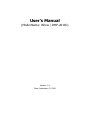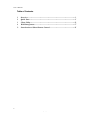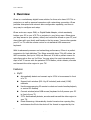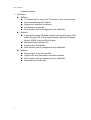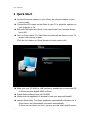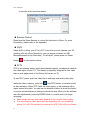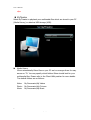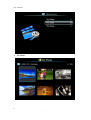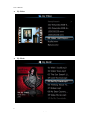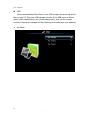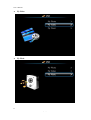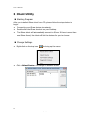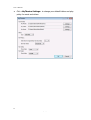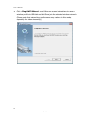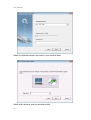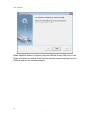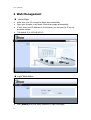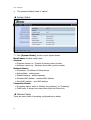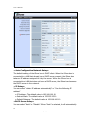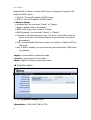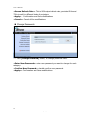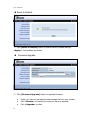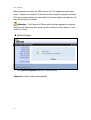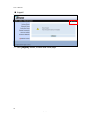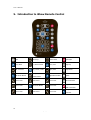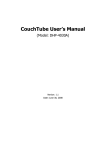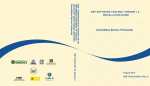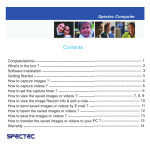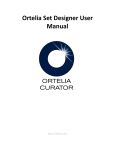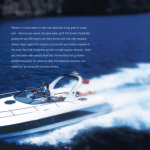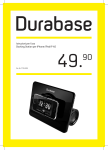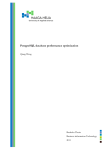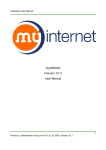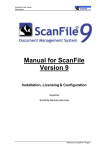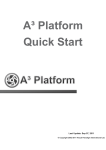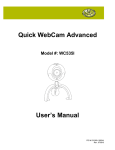Download User Manual iShow _08-0922_
Transcript
User’s Manual (Model Name: iShow / DHP-2010C) Version: 2.2 Date: September 22, 2008 User’s Manual Table of Contents 1 2 3 4 5. Overview .................................................................................................... 3 Quick Start ................................................................................................. 5 Client Utility ............................................................................................. 12 Web Management .................................................................................... 17 Introduction to iShow Remote Control .................................................... 25 2 - - User’s Manual 1 Overview iShow is a revolutionary digital home solution for those who have LCD TVs or projectors, as well as personal computers with networking connection. iShow provides enterprise-level network auto-configuration capability, and thus is very easy to configure and setup. iShow works as a super DMA, or Digital Media Adaptor, which seamlessly bridges your PC to your LCD TV or projector in your living room. iShow gives you easy access to your photos, videos, and music files stored on your PC, and share them with your family and friends on the big screen. You can also operate your PC on TV with the remote control or via standard USB mouse and keyboard. With its advanced processor and networking performance, iShow is a perfect companion for high-definition TVs. iShow smoothly plays 720p HD videos via WiFi connection, and up to 1080p via Ethernet. It is also a perfect viewer for web clips such as thos on YouTube. You can enjoy the most interesting web clips in full TV screen with the patented Z2TV feature, which detects, encodes and transmit the video region to your TV! Features Ø MyPC n n n n n n Automatically detect and connect up to 8 PCs to be accessed in front of a TV Support both wireless (802.11g AP included) and wired (100M) networks Use the accompanying IR remote to select and control media playback, or control PC desktop Connect wireless/wired USB mouse/ keyboard to fully access your PC in front of your TV Z2TV: Automatically detects, encodes and transmit the video region to your TV. Direct-Streaming: Automatically checks formats when opening files, and streams the file to the device if the format is supported by the 3 - - User’s Manual Ø hardware decoder MyTheatre n MyPhoto u The easiest way to enjoy your PC photos in front of big screens u Super fast decoding and rotation u Support any resolution of pictures u Live directory thumbnails u Root directory can be configured to any disk/folder n MyVideo u A high-performance HD video decoder that smoothly plays 720p videos through WiFi, 1080p videos through Ethernet for Mpeg1, Mpeg2, WMV9, Xvid, and DivX formats u Fast switching to different PCs u Support video thumbnails u Root directory can be configured to any disk/folder n MyMusic u Support mp3, wma, and wav files. u Support ID3 song information and album pictures. u Root directory can be configured to any disk/folder u Sequential and shuffle play 4 - - User’s Manual 2 Quick Start n Connect the power adaptor to your iShow, and plug the adaptor to your power outlet. n Connect the VGA output on the iShow to your TV or projector, and turn on your projector or TV. n Plug your LAN cable into iShow if you want to use it as a wireless access point (AP). n Turn on iShow device. The Main Menu as below will be shown on your TV screen while system is ready. (Click the Info button on iShow Remote to check system info.) n Make sure your PC WLAN or LAN interface is enabled and connect your PC to iShow (wireless default SSID is iShow). n Install iShow software from the CD-ROM. n (Make sure this application is allowed to pass your personal firewall.) n Launch iShow utility. The iShow application automatically will search for a iShow server and will establish connection automatically. If there are more than one iShow servers, you can select specific server 5 - - User’s Manual to connect which as shown below. iShow-A iShow-B n Remote Control Please use the iShow Remote to control the functions in iShow. For more information, please refer to the appendix. n MyPC Select MyPC to bring your PC to LCD TV, and then you can operate your PC remotely with the iShow Remote (or you can choose to attach an USB Mouse/Keyboard to the iShow box). To exit MyPC, please press the Power button on the remote control. n Z2TV Z2TV is an amazing feature which automatically detects, encodes and transmit the video region to your TV. This feature is especially designed to view video clips on web pages such as YouTube in full screen on TV. To use Z2TV, please open the video file or web page and let the video play. While the video is playing, press the Info/Z2TV button on remote control to start detection. When Z2TV finds the video region, a red rectangle will be drawn around the video. You can use the direction buttons to move the frame, or use the volume buttons to enlarge or shrink the area. When you are satisfied with the adjustments, press the ENTER button on remote control to begin streaming. ♦ Video quality will vary and highly depend on the original video quality. ♦ The size of active video region will vary depending on your computing power, P4-1.0G CPU and above is required for QCIF (320x240) size of video 6 - - User’s Manual clips. n MyTheatre Select MyTheatre to playback your multimedia files which are stored in your PC (Media Library) or attached USB storage (USB). n Media Library iShow automatically filters files on your PC and re-arranges them for easy access on TV. You may specify which folders iShow should look for your multimedia files. Please refer to the Client Utility section for more details. The default folders are as follows: Video: Photo: My Documents\My Videos My Documents\My Pictures Music: My Documents\My Music 7 - - User’s Manual ♦ My Photo: 8 - - User’s Manual ♦ My Video: ♦ My Music: 9 - - User’s Manual USB iShow automatically filters files on your USB storage the same way as for files on your PC. Plug your USB storage into any of the USB ports on iShow, select which media type to use (photo/video/music), and use the remote control to browse the storage for files matching the media type your selected. n ♦ My Photo 10 - - User’s Manual ♦ My Video ♦ My Music 11 - - User’s Manual 3 Client Utility n Starting Program After you installed iShow client from CD, please follow the steps below to begin: ♦ ♦ ♦ Connect to your iShow device via network. Double-click the iShow shortcut on your Desktop. The iShow client will automatically connect to iShow. If there is more than one iShow found, the client will list the devices for you to choose. n Change Settings ♦ Right-click on the tray icon ♦ Click <Select Device> to change to another iShow. to bring up the menu. iShow-A iShow-B 12 - - User’s Manual ♦ Click <MyTheatre Settings> to change your default folders and play policy for music and videos. 13 - - User’s Manual ♦ Click <Plug4WiFi Wizard> and follow on-screen instructions to save a wireless profile to USB disk and let iShow join the selected wireless network. (Please note that networking performance may reduce in this mode, especially for video streaming.) 14 - - User’s Manual Select the wireless network you want to join and click Next. Select which drive to save the wireless profile. 15 - - User’s Manual When Plug4WiFi Wizard is finished, plug the USB disk to any USB port on your iShow and reboot the device. It will read the wireless network settings from the USB disk and join the wireless network. 16 - - User’s Manual 4 Web Management n Home Page ♦ ♦ ♦ ♦ Make sure your PC connect to iShow box successfully. Open your browser, it will enter iShow home page automatically. If not, enter your IP address on the browser, you can see the IP on the projector screen. The default IP is 192.168.100.10 n Login Web Admin ♦ Click [Admin] and then enter password to login web page. 17 - - User’s Manual ♦ The password default value is “admin”. n System Status *** Click [System Status], shows current system status. Model Name: Product model name Versions: ♦ Firmware version no.: Product firmware version number. ♦ Software version no.: Windows client utility version number. Network Status: ♦ IP address:IP address of iShow device. ♦ Subnet Mask:subnet mask ♦ Default Gateway:default gateway ♦ Wireless MAC address:wireless MAC address ♦ Wire MAC address:wire MAC address Connection Status: ♦ Projecting status: which is “Waiting for projecting” or “Projecting” ♦ Total Users: It shows how many users login into iShow box. n Network Setup There are many kinds of operating configurations as below. 18 - - User’s Manual < Auto-Configuration Network Setup> The default setting of the iShow box is DHCP client. When the iShow box is connected to a LAN that already has a DHCP server present, the iShow box takes an IP address assigned to it by the server. When the iShow box is connected to a LAN that does not have a DHCP server, the iShow box becomes the DHCP server in the network. < IP Setup> You can select “obtain IP address automatically” or “Use the following IP address” ♦ IP Address: The default value is 192.168.100.10. ♦ Subnet Mask: The default value is 255.255.255.0 ♦ Default Gateway: The default value is 192.168.100.10 <DHCP Server Setup> You can select “Auto” or “Disable”. When “Auto” is selected, it will automatically 19 - - User’s Manual disable DHCP on iShow is another DHCP server is detected, otherwise it will enable its DHCP service. ♦ Start IP: The start IP address of DHCP Server. ♦ End IP: The end IP address of DHCP Server. < Wireless Setup> ♦ Wireless LAN: you can select “Enable” or “Disable” ♦ Region: default value is “Worldwide”. ♦ SSID: SSID string, max. Length is 32 bytes. ♦ SSID Broadcast: you can select “Enable” or “Disable” ♦ Channel: to set fixed channel or Auto. The “Auto” means after power on iShow, it will scan all of wireless channel and select clear one channel automatically. ♦ WEP: you can Disable WEP key or select one of 64bit or 128bit in ASCII or HEX string. ♦ Key: If WEP is enabled, you have to set key value according to WEP mode you selected. <Apply >: press button to select this mode <Cancel>: press button to abort action. <Back>: Back to Operating mode main menu n Projection Setup *** Click [Projection Setup] button <Resolution>: XGA (1024*768) or 720P. 20 - - User’s Manual <Screen Refresh Rate>: This is VGA output refresh rate, provides 60 Hz and 75Hz to suit for different kinds of projectors. <Apply>:Confirmation and Save modifications <Cancel>: Cancel all the modifications n Change Passwords *** Click [Change Password] button, to change password value. <Enter New Password>: enter new password you want to change for each category. <Confirm New Password>: double confirm new password. <Apply>: Confirmation and Save modifications. 21 - - User’s Manual n Reset to Default *** Click [Reset to Default] button to restore factory default settings. <Apply>: Confirmation and action. n Firmware Upgrade *** Click [Firmware Upgrade] button to upgrade firmware. ♦ ♦ ♦ Firstly, you have to get latest firmware image file from your vendor. Click <Browse> to specify file name you want to upgrade. Click <Upgrade> to start. 22 - - User’s Manual When upgrade in process, the LED turns to red. The upgrade process takes about 7 minutes to complete. It will reboot once firmware upgrade is finished. If for some reason it does not reboot after 15 minutes, please manually turn off the device and turn on again. Warning: Don’t power off iShow while firmware upgrade in progress, otherwise will cause your Box doesn’t work and have to return device to your vendor for fixing. n Reboot System *** Click [Reboot System] button, to restart system <Reboot>: reboot system automatically. 23 - - User’s Manual n Logout *** Click [Logout] button, to back Web home page. 24 - - User’s Manual 5. Introduction to iShow Remote Control Mute Volume Up Volume Down Quit MyPC Stop / Back Up / Fast Forward Z2TV / Info Page Up Left / Previous Play / Pause / Enter Right / Next Page Down Right Mouse Button Space Go to Favorites Left Mouse Button Down / Fast Rewind / Rotate Photo Move Cursor Move Cursor Move Cursor Move Cursor Left Mouse Button Move Cursor Move Cursor Move Cursor Move Cursor 25 - - Dig / Add to Favorites Bury / Remove from Favorites