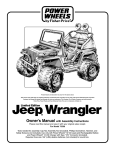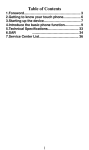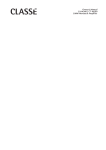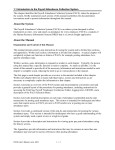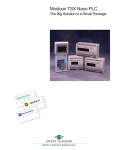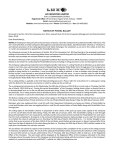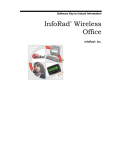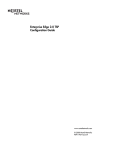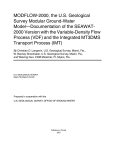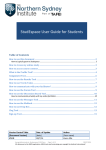Download User Manual - University of Utah
Transcript
General Information
Page 1
User Guide
for Dr. Oakley Gordon's
Homework/Quiz Course Software
This software began as a way of presenting and grading homework assignments over the internet, making homeworks
available to any student who can find a connection to the internet, and freeing the instructor from having to grade
numerous assignments. It has grown over the years to a package that is larger in scope, more sophisticated in its
pedagogy, and easier to run. Note the software makes use of color text that will not be viewable in photocopies of this
document. The software itself can be accessed: www.psych.utah.edu/gordon/JavaDemo/
Table of Contents
Section One: General Information
The Virtual Desktop
The Opening Panel
Page 2
Page 3
Section Two: Running the Program in 'User Mode'
Entering the Program as a User (e.g. student)
Course Selection Panel
Student Selection Panel
Index of Items Panel
Homework or Quiz Intro Panel
Elements Common to All Question Types
Fill-in-the-Blank Questions (Textual Answer)
Fill-in-the-Blank Questions (Numeric Answer)
Multiple-Choice Questions
Multiple-Select Questions
Multiple-Choice-Graphic Questions
Story Problems
End of Lesson Panel
Page 4
Page 4
Page 5
Page 6
Page 8
Page 9
Page 11
Page 12
Page 13
Page 14
Page 15
Page 16
Page 17
Section Three: Running the Program in 'Edit Mode'
Entering the Program to Edit Its Contents
Elements Common Among Control Panels
Edit List-of-Courses Panel
Page 18
Page 18
Page 19
(adding, deleting, renaming, cloning, or retiring courses)
Edit Student-List and Grades Panel
Page 20
(deleting students, viewing and editing grades, granting individual exceptions to deadlines)
Editing the List-of-Lessons Panel
Page 22
(assigning and setting deadlines for homeworks and quizzes, altering the lesson list)
Editing a Lesson
The Popup 'Edit Menu' in the Lesson Control Panel
Page 23
Page 24
(adding new cards, cutting/deleting/pasting cards)
The Utilities Button in the Lesson Control Panel
Page 26
(view the structure of a lesson, view the questions and answers, vet the lesson, save it
as a string for importing into other lessons, working with the lesson as text).
The Insert Symbol Button in the Text Controls Panel
Page 27
(inserting special characters into a text)
Card-Specific Controls
Page 28
General Information
Page 2
The Virtual Desktop
The virtual desktop provides the context within which the various elements of the program are
displayed. It acts in a similar fashion to the system's desktop in that it has a menu bar and an area
(colored gray above) where windows (technically 'panels') associated with the program can be
displayed. The menu bar normally comes with just a 'File' menu with just one item, 'Quit'. For our
purposes in the statistics class we have added menus that open up additional panels on the desktop
which provide tools and statistical tables that are necessary to answer the questions in the homeworks
and quizzes. The panels can be moved about, resized, minimized to icons, and dismissed, making it
easy to have several panels in the virtual desktop at once. In the image above, one of the stat tools
that is required to answer some of the homework questions has been opened and placed behind the
homework/quiz main panel. A statistical table has been opened and minimized at the bottom of the
desktop.
When the program is started, the virtual desktop appears and sizes itself to take up
approximately 95% of the user's screen. This provides a maximum amount of room for the virtual
desktop (useful when more than one panel is open on the desktop) without giving the user the
experience that it has somehow taken over their computer (the system desktop is still visible around
the edges of the virtual desktop). The user can then resize the virtual desktop to a desired size by
dragging its bottom right corner.
▼
General Information
Page 3
The Opening Panel
This is the first panel the user sees. If they simply want to run an existing homework or quiz
they press the 'Run Homework or Quiz' button. If they are an instructor and want to do some editing
(e.g. add a class, edit the list of students, get grades, add new homeworks, edit existing homeworks)
then they press the 'Edit (password required)' button, which obviously will require a password for
them to gain access to the editing features.
First we will take a look at what the program is like for a student who is simply running the
program to do a homework or to do quiz or to look at their grade. Then we will take a look at what
the program is like for an instructor who wants to edit the list of courses or edit homeworks. I
suggest you don't jump ahead to look at the editing features yet, as they will make more sense after
you understand what the experience is like for the student.
Running the Program in 'User Mode'
Page 4
Entering the Program as a User (e.g. student)
There are two different ways to enter the course software. Currently, the students enter the software
through the 'Course Selection Panel', followed by the 'Student Selection Panel'. This route is depicted
below. In the future, students at the University of Utah will first visit the 'Open Learning
Management System', there they input their university ID number, select the class, and then enter into
the homework/quiz software. When entering through the second option the course selection panel
and student selection panel described below are skipped as the relevant information has already been
obtained.
Course Selection Panel
Here the student clicks on the name of the course from the list provided. If the list of courses
exceeds the size of the text field then the list automatically becomes a scrollable list. When the
course name is selected the next panel ('Student Selection') is displayed.
▼
Running the Program in 'User Mode'
Page 5
Student Selection Panel
If this is the first time the student has accessed this class this semester then they will need to
add their name to the list above. When they click on the 'Add your name to list above' they will be
prompted for their first name, last name, a password, and a hint to help them remember their
password. They will then be returned to this list where their name now appears.
If the student has previously entered their name and password for the class then they can click
on their name, and after giving their password the next panel ('Index of Items) is displayed. The user
can also enter the program as a guest, in which case they are warned that they will not be able to
record any grades from work they perform on the assignments and quizzes.
▼
Running the Program in 'User Mode'
Page 6
Index of Items Panel
This panel lists the course items, along with information about the item status (described
below), due date, score earned, and item type (also described below). Clicking on the name of an
item takes the student to that item (with the exception of the offline exams, which trigger a dialog box
explaining that the exams are not available online).
Item Status
The color key to the status of the items can be viewed by clicking on the 'View Key to Status
Colors', which brings up the following information (the colors are not viewable in photocopies of
this documentation):
Item Types
The software currently supports four types of items: homeworks, quizzes, and games
(presented and graded online by the software), and exams (presented and graded offline but whose
scores can be viewed online).
Homeworks consist of a series of questions of various types (multiple-choice, fill-in-theblank, and other formats). Three levels of feedback are given after the student has committed their
answer. The various features of the questions will be covered later in this document. At the end of a
homework the student is shown their score which they may choose to hand in or not.
Quizzes are exactly like homeworks except the students receive no information on what was
the correct answer.
Games are interactive ways to teach students the concepts of the courses. They are specific to
the course and need to be written in the JAVA programming language. In other words, you are on
your own if you want to have games in your course unless you want to use the games we have written
for teaching statistics.
Exams are taken offline, but the instructor can input the scores into the program so that the
students can view their scores and so that scores on the exams can be part of the software's
computation of each student's total grade in the course.
Running the Program in 'User Mode'
Page 7
Viewing Grades:
If the student wishes to view his or her grades in the course they can click on the 'View All of
Your Grades' button, which brings up the following information:
Note the small bug, the percentile grade on the homeworks is not rounded off.
Referring back to the Index of Items panel, clicking on the name of a homework or quiz takes the
student to the 'Intro Panel' for that item.
▼
Running the Program in 'User Mode'
Page 8
Homework or Quiz Intro Panel
Note that the intro panel gives the name of the lesson (i.e. a homework or quiz) and the
number of questions.
Question Types. The program currently supports the following types of questions (examples of each
are given in the following pages):
1. Fill-in-the-blank (textual answer expected).
2. Fill-in-the-blank (numeric answer expected).
3. Multiple-choice (select the single best answer).
4. Multiple-select (select all the answers that apply).
5. Multiple-choice-graphic (select the correct image)
Randomization of Question Order. The instructor can have subsets of the questions in a lesson be
presented in random order (thus the questions are not in the same order each time the student views
the homework), and can also have subsets of questions be randomly selected from a larger pool of
questions (thus the questions themselves may differ each time the student views the homework). As
will be seen, the instructor can also have the possible answers in multiple-choice and multiple-select
questions be presented in random order (thus the answer for any particular question is not always the
same).
Once the student clicks on the 'Proceed' button, they begin to view the individual questions.
▼
Running the Program in 'User Mode'
Page 9
Elements Common To All Question Types
A Question Panel Before the Student Inputs an Answer
'Question' Area: The text of the question itself can be of any length. If the text is too long to
display within the text field then the field automatically becomes a scroll field. If the question is very
long, then attempting to read it within a small scroll field can be a bother. To alleviate this, if the
student clicks on the question text field a new window opens up with a much larger text field that is
easier to read.
'View Story Problem' Button: Story problems can be linked to any number of questions. This
saves having to repeat the same story problem with each question. If there is no story problem
associated with the question then this button is invisible. An example of a story problem panel is
given later in this document.
'View Image' Button: If the instructor would like to put an image up on the screen to ask questions
about it, then the image can be linked to this button. When the button is clicked the image appears in
a separate window sized to fit the image. If there is no image associated with the question then this
button is invisible.
'Input Your Answer' Area: This is the area of a question panel that varies across question types
(i.e. a fill-in-the-blank question has a blank area here for inputting the answer, a multiple choice
question has a list of choices from which to chose).
'Evaluate' Button. Once a student has inputted an answer and is willing to commit to it, he or she
clicks on this button to bring up the feedback.
Running the Program in 'User Mode'
Page 10
A Question Panel After the Student Inputs an Answer
At this point the student can no longer change his or her answer.
Correct Answer Feedback: After committing to an answer the panel now displays three types of
feedback: 1) A 'thumbs up' or 'thumbs down' image indicates whether the student's answer was
correct or not; 2) The correct answer is given; and 3) A comment area appears where the instructor
can give instructive comments (e.g. why the correct answer is what it is, why other answers would be
wrong, and/or what can be learned from this question). If the length of the comment exceeds the size
of the comment text field it automatically becomes a scroll field. If the student clicks on the comment
text field a new window opens up with a much larger text field that is easier to read if the comment is
long.
'Proceed' Button: Clicking on this button takes the student to the next question of the homework or
quiz. If it is the last question then the button label is replaced by 'Grade' and the student sees the 'End
of Homework' panel.
▼
Running the Program in 'User Mode'
Page 11
Fill-in-the-Blank Questions (Textual Answer)
Before comparing the student's answer with the correct answer the program strips all blank
characters (e.g. the spaces between words) from both and ignores any differences in capitalization.
For example, if the correct answer is 'Salt Lake City', the program would identify as correct the
following answers: "SaltLake City", "salT LaKeCity". etc.
Running the Program in 'User Mode'
Page 12
Fill-in-the-Blank Questions (Numeric Answer)
The challenge in evaluating a numeric answer is that the student may round the answer
differently than the correct answer entered by the instructor. When writing this type of question the
instructor enters a 'must be correct within ...' factor that the program uses when evaluating the
student's answer. This information is available to the student when they are answering the question,
so that they understand how much they can round their answer.
Running the Program in 'User Mode'
Page 13
Multiple-Choice Questions
This is a type of question where only one answer may be selected. If the student changes his
or her mind and clicks a different answer then the one they selected originally is deselected. The
instructor may list as many possible answers to select form as he or she would like, and each answer
can be more than one line of text. If additional room is needed on the panel to display the answers
then the answer area becomes a scroll field. The instructor can also select an option where each time
the student views the questions the answers are displayed in random order (e.g., the correct answer
may be 'a' on one viewing but 'c' on another viewing).
Running the Program in 'User Mode'
Page 14
Multiple-Select Questions
These questions are similar to 'multiple-choice' questions but in this case the student must
select all of the correct answers rather than just one correct answer. To be evaluated as 'correct' the
student must have selected all of the correct answers and none of the incorrect answers (i.e. no
partial credit for getting some correct). Again, any number of answers can be provided, they can be
of any length, and the instructor can indicate that the answers should be displayed in random order.
Running the Program in 'User Mode'
Page 15
Multiple-Choice-Graphic Questions
With this type of question the student indicates which picture is the correct answer. Any
number of pictures can be used and they can be of any size (the picture viewing area will provided
horizontal and vertical scroll bars if necessary) but the question looks better if the images are not so
tall that they require vertical scrolling. The instructor can have the images be shown in random order
each time the panel is displayed.
Running the Program in 'User Mode'
Page 16
Story Problems
A story problem can be linked to any number of questions. When creating the story problem the
instructor is shown a list of existing story problems in the lesson and asked to input a unique name for
the new story problem. When creating a question, the instructor can ask for a list of all existing story
problems and then click on the one that is to be linked to the question.
▼
Running the Program in 'User Mode'
Page 17
End of Lesson Panel
If the student clicks on the 'Hand In' button then their grade on the homework will be
compared to any existing grade they may have on that homework. If the new grade is greater or if
they do not have a previous grade on the homework, then the new grade will be recorded. The grade
displayed reflects any penalty that may be involved for handing the homework in late. Currently the
program automatically deducts 50% from the grade if the homework is past the deadline but less than
one week late, and gives no credit for homeworks that are more than a week late. Later versions of
the program will allow the instructor to set those values for the class (rather than using the default
values). The current version does allow the instructor to grant individual exceptions to the deadlines
to allow a student to hand an assignment in late with whatever penalty the instructor chooses.
Running the Program in 'Edit Mode'
Page 18
Entering the Program to Edit Its Contents
Entering the editing mode of the program is accomplished by clicking the 'Edit (password
required)' button on the opening panel, and then entering the correct password to edit the site. The
general approach of the editing environment is to display the user panel (that the student sees when
running the software) within a larger frame that has controls to let you edit that panel. If the user
panel has a list of classes to select from, then the larger editing frame has controls to let you add,
delete, rename classes, etc. If the user panel has a list of students in the class, then the larger editing
frame has controls to delete students, view or change their grades, grant them deadline exceptions,
etc.
Elements Common Among Control Panels
'Go To...' Button: This allows you to move around within the program in a non-linear way. Some
panels can not be accessed before others, for example you cannot view the panel that shows a list of
students in the class until you first visit the panel where you indicate which class it is.
'Edit...List' Button: Most panels in editing mode have a button labeled 'Edit....List'. You need to
click on that button to activate other editing controls, and to turn off the normal action of the user
panel.
Running the Program in 'Edit Mode'
Page 19
Edit List of Courses Panel
Edit Course List: this must be clicked first to active the other buttons and to turn off the normal
action of automatically being sent to the next panel when the name of a course is selected in user
mode. Stop Editing: this button appears when the 'Edit Course List' button is clicked, and is
necessary to turn on the normal action of selecting a course when in user mode (i.e. being taken to
next panel).
Add a course: this sets up the appropriate directories and files for a new course. You will be asked
for a password that will be needed to edit the course in the future (i.e. change its name, retire it, delete
it, etc.).
Clone a course: this creates a copy of a course with everything except student names and grades.
This is useful for starting off a new semester using the lessons from a previous semester.
Rename a course: what you would think.
Retire a course: this moves the course into a special directory, and it no longer shows up on the
'Select a Course' list.
Unretire a course: moves the course out of retirement and back into the 'Select a Course' list.
Delete a course: completely deletes all files, and directories associated with a course.
Set course ID#: necessary for entering the program within the University of Utah's (Jake Jensen's)
learning management system, it is not necessary outside that context.
Running the Program in 'Edit Mode'
Page 20
Edit Student List and Grades Panel
Edit Student List and Grades: click this button to delete students, view information about each
student such as their name and password, to change an individual student's grades, give the student a
deadline extension on a specific homework or quiz, or view all grades on all assignments for all
students. Clicking the button brings up:
Delete Selected Student: you have to select a student from the list first.
Delete All Students: convenient at the end of the semester.
ALL grades: lists grades for all of the students, listed by student or by assignment. You may view
all of their grades on all assignments, of just all of the final grades.
Running the Program in 'Edit Mode'
Page 21
Edit Student's Grades: allows you to edit a student's grades or grant the student a deadline
extension (select a student before clicking on this button). Clicking on this button brings up the
following screen:
Every assignment (homework, game, quiz, exam) is listed along with: an indication of whether it has
been assigned yet or not (you actually set that on a different panel); the due date of that assignment
(click on the date to grant an individual extension to the deadline); an indication of whether the
due date that is displayed is an extended deadline or not; and finally the student's score on the
assignment (click on the grade to change it).
View Grade Book: this button brings up the same grade book the student can view, indicating the
student's grades in the various categories, their grade to date, and what their final grade for the class
is at this point. From any grade book you can edit the weights that various elements in the course
have in determining the final grade.
Exiting the Edit Student List and Grades: close the various dialog boxes you've opened along the
way until you get back to the original list of students, then click the 'Stop Editing' button and then
proceed normally (either select a student name or enter as a guest).
▼
Running the Program in 'Edit Mode'
Page 22
Editing the List of Lessons Panel
Edit Index: clicking on this button changes the panel to that shown below.
You can now assign or unassign a lesson by clicking on its status circle, you can change the due
date of a lesson by clicking on the date, and you can change the 'type' of the lesson (e.g. from a
homework to a quiz). You can also add, delete, and move lessons around on the list.
To move on to a lesson to edit it (edit an existing lesson or to begin adding content to a new lesson
you just added to the list), press the Stop Editing button, then click on the name of the lesson. ▼
Running the Program in 'Edit Mode'
Page 23
Editing a Lesson
Lesson Controls:
View Questions or View Story Problems: Questions and story problems have different
editing controls, so you can either move back and forth among the questions and edit those, or
move back and forth among the story problems and edit those. These buttons let you set with
which you want to work.
Previous Card, Next Card, Go First Card, Go Last Card allow you to move around among
questions or story problems in the lesson. Questions, story problems, and various panels such
as 'Begin Randomization' are referred to as 'cards'. Think of a lesson as a set of cards that are
displayed one at a time as the student goes through the lesson.
Edit Menu. This allows you to do such things as add, delete, copy, cut, paste cards. The
options are shown and described on the following page...
Running the Program in 'Edit Mode'
Page 24
The Popup 'Edit Menu' in the Lesson Control Panel
Clicking on the Edit Menu in the Lesson Controls Panel brings up a menu with the items:
New Card, Copy Card, Paste Card, Cut Card, and Delete Card. Cards can be copied and
pasted within a lesson only, they cannot be copied and taken to another lesson and pasted
there. There is a way to move cards from one lesson to another, it takes advantage of the
lessons and questions being stored as text strings, and that method is available through the
Utilities button (hidden in the image above by the popup menu).
The image above also shows the submenu that appears when New Card is selected. This
submenu is how you create a new question (Fill in the Text, Fill in the Number, Multiple
Choice, Multiple Graphic, or Multiple Select) or a new Story Problem. It is also how you
introduce 'Marker Cards' to the lesson.
Marker Cards: these cards allow the instructor to influence in what order the questions are
displayed. These cards are not displayed when the student is viewing the lesson (but their
presence affects the display of the questions).
'Begin Random' Marker Card: all cards in the lesson between a 'Begin Random'
marker card and a subsequent 'End Random' marker card (or until the end of the
lesson) will be displayed in random order when the student views the lesson (i.e. when
the program is in 'user mode'). This feature discourages students from simply writing
down all the correct answers the first time through the lesson and then inputting them
(or giving them to someone else in the class) on subsequent passes through the lesson.
The questions are not displayed in random order when the instructor is editing the
program (i.e. when in 'edit mode').
Running the Program in 'Edit Mode'
Page 25
Example of a Begin Random Marker Card
'End Random' Marker Card: all cards between a 'Begin Random' marker card and an
'End Random' marker card are displayed in random order when the student views the
lesson (i.e. when in 'user mode').
'Begin Subset' Marker Card: When the software encounters this card it looks forward
through the lesson until it finds an 'End Subset' marker card, it keeps track of the
number of questions between those two cards (let us say that there are 10 questions
between the 'Begin Subset' and 'End Subset' cards). When this card is created the
instructor inputs a number that represents the size of the subset of questions to be
sampled from that set of 10 questions. To continue the example, let's say the
instructor indicates that 7 questions should be sampled. The program will then
randomly select 7 questions from the set of 10, and show them in random order each
time the lesson is viewed while in 'user mode'. Thus there may be different questions
(and in different order) each time the student returns to view the homework. This
feature further discourages the strategy of just writing down the correct answers to
each question and then doing the homework again.
'End Subset' Marker Card: see description of 'Begin Subset' marker card.
Important notes: 1) Because marker cards are displayed when editing but not when the
student is doing a lesson, there may be a different number of cards in the field that displays
the number of questions in the lesson (i.e. in the field that says something like 'Question 1 of
14') in those two contexts ('edit mode' or 'user mode'). 2) Marker cards do not have a 'Return
to Index' button, so when editing you cannot leave a lesson from a marker card, you have to
go to a question or story problem card to leave a lesson.
Running the Program in 'Edit Mode'
Page 26
The 'Utilities' Button in the Lesson Control Panel
Pressing the Utilities Button brings up the following popup menu:
View Structure of Lessons: This displays a text field with the card number and question text
of each question in the lesson. The display is formatted in such a way that it is easy to see
how the marker cards are placed within the series of questions, allowing the instructors to
double check their use of the marker cards.
View Questions and Answers: This displays a text field with all of the questions and their
answers, which provides a convenient way to view the content of the lesson.
Vet the Lesson: This activates a procedure that checks the lesson for common mistakes, such
as forgetting to provide the answer to a question, or having two 'begin random' marker cards
without an 'end random' marker card in between.
Save as String: This allows the instructor to save the lesson in the form of serialized Java
String file, which is necessary if you want to move a lesson from one course to another. See
'Working with Text' below.
Work with Text: All of information needed for the software to display a question is stored as
text. Selecting this option displays a text field with three buttons: 1) 'View Text' displays all
of the information needed to display all of the questions in the current lesson, the instructors
can then cut and paste and edit questions in their textual format if they desire. This is
particularly useful if you choose to bring in questions from another lesson. 2) 'Import
String File' allows the instructor to select a lesson that has been previously saved as a String,
the text of that lesson can then be appended to or can replace the current lesson. 3)
'Implement Text' takes the information in the display and uses it to recreate the current
lesson.
Running the Program in 'Edit Mode'
Page 27
The 'Insert Symbol' Button in the Text Controls Panel
Text Control Panel: This panel was originally going to have many more functions for controlling
the display of text within a text field. I implemented options that would allow sections of text in a
question or answer field to be formatted in terms of size, style, font, and color. I found, however, that
the size of the files for lessons containing that type of formatting was something like ten times greater
than that of files that simply contained text, which would have led to unacceptably long downloads of
lessons. Consequently, I dropped all options but the ability to insert within text the special symbols
that are necessary for expressing questions having to do with statistics.
Insert Symbol: Pressing this button brings up the popup menu displayed below, clicking on the
symbol inserts it into the text field that currently has focus, at the spot where the cursor is located.
Running the Program in 'Edit Mode'
Page 28
Card-Specific Controls
Most types of cards have controls that are specific to them (some cards don't need such a
control panel). An example of the card-specific controls for a fill-in-the-blank card is given
below. It contains two controls that are found on all question types ('Story Problem' and
'Image').
Story Problem: clicking on this button brings up a list of the story problems currently
available within the lesson. To tie a question to a story problem select one from the list that
appears (note you have to have already created the story problem, see the 'New Card' item
from the 'Edit Menu'). If a story problem is associated with a question then a check mark
appears on the button icon.
Image: clicking on this button brings up a list of the images currently available within the
course. To tie a question to an image select one from the list that appears (note you have to
have already uploaded the image to the appropriate directory). If an image is associated with
a question then a check mark appears on the button icon.
Number of Selections: on a multiple-choice or multiple-select question you need to enter in
the text field the number of selections that will appear as possible answers, you need to press
enter after inputting the number.
Randomize: on a multiple-choice or multiple-select question you need to indicate whether or
not you want the options to be shown in random order each time the question is viewed.
Clicking this button sets or unsets the randomize feature.