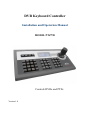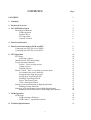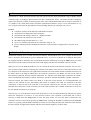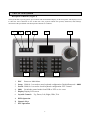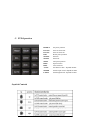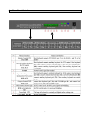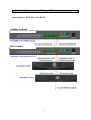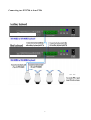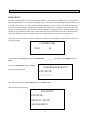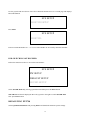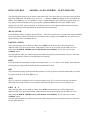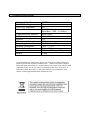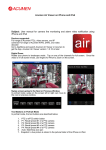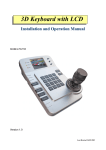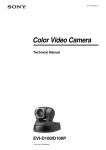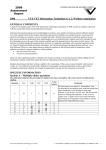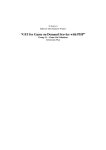Download User manual - Online Security Products
Transcript
DVR Keyboard Controller Installation and Operation Manual MODEL PTZ790 Controls DVRs and PTZs Version 1.0 CONTENTS Page CONTENTS 2 1. Summary 3 2. Keyboard Overview 3 3. The PTZ790 Keyboard Description of Buttons DVR Operation Numeric Keys PTZ Operation Joystick Controls 4 4 5 5 6 6 4. Rear Panel Interface 7 5. Rear Panel Connections to DVR and PTZ Connecting two PTZ790 to two DVRs Connecting two PTZ790 to four PTZs 8 8 9 6. PTZ Operation PTZ Setup Selecting a camera Introduction to PTZ functionality Presets and other functions Presets –How to setup presets Calling a preset Deleting a preset Patrols (Tours) –How to set them up and use them An example four preset mini-tour Setting presets using the keypad Setting up a Tour/Patrol/Track Running a Tour/Patrol/Track Stop a Tour/Patrol/Track Clear a Tour/Patrol/Track Setting up an Auto Pan/Scan on High Speed Dome Running an Auto Pan/Scan Setting up a Record Pattern (certain High Speed domes) Running a Recorded Pattern (certain High Speed domes) 10 10 10 10 11 11 11 12 12 12 12 12 13 13 13 13 13 14 14 7. DVR Operation DVR Setup DVR switching off bleeper DVR Control –operational controls 15 15 16 17 8. Technical Specifications 19 2 1. Summary The PTZ790 is a DVR keyboard controller that can control both the Alien and DVR9K range of DVRs and the excelPTZ range of intelligent Speed Domes and other standard PTZ domes. The DVR controller completely replaces the functions available on the front panel of the Alien and DVR9K DVRs and can control a maximum of 31 x DVRs or 128 x PTZ domes with a maximum communication distance of up to 1.2 km. The PTZ790 is very easy to operate and control the Speed Dome Camera including functions to control pan, tilt, lens etc. Control u u u u u u u 2. Completely replaces all the functions of the DVR front panel. All operations are displayed in the LCD display. One PTZ790 can manage a total of 31 x DVRs maximum. One PTZ790 can control up to 255 x PTZs. The address range for PTZ domes is 0 ~ 254. Up to 15 x auxiliary keyboards can be connected in range 0 ~ 15. Up to 9 different protocols and different baud rates can be selected as configuration is set by the LCD display. Keyboard Overview The PTZ790 controls up to 31 DVRs and 255 PTZ cameras. Each DVR has to be given a unique ID between 01 and 31. Generally Alien DVRs are given a default ID of 255, so to access it, this has to be changed. Instructions for changing the ID are detailed in the relevant DVR instruction manual. By pressing the Shift button you switch control between PTZ control or DVR control. The LCD display will show the commands or options selected. When you have set the DVR ID number/s you can connect the DVR/s to the PTZ790 controller. You can use a pair of CAT5 twisted cable for connecting the controller to the DVR. Check the rear of the PTZ790 and you will see a diagram of the connections. The right hand connections are for the DVR/s and the left hand connections for the PTZ/s. Refer to the diagram which shows two PTZ790s connected to two DVRs. You will see the main or Host PTZ790 connected from the transmit connections Ta+ and TB- to the DVR input connections D+ and D-. The second PTZ790 (the auxiliary) connects from the Ta+ and Tb- to the Host PTZ790 Ra+ and Rb- connections. The PTZ cameras can connect either to the DVR or to the back of the PTZ790. It is recommended that you connect to the PTZ790 as more functionality and control is available. The PTZs are connected to the PTZ connections on the left side of the controller, to the transmit connections Ta+ and Tb-. If you are using two PTZ790s then connect the second or auxiliary unit to the Host controller’s Ra+ and Rb- connections. You can use the star method of connectivity if you prefer. The next step is to set all the PTZ cameras with unique IDs as set in each PTZ and Protocol and baud rate. Please follow the instructions in section 6 to setup the PTZ cameras. This operation is passworded and it will be necessary to hold down the Setup button to enter the Setup menus. To access the PTZ if connected to the controller, select the camera ID by pressing the Addr button, entering the ID number and then pressing the Enter button. As a general guide the DVR commands are mainly accessed using the left block of buttons on the PTZ790, the PTZ using the far right block of buttons with the centre numeric/alpha keys used for either. 3 3. The PTZ790 Keyboard Description of Buttons (Figure 1) The keyboard has a speed joystick, press buttons and an illuminated display on the front panel. The display is used to show the active functions in use at that time. The joystick controls the upward, downward, and sideways movement of the speed dome. The description of buttons is as follows: 1 2 3 A 4 5 6 C B 1. 2. 3. 4. 5. 6. ESC Return to Main Menu Setup Hold for 3 seconds to enter keyboard configuration. Default Password = 8888 Search Hold for 1 second to check keyboard configuration: PTZ Control Shift Switch the control mode from DVR to PTZ or vice versa. Display Display LCD screen. Joystick Controls Up, Down, Left, Right, Wide, Tele. A B C DVR Operation Numeric Keys PTZ Operation 4 A. DVR Operation MENU Show main menu PREV Switch preview displays 1, 4, 9, 12 or 16 F1 Quick setup speed dome –refer LCD display F2 Quick setup speed dome –refer LCD display REC Enter DVR Menu MON Control 4 x Auxiliary display output ports EDIT Enter DVR edit mode F3 Set presets in a tour number PLAY DVR Playback menu MAIN/AUX Switch between Min/Aux (hold 2 secs) A Switch input ways F4 Quick setup speed dome –refer LCD display PTZ Select PTZ options in DVR AUX In DVR mode this button is reserved SHUTDOWN Powers down DVR ADDR Changes PTZ camera number in PTZ mode Or DVR number in DVR mode. Note that this is either the PTZ ID number or the DVR ID number. B. Numeric Keys NUMERIC KEYPAD Enter alpha characters CLEAR Clear current input ENTER Enter current input 5 or numeric C. PTZ Operation PRESET FOCUS+ FOCUSDEL ZOOM+ ZOOMSHOT IRIS+ IRISAUTO WIPER LIGHT Joystick Controls 6 Set preset position Set Lens focus near Set Lens focus far Delete preset position Zoom in Zoom out Call preset position Open Lens Iris Close Lens Iris Set dome to rotate –depends on PTZ Switch wiper on/off –depends on PTZ Switch light on/off –depends on PTZ 4. Rear Panel Interface 7 5. Rear Panel Connections to DVR and PTZ Connecting two PTZ790 to two DVRs 8 Connecting two PTZ790 to four PTZs 9 6. PTZ Operation PTZ SETUP In order to control the PTZ dome you will need to uniquely address it. The dome will usually have dip switches to set the address. When the address is set you will need to use this address to access the specific dome. Press the Shift button to access PTZ operation rather than DVR control. Now press the Setup button holding it down until the ENTER PW: message is displayed. Enter the password 8888 and press Enter. Now select PTZ SETUP and press Enter. PTZ SETUP The following is displayed CAM : 001 PROTOCOL : BAUD RATE : Using the joystick move it to the right to select the required PTZ number (001 ~ 254). Now press Enter. The protocol and baud rate can now be set for this camera number. This means you can select different protocols and baud rates for every PTZ camera connected. Press Enter to save. Protocols provided: Pelco-D, HIK, SAMSUN, RULE, ALEC, YAAN, B01, NCS850, CS850, Pelco-P. Baud Rates provided: 1200, 2400, 4800, 9600, 19200. Note that the screen display cancels after 30 seconds. SELECTING A CAMERA To select a camera move the joystick to the right. If display shows DVR controller press the Shift key. Now press Addr (Address) nn = camera number e.g 02 and press Enter. INTRODUCTION TO PTZ CAMERA FUNCTIONALITY The dome stores preset positions, preset tours and other functionality associated with the dome equipment. The keypad merely instructs the dome to carry out those functions. Think of the keypad as a switch that activates a particular function in the dome that you require. Not all domes have the same functionality so if your dome does not have presets built into it you obviously cannot use presets, regardless of the keypad you use. The PTZ790 controller can be operated in two modes. Speed Dome or DVR. The Shift function button switches between these modes. The LCD screen will provide guidance on the mode you are in. 10 PRESETS AND OTHER FUNCTIONS What is a preset? A preset is a particular area or object that the dome camera was looking at and has been stored into its memory so when the preset is “called-up”from the keypad, the dome will select the area again without the operator using the joystick to do this. Even the zoom at the time can be stored with the preset. This means that you could for example store a PRESET of a car-park entrance. When the operator calls up this preset from the keypad, the camera automatically zooms in on this area. This keypad can select up to 140 different presets. Of course this is dependent on the total number that can be programmed into the dome. Once programmed they will stay in the dome’ s non-volatile memory so they will be retained even after a power cut. By storing more than one preset you can add even more functionality to the dome. By having two locations set, you can then get the dome to “SCAN”between the two locations. You can even vary the speed of this scan. Having 3 or more presets you can get the dome to go on a TOUR (PATROL) of the presets. When you run the patrol, the dome goes to one preset, then waits a short period then on to the next preset and so on. The dome continues to cycle around this patrol until you cancel it. Please note that the ability to use presets, auto scans, tours, record patterns, the length of time the camera stays at one location and the speed of travel between each preset, are dependent on the functionality available in the dome. Always refer to the relevant dome instruction manual. PRESETS –HOW TO SETUP A PRESET To select a camera move the joystick to the right. If display shows DVR controller press the Shift key. Now press Addr (Address) nn = camera number e.g 02 and press Enter. Aim the dome where you want it to look, zoom in or out to get the correct scene and let the camera auto focus. Now press the following keys on the keypad : PRESET + xx +Enter (where xx is the preset number you wish to store). For example PRESET + 01 + Enter would set preset 1 and the camera would always go to this location when preset 01 is “CALLED”. To test if the preset is stored correctly in the dome, use the joystick to move the camera to point in a new location. Now press SHOT + xx + Enter (where xx is the preset you wish the camera to go to). In this example if you press CALL + 01 + Enter the dome should go straight to the PRESET 01 location. TIP -You may wish to write down a list of presets that you have stored next to the keypad for the operator. CALLING A PRESET This may be as follows; PRESET 01 = MAIN GATE (a long zoom shot) PRESET 02 = ENTRANCE DOOR PRESET 03 = FIRE ESCAPE PRESET 04 = EMERGENCY EXIT PRESET 05 = CAR PARK (zoomed-out wide angle) PRESET 06 = CAR PARK (zoomed-in narrow angle) When the operator wishes to quickly zoom in on the MAIN GATE all he has to do is press SHOT + 01 + Enter. 11 To go to the EMERGENCY EXIT he would press SHOT + 04 + Enter and so on. To call up any previously stored preset camera location, simply press SHOT + xx + Enter, where xx is the preset number. DELETING A PRESET You may wish to delete a preset. To do this press DEL + xx + Enter (xx = preset number). For example to delete preset 1, press DEL + 01 + Enter. Obviously if you wish to overwrite a preset with a new location, simply aim the camera at the new location and store the same preset again. PATROLS (TOURS) –HOW TO SET THEM UP AND USE THEM A patrol (tour) is simply a collection of at least three preset camera locations that are run in sequence with the dome stopping at each location for a brief period of time and then moving on to the next preset. For example, you could use a patrol so that an outside dome camera points at a gate, then at a side doorway, then zooms out to get an overall shot of a car park and finally zooming in on a delivery bay, before repeating the whole cycle again. Patrols can be useful for both outside and internal PTZ’ s. For a shop they could be used to cover key areas like clothes rails, tills and changing rooms in a sequence. To set up a patrol you need to set up the individual stop points where the camera will pause. These are called presets. AN EXAMPLE 4 PRESET MINI TOUR SETTING THE PRESETS USING THE CONTROLLER STEP 1- Using the keypad joystick, move to the first position and then press PRESET + 01 + Enter STEP 2- Now move to the next location and press PRESET + 02 + Enter STEP 3- Now move to the third location and press PRESET + 03 + Enter STEP 4- Finally move to where you wish to end the tour and press PRESET + 04 + Enter SETTING UP A TOUR/PATROL/TRACK Refer to your instructions on the dome. This will detail how the tour/patrol/track (all synonymous) is set up and initiated via the dome menu. In order to access the dome menu press SHOT + 95 + Enter for the high speed dome. You can select items in the menu by using the joystick up and down movements to select menu and the joystick right movement to enter it. Use the IRIS- button to exit. The standard speed dome has no PTZ menu. 12 RUNNING A TOUR/PATROL/TRACK Refer to your dome instructions. This will detail how to initiate the Tour/Patrol/Track via the dome menu. In order to access the dome menu in a high speed dome press SHOT + 95 + Enter. Select the RUN PATROL option by moving the joystick down to select the option and move joystick to right to start tour. Alternatively you may be able to start the Tour/Patrol/Track directly from the controller by pressing the SHOT button followed by 91 and then press the Enter button for the high speed dome. If you are using the standard speed PTZ dome you may be able to initiate the tour by pressing PRESET 51 Enter or PRESET 64 Enter. STOP A TOUR/PATROL/TRACK A Tour/Patrol/Track may be stopped by pressing CLEAR then Enter or by moving joystick. CLEAR A TOUR/PATROL/TRACK A Tour/Patrol/Track can only be cleared by entering a new tour. SETTING UP AN AUTO PAN/SCAN ON HIGH SPEED DOME Refer to your instructions on the dome. This will detail how the Auto Pan/Scan is set up and initiated via the dome menu. This is providing you have a PTZ menu to access. In order to access the dome menu press SHOT + 95 + Enter. You can select items in the menu by using the joystick up and down movement and then entering the menu using the joystick right movement. You will need to move the camera to the starting position and by pressing the IRIS- key this will save the start position and return to the menu. Now move the camera using the joystick to the end position and select the option to set this and press the IRIS- key again to save this position. To run press SHOT + 97 + Enter. SETTING UP AN AUTO PAN/SCAN ON STANDARD SPEED DOME Move the PTZ to the start point of the Autoscan and press PRESET 52 Enter. Now move PTZ to end point and press PRESET 53 Enter. RUNNING AN AUTO PAN/SCAN Refer to your dome instructions. This will detail how to initiate the Auto Pan/Scan via the dome menu. In order to access the dome menu press SHOT + 95 + Enter. You can select RUN AUTOSCAN in the menu by using the joystick up and down movement and then entering the menu using the joystick right movement. If you are using a standard speed dome then try SHOT 51 Enter (slow speed), SHOT 52 Enter (middle speed) or SHOT 53 Enter (high speed). NOTE: When initiating an Auto Pan/Scan the PTZ dome will normally take the shortest route. If this is not the required route then set a tour with at least four presets setting the last preset near the first preset position. On some PTZs it may be possible to set a route less than 180 or greater than 180 degrees via the dome menu. 13 SETTING UP A RECORD PATTERN (only certain High Speed domes) Refer to your instructions on the dome. This will detail how the Record Pattern is set up and initiated via the dome menu. In order to access the dome menu press SHOT + 95 + Enter. You can select items in the menu by using the joystick up and down movement and then entering the menu using the joystick right movement. Move to RECORD PATTERN and press joystick right movement. Now using the joystick move to start recording. When complete press the IRIS- button. RUNNING A RECORDED PATTERN (only certain High Speed domes) Refer to your dome instructions. This will detail how to initiate the Record Pattern via the dome menu. In order to access the dome menu press SHOT + 95 + Enter. You can select items in the menu by using the joystick up and down movement and then entering the menu using the joystick right movement. Now using the joystick move to RUN PATTERN. The pattern will run until the joystick is moved. 14 7. DVR Operation DVR SETUP In order to control a DVR you will need to uniquely address it. The PTZ790 can address up to 31 DVRs and the ID in the DVR must be set to a number within this range. Check the ID in the Alien DVR menu and ensure it is set to a number between 01 ~ 31. As the PTZ790 defaults to DVR 01, it may be easier to use 01. Remember that if more than one DVR is being controlled by the PTZ790, then it must have a unique ID setting. As the ID is also used by the remote controller, check that the new ID is working by aiming the remote at the DVR within 1 metre distance and press the DEV button on the remote followed by the new ID number followed by the Enter button. The remote should now operate the DVR and this will confirm that the new ID has been setup correctly. If you do not want to use DVR 01 then you will need to change the PTZ790 Host Controller ID. First move the joystick to display CONTROLLER DVR : 01 Now hold down the Setup button until the ENTER PW : Enter. Now select PTZ SETUP and press Enter. The following is displayed ____ is displayed. Enter 8888 followed by CONTROLLER SETUP PTZ SETUP SYS SETUP Move the joystick down to SYS SETUP and press the Enter button. This will display the following: SYS SETUP PW SETUP DEFAULT SETUP SOUND SETUP 15 Use the joystick and move down. You will see that SYS SETUP moves to a second page and displays HOST ID SETUP SYS SETUP HOST ID SETUP Press Enter SYS SETUP HOST ID : Enter new DVR ID number 01 ~ 31 as set in Alien DVR to be accessed by PTZ790 controller. DVR SWITCHING OFF BLEEPER Follow the instructions above to access the SYS SETUP : SYS SETUP PW SETUP DEFAULT SETUP SOUND SETUP Select SOUND SETUP by moving joystick down and then press the Enter button. SOUND ON will then be displayed. Move the joystick to the right to switch SOUND OFF. Now press Enter button. DEFAULTING PTZ790 Selecting DEFAULT SETUP and pressing Enter will default the PTZ790 system settings. 16 DVR CONTROL MODELS: ALIEN HYBRID ALIEN PROLITE The following DVR buttons can be used to control the DVR. First ensure that you select the correct DVR ID held in the DVR menu. The default is 01. If it is 02 ~ 31 then press Addr and change to the correct DVR ID number. Press Enter to save. Use the Esc to escape a routine and start again. When accessing the DVR you may need specific functionality and by pressing for example the PTZ button will allow further control options to be accessed. Always check the LCD display screen to ensure that the required function has been selected, particularly following the Esc button that clears the last function. MENU OF DVR Press the MENU button to display the DVR menu. Move the joystick to the selected menu and press Enter. Use the joystick up and down movements to position on entry to change. Press Enter then use joystick up or down to change value. Press Enter to save. EDITING A FIELD After selecting menu move to field for editing. Press EDIT button and the text will be displayed in a different colour. Now press the A button. At the bottom of the screen it will tell you the mode you are in. Select from NUMBER, UPPERCASE, LOWERCASE and SYMBOL. If you want a space select SYMBOL and 1. Note that when in alpha you will need to press the number keypad the relevant number of times to select the correct alpha character similar to a mobile phone text message. PREV Press this button to automatically switch screen modes from 1, 4, 9, 12 and 16 screen modes. Note that these modes apply according to the available streams on the DVR accessed. REC This automatically brings up the Manual Record menu. Use the joystick to select the channel and press Enter to switch record on or off. Press ESC to exit. MON This is a control for switching to up to 4 auxiliary display ports. If you press this with only one monitor connected you will not be able to access monitor unless pressed again to select correct monitor port. EDIT & A After selecting menu move to field for editing. Press EDIT button and the text will be displayed in a different colour. Now press the A button. At the bottom of the screen it will tell you the mode you are in. Select from NUMBER, UPPERCASE, LOWERCASE and SYMBOL. If you want a space select SYMBOL and 1. Note that when in alpha you will need to press the number keypad the relevant number of times to select the correct alpha character. 17 PLAY ALIEN PRO This automatically enters the Playback menu of the Alien PRO DVR. Move joystick to option required and press the Enter button. Move joystick downwards and box will change colour selecting different options. Press Enter to select required change. The Playback will open with the cursor on the search box. Just press Enter to display recorded files today or edit as necessary. Move joystick to selected file and press Enter to play. PLAY ALIEN PROLITE This automatically enters the Playback menu of the Alien ProLite DVR and begins to automatically start the playback of channel 1 for the current day. If this is not required then select MENU and move to the Video Search menu using joystick right movement. Then click Enter. Using the joystick right movement move to the channel number required and the press Enter. This then ticks the channel required. Use the joystick to move to the Video Type and or File Type and select if required by pressing Enter. Move to the option required using the joystick and press Enter. For editing a field, for example the date, press the Enter button to select the numeric field, move the joystick to position directly right of the digit to be changed, then press Edit button twice for first digit to be edited and this will be removed. Press the required digit and move to right of next digit using the joystick left or right movement. Now press Edit button once to delete next digit and enter the required digit. Finally press Edit to save the amended date and move to next position by using the joystick. If you need to edit uppercase, lowercase or special characters then press the Edit button followed by the A button. This changes between numerics, alpha uppercase, alpha lowercase and special characters. A small red icon shows the character type selected. See EDIT & A above. PTZ The PTZ button is used when the PTZ camera is connected to the DVR rather than the PTZ790. Use the joystick to move left, right, up or down. Twist joystick in clockwise direction to zoom in and anti-clockwise to zoom out. Alternatively use the ZOOM+ button to zoom in or the ZOOM- button to zoom out. The FOCUS+ and FOCUS- can be used to adjust focus and the IRIS+ and IRIS- to open or close the camera iris. You can only set presets if the PTZ is connected directly to the DVR unless you enter the PTZ menu using a SHOT 95 Enter. However you can call presets directly using the SHOT xx Enter (xx = preset number) command. You can set presets using the mouse connected to the DVR or you can enter the PTZ menu using a SHOT 95 Enter on the high speed dome and follow the earlier instructions on PTZ using the menus. Using SHOT 91 Enter will start a tour on the high speed dome. To provide more extensive control of PTZ cameras it is recommended to connect them to the rear of the PTZ790 rather than through a DVR. SHUTDOWN You can shutdown a DVR by using the SHUTDOWN button. Different display screens according to the DVR model will be displayed. Use the joystick to select command and press Enter. SPECIAL NOTE: Functionality depends on how the PTZ790 is connected to DVRs and PTZ cameras and also the types of DVR and PTZ cameras used. Check that the functions are available on the equipment connected. 18 8. Technical Specifications Keyboard Model Total DVRs Supported Total PTZs Supported Control Mode Communications Interface LCD Screen Joystick Maximum cable length Power Supply Working Temperature Working Humidity Size Weight PTZ790 31 255 RS485 half duplex mode Baud Rate: 1200 ~ 19200bps RS485 port 128mm X 64mm 3D 1200 metres 12vDC 2Amp PSU -10°C ~ +55°C 10% ~ 90% 360mm x 200mm x 108mm 3.3Kg All specifications are approximate. Kovert.com reserves the right to change any product specification or features without notice. Whilst every effort is made to ensure that these instructions are complete and accurate, kovert.com cannot be held responsible in any way for any losses, no matter how they arise, from errors or omissions in these instructions, or the performance or non-performance of the camera or other equipment that these instructions refer. 19