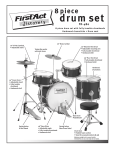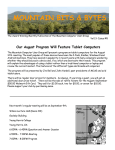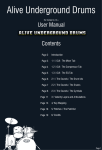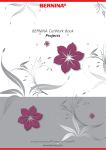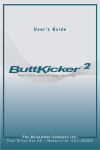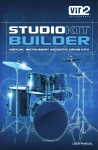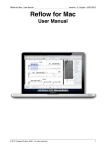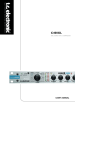Download iDrumTech User Manual Welcome To iDrumTech!
Transcript
iDrumTech User Manual ANDROID V1.1 © 2013 – iDrumTech A Product of The Web Freaks, INC and Drummer Connection http://iDrumTech.com http://TheWebFreaks.com http://DrummerConnection.com THE ANDROID MANUAL IS BEING UPDATED VERY SOON! FOR NOW, USE THIS IPHONE VERSION MANUAL BE SURE TO UPDATE THIS MANUAL BEFORE READING! GO TO MORE → UPDATE MANUAL! Welcome To iDrumTech! Welcome to iDrumTech – an innovative iPhone Drum Tech and Drum Tuning Application! Using iDrumTech you can hone your skills in drum tuning and maintaining your drum kit. iDrumTech has an immense amount of features and information specifically designed for Drum Tuning and Drum Maintenance! Please donate at http://iDrumTech.com/help.php Before We Begin It's important to understand that there's no right or wrong way to tune your drums. The advice given in the iDrumTech manual and iDrumTech App are just that – advice. Remember, they are YOUR drums, tune them how you like, or experiment with some of the concepts and calculations that iDrumTech provides you. As always, please provide us direct feedback versus a negative app review. Please contact us first and allow us to try and resolve your issues before leaving negative remarks about our app. We work hard on iDrumTech, and there are many variations to drums and tuning. While we would like to have considered all variations, it's impossible. However, we can research new and different scenarios and variations through your direct feedback. Click on “More” in the iDrumTech App, and contact us! We would love to hear from you! About This Manual This document serves as a guideline to using the iDrumTech App based on testing and design through the development of the app. If you find more creative ways to use it, please share with us at http://iDrumTech.com/contact This document DOES NOT serve as a full Drum Tuning guide. We're merely here to help you get started using iDrumTech. Don't worry though, there's lots of videos and many more that are still being added to the Videos section of the Library in iDrumTech about Drum Tuning. Stay Tuned! Using iDrumTech iDrumTech is an extremely advanced utility for helping you tune your drums and choosing the right pitches / notes to tune to. Our goal is to determine the resonance that you like your drums at, then pick pitches that work well together and aide you in tuning your drum to those pitches. Quick Use: Simply point the microphone of iDrumTech at your DRUM LUG, tap the drum lightly approximately 1 inch inward from the edge of the hoop at the lug and a frequency will be displayed. If you feel it is inaccurate, tap your drum again until you get a good frequency. Once you get a good frequency you want to tune the head to, swipe from LEFT to RIGHT on the main frequency reading and the pitch will be loaded into the Tone Generator. Use headphones (without a built-in microphone) and enable Tone Generator and Audio Passthru and you'll be able to hear the pitch of your drum while you tune it. Press and hold either the Tone Generator or Audio Passthru icons and you'll see a slider. You can mix the sound levels of these two for a better effect. There are so many more modes of tuning, and we will get into that through the videos section on iDrumTech as well as some follow-up documentation. Let's get familiar with iDrumTech and take a tour starting with the Tuner Screen. Tuner Figure 1.1 Drum Tuner Tuner: Main Display Frequency Target Pitch Calculated Distance Figure 1.2 – Main Tuner Display The section at the top of the tuner screen is called the Main Display and it displays the following: Frequency – The Frequency in Hertz of the detected pitch when you strike or tap the drum. See Reading Pitch later in this documentation. Target Pitch – This pitch is based on the Tone Wheel settings (bottom of the tuner) and/or the selected item in the Preset section (Fundamental, Batter, Reso) Calculated Distance – This is how high or low the measured pitch is from the Target Pitch. You will see a Hz reading and you will see the nearest note of the frequency read. Utility Window – Double tap the main tuner display for a utility window which has useful information such as pitch detection history, lug tuning patterns and more. (More features being added in new releases). Tuner: Utilities Tone Gen Headphones Flashlight Toolbox Figure 1.3 – Tuner Utilities The utilities section adds very useful functionality to use during your drum maintenance and tuning. Tone Generator - Generates a SineWaveTone matching the pitch of the Target Pitch Frequency which is used to help you tune your drum heads. This pitch of this tone can be changed via the Note Picker or by selecting a Preset tone from the Presets. Figure 1.x Long Press Tone Generator Usage: Tap the Tone Generator Button to enable or disable the tone. You an adjust volume of the Tone Generator by a LONG PRESS (press and hold for 1 second) on the icon to bring up the Tone Generator Volume slider. This allows you to increase or decrease the amplitude of the tone. Useful for very low or very high frequencies. Warning!! Be sure to turn your headphone volume down before you enable the Tone Generator, especially if you are using headphones. Likewise, avoid high frequency selections if possible! Damage to your ears or listening devices may be caused by inappropriately using the Tone Generator! Audio Passthru – This feature is only available when you have headphones plugged in. Audio Passthru routes the signal from your microphone, applies some High / Low Pass filters to the sound, and then allows you to blend it with the Tone Generator to give you an isolated feedback loop in which you can match the pitch of the drumhead to the tone. Required: Headphones – To prevent terrible feedback, you are required to use your earbuds / headphones with this feature. Do not use this with external speakers with an external cable or you may cause a feedback loop with the microphone! Usage: Tap the Headphone button to enable Audio Passthru. LONG PRESS the Headphone button to bring up the level slider. Adjust as necessary. Extremely Important Note: If you are using the stock iPhone earbuds with a built-in mic, then your earbud microphone is the only active microphone. It is not recommended that you use ear phones with built in microphones, as they may be of different quality and or specifications which could directly reflect on the frequency results. Note: The Level Slider only adjusts the level of the audio stream coming from the microphone and going to your headphones. You may want to adjust the Tone Generator Amplitude to “Mix” these two to a useful level. Experiment with the Tone Generator and Audio Passthru Sliders and be cautious to not harm your ears. ** These sliders do not affect the MASTER VOLUME. ** You have control over your MASTER VOLUME via your device's buttons. Warning: Avoid level clipping / peaking by moving your microphone further from the object you are measuring, but not too far, as you still want to trigger the frequency reading. Flashlight – The Flashlight is useful when inspecting the gap around the bearing edge and drum hoop. It's also useful for light refraction tuning, inspecting drum shells, finding drum keys and other lost things, finding your way through dark spaces, lighting up your life, inadvertently blinding people, landing a crippled plane in the dark, showing people how cool your app is with a dim controllable flashlight, bragging about having the only tuner in the world with a flashlight, and about 100 other uses. See Warnings Below!! Figure 1x – Flashlight Dimmer Required: An iOS Device with a Camera and Flashlight. iPhone 4, 5, iPod Touch, etc. Usage: Tap the flashlight button to enable flashlight. LONG PRESS the flashlight button to bring up the dimmer slider. Adjust as necessary. Warning: Do not look directly at the flashlight or you may blind yourself. Do not point the flashlight at someone else's eyes or you could blind them. Do not use the flashlight while driving. Treat the flashlight as a laser beam. WARNING: NOT FAA APPROVED FOR LANDING CRIPPLED AIRPLANES. CONSIDER USING AIRPLANE MODE WHILE IN FLIGHT! Tuner Toolbox – The toolbox contains several cool utilities such as an Audio Mixer and Detected Pitch History. Tap the toolbox and you'll be able to swipe Left / Right through the various features. Tuner: Presets Figure 1.4 – Tuner Presets iDrumTech has a sophisticated onboard Drum Preset Library. We've pre-loaded this with some defaults to get you started, but you can add as many presets as you would like. To better understand our terminology for Presets, they are broken down as follows: Drum Kit – This could be considered a “Container” for your Drums. You must have at least one Drum Kit before you can save Drums. Drum – This is the object that holds all of the information about your drum such as manufacturer, diameter, depth, materials, drum dial settings, tunings, head selections and much more. The Presets Library is integrated into the Tuner. You choose which Drum Kit and Drum you wish to tune and it's frequencies are displayed on the Tuner Screen. Fundamental Pitch – The pitch of the whole drum when both heads are tuned according to the Batter / Reso frequencies. Batter Pitch – The pitch in which you tune each lug on the Batter Head 1” from the hoop to. Reso Pitch – The pitch in which you tune each lug on the Resonant Head 1” from the hoop to. Picking a Drum To Tune Drum Kit Drum To choose a Drum to tune, either flick up / down on a Drum Kit to choose another Drum Kit / Drum or DOUBLE TAP (tap twice) and a table listing of all your Drum Kits and Drums will appear. Double Tap Drum Kits for Drum Kits List Double Tap Drum for Drums List Once your drum is chosen, select which frequency you wish to load and the Tone Generator and Calculated Distance Meter will update according to your selection. Batter Head Selected Creating or Overriding a Drum Kit / Drum From Tuner Screen To create a Drum Kit from the Tuner Screen, simply LONG PRESS either the Drum Kit (left selector) or Drum (right selector) on the Tuner Screen and you will see a popup window with options. From here, you can override an existing Drum with the current tuner settings for Fundamental, Batter or Reso heads, or you can simply create a New Drum Kit or Drum. When creating a New Drum, the Tuner Screen's current Fundamental, Batter, Reso frequencies will be populated in your new drum. Tuner: Note / Octave Picker Figure 1.5 – Note Picker / Tone Wheel The Note / Octave Picker or Tone Wheel is an easy way for you to visualize the notes corresponding to the pitches and frequencies you are tuning to. The Note / Octave Picker is always tied to the Target Pitch in the Main Display. If you adjust the Note / Octave Picker, the Target Pitch will update. If you select a Fundamental, Batter or Reso Head, the Note / Octave Picker will be updated to reflect the note and octave of that selection. As well, the Target Pitch will be updated to your selection. Changing the Frequency of a Preset You can use the Note / Octave Selector to update your Fundamental, Batter and Reso heads as well. Simply dial in the tone you want and then click the small Tone → Drum icon next to the Fundamental, Batter or Reso heads on the tuner screen and the frequency will be transferred to that head. Simply Long Press and then click “Override” to save your changes permanently. The 'Tone to Drum Button' – Next to each frequency in your Preset. Fundamental, Batter, Reso – this assigns the current Target Pitch to that selection. Presets Library Figure 2.x - Drum Tuning Library – Drum Kits Pre-loaded Drum Kits iDrumTech comes with a set of pre-loaded Drum Kits. We've put these together based on the drum kits at DrummerConnection.com. We hope that soon, once you dial in your drum kits, you'll share them with us so we can share drum info and tunings as a community through the app. For now, we have started you off with some basic drum kits. Select a Drum Kit and you'll see a list of drums for that kit. Now, simply choose a Drum. Here's the 12” Drum: Inside the Drum Detail view, you will be able to view all of the details about your drum. Fancy right? You can also edit, clone, delete and even send this selected drum to the Tuner or Calculator. You will be able to update and override these drums from the Presets Library, the Tuner or the Calculator. Using Presets As you an tell Drum Presets are tightly integrated into the app. You can edit the default presets, or you can clone them and even add new presets! Adding a New Drum Kit Preset Simply click Presets and from the main Drum List screen, click the Plus (+) button at the top of the screen. A new window will appear and you can enter the information about your Drum Kit. Remember, Drum Kits are containers – so you'll add Drums to them later. Tip: If you are viewing a drum already, click the Back arrow until you see your drum kit list, then click the (+) button at the top right. Photo: If you'd like to take a photo of your drum kit, while editing the kit press and hold the drum kit photo. You can take a photo and save it with your kit. Same goes for Drums as well! Taking a Photo of your Drums for Presets Note: Presets information such as Drum Shells, Companies, Drum Heads, Materials, etc are data elements that we pull from the iDrumTech servers. What does that mean? It means that the options that are available now are easily updated when we add more companies, more drum heads, more wood types and etc. All you have to do is click on the Settings tab, then click Update Options button and your app will be loaded with the latest options for presets. Pretty cool right? The rest of the fields are for notes and etc. Complete them how you'd like. Cloning a Drumkit (New V1.1) You can now clone drum kits, simply click on a Drum Kit detail view, then click Edit and you'll see a clone option. This clones the entire drum kit and it's contents! Adding a Drum Preset Drums are the meat of iDrumTech. These Presets help you to keep track of pitches of drums and other information. In order to create a Drum – you need a Drum Kit. After you have created a Drum Kit, click on that Drum Kit then select + at the top right of the screen and add your Drum. The important fields in the drum besides the obvious, are the tunings. Don't worry if you don't know them just yet, you can still add your drums and then use the calculator or tuner later on to save those frequencies to your presets. Fill out as much information as you would like and use the options pickers to fill pull from our pre-loaded data such as drumheads and materials. Tip: You can swipe up and down on an option menu to scroll through the options or you can Double Tap an option to bring up a scrollable window of those options with indexes and search features. Drum Preset Operations iDrumTech makes it easy for you to Edit, Clone, Delete or re-calculate the pitches of drums. To Edit, Clone or Delete a Drum, simply click the Edit button at the top of the drum details view, and then select from the options below: Drum Tuning Calculator Figure 2.x - Drum Tuning Calculator The objective when tuning drums and selecting pitches is to pick pitches that work together when the drumhead is struck. Of course, there's variables we can throw into those equations such as tuning your top head higher or lower, or only having one head, or spacing the notes in Third, Fourth or Fifth Intervals to experience different resonances. The tuning calculator will toss you into the ball park of selecting which notes to tune your heads to. The most dominant pitch you hear when a drum is struck is called the Fundamental Pitch. It's that sound and pitch that you hear as the drummer is rolling across the toms in a wicked fill. Those are the pitches that we are aiming for when tuning a drum. It's all centered around the Fundamental pitch. However, that can be tricky when you slap two moving membranes across a head and give each of them 6 – 12 tuning points and try to make sense of that. Therefore, the tuning calculator accepts your desired Fundamental Pitch and makes recommendations to tune each lug to for the different Batter and Reso heads. In theory, these calculations will get you very close. The Tuning Calculator is also integrated into the Preset Library. You can select a preset drum, load it into the calculator and re-design your tuning for that drum. Have fun and experiment! Warning: These are estimations which do not compensate for all drums, their conditions, their head selections and etc. These calculations will get you in an estimated range. As always, be sure to use good judgement when tuning your drums. Saving a Calculated Tuning At any point you are ready to save a calculated tuning, tap and hold on the drum in the Tuning Calculator and click OVERRIDE or save as a new drum, etc. Library The Library is a collection of drum tech and tuning information. Literally everything we can think of is being packed into the library. IMPORTANT NOTE: You will need an internet connection to utilize some features of the library such as: Videos, Online, Get Help and etc. We could not possibly bundle all of the videos with this app as it would fill up your phone. Therefore, this is streamed online to your phone. A WIFI connection is recommended. Please explore the library and have fun. Keep in mind the ONLINE section is a website loaded off of our servers. This section is loaded with an incredible amount of iDrumTech App Exclusive content! MORE The MORE section has some useful settings you can adjust as well as information on how to contact us and find us on the web! Update Options iDrumTech's Preset Options such as Drum Heads, Hoop Types, Shell Types and such are loaded from an online database. This allows us to continuously add new selections without requiring a full Apple App Store Update. This allows us to keep your app fresh! Simply press the Update button and your options will be updated via the web. An internet connection is required. Update Manual iDrumTech is so high tech that our manual can be downloaded right from our servers and updated into the app for you. Pretty smooth right? We like to keep you up to date with our app, so don't hesitate to hit that Update Manual Button! Get Support! Don't hesitate to e-mail us! As always, please read the manual and check out our videos and forums. We'll be happy to help you out! Tell a Friend! Please Tell a Friend! We've got all the details ready for you in an e-mail, just plug their name in and send it off. We greatly appreciate it! App Reviews Please consult with us if you feel the need to write a negative review on our app. We work hard on this app to bring you the most incredible drum tuning experience possible. We want to help you and fix any issues you're having. By communicating with us first, you will get an opportunity to have your issues addressed instead of leaving us a negative review! Please donate at http://iDrumTech.com/help.php We Want to Hear From You! Again, we want to hear from you! Please send us photos, videos of you using iDrumTech, drum kit pictures, etc. We look forward to sharing the world of Drumming with you! As always, check out http://iDrumTech.com and http://DrummerConnection.com ©2013 iDrumTech.com