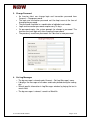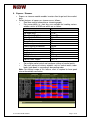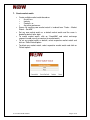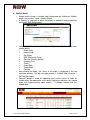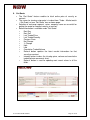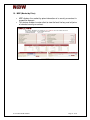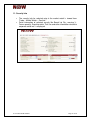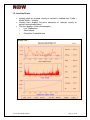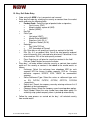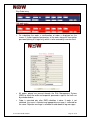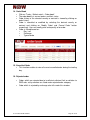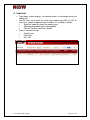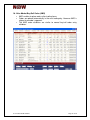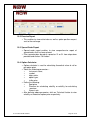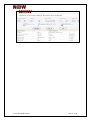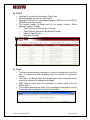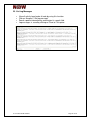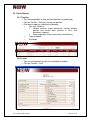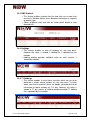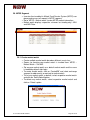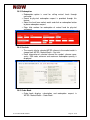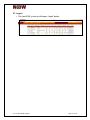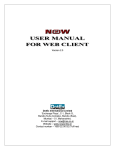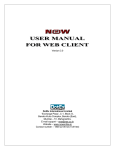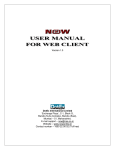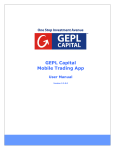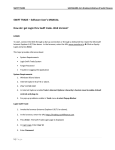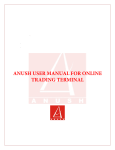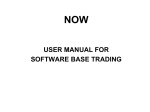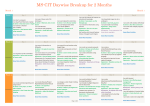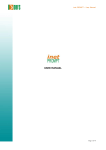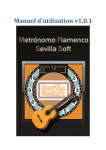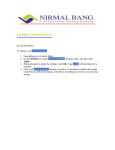Download 1. Introduction to NOW • NOW investor terminal is a browser based
Transcript
1. Introduction to NOW • NOW investor terminal is a browser based trading interface. It allows investor client to trade online by logging in to www.nowonline.in. • It provides safe, secure and reliable trading platform. • It aims at maximizing trading convenience and real time access to market data. 2. Login • Member ID, user ID and login password is required for successful login to www.nowonline.in. • Password change for both login and transaction password is mandatory on first time login. • As a safety feature NOW provides multi level security check. o Login password for login to the website. o Transaction Password for authenticating order entry transactions. • After successful login, the user information such as broker ID, broker name, SEBI registration numbers for all enabled segments viz. NSE, NFO, NCDEX & CDS account ID is displayed on Home Page. • After login to NOW, if NOW website remains idle or no activity is performed for 15 minutes, then investor client gets automatically logged out and is required to re-login to NOW by entering correct member ID, user ID and password. User manual for Web Client Page 4 of 36 3. Change Password • An Investor client can change login and transaction password from ‘Account – Change password’. • The login and transaction password can’t be kept same at the time of changing the password. • The password should be in a combination of alphabet and number. • Login and transaction passwords expire every 14 days. • On password expiry, the system prompts for change in password. The investor client can login only after changing the password. • The previously used three passwords can’t be used as new password. 4. Get Log Messages • The log message is viewed under ‘Account – Get Log Messages’ menu. • It displays the messages of all orders and trades placed during the trading day. • Search specific information in Log Messages window, by keying the text in search field. • The log messages is viewed / saved in a Word file User manual for Web Client Page 5 of 36 5. User Profile • The detail of the Investor client is viewed under ‘Account – User Profile’ menu. • Below mentioned information is displayed under ‘User Profile’: o Account details o Personal details o Contact details o Bank details o DP details User manual for Web Client Page 6 of 36 6. Express / Streamer • Express or steamer module enables investor client to get real time market data. • Salient features of express or steamer are as follows: o Real-time market information or streaming quote. o Easy accessibility i.e. short keys are available for invoking various window similar to NOW.exe which are as follow: Functions Shortcut keys Buy order entry F1 or + Sell order entry F2 or After Market Buy Order Ctrl + F1 After Market Sell Order Ctrl + F2 Order Book F3 Trade Book F8 Add Security or contract F4 Delete Security or contract Delete Intraday Graph F10 Position F12 Holding F9 RMS Limit F11 RMS Sub Limit Ctrl + R Spread Order Report Ctrl + S Set multiple market watch and configure settings of market watch. Sort each column of various windows such as market watch, order book, trade book, in ascending & descending order. Note: For efficient usage of this feature, client is required to have good internet bandwidth connection. o o User manual for Web Client Page 7 of 36 7. Create market watch • • • • • • Create multiple market watch based on: o Asset class o Industry o Products, or o Any other preference Screen for creating new market watch is invoked from ‘Trade – Market Watch – Set MW’. Set any one market watch as a default market watch and the same is loaded by default after login. To create market watch, click on ‘CreateMW’ and select exchange segment to add security or contract to market watch. To set any market watch as default, select respective market watch and click on ‘SetAsDefault’option. To delete any market watch, select respective market watch and click on ‘Delete’ option. User manual for Web Client Page 8 of 36 8. Market Watch • Market watch screen is invoked from Home page by clicking on ‘Market watch’ icon or from ‘Trade – Market Watch’. • A Security or contracts of other exchanges is added to market watch by clicking on ‘Add Scrip’ button. • • • Following functions are invoked by selecting a security or contract from market watch: o Order Entry o Delete Scrip o Get Quote o MBP (Market by Price) o Sec-info (Security details) o Intraday chart o Ticker o Order Book o Trade Book o Position After placing the order, the status of the order is displayed in the log message window. The log message window is invoked from ‘Account – Get Log Messages’. ‘Refresh’ button is used for updating most recent values in fields of market watch like open price, close price, high price, low price, last traded price, last traded quantity, open interest , % change, volume and last traded date. User manual for Web Client Page 9 of 36 9. Get Quote • The “Get Quote” feature enables to fetch online price of security or contract. • The screen for viewing scrip quote is invoked from ‘Trade – Market watch – Get Quote’ or from ‘Get Quote’ icon on home page. • Selection of exchange segment, series, company name are essential for getting the quote for required security or contract. • Below information is available under ‘Get Quote’: o Best Buy o Best Sell o Last Traded Price o Last Traded Quantity o Previous Close o Net Change o % Change o High o Low o Cumulative Traded Volume o Refresh button updates the latest market information for that security or contract o Intraday button invokes the intraday price, volume and cumulative traded volume movements chart. o Refresh’ button is used for updating most recent values in all the fields. User manual for Web Client Page 10 of 36 10. MBP (Market by Price) • • MBP displays the market by price information of a security or contract in respective segment. This feature enables investor client to view the best five buy and sell price of selected security or contract. User manual for Web Client Page 11 of 36 11. Security Info • • The security info for selected scrip in the market watch is viewed from ‘Trade – Market Watch – Sec Info’. Detail information of selected security like Board Lot Qty., warning %, Freeze quantity, Expulsion date, Tick size and other information related to corporate action etc. is displayed. User manual for Web Client Page 12 of 36 12. Intra Day Charts • • • Intraday chart for selected security or contract is invoked from ‘Trade – Market Watch – Intraday’ Intraday chart displays the price movement of selected security or contract during trading hours. The chart displays 3 inter-related graphs: o Last Traded price o Scrip Volume o Cumulative Traded Volume User manual for Web Client Page 13 of 36 13. Buy / Sell Order Entry • • • • Order entry with NOW is fast, convenient and secured. Place buy/sell order by selecting the security or contract from the market watch and enter the following fields: o Product Code: Select the type of product to be assigned as; Cash & carry (CNC) Margin intraday square-off (MIS) Normal (NRML) o Buy/Sell o Price Type Limit price (LIMIT) Market Price (MARKET) Stop-Loss Limit (SL-L) Stop-Loss Market (SL-M) o Retention Day (Valid Till Day) IOC (Immediate or Cancel) o Qty: Enter buy or sell quantity of security or contract in the field. o Disc Qty: It is an optional field. Out of the total quantity ordered, enter the quantity that is desired to be disclosed. If disclosed, it has to be minimum 10% of the total quantity entered. o Price: Enter buy or sell price for security or contract in the field. o Click on ‘Submit’ button to execute the order. Place buy / sell order without selecting security or contract from market watch or if the security or contract is not added to the market watch, as follows: o Exchange: Select the exchange from dropdown NSE for cash segment, NFO for futures & option segment, CDS for Currency derivative segment, NCDEX, ICEX, NMCE for commodities segment. o Series/Settlement Type: Select the series or settlement type such as EQ, FUTIDX, FUTSTK, OPTIDX, OPTSTK, FUTCOM respectively. o Search text: Search for company name by entering minimum first 3 alphabets of desired company. o Company Name: Select the company name from drop down option. o Scrip Symbol: Select the scrip symbol from drop down option On selecting scrip symbol company name is picked up automatically Follow the same process as carried out for buy / sell selected security from market watch. User manual for Web Client Page 14 of 36 Buy Order entry Sell order entry • On submitting the order, a confirmation of order is displayed on the screen. It shows important parameters of the order along with transaction password (during first login only) which is to be entered by investor client. • All orders placed are passed through the Risk Management System (RMS) to check the order and exposure parameters against the limits set by member broker. Order is executed only after RMS validation is done. If order is not validated, the same is rejected and appropriate message is reflected for the same. Rejection message is reflected in order book or log messages. • User manual for Web Client Page 15 of 36 14. Order Book • Click on ‘Trade – Market watch – Order book’. • The order book lists current orders and their status. • Order history of the selected security or contract is viewed by clicking on order history. • Order is cancelled or modified by selecting the desired security or contract and clicking on ‘Modify Order’ and ‘Cancel Order’ button respectively. User can modify price and quantity of an order. • Order is filtered based on: o Buy / sell o Exchange o Type of order 15. Cancelled Order • This function enables to view all current cancelled order during the trading day. 16. Rejected order • • Orders which are rejected due to insufficient collateral limit or violation to RMS rules set by member are listed under rejected order category. Order which is rejected by exchange also falls under this window. User manual for Web Client Page 16 of 36 17. Trade Book • Trade book screen displays all executed orders at exchange during the trading day. • Investor client can convert the trade from product type MIS to CNC or vice versa, subject to approval from member. It is initiated as follows: o Select the trade to convert the product type. o Selecting the product type from dropdown o Click on ‘Position conversion’ button. • Trade is filtered based on: o Product type o Exchange o Buy / sell User manual for Web Client Page 17 of 36 18. After Market Buy/Sell Order (AMO) • AMO enables to place orders after trading hours. • Orders are placed automatically in the next trading day. However AMO is subject to member’s approval. • The AMO order attributes are similar to normal buy/sell order entry attributes. User manual for Web Client Page 18 of 36 19. F & O (Futures & Option) • For placing buy / sell derivative order from order entry window, select derivative contract from market watch or change exchange, instrument symbol or expiry date from order entry window. • For placing spread order entry directly for derivative contract, add the spread derivative contract from ‘Add scrip’ option and select the contract from market watch. • Select the following fields: o Exchange o Instrument type o Symbol o Expiry date o Click on ‘Spread/2L/3L’ for spread orders. 2L and 3L refer to 2 level and 3 level spread order entry. 19.1 Exercise • Exercise put or call option for option contract of NSE F&O segment by clicking on ‘F & O – Exercise’. • Select the following fields for placing an order o Exchange o Instrument type o Symbol o Expiry date o Option type o Strike price o Buy / Sell o Exercise or Don’t exercise o Total quantity • Click on send button for placing the order. User manual for Web Client Page 19 of 36 19.2 Exercise Report • This enables to view entire index as well as option position request sent to the exchange. 19.3 Spread Order Report • Spread order report enables to view comprehensive report of spread orders that has been placed. • Filter spread orders based on spread or 2L or 3L from drop down provided and click on ‘Go’ button. 19.4 Option Calculator • Option calculator is used for calculating theoretical value of call or put option price. • Select the following parameters : o instrument name, o symbol, o expiry date, o option type, o strike price • Define the following: o Spot price o Premium for calculating volatility or volatility for calculating premium o Interest rate • After defining above parameters click on ‘Calculate’ button to view volatility or theoretical option price respectively. User manual for Web Client Page 20 of 36 User manual for Web Client Page 21 of 36 20. TOP N • View top 10 securities by clicking on ‘Top N’ icon. • Go to homepage and click on ‘View Top N’ • View top 10 securities by selecting exchange as NSE for cash and NFO & NCDEX for derivative market. • This feature enables to keep track of the market statistics. Some important features includes: o Top N Gainers and Losers by % Change o Top N Gainers and Losers by absolute Change o Hourly Trade Statistics o Exchange Turnover 21. Ticker • The ticker window displays the prices of security or contract on a real time basis. Customize the ticker to display only the securities or contract of interest. • Once log in, the default ticker start displaying the latest information of the security or contract at the bottom of the page. • NOW allow to select one of the portfolios or market watch to be the default ticker. • It also allows detaching the ticker. Thus enabling to keep track of security or contract while carrying out any other task/activity. User manual for Web Client Page 22 of 36 22. Alerts With so much happening in the market in such a short time it is sometimes very difficult to keep track of all security or contract or events in the market. So to keep informed about all the important events in stocks, an alerts function is provided in NOW. This feature enables to configure different alerts and triggers based on satisfying various parameters. NOW keeps track of all parameters and intimate as and when the alert is triggered. Specify where and how to receive the alerts. Following are the configurable alerts and triggers: • Index based Alerts: Set alert conditional to index values. • Security based Alerts: Set alert conditional to following security or contract values; o Last trade price o % Change in last trade price o Total traded volume for the day o Total traded value for the day o Security volume weighted average price • Security alert is based on specific exchanges • Set the mode of communication of alert through: o E-mail o SMS o Pop-up 22.1 Alert History • Modify or cancel the alert by clicking the ‘Modify Alert’ and ‘Cancel Alert’ button. • Once alert conditions are modified click on ‘Refresh’ button to update in the system. User manual for Web Client Page 23 of 36 23. Get Log Messages • • • • View all activity log of order & trade by using this function. Click on ‘Account – Get log message’ Search specific information by entering text in search field. Log messages is saved by clicking on ‘Save to File’ option. User manual for Web Client Page 24 of 36 24. Online Reports 24.1 Position • This feature provides to view real-time positions for trading day. • Click on ‘Position – Positions’ to view net position. • Filter online report by selecting the following: o Day wise / Netwise Netwise position shows derivatives carried forward position and current day’s position in Cash and derivatives segment. Daywise position shows current day’s position only. o Type of product o Exchange 24.2 Limits • View risk management or cash limit available for trading. • Click on ‘Position – Limit’ User manual for Web Client Page 25 of 36 24.3 RMS Sublimit • This feature enables investor client to view limits set at more than one levels. Member defines levels based on exchanges or segment or product type. • Select respective level and click on ‘check detail’ button to view detailed limit. 24.4 Holdings • This feature enables to view all holdings on real time basis. However the same is viewed, if holding file is uploaded by the member. • Holding window provides collateral value on cash security, if allowed by member. 24.5 T1 Holdings • This feature enables to view those securities which are yet to be delivered in clients demat account on real time basis. In other words view those securities which are bought yesterday but to be transferred to demat account on T+2 day. However the same is viewed in T1 qty. column of Holding window provided T1 holding file is uploaded by the member. User manual for Web Client Page 26 of 36 26. MFSS Segment • Investor client enabled in Mutual Fund Service System (MFSS) can place purchase or sell request in MFSS segment. • Go to ‘MFSS – Market watch’ to view MFSS market information. • Market watch displays respective schemes last trading day’s NAV and NAV Date. 26.1 Create market watch • Create multiple market watch based on different asset class • Screen for creating new market watch is invoked from ‘MFSS – Market Watch – Set MW’. • Set any one market watch as a default market watch and the same is loaded by default after login. • To create market watch, click on ‘CreateMW’ and select exchange segment to add security or contract to market watch. • To set any market watch as default, select respective market watch and click on ‘SetAsDefault’option. • To delete any market watch, select respective market watch and click on ‘Delete’ option. User manual for Web Client Page 29 of 36 • MFSS security is added from ‘MFSS – Market Watch – Add Scrip’ option. • Select different series, category and symbol and click on ‘Add to List’ and then on ‘Add Contract’ button to add to market watch. • MFSS security is deleted from ‘MFSS – Market Watch – Delete Scrip’ option. Select the security and click on ‘Delete Scrip’ button. 26.2 Subscription • Subscription option is used for purchasing mutual funds through exchange. • Demat or physical subscription request is provided through this feature. • Select the fund from market watch and click on subscription button to place subscription request. • Enter folio number for additional physical subscription of mutual fund. User manual for Web Client Page 30 of 36 26.3 Redemption • Redemption option is used for selling mutual funds through exchange. • Demat or physical redemption request is provided through this feature. • Select the fund from market watch and click on redemption button to place redemption request. • Enter folio number for redemption of mutual fund for physical settlement. 26.4 Sec-Info • The security info for selected MFSS scheme in the market watch is viewed from ‘MFSS– Market Watch – Sec Info’. • Detail information of selected scheme like symbol, scheme name, series, ISIN code, minimum and maximum redemption quantity is displayed. 26.5 Order Book • Order book displays subscription and redemption request in ‘MFSS– Market Watch – Order Book’. User manual for Web Client Page 31 of 36 26.6 Holding • This feature enables to view all holdings in MFSS on real time basis. However the same is viewed, if MFSS holding file is uploaded by the member. • On providing redemption request, the used quantity field shows the units sold. • Click on refresh button to have updated status. User manual for Web Client Page 32 of 36 27. Logout • Exit from NOW system by clicking on ‘Logoff’ button. User manual for Web Client Page 33 of 36 28. FAQ Q A Can investor client check the orders placed by the dealer? Yes. Investor client can see the order placed by the dealer only if the client overview function is enabled by Admin. Q A Can dealer view the orders punched by the investor client? Yes. Dealer can view orders and trades placed by investor client if the investor client is mapped under that dealer and the client overview function is enabled for dealer by Admin. Q The timestamp displayed in the express window shows incorrect time. How it can be rectified? Delete cookies and temporary files. Check the Date and Time zone from the Control Panel and ensure that it is GMT Chennai, Kolkata, and New Delhi. A Q A Q A After Investor client transferring the funds online, where can the investor client check the status of the funds? Investor client can check the status from RMS Sub limit under Payin Amount field. Can investor client use TAME? Yes. Investor client can check the option TAME light when he goes to www.nowonline.in and access it through his login id and password. User manual for Web Client Page 34 of 36