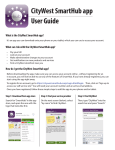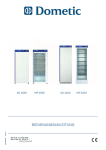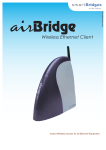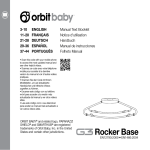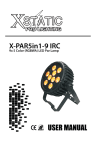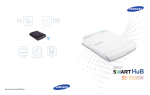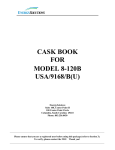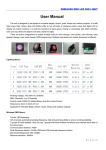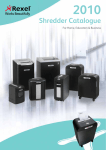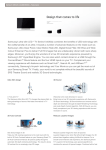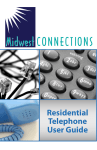Download SmartHub - Rexel Energy Solutions
Transcript
Energy Solutions SmartHub User Guide Introduction Thank you for making the decision to measure, monitor and manage your energy usage. It’s not all about cutting usage, as buildings, offices and homes need energy to function, but identifying the hidden energy costs and reducing them. This is one way of helping our planet by decreasing the emissions of greenhouse gases. Rexel Energy Solutions has provided a simple energy monitoring solution that empowers users with real time information to help them identify energy usage and its cost, enabling them to change energy awareness and habits. The beauty of the website is that it highlights how much energy you’re using right now. Using the web portal reveals how much it is going to cost you every day and every month. It’s easy; by making small changes you could receive some big savings. Log on to the Rexel Energy Solutions website to observe your energy use and you’ll soon realise how easy it is to save money, simply by turning off appliances, rather than leaving them on standby, or just switching the light off when you leave the room. Checking the portal on your laptop, smart phone or tablet can be done anytime and anywhere to ensure that you are fully in control of what power you are using and also how much energy you could save. For a full range of all our products please visit: www.rexelenergysolutions.com 2 Before you get started It’s important you observe some simple precautions before using the product. The SmartHub does not require you to carry out any electrical wiring. However, the Circuit Transmitter has to be installed at the meter near the electrical supply to your property. If you have any doubt about how to install it safely do not attempt to install it yourself, but consult a qualified electrician. Similarly, if you notice anything unusual about your electricity supply, such as loose wires, exposed cabling, burn marks or holes in the insulating materials or damage to your meter then STOP immediately and consult a qualified electrician. Do not attempt to repair or service any part of the equipment supplied. Do not immerse the product in water, or any other liquids. Do not expose the product to heat, flame, high humidity or extreme cold. Do not open the equipment or touch any of its electronic circuitry. Do not hit, strike or drop the equipment. If the display gets broken take special care not to touch the liquid crystals. Do not use this product for any purpose other than for which it was intended. 3 What’s in the box The box contains the following items; 1. SmartHub 2. Power Adaptor 1 2 for the SmartHub 3. Ethernet Cable 4. Circuit Transmitter with CT Clamp 3 4 5. User Manual 6. Activation Card (Consumer Package Only) 5 6 Energy Solutions A global leader in the distribution of electrical supplies Activation Card Thank you for purchasing a Rexel Energy Monitoring SmartHub In order to activate your SmartHub please vist; www.rexelenergysolutions.com and click Activate my SmartHub Your unique activation code: A06A-9B21-0F1C-9DE1-7B4C 4 How does the system work Wireless sensors such as the Circuit Transmitter with a CT clamp, Individual Appliance Sensor or Meter Sensor measure the amount of electricity being used. They send a wireless signal to the SmartHub every six seconds which is encoded and relayed to our secure servers via your broadband Internet connection. You can easily access your power usage information online* via the web portal on a computer, smart phone or tablet device. * Requires an internet connection Appliance Sensor SmartHub Router 5 Activate your SmartHub Before you can use this product you must activate your SmartHub with the online web portal. In order to complete the activation process, you will need your SmartHub as well the Activation card from the within the box. 1. Visit the website: www.rexelenergysolutions.com 2. Click on Activate my SmartHub 3. Follow the on-screen instructions in order to activate register your SmartHub Setting up the SmartHub Senso 1.Unpack the product. Plug the SmartHub into its mains adapter and plug the mains adapter into a wall socket. The SmartHub screen will start working and show dashes instead of numbers. The screen should now display ‘Sensor 0’ and three dashes (fig.1). 2.Connect the ethernet cable supplied into the ethernet socket on the back of the SmartHub, then connect the other end of the cable into your network or broadband router. You should now see a green LED flashing intermittently. fig.1 0 Ethernet Sensor 6 0 240 Sensor 0 0 Power Sensor 010 00 9 The button is used to cycle through the available sensor channels and also to pair a sensor to the SmartHub. The channels are numbered 0 through 9. Sensor The SmartHub is a wireless receiver which has only one button. Watt 9 0 Sensor 0 Sensor Understanding the SmartHub The LCD display shows the Sensor number along with its corresponding power usage figure. See fig 2 for an example of how the display may appear. To cycle through the available channels, push and immediately release the button. Pressing and holding the syncing button until the red LED flashes, can be used to pair sensors with the SmartHub, refer to page 8 for full instructions. 0 LCD Display SmartHub red LED 0 Sensor 0 Sensor 0 Syncing Button 240 Sensor 0 Sensor 9 Sensor 9 Sensor 00 1 0 9 Sensor Sensor 1 Sensor 1 Watt 0 Sensor 0 Watt 728 Sensor 2 Watt fig.2 0 Sensor 1 Watt 351 Watt Sensor 1 A Sensor 00 0 Sensor 1 Sensor 0 Sensor 1 Sensor 7 Watt nsor nsor 9 1 0 00 nsor 9 3.Locate the recessed tuning button on the front of the Transmitter, and using a used match, pen or similar, push and hold the tuning button until the red LED on the Transmitter has flashed ONCE, then release. 7.After about a minute, the Transmitter LED will revert to flashing once every 6 seconds. The SmartHub’s screen will now show ‘0 Watts’ (fig.5). If the Transmitter’s rapid flashing stops before you are ready; restart the pairing process from step 3. Sensor nsor 2.Remove the plastic battery tab from the back of the Transmitter unit; the Transmitter will now be activated and the red LED on the front of the unit will start to flash every 6 seconds. 9 9 1.Place the Circuit Transmitter and the SmartHub in the same room. nsor Pairing the Circuit Transmitter to the SmartHub 0 0 Circuit Transmitter 4.Upon releasing the tuning button the red LED on the Transmitter will rapidly flash for one minute. 5.While the red LED on the Transmitter is flashing press and hold the syncing button on top of the SmartHub (see page 7) until the red LED on the SmartHub flashes, then release the button. You should now see the word ‘Sensor’ flashing on the display (fig.3). 6.The SmartHub should pair to the Transmitter and display ‘240’ on the screen (fig. 4). This is the Transmitter voltage. 240 volts is the approximate voltage of most UK properties. If you know your property voltage level is different, use the Circuit Transmitter to change it. To do this, press and hold the tuning button for 3 seconds. The voltage will cycle through 200V to 260V in 10V steps on the screen. When the screen shows the correct voltage for your property, release the tuning button. 8 Recessed Tuning Button red LED 0 Sens 0 Sens 240 Sensor 0 Sens fig.3 Sensor fig.4 fig.5 0 Sensor 0 Watt 728 Sensor 2 Watt 35 Sens A Sens Connecting the Circuit Transmitter to your meter 1.Now the Circuit Transmitter and SmartHub are paired, take the Transmitter and the CT clamp to the property’s electricity meter. 2.Find the thick round wires connected to the electricity meter. Locate the live cable which runs from your meter to your fuse box, this is usually the fourth cable from the left. fig.6 IMPORTANT: When looking at the cables leaving the bottom of the meter, they should be fully insulated and you should not be able to see any of the cable conductor or core. If you do see the live conductor do not touch the cable, or if your meter looks different to the above consult a qualified electrical installer for advice. Sensor 9 Sensor 9 3.Choose a place on the live cable length where there is some room around and behind it. Encircle the cable with the CT clamp. Please note, it should not be ‘clamped’ onto the cable (fig.6). It is safe to ease the cable forwards to make room, provided this is done gently. 4.Ensure the CT clamp is fully inserted in to the socket marked ‘1’ on the bottom of the Transmitter. Place the Transmitter in any suitable dry location, as high as possible where it will 0 5. 0 not 1 0fall within the length of its cable. As soon as this is done, the SmartHub will now display your power consumption. Sensor 00 0 Sensor 0 Watt Sensor 8 9 728 Watt Pairing an Appliance Sensor to the SmartHub 1.Place the Appliance Sensor and the SmartHub in the same room. Plug the Appliance Sensor in to a convenient wall socket. Do not plug an appliance into the Appliance Sensor at this stage. 2.Switch on the wall socket power supply. The red LED on the Appliance Sensor should be on. Appliance Sensor 0 Sensor 0 Sensor Watt Watt Recessed Tuning Button 3.On the front locate the recessed tuning button in the centre of the Appliance Sensor. red LED 4.Using a used match, pen or similar, push and hold the recessed tuning button until the red LED has flashed ONCE only. 5.Upon releasing the red LED on the Appliance Sensor will flash rapidly. If it doesn’t please try again. 6.Go to the SmartHub and press and release the large round button once. This will take you to a screen that will show Sensor 1 (fig.6). 7.Next press and hold the large round button until the red LED on the SmartHub flashes. fig.6 0 8.When you release the button, the screen will show dashes indicating the display is tuning to the Appliance Sensor (fig.7). used by the appliance you have chosen to monitor and plug it in. You can now plug the appliance into your Appliance Sensor. Sensor Sensor 240 Sensor 0 11.The energy usage of your connected appliance will now be displayed on the SmartHub screen (fig.9). Watt 0 Watt 12.To add further Appliance Sensors, repeat the Sensor 0 Sensor above steps but making sure you change the 1 Sensor Sensor 1 fig.7 9.Once tuning is complete, the SmartHub Watt Sensor display will clear and displaySensor ‘0 Watts’ (fig.8). 00 Sensor 0 10.Move the Appliance Sensor to the socket Sensor Sensor fig.8 fig.9 0 Sensor Sensor 1 Watt Watt 351 Watt Watt Sensor Sensor 1 sensor number at step 6 to the next available. 728 Sensor Sensor 2 10 Watt Watt A Sensor Sensor 00 Naming your Appliance Sensor Once you have paired the sensor, visit the online web portal in order to name your appliance. 1. Login to the portal by visiting; www.rexelenergysolutions.com and click login. 2. Click on the Appliances tab (fig.10). 3.In the list you will see the appliance sensor listed as ‘Appliance 1’, click on Edit (fig.11). 4.Click in the Appliance Name box and give the appliance a descriptive name, such as; TV, Dishwasher, AV Cabinet (fig.12). 5. Click Save. You will be taken back to the Appliance List page (fig.13). fig.10 fig.11 fig.12 fig.13 11 Pairing the Meter Sensor to the SmartHub The Meter Sensor can be used for measuring the mains power consumption instead of the Circuit Transmitter or can be used to monitor the amount of power being generated by renewable technologies. The Meter Sensor is different from the other sensors as it monitors both the meter reading as well as the power usage information by counting the impulses on a pulse output enabled meter. In order to correctly pair the Meter Sensor, you need to pair it to two different sensor channels on the SmartHub, one for the meter reading and one for power usage data. Please follow the instructions carefully in order to properly pair the Meter Sensor: 1. Place the Meter Sensor and the SmartHub in the same room. 2.Remove the plastic battery tab from the back of the Sensor unit; the sensor will now be activated and the red LED on the front of the unit will start to flash every 6 seconds. 3.Locate the recessed tuning button on the front of the Sensor, and using a used match, pen or similar, push and hold the tuning button until the red LED on the Sensor has flashed ONCE only, then release. 4.Upon releasing the tuning button, the red LED on the Sensor will rapidly flash for one minute. 5.On the SmartHub, press the syncing button repeatedly (see page 7) until Sensor 9 is displayed on the screen (fig.14), then press and hold the syncing button until the red LED flashes, then release the button. The SmartHub’s display will now show the word ‘Sensor’ flashing and dashes on the screen (fig.15). 6.The SmartHub should now pair with the Sensor and the screen should show 1000 (fig.16). This is the default setting; 1000 imp/kWh. If the number is different from the imp/kWh on the electricity meter, press and release the tuning button on the Meter Sensor, this will cause the sensor to cycle through the supported imp/kwh rates. (These options are 100, 500, 600, 800, 1000, 1250, 1600, 3200, 10000). 7.After about a minute, the Sensors red LED will revert to flashing once every 6 seconds. The SmartHub’s screen will now show ‘DAT’ to indicate the sensor is ready to read the power usage data from your electricity meter (fig.17). 8.If you are using the Meter Sensor to monitor your mains power at the property instead of the Circuit Transmitter – Select Sensor 0 on the SmartHub by pressing the syncing button repeatedly until Sensor 0 is displayed on the screen (fig.18). If you are using the Meter Sensor to monitor Solar PV generation, then press pressing the syncing button repeatedly until Sensor 8 is displayed on the screen (fig.19). 12 n 0 9 Sensor Sensor Sensor 9 1 or 1 ns Sensor Se 0 Se Watt fig.14 fig.21 00 1 0 Sensor 0 0 9 Sensor 0 1 Watt 240 Sensor Sensor 0 Sensor 1 240 Sensor 0 Sensor 3 Watt Watt 728 0 Sensor 2 Sensor 0 Watt Watt 728 Sensor 2 Watt 240 Sensor 0 11.The SmartHub should now pair with the Sensor. After about a minute, the Sensors red LED will revert to flashing once every six seconds. The SmartHub’s screen should now display ‘0 watts’ (fig.21) . Sensor 9 Sensor fig.20 8 0 0 00 728 2 Sensor Sensor Sensor ensor 10.On the SmartHub press and hold the syncing button until the red LED flashes (see page 7), then release the button.Watt The SmartHub’s displaySensor will now show Sensor flashing and dashes on the screen (fig.20). Watt Watt fig.19 Watt A 1 0 Sensor 0 ensor 0 0 7 72 28 8 Sensor 2 Sensor 2 0 Sensor 351 the front of the Meter Sensor, and using a used match, pen or similar, push and hold the tuning button until the red LED Watt Watt on the Sensor has flashed THREE times, then release. Sensor fig.18 Watt 0 Watt A0 Sensor 0 Sensor Sensor 0 0 1 7 2 Watt A 70 28 8 WattWatt 00A 10 Sensor 0 0 Sensor 2 Sensor 0on Sensor 2 9. Locate the recessed tuning button ensor 1 Sensor 0 00 fig.17 Sensor 0 030 0511 0 0 Watt 1 Sensor 0 0 Sensor 0 0 Sensor 1 0 Recessed Tuning Button Watt 37 521 8 Watt Watt Sensor 1 Sensor Sensor Sensor 92 0 tt Watt Watt fig.16 Wa Watt 0 Watt 00 Watt red Sensor 1 Sensor 1 Sensor Sensor 9LED 0 Sensor Sensor Sensor Sensor Sensor Watt 0 0 Sensor Sensor Sensor 2 24 40 0 Sensor 0 Sensor 0 ensor 1 0 0 Sensor 0 Sensor ensor 1 0 0 9 9 1 240 11 0 0 0 0 fig.15 r Sensor Sensor 1 0 Sensor Sensor Sensor so Sensor Se n 0 Meter 13 3 r 1.Now that the Sensor and SmartHub are paired, take the Sensor and reader to the Electricity or Solar PV Meter. On your meter, locate the flashing red LED, usually labelled 1 impulse = 1/1000 kWh. Ignore any other flashing or steady LED’s. Clean the area thoroughly around the correct flashing LED using a dry paper tissue. 8 Connecting the Meter Sensor to your Meter 2.Take the supplied adhesive base and remove the paper backing. Carefully align the hole in the circle so that the flashing LED shines clearly through and stick the base to the meter. When you are happy that it is aligned, apply firm pressure to fix the adhesive. 3.Put the Meter Sensor in a convenient place clear of metal surfaces where its radio antenna can work effectively. ns or 9 4.Take the Meter Sensor reader, which is plugged into the sensor and carefully place it over and attach it to the base. When the alignment is correct, the LED inside the optical reader will flash at the same time as the one on the meter. Meter Sensor 1 impulse = 1/1000 kWh Sensor 14 8 Se ns o 0 0 r W at t Meter Sensor Reader Configuring the Meter Sensor Once you have paired the Meter Sensor, visit the web portal in order to configure the Sensor. 1. Login to the portal by visiting; www.rexelenergysolutions.com 2. Click on the Settings tab (fig.22). 3.From the menu on the left, choose ‘Sensors’. This will display a list of detected Sensors (fig.23). 4.The Meter Sensor will show up as two Sensors in the list, find ID 9 and click Edit (fig.24). 5.Click on the ‘Sensor Data’ drop-down and select the type of meter your are monitoring (fig.25). e.g. If you are using the Meter Sensor on your electricity meter, select ‘Electricity Meter’ from the ‘Sensor Data’ drop-down, if you are using the Meter Sensor on your generation meter. Select ‘Generation Meter’. fig.22 fig.23 fig.24 fig.25 See overleaf for further instructions. 15 Configuring the Meter Sensor (cont.) 6. Enter the meter reading as displayed on your meter (fig.26). 7. Click Save. You will be taken back to the Sensor list. 8.If you are using the Meter Sensor to monitor power generation, then find ID 8 and click Edit (fig.27). 9. Click on the ‘Measure Generation’ drop-down, and select Yes (fig.28). 10.Click Save. You will be taken back to the Sensor list. 11.Now click on the Home menu button and your Meter Sensor will show on the dashboard. fig.26 fig.28 16 fig.27 Troubleshooting Your SmartHub should reach you in perfect condition. If you have connected it properly but can’t get it to work, please check the following before contacting us for assistance. Problem Possible Cause Solution No display Faulty display and/or display power supply Check the device is plugged in and powered. Contact supplier. Faulty display Contact Supplier SmartHub displaying dashes instead of a reading Sensor out of range Move your SmartHub closer to your sensor Corrupted Display (incomplete data) If the information above has not resolved your problem either contact our Customer Service Team on 020 8569 7483 Alternatively visit www.rexelenergysolutions.com to find our ‘Frequently Asked Questions’ page or to contact a member of the Rexel Energy Monitoring team. 17 Technical Information Monitor Model: SmartHub Product Size: 108mm x 75mm x 100mm Receiver: 433MHz SRD band Sensor Coding Recognition: 10 channels (digital and analogue reception) Sensor Range: Up to 30 metres 18 Compliance Statement CE Approvals: EN301 489-3 V1.4.1 (2002-08); EN301 489-1 V1.9.2 (2011-09); EN300 220-2 V2.3.1 (2010-02); EN300 220-2 V2.3.1 (2010-02); EN60950-1: 2006+A11: 2009+A1: 2010+A12: 2011. IEC 60950-1:2001(1st Edition) and/or EN 60950-1:2001+A11:2004 (1) 15.105 statement This equipment has been tested and found to comply with the limits for a Class B digital device, pursuant to Part 15 of the FCC Rules. These limits are designed to provide reasonable protection against harmful interference in a residential installation. This equipment generates, uses and can radiate radio frequency energy and, if not installed and used in accordance with the instructions, may cause harmful interference to radio communications. However, there is no guarantee that interference will not occur in a particular installation. If this equipment does cause harmful interference to radio or television reception, which can be determined by turning the equipment off and on, the user is encouraged to try to correct the interference by one or more of the following measures: • Reorient or relocate the receiving antenna. • Increase the separation between the equipment and receiver. • Connect the equipment into an outlet on a circuit different from that to which the receiver is connected. • Consult the dealer or an experienced radio/TV technician for help. 15.19 statement This device complies with Part 15 of the FCC Rules. Operation is subject to the following two conditions: (1) this device may not cause harmful interference, and (2) this device must accept any interference received, including interference that may cause undesired operation. 15.21 statement changes or modifications not expressly approved by the party responsible for compliance could void the user’s authority to operate the equipment. 19 Energy Solutions How to contact us Email: [email protected] Phone: 020 8596 7483 Further information is available at www.rexelenergysolutions.com Version 1.2 Dec 2012