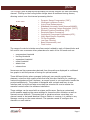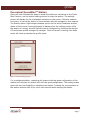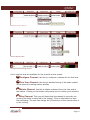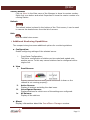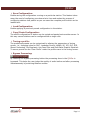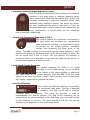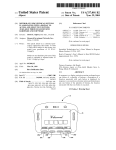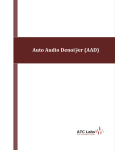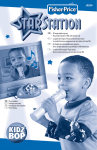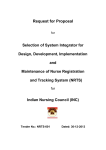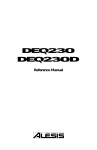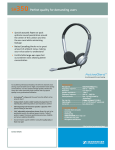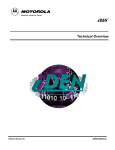Download Perceptual SoundMaxTM
Transcript
Perceptual SoundMaxTM Model Q24Ser Server Solution 7 Q24Ser Contents Introduction....................................................................................................... 2 Quick Start......................................................................................................... 3 System Requirements ................................................................................... 4 Overview ............................................................................................................ 5 Perceptual SoundMaxTM Station ................................................................. 7 Station Configuration using SoundMaxTM Manager.............................. 8 Features............................................................................................................ 12 Icons .................................................................................................................. 15 Beginners’ guide to Presets and Sound Quality Tuning ................... 16 Tuning Guide................................................................................................... 19 Tuning Screen ................................................................................................ 23 Page 1 Q24Ser Introduction Model Q24Ser packs 20+ Perceptual SoundMaxTM processing channels into a single 1U/2U rack Server. It is an ideal solution for any application that requires high rack density and processing of large number of audio streams at a central location. It comprises a high functionality Perceptual SoundMaxTM Station and Perceptual SoundMaxTM Manager. The Station need to be installed on the server which receives the unprocessed audio input and would give processed out, while the Manager is used to configure/control/monitor various servers running on a network. The Manager allows for elaborate Configuration, Control, Monitoring and Tuning of multiple servers connected to a network. The presence of one or more Perceptual SoundMaxTM Servers on the network is automatically sensed by the Manager running on any computer connected to that network. By using this manager, user has complete flexibility to configure and monitor the servers. The supported functionality includes the ability to add/delete/start/stop a processing channel, configure parameters specific to a channel such as I/O selection and preset profile selection, save and load server configuration and much more. Monitoring capabilities include global view of the server health such as active channels/any channel facing operational difficulties, CPU utilization and VU meters tied to the Input/output of each processing channel. Page 2 Q24Ser Quick Start Follow these steps to run Q24Ser: Setting up the STATION 1. Run the Station setup on the desired server hardware. After installation is complete, a settings screen will show up. 2. Select the network on which you wish to start the Station and select the Start button. Setting up the MANAGER 1. Run the Manager setup on a PC. 2. From the SoundMaxTM Manager’s compressed view select a station to be configured. 3. As soon as you click on a particular station, a detail view screen appears where you can add and configure channels for the Station. Important Note for Windows Vista/ Windows 7 Users: Windows Vista/ Windows 7 users may need to go to Control Panel->Sound->Playback, select the device and click on Properties->Advanced and select the sample rate and bit depth. While the bit depth should be chosen as 16 bits, the selected rate should match rate of input as selected above. The same steps should be repeated for recording devices. Distortions in audio, like clicks and pops may be heard if this step is not performed. In case of any persistent performance issues like clicking, distortion etc. please contact: [email protected] Page 3 Q24Ser System Requirements Operating System: Q24Ser is currently available for Windows XP, Windows Vista and Windows 7 (32-bit) operating systems. LAN Connection: The Manager communicates with the Station through a network connection. Hardware: We recommend a high end PC/Server for running SoundMaxTM Station. For example, a Dual/Quad Core processor with clock speed of 2.2 GHz (or higher) or a single core Pentium with a clock speed of 3.6 GHz (or higher) is recommended. System RAM of at least 1 GB is recommended. The SoundMaxTM Manager can run on any light weight PC. Audio Hardware: Q24Ser has been tested with a variety of professional and consumer grade sound cards with both digital and analog inputs. As described in other sections of the user manual, it automatically detects all available sound input/output options present in the system and lets the user select from the available options. Page 4 Q24Ser Overview The Serverware solution comprises a high functionality Perceptual SoundMax StationTM and Perceptual SoundMaxTM Manager. The Station should be installed on the server where audio input feeds are present to be processed. It should have atleast one LAN connection that will be used for its communication with the Manager. The station (on a command from the Manager) starts audio processing channels which can then be controlled through the Manager software running on any computer present on the local network. STATION MANAGER The Manager allows for elaborate Configuration, Control, Monitoring and Tuning of multiple Stations (servers) connected to a network. The presence of one or more Perceptual SoundMaxTM Station on the network is automatically sensed by the Manager running on any computer connected to that network. By using this Manager, user has complete flexibility to configure and monitor the servers. The supported functionality includes the ability to add/delete/start/stop a processing channel, configure parameters specific to a channel such as I/O selection and preset profile selection, save and load server configuration and much more. Monitoring capabilities include global view of the server health such as active channels/any channel facing operational difficulties, CPU utilization and VU meters tied to the Input/ Output of each processing channel. Page 5 Q24Ser The Manager goes a step beyond providing full tuning controls for each processing channel. Clicking on the tuning button brings about a multiband tuning screen, allowing control over the internal processing blocks: Profile Tuner • • • • • • • • • • • • • Dynamic Range Compression (DRC), Intelligent Loudness Control, Voice/Vocal Enhancement, Wideband Automatic Noise Removal(WANR), Dynamic Listening Fatigue Reduction (DLFR), Sibilant/Fricative Smoothing (SFS). Envelope/Stereo Processing. Incoherent Component Suppression(ICS), Multi-Band Graphic Equalizer, FM Pre-Emphasis, Low Pass Filtering, Bass Enhancement, and Final Limiter The range of controls includes more/less control related to each of these blocks and full control over numerous other parameters for each of the 24 bands such as: • • • • • • compression threshold limiting threshold expansion threshold noise threshold attack time release time Numerous real time parameters derived from the audio are displayed in multiband bar graphs to aid the process of tuning for optimal sound. These different blocks when managed judiciously can provide crystal clear, pleasant, noise free high quality audio and offer the user flexibility for creating a customize signature sound. However, an expert’s work is not required to handle the product satisfactorily. The product is designed with a simple and easy to use interface and it should not take more than few minutes for one to master the essential controls after the software installation. These settings can be saved with a unique profile name. Saving a customized profile enables applying the same settings to channels within a station as well as channels across stations. This saves time in situations where more than one channel needs to be tuned identical. Ones a Station is running, it is visible to any Manager running on the same network. The operator needs to configure the channels on each station. Page 6 Q24Ser Perceptual SoundMaxTM Station Ones you have followed the steps to install the station as mentioned in the ‘Quick Start’ section, use the station settings screen to start the station. The settings screen will display the list of available networks on the server. Choose a network from here, to set up the station to communicate with the manager on this network. The Station starts a light weight windows service on the server hardware and the status of the service (running/stopped) is displayed on the settings screen. After the station is running, several channels can be configured by choosing the desired I/O and preset profile through the manager. Ones a channel is running, the audio levels will show up besides the profile name. Figure 1 Station Setting screen For a configured station, restarting will preserve the last good configuration of the station and will start the station with the last good configuration. The setting screen gives the user the flexibility to start/stop the station. It shows the current status of the station and also tells if any error has occurred while starting the station. Page 7 Q24Ser Station Configuration using SoundMaxTM Manager The manager auto detects all the stations running on the same network as the manager. The figure below shows the compact view of the manager displaying all the stations visible to it (sorted in the order of IP address). This screen also shows the health of all the stations and the number of channels running on each. You can refresh the list of servers to remove any dead servers listed. Number of Active and Dead Channels Station name along with system IP Station Health Compact View of manager By clicking on any station from this list, you can get a detailed view and options to configure that particular station. This view provides the ability to add/ delete/ start/ stop a processing channel, configure parameters specific to a channel such as I/O selection and profile selection, save and load server configuration and much more. A snapshot of this detailed view is shown in the figure below. It provides an option to tune the audio quality of any channel based on the requirement. Clicking on the tune button will change your view to a tuning screen showing all the tunable modules and an option to save custom profiles and load saved profiles. Page 8 Station name and IP Tune button to open tuning screen for further tuning of the channel Figure 2 Detailed View of a Station The detailed view screen provides with the following options for configuring a station: Add a Channel: You can add a channel to the station. A Channel is basically a processing path and signifies applying processing to an input audio. Enter a name for the channel (unique to the particular station), select the input device, output device and select from a list of preset/custom profiles. Then click on the configure button on the extreme left to configure the channel and start processing. Select the input device Page 9 Q24Ser Q24Ser Select the output device Select a profile name Configured and running channel List of controls that are available for the channel on this screen: Configure Channel: Use this to configure a channel for the first time. Fine Tune Channel: Use this for detailed tuning of the audio quality of the channel/ creating custom profiles Delete Channel: Use this to delete a channel from the view and at the station. Clicking on this button will prompt you to confirm your selection. Play Channel: This icon will depict that the channel is currently not running (no audio is being fed to the output). Click on this button to start the processing. The user can change the I/O selection of the channel when it is not running Page 10 Stop Channel: This button will stop processing of the particular channel. Delete All Channels: This option will help you erase the configuration of a configured station as it deletes all the channels running on the station. Caution: You might want to save a configuration before erasing it from the station completely Save Configuration: This gives the user an option to save a configuration running on a particular station. This feature takes away the need of configuring one channel at a time and makes the process of configuring stations less painful as you can save the complete profile which can be loaded later. Load Configuration: This helps loading up a station with a previously saved configuration. It gives the user a quick way of loading up servers. Page 11 Q24Ser Features Monitoring Capability: CPU Loading The Manager displays the health of all the Stations on its network where Green shows CPU utilization in Good Health, red depicts that some channels on the server might have died. # Running Channels At all times, you can see the number of channels Running and/or Dead on a particular station. Dead Station Any dead station will have a red information icon on the server image. Recovering Station Dead Channels A dead Channel will show in the channel details table with a red outline around the channel name and no VU meter Recovering Channels Recovering channels will show with completely yellow VU Meter. A channel goes into recovering mode when the input/output device went unavailable for some time. VU Meter You can toggle between the input and output levels for each channel. Page 12 Q24Ser Version Number Click on About in the Main menu of the Manager to know its version number. Right click on a station and select Properties to know the version number of a running Station Refresh The refresh button is placed in the bottom of the *first screen, it can be used to remove the dead servers from the list of servers Hide Hide the detail view screen. Additional Monitoring Capabilities: The compact view gives some additional options for monitoring stations: a. Configuration: Enable configuring settings of the selected server. i. Copy/Paste Configuration: The entire configuration of station can be copied and pasted onto another server. In this way several stations can be configured with a single click. b. View i. Dead Servers: ii. iii. iv. Display stations that are dead (Either the server is down or the channel is not running properly). Active Servers: Display all stations excluding the dead ones. Unconfigured Servers: Displays stations for which none of the settings are configured. All Servers: Display all the stations. c. About Display information about the SoundMaxTM Manager version. Page 13 Q24Ser Save Configuration: Enable saving the configuration running on a particular station. This feature takes away the need of configuring one channel at a time and makes the process of configuring stations less painful as you can save the complete profile which can be loaded later. Load Configuration: Enable applying a previously saved configuration to the station. Copy/Paste Configuration: The entire configuration of station can be copied and pasted onto another server. In this way several stations can be configured with a single click. Tuning a profile: The predefined presets can be customized by altering the parameters of tuning screen, i.e., changing value for DRC, Loudness Control, WANR, VE, ICS, DLF, SFS, Stereo Processing, Pre-Emphasis, Low Pass Filter and Multi-Band Graphic Equalizer. To save a preset use the ‘Save Profile’ under the profile menu in the tuning screen. Bypass Processing: By checking the bypass processing button the processing done in the Q24Ser is bypassed. This helps the user judge the quality of audio before and after processing instantaneously by switching between modes. Page 14 Q24Ser Icons Red CPU progress bar Red info sign: Station Dead Yellow info sign: Station recovers. *dead/stopped/recovering channels (hover on the sign for more details) Page 15 Q24Ser Beginners’ guide to Presets and Sound Quality Tuning To fine tune a channel, you can click on the fine tune button to open a fine tuning screen particular to that channel. This gives the user the option to change module settings based on the audio conditioning requirement. The complete channel information (selected devices, sampling rate and loaded profile) appears on the bottom left corner of this screen. Tuning Screen All the saved tuning profiles are listed which include preset and custom profiles. The preset profiles are a set of optimized settings of the various modules, devised at ATC Labs. These profiles serve as starting point for you to create your own custom profiles. A custom profile can then be applied to other channels if required using the channels menu to view settings for other channels. Preset Profiles: Description of Preset Profiles Preset Name Preset Description Page 16 Q24Ser Q24Ser Jazz Tuned for the Jazz audio class. Low levels of DRC, VE and high levels of Loudness Control module are in operation to enhance the audio quality. Pop Tuned for the Pop audio class. Low levels of DRC, VE and high levels of Loudness Control module are in operation to enhance the audio quality. Tuned for the Classical audio class. Low levels of DRC, VE and high levels of Loudness Control module are in operation to enhance the audio quality. Tuned for the Rock/Dance audio class. Medium levels of DRC, VE and high levels of Loudness Control module are in operation to enhance the audio quality. Bass Enhancement is also used Tuned for the Country type of audio class. Medium levels of DRC, VE and high levels of Loudness Control module are in operation to enhance the audio quality. Tuned for the Music of the 60/70’s. Medium levels of DRC, VE and high levels of Loudness Control module are in operation to enhance the audio quality. Medium levels of DLFR, SFS are also used to remove any distortion and to make the audio sweet and pleasant. Tuned for the broadcast of News/Sport which are supposed to be live recordings. Low levels of DRC, high levels of Loudness Control and VE module are in operation to enhance the audio quality and level .Medium levels of WANR, DLFR, and SFS are also used to remove any background noise and distortion present during the broadcast. Classical Rock/Dance Country Oldies News/Broadcast Custom Presets: Since it is impossible to create presets that will suit every user requirement, you can tune sound quality to create custom presets that are customized settings on the existing presets, according to your taste. Selecting Profile: A tuning profile can be selected either from the detail view screen or from the tuning screen under the profile menu. Load a Profile: Any saved profile could be loaded by a simple point and click from the list under profile tab. Page 17 Saving/Modifying a profile: Save a profile after customizing the parameters for various processing tools based on the requirement. To save a profile use the ‘Save Profile’ option under the profile menu in the tuning screen. If you want to modify the parameters of a custom profile, save the profile with the same name and the profile parameters will get updated. Note: Preset profiles can’t be modified and needs to be resaved as a custom profile Remove a Profile: A saved profile can be deleted from the manager’s list by using remove profile option in profile menu. Page 18 Q24Ser Tuning Guide This chapter briefs the use of different tools by explaining their functionality. Bypass Processing: By checking the bypass processing button the processing done in the Q24Soft is bypassed. This helps the user judge the quality of audio before and after processing instantaneously by switching between modes. DRC: Multiband Dynamic Compression is an integrated 24-band 24 Dynamics Processor. Driven by the principles of Psychoacoustics, tics, it employs completely linear phase signal processing. The integrated processing engine performs compression, limiting, expansion and noisenoise gating in a single processing block. Intelligent control over the operating points using a desired spectral balance or a signal-adaptive adaptive characteristic is employed. To change the dynamic range in different bands individually, this module is provided with greater functionality than any other product available in the market. At the heart of the processor is a specially ly designed filter bank for generating an extremely detailed time-frequency frequency representation of the signal signal. Wideband Automatic Noise Removal Toolkit (WANR): Model Q24 comes bundled with a world class real real-time time automatic noise control block. The user can ch choose oose a few optional parameters and background noises, including dynamic background noises, are automatically identified on the fly and removed from the audio. At a broad level the user can operate the algorithm with two different structures for the noise m model: White Model: For general noise types. Color Model: For heavy noise reduction of a particular environment such as machine and instruments noise type. Page 19 Q24Ser Voice/Vocal Enhancement (VE): This module enhances the speech/vocal content of the audio. It uses an accurate harmonic analysis of the input audio, and effectively enhances the vocal content. Using this information input audio sounds cleaner with improved presence. This module is also useful in sports/news broadcast to make the commentators voice more intelligible, where high background audience noise exist. Intelligent Loudness Control: This module detects the current input stereo loudness and controls the output stereo loudness depending on the four sliders value. The first slider is for the release time, to control how fast the audio loudness should get adapted to desired level. For fast adaptation slider should be at the left most position and vice versa. The second slider is for the output loudness level control, to set the loudness 0 dB below the maximum level i.e., 0 dBFS, slider should be at the left most position, and for -15 dB below the maximum i.e. least allowed loudness (-15 dBFS); slider should be right most position. Envelope Stereo Processing: This module controls the stereo balance in the audio. It may widen or shrink the stereo image depending on the characteristics of the stereo audio and the slider setting. This tool helps in maintaining a consistent stereo image which would make audio sound pleasant. A new user can safely set the dial at 0.3. Sibilant Fricative Smoothing (SFS): This module dynamically detects the sibilant and fricative sections of the input audio and smoothes out these sections. The slider controls include the start Frequency, which specifies the frequency threshold above which the processing is done; this can be varied from 4 kHz to 8 kHz. The dial controls the intensity of processing done by the algorithm. A new user can safely set the dial at 0.2 and the start frequency at about 6-8 kHz. Sibilants tend to add to the some of the unwanted harshness in the broadcast audio since the perceived loudness of sibilants is quite high due to their high frequency content. Page 20 Q24Ser Dynamic Listening Fatigue Reduction (DLFR): This is an audio sweetening tool that conditions the temporal envelope of the audio signal in multiple frequency bands. The 6 vertical bars below the dial provide finer control over envelope conditioning in individual frequency bands (with indicated center frequency values). The higher the sliders, the more conditioned the audio in that band is. There are two associated slider controls which control respectively the tonal characteristics of overall audio and the refinement level of envelope conditioning. Incoherent Component Suppression (ICS): This module detects the incoherent components of the input audio and smoothes the corresponding audio component resulting in a sound that is easier to process by the human auditory perception system, thus increasing the listen ability of the sound. The slider controls for this module include a Start Frequency, which specifies the frequency threshold above which the processing is done; this can be varied from 4 kHz to 8 kHz. The dial controls the intensity of processing done by the algorithm. A new user can safely set the dial at 0.2 and the start frequency at about 6-8 kHz. Multi-Band Graphic Equalizer: This module equalizes the audio in 10 bands according to the 10 slider setting. For all the slider at the middle of the range equalizer is effectively flat. Each slider can be moved between -5dB and 5dB. There are three options in the form of buttons, namely Tight Coupling, Loose Coupling and No Coupling, supported for coupling the sliders. Low Pass Filtering: This module provides the flexibility of processing the low passed input audio. The filter is designed to provide a very high roll off with a minimum transition band of frequency. The check box provided is used to enable/disable the filtering process. The 3dB cut-off frequency can be selected from the options available in the drop down box or can enter a valid cut-off frequency in the box. The value entered in the box will now be available in the dropdown for this profile once saved. Page 21 Q24Ser Pre-Emphasis The module provides the pre-emphasis, which is applied on the processed signal. This is generally on the signal before the FM/radio transmission to maintain a good SNR in high frequency. We provide the traditional pre-emphasis options of 50/75 micro seconds. Viewing the modern audio with good high frequency content, the two band limiter is used to maintain proper energy balance in low and high frequency in the preemphasized signal. The Check box is used to enable/disable the two bands Limiter. The slider is used to determine the maximum allowed level of the high frequency content. The slider is used to adjust this value between 0dB to -15dB. Bass Enhancement: This module is provides an enhanced and stable bass content. This makes the high energy audio classes (e.g.: Rock, Dance) sound more punchy on speakers with sub-woofers. The check box is used to enable the module. The frequency slider (20Hz – 60Hz) is used to band of frequency which is processed. The gain (0.0 -10dB) is used to set the level of processing. Final Limiter: The module determines the absolute maximum of signal level for the processed output. The slider has a range of 0.0 dBFs to -15dBFs. Page 22 Q24Ser Tuning Screen Operation Point Display Screen Expansion Threshold Compression Threshold Dynamic Listening Fatigue Reduction Limiting Threshold Noise Threshold Voice/Vocal Enhancement Attack Time Pre-Emphasis Low Pass Filtering Release Time Channel Information Dynamic Range Compression Sibilant/Fricative Smoothing Incoherent Component Suppression Stereo Processing Final Limiter Equalizer Bass Enhancement Loudness Control Adaptive Wide Band Noise Removal Page 23