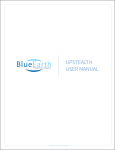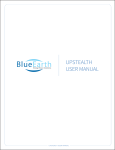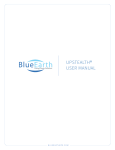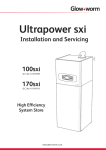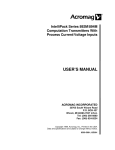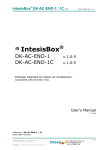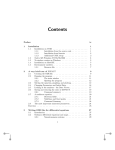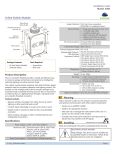Download RTi Connect Manual
Transcript
M A N U A L POWERED BY BLUE EARTH BLUEEARTHEPS.COM CONTENTS - INTRODUCTION............................................................... 1 INTRODUCTION SUMMARY FEATURES - USER MANUAL................................................................ APPLICATION 2 INSTALLATION MAC COMPUTER INSTALL WINDOWS COMPUTER INSTALL - LOGIN........................................................................................ 3 - HOME SCREEN............................................................................. 4 - EVENT LOG................................................................................. 5 - RELAY CONFIGURATIONS............................................................... 6 - SYSTEM...................................................................................... 7 SYSTEM SETTINGS - TIME/DATE.................................................................................. 8 NETWORK - SECURITY................................................................................... SNMP 9 SETTINGS RTi CONNECT ™ MANUAL INTRODUCTION Through a network connection using standard secure Internet protocols (TCP/IP), remotely or directly connect to the UltraPower-Stealth Battery Backup System (“UPStealth®”). From a desktop application, UPStealth® Real-Time Intelligence Connect (RTi Connect™) will link your computer running Windows or OS X, to view, monitor and manage UPStealth® performance parameters, such as System Status, Cabinet Load, Run-times and AC Voltage. Direct Connect Remote Connect FEATURES By using the RTi Connect™ desktop application, DOT’s and city agencies have the ability to remotely or directly connect to an individual UPStealth® to: SUMMARY Remotely or directly link to the UPStealth® by using RTi Connect™ to view and manage the system, in real time, as if you were standing in front of the cabinet helping save time and resources. 1 / RTi CONNECT ™ • View individual intersection power status in the event utility power is lost. • View the battery charge status and runtimes at a specific intersection. • View real-time cabinet power consumption. • Configure Simple Network Management Protocol (SNMP) communication to be notified of system status. • Assign a geographical location to a UPStealth® unit allowing users to quickly locate and identify the current status of specific intersections. • View the ‘Event Log’ which allows users to diagnose system power failures. • View AC Waveforms to help diagnose why an intersection went off-line. • Set up the control of up to 8 relays remotely. • View and manage user programmable menu options: Programmable Time and Battery Capacity Relay Triggers, Voltage Thresholds, and High/Normal Capacity. MANUAL USER MANUAL Welcome to the RTi Connect™ desktop application, a remote or direct connection route to the UPStealth inside your traffic cabinet. The following are some easy steps and tips for downloading and operating RTi Connect™. APPLICATION INSTALLATION The RTi Connect™ desktop application will be available to download from the www.blueeartheps.com website on the products page. RTi Connect™ for Mac and Windows is available for downloading through the links ‘RTi Connect™ for OS X’ or ‘RTi Connect™ for Windows’. These links will prompt you to complete the download of the application. Mac Computer Install OS X Once RTi Connect™ is downloaded from the web, you will find the app icon ‘UPStealth® RTi Connect™’ in your ‘Finder’ downloads. Double click on the icon to start the process of installing the app to your computer. A downloading pop-up screen will appear where you will need to drag and drop the ‘UPStealth® RTi Connect™’ icon to your ‘Applications’ folder. Once copied to your ‘Application’ folder, you will find the completed download of ‘UPStealth® RTi Connect™’, which is now ready for use. Windows Windows Computer Install Once RTi Connect™ is downloaded from the web, to install the application, click ‘Open’ or ‘Install’, and then follow the instructions on your screen. If you are prompted for an administrator password or confirmation, type the password or provide confirmation. RTi CONNECT ™ MANUAL / 2 LOGIN Click the UPStealth® RTi Connect™ icon to open the desktop application. A login screen will prompt you to insert a ‘Username’, ‘Password’ and ‘UPStealth® IP’ address. RTi Connect™ comes with a preset ‘Username’ and ‘Password’. The ‘Username’ is admin, and the ‘Password’ is 123456. Blue Earth EPS recommends going into the ‘System’ tab in the ‘Security’ drop down to create your new password. The IP Address is unique to each UPStealth® Inverter/Controller at each installed intersection. Users have the ability to configure the IP Address by going to the ‘System’ tab in the ‘Network’ drop down. The UPStealth IP Address can be found within your physical UPStealth® Inverter/Controller. 1 On your LCD display screen, select the ‘Menu’ option. 2 Select the ‘More’ option. 3 Select the ‘Ethernet’ option and you will find the UPStealth® IP Address for that specific UPStealth® Inverter/ Controller. Once you have entered the required information on the login screen, press ‘Login’, and you are now connected to a UPStealth®. 3 / RTi CONNECT ™ MANUAL HOME SCREEN Now that you are logged in and connected to a UPStealth®, the ‘Home’ screen will be your internal look into your traffic cabinet. 1 The ‘Home’ screen was created as a navigation center and host page for real time information from your UPStealth® BBS. 2 RTi Connect™ has four tabs that are available to help you navigate to the four pages; ‘Home’, ‘Event Log’, ‘Relays’, and ‘System’. 3 On the ‘Home’ screen are 6 clickable icons that will help you navigate to the ‘Event Log’, ‘Relay Configurations’, ‘System Configurations’, ‘Set Date/Time’, ‘Live Waveforms’, and ‘User Configurations’ sections of RTi Connect™. 4 At the bottom of the ‘Home’ page are graphical charts with two tabs ‘System Load’ and ‘A/C Voltage’. These graphical charts relay real time UPStealth® data. 5 In the top right corner of the app is a ‘Status Screen’ that shows real time data from the UPStealth® BBS. The live information includes; ‘Intersection Name or IP Address’, ‘Available Runtime’, ‘A/C Voltage’, ‘Load’ and what ‘Power Source’ the traffic intersection is using. 6 Within the ‘Status Screen’ are battery icons indicating the current status of the UPStealth®. A lighting bolt in the top left of the green battery icon indicates that the UPStealth® is in A/C Power Mode. If a power failure occurs an orange battery icon will appear, indicating the UPStealth® is in Battery Backup Mode. 1 5 A/C Power Mode Battery Backup Mode - 6 2 3 4 RTi CONNECT ™ MANUAL / 4 EVENT LOG The ‘Event Log’ page will be your internal look into what has happened inside your traffic cabinet. 1 The ‘Event Log’ will list the ‘Time Event Occurred’, ‘Event type’, ‘Duration’ and if there is an available waveform to view. 2 By clicking on an event row and pressing the ‘View Waveform’ button in the top right corner of the ‘Event Log’ page, you will get a view of that exact waveform. 3 Next to the “View Waveform’ button is a “Refresh’ button to update the ‘Event Log’. 4 In the top left of the ‘Event Log’ is the ‘Clear All Events’ button. When you press this button, all events will clear. Live Waveform Window 1 4 5 / RTi CONNECT ™ MANUAL 3 2 RELAY CONFIGURATIONS The ‘Relays’ tab will allow you to turn on or off the 8 user programmable relays on the UPStealth® Inverter/Controller. If certain user defined and preset triggers on the Inverter/Controller occur, such as ‘Power Failures’, ‘Temperature’ thresholds, ‘Battery Capacity’ levels, ‘Time After Power Failure’ and ‘Time of Day’ the UPStealth® will activate. Some relay configurations are not settable without inputting valid information when asked to do so. RTi Connect has security/safety parameters within the ‘Relays’ tab so improper information can not be inserted. The relay triggers on the UPStealth® Inverter/Controller are ‘Or Functions’. Meaning, users can set multiple triggers under one relay. The configurations are not prioritized, so whenever a relay configuration parameter is triggered, that relay will be switched on. When you are ready to select a trigger, push the ‘Save Changes’ button. A pop-up screen will appear to confirm that you are satisfied with the changes you have made. If you are not satisfied with the changes you have made, you can press ‘Cancel’. IMPORTANT: If you leave the ‘Relays’ tab without pushing the ‘Save Changes’ button and confirming by pushing ‘Save’ on the pop-up screen, the relays will not be set. Relay Configurations are customizable RTi CONNECT ™ MANUAL / 6 S Y S T E M The ‘System’ tab has five different dropdown sections, ’System Settings’, ‘Time/Date’, ‘Network’ ‘Security’, and ‘SNMP Settings’. SYSTEM SETTINGS The first drop down tab is the ‘System Settings’ tab, which allows users to configure and set several RTi Connect™ features. 1 UPStealth® Name - Customize the name of a specific UPStealth® unit. Each UPStealth® Inverter/Controller has an IP Address, which identifies that specific unit. The ‘Naming’ feature allows you to create a name for the Inverter/Controller such as, a street address indicating geographical location (ex. 5th and Main), so the user can identify the location. 2 High Capacity Mode - Enable ‘high capacity mode’ by clicking the ‘On’ or ‘Off’ button. This will increase the battery ‘Depth of Discharge’ creating longer intersection battery backup run time. 3 ‘A/C Thresholds’ - Set low and high A/C threshold values. Setting Low and High A/C voltage thresholds creates voltage parameters, which determine when the UPStealth® will be activated. 4 ‘Power Monitoring Sensitivity’ - Low, Medium or High. This feature will allow you to set UPStealth® sensitivity to utility power voltage transients. XLO is threshold only, XHI will respond to very short transients. ‘A/C Switch Delay’ - This feature delays how quickly the UPStealth® switches from utility power to battery 5 power. Standard (minimum) is 6 milliseconds (msec), Max is 200 msec. 1 2 3 4 5 7 / RTi CONNECT ™ MANUAL TIME/DATE The second drop down tab is ‘Time/Date’. By setting Time and Date the system will tag power failures on your ‘Event log’ with an accurate time stamp. 1 2 3 1 Users have the ability to set the ‘UPStealth® System Time’, which should replicate the time of day. 2 Users have the ability to set the ‘UPStealth® System Date’, which should replicate the day of the year. 3 Users can press the ‘Synchronize time with local system’ button to quickly synch the time. NETWORK The third drop down tab is ‘Network’, which allows the user to configure UPStealth® network settings; including IP Address, DNS, Gateway, Subnet. 1 2 1 DHCP: Dynamic Host Configuration Protocol. This protocol allows the UPStealth® to be assigned an IP Address from a DHCP service located on your network. The UPStealth® will populate the network parameters with default values, which can then be overwritten by selecting the ‘Manual’ option. 2 Manual: Allows user to specify their own IP Address and network configuration parameters. RTi CONNECT ™ MANUAL / 8 S E C U R I T Y The fourth drop down tab is ‘Security’, which is where users can configure a new password. 1 Users have the ability to reset the login screen password that was originally set by Blue Earth Energy Power Solutions. 1 SNMP SETTINGS The fifth drop down tab is ‘SNMP Settings’, which is where the user can configure triggers that will generate messages to be sent to the specified SNMP server (receiver). 1 The triggers are as followed; ‘Power Failure’, ‘Battery Capacity’, ‘Remaining Runtime’, and Heartbeat. Heartbeat will send messages to the receiver at the configured interval (sec) to notify that the UPStealth® System is available. 2 Receiver: The IP Address of the SNMP Server. 3 Community: The value of your SNMP community string. 9 / RTi CONNECT ™ MANUAL 1 2 3 POWERED BY BLUE EARTH Blueeartheps.com Twitter.com/BlueEarthEPS Facebook.com/BlueEarthEPS B [email protected] RTi CONNECT ™ MANUAL BLUEEARTHEPS.COM RTi CONNECT ™ MANUAL