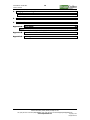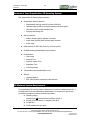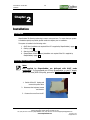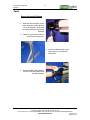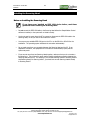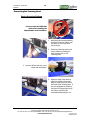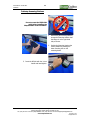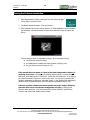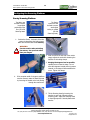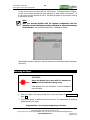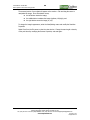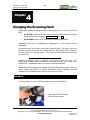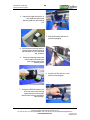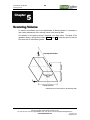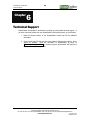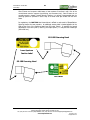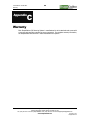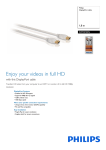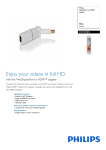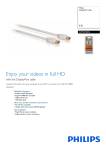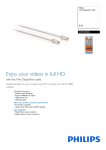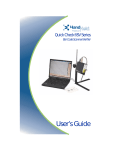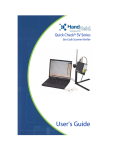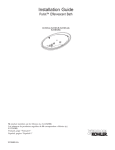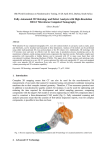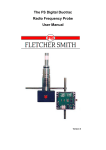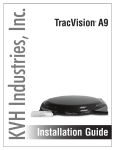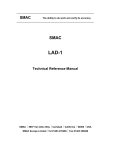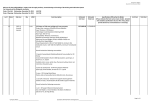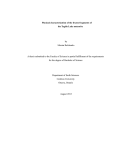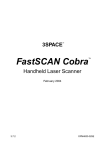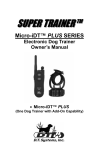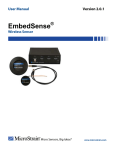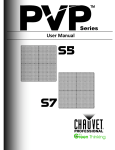Download ShapeGrabber 3D Scanning Systems-
Transcript
ShapeGrabber® 3D Scanning Systems User’s Manual SHAPEGRABBER NO. 03704-01 (October 2001) ShapeGrabber Incorporated 2500 Don Reid Drive, Ottawa, Ontario, Canada, K1H 1E1 Tel: (613) 247-1707 • Toll free: (866) SCANS3D • Fax: (613) 247-2001 • E-mail: [email protected] www.ShapeGrabber.com User’s Manual – October 2001 Table of Contents II Disclaimer ShapeGrabber Incorporated provides the information and data included in this document for the benefit of its customers, however, it is not possible to verify and test all of this information in all circumstances, particularly information relating to non-ShapeGrabber manufactured products. ShapeGrabber makes no warranties or representations related to the quality, content, or adequacy of this information. Every effort has been made to ensure the accuracy of this manual; however, ShapeGrabber assumes no responsibility for any errors or omissions in this document. ShapeGrabber shall not be liable for any errors or for incidental or consequential damages in connection with the furnishing, performance, or use of this manual or the examples herein. ShapeGrabber assumes no responsibility for any damage or loss resulting from the use of this manual; for any loss or claims by third parties which may arise through the use of this software; for any loss or claims by third parties which may arise through the use of this hardware; and for any damage or loss caused by deletion of data as a result of malfunction or repair. The information in this document is subject to change without notice. ShapeGrabber products are protected by numerous US and worldwide patents including: US4,645,347 US4,658,368 US4,819,197 US5,018,854 US5,075,561 US5,270,795 CDN1,272,406 CDN1,253,581 CDN1,313,235 CDN1,316,590 CDN1,319,188 CDN2,101,996 ShapeGrabber and ShapeGrabber® are registered trademarks of ShapeGrabber Incorporated. Windows® 95 and Windows® 98 are registered trademarks of Microsoft Incorporated. All other products, brand names, company names are trademarks or registered trademarks of their respective companies. This document contains proprietary and confidential information of ShapeGrabber Incorporated. The contents of this document may not be copied or duplicated in any form, in whole or in part, without prior written consent from ShapeGrabber Incorporated. © ShapeGrabber Incorporated, 2001. All rights reserved. ShapeGrabber Incorporated 2500 Don Reid Drive, Ottawa, Ontario, Canada, K1H 1E1 Tel: (613) 247-1707 • Toll free: (866) SCANS3D • Fax: (613) 247-2001 • E-mail: [email protected] Copyright © 2001 www.ShapeGrabber.com All Rights Reserved User’s Manual – October 2001 Table of Contents III Table of Contents 1. Introduction 1 Welcome................................................................................................................................. 1 Before You Begin..................................................................................................................... 1 Contents of Your ShapeGrabber 3D Scanning System............................................................... 2 PC Minimum System Requirements.......................................................................................... 2 2. Installation 4 Procedure................................................................................................................................ 4 Installing the OHCI Card.......................................................................................................... 4 Installing the Cabling ............................................................................................................... 6 Part 1—All Platforms............................................................................................................ 6 Part 2.................................................................................................................................. 7 Gantry Scanning Platform ................................................................................................ 7 Tabletop Scanning Platform ............................................................................................. 8 Portable Scanning Platform .............................................................................................. 8 Installing the Scanning Head ................................................................................................... 9 Notes on Installing the Scanning Head ................................................................................ 9 Connecting the Scanning Head...........................................................................................10 Gantry Scanning Platform ...............................................................................................10 Tabletop Scanning Platform ............................................................................................11 Portable Scanning Platform .............................................................................................12 Installing the ShapeGrabber Central Software .........................................................................13 Installation of ShapeGrabber Central on a Windows 2000 System.......................................13 Installation of ShapeGrabber Central on a Windows 98 SE System .....................................14 Testing the Software Installation.............................................................................................15 3. Basic Operation of the 3D Scanning System 16 Configuring the Scanning Platform ..........................................................................................17 Gantry Scanning Platform...................................................................................................17 Tabletop Scanning Platform................................................................................................18 Portable Scanning Platform.................................................................................................18 Opening a New Scanner File ...................................................................................................18 Scanning an Object ................................................................................................................19 ShapeGrabber Incorporated 2500 Don Reid Drive, Ottawa, Ontario, Canada, K1H 1E1 Tel: (613) 247-1707 • Toll free: (866) SCANS3D • Fax: (613) 247-2001 • E-mail: [email protected] Copyright © 2001 www.ShapeGrabber.com All Rights Reserved User’s Manual – October 2001 Table of Contents IV 4. Changing the Scanning Head 21 Procedure...............................................................................................................................21 5. Scanning Volume 23 6. Technical Support 25 Appendix A. Laser Safety 26 Class II...............................................................................................................................26 Appendix B. Guest Users in Windows 2000 28 Appendix C. Warranty 29 ShapeGrabber Incorporated 2500 Don Reid Drive, Ottawa, Ontario, Canada, K1H 1E1 Tel: (613) 247-1707 • Toll free: (866) SCANS3D • Fax: (613) 247-2001 • E-mail: [email protected] Copyright © 2001 www.ShapeGrabber.com All Rights Reserved User’s Manual – October 2001 Introduction Chapter 1 1 Introduction Welcome Congratulations on purchasing your ShapeGrabber® 3D Scanning System, the most complete non-contact 3D measurement system for metrology applications. Your ShapeGrabber 3D Scanning System features a ShapeGrabber Scanning Head—a precision 3D sensor, designed, assembled and calibrated at ShapeGrabber Incorporated to provide accurate and reliable 3D data. ShapeGrabber Scanning Heads store all of their calibration and setup parameters onboard for fast setup and portability. Before You Begin This User’s Manual applies to the following ShapeGrabber 3D Scanning Systems: • Gantry Scanning Platform • Tabletop Scanning Platform • Portable Scanning Platform These systems are designed to be used with one of two Microsoft® operating system configurations: • Windows® 2000 • Windows® 98 Second Edition (98 SE) Before installation or first use of your ShapeGrabber 3D Scanning System, please spend a few moments reviewing the relevant chapters of this User’s Manual. Chapter Page 1. Introduction......................................................... 1 2. Installation........................................................... 4 3. Basic Operation of the 3D Scanning System ....... 16 4. Changing the Scanning Head ............................. 21 5. Scanning Volume ............................................... 23 6. Technical Support .............................................. 25 Additional information is available in the ShapeGrabber Central Help File located on the ShapeGrabber CD-ROM. ShapeGrabber Incorporated 2500 Don Reid Drive, Ottawa, Ontario, Canada, K1H 1E1 Tel: (613) 247-1707 • Toll free: (866) SCANS3D • Fax: (613) 247-2001 • E-mail: [email protected] Copyright © 2001 www.ShapeGrabber.com All Rights Reserved User’s Manual – October 2001 Introduction 2 Contents of Your ShapeGrabber 3D Scanning System Each ShapeGrabber 3D Scanning System includes: ShapeGrabber Scanning Head Kit: • ShapeGrabber Scanning Head (SG-100 and/or SG-1000) • Calibration plate (specific to the Scanning Head) with tripod support • OHCI (Open Host Controller Interface) card • Scanning Head storage box Scanning Platform: • Platform structure (gantry, tabletop or portable) • Motion stage, Scanning Head mounting plate and motor • Power supply Cable assembly for IEEE 1394 (FireWire), control and power CD-ROM containing ShapeGrabber Central software Documentation: • User Manual • Warranty Form • Customer Support Form • Registration Form • License Agreement Transportation case (Portable Platform only) Optional: • Windows-based PC • IEEE 1394 (FireWire) repeater and cable extension PC Minimum System Requirements The ShapeGrabber 3D Scanning System is designed to be used with a Windows-based PC. A preconfigured PC may be purchased from ShapeGrabber or a third-party PC may be used, provided that it meets the following minimum requirements: Operating system: Windows 2000 OR Windows 98 Second Edition (98 SE) ** Pentium III microprocessor (or equivalent), 800 MHz 512 MB RAM 20 GB available hard drive space ShapeGrabber Incorporated 2500 Don Reid Drive, Ottawa, Ontario, Canada, K1H 1E1 Tel: (613) 247-1707 • Toll free: (866) SCANS3D • Fax: (613) 247-2001 • E-mail: [email protected] Copyright © 2001 www.ShapeGrabber.com All Rights Reserved User’s Manual – October 2001 Introduction 3 GeForce2 graphics adapter (or equivalent) CD-ROM drive Three-button mouse ** Note: If you will be using PolyWorks™ 3D imaging software with your Windows 98 SE system, Windows NT® 4.0 will also be required in a dual-boot configuration. See the PolyWorks documentation for more information. ShapeGrabber Incorporated 2500 Don Reid Drive, Ottawa, Ontario, Canada, K1H 1E1 Tel: (613) 247-1707 • Toll free: (866) SCANS3D • Fax: (613) 247-2001 • E-mail: [email protected] Copyright © 2001 www.ShapeGrabber.com All Rights Reserved User’s Manual – October 2001 Installation Chapter 4 2 Installation Procedure ShapeGrabber 3D Scanning technology is easy to set up and use. To ensure that your system is installed as quickly as possible, please review this chapter prior to installation. The system is installed in the following order: 1. OHCI Card (installation not required if the PC is supplied by ShapeGrabber)—page 4 2. Cabling—page 6 3. Scanning Head—page 9 4. ShapeGrabber Central Software (installation not required if the PC is supplied by ShapeGrabber)—page 13 Installing the OHCI Card Note: PCs supplied by ShapeGrabber are delivered with OHCI cards preinstalled. If you purchased your PC from ShapeGrabber, or your PC already has an OHCI card (IEEE 1394 ports), proceed to “Installing the Cabling”, page 6. 1. Switch off the PC. Unplug and remove the power cable. 2. Disconnect the keyboard, mouse and monitor. 3. Remove the cover from the PC. ShapeGrabber Incorporated 2500 Don Reid Drive, Ottawa, Ontario, Canada, K1H 1E1 Tel: (613) 247-1707 • Toll free: (866) SCANS3D • Fax: (613) 247-2001 • E-mail: [email protected] Copyright © 2001 www.ShapeGrabber.com All Rights Reserved User’s Manual – October 2001 Installation 5 4. Ground yourself before handling the OHCI card. 5. Select an empty PCI slot. Remove the slot cover, then carefully insert the OHCI card into the empty slot. Make sure it is properly seated. Replace the cover screw to ground the OHCI card firmly to the PC chassis. 6. Replace the cover. Reconnect the keyboard, mouse and monitor. Reattach and plug in the power cable. ShapeGrabber Incorporated 2500 Don Reid Drive, Ottawa, Ontario, Canada, K1H 1E1 Tel: (613) 247-1707 • Toll free: (866) SCANS3D • Fax: (613) 247-2001 • E-mail: [email protected] Copyright © 2001 www.ShapeGrabber.com All Rights Reserved User’s Manual – October 2001 Installation 6 Installing the Cabling Note: Be sure to connect the power supply and serial cables before applying power. Part 1—All Platforms 1. Attach the serial cable (for the motion stage control) to a serial port on the PC. 2. Attach the IEEE 1394 cable (for the Scanning Head) to an OHCI port on the PC. 3. Using the ¼ turn connector, attach the power cable to the motion platform DC power supply. ShapeGrabber Incorporated 2500 Don Reid Drive, Ottawa, Ontario, Canada, K1H 1E1 Tel: (613) 247-1707 • Toll free: (866) SCANS3D • Fax: (613) 247-2001 • E-mail: [email protected] Copyright © 2001 www.ShapeGrabber.com All Rights Reserved User’s Manual – October 2001 Installation 7 Part 2 Gantry Scanning Platform 1. Attach the serial connector (for the power supply and control signal) to the motor assembly. Ensure that the retaining fasteners are securely tightened. 2. Attach the power cables to the PC and the power supply (DC). 3. Insert the cable assembly into the cable retainers on the left-hand vertical post. 4. Connect the IEEE 1394 repeater to the IEEE 1394 cable where it exits the cable assembly. ShapeGrabber Incorporated 2500 Don Reid Drive, Ottawa, Ontario, Canada, K1H 1E1 Tel: (613) 247-1707 • Toll free: (866) SCANS3D • Fax: (613) 247-2001 • E-mail: [email protected] Copyright © 2001 www.ShapeGrabber.com All Rights Reserved User’s Manual – October 2001 Installation 8 Tabletop Scanning Platform 1. Attach the serial connector (for the power supply and control signal) to the motor assembly. Ensure that the retaining fasteners are securely tightened. 2. Attach the power cables to the PC and the power supply (DC). 3. Tie wrap the repeater to the back side of the motor housing. When finished, trim the tie wraps to suit. 4. Loop the excess cable from the IEEE 1394 cable extension, tie wrap it and hang it from the cable retainer provided. Ensure that there is enough cable for the scan head to move though its complete range of motion. Portable Scanning Platform Snap the motion platform onto the top of the tripod assembly. The power and serial control cables are connected to the rotary motion platform. ShapeGrabber Incorporated 2500 Don Reid Drive, Ottawa, Ontario, Canada, K1H 1E1 Tel: (613) 247-1707 • Toll free: (866) SCANS3D • Fax: (613) 247-2001 • E-mail: [email protected] Copyright © 2001 www.ShapeGrabber.com All Rights Reserved User’s Manual – October 2001 Installation 9 Installing the Scanning Head Notes on Installing the Scanning Head If you have never installed an IEEE 1394 device before, read these guidelines before installing the Scanning Head. • Do not connect the IEEE 1394 cable to the Scanning Head before the ShapeGrabber Central software is installed, or the system will not install correctly. • You do not need to power down the PC to connect or disconnect the IEEE 1394 cable to the Scanning Head, nor do you need to reboot after this is done. • You may use any available IEEE 1394 port on the PC or on the SG-100 or SG-1000 for the installation. The operating system will detect the connection automatically. • Do not make more than one connection between the Scanning Head and the PC. If you duplicate a connection, the equipment will not be able to communicate properly and the system may crash. • If you connect more than two Scanning Heads together, make sure that you do not create a functional loop. This will have the same result as making a duplicate connection between the Scanning Head and the PC. For example, if you connect Scanning Head A to Scanning Head B and Scanning Head B to Scanning Head C, you should not connect Scanning Head A directly to Scanning Head C. ShapeGrabber Incorporated 2500 Don Reid Drive, Ottawa, Ontario, Canada, K1H 1E1 Tel: (613) 247-1707 • Toll free: (866) SCANS3D • Fax: (613) 247-2001 • E-mail: [email protected] Copyright © 2001 www.ShapeGrabber.com All Rights Reserved User’s Manual – October 2001 Installation 10 Connecting the Scanning Head Gantry Scanning Platform Do not connect the IEEE 1394 cable before installing the ShapeGrabber Central software. 1. While facing the Scanning Platform, arrange the Scanning Head so that the imager is on the right-hand side, as shown. 2. Position the Scanning Head on the motion platform by locating the lower mounting hole on the mounting dowel. 3. Insert the M5 bolt with the ¼ turn handle and hand-tighten. 4. Adjust the angle of the Scanning Head with respect to the motion stage by loosening the M5 bolts at both ends of the mounting plate. It can also be adjusted by loosening the upper M5 bolt passing through the crescent and sliding the intermediate plate along the arc. ShapeGrabber Incorporated 2500 Don Reid Drive, Ottawa, Ontario, Canada, K1H 1E1 Tel: (613) 247-1707 • Toll free: (866) SCANS3D • Fax: (613) 247-2001 • E-mail: [email protected] Copyright © 2001 www.ShapeGrabber.com All Rights Reserved User’s Manual – October 2001 Installation 11 Tabletop Scanning Platform Do not connect the IEEE 1394 cable before installing the ShapeGrabber Central software. 1. While facing the Scanning Platform, arrange the Scanning Head so that the imager is on the right-hand side, as shown. 2. Position the Scanning Head on the motion platform by locating the lower mounting hole on the mounting dowel. 3. Insert the M5 bolt with the ¼ turn handle and hand-tighten. ShapeGrabber Incorporated 2500 Don Reid Drive, Ottawa, Ontario, Canada, K1H 1E1 Tel: (613) 247-1707 • Toll free: (866) SCANS3D • Fax: (613) 247-2001 • E-mail: [email protected] Copyright © 2001 www.ShapeGrabber.com All Rights Reserved User’s Manual – October 2001 Installation 12 Portable Scanning Platform Do not connect the IEEE 1394 cable before installing the ShapeGrabber Central software. 1. While facing the Scanning Platform, arrange the Scanning Head so that the imager is on the right-hand side, as shown. 2. Position the Scanning Head on the motion platform by locating the lower mounting hole on the mounting dowel. 3. Insert the M5 bolt with the ¼ turn handle and hand-tighten. ShapeGrabber Incorporated 2500 Don Reid Drive, Ottawa, Ontario, Canada, K1H 1E1 Tel: (613) 247-1707 • Toll free: (866) SCANS3D • Fax: (613) 247-2001 • E-mail: [email protected] Copyright © 2001 www.ShapeGrabber.com All Rights Reserved User’s Manual – October 2001 Installation 13 Installing the ShapeGrabber Central Software Note: PCs supplied by ShapeGrabber are delivered with the ShapeGrabber Central Software preinstalled. If you purchased your PC from ShapeGrabber, you may proceed directly to Chapter 3, “Basic Operation” (page 16). Installation of ShapeGrabber Central on a Windows 2000 System 1. Start the PC. After Windows 2000 has loaded, log in to an account with administrator privileges. (Being a Power User is not sufficient.) Administrator privileges are only necessary for installation (and uninstallation); they are not required for routine usage of the Scanner. 2. Power up the Scanning System’s the DC power supply. 3. Close all open Windows programs. Insert the ShapeGrabber Central CD-ROM. The program will install automatically. (If you have disabled the autorun feature in Windows, manually start the installation by running \ShapeGrabber\Disk1\Setup.exe from the CDROM.) 4. Click OK. To complete the installation, follow the on-screen instructions as they appear. If you receive a message that the Microsoft digital signature was not found (see below), click Yes. The software is pending assignment of a Microsoft digital signature. This will not affect the performance of the software. ShapeGrabber Incorporated 2500 Don Reid Drive, Ottawa, Ontario, Canada, K1H 1E1 Tel: (613) 247-1707 • Toll free: (866) SCANS3D • Fax: (613) 247-2001 • E-mail: [email protected] Copyright © 2001 www.ShapeGrabber.com All Rights Reserved User’s Manual – October 2001 Installation 14 5. Connect the IEEE 1394 cable to the Scanning Head. If you have more than one Scanning Head, after the hourglass cursor disappears from the display, disconnect the current Scanning Head and connect another. Repeat the process until all Scanning Heads have been initialized in this fashion. Windows 2000 will not recognize a Scanning Head unless is has been initialized under administrator privileges. Note that each Scanning Head has two IEEE 1394 ports, allowing Heads to be daisy chained. Either port may be used for the connection. Installation of ShapeGrabber Central on a Windows 98 SE System 1. Start the PC. (If using a dual-boot configuration, be sure to start with Windows 98 SE.) 2. Windows will display a message about installing the driver. Insert the ShapeGrabber Central CD-ROM, find the file sgdrv.inf on the CD-ROM using Windows Explorer and double click the file icon or file name to install the driver. 3. Power up the Scanning System’s the DC power supply. 4. Close all open Windows programs. Insert the ShapeGrabber Central CD-ROM. The program will install automatically. (If you have disabled the autorun feature in Windows, manually start the installation by running \ShapeGrabber\Disk1\Setup.exe from the CDROM.) 5. Click OK. 6. Click OK. To complete the installation, follow the on-screen instructions as they appear. You may now connect the IEEE 1394 cable to the Scanning Head. Note that each Scanning Head has two IEEE 1394 ports, allowing Heads to be daisy chained. Either port may be used for the connection. Note: If your PC has problems reading the ShapeGrabber Central CD-ROM, do the following: From the Windows Start Menu, select Settings, then Control Panel. Double click the System icon. In the Performance tab, click File System. In the CD-ROM tab, set “Optimize access pattern for” to no read-ahead. ShapeGrabber Incorporated 2500 Don Reid Drive, Ottawa, Ontario, Canada, K1H 1E1 Tel: (613) 247-1707 • Toll free: (866) SCANS3D • Fax: (613) 247-2001 • E-mail: [email protected] Copyright © 2001 www.ShapeGrabber.com All Rights Reserved User’s Manual – October 2001 Installation 15 Testing the Software Installation 1. Start ShapeGrabber Central by clicking the Horn icon (shown at right). Choose Open from the file menu. 2. The Startup Wizard will appear. Close this window. 3. Select example1.sws from the current directory. If the ShapeGrabber Central installation was successful, a ScanView window will open and a sample 3D image will appear (see below). Click and drag the cursor to manipulate the image. On a three-button mouse, the left button rotates the image; the middle button translates the image (up/down, left/right); and the right button zooms the image (in, out). If the example does not appear or if parts of the black background are white or if rendering is very slow, try changing your Windows display settings. From the Windows Start Menu, select Settings, then Control Panel. Double click the Display icon. In the Settings tab, reduce the number of colors, the screen area or both. You can also try increasing the hardware acceleration by clicking the “Advanced” button. In the (Windows 98) Performance / (Windows 2000) Troubleshooting tab, move the Hardware acceleration slider to “Full.” If there is a problem related to the mouse pointer such as the image is flickering when the cursor move or the pointer background is not right, try changing your Windows mouse properties. From the Windows 2000 “Mouse Properties” select the tab “Pointers” and uncheck the “Enable pointer shadow.” ShapeGrabber Incorporated 2500 Don Reid Drive, Ottawa, Ontario, Canada, K1H 1E1 Tel: (613) 247-1707 • Toll free: (866) SCANS3D • Fax: (613) 247-2001 • E-mail: [email protected] Copyright © 2001 www.ShapeGrabber.com All Rights Reserved User’s Manual – October 2001 Basic Operation of the 3D Scanning System Chapter 16 3 Basic Operation of the 3D Scanning System This chapter is a hands-on demonstration of the ShapeGrabber 3D Scanning System. By stepping through the equipment set up and a simple scan, you will familiarize yourself with the performance of the system. The procedure consists of three parts: 1. Configuring the scanning platform 2. Opening a new scanner file (that is, a file defining the set up of the Scanning System) 3. Scanning an object The demonstration is for illustrative, not analytical, purposes. It assumes that a calibration will follow, after you are familiar with the system. More detailed information regarding operation of the ShapeGrabber 3D Scanning System is available in the ShapeGrabber Central Help File. Before you Begin • Find a suitable object to scan. • Gantry Platform only: Raising or lowering the Gantry Platform requires two people. WARNING: Never look directly into a laser while it is switched on. The laser will be switched on during a scan. Read Appendix A for more information on Laser Classifications and Laser Safety. ShapeGrabber Incorporated 2500 Don Reid Drive, Ottawa, Ontario, Canada, K1H 1E1 Tel: (613) 247-1707 • Toll free: (866) SCANS3D • Fax: (613) 247-2001 • E-mail: [email protected] Copyright © 2001 www.ShapeGrabber.com All Rights Reserved User’s Manual – October 2001 Basic Operation of the 3D Scanning System 17 Configuring the Scanning Platform Gantry Scanning Platform The Gantry can be used to scan a large object positioned on the floor (SG-1000 Scanning Head: The Gantry system can also be used to scan a small object resting on a table (SG-100 Scanning Head): 1. Position the Gantry. Lock each of the four castors by depressing the locking levers. Make sure the levers are locked securely. WARNING: ! Exercise caution when unlocking the castors. Use your foot rather than your fingers. 2. With one person at each end of the motion stage, support the ends while loosening the handles on the locking clamps. 3. Keeping the stage as level as possible, carefully raise or lower the stage. Do not allow the stage and vertical posts to become skewed, or the stage will become difficult to move. Tighten the clamps. 4. If the complete width of the gantry platform must be scanned, rotate the Scanning Head by loosening the handle on the bolt passing through the crescent arc. 5. Tilt the Scanning Head by loosening the handles on each end of Scanning Head mounting plate. Adjust the Scanning Head to the angle required. Securely fasten both handles. ShapeGrabber Incorporated 2500 Don Reid Drive, Ottawa, Ontario, Canada, K1H 1E1 Tel: (613) 247-1707 • Toll free: (866) SCANS3D • Fax: (613) 247-2001 • E-mail: [email protected] Copyright © 2001 www.ShapeGrabber.com All Rights Reserved User’s Manual – October 2001 Basic Operation of the 3D Scanning System 18 Tabletop Scanning Platform Position the object on the tabletop platform. Prop and position the object as required. Portable Scanning Platform The Portable system is designed to operate at any angle or position. Adjust the position of the Scanning Head on the portable scanning platform by manipulating the three-axis swivel head (3 knobs), rotating and raising the head on the central column (crank), and adjusting the tripod legs. Opening a New Scanner File Start ShapeGrabber Central by clicking the Horn icon (shown at right). A scanner file contains configuration parameters for the Scanning Head and motion platform. These parameters include: Calibration factors Laser power Motion platform trajectory Several scanner files can be saved for use with different objects. ShapeGrabber Incorporated 2500 Don Reid Drive, Ottawa, Ontario, Canada, K1H 1E1 Tel: (613) 247-1707 • Toll free: (866) SCANS3D • Fax: (613) 247-2001 • E-mail: [email protected] Copyright © 2001 www.ShapeGrabber.com All Rights Reserved User’s Manual – October 2001 Basic Operation of the 3D Scanning System 19 To open a new scanner file, select New from the File menu. The Startup Wizard will appear. On first use, no system calibration has been performed, so select "Create a new scanner". If the DC power has been switched off and on, the Scanning System will home itself by moving to the limits of its travel. Note: After you become familiar with the Scanner configuration and the Scanning process, the System must be calibrated to ensure the accuracy of future scans. See the Central Help File for a Calibration Tutorial. ShapeGrabber Central will detect the scanning hardware and the Scanner Window will appear (see above). Scanning an Object WARNING: Never look directly into a laser while it is switched on. The laser will be switched on during a scan. Read Appendix A for more information on Laser Classifications and Laser Safety. 1. Place your object in the Scanning Head Field of View (see Chapter 5, Scanning Volume, page 23). 2. Click the Scan button, or select Scan from the File menu. The ShapeGrabber 3D Scanning System will scan your object. Congratulations! You have just completed your first scan. ShapeGrabber Incorporated 2500 Don Reid Drive, Ottawa, Ontario, Canada, K1H 1E1 Tel: (613) 247-1707 • Toll free: (866) SCANS3D • Fax: (613) 247-2001 • E-mail: [email protected] Copyright © 2001 www.ShapeGrabber.com All Rights Reserved User’s Manual – October 2001 Basic Operation of the 3D Scanning System 20 The scanned portion of your object will appear on the monitor. Click and drag the cursor to manipulate the image. On a three-button mouse, the left button rotates the image; the middle button translates the image (up/down, left/right); and the right button zooms the image (in, out). To change the image’s appearance, select the View/Settings menu and modify the ScanView Properties. Select Close from the File menu to close the view window. Change the scan length or density of the point cloud by modifying the Scanner Properties, and scan again. ShapeGrabber Incorporated 2500 Don Reid Drive, Ottawa, Ontario, Canada, K1H 1E1 Tel: (613) 247-1707 • Toll free: (866) SCANS3D • Fax: (613) 247-2001 • E-mail: [email protected] Copyright © 2001 www.ShapeGrabber.com All Rights Reserved User’s Manual – October 2001 Changing the Scanning Head Chapter 21 4 Changing the Scanning Head ShapeGrabber Scanning Heads are available in two configurations, the SG-100 and the SG1000. • The SG-100 provides a small Field of View for scanning smaller objects with a higher degree of accuracy (see Chapter 5, Scanning Volume, page 23). • The SG-1000 provides a larger Field of View for scanning large objects. Customized Heads can be manufactured by ShapeGrabber to meet specific customer requirements. One calibration plate is provided for each model of Scanning Head. The plate is used in the calibration process to correct any minor misalignment when the Scanning Head is mounted to the motion stage of the scanning platform. This ensures accurate data throughout the entire scanned volume. Removing one Scanning Head and replacing it with another is quick and simple. The ShapeGrabber Scanning Head is mounted to the scanning platform with a single handtightened bolt. The mounting method is the same for both Scanning Heads. ShapeGrabber Scanning Systems automatically detect the installed Scanning Head. When one head is swapped with another, the software automatically loads the calibration and setup parameters of the installed Scanning Head and reconfigures the system. Procedure The Gantry Platform is shown, but the procedure is the same for all Platforms. 1. Disconnect the IEEE 1394 cable from the Scanning Head. ShapeGrabber Incorporated 2500 Don Reid Drive, Ottawa, Ontario, Canada, K1H 1E1 Tel: (613) 247-1707 • Toll free: (866) SCANS3D • Fax: (613) 247-2001 • E-mail: [email protected] Copyright © 2001 www.ShapeGrabber.com All Rights Reserved User’s Manual – October 2001 Changing the Scanning Head 22 2. Remove the single bolt with the ¼ turn handle, and remove the Scanning Head from the mounting pin. 3. Place the Scanning Head into its protective packaging. 4. While facing the Scanning Platform, arrange the new Scanning Head so that the imager is on the right-hand side, as shown. 5. Position the Scanning Head on the motion platform by locating the lower mounting hole on the mounting dowel. 6. Insert the M5 bolt with the ¼ turn handle and hand-tighten. 7. Connect the IEEE 1394 cable to one of the two ports on the Scanning Head (either port may be used). Note that two ports are provided for “daisy chaining”. ShapeGrabber Incorporated 2500 Don Reid Drive, Ottawa, Ontario, Canada, K1H 1E1 Tel: (613) 247-1707 • Toll free: (866) SCANS3D • Fax: (613) 247-2001 • E-mail: [email protected] Copyright © 2001 www.ShapeGrabber.com All Rights Reserved User’s Manual – October 2001 Scanning Volume Chapter 23 5 Scanning Volume To make the most effective use of your ShapeGrabber 3D Scanning System, it is important to have a basic understanding of the scanning volume of the Scanning Head. The geometry of the scanning volume is illustrated in the figure below. The values of the parameters shown in the figure are listed in Table 1 (page 24). Values are given for both the SG-100 and the SG-1000 Scanning Heads. * Measured from the closest point on the Scanning Head. ShapeGrabber Incorporated 2500 Don Reid Drive, Ottawa, Ontario, Canada, K1H 1E1 Tel: (613) 247-1707 • Toll free: (866) SCANS3D • Fax: (613) 247-2001 • E-mail: [email protected] Copyright © 2001 www.ShapeGrabber.com All Rights Reserved 24 User’s Manual – October 2001 Scanning Volume Table 1 – Scanning Volume Parameters, SG-100 and SG-1000 Heads‡ Scan Head Axis X Parameter Field of View Near Far Resolution Near Far Y Z Units SG-100 SG-1000 (inches) (mm) (inches) (mm) 3.5 90 7.5 190 7.9 200 28.0 700 (thou inch/point) (microns/point) (thou inch/point) (microns/point) 2.8 70 5.8 150 6.2 160 22.0 550 Maximum Scan Standoff * Depth of Field Platform Dependent (inches) (mm) (inches) (mm) Resolution 2.0 50 7.9 200 12.0 310 35 900 Better than X ‡ Values are approximate due to slight variations in specifications between sensors. * Measured from the closest point on the Scanning Head. ShapeGrabber Incorporated 2500 Don Reid Drive, Ottawa, Ontario, Canada, K1H 1E1 Tel: (613) 247-1707 • Toll free: (866) SCANS3D • Fax: (613) 247-2001 • E-mail: [email protected] Copyright © 2001 www.ShapeGrabber.com All Rights Reserved User’s Manual – October 2001 Technical Support Chapter 25 6 Technical Support ShapeGrabber Incorporated is committed to providing the best possible technical support. If you have a technical problem with your ShapeGrabber 3D Scanning System, try the following: 1. Read the relevant sections of the ShapeGrabber Central Help File for additional information. 2. If the Central Help File does not cover your situation, document the problem. Be as specific as possible. Send this information to ShapeGrabber by email, at [email protected]. A technical support representative will respond to your question as quickly as possible. ShapeGrabber Incorporated 2500 Don Reid Drive, Ottawa, Ontario, Canada, K1H 1E1 Tel: (613) 247-1707 • Toll free: (866) SCANS3D • Fax: (613) 247-2001 • E-mail: [email protected] Copyright © 2001 www.ShapeGrabber.com All Rights Reserved 26 User’s Manual – October 2001 Laser Safety A Appendix Laser Safety WARNING: • Never look directly into a Laser while it is switched on. • The use of optical instruments with this product will increase eye hazard. • Use of controls or adjustments or performance of procedures other than those specified herein may result in hazardous laser light exposure. CDRH laser safety standards define four (4) hazard classifications. The classification scheme describes the capacity of the laser or laser system to produce injury to personnel. The higher the hazard classification number, the greater the potential hazard. In the ShapeGrabber Scanning Head, the laser is a component within a laser/optical system that fans out the light to produce a laser stripe. The power is distributed along the line and the hazard classification of the ShapeGrabber system is based on the power of this stripe rather than that of the laser itself. CAUTION: ! Do not open or attempt to disassemble the ShapeGrabber Scanning Head. Doing so could damage the optics and change the hazard classification of the ShapeGrabber System. Class II All ShapeGrabber Scanning Heads have a hazard classification of Class II. This means that the laser output of the Scanning Head has been measured as being less than 1 mW at 20 cm, through a 7 mm aperture. Laser power is measured and classified per Food and Drug Administration, HHS, 21 CFR 1040.10 and 1040.11, at the date of manufacture. All ShapeGrabber Scanning Heads have a label that clearly states the class of the Scanning Head (see Laser Aperture Caution Label shown on page 27). ShapeGrabber Incorporated 2500 Don Reid Drive, Ottawa, Ontario, Canada, K1H 1E1 Tel: (613) 247-1707 • Toll free: (866) SCANS3D • Fax: (613) 247-2001 • E-mail: [email protected] Copyright © 2001 www.ShapeGrabber.com All Rights Reserved User’s Manual – October 2001 Laser Safety 27 Class II lasers are low-power visible lasers or laser systems of less than 1 mW. Due to the normal human aversion response (eye blinking, eye movement, etc.), Class II lasers do not normally present a hazard if viewed directly; however, it is strongly recommended that the Scanning System be operated in such a way as to avoid direct eye contact with the laser beam. Per regulations, the CAUTION label shown below is affixed to each model of ShapeGrabber Scanning Head at the laser aperture. An additional warning label is located adjacent to the LEDs at the front of the Scanning Head (see LED Label, below). It specifies the hazard classification of the laser (that is, Class II), the output power (< 1 mW) and the wavelength (640 to 680 nm). SG-1000 Scanning Head Laser Aperture Caution Label SG-100 Scanning Head LED Label ShapeGrabber Incorporated 2500 Don Reid Drive, Ottawa, Ontario, Canada, K1H 1E1 Tel: (613) 247-1707 • Toll free: (866) SCANS3D • Fax: (613) 247-2001 • E-mail: [email protected] Copyright © 2001 www.ShapeGrabber.com All Rights Reserved User’s Manual – October 2001 Guest Users in Windows 2000 28 B Appendix Guest Users in Windows 2000 Guest users in Windows® 2000 do not have the ability to write outside the “My Documents” folder, including to the registry. This has three implications when operating ShapeGrabber Central as a Guest user: • You will not be able to save new view defaults. If you try, you will receive an error message. • Options set in Central’s Startup Wizard will not be saved (e.g., Create new scanner, Load last scanner saved). • The list of files that you opened in a previous session will not appear in the file menu. This does not affect normal users of the system, as defined by the Users Configuration of Windows 2000. ShapeGrabber Incorporated 2500 Don Reid Drive, Ottawa, Ontario, Canada, K1H 1E1 Tel: (613) 247-1707 • Toll free: (866) SCANS3D • Fax: (613) 247-2001 • E-mail: [email protected] Copyright © 2001 www.ShapeGrabber.com All Rights Reserved User’s Manual – October 2001 Warranty 29 C Appendix Warranty Each ShapeGrabber 3D Scanning System is manufactured to strict standards and comes with a one-year parts and labor warranty on every component. For complete warranty information, see ShapeGrabber Document No. 01683 included with this System. ShapeGrabber Incorporated 2500 Don Reid Drive, Ottawa, Ontario, Canada, K1H 1E1 Tel: (613) 247-1707 • Toll free: (866) SCANS3D • Fax: (613) 247-2001 • E-mail: [email protected] Copyright © 2001 www.ShapeGrabber.com All Rights Reserved