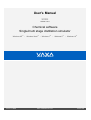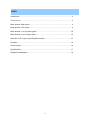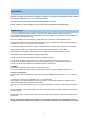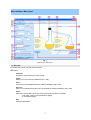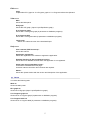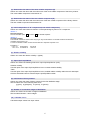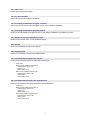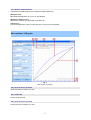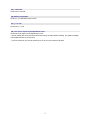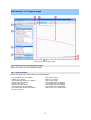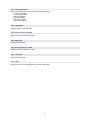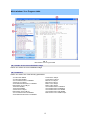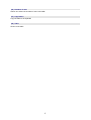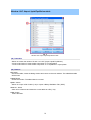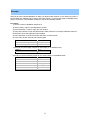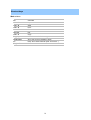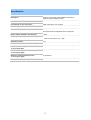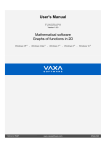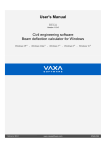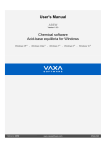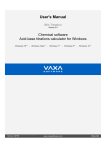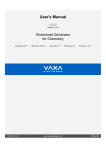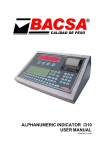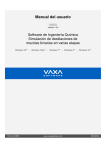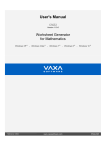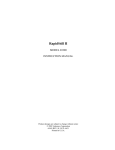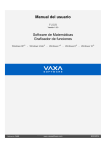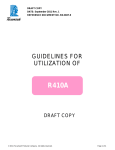Download User`s Manual - Manual del Usuario
Transcript
User's Manual SDEN Version 1.9.0 Chemical software Single/multi stage distillation simulator Windows XP ® - Windows Vista ® - Windows 7 ® - Windows 8 ® - Windows 10 ® S O F T W A R E Reference: SDEN www.vaxasoftware.com ENGLISH INDEX Introduction................................................................................................................. 3 Terms of use .............................................................................................................. 3 Main window: Main panel ........................................................................................... 4 Main window: VLE graph............................................................................................ 8 Main window: X vs Progress graph .......................................................................... 10 Main window: X vs Progress table ........................................................................... 12 Windows: VLE: Vapor Liquid Equilibrium table ........................................................ 14 Example ................................................................................................................... 15 Shortcut keys............................................................................................................ 16 Specifications ........................................................................................................... 17 Registered trademarks ............................................................................................. 18 2 Introduction SDEN is a single/multi-stage binary distillation simulator for Windows using Rayleigh equation. SDEN can simulate distillations from 1 to 6 consecutive stages. This manual isn't about single/multi-stage binary distillation theories. Please, read this manual carefully in order to learn all the capabilities of the application. Terms of use In no event shall VaxaSoftware be liable to anyone for direct, indirect, special, collateral, incidental, or consequential damages by the use or impossibility of use of the software, nor by the effects in the operation of other software or the operating system. Before the installation we recommended to make backup of your data and create a restoration point. You will be able freely to evaluate the software during the time that considers necessary. Passed this period of evaluation you would have or to register it or uninstall it. To register the software, please see the option "REGISTER APPLICATION" in the help menu of the software. After paying the registry fee you will receive by email the REGISTRATION KEY of the software. Once registered the software, it will be able to use the options that were disabled until that moment. The REGISTRATION KEY is UNIQUE for EACH COMPUTER. You cannot use the same REGISTRATION KEY for multiple computers. You can freely distribute unaltered copies of the installation system of the software to other users. You cannot decompile the software nor use no type of reverse engineer for its analysis or modification. You cannot use part or the totality of the software to create a new software. COOKIES VaxaSoftware only uses cookies during the registration process. If you want to register the software without using cookies, please contact us at [email protected] Conflicts of shared files: VaxaSoftware assumes no liability for conflicts due to the incompatibility of shared files (*. dll, *. ocx and other files). VaxaSoftware's software use shared files (*.dll, *.ocx and other files). It is possible that the shared file already exists and whether or not previously replaced by a different version during the installation of the VaxaSoftware's software. This can cause the installed software may not work and/or a third party software that shares the same file does not. Also the installation of a third party software can cause the VaxaSoftware's software or third party software may not work correctly. VaxaSoftware will try to resolve these conflicts in a reasonable manner, despite its satisfactory resolution is not guaranteed. Design, products, specifications, and prices are for information purposes only. VaxaSoftware reserves the right to change or modify design, products, specifications, and prices at any time without prior notice. 3 Main window: Main panel Fig. 1 Main window: Main panel (1) Menu bar It contains the menus File, Edit, View and Help. File menu Calculate Calculates output values from input values. Open... Allows us to open a Binary Distillation File (*.bdf). Save Saves the current distillation data as a Binary Distillation File (*.bdf). Save as... Asks us for a filename and saves the current data as a Binary Distillation File (*.bdf). Print... Open the Print window to print one of the following items (when it's visible): - VLE graph (Vapor-Liquid Equilibrium graph). - X vs Progress graph Exit Close the application. 4 Edit menu Copy Copies either ELV-graph or X vs Progress graph or X vs Progress table to the clipboard. View menu Main Shows the Main panel. ELV graph Shows the VLE graph (Vapor-Liquid Equilibrium graph). X vs Progress graph Shows the X vs Progress graph (X parameter vs distillation progress). X vs Progress table Shows the X vs Progress table (X parameter vs distillation progress). Liquid color Allows us to select the color of the simulated liquid. Help menu User's manual (PDF document)... Shows this manual. Application registration... Shows the registration form window to register the application. Disabled functions in the unregistered version Shows the list of disabled functions when the application is not registered. Home page (www.vaxasoftware.com)... Connects to VaxaSoftware home page. An active Internet connection and a browser are required. About... Shows the Splash window with the version and description of the application. (2) Tab bar It contains the following tabs: Main tab Shows the Main panel. ELV graph tab Shows the VLE graph (Vapor-Liquid Equilibrium graph). X vs Progress graph tab Shows the X vs Progress graph (X parameter vs distillation progress). X vs Progress table tab Shows the X vs Progress table (X parameter vs distillation progress). 5 (3) Name and molar mass of the most volatile component (A) Allows us to enter the name and the molar mass of the most volatile component of the binary mixture. The most volatile component is denoted as "A". (4) Name and molar mass of the less volatile component (B) Allows us to enter the name and the molar mass of the less volatile component of the binary mixture. The less volatile component is denoted as "B". (5) Initial composition of "A" component (most volatile component) Allows us to enter the initial mole fraction or initial percentage by mass of "A" component. Note 1: Decimal separator: We can use either point . or comma , as decimal separator. Note 2: Scientific notation: The scientific notation is used to show very big or very small numbers. A scientific notation number has a mantissa and a power of 10. To enter a scientific notation number we use letter E to input the exponent of 10. Examples: 5.67 × 1089 is entered as –34 is entered as 1.23 × 10 5.67 E 89 1.23 E-34 (6) Relative volatility Allows us to enter the relative volatility α (alpha). (7) Vapor-liquid equilibrium Allows us to select the following method for vapor-liquid equilibrium (VLE): Relative volatility. Use this option if the vapor-liquid equilibrium has a constant relative volatility. Table. Use this option if the vapor-liquid equilibrium has a variable relative volatility and/or there is azeotrope. Click the Edit table button to edit the Vapor-Liquid Equilibrium table. (8) Initial mass of binary mixture. Allows us to enter the mass of binary mixture for the first distillation stage. We can select one of the following mass units: g (gram), kg (kilogram), oz (ounce), lb (pound) (9) Number of consecutive stages of distillation Allows us to select the number of stages of distillation. We can select between 1 and 6 stages. (10) Calculate button Calculates output values from input values. 6 (11) Clear button Clears all the input/output values. (12) (13) Scroll buttons Allows us to select each stage of distillation. (14) Percentage of distillation progress scroll bar Allows us to set the percentage of progress for the current stage of distillation. (15) Percentage of distillation progress textbox Shows us the percentage of progress for the current stage of distillation and allows us to set it. (16) Number of the current distillation stage Shows us the number of the current distillation stage. (17) Still pot Shows us a simulation of liquid in the still pot. (18) Distillate flask Shows us a simulation of liquid in the distillate flask. (19) Information about liquid in the still pot Shows us the following data about the liquid in the still pot: Total mass Mass of most volatile component "A" Percentage by mass of "A" Moles of "A" Mole fraction of "A" Mass of less volatile component "B" Percentage by mass of "B" Moles of "B" Mole fraction of "B" (20) Information about liquid in the distillate flask Shows us the following data about the liquid in the distillate flask: Total mass Mass of most volatile component "A" Percentage by mass of "A" Moles of "A" Mole fraction of "A" Mass of less volatile component "B" Percentage by mass of "B" Moles of "B" Mole fraction of "B" 7 (21) Window control buttons These are the classic buttons of the windows of MS-Windows ®. Minimize button Minimizes the application to an icon on the desktop. Maximize / Restore button Maximizes / restores the application's window size. Close button Closes the application. Also we can press Alt + F4 keys on our keyboard. Main window: VLE graph Fig. 2 Main window: VLE graph (22) Scale of values of X-axis Shows the scale of values of X-axis. (23) X-axis title Shows the X-axis title. (24) Scale of values of Y-axis Shows the scale of values of Y-axis. 8 (25) Y-axis title Shows the Y-axis title. (26) Mouse coordinates Shows (x, y) coordinates of the mouse. (27) y = x line Shows the y = x line. (28) VLE curve: Vapor-liquid equilibrium curve Shows the VLE (Vapor-Liquid Equilibrium) curve. - We can modify the curve with the mouse when using constant relative volatility. The relative volatility is changed while we move the curve. - If we use a table of VLE we can double click on the curve to edit the VLE table 9 Main window: X vs Progress graph Fig. 3 Main window: X vs Progress graph (29) Number of the current distillation stage Allows us to select the current distillation stage. (30) Y-axis parameters Allows us to select one of the following Y-axis parameters. % Accumulated mass of A distilled % Mass of A in still pot Accumulated mole fraction of A distilled Mole fraction of A in still pot % Mass of B in still pot Mole fraction of B in still pot % Accumulated mass of B distilled Accumulated mole fraction of B distilled Mass of A in still pot Mass of B in still pot Moles of A in still pot Moles of B in still pot Accumulated mass of A distilled Accumulated mass of B distilled Accumulated moles of A distilled Accumulated moles of B distilled Mole fraction of A in distilled vapor 10 (31) X-axis parameters Allows us to select one of the following X-axis parameters. % Total mass distilled % Total moles distilled Total mass distilled Total moles distilled Total mass in still pot Total moles in still pot (32) Copy button Copy the graph to the clipboard. (33) Scale of values of X-axis Shows the scale of values of X-axis. (34) X-axis title Shows the X-axis title. (35) Scale of values of Y-axis Shows the scale of values of Y-axis. (36) Y-axis title Shows the Y-axis title. (37) Curve Shows the curve of Y-axis parameter vs X-axis parameter. 11 Main window: X vs Progress table Fig. 4 Main window: X vs Progress table (38) Number of the current distillation stage Allows us to select the current distillation stage. (39) Parameters Allows us to select one of the following parameters. % Total mass distilled % Total moles distilled % Accumulated mass of A distilled % Mass of A in still pot Accumulated mole fraction of A distilled Mole fraction of A in still pot Total mass distilled Total moles distilled % Mass of B in still pot Mole fraction of B in still pot % Accumulated mass of B distilled Accumulated mole fraction of B distilled Total mass in still pot Total moles in still pot Mass of A in still pot Mass of B in still pot Moles of A in still pot Moles of B in still pot Accumulated mass of A distilled Accumulated mass of B distilled Accumulated moles of A distilled Accumulated moles of B distilled Mole fraction of A in distilled vapor 12 (40) Numbers of rows Allows us to select the numbers of rows in the table. (41) Copy button Copy the table to the clipboard. (42) Table Shows us the table. 13 Window: VLE: Vapor-Liquid Equilibrium table Fig. 5 Window VLE: Vapor-Liquid Equilibrium table (42) Data table Allows us to enter the values of X and Y of a VLE (Vapor-Liquid Equilibrium). X is the mole fraction of most volatile component "A" in liquid phase. Y is the mole fraction of most volatile component "A" in equilibrium in vapor phase. (43) Buttons Ok button Checks the table, closes the dialog window and returns to the main window. The edited data table will be used. Cancel button Closes the window. The edited data is not used. Open... button Allows us to open a file of table (*.vle) or import a Binary Distillation File (*.BDF) Save as... button Asks us for a filename and saves the current table as a file (*.vle). Clear button Clears the table. 14 Example We want to make a double distillation of 2500 g of ethanol-water solution of 15% ethanol by mass. In the first stage we distillate 1000 g (40% of the initial solution). In the second stage we distillate 600 g (60%). Find out the concentration of ethanol in the second distillate solution. Procedure: 1) Set the number of distillation stages as 2. 2) Select Table in Vapor-Liquid Equilibrium section. 3) Press Edit table... button to open the VLE window. 4) Press Open button to open the table Ethanol-water.vle that is in Example subfolder located in the directory where the application was installed. 5) Press OK button to close the window and return to main window. 6) In the main window we enter the following data: % mass of A Initial mass of binary mixture Number of stages 15 2500 g 2 7) We enter the percentage progress of each stage (% of distillate mass). Stage 1 Stage 2 40 % 60 % 8) Finally we get the following results for the second stage in the distillate flask. Total mass: 600 g "A" component: Mass; % mass Moles Mole fraction of A 358.48 g 59.75 % 7.7811 mol Xa = 0.3672 15 Shortcut keys Main window F5 Calculate Ctrl + O Open... Ctrl + S Save Ctrl + P Print... Ctrl + F4 Exit Alt + F4 Exit Ctrl + C Copy Page Up Show the next distillation stage Page Down Show the previous distillation stage F1 Help: Show User's Manual (PDF document...) Mayús+F1 About... 16 Specifications Description SDEN is a single/multi-stage distillation simulator for Windows using Rayleigh equation. License Trialware Unregistered version restrictions Initial mole fraction of A is locked. Decimal separator Point or comma. Thousands separator You may use spaces to separate the thousands. However, the output results are displayed without a separator. Binary mixture distillation file extension: *.BDF VLE (Vapor-Liquid Equilibrium) data input - Relative volatility. - Table of VLE (or files *.vle / *.bdf). Azeotrope support Yes Maximum number of consecutive stages 6 Maximum number of parameters in the X vs Progress table 23 parameters Number of X-axis parameters for the X vs Progress graph 17 parameters Number of Y-axis parameters for the X vs Progress graph 6 parameters Number of colors for the liquid simulation 5 colors 17 Registered trademarks * VaxaSoftware and VaxaSoftware logo are trademarks of VaxaSoftware. * Microsoft, Windows, Windows XP, Windows Vista, Windows 7, Windows 8, Windows 10 and logos are registered trademarks or trademarks of Microsoft Corporation in the United States of America and/or other countries. * Adobe, Adobe logo, PDF and Reader are registered trademarks or trademarks of Adobe Systems Incorporated in the United States of America and/or other countries. * PayPal and PayPal logo are registered trademarks or trademarks of PayPal Inc. and/or eBay Inc. in the United States of America and/or other countries. * YouTube and YouTube logo are registered trademarks or trademarks of YouTube LLC.and/or Google Inc. in the United States of America and/or other countries. * Google and Google logo are registered trademarks or trademarks of Google Inc. in the United States of America and/or other countries. * Visa and Visa logo are registered trademarks or trademarks of Visa Inc. in the United States of America and/or other countries. * Amex, American Express, Amex logo and American Express logo are registered trademarks or trademarks of American Express Company in the United States of America and/or other countries. * MasterCard and MasterCard logo are registered trademarks or trademarks of MasterCard Incorporated and/or MasterCard Worldwide in the United States of America and/or other countries. All the other product names, company names or logos on this site are either trademarks or registered trademarks of their respective owners. 18