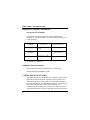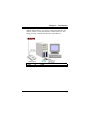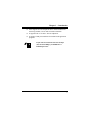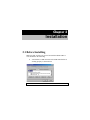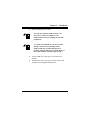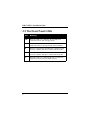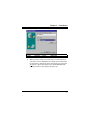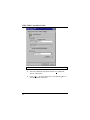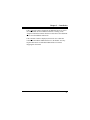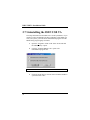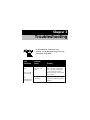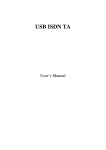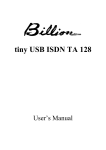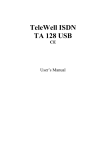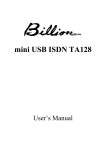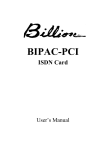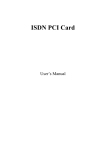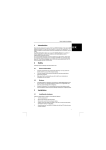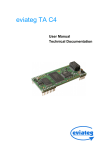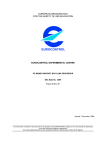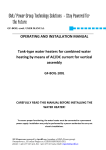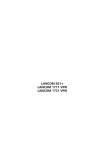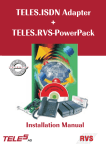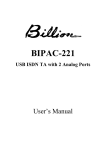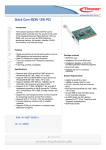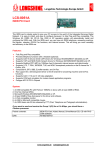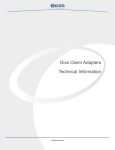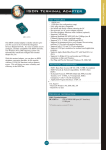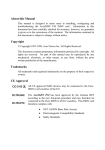Download ISDN USB TA User`s Manual (English)
Transcript
ACCURA USB ISDN Terminal Adapter Installation Guide ISDN USB TA Installation Guide Regulatory Compliance Information Declaration of Conformity The manufacturer declares under sole responsibility that this equipment is compliant to Directive 1999/5/EC (R&TTE Directive) via the following: Standards EN 60950 EN 50082-1 EN 50081-1 Directives 73/23/EEC – Low Voltage 89/336/EEC – EMC 89/336/EEC – EMC Test Reports Issued electrical safety EMC-immunity EMC-emissions The product is CE Marked. Additional Test Information This product also meets the requirements of the following: European Harmonized Standard: CTR 3 CE/EMC Restriction of Liability The product described in this handbook was designed, produced and approved according to the EMC-regulations and is certified to be within EMC limitations. If the product is used with an uncertified PC, Zoom Telephonics, Inc. undertakes no warranty in respect to the EMC limits. The described product in this handbook was constructed, produced and certified so that the measured values are within EMC limitations. In practice and under special circumstances, ii it may be possible, that the product may be outside of the given limits if it is used with a PC that is not produced under EMC certification. Electrostatic Discharge Statement: The unit or the PC may require resetting after a severe electrostatic discharge event. Important Safety Instructions 1. Read these instructions carefully; save them for future reference. 2. Follow all warnings and instructions marked on the product. 3. Do not use this product near water. 4. Do not place this product on an unstable cart, stand, or table. The product may fall, causing serious damage to the product. 5. The openings should never be blocked by placing the product on a bed, sofa, rug, or other similar surface. This product should never be placed near or over a radiator or heat register, or in a built-in installation unless proper ventilation is provided. 6. Do not attempt to service this product yourself. Refer all servicing to qualified service personnel. iii Table of Contents CHAPTER 1 Introduction 1.1 An Overview of the ISDN USB TA 1.1.1 What is ISDN? 1.1.2 What is USB? 1.1.3 The ISDN USB TA 1.2 Package Contents 1.3 ISDN USB TA Features CHAPTER 2 Installation 2.1 Before Installing 2.2 The Front Panel LEDs 2.3 Installing the ISDN USB TA 2.4 ISDN Utility Installation 2.5 The Diagnostic Program 2.6 Using Multilink PPP 2.7 Uninstalling the ISDN USB TA CHAPTER 3 Troubleshooting 1 1 1 2 2 4 4 6 6 8 9 14 15 16 22 23 Chapter 1 Introduction 1.1 An Overview of the ISDN USB TA 1.1.1 What is ISDN? ISDN is an abbreviation for Integrated Services Digital Network. ISDN transfers information digitally and integrates all telecommunication services (such as telephone, teletext, videotex, etc.) into a single network. Using ISDN, you can transfer text, voice, data files, images, and even video. Before the use of ISDN, telecommunications operated using analog devices, which limited the quality of telecommunication transfers. With ISDN technology, the telephone lines can transmit data digitally with much greater speed and clarity of transmission than with analog transmissions. The ISDN is capable of transmitting all kinds of information at greatly accelerated rates. A typical modem transmission has a rate of 33.6Kbps (kilobits per second or thousand bits per second). ISDN digital technology allows transfer rates of up to 128Kbps. Because ISDN transmits data digitally, the data is virtually error free, and the transmission is much clearer, with fewer interruptions ISDN USB TA Installation Guide and slowdowns in facsimile transmissions. With ISDN devices implemented throughout the world, a truly digital network will emerge, allowing everyone fast and easy access to the global information highway. 1.1.2 What is USB? USB is an abbreviation for Universal Serial Bus. It is a new peripheral bus employing a single connector type for all low-speed and medium-speed devices, such as keyboard, mouse, monitor, floppy drive, printer, scanner, digital camera, modem and ISDN TA. It brings plug-and-play of computer peripherals outside the box, eliminating the need to install cards into dedicated computer slots and reconfigure the system. PCs equipped with USB allow computer peripherals to be automatically configured as soon as they are hot attached, without the need to reboot. USB also allows multiple devices, up to 127, to run simultaneously on a computer. Some peripherals, such as monitors and keyboards, can act as additional plug-in hubs to make it easy for users to manage peripherals on the desktop. USB does offer unprecedented peripheral expandability and ease of use for PC users. With better throughput of 12Mbps (megabits per second or million bits per second), USB is expected rapidly to become the preferred means of connecting ISDN TAs, though it will not replace the traditional PC ports (COM and LPT) overnight. 1.1.3 The ISDN USB TA The ISDN USB TA is ideally suited to give your PC access to the world of the Integrated Services Digital Network. It is easy to install, and easy to configure because it is fully plug-and-play compatible. The Windows 98 or 2000 operating system automatically installs and configures the ISDN USB TA. 2 Chapter 1 — Introduction With the ISDN USB TA, you can have an answering machine, file transfer, videotex, G3/G4 Fax functions, and Internet access. This brings you more versatility and efficiency in the ISDN era. FIGURE 1-1: THE ISDN SYSTEM 3 ISDN USB TA Installation Guide 1.2 Package Contents The product package comes with the following accessories: 1. The ISDN USB TA 2. The ISDN USB TA installation CD 3. The CD for the bundled application software programs 4. One RJ-45 cable 5. One USB cable 1.3 ISDN USB TA Features The ISDN USB TA supports many standard and enhanced features, including the following: 4 ♦ It is fully plug-and-play compatible. ♦ It hot-attaches and detaches without rebooting the PC. ♦ It is bus-powered, with no extra power adapter. ♦ It provides telephony functions with a headset (optional). ♦ It supports both 16-bit and 32-bit CAPI drivers. ♦ It supports TAPI and NDIS WAN miniport drivers. ♦ It supports Multilink PPP (MP) for 128Kbps (two B channels) Internet access and data transfer. ♦ It supports X.75, T.70NL, ISO8208, T.90, and HDLC transparent protocols on the B channel for T-Online, AOL, CompuServe, BTX, BBS, Eurofile transfer, and G4 Fax. Chapter 1 — Introduction ♦ It has support for a bit-transparent driver on the B channel for answering machine, G3 Fax and soft-modem functions. ♦ It supports both V.110 and V.120 rate adaptation. ♦ It supports COM port simulation for modem-based application programs. If you want to send and receive the Group 3 (G3) fax at 14.4Kbps, you should have a Pentium processor. 5 Chapter 2 Installation 2.1 Before Installing Make sure that you have all you need to install the ISDN USB TA. You should have the following: 1. A PC that has a USB connector and a USB controller that is working properly as shown below: FIGURE 2-1: CHECKING THE USB CONTROLLER IN THE PC Chapter 2 — Installation 2. Microsoft Windows 98 or 2000. For some PCs without a USB connector, you may have to connect an adapter to your motherboard so that you can plug in your USB peripherals. As a quick rule of thumb, if your PC was made during or before 1996, it probably doesn't support USB. If it was made during 1997, it probably supports USB. If it was made during or after 1998, it almost certainly supports USB. 3. At least 10MB of free disk space for the driver and software. 4. An ISDN basic rate ST interface released by PTT (Post, Telephone and Telegraph administration). 7 ISDN USB TA Installation Guide 2.2 The Front Panel LEDs 8 LED Meaning USB When this LED is lit, it indicates that the USB port is connected to the PC and working properly. ISDN When lit, it indicates that the ISDN S0 bus is activated. It flashes when there is message transfer in the D channel. B1 When lit, it indicates that the ISDN “B1” channel is being accessed. It flashes when there is data transfer in the B1. B2 When lit, it indicates that the ISDN “B2” channel is being accessed. It flashes when there is data transfer in the B2. PC When this LED is lit, it indicates that there is at least one application program using the ISDN USB TA. Chapter 2 — Installation 2.3 Installing the ISDN USB TA Please refer to the following instructions and figures for installation procedures: FIGURE 2-2: CONNECTING THE ISDN USB TA 1. If there is a switch on the back of the ISDN USB TA, turn it off. 2. Connect your ISDN line to the RJ-45 jack labeled “ISDN S0” on the back of the ISDN TA. 3. If the ISDN TA has optional “MIC/SPK” jacks, you can connect a headset. 9 ISDN USB TA Installation Guide 4. 5. Connect the USB cable to the jack labeled “USB” on the back of the ISDN TA. Connect the other end to the PC or to a self-powered USB hub device, e.g., monitor. You should not connect the ISDN USB TA to a bus-powered USB hub device, such as keyboard, because there could be not enough power for the ISDN TA. If there is a switch, turn on the ISDN USB TA. 6. All the LEDs will be lit and, then, extinguished one by one. Please refer to Chapter 3, Troubleshooting, if any LED is not lit or extinguished as described here. 7. The following screen displays next: “Building driver information database”. FIGURE 2-3: WINDOWS DETECTS THE ISDN USB TA 10 Chapter 2 — Installation 8. Click “Next >”, then select “Search for the best driver for your device” and click “Next >” again. 9. Insert the Driver Installation Diskette or CD into the appropriate drive, and specify the path of the driver. 10. Click “Next >” twice. Windows starts copying the CAPI driver files to Windows subdirectories. 11. While Windows is installing the NDIS WAN miniport driver, you might see the following screen: FIGURE 2-4: SKIPPING THE ISDN CONFIGURATIONS 11 ISDN USB TA Installation Guide 12. Click “Next >” and “Finish”. 13. After Windows finishes installing all the drivers, you are prompted to restart the computer: FIGURE 2-5: RESTARTING THE COMPUTER 14. Click “Yes” to restart your computer. 15. After the PC restarts, you can check the “Device Manager” to see if the ISDN USB TA has been properly installed. 12 Chapter 2 — Installation FIGURE 2-6: ISDN USB TA SUCCESSFULLY INSTALLED 16. In addition, we strongly recommend that you install the ISDN Utility and run the Diagnostic Program to make sure the ISDN USB TA, its drivers and the ISDN line are all properly installed and connected. You can refer to the following sections for details. 13 ISDN USB TA Installation Guide 2.4 ISDN Utility Installation The ISDN Utility includes helpful programs for the ISDN USB TA, such as diagnostic program, uninstallation program, and on-line manual. To install the ISDN Utility, please follow the instructions listed below: 1. Insert the Utility Installation Diskette or CD into drive A (B, or D, etc.). 2. For diskette, press “Start” on the task bar and then click “Run”. Type “A:\setup” in the Run dialog box and click “OK”. 3. The InstallShield Wizard loads the ISDN Utility installation program. FIGURE 2-7: THE ISDN UTILITY INSTALLATION WIZARD 4. 14 Click “Next>” to begin installing the ISDN Utility. Follow the instructions on the screen to complete the installation. Chapter 2 — Installation 2.5 The Diagnostic Program After you have installed your ISDN USB TA, you are highly recommended to use the diagnostic program to make sure the ISDN TA, its drivers and the ISDN line are all properly installed and connected. To run the diagnostic program, please follow these instructions: 1. Open the “Programs” folder on the “Start” menu and click on the “ISDN Utility” program folder. 2. Click “Diagnostic Program” to start the program. 3. In the “Own ISDN Number” box, type in the subscriber number of your own ISDN line. 4. Click “Loopback Test” to begin the diagnostic procedure. It makes a call from the B1 channel that returns through the B2 channel. The D and B channels are tested for line integrity. FIGURE 2-8: THE LOOPBACK TEST 5. Please refer to Chapter 3, Troubleshooting, if you see any error or warning message. 15 ISDN USB TA Installation Guide 2.6 Using Multilink PPP To have multilink PPP connections, the answering Internet Service Provider (ISP), online service or corporate LAN must provide multilink capabilities. To configure multilink support, please follow these steps: 16 1. Double-click on “My Computer” on your Windows Desktop, then-double click on the “Dial-Up Networking” (DUN) folder. 2. The DUN folder displays an icon labeled “Make New Connection”, plus icons for each of the connections that you have already created. If you have not yet created a connection, double click on “Make New Connection” to define a connection to the dial up service you wish to use. Chapter 2 — Installation FIGURE 2-9: CREATING A MULTILINK PPP CONNECTION 3. When you have created your connection, or if the connection you wish to use for multilink access already exists in the folder, use the mouse to right-click on the connection icon. Choose the “Properties” option. This displays the “ISDN Multilink PPP” dialog box with several category tabs at the top: 17 ISDN USB TA Installation Guide FIGURE 2-10: DIAL-UP NETWORKING CONNECTION PROPERTIES 18 4. Select the “Multilink” tab and click on the “Use additional devices” radio button. 5. Click “Add…” to specify the device to be bundled together to form the multilink connection. Chapter 2 — Installation FIGURE 2-11: CONFIGURING MULTILINK DEVICES 6. Use the “Add…”, “Remove”, and “Edit” buttons to change the list of additional devices. 7. You can store a unique phone number for each device. If you subsequently change the phone number for the connection icon, the phone numbers associated with additional devices on this page will not change. 19 ISDN USB TA Installation Guide After your additional devices are configured, you are ready to dial the multilink connection. After the connection is established, you can view the status information by double-clicking on the “communicating computers” icon displayed in the taskbar. FIGURE 2-12: DIAL-UP NETWORKING CONNECTION STATUS The status information includes the number of bytes sent and received, the network protocols negotiated for use on the connection and a list box showing each of the additional devices. As you highlight a device in the list box, the “Suspend” or “Resume” button is displayed. 20 Chapter 2 — Installation If the “Suspend” button is displayed, the additional device is now in use and bundled into the multilink connection. Clicking on the “Suspend” button disconnects that device and removes the additional device from the bundled connections. If the “Resume” button is displayed, then click on it to dial that connection and add that additional device to the bundle. You may suspend and resume an individual additional device without dropping the connection. 21 ISDN USB TA Installation Guide 2.7 Uninstalling the ISDN USB TA The setup information for the ISDN TA is saved by Windows. If you decide to remove permanently the driver and utility of the ISDN TA from your system, you must run the uninstallation program from the ISDN Utility program group as follows: 1. Open the “Programs” folder on the “Start” menu and click the “ISDN Utility” option. 2. Click the “Uninstall DRV & UTL” option. The uninstallation program runs. FIGURE 2-13: THE UNINSTALLATION PROGRAM 3. 22 Check the items that you want to remove from the Windows system and click “OK”. Chapter 3 Troubleshooting If your ISDN USB TA does not work properly, run the Diagnostic Program to help you identify the problem. Error Indication Possible Cause “USB” LED is not lit or 1. The ISDN USB TA is not ready. 1. Make sure that the USB cable is securely connected to a PC or a self-powered USB hub device, and that the optional switch on the back of the TA has been turned on. 2. The PC is not USB-ready. 2. Examine your PC's hardware and software for USB capability. “Fail” on USB interface panel or The CAPI2032.DLL file cannot start. Remedy ISDN USB TA Installation Guide Error Indication Possible Cause Remedy The B1 LED is lit upon start-up. The RAM is out of order. Consult your dealer. The B2 LED is lit upon start-up. The ISDN chip is out of order. Consult your dealer. You are not allowed to run this program. The CAPI2032.DLL is not from the ISDN package. Uninstall and then reinstall the ISDN device. A required .DLL file, CAPI2032.DLL, was not found. The CAPI2032.DLL is missing. Uninstall and then reinstall the ISDN device. The CAPI driver is not loaded. The Registration key has been destroyed. Uninstall and then reinstall the ISDN device. Please input your own number. The subscriber number of your own ISDN line has not been entered. Enter the subscriber number of your ISDN line in the “Own ISDN Number” box. Cannot activate S0 interface (“ISDN” LED is always OFF). The ISDN line is not connected. Ensure that the ISDN S0 line is securely connected to the RJ-45 jack. 24 Chapter 3 — Troubleshooting Error Indication Possible Cause Cannot establish LAPD link. The ISDN line may be malfunctioning. Ensure that the ISDN S0 line is in good condition. Connecting fail 1. Own ISDN Number is incorrect. 1. Ensure that your ISDN number is correct. 2. Other devices on the same S0 line are occupying the B channel. 2. Be sure no other device is on the same S0 line and occupying the B channel. 3. The ISDN protocol is wrong. 3. Check to see if the ISDN protocol configuration is correct. The ISDN line is not in good condition. Check the ISDN line. (error code = xxxx) Data transfer error Remedy 25 0121-A 27185-03 ©2001