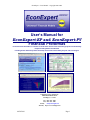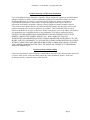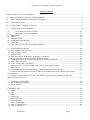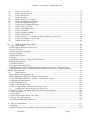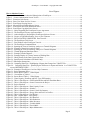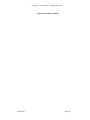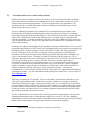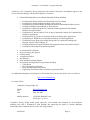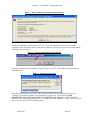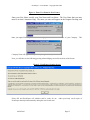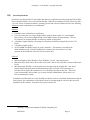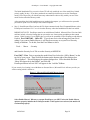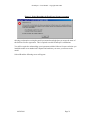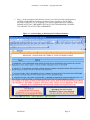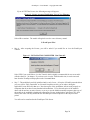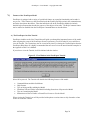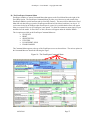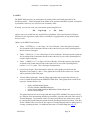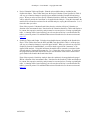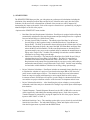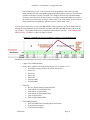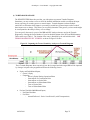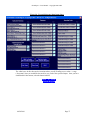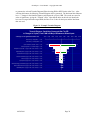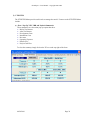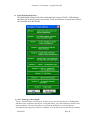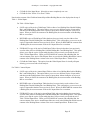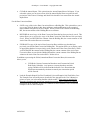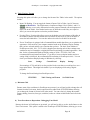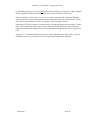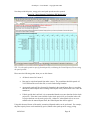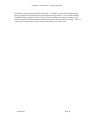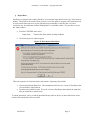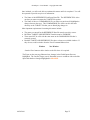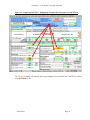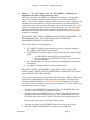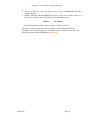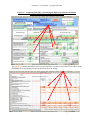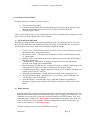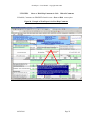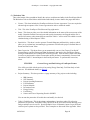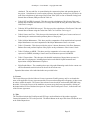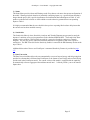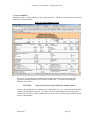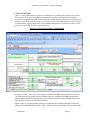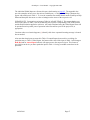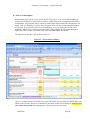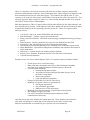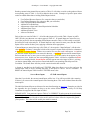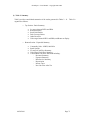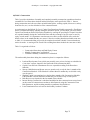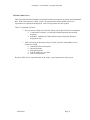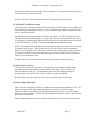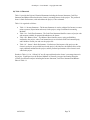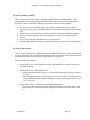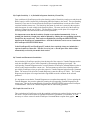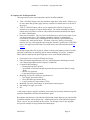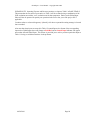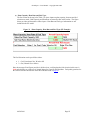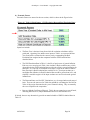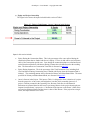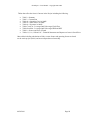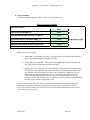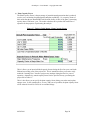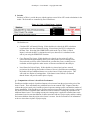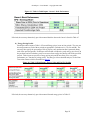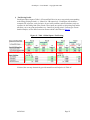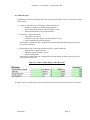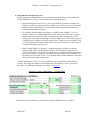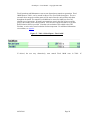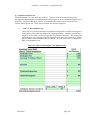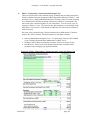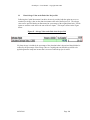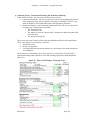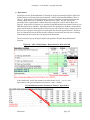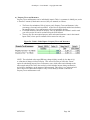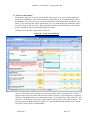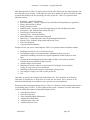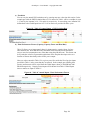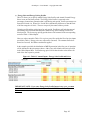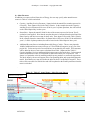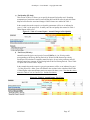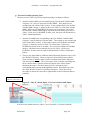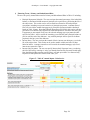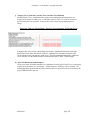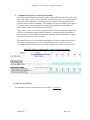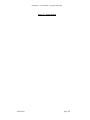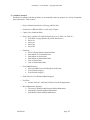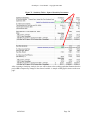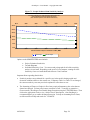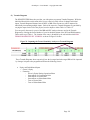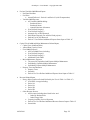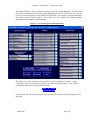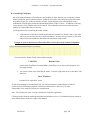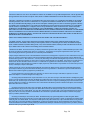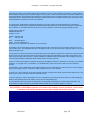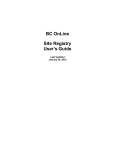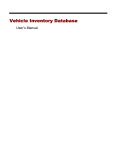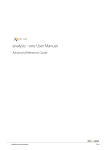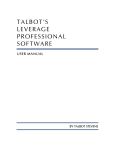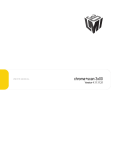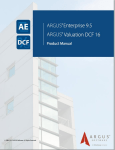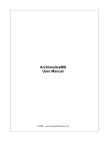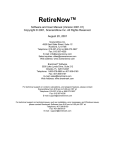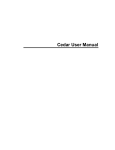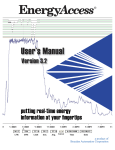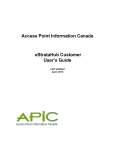Download User`s Manual for EconExpert-EP and EconExpert
Transcript
EconExpert Users Manual – Copyright 2001-2010 User’s Manual for EconExpert-EP and EconExpert-PV Financial Proformas For the Economic Evaluation of Thermal or Photovoltaic Electric Power Generating Projects and Commodity Project Including Ethanol and Biofuels including Private Ownership, Public Ownership and Investor Owned Utility Projects and Technologies Competitive Energy Insight, Inc. 12025 Blue Diamond Court San Diego, CA 92131 Tel ) 858 - 566 – 0221 Fax) 858 - 566 – 0287 Email) [email protected] Website) http://www.CEInsight.com 09/29/2010 Page 1 EconExpert Users Manual – Copyright 2001-2010 (Page Intentionally Left Blank) 09/29/2010 Page 2 EconExpert Users Manual – Copyright 2001-2010 Important Notices to Users of EconExpert Copyright Notice The EconExpert Financial Model and its accompanying documentation are protected by copyright law and international treaties. The EconExpert Model, documentation, and reports generated by the Model include prominently displayed Copyright Notices. Unauthorized use, modification, reverse engineering, reproduction or distribution of the EconExpert Model, or any portion of it, may result in severe civil and criminal penalties and will be prosecuted to the maximum extent possible under the law. If you are a licensed user, you are free to distribute printed reports and charts, as well as to provide others with electronic copies of EconExpert if such reports or electronic copies are generated by the EconExpert Model's Command Menu and contain the Copyright Notices included with the EconExpert Model. You may also provide saved electronic copies of the EconExpert model to others but such copies will not function properly on unlicensed computers unless the Authorized License Codes are provided by Competitive Energy Insight, Inc. Warning Regarding Changing of Your Computer’s Clock If you make changes to the setting of the clock on your computer, particularly if you set the clock backwards after you have installed EconExpert or forwards beyond the end of your authorized license period, an error will be produced when the EconExpert Model is opened. While Excel can be closed and reopened normally, EconExpert will not function properly if it is reopened after such invalid clock settings have been made. If you encounter a problem related to the setting of your Computer Clock as it relates to EconExpert, please contact CEI to discuss measures to repair your valid installation of the model. Warning Regarding Use of EconExpert with Macros Enabled In order to properly install and use EconExpert, the “Macros Enabled” option for Microsoft Excel MUST be selected. The model will not function properly without Macros Enabled. Microsoft Excel Versions 2002 and later include a Security Setting that can prevent the user from opening spreadsheets that contain macros. If this Security Setting is set to HIGH, then you will not be permitted to open EconExpert (or any other spreadsheet) with the Macros functioning. Prior to opening EconExpert, you may want to check this setting on your version of Excel. To do so select: Tools - Macro - Security from the Excel Command Menu. On the Security Level Tab, the setting selection should be MEDIUM or LOW. 09/29/2010 Page 3 EconExpert Users Manual – Copyright 2001-2010 Product Warranty and Warranty Limitations Users of EconExpert hereby indemnify Competitive Energy Insight, Inc. against any and all problems, damages, liabilities or claims, or other violation that might arise in association with any use of the EconExpert Model by the Licensee. Competitive Energy Insight, Inc. makes no warranties or representations with respect to the accuracy or fitness-for-purpose with respect to the use or application of the Model except that Competitive Energy Insight will make reasonable efforts to correct defects in the Model after they are identified and will promptly provide paid Licensees with updates containing such corrections when they are available. These reasonable efforts to correct defects in the Model do not apply to Derivative Works developed by Users of the Model. CEI assumes no responsibility for or obligation relative to the performance of or defects in Microsoft Excel. EXCEPT FOR THE WARRANTIES AND REPRESENTATIONS EXPRESSLY SET FORTH HEREIN, COMPETITIVE ENERGY INSIGHT, INC. DISCLAIMS ANY AND ALL WARRANTIES AND REPRESENTATIONS, EXPRESS OR IMPLIED, WITH RESPECT TO THE MODEL AND ITS CONFORMITY TO ANY SPECIFICATIONS OR DESCRIPTION, INCLUDING WITHOUT LIMITATION ANY IMPLIED WARRANTIES OF MERCHANTABILITY, FITNESS FOR A PARTICULAR PURPOSE OR THAT THE MODEL OR THE RESULTS THEREFROM SHALL BE ERROR FREE. Removal of the EconExpert Menu Under rare circumstances, the EconExpert Command Menu may not be fully removed when the model is closed. If this occurs, reopen the model without any other spreadsheets opened. Then close EconExpert and any extraneous menus will be deleted. 09/29/2010 Page 4 EconExpert Users Manual – Copyright 2001-2010 Table of Contents Important Notices to Users of EconExpert.......................................................................................................................3 I) Introduction and Overview of the EconExpert Model............................................................................................11 II) How to Obtain or Extend a Subscription to EconExpert......................................................................................13 III) System Requirements...........................................................................................................................................16 IV) Getting Started - Installing EconExpert ...............................................................................................................17 V) Features of the EconExpert Model.......................................................................................................................26 A) B) 1) 2) 3) 4) 5) a) The EconExpert On-Line Tutorial .........................................................................................................26 The EconExpert Command Menu .........................................................................................................27 NAVIGATE ......................................................................................................................................................28 PRINT ...............................................................................................................................................................29 SENSITIVITIES ...............................................................................................................................................31 TORNDADO DIAGRAMS ..............................................................................................................................35 UTILITIES........................................................................................................................................................39 Show “Pop-Up” NPV, IRR and Payback Summaries.......................................................................................39 6) Load Global Inputs Wizard ...............................................................................................................................40 a) Save, Exchange or Reset Inputs ........................................................................................................................40 b) Table Viewing / Format ....................................................................................................................................44 c) Reformat Cells ..................................................................................................................................................44 d) Trace Precedents or Dependents - Debugging Your Model..............................................................................44 e) Range Protection for Project Summary and Graphs Sheets ..............................................................................45 f) Change the Name of the Company that Appears in EconExpert Reports.........................................................45 g) Show / Hide Comments ....................................................................................................................................45 h) Create “Values-Only” Spreadsheet ...................................................................................................................45 i) Data Conversion - Convert Forward Pricing Data to Annual Input Format .....................................................47 j) Import Data. ......................................................................................................................................................51 k) Comparing EconExpert Files and Identify / Quantify Differences Between Cases..........................................52 i. Feature 1. You can compare the INPUT SHEETS of two different cases and identify which inputs have changed.............................................................................................................................................................52 ii. Feature 2. You can compare ALL OF THE SHEETS, quantifying the magnitude of (the 'delta') changes between two cases. ......................................................................................................................................55 7) EconExpert On-Line HELP ..............................................................................................................................58 a) The EconExpert Help Menu..............................................................................................................................58 b) Help Comments.................................................................................................................................................58 C)Worksheet Tabs ....................................................................................................................................................60 1) License ..............................................................................................................................................................62 2) Title ...................................................................................................................................................................62 3) Status.................................................................................................................................................................63 4) Sensitivities .......................................................................................................................................................63 5) Data Conversion................................................................................................................................................63 6) Project Summary...............................................................................................................................................64 7) Table 1 Global Inputs........................................................................................................................................65 8) Table 1C Annual Inputs ....................................................................................................................................68 9) Table 2 Summary .............................................................................................................................................71 09/29/2010 Page 5 EconExpert Users Manual – Copyright 2001-2010 10) 11) 12) 13) 14) 15) 16) 17) 18) 19) 20) 21) 22) 23) 24) 25) Table 3 Construction..............................................................................................................................72 Tables 4 Operating Costs .......................................................................................................................73 Table 5 Debt Service..............................................................................................................................74 Table 6 Revenues...................................................................................................................................75 Table 7 Cash Flow Leveraged ...............................................................................................................76 Table 7A Cash Flow Unleveraged .........................................................................................................76 Table 8 NPV & IRR Leveraged.............................................................................................................76 Table 8A NPV & IRR Unleveraged ......................................................................................................77 Table 9 Sources and Uses ......................................................................................................................77 Table 10 Major Maintenance .................................................................................................................77 Table 11 Financials ................................................................................................................................78 Table 12 Dollars per MWH ...................................................................................................................79 Table 13 Depreciation............................................................................................................................79 Graphs Sensitivity 1 – 4 (Included in Separate Sensitivity Charts File)................................................80 Tornado and Parametric Sensitivities ....................................................................................................80 Graphs Current Case 6 - 8......................................................................................................................80 D) Inputs to the EconExpert Model ............................................................................................................81 1) Table 1 Global Inputs........................................................................................................................................82 a) Plant Capacity, Heat Rate and Fuel Type .........................................................................................................85 b) Economic Factors..............................................................................................................................................86 c) Equity and Project Ownership...........................................................................................................................87 d) Project Schedule................................................................................................................................................89 e) Plant Capacity Factor ........................................................................................................................................90 f) Switches ............................................................................................................................................................91 g) Computations of Owner’s Stock Price Performance.........................................................................................91 h) Energy Pricing Profile.......................................................................................................................................92 i) Fuel Pricing Profile ...........................................................................................................................................93 j) Fuel Quality (EP Model Only) ..........................................................................................................................94 k) SO2 Removal by CFB or Scrubbers (for coal or biomass fired projects – EP Model Only) ............................95 l) NOx Removal by Selective Catalytic Reduction (SCR) or Selective Non-Catalytic Reduction (SNCR) (EP Model Only)........................................................................................................................................96 m) Other Revenues......................................................................................................................................97 n) Raw Materials and Operating Costs..................................................................................................................98 o) Major Maintenance Expenses (Capitalized and Expensed) ............................................................................100 i. Capitalized Major Maintenance Expenses - Capital Improvements ...............................................................100 ii. Expensed Major Maintenance.........................................................................................................................101 p) Capital Investment Costs.................................................................................................................................102 i. Phase 1 - Development Costs..........................................................................................................................102 ii. Phase 2 - Engineering, Construction and Start-up Costs.................................................................................103 iii. Plant Salvage Value at the End of the Project Life..............................................................................104 q) Financing Terms - Construction Financing and Permanent Financing ...........................................................105 r) Sources of Capital ...........................................................................................................................................106 s) Depreciation ....................................................................................................................................................107 t) Income Taxes and Investment Tax Credits .....................................................................................................108 u) Property Taxes and Insurance .........................................................................................................................109 v) Calculation of IRR and the IRR Guess ...........................................................................................................110 2) Table 1C Annual Inputs ..................................................................................................................................111 a) Escalation ........................................................................................................................................................114 b) Plant Performance Factors (Capacity, Capacity Factor and Heat Rate)..........................................................114 09/29/2010 Page 6 EconExpert Users Manual – Copyright 2001-2010 c) Energy Sales and Energy Pricing Profiles.......................................................................................................115 d) Other Revenues ...............................................................................................................................................116 e) Fuel Quality (EP Only) ...................................................................................................................................117 f) Fuel Costs (EP Only) ......................................................................................................................................117 g) Fixed and Variable Operating Costs ...............................................................................................................118 h) Major Maintenance Expenses (Capitalized and Expensed) ............................................................................119 i. Expensed Major Maintenance.........................................................................................................................119 ii. Capitalized Major Maintenance Expenses - Capital Improvements ...............................................................119 i) Financing Terms - Primary and Subordinated Debt........................................................................................121 j) Property Taxes, Insurance, Income Taxes and After-Tax Dividends .............................................................122 k) After-Tax Dividends (Annual Inputs) .............................................................................................................122 l) Computations of Owner’s Stock Price Performance.......................................................................................123 3) Data Conversion Sheet....................................................................................................................................123 E) Saving EconExpert Spreadsheets.........................................................................................................124 1) Saving “Fully Functional” Copies of the Model .............................................................................................124 2) Creating a “Values-Only” Copy of the EconExpert Model ............................................................................126 F) Sensitivity Analyses.............................................................................................................................127 G) Tornado Diagrams ...............................................................................................................................132 H) Customizing EconExpert .....................................................................................................................136 I) EconExpert Software License Agreement ......................................................................................................137 09/29/2010 Page 7 EconExpert Users Manual – Copyright 2001-2010 List of Figures How to Obtain a License Figure 1 - How to Obtain an Authorized Subscription to EconExpert ........................................................................14 Figure 2 - License Authorization Screen Yes/No.......................................................................................................14 Figure 3 - Extension Code Screen ...............................................................................................................................14 Figure 4 - Enter User Name for New License .............................................................................................................15 Figure 5 - EconExpert Greeting Screen.......................................................................................................................15 Figure 6 - Microsoft Excel Enable Macros Screen......................................................................................................18 Figure 7 - EconExpert Successful Installation Notice .................................................................................................19 Figure 8 - EconExpert Copyright Notice Screen .........................................................................................................19 Figure 11 - Notice Regarding the EconExpert License Agreement ............................................................................21 Figure 12 - The EconExpert License Agreement Sheet ..............................................................................................22 Figure 13 - Acknowledging or Declining the EconExpert Software License .............................................................23 Figure 14 - License Accepted Notification / Save to New Filename ..........................................................................24 Figure 15 - INSTALLATION COMPLETED Run Tutorial? ...................................................................................24 Figure 16 - The EconExpert Title Screen ....................................................................................................................25 Figure 17 - First Window in the EconExpert Tutorial.................................................................................................26 Figure 18 - The EconExpert Command Menu ............................................................................................................27 Figure 19 - Inputting the Term of Sensitivity Analyses or Tornado Diagrams ...........................................................32 Figure 20 - Example of Sensitivity Analysis Graph ....................................................................................................34 Figure 21 - Inputting the Term of Sensitivity Analyses or Tornado Diagrams ...........................................................35 Figure 22 - Tornado Diagrams Data Input Sheet.........................................................................................................37 Figure 23 - Example Tornado Diagram.......................................................................................................................38 Figure 24 - Example Display of Current Contents of Holding Bins ...........................................................................41 Figure 25 - Hourly Entries to the Data Conversion Sheet ...........................................................................................47 Figure 26 - Spark Spread Calculations (EP Model Only) ...........................................................................................49 Figure 27- Data Import Instructions ............................................................................................................................51 Figure 28 - Comparing Data Files - Highlighting of Inputs that Changed in a TARGET File ...................................54 Figure 29 - Comparing Data Files - Quantifying the Difference in Inputs and Results in a TARGET File versus a REFERENCE FILE ...............................................................................................................................57 Figure 30 - Example of EconExpert’s On-Line Help Comments................................................................................59 Figure 31 - Project Summary Sheet.............................................................................................................................64 Figure 32 - Screen Shot of Table 1 - Global Inputs.....................................................................................................65 Figure 33 - Screen Shot of Table 1C ..........................................................................................................................68 Figure 34 - Screen Shot of Table 1 - Global Inputs.....................................................................................................82 Figure 35 - Plant Capacity, Heat Rate and Fuel Type (EP Example).........................................................................85 Figure 36 - Table 1 Global Inputs - GNP Escalation Rate and Real Escalation Rates................................................86 Figure 37 - Table 1 Global Inputs - Owner’s Interest in the Project ...........................................................................87 Figure 38 - Project Schedule .......................................................................................................................................89 Figure 39 - Table 1 Global Inputs - Plant Capacity Factor..........................................................................................90 Figure 40 - Table 1 Global Inputs - Switches..............................................................................................................91 Figure 41 - Table 1 Global Inputs - Owner’s Stock Performance ...............................................................................92 Figure 42 - Table 1 Global Inputs - Energy Sales and Fuel Use Profiles....................................................................92 Figure 43 - Table 1 Global Inputs - Fuel Pricing.........................................................................................................93 Figure 44 Table 1 Global Inputs - Fuel Quality .........................................................................................................94 Figure 45 - Table 1 Global Inputs - SO2 Removal......................................................................................................95 Figure 46 - Table 1 Global Inputs - NOx Reduction ...................................................................................................96 Figure 47 - Table 1 Global Inputs - Other Revenues...................................................................................................97 Figure 48 - Table 1 Global Inputs - Variable O&M ...................................................................................................98 Figure 49 - Table 1 Global Inputs - Fixed O&M.........................................................................................................99 Figure 50 - Table 1 Global Inputs - Major Maintenance...........................................................................................100 09/29/2010 Page 8 EconExpert Users Manual – Copyright 2001-2010 Figure 51 - Table 1 Global Inputs - Development Costs...........................................................................................102 Figure 52 - Table 1 Global Inputs - Engineering and Construction Phase Costs ......................................................103 Figure 53 - Salvage Value at the End of the Project Life ..........................................................................................104 Figure 54 - Table 1 Global Inputs - Financing Terms ...............................................................................................105 Figure 55 - Sources of Capital Summary in Table 1 .................................................................................................106 Figure 56 - Table 1 Global Inputs - Depreciation for Book and Cash.......................................................................107 Figure 57 - Table 1 Global Inputs - Income Taxes and Investment Tax Credit ........................................................108 Figure 58 - Table 1 Global Inputs - Property Taxes and Insurance...........................................................................109 Figure 59 - Table 1 Global Inputs - The IRR Guess.................................................................................................110 Figure 60 - Screen Shot of Table 1C .........................................................................................................................111 Figure 61 - Table 1C Annual Inputs - GNP Escalation Rate.....................................................................................114 Figure 62 - Table 1C Annual Inputs - Plant Performance Factors ............................................................................114 Figure 63 - Table 1C Annual Inputs - Energy Sales Profile and Prices ....................................................................115 Figure 64 - Table 1C Annual Inputs - Other Revenue Sources .................................................................................116 Figure 65 –Table 1C Annual Inputs - Annual Changes in Fuel Quality ...................................................................117 Figure 66 - Table 1C Annual Inputs - Fuel Costs......................................................................................................117 Figure 67 - Table 1C Annual Inputs - Fixed and Variable O&M Inputs...................................................................118 Figure 68 - Table 1C Annual Inputs - Major Maintenance .......................................................................................119 Figure 69 - Table 1C Annual Inputs - Debt Service ..................................................................................................121 Figure 70 - Table 1C Annual Inputs - Property Taxes, Insurance and Income Taxes...............................................122 Figure 71 - Table 1C Annual Inputs - Owner’s Stock Performance .........................................................................123 Figure 72 - Figure Deleted.........................................................................................................................................125 Figure 73 - The IRR Sensitivity Term (Input to Table 1)..........................................................................................129 Figure 74 - Sensitivity Tables - Input of Sensitivity Increments ...............................................................................130 Figure 75 - Graphs Produced from Sensitivity Analyses ..........................................................................................131 Figure 76 - Inputting the Term of Sensitivity Analyses or Tornado Diagrams .........................................................132 Figure 77 - Tornado Diagrams Data Input Sheet.......................................................................................................134 Figure 78 - Example Tornado Diagram.....................................................................................................................135 09/29/2010 Page 9 EconExpert Users Manual – Copyright 2001-2010 (Page Intentionally Left Blank) 09/29/2010 Page 10 EconExpert Users Manual – Copyright 2001-2010 I) Introduction and Overview of the EconExpert Model Thank you for choosing EconExpert Version, the first truly “Universal” Financial Proforma for Electric Power and Central Power Station Projects including Private Power, Public Power and Investor Owned Utilities and the industries that support them. This Version of the model is also applicable to Coal Gasification Facilities, Landfill Gas Facilities, Biomass and Biodiesel, and includes many powerful enhancements from previous versions. This User’s Manual is applicable to the EconExpert-EP (for Thermal Electric Power Plants), to the EconExpert-PV model (for Photo-Voltaic Projects) and to the EconExpert-CP model (for Commodity Product applications like Ethanol and other Biofuels). The EconExpert models all have virtually identical architectures, with differences in the models relating exclusively to input categories applicable to the respective technologies. In certain circumstances references in this User’s Manual may apply to specifics of the EconExpert-EP model. In those cases, applications to the EconExpert-PV or EconExpert-CP model can be made by analogy. EconExpert is a sophisticated and highly flexible spreadsheet developed in Microsoft Excel®1 to be used for performing financial analysis of ALL electric power generating projects using virtually any technology type including gas fired, coal fired, petroleum coke fired, wood fired, oil fired, wind, solar or geothermal projects. EconExpert can also be effectively utilized to evaluate greenfield or brownfield projects, acquisitions, repowering or unit replacements, distributed generation and utility scale or industrial scale power or cogeneration projects. The model, developed by Competitive Energy Insight, Inc. (CEI) a California Corporation with offices in San Diego, has evolved since 1997 as a tool first used extensively in CEI’s private consulting practice in support of Fortune 500 clients to evaluate opportunities for development or acquisition of power generation projects. Now, EconExpert has been transformed into a “Universal” tool that can be used efficiently and effectively by project developers, utilities, equipment suppliers, consultants, banks and others in the industry to evaluate, study, make informed decisions on, structure contracts and track the economics of power generation investments. EconExpert is complemented by its sister software EconExpert-DG for “Inside-the-Fence” Cogeneration and Distributed Generation Investments. For more information on either model please contact CEI or visit our website at www.CEInsight.com. The beauty of EconExpert is its flexibility. The key to the model is its architecture which allows you to study any project through the model’s input sheets, specify the conditions of ownership, procurement, construction, financing, fuel supply, operation and electricity sales, etc. of virtually any power generation project, and then to quickly study how the economic viability of that project might be impacted by changes in market conditions. Built-in menus, automated functions, sensitivities, tornado diagrams, graphics and on-line help features will further assist you in evaluating opportunities and producing reports that clearly and accurately support the conclusions you reach. This User’s Manual has been developed to assist you in getting started using EconExpert, and to provide supporting documentation in the event that questions might arise as you use it. The User’s Manual is complemented by On-Line Help and an On-Line Tutorial that can be accessed directly from the EconExpert Model, and by useful examples of using the model which are provided in the Appendix. 1 Microsoft Excel® is a registered trademark of the Microsoft Corporation. 09/29/2010 Page 11 EconExpert Users Manual – Copyright 2001-2010 Founded in 1997, Competitive Energy Insight provides business and project development support to the Power Generation Industry with the following areas of expertise: Financial Modeling Software and Product Modeling Utilities Including: o o o o o o o o o o o EconExpert-EP Financial Model for Thermal Electric Power Plants EconExpert-PV Financial Model for Photo Voltaic Projects EconExpert-DG Financial Model Distributed Generation and Behind-the-Meter Projects EconExpert-WIND Financial Model for Wind Projects EconExpert-CP Financial Model for Commodity Product applications like Ethanol, Biodiesel and other Biofuels EconExpert-IAT Interval Analysis Tool for time of production analysis for Combined Heat and Power Applications EconExpert-IAT PV for time of production analysis for Photovoltaic Applications EconExpert-IAT WIND for time of production analysis for Wind Applications EconExpert-Energy Shape for modeling load profiles for commercial buildings like hospitals, schools, office buildings, etc. EconExpert-Maestro Electronic Databook for integrated scenario and portfolio analysis. EconExpert-Partnerships Deal Structuring Model. Custom Model Development Project Screening and Analysis Facilities Siting Acquisitions Analysis Due Diligence Environmental Permitting Support Development and Negotiation of Agreements including: o Terms Sheets o Project Financing Agreements o Power Purchase Agreements (PPAs) o Engineering, Procurement and Construction Agreements (EPC) For additional information on EconExpert or CEI and the services we provide, please visit our website at: http://www.CEInsight.com Or contact CEI at: Competitive Energy Insight, Inc. Email) Tel) Fax) [email protected] (858) 566-0221 (858) 566-0287 Mailing Address) 12025 Blue Diamond Court San Diego, CA 92131 Competitive Energy Insight would greatly appreciate your feedback and comments on the EconExpert modeling suite and is committed to both updating and improving the models to include additional functionality that is important and of value to the energy industry. 09/29/2010 Page 12 EconExpert Users Manual – Copyright 2001-2010 II) How to Obtain or Extend a Subscription to EconExpert For those who are interested in purchasing a subscription to use EconExpert, you can do so by contacting Competitive Energy Insight via email or at the phone number listed on the cover page. Subscribers will be provided with free software training and access to all updates issued during the term of their Software License. Rates for a subscription can be quoted by CEI. All users of the EconExpert model will be required to acknowledge their acceptance of the EconExpert Software License Agreement in order to fully enable the model. Please see the Getting Started section of this manual for additional information regarding the Software License. A copy of the License is included on the License Sheet in the model and in the Appendix of this User’s Manual. If you open EconExpert when your current license is within twenty-one days of expiration, the model will notify you that your license is about to expire. The EconExpert Help Menu includes an automated feature that allows you to extend the period of a license by entering a License Extension Code which can be provided by CEI. By contacting CEI and entering the necessary codes, your license term can be extended at any time. In the event that your installation of EconExpert experiences problems, this feature may also be used to revalidate a current license. If you forward copies of EconExpert to others who do not have an active license, the model you send them can be enabled as a “Fully Functional” Model by CEI using these License Codes. If others attempt to open a model you have sent them and they are not authorized, they will be advised how to contact CEI to obtain the needed codes. Without these codes, unauthorized copies of the model will not function properly. Once the authorized codes are entered, even if the model was provided by others, all copies of EconExpert will function on the authorized computer during the authorized license period. From the EconExpert Command Menu, licensed users can create a “Values-Only” copy of the model that can be shared with others and viewed on any PC, including PC’s that are not licensed to use the “FullyFunctional” model. These “Values-Only” copies must be created using the EconExpert Command Menu. Much of the Command Menu functionality will be preserved in the “Values-Only” copy allowing others to easily view and print reports and charts for the specific case study that you have provided to them. A “Values-Only” copy will not allow users change inputs or to evaluate any new cases. If you purchase a subscription to the EconExpert model, any copies of the model that you save will be recoverable as “Values-Only” versions, even after your license expires. The Initial Installation File you receive from CEI will only enable the use of the model for a limited period, usually 30 days. If you have purchased an extended period license to use the EconExpert model, contact CEI after performing your initial installation. CEI will provide you with the necessary License Extension Codes to fully enable your use of the model for the subscribed license period. To access the License Enable / License Extension feature, first contact CEI by telephone and then from the UTILTIES menu select: Extend my License Enable or Extend my EconExpert License Next, the following screen will appear: 09/29/2010 Page 13 EconExpert Users Manual – Copyright 2001-2010 Figure 1 - How to Obtain an Authorized Subscription to EconExpert Provide the information on the screen to CEI. We will use this information to provide you with the necessary License Extension Codes over the phone, which are specific to your system. Select OK and the following screen will appear: Figure 2 - License Authorization Screen Yes/No If you have contacted CEI to obtain the Extension Code select YES. You will then be prompted by the following screen: Figure 3 - Extension Code Screen Enter the code provided to you by CEI. The License Extension Code is comprised of five sets of 5Character Case Sensitive Segments, each separated by a single space. THE CODE IS CASE SENSITIVIVE AND MUST MATCH THE AUTHORIZED CODE EXACTLY. IF IT DOES NOT MATCH, YOU WILL BE PROMPTED UP TO 3 TIMES FOR THE CORRECT CODE. After the correct code is entered you will see the following screen: 09/29/2010 Page 14 EconExpert Users Manual – Copyright 2001-2010 Figure 4 - Enter User Name for New License Enter your User Name, usually your First Name and Last Name. The User Name that you enter must be at least 8 characters long. The name you enter will appear on the Program Greeting each time you open EconExpert. After entering your name, enter the name of your Company. This Company Name will appear on all printed reports generated by the model. Next, you will then see the following greeting acknowledging successful extension of the license. Figure 5 - EconExpert Greeting Screen Select OK and EconExpert will initialize and be ready for use. EconExpert should perform normally during the new license term. 09/29/2010 Other previously saved copies of Page 15 EconExpert Users Manual – Copyright 2001-2010 III) System Requirements EconExpert is a Microsoft Excel® spreadsheet that has been complemented with sophisticated Visual Basic macros to add flexibility, ease-of-use and functionality. While the spreadsheet will work effectively with a very wide variety of computer hardware, operating systems and versions of Microsoft Excel, the following minimum system requirements are recommended: Hardware 128 MB or more of Random Access Memory. If it is desired to print very large (multiple-table) reports from the model, it is recommended that you have your system configured with at least 2MB of printer spooling memory. This can be as network or computer RAM or as a memory module on the printer. A Graphics-Capable Display with setting of at least 800 x 600 Pixels and preferably 1024 x 768 Pixels. A Graphics-Capable printer. At least 30MB of available storage on you C:\ hard drive. This memory is needed for the initial installation only. After the installation is completed, the model can be saved and operated on the installed PC from any local or network drive. Software Microsoft Windows XP or Windows Vista, Windows 7 or later Operating Systems. Microsoft Office 2002, Office XP or Office Vista, 2007, 2010 or later equivalent versions of Microsoft Excels. (Recommended) WinZip®2 or the equivalent for decompressing the original files. Note that if requested the EconExpert model and documentation can be provided as self-extracting .exe files that will not require the installation or use of WinZip to decompress the files. The model is not conventionally delivered this way as many Network Administrators will not allow .exe files as attachments to emails. It should be noted that while use of the EconExpert software has been successfully demonstrated with the listed systems, the configuration of individual systems or networks might be a factor in the successful installation of this software. If problems arise, please contact CEI. 2 WinZip is a registered trademark of WinZip Computing, Inc. 09/29/2010 Page 16 EconExpert Users Manual – Copyright 2001-2010 IV) Getting Started - Installing EconExpert For a trial or paid subscription to EconExpert, the following EconExpert file will be provided to you by CEI. The file can be transferred to you by email or can be downloaded (with approval codes) from our website. Note that the installation of the model MUST be initiated from your C: drive and the installation file MUST NOT have the READ ONLY attribute selected. EconExpert Installation File V.xxx [Your Name] [Your Company].Zip This is the file that contains the uninstalled EconExpert Model. Installation Copies should ONLY be provided by CEI Inc. and under the terms of the License Agreement, you are NOT permitted to provide your Installation Copy of the Model to others. You will only need to open this file one time as an installed copy of the model will be saved you’re the directory C:\EconExpert Files\ which the model will automatically add to your C: Drive. EconExpert Users Manual V.xxx.PDF This is the User’s Manual which can be downloaded from the CEI Website (www.CEInsight.com ) as an Acrobat PDF file which can be viewed and printed using Adobe Acrobat. It is possible that you received a previously installed copy of EconExpert from another user, and that you would like to enable that copy of the model using License Codes provided by CEI. If this is the case, please refer to Section 2 on Page 13 of the User’s Manual for instructions on how to enable a previously installed model on a new user’s computer. Installation files are compressed using WinZip, a utility that compresses files for more efficient saving and transport via email. To view the User’s Manual and to install EconExpert, you must first decompress the files. If you already own WinZip, to unzip EconExpert please following these steps: Step 1: Copy the original .Zip (or .Exe files) to the desired location and sub-directory on your C: / drive. Installation of the model MUST be initiated from your C: drive. o If you have received .Zip files from CEI, and have previously installed WinZip, using My Computer or Windows Explorer locate the directory where you copied the files and right click on the .Zip files. To expand the files, select the WinZip option: Extract to folder [C]:\…\EconExpert Installation File v [Your Name and Company] and Extract to folder [C]:\…\EconExpert Users Manual v Where \…\ is your directory path and [Your Name and Company] is the name of the user who is authorized for this installation file. o If you have received an .exe (auto extracting) file from CEI or the CEI Website, using My Computer or Windows Explorer locates the directory where you saved the files and double click on them to initiate unzipping the files. 09/29/2010 Page 17 EconExpert Users Manual – Copyright 2001-2010 The Initial Installation File you receive from CEI will only enable the use of the model for a limited period, usually 30 days. If you have purchased an extended period license to use the EconExpert model, CEI will provide you with the necessary authorization codes to fully enable your use of the model for the subscribed license period. After completing the initial installation on any authorized computer, you will not need to repeat this procedure to open or use EconExpert files on that computer. Step 2: Start Microsoft Excel and use the File-Open command on the Excel Command Menu to select EconExpert Installation File V.xxx.xls from the directory where the Installation File has been added. IMPORTANT NOTE: EconExpert must be run with Macros Enabled. Microsoft Excel Versions 2000 and later include a Security Setting that can prevent the user from opening spreadsheets that contain macros. If this Security is set to HIGH, then you will not be permitted to open EconExpert with Macros Enabled. Excel 2002/2003 – Office XP. If you do not receive the message box from Excel asking if you want to Enable Macros, it will first be necessary to set your Excel Security Setting to Medium. To do this, from the Excel Menu to select: Tools - Macro - Security and from the Security Level Tab to set the Security to MEDIUM. Excel 2007 / Vista. Prior to opening the model from Excel select the “Office Button” on the top left of your screen. Then click on the button on the bottom right of the dialogue box “Excel Options”. This will bring up the options dialogue box. Select the third checkbox “Show Developer tab in the Ribbon” and click OK. EconExpert Menus in Excel 2007 will appear in the “Add-Ins” Ribbon If your security level setting is set to Medium as discussed above, Microsoft Excel will now provide you with a warning which is similar to: Figure 6 - Microsoft Excel Enable Macros Screen Select Enable Macros! Whenever you open EconExpert, you MUST select the Enable Macros option to properly initialize the EconExpert model. If this option is not selected, the model will not function properly! 09/29/2010 Page 18 EconExpert Users Manual – Copyright 2001-2010 Step 3: The installation of EconExpert will proceed. EconExpert will now follow with the screens: Figure 7 - EconExpert Successful Installation Notice EconExpert will be saved to your C:\ Drive to store the installation settings for your use. This saved copy of the model will include all of the installation settings. When you reopen it you will not be required to repeat the installation process. Select OK and the following screen will appear: Figure 8 - EconExpert Copyright Notice Screen Please read this Copyright Notice carefully. Note that this screen will also advise you of the current date and on what date your license to use the software will expire. Also note that the Recalculation Feature on Excel will be set to Automatic. This is the recommended setting for EconExpert though if you prefer you can later reset the recalculation setting to Manual using the: 09/29/2010 Page 19 EconExpert Users Manual – Copyright 2001-2010 Tools Options Recalculation option on the Excel Command Menu. If you set recalculation to Manual, it will be necessary for you to press F9 (Calculate) to re-enable EconExpert following saving the model, as discussed below. Select OK again and you will see a notice about providing copies of EconExpert to others. EconExpert is Initializing Please Wait The Initialization Procedure will occur every time that you open the model. EconExpert will automatically check its setup to ensure that all of its internal settings are set correctly when you start work. 09/29/2010 Page 20 EconExpert Users Manual – Copyright 2001-2010 Figure 9 - Notice Regarding the EconExpert License Agreement advising you that prior to using the model you must acknowledge that you accept the terms of the Software License Agreement. This is required to enable EconExpert’s calculations. You will be required to acknowledge your Agreement with the Software License each time you install the model on an Authorized Computer and each time you renew your license to the model. Select OK and the following screen will appear: 09/29/2010 Page 21 EconExpert Users Manual – Copyright 2001-2010 Figure 10 - The EconExpert License Agreement Sheet The EconExpert Software License is presented. If desired, you may print the license by clicking on either of the Print License buttons at the top of the Screen. If you read the license on your monitor, be sure to scroll down the screen and read ALL of the applicable license terms. A copy of the EconExpert Software License is also included in the Appendix to the User’s Manual. 09/29/2010 Page 22 EconExpert Users Manual – Copyright 2001-2010 Step 5: At the conclusion of the Software License, you will be provided with the option to ACCEPT or DECLINE the EconExpert Software License Agreement. READ THIS LICENSE CAREFULLY as by accepting it you will be legally bound to its conditions. PLEASE NOTE THAT THE MODEL WILL NOT FUNCTION PROPERLY UNLESS YOU CHOOSE TO ACCEPT THE AGREEMENT! Figure 11 - Acknowledging or Declining the EconExpert Software License 09/29/2010 Page 23 EconExpert Users Manual – Copyright 2001-2010 If you ACCEPT the License, the following message will appear: Figure 12 - License Accepted Notification / Save to New Filename Select OK to continue. The model will again be saved to a new directory named: C:\EconExpert Files\ Step 6: After accepting the License, you will be asked if you would like to view the EconExpert Tutorial. Figure 13 - INSTALLATION COMPLETED Run Tutorial? Select YES if you would like to view the Tutorial, which is highly recommended for new users and it will take about 10 - 20 minutes. If you elect not to view the Tutorial at this time, it can be accessed later from the EconExpert Help option on the Command Menu. Step 7 - The model has been fully initialized and is ready for use. All copies of EconExpert models that you save will be “Fully Functional” on Licensed Computers used by you or others, during the applicable License Period for that user. Note that copies of the spreadsheet will not work properly on computers that do not have licensed authorized installations. If you forward copies of the model to others who do not have an active license, or you try to use the model on another computer, that copy of the model can be enabled by obtaining the appropriate License Authorization Codes from CEI. Once entered, the codes will fully enable the use of EconExpert on that computer for the subject license period. You will now be transferred to the EconExpert Title Screen. 09/29/2010 Page 24 EconExpert Users Manual – Copyright 2001-2010 Figure 14 - The EconExpert Title Screen Step 8: The EconExpert Command Menu will appear at the top of the screen. You are ready to go! To begin using the model, select the Click Here button to enter the spreadsheet. Remember that after saving the model, the Div!/0 notation will appear throughout the model. To enable EconExpert, select: ENABLE MODEL Enable EconExpert Congratulations! You are now ready to use EconExpert! Final note: If the Display Setting in Windows is set to other than the recommended setting of 1024 x 768 Pixels, a notice will appear during the installation, giving you the option to reset the display settings in Windows or to modify the Zoom settings in EconExpert from the default. The Zoom setting can also be automatically reset by selecting: UTILITIES Table Viewing Format Set Table Zoom [Setting] on the EconExpert Command Menu. 09/29/2010 Page 25 EconExpert Users Manual – Copyright 2001-2010 V) Features of the EconExpert Model EconExpert is equipped with a variety of specialized features to expand its functionality and to make it easy-to-use. Those features are fully described under the EconExpert Help option in the command menu, and in the descriptions that follow. Note that individual cells in the EconExpert Model also include detailed help comments that describe the purpose of the subject cell or table. The Help Comment feature can be enabled or disabled from the EconExpert Command Menu as described later. A) The EconExpert On-Line Tutorial EconExpert includes an On-Line Tutorial that will guide you through the important features of the model. After accepting the terms of the EconExpert License Agreement, you will be asked if you would like to view the Tutorial. The Tutorial may also be viewed at any time by selecting the Tutorial Option from the EconExpert Help Menu. It is highly recommended that new users review the tutorial and the examples in the Appendix to this User’s Manual. If you select to view the Tutorial, it will be initiated with the window: Figure 15 - First Window in the EconExpert Tutorial Select OK to proceed. The Tutorial will describe the following features of the model: Command Menus and their Sub-Menus Help Features Tips on Saving and Re-enabling the Model Worksheet Tabs and Tables in the Model including discussions of Inputs to the Model Tips on Customizing the Model Information on How to Enable or Extend Your License to Use the Model When viewing the Tutorial, you will be provided with options at various times to skip forward to a later section or to end the Tutorial. 09/29/2010 Page 26 EconExpert Users Manual – Copyright 2001-2010 B) The EconExpert Command Menu EconExpert includes a Custom Command Menu that appears on the Excel Menu Bar to the right of the Excel Help Option. The EconExpert Command Menu provides you with access to and control of the EconExpert Model's special functions and On-Line Help Features. The menu will be added to the Excel Menu bar each time that you open the EconExpert model and will be deleted each time you close it. If you become locked up in Windows when EconExpert is opened, it is possible that the menu will appear when you reopen Excel even if EconExpert is not opened. To delete the extraneous menu simply reopen and then close the model. In Excel 2007 or 2010, the menu will appear under the Add-Ins Ribbon. The six options provided on the EconExpert Command Menu are: NAVIGATE PRINT SENSITIVITIES UTILITIES ECONEXPERT HELP ENABLE MODEL The Command Menu appears at the top of the EconExpert screen as shown below: The various options in the Command Menu are described following the Figure. Figure 16 - The EconExpert Command Menu 09/29/2010 Page 27 EconExpert Users Manual – Copyright 2001-2010 1) NAVIGATE As an alternative to selecting from the worksheet tabs (located on the bottom of the Excel Screen), the NAVIGATE Menu provides you with another means for locating and viewing the specific inputs, and various tables and charts, in the EconExpert Model. Options provided on this menu include: Global Inputs to Table 1 - The Global Inputs Table is the only mandatory table in the model. To locate specific input categories, select from an alphabetical list of the Input Categories to Table 1. Global Inputs are inputs that typically apply over the life of the project or are entered as a single value and then escalated at a constant rate. Details associated with Table 1 Global Inputs are further described on page 82. Annual Inputs to Table 1C - The Annual Inputs Table is an optional table used to refine the setup that you have developed using Global Inputs. To locate specific input categories, select from an alphabetical list of Input Categories used in Table 1C Annual Inputs. Annual Inputs are inputs that apply in a single year during the life of the project. When entered, non-zero inputs or results generated using formulas in the Annual Inputs Table will override or will be added to results otherwise calculated using the corresponding Global Input. Details associated with Table 1C Annual Inputs are further described on page 111. Data Conversion - Select from an alphabetical list of Input Categories used in the Data Conversion Sheet. The Data Conversion Sheet allows you to enter plant performance and forward pricing data in up to 24 block periods/year and then to convert that data to an equivalent annual format for use in EconExpert. For a detailed explanation see page 63. Results Tables - Select from a list of various Results Tables produced by the model. The Results Tables are also identified by the Worksheet Tabs shown at the bottom of the Excel screen. Descriptions of each of these tables and Worksheet Tabs are provided starting on page 71. Current Case Graphs - Select to view and edit the various charts (or Graphs) generated by EconExpert for the current case that you have set up in the model. Descriptions of the Current Case Graphs sheets are provided starting on page 80. Tornado Tables or Graphs - Select to view the tables and graphs produced by EconExpert that are used to generate the Tornado Diagrams. You can view the results of the Tornado Analyses in table form, or in graphical form as described next. Additional discussion of the Tornado Diagrams and Tornado Tables is provided on page 136. Project Valuation Tables and Graphs - EconExpert includes an automated feature that allows you to automatically calculate the valuation of a project or asset based on the target Internal Rate of Return (IRR) that a ‘for-profit' investor would target to achieve. This feature can be accessed from the SENSITIVITIES Menu. The valuation of the project can be determined based on a target leveraged (with financing) or unleveraged (based on 100% equity) investment scenario. EconExpert will report to you the change in valuation from the base case and the net project valuation exclusive of the investor's development and soft costs. Sensitivity Tables and Graphs - Select to view the Sensitivity Tables and to edit the increments used for the various automated Sensitivity Analyses that can be generated by EconExpert. You can view the results of the Sensitivity Analyses in table form, or in graphical form as described next. Additional discussion of the Sensitivity Input Tables is provided on page 63 and page 131. 09/29/2010 Page 28 EconExpert Users Manual – Copyright 2001-2010 2) PRINT The PRINT Menu provides you with options for printing Tables and Graphs generated by the EconExpert model. Tables and graphs in the model can be generated in multiple formats, with options to print tables selectively or in various levels of summary detail. If desired, you can also create your own custom reports using the Excel: File Page Setup or File Print options, just as you would from any standard Excel spreadsheet. Please note that the EconExpert Software License Agreement requires that you include the Copyright Notice on any printed reports that you create. Options on the PRINT menu include: Tables - LETTER (8 ½ x 11 in.) Paper - 20 Years of Results - Select this option to print the first 24 months of the Construction Period results or the first 20 years of the Operating Period Results to letter sized paper. Tables - LEGAL (8 ½ x 14 in.) Sized Paper 30 Years of Results - Select this option to print the first 36 months of the Construction Period results or the first 30 years of the Operating Period results to legal sized paper. Tables - LARGE (11 x 17 in.) Paper 30 Years of Results - Select this option to print the first 36 months of the Construction Period results or the first 30 years of the Operating Period results to 11 x 17 in. paper. This is the largest format printout. Current Case Graphs - Select this button to print the various graphs provided under the Worksheet Tabs Graphs 4, 5 and 6. These graphs show results for the current case. Results will be printed to Letter Sized paper. Tornado Tables and Graphs - Print the Tables and Graphs that are generated each time you create a Tornado Diagram from the SENSITIVITIES menu. These graphs show results for the respective Tornado Analyses for: o o o o Equity and Debt Related Inputs, Fuel and Variable O&M Related Inputs, Capital, Fixed O&M and Major Maintenance Related Inputs, and Revenue Related Inputs. The graphs illustrate how the leveraged and unleveraged NPV and IRR of the project will vary as a function of the incrementing multiple input variables, associated with each of the classes of Tornado Diagrams. The increment values are entered in the Data Form which can be opened by selecting the Tornado Diagrams options from the EconExpert Sensitivities Menu. Note that for the Tornado Tables to be current, the respective Tornado Diagrams must be updated prior to viewing or printing the table. For additional discussion of Tornado Diagrams page 127. 09/29/2010 Page 29 EconExpert Users Manual – Copyright 2001-2010 Project Valuation Tables and Graphs - Print the selected tables that are included on the Sensitivities Sheet. These Tables show how the Project Valuation (Term Specified in Table 1) will vary as a function changes in specific input variables including forward fuel and energy prices. When you select to run a specific Valuation Sensitivity from the Command Menu, you will be asked to provide the “increment” to be applied in the analysis. Using this increment, the model will be executed seven times for the selected analysis, varying the increment for –3 to +3 times the value you select. Plots of the respective Valuation Sensitivities show the variation in Project Valuation as a function of the incremented value. Note that for the Valuation Sensitivity Tables and Graphs to be current, the respective sensitivity analysis must be executed prior to viewing or printing the table. A warning will be issued advising you to be sure the sensitivity is executed before the table is viewed or printed. For additional discussion of Sensitivities see the next section and page 127. Sensitivity Tables and Graphs - Print the selected tables that are included on the Sensitivities Sheet. These Tables show how the NPV and IRR (Term Specified in Table 1) of the project will vary as a function changes in a specific input variable. When you select to run a specific Sensitivity from the Command Menu, you will be asked to provide the “increment” to be applied in the analysis. Using this increment, the model will be executed seven times for the selected analysis, varying the increment for –3 to +3 times the value you select. If you direct the program to run all of the Sensitivities at once, the increment values can be entered in the green shaded cells found in the Sensitivities Sheet. Plots of the respective Sensitivity Analysis show the variation in leveraged and unleveraged IRR as a function of the incremented value. Note that for the Sensitivity Tables and Graphs to be current, the respective sensitivity analysis must be executed prior to viewing or printing the table. A warning will be issued advising you to be sure the sensitivity is executed before the table is viewed or printed. For additional discussion of Sensitivities see the next section and page 127. 09/29/2010 Page 30 EconExpert Users Manual – Copyright 2001-2010 3) SENSITIVITIES The SENSITIVITIES Menu provides you with options to perform special calculations including the calculation of the annual Project Rate Base and the Project Valuation, and to study how the Project Valuation, Net Present Value or Internal Rate of Return of the current case will be impacted by incrementing key inputs to the model. Each of the respective Sensitivities is performed by varying the identified input over the life of the project. Options on the SENSITIVITY menu include: o Rate Base /Revenue Requirements Calculation - EconExpert is equipped with a utility that automatically calculates the Revenue Requirements and pass through costs for a regulated Investor Owned Utility or a Public Power Utility. Investor Owned Utility Economics. The annual project Rate Base for an Investor Owned Utility or other regulated entity is calculated based on a Target Return on Equity (ROE). The ROE is calculated in the model using the Net Income derived from the Income Statement divided by the sum of the Mid-Year Plant Basis and Spare Parts minus the Mid-Year Debt Balance. The Revenue Requirements are the annual fixed payments made by rate payers to the regulated utility to maintain the annual Return on Equity at the Target Value. Variable costs including fuel and other variable O&M are calculated as an energy charge pass-through. Public Power Economics. The annual project Rate Base for a Public Power Utility is calculated based on a Target Debt Coverage Ratio. The Debt Coverage Ratio is calculated in the model results calculated in Table 5 Debt Service. The Revenue Requirements are the annual fixed payments made by rate payers to the public utility to maintain the annual Debt Coverage Ratio at the Target Value. Variable costs including fuel and other variable O&M are calculated as an energy charge pass-through. o Project Valuation Calculations - EconExpert includes an automated feature that allows you to calculate the valuation of a project or asset based on the target IRR or NPV that a forprofit investor would target to achieve. The valuation of the project can be determined based on a target leveraged (with financing) or unleveraged (based on 100% equity) investment scenario. EconExpert will report to you the change in valuation from the base case and the net project valuation exclusive of the investor's development and soft costs. o Project Valuation Sensitivities - After identifying the project valuation, you can perform automated sensitivities analysis to determine how changes in specified inputs would impact that valuation. o Tornado Diagrams - Tornado Diagrams illustrate how the NPV or IRR of the current case will be impacted by individually incrementing multiple inputs. Each of the respective Tornado Diagrams is generated by varying the inputs for the life of the project, based on inputs to either Table 1 or Table 1C. o Individual Sensitivity Cases - The remaining options allow you to selectively run individual Sensitivities listed above. The individual Sensitivity Tables and Graphs can be viewed from the Navigate menu or printed from the PRINT Menu. 09/29/2010 Page 31 EconExpert Users Manual – Copyright 2001-2010 o Run All Sensitivity Cases. You can run all of the programmed sensitivities in a single batch, updating all of the corresponding graphs and printing them if desired. This selection will take some time to execute if selected. The complete model will be calculated almost 250 times, to develop all of the desired cases. It is highly recommended that you run all of the Sensitivity Cases prior to creating a “Values-Only” copy of the model, to ensure that all of the Sensitivities are updated to match the current “Values-Only” case. You can specify the term (in years) of the IRR and NPV Analyses that are used in the Sensitivities by entering the desired number of years in the third column of the NPV and IRR Summary Tables at the top of Table 1. The location of the entry is identified by the red bold-faced title IRR TERM FOR SENSITIVITY STUDIES as shown in Figure 21 below: Figure 17 - Inputting the Term of Sensitivity Analyses or Tornado Diagrams Parameters for which Sensitivity Analyses can be performed include: o Capital Cost (1000$ and $/kw) o Energy Price (Applies to Periods Defined by the User in Tables 1 or 1C) 8760 Hour Average (includes all periods listed below) Period 1A Period 2A Period 1B Period 2B Periods 1A&B Periods 2A&B o Financing Owner’s Equity During Operations Phase Interest Rate on Construction Debt Interest Rate on Senior Debt Interest Rate on Subordinated Debt Term of Senior Debt Term of Subordinated Debt o Fixed O&M Expenses All Fixed O&M Costs, including those listed below: User Defined Category 1 User Defined Category 2 09/29/2010 Page 32 EconExpert Users Manual – Copyright 2001-2010 Additional Fixed O&M o Fuel Price Annual - Period 1 and Period 2 Delivered (with Transportation) Period 1 - FOB Supplier (without Transportation) Period 2 - FOB Supplier (without Transportation) o Major Maintenance Expenses All Capitalized and Expensed Major Maintenance Capitalized Major Maintenance Expensed Major Maintenance o Revenue Sources All Revenues including those listed below and: Energy Sales Other By-Product Sales Other Energy Sales Capacity/Ancillary Services Payments Additional Revenue Sources Input to Table 1C Steam Sales o Plant Operations Net Plant Heat Rate Annual Plant Capacity Factor o Property Taxes and Insurance Property Taxes Insurance o Variable O&M Expenses All Variable O&M Including all of the parameters listed below and: Purchased Power Purchased Steam Annual Emissions Allowances User Defined Category 1 User Defined Category 2 Ammonia Use of NOx Removal Solid Waste Disposal Sorbent Use for SO2 Removal The Sensitivity Sheet is used to perform the individual sensitivity analyses. The Sensitivity Increment (specified on the Sensitivity Sheet) is the percentage variation or the absolute amount of variation, from the current case, of the selected variable that is used to perform sensitivity analyses. The increment is used to iterate the model, over a range of +/- three times the increment, running the complete financial analysis for each incremented value and then plotting the leveraged and unleveraged IRR as a function of the incremental variations of the selected parameter. 09/29/2010 Page 33 EconExpert Users Manual – Copyright 2001-2010 For each Sensitivity Analysis a graph will be generated showing you how the IRR, leveraged and unleveraged (where applicable) for your current case, will be impacted by variations in the selected input. An example graph is shown below: Figure 18 - Example of Sensitivity Analysis Graph Sensitivity of IRR (20 yrs) to Period 2AB (Winter On-Peak,Winter Off-Peak) Fuel Price FOB Supplier for the Default Case Project - Base Year 2002 $ % Variation from Base Case -15.0% 30.0% -10.0% -5.0% 0.0% 5.0% 10.0% 25.0% IRR, % 20.0% 15.0% 10.0% 5.0% 0.0% $2.34 1 2 0 .0 0 % 1 0 0 .0 0 % 8 0 .0 0 % 6 0 .0 0 % 4 0 .0 0 % 2 0 .0 0 % 0 0 . 0 % $2.48 $2.61 $2.75 $2.89 $3.03 5 Year Average of Period 2AB Fuel Price FOB Supplier Base Year, $/MMBtu IRR Leveraged IRR Unleveraged For additional information on using EconExpert’s Automated Sensitivities, see page 127. 09/29/2010 15.0% Page 34 $3.16 EconExpert Users Manual – Copyright 2001-2010 4) TORNDADO DIAGRAMS The SENSITIVITIES Menu also provides you with options to generate Tornado Diagrams. Sometimes you may not have access to all of the detailed information needed to complete the input sheets, requiring you to make guesses on certain inputs. Tornado diagrams evaluate multiple sensitivities to determine which inputs in your analysis would have greatest impact on the results if those inputs were to change. This allows you to quickly determine if the guesses you have made might be consequential to the analysis if they were to change. You can specify the term (in years) of the IRR and NPV Analyses that are used in the Tornado Diagrams by entering the desired number of years in the third column of the NPV and IRR Summary Tables at the top of Table 1. The location of the entry is identified by the red bold-faced title IRR TERM FOR SENSITIVITY STUDIES as shown in Figure 21 below: Figure 19 - Inputting the Term of Sensitivity Analyses or Tornado Diagrams These Tornado Diagrams show respectively how the leveraged and unleveraged IRR will be impacted by changes in inputs to the program that fall into the following classes: Equity and Debt Related Inputs, o Owner’s Equity o Financing Owner’s Equity During Operations Phase Interest Rate on Construction Debt Interest Rate on Senior Debt Interest Rate on Subordinated Debt Term of Senior Debt Term of Subordinated Debt Fuel and Variable O&M Related Inputs, o Net Plant Heat Rate o Fuel Price Annual Delivered - Period 1 and Period 2 (with Transportation) 09/29/2010 Page 35 EconExpert Users Manual – Copyright 2001-2010 o Variable O&M Expenses All Variable O&M Including those listed below and: Purchased Power Purchased Steam Annual Emissions Allowances User Defined Category 1 User Defined Category 2 Ammonia Use of NOx Removal Solid Waste Disposal (For solid fuel fired projects) Sorbent Use for SO2 Removal All 5 Additional User-Defined Expenses Fields in Table 1C (See Page 118) Capital, Fixed O&M and Major Maintenance Related Inputs o Capital Cost (1000$ and $/kw) o Annual Plant Capacity Factor o Fixed O&M Expenses including: User Defined Category 1 User Defined Category 2 All 5 Additional User-Defined Expenses Fields in Table 1C (See Page 118) o Major Maintenance Expenses All Capitalized and Expensed Major Maintenance Capitalized Major Maintenance Expensed Major Maintenance o Property Taxes and Insurance Property Taxes Insurance Revenue Related Inputs o Energy Sales (Applies to Periods Defined by the User in Table 1 or Table 1C) 8760 Hour Average including all periods listed below Period 1A Period 2A Period 1B Period 2B o Other Revenue Sources All Revenues including those listed below and: Other By-Product Sales Other Energy Sales Capacity/Ancillary Services Payments Steam Sales All 5 User-Defined Additional Revenue Fields in Table 1C (See Page 117) The Sensitivity Sheet is used to generate the tables used for the Tornado Diagrams. The Increments used for the Tornado Diagrams are entered in the Data Input Sheet that is opened when you select the respective Tornado Diagram from the SENSITIVITIES Menu. An example of the Data Input Sheet that will be opened is provided below. 09/29/2010 Page 36 EconExpert Users Manual – Copyright 2001-2010 Figure 20 - Tornado Diagrams Data Input Sheet The white boxes in this sheet are the locations where you tell EconExpert over what +/- range (“Increment”) that you would like the model to vary each of the specified inputs. Once you have established the Increments, select the button labeled: Click to Create Tornado Diagram 09/29/2010 Page 37 EconExpert Users Manual – Copyright 2001-2010 to generate the selected Tornado Diagram (Either showing IRR or NPV Results After Tax). After selecting this button, the following Tornado Diagram will be generated. The horizontal bars illustrate how +/- changes in the identified inputs would impact the project’s IRR. The results are sorted in order of significance, giving the “Tornado” effect. Note that the titles on the left axis identify the base case leveraged and unleveraged IRRs, the Base Year $ value for the input, and the Increment that was used. Figure 21 - Example Tornado Diagram Tornado Diagram - Sensitivity of Leveraged After Tax IRR to Changes in Capital, Fixed O &M and Major Maintenance Related Inputs % Change in Leveraged IRR from Base Case Base Case 20 yr. Leveraged IRR -4.0% -3.0% -2.0% -1.0% 0.0% 1.0% 2.0% 3.0% 4.0% = 1 9.4 % Base Case 20 yr. Unleveraged IRR = 1 2.2 % Capital Investment = $35 9,6 35 100 0$ + / - 1 0.0 % Annual C apacity Factor = 9 1.0% Annual Average + / - 5.0 % 3.71% -2.93% 1.93% -1.87% All Major Maint. (Cap. & Exp. - 5 yr avg= $ 6,5 65 100 0$ in 200 2$) + / - 2 5.0 % -1.43% 1.49% Capitalzied Major Maint. (5 yr avg= $ 6,5 65 100 0$ in 200 2$) + / - 2 5.0 % -1.43% 1.49% All Fixed O &M Costs (5 yr avg= $ 2,5 00 100 0$ in 200 2$) + / - 2 5.0 % -0.38% 0.38% Plant Labor Fixed O &M (5 yr avg= $ 2,5 00 100 0$ in 200 2$) + / - 2 5.0 % -0.38% 0.38% Insurance (5 yr avg= $ 3,0 13 100 0$ in 200 2$) + / - 2 5.0 % -0.37% 0.37% Property Taxes (5 yr avg= $ 3,0 13 100 0$ in 200 2$) + / - 2 5.0 % -0.37% 0.37% User Defined Category 2 Fixed O &M (5 yr avg= $ 0,0 00 100 0$ in 200 2$) + / - 2 5.0 % 0.00% Additional Annual Fixed Costs (5 yr avg= $ 0,0 00 100 0$ in 200 2$) + / - 2 5.0 % 0.00% Expensed Major Maint. (5 yr avg= $ 0,0 00 100 0$ in 200 2$) + / - 2 5.0 % 0.00% 09/29/2010 Page 38 5.0% EconExpert Users Manual – Copyright 2001-2010 5) UTILITIES The UTILITIES Menu provides useful tools to manage the model. Features on the UTILITIES Menu include: a) Show “Pop-Up” NPV, IRR and Payback Summaries These summaries are convenient pop-up reports that show: Before Tax Returns After Tax Returns Development Costs Installation Costs Revenues Operating Expenses Debt Service Project Cash Flow To close the summary simply click on the 'X' box on the top right of the form. 09/29/2010 Page 39 EconExpert Users Manual – Copyright 2001-2010 6) Load Global Inputs Wizard The Global Inputs Wizard will walk you through each section of Table 1 Global Inputs, and allow you to directly jump to any section. Each section has its own print area which is also accessible from the Wizard. a) Save, Exchange or Reset Inputs This is a valuable feature in EconExpert. It allows you to store the input sheets to “Holding Bins” and then to later recall those input sheets. Using this feature, you can run multiple scenarios in the same spreadsheet. The menu also allows you to load the default gas or coal cases that are documented in the Appendix to this User’s Manual. You can also reset/clear the Global or Annual 09/29/2010 Page 40 EconExpert Users Manual – Copyright 2001-2010 Inputs Sheets, and the Custom Construction Drawdown Schedule. Options under Save or Reset Inputs include: Display Contents of Holding Bins. This option allows you to view the contents of the various Holding Bins described below. The Holding Bins are used to store copies of the respective Global Inputs, Annual Inputs and Data Conversion Inputs Sheets. Whenever you file a copy of an Input Sheet to a Holding Bin, you will be prompted to name the sheet you are saving. That name will appear in the description cell located at the top of each sheet and will appear in the window that is generated when you select this option. An example of the window that EconExpert creates to inform you about the current contents of the Holding Bins is provided below: Figure 22 - Example Display of Current Contents of Holding Bins 09/29/2010 Page 41 EconExpert Users Manual – Copyright 2001-2010 CLEAR all of the Input Sheets. Select this to start a completely new case. CLEAR all of the Yellow “Free-Form” Tables. Note that the contents of the Global and Annual Input Sheet Holding Bins are also displayed at the top of Table 1 - Global Inputs. For Table 1 Global Inputs: SAVE copies of the Active Global Input Table to either of two Holding Bins Labeled Holding Bin 1 and Holding Bin 2. This option allows you to save two different copies of input tables and then to make modifications to the respective input sheets without losing the saved sets of inputs. When you SAVE the contents to the Holding Bin, the current contents of the Holding Bin are overwritten. RESTORE copies of Global Input Tables that have been previously saved to either of two Holding Bins Labeled Holding Bin 1 and Holding Bin 2. This option allows you to recover the copies of input tables that have been previously saved. When you RESTORE the contents from a Holding Bin, the current contents of the Active Inputs Sheet are overwritten. EXCHANGE a copy of the Active Global Input Table with copies that have been previously saved in either of the two Holding Bins Labeled Holding Bin 1 and Holding Bin 2. This option allows you to flip the copies of input tables that have been previously saved with the active Table 1 Global Inputs Sheet. When you EXCHANGE the contents with a Holding Bin, the current contents of the Active Global Inputs Sheet are saved in the Holding Bin and the current contents of the Holding Bin are written to the Active Global Input Sheet. Neither is lost. CLEAR the Global Inputs. This option clears the Global Inputs Sheet of virtually all inputs allowing you to restart with a fresh analysis. For Table 1C Annual Inputs: SAVE copies of the Active Annual Input Table to either of two Holding Bins Labeled Holding Bin 3 and Holding Bin 4. This option allows you to save two different copies of input tables and then to make modifications to the respective input sheets without losing the saved sets of inputs. When you SAVE the contents to the Holding Bin, the current contents of the Holding Bin are overwritten. RESTORE copies of Annual Input Tables that have been previously saved to either of two Holding Bins Labeled Holding Bin 3 and Holding Bin 4. This option allows you to recover the copies of input tables that have been previously saved. When you RESTORE the contents from a Holding Bin, the current contents of the Active Inputs Sheet are overwritten. EXCHANGE a copy of the Active Annual Input Table with copies that have been previously saved in either of the two Holding Bins Labeled Holding Bin 3 and Holding Bin 4. This option allows you to flip the copies of input tables that have been previously saved with the active Table 1 Global Inputs Sheet. When you EXCHANGE the contents with a Holding Bin, the current contents of the Active Annual Inputs Sheet are saved in the Holding Bin and the current contents of the Holding Bin are written to the Active Annual Input Sheet. Neither is lost. 09/29/2010 Page 42 EconExpert Users Manual – Copyright 2001-2010 CLEAR the Annual Inputs. This option clears the Annual Inputs Sheet of all inputs. If you select this option, you can elect to clear all of the Annual Inputs Sheet except the forward projections of the Owner’s Earnings and Stock Price that have been entered into the Annual Inputs Sheet. For the Data Conversion Sheet: SAVE a copy of the Active Data Conversion Sheet to a Holding Bin. This option allows you to save a copy all of the inputs in this sheet and then to make modifications to the respective inputs without losing the saved sets of inputs. When you SAVE the contents to the Holding Bin, the current contents of the Holding Bin are overwritten. RESTORE the saved copy of the Data Conversion Sheet that has been previously saved. This option allows you to recover the copy of the Data Conversion Table that has been previously saved. When you RESTORE the contents from the Holding Bin, the current contents of the Active Data Conversion Sheet are overwritten. EXCHANGE a copy of the Active Data Conversion Sheet with the copy that has been previously saved in the Data Conversion Holding Bin. This option allows you to flip the copies of input tables that have been previously saved with the active Data Conversion Sheet. When you EXCHANGE the contents with a Holding Bin, the current contents of the Active Data Conversion Sheet are saved in the Holding Bin and the current contents of the Holding Bin are written to the Active Data Conversion Sheet. Neither is lost. In addition to processing the Global, Annual and Data Conversion Sheets, this menu also allows you to: CLEAR the Custom Construction Drawdown and Construction Period Debt-Equity Schedules. Any inputs to a custom drawdown and debt equity schedules will be cleared and the default S-Curve Drawdown that EconExpert automatically calculates to match your construction period will be restored. Load the Example Natural Gas Fired Combined Cycle and Example Coal Fired Boiler Case. The Example cases in EconExpert are described in the Appendix to the User’s Manual as primers to assist you in becoming familiar with the model. These cases are provided for Illustrative Purposes Only and are not intended to represent a Real Commercial Situation. Discussions in the Appendix to this User’s Manual use these illustrative cases to describe examples of how to use EconExpert. 09/29/2010 Page 43 EconExpert Users Manual – Copyright 2001-2010 b) Table Viewing / Format Selecting this option will allow you to change the format of the Tables in the model. The options include: Input Cell Shading. You can toggle the format of Inputs Cells in Tables 1 and 1C between Shaded and Bold Italics. The default status of unprotected Input Cells in Tables 1 and 1C is Shaded, allowing you to easily differentiate between protected formula cells and unprotected input cells in the model. Since shaded entries may be difficult to read if they are copied or faxed, you can use this option to select the preferred format. Freezing Titles. Freezing titles allows you to set the header rows and columns of all tables in the model so that the row and column titles will remain on the screen as you scroll down or across the individual tables. You can also unfreeze the titles for all tables in the model. Zoom. EconExpert is equipped with a Command Menu module that allows you to optimize the appearance of the model on your computer monitor based on the Windows Display Settings that you have selected and the type of monitor that you have. The basic Zoom formats in EconExpert are 40%, 50%, 75% or 100%, though when selecting each of these settings some worksheets may be formatted to a slightly different Zoom Setting for optimal appearance. Note that for the recommended Windows Display setting of 1024 x 767 Pixels, 50% is the recommended Zoom format EconExpert. If you have a lower resolution monitor and use a setting of 800 x 600 Pixels, the recommended Zoom Setting in EconExpert is 40%. You can check your Windows Display Settings in Windows by selecting: Start Settings Control Panel Display Settings Zoom settings of 75% and 100% are also provided in the event that you would prefer to see a larger print format. This might be desirable if you are displaying results using a digital projector. To change the Zoom Setting from EconExpert select: UTILITIES Table Viewing and Format Set Table Zoom c) Reformat Cells Because most of the worksheets in EconExpert are protected, you will not be able to change the cell formats from the Excel menu, but this option has been added to the UTILITIES Menu, allowing you to change the format of selected cells in the model. You can selectively change the number format, shading, font color, font type, underline, borders or column width of tables and cells in the model. d) Trace Precedents or Dependents - Debugging Your Model Because the sheets in EconExpert are protected, you will not be able to use the Audit feature on the Excel Tools menu. This option is added to the EconExpert UTILITIES Menu, allowing you to use 09/29/2010 Page 44 EconExpert Users Manual – Copyright 2001-2010 the Excel Trace Functions to determine which cells in the model provide source data for any cell of interest, and which cells in the model depend on that cell. The Trace Function will not allow you to view certain hidden cells in EconExpert. Note that the Trace Dependents feature is not available from the EconExpert menu when using Excel 97. This is due to a latent bug in Microsoft Excel 97 that was corrected by Microsoft in Office 2000 and later versions. e) Range Protection for Project Summary and Graphs Sheets This option allows you to turn ON or to turn OFF the Range Protection for the Project Summary and the eight Graph Sheets. This feature can be used to allow you to customize or enhance the model’s preprogrammed graphs, or to add new graphs to the model. Unfortunately, as various cases are run in any Excel model the formatting of graphs can change in ways that may not be desirable. For example, the graph area may be reduced resulting in a lot of empty space in the graph frame, or the legend may be displaced and cover the x-axis title. This is an acknowledged bug in Microsoft Excel. If the formatting of the graph is disrupted, it can be easily corrected by first turning OFF the range protection and then simply clicking on the graph to make the desired changes. After completing the corrections it is recommended that you turn the protection back ON. For Help on formatting graphs in Excel, see the Excel Help Menu and perform a search for “Charts”. Please note that when a graph is selected, the EconExpert Command Menu will disappear. The Menu will reappear when the selected graph is closed. The graph can be closed by clicking on any cell in the model. f) Change the Name of the Company that Appears in EconExpert Reports You can temporarily change the name of the company that will appear in the reports that are generated from the EconExpert menu. When you reinitialize the model, the name will be reset to the default value that the model is registered to. g) Show / Hide Comments You can turn on or off the Help comments that are provided throughout the model. The Help comments are described in more detail in the next section. h) Create “Values-Only” Spreadsheet From the UTILITIES MENU (or from the EconExpert Help Menu), you can create a “Values-Only” copy of the current EconExpert case. This “Values-Only” copy of EconExpert can be shared with others who may not be licensed to use EconExpert. It will not be possible to run new cases using the “Values-Only” copy, and once saved and reopened, the EconExpert Command Menu will have limited functionality (the NAVIGATE, PRINT and HELP options will be “Fully Functional”). No special license codes will be required to open and view the “Values-Only” version from any PC that has Microsoft Excel Versions 97 or later. Since the Sensitivity Cases and Tornado diagrams included in a “Values-Only” copy of the model will only be accurate if they are updated to the current case, you will be offered the option to run all of the Model’s Sensitivity Cases prior to converting the model to “Values-Only”. This may take several minutes to execute depending on the speed of your processor. The Tornado Diagrams must 09/29/2010 Page 45 EconExpert Users Manual – Copyright 2001-2010 be individually generated. If you elect not to update the Sensitivities, the Sensitivity Tables, Tornado Tables, Sensitivity Graphs and Tornado Graphs can be deleted from the “Values-Only”. Prior to executing a “Values-Only” conversion, you will be prompted with a number of Warnings, advising you to save the original spreadsheet before making the conversion, and to save the “ValuesOnly” file to a new filename to avoid overwriting the “Fully Functional” Model. Note that saved “Fully Functional” electronic copies of EconExpert that are not converted to “ValuesOnly” can be shared with others, however, those “Fully Functional” Electronic copies will not be enabled on an unlicensed computer unless the user has obtained the appropriate License Codes from CEI. See page 127 for additional discussion on saving “Fully-Functional” and “Values-Only” copies of EconExpert and to review the Software License Agreement included in the Appendix. 09/29/2010 Page 46 EconExpert Users Manual – Copyright 2001-2010 i) Data Conversion - Convert Forward Pricing Data to Annual Input Format Table 1 Global Inputs and Table 1C Annual Inputs provide a flexible input structure for entering Forward Energy Pricing data in up to 4 block periods and Forward Fuel Pricing Data in up to 2 Periods. The Data Conversion sheet provides additional flexibility to utilize Forward Energy and Fuel Pricing and Plant Performance data in other formats including up to 24-Periods defined by the user. To link the aggregated data in Data Conversion Sheet to the model by formula reference to the Annual Inputs Sheet, select: UTILITIES Populate Annual Inputs Sheet with Data from the Data Conversion Sheet Automatically Insert Formulas in the Annual Inputs Sheet Referencing the Data Conversion Sheet Capacity, capacity factor and heat rate data are mathematically averaged and referenced in Table 1C with formulas linked to the Data Conversion Sheet. The figure below provides a screen shot of the Data Conversion Table. Figure 23 - Hourly Entries to the Data Conversion Sheet 09/29/2010 Page 47 EconExpert Users Manual – Copyright 2001-2010 Input rows are unprotected and shaded in green. Energy and Fuel prices, and plant performance parameters, can be entered in up to twenty four different block periods. Below the data entry rows, the aggregated annual data is calculated. These aggregated results can be automatically referenced to Table 1C. In the first section of the Data Conversion Sheet the user is required to define the names and assignable hours to each of the desired block period. Period 24 is calculated by difference to ensure that the total number of hours in a full calendar year is equal to 8760 (note that leap years are neglected). In the example shown, on-peak and off-peak periods are specified quarterly, with the number of operating hours assigned to each period. The center area of the figure above illustrates plant capacity entries. In the example above, it is assumed that a combined cycle plant will be duct fired during peak conditions, to raise the new and clean plant capacity to 575 MW. During off-peak conditions, the plant new and clean capacity is 500 MW, without duct firing. Note how degradation of plant performance, by season, has been modeled. In the third section of the table, the capacity factor in each period is specified. Note in the example where the plant is operated at a 98% capacity factor during peak conditions, and only a 50% capacity factor during mid-peak periods, and does not dispatch off-peak First the number of MWH of generation during each period is specified based on the inputs described above. Next, the energy pricing for each period is entered, followed by computation of the revenues in each period, and for the year. Note the specification of on-peak and off-peak energy pricing (in Current $). In the top section of the figure, period heat rate values are entered. Note how the example illustrates degradation in the net plant heat rate over the subject periods. In the lower section of this figure, period fuel prices are entered in $/MMBtu. Heat rate entries are followed by computation of the fuel use (in 1000 MMBtu) per period. Next the period fuel prices are entered in Current $. Finally, the lower section of the 24-Period conversion table is shown below. 09/29/2010 Page 48 EconExpert Users Manual – Copyright 2001-2010 Note that period fuel prices, energy prices and spark spreads are also reported. Figure 24 - Spark Spread Calculations (EP Model Only) TIP: Use the spark spreads to specify plant dispatch by calculating the Period Capacity Factors using the spark spreads! Please note the following points when you use this feature: All data is entered in Current $. Data can be copied and pasted from other sources. The pasted data should be pasted AS VALUES from the source data file, or can be linked using formulas. Aggregated results will be referenced by formulas in the Annual Inputs Sheet, overwriting the current Annual Inputs and overriding Global Inputs in the years that non-zero values are transferred. If block period data is utilized, it is recommended that the user enter that data for the whole project life. If the data is not available for the whole project life, use formulas in the cells to project the data over the entire project life. Otherwise, where blank cells or zeros are transferred to the Annual Inputs Sheet, the Global Inputs data will be applied. Using this advanced feature of the model, customized dispatch studies can be performed. For example, the plant capacity factor can be modeled by period, linked to the spark spread or energy pricing. 09/29/2010 Page 49 EconExpert Users Manual – Copyright 2001-2010 Note that Four-period spark-spreads shown in Table 2 - Summary are based on four-period energy pricing, composite two-period fuel prices and an annual average heat rate. As a result, the amounts calculated in Table 2 using conversion of Twenty-Four-period data to EconExpert format may not match the individual 24-Period amounts shown below but instead will represent an average. This is a result of the averaging of the fuel price and not a calculation error in the model. 09/29/2010 Page 50 EconExpert Users Manual – Copyright 2001-2010 j) Import Data. EconExpert is equipped with a utility that allows you to transfer input data from one copy of the model to another. This feature is most useful when you have received an update or upgrade to the model and need to easily transfer data to the new version without having to manually re-enter the data. It is also a convenient way, in combination with the Holding Bins, to consolidate models. The procedure to access this feature follows: From the UTILITIES menu select: Import Data Transfer Data from another EconExpert Model The following screen will then appear Figure 25- Data Import Instructions This is the complete set of instructions for data transfer. Important points include: Open the Destination Model first. The destination model is the new version of EconExpert that you would like to import data to. Open the Source Model second. This is the version of EconExpert that contains the input data that you would like to transfer from. To initiate the transfer, select yes and all input data and any tables or sheets you have added to the source model will be transferred to the new model. 09/29/2010 Page 51 EconExpert Users Manual – Copyright 2001-2010 k) Comparing EconExpert Files and Identify / Quantify Differences Between Cases EconExpert offers two very powerful options for comparing different cases and quickly understanding the changes and differences between those cases. Either of these features can be accessed from the UTILITIES Menu by selecting: UTILITIES Compare EconExpert Files to Identify Changes Further Discussion of these Model Comparison Features is provided below: i. Feature 1. You can compare the INPUT SHEETS of two different cases and identify which inputs have changed. This procedure allows you to 'Track' input changes between two different EconExpert Models. Input categories that have changed are compared and identified (by highlighting on an ORANGE BACKGROUND). A new worksheet is created with copies of all of the tables in the model, with the changed items highlighted. You can also 'Track' input changes between an active input sheet and a holding bin in the same model by saving the current model as two different file names, with the desired cases to be compared each respectively activated in one of the files. PLEASE NOTE THAT THIS IS A MEMORY (RAM) INTENSIVE PROCEDURE. IT IS RECOMMENDED THAT YOU CLOSE OTHER APPLICATIONS AND SPREADHSEETS BEFORE EXECUTING THE COMPARISON PROCEDURE! The procedure will involve three spreadsheets: The 'TARGET' EconExpert Model is the model that you want to identify the changes in. The 'TARGET' model MUST be opened FIRST. The 'REFERENCE' EconExpert Model is the model that you want compare/track changes against. o The 'REFERENCE' model MUST be opened SECOND. o Record the filename of the 'REFERENCE' Model as you will need to enter this information. The 'COMPARISION' file (which you will name) that highlights the fields that have been changed. Also note that the 'TARGET' and 'REFERENCE' models MUST have different names AND BOTH MUST BE ENABLED. A copy of each of the respective input sheets from the 'TARGET' model will be created in the 'COMPARISON' file with a name that you designate. The COMPARISON FILE will contain copies of the respective Global Inputs, Annual Inputs and Data Conversion Input Sheets, with the changed input fields HIGHLIGHTED on a BRIGHT ORANGE Background. 09/29/2010 Page 52 EconExpert Users Manual – Copyright 2001-2010 Once initiated, you will not be able to terminate this macro until it is completed. You will be requested to provide two pieces of information: The Name of the REFERENCE EconExpert Data File. The REFERENCE file is the one that you want to compare the TARGET file against. The Name of the new 'COMPARISON' file you want to create that will highlight the changes between the cases. This 'COMPARISON' file will be saved in the same directory as the 'TARGET' file that you are identifying changes in. Other important requirements for running this macro include: The name you entered for the REFERENCE Data file must be precisely correct. BOTH the TARGET AND REFERENCE models must be ENABLED. There must NOT be a file with the same name as the COMPARISON file that is currently opened. Both the TARGET AND REFERENCE files have at least two available windows. If they do not, to add a window from the Excel Command Menu select: Window New Window from the Excel menu to add a window to the file where it is required. The Figure on the next page illustrates how changes in the Global Inputs Sheet are highlighted. The Current (Target) case is illustrated in a new worksheet with each of the input cells that have changed highlighted in ORANGE. 09/29/2010 Page 53 EconExpert Users Manual – Copyright 2001-2010 Figure 26 - Comparing Data Files - Highlighting of Inputs that Changed in a TARGET File The ORANGE shaded cells indicate where input changes have occurred in the TARGET file relative to the REFERENCE file. 09/29/2010 Page 54 EconExpert Users Manual – Copyright 2001-2010 ii. Feature 2. You can compare ALL OF THE SHEETS, quantifying the magnitude of (the 'delta') changes between two cases. This Macro works only with IDENTICAL VERSIONS of EconExpert. This procedure allows you to Compare and Quantify Differences between two different EconExpert Models. You can also Compare and Quantify Differences between an active input sheet and a holding bin in the same model by saving the current model as two different file names, with the desired cases to be compared each respectively activated in one of the files. A new worksheet is created with copies of all of the tables in the model. Every cell in the model (inputs or calculations) that has changed is identified (by highlighting with an ORANGE BACKGROUND) and the amount of the difference between the two cases (either positive or negative) is quantified. PLEASE NOTE THAT THIS IS A MEMORY (RAM) INTENSIVE PROCEDURE! IT IS RECOMMENDED THAT YOU CLOSE OTHER APPLICATIONS AND SPREADSHEETS BEFORE IT IS INITIATED. The procedure will involve four spreadsheets: The 'TARGET' EconExpert is the model that you want to identify the changes in. The 'TARGET' model MUST be opened FIRST. The 'REFERENCE' EconExpert Model is the model that you want compare changes against. o The 'REFERENCE' model MUST be opened SECOND. o Record the filename of the 'REFERENCE' Model as you will need to enter this information. The 'COMPARISION' file (which you will name) will highlight the fields that have been changed. A Temporary File that EconExpert will create and then delete. Note that the 'TARGET' and 'REFERENCE' models MUST each have at least TWO available windows, AND the 'TARGET' and 'REFERENCE' models MUST have different names AND BOTH MUST BE ENABLED. A copy of each of the respective Input and Results Sheets from the 'TARGET' model will be created in the 'COMPARISON' file with a name that you designate. All changes will be quantified and HIGHLIGHTED on a BRIGHT ORANGE Background. Once initiated, you will not be able to terminate this macro until it is completed. You will be asked for two items when this procedure is initiated: The Name of the REFERENCE EconExpert Data File. The REFERENCE file is the one that you want to compare the TARGET file against. The Name of the new 'COMPARISON' file you want to create that will quantify and highlight the DIFFERENCES between the cases. This 'COMPARISON' file will be saved in the same directory as the 'TARGET' File that you are identifying changes in. Other important requirements for running this macro include: 09/29/2010 The name you entered for the REFERENCE Data file must be precisely correct. BOTH the TARGET AND REFERENCE models must be ENABLED. Page 55 EconExpert Users Manual – Copyright 2001-2010 There must NOT be a file with the same name as the COMPARISON file that is currently opened. Both the TARGET AND REFERENCE files have at least two available windows. If they do not, to add a window from the Excel Command Menu select: Window New Window from the Excel menu to add a window to the file where it is required. The Figure on the next page illustrates how changes in the Global Inputs Sheet are highlighted. The Current (Target) case is illustrated in a new worksheet with each of the input cells that have changed highlighted in ORANGE. 09/29/2010 Page 56 EconExpert Users Manual – Copyright 2001-2010 Figure 27 - Comparing Data Files - Quantifying the Difference in Inputs and Results in a TARGET File versus a REFERENCE FILE The ORANGE shaded cells indicate where input changes have occurred in the TARGET file relative to the REFERENCE file and identify the amount and direction of the change. 09/29/2010 Page 57 EconExpert Users Manual – Copyright 2001-2010 7) EconExpert On-Line HELP EconExpert has three useful On-Line Help Features: The EconExpert Help Menu. Comments posted in individual cells throughout the model, providing descriptions of the functions of individual inputs and overviews of tables provided in the model. The EconExpert Tutorial. These On-Line Help Features are also complemented by this User’s Manual and by Example Case runs that are discussed in the Appendix to the User’s Manual. a) The EconExpert Help Menu EconExpert is equipped with a Customized Help Menu to assist you in using the model. The menu provides other instructions and helpful hints on using the model, technical definitions, and access to special features of the model. Items on the EconExpert Help Menu include: Tutorial - Access to the EconExpert On-Line Tutorial. The Tutorial will walk you through the model and all of its important features. Input Tables 1 and 1C - Descriptions of the functions of Table 1 Global Inputs and Table 1C Annual Inputs. Worksheet Tabs - Descriptions of the purpose and functions of each of the 26 Worksheets included in EconExpert. Command Menus - Descriptions of the purpose and functions of each of the options provided on the EconExpert Command Menu. Help Comments in Worksheet Cells - A discussion of how to use Help Comments provided in worksheet cells, and how to enable or disable the Cell Comments feature. Customizing the Proforma - Helpful suggestions on how you can customize EconExpert to perform “project specific” analyses. Definitions and Explanations - Helpful definitions of much of the terminology used. Saving EconExpert to Disk - Discussion how to save and reuse “Fully Functional” and “Values-Only” copies of EconExpert. About EconExpert - Extending My License - Important information regarding the EconExpert copyright, how to contact CEI, and how to enable or extend a license to the model. b) Help Comments Individual input cells and tables throughout the EconExpert Model include Comments that provide helpful information about the purpose and function of the respective input cell or results table. Cell Comments can be turned ON or turned OFF from the EconExpert UTILITIES Menu. If the Cell Comments feature is turned ON, a Red Triangle comment indicator will appear in the upper right corner of the affected cells in the model. The corresponding Help Comment will appear as you move the cursor near to or over the Red Triangle. This Help Comments feature can be DISABLED by selecting: 09/29/2010 Page 58 EconExpert Users Manual – Copyright 2001-2010 UTILITIES Show or Hide Help Comments in Cells Hide All Comments If disabled, Comments can ENABLED from this same Show or Hide menu option. Figure 28 - Example of EconExpert’s On-Line Help Comments 09/29/2010 Page 59 EconExpert Users Manual – Copyright 2001-2010 C) Worksheet Tabs Tabs at the bottom of the spreadsheet identify the various worksheets and tables in the EconExpert Model. The Worksheet Tabs are listed below and described individually in more detail in the pages that follow. License - This sheet includes the EconExpert Software License Agreement. Users are required to acknowledge acceptance of the License Agreement in order to enable the model. Title - This is the EconExpert Title Sheet and Copyright notice. Status - This sheet provides you with valuable information on the status of the current setup of the model. Potential conflicts between inputs and special circumstances are flagged and the user is notified of instances where Annual Inputs entered in Table 1C will override or be added to results calculated using a Global Input to Table 1. Sensitivities - This sheet is used to generate Tornado Diagrams and Sensitivity Analyses which allow you to evaluate how incrementing key parameters will affect the project’s Internal Rate of Return and Net Present Value. Data Conversion - This sheet allows you to automatically convert “One-Twenty-Four Period” Forward Energy and Fuel Pricing and Plant Performance data into the four EconExpert Energy Pricing Periods and the two EconExpert Fuel Pricing Periods. After the data is input to this sheet (it can be cut and pasted as values from another model), the data is automatically converted and entered into Table 1C Annual Inputs in the EconExpert format. To perform this conversion, select: UTILITIES Convert Energy and Fuel Pricing to EconExpert Format You will be provided with the option of converting Energy Data Only, Fuel Data Only or both data sets. For additional details, see Page 63. Project Summary - This sheet provides a 1-page summary of key project results including: IRR Summary NPV Summary Project Operating Parameters Fuel Parameters Project Schedule Investment Costs Energy Pricing Fuel Pricing Sources and Uses of Operating Funds in $/MWH You can turn the protection off on this sheet and modify it as desired. Table 1 Global Inputs - This is the primary and mandatory input sheet where life-of-project parameters are specified. Individual Table 1 Input Sets can be saved and restored allowing you to analyze multiple cases in one file. Special Example Cases of illustrative inputs for gas fired and coal fired power plants are also provided. These examples are discussed in the Appendix. More 09/29/2010 Page 60 EconExpert Users Manual – Copyright 2001-2010 detailed discussions of Global and Annual Inputs are provided on page 82 and page 111, respectively. Table 1C Annual Inputs - This optional sheet allows more specific customization of the model by allowing you to refine input annual values for specific variables. Results calculated from Annual Inputs will override or be added to results calculated from Global Inputs to Table 1. Individual Table 1C Input Sets can be saved and restored allowing you to analyze multiple cases in the same file. More detailed discussions of Global and Annual Inputs are provided on page 82 and page 111, respectively. Table 2 Summary - This sheet provides a summary of the results for the current case including predicted impacts on the price of the Owner’s stock, IRR and NPV summaries, and revenue and income summaries. Table 3 Construction - This sheet provides the monthly Construction Period Drawdown. The model includes a default drawdown schedule for any duration from 1 - 48 months. The user may also specify custom drawdown and debt equity schedules. Interest accrued during construction (IDC) is calculated in this sheet based on a standard "S-Curve" drawdown schedule. Soft costs are also allocated over the specified construction term. Table 4 Operating Costs - This sheet provides breakdowns of operating cost factors including consumption rates of fuel and raw materials, escalation indices and calculation of annual fixed and variable O&M expenses. Table 5 Debt Service - This sheet provides for up two Tranches of debt and resulting computations of debt service requirements. Debt terms can be customized to include interest only payments, accelerated or deferred principal repayments and variable interest rates. Additional tranches can be specified in the free-form tables. Detailed calculations of principal and interest payments on primary and subordinated debt are provided. Debt Terms entered in Tables 1 and 1C are reported and resulting annual debt service requirements are calculated and displayed. Debt Coverage Ratios are also reported. Table 6 Revenues - This sheet provides calculations associated with energy, capacity and byproduct sales. Annual energy sales are reported for each of the specified Summer/Winter OnPeak/Off-Peak periods. Associated escalation factors are also displayed, and the resulting escalated annual revenues are reported in 1000$ based on the Owner's percentage interest in the project. Table 7 Cash Flow Leveraged - This sheet provides calculations of the net cash flow before-tax, income taxes, and net cash flow after-tax, on a leveraged basis (i.e. including all debt). Depreciation is reported from Table 13, and resulting state and federal income taxes, capital gains taxes and tax loss carry forwards are calculated. net cash flow is reported during the construction phase and operating phases of the project. Calculations of revenues minus expenses, Depreciation, and taxes are provided, to be used in the calculations of Leveraged Net Present Value (NPV to date of financial closing) and Internal Rate of Return (IRR) provided in Table 8. Table 7A Cash Flow Unleveraged - This sheet provides calculations of the net cash flow beforetax, income taxes, and net cash flow after-tax, on an unleveraged basis (i.e. assuming no debt during the Construction or Operations Phases). Depreciation is reported from Table 13, and resulting state and federal income taxes, capital gains taxes, and tax loss carry forwards are 09/29/2010 Page 61 EconExpert Users Manual – Copyright 2001-2010 calculated. The net cash flow is reported during the construction phase and operating phases of the project. Calculations of revenues minus expenses, Depreciation, and taxes are provided, to be used in the calculations of unleveraged Net Present Value (NPV to date of financial closing) and Internal Rate of Return (IRR) provided in Table 8A. Table 8 NPV and IRR Leveraged - This sheet provides calculations of Net Present Value and Internal Rate of Return and Debt Service Coverage Ratios (DSCR) using the results from Table 7 Cash Flow Leveraged. Table 8A NPV and IRR Unleveraged - This sheet provides calculations of Net Present Value and Internal Rate of Return using the results from Table 7A Cash Flow Unleveraged. Table 9 Sources and Uses - This sheet provides itemization in 1000$/year of sources and uses of funds during the construction and operations phases of the project. Table 10 Major Maintenance - This sheet provides computation of both capitalized and expensed Major Maintenance costs and computation of the Major Maintenance Reserve Account. Table 11 Financials - This sheet provides the project’s Income Statement, Cash Flow Statement, Balance Sheet and predicted impacts of the project on the performance of the Owner’s Stock. Table 12 Dollars per MWH - This sheet provides computation of revenues and expenses expressed in $/MWH, including a Sources and Uses Statement expressed in $/MWH. Table 13 Depreciation - This sheet provides detailed itemization of depreciation expenses for book and for cash purposes, including depreciation on the Initial Capital Investment and depreciation of Major Maintenance Expenses. Eight Graphs Sheets - The remaining sheets provide graphs illustrating results for the current case and for automated sensitivities that can be run for the current case. Expanded discussions of the individual tables are provided below: 1) License The License Sheet provides the Software License Agreement. EconExpert may only be used under the terms of the applicable License Agreement and the user must acknowledge their acceptance of those terms in order to enable the model. The terms of the software license should be read carefully BEFORE using the model. Prior to the first use of the model the user must accept the license agreement by clicking on the button labeled “I Have Read and Accept to the Terms of the EconExpert License”, located at the end of the License Agreement. 2) Title The Title Sheet includes the EconExpert and CEI Logos, and notification of the product copyright. Contact information for CEI is also provided. The Macro Button on the top of this sheet will take the user to the Global Inputs sheet. 09/29/2010 Page 62 EconExpert Users Manual – Copyright 2001-2010 3) Status The Status Sheet provides Alerts and Warnings to the User that are relevant to the current configuration of the model. Warnings include detection of potentially conflicting inputs (e.g. a specified loan term that is longer than the project life), special circumstances and notification that Annual Inputs to Table 1C will produce results that will override or will be added to results otherwise generated from corresponding inputs to Table 1. It is highly recommended that the user check this sheet prior to reporting final results to help insure that the current case has been modeled correctly. 4) Sensitivities The Sensitivities Sheet is where Sensitivity Analyses and Tornado Diagrams are generated to study the impacts of variations of key project parameters on the calculated IRR and NPV. The Sensitivities Sheet contains a series of tables, each of which are used for a respective Sensitivity Analysis or Tornado Diagram. The user may specify individual increment amounts to be applied to each of the respective sensitivities. The IRR Term used for the Sensitivity Studies is entered in the IRR Summary Section at the top of Table 1. Additional discussion of how to use EconExpert’s automated Sensitivity Features is provided on page 127. 5) Data Conversion The Data Conversion Sheet allows the user automatically to convert forward energy and fuel pricing data provided in a format that is different from EconExpert, to the format of four Energy and two Fuel Pricing periods used in the EconExpert model. The current version of the model is equipped with the capability to automatically reference aggregated forward data entered into 1 - 24 block periods / year to the Annual Inputs sheet. 09/29/2010 Page 63 EconExpert Users Manual – Copyright 2001-2010 6) Project Summary This sheet provides a 1-page summary of key project parameters. The figure below provides a screen shot of the Project Summary Sheet. Figure 29 - Project Summary Sheet The user is free to modify and customize this summary and it can be extracted to any other application including another Excel Workbook or MS Word. To unprotect and modify the Summary sheet, select: UTILITIES Range Protection of Graphs and Project Summary Sheets You may then modify the sheet, change entries, add or delete rows, etc., tying formulas in the table to other cells throughout the model. As long as you do not make changes outside of the boxed section of the sheet, the resulting summary that you create can be reported using the PRINT option on the Command Menu. 09/29/2010 Page 64 EconExpert Users Manual – Copyright 2001-2010 7) Table 1 Global Inputs Table 1 is where Global Inputs are entered. Global Inputs are premises that typically apply over the life of the project, or input values that are escalated at a constant rate over the life of the project. Examples of Global Inputs include the Plant Capacity and Net Plant Heat Rate (if those values do not change over life of the project), and the cost of energy, fuel or fixed O&M (which can each be entered as constant dollar values with respective real escalation components to be applied over the life of the project). A screen shot of Table 1 is provided below: Figure 30 - Screen Shot of Table 1 - Global Inputs At the top of Table 1 Users can select a check box to utilize the XIRR function in Microsoft Excel. The XIRR function will compute mid-year IRRs and NPVs as opposed to the IRR function which calculates IRRs and NPVs assuming end-of-year cash flows. In order to use the XIRR function you must have the Analysis Tool Pak Add-In installed. Inputs to Table 1 are organized into categories of inputs that can be located using the NAVIGATE Menu or by scrolling through the Table. Table 1 is Range Protected, allowing you to enter data ONLY 09/29/2010 Page 65 EconExpert Users Manual – Copyright 2001-2010 into specified green shaded input cells. Table 1 is organized into 4 sections associated with the various classes of inputs, and separated by bold red lines. The Input Categories in Table 1 are: Column 1 Plant Capacity, Heat Rate and Fuel Type, Degradation Profile (As applicable to EP or PV Model) Economic Factors Equity and Project Ownership Project Schedule Annual Plant Capacity Factor o In PV model capacity factor is calculated based on PV Model and Solar Radiation Criteia Capacity Factor in Major Maintenance Years (EP Only) Switches Owner’s Stock Performance Column 2 Energy and Fuel Pricing Period Profiles Energy Prices by Period Fuel Prices by Period (EP Only) Fuel Quality (EP Only) Environmental Controls (EP Only) o SO2 Removal o NOx Removal Other Revenues including Renewable Energy Credits and Capacity Payments Raw Materials and Operating Costs o Reagent Costs (EP Only) o Variable O&M o Fixed O&M Major Maintenance Costs (EP Only) Column 3 Investment Costs o Phase 1 - Project Development o Phase 2 - Engineering, Construction and Start-up o Soft Costs o Plant Salvage Value Construction Financing Permanent Financing o Senior Debt Structure o Subordinated Debt Structure Sources of Capital Summary Depreciation Income Taxes and Investment Tax Credits Property Taxes and Insurance Column 4 09/29/2010 Page 66 EconExpert Users Manual – Copyright 2001-2010 The individual Global Inputs are discussed in more detail starting on page 82. The Appendix also provides examples on how to use the various Global Inputs. A variety of Cell Help Comments also appear with each input in Table 1. To view the comments first enable them from the EconExpert Help Menu and then place the cursor over the red triangle on the corner of the respective cell. PLEASE NOTE: Cost premises are input to Table 1A in BASE YEAR $. This means that the cost and revenue entries to Table 1 will be escalated by the respective compounding of the GNP Deflator and the Real Escalation applied to each item. All results calculated using the Global Inputs Sheet will be prorated based on partial years of operation in the first and last years of the project life, as appropriate. Locations where a red asterisk appears (*) identify cells where a potential warning message is located but not needed. Also note that when inputs are entered in Table 1C Annual Inputs, that result in over-riding of a particular entry to Table 1 Global Inputs, the format of the value of the input in Table 1 will change to Bold Red and an Annual Input indicator will appear next to the respective input. This feature is provided just to advise you that a particular input to Table 1 is being overridden somewhere in the proforma. 09/29/2010 Page 67 EconExpert Users Manual – Copyright 2001-2010 8) Table 1C Annual Inputs Annual Inputs apply only to a given year in the life of the project. You can use Annual Inputs any time that you would like to more precisely model a variable than can be accomplished using Table 1 Global Inputs. Any non-zero entry is read as an Annual Input and included in the calculations in the model. If the cell is blank or a value of zero (0) appears in the cell, the corresponding Global Input will be used. If it is desired to enter a 0 for Annual Input, use a very small non-zero entry such 0.0000001, and the value 0 will be used in the model. Where appropriate, this means that Global Inputs from Table 1 will be overridden in the years that Annual Inputs are entered. The Figure below provides a Screen Shot of Table 1C: Figure 31 - Screen Shot of Table 1C Table 1C is range protected, allowing you to enter data ONLY into specified blue shaded Input cells. When a non-zero entry appears on a shaded cell, the format of that cell will change to Bold Red Text on a Yellow Background indicating that data is present and used by the model. 09/29/2010 Page 68 EconExpert Users Manual – Copyright 2001-2010 Table 1C is organized into sections associated with each class of input categories and generally follows the organizational architecture of the Global Inputs sheet. Input Categories are organized with their related Inputs listed in rows under that category. The columns to the right in Table 1C, each represent a year in the life of the project, with Column F used for the first year of the project life. You can locate a specific Input Category in Table 1C by either scrolling through the table, or by using the NAVIGATE Feature on the Command Menu. Individual input titles in Table 1C appear on the left of the table followed by the “Input Indicator” and notes about the group of inputs. On the right side of the table, shaded cells provide locations for inputs of annual data starting in the first operating year of the project life. Table 1C is organized in the following sections: Cost Factors - Base year, annual GNP deflator and discount rates Plant Performance - Capacity, capacity factor and heat rate Energy Sales Period Profiles - Allocation of period energy consumption and energy pricing by period Other Revenues - Capacity and Steam sales, plus five User-Defined Revenue fields Fuel Quality - Btu, ash and sulfur inputs for solid fuel fired applications. Fuel Pricing (by Period) and Operating Costs - Including five User-Defined expense fields Major Maintenance - Equivalent operating hours calculations, and capitalized and expensed major maintenance Debt Service - Custom interest rate and debt payment schedules Property Taxes, Insurance, Deductions, Income Taxes and After-Tax Dividends Corporate Stock Performance Examples of how you can use Annual Inputs to Table 1C to perform custom calculations include: o o o o o o o o Forward price curves for fuel and energy. Plant performance degradation and recovery after maintenance including saw-tooth-curve-shaped degradation of Plant Capacity or Heat Rate. Customized debt including: Floating Interest Rates on Debt. Accelerated or Deferred Principal Payments (Sweeps) tied to the Debt Coverage Ratio. Interest only payments. Lump sum principal repayments Changes in fuel quality over the life of the project Modeling of a specific contracts or agreements for : Fuel Supply Agreements. Power Purchase Agreements. O&M services (LTSA) agreements. Modeling of specific plant outages or capital improvement projects. Step changes or single year events. Use of the User-Defined Fields that permit completely flexible customization of the model. Note that you can also enter formulas into annual input cells. These formulas can be linked to other parts of EconExpert, to sheets that you insert into the model, and to sections at the bottom of each table that are available for you to perform your own calculations. 09/29/2010 Page 69 EconExpert Users Manual – Copyright 2001-2010 Results generated using Annual Inputs entries to Table 1C will either override results produced from a corresponding entry to Table 1, or will be added to those results. Examples of specific inputs where results are added rather than overriding Global Inputs include: User Defined Revenue Sources (five categories that you can define) User Defined Expenses (five categories that you can define) Other Capitalized Major Maintenance Additional Tax Deductions Adjustments to State and Federal Depreciation Schedules Additional State Taxes Additional Federal Taxes After-tax Dividends Each of these are noted in Table 1C. All of the other inputs will override Table 1 Inputs in (AND ONLY IN) the years that non-zero values appear in Table 1C. If Annual Inputs are entered in every year of the project life the corresponding Global Inputs entered in Table 1 will be totally overridden and will not be used in the analysis. If Annual Inputs are only entered in some years, then the Global Inputs will be used in all other years, applying escalation where appropriate. If Annual Inputs are entered into any cell in Table 1C, the respective “Input Indicator” will show the value 9999999 (Column C), along the left side of the respective inputs which will also be reformatted to Bold Red on Yellow Format. If there are no entries in a row, then a red 0 will appear. A 0 advises you that NO Annual Inputs have been entered in that row. A 9999999 indicates that an Annual Input has been entered in one or more years over the project life, even if such entries do not appear on your current screen view. In this case, the corresponding input to Table 1 will also be reformatted to Bold Red and a red warning labeled Annual Inputs will also appear near to the input in Table 1, advising you that an Annual Input value has been entered and that the corresponding Global Input will be overridden. The Status Sheet will also provide a notice that this has occurred. A feature is provided on the EconExpert UTILITIES Menu that allows you to clear and reset the Annual Input Table to all 0s, meaning that none of the inputs to Table 1 will be overridden. To RESET the Annual Inputs Table from the UTILITIES menu select: Save or Reset Inputs CLEAR Annual Inputs Note that if you do this, the current Annual Inputs will be lost. You will be provided with a warning. If desired, you can save the Annual Inputs before Resetting them. This can be initiated from this same menu option. The individual Annual Inputs are discussed in more detail starting on page 111. Examples provided in the Appendix also give examples on how to use the various Global Inputs. A variety of Cell Help Comments also appear with each input in Table 1. PLEASE NOTE: Cost entries are input to Table 1C in CURRENT $, and represent the actual amount spent in a given year. This means that the cost and revenue entries to Table 1C will not be impacted by escalation rates entered elsewhere in the model, and fixed values will not be impacted by partial year operation. The values will be used by the model as entered. 09/29/2010 Page 70 EconExpert Users Manual – Copyright 2001-2010 9) Table 2 Summary Table 2 provides consolidated summaries of the results generated in Tables 3 - 11. Table 2 is organized as follows: o Top Section - Basic Summary o Bottom Section - Expanded Summary 09/29/2010 Leveraged Annual NPVs and IRRs Return on Equity Stock Performance Debt Coverage Ratios Other Revenues Unleveraged Annual NPVs and IRRs, and Return on Equity Commodity Sales - MWH, 1000 lb/hr Spark Spreads Leveraged Cash Flow Summary Unleveraged Cash Flow Summary Consolidated Cash Flow Statement including: - Revenues Summary - Expenses Summary - Debt Service Summary - Depreciation - Income Taxes - Net Cash Flow After Tax Page 71 EconExpert Users Manual – Copyright 2001-2010 10) Table 3 Construction Table 3 provides calculations of monthly and cumulative monthly construction expenditures based on a standard S-Curve Drawdown schedule and the Debt/Equity ratios specified in Table 1. Interest during construction and soft costs (Start-up/mobilization/spares, working capital, debt reserve, and upfront loan fees, etc.) are also allocated over the construction term. As an alternative to the Default "S-Curve" Capital Cost Drawdown Schedule generated by EconExpert and to a constant Debt/Equity schedule during the drawdown period, you may input your own custom Capital Cost Drawdown and/or Debt Equity Schedules by entering the percentage of Capital Costs that are expended monthly during the Construction Phase and the percentage of project costs covered by equity in each month. It is important to note that non-zero entries to this schedule will override the default values, in the months that they are entered. Since the resulting drawdown schedule must sum to 100%, it is recommended that you provide the complete drawdown schedule if custom drawdown entries are made. A warning will be issued if the resulting drawdown schedule does not sum to 100%. Table 3 is organized as follows: o o o Construction Drawdown and Debt/Equity Factors Monthly Construction Cost Schedule Cumulative Monthly Construction Cost Schedule The total monthly drawdown during the construction phase is computed as follows: Land and Development Costs (which may actually occur prior to closing) are scheduled as a "one-time" expense, lumped in the first month of the construction phase. Capital Costs and Loan Commitment Fees are expended according to the Drawdown Schedule. Start-up, Mobilization and Spares costs are spread evenly overly the last six months of the Construction Schedule. If the Schedule is shorter than six months they are divided evenly over the period. Working Capital is accumulated over the last three months of the Construction Schedule. If the Schedule is shorter than three months they are divided evenly over the period. Debt Reserves are deposited in the last month of the schedule. Interest During Construction is calculated and added to other construction term costs based on the percent of construction costs that are debt financed, using the Construction Term Debt parameters, and the resulting monthly expenditures described above. Loan Commitment Fees are based on the monthly “undrawn” balance. 09/29/2010 Page 72 EconExpert Users Manual – Copyright 2001-2010 11) Tables 4 Operating Costs Table 4 provides calculations of all operating expenses and related escalation factors. Escalated annual fixed and variable operating expenses are computed in 1000$/yr, based on inputs to Tables 1 and 1C using on the Owner's percentage interest in the project. Table 4 is organized as follows: The top Section of Table 4 Provides Operating Cost Factors and Escalation Rates including: o Fuel and Raw Material Use (EP Model) o Escalation Rates o Escalation Indices for Expense Items o Escalated Operating Costs assuming 100% Load Factor and 100% Ownership Table 4A shown in the bottom section of Table 4 provides Escalated Annual Operating Costs in 1000$/year based on the capacity factor and Owner’s Percentage Interest in the project. o Operating Costs are itemized in detail. If less than 100% Ownership has been specified, the costs shown here will be prorated based on the Owners Share of the total project. o The accumulated balances in the Major Maintenance Reserve are also illustrated based on use of those funds at the frequency specified in Table 1 Global Inputs. Itemized operating cost categories provided in Table 4A include: 09/29/2010 EP Model Only o Period 1 Fuel (Combined MWH from Energy Pricing Periods 1A and 1B) o Period 2 Fuel (Combined MWH from Energy Pricing Periods 2A and 2B) o Fuel Transportation 1 o Fuel Transportation 2 User Defined Variable O&M 1 User Defined Variable O&M 2 EP Model Only o Sorbent for SO2 Removal o Anhydrous Ammonia for NOx Control o Disposal of Ash Annual Emissions Allowances Purchased Power Purchased Steam User Defined Fixed O&M 1 User Defined Fixed O&M 2 Expensed Major Maintenance Property Taxes and Insurance Additions to Major Maintenance Reserves Balance in Major Maintenance Reserve Account Page 73 EconExpert Users Manual – Copyright 2001-2010 12) Table 5 Debt Service Table 5 provides detailed calculations of principal and interest payments on primary and subordinated debt. Debt Terms entered in Tables 1 and 1C are reported and resulting annual debt service requirements are calculated and displayed. Debt Coverage Ratios are also reported. Table 5 is organized as follows: o The top section of Table 5 provides the factors used for the Debt Service calculations. Custom Debt Treatment - Accelerated Principal Payments, Interest Only Payments Schedules - Breakdown of Interest Rates, Interest Payments, Principal Repayments, Etc. o Table 5A located on the bottom section of Table 5 provides Annual Debt Service Expenses in 1000$. Annual Debt Service Payments Interest Payments Principal Payments Cash Available to Cover Debt Debt Coverage Ratios Results in Table 5A are expressed based on the Owner’s percentage interest in the project. 09/29/2010 Page 74 EconExpert Users Manual – Copyright 2001-2010 13) Table 6 Revenues Table 6 provides calculation of gross revenues associated with energy, capacity and by-product sales. Annual energy sales are reported for each of the four specified periods. Associated escalation factors are also displayed, and the resulting escalated annual revenues are reported in 1000$ based on the Owner's percentage interest in the project. Table 6 is organized as follows: The Top Section of Table 6 provides Revenue Factors and Escalation Rates including: o The Energy Sales Profile by Energy Pricing Period o Sales of Other Commodities including steam and other byproducts o Escalation Rates used for Revenues o Escalated Prices for Energy and Commodities Table 6A located in the bottom section of Table 6 provides Escalated Annual Revenues in 1000$, based on the Owner’s Percentage Interest in the project. Revenue streams are itemized in detail. If less than 100% Ownership has been specified as an input, the revenues shown here will be prorated based on the Owner’s Share of the total project. Itemized revenue categories provided in Table 6A include: 09/29/2010 A breakdown of revenues from energy sales into the available four Energy Pricing Periods o Period 1A o Period 1B o Period 2A o Period 2B A breakdown of all taxable revenue sources including: o Total Energy Sales (Sum of 1A, 1B, 2A and 2B above) o Capacity / Ancillary Services Payments o Other Annual Revenue (from Table 1C Annual Inputs) o Steam Sales o Other By-Product Sales o Other Energy Sales o Interest Income from Maintenance and Debt Reserves o Renewable Energy Credits Other sources of revenue associated with liquidation of reserves and disposition of the land and asset at the end of the debt term or the end of the project life. Page 75 EconExpert Users Manual – Copyright 2001-2010 14) Table 7 Cash Flow Leveraged Table 7 provides calculations of the net cash flow before-tax, income taxes and net cash flow after-tax. Results provided in this table are calculated on a Leveraged basis (i.e. including construction phase and operating phase debt). The resulting Cash Flow is reported during the construction phase and through the operating phase. Calculations of revenues minus expenses, Depreciation and taxes, are provided to be used in the calculations of Net Present Value (NPV) and Internal Rate of Return (IRR) provided in Table 8. Results in Table 7 are expressed based on the Owner’s percentage interest in the project. 15) Table 7A Cash Flow Unleveraged Table 7A provides calculations of the net cash flow before-tax, income taxes and net cash flow aftertax. Results provided in this table are calculated on an unleveraged basis (i.e. Assuming the project is executed with 100% equity and with no debt during either the construction or operations phases). The resulting cash flow is reported during the construction phase and through the operating phase. Calculations of revenues minus expenses, Depreciation and taxes are provided to be used in the calculations of Net Present Value (NPV) and Internal Rate of Return (IRR) provided in Table 8A. NOTE: The calculated unleveraged IRR may change slightly (usually by less than 0.1%) as a function of changes in project equity. This can occur when you select the “Factor” option for calculating property taxes or insurance costs, which when carried through to the unleveraged analysis are tied to the cost basis, which in turn has a small dependency on the amount of debt assumed. This effect is very minor and will not be observed if either annual inputs or a fixed 1000$/yr amount is entered for Property Taxes and Insurance costs. Results in Table 7A are expressed based on the Owner’s percentage interest in the project. 16) Table 8 NPV & IRR Leveraged Table 8 provides calculation of the Net Present Value (NPV) and Internal Rate of Return (IRR) on a Leveraged Basis using results from Table 7. NPV calculations are performed based on the Owner's interest in the project, discounted to the year of project financial closing. IRRs are independent of the Owner’s interest in the project. The IRR (Internal Rate of Return over 20 years) represents the after-tax return on the Owner’s investment. The NPV (Net Present Value) is calculated at the specified Discount Rate. A negative NPV does not necessarily indicate that a project is losing money, but rather that the IRR achieved by the project is less than the discount rate specified for the NPV calculation. An NPV of 0 means that the IRR and Discount Rate are equal. The Debt Service Coverage Ratios (DSCR) from the debt sheet are reported. DSCR is a common metric used by banks and financing institutions to measure project performance versus debt obligations. DSCR’s are provided on a both a before-tax and an after-tax basis. Debt Coverage Ratio (Before-Tax) is defined as the Earnings Before Interest, Taxes and Depreciation (EBITAD) divided by the debt service payment and the fees on the Senior Debt. The Coverage Ratio after-tax on the 09/29/2010 Page 76 EconExpert Users Manual – Copyright 2001-2010 Senior Debt is defined as the net cash flow after-tax available to cover debt divided by the debt service payment and the fees on the Senior Debt . Results in Table 8 are expressed based on the Owner’s percentage interest in the project. 17) Table 8A NPV & IRR Unleveraged Table 8A provides calculation of the Net Present Value (NPV) and Internal Rate of Return (IRR) on an unleveraged basis using results from Table 7A. NPV calculations are performed based on the Owner's interest in the project discounted to the year of project financial closing. IRRs are independent of the Owner’s interest in the project. The IRR represents the after-tax return on the Owner’s investment. The NPV (Net Present Value) is calculated at the specified Discount Rate. A negative NPV does not necessarily indicate that a project is losing money, but rather that the IRR achieved by the project is less than the discount rate specified for the NPV calculation. An NPV of 0 means that the IRR and Discount Rate are equal. NOTE: The calculated unleveraged IRR may change slightly (usually by less than 0.1%) as a function of changes in project equity. This can occur when you select the “Factor” option for calculating Property Taxes or Insurance costs, which when carried through to the unleveraged analysis are tied to the cost basis, which in turn has a small dependency on the amount of debt assumed. This effect is very minor and will not be observed if either annual inputs or a fixed 1000$/yr amount is entered for Property Taxes and Insurance costs. Results in Table 8A are expressed based on the Owner’s percentage interest in the project. 18) Table 9 Sources and Uses Table 9 provides an analysis of the Sources of Funds and the Uses of Funds (in 1000$) during the construction period and during the operations phase of the project. Sources and Uses of funds are balanced in each year. A complementary Sources and Uses calculation during the operations phase is provided in Table 12 where results are expressed in $/MWH. Results in Table 9 are expressed based on the Owner’s percentage interest in the project. 19) Table 10 Major Maintenance Table 10 provides calculations of Periodic, Capitalized and Expensed Major Maintenance Costs. The balance accumulated in the Major Maintenance Reserve account is also calculated. Major Maintenance Reserves are applied to Periodic Major Maintenance Expenses in years when Major Outages have been scheduled. Periodic and Capitalized Major Maintenance Costs are depreciated for Book and for Cash Purposes. Expensed Major Maintenance Costs are treated in the same manner as are Fixed Operating Expenses. 09/29/2010 Page 77 EconExpert Users Manual – Copyright 2001-2010 20) Table 11 Financials Table 11 provides the Project's Financial Statements including the Income Statement, Cash Flow Statement and Balance Sheet based on the Owner's percentage interest in the project. The predicted Owner’s Stock Performance, with and without the project, is also estimated. Table 11 is organized as follows: Table 11 - Income Statement - The Income Statement is used to calculate Net Income (revenues minus expenses, Depreciation and taxes) for the project, using GAAP Book Accounting Methods. Table 11A - Cash Flow Statement - The Cash Flow Statement identifies sources of project cash and amounts available for potential distribution to the Owner. Table 11B - Balance Sheet - The Balance Sheet identifies assets, equity and liabilities attributed to the project, where Total Annual Assets are in balance with Total Annual Equity and Liabilities in each year and over the project life. Table 11C - Owner’s Stock Performance - Predictions of the impacts of the project on the Owner's stock price are provided based on the project’s Net Income, the dilution effects of the equity additions attributed to the project, and the predicted performance of the Owner's stock without the project. Results in Table 11, 11A, 11B and 11C are all expressed based on the Owner’s percentage interest in the project. EconExpert uses the 'Deferral Method' of Generally Accepted Accounting Principles (GAAP) for all Book Analyses including the Income Statement, Cash Flow Statement and Balance Sheet in Table 11. 09/29/2010 Page 78 EconExpert Users Manual – Copyright 2001-2010 21) Table 12 Dollars per MWH Table 12 provides costs and revenues calculated in $/MWH during the operations phase. These calculations are performed by dividing the annual revenues and expenses by the net annual power generation. Table 12 includes the following expressed in Escalated (Current) $/MWH: Revenues by category including energy sales, capacity sales and other revenues sources. Operating Costs by category including individual contributions to fixed and variable operating costs. Debt Service Expenses including a breakdown of Primary and Subordinated Debt payments. Sources of Funds including revenues from energy sales, capacity sales and other income sources. Uses of Funds including identification of net income after-tax. A Summary Breakdown of Revenues, Expenses, Debt Service, Income Taxes and Net Income. 22) Table 13 Depreciation Table 13 provides calculations of Depreciation for Cash and for Book Purposes. Depreciation is used to recover investment costs for items that have multi-year lives including the initial Capital Investment and Major Maintenance Expenses that occur during the life of the project. Table 13 includes the following: Depreciation for Tax - Initial Capital Investment - IRS Modified Accelerated Cost Recovery (MACRS) Schedules. Depreciation for Tax - Major Maintenance o Periodic Major Maintenance Expenses - using the Major Maintenance Frequency defined in Table 1. o Other Capital Improvements - Four schedules are provided in Table 1C that allow the user to input additional Capitalized Major Maintenance Expenses using Depreciation lives of 5, 10, 15 or 20 years. Depreciation for Book - Initial Investment and Major Maintenance o The Initial Capital Investment, Periodic Major Maintenance Expenses, and Other Capital Improvements are depreciated using the Straight-Line methods specified in Tables 1 and 1C. 09/29/2010 Page 79 EconExpert Users Manual – Copyright 2001-2010 23) Graphs Sensitivity 1 – 4 (Included in Separate Sensitivity Charts File) Four worksheets in EconExpert provide plots showing results of Sensitivity Analyses to study how the IRR of a project will be impacted by incrementing individual inputs to the model. The corresponding Sensitivity Cases must be executed from the EconExpert Command Menu in order to reflect results consistent with the current case. The Sensitivity Increment for each case is entered in the respective tables that appear for each variable in the Sensitivity Sheet. The term used for all of the Sensitivity Analyses is entered at the top of Table 1. The Sensitivity Graphs provide plots of Leveraged and unleveraged IRR versus the variations in the selected parameter. It is important to note that the Sensitivity Graphs are not updated automatically. Prior to printing the Sensitivity Graphs, they must be updated by running the corresponding Sensitivity Analysis for the current case. This can be accomplished by selecting the SENSITIVITIES Option on the EconExpert Command Menu. All of the Sensitivities can be run as a batch from the EconExpert SENSITIVITIES Menu. In the EconExpert-EP and EconExpert-PV models, these sensitivity charts are included in a separate Sensitivity Charts file. This file, if save in your c:/EconExpert Files folder will be automatically accessed by the model when needed. 24) Tornado and Parametric Sensitivities One worksheet in EconExpert provides plots showing all of the respective Tornado Diagrams used to study how the IRR of a project will be impacted by incrementing multiple project inputs. The corresponding Tornado Diagrams must be executed from the EconExpert Command Menu in order to reflect results consistent with the current case. The Increments are entered into a Data Input Sheet provided by EconExpert when you select the respective Tornado Diagram Option from the Command Menu. The term used for all of the Tornado Diagrams is entered at the top of Table 1. The Tornado Diagrams provide plots of leveraged and unleveraged IRR versus the variations in the selected parameter. It is important to note that the Tornado Diagrams are not updated automatically. Prior to printing the Tornado Diagrams, they must be updated by running the corresponding Tornado Diagrams for the current case. This can be accomplished by selecting the SENSITIVITIES Option on the EconExpert Command Menu. Each of the Tornado Diagrams must be individually generated. 25) Graphs Current Case 6 - 8 Three worksheets in EconExpert provide the graphical results that are produced for the current case in the model. Graphs on these sheets are updated each time the spreadsheet is recalculated. It is not necessary to execute a macro from the EconExpert Command Menu to update these graphs. 09/29/2010 Page 80 EconExpert Users Manual – Copyright 2001-2010 D) Inputs to the EconExpert Model Three approaches can be used to input data into the EconExpert Model: Table 1 GLOBAL Inputs is the only mandatory input sheet in the model. It allows you to enter values that typically apply (and may escalate at a constant rate) over the life of the project. Table 1C ANNUAL Inputs, allows you to customize the behavior of inputs or to introduce new categories of inputs into the model. The results calculated from these annual entries will either override or will be added to amounts calculated from Inputs to Table 1 Global Inputs. Data Conversion Sheet. The year can be divided into up to twenty four periods of your own design in this sheet. The resulting calculations can then be automatically referenced by formulas in the Annual Inputs Sheet producing a proforma that fully evaluates your multi-period inputs. This sheet is not active unless you direct the model to use it by referencing this sheet using the “Populate” option on the UTILITIES menu. The application of the Data Conversion Sheet is described in further detail on Page 47. The ability to input either life-of-project, annual or block period inputs provides you with a great deal of flexibility for modeling, and for custom modeling, of a project. Examples where annual or multi-period inputs might prove to be useful include modeling of: Forward price curves for fuel (EP Only) and energy. Plant performance degradation and recovery after maintenance including saw-toothcurve-shaped degradation in Plant Capacity or Heat Rate. Customized debt including: o Floating Interest Rates on Debt o Accelerated or Deferred Principal Payments (Sweeps) tied to the Debt Coverage Ratio. o Interest only payments. o Lump sum principal repayments. Modeling of a specific contracts or agreements for: o Fuel Supply Agreements (FSA). o Power Purchase Agreements (PPA). o Long Term Services Agreements (LTSA) Modeling of specific plant outages or capital improvement projects. Step changes or single year events. Etc. A wide range of project specific conditions can be easily and accurately modeled using this powerful combination of Global and Annual data inputs. Descriptions and functions of the individual Global and Annual Inputs are provided in Help Comments included with each input cell. Additional discussion of the individual inputs to Tables 1 and 1C are provided later in this section. The Example Cases in the Appendix also provide examples of using Global and Annual Inputs. 09/29/2010 Page 81 EconExpert Users Manual – Copyright 2001-2010 1) Table 1 Global Inputs Table 1 is the only mandatory input sheet in the model and is where Global Inputs are entered. Global Inputs are premises that typically apply over the life of the project, or input values that are escalated at a constant rate over the life of the project. Examples of Global Inputs include a complete check list of the typical factors modeled in a power project. A screen shot of Table 1 is provided below: Figure 32 - Screen Shot of Table 1 - Global Inputs Inputs to Table 1 are organized into categories of inputs that can be located using the NAVIGATE Menu or by scrolling through the Table. Table 1 is Range Protected, allowing you to enter data ONLY into specified (shaded) input cells. Table 1 is organized into sections associated with the various classes of inputs. 09/29/2010 Page 82 EconExpert Users Manual – Copyright 2001-2010 The Input Categories in Table 1 are organized into four primary columns separated by Bold Red Lines: Column 1 Plant Capacity, Heat Rate and Fuel Type (EP Model), Degradation (PV Model) Economic Factors Equity and Project Ownership Project Schedule Annual Plant Capacity Factor (PV Model calculated based on PV Performance Criterea) Capacity Factor in Major Maintenance Years Switches Owner’s Stock Performance Column 2 Energy and Fuel Pricing Period Profiles (EP Model) Energy Prices by Period Fuel Prices by Period (EP Model) Fuel Quality (EP Model) Environmental Controls (EP Model o SO2 Removal o NOx Removal Other Revenues o Renewable Energy Credits o Capacity Payments Raw Materials and Operating Costs o Reagent Costs o Variable O&M o Fixed O&M Major Maintenance Costs Column 3 Investment Costs o Phase 1 - Project Development o Phase 2 - Engineering, Construction and Start-up o Soft Costs o Plant Salvage Value Construction Financing Permanent Financing o Senior Debt Structure o Subordinated Debt Structure Sources of Capital Summary Depreciation Income Taxes and Investment Tax Credits Property Taxes and Insurance Column 4 The Appendix also provides examples on how to use the various Global Inputs. A variety of Cell Help Comments also appear with each input in Table 1. To view the comments first enable them from the EconExpert Help Menu and then place the cursor over the red triangle on the corner of the respective cell. 09/29/2010 Page 83 EconExpert Users Manual – Copyright 2001-2010 PLEASE NOTE: Operating Expense and Revenue premises are input to Table 1 in BASE YEAR $. This means that the cost and revenue entries to Table 1 will be escalated using a combination of the GNP escalation rate and the “real” escalation rate for that component. Entries to the Global Input Sheet will also be prorated for partial year operation in the first or last year of the project life if applicable. Locations where a red asterisk appears (*) identify cells where a potential warning message is located but not needed. Also note that when inputs are entered in Table 1C Annual Inputs, the format of the corresponding input to the Global Inputs sheet will change to Bold Red and an Annual Input indicator will appear near to that affected Global Input. This feature is provided just to advise you that a particular input to Table 1 is being overridden somewhere in the proforma. 09/29/2010 Page 84 EconExpert Users Manual – Copyright 2001-2010 a) Plant Capacity, Heat Rate and Fuel Type The first section at the top left of Table 1 is where inputs on plant capacity, heat rate and fuel selection are made. Both Capacity and Heat Rate are entered as Net at the bus bar. The figure below provides an illustration of these inputs. Heat Rate and Fuel type information are not included in the PV model. Figure 33 - Plant Capacity, Heat Rate and Fuel Type (EP Example) The Fuel Selection can be specified as either: 1 - Coal, Petroleum Coke, Wood or Oil 2 - Gas (Natural Gas or Other) Note the messages EconExpert provides in bold red text, verifying that the fuel selection in this case is GAS and advising you of the use of Annual Inputs for Capacity and Heat Rate. Fuel quality premises for the selected fuel are entered later in the table and discussed on page 93. 09/29/2010 Page 85 EconExpert Users Manual – Copyright 2001-2010 b) Economic Factors Economic Factors are entered in the next section, which is shown in the Figure below: Figure 34 - Table 1 Global Inputs - GNP Escalation Rate and Real Escalation Rates Inputs here include: The Base Year is the time frame from which all escalation calculations will be performed. Operating Cost and Revenue inputs to Table 1 are expressed in Base Year $ and will be escalated to the current year by compounding the Real Escalation Rate assigned to that component with the GNP Escalation Rate described below. The GNP Escalation Rate in Table 1 is the life-of-project rate of general inflation. Each cost or revenue input in Table 1 also includes a Real escalation entry, which when added to the GNP Escalation Rate provides the effective rate of escalation for that input. So, if the rate of escalation for an input is equal to the GNP Escalation Rate, that input’s Real Escalation Rate would be 0.0%. If an input escalates at a rate higher than inflation, its Real Escalation Rate would be greater than 0.0%, and similarly it would be negative if the input escalates at a rate lower than the general inflation rate. The Discount Rates used for NPV Calculations, on a leveraged and an unleveraged basis. These are the rates used in Tables 8A and 8B for calculating the Net Present Value of the project discounted to the year of financial closing. They are normally the cost of capital for the corporation. Rate on 6-Month Certificate of Deposit. This is the rate earned on escrowed funds, including Debt Reserves, Major Maintenance Reserves and Debt Reserves. If desired, the user may alternatively provide an annual schedule of GNP Escalation Rates in Table 1C. 09/29/2010 Page 86 EconExpert Users Manual – Copyright 2001-2010 c) Equity and Project Ownership The Figure below shows the inputs included in this section of Table 1. Figure 35 - Table 1 Global Inputs - Owner’s Interest in the Project Inputs in this section include: Equity During the Construction Phase. This is the percentage of the costs realized during the construction phase that are funded with Owner’s Equity. If set to 0, debt will be used to finance 100% of the construction period costs. Costs during the construction phase are calculated based on the Drawdown Schedule with Interest During Construction calculated based on the resulting debt. The Interest Rate on Construction Term Debt is discussed on page 105. Equity During Operations. The is the percentage of the Total Investment Cost, including Soft Costs and Interest During Construction, that is funded with Equity when the Permanent Debt is initiated. The remaining amount will be allocated to Primary and Subordinated Debt. The terms specified for Primary and Subordinated Debt, are discussed on page 105. Owner’s Interest in the Project. This input to Table 1 is designed to allow evaluation of a project from the perspective of an Owner (who might have less than 100% ownership interest in a project). Results presented in the Operating Cost, Revenue, Debt Service and Financial Statements are prorated based on the Owner’s percentage Interest in the project showing the net impacts from that Owner’s perspective. Calculations of the impacts on the Owner’s Stock Price are based on dilution of shares and the Owner’s share of Net Income. If the project has a single owner, this input should be set at 100%. 09/29/2010 Page 87 EconExpert Users Manual – Copyright 2001-2010 Tables that reflect the Owner’s Interest in the Project including the following: Table 2 - Summary Table 3 - Construction Table 4A - Operating Costs in 1000$ Table 5A - Debt Service in 1000$ Table 6A - Revenues in 1000$ Tables 7 and 7A - Leveraged and Unleveraged Cash Flow Tables 8 and 8A - Leveraged and Unleveraged IRR and NPV Table 9 - Sources and Uses of Funds Tables 11, 11A, 11B and 11C - Financial Statements and Impacts on Owner’s Stock Price Other tables including calculations of debt, revenue factors and operating factors are based on the entire project (100%) and are not dependent on Ownership. 09/29/2010 Page 88 EconExpert Users Manual – Copyright 2001-2010 d) Project Schedule The Project Schedule Inputs to Table 1 are shown in the Figure below: Figure 36 - Project Schedule Economic Factors Base Year (Constant Dollar in Mid-Year) Year to Calculate XNPV to 2010 2009 GNP Escalation Rate for Revs. & Exps. % 3.50% Discount Rate for Leveraged XNPV, % Discount Rate for Unleveraged XNPV, % Interest Rate Earned on Escrowed Funds 10.0% 8.0% 5.00% $ $ * to Mid-2009 $000s to Mid-2009 $000s Inputs to this section include: Month and Year of Financial Closing. This point sets the start of the project schedule and of the construction phase drawdown in Table 3. Construction Term (Months). This specifies the length of the construction phase and the length of the corresponding drawdown schedule. Project Life, Years. This is the term of the analysis. If the Project Life is shorter than the debt term or an applicable depreciation life than the residual principal balance and depreciation will be accelerated in the final year of operations. Other items such as Land Value and Working Capital are also recovered at the end of the Project Life. Tables throughout the model will show results over the resulting Project Life and columns after the end of the Project Life will show 0 at the top of the column indicating that the project is inactive during that period. Using the factors listed above, the dates for Financial Closing, Start of Operations and Project Retirement are reported. If the Start of Operations results in part year operations in the first year, costs in the first and last year of the project life will be prorated based on the percent of the year that the plant is in service. 09/29/2010 Page 89 EconExpert Users Manual – Copyright 2001-2010 e) Plant Capacity Factor The Plant Capacity Factor is the percentage of potential annual generation that is produced over the year, accounting for plant dispatch and plant availability. So, a capacity factor of 80% means that the net annual MWH sold from the facility is 80% of the plant’s generating capacity times 8760 hours / year. The model calculates the equivalent full load hours of operation for the purposes of performing the analysis. Figure 37 - Table 1 Global Inputs - Plant Capacity Factor Table 1 allows you to input individual capacity factors during the first four years, and in the fifth and succeeding years of the project life. This is intended to allow you to more easily model the “learning-curve” that new projects may undergo during the first few years of operation. Alternatively, annual capacity factors can be specified for any year during the project life in Table 1C. Table 1 also allows you to specify the plant capacity factor during years when major plant outages occur. In the example above, in every fifth year of operation, the plant capacity factor will be reduced from 92% to 85% for an extended outage. 09/29/2010 Page 90 EconExpert Users Manual – Copyright 2001-2010 f) Switches Switches in Table 1 provide the user with the options to turn ON or OFF certain calculations in the model. The Switches are controlled by Excel Checkboxes. Figure 38 - Table 1 Global Inputs - Switches The Switches are: Calculate NPV to Financial Closing. If this checkbox is selected, the NPV calculation is performed to the date of financial closing. If not selected, the NPV is calculated to the Base Year. Note that if the XIRR/XNPV switch at the Top of Table 1, Global Inputs is selected, the NPV is calculated to mid-year, otherwise it is calculated to the end-of-year using the XIRR/XNPV function. Carry Forward Tax Losses. If this checkbox is selected, tax loss write-offs will be carried forward and applied during future years when positive pre-tax earnings occur. If not selected, tax losses will be credited in the year that they occur, resulting in a tax credit that would be applied to other sources of income not modeled in the analysis. Issue Shares for Project Equity. If this checkbox is selected and you have entered projections for the pricing and number of shares of Owner’s Stock that are outstanding, the model will issue additional shares to cover the Owner’s Equity in the project. This will result in a dilution of earnings/share. If the button is not selected, it is assumed that the Owner will provide cash in place of equity. g) Computations of Owner’s Stock Price Performance EconExpert includes analysis of predicted impacts of net income from the project on the price of the Owner’s stock. These calculations are performed based on an assumed Table 1 Inputs of baseline (without the project) stock price, baseline projected corporate earnings profile, and baseline number of shares outstanding. If the checkbox (see previous section) to issue shares for project equity is selected, the model will issue incremental shares which will result in dilution of earnings in proportion to the additional shares issued. The resulting current price earnings ratio is applied to estimate future stock performance based on accretion/dilution of shares associated with new project equity and the resulting net income additions from the project to the Owner’s account. See the section above for information on how to issue shares in place of project equity. 09/29/2010 Page 91 EconExpert Users Manual – Copyright 2001-2010 Figure 39 - Table 1 Global Inputs - Owner’s Stock Performance If desired, the user may alternatively provide an annual baseline data on the Owner’s Stock in Table 1C. h) Energy Pricing Profile EconExpert allows input to Table 1 of Forward Energy prices in one to four periods. The user can also assign names to each of these periods as appropriate (Defaults are 1A, 1B, 2A and 2B). The user may also specify the percentage of life-of-project yearly production that is generated during each of the specified periods. EconExpert will calculate a composite yearly energy price for use in the proforma, and will calculate yearly net revenues from energy sales during each of the specified periods. These inputs are specific to energy pricing only and do not allow you to vary plant performance as a function of pricing period. For that type of more detailed analysis, use the Data Conversion Feature which is described on Page 63. Figure 40 - Table 1 Global Inputs - Energy Sales and Fuel Use Profiles If desired, the user may alternatively provide an annual forward energy prices in Table 1C. 09/29/2010 Page 92 EconExpert Users Manual – Copyright 2001-2010 i) Fuel Pricing Profile EconExpert allows input to Table 1 of Forward Fuel Prices in one or two periods corresponding to the Energy Pricing Periods 1A / 1B and 2A / 2B respectively. EconExpert will calculate a composite life-of-project yearly fuel price for use in the proforma, and will calculate yearly net expenses for fuel during each of the periods. These inputs are specific to fuel pricing only and do not allow you to vary plant performance as a function of pricing period. For that type of more detailed analysis, use the Data Conversion Feature which is described on Page 63. Figure 41 - Table 1 Global Inputs - Fuel Pricing If desired, the user may alternatively provide annual forward fuel prices in Table 1C. 09/29/2010 Page 93 EconExpert Users Manual – Copyright 2001-2010 j) Fuel Quality (EP Model Only) The higher heating value, sulfur content and ash content of the fuel are specified in Table 1. Inputs are entered in the following units: Gas o o Higher Heating Value - Btu/SCF. Ash and sulfur contents - percentage by Volume Solid Fuel or Oil o Higher Heating Value - Btu/lb o Ash and sulfur contents - percentage by Weight The heating value of the fuel is used with the plant capacity, heat rate and capacity factor to calculate annual fuel consumption, which is then apportioned according to the specified Period 1 and Period 2 Profiles. The Sulfur content is used to calculate the uncontrolled sulfur emissions, which are used in the analysis of costs for SO2 removal and associated production of solid waste. The Ash content is used to calculate the quantity of ash produced, which is combined with the reacted SO2 sorbent (and moisture for wet scrubbers) to calculate the total quantity of solid waste disposed. The excerpt from Table 1 below illustrates inputs for fuel quality using the Example Coal Case (see Appendix for details). Note that key rates including fuel consumption, sulfur quantity and SO2 production are reported. Figure 42 Table 1 Global Inputs - Fuel Quality 09/29/2010 Page 94 EconExpert Users Manual – Copyright 2001-2010 k) SO2 Removal by CFB or Scrubbers (for coal or biomass fired projects – EP Model Only) Using Inputs to Table 1, EconExpert will calculate the sorbent consumption, solid waste generation and variable operating costs associated with SO2 removal using standard commercial Circulating Fluidized Bed, Wet Scrubber or Dry Scrubber Technologies. Options for SO2 Sorbent include lime, limestone or alkali. To turn off this feature, simply select 0 for the SO2 removal option. The associated costs can be alternatively input in $/MWH in the variable operating costs inputs. In order to estimate SO2 removal costs and reagent/waste quantities, the user is required to specify the: Fuel Higher Heating Value Sulfur content in the fuel Percent SO2 removal (emissions in lb/MMBtu are reported in the input table) Method of SO2 removal Type of sorbent Calcium to sulfur ratio Cost of the sorbent in $/ton. Figure 43 - Table 1 Global Inputs - SO2 Removal 09/29/2010 Page 95 EconExpert Users Manual – Copyright 2001-2010 l) NOx Removal by Selective Catalytic Reduction (SCR) or Selective Non-Catalytic Reduction (SNCR) (EP Model Only) SCR and SNCR are two common methods for reducing NOx emissions. Using Inputs to Table 1, EconExpert will calculate the consumption of anhydrous ammonia and will predict variable operating costs associated with NOx removal using standard commercial SCR or SNCR technologies. The associated costs can be alternatively input in $/MWH in the variable operating costs inputs. In order to perform the NOx reduction calculations, the user is required to specify the: Uncontrolled NOx emissions Percent NOx Reduction Ammonia to Nitrogen ratio Cost of the anhydrous ammonia in $/ton Figure 44 - Table 1 Global Inputs - NOx Reduction 09/29/2010 Page 96 EconExpert Users Manual – Copyright 2001-2010 m) Other Revenues In addition to revenues from Energy Sales, the user may specify other sources of revenues in Table 1 that include: Capacity / Ancillary Services Payments - Inputs include the: o Number of months/year that the payment applies o $/kw month payment rate (expressed in Base Year $) o Real Escalation Rate of the payment amount. Steam Sales - Inputs include the: o 1000 lb/hr of steam sold o $/1000 lb value of the steam (expressed in Base Year $) o Real Escalation Rate of the steam price. Note that the net plant heat rate is computed based on the Rated Net Plant Capacity and does not include steam sales. Renewable Energy Credtis and Other Energy Sales - Inputs include the: o MW capacity of additional sales o $/MWH (expressed in Base Year $) o Real Escalation Rate. Note that the net plant heat rate is computed based on the Rated Net Plant Capacity and does not account for these sales. Figure 45 - Table 1 Global Inputs - Other Revenues If desired, the user may alternatively specify annual rates and revenues from other sources in Table 1C. 09/29/2010 Page 97 EconExpert Users Manual – Copyright 2001-2010 n) Raw Materials and Operating Costs Variable Operations and Maintenance costs are dependent on annual electric power production. Variable O&M Inputs to Table 1 can be entered in the following categories: Reagent and Disposal Costs, $/Ton - Costs for SO2 Sorbent, Anhydrous Ammonia and Disposal of Solid wastes are input in $/ton in Base Year $. These costs are used with SO2 and NOx removal calculations to estimate annual variable operations and maintenance costs associated with these activities. User-Defined Variable O&M Cost Categories, 1000$/Year and $/MWH - Two “UserDefined” categories of Variable O&M are provided. The user can name these categories and the names will be carried into the various tables and charts throughout the model. There are also two options for inputting of Variable O&M costs in each of these categories, 1) $/MWH, and 2) 1000$/year at 100% capacity factor. Both are expressed in Base Year $. The calculated annual variable O&M costs will be the sum of these two entries and will reflect the annual plant capacity factor. Other Variable O&M Cost Categories - Additional categories available for entering Variable O&M expenses include Steam Purchases, Power Purchases and purchase of Emissions Allowances. Steam and power purchases are calculated based on quantities and prices of the purchased commodity. Emissions allowance purchases are calculated based on $1000/year costs in Base Year $. The calculated annual variable O&M costs will reflect these entries and the plant capacity factor. Variable O&M inputs to Table 1 are expressed in Base Year $, and a Real Escalation factor is provided. Note that real escalation will be added to the GNP Escalator, to arrive at the actual escalation. For additional information on escalation, see page 86. Figure 46 - Table 1 Global Inputs - Variable O&M If desired, the user may alternatively provide annual Variable O&M Expenses in Table 1C. 09/29/2010 Page 98 EconExpert Users Manual – Copyright 2001-2010 Fixed Operations and Maintenance costs are not dependent on annual net generation. Fixed O&M Inputs to Table 1 can be entered in either of two User-Defined categories. The user can name these categories and the names will be carried into the various tables and charts throughout the model. The annual Fixed O&M can be entered in 1000$/year for a full calendar year of operations. If partial-year operations occur in the first or last year of the project, the resulting costs will be prorated. Costs are also expressed in Base Year $, and a Real Escalation factor is provided. Note that real escalation will be added to the GNP Escalator, to arrive at the actual escalation for that component. For additional information on escalation, see page 86. Figure 47 - Table 1 Global Inputs - Fixed O&M If desired, the user may alternatively enter annual Fixed O&M costs in Table 1C. 09/29/2010 Page 99 EconExpert Users Manual – Copyright 2001-2010 o) Major Maintenance Expenses (Capitalized and Expensed) Major Maintenance Cost Inputs to Table 1 are costs incurred during extended plant outages. Depending on the nature of the outage, such costs can occur annually, or periodically with a frequency of two to several years between outages. Major Maintenance Expenses that cover operations over multiple years are termed Capital Improvements and so are depreciated for Book and for Cash Purposes. Expenses that are repeated annually are expensed in the same manner as Fixed O&M costs. Figure 48 - Table 1 Global Inputs - Major Maintenance i. Capitalized Major Maintenance Expenses - Capital Improvements Capitalized Major Maintenance Expenses are typically expenses for modifications or improvements to the facility that will have a useful life of 2 or more years. Such Capitalized Major Maintenance Expenses are depreciated over the term of their useful life. EconExpert offers the user several approaches for entering Capitalized Major Maintenance Expenses. The approaches included in Table 1 are: Periodic Major Maintenance Expenses (Deposits to Major Maintenance Reserves computed based on Equivalent Operating Hours of Plant Service) - Often times, costs under a Long Term Service Agreement or predictions of Major Maintenance Expenses, can be calculated based on the actual hours and severity of service experienced by the equipment. For example, a unit that undergoes multiple start-ups during the year is typically subjected to more severe service than a unit that is base loaded. Major Maintenance costs in such a situation can be estimated based on the sum of the actual operating hours and a computed Operating Hour Factor that is related to the severity of service. The resulting sum is the Equivalent Operating Hours (EOH) of service on the unit. The resulting Major Maintenance Expense can then be estimated using a cost factor expressed $/EOH. Other Capitalized Major Maintenance Expenses (Deposits to Major Maintenance Reserves based 1000$/yr input) - Additional life-of-project yearly contributions to Major Maintenance Reserves can be entered in 1000$/year. 09/29/2010 Page 100 EconExpert Users Manual – Copyright 2001-2010 For both of the Major Maintenance cost categories listed above, costs are expressed in Base Year $. Note that real escalation will be added to the GNP Escalator, to arrive at the actual escalation for that component. For additional information on escalation, see page 86. The user may also enter Major Maintenance Expenses in Table 1C Annual Inputs, where options are provided to either override the costs described above with annual inputs, or to provide Additional Major Maintenance Expenses that are depreciated over periods that the user can also define. ii. Expensed Major Maintenance Expensed Major Maintenance costs are typically expenses related to modifications or improvements to the facility that will have a useful life of 1 year or less. Such Expensed Major Maintenance costs are expensed annually in the same manner as Fixed O&M. The user can enter Expensed Major Maintenance Costs in Table 1 in 1000$/year and such costs will be treated as an annual expense to the project. These costs are expressed in Base Year $. Note that real escalation will be added to the GNP Escalator, to arrive at the actual escalation for that component. For additional information on GNP and Real escalation, see page 86 The user may also enter Expensed Major Maintenance costs in the Annual Inputs Table, where options are provided to override the annual costs described here. If desired, the user may alternatively provide annual Capitalized and Expensed Major Maintenance Costs in Table 1C. 09/29/2010 Page 101 EconExpert Users Manual – Copyright 2001-2010 p) Capital Investment Costs Capital Investment Costs, are input only in Table 1. These are costs incurred during the project development, engineering and construction phases of the project, but prior to commercial operations of the facility. Please note that these costs are not escalated by the model, and are used as the exact amounts entered by the user. These costs are broken into two main categories: i. Phase 1 - Development Costs These costs are typically incurred prior to financial closing and are treated by EconExpert as a lump sum expense in the first month of the construction phase. A number of default cost categories are provided as well as two optional User-Defined Categories. The user may also add contingency as a percentage of the Development Costs and as a fixed amount in 1000$ (the two entries will be summed if both are entered). You can specify up to 15 categories of Phase 1 Development Costs. Figure 49 - Table 1 Global Inputs - Development Costs 09/29/2010 Page 102 EconExpert Users Manual – Copyright 2001-2010 ii. Phase 2 - Engineering, Construction and Start-up Costs These are costs that occur after financial closing, including interest during construction, which is calculated using the Construction-Phase Drawdown Schedule in Table 3. Land and Soft Costs (e.g. Start-up/Mobilization/Spares, Working Capital, Up-Front Financing Fees, Debt Reserves and Interest During Construction), which are concentrated at the start or end of the construction phase, are also entered here. You can specify up to 10 categories of Phase 2 Costs. The user may also add contingency as a percentage of the other Phase 2 Costs and as a fixed amount in 1000$ (the two entries will be summed if both are entered). Soft costs can be estimated using a Factored amount and a 1000$ amount. If both are entered, they will be summed. Factored amounts are calculated as follows: Start-up, Mobilization and Spares Costs - As a percentage of the total Fixed O&M Costs (excluding Expensed Major Maintenance) in Base Year $. Working Capital - Based on a number of months of fuel costs in Base Year $. Debt Reserves - Based on the equivalent/prorated number of months of debt payments using a mortgage type payment schedule. Figure 50 - Table 1 Global Inputs - Engineering and Construction Phase Costs 09/29/2010 Page 103 EconExpert Users Manual – Copyright 2001-2010 iii. Plant Salvage Value at the End of the Project Life Following the Capital Investment Cost table, the user is provided with the option to recover a terminal (or salvage) value on the plant investment at the end of the Project Life. The salvage value can be specified both as an amount and as a percentage of the original plant basis. If both inputs are used the result will be the sum of the two inputs. This input is shown in the Figure below: Figure 51 - Salvage Value at the End of the Project Life If a plant salvage is included, the percentage of the plant basis that is depreciated should either be reduced by the percentage of the salvage value or a capital gains tax should be specified to be applied against the lump sum income that is recovered when the project is retired. 09/29/2010 Page 104 EconExpert Users Manual – Copyright 2001-2010 q) Financing Terms - Construction Financing and Permanent Financing In this section of Table 1, the user can specify debt terms as follows: Construction Financing - The user can specify the interest rate applied during the term of the construction loan. Interest During Construction is calculated in Table 3, using either the Default or User-Defined Drawdown and Debt/Equity Schedules. Permanent Financing - Senior Debt and Subordinated Debt - The user can specify the “mortgage type” loan parameters including: o The Term of the loan o The fixed interest rate o The number of years the “Interest-Only” payments are made during the initial term of the loan o The annual Financing Fees The user may also enter Terms for Senior Debt and Subordinated Debt in the Annual Inputs Table, where options are provided to override the : Annual interest rate Interest only payments Accelerated principal repayment schedules as a percentage of the initial debt balance or in 1000$/year. For the purposes of calculating debt coverage ratios, the coverage ratio for Senior Debt is calculated assuming funds available to cover debt including all expenses and Subordinated Debt Costs. Figure 52 - Table 1 Global Inputs - Financing Terms 09/29/2010 Page 105 EconExpert Users Manual – Copyright 2001-2010 r) Sources of Capital A summary of sources of capital for the project is provided in this section. The figure below shows these amounts. Sources are shown for the total project, and for the Owner’s Percentage Interest in the project. Figure 53 - Sources of Capital Summary in Table 1 There are no inputs in this section. The Table is provided as a summary to assist in setting up the Depreciation Schedules that follow, and to provide you with insight to the resulting breakdown of equity, senior debt and subordinated debt. 09/29/2010 Page 106 EconExpert Users Manual – Copyright 2001-2010 s) Depreciation EconExpert uses the 'Deferral Method' of Generally Accepted Accounting Principles (GAAP) for all Book Analyses including the Income Statement, Cash Flow Statement and Balance Sheet in Table 11. Depreciation is calculated using the cost basis of the plant (Capital Investment minus working capital, debt reserves and land). In this section of Table 1, the user specifies the percentage of the original plant Cost Basis that is depreciated for Cash Tax and for Book Tax purposes. Depreciation for cash taxes is calculated using IRS Modified Accelerated Cost Recovery (MACRS) depreciation schedules. Book depreciation uses Straight-Line Methods. Both methods prorate depreciation for partial operations in the first year and accelerate capture of depreciation in the last year of operation if the project is retired before the end of the depreciation life. Deferred taxes are calculated by the model based on the difference between book and cash taxes, resulting from the differences between these two depreciation calculations. The user may also specify the Depreciation Factor applied to Periodic Major Maintenance Expenses. Figure 54 - Table 1 Global Inputs - Depreciation for Book and Cash In the shaded cells, specify the amount (in decimal fraction 0.100 = 10.0% ) to be depreciated in each year such that the total sums to 1.000 (= 100.0%). User Defined Depreciation Schedules in Table 13 Depreciation 09/29/2010 Page 107 EconExpert Users Manual – Copyright 2001-2010 t) Income Taxes and Investment Tax Credits This is the area in Table 1 where the user specifies the tax rates to be applied for Federal and State Income Taxes. State Income Taxes are treated as a deduction for the purpose of estimating Federal Income Taxes. You may also customize the annual Federal and State Tax rates in Table 1 Annual Inputs. The user may also select an Investment Tax Credit to be applied towards Federal or State Income Taxes. The Investment Tax Credit (ITC) is calculated as a percentage of the project capital costs. If the Investment Tax Credit is selected, the total annual depreciation basis for Cash Tax purposes should be reduced by the amount of any Investment Tax Credit that is applied. Figure 55 - Table 1 Global Inputs - Income Taxes and Investment Tax Credit If desired, the user may alternatively provide annual additional deductions and tax amounts in Table 1C. 09/29/2010 Page 108 EconExpert Users Manual – Copyright 2001-2010 u) Property Taxes and Insurance Property Taxes and Insurance can be individually input in Table 1 as amounts in 1000$/year, and as a “Factored” amount (if both entries are used, they are summed) as follows: The Factor for estimation of life-of-project yearly Property Taxes and Insurance is the percentage of current book Asset Basis. As the asset is depreciated and the basis declines, the annual Property Taxes and Insurance will correspondingly decline. If a 1000$ amount is entered for Property Taxes or Insurance, the amount is used in each year of the project life and is escalated using the GNP deflator. The user may also enter annual property taxes and annual insurance costs in the Annual Inputs Table, where specific amounts can be entered in each year. Figure 56 - Table 1 Global Inputs - Property Taxes and Insurance NOTE: The calculated unleveraged IRR may change slightly (usually by less than 0.1%) as a function of changes in Project Equity. This can occur when you select the “Factor” option for calculating property taxes or insurance costs, which when carried through to the unleveraged analysis are tied to the cost basis, which includes interest during construction and so has a dependency on the amount of debt assumed. This effect is very minor and will not be observed if either annual inputs or only a fixed 1000$/yr amount is entered for Property Taxes and Insurance costs. 09/29/2010 Page 109 EconExpert Users Manual – Copyright 2001-2010 v) Calculation of IRR and the IRR Guess Calculation of the project's Internal Rate of Return (IRR) is an important analysis feature in EconExpert. The IRR (and Net Present Value - NPV) are summarized at the top of Table 1 where you can continuously view how they react to changes in Inputs to Table 1. Microsoft Excel uses an iterative technique for calculating IRR. The guess is a number that you guess is close to the result you expect for the IRR. Starting with guess, the IRR calculation cycles until the result is accurate within 0.00001 percent. If IRR can't find a result that works after 20 tries, the #NUM! error value is returned. In most cases you do not need to provide guess for the IRR calculation. If the guess is omitted, it is assumed to be 0.1 (10 percent). If the IRR result gives the #NUM! error value, or if the result is not close to what you expected, try again with a different value for guess. The IRR Guess is entered in Column I, just above Table 1. Figure 57 - Table 1 Global Inputs - The IRR Guess Note that the IRR Summary Table at the top of the Global Input sheet allows the user to specify what IRR Terms should be studied. The third input column of this table is especially important because it specifies the IRR Term that will be used in EconExpert’s Automated Sensitivity Analyses. 09/29/2010 Page 110 EconExpert Users Manual – Copyright 2001-2010 2) Table 1C Annual Inputs Annual Inputs apply only to a given year in the life of the project. You can use Annual Inputs any time that you would like to more precisely model a variable than can be accomplished using Table 1 Global Inputs. Any non-zero entry is read as an Annual Input and included in the calculations in the model. If it is desired to enter a 0 for Annual Input, use a very small number like 0.0000001, and the zero value will be used in the model. Where appropriate, this means that Global Inputs from Table 1 will be overridden in the years that Annual Inputs are entered. The Figure below provides a Screen Shot of Table 1C: Figure 58 - Screen Shot of Table 1C Table 1C is Range Protected, allowing you to enter data ONLY into specified Input cells. Table 1C is organized into sections associated with each class of Input Categories. Input Categories are organized with their related Inputs listed in rows under that category. The columns to the right in Table 1C, each represent a year in the life of the project, with Column F used for the first year of the project life. You can locate a specific Input Category in Table 1C by either scrolling through the table, or by using the NAVIGATE Feature on the Command Menu. 09/29/2010 Page 111 EconExpert Users Manual – Copyright 2001-2010 Individual input titles in Table 1C appear on the left of the table followed by the “Input Indicator” and notes about the group of inputs. On the right side of the table, shaded cells provide locations for inputs of annual data starting in the first operating year of the project life. Table 1C is organized in the following sections: Escalation - Annual GNP Deflator Plant Performance - Capacity, Capacity Factor, Heat Rate and Degradation (as Applicable) Energy Sales Profiles by Period Energy Pricing by Period Other Revenues - Capacity, Steam, Renewable Energy Credits and By-Product Sales Fuel Quality - Btu, sulfur and ash content (EP Only) Fuel Pricing by Period (EP Only) Operating Costs - Fixed and Variable Major Maintenance - Capitalized and Expensed Debt Service - Construction debt, Senior Debt and Subordinated Debt Property Taxes, Insurance, Depreciation and Income Taxes, After-Tax Dividends Corporate Stock Performance Examples of how you can use Annual Inputs to Table 1C to perform custom calculations include: Modeling forward price curves for fuel and energy. Evaluating the impacts of plant performance degradation and recovery after maintenance including saw-tooth-curve-shaped degradation in Plant Capacity or Heat Rate. Customized debt including floating Interest Rates on Debt, Accelerated or Deferred Principal Payments and Interest-only payments. Annual Changes in Fuel Quality Modeling of a specific contracts or agreements for Fuel Supply, Power Purchase, Tolling, or Long Term Services Agreements. Modeling of specific plant outages or capital improvement projects. Step changes or single year events over the project life. Etc. Note that you can also enter formulas into annual input cells. These formulas can be linked to other parts of EconExpert, to sheets that you insert into the model, and to sections at the bottom of each table that are available for you to perform your own calculations. Results generated using Annual Inputs entries to Table 1C will either override results produced from a corresponding entry to Table 1, or will be added to those results. Examples of specific inputs where results are added rather than overriding Global Inputs include: Other Revenue Sources Other Fixed Expenses Other Capitalized Major Maintenance Additional Tax Deductions Additional State Taxes, and Additional Federal Taxes 09/29/2010 Page 112 EconExpert Users Manual – Copyright 2001-2010 Each of these are noted in Table 1C. All of the other inputs will override Table 1 Inputs in , AND ONLY IN, the years that values are entered in Table 1C. If Annual Inputs are entered in every year of the project life the corresponding Global Inputs entered in Table 1 will be totally overridden and will not be used in the analysis. If Annual Inputs are only entered in some years, then the Global Inputs will be used in all other years, applying escalation where appropriate. If Annual Inputs are entered into any cell in Table 1C, the respective “Input Indicator” will show the value 9999999 (Column C), along the left side of the respective inputs and the associated non-zero inputs will be reformatted to Bold Red on Yellow. If there are no entries in a row, the a red 0 will appear. A red warning labeled Annual Inputs Used will also appear in Table 1 and in the results tables where the Annual Input values are applied, advising you that an Annual Input value has been entered and that results calculated from the corresponding Global Input will be appropriately overridden. The Status Sheet will also provide a notice that this has occurred. A feature is provided on the EconExpert UTILITIES Menu that allows you to clear and reset the Annual Input Table to all 0s, meaning that none of the inputs to Table 1 will be overridden. To RESET the Annual Inputs Table from the UTILITIES menu select: Save or Reset Inputs Reset Annual Inputs to 0’s Note that if you do this, the current Annual Inputs will be lost. You will be provided with a warning. If desired, you can save the Annual Inputs before resetting them from this same menu option. The individual Annual Inputs are discussed in more detail starting on page 111. Examples provided in the Appendix also give examples on how to use the various Global Inputs. A variety of Cell Help Comments also appear with each input in Table 1. PLEASE NOTE: Cost entries are input to Table 1C in CURRENT $. This means that the cost and revenue entries to Table 1C will not be impacted by escalation rates entered elsewhere in the model, and fixed values will not be impacted by partial year operation. The values will be used by the model as entered. Most of the inputs included in Table 1C are self explanatory, and all are accompanied by Help Comments that describe the purpose and function of that input. Several of the specific inputs to Table 1C provide unique functionality and are individually described below. 09/29/2010 Page 113 EconExpert Users Manual – Copyright 2001-2010 a) Escalation You can vary the annual GNP escalation rate by entering non-zero values into this section. In the example provided, the GNP Escalation Rate of 2.5% entered in Table 1 will be overridden in years 1, 2, and 3 by the amounts 3.0%, 3.5% and 4.0% respectively. In succeeding years, inflation will default back to the Global Inputs rate of 2.5% if no entries are provided for those years. Figure 59 - Table 1C Annual Inputs - GNP Escalation Rate b) Plant Performance Factors (Capacity, Capacity Factor and Heat Rate) Table 1C allows you to input annual values for plant capacity, capacity factor, fuel use rates and heat rate. Note that the hourly and annual fuel use inputs provide alternative ways to enter fuel consumption rates, rather than using the plant heat rate. This feature can be of particular value for cogeneration applications where the plant heat input varies as a function of factors other than just the electric power output. Non-zero values entered in Table 1C in a given year will override the life-of-project inputs specified in Table 1, in the years that they are entered. In the example provided the plant capacity and heat rate will be varied from the Global Inputs values of 500 MW and 7000 Btu/kwh respectively. Capacity Factor inputs will be drawn from Table 1 Global Inputs since no entries are input to Table 1C. Figure 60 - Table 1C Annual Inputs - Plant Performance Factors 09/29/2010 Page 114 EconExpert Users Manual – Copyright 2001-2010 c) Energy Sales and Energy Pricing Profiles Table 1C allows you to specify annual Energy Sales Profiles and Annual Forward Energy Prices in one to four block periods. The Energy Sales Profile is expressed as the percentage of annual net generation that is sold during each period. Profile percentages are entered for Periods 1A, 1B and 2A. Period 2B is calculated by difference so that the total of all four categories is 100%. The user can specify the names of these periods. Using the profile and the pricing input for each period, EconExpert will calculate annual sales during each period and the composite annual energy sales resulting from all four block periods. The four energy pricing periods shown can be named in the corresponding section of Table 1 Global Inputs. Non-zero values entered in Table 1C in a given year will override the life-of-project inputs specified in Table 1. Energy prices are expressed in Current $. The amounts entered are treated as Current $. No further escalation is applied. In the example provided, the distribution of MWH generation in the first year of operation will be allocated in the percentages shown. Other years will default to the basis specified in the Global Inputs Sheet. Forward energy prices will be based on the values shown for each of the four respective periods. Figure 61 - Table 1C Annual Inputs - Energy Sales Profile and Prices IMPORTANT NOTE: If you enter Energy Sales Profile Inputs in any year, you must provide all of the desired Periods for that year. Period 2B will be calculated by difference. 09/29/2010 Page 115 EconExpert Users Manual – Copyright 2001-2010 d) Other Revenues In addition to revenues realized from sales of Energy, the user may specify other annual income sources in Table 1C which can include: Capacity / Ancillary Services Payments - Inputs include the annual $/kw month (expressed in Current $). These inputs will override Table 1 Entries. In the example shown the Capacity / Ancillary Services Payment will be set to $5.00 in year 2 of plant operations, but will be based on the Global Input entry in other years. Steam Sales - Inputs the annual $/1000 lb value of the steam (expressed in Current Year $ escalation is not applied). Note that the net plant heat rate is computed based on the Rated Net Plant Capacity and does not account for these sales. These inputs will override Table 1 Entries. In the example shown the Annual Price for Steam Sales will be set to $2.00, $3.00 and $4.00 in years 2, 3 and 4 of plant operations, but will be based on the Global Input in other years. Additional Revenue Sources including Renewable Energy Credits - The user may input the 1000$ of additional income sources into any of 5 User-Defined Categories, in any year of the project life. Values are input in Current $ and are not escalated by the model. These amounts will be added to other revenue sources calculated from Table 1 Inputs and the Table 1C Capacity/Ancillary Services and Steam Sales income sources discussed above. In the example shown an additional revenue of $10,000,000 is added in the third year of operations. This feature is of particular value for modeling multiple power purchase or steam sales agreements. The labels input by the user will appear in the corresponding tables and reports throughout the model. Note that the user may also define the titles for these User-Defined Categories. These titles will be accessible for Sensitivities and will be updated on the EconExpert menu when the menu is refreshed. . Figure 62 - Table 1C Annual Inputs - Other Revenue Sources User Defined Labels and Additional Annual Revenues 09/29/2010 Page 116 EconExpert Users Manual – Copyright 2001-2010 e) Fuel Quality (EP Only) This section of Table 1C allows you to specify the annual fuel quality used. Resulting computations of emissions control costs including SO2 and NOx removal, and solid waste disposal will reflect the associated changes if those features are enabled in Table 1. In the example shown the respective coal quality parameters will be set as indicated in years 1, 2 and 3 of the project life. In other years the coal quality data entered in Table 1 Global Inputs will be used. Figure 63 –Table 1C Annual Inputs - Annual Changes in Fuel Quality f) Fuel Costs (EP Only) Annual forward fuel prices are input in Current $/MMBtu in 1 or 2 block periods corresponding to the Energy Pricing Periods 1A/1B and 2A/2B discussed previously. EconExpert will calculate a composite annual fuel price for use in the proforma, and will calculate annual net expenses for fuel during both of the Fuel Pricing Periods. These Table 1C inputs will override Table 1 Inputs. In the example shown the respective gas price parameters will be set as indicated in years 1 - 5 of the project life. Other years will default to the escalated value calculated from Table 1 Global Inputs unless annual input entries are entered for those years. Note that the values entered in Table 1C are in Current $ (i.e. Include Escalation). Figure 64 - Table 1C Annual Inputs - Fuel Costs 09/29/2010 Page 117 EconExpert Users Manual – Copyright 2001-2010 g) Fixed and Variable Operating Costs The next section of Table 1C provides Annual Operating Cost Inputs as follows: Annual Variable O&M costs corresponding to the User-Defined Variable O&M Categories 1 or 2, may be entered in Current $/MWH. These inputs are not escalated and will override Table 1 Entries. In the example shown, User Defined Variable O&M Category 1, defined by the user in Table 1 as “Non-Fuel Variable O&M” will be set to $3.00/MWH in the second year of operation. The second User Defined Variable O&M category, which has not been named by the user in Table 1, will be set to $3.00/MWH. In other years, the inputs will default back to Table 1 Global Input Entries. Annual Fixed O&M costs corresponding to the User-Defined Variable O&M Categories 1 may be entered in Current 1000$. These inputs are not escalated and will override Table 1 Entries. In the example shown, User Defined Fixed O&M Category 1, defined by the user in Table 1 as “Plant Labor” will be set to $2,000,000 in the third year of operation. The second User Defined Fixed O&M category, which has not been named by the user in Table 1, will be set to $3,000,000. In other years, the inputs will default back to Table 1 Global Input Entries. The user may input 1000$ of Additional Annual Operating Expenses in any of five User-Defined Categories. Values are input in Current $ and are not escalated. These amounts are added to other expenses calculated from Table 1 Inputs and from the items listed above. These costs can be fixed or variable, depending how the user defines them. The titles entered will appear in the various reports throughout the model. The labels input by the user will appear in the corresponding tables and reports throughout the model. Note that the user may also define the titles for these User-Defined Categories. These titles will be accessible for Sensitivities and will be updated when on the EconExpert Menu is refreshed. User Defined Labels and Additional Annual Expenses Figure 65 - Table 1C Annual Inputs - Fixed and Variable O&M Inputs In all cases note that the entries to Table 1C are in Current $ (i.e. include escalation). 09/29/2010 Page 118 EconExpert Users Manual – Copyright 2001-2010 h) Major Maintenance Expenses (Capitalized and Expensed) Major Maintenance Costs are costs incurred during extended plant outages. Depending on the nature of the specific plant outages, such costs can occur annually, or periodically with a frequency of two to several years between outages. Figure 66 - Table 1C Annual Inputs - Major Maintenance i. Expensed Major Maintenance Expensed Major Maintenance costs are typically expenses for modifications or improvements to the facility that will have a useful life of 1 year or less. Such Expensed Major Maintenance costs are expensed annually in the same manner as Fixed O&M costs. The user can enter Annual Expensed Major Maintenance Costs in 1000$/year and such cost will be treated as an annual expense to the project. These costs are expressed in Current $ and are not escalated. Inputs will override corresponding entries to Table 1. In the example shown, $2,000,000 of major maintenance expenses will be added in year 2 of the project life. These costs will be expensed in year 2. ii. Capitalized Major Maintenance Expenses - Capital Improvements Capitalized Major Maintenance Expenses are typically expenses for modifications or improvements to the facility that will have a useful life of 2 or more years. Such Capitalized Major Maintenance Expenses are depreciated over the term of their useful life. EconExpert offers the user several approaches for entering Annual Capitalized Major Maintenance Expenses. The approaches included in Table 1C are: Periodic Major Maintenance Expenses (Annual Deposits to Major Maintenance Reserves computed based on Equivalent Operating Hours of Plant Service) 09/29/2010 Page 119 EconExpert Users Manual – Copyright 2001-2010 Often times, costs under a Long Term Service Agreement or predictions of Major Maintenance Expenses, can be calculated based on the actual hours and severity of service experienced by the equipment. For example, a unit that undergoes multiple start-ups during the year is typically subjected to more severe service than a unit that is base loaded. Major Maintenance costs in such a situation can be estimated based on the sum of the actual operating hours and a computed Annual Operating Hour Factor that is related to the severity of service. The resulting sum is the Equivalent Operating Hours (EOH) of service on the unit. The resulting Major Maintenance Expense can then be estimated using a cost factor expressed annually in $/EOH. These $/EOH costs are expressed in Current $ and are not escalated. The $/hr cost factor entries and the Additional EOH Entries will override corresponding entries to Table 1. Other Capitalized Major Maintenance Expenses The user is also provided with the option to enter other Capitalized Major Maintenance Expenses, which can be depreciated over 5, 10, 15 or 20 year lives for book and for tax purposes. The Depreciation Factor, used to determine the rate of straight line or accelerated depreciation for the costs entered in each row, can also be defined by the user. These 1000$/yr costs are expressed in Current $ and are not escalated. Costs entered in this section of Table 1C do not impact Major Maintenance Reserves and are treated as a onetime major maintenance expense that is depreciated over the specified term and at the rate specified by the Depreciation Factor. The cost entries are in addition to Major Maintenance expenses and are calculated from the factors discussed above. They do not override any other inputs. 09/29/2010 Page 120 EconExpert Users Manual – Copyright 2001-2010 i) Financing Terms - Primary and Subordinated Debt The user can specify Annual debt terms for Primary and Subordinated Debt in Table 1C including: Principal Repayment Schedule. The user can input the annual percentage of the initial debt balance, or the annual 1000$ amount of principal to be repaid in any year during the life of the subject loan. This section can be used to model accelerated or deferred principal repayments, including sweeps and extension of principal repayments. Amounts entered here will override the standard mortgage-style principal repayment schedule calculated based on Table 1 Inputs. Note that Principal Repayments specified in this section will take precedence over Interest-Only Payments if such both options are selected in the same year. If payments are not entered in all years, the selected mortgage-type repayment schedule specified in Table 1 will be used in the remaining years until the entire principal balance is paid, or until the end of the debt term. Any residual principal will be repaid as a balloon payment in the last year of the debt term. Interest Rates. The user can input the Annual effective interest rate during any year in the life of the subject loan. This section can be used to model variable rate loans or those linked to indices. Amounts entered here will override the standard mortgage-style fixed interest rates entered in Table 1. Interest-Only Payments. The user can specify Interest-Only Payments in any year during the life of the loan by entering a 1 in the year that the Interest-Only Payments would apply. Note that Principal Repayments specified above will take precedence over Interest-Only Payments if both options are selected in the same year. Figure 67 - Table 1C Annual Inputs - Debt Service 09/29/2010 Page 121 EconExpert Users Manual – Copyright 2001-2010 j) Property Taxes, Insurance, Income Taxes and After-Tax Dividends Annual Property Taxes, Annual Insurance expenses and adjustments to Income taxes can be input as an amount in 1000$/year. As with other entries to Table 1C, costs are expressed in Current $ and are not escalated. If entered they will override corresponding inputs to Table 1. Figure 68 - Table 1C Annual Inputs - Property Taxes, Insurance and Income Taxes In addition, the user can enter Annual Depreciation Rates, Additional Deductions from State and Federal Taxes, State and Federal Tax Rates, Additional Tax Amounts and annual After Tax Dividends in any year that they might occur. Note that Additional Deductions, Additional Taxes and After-Tax Dividends do not override amounts input to Table 1 Global Inputs. k) After-Tax Dividends (Annual Inputs) The user can enter Dividend Amounts to be withdrawn from the project After-Tax as a percentage of after-tax net income or as a set amount. If both entries are made they will be summed. The resulting dividends are deducted from the net income after-tax and will result in a reduction to the project's IRR and NPV after-tax. 09/29/2010 Page 122 EconExpert Users Manual – Copyright 2001-2010 l) Computations of Owner’s Stock Price Performance EconExpert includes analysis of predicted impacts of Share Dilution and Net Income on the price of the Owner’s stock. These calculations are performed based on an assumed baseline stock price without the project, the baseline projected corporate earnings profile and the baseline number of shares outstanding. The resulting current price earnings ratio is applied to estimate future stock performance by calculating the resulting accretion/dilution of shares and the impacts of net income from the project. Using Table 1C, the user may specify the annual effective Price Earnings Ratio of the stock (reflective of changing anticipated market conditions), forecasted annual Earnings/Share expressed in Current $ and the annual number of Corporate Shares Outstanding. Amounts entered here will override inputs to Table 1. If an annual profile for Corporate Shares Outstanding is entered, it should be input for all succeeding years during the project life as the model will revert to Table 1 entries if a “zero-valued” input is read in a year succeeding a change in the number of shares issued. Figure 69 - Table 1C Annual Inputs - Owner’s Stock Performance 3) Data Conversion Sheet For Information on the using the Data Conversion Sheet - See Page 47. 09/29/2010 Page 123 EconExpert Users Manual – Copyright 2001-2010 E) Saving EconExpert Spreadsheets 1) Saving “Fully Functional” Copies of the Model During the term of your license you may save and reuse installed copies of fully functioning EconExpert Models as you would save any other Excel Spreadsheet. To do so, simply use the Excel Save or Save As selections on the Excel Command Menu. The Spreadsheets you save will only work on computers that have authorized installations of EconExpert. If a saved copy of EconExpert is provided to other parties who do not have a valid license, they will be prompted to contact CEI to obtain License Codes to enable the model. By entering these codes, the models you send them can be fully enabled, and users who receive and license EconExpert from files shared by others will experience the same full functionality of the model as you will. Without the appropriate codes, transferred copies of the model will not function properly unless they are converted to a “Values-Only” using the EconExpert Command Menu. “Values-Only” copies will function on any computer, but are limited to providing the results for the individual case studied when the model was converted. Please note that the copyright provisions of your license expressly prohibit you from providing your original Installation Copy of EconExpert to others. Your name and license number are stamped on the model. It is also important to note that when you perform a Save, EconExpert will be temporarily disabled showing Div!/0 results throughout the various tables. The Input Sheet Titles will also disappear. This is normal behavior that is caused by a Security Feature in EconExpert that is intended to prevent use of the model by unauthorized persons. During your license period, if you always select the Enable Macros option when you open EconExpert, you will always be able to clear this Div!/0 result by selecting ENABLE MODEL from the EconExpert Command Menu. If Macros are NOT enabled, you will not be able to remove the Div!/0 result. After saving the model, to eliminate the Div!/0s and re-enable the model select: ENABLE MODEL Enable [Filename] from the Command Menu. If multiple copies of EconExpert are opened, the menu will apply to the most recent version for which it was refreshed. If you have multiple instances of the model opened, the menu can be synchronized with the active version by selecting the Refresh Menu button that appears at the top of each sheet. 09/29/2010 Page 124 EconExpert Users Manual – Copyright 2001-2010 Figure 70 - Figure Deleted 09/29/2010 Page 125 EconExpert Users Manual – Copyright 2001-2010 2) Creating a “Values-Only” Copy of the EconExpert Model From the UTILITIES MENU or EconExpert Help Menu, you can create a “Values-Only” copy of the current EconExpert Model to archive or for sharing with others who may not be licensed to use EconExpert. The “Values-Only” copy that this module creates, will work on any computer but will have limited functionality. No special license codes will be required to view the “Values-Only” copy on any PC but the “Values-Only” model will not be capable of performing any new calculations. Since the Sensitivity Cases included with a “Values Only Copy” cannot be updated after the model is converted, you will be offered the option to run all of the Sensitivity Cases and Tornado Diagrams prior to the conversion. If you decline this option, the Tables on the Sensitivity Sheet, Tornado Diagrams and Sensitivity Graphs will be deleted to ensure that the “Values-Only” copy does not contain Sensitivity Cases that are inconsistent with the case provided. Depending on the speed of your computer, running all of the Sensitivity Cases as a batch should take between 1 and 3 minutes. Prior to executing a “Values-Only” conversion, you will be prompted with a number of Warnings, advising you to save the results before making the conversion, and to save the “Values-Only” file to a new name. These Warnings are to ensure that you don’t accidentally overwrite your original copy of the Fully Functioning model. If desired, you can archive a “Values-Only” copy of the model that can be restored by a licensed user to a full working version of the model. To restore a full working version from a “Recoverable” “ValuesOnly” copy, use the Import option on the UTILITIES MENU. Please be aware that under the terms of the Software License Agreement, all printed reports and copies of EconExpert must contain the original copyright notices. 09/29/2010 Page 126 EconExpert Users Manual – Copyright 2001-2010 F) Sensitivity Analyses EconExpert is equipped with the capability to run automated sensitivity analyses on a variety of important project parameters. These include: o Project Valuation Sensitivities to Energy and Fuel Price o Sensitivities of IRR and NPV to a wide array of inputs o Capital Cost (1000$ and $/kw) o Energy Price (Applies to Periods Defined by the User in Table 1 or Table 1C) 8760 Hour Average (includes all periods listed below) Period 1A Period 2A Period 1B Period 2B o Financing Owner’s Equity During Operations Phase Interest Rate on Construction Debt Interest Rate on Senior Debt Interest Rate on Subordinated Debt Term of Senior Debt Term of Subordinated Debt o Fixed O&M Expenses All Fixed O&M Costs, including those listed below: User Defined Category 1 User Defined Category 2 o Each of the five User-Defined O&M Categories o Fuel Price Annual - Periods 1 and Period 2 Delivered (with Transportation) o Major Maintenance Expenses The sum of Capitalized and Expensed Major Maintenance Individually Capitalized Major Maintenance Individually Expensed Major Maintenance 09/29/2010 Page 127 EconExpert Users Manual – Copyright 2001-2010 o Revenue Sources All Revenues including: Energy Sales Other By-Product Sales Other Energy Sales Capacity/Ancillary Services Payments Each of the five User-Defined Revenue Sources Input to Table 1C Steam Sales o Plant Operations Net Plant Heat Rate Annual Plant Capacity Factor o Property Taxes and Insurance Property Taxes Insurance o Variable O&M Expenses All Variable O&M Including: Purchased Power Purchased Steam Annual Emissions Allowances User Defined Category 1 User Defined Category 2 Ammonia Use of NOx Removal Solid Waste Disposal Sorbent Use for SO2 Removal The SENSITIVITIES Menu provides you with the ability to run these sensitivity cases either individually, or as a group, and to report how the project’s Internal Rate of Return (IRR) will be impacted by variations in these parameters. You can specify the term (in years) of the IRR Analysis that is used in the Sensitivities by entering the desired number of years in the third column of the IRR Summary Table at the top of Table 1. The location of the entry is identified by the red bold-faced title IRR TERM FOR SENSITIVITY STUDIES. 09/29/2010 Page 128 EconExpert Users Manual – Copyright 2001-2010 Figure 71 - The IRR Sensitivity Term (Input to Table 1) Sensitivity Analyses in EconExpert are executed by incrementing the selected variable over a range of values that can be defined by the user. The Sensitivity Increment is used to define the range, by iterating the model over 7 intervals, from the base case value minus three times the Increment to the base case value plus three times the Increment. When you run a Sensitivity Analysis, you will be prompted to enter the respective Increment to be used. If you run all of the Sensitivities as a batch, you will be advised of the current values and asked if you want to use them or change them manually in the Sensitivity Sheet. So, for example, when performing a Sensitivity Analysis on the Capital Investment Cost of the project, the user might specify a Sensitivity Increment of 5%. Econ Expert will then iterate the model using values of 85%, 90%, 95%, 100%, 105%, 110% and 115% of the Capital Cost used for the current case, and will then report in tabular and graphic format how the project’s IRR will vary as a function of the resulting changes in the Total Investment Cost (Incl. Development Costs, Capital Costs, Soft Costs and Interest During Construction). The Sensitivity Increment can also be specified in a cell in the Capital Cost Sensitivity Table, as shown for in the figure below. 09/29/2010 Page 129 EconExpert Users Manual – Copyright 2001-2010 Figure 72 - Sensitivity Tables - Input of Sensitivity Increments After executing a Sensitivity Analysis, the user will be taken to the resulting graph that illustrates how the project IRR is impacted by changes in the selected variable. A sample of that graph is shown on the next page. 09/29/2010 Page 130 EconExpert Users Manual – Copyright 2001-2010 Figure 73 - Graphs Produced from Sensitivity Analyses Sensitivity of IRR (20 yrs) to Capital Investment 1000$ & $/kw for the Example Natural Gas Fired Power Block Plant Project (Each Tickmark equals 5.0% of the Plant Investment Cost) $619 30.0% $656 $692 $/kw $728 $765 $801 $838 $442 $462 25.0% IRR % 20.0% 15.0% 10.0% 5.0% 0.0% $341 $362 $382 $402 $422 Total Investment Cost (Incl. Soft Costs and IDC), MM$ IRR Leveraged IRR Unleveraged Options on the SENSITIVITIES menu include: Project Valuation Sensitivities Tornado Diagrams Individual Sensitivity Cases. You can run and print graphs for all of the sensitivity analyses in one batch. Depending on the speed of your computer, running all of the Sensitivity Cases as a batch should take between 1 and 3 minutes. Important Notes regarding Sensitivities: Sensitivity analyses are performed for a specific case in the model, showing upside and downside variations relative to the current case. If Inputs to Table 1 or Table 1C are changed, the current sensitivity cases may need to be updated to reflect the new case. The formatting of Charts (or Graphs) in Excel may require adjustments as the values that are charted are changed. You may also want to customize a Chart. To modify or customize a Chart created by EconExpert, first Disable Range Protection using the UTILITIES Menu. Then click on the appropriate Chart to view / edit the Excel Chart Options. After finishing it is recommended that you re-enable the Range Protection. For help on formatting Excel Charts, use Microsoft Excel Help and search for “CHARTS”. 09/29/2010 Page 131 EconExpert Users Manual – Copyright 2001-2010 G) Tornado Diagrams The SENSITIVITIES Menu also provides you with options to generate Tornado Diagrams. While the individual Sensitivities on this menu allow you to selectively study effects of changes individual inputs, Tornado Diagrams illustrate how the NPV or IRR of the current case will be impacted by individually incrementing multiple inputs. Each of the respective Tornado Diagrams are generated by varying the inputs for the life of the project, based on inputs to either Table 1 or Table 1C. You can specify the term (in years) of the IRR and NPV Analyses that are used in the Tornado Diagrams by entering the desired number of years in the third column of the NPV and IRR Summary Tables at the top of Table 1. The location of the entry is identified by the red bold-faced title IRR TERM FOR SENSITIVITY STUDIES as shown in Figure 21 below: Figure 74 - Inputting the Term of Sensitivity Analyses or Tornado Diagrams These Tornado Diagrams show respectively how the leveraged and unleveraged IRR will be impacted by changes in inputs to the program that fall into the following classes: Equity and Debt Related Inputs o Owner’s Equity o Financing Owner’s Equity During Operations Phase Interest Rate on Construction Debt Interest Rate on Senior Debt Interest Rate on Subordinated Debt Term of Senior Debt Term of Subordinated Debt 09/29/2010 Page 132 EconExpert Users Manual – Copyright 2001-2010 Fuel and Variable O&M Related Inputs o Net Plant Heat Rate o Fuel Price Annual Delivered - Periods 1 and Period 2 (with Transportation) o Variable O&M Expenses All Variable O&M Including: Purchased Power Purchased Steam Annual Emissions Allowances User Defined Category 1 User Defined Category 2 Ammonia Use of NOx Removal Solid Waste Disposal (For solid fuel fired projects) Sorbent Use for SO2 Removal Each of 5 User-Defined Additional Expense Items Input to Table 1C Capital, Fixed O&M and Major Maintenance Related Inputs, o Capital Cost (1000$ and $/kw) o Annual Plant Capacity Factor o Fixed O&M Expenses All Fixed O&M Costs, including: User Defined Category 1 User Defined Category 2 Additional Fixed O&M o Major Maintenance Expenses The sum of all Capitalized and Expensed Major Maintenance Individually Capitalized Major Maintenance Individually Expensed Major Maintenance o Property Taxes and Insurance Property Taxes Insurance Each of five User-Defined Additional Expense Items Input to Table 1C Revenue Related Inputs o Energy Sales (Applies to Periods Defined by the User in Table 1 or Table 1C) 8760 Hour Average including: Period 1A Period 2A Period 1B Period 2B o Other Revenue Sources All Revenues including those listed below and: Other By-Product Sales Other Energy Sales Capacity/Ancillary Services Payments Each of five User-Defined Additional Revenue Sources Input to Table 1C Steam Sales 09/29/2010 Page 133 EconExpert Users Manual – Copyright 2001-2010 The Sensitivity Sheet is used to generate the tables used for the Tornado Diagrams. The Increments used for the Tornado Diagrams are entered in the Data Input Sheet that is opened when you select the respective Tornado Diagram from the SENSITIVITIES Menu. An example of the Data Input Sheet that will be opened is provided below. This example is for the Capital, Fixed O&M and Major Maintenance Related Inputs Tornado Diagram. Figure 75 - Tornado Diagrams Data Input Sheet The white boxes in this sheet are the locations where you tell EconExpert over what +/- range (“Increment”) that you would like the model to vary each of the specified inputs. Once you have established the Increments, select the button labeled: Click to Create Tornado Diagram to generate the selected Tornado Diagram. After selecting this button, the following diagram will be generated: 09/29/2010 Page 134 EconExpert Users Manual – Copyright 2001-2010 Figure 76 - Example Tornado Diagram Consolidated Tornado Diagram - Sensitivity of Leveraged After Tax NPV to Changes in Revenue Related Inputs Base Case 25 yr. Leveraged NPV= -$81,888 -$4,000 Capital Investment (Excl. Soft Costs & IDC)= $351,220 $000s +/- 2.0% Owner's Equity= 70.0% +/- 2.0% of Investment Annual Net Capacity Factor= 8.0% Annual Average +/- 0.2% Interest Rate on Construction Financing= 6.0% +/- 1.0% Interest Rate on Senior Debt= 7.0% +/- 1.0% -$3,000 -$2,000 -$1,000 $0 $1,000 -$1,634 $1,545 -$593 $591 -$437 $421 $280 Insurance $1,761* $000s) +/-5.0% -$280 $280 Energy Per 1A Weighted Annual Average $16.34*/MWH +/-5.0% -$252 $252 Energy Per 1&2 -8760 hrs $16.34*/MWH +/-5.0% -$252 -$190 Materials $0,300* $000s +/-5.0% -$103 Labor $0,250* $000s) +/-5.0% -$86 $252 $182 $103 $86 Interest Rate on Subordinated Debt 8.0% +/- 1.0% -$24 $39 Fixed O&M Category 3 $0,100* $000s +/-5.0% -$34 $34 $2.00*/MWH +/-5.0% $4,000 $1,814 -$1,545 -$280 Var. O&M Variable O&M Category 1 $3,000 $2,728 Property Taxes $1,761* $000s +/-5.0% Term of Primary Debt 15 years +/- 1 yrs $2,000 -$2,728 -$34 $34 Change in Leveraged XNPV from Base Case, $000s The horizontal bars illustrate how +/- changes in the identified inputs would impact the project’s IRR. The results are sorted in order of significance, giving the “Tornado” effect. Note that the titles on the left axis identify the base case leveraged and unleveraged IRRs, the Base Year $ value for the input, and the Increment that was used. 09/29/2010 Page 135 EconExpert Users Manual – Copyright 2001-2010 H) Customizing EconExpert One of the many advantages of EconExpert is the flexibility it offers allowing you to accurately custom model virtually any power generation project. While the core tables in the model are locked and cannot be modified by the user, in the vast majority of cases, custom analysis can be accomplished using a combination of EconExpert's Global and Annual Inputs Sheets, Tables 1 and 1C. In addition to entering values into these cells, formulas may also be entered. These formulas can be tied to other cells in the model or to custom tables that you develop. Useful approaches for customizing the model include: At the bottom of each sheet, a blank unprotected area (formatted as Yellow Cells), is provided where you can develop your own custom calculations. In these areas you can set up your own tables, which can be linked to other tables and calculations in the model. Example of Areas as the Bottom of Each Sheet Where You Can Perform Custom Calculations You can select the format of cells in these tables using the: UTILITIES Reformat Cells option on the EconExpert Command Menu, which allows you to select various number, $ or percentage formats. You can also insert a new sheet into the model. To do this, right click on any of the Sheet Tabs and select: Insert Worksheet from the Excel “right-click” menu. To take best advantage of customization, link your custom formulas to Annual Inputs in Table 1C. Utilize the User-Defined Input Options for Revenues and Expenses. In this way, all of the functionality of the model will reflect your customization. Note: Be careful not to create 'Circular Calculations' using these approaches CEI also provides financial modeling and model customization services. For information please contact us at the address shown on the cover page of this manual. 09/29/2010 Page 136 EconExpert Users Manual – Copyright 2001-2010 I) EconExpert Software License Agreement * Today is License Period 9/29/2010 7/16/2010 Until 9/24/2011 The EconExpert-PV Financial Model by Competitive Energy Insight, Inc. SOFTWARE LICENSE AGREEMENT Read Carefully Before Using This Software. Before the installation of this software can be completed, you must accept the terms of the License Agreement (the “Agreement”) below by clicking on the "I HAVE READ AND ACCEPT..." button at the end of this Agreement. If you do not accept the License Agreement terms, you are not authorized to use the EconExpert Model. This is a legal agreement between you (the “Licensee”) (either an individual or an entity as the original purchaser) and Competitive Energy Insight, Inc. (CEI). By pressing the ACCEPT button below, you agree to be bound by the terms of this Agreement. If you can not agree to the terms of this Agreement, please press the DECLINE button below and destroy the software, and all accompanying items (including printed materials and packaging if applicable). 1. Description of the Model. The EconExpert-PV Financial Model ("EconExpert" or the “Model”)is a spreadsheet designed to assist users with the financial analysis of Photo Voltaic based electric power generation projects. The Model requires the installation and use of Microsoft Excel®, for which Licensee must possess a valid license. Licensee, and Licensee’s authorized users of the Model, must use software and hardware that satisfy the minimum requirements specified in the Model’s User’s Manual. 2. License Rights. This Agreement provides Licensee and its Authorized Users with a limited, nonexclusive, nontransferable, license right to install and to use the Model on specific desktop and laptop computers ("Authorized Computers"). The number of specific Authorized Computers must be authorized in writing, fax or email by CEI, usually by invoice and associated receipt of payment from Licensee. Neither Licensee nor its Authorized Users may sublicense, assign, or transfer the license granted hereunder to any third party, and any attempt at any such sublicense, assignment, or transfer is void. Licensee and its Authorized Users may not copy, distribute, modify, reverse engineer or create Derivative Works (as hereinafter defined) except as expressly authorized by this Agreement and the Model. Authorized Users are authorized to use the Model only on the computers specified in writing, fax or email by CEI. and the list of such computers shall only be modified with documented approval by CEI which may be by written agreement, fax or email. 3. Termination. In the event of a breach of this Agreement by Licensee, CEI may terminate this Agreement. Upon termination or expiration of the term of this Agreement, Licensee’s and Authorized Users’ license to the Model shall terminate. At the end of the term of this license, or upon its earlier termination, unless this Agreement is extended by a written, faxed or emailed notice provided by CEI, Licensee shall destroy all electronic copies of the Model. Licensee, for itself, for its Parents, for its Affiliates and for its Subsidiaries (Licensee and/or Affiliates) hereby agrees and stipulates that in the event that Licensee and/or Affiliates shall violate the terms of the Agreement, Licensee and/or Affiliates shall be jointly and severally be liable to CEI and CEI shall be entitled to damages and any and all equitable relief available to it at law or equity. Licensee, for itself, and for Licensee and/or Affiliates hereby agrees and stipulates that in the event of a violation of the Agreement, CEI shall be entitled to receive appropriate restraining orders and injunctions restraining and enjoining Licensee and/or Affiliates from any and all acts in violation of the Agreement as well as any damages that may be suffered by CEI as a result of any such violation. 09/29/2010 Page 137 EconExpert Users Manual – Copyright 2001-2010 4. License Fees and Term: Fees for use of, and the term of license of, the Model are on a periodic subscription basis. The fees payable under this Agreement have been set forth in a separate written, faxed or emailed communication between CEI and Licensee, usually by Invoice. 5. Warranty. CEI makes no warranties or representations with respect to the accuracy, use or application of the Model, nor any technical assistance provided by CEI to Licensee or Authorized Users, except that CEI will make reasonable efforts to correct defects in the Model after they are identified and will promptly provide Licensee with updates containing such corrections as CEI deems appropriate when they are available. These reasonable efforts to correct defects in the Model do not apply to Derivative Works developed by Users of the Model and CEI assumes no responsibility for or obligation relative to the performance of or defects in Microsoft Excel. EXCEPT FOR THE WARRANTIES AND REPRESENTATIONS EXPRESSLY SET FORTH HEREIN, COMPETITIVE ENERGY INSIGHT, INC. DISCLAIMS ANY AND ALL WARRANTIES AND REPRESENTATIONS, EXPRESS OR IMPLIED, WITH RESPECT TO THE MODEL AND ITS CONFORMITY TO ANY SPECIFICATIONS OR DESCRIPTION, INCLUDING WITHOUT LIMITATION ANY IMPLIED WARRANTIES OF MERCHANTABILITY, FITNESS FOR A PARTICULAR PURPOSE OR THAT THE MODEL OR THE RESULTS THEREFROM SHALL BE ERROR FREE. CHECK YOUR WORK, THE RESULTS GENERATED BY THIS MODEL ARE YOUR RESPONSIBILITY. 6. Technical Assistance. Licensee and its Authorized Users shall be entitled to 30-days of free technical assistance applied only to the installation and use of the Models, which will be provided via phone, Internet or e-mail during the first 30 days of an initial subscription period. Technical assistance beyond this 30-day period, or any on-site technical assistance, shall be provided at the discretion of CEI and may be billed to client at CEI’s then-current consulting rates for technical assistance. 7. Installation of the Model. The electronic software provided by CEI under this Agreement will be subject to a limited installation period, after which the software provided may not install properly on the User’s Computer(s). If appropriate, CEI can provide replacement electronic copies of the software during the period of this Agreement with a new authorized period of installation. 8. Inputs, Examples and Derivative Works. The Model includes sections that have been designated as “Unprotected” where Authorized Users may input data or may perform custom analyses using the results generated within the Model, both of which analyses and generated results are defined as and described in this Agreement as “Derivative Works.” Users may only make changes to the Model in such designated “Unprotected” areas, or by inserting worksheets in the model, and such changes are only for the use of Licensees and Authorized Users of the Model. CEI provides no warranties relative to such Derivative Works of the Model or relative to Licensee’s or Authorized Users’ application of such Derivative Works. Inputs, examples and descriptions provided by CEI in the Model are provided for example purposes only and CEI makes no representations or warranties with respect to the accuracy of such inputs, examples or descriptions. 9. Sharing of Electronic Copies of the Model and Printed Materials Generated by the Model. Electronic copies of the Model and printed materials generated by the Model may be generated and shared with third parties ONLY as specified below: All Electronic Copies of the Model and Printed Materials must include the original Copyright notices provided by CEI. 9.1 Saving of Electronic Copies of the Model. Users may make, save and reuse electronic copies of the Model, as required, for use on the Authorized Computers or as otherwise designated in writing by CEI. 9.2 Sharing of fully functional Electronic Copies of the Model. Users may share electronic copies of the Model with others including third parities who have a current and valid License with CEI for the Model, but such Electronic Copies will not work properly on computers that are not Licensed and Authorized by CEI. The shared copies can be made to be Fully Functional on a new user's computer by obtaining the proper License Extension Codes from CEI, which can be provided to new Authorized Licensees as described when the Model is opened on an unauthorized computer, in the EconExpert HELP Menu and in the User's Manual. 9.3 Sharing of Electronic (Values Only) Copies of the Model. The Model includes preprogrammed algorithms accessible through the Model’s Command Menu that will generate electronic copies of the Model which contain only the values generated by a specific case and contain no formulas capable of analyzing other cases with the Model. Users may share with third parties such “Values Only” copies of the Model that have been generated using macros that are accessed by the Model’s Command Menu. All such electronic copies shall include the EconExpert Trademark and copyright notices as provided by CEI in the Model. 9.4 Sharing of Printed Reports Generated by the Model. The Model includes preprogrammed algorithms accessible through the Model’s Command Menu that will generate printed copies of reports which contain only the values generated by a specific case and contain no formulas capable of analyzing other cases with the Model. Users may share with third parties such printed “Values Only” copies of the Model that have been generated using macros that are accessed by the Model’s Command Menu. No other form of printed copies may be shared with third parties who do not have a current and valid license to the Model. All such printed copies shall include the EconExpert trademark and copyright notices as provided by CEI in the Model and on all reports generated using the Model. 09/29/2010 Page 138 EconExpert Users Manual – Copyright 2001-2010 10. Limitation of Liability. In no event shall Competitive Energy Insight, Inc., its owners, employees, affiliates, representatives, or assigns, be liable for indirect, incidental, consequential, special, or punitive damages, or for loss of profits or sales in connection with the use of the Model. In addition, CEI’s total aggregate liability to Licensee under this Agreement shall not exceed the amount of the current annual subscription fee for one user, that was most recently paid by Licensee. This limitation of liability shall apply to all claims made by Licensee or its affiliates without regard to which other provisions of this Agreement have been breached or have proved to be ineffective. 11. Copyright Notice: The Model and accompanying documentation are protected by copyright law and international treaties. The Model and accompanying documentation include copyright notices prominently displayed in the Model, on reports generated and produced by the Model, and in the User’s Manual. Use of the Model outside of the License term is expressly prohibited. For information regarding the Model please contact: Competitive Energy Insight, Inc. 12025 Blue Diamond Court San Diego, CA 92131 Telephone: (858) 566 - 0221 Fax: (858) 566 - 0287 Email: [email protected] Website: http://www.CEInsight.com The EconExpert User's Manual can be downloaded for free from the Website. 12. Jurisdiction: This Agreement shall be governed by and interpreted in accordance with the laws of the State of California, without reference to its rules on conflicts of laws. The sole jurisdiction and venue for any litigation arising out of this Agreement shall be an appropriate federal or state court in California, San Diego County. 13. Entire Agreement. This Agreement and any other addenda hereto that have been signed by CEI and Licensee contain the entire Agreement between the parties hereto with respect to the subject matter hereof and supersede any and all prior understandings, correspondence and Agreements, oral or written, between the parties with respect thereto. No change, amendment or modification of this Agreement shall be valid or binding upon the parties unless such change, amendment or modification shall be in writing and duly executed by both parties. 14. Survival. In the event of termination or expiration of this Agreement, the obligations of Sections 3 (“Termination”), 5 (“Warranty”), 10 (“Limitation of Liability”), 11 (“Copyright Notice”), 12 (“Jurisdiction”), 15 (“Indemnification”), and 16 (“Attorneys Fees”) shall survive such termination or expiration. 15. Indemnification. Licensee shall indemnify, defend, and hold CEI harmless from any and all third party claims, demands, suits, and actions alleging injury to persons, damage to property, or other loss or liability resulting from Licensee’s use of the Model. 16. Attorneys Fees. The prevailing party in any dispute, mediation, arbitration, or litigation concerning this Agreement shall be entitled to receive from the other party its attorneys’ fees and costs incurred in connection therewith. 17. Successors and Assigns. Subject to the prohibition on Licensee’s assignment, this Agreement and all of the provisions hereof shall be binding upon and inure to the benefit of the parties hereto and their respective successors and permitted assigns. 18. Consult Licensed Council. CEI is neither a licensed legal firm, a certified public accounting firm nor a licensed securities broker dealer. CEI advises all clients to consult licensed legal, tax and financing council in all matters where such council is appropriate or required. By clicking on the button provided on the bottom of the License Sheet in the EconExpert Financial Model, User ACCEPTS or DECLINES acceptance of the terms of this Software License Agreement. If the License is declined, the EconExpert Model will not be fully installed and should not be used. 09/29/2010 Page 139 EconExpert Users Manual – Copyright 2001-2010 Overview of CEI’s EconExpert TM Software Suite Competitive Energy Insight (CEI), established in 1997, has developed a suite of mature and highly advanced software products for the analysis of investments in renewable energy, central power stations, commodity liquid and gaseous products, and combined heat and power. We both license these models for your direct use, and use them broadly in our project development consulting practice serving as a bench to support your in-house team. All of the EconExpert tools are Excel-based, making them completely customizable, auditable and adding all of the features of Excel to EconExpert’s powerful features and architecture. Importantly, the EconExpert Models are far more than spreadsheets. Behind each model is powerful Visual Basic programming that provides highly advanced menu/wizard driven functionality taking Excel and your analysis capability to a completely new level. Standardized, accurate and applicable from simple screening to bank quality/investment grade analysis of virtually any project investment, acquisition or divestiture, EconExpert has been applied to literally billions of dollars of energy project investments including on-site generation applications, renewable energy projects and large multi-hundred million dollar central power station investments. For more information on CEI please visit http://www.CEInsight.com where you can view flash demos of our software. CEI also provides a thorough project economic feasibility analysis for a fixed price, usually in the range of $4,000 - $6,000 depending on the scope. Please contact us to learn more about this high value added analysis. CEI’s financial analysis suite includes the following: 1. EconExpert-Nuclear TM for wholesale Nuclear Based Electric Power. TM 2. EconExpert-Partnerships and Leases for evaluation of Tax Equity Partnerships and certain Leasing Structures, based on projects analyzed in your own in-house custom models or with any of the EconExpert Project Financial Models described below. TM 3. EconExpert-WIND for Wind Farm projects that sell wholesale energy. TM 4. EconExpert-EP for wholesale Electric Power including solar thermal, biofuel, landfill gas, fossil and other thermal-based electric power projects. 5. EconExpert-PV for wholesale / large solar Photovoltaic projects. TM TM TM 6. EconExpert-DG , EconExpert-DG for PV or Wind and EconExpert-DG for Solar Thermal are for Distributed Generation / Behind-the-Meter applications, utility tariff analysis and energy savings applications. TM 7. EconExpert-CP for Commodity Products including ethanol, biodiesel, synthetic natural gas, refining and coal gasification / liquefaction applications. TM TM TM 6. EconExpert-IAT , EconExpert-IAT for PV and EconExpert-IAT for WIND for Interval Analysis of Combined Heat and Power, Photovoltaics and Wind projects. Simulate time-of-production analysis of energy sales as a function of interval energy prices, demand/load profiles, hourly ambient weather conditions and facility operating characteristics. TM 7. EconExpert-“MAESTRO” an Electronic Databook for integrated analysis of multiple scenarios or projects based in your own custom models or in EconExpert Models. With this tool users can perform tasks like consolidation of multiple projects into “portfolio analysis” providing consolidated expense, debt, revenue and book and cash financial statements, and develop comparisons of complex and distinct scenarios, contracting analysis and risk analysis integrating one or more of the EconExpert models described above. For the calendar year 2010, CEI is providing the MAESTRO Databook for free with any subscription for 2 or more of the EconExpert models above. 09/29/2010 Page 140 EconExpert Users Manual – Copyright 2001-2010 * Most features of the EconExpert-Partnerships and EconExpert-MAESTRO will work with your own in-house custom models or with any of the EconExpert Project Financial Models described above. 09/29/2010 Page 141