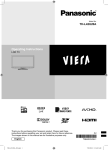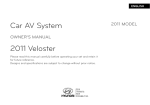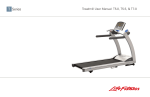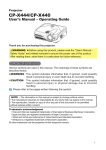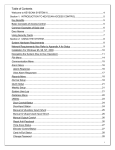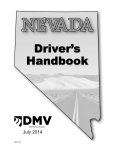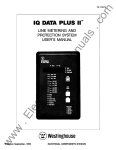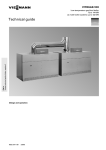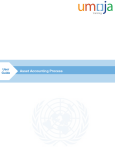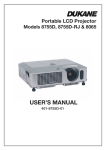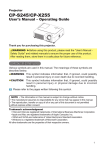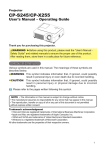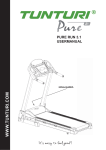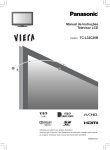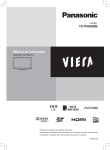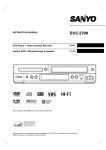Download 2013 Kia Soul Digital Navigation System User`s Manual
Transcript
DIGITAL NAVIGATION SYSTEM
2KENB07
DIGITAL NAVIGATION SYSTEM
User's Manual
User's Manual
Preface
Thank you for purchasing this Audio
Navigation System.
This user's manual explains how to use the
Kia Motor Audio Navigation System.
Before using the product, read the
contents of this user's manual carefully
and use this product safely.
iPod®
iPod® is a registered trademark of Apple
Inc.
Bluetooth®
The Bluetooth® word mark and logos are
re g i s t e re d t r a d e m a r k s o w n e d b y
Bluetooth SIG, Inc. and any use of such
marks by Kia is under license.
A Bluetooth® enabled cell phone is required to use Bluetooth® wireless technology.
● The
screens shown in this manual may
differ with the actual screens of the
product.
● The design and specification of this
product may change without prior
notification for product improvement.
● W hen transferring the vehicle to
another individual, include this user's
manual so that the next driver can
continue its use.
All Map Database cannot be copied without permission.
This is protected by U.S. copyright laws. All rights not expressly granted are reserved.
You may not otherwise reproduce, modify, and distribute the content without M&Soft, Inc's prior written consent.
Tables of contents
PART 1
PRE-OVERVIEW
PART 2
Audio SYSTEM
PART 3
NAVIGATION SYSTEM
Introduction ……………………… 1-2
Operating the radio ……………… 2-2
Important information about this
FM/AM Radio …………………………
2-2
Limitations of the navigation
system… ………………………… 3-2
SIRIUS Radio… ………………………
2-6
manual… ……………………………
1-2
Precaution for safe usage… …………
1-2
Operating the CDP … ………… 2-11
Controller and functions … …… 1-3
About CDP…………………………… 2-11
Control panel…………………………
1-3
Inserting/Ejecting Disc… …………… 2-14
Steering wheel remote controller……
1-6
CD… ………………………………… 2-15
MP3…………………………………… 2-18
Basic operation and setting … … 1-7
Turning the power ON… ……………
1-7
Operating the external devices …
Turning the power OFF………………
1-7
iPod…………………………………… 2-23
Turning the audio ON/OFF……………
1-7
USB…………………………………… 2-28
Adjusting audio volume………………
1-7
AUX…………………………………… 2-31
How to operate the screen menu…… 1-8
How to operate menu by voice command…… 1-10
Audio sound setting… ………………
Display setting… ……………………
Setting Picture Frame…………………
Viewing Current Time…………………
1-11
1-12
1-13
1-14
Setting the Clock… ………………… 1-14
2-23
GPS signal reception state……………
Vehicle position display………………
Route guidance… ……………………
Route Re-calculation…………………
3-2
3-3
3-4
3-4
Starting navigation system… ……
3-5
Map Functions… ………………… 3-5
Current position map screen
(without route)… …………………… 3-5
Switching map mode
(North up/Heading up)… …………… 3-6
Viewing GPS signal state… ………… 3-7
Changing the map scale… ………… 3-8
Displaying / Hiding POI icons
on the map…………………………… 3-9
Displaying / Hiding Q.POI icons…… 3-9
Displaying /Hiding icons other than
Q.POI icons………………………… 3-9
Making a call to POI ………………… 3-10
Scrolling map………………………… 3-11
Tables of contents
Setting a Destination… ……… 3-12
Destination menu screen and functions…
Searching a Destination………………
Searching an Address … …………
Searching a Previous Destination……
Searching an Intersection …………
Searching a POI… …………………
Searching from Address book… …
Searching for Emergency facilities…
Searching your Home………………
Searching favorite places… ………
Searching from MAP… ……………
Searching POI by local POI list… …
Operating after searching a
destination ……………………………
Changing destination position……
Setting as Destination/waypoint…
Adding to address book……………
3-12
3-13
3-13
3-17
3-17
3-20
3-24
3-25
3-25
3-26
3-26
3-26
Route guidance………………… 3-30
Route menu screen and functions……
Finishing route guidance
(Delete Destination)… ………………
Route overview(View Entire Route)…
Changing Route option………………
Editing waypoints… …………………
Adding waypoints… ………………
Deleting waypoints… ……………
Re-ordering waypoints… …………
Setting detour distance………………
Setting avoid streets on route… ……
3-30
3-30
3-31
3-32
3-32
3-32
3-34
3-34
3-35
3-35
Setup and Information… …… 3-36
3-27
3-27
3-27
3-27
Operating after setting
a destination … ……………… 3-28
Starting Route Guidance… ………… 3-28
Route guidance screen… …………… 3-28
Selecting other route………………… 3-29
Setup menu screen and functions……
Main setting… ………………………
Setting keyboard for inputting
letter… ……………………………
Setting voice command feedback
ON/OFF… …………………………
Setting Language… ………………
Initializing system… ………………
Navigation setting……………………
Setting units (mile/km)… …………
Setting arrival time and distance
display………………………………
3-36
3-36
3-36
3-37
3-37
3-37
3-38
3-38
3-38
Registering avoid area… …………
Editing avoid area… ………………
Deleting avoid area… ……………
Deleting all avoid areas……………
Setting Q.POI icons…………………
Setting estimate travel time… ……
My places setting… …………………
Registering new address in
address book… ……………………
Editing an address of
address book ………………………
Deleting an address of address
book… ……………………………
Deleting an address book… ………
Registering home address…………
Deleting home address……………
Registering favorite place… ………
Deleting favorite place… …………
Voice guidance volume setting………
Voice guidance volume control……
Adaptive volume control ON/OFF… …
Traffic Setup… ………………………
Traffic Information……………………
Help……………………………………
3-38
3-40
3-41
3-41
3-42
3-42
3-43
3-43
3-45
3-46
3-47
3-48
3-48
3-49
3-50
3-51
3-51
3-52
3-52
3-52
3-54
PART 4
VOICE COMMAND SYSTEM
PART 5
BLUETOOTH® WIRELESS
TECHNOLOGY HANDSFREE
Operating voice command ……
4-2
Condition for voice command system…
4-2
Before using the Bluetooth® wireless
technology Handsfree… ……… 5-2
Basic operation for voice
Bluetooth® wireless technology
Handsfree screen layout…………
5-9
Bluetooth® wireless technology Handsfree
screen and functions……………………
5-9
When there is no mobile phone
What is Bluetooth® wireless technology ?… 5-2
connected……………………………… 5-9
command control… …………………
4-2
Functions supported by Bluetooth® wireless
When a mobile phone is connected…… 5-9
Voice command help…………………
4-3
technology Handsfree… ………………
When receiving an incoming call……… 5-10
5-2
When already on a call… ……………… 5-10
Setting up the voice command system ………………………………… 4-4
Converting Bluetooth® wireless
technology Handsfree mode… …
When there is a call waiting… ………… 5-10
5-2
Converting from Audio/Navigation mode to
Making a call… ………………… 5-11
Setting voice Prompt ON/OFF… ……
4-4
Bluetooth® wireless technology Handsfree
Making a call by dialing a phone
Speaker adaptation… ………………
4-4
mode… …………………………………
number… ……………………………… 5-11
5-2
Converting from Bluetooth® wireless
Making a call from Speed Dial … ……… 5-11
technology Handsfree mode to Audio/
Voice command list ……………… 4-6
Command list of Help… ……………
4-6
Command list of Audio system… ……
4-7
Navigation mode… ……………………
Making a call by redialing……………… 5-12
5-3
Answering a call… ……………… 5-13
Command list of Phone… …………… 4-13
Pairing and connecting a Bluetooth®
wireless technology phone……… 5-4
Command list of Navigation system…
Pairing a mobile phone…………………
5-4
Searching a destination by
Deleting a paired phone… ……………
5-6
Operating menus during a call…… 5-14
voice command……………………… 4-19
Connecting a mobile phone……………
5-7
Switching call to the mobile phone… … 5-14
Disconnecting a mobile phone…………
5-8
Activating Call waiting… ……………… 5-14
4-14
Answering an incoming call …………… 5-13
Rejecting an incoming … ……………… 5-13
Ending a call… ………………………… 5-15
Tables of contents
Phone Book……………………… 5-16
my device properties…………………… 5-27
Making a call from the Phone book… … 5-16
Changing passkey ……………………… 5-28
Searching the Phone Book……………… 5-17
Deleting all paired phones… ………… 5-28
Searching by name … ………………… 5-17
Initializing Bluetooth® wireless technology
Searching by number … ……………… 5-18
handsfree… …………………………… 5-29
Call History List… ……………… 5-19
Important information… ……… 5-30
Making a call from Call history ………… 5-19
About pairing mobile phones … ……… 5-30
Sorting call history ……………………… 5-19
About making/answering phone calls
………………………………………… 5-31
Phone Music… ………………… 5-21
About Bluetooth® wireless technology device
Before playing Phone Music… ………… 5-21
environment …………………………… 5-31
Starting Phone Music…………………… 5-21
Phone Music screen layout… ………… 5-22
Selecting Phone Music files… ………… 5-23
Bluetooth® wireless technology settings
………………………………… 5-24
Pairing and connecting a mobile phone…… 5-24
Setting mobile phone auto connect
priority… ……………………………… 5-24
Setting Handsfree volume……………… 5-25
Setting Audio streaming… …………… 5-26
Advanced settings……………………… 5-26
Searching and modifying
PART 6
HAVC MODE
Cautions upon operating HVAC
mode …………………………… 6-2
HVAC mode screen layout ……
6-2
HVAC System operations … …
6-3
Adjusting cabin temperature…………
Operating the air conditioning system…
Setting fan direction… ………………
Setting fan level ………………………
6-3
6-3
6-4
6-5
PART 7
APPENDIX
Troubleshooting guide ………
Before thinking the product has
malfunctioned… ……………………
Troubleshooting … …………………
7-2
7-2
7-3
Map legend … …………………
7-5
INDEX……………………………
7-8
Road color… …………………………
Landmark icons………………………
POI icons………………………………
7-5
7-8
7-5
PART 1 PRE-OVERVIEW
Introduction … …………………… 1-2
Important information about this
manual… ……………………………
Precaution for safe usage… …………
1-2
1-2
Controller and functions … ……… 1-3
Control panel…………………………
Steering wheel remote controller……
1-3
1-6
Basic operation and setting ……… 1-7
Turning the power ON… ……………
Turning the power OFF………………
Turning the audio ON/OFF……………
Adjusting audio volume………………
How to operate the screen menu……
Operating typical screen menu……
Inputting letters by using screen
keyboard……………………………
Displaying the list… ………………
Selecting an item in a list… ………
Sorting items from the list…………
How to operate a menu by
1-7
1-7
1-7
1-8
1-8
1-8
1-8
1-9
1-9
1-9
voice command………………………
Condition for voice recognition
system………………………………
Giving voice command… …………
Audio sound setting… ………………
FAD/BAL……………………………
BASS/MID/TREB… …………………
Auto volume control ON/OFF… …
Touch screen beep ON/OFF… ……
Display setting… ……………………
Display mode………………………
Brightness… ………………………
Display OFF…………………………
Display ON… ………………………
Setting Picture Frame…………………
Display Picture Frame………………
Viewing Current Time…………………
Setting the Clock… …………………
1-10
1-10
1-10
1-11
1-11
1-11
1-11
1-11
1-12
1-12
1-12
1-12
1-12
1-13
1-13
1-14
1-14
PRE-OVERVIEW 1-1
PRE-OVERVIEW
PART 1
PRE-OVERVIEW
PART 1 PRE-OVERVIEW
Introduction
Important information about this
manual
This user manual contains instructions related
to safety. Closely observe and comply with all
of the safety instructions found within this
manual.
WARNING !
Disobeying the warnings listed within this
user's manual may cause fatal or serious injuries. Warnings indicate matters which may
directly lead to accidents.
CAUTION!
Disobeying the cautions listed within this user
manual may lead to accidents or cause injury.
Cautions indicate matters which may lead to
vehicle damage or malfunction.
INFORMATION
Information which the user must be aware or
allows for more convenient use of the device.
1-2 PRE-OVERVIEW
Precaution for safe usage
WARNING !
●Driving while distracted can result in a loss of
vehicle control, that may lead to an accident,
severe personal injury, and death. The driver’s
primary responsibility is in the safe and legal
operation of a vehicle, and use of any handheld devices, other equipment, or vehicle
systems which take the driver’s eyes, attention and focus away from the safe operation
of a vehicle or which are not permissible by
law should never be used during operation
of the vehicle.
●Do not operate the Audio Navigation system
while driving.
●Do not disassemble, assemble, or modify the
Audio Navigation system.
●D o not watch the screen for prolonged
periods of time while driving.
●Set the volume to a level which allows the
driver to be aware of external conditions.
CAUTION!
●D o
not operate the Audio Navigation system for prolonged periods of time with the
vehicle ignition in ACC. Such operations
may lead to battery discharge.
●Be
cautious not to spill water or introduce
foreign objects into the device.
●D o not cause severe shock to the device.
Direct pressure onto the front side of the
monitor may cause damage to the LCD or
touch panel.
●I n case of product malfunction, please
contact your place of purchase or service
center.
●When cleaning the touch screen, make sure
to turn off the device and use a dry and
smooth cloth. Never use tough materials, chemical cloths, or solvents (alcohol, ammonia,
benzene, thinners, etc.) as such materials may
damage the device panel or cause color and
quality deterioration.
Reference Page
This indicates the title and page that you
should refer to.
This indicates a key on the control panel.
Voice Command
This indicates an operation by voice command.
Controller and functions
and starts playing.
Control panel
channel.
7
8
9
10
• CD Mode : plays the previous or next track.
11
• M P3, USB Mode : Plays the previous or
next file.
12
13
• iPod Mode : plays the previous or next song.
● LONG KEY(over 0.8 second)
• FM/AM Mode : quickly moves through the
frequencies while the button is pressed.
Once released, automatically searches for
broadcasts which can be received.
• SAT Mode : quickly moves to the previous
or next channel.
• C D Mode : REW/FF the current playing
track.
1
2
3
4
5
6
• MP3, USB Mode : REW/FF the current
playing file.
• iPod Mode : REW/FF the current playing
1 Power / Volume control knob
● P ush
power off.
● Push
is between 0 ~ 35.
song.
knob (over 0.8 second) : turns the
knob (under 0.8 second) : each time the
2 SEEK/TRACK Up/Down
● SHORT KEY(less than 0.8 second)
knob is pressed, the Audio is turned on and off.
• FM/AM Mode : automatically searches for
●T
une knob : the range of volume adjustment
the previous or next broadcast frequency
3 FM/AM
Each press will change the bands in the following order: FM1 → FM2 → AM → FM1 ...
PRE-OVERVIEW 1-3
PRE-OVERVIEW
• SAT Mode : receives the previous or next
PART 1 PRE-OVERVIEW
Displays the Bluetooth handsfree screen.
4 SAT
Each press will change the bands in the following order: SIRIUS1 → SIRIUS2 → SIRIUS3 →
• Displays the clock setting screen.
8 MAPVOICE
Displays the map screen for the current posi-
SIRIUS1 ...
tion.
5 MEDIA
Each press will change the bands in the following order: DISC(CD, MP3) → (USB or iPod)
→ (AUX) → (Phone Music) → DISC(CD, MP3)...
● Long Key (over 0.8 second)
INFORMATION
If pressing and holding the POWER/VOL key
for over 0.8 seconds does not shut down the
9 DEST
Displays the Destination menu screen.
system, press the FM/AM and MAP VOICE
keys simultaneously for over 10 seconds to
reset the software. The system power will
6 TUNE
● FM/AM
10 ROUTE
Mode : Turn the knob to search for
Displays the Route menu screen.
the desired frequency.
● SAT
Mode : Turn the knob to search for the
desired channel. Press the knob to receive
11 SETUP
Displays the Setup menu screen.
the selected channel.
● CD
Mode : Turn the knob to search for the
desired track. Press the knob to play the
12 DISC eject
Ejects the inserted disc.
selected track.
● MP3,
USB Mode : Turn the knob to search
for the desired file. Press the knob to play
the selected file.
● iPod Mode : Turn the knob to search for the
desired song. Press the knob to play the
selected song.
7 PHONE
1-4 PRE-OVERVIEW
13 CLOCK
● Short Key (under 0.8 second)
• When the screen is turned on : displays
the current time in the center of the
screen.
• When the screen is turned off : turns the
full clock screen on and off.
shut-off and the system will restart.
Steering wheel remote controller
● Press
this button when the Power is turned
• iPod Mode : REW/FF the current playing song.
3 Volume Up/Down
5
7
6
2 Seek Up/ Down
● SHORT KEY(less than 0.8 second)
Increases or decreases the speaker volume
within a range between 0 ~ 35.
• FM/AM : Receives the previous or next pre1
set frequency.
• SIRIUS Mode : Receives the previous or
next preset channel.
3
2
4
Each time the mode button is pressed, the
mode will convert in the following order:
FM1 → FM2 → AM → SIRIUS1 → SIRIUS2 →
played. When in the Navigation screen, the
MUTE icon at the top of the screen will disap-
song.
● LONG KEY(Over 0.8 second)
• FM/AM Mode : Quickly moves through the
If a not supported DISC has been inserted or
for broadcasts which can be received.
and automatically switch to the next mode.
● Press this button for over 0.8 second to turn
the Audio ON and OFF.
pear after 3seconds.
• iPod Mode : Plays the previous or next
frequencies while the button is pressed.
connected, the mode will not be recognized
turned on, the MUTE icon will become dis-
• MP3, USB Mode : Plays the previous or next
SIRIUS3 → (DISC) → (USB or iPod) → (AUX) →
(Phone Music) → (FM1).
if the corresponding unit has not been
Turns the sound on and off. When the MUTE is
• CD Mode : Plays the previous or next track.
file.
1 Mode
4 MUTE
5 CALL
Press this key to receive an incoming call. If
pressed while in AV/Navigation mode, the
Bluetooth handsfree screen will be displayed.
Once released, it automatically searches
• SIRIUS Mode : Quickly moves to the previous or next channel.
• CD Mode : REW/FF the current playing
6 END
Press this key to reject an incoming call.
If pressed while on a call, then the call will be
ended.
track.
• MP3, USB Mode : REW/FF the current
playing file.
7 Voice Recognition button
Starts Voice Recognition.
PRE-OVERVIEW 1-5
PRE-OVERVIEW
off to turn the power on.
PART 1 PRE-OVERVIEW
HVAC System
7
2
8 AUTO
4
1
Operates heating/cooling auto mode which
6
9
8
3
5
10
maintains cabin temperature at suitable levels
by using the outside temperature sensor.
9 OFF
Turns the HVAC system off.
10 CLIMATE
1 TEMP
Raises or lowers the temperature.
Displays the general status of the HVAC sys-
4 A/C
Turns the air conditioner ON/OFF.
tem, such as temperature, outside temperature, fan mode, and fan level.
2 FRONT
5
Removes humidity and frost by blowing fan
Switches the air intake mode to recirculation
towards the front window.
or exterior mode.
3 REAR
The rear window defroster is turned ON/OFF.
6
(FAN)
Sets the fan level.
When the defroster is operating.
7 MODE
Sets the fan direction.
1-6 PRE-OVERVIEW
Turning the power OFF
Basic operation and setting
If the POWER/VOL knob is pressed for over
0.8 second, a beep will sound and the system
power will be turned off.
1. Turn the ignition key onto ACC or ON. If the
system power had been on when the igni-
Turning the audio ON/OFF
tion was turned off, the system will turn
back on automatically.
INFORMATION
Press the POWER/VOL knob for under 0.8
2. If the system power had been off when the
As system booting starts from the point the
second with the system power on to turn the
ignition was turned off, the system will
door lock is unlocked, the device may com-
Audio on and off.
remain off. plete booting before the ACC is turned on or
In this case, press the POWER/VOL knob to
the POWER/VOL knob is pressed.
turn on the system power.
3. Once system booting is complete, the most
recent operated mode will be displayed. For
example, turning on the system will display
Voice Command
1. Press the
key on the steering wheel
remote controller.
2. After the beep sound, say a command.
FM1 radio mode if the last operated mode
"Audio On"
prior to turning off the system had been
"Audio Off"
FM1 radio mode.
PRE-OVERVIEW 1-7
PRE-OVERVIEW
Turning the power ON
PART 1 PRE-OVERVIEW
INFORMATION
How to operate the screen menu
Conducting the following operations while
the AUDIO is off will automatically turn on the
Audio system.
● P
ressing the audio related buttons ( FM/AM ,
SAT
, MEDIA ).
● Inserting
a DISC or connecting an external
● If
a menu button on the screen is pressed,
the corresponding function will be operated.
● The
same menu button may perform diffe-
rent functions depending on the length of
device.
time the button is pressed (under 0.8
Adjusting audio volume
For more information, refer to the specific
seconds or over 0.8 second).
function within this user manual.
Turn the POWER/VOL knob in clockwise direction to increase the volume and counterclockwise to decrease the volume.
Inputting letters by using screen
keyboard
● The
ABC
cur rent operated button will be
: Displays the French alphabet keypad. (if
highlighted upon display.
● Buttons
which cannot be operated under
available)
0-9
the current conditions will be displayed in
INFORMATION
● The range of volume adjustment is between
0 ~ 35.
● Adjustments to the volume cannot be made
while the AUDIO is turned off.
disabled state. Pressing a disabled button
: Displays the English alphabet keypad.
: Displays the number and symbol keypad.
Delete
will not perform any operation.
: Deletes the previous inputted letter.
Pressing for over 0.8 second will delete
all content.
List
: The input is completed.
: Restores to previous screen.
The inputted text will not be saved.
1-8 PRE-OVERVIEW
Selecting an item in a list
List
Sorting items from the list
PRE-OVERVIEW
Displaying the list
: Even if input is not completed, the
: Moves to the next page or previous
Select the desired sorting method to reorga-
current matching items from the data-
page.
nize the list in accordance to the selected
base will be displayed.
: The
button will be displayed if
method.
the text is too long to be displayed in
INFORMATION
T he number at the upper-right side of the
screen displays the number of current
matches.
one button.
● Press
the
button to move the cursor to
the end of the text.
●P
ress
the
button to move the cursor to
the front of the text.
PRE-OVERVIEW 1-9
PART 1 PRE-OVERVIEW
How to operate menu by voice
command
Giving voice command
INFORMATION
Press the
key shortly to input the desired
voice command. The system voice instruction
Condition for voice recognition system
comment will immediately terminate. When
Most of the functions within the AUDIO
the
and Navigation system can be operated by
with a beep sound, it is possible to input voice
voice.
commands.
Please follow the instructions below for
optimal voice recognition performance.
● Close all windows and sunroof.
1. Press the
key on the steering wheel
The performance of the voice recognition
remote controller.
can be improved in quiet environment.
A voice command window will be dis-
the voice recognition button and
played on the lower side of the screen fol-
say the desired voice command after
lowed by a "Command please" voice com-
the sound of the beep.
ment.
● Press
● The microphone is positioned above the
driver so that voice commands can be
said while maintaining a proper posture.
● Pronounce
the voice commands natu-
rally and clearly as if in normal conversation.
2. O nce the
icon changes into the
icon on the pop-up screen with a
beep sound, say the desired voice command.
[Voice command list], page 4-6.
[S earching a destination by voice
command], page 4-20.
1-10 PRE-OVERVIEW
icon changes into the
icon
Audio sound setting
Auto volume control ON/OFF
Each time the
pressed, the Auto volume control function is
Auto volume control
USB, iPod, and AUX) to display the Audio
turned on or off.
PRE-OVERVIEW
Press the Sound button on the main screen
of each AV mode (FM/AM, SIRIUS, CD, MP3,
button is
sound setup screen.
INFORMATION
The Auto volume control is a function which
automatically adjusts the volume level in
accordance to changes in vehicle speed.
Touch screen Beep ON/OFF
Each time the Touch screen beep button is
pressed, the beeping sound that follows each
FAD/BAL
press on the screen will turn on or off.
The position of the sound can be adjusted by
using the up-down and left-right (
,
,
) buttons on the left side of the screen.
Press the Default button to position the
sound in the center of the vehicle.
BASS/MID/TREB
The BASS/MID/TREB can be adjusted by using
the left/right buttons (
,
) of each
control.
PRE-OVERVIEW 1-11
PART 1 PRE-OVERVIEW
Display setting
Display mode
Brightness
Press the SETUP key on the control panel to
Press the button for the desired display mode
Use the left/right buttons (
display the Setup menu screen.
from Automatic ,
control to make adjustments.
Daylight
, and
Night
,
) for
modes. The current selected mode is highligh-
Display OFF
ted.
Press the Display off button.
● Automatic
Press
Display
button to display the Display
Setup screen.
The display is automatically conver ted
Display ON
between Daylight and Night modes in accor-
Press anywhere on the black screen.
dance to the on/off state of the vehicle
The screen prior to display setting will be dis-
taillights.
played.
● Daylight
The bright screen is always maintained
regardless of the on/off state of the vehicle
taillights.
●
Night
Th e d a r k s c re e n i s a l w ays m a i n t a i n e d
regardless of the on/off state of the vehicle
taillights.
1-12 PRE-OVERVIEW
Setting Picture Frame
4. To delete an image registered as a frame,
PRE-OVERVIEW
press the Delete Image button.
Display Picture Frame
1. P re s s t h e Picture Frame b u t to n i n t h e
DISPLAY Setup screen.
2. Press the My Image button in the <Setting
Power off> Picture Frame Setup screen.
3. The registered image will be displayed once
power is turned off.
INFORMATION
For Picture Frame setup, the frame must be
set in USB Image mode. (For details on setting
the Picture Frame, refer to the USB IMAGE
page.)
PRE-OVERVIEW 1-13
PART 1 PRE-OVERVIEW
Viewing Current Time
Setting the Clock
● Daylight Saving Time
Press the CLOCK on the front panel shortly
Press and hold the CLOCK on the front
Turns the Daylight Saving Time function on or
(under 0.8 second) to display the current time
panel (over 0.8 second) to display the Clock
off.
at the center of the screen.
setting screen.
INFORMATION
Clock setting mode can be displayed while
the clock is displayed on the screen even
when the system is turned off.
INFORMATION
If the screen is turned off, selecting the
CLOCK will display the current time on the
entire screen.
●G
PS Time
The time received from the GPS will be displayed automatically.
●C
lock Type
Selects the clock type shown as the entire
screen when the system power is turned off.
● Time Format
When the clock type is digital, this button is
used to convert the time between 12 hour/ 24
hour systems.
1-14 PRE-OVERVIEW
PRE-OVERVIEW
PRE-OVERVIEW 1-15
PART 2 Audio SYSTEM
PART 2
Audio SYSTEM
Operating the radio ……………… 2-2
FM/AM Radio ………………………… 2-2
Listening to the FM/AM radio… … 2-2
FM/AM screen and functions……… 2-2
Storing FM/AM presets…………… 2-4
Selecting FM/AM broadcast
frequency… ……………………… 2-4
Scanning FM/AM broadcast
frequency… ……………………… 2-5
SIRIUS Radio… ……………………… 2-6
Listening to the SIRIUS radio……… 2-6
SIRIUS screen and functions… …… 2-6
Switching the SIRIUS modes
(Channel/Category)… …………… 2-7
Selecting SIRIUS broadcast
channel… ………………………… 2-7
Storing SIRIUS presets… ………… 2-9
Scanning SIRIUS broadcast channel… … 2-10
Browsing detailed information
about the SIRIUS channel… ……… 2-10
Operating the CDP … ………… 2-11
About CDP……………………………
Precautions upon handling discs……
For safe and efficient operation……
Supported disc formats……………
Disc/Content format compatibility……
Inserting/Ejecting disc… ……………
Inserting a Disc… ………………
Ejecting a Disc… ………………
CD… …………………………………
Listening to CD music……………
CD screen and functions… ………
Selecting the CD track… …………
REW/FF CD track……………………
Setting Random function for
CD music……………………………
Setting Repeat function for
CD music……………………………
Scanning CD track… ………………
MP3……………………………………
MP3 disc related information and
precaution …………………………
Listening to MP3 music ……………
2-11
2-11
2-11
2-12
2-13
2-14
2-14
2-14
2-15
2-15
2-15
2-16
2-16
2-16
2-17
2-17
2-18
2-18
2-19
MP3 screen and functions …………
Selecting the MP3 file … …………
REW/FF MP3 file ……………………
Browsing detailed information
about the MP3 file… ………………
Setting Random function for
MP3 file… …………………………
Setting Repeat function for MP3
file… ………………………………
Scanning MP3 file… ………………
2-19
2-20
2-21
2-21
2-21
2-22
2-22
PART 2
Audio SYSTEM
2-23
iPod…………………………………… 2-23
Connecting iPod devices … ……… 2-23
Listening to music from iPod……… 2-24
iPod screen and functions ………… 2-24
Selecting an iPod song… ………… 2-25
REW/FF iPod song ………………… 2-26
Setting Random function for
iPod song … ……………………… 2-26
Setting Repeat function for iPod song
… ………………………………… 2-27
Viewing detailed information for iPod
song… …………………………… 2-27
USB MP3……………………………… 2-28
USB MP3 related information and
precaution ………………………… 2-28
Precautions upon handling USB… 2-28
Connecting the USB devices……… 2-30
Listening to USB music… ………… 2-30
USB IMAGE Mode… …………………
Starting USB IMAGE Mode…………
USB IMAGE mode menu screen
configuration………………………
Operating USB IMAGE Mode………
AUX……………………………………
Connecting AUX……………………
Playing AUX… ……………………
AUX screen…………………………
2-31
2-31
AUDIO SYSTEM
Operating the external devices …
2-31
2-32
2-31
2-31
2-31
2-32
Audio SYSTEM 2-1
PART 2 Audio SYSTEM
Operating the radio
FM/AM Radio
Voice Command
1. Press the
FM/AM screen and functions
key on the steering wheel
1
remote controller.
2
2. After the beep sound, say a command.
Listening to the FM/AM radio
" Radio"
5
6
"(Radio) AM"
4
3
7
"(Radio) FM"
"FM <1 or 2>"
"AM Frequency <530 to 1710>"
"FM Frequency <87.5 to 107.9>"
"AM Preset <1 to 6>"
c
"FM <1 or 2> Preset <1 to 6>"
a
d
e
f
8
1. Press the FM/AM key on the control panel.
b
The FM/AM radio band of the most recent
listened station will be displayed.
2. Press the FM/AM key to change the desired
g
h
i
radio band. Each press will change the
bands in the following order: FM1 → FM2
1 Mode display : Displays the FM1/FM2/ AM
→ AM → FM1
2 SEEK/SCAN/PRESET SCAN : If SEEK/SCAN /
3. Select the desired broadcast frequency.
[Selecting FM/AM broadcast frequency],
page 2-5.
modes.
PRESET SCAN is operating, the switch is
displayed.
3 Frequency : Displays the current playing
frequency.
2-2 Audio SYSTEM
4 STEREO indicator : If the current frequency
is a stereo broadcast, the indicator is dis5 Program Service name: Displays the pro-
gram service name if data is being broadcasted.
6 Program Type name: Displays the program
type name if data is being broadcasted.
7 Frequency bar : Displays the position of
the current frequency within the total frequency range.
8 Radio Text: Displays the radio text informa-
tion if data is being broadcasted.
BAND
button : Changes the desired
f
→ AM → FM1
b c
Preset buttons : The desired frequency can
be preset and selected. radio band. Each press will change the
bands in the following order: FM1 → FM2
[Storing FM/AM presets], page 2-4.
g
R.Text
button : Turns the Radio Text
information on and off.
TUNE Up/Down button
● SHORT KEY(less than 0.8 second)
INFORMATION
• The frequency is increased or decreased by
R.Text
1-step increments (FM : 0.2MHz, AM :
If the
10kHz).
displayed even if there is text being transmit-
● LONG KEY(over 0.8 second)
• The frequency is rapidly increased or
is on OFF state, text will not be
ted from the broadcast station.
If the R.Text
is on ON state, the frequency
decreased by 1-step increments (FM :
bar will not be displayed. Even if the R.Text
0.2MHz, AM : 10kHz) and stops operation
is on ON state, text may not be displayed if
upon KEY RELEASE.
d e
SEEK Up/Down button
text is not being received from the broadcast
station.
● SHORT KEY(less than 0.8 second)
• Automatically searches for the previous or
h
Scan
button : Scans all frequencies or
next broadcast frequenc y and star ts
just the preset frequencies for 5 seconds
playing.
each. ● LONG KEY(over 0.8 second)
[Scanning FM/AM broadcast frequency],
• Quickly moves through the frequencies
while the button is pressed. Once released,
it automatically searches for broadcasts
which can be received.
page 2-4.
i
Sound
button : Adjusts the FAD/BAL,
BASS/MID/TREB controls.
[Audio sound setting], page 1-11.
Audio SYSTEM 2-3
Operating the radio
played.
a
PART 2 Audio SYSTEM
Storing FM/AM presets
1. Select the desired frequency.
[Selecting FM/AM broadcast frequency],
page 2-5.
2. Press the preset button to store for over 0.8
second. The frequency will become stored
along with a beep sound.
● PRESET
SCAN (over 0.8 second): Scans the 6
When scanning has completed an entire revo-
the current band for 5 seconds each.
lution, the scan function will be terminated
Voice Command
1. Press the
key on the steering wheel
remote controller.
2. After the beep sound, say a command.
INFORMATION
"Preset Scan"
Six preset frequencies each for FM1/FM2/AM
modes can be stored using the above instructions.
2. Press the
Scan
button again to continue
listening to a frequency. The scan will be
terminated and the current frequency will
Scanning FM/AM broadcast frequency
1. Press the
● SCAN
Scan
button.
(less than 0.8 second) : Scans all fre-
quencies and plays only frequencies with
superior reception for 5 seconds each.
Voice Command
1. Press the
key on the steering wheel
remote controller.
2. After the beep sound, say a command.
"Scan"
2-4 Audio SYSTEM
INFORMATION
frequencies stored as preset frequencies in
continue to be played.
automatically and the previous played frequency will be restored.
Voice Command
Selecting FM/AM broadcast frequency
frequency - (a) selecting through presets,
(a) Selecting a frequency through presets
Press the preset button of the desired
broadcast frequency.
2. After the beep sound, say a command.
the ^ or ∨ keys for a short time
SEEK
"Preset Up"
panel again will terminate SEEK operation
"Preset Down"
and select the current frequency.
or
1. Press the
SEEK
^
Press the
or
control panel or the
TRACK
keys on the
or
buttons on
2. After the beep sound, say a command.
"Seek Up"
The preset frequencies of the current band
0.8 second. Once the SEEK function is opera-
"Seek Down"
will be selected in order.
ting (SEEK indicator blinking), the next or previous broadcast frequency with superior
reception will be searched automatically.
[Storing FM/AM preset], page 2-4.
the
SEEK
or
manual search
TUNE
TRACK
^
● P ress
(c) Selecting a broadcast frequency through
Press the
INFORMATION
^
are 6 different preset frequencies
keys on the
key on the steering wheel
remote controller.
FM1, FM2, and AM mode screens for less than
each for FM1, FM2, and AM modes.
keys on the control
Voice Command
(b) Selecting a Broadcast frequency through
on the steering wheel remote controller.
● T here
TRACK
the
^
● Press
● While the SEEK function is operating, pressing
"Preset <1 to 6>"
SEEK
INFORMATION
with superior reception will be searched
automatically.
remote controller.
^
through manual search.
the button is released, the next frequency
key on the steering wheel
or
buttons or turn the
knob on the control panel in
clockwise or counter-clockwise direction.
control panel or the ^ or ∨ keys on the
steering wheel remote controller or the
Each click on the tune knob or the
or
quency by 1 step (FM: 0.2 MHz, AM: 10 kHz).
buttons on FM1, FM2, and AM mode
or
buttons will increase or decrease the fre-
screens for more than 0.8 second to quickly
move to the nearest desired frequency. Once
Audio SYSTEM 2-5
Operating the radio
(b) selecting through SEEK, (c) selecting
1. Press the
^
There are 3 ways to select the broadcast
PART 2 Audio SYSTEM
SIRIUS radio
Voice Command
1. Press the
Listening to the SIRIUS radio
SIRIUS screen and functions
key on the steering wheel
remote controller.
b
2. After the beep sound, say a command.
1
3
4
"SIRIUS"
"SIRIUS <1 or 2 or 3>"
"SIRIUS Channel <0 to 223>"
a
d
5
e
6
7
2
f
c
"SIRIUS <1 or 2 or 3> Preset <1 to 6>"
g
h
i
j
k
1 M ode display : Displays the SIRIUS1/
SIRIUS2/SIRIUS 3 modes.
1. Press the
SAT
key on the control panel.
The Sirius radio band screen of the most
recent listened station will be displayed.
2. Press the
SAT
2 C hannel number: Displays the current
playing channel.
3 S CAN/PRESET SCAN indicator: If SCAN/
key to change the desired
PRESET SCAN is operating, the switch is
radio band. Each press will change the
bands in the following order: SIRIUS1 →
4 C ategory name: Displays the category
SIRIUS2 → SIRIUS3 → SIRIUS1
3. Select the desired broadcast channel.
[Selecting SIRIUS broadcast channel],
page 2-7.
displayed.
name.
5 C hannel name: Displays the channel
name.
6 S ong/Program title: Display the song or
program title.
7 A rtist name: Displays the artist or other
related information.
2-6 Audio SYSTEM
INFORMATION
i
j
button : Switches between chan-
: Moves to the next or pre-
nel.
k
Sound
INFORMATION
button : Adjusts the FAD/BAL,
first channel within the selected category.
setting], page 1-11.
,
Preset
[Audio sound
● Press
the ^ or ∨ keys on the steering
wheel remote controller for less than 0.8
second.
The preset channels of the current band will
: Moves to the next or previous
buttons : The desired channel
Press the preset button of the desired chan-
[Scanning SIRIUS broadcast chan-
BASS/MID/TREB controls.
channel.
g
just the preset frequencies for 5 seconds
vious category, and automatically plays the
d e
f
(a) Selecting a channel through presets
nel], page 2-10.
[Switching the SIRIUS modes], page 2-7.
,
directly inputting the channel number.
page 2-7.
Scan button: Scans all frequencies or
each.
nel mode and category mode. b c
through channel/category list, (e) selecting by
[Selecting SIRIUS broadcast channel],
Sirius broadcast.
CAT
button: Displays the channel or
Switching the SIRIUS modes (Channel /
Category)
CAT
can be preset and selected.
Each time the
[Storing SIRIUS presets], page 2-9.
Info. button : Displays the Title, Artist,
mode will switch between channel mode and
Composer, and other information for the
Category mode will begin operating when the
current received channel if the informa-
orange light is turned ON.
button is pressed, the
be selected in order.
● T here
are 6 preset channels each for
SIRIUS1, SIRIUS2, and SIRIUS3.
[Storing SIRIUS presets], page 2-9.
category mode.
tion exists.
h
Search button: Selects the channel by
Selecting SIRIUS broadcast channel
directly inputting the channel number.
There are 5 ways to select a broadcast channel
[Selecting SIRIUS broadcast channel],
page 2-7.
- (a) selecting through presets, (b) selecting
with channel Up/Down, (c) Selecting a channel through manual search, (d) selecting
Audio SYSTEM 2-7
Operating the radio
accordance to the reception quality of the
a
List
category list.
The Song title display may be delayed in
PART 2 Audio SYSTEM
Voice Command
1. Press the
key on the steering wheel
remote controller.
quickly move to the nearest desired channel.
2. Press the TUNE knob at the desired chan-
Once the button is released, the current chan-
nel. The selected channel will begin
nel will be selected.
playing.
2. After the beep sound, say a command.
Voice Command
"Preset <1 to 6>"
"Preset Up"
1. Press the
"Preset Down"
key on the steering wheel
remote controller.
2. After the beep sound, say a command.
(b) Selecting with Channel Up/Down
^
SEEK
or
control panel or the
TRACK
^
Press the
or
keys on the
"Channel Up"
(d) S electing channel through channel/
category list
1. Press the
● If
List
button.
in channel mode, the Channel list screen
will be displayed.
"Channel Down"
buttons on
SIRIUS1, SIRIUS2, or SIRIUS3 mode screens for
(c) S electing a channel through manual
less than 0.8 second.
search
1. Turn the TUNE knob on the control panel
The previous or next channel will be selected.
in clockwise or counterclockwise direction.
INFORMATION
Each click on the TUNE knob will display
in Channel mode, the channel is selected
the channel information of the previous or
from all channels. If in Category mode, the
next channel. The current playing channel
previous or next channel of each category is
will continue to be played.
● If
selected.
will be displayed.
Select the desired category button to dis-
SEEK
^
the
or
TRACK
^
● Press
● If in category mode, the Category list screen
keys on the
control panel or the ^ or ∨ keys on the
steering wheel remote controller or the
or
buttons on SIRIUS1, SIRIUS2, and SIRIUS3
mode screens for more than 0.8 second to
2-8 Audio SYSTEM
INFORMATION
If in Channel mode, the channel is selected
from all channels. If in Category mode, the
first channel of each category is selected.
play the channel list screen for the corresponding category.
2. I nput desired channel number, and press
the
Done
button.
the selected channel will begin playing.
INFORMATION
2. Select the desired channel button.
The previous screen will be restored and
1. Press the Search button.
The Channel search screen will be dis-
page 2-7.
2. Press the preset button for over 0.8 second.
The frequency will be saved along with
the channel range, numbers which cannot be
beep sound.
inputted are set to disabled state.
INFORMATION
Voice Command
the channel number
[Selecting SIRIUS broadcast channel],
To prevent inputting a channel which exceeds
the selected channel will begin playing.
(e) Selecting channel by directly inputting
1. Select the desired channel.
1. Press the
key on the steering wheel
remote controller.
Six preset frequencies each for SIRIUS1/
SIRIUS2/ SIRIUS3 modes can be stored using
the above instructions.
2. After the beep sound, say a command.
"Channel<0 to 223>"
played.
Audio SYSTEM 2-9
Operating the radio
The previous screen will be restored and
Storing SIRIUS presets
PART 2 Audio SYSTEM
Scanning SIRIUS broadcast channel
1. Press the
Scan
button.
● SCAN (under 0.8 second): Scans all channels
for 5 seconds each if in channel mode. If in
playing the channel.
Browsing detailed information about the
SIRIUS channel
The scan will be terminated and the current
1. Press the
2. Press the
Scan
button again to continue
channel will continue to play.
category mode, scans all channels within
the current category for 5 seconds each.
Voice Command
key on the steering wheel
remote controller.
button.
The detailed information (Title, Artist and
Composer) for the current channel will be
INFORMATION
●W
ithin
1. Press the
Info.
displayed.
the Channel list screen, if the
button next to each channel name is
pressed, the selected channel will be
excluded from SCAN operation.
2. After the beep sound, say a command.
"Scan"
●P
RESET
SCAN (over 0.8 second): Scans the 6
2. Press the
preset channels within the current band for
5 seconds each.
button.
The detailed information will be turned off.
Voice Command
1. Press the
OK
key on the steering wheel
remote controller.
2. After the beep sound, say a command.
"Preset Scan"
●W
hen
scanning has completed an entire
revolution, the scan function is automatically terminated and the previous played channel will be restored.
●C
hannel 0 is the radio ID and contains infor-
mation required for SIRIUS activation.
2-10 Audio SYSTEM
Operating the CDP
About CDP
● Never
place paper on either side of the disc
utensils and inks used in felt-tip pens may
Foreign substances may cause damage to
● C lean
fingerprints and dust off the signal
the interior of the device.
● The
device may fail to operate properly in
surface (coated side) of the disc with a soft
ex tremely hot or cold temperatures.
cloth.
Discontinue the use of the device unless
to prevent it from becoming scratched,
Only soft cloths should be used as there are
normal temperature is maintained.
which may cause the CD to make popping
no grooves for dust to get in as is the case
(The operational temperature range is:
sounds.
● Do not use heart-shaped discs, octagon-sha-
ped discs, or any other abnormally shaped
disc. Such discs may be the cause of malfunctions.
● Do
not clean discs with chemical solutions
with LPs.
● C opy-protected
-10℃ ~ 65℃).
CDs such as S-type CDs
may not function in the device.
● DATA
CDs are not supported by the device.
(However, such discs may operate abnormally.)
can be condensed on the fiberoptic
lens due to rain, wet conditions, or upon
operating the heating system.
● Skipping
may occur to the audio when dri-
ving on bumpy roads for prolonged periods
of time or upon severe shock to the vehicle.
such as record sprays, antistatic sprays, antistatic liquids, benzene, or thinners. Such
For safe and efficient operation
materials may cause the surface of DISC to
● D o
be unrecoverable.
● Steam
not disassemble the CDP for repair
● D o
not use chemical solvent to clean the
device. Such solvents may cause damage to
purposes. Contact your place of purchase in
the surfaces of the device.
● Do not expose the disc to direct sunlight for
the case of malfunction. (Complete service
Always use a clean and dry cloth.
prolonged periods of time. Such exposure
assistance will not be provided if the user
may lead to disc deformation.
● D ust,
scratch, and other substances may
disassembles the device.)
● D o
not use water to clean the device.
cause popping sound while playing as well
Exposure to water may cause damage to
as sound deterioration.
the device.
Audio SYSTEM 2-11
Operating the CDP
● After using a disc, keep it in the original case
cautious not to introduce foreign subs-
tances into the disc insert slot.
cause damage to disc surfaces
Precautions upon handling discs
● Be
or write on disc surfaces. Sharp writing
PART 2 Audio SYSTEM
WARNING !
Disc Type
Always give your full attention to driving.
Avoid operating your system in such a way
that you can be distracted driving vehicle
operation.
Disc Media
DIsc Format
CD
CD-DA
CD-R
MP3
CD-RW
WMA
Multisession-CD
DTS-CD
CD-ROM
CD
CD-G
Supported disc formats
CD-EXTRA
● The
CD-TEXT
disc types supported by this device are
as shown below.
Disc Size
5-inch (12.7cm)
Disc format
Audio format
CD
LPCM
MPEG1, Layer3
MP3
MPEG2, Layer3
MPEG2.5
WMA
2-12 Audio SYSTEM
Ver9
● CD-R or CD-RW DISC burned with a bulk CD
without quality guarantees may not be
recognized by the device.
● I nserting
an abnormal disc may result in
faulty operation or recognition.
Disc/Content format compatibility
• However, other contents may cause abnormal disc operation such noise.
● Ordinary disc compatibility
• This device has been designed/ manufactured to be compatible with software bearing
• The writing of CD-R and CD-RW discs with
this device is not supported.
CD-R
CD-RW
• Variable
bit rate files may operate, but the
play time information may not be properly
• PC-created DISC compatibility.
• When recording a disc with a personal computer, even discs recorded in a "format com-
created with CD-writing devices or perso-
patible" with the formats described above
nal computers may not properly function
may not operate on the device caused by
in the device. This may be caused by
software settings of the recording applica-
damaged recording method, contamina-
tion.
the disc surfaces or play lens, and various
other reasons.
• In such cases, contact the software developer.
• Additional information regarding compatibility can be found on the CD-R/ RW
● S pecial
formats or special features regar-
ding software
• CD-R/RW Compatibility.
files are not supported.
supported by the device, some information
• CD-R/RW discs (Audio CD and MP3 CD)
tion by dirt and other foreign substance on
44.1 and 48kHz fixed bit rates. Incompatible
CDs which have not been finalized are not
such as play time may be displayed.
Audio-CD
MPEG-1 audio stream layer 3(MP3) using 32,
software disc box.
• DVD-R/RW are not supported by the device.
displayed.
• Physical
formats of CD : Model 1, Model 2 XA
format 1.
• This
device only supports tracks with file
extension of ".MP3" or ".WMA".
• T his device does not support multi-session
discs.
• This
device supports a maximum of 256 folders and maximum 512 files.
• F olders and files which exceed this limit will
not be supported.
• T here are various bit rates which can be
encoded onto a MP3 file.
• his device has been designed to be compatible with various bit rates.
• This device operates as a CD-ROM including
• Audio which has been encoded at 128kbps
CD-R and CD-RW DISC written in CD Audio
will sound similar to CD audio sound quality.
or MP3 CD Format.
Audio SYSTEM 2-13
Operating the CDP
• Although CD-R/RW discs burned as audio
the following logo marks.
● Compressed audio compatibility
This device plays audio files compressed by
PART 2 Audio SYSTEM
Although this device supports low bit rate
Inserting/Ejecting Disc
MP3 tracks, such tracks may only provide
low quality sound.
• For stable operation, the use of files in
INFORMATION
● I f
Inserting a Disc
the operation mode had been in Audio
mode before ejecting the disc, the device
Insert the disc into the slot.
will be converted back to Audio mode.
95kbps ~ 192kbps bit rate range and
The disc will begin playing automatically after
If the operation mode had been in
44.1kHz SAMPLING frequency is recom-
it has been inserted.
Navigation mode, then Navigation mode
mended.
screen will remain.
INFORMATION
the disc is straddled on the slot without
If the operation mode had been Audio mode
removing for approximately 10 seconds, the
before inserting the disc, the device will
disc will be re-inserted automatically into
convert to the DISC mode screen and begin
the disc player.
playing.
In such a case, the disc will not begin
If the operation mode had been Navigation
playing automatically.
mode, then Navigation mode screen will
remain and the disc play status will be displayed through the Audio bar.
Ejecting a Disc
Press the
key.
The disc will immediately be stopped and
ejected.
2-14 Audio SYSTEM
● If
CD
CD screen and functions
a
button : Plays or pauses the cur-
rent track.
Listening to CD music
1
b c
2
c
[Selecting the CD track], page 2-16.
3
a
e
b
f
h
d e
g
i
1 M ode display : Displays that the current
mode is CD mode.
2 R ANDOM/REPEAT/SCAN indicator : If
1. Insert the CD or press the MEDIA
RANDOM/REPEAT/SCAN is operating, the
key on
switch is displayed.
the control panel if the CD is already inserted.
3 Play time : Displays the play time.
4 T rack number : Displays the current
2. Select the desired track.
playing track number.
[Selecting the CD track], page 2-16.
Voice Command
1. Press the
key on the steering wheel
remote controller.
button : Previous or next-
track.
[REW/FF CD track], page 2-16.
f
Random
button : Plays the tracks on the
disc in random order.
[Setting Random function for CD music]
, page 2-16.
g Repeat button : Repeats the current
playing track.
[Setting Repeat function for CD music],
page 2-17.
h Scan
button : Scans all tracks on the
disc for 10 seconds each. [Scanning CD track], page 2-17.
i Sound button : Adjusts the FAD/BAL,
BASS/MID/TREB controls.
[Audio sound setting], page 1-11.
2. After the beep sound, say a command.
"DISC"
"CD"
"CD Track <1 to 665>"
Audio SYSTEM 2-15
Operating the CDP
d
4
button : REW or FF
PART 2 Audio SYSTEM
Voice Command
selecting through Track Up/Down, (b) selecting through searching Track.
^
or
TRACK
^
SEEK
key on the steering wheel
remote controller.
2. After the beep sound, say a command.
(a) Selecting through Track Up / Down
Press the
1. Press the
keys on the
control panel or the ^ or ∨ keys on the
steering wheel remote controller or the
Press and hold the
SEEK
or
TRACK
^
There are 2 ways to select a CD Track - (a)
REW/FF CD track
^
Selecting the CD track
keys on
the control panel or steering wheel remote
controller or the
or
buttons for over
"Next Track"
0.8 second.
"Previous Track"
The track will play 20 times faster while hol-
(b) Selecting track through search
ding the button and return to normal play
when the button is released.
1. Turn the TUNE knob on the control panel
in clockwise or counter-clockwise direction.
Setting Random function for CD music
second.
Each click on the TUNE knob will display
Press the Random button.
The next or previous track will begin playing.
the information of the next or previous
Each press will change the function in the following order: RANDOM → RANDOM OFF →
or
buttons on the screen for less than 0.8
track. The current playing track will conti-
INFORMATION
SEEK
^
If the
nue to be played.
key on the control panel or the
^ key on the steering wheel remote
controller or the
button on the screen is
pressed shortly while the track has played for
more than 3 seconds, the start of the current
track will begin playing.
If the track has been playing for less than 2
seconds, the start of the previous track will
begin playing.
2-16 Audio SYSTEM
RANDOM
● RANDOM
2. Press the TUNE knob at the desired track.
The searched track will begin playing.
: plays all tracks in the disc in ran-
dom order.
Voice Command
1. Press the
key on the steering wheel
remote controller.
2. After the beep sound, say a command.
1. Press the
● S CAN
Say "Normal Play" in order to terminate the
Scan
button. Each press will
change the function in the following order :
SCAN → SCAN OFF → SCAN.
: Scans all tracks in the disc for 10
Operating the CDP
"Random"
Scanning CD track
seconds each.
set Random function.
Voice Command
Setting Repeat function for CD music
Press the Repeat button. Each press will
change the function in the following order:
REPEAT → REPEAT OFF → REPEAT
* REPEAT : repeats the current playing track.
1. Press the
key on the steering wheel
remote controller.
2. After the beep sound, say a command.
"Scan"
Say "Normal Play" in order to terminate the
set Scan function.
Voice Command
1. Press the
key on the steering wheel
remote controller.
2. After the beep sound, say a command.
"Repeat Track"
3. Press the
Scan
button again to continue
listening to the track.
The scan will be terminated and the current
track will continue to be played.
Say "Normal Play" in order to terminate the
set Repeat.
INFORMATION
When scanning has completed an entire revolution, the scan function is automatically terminated and the previous played track will be
restored.
Audio SYSTEM 2-17
PART 2 Audio SYSTEM
MP3
MP3 disc related information and
precaution
● Information
• The MP3 file standards supported by the
device are as follows.
• Supported media formats
• Although the full length of the file name can
• This device supports ISO9660 LEVEL1 and
be displayed by using the scroll function, the
LEVEL2. Detailed specification is as below.
full length of folder names may not be dis-
• Maximum directory layers: 8 layers
played as the scroll function does not operate
• Maximum folder length: 64 Bytes, file name
when displaying folder names.
length: 64 Bytes
• S upported characters for folder name/ file
●P
recaution
name: Alphanumeric characters, Korean
Please use an MP3 bit rate which is less than
• Accept able standard: MPEG1 AUDIO LAYER 3
standard character set 2350 characters,
128 kbps.
• Acceptable sampling frequency: 32, 44.1,
Simplified Chinese 4888 characters
aximum number of folders which can be
• M
48 (KHz)
• Acceptable bit rate: 32, 40, 48, 56, 64, 80, 96,
stored onto one disc: 256 folders (including
112, 128, 160, 192, 224, 256, 320 (kbps)
ecommended bit rate & reference sam• R
• M aximum number of files which can be
pling frequency: 96,128, 192 kbps fixed bit
rate /44.1KHz
• ID3 tag ROOT directory)
stored onto one disc: 512 files
• Precautions upon burning MP3 files
• The use of ISO 9660 LEVEL 2 JULIET format
This device supports ID3v1.0, ID3v1.1,
is recommended when burning MP3 files.
ID3v2.2, ID3v2.3, and ID3v2.4 ID3 tags.
Burning in other formats may abnormally
• Supported media
• The MP3 media supported by the device
are CD-ROM and USB.
display the file names.
• It is possible to display up to 32 characters for
file and folder names in case of UNICODE, and
up to 64 characters in case of ASCII.
2-18 Audio SYSTEM
The sound quality cannot be guaranteed for
MP3s exceeding 128kbps.
Listening to MP3 music
MP3 screen and functions
b c
button : REW or FF.
[REW/FF MP3 file], page 2-21.
1
3
e
f
6
or folder in random order. g
[Setting Random function for MP3 file] ,
b
h
[Selecting the MP3 file], page 2-20.
f Random button : Plays all files on the disc
page 2-21.
i
j
k
g Repeat button : Repeats the current
playing folder or file.
MEDIA
1 M ode display: Displays that the current
[Setting Repeat function for MP3 file],
key on the control panel if the MP3 disc is
mode is MP3 disc mode. (MP3 files on
already inserted.
DVDs are not supported.)
page 2-22.
h Scan button : Scans all files on the disc
1. Insert the MP3 disc or press the
2 R EPEAT/RANDOM/SCAN indicator: If
2. Select the desired file.
[Selecting the MP3 file], page 2-21.
switch is displayed.
3 Play file position : Current playing file /
Voice Command
1. Press the
key on the steering wheel
remote controller.
2. After the beep sound, say a command.
total files
4 Play time: Displays the play time.
"MP3"
[Scanning MP3 file], page 2-22.
i
List
button : Displays the MP3 folders
and file lists for the disc. [Selecting the MP3 file], page 2-20.
j Info. button : Displays or hides the
5 Folder name: Displays the folder name.
detailed file information for the current
6 File name: Displays the file name.
playing file.
"DISC"
"CD"
or folder for 10 seconds each.
REPEAT/RANDOM/SCAN is operating, the
[Browsing detailed information about
a button: Plays or pauses the cur-
the MP3 file], page 2-21.
rent file.
Audio SYSTEM 2-19
Operating the CDP
d
button : Previous or next
track.
4
5
a
d e
2
c
PART 2 Audio SYSTEM
K Sound
button : Adjusts the FAD/BAL,
BASS/MID/TREB controls.
[Audio sound setting], page 1-11.
If the file has been playing for less than 2
seconds, the start of the previous file will
2. Press the TUNE knob at the desired file. The
searched file will begin playing.
begin playing.
(c) Selecting through MP3 List
Voice Command
Selecting the MP3 file
There are 3 ways to select an MP3 file - (a)
selecting through file up/down, (b) selecting
through searching files, (c) selecting through
MP3 list.
1. Press the
key on the steering wheel
remote controller.
playing file will be displayed.
2. After the beep sound, say a command.
"Previous File"
^
or
TRACK
^
Press the
SEEK
keys on the
button.
The file list of the folder for the current
INFORMATION
"Next File"
(a) Selecting through File Up / Down
List
1. Press the
● If
many songs and folders are recorded onto
"Next Folder"
a DISC, file loading time may be longer and
"Previous Folder"
cause the play list to be improperly displayed
or song search through TUNE operation to
control panel or the ^ or ∨ keys on the
steering wheel remote controller or the
(b) Selecting through search
operate improperly.
or
1. Turn the TUNE knob on the control panel
In such cases, wait until file loading is com-
buttons on the screen for less than 0.8
second.
in clockwise or counter-clockwise direction.
The next or previous file will begin playing.
Each click on the TUNE knob will display
INFORMATION
SEEK
^
If the
key on the control panel or the
^ key on the steering wheel remote
controller the
button on the screen is
the information of the next or previous file.
the MP3 list screen, if the
Now playing
button is pressed while sear-
The current playing file will continue to be
ching for files within a folder or a page, the
played.
current playing file list will become displayed.
INFORMATION
pressed shortly while the file has played for
I f the operation of the TUNE knob is too
more than 3 seconds, the start of the current
rapid, there may be a delay in displaying the
file will begin playing.
file information.
2-20 Audio SYSTEM
plete and try again.
● W i t h i n
Browsing detailed information about
the MP3 file
1. Press the
Info.
button.
The detailed information ( Title, Album,
displayed.
Press the Random button.
● RANDOM
(less than 0.8 second) : Plays all
files in the disc in random order
● FOLDER
RANDOM (over 0.8 second) : Plays
the files in the current folder in random
order.
2. Press the desired menu to return to the
Voice Command
main screen and play the selected file.
1. Press the
REW/FF MP3 file
^
SEEK
or
TRACK
^
Press and hold the
2. After the beep sound, say a command.
keys on
"Random"
the control panel or the ^ or ∨ keys on
the steering wheel remote controller or the
or
key on the steering wheel
remote controller.
buttons for over 0.8 second.
The file will play 20 times faster while holding
"Random Folder"
2. Press the
OK
button.
The detailed information will be turned off.
Say "Normal Play" in order to terminate the
set Random function.
the button and return to normal play when
the button is released.
3. Press the Random button again to continue
listening to the current file.
The random selection will be terminated
and the current file will continue to play.
Audio SYSTEM 2-21
Operating the CDP
Artist) for the current playing MP3 will be
Setting Random function for MP3 file
PART 2 Audio SYSTEM
Setting Repeat function for MP3 file
Scanning MP3 file
1. Press the Repeat button.
1. Press the
● REPEAT
● SCAN
(less than 0.8 second) : Repeats the
current playing file
● FOLDER
REPEAT (over 0.8 second) : Repeats
the files in the current folder
Scan
INFORMATION
button.
(less than 0.8 second) : Scans all files
in the disc and plays for 10 seconds each.
● FOLDER
SCAN (over 0.8 second) : Scans all
files in the current folder for 10 seconds
each.
Voice Command
1. Press the
key on the steering wheel
remote controller.
2. After the beep sound, say a command.
"Repeat File"
Voice Command
1. Press the
key on the steering wheel
remote controller.
2. After the beep sound, say a command.
"Repeat Folder"
"Scan"
Say "Normal Play" in order to terminate the
"Folder Scan"
set Repeat function.
Say "Normal Play" in order to terminate the
set Scan function.
2. P ress the Repeat button again to stop
repeating the current file.
2. Press the
Scan
button again to continue
The repeat selection will be terminated and
listening to the file.
the current file will continue to play once
The scan selection will be terminated and
until the next file starts to play.
the current file will continue to play.
2-22 Audio SYSTEM
When scanning has completed an entire revolution, the scan function is automatically terminated and the previous played file will be
restored.
Operating the external devices
iPod®
● U nsupported
iPod devices : iPod genera-
tions before iPod 3G, iPod Shuffle, and iPad.
CAUTION!
iPod® is a registered trademark of Apple Inc.
When there are no songs in the iPod or
iPhone or if there is no response from the
device after connecting with the Kia Cable, a
“No Media Connected” pop-up message will
be displayed for 5 seconds and the previous
Connecting iPod devices
depending on the firmware version in some
mode will automatically be restored.
Connect the iPod device as shown in the pic-
iPod or iPhone devices.
In such cases, disconnect the iPod or iPhone
ture.
INFORMATION
The Kia iPod Power cable is needed in order to
and try connecting again.
If the message continues even after reconnec-
operate iPod with the audio buttons on the
In order to prevent such malfunction, check
ting the iPod, check to see if there are any pro-
audio system. The USB cable provided by
the following before connecting your iPod or
blems with the iPod device.
Apple may cause malfunction and should not
iPhone device with the Kia iPod Cable.
be used for Kia vehicles.
● If
the battery has been completed dischar-
CAUTION!
The Kia iPod Power cable maybe purchased
ged, charge the device for at least 10 minutes
If a playing iPod is connected to the audio sys-
through your Kia dealership.
before connecting.
tem, a high-pitched tone may occur for
● Turn on the device before connecting.
approximately 1-2 seconds.
● If
Please turn the iPod device to pause/stop
the device is set to lock, release the lock
before connecting.
● For
prior to connecting it to the vehicle.
iPhones, audio will not play if the audio
system and BT are paired. Disconnect the
pairing before connecting.
Audio SYSTEM 2-23
Operating the external devices
Some functions may not operate properly
PART 2 Audio SYSTEM
Listening to music from iPod
iPod screen and functions
b c button : REW or FF.
[REW/FF iPod song], page 2-26.
1
3
e
f Random button : plays all songs in the
6
f
button : previous or next file.
[Selcting an iPod song], page 2-25.
4
5
a
d
d e 2
b
g
c
current playing list in random order or randomly in album unit. [Setting random function for iPod
h
i
j
song], page 2-26.
g Repeat
1. Connect the iPod or press the MEDIA key
1
on the control panel if the iPod is already
connected.
mode is iPod mode.
2
played.
3
Connected' message may be displayed if an
4
the iPod.
5
1. Press the
Play file position: current playing file / total
lay time: displays the play time.
P
ategory name: displays the category
C
Title name: displays the title name of the
playing file.
key on the steering wheel
remote controller.
2. After the beep sound, say a command.
"iPod"
2-24 Audio SYSTEM
[Setting repeat function for iPod song],
page 2-27.
h Info.
button : converts to the search
[Viewing detailed information for iPod
song], page 2-27.
name of the playing file.
6
buttons : repeats the current
playing song. menu screen.
files
error has occurred. In such a case, reconnect
Voice Command
RANDOM/REPEAT indicator: if RANDOM/
REPEAT is operating, the switch is dis-
INFORMATION
Even if the iPod is connected, the 'No Media
M ode display: displays that the current
i Menu
button : converts to the search
menu screen. [Selecting an iPod song], page 2-25.
j Sound
button : adjusts the FAD/BAL,
BASS/MID/TREB controls.
[Audio Sound setting], page 1-11.
a
rent file.
button: plays or pauses the cur-
Selecting an iPod song
Voice Command
There are 3 ways to select songs from the iPod
device - (a) selecting song through Up/Down,
(b) selecting song through sequential search,
(c) selecting song through menu.
1. Press the
key on the steering wheel
(c) Selecting song through Menu
1. Press the Menu
remote controller.
button.
The iPod menu screen will be displayed.
2. After the beep sound, say a command.
"Next Song"
"Previous Song"
^
SEEK
or
TRACK
^
Press the
keys on the
control panel or the ^ or ∨ keys on the
steering wheel remote controller or the
(b) Selecting song through search
1. Turn the TUNE knob on the control panel
in clockwise or counter-clockwise direction.
buttons on the screen for less than 0.8
Each click on the TUNE knob will display
second. The next or previous song will begin
the information of the next or previous
playing.
song. The current playing song will conti-
or
2. P ress the button for the desired search
method.
nue to be played.
INFORMATION
^
SEEK
^
I f the
TRACK
INFORMATION
key the control panel or the
key on the steering wheel remote
controller or the
button on the screen is
pressed shortly while the song is playing for
INFORMATION
song, the most recent searched step will be
rapid, there may be a delay in displaying the
displayed.
song information.
The search steps upon initial connection are
listed below.
more than 3 seconds, the start of the current
song will begin playing. If the song has been
playing for less than 2 seconds, the start of the
If the search mode is accessed while playing a
I f the operation of the TUNE knob is too
2. Press the TUNE knob at the desired song.
The searched song will begin playing.
previous song will begin playing.
Audio SYSTEM 2-25
Operating the external devices
(a) Selecting song through Up / Down
PART 2 Audio SYSTEM
1 Step
2 Step
3 Step
4 Step
Setting Random function for iPod song
Song
change the function in the following order :
Random → Album Random → Random Off →
Press the Random button. Each press will
Playlist
Playlist
Genre
Genre
Artist
Artist
Artist
Album
Song
Random ...
Composer
composer
Album
Song
● Album
Album
Song
Album
Album
Song
Audiobooks
Song
Songs
Song
Podcasts
Program
Random : plays the songs in the cur-
rent play list randomly in album units.
However, songs within the same album will
be played sequentially.
e.g.) A lbum1(Music1 → Music2 → Music3 →
... → Music10) → Album5(Music → Music2)
Episode
→Album4(Music1→Music2→Music3) ...
● R andom
REW/FF iPod song
^
SEEK
or
TRACK
^
Press and hold the
keys on
the control panel or the ^ or ∨ keys on
the steering wheel remote controller or the
or
ding the button and return to normal play
the main screen and play the selected song.
gnated iPod Playlists) randomly regardless
of album.
e.g.) Music1→Music9→Music5→Music13 ...
buttons for over 0.8 second.
The song will play 20 times faster while hol3. Press the desired song button to return to
: plays all files in the current play
list (All Songs, certain albums, or user desi-
when the button is released.
Voice Command
1. Press the
key on the steering wheel
remote controller.
2. After the beep sound, say a command.
"Random"
"Random Album"
Say "Normal Play" in order to terminate the
set Random.
2-26 Audio SYSTEM
Setting Repeat function for iPod song
Press the Repeat button. Each press will
change the function in the following order :
Repeat → Repeat Off → Repeat ...
● Repeat : repeats the current playing song.
Viewing detailed information for iPod
song
1. Press the
Info.
button. The detailed information (Title, Album and
Artist) for the current channel will be displayed.
1. Press the
Operating the external devices
Voice Command
key on the steering wheel
remote controller.
2. After the beep sound, say a command.
"Repeat Song"
Say "Normal Play" in order to terminate the
set Repeat function.
2. Press the
OK
button.
The detailed information will be turned off.
Audio SYSTEM 2-27
PART 2 Audio SYSTEM
USB MP3
USB MP3 related information and
precaution
● Information
• The MP3 file standards supported by the
device are as follows.
• Acceptable standard: MPEG1 AUDIO LAYER 3
• Acceptable sampling frequency: 32, 44.1, 48
(kHz)
• Acceptable bit rate : 32, 40, 48, 56, 64, 80,
96, 112, 128, 160, 192, 224, 256, 320 (kbps)
• R ecommended bit rate & reference sampling frequency: 96,128, 192 kbps fixed bit
rate /44.1kHz
• ID3 tag
• Maximum directory layers: 20 layers
• Maximum length of folder name/file name:
250Bytes
• Supported media
Connect the device only after turning on
the vehicle ignition. The USB device may be
standard character set 2350 characters,
damaged if the USB device already connec-
Simplified Chinese 4888 characters
ted when the ignition is turned on. (USB
• Maximum number of folders which can be
stored onto one USB: 2000 folders (including ROOT directory)
• M aximum number of files which can be
stored onto one USB: 6000 files
• Precautions upon formatting USB & downloading MP3 files
• The device only supports FAT type USB file
system. The device will not play USB media
content if the USB is NTFS type.
device is not an electronic automotive component)
● The
external USB device may not operate if
the USB device already connected when
vehicle ignition is turned on or off.
● The
device will not operate when playing a
format which is not MP3 or WMA file formats.
1. Only MP3 files with compression rates
between 8Kbps~320Kbps are supported.
2. Only WMA files with compression rates
● Precaution
Please use an MP3 bit rate which is less than
192Kbps and a fixed bit rate. The sound quali-
CD-ROM and USB.
ty cannot be guaranteed for MP3s exceeding
192Kbps and operation of specific functions
This device supports ISO9660 LEVEL1 and
(limited to FF/REW functions) may be abnor-
LEVEL2. Detailed specification is as below.
mal with variable bit rates.
2-28 Audio SYSTEM
using the external USB device, make
sure to keep the device disconnected.
name: Alphanumeric characters, Korean
The MP3 media supported by the device are
• Supported media formats
● When
• Supported characters for folder name/ file
This device supports ID3v1.0, ID3v1.1,
ID3v2.2, ID3v2.3, and ID3v2.4 ID3 tags.
Precautions upon handling USB
between 8Kbps~320Kbps are supported.
● B e
cautious of static electricity when
connecting/disconnecting the external USB
device.
● Encoded MP3 Players will not be recognized
when connected as the external device.
connecting an external USB device,
Make sure to disconnect the USB device
In this case, only the USB music in the top-
the device may not be properly recognize
only after the audio power is turned off or
level logical drive will be possible to play.
the USB when the USB is in some states.
when the audio is operating in a different
When using partitioned drives, save the
mode.
songs desired to play on the device only in
● When
● When
formatting the external USB device,
the device may not be properly recognize a
● The
amount of time required to recognize
the top-level logical drive.
the external USB device may differ depen-
In addition, certain USB devices are configu-
2048Byte.
ding on the type, size, or file formats stored
red with a separate drive used to install
on the USB. Such differences in the required
application programs and songs from such
time are not indications of malfunction.
drives may not be possible to play for the
● The
device will only recognize USB devices
formatted in FAT 12/16/32.
● Some
USB devices may not operate proper-
ly because of compatibility issues. Verify
that the external device is supported by the
device before starting use.
● Avoid
contact between the USB connector
with bodily parts and foreign substances.
● Repeatedly
connecting/disconnecting the
USB in a short period of time may cause
damage to the device.
● When
disconnecting the USB, an abnormal
sound may occur occasionally.
● A bruptly
disconnecting the external USB
device while the USB is operating may
cause the device to be damaged or function
abnormally.
Please wait the period of time required to
recognize the device.
● The
device supports only USB devices used
to play music files.
● Do
not use the USB I/F to charge batteries
or USB accessories which generate heat.
Such acts may lead to deteriorated performance or damage to the device.
● T he
device may not recognize the USB
device if separately purchased USB hubs
and extension cables are being used.
Connect the USB directly to the multimedia
terminal of the vehicle.
● I n
the case of high capacity USB devices,
reasons as described above.
● The
device may not support normal opera-
tion if MP3 Players, cellular phones, digital
cameras, or other electronic devices (USB
devices not recognized as portable disk
drives) are connected to the device.
● The
device may not support normal opera-
tion when using a USB memor y t ype
besides the Metal Cover Type USB Memory.
● The
device may not support normal opera-
tion when using formats such as HDD Type,
CF, or SD Memory.
● The
device will not support files locked by
DRM (Digital Rights Management).
there are instances where the logical drives
are partitioned for user convenience. Audio SYSTEM 2-29
Operating the external devices
Byte/Sector selection other than 512Byte or
PART 2 Audio SYSTEM
● The device many not support normal opera-
tion if the proper connection with the USB
Connecting the USB devices
Listening to USB music
Connect the USB as shown in the picture.
memory fails due to vibrations caused by
the vehicle. (i-stick type, etc.)
● Please
avoid using USB memory products
which can be used as key chains or cellular
phone accessories as they could cause
damage to the USB jack. Please make certain only to use plug type connector products as shown below.
1. Connect a USB or press the MEDIA key on
Plug Type Connector
the control panel if the USB is already
connected.
2. Select the desired file. [Selecting the MP3 file], page 2-20.
Voice Command
1. Press the
key on the steering wheel
remote controller.
2. After the beep sound, say a command.
"USB"
INFORMATION
The USB screen and operation method is the
same with MP3 mode. Please refer to the MP3
mode section for more information.
2-30 Audio SYSTEM
USB IMAGE Mode
USB IMAGE mode menu screen
configuration
a
button : displays the previous photo.
b S
lide Show View : displays photos in inter-
Starting USB IMAGE Mode
vals of 5,10 and 20 seconds.
1
1. The USB mode will automatically start when
a
the USB is inserted. When in a different
c
5
4
2
b
convert to USB mode. (Each press will
change in order of AUX→DISC→USB)
button : displays the next photo.
Save button : upon turning off power,
saves the current image as the frame
screen image.
3
d
f
d
g
e
h
e
Timer button : allows changes to slide
show interval.
f
Music button : converts to <USB Music>
mode.
1
M ode display : display that the current
g
mode is <USB Image> mode.
2
Folder name : displays the name of the fol-
List button : displays the <Image List>
screen.
h
Hide button : hides the button display.
der where photo files are located.
3
File name : displays the file name of the
current photo.
4
5
INFORMATION
Press the Music
File index : displays the number of Image
files within the USB (current file / all files)
2. The image will be displayed on the screen.
Slide Show Interval : displays intervals of 5,
10, and 20 seconds.
button on the bottom left
side to enter either mode. (Supported only
when compatible files exist within the USB)
Audio SYSTEM 2-31
Operating the external devices
mode, repeatedly press the MEDIA key to
c PART 2 Audio SYSTEM
INFORMATION
Operating USB IMAGE Mode
For details on setting up the frame, refer to
(a) Moving to next IMAGE
the frame setup page within Screen setup.
1. Press the screen.
Restrictions while driving-Image Play related
buttons cannot be used while the vehicle is in
2. Within the Image screen, press the
or
button to flip through each file.
motion.
There are five buttons such as <
Play Icon
(b) Displaying USB IMAGE Slideshow Interval
1. Repeatedly press the Timer button at the
bottom to change the slideshow interval
(converts in time intervals of 5 seconds →
10 seconds → 20 seconds → 5 seconds).
(c) Registering Frame
1. Press the Save button at the bottom of
the <Image> screen. The currently displayed
image will be registered as the frame.
2-32 Audio SYSTEM
/
Save
/
Hide
>.
/
/
AUX
Playing AUX
AUX screen
Connecting AUX
Connect the external Audio player as shown
in the picture.
Audio AUX screen
Connect an AUX or press the MEDIA key on
INFORMATION
Connect only by using AUX terminals.
the control panel if the AUX is already connected.
Voice Command
1. Press the
key on the steering wheel
remote controller.
2. After the beep sound, say a command.
"Line In"
Audio SYSTEM 2-33
Operating the external devices
External Device
PART 3 NAVIGATION SYSTEM
PART 3
NAVIGATION SYSTEM
Limitations of the navigation
system… ……………………………… 3-2
Setting a destination … ……………… 3-12
Route guidance………………………… 3-30
Destination menu screen and functions…… 3-12
Route menu screen and functions……… 3-30
GPS signal reception state…………………3-2
Searching a Destination………………… 3-13
Finishing route guidance
Vehicle position display……………………3-3
Searching an Address………………… 3-13
(Delete Destination)… ………………… 3-30
Route Guidance… …………………………3-4
Searching a Previous Destination……… 3-17
Route overview (View Entire Route)… … 3-31
Route Re-calculation… ……………………3-4
Searching an Intersection ……………… 3-17
Changing Route option………………… 3-32
Searching a POI ………………………… 3-20
Editing waypoints… …………………… 3-32
Searching from Address book… ……… 3-24
Deleting waypoints… ………………… 3-34
Starting navigation system… ……………3-5
Map Functions ………………………… 3-5
Searching for Emergency facilities… … 3-25
Re-ordering waypoints… ……………… 3-34
Current position map screen
Searching your Home… ……………… 3-25
Setting detour distance………………… 3-35
(without route)… …………………………3-5
Searching favorite places… …………… 3-26
Setting avoid streets on route… ……… 3-35
Switching map mode
Searching from MAP …………………… 3-26
Setup and Information … …………… 3-36
(North Up / Heading Up)… ………………3-6
Searching POI by local POI list… ……… 3-26
Viewing GPS signal state… ………………3-7
Operating after searching a destination…… 3-27
Setup menu screen and functions……… 3-36
Changing the map scale… ………………3-8
Changing destination position ………… 3-27
Main setting… ………………………… 3-37
Displaying / Hiding POI icons on the
Setting as Destination / waypoint……… 3-27
map…………………………………………3-9
Adding to address book … …………… 3-27
Setting keyboard for inputting letter …… 3-37
S etting voice command feedback
Displaying/Hiding Q.POI icons… ……… 3-9
isplaying / Hiding icons other than
D
Operating after setting a destination…… 3-28
Setting Language… …………………… 3-37
Q.POI icons……………………………… 3-9
Starting Route Guideance……………… 3-28
Making a call to POI… ………………… 3-10
Route guidance screen… ……………… 3-28
System information and update… …… 3-37
Initializing system… …………………… 3-37
Scrolling map…………………………… 3-11
Selecting other route…………………… 3-29
Navigation setting… …………………… 3-38
ON/OFF… ……………………………… 3-37
PART 3
NAVIGATION SYSTEM
Setting units (mile / km)… …………… 3-38
Traffic Setup… ………………………… 3-52
Setting arrival time and distance
Traffic Information… …………………… 3-52
display…………………………………… 3-38
Help……………………………………… 3-54
Registering avoid area… ……………… 3-38
E diting avoid area… …………………… 3-40
NAVIGATION SYSTEM
Deleting avoid area… ………………… 3-41
Deleting all avoid areas………………… 3-41
Setting Q.POI icons……………………… 3-42
Setting estimate travel time… ………… 3-42
My places setting… …………………… 3-43
egistering new address in
R
address book���������� 3-43
Editing an address of address book… … 3-45
Deleting an address of address book…
3-46
Deleting an address book… …………… 3-47
Registering home address……………… 3-48
Deleting home address………………… 3-48
Registering favorite place… …………… 3-49
Deleting favorite place… ……………… 3-50
Voice guidance volume setting………… 3-51
Voice guidance volume control………… 3-51
Adaptive volume control ON/OFF……… 3-52
NAVIGATION SYSTEM 3-1
PART 3 NAVIGATION SYSTEM
Limitations of the navigation
system
GPS signal reception state
● As
the GPS satellite frequency is received /
• Underneath an overpass
transmitted in straight lines, reception may
not work if devices are placed on or near
the GPS antenna or when traveling through
the following locations.
• Roads within forested areas
• Tunnels
• Areas near high rise buildings
• Basement parking structures
3-2 NAVIGATION SYSTEM
• Roads within canyons
Vehicle position display
● If
multipass errors occur due to reflections
• When driving on a spiral-shaped road.
• W hen driving in mountain regions with
sharp turns or sudden brakes.
• W hen using a tire with an incorrect size
specification.
• When the tire pressure for the 4 tires are dif-
from buildings or related causes, the current
• When entering a road after having been in
position mark on the navigation may differ
an underground parking structure, building
• W hen the replacement tire is a worn or
from the actual position of the vehicle.
parking structure, or turntable with many
used tire (Especially studless tires having
rotations.
passed a 2nd seasons, etc.)
• When the tires have recently been replaced
(Especially upon use of spare or studless
tion if the vehicle is under the following
tires)
for a short period of time will automatically
• If the battery terminal is removed.
• W hen driving in city streets, the current
correct the position of the vehicle through
position may be displayed on the opposite
conditions. If such differences occur, driving
map matching or GPS information (several
minutes may be necessary in certain cases).
• When driving near high-rise buildings
• If a roof carrier has been installed
• When driving under high speeds or having
calculated a long-distance route.
side or on an off-road position.
• W hen changing the zoom level from the
maximum zoom in level to a different zoom
• W hen driving on a Y-shaped road with a
narrow angle, the current position may be
displayed in the opposite direction.
• If the vehicle is loaded onto a ferry or a car
transport vehicle, the current position mark
may be stalled on the last position prior to
loading.
level, the current position mark may be displayed on a different road.
• When driving in heavy traffic with frequent
go·stops in traffic or intersections.
• W hen driving under slippery conditions,
such as heavy sand, snow, etc.
• When driving with the tire chain in place.
NAVIGATION SYSTEM 3-3
NAVIGATION SYSTEM
position of the vehicle on the naviga-
tion may be different from the actual posi-
● The
ferent.
PART 3 NAVIGATION SYSTEM
Route Guidance
Route Re-calculation
route guidance may not occur
• Faulty voice guidance may be given if the
caused by search conditions or the driving
vehicle breaks from the designated route
position.
(ex: if a turn is made at an intersection while
• Guidance may be given to a position differ-
the navigation provided guidance to go
ing from the current position when turning
straight).
at an intersection.
● S uitable
• Guidance to go straight may be given while
driving on a straight road.
• Guidance may not be given even when having turned at an intersection.
• T here are certain intersections in which
guidance may not occur.
• A route guidance signaling for a U-Turn in a
No U-Turn location may occur.
• A route guidance signaling entrance into a
no enter zone may occur (No enter zone,
road under construction, etc.).
• G uidance may be given to a position
removed from the actual destination if
roads to reach the actual destination do not
exist or are too narrow.
• Map Data may be missing or incorrect causing route guidance to not be given.
● The
following phenomena may occur after
conducting route recalculation.
• Route Recalculation may take a longer period of time when driving under high speeds.
• A route guidance signaling for a U-Turn in a
No U-Turn location may occur.
• A route guidance signaling entrance into a no
enter zone may occur (No enter zone, road
under construction, etc).
• G uidance may be given to a position
removed from the actual destination if
roads to reach the actual destination do not
exist or are too narrow.
• Faulty voice guidance may be given if the
vehicle breaks from the designated route
(ex: if a turn is made at an intersection while
the navigation provided guidance to go
straight)
3-4 NAVIGATION SYSTEM
Starting navigation system
Map Functions
1
G PS signal state indicator : displays the
state of GPS signal reception.
Current position map screen
(without route)
[Viewing GPS signal state], page 3-7.
2
Map scale level indicator : displays the current map scale.
[Changing the map scale], page 3-8.
3
Landmark icons : landmark icons are displayed on the map when the map scale
ing on map data)
DEST , ROUTE , SETUP ). The Caution screen
[Appendix : landmark icons], page 6-5.
will always be displayed when first entering
4
into Navigation mode. Read the contents of
map when the map scale level is set to
Press the MAP VOICE key on the control panel
the caution screen carefully and press the
Agree
POI icons : POI icons are displayed on the
under 0.5 mi (800m).
to display the map of current position and the
button.
neighboring area.
[Appendix : POI icons], page 6-5.
5
Current vehicle position icon : displays the
current position of the vehicle.
1
a
3
2
5
b
c
4
c
NAVIGATION SYSTEM 3-5
NAVIGATION SYSTEM
level is set to under 300 ft (100m dependPress the Navigation mode key ( MAP VOICE ,
PART 3 NAVIGATION SYSTEM
a
North Up / Heading Up switch : displays
the current map mode and the map mode
Switching map mode (North Up /
Heading Up)
The vehicle icon is displayed in the center
position of the map.
can be switched between North Up and
Heading Up.
[Switching map mode], page 3-6.
b
POI : displays or hides the POI icon on the
Each time the compass button is pressed, the
screen will switch in the order shown below.
Heading Up → North Up → Heading Up ...
map.
[Displaying/Hiding POI icons on the
c
INFORMATION
map], page 3-9.
All map screens (map screen after setting des-
Map scale : increases or decreases the map
tination & whole route display screen) except
scale.
the current position screen will always be dis-
[Changing the map scale], page 3-8.
played in North Up mode.
●H
eading
Up : displays the map always fac-
ing the direction which the vehicle is traveling. The vehicle icon is displayed in the
lower center position of the map.
Voice Command
1. Press the
key on the steering wheel
remote controller.
2. After the beep sound, say a command.
"North Up"
● North
Up : displays the map always facing
the North direction regardless of the direction which the vehicle is traveling.
3-6 NAVIGATION SYSTEM
"Heading Up"
Viewing GPS signal state
● GPS information may not operate under the
The state of GPS signal reception is displayed
following conditions.
as shown below.
• When buildings, tunnels, or other obstructions block satellite signals.
(active) :
●
GPS reception is satisfactory.
(inactive) :
●
GPS reception is unsatisfactory.
3-51.
antenna and block satellite signals.
• When the satellite does not transmit signals (signal transmission is controlled by
NAVIGATION SYSTEM
[System information and update], page
• When materials are placed above the GPS
the satellite control center in the United
States and may not transmit when under
repair, modification, etc).
INFORMATION
● GPS
(Global Position System) : GPS is a sys-
tem developed and operated by the United
• When a digital cellular phone (1.5GHz) is
placed near the GPS antenna.
● This
system uses GPS information, various
States which determines the current loca-
sensors, road map data, and other related
tion of the user (longitude, latitude, etc.) by
information to display the current position.
generally using 4 or more satellites. This
Errors may occur if the satellite is transmit-
system is used with related GPS informa-
ting inaccurate signals or only two or less
tion, various sensors, road map data, and
satellite signals can be received.
other navigation related information.
Errors which occur in such conditions cannot be corrected.
NAVIGATION SYSTEM 3-7
PART 3 NAVIGATION SYSTEM
Changing the map scale
Press the
or
button. The map scale
will be increased or decreased by one level.
INFORMATION
or
button is pressed,
Each time the
the scale bar will be displayed.
The scale can be changed by directly pressing
the scale level on the scale bar.
The green color on the scale bar indicates the
current scale level while the orange color indicates the selected scale level.
● Press the
or
button for over 0.8 sec-
ond. The scale will continuously change.
button will be disabled.
● The map scale range is between 1 and 14:
10,240,000 ~ 1 : 5,000.
3-8 NAVIGATION SYSTEM
or
● If the scale range limit is reached, the
Level
1
2
3
4
5
6
7
8
9
10
11
12
13
14
Actual distance
mi / ft
150 ft
300 ft
700 ft
0.25 mi
0.5 mi
1 mi
2 mi
4 mi
8 mi
16 mi
32 mi
64 mi
130 mi
250 mi
km / m
50 m
100 m
200 m
400 m
800 m
1.6 km
3.2 km
6.4 km
12 km
25 km
50 km
100 km
200 km
400 km
Voice Command
1. Press the
key on the steering wheel
Displaying / Hiding POI icons on
the map
remote controller.
2. After the beep sound, say a command.
"Zoom In"
Displaying/Hiding Q.POI icons
ress the POI ▼ button. 1. P
Related menu buttons will be displayed at
"Zoom Maximum"
the bottom of the screen.
there are no POI icons being displayed,
the ALL OFF button will be disabled.
icons are displayed when the scale is
under 0.5 mi (800m).
INFORMATION
The Q.POI icons are set to
- Parking,
- Bank,
- Hotel,
- Gas Station,
- Golf Course,
- Fast Food (6 icons) by default.
This setting can be changed in SETUP.
[Setting Q.POI icons], page 3-42.
Displaying / Hiding icons other than
Q.POI icons
1. Press the POI ▼ button.
Related menu buttons will be displayed at
the bottom of the screen.
2. Press the Others
button.
INFORMATION
Q.POI stands for Quick POI and refers to the
function which turns POI icon display on or off
on the map.
ress the icon buttons to display or hide.
2. P
To turn off all POI icons displayed on the
map, press the ALL OFF button.
NAVIGATION SYSTEM 3-9
NAVIGATION SYSTEM
" (ex. Zoom 700ft)"
are shown as normal buttons.
● If
● POI
"Zoom Minimum"
"Zoom <actual distance>"
current displayed POI icons are high-
lighted while the icons not being displayed
"Zoom Out"
"Zoom level <1 to 14>"
INFORMATION
● The
PART 3 NAVIGATION SYSTEM
(a) by category list
5. I f the Show Icon(s) button is pressed, the
Making a call to POI
selected menus will be displayed or hidden
on the map screen.
Voice Command
1. Press the
information can be used to make a call to the
POI facility.
key on the steering wheel
remote controller.
3. Press the desired main category button.
After searching a POI, the POI phone number
se the various search methods, such as the
1. U
2. After the beep sound, say a command.
map scroll function, Q.POI search function,
"Show <POI name>" (ex. Show ATM)
and destination search function to search
"Hide <POI name>" (ex. Hide ATM)
for a POI.
"Hide All"
4. S elect the desired sub category menu to
display or hide (Multiple selections are possible).
Press the selected menu again to cancel the
selection.
3-10 NAVIGATION SYSTEM
2. Press the
button.
INFORMATION
● M aking
Press the map area on the map screen.
no mobile phone connected through
The selected point will be centered on the
Bluetooth.
screen and the scroll mark will be displayed.
more information of mobile phone
Information about the marked point and
authentication through Bluetooth or
straight line distance from the current posi-
detailed information on conducting search,
tion will be displayed at the top of the screen.
refer to
NAVIGATION SYSTEM
facility.
a call is not possible if there is no
telephone information for a POI or if there is
● F or
luetooth is used to make a call to the POI
3. B
Scrolling map
[ Pa i r i n g a n d c o n n e c t i n g
a Bluetooth phone], page 5-4.
nce the call is ended, the map is restored
4. O
to the current vehicle location.
INFORMATION
I f a map area on the map screen is pressed,
the map will continuously scroll in the corresponding direction until the pressing is
released.
NAVIGATION SYSTEM 3-11
PART 3 NAVIGATION SYSTEM
Setting a destination
f
a
Destination menu screen and
functions
b
Emergency : sets the destination through
emergency facilities search.
c
[Searching for Emergency facilities],
e
d
g
f
page 3-25 .
g
h
HOME : sets the stored HOME as the destination.
[Searching your Home], page 3-25 .
a
A ddress : sets the destination through
address search.
[Searching an Address], page 3-13.
b
P revious Dest : sets the destination
through the previous destination list.
[Searching a Previous Destination],
page 3-17 .
Press the DEST key on the control panel to
c
display the destination menu screen.
Intersection : sets the destination through
intersection search.
[Searching an Intersection], page 3-17.
d
POI Search : sets the destination through
POI Category search.
[Searching a POI], page 3-20 .
e
A ddress Book : sets the destination
through address book search.
[Searching from Address book], page
3-24 .
3-12 NAVIGATION SYSTEM
h
Favorite place 1 ~ 5 : sets the destination with one of the stored favorite places.
[Searching favorite places], page 3-26 .
Searching a Destination
5. S elect the desired state from the list to
change the state.
Searching an Address
(a) by street
There are 2 ways to set the destination
through address search-(a) by street, (b) by
city.
1. Press the DEST key.
4. I nput the State name and press the
List
If the number of matches with the input is
less than 4 results, then the state list screen
will be displayed automatically.
If the number of matches is only one result,
6. Press the Street button.
then the state will automatically be
changed without having to manually select
the state.
ress the
3. P
State
button to change the
state.
NAVIGATION SYSTEM 3-13
NAVIGATION SYSTEM
button.
2. Press the Address button.
PART 3 NAVIGATION SYSTEM
7. I nput the House number and Press the
Done
button to complete.
If the House number is not recognized, press
the
Skip
button.
In this case, the range of house numbers
will be displayed during the last step.
9. I f the desired street from the list is selected,
10. I nput the city name and press the
List
the corresponding position will be dis-
button to complete. If the number of
played on the map.
matches with the input is less than 4
results, then the list screen will be dis-
INFORMATION
played automatically.
If more than 30 cities exist with the selected
street, then the city input screen will be dis8. I nput the Street name and press the
List
button.
played. If less than 30 cities exist, then the city
selection screen will be displayed.
If the number of matches with the input is
less than 4 results, then the street list screen
will be displayed automatically.
11.Select the desired city from the list.
3-14 NAVIGATION SYSTEM
Input the House number and press the
Done
button to complete.
7. I nput the city name and press and press the
List
button.
The corresponding position will be dis-
If the number of matches with the input is
played on the map.
less than 4 results, then the city list screen
will be displayed automatically.
(b) by city
12. T his screen will be displayed if the House
step 6 and more than 2 house numbers
ranges exist.
Select the desired House number range.
8. Select the desired city from the list.
6. Press the
City
button.
13. T his screen will be displayed if the House
number had not been inputted and only
one house numbers range exists.
NAVIGATION SYSTEM 3-15
NAVIGATION SYSTEM
number had not been inputted during
PART 3 NAVIGATION SYSTEM
9. I nput the house number and press the
Done
button to complete.
If the House number is not recognized,
press the
Skip
button.
In this case, the range of house numbers
will be displayed during the last step.
11. S elect the desired street from the list and
13. T his screen will be displayed if the House
the corresponding position will be dis-
number had not been inputted during
played on the map.
step H and only one House number
range exists.
Select the house number range and Press
the Done button to complete.
The corresponding position will be dis-
10. I nput the Street name and press the
List
played on the map.
button to complete.
Voice Command
If the number of matches with the input is
less than 4 results, then the street list screen
will be displayed automatically.
1. Press the
12. T his screen will be displayed if the House
number had not been inputted during
step 8 and more than 2 House number
ranges exist.
Select the desired House number range.
3-16 NAVIGATION SYSTEM
key on the steering wheel
remote controller.
2. After the beep sound, say a command.
"Find address"
[Find address], page 5-19.
Searching a Previous Destination
1. Press the DEST key.
Searching an Intersection
4. I nput the state name and press the
List
There are two ways to set the destination
button. If the number of matches with the
through intersection search-(a) by street, (b)
input is less than 4 results, then the state
by city.
list screen will be displayed automatically.
2. Press the Previous Dest button.
If the number of matches is only one result,
1. Press the DEST key.
then the state will automatically be
changed without having to manually select
2. Press the
Intersection
button.
the state.
NAVIGATION SYSTEM
3. S elect the desired previous destination. The
corresponding position will be displayed on
the map. Voice Command
1. Press the
ress the
3. P
state.
State
button to change the
5. S elect the desired state from the list to
change the state.
key on the steering wheel
remote controller.
2. After the beep sound, say a command.
"Previous destination"
[Previous destination], page 5-24.
"Previous start point"
[Previous start point], page 5-25.
NAVIGATION SYSTEM 3-17
PART 3 NAVIGATION SYSTEM
(a) by street
8. Select the desired 1st street from the list.
10. S elect the desired 2nd street menu from
the list. The corresponding position will be
6. Press the Street button.
displayed on the map.
9. I nput the name of the 2nd street and press
the
7. I nput the name of the 1st street and press
the
List
button.
If the number of matches with the input is
List
button.
If the number of matches with the input is
11. I f the selected 2nd street is within more
less than 4 results, then the street list screen
than 2 cities, then the city list screen will
will be displayed automatically.
be displayed.
less than 4 results, then the street list screen
Select the desired city menu from the list.
will be displayed automatically.
The corresponding position will be displayed on the map.
3-18 NAVIGATION SYSTEM
(b) by city
8. Select the desired city name.
10. S elect the desired 1st street menu from
NAVIGATION SYSTEM
the list.
6. Press the
City
button.
9. I nput the name of the 1st street and press
the
7. I nput the city name and press the
List
List
button.
11. I nput the name of the 2nd street and press
List
If the number of matches with the input is
the
button.
less than 4 results, then the street list screen
If the number of matches with the input is
If the number of matches with the input is
will be displayed automatically.
less than 4 results, then the street list
less than 4 results, then the city list screen
button.
screen will be displayed automatically.
will be displayed automatically.
NAVIGATION SYSTEM 3-19
PART 3 NAVIGATION SYSTEM
Searching a POI
There are 3 ways to set the destination
through POI search - (a) by category, (b) by
name, (c) by phone number.
1. Press the DEST key.
12. S elect the desired 2nd street menu from
the list.
4. I nput the state name and press the
2. Press the POI Search
button.
List
button. If the number of matches with the
The corresponding position will be dis-
input is less than 4 results, then the state list
played on the map.
screen will be displayed automatically.
If there is only one matching result, then
the state will automatically be changed
without having to manually select the state.
3. Press the State button.
13. I f the selected 2nd street is within more
than 2 cities, then the city list screen will
be displayed. Select the desired city menu
from the list. The corresponding position
will be displayed on the map.
5. S elect the desired state from the list to
change the state.
3-20 NAVIGATION SYSTEM
(a) By category
(a-1) Near current position
Searches for facilities nearby the current posi-
Searches for facilities within a 50 mi (80Km)
tion or from the city center.
radius of the current position.
9. Press the desired sub category menu.
NAVIGATION SYSTEM
6. Press the Category button.
8. Press the desired main category menu.
Voice Command
1. Press the
key on the steering wheel
remote controller.
2. After the beep sound, say a command.
"Find nearest POI"
10. Select the desired menu button.
The corresponding position will be displayed on the map.
[Find nearest POI], page 5-20.
ress the Near current position button to
7. P
search for facilities nearby the current position, or press the Near city center
button
to search for facilities in the near city center.
NAVIGATION SYSTEM 3-21
PART 3 NAVIGATION SYSTEM
(a-2) Near city center
Searches for facilities from the city center.
10. Press the desired main category.
12. S elect the desired menu button.
The corresponding position will be displayed on the map.
8. I nput the city name and press the
List
INFORMATION
button.
If the number of matches with the input is
The distance on each POI item button refers
less than 4 results, then the city list screen
to the distance from the city center.
will be displayed automatically.
11. Press the desired sub category.
9. Press the desired city menu.
3-22 NAVIGATION SYSTEM
(b) By name
● Changing City
1. Press the
City
button.
2. I nput the city name and press the
List
button.
3. Select the desired city name.
● Changing Category
8. S elect the desired POI menu.
The corresponding position will be dis-
2. Select the desired main category menu.
played on the map.
3. Select the desired sub category menu.
INFORMATION
(c) By phone number
When necessary, the search conditions for the
city and category can be changed by pressing
the Advanced button.
7. I nput the name of the POI and press the
List
button.
If the number of matches with the input is
6. Press the
Phone #
button.
less than 4 results, then the facilities list
screen will be displayed automatically.
NAVIGATION SYSTEM 3-23
NAVIGATION SYSTEM
6. Press the Name button.
1. Press the Category button.
PART 3 NAVIGATION SYSTEM
Searching from Address book
1. Press the DEST key.
2. Press the Address book button.
7. I nput the phone number and Press the
Done
4. S elect the desired address name from the
list.
button to complete.
The corresponding position will be dis-
The corresponding position will be
played on the map.
displayed on the map.
[Registering new address in address
Voice Command
1. Press the
key on the steering wheel
remote controller.
book], page 3-43.
3. S elect the desired address book (user)
menu.
2. After the beep sound, say a command.
"Destination POI by Phone Number"
[Destination POI by phone number],
page 5-22.
Voice Command
1. Press the
INFORMATION
This system provides 5 address books. Each
addresses book can hold up to 200 entries.
key on the steering wheel
remote controller.
2.After the beep sound, say a command.
"Destination by address book"
[Destination by address book], page
5-24.
3-24 NAVIGATION SYSTEM
Searching for Emergency facilities
Voice Command
1. Press the
1. Press the DEST key.
Searching your Home
key on the steering wheel
remote controller.
1. Press the DEST key.
2. After the beep sound, say a command.
2. Press the
Emergency
button.
"Find emergency <Category>"
[Find emergency <Category>], page
5-23.
2. Press the HOME button.
The Home position will be displayed on
the map.
HOME
button will not be displayed.
[Registering home address], page 3-48.
3. Select the desired facility category.
Voice Command
1. Press the
key on the steering wheel
remote controller.
2. After the beep sound, say a command.
"Go home"
[Go home], page 5-25.
4. Select the desired facility.
The corresponding position will be displayed on the map.
NAVIGATION SYSTEM 3-25
NAVIGATION SYSTEM
INFORMATION
If the Home address is not registered, then the
PART 3 NAVIGATION SYSTEM
Searching favorite places
Searching from MAP
Position the scroll mark at the destination by
1. Press the DEST key.
scrolling the map on the map screen.
2. Select the desired button from 1 ~ 5 .
Searching POI by local POI list
The corresponding position will be displayed on the map.
ress the POI ▼
1. P
button on the map
screen.
INFORMATION
If the address of the Favorite place is not regis-
The corresponding position will be dis2. Press the Others button.
tered, then the 1 ~ 5 buttons without
[Registering favorite place], page 3-49.
1. Press the
2. After the beep sound, say a command.
"Find nearest <POI name>"
key on the steering wheel
remote controller.
[Find nearest <POI name>], page 5-21.
2. After the beep sound, say a command.
page 5-25.
3-26 NAVIGATION SYSTEM
key on the steering wheel
remote controller.
Voice Command
"Destination by memory point <1 to 5>"
[Destination by memory point <1 to 5>],
played on the map.
Voice Command
registered addresses will be disabled.
1. Press the
4. Select the desired POI menu.
3. Press the Local POI lists button.
Operating after searching a
destination
Voice Command
1. Press the
key on the steering wheel
remote controller.
2. After the beep sound, say a command.
"Start guidance"
(Sets the position of the scroll mark as the
destination and begins route guidance.)
Adding to address book :
Saves the position in the address book.
[Registering new address in address book],
page 3-43.
Voice Command
1. Press the
key on the steering wheel
remote controller.
"Store Marked Location to <text tag>"
Changing destination position :
Changes the position of the destination by
scrolling the map.
[Scrolling map], page 3-11.
Setting as Destination / waypoint :
Sets the position as the destination or waypoint.
NAVIGATION SYSTEM 3-27
NAVIGATION SYSTEM
2. After the beep sound, say a command.
PART 3 NAVIGATION SYSTEM
Operating after setting a
destination
Voice Command
1. Press the
Route guidance screen
key on the steering wheel
remote controller.
2. After the beep sound, say a command.
"Time to destination"
"Distance to destination"
● Symbol
guidance mode : if the
button
is pressed, then the following route guid-
Starting Route Guidance
ance screen will be displayed.
Press the Start Guidance button. Route Guidance will start.
● Route simulation
• If the
Start Guidance
button is pressed and
held for over 0.8 second, then the route
simulation will start.
• If the MAP VOICE key on the control panel is
●
T urn-List mode : if the
button is
pressed during route simulation, then route
pressed, then the following route guidance
simulation will be terminated.
screen will be displayed.
3-28 NAVIGATION SYSTEM
Selecting other route
1. Press the Altrenative Route button.
● H ighway
mode : if the
button is
● H ighway
junction mode : this route guid-
ance screen is automatically displayed dur-
screen will be displayed.
ing guidance at highway junctions.
Once guidance at a highway junction is
complete, this screen will automatically disappear and the previous guidance screen
2. O ther routes can be selected by pressing
the
or
buttons.
will be restored.
● Intersection zoom mode : this route guidance
screen is automatically displayed during
guidance at an intersection.
Once guidance at the intersection is complete, the screen will automatically disappear
and the previous guidance screen will be
restored.
NAVIGATION SYSTEM 3-29
NAVIGATION SYSTEM
pressed, then the following route guidance
PART 3 NAVIGATION SYSTEM
Route guidance
a
Cancel Route: deletes destination, waypoints and terminates route guidance.
Route menu screen and functions
inishing route guidance (Delete
F
Destination)
[Finishing route guidance], page 3-30 .
b
Route Overview: displays the entire route
1. Press the ROUTE key.
and route detailed.
[Route overview], page 3-31 .
c
2. Press the
Cancel Route
button.
R oute Option: the route option can be
changed.
[Changing Route option], page 3-32 .
d
Edit Waypoint: waypoints can be added/
deleted and the order can be changed.
[Editing waypoints], page 3-32 .
e Detour : searches detour routes.
Press the ROUTE key on the control panel.
The ROUTE menu screen will be displayed.
[Setting detour distance], page 3-35 .
f
Avoid Streets: searches routes which avoid
the selected streets.
[Setting avoid streets on route], page
3-35.
a
b
c
d
e
f
3-30 NAVIGATION SYSTEM
3. Press the Yes button.
The destination and waypoints are deleted
and the route guidance is terminated.
[Finishing route guidance], page 3-30 .
Voice Command
1. Press the
Route overview (View Entire Route)
key on the steering wheel
remote controller.
1. Press the ROUTE key.
2. After the beep sound, say a command.
"Cancel route"
2. Press the Route Overview button.
(Terminates route guidance and deletes the
set destination and waypoints.)
4. T he detailed route information can be
NAVIGATION SYSTEM
viewed
3. Press the Turn by Turn button.
INFORMATION
If the Return to guidance button is pressed,
route guidance screen is displayed.
NAVIGATION SYSTEM 3-31
PART 3 NAVIGATION SYSTEM
Changing Route option
Voice Command
1. Press the
1. Press the ROUTE key.
key on the steering wheel
remote controller.
2. After the beep sound, say a command.
2. Press the Route Option button.
Editing waypoints
Adding waypoints
There are 2 ways to add waypoints - (a)
"Replan recommended route"
searching for POI nearest to the route, (b)
"Replan shortest route"
using advanced search.
1. Press the ROUTE key.
2. Press the Edit Waypoint button.
3. Press the button for the desired route guidance method.
Guidance will be restarted after recalculating the route with the selected guidance
method.
ress the Press to add new waypoint but3. P
ton.
3-32 NAVIGATION SYSTEM
(a) Searching POI lists near route
8. Press the Add as Waypoint button.
7. S elect the desired POI from the list.
ress the Done button to complete.
9. P
NAVIGATION SYSTEM
6. Select the desired sub category from list.
4. Press the Near POI Lists on Route button.
5. Select the desired category.
The corresponding position will be dis-
Guidance will restart after recalculating the
played on the map.
route.
NAVIGATION SYSTEM 3-33
PART 3 NAVIGATION SYSTEM
Re-ordering waypoints
(b) Using advanced Search
The method for searching waypoints through
1. Press the ROUTE key.
the Advanced(more) button is the same
method as searching destination.
2. Press the Edit waypoint button.
[Searching a Destination], page 3-13.
Deleting waypoints
4. Press the Yes button.
1. Press the ROUTE key.
2. Press the Edit waypoint button.
3. S elect the desired waypoint and use the
Move ▲
, Move ▼ buttons to change the
order.
fter deleting, press the Done button to
5. A
complete.
Guidance will be restart after recalculating
the route.
3. S elect the waypoint and press the Delete
button.
3-34 NAVIGATION SYSTEM
nce re-ordering is complete, press the
4. O
Done
button to complete.
Guidance will restart after recalculating the
route.
Setting detour distance
Setting avoid streets on route
1. Press the ROUTE key.
1. Press the ROUTE key.
2. Press the Detour
2. Press the Avoid streets button.
button.
Guidance will restart after recalculating the
detour route.
3. S elect the desired streets to avoid( avoid,
allow) and press the Done
button to
complete.
Voice Command
1. Press the
NAVIGATION SYSTEM
3. S elect the desired detour range.
Guidance will restarted after recalculating
the route to avoid the selected streets.
key on the steering wheel
remote controller.
2. After the beep sound, say a command.
"Detour <1 or 2 or 5 or 10> miles"
"Detour <1 or 2 or 5 or 10> kilometers"
NAVIGATION SYSTEM 3-35
PART 3 NAVIGATION SYSTEM
Setup and Information
Setup menu screen and functions
f
a
b
c
d
e
f
H elp button : the help contents can be
viewed.
g
[Help], page 3-54 .
Traffic Setup : sets to display traffic information on map, or to provide upcoming
traffic information voice guidance, and or
to display the detour route popup show-
g
ing upcoming traffic information.
a
Main button : changes to the input keyboard type, voice command feedback ON/
OFF settings and system initialization can
be made.
[Main setting], page 3-36 .
Press the SETUP key on the control panel to
b
display the setup menu screen.
V o i c e S e t u p b u t t o n : a d j u s t s t h e
Navigation guidance volume.
[Voice guidance volume setting], page 3-51.
c
Navigation button : navigation related settings can be set.
[Navigation setting], page 3-38 .
d
e
lock Setup button
C
y Places button : the Address book,
M
Home address, Favorite places, Previous
destination can be edited.
[My places setting], page 3-43 .
3-36 NAVIGATION SYSTEM
Main setting
Initializing system
1. Press the SETUP key.
1. Press the Factory Default button.
2. Press the Main button.
2. Press the desired language.
3. S elect the desired changes and press the
Done
button to complete.
3. Press the Done button to complete.
Setting keyboard for inputting letter
Press the desired keyboard type button. The
System information and update
selection will be highlighted.
1. Press the System Info button.
Setting voice command feedback ON/OFF
3. Press the Yes butto
Press the desired setting button.
Setting Language
1. Press the Change
button.
NAVIGATION SYSTEM 3-37
NAVIGATION SYSTEM
2. Press the menu desired for initialization.
PART 3 NAVIGATION SYSTEM
Navigation setting
1. Press the SETUP key.
Registering avoid area
1. Press the Avoid Area button.
2. Press the Navigation button.
4. S et the end position of the avoid area and
press the Next button.
2. Press the Add new avoid area button.
3. S elect the desired changes and press the
Done
button to complete.
Setting units (mile/ km)
5. Press the Done button to complete.
Select the desired distance unit.
3. S et the start position of the avoid area and
Setting arrival time and distance display
Select the desired setting button.
3-38 NAVIGATION SYSTEM
press the Next button.
6. I f the Avoid area needs to be renamed,
NAVIGATION SYSTEM
press the Rename button.
8. E ach time the Avoid button is pressed, the
function will switch between avoid ( )or
allow( ).
9. Press the Done button to complete the setting.
7. Rename the Avoid area and Press the Done
button to complete.
NAVIGATION SYSTEM 3-39
PART 3 NAVIGATION SYSTEM
Editing avoid area
1. Press the Avoid area button.
4. I f the Avoid area needs to be renamed,
press the Rename button.
6. E ach time the Avoid button is pressed, the
function will switch between avoid( )or
allow( ).
2. Press the Edit avoid area button.
ress the Done button once editing is
7. P
complete.
ename the Avoid area and press the
5. R
Done
3. Select the Avoid area button to edit.
3-40 NAVIGATION SYSTEM
button to complete.
Deleting avoid area
Deleting all avoid areas
1. Press the Avoid area button.
1. Press the Avoid area button.
4. Press the Delete button.
2 . Press the Delete all avoid area button.
5. Press the Yes button.
3. Select the Avoid area button to delete.
3. Press the Yes button.
NAVIGATION SYSTEM 3-41
NAVIGATION SYSTEM
2. Press the Edit avoid area button.
PART 3 NAVIGATION SYSTEM
Setting Q.POI icons
Setting estimate travel time
1. Press the Edit Q.POI button.
1. Press the Travel Time button.
4. Select the desired sub category.
2. Select the desired menu.
2. P r e s s t h e
or
button on the
Residential, Main street, and Freeway controls to adjust the speed.
Pre s s t h e
Default
b u t to n to s e t t h e
speeds to the default settings.
5. Press the Done button to complete.
ress the Done button to complete the set3. P
INFORMATION
Q.POI stands for Quick POI and refers to the
3. Select the desired category.
function which turns POI icon display on or off
on the map.
3-42 NAVIGATION SYSTEM
ting.
My places setting
3. Press the Add to Address Book button.
Registering new address in address book
(b) by registering in the address book
1. Press the SETUP key.
There are 3 ways to register a new address in
2. Press the My Places button.
the address book - (a) by DEST menu, (b) by
registering address in address book, (c) from
map scroll.
ress the desired address book (user) but4. P
1. Press the DEST key.
ton.
2. Search through the desired method.
The search process is the same as the meth-
3. Press the
Address Book
button.
od for destination search.
[Searching a destination], page 3-13.
5. Input the name and telephone information
and press the Done button to complete.
[Editing an address of address book],
page 3-45.
ress the desired address book (user) but4. P
ton.
NAVIGATION SYSTEM 3-43
NAVIGATION SYSTEM
(a) by DEST menu
PART 3 NAVIGATION SYSTEM
7. I nput the name and telephone information
and press the Done button to complete.
[Editing an address of address book],
page 3-45.
(c) from map scroll
5. Press the New Address button.
1. I n the map screen, scroll the map to the
desired position.
ress the desired address book (user) but3. P
ton.
4. Input the name and telephone information
and press the Done button to complete.
[Editing an address of address book],
page 3-45.
ress the Address button to search the
6. P
address.
[Searching an address], page 3-13.
INFORMATION
Press the Store current position button to input
the address of the current position.
3-44 NAVIGATION SYSTEM
2. Press the Add to Address Book button.
Editing an address of address book
1. Press the SETUP key.
2. Press the My Places button.
5. Select the desired address to edit.
7. I nput the address name and press the
3. Press the
Address Book
button to complete.
button.
ress the
6. P
Name
address name.
button to input the
ress the Address button to search the
8. P
address. The process is the same as the
method for searching an address.
[Searching an Address] , page 3-13.
INFORMATION
4. S elect the desired address book (user) button .
Press the Store current position button to input
the address of the current position.
NAVIGATION SYSTEM 3-45
NAVIGATION SYSTEM
Done
PART 3 NAVIGATION SYSTEM
ress the Phone button to input the
9. P
Deleting an address of address book
phone number.
1. Press the SETUP key.
2. Press the My Places button.
5. S elect the desired address button to
delete.
10. I nput the phone number and press the
Done
button to complete.
3. Press the
Address Book
button.
6. Press the Delete
11. Press the Done button to complete.
4. S elect the desired address book (user) button.
3-46 NAVIGATION SYSTEM
button.
Deleting an address book
1. Press the SETUP key.
2. Press the My Places button.
7. Press the Yes button.
4. Press the Delete all
Address Book
NAVIGATION SYSTEM
3. Press the
button.
button.
5. Press the Yes button.
4. Press the desired address book (user) button.
NAVIGATION SYSTEM 3-47
PART 3 NAVIGATION SYSTEM
Registering home address
INFORMATION
Deleting home address
Press the Store current position button to reg1. Press the SETUP key.
ister the current position as Home.
1. Press the SETUP key.
2. Press the My Places button.
5. Search the address.
2. Press the My Places button.
The process is the same method as searching an address.
[Searching an Address], page 3-13.
3. Press the Home Address button.
3. Press the Home Address button.
6. Press the Done button to complete.
4. Press the Search button.
3-48 NAVIGATION SYSTEM
4. Press the Delete button.
Registering favorite place
1. Press the SETUP key.
2. Press the My Places button.
5. Press the Yes button.
5. Press the Search button.
ister the current position as a Favorite place.
3. Press the Favorite Places button.
6. Search the address.
The process is the same as the method for
searching an address.
[Searching an Address], page 3-13.
4. Press the number of the Favorite Place to
register.
NAVIGATION SYSTEM 3-49
NAVIGATION SYSTEM
INFORMATION
Press the Store current position button to reg-
PART 3 NAVIGATION SYSTEM
Deleting favorite place
1. Press the SETUP key.
2. Press the My places button.
7. Press the Done button to complete.
5. Press the Delete button.
3. Press the Favorite Places button.
6. Press the Yes button.
4. S elect the desired favorite place button to
delete.
3-50 NAVIGATION SYSTEM
Voice guidance volume setting
Voice guidance volume control
● Set
1. Press the SETUP key.
Adaptive volume control ON/OFF
the desired volume level by using the
or
buttons and press the Listen
● Press the desired setting button.
button to verify the volume level.
2. Press the Voice Setup
button.
INFORMATION
Voice Command
1. Press the
Adaptive Volume Control
key on the steering wheel
If the speed of the vehicle is over approximately 60 mi/h (100km/h), the volume level
remote controller.
can be increased one level higher than the
"Voice Guidance Louder"
current level. If the speed of the vehicle falls
"Voice Guidance Softer"
under 60 mi/h (100km/h), the volume level
will return to its original level.
●P
ress
the Mute button when voice guid-
ance is unnecessary.
Voice guidance can be turned back on by
pressing the
or
ing the Mute button.
buttons or press-
Voice Command
1. Press the
key on the steering Wheel
remote controller.
2. After the beep sound, say a command.
"Voice Guidance On"
"Voice Guidance Of"
NAVIGATION SYSTEM 3-51
NAVIGATION SYSTEM
2. After the beep sound, say a command.
PART 3 NAVIGATION SYSTEM
Traffic Setup
Traffic Information
INFORMATION
● T
raffic
1. Press the SETUP key.
(a) Viewing Traffic Information
2. Press the Traffic Setup button.
● Displays the traffic information around vehi-
3. S elect the desired changes and press the
Done
information will be shown on the
map up until the scale is ~4mile.
cle for up to a radius of 50 miles.
(Information exceeding 50 miles will not be
button.
displayed)
● T he
above list can be sorted by either
Distance (Default) or Category.
hen the Traffic option is active, press the
1. W
button on the Map screen.
INFORMATION
Traffic Flow INFORMATION
● Display Traffic and Flow data on Map : select
whether to display traffic information on
the map.
● Voice
Prompt for traffic and flow warning :
Normal, Free Flowing (46 mph ~)
Moderate Congestion (26 ~ 45 mph)
Heavy Traffic, Stop and Go (0 ~ 25 mph)
select whether to provide voice guidance in
Road Construction
front of Traffic Information. (On route -
Accident
3mile)
Congestion/Slow Traffic
● D isplay
Detour pop-up message : select
Incient
whether to display Detour pop up in front
Hazardous Road Conditions
of Traffic Information. (On route - 3mile)
Travel Information
3-52 NAVIGATION SYSTEM
2. Select the desired
List
button.
3. T he user can check points of accidents and
fter selecting the desired menu among
2. A
the six menus, press the Done
NAVIGATION SYSTEM
traffic details.
button to
save. Once returning to the previous List
(b) Changing Traffic Category
screen, the corresponding Category list will
be shown and maintained until Category
information is changed.
1. Press the Advanced button.
NAVIGATION SYSTEM 3-53
PART 3 NAVIGATION SYSTEM
Help
1. Press the SETUP key.
4. Press the desired Help menu button.
2. Press the Help button.
5. T he full content of the help section can be
viewed by using the top-down scroll buttons.
3. Press the Navigation button.
3-54 NAVIGATION SYSTEM
PART 4
VOICE COMMAND SYSTEM
Operating voice command ……… 4-2
Condition for voice command system…
Basic operation for voice
command control… …………………
Voice command help…………………
4-2
4-2
4-3
Command list of Phone…………… 4-13
Command list of Navigation system…
4-14
Map… …………………………… 4-13
Destination… …………………… 4-15
Setting voice Prompt ON/OFF… ……
Speaker adaptation… ………………
4-4
4-4
Others… ………………………… 4-17
POI Category list… ……………… 4-18
Searching a destination by
voice command……………………… 4-19
Find address……………………… 4-19
Voice command list ……………… 4-6
Find nearest POI………………… 4-20
Command list of Help… ……………
4-6
Find nearest <POI name>… …… 4-21
Command list of Audio system… ……
4-7
Destination POI by phone
FM/AM Radio… …………………
4-7
number…………………………… 4-22
SIRIUS Radio………………………
4-8
Find emergency <Category>… … 4-23
CD…………………………………
4-9
Destination by address book… … 4-24
MP3… …………………………… 4-10
Previous destination… ………… 4-24
MP3 MP3… ……………………… 4-11
Previous start point……………… 4-25
USB Image… …………………… 4-12
Go home… ……………………… 4-25
iPod… …………………………… 4-12
Destination by memory point
Others… ………………………… 4-12
<1 to 5>… ……………………… 4-25
VOICE COMMAND SYSTEM 4-1
VOICE COMMAND SYSTEM
Route… ………………………… 4-16
Setting up the voice command system ………………………………… 4-4
PART 4 VOICE COMMAND SYSTEM
Operating voice command
Condition for voice command
system
Basic operation for voice
command control
Most of the functions within the AUDIO and
Navigation system can be operated by voice.
Please follow the following instructions for
optimal voice recognition performance.
2. O n c e t h e
icon changes into the
icon on the pop-up screen with a
● Close
beep sound, say the desired voice com-
all windows and the sunroof. The
performance of the voice recognition
1. Press the
key on the steering wheel
mand (ex : previous destination)
can be improved if the environment of
remote controller.
the car interior is quiet.
A voice command window will be dis-
[Searching a destination by voice command], page 4-19.
the voice recognition button and
played on the lower side of the screen
say the desired voice command after
followed by a "Command please" sys-
the sound of the beep.
tem voice comment.
● Press
● T he
INFORMATION
be said while maintaining a proper pos-
The System voice comment "Command
ture.
Please" will not be provided when the Voice
● Pronounce
the voice commands natu-
If the exact command is not known, use the
"Help" command to view the commands list in
microphone is positioned above
the driver so that voice commands can
[Voice command list], page 4-6.
prompt is turned OFF.
detail.
INFORMATION
Press the
key shortly to input a voice
rally and clearly as if in a normal conver-
command from among the system voice com-
sation.
ments. The system voice instruction comment
will immediately terminate.
4-2 VOICE COMMAND SYSTEM
When the
keys or the screen will terminate the voice
icon changes into the
icon with a beep sound, input the desired
recognition system.
voice command.
INFORMATION
The "help" command can be used even while
voice recognition dialogue is operating.
Voice command Help
1. Press the
At such time, help instructions appropriate to
the state of the dialogue will be provided.
key on the Steering wheel
A voice command window will be displayed on the lower side of the screen
followed by a "Command please" sys3. The inputted command is fed back to the
tem voice comment.
screen and voice system. If the command was not recognized properly, say "Back".
The System voice comment "Command
prompt is turned OFF.
low.
2. O nce the
icon changes into the
icon on the pop-up screen with a
terminate the voice recognition system,
either say "cancel" or press the
for
over 0.8 second.
● Be
(ex : "Destination help")
commands which can currently be
inputted are displayed on the screen in yel● To
3. Say the name of the desired menu.
Please" will not be provided when the Voice
INFORMATION
● T he
INFORMATION
aware that during the operation of the
beep sound, say "Help".
If the proper Help menu is already
known, voice commands, such as "destination help" can be inputted directly.
4. Say the desired voice command.
voice recognition system, pressing the hard
VOICE COMMAND SYSTEM 4-3
VOICE COMMAND SYSTEM
remote controller.
PART 4 VOICE COMMAND SYSTEM
Speaker adaptation
Setting up the voice command
system
1. Press the
Setting voice prompt ON/OFF
● Voice
remote controller.
2. Once the
prompt ON : All system prompts are
provided.
● Voice
icon changes into the
icon on the pop-up screen with a beep
prompt OFF : Most of the system
prompts are not provided.
1. Press the
key on the Steering wheel
3. Once the icon changes into the icon on the
sound, say "Voice setup." Or the "Speaker
pop-up screen with a beep sound, say
adaptation" command can be directly
"Voice Prompt on".
inputted.
key on the Steering wheel
remote controller.
INFORMATION
In the Voice Setup Help screen, the commands
2. Once the
icon changes into the
possible for input within the current mode are
icon on the pop-up screen with a beep
displayed. For example, if the Voice prompt is
sound, say "Voice setup." The "voice prompt
currently in Off state, then the command Voice
on" or "voice prompt off" can be directly
prompt ON will be displayed on the screen.
inputted if the current state is already
known.
3. Once the
icon changes into the
icon on the pop-up screen with a beep
sound, say "Speaker adaptation".
4-4 VOICE COMMAND SYSTEM
● R eset
Speaker adaptation: Returns to
previous state prior to applying Speaker
adaptation.
1. Press the
key on the Steering wheel
remote controller.
icon changes into the
2. Once the
icon changes into the
icon on the pop-up screen with a beep
icon on the pop-up screen with a beep
sound, say "Yes".
sound, say "Reset Speaker adaptation".
VOICE COMMAND SYSTEM
4. Once the
5. Listen and repeat the 20 commands
(approximate) as instructed by the device.
VOICE COMMAND SYSTEM 4-5
PART 4 VOICE COMMAND SYSTEM
Voice command list
Command list of Help
The voice commands for this system are divided into Global commands and Local com-
Command
Operation
●
Help
Displays the main Help screen.
●
Destination Help
Displays the Destination related command list.
●
Map Help
Displays the Map related command list.
●
Radio Help
Displays the FM/AM radio related command list.
●
SIRIUS Help
Displays the SIRIUS radio related command list.
mode is operating or when the mode
●
Disc Help
screen to the corresponding mode is dis-
Displays the DISC mode related command list for the disc
inserted in the CDP.
●
iPod Help
Displays the iPod related Command list.
●
USB Help
Displays the USB related command list.
●
Phone Help
Displays the Phone help screen.
●
Voice setup Help
Displays the Voice prompt settings and speaker-adaptive
commands on the screen.
mands.
● G lobal
command (●) : Commands which
operate in all operating modes.
● L ocal
command (○) : Commands which
operate only when the corresponding
played.
4-6 VOICE COMMAND SYSTEM
Command list of Audio system
FM/AM Radio
Command
Operation
Radio
Plays the most recent frequency for the most recently operated band.
●
(Radio) AM
Plays the most recent frequency for the corresponding band.
●
(Radio) FM
lays the most recent frequency for the corresponding band. In the case of FM, the most recent
P
frequency within the most recently played FM1 or FM2 band is played.
●
FM <1 or 2>
Plays the most recent frequency for the corresponding band.
●
AM frequency <530 to 1710>
(ex. AM frequency 1310)
Plays the desired AM band frequency.
●
FM frequency <87.5 to 107.9>
(ex. FM frequency 99.1)
Plays the desired FM band frequency.
●
AM Preset <1 to 6>
Plays the desired AM band preset frequency.
●
FM <1 or 2> Preset <1 to 6>
Plays the desired preset frequency of FM1 or FM2 band.
○
Preset <1 to 6>
Plays the desired preset frequency for the current band.
○
Seek Up
Searches and plays the next frequency of the current band.
○
Seek Down
Searches and plays the previous frequency of the current band.
○
Preset Up
Plays the next preset frequency of the current band.
○
Preset Down
Plays the previous preset frequency of the current.
○
Scan
Scans all frequencies within the current band.
○
Preset Scan
Scans the 6 preset frequencies of the current band.
VOICE COMMAND SYSTEM 4-7
VOICE COMMAND SYSTEM
●
PART 4 VOICE COMMAND SYSTEM
SIRIUS Radio
Command
Operation
●
SIRIUS
Plays the last channel within the last band from SIRIUS1, SIRIUS2, and SIRIUS3.
●
SIRIUS <1 or 2 or 3>
Plays the most recent channel for the corresponding Band.
●
SIRIUS Channel <0 to 223>
Plays the desired SIRIUS band channel.
●
SIRIUS <1 or 2 or 3> Preset <1 to 6>
Plays the desired preset channel for SIRIUS1 or SIRIUS2 or SIRIUS3 band.
○
Channel < 0 to223 >
Plays the desired channel of the current band.
○
Preset <1 to 6>
Plays the desired preset channel of the current band.
○
Channel Up
Plays the next channel of the current band.
○
Channel Down
Plays the previous channel of the current band.
○
Preset Up
Plays the next preset channel of the current band.
○
Preset Down
Plays the previous preset channel of the current band.
○
Scan
Scans all channels within the current band.
○
Preset Scan
Scans all preset channels within the current band.
4-8 VOICE COMMAND SYSTEM
CD
Command
Operation
DISC
Plays the DISC already inserted in the CD Player.
●
CD
If the DISC inserted in the CD Player is either a CD or MP3 DISC, then the CD or MP3 will be played.
●
CD track <1 to 665>
If the DISC inserted in the CD Player is a CD, then CD Mode will start and plays the desired track.
○
Track <1 to 665>
Plays the desired track.
○
Next track
Plays the next track.
○
Previous track
Plays the previous track.
○
Scan
Scans all tracks on the CD.
○
Repeat track
Repeats the current playing track.
○
Random
Plays the tracks of the CD in random order.
○
Normal play
Turns off the Scan, Repeat, and Random functions.
○
Pause
Pauses the CD.
○
Play
The command will only be enabled when the CD is paused.
VOICE COMMAND SYSTEM
●
VOICE COMMAND SYSTEM 4-9
PART 4 VOICE COMMAND SYSTEM
MP3
Command
Operation
●
DISC
Plays the DISC already inserted into the CDP.
●
CD
If the DISC inserted in the CDP is either a CD or MP3 DISC, then the CD or MP3 will be played.
●
MP3
If the DISC inserted in the CDP is an MP3 DISC, then the MP3 will be played.
○
Next file
Plays the next file.
○
Previous file
Plays the previous file.
○
Next folder
Plays the first file in the next folder.
○
Previous folder
Plays the first file in the previous folder.
○
Scan
Scans all files within the MP3 DISC.
○
Folder Scan
Plays all songs in the folder in which the current playing file is located for 10 seconds each.
○
Repeat File
Repeats the current playing file.
○
Repeat Folder
Repeats all tracks within the current playing folder.
○
Random
Plays all files within the MP3 DISC in random order.
○
Random Folder
Plays all files within the current playing folder in random order.
○
Normal play
Turns off the Scan, Repeat, and Random functions.
○
Pause
Pauses the MP3 DISC.
○
Play
The command will only be enabled when the MP3 DISC is paused.
4-10 VOICE COMMAND SYSTEM
USB MP3
Command
Operation
USB
If the USB has been connected to the device, plays the MP3 files within the USB.
○
Next file
Plays the next file.
○
Previous file
Plays the previous file.
○
Next folder
Plays the first chapter of the next folder.
○
Previous folder
Plays the first chapter of the previous folder.
○
Scan
Scans all files within the USB.
○
Folder Scan
Plays all songs in the folder in which the current playing file is located for 10 seconds each.
○
Repeat File
Repeats the current playing file.
○
Repeat Folder
Repeats all songs within the current playing folder.
○
Random
Plays all files within the USB in random order.
○
Random Folder
Plays all files within the current playing folder in random order.
○
Normal play
Turns off the Scan, Repeat, and Random functions.
○
Pause
Pauses the USB.
○
Play
The command will only be enabled when the USB is paused.
VOICE COMMAND SYSTEM 4-11
VOICE COMMAND SYSTEM
●
PART 4 VOICE COMMAND SYSTEM
USB Image
Command
Operation
●
USB
If the USB IMAGE has been connected to the device, plays the image files within the USB.
○
Next Image
Moves to the next Image.
○
Previous Image
Moves to the previous Image.
○
Next folder
Moves to the next folder.
○
Previous folder
Moves to the previous folder.
iPod
Command
Operation
●
iPod
Plays the songs within the iPod if the iPod has been connected to the device.
○
Next song
Plays the next song.
○
Previous song
Plays the previous song.
○
Repeat song
Repeats the current playing song.
○
Random
Plays all songs within the iPod in random order.
○
Random Album
Plays all songs within the current playing album in random order.
○
Normal play
Turns off the Repeat and Random functions.
○
Pause
Pauses the iPod.
○
Play
The command will only be enabled when the iPod is paused.
4-12 VOICE COMMAND SYSTEM
Others
Command
Operation
●
Line in
Plays the unit connected with the AUX terminal.
●
Audio on
Turns on the Audio/Video.
●
Audio off
Turns off the Audio/Video.
VOICE COMMAND SYSTEM
Command list of Phone
Command
Operation
●
Call Name
Makes the call to the name.
●
Dial Number
makes the callto the number.
●
Redial
The recently called number is redialed.
●
Recent Calls
The user can select a number from the outgoing, incoming, and missed calls.
VOICE COMMAND SYSTEM 4-13
PART 4 VOICE COMMAND SYSTEM
Command list of navigation system
Navigation commands will operate only agreeing to the terms and conditions for the Navigation system.
Map
Command
Operation
●
Map Current location
Displays the current position of the vehicle.
●
Zoom In
Decreases the map zoom by one level.
●
Zoom Out
Increases the map zoom by one level.
●
Zoom minimum
Displays the map screen in the maximum zoom level.
●
Zoom maximum
Displays the map screen in the minimum zoom level.
●
Zoom level <1 to 14>
Displays the map in the zoom level selected from the 14 levels.
●
Zoom <scale factor>
Displays the map in the corresponding zoom.
150 feet / 50 meters
300 feet /100 meters
700 feet / 200 meters
0.25 miles / 400 meters
0.5 miles / 800 meters
1 mile / 1.6 kilometers
2 miles / 3.2 kilometers
4 miles / 6.4 kilometers
8 miles / 12 kilometers
16 miles / 25 kilometers
32 miles / 50 kilometers
64 miles / 100 kilometers
130 miles / 200 kilometers
250 miles / 400 kilometers
(ex.Zoom 0.25 miles, zoom 400 meters)
4-14 VOICE COMMAND SYSTEM
Command
Operation
North up
Displays the map in North Up mode.
○
Heading up
Displays the map in Heading Up mode.
○
Show <POI name> (ex. Show ATM)
Displays the selected POI categories. [POI Category list], page 4-18.
○
Hide <POI name> (ex. Hide ATM)
Hides the selected POI categories. [POI Category list], page 4-18.
○
Hide all
Hides all POI categories.
○
Daylight mode
Converts the map display into daylight mode.
○
Night mode
Converts the map display into night mode.
○
Auto mode
Converts the map display is between daylight/night modes automatically.
Destination
Command
Operation
●
Find address
●
Find nearest POI
●
Find nearest <POI name>
Sets a POI near the current position as the destination for route guidance through POI category
search.
Sets a POI near the current position as the destination by directly inputting the POI name for route
guidance. [POI Category list], page 4-18.
●
Destination POI by phone number
Sets the destination by searching the phone number of the facility.
Find Emergency <Category>
S earches for an emergency facility which is nearby the current position and sets it as the destination
for route guidance. Emergency facilities are police stations, hospitals, and dealerships.
●
●
(ex. Find Emergency Hospital)
Destination by address book
Sets the destination through address search for route guidance.
S ets one of the list of previously registered addresses in the address book for the user as the
destination.
VOICE COMMAND SYSTEM 4-15
VOICE COMMAND SYSTEM
○
PART 4 VOICE COMMAND SYSTEM
Command
Operation
●
Previous destination
Sets one of the previous destination as the current destination.
●
Previous start point
Sets the previous start point as the current destination.
●
Go home
Sets the previously registered home address as the destination for route guidance.
●
Destination by memory point <1 to 5>
Sets a previously registered memory point as the destination for route guidance
Route
Command
Operation
●
Cancel route
Deletes the designated destination and terminates the route guidance.
●
Repeat voice guidance
Repeats the route guidance.
●
Detour <1 or 2 or 5 or 10> miles
Searches detour routes within a <1|2|5|10> mile radius.
●
Detour <1 or 2 or 5 or 10> kilometers
Searches detour routes within a <1|2|5|10> kilometer radius.
●
Replan recommended route
Recalculates the route with the recommended route.
●
Replan shortest route
Recalculates the route with the shortest route.
●
Distance to destination
Reports the remaining distance until destination by voice.
●
Time to destination
Reports the remaining time until destination by voice.
○
View route
If the destination has been set, displays the whole route screen until the destination.
○
Start guidance
Sets the scroll mark displayed on the map as the destination and starts route guidance.
4-16 VOICE COMMAND SYSTEM
Others
Command
Operation
Voice guidance on
Turns the Voice Guidance On.
●
Voice guidance off
Turns the Voice Guidance Off.
●
Voice guidance louder
Increases the Voice Guidance volume by 1 level.
●
Voice guidance softer
Decrease the Voice Guidance volume by 1 level.
●
Store marked location to <text tag>
(ex. Store marked location to user 1)
VOICE COMMAND SYSTEM
●
Registers the selected location into the selected Address book.
VOICE COMMAND SYSTEM 4-17
PART 4 VOICE COMMAND SYSTEM
●
POI Category list
All restaurants
Fast Food restaurant
American restaurant
French restaurant
Italian restaurant
Continental restaurant
Mexican restaurant
Japanese restaurant
Chinese restaurant
Korean restaurant
Vegetarian Food restaurant
Seafood restaurant
Latin American restaurant
Asian restaurant
African restaurant
Coffee Shop
Other restaurants
All Automotive
Gas Station
Parking
Auto service
Road Assistance
KIA Dealership
Automobile Dealership
Auto Parts
Rest Area
4-18 VOICE COMMAND SYSTEM
Car Wash
Motorcycle Dealership
All Travel
Airport
Hotel
Tourist Information
Travel Agent
Tourist Attraction
City Cnter
Rental Car Agency
Campground
Ferry Terminal
Bus Station
Local Transit
Train Station
All Shopping
Department Store
Convenience Store
Shopping Center
Music Store
Grocery Store
Bookstore
Electronics Store
Hardware Store
Gifts shop
Sporting Goods store
Home Specialty Store
Clothing shop
Shoe Store
Pharmacy
All Recreation
Amusement Park
Museum
Cinema
Sports Activities
Sports Complex
Golf Course
Winery
Video & Game Rental
Ski Resort
Recreation Area
Other Recreation
All Financial Service
Bank
ATM
Check Cashing Service
Money Transfer
Business Facility
All Community
Police Station
Post Office
Library
Court House
Fire Department
Convention Center
City Hall
Civic Center
School
Government Offices
Waste & Sanitary
Utilities
All Services
Hospital
Dentist
Photography
Tax Service
Medical Service
Attorney
Funeral Director
Hair & Beauty
Cleaning & Laundry
Social Service
Physician
Communication services
Tailor & Alteration
Mover services
Searching a destination by voice
command
Find address
Sets the destination through address
search for route guidance.
key on the Steering wheel
4. S
ay the state name.
6. S
ay the street name.
ay the city name.
5. S
ay the House number.
7. S
remote controller.
2. Once the
icon changes into the
icon on the pop-up screen with a beep
sound, say "Find address".
Here, the range which can be inputted
will be displayed.
8. S
ay "Start guidance" if guidance to the
3. S
ay "Change state" to change the state.
selected position is desired, or say
"Show map" to verify the location of the
selected position on the map.
VOICE COMMAND SYSTEM 4-19
VOICE COMMAND SYSTEM
1. Press the
PART 4 VOICE COMMAND SYSTEM
INFORMATION
Pick-List(n-best list)
Spell recognition
Find nearest POI
Sets a POI near the current position as the
destination for route guidance through POI
category search.
1. Press the
key on the Steering wheel
remote controller.
● If there are more than one voice result, then
● It
is possible to search the state, city, street
names through the text line inputted by the
user.
● To
enter spell search mode, say the "Spell
state, city, street names" command as
displayed on the screen.
● Text lines can be inputted continuously.
2. Once the
icon changes into the
a pick-list which can be selected by the user
icon on the pop-up screen with a beep
will be displayed.
sound, say "find nearest POI".
here
● T
may be more than one list page. The
desired page can be viewed by using
commands such as "next page" or "previous
page".
ere,
● H
the "Line + number" voice command
can be used to select the desired result,
such as "Line one". Pressing the desired
result is not supported.
●A
lso,
selectable areas will be highlighted in
yellow, allowing the user to easily see which
results can be selected.
4-20 VOICE COMMAND SYSTEM
3. Select the desired main category.
Find nearest <POI name>
Sets a POI near the current position as the
destination by directly inputting the POI
name for route guidance.
1. Press the
key on the Steering wheel
remote controller.
6. S ay "Start guidance" if guidance to the
selected position is desired, or say "Show
map" to verify the location of the selected
position on the map.
2. O nce the
icon changes into the
icon on the pop-up screen with a
beep sound, say "Find nearest Parking".
3. Select the desired POI from the list and
5. Select the desired POI from the list and say
the line number for the corresponding
menu. Ex) "Line 1".
say the line number for the corresponding menu.
e.g) "Line 2".
VOICE COMMAND SYSTEM 4-21
VOICE COMMAND SYSTEM
4. Select the desired sub category.
PART 4 VOICE COMMAND SYSTEM
Destination POI by phone number
INFORMATION
Continuous recognition of phone numbers is
Sets the destination by searching the
possible, and the recognized result will be
phone number of the facility.
displayed in block units. To correct a block
unit, say "correct". To delete the entire result,
1. Press the
key on the Steering wheel
remote controller.
say "delete". To have the input read back, say
"repeat".
4. Say "Start guidance" if guidance to the
selected position is desired, or say
"Show map" to verify the location of
the selected position on the map.
2. O nce the
icon changes into the
icon on the pop-up screen with a
beep sound, say "Destination POI by
Phone number".
4. S ay "Show list" to view the resulting search
list.
3. I nput the 10 numbers for the phone
number.
4-22 VOICE COMMAND SYSTEM
5. Select the desired location from the list
and say the line command.
Find emergency <Category> :
Searches for an emergency facility which
is nearby the current position and sets it
as the destination for route guidance.
Emergency facilities are police stations,
hospitals, and dealerships.
key on the Steering wheel
remote controller.
4. Say "Start guidance" if guidance to the
selected position is desired, or say
"Show map" to verify the location of
6. Say "Start guidance" if guidance to the
2. O nce the
icon changes into the
selected position is desired, or say
icon on the pop-up screen with a
"Show map" to verify the location of
beep sound, say the voice command.
the selected position on the map.
Ex)“Find emergency hospital”
the selected position on the map.
3. Select the desired location from the list
and say the line command.
VOICE COMMAND SYSTEM 4-23
VOICE COMMAND SYSTEM
1. Press the
PART 4 VOICE COMMAND SYSTEM
Destination by address book
Previous destination
Sets one of the list of previously registe-
Sets one of the previous destination as
red addresses in the address book for the
the current destination.
user as the destination.
1. Press the
1. Press the
key on the Steering wheel
remote controller.
key on the Steering wheel
remote controller.
4. Select the desired location from the list and
2. O nce the
icon changes into the
say the line command.
2. O nce the
icon changes into the
icon on the pop-up screen with a
beep sound, say "Previous destination".
icon on the pop-up screen with a
b e e p s o u n d, s a y " D e s t i n a t i o n b y
address book".
5. S ay "Start guidance" if guidance to the
selected position is desired, or say "Show
map" to verify the location of the selected
3. Select the desired user name(Address book
name).
4-24 VOICE COMMAND SYSTEM
position on the map.
3. Select the desired location from the list
and say the line command.
Destination by memory point <1 to 5>
Sets a previously registered memory point
as the destination for route guidance.
1. Press the
key on the Steering wheel
remote controller.
3. Say "Start guidance" if guidance to the
selected position is desired, or say "Show
selected position is desired, or say
icon on the pop-up screen with a
map" to verify the location of the selected
"Show map" to verify the location of
b e e p s o u n d, s a y " D e s t i n a t i o n b y
position on the map.
the selected position on the map.
memory point 1".
Previous start point
Go home
Sets the previous start point as the cur-
Sets the previously registered home
rent destination.
address as the destination for route gui-
2. Once the
icon changes into the
dance.
1. Press the
key on the Steering wheel
remote controller.
1. Press the
key on the Steering wheel
remote controller.
2. O nce the
icon changes into the
icon on the pop-up screen with a
beep sound, say "Previous start point".
2. O nce the
icon changes into the
icon on the pop-up screen with a
beep sound, say "Go home".
VOICE COMMAND SYSTEM 4-25
VOICE COMMAND SYSTEM
4. S ay "Start guidance" if guidance to the
PART 5 BLUETOOTH® WIRELESS TECHNOLOGY HANDSFREE
PART 5
BLUETOOTH® WIRELESS TECHNOLOGY HANDSFREE
Before using the Bluetooth® wireless
technology Handsfree… ……… 5-2
What is Bluetooth® wireless technology?… … 5-2
Functions supported by Bluetooth® wireless
technology Handsfree…………………
Converting Bluetooth® wireless
technology mode… ……………
5-2
5-2
Bluetooth® wireless technology
Handsfree screen layout………… 5-9
Bluetooth® wireless technology Handsfree
Operating menus during a call…
screen and functions…………………
5-9
Ending a call… ……………………… 5-15
connected… …………………………… 5-9
Phone Book……………………… 5-16
When a mobile phone is connected…… 5-9
Making a call from the Phone book… 5-16
5-14
Switching call to the mobile phone… 5-14
Activating Call waiting… …………… 5-14
hen there is no mobile phone
W
When receiving an incoming call……… 5-10
Searching the Phone Book…………… 5-17
Converting from Audio/Navigation mode to
When already on a call… ……………… 5-10
Searching by name … ………………… 5-17
Bluetooth® wireless technology Handsfree
When there is a call waiting… ………… 5-10
Searching by number … ……………… 5-18
Converting from Bluetooth® wireless
Making a call… ………………… 5-11
Call History List… ……………… 5-19
technology Handsfree mode to Audio/
Making a call by dialing a phone
Making a call from Call history ……… 5-19
number… …………………………… 5-11
Sorting call history …………………… 5-19
mode… ………………………………
Navigation mode… …………………
5-2
5-3
Making a call from Speed Dial … …… 5-11
Pairing and connecting a Bluetooth®
wireless technology phone……… 5-4
Making a call by redialing…………… 5-12
Phone Music… ………………… 5-21
Pairing a mobile phone………………
5-4
Answering a call… ……………… 5-13
Starting Phone Music………………… 5-21
Deleting a paired phone… …………
5-6
Answering an incoming call ………… 5-13
Phone Music screen layout… ……… 5-22
Connecting a mobile phone…………
5-7
Rejecting an incoming … …………… 5-13
Selecting Phone Music files… ……… 5-23
Disconnecting a mobile phone………
5-8
Before playing Phone Music… ……… 5-21
PART 5
BLUETOOTH® WIRELESS TECHNOLOGY HANDSFREE
Bluetooth® wireless technology settings
………………………………… 5-24
Pairing and connecting a mobile
phone………………………………… 5-24
Setting mobile phone auto connect
priority… …………………………… 5-24
Setting Handsfree volume…………… 5-25
Setting Audio streaming… ………… 5-26
Advanced settings…………………… 5-26
Searching and modifying
my device properties…………………… 5-27
Changing passkey ……………………… 5-28
Deleting all paired phones… ………… 5-28
Initializing Bluetooth® wireless technology
BLUETOOTH HANDSFREE
handsfree… …………………………… 5-29
Important information… ……… 5-30
Ⓡ
About pairing mobile phones… …… 5-30
About making/answering
phone calls …………………………… 5-31
About Bluetooth® wireless technology device
environment …………………………… 5-31
BLUETOOTH® HANDSFREE 5-1
PART 5 BLUETOOTH® WIRELESS TECHNOLOGY HANDSFREE
Before using the Bluetooth®
wireless technology
Handsfree
What is Bluetooth® wireless
technology ?
● Bluetooth® wireless technology allows wireless
Functions supported by
Bluetooth® wireless technology
Handsfree
●P
airing mobile phones (Up to 5 phones)
●C
onnecting/disconnecting mobile phones
●M
aking/Answering phone calls
Converting from Audio/Navigation
mode to Bluetooth® Handsfree mode
●D
ownloading a Phone Book
transmission of information between PC,
●D
ownloading a Call history list
mobile phones, headsets, PDAs, printers and
●P
laying music saved in a Bluetooth phone in
other devices within close ranges by using
Converting Bluetooth®
wireless technology
Handsfree mode
the vehicle
2.45Ghz frequency short-distance wireless telecommunication technologies.
● Within
this vehicle, users can make hands-
Some functions may not be supported in
some mobile phone.
free calls, transmit mobile phone data, and
play audio streaming files by connecting a
mobile phone with the system.
Bluetooth® wireless technology is a trademark owned by
Bluetooth® wireless technology SIG, Inc.
1. While in Audio mode or Navigation mode,
press the PHONE key or the
the steering wheel.
5-2 BLUETOOTH® HANDSFREE
key on
Converting from Bluetooth®
wireless technology Handsfree
mode to Audio/Navigation mode
INFORMATION
Most of the functions of the Audio or SETUP
modes are not suppor ted while on a
Bluetooth® wireless technology Handsfree call.
The call volume and Navigation (MAP VOICE,
DEST, ROUTE) screens can be operated.
2. T he system will change to Bluetooth®
wireless technology Handsfree mode and
display the PHONE screen.
1. W hile in Bluetooth® wireless technology
Handsfree mode, press an Audio/
Navigation mode key, such as FM/AM or
MAP VOICE .
BLUETOOTH HANDSFREE
3. The following screen will become displayed
if no mobile phone has been connected.
Ⓡ
2. The corresponding mode will be displayed.
BLUETOOTH® HANDSFREE 5-3
PART 5 BLUETOOTH® WIRELESS TECHNOLOGY HANDSFREE
Pairing and connecting a
Bluetooth® wireless
technology phone
Pairing a mobile phone
3. The list of currently paired phones will be
4. From the Bluetooth® wireless technology
displayed. Press the Add to button to pair
device list within the mobile phone, add
a new mobile phone.
the car handsfree. The default name of the
car system is KIA MOTORS.
INFORMATION
1. Press the Settings button on the PHONE
screen.
For more information on registering
For safety reasons, pairing a Bluetooth®
Bluetooth® wireless technology devices
wireless technology phone is not possible
from the mobile phone, please refer to the
when the vehicle is in motion.
mobile phone user's manual.
Park the vehicle in a safe location to pair a
new phone. It is possible to pair up to five
2. Press the Pairings
button on the Settings
screen.
INFORMATION
mobile phones. In order to pair a new
While conducting a Bluetooth ® wireless
phone when there are already five mobile
technology device search from the mobile
phones paired, you must first delete one of
phone, operating to another screen will pre-
the previously paired phones.
vent the car handsfree from being found in the
mobile phone. Always conduct searches for
Bluetooth® wireless technology devices with
the Search Bluetooth® wireless technology
device screen displayed.
5-4 BLUETOOTH® HANDSFREE
5. When pairing the car handsfree from the
6. O nce Bluetooth ® wireless technology
mobile phone, a passkey input window will
connection is successful, the name of the
become displayed on the mobile phone
connected mobile phone will become dis-
screen. Input the passkey set within the car
system into the mobile phone input win-
played on the PHONE screen and
Bluetooth® wireless technology handsfree
dow. (The factory state passkey is 0000.) As
functions will operate.
shown in the figure, once the passkey
INFORMATION
Some functions may not be supported due
between the car system and mobile phone
to limited Bluetooth® wireless technology
will start.
compatibility between the car system and
BLUETOOTH HANDSFREE
b e c o m e s s u c c e s s f u l l y i n p u t t e d, t h e
Bluetooth® wireless technology connection
mobile phone.
Ⓡ
BLUETOOTH® HANDSFREE 5-5
PART 5 BLUETOOTH® WIRELESS TECHNOLOGY HANDSFREE
Deleting a paired phone
CAUTION!
A mobile phone cannot be deleted if it is currently connected to the car system.
To delete the phone, first disconnect the
mobile phone and try again.
3. The list of currently paired phones will be
displayed. Select the phone you wish to
1. Press the Settings button on the PHONE
screen.
2. Press the Pairings
delete from the list and press the Delete
button.
button on the Settings
screen.
4. A
pop-up asking whether you wish to
delete the paired phone will be displayed.
Press the Yes button to delete the paired
phone and the No
5-6 BLUETOOTH® HANDSFREE
button to cancel.
Connecting a mobile phone
3. The list of currently paired phones will be
displayed. Select the phone you wish to
1. P
ress the Settings button on the PHONE
system and mobile phone will start.
c o n n e c t f ro m t h e l i s t a n d p re s s t h e
Connect
screen.
4. T he Bluetooth connection between the car
button.
INFORMATION
When there are no paired phones, pair the
mobile phone through [Settings>Pairings>
Add to]. For more information on pairing
mobile phones, refer to the user's manual
Pairing a mobile phone].
2. P ress the
Connections
button on the
the name of the connected mobile phone
will become displayed on the PHONE
screen and Bluetooth handsfree functions
will operate.
BLUETOOTH® HANDSFREE 5-7
Ⓡ
Settings screen.
5. O
nce Bluetooth connection is successful,
BLUETOOTH HANDSFREE
[Pairing and Connecting a Bluetooth phone >
PART 5 BLUETOOTH® WIRELESS TECHNOLOGY HANDSFREE
Disconnecting a mobile phone
6. I f the connection between the mobile
phone and Bluetooth® wireless technology
fails, the following pop-up will be displayed. If problems occur while connecting
3. T he list of currently paired phones will be
displayed. Select the phone you wish to
1. P
ress the Settings button on the PHONE
screen.
disconnect from the list and press the
Disconnect
button.
Bluetooth® wireless technology, check for
the following conditions.
● W hether
the mobile phone you wish to
connect is in the vicinity of the car system
● W hether
the power of the mobile phone
Bluetooth® wireless technology has been turned off
● W hether
the mobile phone Bluetooth®
wireless technology has been set to hidden
state
●W
hether
there are Bluetooth ® wireless
2. P
ress the Connections button on the
Settings screen.
4. A
pop-up asking whether you wish to disconnect the mobile phone will be displayed.
Press the Yes
button to disconnect the
technology compatibility issues between
mobile phone and the
the car system and another mobile phone
cancel.
5-8 BLUETOOTH® HANDSFREE
No
button to
Bluetooth® wireless technology
Handsfree screen layout
Bluetooth® wireless technology
Handsfree screen and functions
When a mobile phone is connected
6 P hone number input window : Displays
the inputted phone number.
2 3 4
7 D ial : Input the phone number through
7
5
8
When there is no mobile phone
connected
9
10
battery charge status of the connected
mobile phone. The battery charge status
may not be displayed in some mobile
phones.
The user can search previously saved
phone numbers. The phone contact list
phone signal strength. The signal strength
may not be displayed in some mobile
may not be displayed in some mobile
phones.
phones.
4 Bluetooth® wireless technology connection
Bluetooth® wireless technology phone has
Ⓡ
state : Becomes displayed when a
phone, connec t/ disconnec t mobile
name and change passkey.
erases the entire number.
11 Contacts : Displays the phone book screen.
3 S ignal strength : Displays the mobile
handsfree, such as pair/delete mobile
phone, set call volume, change device
digit at a time.
10 END : If a number has been inputted, then
BLUETOOTH HANDSFREE
for the Bluetooth® wireless technology
sing the send button displays the call his9 D el : Deletes the inputted number one
2 Phone battery charge status : Displays the
1 Settings : The user can set desired settings
the phone number input window, prestory list screen.
11
1
the dial pad.
8 SEND : If a number has not been entered
6
been connected with the car system.
5 N ame of connec ted mobile phone :
Displays the name of the connected
mobile phone.
BLUETOOTH® HANDSFREE 5-9
PART 5 BLUETOOTH® WIRELESS TECHNOLOGY HANDSFREE
When receiving an incoming call
14 Busy icon : When already on a call, displays
an icon shaped like a receiver.
15 Name of incoming caller : Displays the
12
13
20 M ute : Use this function to mute the
outgoing volume. Pressing the Mute
button will display the
at the top right
name of incoming caller. The name of the
side of the screen and the caller will not be
incoming caller will not be displayed if the
able to hear the conversation taking place
caller's phone number has not been pre-
in the car. Press the Mute button again to
viously registered in the phone book.
release the Mute function.
16 Number of incoming caller : Displays the
number of the incoming caller.
17 Call state : Displays the call state, such as
12 Accept : Accepts the incoming call.
When there is a call waiting
talk time, phone connection, and end time.
13 Reject : Rejects the incoming call.
18 END : Ends the call.
19 Private : When talking on the car hands-
free, use this function to switch the call to
When already on a call
the mobile phone.
21
14
22
15
21 Switch : Use this button to switch between
16
17
callers when there are calls on call waiting.
18
22 END : Use this button to end the calls with
19
5-10 BLUETOOTH® HANDSFREE
20
all callers.
Making a call
Making a call from Speed Dial
INFORMATION
Making a call by dialing a phone
number
To modify, press the
Del
button to delete
the inputted number one digit at a time.
Press the END button or the
key on the
steering wheel to cancel the call.
1. Use the number pad on the right side of the
PHONE screen to input a speed dial number.
1. Use the number pad on the right side of the
INFORMATION
PHONE screen to input the number you
wish to call.
Only speed dial numbers already stored on
the mobile phone can be used for speed dial
calls.
ted.
Ⓡ
BLUETOOTH HANDSFREE
Up to 2-digit speed dial numbers are suppor-
2. P
ress the SEND button or the
key on
the steering wheel to make the call.
BLUETOOTH® HANDSFREE 5-11
PART 5 BLUETOOTH® WIRELESS TECHNOLOGY HANDSFREE
Making a call by redialing
2. Press the SEND button or the
key on
2. T he recently called number is redialed.
the steering wheel to make the call.
1. P
ress and hold (over 0.8 second) the SEND
INFORMATION
For 2-digit speed dial numbers, press and hold
It is not possible to display the AUDIO mode
key on the steering wheel.
and Settings screen when on a phone call.
Only the call volume and Navigation (MAP,
the 2nd digit to make a call to the speed dial
number.
INFORMATION
Redialing is not possible when there is no call
history or the call history list is being downloaded from the mobile phone. When there is
no call history list, the SEND button will be
inactive.
5-12 BLUETOOTH® HANDSFREE
INFORMATION
button on the PHONE screen or the
DEST, ROUTE) screens can be operated.
Rejecting an incoming
Answering a call
INFORMATION
Upon receiving a call, the [Reject] function
Answering an incoming call
may not be suppor ted in some mobile
phones.
1. T he following screen will be displayed
when you receive an incoming call.
1. T he following screen will be displayed
when you receive an incoming call.
BLUETOOTH HANDSFREE
2. To reject the incoming call, press the
Reject
Accept
button or the
key on the
button or the
key on the stee-
Ⓡ
2. To answer the incoming call, press the
ring wheel. The incoming call will be rejected.
steering wheel.
BLUETOOTH® HANDSFREE 5-13
PART 5 BLUETOOTH® WIRELESS TECHNOLOGY HANDSFREE
Activating Call waiting
Operating menus during a call
Switching call to the mobile
phone
2. A
s shown, the call will be switched to the
mobile phone.
1. If another person calls while already on a
INFORMATION
call, the following screen will be displayed.
If you wish to switch the call to the car handsfree while talking on the mobile phone, press
1. If you wish to switch the call to the mobile
phone while talking on the car handsfree,
press the
Private
button or press and hold
(over 0.8 second) the
key on the stee-
the Use handsfree button or press and hold
(over 0.8 second) the
key on the steering
wheel. The call will be switched to the car
handsfree.
ring wheel.
2. Press the need screen with Accept button
or the
key on the steering wheel to
receive the incoming call by switching to
the new caller.
5-14 BLUETOOTH® HANDSFREE
Ending a call
3. To switch again to the other caller, press the
Switch
button or the
key on the
steering wheel. The other call will be
received and the previous call will switch
1. To end a call, press the
the
End
button or
key on the steering wheel.
back to call waiting.
INFORMATION
Press the
End
button or the
key on
the steering wheel to end the current call and
call waiting.
BLUETOOTH HANDSFREE
2. T he call will be ended.
Ⓡ
BLUETOOTH® HANDSFREE 5-15
PART 5 BLUETOOTH® WIRELESS TECHNOLOGY HANDSFREE
INFORMATION
Phone Book
Making a call from the Phone
book
● The
system may begin to slow down when
downloading the phone book in some
mobile phones.
3. Select the number you wish to call from the
phone book list and press the SEND button.
ress the Contacts button on the PHONE
1. P
screen.
● U pon
connecting a mobile phone, the
phone book lists saved in the mobile phone
will automatically be downloaded
(Maximum 1000 entries). The phone book
download function may not be supported
in some mobile phones.
● If
you do not wish to automatically down-
load the mobile phone contacts to the vehicle, turn the Contacts Sync setting OFF.
(Phone>Settings>Advanced setup>
2. The phone book list will be displayed.
5-16 BLUETOOTH® HANDSFREE
Contacts Sync)
4. T he call will be made to the selected number.
INFORMATION
Searching the Phone Book
● When there are more than 2 numbers saved
in one phone number list, if the list is repeatedly selected, the registered phone numbers will be displayed sequentially on the
list.
● The
Mobile Phone/Office/Home categories
received via the mobile phone may differ
3. Phone numbers can be searched by either
Search by name
from the information actually stored in the
mobile phone.
● S elect
the phone number you wish to
ress the Contacts button on the PHONE
1. P
or Search by number .
From the two methods, select the search
method you wish to use.
screen.
connect by repeatedly selecting the phone
Searching by name
number list and press the SEND button to
make the call to the selected number.
Search
button on the Contacts
Ⓡ
screen.
BLUETOOTH HANDSFREE
ress the
2. P
4. Press the Search by name button on the
Phonebook search screen.
BLUETOOTH® HANDSFREE 5-17
PART 5 BLUETOOTH® WIRELESS TECHNOLOGY HANDSFREE
Searching by number
6. T he search results will be displayed on the
5. I nput the name you wish to search and
press the Done button.
screen.
4.Press the Search by number button on the
Phonebook search screen.
6. T he search results will be displayed on the
screen.
5. I nput the phone number you wish to search
and press the Done button.
5-18 BLUETOOTH® HANDSFREE
Sorting call history
Call History List
Making a call from Call history
3. T he call will be made to the selected number.
1. T he call history can be displayed by sorting
the incoming calls, outgoing calls and
1. P ress the
SEND
button on the PHONE
screen or press the
missed calls.
key on the stee-
ring wheel.
2. When pressing the Dialed , Received , or
Missed
button, the corresponding call his-
tory list will be displayed.
Ⓡ
BLUETOOTH HANDSFREE
2. T he call history list will be displayed. Select
the number you wish to call from the call
history list and press the SEND button.
BLUETOOTH® HANDSFREE 5-19
PART 5 BLUETOOTH® WIRELESS TECHNOLOGY HANDSFREE
Dialed number
Received number
Missed number
INFORMATION
If there are no entries saved in the Dialed ,
Received
, or Missed lists, the corresponding
button will be inactive. Up to 20 entries can
be saved in each list.
5-20 BLUETOOTH® HANDSFREE
Phone Music
Before playing Phone music
For example, if you convert to the Bluetooth®
Starting Phone Music
wireless technology handsfree while playing
Phone music, the music will be discontinued.
Playing music from the car is not possible
Music saved in the mobile phone can be
played in the car through Bluetooth® wireless
when there are no music files stored in the
mobile phone.
technology audio streaming.
Phone music can be played only when a
Bluetooth® wireless technology phone has
been connec ted. To play phone music,
connect the Bluetooth® wireless technology
phone to the car system. For more information on connecting Bluetooth ® wireless
technology, please refer to the user's manual
[Pairing and Connecting a Bluetooth® phone].
If the Bluetooth® wireless technology is disconnected while playing phone music, the
The audio streaming function may not be
supported in some mobile phones.
1. R epeatedly press the MEDIA key on the
front panel or the MODE key on the stee-
between the Bluetooth® wireless technology
ring wheel to enter Phone music mode.
handsfree or Phone music function.
BLUETOOTH® HANDSFREE 5-21
Ⓡ
Only one function can be used at a time
BLUETOOTH HANDSFREE
music will be discontinued.
PART 5 BLUETOOTH® WIRELESS TECHNOLOGY HANDSFREE
Phone music screen layout
INFORMATION
Each press of the MEDIA key on the front
panel will change the function in the order of
DISC → USB or iPod → AUX → Phone Music
→ DISC .
Each press of the MODE
2
3
4
1
key on the steering
wheel will change the audio mode in the
order of FM1 → FM2 → AM → SIRIUS1 →
SIRIUS2 → SIRIUS3 → DISC → USB or iPod →
AUX → Phone Music → FM1.
2. T he Phone music screen is displayed.
INFORMATION
1 Information Bar : displays information for
It is not possible to enter Phone music mode if
While music saved in the mobile phone will
the mobile phone is not connected or if the
automatically begin playing after converting
audio streaming setting within Bluetooth®
to the Phone music screen, this music player
wireless technology handsfree settings has
function may not be supported in some
3 Play/Pause button : Plays/pauses the song.
been set to [Disable streaming audio].
mobile phones.
4 File Up button : plays the next song.
For more information on audio streaming
If music does not begin playing even after
setting, please refer to the user's manual
converting to the Phone music screen, try
[Bluetooth settings > Setting Audio streaming].
starting the music directly from the mobile
phone.
5-22 BLUETOOTH® HANDSFREE
the currently playing song.
2 F ile Down button : plays the previous
song.
Selecting Phone music files
,
buttons on the Phone
SEEK
or
TRACK
^
music screen or the
^
1. Press the
keys on the system.
The previous or next song will be played
each time the button or key is pressed.
INFORMATION
The file selection function may not be suppor-
Ⓡ
BLUETOOTH HANDSFREE
ted in some mobile phones.
BLUETOOTH® HANDSFREE 5-23
PART 5 BLUETOOTH® WIRELESS TECHNOLOGY HANDSFREE
Bluetooth® wireless
technology settings
Pairing and connecting a mobile
phone
For more information on pairing and connecting a mobile phone, please refer to [Pairing
and Connecting a Bluetooth phone].
1. P
ress the Settings button on the PHONE
screen.
3. The paired mobile phone list and the
mobile phone connection priority will be
displayed.
When wishing to change the priority order,
Setting mobile phone auto
connect priority
select the mobile phone from the list and
use the
,
buttons to change its
priority.
INFORMATION
Press the Done button to save the changed mobile phone priority.
After turning on the car ignition and the system is booted up, the Bluetooth® wireless
technology connection between the car system and mobile phone is automatically made.
The Bluetooth® wireless technology connection will be conducted in the order of mobile
phone priority.
The auto connect priority will be supported
only for previously paired mobile phones.
5-24 BLUETOOTH® HANDSFREE
2. P
ress the Priority button on the Settings
screen.
Setting Handsfree volume
INFORMATION
The Bluetooth® wireless technology handsfree
volume can be adjusted only when a mobile
phone has been connected.
The Volume
cannot be set if no mobile
phone has been connected.
1. P
ress the Settings button on the PHONE
screen.
3. U
se the
,
buttons to set the desi-
red volume on the Phone volume screen.
Press the Done button to save.
BLUETOOTH HANDSFREE
INFORMATION
2. P
ress the
button on the Settings
While on a call, turning the POWER knob to
the left/right or pressing the
,
key
Ⓡ
screen.
Volume
on the steering wheel will also adjust the call
volume.
Set the incoming call volume accordingly.
BLUETOOTH® HANDSFREE 5-25
PART 5 BLUETOOTH® WIRELESS TECHNOLOGY HANDSFREE
Setting Audio streaming
Advanced settings
Bluetooth® wireless technology advanced settings can be changed. Enter advanced settings through the following way.
3. S treaming audio setting is selected.
1. P
ress the Settings button on the PHONE
screen.
INFORMATION
Enable streaming audio: Repeatedly press the
MEDIA
key or the
MODE
key to enter
Phone music mode. Phone music can be
p l a y e d t h r o u g h B l u e t o o t h® w i r e l e s s
1. P
ress the Settings button on the PHONE
screen.
technology audio streaming.
Disable streaming audio: Even if the MEDIA
key or the
MODE
key is repeatedly pressed,
will not e available Phone music mode. Phone
music through Bluetooth® wireless technology
2. Press the
Streaming audio
button on the
audio streaming is not supported.
Settings screen.
2. P
ress the Advanced setup button on the
Settings screen.
5-26 BLUETOOTH® HANDSFREE
INFORMATION
For safety reasons, operation of Advance
Searching and modifying my device
properties
setup is not possible when the vehicle is in
motion. Please park in a safe place to make
changes to Advanced setup.
6. U
se the key pad to input the Device name
you wish to modify.
4. P
ress the Device information button on the
Advance setup screen.
3. T he Advance setup screen will be displayed.
In Advance setup, the following four settings
can be made.
Done
button to save.
Ⓡ
5. Displays the Device information such as the
name and address of the car system.
To modify the device name, press the
Change name
BLUETOOTH HANDSFREE
7. A
fter inputting is complete, press the
button.
BLUETOOTH® HANDSFREE 5-27
PART 5 BLUETOOTH® WIRELESS TECHNOLOGY HANDSFREE
Changing passkey
INFORMATION
The passkey is a 4-digit authentication code
used for the Bluetooth® wireless technology
connection between the mobile phone and
2. A
pop-up asking whether you wish to
delete all paired phone will be displayed.
Press the Yes
phones or the
button to delete all paired
No
button to cancel.
car system. The default passkey is set to 0000.
Deleting all paired phones
1. Press the Change passkey button on the
Advance setup screen.
3. If Yes button is pressed, all currently paired phones will be deleted.
1. Press the Delete all paired phones button
on the Advance setup screen.
2. O
nce the Change passkey screen is displayed, input the desired passkey and press
the Done
button.
5-28 BLUETOOTH® HANDSFREE
Initializing Bluetooth® wireless
technology handsfree
INFORMATION
Upon initializing the Bluetooth® wireless
technology handsfree, the entire paired
phone list will be deleted and all Bluetooth®
wireless technologyrelated settings will be restored to factory state.
1. Press the Restore factory settings button on
the Advance setup screen.
3. If Yes is pressed, the Bluetooth® wireless
technology handsfree settings will be initia-
BLUETOOTH HANDSFREE
lized.
2. A pop-up asking whether you wish to initia-
Ⓡ
lize the Bluetooth® wireless technology
handsfree will be displayed. Press the
Yes
button to initialize the
Bluetooth® wireless technology handsfree
system and the No
button to cancel.
BLUETOOTH® HANDSFREE 5-29
PART 5 BLUETOOTH® WIRELESS TECHNOLOGY HANDSFREE
Important information
About pairing mobile phones
Q. W
hat is the difference between pairing a
W i t h i n t h e c a r s y s t e m , o n l y o n e
mobile phone and connecting a mobile
Bluetooth® wireless technology phone
phone?
can be connected at one time.
A. Paring id the process of creating a secure
For more information, please refer to the
Q. I cannot search for mobile phones
communication connection between the
manual [Pairing and Connec ting a
through the car system. What is the
mobile phone and the car Bluetooth®
Bluetooth phone > Pairing a mobile
cause?
wireless technology system.
phone].
A. Check to see whether the mobile phone
Through a two-way passkey between the
you wish to connect supports Bluetooth®
car system and mobile phones, up to 5
wireless technologyfunction. If your
mobile phones can be paired with the
Q. What is a Passkey?
A. A passkey is an authentication code used
mobile phone suppor ts Bluetooth ®
car system. The paired mobile phone will
for two-way communication of the car
wireless technology, check to see that
remain paired with the car system until
system and the mobile phone.
w h e t h e r t h e B l u e t o o t h® w i r e l e s s
the user deletes it manually.
O nly 4-digit numbers can be used as
technology settings in the mobile phone
I n addition, the call history lists and
passkeys. Passkeys are registered only
have been set to hidden state or if the
phone number books saved in each
once when pairing the phone number
Bluetooth® wireless technology power
mobile phone will also be maintained
for the first time. The factory-set passkey
has been turned off. If the device has
until the paired phone is deleted. For
is 0000.
been set to hidden, release the hidden
more information on pairing mobile
state and if the Bluetooth ® wireless
phones, please refer to the manual
technology power has been turned off,
[Pairing and Connecting a Bluetooth
turn the power ON and try searching
phone > Pairing a mobile phone].
again.
C o n n e c t i n g a m o b i l e p h o n e t o
Bluetooth® wireless technology by selec-
ting the desired mobile phone from the
paired phones.
5-30 BLUETOOTH® HANDSFREE
About making/answering phone
calls
About Bluetooth® wireless
technology device environment
Q. How can I answer a call?
A. When you receive an incoming call, press
Q. What is the range for Bluetooth® wireless
the
Accept
key on the steering wheel or the
button on the PHONE screen to
technology wireless connection?
A. The wireless connection range is within
approximately 30 feet.
answer. To reject the incoming call, press
the
Reject
key on the steering wheel or the
button on the PHONE screen.
Q. How many mobile phones can be paired?
A. I t is possible to pair up to five phones
with the car system.
Q. What should I do if I am talking on the
Handsfree but wish to switch the call to
Q. What is the reason why the call quality
deteriorates?
A. First, check to see the signal strength of
the mobile phone?
the mobile phone. The call quality may
press the Private button on the PHONE
deteriorate when the signal strength is
screen or press and hold (over 0.8
low. Call quality may also deteriorate if
second) the
metal objects, such as drink cans, are
key on the steering
wheel. If you wish to switch the call back
BLUETOOTH HANDSFREE
A. To switch the call to the mobile phone,
placed near the mobile phone.
Use handsfree
Ⓡ
to the car handsfree, press the
button on the PHONE
screen or press and hold (over 0.8
second) the
key on the steering
wheel.
BLUETOOTH® HANDSFREE 5-31
PART 5 BLUETOOTH® WIRELESS TECHNOLOGY HANDSFREE
CAUTION!
●T
he
Mobile Phone Compatibility
Mobile phone battery icon and signal
played depending on the type of mobile
rate in some mobile phones. The quality of
Bluetooth® wireless technology handsfree
calls may differ depending on the mobile
Depending on the manufacturer, product and
●C
all
waiting is suppor ted only when
functions may not be supported or may not
connected mobile phones support this fea-
operate to specification. Carefully read the
ture. The call waiting pop-up may not be
cautions listed below.
displayed in some mobile phones.
● T he
occurrence of problems upon using
●A
udio
streaming mode will operate only
mobile phones may be caused by the
when a Bluetooth® wireless technology
mobile phone and not by the Audio /
phone has been connected. Connecting or
Navigation unit.
d i s c o n n e c t i n g a B l u e to o t h ® w i re l e s s
technology phone while audio streaming is
● E v e n
mobile phones which support
operating will stop music play.
Bluetooth® wireless technology function may
not operate properly if the mobile phone
connection hasbeen locked. Release the
connection lock and try connecting the
mobile phone with the system again.
5-32 BLUETOOTH® HANDSFREE
phonebook may take a prolonged
period of time to download or may not ope-
phone.
product specification, some mobile phones
●T
he
strength icon may not be properly dis-
●T
he
audio streaming function may not be
supported in some mobile phones.
phone.
PART 6
HVAC MODE
Cautions upon operating HVAC
mode …………………………… 6-2
HVAC mode screen layout ……
6-2
HVAC System operations … …
6-3
Adjusting cabin temperature…………
Operating the air conditioning system… …
Setting fan direction… ………………
Setting fan level ………………………
6-3
6-3
6-4
6-5
HVAC MODE
HVAC MODE 6-1
PART 6 HVAC MODE
Cautions upon operating HVAC
mode
Upon operating the HVAC system, the display
2. When in the AV, Navigation, or Bluetooth
HVAC mode screen layout
handsfree mode screen, press a HVAC key,
such as TEMP , AUTO to display the
HVAC system status bar at the top of screen.
is as shown below.
4
1
1
2
2
3
3
4
1. Press the CLIMATE key to display the HVAC
system status on the entire screen.
1 Temperature display : Displays the tempe-
rature.
2 AUTO display : Displays whether the hea-
ting/cooling auto function is ON/OFF.
3 Fan level display : Displays the set fan level.
4 Fan direction display : Displays the set fan
direction.
6-2 HVAC MODE
HVAC System operations
Operating the air conditioning
system
Adjusting cabin temperature
1. U se the temperature adjustment keys to
1. Press the
A/C
key.
HVAC MODE
adjust the cabin temperature.
2. The A/C display will be activated and the air
INFORMATION
conditioner will begin to operate.
Cabin temperature can be adjusted within a
range of 17.5℃ ~ 31.5℃ in units of 0.5℃.
INFORMATION
A/C
Setting the temperature below 17.5℃ will dis-
Pressing the
play the message "LOW" on the temperature
the air conditioner from operating.
key again will discontinue
display while setting the temperature above
31.5℃ will display the message "HIGH" on the
temperature display.
HVAC MODE 6-3
PART 6 HVAC MODE
Setting fan direction
INFORMATION
Changing the fan direction will operate in the
following order.
1. Press the MODE key. The fan direction will
be changed.
2. The changed fan direction will be displayed
on the screen.
6-4 HVAC MODE
Setting fan level
1. Press the
key. The fan level will be chan-
ged.
HVAC MODE
HVAC MODE 6-5
MEMO
6-6 HVAC MODE
PART 7
REAR CAMERA
About Rear Detection Camera… ………… 7-2
Operating sequence of the Rear Camera… … 7-2
REAR CAMERA
REAR CAMERA 7-1
PART 7 REAR CAMERA
About Rear Detection Camera
● This
Operating sequence of the Rear
Camera
optical lens to provide a wider range of
system has been equipped with a rear
camera for user safety by allowing a wider
1. Position the ignition key in ACC or ON.
rart camera will operate automatically
vision and may appear different from the
actual distance. Check the rear and left/
rear range of vision.
● The
INFORMATION
●T
he rear camera has been equipped with an
2. Position the transmission lever to R.
when the ignition KEY is turned ON and the
right firsthand for user safety.
● T he
rear camera section pertains only to
transmission lever is positioned to R. The
customers who have purchased this optical
rear camera will automatically stop opera-
installaiton.
ting when set to a different lever.
3. The rear camera mode will be displayed on
the screen.
7-2 REAR CAMERA
PART 8
APPENDIX
Troubleshooting guide ………
Before thinking the product has
malfunctioned… ……………………
Troubleshooting … …………………
8-2
8-2
8-3
Map legend … …………………
8-5
INDEX……………………………
8-8
Road color… …………………………
Landmark icons………………………
POI icons………………………………
8-5
8-5
8-5
APPEINDIX
APPENDIX 8-1
PART 7 APPENDIX
Troubleshooting guide
Before thinking the product has malfunctioned
1. Errors which occur during the operation or installation of the device may be mistaken as a malfunction of the actual device.
2. If you are having problems with the device, try the suggestions listed below.
3. If the problems persist, contact your KIA dealer.
Problem
There are small red, blue, or green dots on
the screen
The sound or image is not working
Function
Because the LCD is manufactured with technology requiring high point density, a pixel
deficiency or lighting may occur within 0.01% of total pixels.
● Has the Switch for the vehicle been turned to [ACC] or [ON]?
● Has the SYSTEM been turned OFF?
The video is being displayed but
● Has the volume been set to a low level?
sound is not working
● Has the volume been set on mute?
When the power is turned on, the corners of
the screen are dark
● The display looking somewhat darker after prolonged periods of use is a normal
phenomenon with LCD panels. It is not a malfunction.
● If the screen is very dark, contact your nearest KIA dealer for assistance.
Sound is working from only one speaker
Is the position of FAL/BAL sound controls or volume adjusted to only one side?
Sound and video does not work in AUX
mode
Are the audio and video connector jacks fully inserted into the AUX terminal?
The external device is not working
Is the external device connected with a standard connector cable?
The road is missing
Some map data may be missing or incorrect.
The road name is spoken incorrectly
The TTS(Text To Speech) engine speaks the street name based on the phonetic spelling.
This will continuously be update with the map database.
8-2 APPENDIX
Troubleshooting
Problem
Possible Cause
Solution
Replace with a suitable fuse. If the fuse is disconnected again,
please contact your point of purchase or serviece center.
Device is not properly connected.
Check to see that the device has been properly connected.
The image color or tone
quality is low.
The brightness, saturation, hue, and contrast
levels are not properly set.
Adjust the brighteness, saturation, hue, and contast levels
through the display setting.
The video does not
The brightness level has been set to the lowest
level.
Adjust the brighteness to a higher level.
The device is not properly connected.
Check to see that the device has been properly conneted.
The volume level is set the lowest level.
Adjust the volume level.
The connector is not properly connected.
Check the connection state.
The device is currently fast-forwarding,
rewinding, scanning, or playing in slow mode. The sound will not work when the device is fast-forwarding,
rewinding, scanning, or playing in slow mode.
The DISC is dirty or scratched.
Wipe off water or dirt from the DISC. Do not use a disc which
has been scratched.
Vibration is occurring from the position in
w h i c h t h e co nve r s i o n s w i tc h h a s b e e n
installed.
The sound may be short-circuited and the image distorted if
the device begins to vibrate. The device will return to normal
operation once the vibration has stopped.
The color and tone quality of the image is low.
Aging of the video display and deterioration in performance
may cause certain quality degradations.
turn on.
work.
The sound does not
work.
The sound or video
quality is low.
APPENDIX 8-3
APPEINDIX
The fuse is disconnected.
The power does not
PART 7 APPENDIX
Problem
Possible Cause
USB memory is damaged.
USB memory has been contaminated.
A separately purchased USB HUB is being used.
The USB does not work.
A USB extension cable is being used.
8-4 APPENDIX
Please use after formatting the USB into FAT 12/16/32 format.
Remove any foreign substances on the contact surface of the
USB memory and multimedia terminal.
Directly connect the USB memory with the multimedia terminal
on the vehicle.
Directly connect the USB memory with the multimedia terminal
on the vehicle.
A USB which is not a Metal Cover Type USB
Memory is being used.
Use a standard USB Memory.
A
HDD type, CF, SD Memory is being used.
U
se standard USB Memory.
There are no music files which can be played.
The iPod is not
recognized even though
it has been connected.
Solution
Only MP3,WMA file formats are supported. Please use only the
supported music file formats.
There are no titles which can be played.
Use iTunes to download and save MP3 files into the iPod.
The iPod firmware version has not been properly
Use iTunes to update the firmware version and reconnect the
The iPod device does not recognize downloads.
Reset the iPod and reconnect with the device.
updated.
iPod with the device.
Landmark icons
Map legend
Road color
Day Road Type
No Category
Color
1
Sub Category
Airport
POI icons
Icon
No
Category
Sub Category
1
Representation
2
Fast Food
Freeway
2
Arterial
3
Golf
3
American
County
4
University
4
French
5
Italian
6
Continental
7
Mexican
Collector
Local
Unpaved local
Ferry
Night Road Type
Freeway
Arterial
Collector
Local
Unpaved local
Ferry
Park
8
Color
Restaurants
Japanese
9
Chinese
10
Korean
11
Vegetarian Food
12
Seafood
13
Latin American
14
Asian
15
African
APPENDIX 8-5
APPEINDIX
County
Service
Icon
PART 7 APPENDIX
POI icons
No
16
Category
Sub Category
Icon
No
Category
Sub Category
Icon
No
Category
Sub Category
Coffee Shop
31
Hotel
46
Music Store
Others
32
Tourist Information
47
Grocery Store
18
Representation
33
Travel Agent
48
Bookstore
19
Gas Station
34
Tourist Attraction
49
Electronics
20
Parking
35
Popular Spot
50
17
Restaurants
21
Auto service
36
22
Road Assistance
23
Automotive KIA Dealership
Shopping
Hardware Store
Rental Car Agency
51
37
Campground
52
Sporting Goods
38
Ferry Terminal
53
Home Specialty Store
Travel
Gifts
24
Automobile Dealership
39
Bus Station
54
Clothing
25
Auto Parts
40
Local Transit
55
Shoe Store
26
Rest Area
41
Train Station
56
Representation
27
Car Wash
42
Representation
57
Amusement Park
28
Motorcycle Dealership
43
Department Store
58
Representation
44
Convenience Store
59
Cinema
Airport
45
Shopping Center
60
Sports Activities
29
30
Travel
8-6 APPENDIX
Shopping
Recreation
Museum
Icon
POI icons
No
Category
Sub Category
Icon
No
Category
Sub Category
Icon
No Category
Sub Category
61
Sports Complex
76
Post Office
91
Tax Service
62
Golf Course
77
Library
92
Medical Service
63
Winery
78
Court House
93
Attorney
Video & Game Rental
79
Fire Department
94
Funeral Director
65
Ski Resort
80
Convention Center
95
Hair & Beauty
66
Recreation Area
81 Community
City Hall
96
67
Other Recreation
82
Civic Center
97
Social Service
68
Representation
83
School
98
Physician
69
Bank
84
Government Offices
99
Communication
ATM
85
Waste & Sanitary
100
Tailor & Alteration
Check Cashing Service
86
Utilities
101
Mover
72
Money Transfer
87
Representation
73
Business Facility
88
64
70
71
75
Financial
Service
Community
Representation
89
Police Station
90
Service
Service
Cleaning & Laundry
APPEINDIX
74
Recreation
Icon
Hospital
Dentist
Photography
APPENDIX 8-7
PART 7 APPENDIX
A
Bluetooth settings ……………………… 5-24
Connections… ………………………… 5-7
Adaptive volume control ON/OFF………… 3-52
Brightness… ……………………………… 1-11
Connecting AUX…………………………… 2-32
About CDP………………………………… 2-11
Browsing detailed information about
Connecting iPod devices… ……………… 2-24
About Rear Detection Camera… …………… 7-2
the iPod music… ………………………… 2-28
Connecting the USB devices……………… 2-31
Activating call waiting…………………… 5-14
Browsing detailed information about
Control panel………………………………… 1-3
Adding to address book ………………… 3-27
the MP3 file………………………………… 2-22
Controller and functions… ………………… 1-3
Adding waypoints ……………………… 3-32
Browsing detailed information about
Current position map screen (without route)… …… 3-5
Adjusting audio volume……………………… 1-7
the SIRIUS channel………………………… 2-10
Adjusting cabin temperature………………… 6-3
Advanced settings……………………… 5-26
C
D
Deleting all avoid area… ………………… 3-41
Call history……………………………… 5-19
Deleting all paired phones………………… 5-28
Answering an incoming call … ………… 5-13
Cautions upon operating HVAC mode… … 6-2
Deleting an address book………………… 3-47
Audio Sound setting… …………………… 1-10
CD … ……………………………………… 4-9
Deleting an address of address book… … 3-46
Auto Volume Control ON/OFF… ………… 1-10
CD screen and functions… ……………… 2-16
Deleting avoid area……………………… 3-41
AUX………………………………………… 2-32
Changing destination position…………… 3-27
Deleting favorite place… ……………… 3-50
AUX screen………………………………… 2-33
Changing Route option… ……………… 3-32
Deleting Home address… ……………… 3-48
Changing the map scale………………… 3-8
Deleting waypoints…………………… 3-34
Audio streaming………………………… 5-21
B
Changing passkey… …………………… 5-28
Deleting a paired phone………………… 5-6
BAS/MID/TRE……………………………… 1-10
Command list of Audio system……………… 4-7
Destination………………………………… 4-15
Basic Operation and setting… ……………… 1-6
Command list of Help… …………………… 4-6
Destination by address book……………… 4-24
Basic operation for voice command
Command list of Navigation system……… 4-13
Destination by memory point <1 to 5>… … 4-25
control … …………………………………… 4-2
Command list of Phone…………………… 4-13
Destination POI by phone number… …… 4-22
Before thinking the product has malfunctioned… …… 8-2
Condition for voice command system… …… 4-2
Device information……………………… 5-27
Bluetooth handsfree… ………………… 5-2
Condition for voice command system ……… 1-9
Device name …………………………… 5-27
Bluetooth handsfree mode ……………… 5-2
Connecting a mobile phone… ………… 5-7
Device address… ……………………… 5-27
8-8 APPENDIX
Disc/content format compatibility… …… 2-13
Find emergency <Category>……………… 4-23
iPod screen and functions… …………… 2-25
Display mode……………………………… 1-11
Find nearest <POI name>… ……………… 4-21
Initializing system… …………………… 3-37
Display OFF………………………………… 1-11
FM/AM Radio………………………………… 2-2
Initializing Bluetooth handsfree… ……… 5-29
Display ON………………………………… 1-11
FM/AM screen and functions………………… 2-2
Inserting/Ejecting Disc…………………… 2-15
Display setting… ………………………… 1-11
For safe and efficient operation…………… 2-11
Introduction………………………………… 1-2
Displaying the list… ………………………… 1-9
Finishing route guidance
Inputting letters by using screen
Destination menu screen and functions…
(Delete Destination)… ………………… 3-30
keyboard …………………………………… 1-8
3-12
Displaying / Hiding POI icons on the map… 3-9
Displaying / Hiding Q.POI icons… ………… 3-9
G
L
Displaying /Hiding icons other than
Giving voice command… ………………… 1-9
Landmark icons ………………………… 8-7
Q.POI icons… ……………………………… 3-9
Go home………………………………… 4-25
Limitations of the navigation system… … 3-2
Displaying the list… ……………………… 1-9
GPS signal reception state… …………… 3-2
Listening to CD music…………………… 2-16
Disable streaming audio………………… 5-26
Disconnecting a mobile phone… ……… 5-8
E
H
Listening to MP3 music … ……………… 2-20
Listening to music from iPod… ………… 2-24
Handsfree volume… …………………… 5-25
Listening to the FM/AM radio… …………… 2-2
Help…………………………………… 3-54
Listening to the SIRIUS radio… …………… 2-6
Editing an address of address book… …… 3-45
How to operate a menu by voice
Listening to USB music………………… 2-31
Editing avoid area… …………………… 3-40
command… ……………………………… 1-9
Editing waypoints… …………………… 3-32
How to operate the screen menu…………… 1-8
Enable streaming audio… ……………… 5-26
HVAC mode screen layout… ……………… 6-2
Main setting… ………………………… 3-36
Ending a call… ………………………… 5-15
HVAC System operations…………………… 6-3
Making a call to POI… ………………… 3-10
I
Map Functions… ……………………… 3-5
Map……………………………………… 4-13
FAD/BAL…………………………………… 1-10
Important information about this manual… …… 1-2
Map legend… ………………………… 8-5
Find address… …………………………… 4-19
iPod……………………………………… 2-24
Making a call by dialing a phone number… … 5-11
APPENDIX 8-9
APPEINDIX
F
M
PART 7 APPENDIX
Making a call from Speed Dial …………… 5-11
Passkey………………………………… 5-5
Making a call by redialing… …………… 5-12
Phonebook … ………………………… 5-16
Route guidance screen… ……………… 3-28
Making a call from the Phone book ……… 5-16
Phonebook download…………………… 5-16
Route menu screen and functions… …… 3-30
Making a call from Call history …………… 5-19
Phone music …………………………… 5-21
Route overview(View Entire Route)… …… 3-31
MP3……………………………………… 2-19
Playing AUX……………………………… 2-32
Route Re-calculation… ………………… 3-4
MP3 disc related information and precaution …
2-19
POI Category list… ……………………… 4-18
MP3 screen and functions… …………… 2-20
My places setting… …………………… 3-43
Precaution for safe usage…………………… 1-2
N
Navigation setting ……………………… 3-38
O
Operating the air conditioning system…… 6-3
Operating the CDP… …………………… 2-11
Route guidance…………………… 3-4, 3-30
S
Precautions upon handling discs………… 2-11
Searching a POI………………………… 3-20
Precautions upon handling USB… ……… 2-29
Searching a previous Destination………… 3-17
Previous destination… ………………… 4-24
Searching an Address…………………… 3-13
Previous start point……………………… 4-25
Searching an intersection… …………… 3-17
Priority………………………………… 5-24
Searching favorite places………………… 3-26
Private mode…………………………… 5-14
R
Setting fan direction… ………………… 6-4
Searching for Emergency facilities… …… 3-25
Searching from Address book…………… 3-24
Operating the external devices… ……… 2-24
Registering favorite place… …………… 3-49
Operating the radio………………………… 2-2
Registering home address… …………… 3-48
Setting fan level………………………… 6-5
Operating typical screen menu… ………… 1-7
Registering new address in address book… … 3-43
Searching POI by local POI list…………… 3-26
Operating voice command… ……………… 4-2
Re-ordering waypoints… ……………… 3-34
Searching your Home…………………… 3-25
Operating after searching a destination …… 3-27
Rejecting an incoming call ……………… 5-13
Searching a destination by voice command … … 4-19
Operating after setting a destination ……… 3-28
REW/FF CD track………………………… 2-17
Searching the Phone Book… …………… 5-17
REW/FF iPod music ……………………… 2-27
Searching a Destination… ……………… 3-13
REW/FF MP3 file… ……………………… 2-22
Selecting an item in a list………………… 1-9
Pairings………………………………… 5-4
Road color……………………………… 6-5
Searcting a destination… ……………… 3-13
Pairing a mobile phone… ……………… 5-4
Route… ………………………………… 4-16
Selecting other route…………………… 3-29
P
8-10 APPENDIX
Searching from MAP… ………………… 3-26
Selecting the MP3 file …………………… 2-21
Setting up the voice command system … … 4-4
T
Selecting an item in a list … …………… 1-9
Setting voice Prompt ON/OFF…………… 4-4
Touch Screen Beep ON/OFF……………… 1-10
Selecting FM/AM broadcast frequency…… 2-4
Scanning CD track… …………………… 2-18
Traffic Information……………………… 3-52
Selecting music from iPod… …………… 2-26
Scanning FM/AM broadcast frequency… … 2-5
Traffic Setup… ………………………… 3-52
Selecting SIRIUS broadcast channel……… 2-7
Setting Picture Frame…………………… 1-13
Troubleshooting………………………… 8-3
Selecting the CD track…………………… 2-17
Scanning MP3 file… …………………… 2-23
Troubleshooting guide… ……………… 8-2
Selecting Phone Music files……………… 5-23
Scanning SIRIUS broadcast channel……… 2-10
Turning the audio ON/OFF… …………… 1-6
Setting arrival time and distance display… … 3-38
Scrolling map…………………………… 3-11
Setting as Destination/waypoint… ……… 3-27
SIRIUS Radio… ………………………… 2-6
Turning the power OFF… ……………… 1-6
Turning the power ON………………… 1-6
Setting avoid streets on route…………… 3-35
SIRIUS screen and functions……………… 2-6
Setting detour distance… ……………… 3-35
Sorting items from the list… …………… 1-8
Setting estimate travel time……………… 3-42
Speaker adaptation… ………………… 4-4
USB……………………………………… 2-29
Setting keyboard for inputting letter… … 3-36
Steering wheel remote controller………… 1-5
USB MP3 related information and
Setting Language… …………………… 3-37
Storing FM/AM presets… ……………… 2-5
precaution … …………………………… 2-29
Setting Q.POI icons……………………… 3-42
Storing SIRIUS presets…………………… 2-9
Setting the Clock… …………………… 1-14
Supported disc formats… ……………… 2-12
U
V
Setting units (mile/ km)… ……………… 3-38
Starting navigation system……………… 3-5
Vehicle position display… ……………… 3-3
Setting voice command feedback ON/OFF… … 3-37
Starting route Guidance………………… 3-28
Viewing Current Time…………………… 1-13
Setup and Information… ……………… 3-36
Sorting call history ……………………… 5-19
Viewing GPS signal state………………… 3-7
Sorting Items from the list … …………… 1-9
Voice guidance volume control… ……… 3-51
Speed dial ……………………………… 5-11
Voice guidance volume setting… ……… 3-51
Setting random function for iPod music ……… 2-27
Starting Phone Music…………………… 5-21
Voice command list … ………………… 4-6
Setting random function for MP3 file… … 2-22
Switching call to the mobile phone… …… 5-14
Setting repeat function for CD music… … 2-18
Switching the SIRIUS modes(channel/category)…… 2-7
Setting repeat function for iPod music……… 2-28
Switching map mode(north up/heading up)…… 3-6
Setting repeat function for MP3 file… …… 2-23
System information and update… ……… 3-51
W
Waiting call switch……………………… 5-15
APPENDIX 8-11
APPEINDIX
Setup menu screen and functions… …… 3-36
Setting random function for CD music ……… 2-17
MS
Microsoft® Windows® Automotive Operating System
Important Safety Information
Read and Follow Instructions
Before using your Windows Automotive-based system, read and follow all instructions and safety information provided in this end user manual
("User's Guide"). Not following precautions found in this User's Guide can lead to an accident or other serious consequences.
Keep User's Guide in Vehicle
When kept in the vehicle, the User's Guide will be a ready reference for you and other users unfamiliar with the Windows Automotive-based system.
Please make certain that before using the system for the first time, all persons have access to the User's Guide and read its instructions and safety
information carefully.
Warning:
Operating certain parts of this system while driving can distract your attention away from the road, and possibly cause an accident or other
serious consequences. Do not change system settings or enter data non-verbally (using your hands) while driving. Stop the vehicle in a safe
and legal manner before attempting these operations. This is important since while setting up or changing some functions you might be
required to distract your attention away from the road and remove your hands from the wheel.
General Operation
Voice Command Control
Functions within the Windows Automotive-based system may be accomplished using only voice commands. Using voice commands while driving
allows you to operate the system without removing your hands from the wheel.
8-12 APPENDIX
Prolonged Views of Screen
Do not access any function requiring a prolonged view of the screen while you are driving. Pull over in a safe and legal manner before attempting to
access a function of the system requiring prolonged attention. Even occasional short scans to the screen may be hazardous if your attention has been
diverted away from your driving task at a critical time.
Volume Setting
Do not raise the volume excessively. Keep the volume at a level where you can still hear outside traffic and emergency signals while driving. Driving
while unable to hear these sounds could cause an accident.
Navigation Features
Any navigation features included in the system are intended to provide turn by turn instructions to get you to a desired destination. Please make certain all persons using this system carefully read and follow instructions and safety information fully.
Distraction Hazard
Some navigation features may require manual (non-verbal) setup. Attempting to perform such set-up or insert data while driving can seriously distract your attention and could cause an accident or other serious consequences. Stop the vehicle in a safe and legal manner before attempting these
operations.
Let Your Judgment Prevail
regulations. Any such feature is not a substitute for your personal judgment. Any route suggestions made by this system should never replace any
local traffic regulations or your personal judgment or knowledge of safe driving practices.
APPENDIX 8-13
APPEINDIX
Any navigation features are provided only as an aid. Make your driving decisions based on your observations of local conditions and existing traffic
MS
Route Safety
Do not follow the route suggestions if doing so would result in an unsafe or illegal maneuver, if you would be placed in an unsafe situation, or if you
would be directed into an area that you consider unsafe. The driver is ultimately responsible for the safe operation of the vehicle and therefore, must
evaluate whether it is safe to follow the suggested directions.
Potential Map Inaccuracy
Maps used by this system may be inaccurate because of changes in roads, traffic controls or driving conditions. Always use good judgment and common sense when following the suggested routes.
Emergency Services
Do not rely on any navigation features included in the system to route you to emergency services. Ask local authorities or an emergency services
operator for these locations. Not all emergency services such as police, fire stations, hospitals and clinics are likely to be contained in the map database for navigation features.
Use of Speech Recognition Functions
Speech recognition software is inherently a statistical process which is subject to errors. It is your responsibility to monitor any speech recognition functions included in the system and address any errors.
8-14 APPENDIX
MAP DATABASE HOTLINE
M & SOFT AMERICA MAP CENTER
TEL : 888-757-0010
WEBSITE : www.mapnsoft.com
APPEINDIX
APPENDIX 8-15
MEMO
DIGITAL NAVIGATION SYSTEM
2KENB07
DIGITAL NAVIGATION SYSTEM
User's Manual
User's Manual