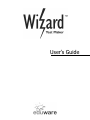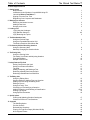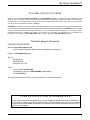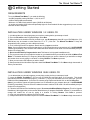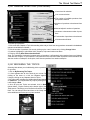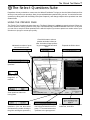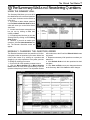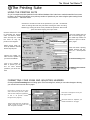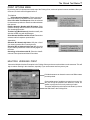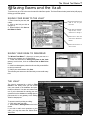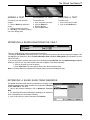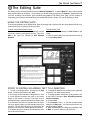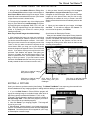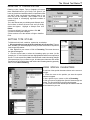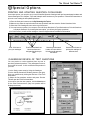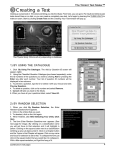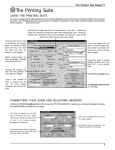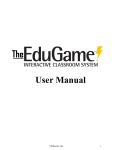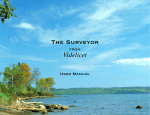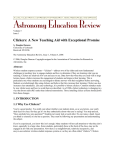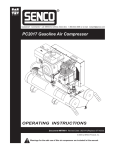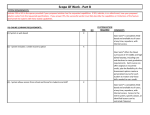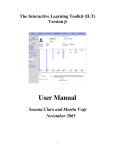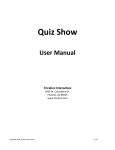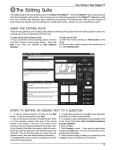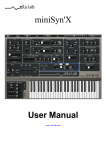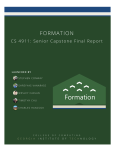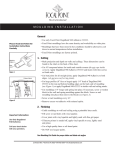Download User`s Manual
Transcript
Users Guide The Wizard Test Maker™ EDUWARE, INC. Wizard Test Maker™ END USER LICENSE AGREEMENT: REDISTRIBUTION OR RENTAL NOT PERMITTED. YOUR USE OF THE Wizard Test Maker™ AND THE ACCOMPANYING PROPRIETARY SOFTWARE PRODUCT (PROGRAM) IS GOVERNED BY THE TERMS OF THE ATTACHED EDUWARE Wizard Test Maker™ END USER LICENSE AGREEMENT LICENSE GRANT: EDUWARE grants you a non-exclusive, nontransferable license to use one copy of the Wizard Test Maker™ software program on a single terminal connected to a single computer, subject to the terms and restrictions set forth in this Software License Agreement. You may not use the Program on more than one terminal of a network, on a multi-user computer, on a time-sharing system, on a service bureau, or on any other system on which the Program could be used on more than one computer at any time unless you have the explicit written consent of EDUWARE, Inc. COPYRIGHT: The Program, including its graphic displays and accompanying documentation, are owned by EDUWARE, Inc. The Program, including its graphic displays, sound effects, music, and content, as well as the accompanying documentation, are protected by United States copyright laws and international treaty provisions. All rights are reserved. You must therefore treat the Program and accompanying documentation like any other copyrighted material (e.g., a book), except that you may transfer the Program to a single hard disk, provided you keep the original solely for backup or archival purposes. ADDITIONAL RESTRICTIONS: You may not reproduce, prepare derivative works based upon, distribute copies or offer for sale, sell, transfer ownership of, rent, lease, or lend to others the Program or accompanying documentation or any portion or component of the Program or accompanying documentation; provided, however that you may transfer the entire Program and accompanying documentation on a permanent basis as long as you retain no copies (including archival or backup copies) of the Program, accompanying documentation, or any portion or component of the Program or accompanying documentation, and the recipient agrees to the terms of this Agreement. Further, you may not modify, reverse engineer, disassemble, decompile, or translate the Program or accompanying documentation, or any portion or copies of Program modules for use with other programs. The Program is intended only for use by state or federally licensed teachers for the sole purpose of composing, printing, and administering exams to their classroom students within the confines of their school. Any other use is strictly prohibited unless you have the explicit written consent of EDUWARE, Inc. The Program is NOT intended for commercial use including but not limited to: publishing companies including their affiliates and distributors, test item writers or analysts, private or commercial tutoring, and all other companies and their affiliates unless explicit written consent is obtained from EDUWARE, Inc. The License is effective until terminated. You may terminate this License at any time by destroying all copies (including backup or archival copies) of the Program. This License will also terminate if you fail to comply with any of the terms and conditions of this Agreement. This Agreement constitutes the entire agreement and understanding between the parties and supersedes any prior agreements, representations, or understandings, whether oral or written, relating to the Program. This Agreement is governed by the laws of the State of New York. LIMITED WARRANTY: EDUWARE makes no warranty of any kind with regard to this material, including, but not limited to, the implied warranties of merchantability and fitness for a particular purpose. EDUWARE shall not be liable for errors contained herein or for incidental or consequential damages in connection with the furnishing, performance, or use of this material. COPYRIGHTS AND TRADEMARKS: Wizard Test Maker™, screen graphics, and packaging are © 1999 EDUWARE, Inc. The EDUWARE logo and Wizard Test Maker™ are trademarks of EDUWARE, Inc. Microsoft and Windows are registered trademarks of Microsoft Corporation. The Regents are property of the New York State Board of Regents and are redistributed with permission. This document contains proprietary information which is protected by copyright. All rights are reserved. No part of this document may be photocopied, reproduced, or translated to another language without the written consent of EDUWARE, Inc. The information contained in this document is subject to change without notice. ii Table of Contents The Wizard Test Maker™ Technical Support Resources iv 1 - Getting Started Requirements Installation Under Windows 3.x and 95/98 Using CD Launching Wizard Test Maker™ Signing on for the First Time Registering Your Computer and Databases 1 1 2 2 2 2 - Managing User Accounts Modifying the Master Account Adding a New User Deleting an Account 3 3 3 3 - Creating a Test 1) By Using the Catalogue 2) By Random Selection 3) By Browsing the Topics 4 4-5 5 4 - The Select Questions Suite Using the Preview Page Using the Expandable Question Grid The Select Questions Suite Menu Bar 6 7 7 5 - The Summary Wall and Reordering Questions Using the Summary Wall Manually Changing the Question Order 8 8 6 - The Printing Suite Using the Printing Suite Formatting Your Exam and Adjusting Headers Print Options Menu Multiple Versions Print 9 9 10 10 7 - Saving Exams and The Vault Saving Your Exam to the Vault Saving Your Exam to Disk/Drive The Vault Adding, Renaming, and Deleting a Test Retrieving a Saved Exam from the Vault Retrieving a Saved Exam from Disk/Drive 11 11 11 12 12 12 8 - The Editing Suite Using the Editing Suite Steps to Editing or Adding Text to a Question Adding Pictures Using the Editing Suite Editing a Picture Using the Family Tree Classifying or Reclassifying a Question Adding, Renaming, and Deleting a Classification Setting Type Styles Using Special Characters 13 13 14 14 15 15 15-16 16 16 9 - Special Options Printing and Updating Question Catalogues Classroom Review of Test Questions 17 17 10 - Appendix The Shuffling Option Preview Screens Reclassifying Questions Printing on Legal Size Paper (Windows 95/98) NYS Regents Exams 18 18 18 18 18 iii The Wizard Test Maker™ “TEACHERS HELPING TEACHERS” Thank you for purchasing the Wizard Test Maker™. We at EDUWARE hope that our program will help the education of your students. We’re a company that was formed by a fellow teacher who is still teaching. Our wish is to create computer programs that make the work of a teacher easier, more productive, and more professional. We desire to free some of your time so that you can go about doing what you do best - Teaching! EDUWARE is a company composed of teachers, high school students, and college students. We believe this organization will best understand your needs and will produce products that benefit both educators and students. EDUWARE is not a computer company created primarily for financial gain. We thank you for your support because it enables us in our efforts to create professional products for students and teachers. We welcome any comments and suggestions for new features and programs. Please e-mail us at [email protected], or visit our web-site at http://www.eduware.com. Technical Support Resources CONTACTING EDUWARE Web site: http://www.eduware.com (You’ll find useful information, patches, and free upgrades for your program.) E-Mail us: [email protected] Write us: EDUWARE Inc. 292 Main Street Huntington, NY 11743 Call us: Local Voice Mail: 516-421-9783 Long Distance (Toll Free): 1-888-EDUWARE (1-888-3389273) Fax: 516-421-9245 We’re open Monday through Friday, 10 A.M. to 10 P.M. EST. (And often weekends!) YOUR SATISFACTION IS GUARANTEED If for any reason within 60 days of registering you are not completely satisfied with our Wizard Test Maker™ we will refund your money. Just call our toll free number (1-888-EDUWARE) while you have your Wizard program running. An EDUWARE representative will unregister your computer and refund your money upon receiving the merchandise. iv The Wizard Test Maker™ 1 Getting Started REQUIREMENTS To run the Wizard Test Maker™, you need the following: • An IBM Compatible running Windows 3.1, 95, 98, or NT • 4 MB of RAM (8 MB recommended) • Minimum of 15 MB of free hard drive space (35 MB for all Subjects) • A monitor color setting of 256 colors and preferably higher is recommended. We also suggest that you use a screen resolution of 800 x 600 pixels. INSTALLATION UNDER WINDOWS 3.X USING CD 1) It is advised that you close all programs you may have running before you attempt to install. 2) From the File menu under Program Manager, select Run. 3) When it asks for the location of the file you want to run, type D:\setup.exe, where D: is your CD-ROM drive. (CDROM drives may be located on other letters like “E” or “F”.) Click OK. The Wizard Test Maker™ Setup will automatically load, greeting you with a Welcome Screen. 4) The License Agreement now appears. Read it and click I agree to continue. (Note: If your machine cannot recognize that there is a CD inserted into your computer then call 1-888-EDUWARE (338-9273) immediately. There are some CD readers that cannot read our CD-R media. We will immediately send you another CD or floppy disk.) 5) Do not use the Back up Program that is next. This feature is for Upgrade installations only. 6) The next screen asks you to provide the location on your hard disk where you would like to install the Wizard Test Maker™. The default directory is C:\Program_\Wizard.We suggest you use this. However if you would like to change this location do so now by typing in a location or clicking Browse. Click Next to proceed. 7) Now you must select the subjects you wish to install. 8) Setup now has all the information required to install the Wizard Test Maker™. Click Next to begin the transfer of files to your hard drive. INSTALLATION UNDER WINDOWS 95/98 USING CD 1) It is advised that you close all programs you may have running before you attempt to install. 2) Insert the Wizard Test Maker™ CD into your CD-ROM drive and wait about 10-15 seconds. This should automatically launch the Installation program. If it doesn't: 1) Go to your Start Menu, then Run, then type: (your CD ROM drive letter):\setup.exe or 2) view the CD contents using Explorer and double click on the file Setup.exe. (Note: If your machine cannot recognize that there is a CD inserted into your computer then call 1-888-EDUWARE (338-9273) immediately. There are some CD readers that cannot read our CD-R media. We will immediately send you another CD or floppy disks.) 3) Follow the instructions of the installation program. Do not use the Wizard Backup Program. (This is for Upgrade Installations.) We suggest that you choose the default directory C:\program files\Wizard. However, if you would like to change this location do so now by typing in a location or clicking Browse. Click Next to proceed. 4) Now you must select the subjects you wish to install. 5) Setup now has all the information required to install the Wizard Test Maker™. Click Next to begin the transfer of 1 The Wizard Test Maker™ LAUNCHING WIZARD TEST MAKER™ Setup will create (Win 3.1) a Program Manager Group or (Win 95/98) a Start Menu>Programs>Group titled the Wizard Test Maker™. To launch the program double click on its icon. SIGNING ON FOR THE FIRST TIME The Wizard Test Maker™ was designed to let you try out all its databases for 20 times before you register. You’ll be informed of your launches remaining. Call us anytime and extend this usage — See Registering below. This feature will be deactivated when you register. 1. The first time the Wizard Test Maker™ is used, you will be asked for a name and password. In the “My name is” box, type in “master.” 2. Next, click or tab to the "My password is" box. Again, type in “master.” 3. Then click Begin or strike the Enter key and you’re in! master ****** REGISTERING YOUR COMPUTER AND DATABASES You may register at any time. Registering will allow you to continue to use the program and establish your own password and user name. Here’s how: 1. Have a phone close to your computer if possible. 2. At the top of the Sign On screen click on the Help menu and select Register with Eduware. 3. Call our toll free number, 1-888-EDUWARE (338-9273) anytime Monday through Friday 10 A.M. - 10 P.M. EST. (And often weekends). 4. An EDUWARE representative will ask you for your Computer ID and Code Entry Number and will give you an Enter Code number. Site Licenses: If you have purchased a site license you need to register each stand-alone computer you installed the program on. Switching your registration to another computer: If you wish to transfer your registration to another computer, first call EDUWARE with the program running and we’ll deactivate your first computer. Call again with the program running on your new computer to re-register. Network Registration: The Wizard Test Maker™ should be installed on the server. The network administrator should then call and register the server and one other client computer. 2 The Wizard Test Maker™ 2 Managing User Accounts By clicking on the Roll Book in The Library you can add, delete and modify users. If you are not the only user on the computer of a subject database it is recommended that you add your own personal user name and password. Then only your saved exams will appear in the Vault when you sign on. Administrator: The Administrator status can be assigned to any user(s). This status will allow that user to edit and delete any question in the database. A non-Administrator may only delete and change questions that he/she has created. MODIFYING THE “MASTER” ACCOUNT (FOR SINGLE-USER LICENSE) 1. Click on the Roll Book in The Library. 2. The Registry (top) will appear. 3. Here, click Modify User. The Modify User form will prompt for the old user name and password. 4. Type “Master” in each field, and click OK. 5. This should bring up a new Modify User form that prompts for a new user name and password. 6. Make yourself an administrator by clicking in the box next to “Administrator.” 7. To finalize the change, click OK. master ****** ADDING A NEW USER (FOR SITE LICENSE USERS) TestWiz 1. Click the Roll Book in the Library. 2. The Registry screen will appear. Select Add User. 3. On the Add New User screen, type in your new user name and password. 4. Choose an Administrator option, and click OK. ****** NOTE: Write down your user name and password, and store them in a safe place. If you forget your password call us for help. DELETING AN ACCOUNT TestWiz 1. Log in under your name and password, as described above. 2. Click the Roll Book in The Library. 3. Select Delete User. The Delete User form appears. 4. Enter the name and password of the user whose account you want to delete. 5. Click OK. ****** 3 The Wizard Test Maker™ 3 Creating a Test Clicking a course book in The Library will bring you into the Study. From here, you can go to The Vault and retrieve past tests stored there or on disk; or you can create a completely new test. Let’s begin by learning the THREE WAYS to make an exam. Start by clicking Create Test and the Creating Your Test window will pop up. The Physics Study. Picture will vary depending on database. 1) BY USING THE CATALOGUE 1. Click By Using The Catalogue. The Add by Question ID screen will appear. (right) 2. Using the Classified Question Catalogue (purchased separately), enter the ID numbers of the questions you want by clicking Add or pressing the Enter key after each number. Your list of question ID numbers will be displayed in two columns. 3. To preview a question, type its ID or select it with your mouse and click Preview Question. 4. To delete a question, click on its number and select Remove. 5. Cancel will take you back to the Study. 6. When you have all your questions listed, select View All. 2) BY RANDOM SELECTION 1. When you click By Random Selection, the Enter Random Questions form appears. 2. Click on the Unit(s) that you want. 3. To deselect, click on the Unit again. 4. When finished, click After Selecting Your Units, Click Here. 5. The form Enter Random Questions now appears. (See next page for image.) By clicking on a classification name you will set focus to that selection and it will highlight in yellow. Clicking on the square button next to a classification will bring up any sub-topics under it. Click on a Chapter button and the Topics in that Chapter will appear. Click on any name and focus for selection is set to that. To collapse the form just click on the square button that you would like it to collapse to. With a little experimentation you'll get the hang of it. (continued on next page) 4 The Wizard Test Maker™ 2) BY RANDOM SELECTION (CONTINUED) •Current level for selection •Your current selection •The number of available questions from your present selection •Number of questions to be selected from level •Manual adjust for number of questions •Increment or decrement number of questions •Total number of questions to be selected •Click here when finished To choose your questions: 1. Click on the Unit, Chapter or Topic in descending order and you’ll see how many questions are stored in the database (shown next to Maximum Number.) 2. Pick the number of questions you want by clicking on the + and - buttons or by clicking Change Value. 3. Continue highlighting in yellow other Units, Chapters, Topics and continue as above. 4. Finish by clicking Goto Select Question Suite. Note: The "randomizer" selects the greatest variety of questions. It will randomly pick questions from every Subtopic under the Unit, Chapter, or Topic choosen. It will continue to do so until the number of questions to be selected is less than the number of subtopics. At this point, it will choose questions from random subtopics. 3) BY BROWSING THE TOPICS Selecting Units allows you to individually pick the questions for your test. 1. Click on By Browsing The Topics. 2. A form appears with all of the Units in your course. By clicking on the name of a Unit, the Chapters appear. Likewise, clicking on any Chapters show its Topics. 3. All Topics within a chapter are initially selected and appear as Yellow text. You may deselect any Topic by clicking on it. It will change to Red. 4. Once all your test Topics are selected, click on Next (shown below - Physics version) at the bottom right of the Study screen. This brings you to the Select Questions Suite. Note: You can always come back later to the Study and select additional topics that you may have omitted. 5 The Wizard Test Maker™ 4 The Select Questions Suite Regardless of how you decide to create a test, the Wizard Test Maker™ brings you into the Select Questions Suite where you can preview your questions. Here you can add and delete questions from your test. You can also fine-tune questions by taking them into the Editing Suite (See Chapter 8), and change multiple choice questions into short answer format. USING THE PREVIEW PAGE The "Family Tree" functions the same here as in The Study. Whatever is yellow is presently selected. When you come to the end of viewing questions in any topic it will automatically cascade downward to the next. At any time you can click on a topic to show questions from it which is helpful if you want to preserve a certain order to your selections or just get to a new topic quickly. Indicates the number of questions chosen for exam. Check this button to select a question and make it short answer. A window will pop up allowing you to specify the amount of lines. Expands the Grid to show Shows all your selected questions. Screen can be magnified or reduced. View questions without selecting them. These buttons select and deselect questions. (You can also select and deselect by double-clicking in the grid or striking the space bar.) This button appears when the question being previewed is one of a group. To view and select other questions in the group press it. When you’re through making your selections, click here. 6 The Wizard Test Maker™ USING THE EXPANDABLE QUESTION GRID Indicates the skill level of the question. (Where applicable) You can expand any column by placing your mouse over a line until it turns into a double headed arrow. Then drag the mouse to change the width. “XXX” indicates the question has been selected *IMAGE* - indicates that there is a picture in this question By clicking here the highlighted question will be brought to the Preview Screen. Clicking here will delete all answers from the question highlighted. A button will then appear called Set Number of Lines. Clicking on that allows you to select the number of lines (or spaces) you would like placed below the question in printing the test. If you do not choose the spacing here, the number of spaces or lines can be set for all short answer questions by defining the default value in Print Options. (see Chapter 7) Pops up when the question highlighted is one of a group. Clicking will show all other questions in its group THE SELECT QUESTIONS SUITE MENU BAR Takes the highlighted question to the Editing Suite. Add Random Questions: Displays the Enter Random Question form so that you can add extra questions randomly. Add/Remove by Question ID: Displays the Question ID screen to add/ remove questions by their ID number. Add All Questions in Topic: Adds all questions from the currently highlighted topic to your test. Remove All Selected Questions: Removes all selected questions from your test. Print All Group Questions in Topic Selected: Previews and/or prints all group questions in the topic. (Note: sometimes these questions span into other topics as well) Print All Questions in Subtopic Selected(No Group): Previews and/or prints all questions in the subtopic of the highlighted question except Group questions. (Note: This function prints the questions with the answers highlighted) Previews Only Text: Will not display images, good for slow computers. Question to Preview: (Only for combined Chemistry databases.) Allows you to toggle between Regents Chemistry and College Prep Chemistry. 7 The Wizard Test Maker™ 5 The Summary Wall and Reordering Questions USING THE SUMMARY WALL The Summary Wall allows you to see all of the classification of the selected questions in your exam. Columns can be resized as in the Grid. 1. If you wish to add or delete questions click the Back to Selection Suite window which will return you to the Select Questions Suite. 2. You don’t need to save a test at this time but you can by clicking on File, then clicking on Save. 3. If everything looks fine then go on to the Printing Suite by clicking on the Printing Suite window. 4. However, if you wish to reorder your questions, click the Order Questions button. The Reorder Questions screen will appear. MANUALLY CHANGING THE QUESTION ORDER The Reorder Questions screen is a powerful tool for finetuning the location of questions in your exam. With a few clicks of the mouse or by clicking on a question and dragging it, you can put questions in any order you want. To change by clicking your mouse: 1. Click on the ID of the question you want to move. 2. Click the Move Question Up or Move Question Down buttons as many times as necessary to put the question in the place you want it. The old position number will remain next to the ID until the Refresh Order button is pressed. 3. Repeat as necessary till all questions are where you want them. 4. Click Refresh Order to lock the questions into their new place. 5. Click Save and Exit to save your changes and return to the Summary Wall. Click Cancel to abort changes. 8 The Wizard Test Maker™ 6 The Printing Suite USING THE PRINTING SUITE So, you’ve created a test with questions from the Wizard database. Now is the time to make the transition from screen to printer. the Printing Suite allows you to print any number of questions in your exam using the space-saving format of two columns . . . and much more! Click here to choose the order of the questions in your test. As Selected does not change the order they had when entering this suite. Choosing Random (by clicking the down arrow) shuffles the questions. Best Fit will pack them better leaving less open areas. Click the down arrow here to randomize the answer order. As Stored in Database will keep the order the same as they appeared in the Regents. * This prints on all pages Select among these options. By default a Teacher Answer Key will print. A two line header that will print on the first page only. The middle top header will continue to print on subsequent pages. Leave this blank if printing multiple versions and Version A, B ... will be printed here. Choose the number you want the first question of your test to be labeled. See Print Formatting below. Type in the number of lines or spaces you desire for short answer questions you left as Default. See Multiple Versions Print on next page. FORMATTING YOUR EXAM AND ADJUSTING HEADERS Clicking the Print Formatting button will bring up the Print Formatting form, where you can make changes to the way your test will look on screen and on paper. Click here to change the font and size of the text of your test. (Note: This will also modify the appearance of text in all preview screens throughout the program.) Click here to change the font of your first page header. Use these menus to reposition your header and footers on the page. Use this drop down menu to select the printer you will use if you have more than one printer connected. 9 The Wizard Test Maker™ PRINT OPTIONS MENU By selecting the Print Options menu at the top of the Printing Suite, a series of options becomes available. When you select one, a check mark will appear before it. Test Options "__" before Question Numbers: Places a space before the questions for students to write in the answer. Print Lines after Free Response: Must be selected for short answer questions to have lines at the end rather than spaces. Replace Question Number with ID Number: Each question will begin with its Question ID number instead of a chronological number. Teacher Copy [Bold Answers]: Another test will print after the student copy with bold answers. Short Answer Questions at End of Test: Places short answers and free response questions last. Appendices Question ID's Numerically Order: Will print a list of your exam's question IDs in numerical order. Question ID's as Ordererd in the Test: Will print a list of your exam's question IDs in the order they appear on the exam. Genealogy of Quesitons with ID: Prints the classification of exam questions with their ID numbers. MULTIPLE VERSIONS PRINT Choose the Multiple Versions Print option in the Printing Suite to produce several variations on the same test. This will help to reduce cheating in the classroom, especially if you use the same test from year to year. Click the down arrow to choose the amount of different tests you want printed. Choose what types of variations you want in your test. You can just mix up the questions, the answers, or both. An answer key will print out for every version you make. This option will print the verion letter in the footer if you leave that field blank in the Printing Suite. 10 The Wizard Test Maker™ 7 Saving Exams and the Vault To save a test, go to File in the menu bar and click the Save option. The Save Exam window (seen below) will pop up offering you several options. SAVING YOUR EXAM TO THE VAULT 1. Enter a name for your test, and a date. 2. Click on the Unit you wish to assign it to. 3. When finished, click Save to the Wizard’s Vault. •Type the name that you wish to use for your test here. •The date will automatically be here, or click within box to change it. •Click here to save the exam to the Wizard Database. •Click here to save to a drive or disk. SAVING YOUR EXAM TO DISK/DRIVE The Wizard Test Maker™ allows you to save your test to a drive on your computer or a 3½ floppy disk. 1. Follow the directions for Saving You Exam to the Vault (above), but this time, click on the Save Test to Disk Drive button. 2. In the form that appears, select the drive or disk you would like to save your exam to. 3. Name your test and then click Save. This will save your test as an .edu file which you can recall at any time. THE VAULT The Vault is accessed by a click on Filed Exams in the Study. Here you can access every test saved in the database and print, rename or delete it. You also can create a new one. If you’re interested in entering your own questions into the database or adding them to past tests this is one gateway to the Editing Suite for that purpose. To access a test for printing or editing: 1. Click on the test you want 2. Select Print or Editing Suite on the left of screen. If you wish to add more questions to your exam, you may also enter the Select Questions Suite. 11 The Wizard Test Maker™ ADDING A TEST RENAMING A TEST DELETING A TEST To make up your own test from scratch: 1. Click the New book inside the chest. 2. Type the name for your test. 3. Click Save. The Wizard will bring you to the Editing Suite. To rename a test: 1. Click on the test you want. 2. Click the Edit book. 3. Rename the test. 4. Click the Save book. To delete a test: 1. Click on the test you want. 2. Click on the Delete book. RETRIEVING A SAVED EXAM FROM THE VAULT There are TWO WAYS of retrieving exams saved in this way: 1) Clicking on Filed Exams in the Study will take you to the Vault where a list of all your saved exams will appear. Click and highlight your exam there, then click Select Question Suite or Print or Editing Suite. (See Chapter 5 for more about The Vault.) 2) To view only exams saved of a particular Unit: In the Study click Create Test, then click By Browsing the Topics. When you select a Unit, any exams saved in that Unit will appear. Then do the following: 1. Click on the exam you wish to retrieve. 2. Click View Exam. The exam will be taken to the Select Question Suite. Note: For Finals, Midterms, and past NYS Regents exams, select the Unit Major Exams. RETRIEVING A SAVED EXAM FROM DISK/DRIVE The Wizard can retrieve tests saved to your hard drive or a floppy via the Question Catalogue in the Study. Another route to get there is Retrieve a Test from Disk in The Vault. 1. Once in the Question Catalogue, click on Retrieve a Test from Disk. 2. The Retrieving Exam screen will appear, enabling you to choose the drive or disk where your saved exam is located. 3. Click on the exam you wish to load then click Retrieve. 12 The Wizard Test Maker™ 8 The Editing Suite The Editing Suite is the most powerful piece of the Wizard Test Maker™. It sets the Wizard™ above and beyond all other test generators on the market. Here is where you can edit existing questions in the Wizard™ databases or add your own, including: free response, group questions and graphics! The Editing Suite offers you the creativity of customizing your questions and developing your classification system. Simply, you can do anything you want. USING THE EDITING SUITE There are two gateways to the Editing Suite, either by entering with a question from the Select Question Suite or by entering with a new or existing test from the Vault. To enter via the Select Question Suite: 1) If you would like to edit an existing question, first find it so that it shows on the preview screen. Then click Edit in the menu bar followed by Edit Selected Question. To enter via the Vault: 1) Enter the Vault by clicking on Filed Exams in the Study. 2) Click on a test or add a new test; then double-click on it or click Editing Suite. STEPS TO EDITING OR ADDING TEXT TO A QUESTION 1. To edit an existing question, first click on the Edit button. To add a new question click, Add. 2. Click in any text box and add or change the text. If this is a free response question then type in the correct answer in the Answer 1 text box. If you wish to set a permanent amount of space allowed for the answer, then in the Question Field after the question strike the return key till you have the space you want and then type in any character. This will hold the space you want when the question prints. (Also see Adding Special Characters.) 3. Designate the correct answer, by clicking on the circle next to the correct answer. 4. To not allow answers to be shuffled, (see appendix) click off the X in Allow Answer Shuffle. 5. To change or add a classification of any question, click on the Family Tree button. Note: All added questions must be classified. 6. Click on Save. 7. Click Preview to see it. If you want to make further changes click Edit again. You can overwrite the one you just saved and previewed. 8. When finished adding or editing your question(s), click on Back, to return to wherever you came from. 13 The Wizard Test Maker™ ADDING PICTURES USING THE EDITING SUITE 1. After you have clicked Add or Edit in the Editing Suite, click on Picture Edit to add an image to a description or Ans. Picture Edit to add an image as an answer. Either action will reveal a somewhat similar screen. (The Answer Image Selection screen is shown below). 2. Pictures may be imported in any of the following three ways: a) From disk/drive (Load New Image:The following image file types are supported: .BMP, .PCX, .GIF, and most .JPG,) b) copied directly from the Windows Clipboard, or c) entering the Picture ID number (Image Catalogue required). Note: Any scanned images should be 300 dpi. 3. After importing the image, you must use a technique called click and drag to outline the portion of the image you wish to save as description or answer. Here’s how: Place your mouse curser over an imaginary corner of the “frame” or box you want to make then depress the left mouse button while you drag your mouse diagonally across the image to the opposite corner. Then release the mouse. If you wish to resize your box click on the outer perimeter and “handles” will appear. Then place your mouse on a “handle” and click and drag to resize. If you want to reposition the box, click anywhere inside it and drag to where you want it. (If you can’t seem to create the frame click Cancel and start over since you may have already created the box but it was too small to see.) 4. After you have “framed” your image, click on Copy to Description or Copy to Answer # and your image will appear in a box at the right. Note: If you have multiple images, as in the picture below, that you wish to copy individually as answers do not try to create a new box! Simply move and resize the box that already exists on the screen. 5. When you have added all your images, click Save and Exit. To exit without changes click Cancel. To remove all of the pictures, click Delete. Special notes for Description Pictures: After you have added a Description Picture please be sure that you have placed it at the correct position for your question. The default is for the picture to be placed below the text description for the question, but this can be changed by clicking on the down arrow in that box and selecting a new position. Click here to load an image that you have copied. The “handles” Click here to load an image file from your computer. Click here to enter the Picture ID(s) from your Catalogue . Click here to add the framed picture shown as answer 4. EDITING A PICTURE Here’s you chance to get those creative juices flowing! The Wizard Test Maker™ can export any picture stored in the Wizard’s database into any imaging program for editing and then adding to your question. 1. If you click Edit Picture in Picture Edit the program will export the existing image to our default image editor which is MS Paint (typically installed with Windows 3.1, 95, or 98.) (This path can be changed to another program by clicking on Set Edit Image Path. Then select the program you wish to use. This will now be your default program.) 2. Now click Paste in you imaging program. The image will import for you to edit. 3. When finished, copy the picture in your image program then return to The Wizard’s Picture Edit screen and click Copy from Clipboard. Your edited picture will now appear for you to copy as a description or answer image. 14 The Wizard Test Maker™ USING THE FAMILY TREE The Family Tree allows you to classify your questions for future access by the Wizard’s database. There are four levels of classification: Units, Chapters, Topics and Subtopics. You can rename, delete or add to any of them as you wish. Keep in mind that for the Wizard Test Maker™ to properly store your question you should classify your question, or it could possibly become an orphan without having a Family Tree. (Note: The Family Tree edits independently of the Editing Suite so there is no need to click Edit or Save in the Editing Suite to access or make changes within the Family Tree.) CLASSIFYING OR RECLASSIFYING A QUESTION While in the Editing Suite, click the Family Tree button and the Family Tree screen like the one shown below pops up. Clicking in the text box below any level will cause it to expand, clicking again will collapse it. 1) Click on any Unit present in the selection box or on the scroll button to the right. The box should extend downward revealing more Units. If you don’t see the Unit you want, use the scroll bar arrow to the right of the box to scroll until you find it. 2) Now click on your Unit and it will become highlighted. This action should cause the Chapters of that Unit to descend. 3) Find your Chapter and click on it, and the Topics list will descend . . . and so on down until you have highlighted the Subtopic you want. 4) Anytime your subtopic is showing in the subtopic list box click OK. The Wizard will now save your classification. (See the Appendix for the easiest method of reclassifying significant numbers of questions.) ADDING A NEW CLASSIFICATION To add a new classification: 1) Click New. 2) This brings up the New Genealogy screen. Be sure that the proper level has a black dot in the radio button next to it. If not click in the radio button next to the level of your choice. 3) Now, type in your new name for that level 4) Click OK to add the classification or Close to cancel if you’ve changed your mind. RENAMING A CLASSIFICATION To rename a classification: 1) It’s best to first click on the name in the Family Tree and highlight it. 2) Then click Edit and the Rename Units, Chapters, Topics, Subtopics screen will appear. 3) Check to see that the top name is what you want to change then type in the new name on the bottom. In this example “Earth Dimensions” will be renamed to “Earth Properties.” 4) Click OK. 1-Earth Properties 15 The Wizard Test Maker™ DELETING A CLASSIFICATION Deleting a Unit, Chapter, Topic or Subtopic will remove these classifications from your Family Tree. [Note: If you have any questions classified under the classification that you wish to keep you should first reclassify them. If you don’t they will be “orphaned.” (See Chapter 10 for the easiest method of reclassifying significant numbers of questions.)] 1) It is also best to start your deleting at the Subtopic level and continue to delete all lower levels until you finally delete the highest. Highlight a Subtopic then click Delete. 2) A screen will ask if you wish to delete. Click OK. 3) Continue deleting the Subtopics. 4) Now continue on to the deletion of higher classifications. SETTING TYPE STYLES To Make text bold, italic, underline, superscript, or subscript: 1. We suggest that you type all of the characters of your text first. Then go back, and with your mouse highlight the text you wish to reformat or the place to insert a special character. 2. Now Right-Click your mouse or Click on Formatting. The screen shown to the right should appear. 3. Use the mouse button to select the formatting option you want. (In this example, the “3” in the first line has been highlighted and will become superscript like the "3" in the second line.) Note: Sometimes with certain formatting changes (like superscripts) if you continue to type, all subsequent characters will remain formatted until you highlight them and reselect the formatting that they presently have or Click Clear Formatting. USING SPECIAL CHARACTERS To add one of the special characters shown on the screen to the right: 1. Place the cursor at the position you want the special character to appear. 2. Now right-click your mouse or click on Formatting. 3. With your mouse, highlight the Special Characters pop out screen. The Screen shown to the right should appear. 4. Then mouse click on the desired special character and that will be inserted in your text. 16 The Wizard Test Maker™ 9 Special Options PRINTING AND UPDATING QUESTION CATALOGUES As a unique option, you can print out your own Classified Question Catalogue with pre-formatted page headers and footers showing the Unit, Chapter, Topic and Subtopic and ID numbers of your questions. Follow these instructions to print out a new catalogue with updated questions: 1) Enter the Study and create a test via By Browsing the Topics. 2) Make sure to select the topics that have the new questions and then enter the Select Questions Suite. 3) Select the Print Catalogues menu at the top of the screen. 4) You now have two options: You can opt to Print all Group Questions in Topic Selected or to Print all Questions in Subtopic Selected. By choosing the latter option, you will not print group questions! 5) In Print Preview, you will see the catalogue. Note the diagram below for additional information. Print: Click here to print your catalogue. First/Previous/Next/Last: Use these buttons to navigate through the preview. Note the pre-formatted header. A footer with the Unit title would appear at the bottom. Use the Zoom feature to preview the catalogue in different sizes. CLASSROOM REVIEW OF TEST QUESTIONS You can preview or review questions from any test or previously selected questions. They will appear one-at-atime on the full screen. A click reveals the next question in your test. 1) In the Study, create a test by Using the Catalogue. 2) In the Add By Question ID window (shown to the right), open your saved test by clicking the Retrieve a Test From Disk button. 3) Select the first questions number and press Preview. This will open the Print Preview window. 4) In order to view the next question, click the Next button on the Print Preview screen. (Only one question will be displayed at a time.) 17 The Wizard Test Maker™ 10 Appendix THE SHUFFLING OPTION A special feature of the Wizard Test Maker™ allows the teacher to shuffle a question’s answer order. Please note that some questions are programmed NOT to allow this feature. For certain questions it might be confusing to the student if the answers are shuffled: a) Answers of the kind … 1) decrease 2) increase 3) remain the same ...or... 1) less 2) greater 3) the same ...or... 1) shorter 2) longer 3) the same. These remain consistently in the same order. b) Answers that follow a pattern like 1) A 2) B 3) C 4) D c) In cases where answers are numbers or dates that are in ascending or descending order. d) Any time the answer matches one of the choice numbers i.e. 1) 8 2) 2 3) 6 4) 10. Here because the answer of "2" should be always placed as the number 2 choice. e) Cases where one of the answers is 1) unchanged 2) doubled 3) tripled, or, are 1) "the same," 2) "twice as great," 3) "three times as great," If, you wish to change the default values simply enter the Editing Suite and for any question click in the box "Allow Answer Shuffle." A check mark should now appear in the box signifying that the shuffle option is allowed. PREVIEW SCREENS When previewing a test, it may appear at times that words overlap or extend beyond the center divider. This is due to restrictions on resolutions of monitors in displaying 8½” x 11” documents with our program. There should be nothing wrong with the actual printout of the test or question. For more accurate viewing, enlarge the preview screen to 150%. RECLASSIFYING QUESTIONS If you wish to change the classification system of any of your questions we suggest either of these two methods: METHOD A 1) If you have a large number of questions to reclassify then from the Study: Create a Test by Using the Catalogue. Select as test items all of the questions you wish to change. 2) Save this test, name it “Reclassify,” and assign it to any Unit. 3) Now go into the Vault and bring this test, “Reclassify,” into the Editing Suite where you can reclassify each question in the Family Tree. Note: There is no need to click Edit in the Editing Suite to access the Family Tree just click the Family Tree button. When you want to reclassify the next question just click the Next arrow. 4) When finished with reclassifying all your questions, delete your test from the Vault. METHOD B 1) 2) 3) 4) To reclassify only a few questions, create a test By Browsing the Topics. In the Select Question Suite, highlight the question that you wish to reclassify and click Edit. In the Editing Suite click Family Tree and enter your new classification. Click Back and return to the Select Question Suite for more questions and repeat the process. PRINTING ON LEGAL SIZE PAPER (WINDOWS 95/98) Click Start on the lower task bar, then Settings, then Printers, then double click on your printer. On the next screen, click on Printer, then Properties, then Paper, and select legal. Then click OK. Remember to change the paper option back to regular size when you are finished for future printing. NYS REGENTS EXAMS Databased Regents questions may have been altered slightly for the following reasons: a) We may have resized the pictures so as to fit in the two column format, b) Questions may have been deliberately omitted because they were similar to questions of other exams, c) We felt they were no longer appropriate for the course, or d) We have updated the symbols and language usage. 18