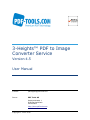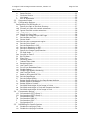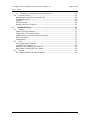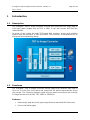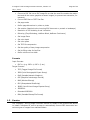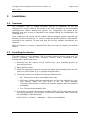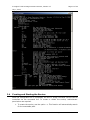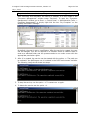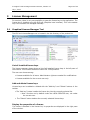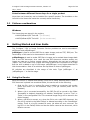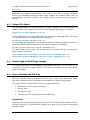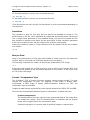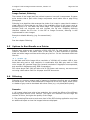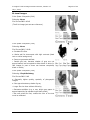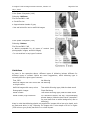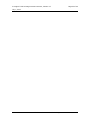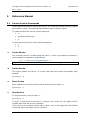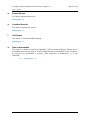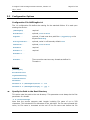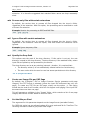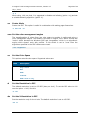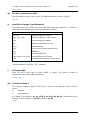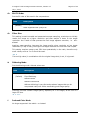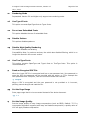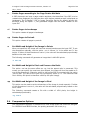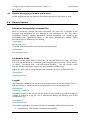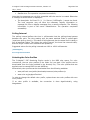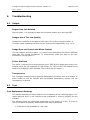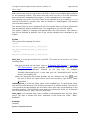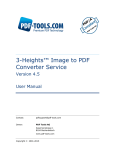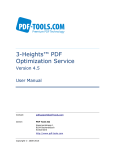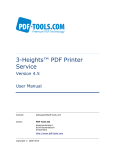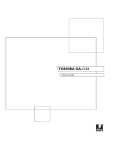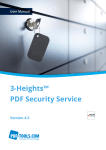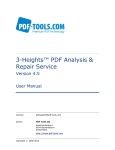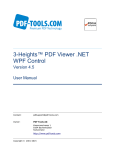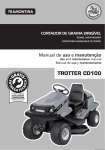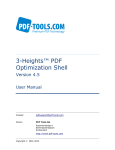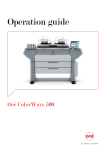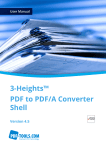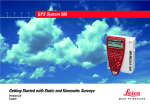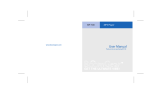Download 3-Heights™ PDF to Image Converter Service, User Manual
Transcript
3-Heights™ PDF to Image Converter Service Version 4.5 User Manual Contact: [email protected] Owner: PDF Tools AG Kasernenstrasse 1 8184 Bachenbülach Switzerland http://www.pdf-tools.com Copyright © 2001-2015 3-Heights™ PDF to Image Converter Service, Version 4.5 Page 2 of 40 July 1, 2015 Table of Contents 1 Introduction .......................................................................................... 5 1.1 Description ............................................................................................5 1.2 Functions ...............................................................................................5 Features .....................................................................................................5 Formats ......................................................................................................6 1.3 Service ..................................................................................................6 1.4 Operating Systems..................................................................................7 2 Installation ............................................................................................ 8 2.1 Overview ...............................................................................................8 2.2 Installing the Service...............................................................................8 2.3 Editing the Configuration File "pdf2imgsvr.ini" ............................................9 Retrieve Information about Available Options ................................................ 10 2.4 Creating and Starting the Service ........................................................... 11 2.5 State Diagram of the Service.................................................................. 13 3 License Management ........................................................................... 14 3.1 Graphical License Manager Tool .............................................................. 14 List all installed license keys ........................................................................ 14 Add and delete license keys ........................................................................ 14 Display the properties of a license ................................................................ 14 Select between different license keys for a single product ............................... 15 3.2 Platform considerations ......................................................................... 15 Windows ................................................................................................... 15 4 Getting Started and User Guide ........................................................... 15 4.1 Using the Service .................................................................................. 15 4.2 Output File Name .................................................................................. 16 4.3 Single-Page or Multi-Page Images ........................................................... 16 4.4 How to Reduce the File Size ................................................................... 16 Dimensions ............................................................................................... 16 Resolution ................................................................................................. 17 Bits per Pixel ............................................................................................. 17 Format / Compression Type ........................................................................ 17 Image Content, Dithering............................................................................ 19 4.5 Options for Best Results on a Printer ....................................................... 19 4.6 Dithering ............................................................................................. 19 Remarks ................................................................................................... 19 Color Images ............................................................................................. 20 Bi-tonal images ......................................................................................... 21 Guidelines ................................................................................................. 22 5 Reference Manual ................................................................................ 24 5.1 Service Control Commands .................................................................... 24 -c Create Service................................................................................... 24 -d Delete Service ................................................................................... 24 -s Start Service ..................................................................................... 24 -t Stop Service ..................................................................................... 24 © PDF Tools AG – Premium PDF Technology 3-Heights™ PDF to Image Converter Service, Version 4.5 Page 3 of 40 July 1, 2015 -a Pause Service.................................................................................... 25 -o Continue Service ............................................................................... 25 -i List Usage......................................................................................... 25 -x Run as Executable ............................................................................. 25 5.2 Supported Codecs ................................................................................. 26 5.3 Configuration Options ............................................................................ 27 Configuration File Pdf2ImgSvr.ini ................................................................. 27 -w Specify the Path to the Root Directory .................................................. 27 -wfs Process only files with certain extensions .............................................. 28 -wfi Ignore files with certain extensions ...................................................... 28 -wfi .temp.tmp ........................................................................................ 28 -wd Specify the Drop Path ........................................................................ 28 -1 Create one Image File per PDF Page .................................................... 28 -b Set the Bits per Pixel.......................................................................... 28 -cn Center Mode ..................................................................................... 29 -cms Set the color management engine ....................................................... 29 -cs Set the Color Space ........................................................................... 29 -d Set the Resolution in DPI .................................................................... 29 -dx Set the X-Resolution in DPI ................................................................. 29 -dy Set the Y-Resolution in DPI ................................................................. 30 -e Specify the Image Type/Extension ....................................................... 30 -f Fit Page Mode ................................................................................... 30 -fax Convert to Class F ............................................................................. 30 -fo Bit Fill Order ..................................................................................... 31 -fs Filter Size ......................................................................................... 31 -h Dithering Mode .................................................................................. 31 -i Indexed Color Mode ........................................................................... 31 -m Rendering Mode ................................................................................ 32 -o1 Use Type1 Fonts ................................................................................ 32 -oe Do not use Embedded Fonts................................................................ 32 -op Disable Pattern .................................................................................. 32 -oq Disable High Quality Rendering ........................................................... 32 -ot Use TrueType Fonts ........................................................................... 32 -p Read an Encrypted PDF File ................................................................ 32 -pg Set the Page Range ........................................................................... 32 -q Set the Image Quality ........................................................................ 32 -r Rotate Pages according to the Page Rotate Attribute .............................. 33 -rl Rotate Pages to Landscape ................................................................. 33 -rp Rotate Pages to Portrait...................................................................... 33 -s Set Width and Height of the Image in Points ......................................... 33 -sa Set Width and Height in Pixel and Preserve the Ratio ............................. 33 -sp Set Width and Height of the Image in Pixel ........................................... 33 5.4 Compression Options ............................................................................ 33 -g3 Compression CCITT Group 3 ............................................................... 34 -g4 Compression CCITT Group 4 ............................................................... 34 -j Compression JPEG ............................................................................. 34 -j6 Compression JPEG (6) ........................................................................ 34 -l Compression LZW .............................................................................. 34 -z Compression ZIP ............................................................................... 34 5.5 Pdf2PdfImgSrv Specific Options .............................................................. 34 -nl Disable the copying of links................................................................. 34 -no Disable the copying of outlines ............................................................ 34 © PDF Tools AG – Premium PDF Technology 3-Heights™ PDF to Image Converter Service, Version 4.5 Page 4 of 40 July 1, 2015 -nv Disable the copying of viewer preferences ............................................ 35 5.6 Service Options .................................................................................... 35 Autodelete Successfully Processed Files ........................................................ 35 Job Number Prefix...................................................................................... 35 Logpath .................................................................................................... 35 Polling Interval .......................................................................................... 36 Selecting the Color Profiles .......................................................................... 36 6 Troubleshooting................................................................................... 37 6.1 Output................................................................................................. 37 Pages Come Out Rotated ............................................................................ 37 Images Are of Too Low Quality .................................................................... 37 Image Does not Contain the Whole Content .................................................. 37 Colors Are Gone......................................................................................... 37 Transparency ............................................................................................ 37 6.2 Text .................................................................................................... 37 Font Replacement Strategy ......................................................................... 37 Installed Font Collection.............................................................................. 38 Using the Font Mapping File fonts.ini ............................................................ 38 Other Ways to Deal with Text Issues ............................................................ 40 6.3 Service ................................................................................................ 40 The Watched Folders Are Not Created........................................................... 40 © PDF Tools AG – Premium PDF Technology 3-Heights™ PDF to Image Converter Service, Version 4.5 Page 5 of 40 July 1, 2015 1 Introduction 1.1 Description The 3-Heights™ PDF to Image Converter converts PDF documents into single page or multi-page raster images such as TIFF or JPEG. It can also convert PDF files into rasterized PDF. Its areas of use include the web, TIFF-based DMS solutions, archive and workflow systems and the protection of PDF documents. The Converter is characterized by its high speed and outstanding quality. 1.2 Functions The 3-Heights™ PDF to Image Converter merges pages from different input files to form one or more files. Color space and image size are defined automatically during the process. The Converter supports scaled and non-scaled conversions and a variety of image formats such as PNG, TIFF, JBIG2 or JPEG2000. Features • Create single page and multi-page image files and rasterized PDF documents • Convert individual pages © PDF Tools AG – Premium PDF Technology 3-Heights™ PDF to Image Converter Service, Version 4.5 Page 6 of 40 July 1, 2015 • Convert a PDF file into a PDF image file so that the new file contains the entire text and all the vector graphics as raster images (to prevent text extraction, for instance). • Convert PDF files to CCITT fax files • Set page mode • Define page dimensions in points or pixels • Set rotation (identical to the incoming PDF document or portrait or landscape) • Resolution in DPI including X and Y direction • Dithering (Floyd Steinberg, Halftone Block, Halftone Continuous) • Set image filters • Set color depth • Set color space • Set TIFF file compression • Set the quality of lossy image compression • Set bit filling order for fax files • Define minimum line width Formats Input Formats: • PDF 1.x (e.g. PDF 1.4, PDF 1.5, etc.) Target Formats: 1.3 • TIFF (Tagged Image File Format) • JPEG (Joint Photographic Expert Group) • PNG (Portable Network Graphics) • GIF (Graphics Interchange Format) • BMP (Window Bitmap) • EPS (Encapsulated PostScript) • JBIG2 (Joint Bi-level Image Experts Group) • JPEG2000 • Extended JPEG2000 • PBM (Portable Bitmap File Format) Service The 3-Heights™ PDF to Image Converter Service is a ready-to-use product that allows to install a Windows NT service process to automatically convert PDF documents into various types of images from watched folders. © PDF Tools AG – Premium PDF Technology 3-Heights™ PDF to Image Converter Service, Version 4.5 Page 7 of 40 July 1, 2015 The 3-Heights™ PDF to Image Converter Service combines three programs in one executable. 1. A converting service, that can be run on Windows platforms (Windows 2000 or newer). The service can be started, paused, stopped via the Windows service control panel and reports to the application log of the Windows event log panel. 2. A command line interface to control the PDF to Image Converter Service. By means of this interface the service can be installed, started, stopped, paused, resumed and deleted. 3. A converter query program which can be used to retrieve information about available conversion options such as file type, compression, dithering, color depths, etc. 1.4 Operating Systems Windows XP, Vista, 7, 8, 8.1 - 32 and 64 bit Windows Server 2003, 2008, 2008 R2, 2012, 2012 R2 - 32 and 64 bit © PDF Tools AG – Premium PDF Technology 3-Heights™ PDF to Image Converter Service, Version 4.5 Page 8 of 40 July 1, 2015 2 Installation 2.1 Overview The 3-Heights™ PDF to Image Converter Service is configured by the file pdf2imgsvr.ini, which needs to be located in the same directory as the executable pdf2imgsvr.exe. Before starting the service, the configuration file needs to be adjusted. How this is done is described in the chapter Editing the Configuration File "pdf2imgsvr.ini". Once configured, the service can be created, started, stopped, paused, resumed and deleted via the command line. To use the create and delete functions, administrator permissions are required. To start and stop the service, operator permissions are required. When the service is running, it processes files that are copied or moved into watched folders. 2.2 Installing the Service The retail version of the 3-Heights™ PDF to Image Converter Service comes as a ZIP archive containing various files including runtime binary executable code, documentation and license terms. 1. Download the ZIP archive of the product from your download account at www.pdf-tools.com. 2. Open the ZIP archive. 3. Check the appropriate option to preserve file paths (folder names) and unzip the archive to a local folder (e.g. C:\program files\pdf-tools\). 4. The unzip process now creates the following subdirectories: • Bin: Contains the runtime executable binary code • Bin\Fonts: Contains required standard fonts and the font mapping file. Copy and thereby install the two fonts to the OS fonts directory (%Systemroot%\Fonts), or deploy the directory together with the product’s executable. • Doc: Contains documentation files 5. Ensure the two system environment variables TEMP and TMP exist and point to an existing directory. This directory is required to temporarily install fonts that are embedded in PDF documents. Control Panel -> System -> Advanced -> Environment Variables © PDF Tools AG – Premium PDF Technology 3-Heights™ PDF to Image Converter Service, Version 4.5 Page 9 of 40 July 1, 2015 The 3-Heights™ PDF to Image Converter Service starts the PDF Print to Image Converter Service. This service is configured by the file pdf2imgsvr.ini, which needs to be located in the same directory as the executable pdf2imgsvr.exe. Before starting the service, the configuration file needs to be adjusted. How this is done is described in the chapter Editing the Configuration File "pdf2imgsvr.ini". 2.3 Editing the Configuration File "pdf2imgsvr.ini" Before starting the 3-Heights™ PDF to Image Converter Service for the first time, the file pdf2imgsvr.ini needs to be modified. Editing this file while the service is running has no impact. The service first needs to be stopped and restarted after the modification. When opening this file with a text editor, it looks like this: [Pdf2ImgSvr] AutoDelete=True Threads=3 Thread1=-w C:\Pdf2ImgSvr\ToTiff -e .tif Thread2=-w C:\Pdf2ImgSvr\ToJpeg -e .jpg –1 Thread2=-w C:\Pdf2ImgSvr\ToGif -e .gif –1 -i The meaning is as following: AutoDelete=True This option automatically deletes a PDF file after it is processed successfully. When set to False, the processed file will be copied to either the "Succeeded" or "Failed" subfolder. Threads=2 stands for the total amount of concurrent converter threads. Each thread has its own assigned conversion settings. Thread1= sets the options such as the directory to the watched folder, the file type, the conversion options, and other settings for Thread1. © PDF Tools AG – Premium PDF Technology 3-Heights™ PDF to Image Converter Service, Version 4.5 Page 10 of 40 July 1, 2015 (required) -w C:\Pdf2ImgSvr\ToTiff creates a watched folder with this name. The path must be an absolute path. Network mapped drive letters or relative paths or driver letters mapped via the subst command should not be used as they are possibly not recognized by user under which the service process is running, such as the "LocalSystem" account. If the watched folder contains blanks in its path, the entire path needs to be set in between quotation marks, e.g. –w “C:\PDF to Image\To TIFF”). (required) -e .tif sets the image type. The extension of the image defines the created image type. (optional) -1 creates one page per document. This is required for formats that do not support multi-pages. (optional) -i uses indexed color instead of grey-scale. This means if a PDF document is moved to the folder C:\Pdf2ImgSvr\ToTiff, it will be processed by the service and converted to a TIFF image Retrieve Information about Available Options Open a shell and type pdf2imgsvr without parameters. This will list the usage to control the service (-c, -d, -s, -t, -q, -i). With the option –i all available options will be displayed, as shown in the image below. © PDF Tools AG – Premium PDF Technology 3-Heights™ PDF to Image Converter Service, Version 4.5 Page 11 of 40 July 1, 2015 2.4 Creating and Starting the Service Once the configuration file is completed, the PDF to Image Converter Service can be controlled via the command line. To create or delete the service, administrator permissions are required. 1. To create the service, use the option –c. This function will automatically search for the executable path. © PDF Tools AG – Premium PDF Technology 3-Heights™ PDF to Image Converter Service, Version 4.5 Page 12 of 40 July 1, 2015 Important: It is essential that pdf2imgsvr.exe be on a non-mapped drive. After executing this command, the service is created. It is now visible in the "Computer Management" window under "Services". To open the "Computer Management" window, go to Start -> Control Panel -> Administrative Tools -> Computer Management, or simply right-click the icon "My Computer" on the desktop and select "manage". By default, the user is set to LocalSystem. After the service is created, the user can be changed. This will be required in a situation where a network share is used as a watched folder and the process needs to run under a user with the appropriate permission rights. 2. After it is created, the service can be started with the option –s. The path can be omitted if the pdf2imgsvr.exe is included in the PATH environment variable. The following image shows these two steps. 3. To stop the service, use the option –t. To restart use –s again. 4. To delete the service use the option –d. © PDF Tools AG – Premium PDF Technology 3-Heights™ PDF to Image Converter Service, Version 4.5 Page 13 of 40 July 1, 2015 2.5 State Diagram of the Service The 3-Heights PDF to Image Converter Service behaves as described in the state diagram below: If "Stop" if called when the service is in the state "Paused", the current job is aborted. This means the current page is finished processing, then the job is terminated. If "Stop" is called when the service is the state "Running", the current job (all pages) is finished. Then the service is stopped. Stopped Create Stop (Abort) Delete Start Stop Resume Running Unknown Paused Pause Restart Restart (Stop / Start) Stop (Abort / Start) Delete Delete Marked for Delete © PDF Tools AG – Premium PDF Technology 3-Heights™ PDF to Image Converter Service, Version 4.5 Page 14 of 40 July 1, 2015 3 License Management For services, there is only one possibility to pass the license key to the application: The license key is installed using the GUI tool (Graphical user interface). This is the easiest way if the licenses are managed manually. 3.1 Graphical License Manager Tool The GUI tool LicenseManager.exe is located in the bin directory of the product kit. List all installed license keys The license manager always shows a list of all installed license keys in the left pane of the window. This includes licenses of other PDF Tools products. The user can choose among: • Licenses available for all users. Administrator rights are needed for modifications. • Licenses available for the current user only. Add and delete license keys License keys can be added or deleted with the “Add Key” and “Delete” buttons in the toolbar. • The “Add key” button installs the license key into the currently selected list. o Note: Services run by default under the LOCAL SERVICE user, not under the current user. • The “Delete” button deletes the currently selected license keys. Display the properties of a license If a license is selected in the license list, its properties are displayed in the right pane of the window. © PDF Tools AG – Premium PDF Technology 3-Heights™ PDF to Image Converter Service, Version 4.5 Page 15 of 40 July 1, 2015 Select between different license keys for a single product More than one license key can be installed for a specific product. The checkbox on the left side in the license list marks the currently active license key. 3.2 Platform considerations Windows The license keys are stored in the registry: 4 • HKLM\Software\PDF Tools AG (for all users) • HKCU\Software\PDF Tools AG (for the current user) Getting Started and User Guide The 3-Heights™ PDF to Image Converter Service provides two service-executables: pdf2imgsvr and pdf2pdfimgsvr. pdf2imgsvr is used to convert PDF files to raster images, such as TIFF, JPEG, etc. The functionality of this service is documented in this manual. pdf2pdfimgsvr is used to render PDF files to images and re-embed these images back into a new PDF document. As a result the new PDF document contains exactly one image per page an no further content objects. Alternatively the text can be retained (option -oa). That means only images and vector graphics are converted to an image and the text is added on top of the image. pdf2pdfimgsvr is not further described in this documentation. Most of its switches are equivalent to those of pdf2imgsvr. All switches are described in the usage of the tools. Type ‘pdf2imgsvr -i’ or ‘pdf2pdfimgsvr -i’ to list the usage. 4.1 Using the Service When the service is created and started, there are so called watched folders. When a PDF document is placed into a watched folder, the service will do the following: 1. Grab the file, give it a unique file name by adding a conversion job number prefix and move it to the subfolder Jobs/. (The job number prefix can be disabled.) 2. When a job is converted successfully, the PDF file will be moved to the folder Succeeded/ or deleted, depending on whether "AutoDelete" is set to "True" or "False" in the configuration file. The converted image file(s) will be stored in the folder Images/. 3. When a job fails to convert, e.g. when the file is not a valid PDF document, the file will be copied to the folder Failed/ or deleted according to the "AutoDelete" setting. There is a log file created for every job where an error occurred. The log file is in the Failed/ folder and has the same name as the document, which failed to convert. © PDF Tools AG – Premium PDF Technology 3-Heights™ PDF to Image Converter Service, Version 4.5 Page 16 of 40 July 1, 2015 Subfolders are created automatically, and used by the PDF to Image Converter Service. All subfolders except the output folder Images/ are marked hidden. None of the subfolders should be modified, nor should any files be copied into any of them directly. 4.2 Output File Name The generated output file will be copied to the folder Images/ which resides within the watched folder. The output file name will be automatically generated, for example: Images\Job-01C57E37-3ED94B7A_file.tif If the created image is a multi-page image (for example a multi-page TIFF), the image is created directly in the Images folder and is called: Images\Job-01C57E37-3ED94B7A_file.tif For multi-page PDF documents, which are converted to multiple image files, there is a subfolder created which corresponds to the name of the job, for example: watched_fodler\Images\Job-01C57E37-3ED94B7A_file For each image there is then a file created within that folder with the corresponding page number, for example: Images\Job-01C57E37-3ED94B7A_file\Job-01C57E37-3ED94B7A_file1.tif Images\Job-01C57E37-3ED94B7A_file\Job-01C57E37-3ED94B7A_file2.tif 4.3 Single-Page or Multi-Page Images For image types which do not support multi-paging, the option –1 has to be set to create one image file per page in the PDF. This option can also be used to create single page TIFF images. 4.4 How to Reduce the File Size There are different ways to reduce the file size of an image. One needs to be aware that from a certain point on, a smaller file size results in a poorer visual quality. The main factors on which the file size of an image depend are: • Dimensions in pixel (width and height) • Bits per pixel • Compression Type • The content of the image (influenced by dithering) Dimensions Reducing the dimensions and therefore the amount of the total pixels, reduces also the file size. Obviously a 1024x768 pixel image has a larger file size than an equivalent 600x480 image. © PDF Tools AG – Premium PDF Technology 3-Heights™ PDF to Image Converter Service, Version 4.5 Page 17 of 40 July 1, 2015 To set the dimension in pixels, use a command like this: –sp 600 480 -f To set the dimension in points, use a command like this: –s 600 480 -f If the dimensions are set in points, the dimensions in pixel are calculated depending on the resolution. Resolution The resolution in dots per inch (dpi) lets you specify how detailed the image is. The default value is 150 dpi, which generates an image that looks sharp when not zoomed into. A larger value generates a more detailed image, but also will increases the file size, because it requires more pixels. On the other hand, a lower resolution generates a file with a smaller file size, but the image is also of lower visual quality. Setting the resolution value to 75 dpi instead of 150 dpi reduces the file size to about one quarter: –d 75 Bits per Pixel Using 1-bit (black/white) or 8-bit grey scale instead of 24-bit true color will reduce the file size. Keep in mind that not all formats support all color depths. The following command will create a bi-level image (black/white) TIFF image. –b 1 8-bit grey scale images are a third as large in size as 24-bit color images. With 1-bit images that use dithering, the size heavily depends on the content. It can be as small as 1% of the 8-bit image. Format / Compression Type The 3-Heights™ PDF to Image Converter supports various image formats. For most formats the compression is given. For example a PNG image is always Flatecompressed, a JPEG image is always JPEG-compressed. However for TIFF, the compression type is selectable. Images formats that are supported by most Internet browsers are JPEG, GIF and PNG. There are two fundamentally different types of compression: Lossless and lossy. Lossless compression The transformation from the original to the compressed state of the image does not change the content. Thus the transformation is reversible and the original image can be regained from the compression state. Lossless compression is normally used for artificial images or scanned text. © PDF Tools AG – Premium PDF Technology 3-Heights™ PDF to Image Converter Service, Version 4.5 Page 18 of 40 July 1, 2015 It is applied to the following types of images: GIF, PNG, BMP, JPEG2000 if quality is set to 100, JBIG2 if quality is set to 100 and TIFF compressed with G3, G4, LZW or Flate. Lossy compression The compression algorithm alters the content of the image in a way that it compresses better. Thus a lossy compressed image cannot be reverted back to its original state. It also means multiple applications of lossy compression to the same image alter the image every time and thereby reduce the quality every time. How much the image may be altered to improve the compression rate is controlled by a quality index ranging from 1 to 100 and normally defaulted at 75. Lossy algorithms usually provide a better compression rate, at the cost of visual quality. Lossy compression is normally used for photographs. It is applied to the following types of images: JPEG, JPEG2000 if quality is less than 100 and JBIG2 if quality is less than 100. There are various compression types supported for the TIFF image format. These are: CCITT Group 3, Group 3-2D CCITT Group 3 is the predecessor to CCITT Group 4, it is a simpler algorithm that normally results in a lower compression ratio. CCITT Group 4 CCITT Group 4 is the standard compression for bi-level TIFF images (i.e. facsimile). LZW LZW (Lempel-Ziv-Welch) compression is a lossless compression algorithm for images. Please consult the copyright laws of your country prior to using this compression algorithm. JPEG TIFF allows images to be compressed with JPEG, which is a lossy compression algorithm. JPEG provides a high compression ratio for 8 and 24 bit images. It is best suited for TIFFs containing photographs and little or no text. ZIP (Flate) ZIP is a lossless compression algorithm. It is useful for the compression of large images with no loss in quality. Flate compression (also used by the ZIP format) and JPEG compression can be used for color or grey scale images. CCITT Group 3, 3-2D and 4 as well as Flate can be used for black and white images. -z © PDF Tools AG – Premium PDF Technology 3-Heights™ PDF to Image Converter Service, Version 4.5 Page 19 of 40 July 1, 2015 Image Content, Dithering The content of the image itself has a direct impact on how well it compresses. It seems quite obvious that a plain white image compresses much better than a page filling photograph. Dithering is an algorithm that arranges the pixels of an image in a way that it creates a visual effect of colors that do not exist in the available colors of the image, such as different grays in a 1-bit black and white image. This complex arrangement of pixels however does not compress well and increase the file size. Disabling dithering therefore reduces the file size. In the PDF to Image Converter, dithering is also implemented for color images. Example to disable dithering (e.g. for scanned text): -h 0 See also chapter Dithering. 4.5 Options for Best Results on a Printer Regular laser printers use a resolution of 600-1200 DPI. For best results on printers, choose a resolution of the same value. In this case, it is also important to generate black and white image and thus set the bits per pixel to 1. So the command would look like this: –b 1 –d 1200 –g4 An A4 black and white image with a resolution of 1200dpi will be about 1MB in size. Note that using such a high resolution in combination with 8bit grey scale or 24bit color images will generate huge files (several hundreds of Megabytes uncompressed, and around 10 Megabytes using JPEG compression). DPI values larger than 2400 will take a lot of CPU power and memory, we recommend not using values above 2400 for A4 paper size PDF documents. 4.6 Dithering Dithering is a common means used in images to simulate colors that are not available as actual colors. Its use is best observed in image with a low color depth, where colors or shades of grey need to simulated with other colors (e.g. only black/white pixels). Remarks 1. All images below have quite a low resolution. As a result the effects of the different dithering types become more obvious. The higher the resolution and the large the number of colors, the higher the quality of the image. 2. The rendering filter and current zoom level of the PDF viewing application may have an additional impact on how the images below are displayed. © PDF Tools AG – Premium PDF Technology 3-Heights™ PDF to Image Converter Service, Version 4.5 Page 20 of 40 July 1, 2015 Color Images Color Space: RGB (24 bit) Dithering: None File Size as PNG: 129 kB. A 24 bit RGB color image can have up to 16.7 millions of different colors. Dithering does not need to be applied since all required colors exist and none need to be simulated. + Highest quality - Highest file size Color Space: 16 colors (4 bit) Dithering: None File Size as PNG: 16 kB + Small file size + Works well for images with a small number of colors (artificial images, text) - Does not work well for images with lots of colors photographic images) - parts of the image can become plain-colored and details get lost. Color Space: 16 colors (4 bit) Dithering: Floyd-Steinberg File Size as PNG: 18 kB + Renders details better + Usually better overall quality, specially photographic images than without dithering in - Sometimes generates unwanted artifacts (striking pixels) - Larger file size then without dithering © PDF Tools AG – Premium PDF Technology 3-Heights™ PDF to Image Converter Service, Version 4.5 July 1, 2015 Bi-tonal images Color Space: Grayscale (8 bit) Dithering: None File Size as PNG: 46 kB (The 8 bit image just acts are reference.) Color Space: Grayscale (1 bit) Dithering: None File Size as PNG: 2.6 kB + Smallest File Size + Works well for documents with high contrast (black text on white background) + Does not generate artifacts - Details get lost, because shades of gray are not approximated, but converted to either black or white (in fact images or part of them can become completely black or white) Color Space: Grayscale (1 bit) Dithering: Floyd-Steinberg File Size as PNG: 9 kB + Generally higher quality, specially of phtographic images + Can approximate any shade of gray - Larger file size than without dithering - Generates artifacts (e.g. a very bright gray paper is approximated by far-spread single black pixels) - Not well suited for text, unless the color of the text must be reflected © PDF Tools AG – Premium PDF Technology Page 21 of 40 3-Heights™ PDF to Image Converter Service, Version 4.5 Page 22 of 40 July 1, 2015 Color Space: Grayscale (1 bit) Dithering: Halftone File Size as PNG: 4 kB + Small file size + Approximates shades of gray - Not well suited for text or artificial images Color Space: Grayscale (1 bit) Dithering: Pattern File Size as PNG: 5 kB + Works acceptable for all types of content (text, photographic images, artificial images) - Is not excellent in any type of content Guidelines As seen in the examples above, different types of dithering behave different for different types of content. Below are some suggestions, which dithering type is normally best for a give type of content: Text, OCR No dithering Artificial images with few colors and No dithering no bright colors Artificial images with many colors Test which dithering type yields the best result Photographic images Floyd-Steinberg Mixed content Test which dithering type yields the best result Mixed content, high-resolution For resolutions above 300 dpi, Floyd-Steinberg almost always yields the best result (exception: for pure black text on white background, use no dithering) Keep in mind that dithering should only applied for images with a low color depth, such as black and white (1 bit). Dithering for images with a color depth of 8 bit or higher (256 colors or grey scale) has little to no visual impact. © PDF Tools AG – Premium PDF Technology 3-Heights™ PDF to Image Converter Service, Version 4.5 July 1, 2015 © PDF Tools AG – Premium PDF Technology Page 23 of 40 3-Heights™ PDF to Image Converter Service, Version 4.5 Page 24 of 40 July 1, 2015 5 Reference Manual 5.1 Service Control Commands These options are used to control the service. The create and delete functions require administrator rights. The start and stop functions require operator rights. To create and start the service, use the sequence: • –c • optionally adjust logon • -s To stop and shut down the service use the sequence: • -t • -c -d Create Service The converter service is created using the option –c. Here is an example command, if the executable is located at e:\pdf-tools\bin. C:\> e:\pdf-tools\bin\pdf2imgsvr –c Important: It is essential that pdf2imgsvr.exe be on a non-mapped drive. -d Delete Service This option deletes the service. It is best used after the service had already been stopped. pdf2imgsvr –d -s Start Service Once created, the converter service can be started with the option –s. pdf2imgsvr –s -t Stop Service To stop the service, use the option –t. pdf2imgsvr –t If "stop" if called while the service is "running", the current job (all pages) will be finished, after that the service is stopped. If the service was "paused" before calling "stop", the current page while be finished processing. After that page, the job is aborted. © PDF Tools AG – Premium PDF Technology 3-Heights™ PDF to Image Converter Service, Version 4.5 Page 25 of 40 July 1, 2015 -a Pause Service This option pauses the service. pdf2imgsvr –a -o Continue Service This option resumes the service. pdf2imgsvr –o -i List Usage The option –l lists all available settings. pdf2imgsvr –i -x Run as Executable The option –x allows to start the 3-Heights™ PDF to Image Converter Service as an executable and not as a service. It will provide the same functionality as the NT service as long as the executable is running. (This command is stand-alone, -c is not required). C:\> pdf2imgsvr -x © PDF Tools AG – Premium PDF Technology 3-Heights™ PDF to Image Converter Service, Version 4.5 Page 26 of 40 July 1, 2015 5.2 Supported Codecs The following table lists which capabilities of the different codecs are supported by the 3-Heights™ PDF to Image Converter Service. Codec BitsPerPixel Gray Indexed Quality Compression TIFF 1, 2, 4, 8, 24* Yes Yes Yes Raw, Flate, LZW, JPEG, Group3, Group3_2D, Group4 JPEG 8, 24 Yes No Yes JPEG (Lossy only) BMP 1, 2, 4, 8, 24* Yes Yes No Raw GIF 2-8 Yes Yes No LZW PNG 1-8, 24 Yes Yes No Flate JBIG2 1 Yes No Yes JBIG2 (Lossless: Q = 100)** JPEG2000 8, 24 Yes Yes Yes JPEG2000 (Lossless: Q = 100)** PBM 1-8, 24 Yes No No Raw EPS 1, 2, 4, 8, 24* Yes No No Raw Codec: The Compression/Decompression Type Bits Per Pixel: The supported values for bits per pixel. 1 = bi-tonal, 8 = 256 colors/gray scales, 24 = TrueColor Gray: This format supports gray scale Indexed: This format supports indexed colors Quality: This format supports the setting of a quality parameter Compression: Supported compression types *) For palette creation: The number of palette entries is equal to 2^BitsPerPixel where BitsPerPixel is smaller or equal to 8. This means it is possible to create a 3 bits per pixel TIFF, BMP or EPS, but the palette size is equal as for 4 bits. However the 3 bits per pixel image will compress better than the 4 bits per pixel image. **) To create lossless JBig2 and JPEG2000 images, set the quality parameter to 100. For values <100, a lossy compression algorithm is applied. © PDF Tools AG – Premium PDF Technology 3-Heights™ PDF to Image Converter Service, Version 4.5 Page 27 of 40 July 1, 2015 5.3 Configuration Options Configuration File Pdf2ImgSvr.ini The .ini configuration file defines the setting for the watched folders. It is read upon starting the service. [Pdf2ImgSvr] required Autodelete=... optional, true or false LogPath=... optional, if used must be a path like C:\mypath\log or the keyword EventLog PollingInterval=... optional, value in milliseconds, default 1000 JobPrefix=... optional, true or false Threads=n required Thread1=-w ... required Thread2=-w ... ... Threadn=... There must be exact as many threads as defined in Threads=n. Example: [Pdf2ImgSvr] Autodelete=true LogPath=EventLog JobPrefix=false Threads=2 Thread1=-w C:\Pdf2ImgSvr\ToTiff -e .tif Thread2=-w C:\Pdf2ImgSvr\ToJpeg -e .jpg -1 -w Specify the Path to the Root Directory This option sets the path to the root directory. This parameter must always be the first parameter of a thread. -w D:\ConvertToImage Note that the service supports path lengths including file name of up to 258 characters. This includes the 21 characters of the job ticket. If a file name exceeds this value, its file name is truncated at the end of the file name and before the file © PDF Tools AG – Premium PDF Technology 3-Heights™ PDF to Image Converter Service, Version 4.5 Page 28 of 40 July 1, 2015 extension. It is therefore suggested that watched folder names are kept reasonably short. -wfs Process only files with certain extensions By default, the service tries to process all files dropped into the drop-in folder, regardless of the extension. With this option, the processing can be restricted to a set of known file extension. Example: Restrict the processing to JPEG and PNG files. -wfs .jpeg.jpg.png -wfi Ignore files with certain extensions By default, the service tries to process all files dropped into the drop-in folder, regardless of the extension. With this option, files with certain file extensions ca be ignored. Example: Ignore temporary files. -wfi .temp.tmp -wd Specify the Drop Path This options sets the path of the drop directory. If this option is not set, the root directory is equal to the drop directory. The drop directory is the watched folder, where input files are picked up and processed by the service. The drop directory can be at any existing (network-) location. It is required that: • The directory exists (it is not automatically created unlike the root directory) • The user under which the service runs has access permissions to this directory -wd D:\DropFilesInHere -1 Create one Image File per PDF Page By default, the 3-Heights™ PDF to Image Converter Service generates multi-page images if the TIFF format is selected (unless the input PDF document has only one page). To create one TIFF file per PDF page, simply use the option –1. This option should also be used for all formats, which do not support multi-paging if the input PDF document has more than one page. This will generate a subfolder in the "Image" folder, which contains a list of one-page images, that have a number added to their file name. -b Set the Bits per Pixel The argument for this parameter depends on the image format (see table Codecs). For JPEG this option has two allowed values: 8 for grey scale and 24 for TrueColor. The following command creates a grey scale JPEG image: © PDF Tools AG – Premium PDF Technology 3-Heights™ PDF to Image Converter Service, Version 4.5 Page 29 of 40 July 1, 2015 -b 8 When using 1 bit per pixel, it is suggested to disable anti-aliasing (option -oq) and set a suitable dithering algorithm (option -h). -cn Center Mode Center the PDF. This option is useful in combination with setting page dimensions. –s 800 600 –cn -cms Set the color management engine The transformation of colors from one color space to another is performed using a color management engine. The default is the built-in engine ‘lcms’. Other choices are ‘msicm’ which denotes the Windows CMS and ‘neugebauer’ which is an algorithmic engine which doesn’t work with profiles. If this switch is set to ‘none’ then the algorithms specified in the PDF reference are used. –cms neugebauer -cs Set the Color Space This options sets the color space. Supported values are: Table: Color Space -d Value Description 0 Grey-scale 2 RGB 4 CMYK 7 Indexed 9 CMYK with K only Set the Resolution in DPI The default resolution is set to 150 DPI (dots per inch). To set the DPI value to 100 use the option –d 100, like this: –d 100 -dx Set the X-Resolution in DPI Set the resolution only for the X-axis. The default resolution is set to 150 DPI. –dx 72 © PDF Tools AG – Premium PDF Technology 3-Heights™ PDF to Image Converter Service, Version 4.5 Page 30 of 40 July 1, 2015 -dy Set the Y-Resolution in DPI Set the resolution only for the Y-axis. The default resolution is set to 150 DPI. –dy 72 -e Specify the Image Type/Extension The image type of the output file can be specified using the parameter -e. There is a list of supported extensions and the corresponding file type: Extension File Format .tif, .tiff Tagged Image File Format .jpg, .jpe, .jpeg Joint Photographic Expert Group .png Portable Network Graphics .gif Graphics Interchange Format .bmp Window Bitmap .jb2 Joint Bi-level Image Experts Group .jp2 .jpx JPEG2000 Extended JPEG2000 .pbm,.pgm,.pnm,.ppm Portable Bitmap File Format .eps Encapsulated PostScript (Output only) -w D:\output\watchfoldergif -e .gif If this parameter is omitted, ".tif" is selected. -f Fit Page Mode Make the PDF fit the page (in either width or height). This option is useful in combination with setting page dimensions. –s 800 600 –f -fax Convert to Class F This options creates a Class F TIFF which is used by fax machines. There are two types: s standard h high resolution s is equal to the options -rp -sp 1728 0 -dx 204 -dy 98 -g3, whereas h uses a different Y-axis resolution: –dy 196 instead of -dy 98. –fax s © PDF Tools AG – Premium PDF Technology 3-Heights™ PDF to Image Converter Service, Version 4.5 Page 31 of 40 July 1, 2015 -fo Bit Fill Order Set the fill order of bits used in fax compressions. Table: Bit Fill Order Value 1 (default) Most Significant Bit (MSB) first. Least Significant Bit (LSB) first. 2 -fs Description Filter Size This setting is used to enable and parameterize super-sampling, a technique to initially render the image at a higher resolution and then sample it down to the target resolution. As a result of that process the final image appears smoother, i.e. antialiased. Applying super-sampling improves the image quality when rendering at low target resolutions (72 dpi or less); the higher the target resolution the less the visual impact. This setting requires memory and CPU time quadratically to the ratio, therefore only small values, such as 2 or 3 should be used. -fs 2 If a too high value (in combination with the original image size) is set, it is ignored. -h Dithering Mode Set the dithering mode. Allowed values are: Table: Dithering Mode Value Description 0 no dithering 1 (Default) Floyd-Steinberg 2 Halftone block 3 Halftone continuous 6 Atkinson dithering is very fast and produces images that can be compressed really well with a reasonably good image quality. Dithering provides a better image quality, especially for 1 bit images, at the cost of a larger file size. –h 1 –b 1 -i Indexed Color Mode No longer supported: Use switch –cs instead. © PDF Tools AG – Premium PDF Technology 3-Heights™ PDF to Image Converter Service, Version 4.5 Page 32 of 40 July 1, 2015 -m Rendering Mode Deprecated. Version 2.0 and higher only support one rendering mode. -o1 Use Type1 Fonts This option converts OpenType fonts to Type1 fonts. -oe Do not use Embedded Fonts This option disables the use of embedded fonts. -op Disable Pattern This options disables patterns. -oq Disable High Quality Rendering This switch disables anti-aliasing. Compatibility Note: In previous versions, the switch also disabled filtering, which is no longer the case with the current version. -ot Use TrueType Fonts This option converts OpenType and Type1 fonts to TrueType fonts. This option is recommended on. -p Read an Encrypted PDF File When the input PDF file is encrypted and has a user password set, (the password to open the PDF) the password can be provided with the option –p. If for example the user password were "userpwd", then the command would look like this: –p userpwd When a PDF is encrypted and the user password is not provided or is incorrect, pdf2img cannot decrypt and read the file. -pg Set the Page Range Set a page range that is to be converted instead of the whole document. -pg 1 2 -q Set the Image Quality Set the image quality of lossy image compressions (such as JEPG). Default: 75. If a compression algorithm supports both lossy and lossless compression, a quality value of 100 will apply lossless compression. © PDF Tools AG – Premium PDF Technology 3-Heights™ PDF to Image Converter Service, Version 4.5 Page 33 of 40 July 1, 2015 -r Rotate Pages according to the Page Rotate Attribute A PDF document can have a page rotation attribute, that describes if the PDF is to be rotated when displayed (for example when a 90 degree rotated portrait is displayed as landscape). The 3-Heights™ PDF to Image Converter Service by default ignores this attribute. Using the option –r, the generated images have the same rotation as the input PDF. -rl Rotate Pages to Landscape This option rotates all pages to landscape. -rp Rotate Pages to Portrait This option rotates all pages to portrait. -s Set Width and Height of the Image in Points When not specified, the image will have the same dimensions as the input PDF. To set the dimensions manually, use the option –s w h. Where "w" is the width and "h" the height. If either of the dimensions is set to 0, the value will be calculated proportionally based on the other value. The following command will generate an image that is 400x300 points. –s 400 300 -sa Set Width and Height in Pixel and Preserve the Ratio The option –sa has the same effect as –sp, but the aspect ratio is preserved. This means you can specify the maximum size allowed, the image will then be scaled to fit one of the dimensions. (Example: a 400 by 400 points PDF is converted with the option –sa 600 800. The ratio of the input file is preserved, which is 1:1. The maximum that fits in 600 by 800 pixels is therefore a 600 by 600 pixel image). -sp Set Width and Height of the Image in Pixel This option can be used to set the dimensions of the image in pixels manually. If either of the dimensions is set to 0, the value will be calculated proportionally based on the other value. The following command creates a file with a width of 1024 pixels, the height is calculated proportionally. –sp 1024 0 5.4 Compression Options The compression algorithm is predefined for most image types and cannot be changed. For JPEG2000 and JBIG2 formats, the quality parameter can be set, e.g. © PDF Tools AG – Premium PDF Technology 3-Heights™ PDF to Image Converter Service, Version 4.5 Page 34 of 40 July 1, 2015 –q 75 When creating TIFF images, the compression algorithm can be set manually. -g3 Compression CCITT Group 3 CCITT Group 3 is the predecessor to CCITT Group 4, it’s a simpler algorithm that normally results in a weaker compression level. -g4 Compression CCITT Group 4 CCITT Group 4 is the standard compression for bi-level images (i.e. facsimile). -j Compression JPEG TIFF allows images to be compressed with JPEG, which is a lossy compression algorithm. JPEG provides a high level compression of 8 and 24 bit images. It is best suited for pictures, but not for text images. The image quality parameter is set to 75 per default. -j6 Compression JPEG (6) This is an older version of JPEG. Certain (older) image software may support this compression, but not the newer version of JPEG (e.g. Photoshop 8). -l Compression LZW LZW (Lempel-Ziv-Welch) compression is a lossless compression algorithm for images. Please consult the copyright laws of your country prior to using this compression algorithm. -z Compression ZIP ZIP is a lossless compression algorithm. It is useful for the compression of large images with no loss in quality. 5.5 Pdf2PdfImgSrv Specific Options -nl Disable the copying of links Link annotations are not copied to the output document if this switch is used. -no Disable the copying of outlines Outlines (Bookmarks) are not copied to the output document if this switch is used. © PDF Tools AG – Premium PDF Technology 3-Heights™ PDF to Image Converter Service, Version 4.5 Page 35 of 40 July 1, 2015 -nv Disable the copying of viewer preferences Viewer preferences are not copied to the output document if this switch is used. 5.6 Service Options Autodelete Successfully Processed Files When a conversion process has been completed, the input file is handled following way depending on the settings in the pdf2imgsvr.ini file. The AutoDelete, controlls whether successfully printed documents are moved Succeeded folder (AutoDelete=False) or are being automatically deleted. documents are not affected by this setting. in the option to the Failed [Pdf2ImgSvr] AutoDelete=True To delete failed documents as well use the following setting: [Pdf2ImgSvr] AutoDeleteAll=True Job Number Prefix At the time when a document is copied from the watched folder to the Jobs/ sub folder, it is renamed and added a 21 character prefix containing a time stamp: Job-{8 digits}{8 digits}_ Something like: "Job-01C61DD4-E72E1BCE_". The job number prefix ensures the same document (name) can be processed multiple times. Adding the prefix can be prevented with the following line in the configuration file: [Pdf2ImgSvr] JobPrefix=False Logpath Log-messages created by the service are by default written to the sub-directory log. To alter the directory, add a line similar as shown below to the configuration file: [Pdf2ImgSvr] LogPath=C:\path\log Messages created by the service can be added to the system’s application event log instead of written to a log file. This is achieved by adding the following line to the configuration file: [Pdf2ImgSvr] LogPath=EventLog The system’s application log event will then log messages similar as shown below: • CreateService: The operation completed successfully. © PDF Tools AG – Premium PDF Technology 3-Heights™ PDF to Image Converter Service, Version 4.5 Page 36 of 40 July 1, 2015 • StartService: The operation completed successfully. Note that the messages are only fully accessible while the service is created. Otherwise a message as shown below is displayed: • The description for Event ID ( 1 ) in Source ( Pdf2ImgSvr ) cannot be found. The local computer may not have the necessary registry information or message DLL files to display messages from a remote computer. The following information is part of the event: DeleteService: The operation completed successfully. Polling Interval The polling interval defines the time in milliseconds that the polling-thread pauses between two polls. The time passing until the same watched folder is polled again (maximum pick-up time) is: The value of PollingInterval plus the actual time it takes to poll all watched folders. The higher the polling interval, the lower the network traffic, and the longer it takes until documents are picked up. Suggested values for the polling intervals are 1000 to 10000 milliseconds. [Pdf2ImgSvr] PollingInterval=5000 Selecting the Color Profiles The 3-Heights™ PDF Rendering Engine works in the RGB color space. For color conversions, the two color profiles in the folder Icc/ are used. Color profiles can be downloaded from the links provided in the directory Icc/. The color profiles that are applied must be named CMYK.icc and sRGB.icm. Alternatively color profiles can be downloaded from the following websites: • www.pdf-tools.com/public/downloads/resources/colorprofiles.zip • www.color.org/srgbprofiles.html In order to change the default color profile, replace these two color profiles with new color profiles. If no color profile is available, the conversion is done algorithmically, using Neugebauer. © PDF Tools AG – Premium PDF Technology 3-Heights™ PDF to Image Converter Service, Version 4.5 Page 37 of 40 July 1, 2015 6 Troubleshooting 6.1 Output Pages Come Out Rotated Use the option –r to generate images with the same rotation as in the input PDF. Images Are of Too Low Quality Increase the resolution to increase to pixel mass. This is done using the option –d. In certain cases increasing the filter size can improve the image quality (e.g. -fs 2). Image Does not Contain the Whole Content This can happen when the option –s is used to set dimensions that have a different ratio than the original dimensions. To automatically make the page fit the new dimensions, use the option –f. Colors Are Gone The option –b allows you to set the bits per pixel. JPEG 8 bit is always grey scale, since indexed colors are not supported for this format. For TIFF and GIF, the indexed colors need to be enabled if 8 bit is selected. This is done with the option –i. Transparency The 3-Heigths rendering engine supports transparency functions such as a number of blend modes as well as isolated and non-isolated transparency groups, but not transparency in general. 6.2 Text Font Replacement Strategy This section describes the exact behavior of font handling of the rendering engine. It is rather technical and it is not required to be understood in order to properly use the software. The following steps are performed sequentially in the search of a font. If a font is found, the search is stopped; otherwise the next step is performed. 1. If the font is not embedded or -ofp is set: © PDF Tools AG – Premium PDF Technology 3-Heights™ PDF to Image Converter Service, Version 4.5 Page 38 of 40 July 1, 2015 a.If the font name appears in the [Replace] section in the configuration file “fonts.ini” the name is replaced and looked up in the installed font collection b. if it is a standard font1 it is replaced by the equivalent TrueType font name and it is looked up in the installed font collection c. If the font name appears in the [Fonts] section in the configuration file “fonts.ini” the name is replaced and looked up in the installed font collection d. If the font has “Italic” or “Bold” in its name the font without these styles is looked up in the installed font collection 2. If a font name is looked up in the installed font collection then the name compare is performed as follows: a.PostScript name b. TrueType name without blanks (a missing style is interpreted as “Regular” or “Normal”) c. TrueType name without modifications 3. If the font is embedded, it is converted to a Windows compatible font and temporarily installed. If -oe is used then the glyphs of the fonts are converted to either bitmaps or outlines2. If -oo is used then the glyphs are converted to outlines only. 4. If the font is not embedded and the Unicodes are available then the nearest font from the installed font collection is tailored to the metrics of the font. 5. If the font is embedded then it is converted to outlines. 6. In all other cases the nearest font from the installed font collection is used Installed Font Collection The installed font collection contains fonts from the directories %SystemRoot%\Fonts and "Fonts", which must be a direct sub-directory of where the product’s executable resides. The fonts and their properties are cached in a font cache, located in the files %TMP%\font-database*. It is recommended to clear the cache, if you add or remove fonts from the font directories. Using the Font Mapping File fonts.ini “fonts.ini” is a configuration file to map fonts used in the PDF to fonts pre-installed on the system. The mapping file must reside a directory named “Fonts”, which must be a direct sub-directory of where the main DLL or executable resides. The mapping file is optional. It consists of two sections: [fonts] and [replace]. 1 e. g. Times−Roman, Helvetica, Courier 2 The outline of a glyph is a vector graphic without any reference to the original font program. © PDF Tools AG – Premium PDF Technology 3-Heights™ PDF to Image Converter Service, Version 4.5 Page 39 of 40 July 1, 2015 Both sections are used to map fonts in the PDF to fonts in the installed font collection on the operating system. This comes into play when the font in the PDF document does not have an embedded font program, or the embedded font is not usable. The mapping only works if the font types of the specified fonts are matching; e. g. if the font in the PDF is a symbolic font, such as “Symbol” or “ZapfdingBats”, the mapped font must be symbolic too. The section [fonts] is only considered if the font-matcher does not find an appropriate font amongst the existing installed fonts. It is suggested to only use this section. The section [replace] is stronger and applied before the font-matcher. This means a font will be replaced as defined, even if the correct installed font is available on the system. Syntax The syntax of the mapping file is this: [fonts] PDF_font_1=installed_font_1,{font_style} PDF_font_2=installed_font_2,{font_style} [replace] PDF_font_n=installed_font_n,{font_style} PDF_font_* is the name of the font in the PDF. This name can be found in one of the following ways: •Use any tool that can list fonts. Such as 3-Heights PDF Extract or 3-Heights PDF Optimization. Ignore possible prefixes of subset fonts. A subset prefix consists of 6 characters followed by the plus sign. For example "KHFOKE+MonotypeCorsiva", in this case only use "MonotypeCorsiva" as font name in the mapping file. •Open the document with Adobe Acrobat, use the "MarkUp Text Tool" , mark the text of which you would like to know the font name, right-click it, select "Properties…" installed_font_* is the font family name of the installed font. To retrieve this name, find the font in the Windows’ font directory and open it by double-clicking. The first line in the property window displays the font family name (this may vary depending on the operating system). The font family name does not include font styles; so an example of a font family name is “Arial”, but not “Arial Italic”. font_style is an optional style, that is added coma-separated after the font family name. The style is always one word. Examples of font styles are “Italic”, “Bold”, BoldItalic”. Example [fonts] Ryumin-Light=MS Mincho © PDF Tools AG – Premium PDF Technology 3-Heights™ PDF to Image Converter Service, Version 4.5 Page 40 of 40 July 1, 2015 GothicBBB-Medium=MS Gothic [replace] ArialIta=Arial,BoldItalic Other Ways to Deal with Text Issues The following list provides possible work-arounds if text is printed incorrectly. Options should be tried in ascending order. 1. Using the option (-oe) inhibits all embedded fonts from being used in the spool file and the printer hardware. Instead the glyphs are converted to either bitmaps or outlines. Using the option (-oo) at the same time the conversion is restricted to outlines. 2. Using the option (-ofp) inhibits embedded fonts which have the same name as the corresponding installed font from being used. 3. Pre-render the page in a bitmap and use the pre-rendered image (-ob). 6.3 Service The Watched Folders Are Not Created Most commonly this happens when the user under which the service is running does not have write permissions to create the watched folder. By default the service starts under the user LocalSystem. Make sure this user has the required access permissions or use a dedicated user instead. Another possibility is an invalid configuration file, i.e. it contains paths that do not exist or syntax errors. © PDF Tools AG – Premium PDF Technology