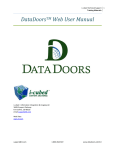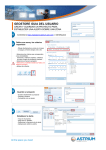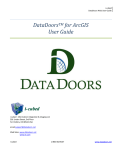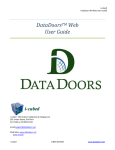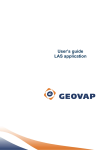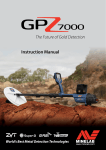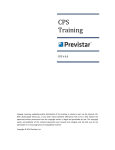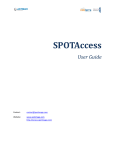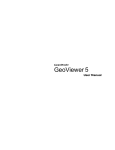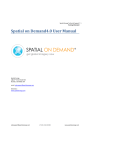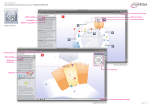Download DataDoors™ Web User Manual Version 3.20 Copyright Information
Transcript
Reference: ASVGEO/GeoStore/DataDoors/WebUserManual Issue: 3.20 Date: 20131812 DataDoors™ Web User Manual Version 3.20 Copyright Information 1-800-4SATDAT Copyright © 2013 i-cubed: information integration & imaging LLC. All Rights Reserved. Printed in the United States of America The information contained in this document is the exclusive property of i-cubed : information integration & imaging LLC. This work is protected under United States copyright law and the copyright laws of the given countries of origin and applicable international laws, treaties, and/or convention. No part of this work may be reproduced or transmitted in any form or by any means, electronic or mechanical, including photocopying or recording, or by any information storage or retrieval system, except as expressly permitted in writing by information integration & imaging LLC. All requests should be sent to Attention: Contracts Manager, i-cubed : information integration & imaging LLC, 1600 Prospect Park Way, Fort Collins, CO 80524 USA. i-cubed does not claim copyright or copyleft ownership in ThirdParty or Open Source Software used in conjunction with the works owned by i-cubed. The information contained in this document is subject to change without notice. Other companies and products mentioned herein are trademarks or registered trademarks of their respective trademark owners. Astrium Services, GEO-Information Division 5 rue des Satellites B.P. 14359 F - 31030 Toulouse CEDEX 4 - FRANCE Phone: +33 (0)5 62 19 40 40 Reference: ASVGEO/GeoStore/DataDoors/WebUserManual Issue: 3.20 Date: 20131812 Page | 2 Contents 1 Welcome to DataDoors Web.......................................................................................................................................... 4 1.2 How to Use This Document ..................................................................................................................................... 4 2 Introduction to DataDoors .............................................................................................................................................. 5 3 Chapter 1: User Accounts ............................................................................................................................................. 5 3.1 Logging In .............................................................................................................................................................. 5 3.1.1 Invalid Login 5 3.2 Forgot Password ..................................................................................................................................................... 6 3.3 Creating a New User Account ................................................................................................................................. 6 4 Chapter2: Using the DataDoors Web Interface ............................................................................................................. 7 4.1 Navigating about the Map........................................................................................................................................ 8 4.1.1 Pan 8 4.1.1 Zoom 8 4.1.1 Minimap 9 4.1.1 Map Scale 9 4.2 Discovery Toolbar .................................................................................................................................................... 9 4.2.1 Navigate 9 4.2.1 Map Tools 10 4.2.1 Content Search 12 4.2.1 Status Bar 15 4.2.1 Login and Basket 16 4.2.1 Panel Settings 16 4.3 Annotate Toolbar ................................................................................................................................................... 17 4.3.1 Annotation Tools 17 4.3.1 On Map Graphics Options 18 4.4 Projects Toolbar .................................................................................................................................................... 19 4.4.1 My Projects 20 4.4.1 My Orders 21 5 Chapter 3: Submitting an Order ................................................................................................................................... 23 5.1 Search Results Panel ............................................................................................................................................ 23 5.1.1 Viewing Search Results 23 5.1.1 Using Filters to Further Refine your Search Results 26 5.1.1 Other Search Result Panel Operations 27 5.2 Adding Data to Your Shopping Basket .................................................................................................................. 28 5.3 Viewing your Basket from the Main Menu ................................................................................................. 28 [email protected] http://www.astrium-geo.com/geostore/ Reference: ASVGEO/GeoStore/DataDoors/WebUserManual Issue: 3.20 Date: 20131812 5.4 Page | 3 Checkout: Completing the Transaction ................................................................................................. 29 5.4.1 Checkout: Shipping and Billing 30 5.4.1 Checkout: Summary and Confirmation 31 6 Chapter 4: The Main Menu .......................................................................................................................................... 32 6.1 Settings .................................................................................................................................................................. 32 7 Appendix: Glossary ..................................................................................................................................................... 34 List of Figures Figure 1: Login Panel ........................................................................................................................................................ 5 Figure 2: DataDoors Web Interface .................................................................................................................................. 7 Figure 3: Minimap ............................................................................................................................................................. 9 Figure 4: Map Scale .......................................................................................................................................................... 9 Figure 5: Gazetteer ........................................................................................................................................................... 9 Figure 6: Layers Controls ................................................................................................................................................ 11 Figure 7: Measurements ................................................................................................................................................. 12 Figure 8: Status Bar ........................................................................................................................................................ 15 Figure 9: Panel Menu ...................................................................................................................................................... 16 Figure 10: Graphics Options ........................................................................................................................................... 18 Figure 11: My Projects .................................................................................................................................................... 19 Figure 12: Alerts Settings ................................................................................................................................................ 21 Figure 13: Orders ............................................................................................................................................................ 22 Figure 14: Search Results Panel .................................................................................................................................... 23 Figure 15: Scene Summary ............................................................................................................................................ 25 Figure 16: Filter Search Criteria ...................................................................................................................................... 26 Figure 17: The Basket Panel........................................................................................................................................... 28 Figure 18: Checkout ........................................................................................................................................................ 29 Figure 19: Checkout Payment and Shipping Information ................................................. Error! Bookmark not defined. Figure 20: Checkout Summary ....................................................................................................................................... 31 Figure 21: D Toolbar ....................................................................................................................................................... 32 List of Tables No table of figures entries found. [email protected] http://www.astrium-geo.com/geostore/ Reference: ASVGEO/GeoStore/DataDoors/WebUserManual Issue: 3.20 Date: 20131812 Page | 4 1 Welcome to DataDoors Web DataDoors is a database interface meant to streamline the location, selection, and distribution of geospatial data across a network(s). DataDoors Web is the vehicle of this process, providing a simple, easy-to-use interface for retrieving the data you need. *Silverlight is supported on the Macintosh OS 10.5.7+ (Intel-based), with Firefox 3.6+ and Safari 4+. 1.2 How to Use This Document This user guide explains how to use the DataDoors Web tools to perform common tasks with details organized around the user’s workflow. In this guide, you will find the following sections: An Introduction to DataDoors provides context to the DataDoors system that powers DataDoors Web. Chapter 1: User Accounts explains how DataDoors manages user accounts, how to create a new account, how to log in, and how to retrieve a forgotten password. Chapter 2: Using the DataDoors Web Interface provides an instructional tour of the DataDoors Web application and explains how to use the interface itself. Chapter 3: Submitting an Order provides a workflow for finding and ordering data in DataDoors Web, covering each step from drawing an Area of Interest (AOI), selecting the desired images, to placing your order. Chapter 4: The Main Menu holds all of the utilities needed to explore and order data through DataDoors Web. Appendix: Glossary provides a quick reference for terms used in DataDoors. [email protected] http://www.astrium-geo.com/geostore/ Reference: ASVGEO/GeoStore/DataDoors/WebUserManual Issue: 3.20 Date: 20131812 Page | 5 2 Introduction to DataDoors DataDoors is a tool for managing the storage and distribution of large amounts of geospatial data across a network(s). It works in conjunction with a geospatial database to store and track relationships between data and users. Data is productized, bringing together many configuration settings and ancillary information, such as end user license agreements, file formats, processing options, pricing scales, discount options, and available delivery methods to allow the ordering, transformation, and delivery of data . DataDoors Web is the portal through which DataDoors data products are distributed to client users. Ordering data through DataDoors Web is simple: 1. 2. 3. 4. Draw an Area of Interest (AOI) on the map Add content from the search results to your basket Select delivery options in the Checkout window Select payment options and confirm your order Upon receiving an order, DataDoors locates the source data, processes it to user specified parameters, and delivers the job. Automated subroutines run on a network of processing computers, allowing many orders to be processed in parallel. 3 Chapter 1: User Accounts A user account is not required to search, discover, or purchase public data in DataDoors Web; however, a user account is required to access restricted data. This chapter will discuss how user accounts are used and created in DataDoors Web. In DataDoors, a user is affiliated with an organization. This association determines which products, licenses, and discounts are available to you. When a new user account is created, it is placed into an organization based on the DataDoors configuration and method used. Archives products and catalogs will be available to the user based on inherited organizational rights. A user can be created in an organization manually by an administrator. A self-registering user is placed in the DataDoors Public Users organization and will have access to astrium public archives only. 3.1 Logging In A guest user may search for and order data from DataDoors; guests will have access to public archives only. Registered users must login to gain access to restricted and assigned archives. The login panel will not open automatically. Click the Login link on the header. Figure 1: Login Panel Type your user information into the User and Password fields and click the Login button. Once logged in, the toolbar Login link will change into a Logout link and the user’s registered name will appear in the toolbar beside the link. Logging in can be done any time before checkout, but only public products will be searchable to an unidentified user. If a user has drawn an AOI (see Chapter 2) before logging in, the product search will be conducted as a guest user. Logging in after the AOI is drawn will prompt the user to remove selected products from the cart and login or continue as a guest. 3.1.1 Invalid Login If the login is invalid an error message will appear indicating login has failed. The user will need to ensure the entered information is correct and retype the password. [email protected] http://www.astrium-geo.com/geostore/ Reference: ASVGEO/GeoStore/DataDoors/WebUserManual Issue: 3.20 Date: 20131812 Page | 6 Entering the incorrect information numerous times may cause your account to lock. If this occurs contact [email protected] to unlock and reset your account 3.2 Forgot Password If a user forgets their password, it can be reset through DataDoors Web. Click the Forgot password? link on the login panel to open a new browser window with the Forgot Password dialogue. To reset your password, provide your login name and the ZIP code submitted with your user account. Next, click the Submit button. A text message will be sent to the mobile phone number associated with your account and will include a temporary password. If you have difficulties with the password reset procedure, please contact [email protected] 3.3 Creating a New User Account If you do not already have an account, you may create one in the DataDoors public organization. If you feel you should have access to another organization please contact [email protected] for assistance. Note: Some organizations require new user administrator approval to access their accounts, but a user may create a public account by default. To create a public account click the Login link in the top right of the main Discovery toolbar. The login panel will open; Click the Create Account link. A new browser page will open containing a registration form. Complete the form and click submit. o Enter your Name* o Enter a Login name for yourself* o Enter your Email address* o You may enter and confirm a Password of your own choosing, or allow DataDoors to generate a password automatically o Enter your Address* o Enter your City* o Enter your State o Enter your Country* o Enter your Zip* o Enter your Phone number* o And key in the captcha code then press submit o * Denotes a required field [email protected] http://www.astrium-geo.com/geostore/ Reference: ASVGEO/GeoStore/DataDoors/WebUserManual Issue: 3.20 Date: 20131812 Page | 7 4 Chapter2: Using the DataDoors Web Interface Figure 2: DataDoors Web Interface Tabbed Tool Bar Map Tools Content Search Hide Toolbar Login Basket Main Menu Gazetteer Results Panel AOI Help The primary function of DataDoors Web is to provide a user-friendly interface to facilitate the custom procurement of geographic data. DataDoors also includes the ability to create and annotate maps, as well as to save and share projects. This allows many users access to contextual information so that they may make educated procurement decisions. This document discusses the tools associated with each function and the primary use for each [email protected] Error Notification http://www.astrium-geo.com/geostore/ Reference: ASVGEO/GeoStore/DataDoors/UserManual Issue: 3.20 Date: 20131812 Page | 8 4.1 Navigating about the Map The Navigate tools provide basic movement functions, allowing the user to move and zoom to view the desired location as well as automatically finding content at the specified location. Map navigation tools are provided within the main Discovery toolbar, and within the map window itself. 4.1.1 Pan DataDoors Web makes it easy to navigate within the map and find the part of the world that is of interest to you. The map can be traversed using the mouse while the pan map tool is active. Simply click on the map with the left mouse button and drag the map around to move the view. Highlight the pan button from within the toolbar to activate the mouse as a pan tool in the map extent. Hold down the left mouse key and drag the map around the window. The Pan tools within the map window can also be used; see Figure 3 at right. Push the arrows to move the map in that direction; push the button in the middle to return the map to its full extent. The extent button can be toggled between full and default extent by holding down the shift key. DataDoors Web makes it simple to return to the previous map extent, or return to your most recent map extent, by using the left and right arrows. By selecting the left arrow you will be returned to the previous extent. By selecting the right arrow, you will be directed to the most currently extent viewed. These arrows operate essentially the same as an undo/ redo button set. 4.1.1 Zoom There are four ways to zoom in and out on the map. Double-click The left mouse button while the cursor is on the map; it will zoom in and centre on its current location. Mouse wheel Use the wheel to zoom in and out on the centre point of the map. Wheeling forward will zoom in on the current position; wheeling backward will zoom out. Shift key and left mouse button You can also zoom in to a specific map location by holding the shift key and left mouse button while dragging across the map. A box will draw on the map. Release the mouse button to zoom to the area within the box. Zoom Bar Beneath the directional pan buttons (See Figure 3) is the Zoom Bar. Zoom in or out at fixed increments by clicking the buttons at the top and bottom, or drag the slider up and down to change the zoom level. The Zoom Bar changes scale around the centre of your current map view. [email protected] http://www.astrium-geo.com/geostore/ Reference: ASVGEO/GeoStore/DataDoors/UserManual Issue: 3.20 Date: 20131812 Page | 9 4.1.1 Minimap The upper right corner of the map interface holds the Minimap, a small overview window to provide context of the map location. The red rectangle inside the Minimap represents the area currently displayed in the map interface. The map interface view can be moved by dragging the red box inside the Minimap. Expand Collapse Figure 3: Minimap You can expand the Minimap by clicking on the Expand button. This will open the Minimap inset window. You can minimize the Minimap by clicking the Collapse button inside of it View Area 4.1.1 Map Scale The lower left corner of the map interface displays the Map Scale, which provides the ratio of a distance on the map to the corresponding distance on the ground. Figure 4: Map Scale 4.2 Discovery Toolbar The Discovery tools allow you to locate and bound a precise area of interest to be intersected with available products in a number of ways. A listing of image, map, terrain, vector, and other available data coincident with your AOI is returned in Search Results based on the criteria used during discovery. Choose data from the lists and specify output parameters for download or delivery. The Discovery toolbar is broken into three sections, Navigate, Map Tools, and Content Search. 4.2.1 Navigate The Navigate tools offer an efficient manner of locating a known area without the need utilize the map. When the name of a city, state / providence, country or place is known the gazetteer can be used. The Gazetteer is a place name search engine that spans the entire globe. Type a place name into the entry field, click Search, or hit enter, and select one of the results from the drop-down list to zoom to that location. The location searches return a list of possible matches in the Locations box. Once one of these matches is selected, you may click the Zoom button or double click the location to focus the map interface on that location. Figure 5: Gazetteer Check the Find Content at Location box before selecting a result to have DataDoors Web draw an AOI rectangle around the location as it zooms. [email protected] http://www.astrium-geo.com/geostore/ Reference: ASVGEO/GeoStore/DataDoors/UserManual Issue: 3.20 Date: 20131812 Page | 10 4.2.1.1 Advanced Searching The Advanced Search button presents several methods for browsing to known points and areas on the map. To utilize these tools click the Advanced button. All of these navigation tools have a Find Content at Location box that will draw a rectangular AOI around the target location. Check this box prior to zooming to draw the AOI. Address This search allows you to locate a street address anywhere in the world. Decimal Degrees This search allows you to enter Latitude/Longitude coordinates in decimal degrees format and zoom to that location. Degrees Minutes Seconds This search allows you to enter Latitude/Longitude coordinates in degree/minute/second format and zoom to that location. PLSS This search allows you to locate a US Public Land Survey township. County This search allows you to find a US county or state. Quadrangle This search allows you to locate a USGS Quad by name. Bounding Box This search allows you to define an AOI by entering the Latitude and Longitude of the upper left and lower right corners of the desired area of interest 4.2.1 Map Tools The Map tools found in both the Discovery and Annotate toolbars allow the user to interact with, analyse, and customize the map view. Pan The Pan tool is the default on map tool. It allows you to click and drag the map display. This tool is automatically re-activated after you draw an AOI Zoom to AOI Re-centres and focuses the map on the current AOI, if one has been defined. Layers The Layers Control allows the user to change the background display of the Map Interface. See the section on Layers for more information. Measure Measure distances and areas on the map interface. See the Measure Tool section for more information. [email protected] http://www.astrium-geo.com/geostore/ Reference: ASVGEO/GeoStore/DataDoors/UserManual Issue: 3.20 Date: 20131812 Page | 11 4.2.1.1 Layers Control The Layers menu (See Figure 12 at right) determines the appearance of the map interface by changing displayed background data. DataDoors Web has a street map layer and an imagery layer used as background reference data, but other background layers may be added using the Add a Layer button along the bottom of the Layers Control dropdown. Click the Layers button in the toolbar to open the Layers Control. Figure 6: Layers Controls The first layer in the list will display as the top map. The opacity of this layer must be set to the left to display it. A user can reorder the layers by dragging and dropping the layers up or down in the layers list. The annotations and scene layers will always be the first two in the list; layers cannot be positioned above them in the map. Visible Use the checkboxes in the visible column to activate (turn on / off) background layers. Symbol If the layer has a symbol used on the map, it may be modified. Double click on the icon to open the symbol GUI. Here you may change the colour, size, or style of the layer identifier. Name Double click on the name of a layer to change it. Opacity Map layers can be ordered and configured to make multiple layers visible at once. An image is completely visible when 0% opaque, or when the slider is set to the left. When the slider is moved to the right, the layer will be completely opaque or transparent. Child Layers If a layer has sub layers, or child layers, they may each be turned on / off by checking the box next to the name of the sub layer. See Figure 8. Zoom Click the button to zoom to the layer. Configure Click the plus “+” button to open the layer configuration window. Each of the fields can be modified. Remove Click the “X” button to remove the layer from the map. Add a Layer The user may add a layer via the Add a layer button along the bottom of the Layers Control. Only layer types presented in the list are supported, and can be added. Supported layer types include: ArcGIS Dynamic Map Service, ArcGIS Feature Service, ArcGIS Image Service, ArcGIS Tiled Map Service, GeoRSS, KML, MetaCarta, OpenStreetMap, and WMS. Once the user selects the type of layer they wish to add, they will be prompted to enter the required information necessary to complete the task such as URL or login. [email protected] http://www.astrium-geo.com/geostore/ Reference: ASVGEO/GeoStore/DataDoors/UserManual Issue: 3.20 Date: 20131812 Page | 12 4.2.1.2 Measure Tool The Measure tool opens controls for measuring distances and areas on the map. It allows you to draw a path or polygon in the map interface and see distance measurements for Figure 7: Measurements each line segment as well as a total distance or area calculation. Select from Distance or Area, and Miles or Kilometres. Click the Measure button and select Distance. A new window will open with Distance selected. Confirm your unit type selection: miles, kilometres, or Acres. Distance Click the map interface to place a vertex and begin a new line segment in your measurement; repeat as needed. Double-click to place your final vertex and end your measurement. The measurement total will display beside the final vertex Measuring area is done in a similar fashion by selecting the area measurement and clicking the map interface to place the first vertex. Area Continue to click each vertex until the desired polygon appears. A double click will complete the polygon and provide a total area measurement inside the area. 4.2.1 Content Search The Content Search tools in the Discovery tab are used to create your Area of Interest (AOI) and refine your search results. Many are arranged in drop down menu fashion. The most recently used tool will always display as the top button on the toolbar. The Rectangle tool allows you to create a shaded rectangular graphic on the map. Select the tool, left click and hold while dragging diagonally across the map until the desired rectangle is drawn. Release the left mouse button to complete the figure. Draw The Polygon tool allows you to create a shaded polygon graphic of a user-defined shape on the map. Select the tool and left click on the starting point of the line you wish to draw. Move the mouse to the next point on the line and left click again. Continue this until you have reached the end of your polyline then double click. The resulting polygon will be shaded and transparent. The Point tool allows you to create a point graphic on the map. Select the tool and left click at your chosen point. The Map Extent tool allows you to submit an AOI equal to the extent of your visible map window. Zoom to the area you would like to submit and select the Map Extent button from the menu. The Upload SHP button allows you to upload a WGS 1984 polygon shapefile into DataDoors Web as your AOI. Upload The Upload KML button allows you to upload a KML/KMZ file into DataDoors Web as your AOI. The Upload WKT button allows you to upload a Well Known Text file into DataDoors Web as your AOI. [email protected] http://www.astrium-geo.com/geostore/ Reference: ASVGEO/GeoStore/DataDoors/UserManual Issue: 3.20 Date: 20131812 Page | 13 The Search for Scene IDs tool allows the user to search for either Pleiades IDs or DataDoors footprint UIDs. You may upload a text file containing known scene IDs into the Scene IDs Search panel that opens, or you can simply type directly into it. Click OK to search. Scene IDs Edit The Edit tool allows you to make changes to the AOI after it has been drawn. The size or location can be modified, it can be rotated, vertices may be added/removed a by clicking and dragging one of the AOI vertices. Clear The Clear button will clear an existing AOI from the map and remove search results from the Results panel. This will also clear the contents of your cart Criteria The Criteria button will open the Search Criteria panel. These parameters can be set to constrain the data your search will return and will dictate the results provided in the Search Results window. They can be manipulated and refined, then saved to your user profile and used each time you log into the system. For more information, visit the Content Search Criteria section below. 4.2.1.1 Content Search Criteria: Filtering in DataDoors Web DataDoors has a set of default criteria used to filter data returned from each search. These criteria are used in conjunction with the AOI to determine the results provided in the Search Results panel. There are two types of criteria to filter: attributes and products. The search criteria refine results by defining limits on specific parameters and associated metadata fields. A user can specify or improve information here prior to drawing or uploading an AOI and conducting a product search. Additionally, a user can save these criteria to their user profile to be used each time a search is conducted. General Use the General tab to refine or restrict the data attributes or content being returned based on acquisition date and metadata such as resolution, Cloud cover, or incidence angle. Acquisition Range The Acquisition Range can be chosen from one of three selections: Single Range, Seasonal Range, or Disable. Choose one by clicking in the radio button. Single Range The dates for a single range are set by indicating the beginning and ending dates. All dates between will be queried. Type dates into the fields or select them using the calendar popup. The calendar is activated by clicking the Calendar button next to either date field. You can navigate the calendar by clicking on the header, quickly pulling out to month, year, and decade levels. Just click on the desired time frame to zoom in again. Seasonal Range [email protected] http://www.astrium-geo.com/geostore/ Reference: ASVGEO/GeoStore/DataDoors/UserManual Issue: 3.20 Date: 20131812 Page | 14 The seasonal range can be used to acquire data from ranges across years, like over growing season only, or leaf off portions of the year instead. Click the Seasonal Range button and use the drop downs for year ranges, and date months drop downs to define periods within a year. Disable Turns off Acquisition Range and queries against all data regardless of when it was collected. Metadata Metadata can be modified for all data in the basic tab, or for SAR data within the SAR tab. Basic The metadata ranges can be modified by moving any of the slider bars and can be manipulated for each parameter individually, Resolution, Cloud Cover, Snow Cover, and Incidence Angle in the Basic tab and Resolution and Incidence angle in the SAR tab. Select the box Include Unknown to allow null values, or to include files that may not have metadata values for those fields. [email protected] http://www.astrium-geo.com/geostore/ Reference: ASVGEO/GeoStore/DataDoors/UserManual Issue: 3.20 Date: 20131812 Page | 15 SAR SAR metadata search criteria can be provided to find exactly what you need. Check the boxes next to the criteria you would like to search against for Path Direction, Look direction, Polarization, and specify the minimum number of scenes. Archive and Product Filters The Archive and Product Filters tab located at the top of the Search Criteria provides a list of all archives, products and catalogs assigned to the authenticated user and a method to limit how many of them are searched. The criteria here can be applied to the current session with search results returned against these criteria. Alternatively, they can be saved, in which case they will be used every time you log in. Do not filter by any archives or products Select this to return a full list of results without restriction. Exclude the checked items Select the radio button to exclude specific archives or products from search results, and then toggle the box next to each archive/product you do not want to be included in the search. Include the checked items Select this button and toggle the boxes next to each archive/product you would like to include. Unmarked boxes will be excluded. System Default Click System Default to return settings to the default state. Revert to Saved To return modified parameters to those saved to your user profile, click Revert to Saved. Save Criteria To retain the settings in your user profile, click Save Criteria. Apply Click Apply to commit the changes for this session. 4.2.1 Status Bar The Status Bar is at the bottom of the map interface. The leftmost box displays the current criteria used to refine search parameters. Double clicking the box opens the Search Criteria panel to allow modification. The centre box will indicate the size of your drawn AOI polygon, once defined. The right most box shows the geographic (Latitude/Longitude degrees/minutes/seconds) coordinates of the mouse cursor as it moves on the map. Figure 8: Status Bar [email protected] http://www.astrium-geo.com/geostore/ Reference: ASVGEO/GeoStore/DataDoors/UserManual Issue: 3.20 Date: 20131812 Page | 16 4.2.1 Login and Basket At the end of the Tool Tab Bar on the right are three other functions: Hide/Show, Login, and Basket. Hide / Show The Hide / Show button closes and opens the toolbars to increase the view space in the map interface. While hidden, toolbars may be opened by clicking on the Tool Tab. The toolbars will disappear when you click in the map interface again. Note that a selected tool will remain active until used, as is standard Login The Login link opens the Login panel, allowing you to sign in to your DataDoors Web user account Checkout The Basket button displays how many items are in your shopping basket. Clicking on the button will open the Basket panel Figure 9: Panel Menu 4.2.1 Panel Settings Panels, like Search Results, are sub-windows inside your DataDoors Web browser. Panels can be moved to suit your preference by clicking and dragging the windows title bar. Your settings will be remembered session to session. You can select a different positioning option for a panel from the Panel Menu, by rightclicking on the panel title bar. The options include: Floating Dockable Auto-Hide Hide The default setting for most panels, Floating allows you to move a panel anywhere in the interface and it will retain its size and shape Panels can be docked or attached to the edges of the interface by dragging and dropping the title bar onto one of the four arrows that appear on the sides of the map frame. Once docked, a panel can be resized but not moved without undocking it. Docked panels can be set to Auto-Hide and will retract into a bar at the side of the interface when not in use. Selecting this option closes the panel. [email protected] http://www.astrium-geo.com/geostore/ Reference: ASVGEO/GeoStore/DataDoors/UserManual Issue: 3.20 Date: 20131812 Page | 17 4.3 Annotate Toolbar The Annotation tools in the Annotate toolbar allow you to create graphics and text in the map interface. The Annotate tab allows the user to contextualize a map by means of notations and measurements. Annotations are the basis for projects, which can be shared and collaborated on. Basic annotation functionality is explained below. The Annotation tab also includes basic map tools. Annotations include both user-drawn shapes and text. 4.3.1 Annotation Tools Select Edit The Select tool allows you to select existing annotations, move them, and access the Graphics menu by right-clicking on a graphic. This is the default tool and will automatically be available upon the completion of any annotation. The Edit tool allows you to edit existing annotations, move them, and resize them. This tool will be available upon the completion of any annotation. Polyline The Polyline tool allows you to create a line graphic through two or more points by clicking on the map. Freehand The Freehand Polyline tool allows you to draw a free-form line graphic by holding down the left mouse button as you draw. Polygon The Polygon tool allows you to create a shaded polygon graphic of a user-defined shape on the map. Select the tool and left click on the starting point of the line you wish to draw. Move the mouse to the next point on the line and left click again. Continue this until you have reached the end of your polyline then double click. The resulting polygon will be shaded and transparent. Rectangle The Rectangle tool allows you to create a shaded rectangular graphic on the map. Select the tool, left click and hold while dragging diagonally across the map until the desired rectangle is drawn. Release the left mouse button to complete the figure. Point The Point tool allows you to create a point graphic on the map. Select the tool and left click at your chosen point. Arrow The Arrow tool allows you to create a label granting a quick reference to your AOI or any map element you want to call out. Hold and drag the box outlining the arrow over your desired location. Text The Text tool allows you to open a text box where notes may be typed. Click outside the box or press the enter key to convert the text box to a graphic. The select tool may then be used to select the text box and drag it to the desired location. Default The Default Values button allows you to open a panel where default graphics settings may be modified, such as element size and colour. View Properties Convert to AOI [email protected] A new window will open providing you with an opportunity to manipulate graphic and annotation qualities like line colour, width, fill colour and opacity. Make any changes and click Apply. Push the convert to AOI button once you have drawn a graphic to make this your new Area of Interest. Doing so will overwrite any existing AOI. http://www.astrium-geo.com/geostore/ Reference: ASVGEO/GeoStore/DataDoors/UserManual Issue: 3.20 Date: 20131812 Page | 18 Copy Graphic A graphic can be selected, and then copied for later pasting. Paste Graphic Select a graphic, copy it and then click the Paste graphic button. You must click the centre point of where you would like the graphic to be located and click the map. The copied graphic will be placed there. Delete Graphic You must select a graphic before one may be deleted. Push the select button on the toolbar then click on the graphic of choice. Once highlighted go back to the toolbar and click Delete Graphic. This cannot be used to delete an AOI. Delete all Graphics Push the Delete all Graphics button to remove all annotations from the map window. This will not delete an AOI. 4.3.1 On Map Graphics Options Graphics options for an individual annotation can be found by right-clicking on the annotation to open the graphics menu. Annotation Properties Opens a panel with display options that apply to the selected graphic, such as colour, line width, opacity, point symbol, or text size. Convert to AOI Will change your graphic annotation into an AOI polygon that can be used to search DataDoors Web for content in that area. Once this happens, the area will be intersected with available data and results will be displayed in the Search Results panel. You will need to navigate to the Discovery toolbar to edit or clear your AOI. Copy Graphic Copies the selected annotation to your clipboard. Paste Graphic Places a duplicate of a copied annotation onto the map interface. Delete Graphic Removes the selected annotation from the map interface. Delete All Graphics Removes all annotations from the map interface. Figure 10: Graphics Options [email protected] http://www.astrium-geo.com/geostore/ Reference: ASVGEO/GeoStore/DataDoors/UserManual Issue: 3.20 Date: 20131812 Page | 19 4.4 Projects Toolbar On the Projects toolbar, the My Projects tools allow you manage multiple projects in DataDoors Web. The projects tab allows a user to create, save, view, and share projects they have created or projects to which they have been granted access. You will need to log into DataDoors to create, save, edit, or share a project. New The New button will start a new project. Starting a new project will erase your AOI and any annotations, undo any background layer changes, and empty your basket. It does not reset any search criteria you have entered. Save The Save button will save your current project so that you may retrieve it again later. By entering a project Name and Description, you may save and return to your project at a later date. My Projects The My Projects button opens the Projects panel, where you may browse a list of all projects saved by you or those within your organization, view the details of your saved projects, share your projects with other users, delete projects, or load for use. Share The Share button allows you to grant other existing DataDoors Web users or organizations access to your saved projects. Projects may also be shared in the Project Details, accessed through the Projects panel. A project may also be shared by granting the user access and then giving them the URL of project. This will allow the user to directly open the project by pasting the URL into a browser Status The status window opens and provides information about previous data orders and streaming subscriptions. Project Details are displayed adjacent to the My Orders toolbar when a project has been loaded or saved. The current project, Product Owner, and Last Modified Date will be shown. Figure 11: My Projects [email protected] http://www.astrium-geo.com/geostore/ Reference: ASVGEO/GeoStore/DataDoors/UserManual Issue: 3.20 Date: 20131812 Page | 20 4.4.1 My Projects My Projects Click the My Projects icon to open the Projects panel to manage projects you own and projects shared with you. See Figure 16. Restore Click the Restore button to load a project Delete Click Delete to remove a project Details Select Details of the project to manage projects you own. Within the Details panel are four tabs, General, Share, Save Points, and Alerts. General The General tab allows you to view the project Name and Description and provides information about the owner, creation date, modified date, and job information. Share The Share tab allows you to share a project you created with others. Project Link The URL can be sent to others to load and view the project once the appropriate access has been granted to that user. Highlight the text using your mouse and click ‘Ctrl’ and ‘c’ at the same time to copy, then navigate to another window where you’d like to paste the URL and click ‘Ctrl” and ‘v’ to paste it. Make sure to set the needed access criteria for sharing: Private, View Only, or View and Edit. Private: The default, private will ensure the project is not shared. It is viewable and editable by only the creator. View Only: Check the View Only button, enter a specific user name into the text box, and click Add to enable view capabilities tied to the specified project URL. Share with Organization View and Edit: Assign a user to this role by clicking the View and Edit button and entering their known user name into the text box and clicking the Add button. Multiple individuals: you will need to repeat these steps to add multiple users. However each user may have different permission levels; they need not all be the same. Modify Permission level: To modify the permission level of a user in the list select from the drop down list next to their user name. Apply: Click apply to commit any changes OK: clicking ok will close the window without committing any changes. Save Points The Save Points tab allows you to Restore a project from existing Save Points. Click the Restore icon to revert to an existing save point. A Save Point will automatically be created each time the project is shared. To manually create a new save point all you have to do is return to the main project menu and click the save icon. Make sure to select the Create Save Point tab from the Save window when it opens. Otherwise you will be creating a new project and not a save point on the existing, loaded project. Alerts Alerts are emails sent to the owner of the project when new data has been added to your AOI or when there are additions to the search results coinciding with the project AOI. [email protected] http://www.astrium-geo.com/geostore/ Reference: ASVGEO/GeoStore/DataDoors/UserManual Issue: 3.20 Date: 20131812 Page | 21 Enable Check the box to Enable alerts for this project Alert Interval Select an interval from the drop down list and click Apply to commit the changes, One Day, Two Days, or One week. An email will be sent upon interval when there are additions; if there are no additions, no email will be sent. Send to my DataDoors email address Checking this box will enable alerts to be sent to the address saved in your profile at the specified interval. Send alerts to users this project is shared with If there is an alert associated with a project, you can specify to share the alerts as well. Additional email addresses to send alerts to In addition, you can add other email addresses to share with. 4.4.1 My Orders The Status button opens a panel where you may see the processing status of your data orders and details of any streaming subscriptions you possess, if configured for your organization. You will need to be logged in to access your account information. Data Orders The Data Orders tab contains a list and details of each job you have placed. Clicking the refresh button Refresh will refresh the list of jobs and populate with the most recent orders. The Order names are Order presented chronologically, names but can be sorted by clicking on the column heading. The date submitted is also Submit Date sortable The processing column is dynamic and will be updated Processing when the refresh button is clicked. The order status is also Status dynamically updated with a refresh Figure 12: Alerts Settings The Streaming Subscriptions tab allows you to access and manage your streaming subscriptions. Refresh Clicking the refresh button will refresh the list of subscriptions and populate with the most recent orders. Use Click the Use button to add this service to the map. A login may be required. Streaming Subscriptions Share Info [email protected] Clicking the Share button opens a window where you can use DataDoors to publish a service ArcGIS Online. You will need your login and password to ArcGIS online. Name your service / map and select REST or WMS from the Publish Using drop down list. Once your settings are complete click the OK button. A confirmation message will appear to confirm publishing the map was successful. Click the Info button to open the Streaming Subscriptions Details window. All the details are provided for your use: Name, Creator, Date, Status, ID, SOAP URL, REST URL, WMS URL, Tile URL, and Description. http://www.astrium-geo.com/geostore/ Reference: ASVGEO/GeoStore/DataDoors/UserManual Issue: 3.20 Date: 20131812 Page | 22 Name Submit Date Status The Name of the service is unique and cannot be reused. The date the service was created. The DataDoors job status will be presented to inform you when your subscription is ready for use. Figure 13: Orders [email protected] http://www.astrium-geo.com/geostore/ Reference: ASVGEO/GeoStore/DataDoors/UserManual Issue: 3.20 Date: 20131812 Page | 23 5 Chapter 3: Submitting an Order This chapter describes data ordering using DataDoors Web. By this time the user knows how to navigate and define their AOI using the map navigation and AOI tools described in Chapter 2. The following steps will demonstrate the process of adding scenes to the shopping basket, changing delivery options, payment, and placing an order. 5.1 Search Results Panel After an AOI has been submitted, the Results panel will automatically open with a list of coincident scenes, and mosaics. Only data coincident with the AOI and the criteria will be presented to the user, and only from those archives, which have been assigned to users’ organization. The Search Results Scene tab includes temporal data results, or raw sensor data that has not been processed, and the Mosaics tab provides non-temporal product results. Scenes are presented in a series of individual footprints, one row, or thumbnail per each. The Mosaics tab will present the user with data that has been manipulated, mosaicked, or altered in another fashion such that a seamless product is provided with no gaps in data. Mosaics have no preview; however, a sample image can be viewed via the info button. The Scenes and Mosaics tabs are also dynamic in that they respond to input from the AOI, Search Criteria, and Filters. See the section on Filters below for more information. 5.1.1 Viewing Search Results Figure 14: Search Results Panel Scene Tab: A list view of temporal imagery scenes intersecting your AOI appears on top by default. Mosaics Tab: Seamless data products will be listed in tabular format only. Footprints and browse images need not be displayed on the map since seamless coverage is available. Use the mouse and hover over a mosaic product in the table to highlight its coverage of your AOI in the map interface. Tasking Tab: Allows a user to directly task a satellite, this is only available for certain sensors and users. (See info below) View List Thumbs View Export Scene results [email protected] http://www.astrium-geo.com/geostore/ Reference: ASVGEO/GeoStore/DataDoors/UserManual Issue: 3.20 Date: 20131812 Page | 24 5.1.1.1 Search Results Buttons and Functionality Scenes Tab Only The number of scenes or products that intersect your AOI is provided at the top of each tab. View List Found in the Scenes tab only, the View List button will provide a metadata-centric tabular list of results when clicked. Thumbs View Thumbs View changes the tabular Scene Results and displays thumbnail images of each scene. Scrolling over the browse image in the results panel will display the corresponding browse image on the map. Download Scene Results The Download Scene Results button provides the ability to download a list of scene results that fit the search criteria. The user can select from different formats to save including: Google Earth File Zipped (*.kmz) (browse images, scene footprints, and the AOI), Google Earth File (*.kml) (scene footprints and the AOI), HTML (*.html) (scene metadata and browse images), Comma Separated Values (*.csv) (scene metadata), Semicolon Separated Values (scene metadata), and ESRI Shapefiles (scene footprints). This action will not download the data, only a list of available data. Both Scenes and Mosaics Tabs Filters Add to Basket View More Information Page Navigation [email protected] Located in both the Scenes and Mosaics tabs this button will open a new window where available results can be reduced based on a number of criteria like resolution and percentage cloud cover. The Add to Basket buttons allow you to move a scene to from Search Results to the basket for checkout. Scenes added to the basket are removed from the Results and placed into the Selected panel. Their corresponding browse images appear on the map interface so you can quickly view your order's coverage. If you have multiple items in the table selected simultaneously, you can add them all to the basket all at once by clicking any of their Add to Basket buttons. Click the Info button of any scene or mosaic product to open a new Information panel where the summary of a product or scene, a preview/sample image (if one exists), and any metadata for that scene or product is provided. See the Metadata section below for more information. Page Control buttons let you browse through multiple pages of search results. Each page lists up to fifty scenes that intersect your AOI. You can jump directly to a page by typing the page number into the Page field. http://www.astrium-geo.com/geostore/ Reference: ASVGEO/GeoStore/DataDoors/UserManual Issue: 3.20 Date: 20131812 Page | 25 5.1.1.2 View More Information: Metadata Scene or mosaic metadata can be found via the information panel found within the Search Results window. A myriad of vendor-supplied information can be presented here. The Information panel is reached by clicking the Info button in the Results panel. There are three tabs in the Information panel: Summary, Preview, and Metadata. See Figure 14. Scenes The Summary tab provides a roll-up of scene metadata as delivered by the provider: a combination of Scene ID, description, products/catalogs, archive, incidence angle, cloud cover, quality, resolution, date, source path and scene URL may be available. Mosaics A name and product description is provided along with an ability to copy or open a link to the metadata for the selected scene. Authentication may be required. Scenes The preview tab displays a sample of the imagery, typically either a full-resolution sample or a small overview of the scene. Mosaics The image provided here is a representative product sample and is not a preview of your AOI. Scenes The Metadata tab displays metadata information provided by the content provider, when it is available for a given image. Metadata often includes technical information about the sensor used to collect the image, geo-positioning information for the capture platform, corner coordinates, view angles, and sun angles that may affect the geometry or quality of the image, instrument error margins, etc. If no information is provided for a scene, the text box will display “No metadata available.” Mosaics Not Applicable Summary Preview Metadata Figure 15: Scene Summary [email protected] http://www.astrium-geo.com/geostore/ Reference: ASVGEO/GeoStore/DataDoors/UserManual Issue: 3.20 Date: 20131812 Page | 26 5.1.1 Using Filters to Further Refine your Search Results Filters allow a user to quantitatively refine criteria and dynamically improve search results returned via content search. These filters are found by clicking the filter icon ( ) at the top of the search results panel. Figure 16: Filter Search Criteria Slider bar ranges are generated from the metadata of your search results and are restricted according to the limits imposed by the criteria used during the original AOI search. If these criteria are too limiting you may modify them by accessing the Criteria button on the main Discovery toolbar. In the Filters tab, the user can further constrain resolution, date, and cloud cover ranges to precisely isolate the right group of data. Only those scenes or mosaics whose metadata attributes coincide with the filters will be returned in the search results. Map Extent Filtering Checking this box will enable the addition or subtraction of scenes or products from your search results based on the AOI extents within the current map window. You will see the list change as you pan or zoom the map Resolution Date Slider bar ranges are generated from the metadata of your search results and are restricted according to the limits imposed by the criteria used during the original AOI search. Use your mouse to move the slider ranges in or out as needed. The table of search results above the filters will dynamically change based on the ranges supplied. Cloud Cover Archive Product Along with data attributes, groups of data may be toggled on/off using the checkbox lists for both Archive and Product. Unchecking an Archive will ensure that the archive will not be searched for products. Uncheck individual products to isolate single products. Those unchecked will not be searched. [email protected] http://www.astrium-geo.com/geostore/ Reference: ASVGEO/GeoStore/DataDoors/UserManual Issue: 3.20 Date: 20131812 Page | 27 5.1.1 Other Search Result Panel Operations Display Browse Image on Map Sort Columns and Results Scrolling over individual rows in the table will dynamically display the corresponding image on the map Values in the table can also be sorted alphabetically or numerically by clicking on the column header. Columns in the table can be dragged and dropped to sort for organizational preference Resize Search Results Window Use your mouse cursor and hover over the outside edge of the Search Results panel. When the mouse icon changes to a double side arrow you can drag the panel out and resize the frame to the width desired Hide/Auto hide Search Results To the top right of the Search Results panel there is a series of icons. Pushing the icon that looks like a pin or tack will pin the search results table to the map window, ensuring it will remain open for the duration of your session. Click the pin icon again to hide the window. The window can be opened again by clicking on the Search Results button along the side of the map window. Undock and Move Search Results Window The Search Results window can be undocked from the map window and be moved or float as you see fit. If you would like to undock the search results window, click the triangle button in the upper right corner of the Search Results window when it is open. The Search Results window may be moved around anywhere inside the web browser window. Dock Search Results Window To return the window to its original location or dock it in another location, right click on the Search Results window title bar and select Dockable. The window will become Dockable and you can now lock it to a side of the map window. You must left click on the Search Results title bar again and drag it to the side of the map window where you would like it to dock. Arrows will become active on the map window sides (one for each side). Drag the Search Results window and your cursor over the button and release. The window will then lock to that side of the frame Remove items from Basket View Basket and Checkout [email protected] Push the Clear button at the bottom of the Search Results window to remove all items from the basket Push the checkout button to view the cart , select output options, and checkout http://www.astrium-geo.com/geostore/ Reference: ASVGEO/GeoStore/DataDoors/UserManual Issue: 3.20 Date: 20131812 Page | 28 5.2 Adding Data to Your Shopping Basket To add data to your shopping basket, first access the Search Results Panel located on the left of the map interface. Click the cart icon next to each scene or mosaic to add it to your order. Add to Basket Information Push the cart icon next to any scene or mosaic to add it to your order. Simply clicking on a scene in the search results panel will highlight the entire scene, but will not add it to your shopping cart. The Info buttons allows you to take a closer look at each item’s metadata. Remove from Basket Once added to the cart the Remove button, found in the Selected panel, allows you to discard individual items from the basket Empty my Basket The Clear button, at the bottom of the panel, allows you to empty the entire basket Proceed to Checkout The Checkout button allows you to proceed to checkout and complete your transaction 5.3 Viewing your Basket from the Main Menu The basket holds data added to your order. Open the basket by clicking on the Basket icon in the Search Results panel or the upper right hand corner of the main menu at any time. The toolbar link also shows the number of items in the basket. Information The Info buttons allows you to take a closer look at each item’s metadata Remove from Basket Once added to the cart, the Remove button, found in the Selected panel, allows you to discard individual items from the basket Move Up or Down The Up and Down arrows allow for product stacking in the cart Clear Basket The Clear button, at the bottom of the panel, allows you to empty the entire basket Checkout The Checkout button allows you to proceed to checkout and complete your transaction Figure 17: The Basket Panel [email protected] http://www.astrium-geo.com/geostore/ Reference: ASVGEO/GeoStore/DataDoors/UserManual Issue: 3.20 Date: 20131812 Page | 29 Figure 18: Checkout 5.4 Checkout: Completing the Transaction The checkout window can be accessed by clicking the basket icon from the main toolbar and clicking Checkout, or pushing the Checkout button from the Search Results window. The first window in the checkout process allows the user to modify delivery options, set Global Product Options, and modify each of the product options individually. Changing Delivery Method Set Global Options Modify Product Options At page top, the default Delivery Method for the order is shown. This setting dictates how the order will be transferred to the end user or customer. Note that Delivery Methods have size limitations; FTP and CD may be available for smaller orders only. You can modify this default by clicking the Change Delivery Method link and selecting an alternate. Fees may apply; any applied media cost will be shown at the bottom of this panel. Setting Global Options allows you to specify a default for all products across orders. These settings will be used except in cases when not available. Select a process, output format, and coordinate system, and then click Apply As Default. Notice each request, or product you have chosen to add to the basket, has its own section in the checkout window where output settings may be modified. You can assign different options for each of the following: License The default license is displayed. Many providers offer the ability to upgrade the license. Click the license link to see available licenses for your product. Process Processes vary by product; click the process link to display the drop down list of available processes for each product in your basket. The process description updates as you select a process and will help you pick the one right for your needs. Format Formats also vary by product; click the format link to display the drop down list of those available for each product in your basket. The description updates and will help you pick the one right for your needs. Projection The list of available projections also varies, but not by product. They vary based on geography. For example, US State plane is not available in Europe. You are able to select a projection for each product. They do not need to match. Type Product Types and Options are available for certain satellite products only. When product types are available, the user may select from various band combinations, bit depths, and dynamic range adjustments. [email protected] http://www.astrium-geo.com/geostore/ Reference: ASVGEO/GeoStore/DataDoors/UserManual Issue: 3.20 Date: 20131812 Page | 30 5.4.1 Checkout: Shipping and Billing The next step of the checkout dialogue is shipping and billing information. Job Name A job name is provided by default and consists of the date and time the order was placed. You may replace the given name with something more meaningful. Payment Method The payment method defaults to Credit Card although a purchase order may be available. If Purchase order is selected the billing panel will be replaced. Credit Card The default selection will require you to complete the shipping and billing information window before you can proceed. Purchase Order When purchase order is selected from the payment method drop down, the shipping information panel will auto-populate with your user information, and the billing information window will be replaced with contract vehicle and purchase order selections. Choose from the list of available purchase orders and proceed through checkout. Shipping Shipping information is always required but may be auto-populated with information from your user profile if you are a registered user. Billing Information The Billing Information panel will be displayed when Credit Card is selected as the payment method. Enter your appropriate credit card information to continue with payment. Fields in red are required. If the billing address is the same as your shipping address, you may save time by clicking the Use Shipping Address button. **Enter your Address exactly as it appears on your account. [email protected] http://www.astrium-geo.com/geostore/ Reference: ASVGEO/GeoStore/DataDoors/UserManual Issue: 3.20 Date: 20131812 Page | 31 5.4.1 Checkout: Summary and Confirmation The final step in placing an order is to review the order details, accept the license(s) of the product(s), and accept the terms and conditions of the product license(s). Review Your Order Review Pricing Review the products and output options applied in the previous steps to confirm and complete your order. Review the compiled pricing to be sure it matches your expectations before placing your order. Confirm the product subtotal, product options (includes media), shipping, and tax. To view more information about Product Option pricing scroll over the (View) link. Pricing if applied will appear for Process, Format, License, and Media. Read the License Accept the Licensing Accept the terms of Order This page will also let you read the license agreements for the products in your order. Click the Read button next to the Product Licenses drop down Read the license and check the box to accept the licensing terms. You must also acknowledge that you accept the terms and conditions for the order; check the box to proceed. Modify items in the Basket If you need to change any of your order‘s settings, click the Back button at the bottom of the checkout window to return to the previous pages. Cancel the Order Click the Cancel button at the bottom of the checkout window at any time to discard your settings and return to using the DataDoors Web interface without placing your order Figure 19: Checkout Summary After your order has been submitted, a confirmation page will appear and an email notification will be sent to you. A link on the page will open a new window with your order invoice. You may print this invoice for your records. [email protected] http://www.astrium-geo.com/geostore/ Reference: ASVGEO/GeoStore/DataDoors/UserManual Issue: 3.20 Date: 20131812 Page | 32 6 Chapter 4: The Main Menu Figure 20: D Toolbar The DataDoors Web main menu contains several useful links accessed by clicking the D icon. 6.1 Settings Settings open a new window that allows you to configure Map display, messaging, and user profile settings. The General tab has configurations for the Default Map View, displayed Units, and a Preferred Date Format. The Profile tab provides a method for known users to update their information. General Default Map View Check one of the buttons to set your map display extent preferences. System Default Restores the default settings of the component. Full Extent Select to load the configured streaming map extent. Browser Geolocation This option will centre the map on the location of your IP address. Custom Click the Use Current Map View button to use the present map view for this component. Units Metric or English units will be displayed Preferred Date Format Enter your preferred date format or select from the drop down menu. Click the Profile tab to modify your user settings. Profile Name This is your user name, changing this will modify the name you use to log in. Current Password / New Password To modify your password you must enter your existing password, a new password, and then confirm the new password before saving. Address / City / State / Zip / Country The address saved here will auto populate the shipping information during checkout. When payment is required, you have the option to use your shipping address as your billing address. The important thing to note is that the Address line must match the credit card address exactly or payment may not be accepted. Phone / Email The phone number may be used by customer support to contact you Save Profile You must push the button to save any changes, Cancel to exit without committing. [email protected] http://www.astrium-geo.com/geostore/ Reference: ASVGEO/GeoStore/DataDoors/UserManual Issue: 3.20 Date: 20131812 Page | 33 Under the D Toolbar, you may also access the following tools: Reset Layout Return DataDoors Web to its default location. My Projects Opens the Projects panel, which includes both projects owned, and projects shared with you. See the Project section for more information. Save Will save changes to the current project. If a project has not been loaded, a new project will be created. Save As Saves your work as a new project. Print Map Allows the user to print a project map, including annotations and any scenes that were added to the map. Share Opens the sharing function, which allows you to grant other users access to your project. Help Opens the DataDoors Web help documentation in a new browser window. Contact Us Opens the i-cubed Contact webpage in a new browser window, which has details about how to reach us. About Opens an information window that shows your current version of DataDoors Web. [email protected] http://www.astrium-geo.com/geostore/ Reference: ASVGEO/GeoStore/DataDoors/UserManual Issue: 3.20 Date: 20131812 Page | 34 7 Appendix: Glossary Annotation - User-created information drawn on the map using the Annotation Tools. AOI - Area of Interest; a user-defined area that DataDoors Web searches for content. Content - Data ingested into DataDoors can include satellite imagery, aerial photography, vector data, digital terrain data, and other georeferenced files. Criteria - User-defined specifications that limit what results are returned in a search. Footprints - Outlines of scenes showing the extent of the imagery coverage. Map Interface - The work zone of DataDoors Web, below the toolbar, where the map is displayed. Metadata - Data about data, metadata contains information that helps a user choose the right content for their needs. This can include imagery resolution, collection date, cloud cover, incidence angle, sensor specifications, collection location, and a vast variety of other information depending on the type of data. Organization - Acts as a container for DataDoors users. Can represent a company, branch of a company, government agency, government sub-agency, or non-profit organization. Panel - A sub-window inside DataDoors Web. Process – A pre-defined, automated operation performed on product source data that will influence the data’s final appearance. Product - A saleable package of data in DataDoors, bringing together remote data, licensing options, processing, format, and delivery options to provide the user with timely and usable information. Results - Content returned by a search that intersects the Area of Interest and fits any defined search criteria. Scene - A single satellite or aerial image. User - A person utilizing DataDoors Web. Thank you for using DataDoors TM Please contact GeoStore team with questions or comments [email protected] [email protected] http://www.astrium-geo.com/geostore/