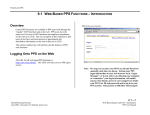Download 9.3 web-based pan
Transcript
WEB-BASED PPS 9.3 WEB-BASED PAN Post Authorization Notification Functions (Web PAN) Note: This section covers web PAN features, but not general background or information about PAN. For detailed information about the PAN, see Section 1.8, Post Authorization Notification (PAN) of this manual. When you select the Inbox link from the Main Menu, you will be taken to a web view of your PAN inbox. Although the inbox data is displayed differently on the web than in CICS, you view the same inbox from either system, and any actions that affect your inbox (such as deleting a PAN) affect it in both systems. • Reminder: The “Back” feature of your browser will not typically work in web-based PPS. You must use the links available to you from within each function. Opening a PAN: Click on the employee name in order to select and open a PAN. Deleting PANs From Your Inbox: To select and delete a PAN or PANs from your inbox on the web, click on the box in the “Delete” column for each PAN you want to delete. Then click the Delete button to delete checked PANs. To delete all PAN that have a status of “read” from your inbox on the web, select the Delete All Read button. “Status” and “Type” Columns: Between the “Delete” column and the employee name are the “Status” and “Type” columns. SAMPLE WEB PAN INBOX Status A “U” in the Status column indicates that the PAN is unread. The “U” will disappear once the PAN has been opened. A red exclamation point ( ) in the Status column indicates that the preparer flagged the PAN as “urgent.” Type “Type” refers to type of reviewer. The codes for this column are the same as in CICS with one addition. “P” indicates that the preparer flagged this reviewer as the “primary mandatory reviewer.” ? Click on the question mark next to the “Status” or “Type” column headers to pull up a help box containing code values for these fields. 9.3—1 Payroll/Personnel System January 2010, University of California, Santa Cruz Web-Based PAN PPS User Manual WEB-BASED PPS Sorting PANs In Your Inbox: The web interface automatically sorts the PANs in your inbox by date, with the most recent PANs first, each time you enter your inbox. You can click on any underlined column header to re-sort your PANs by that data element in ascending order. • Note: This means that if you select the “Date” column header, your PANs will be resorted by date in ascending order, with the least recent PAN first. Once you have entered the limiting criteria, click the Submit button at the bottom of the screen. You will be taken to a screen titled “Post Authorization Notification Inbox Selection Results” that looks just like your inbox, but which only shows the PANs from your inbox that reflect the new parameters you just entered. You can sort, review, forward and delete PANs from this screen. Any PANs that you delete while in this screen are deleted from your PAN inbox. Viewing A Subset Of Your PAN Inbox You can view a subset of your PAN inbox by clicking on the Here link on the line above the Delete button in your inbox. This will take you to the “Post Authorization Notification Selection” screen, where you can enter criteria, such as a range of dates, Preparer User ID, Employee ID, Action Type, etc. to limit the PANs you view from your inbox. PAN INBOX SELECTION RESULTS – LIMITED BY DATE AND PREPARER USER ID PAN SELECTION SCREEN – TO VIEW A SUBSET OF YOUR PAN INBOX 9.3—2 Payroll/Personnel System January 2010, University of California, Santa Cruz Web-Based PAN PPS User Manual WEB-BASED PPS Reviewing and Forwarding PANs on the Web: SAMPLE PAN, SCREEN 1 When you click on an employee’s name in your PAN inbox, you will be taken to a web view of that PAN. Following are three screen shots scrolling through the contents of one PAN. PANs on the web have five general sections: • A header, which includes employee and preparer information along with navigation links. • Comments, which are added by the preparer and any reviewer. • General Information, which provides employee level information not linked to individual appointments or distributions. • Appointments and Distributions, which provides detailed information about terms and conditions of employment, and the method and sources of pay. • List of Reviewers, which includes the name, email address, phone number and status of each reviewer to whom the PAN has been sent, the status (read or unread) of the PAN for each reviewer, a section to enter additional comments, and a “Forward To” field for forwarding the PAN. 9.3—3 Payroll/Personnel System January 2010, University of California, Santa Cruz Web-Based PAN PPS User Manual WEB-BASED PPS Features of PANs on the web: • The scroll bar on the right of the browser window allows the reviewer to view an entire PAN without page breaks. • A red ± notation on the left of the PAN indicates new or changed information is displayed within the line. • New information appears in red and is printed to the left of or above old information. • Old information appears in brackets (<< >>) in black and is printed to the right of or below new information. Adding Comments to a PAN: • Any reviewer can enter additional comments by selecting the Add Comments button at the bottom of the page. A pop-up window should appear in which to enter text. Click on the Save button to add your comments to the PAN. Click on the Reset button to discard comments that you entered in the box. • Comments entered by a reviewer will be identified as such and will appear in the “Comments” section of the PAN below the Preparer’s comments. Comments are viewable in the PAN only and do not generate notification. SAMPLE PAN, SCREEN 2 SAMPLE PAN, SCREEN 3 9.3—4 Payroll/Personnel System January 2010, University of California, Santa Cruz Web-Based PAN PPS User Manual WEB-BASED PPS Forwarding a PAN: • You can only forward a PAN to one user at a time. • If you know the person’s PPS User ID enter it in the “Forward to” box at the bottom of the PAN and click the Send button. • Click on the Directory icon to search for a user in the PPS Directory. You can search the directory by name, User ID or 6-digit department code. When you have located the user to whom you wish to forward the PAN, click on the button to the left of the record, then click the Select button. You will be taken back to the PAN, and the PPS User ID of the user you just selected will appear in the “Forward to” box at the bottom of the PAN. Click on the Send box to forward the PAN. o Note: You can click on the Return link in the upper right of the Directory to return to the PAN without selecting a user from the Directory. PAN USER ID DIRECTORY (IDIR IN CICS) Notes about forwarding PANs: • Although the “Forward to” option includes an email address, UCSC is not set up to send email PANs. A PAN forwarded via email will not appear in the user’s PPS inbox. There are security and confidentiality issues associated with forwarding PANs via email, therefore UCSC does not allow this practice. • You cannot forward a PAN to a user who is already on the “List of Reviewers” for that PAN. This means that if a PAN is deleted from a reviewer’s inbox, that same PAN cannot be re-sent to the reviewer’s inbox. o This is only an issue in web-PAN. It is still possible to re-send a PAN to a reviewer in CICS. 9.3—5 Payroll/Personnel System January 2010, University of California, Santa Cruz Web-Based PAN PPS User Manual WEB-BASED PPS Post Authorization Notification Selection The Notification Selection link on the Main Menu takes you to the “Post Authorization Notification Selection” (or PAN Selection”) screen. This corresponds to INRS in CICS. POST AUTHORIZATION NOTIFICATION SELECTION SCREEN Post Authorization Notification Selection Results The PANs that match your selection criteria will be displayed in a “Post Authorization Notification Selection Results” function. The PANs will be sorted by date from most to least recent. You can select any of the underlined column headers to re-sort the PANs by that data element in ascending order. • Note: This means that if you select the “Date” column header, your PANs will be resorted by date in ascending order, with the least recent PAN first. From the PAN Selection Results function, you can open, add comments to, and/or forward PANs for which you have access. POST AUTHORIZATION NOTIFICATION SELECTION RESULTS You can select PANs using any of the criteria on the screen: • • • • • • Date Employee Department (6-digit department code) Action Type (All, EDB Update, Time Reporting) Employee ID Preparer User ID Reviewer User ID (Note: Unlike in CICS, the PAN does not have to still be in the reviewer’s PAN inbox for this option to work.) • Action, Transaction, or pre-web Update Event codes. If you do not enter any selection criteria, you will get a list of all UCSC PANs generated in the last six months. 9.3—6 Payroll/Personnel System January 2010, University of California, Santa Cruz Web-Based PAN PPS User Manual WEB-BASED PPS PAN Audit Review EXAMPLE OF PAN MANDATORY REVIEWER AUDIT LOG The Audit Review link in the Main Menu takes authorized users to the “Post Authorization Notification Mandatory Reviewer Audit Log.” This is a feature introduced with web-based PAN. Audit Review allows an authorized user to review the status of PANs in a mandatory reviewers’ Inbox (read or unread, and how many days unread). • Note: Special authorization is required in order to access this function. Search Criteria: When you click on the Audit Review link in the Main Menu, the system will automatically do a search for PANs generated the current day. Once the Audit Log screen comes up, you can modify the search criteria at the top of the screen and Submit a new search request. Logging Out of PPS Sorting the PAN Audit Log: The PAN Audit Log is automatically sorted by “Transaction Date” from most to least recent. You can select any of the underlined column headers to re-sort the Log by that data element in ascending order. • Note: This means that if you select the “Date” column header, your Log will be resorted by date in ascending order, with the least recent transaction first. Always log out of PPS before closing your browser window, and always close your browser after you log out! The Logout option is available from most of the web-based PPS screens as well as from the Main Menu. It is necessary to close your browser after you log out of PPS, even if you plan to log back on later. If you log back on to PPS without first closing your browser, old search results may be displayed instead of new search results. 9.3—7 Payroll/Personnel System January 2010, University of California, Santa Cruz Web-Based PAN PPS User Manual