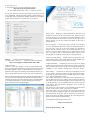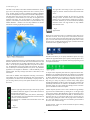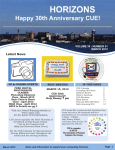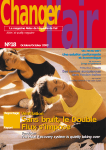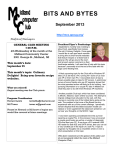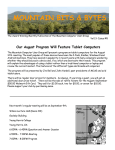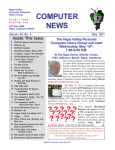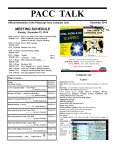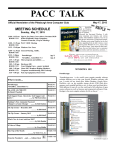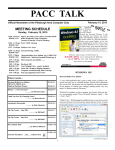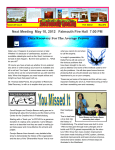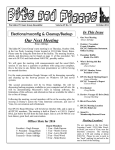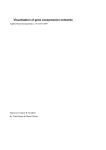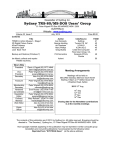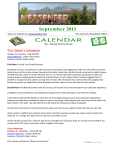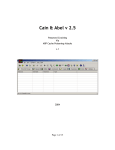Download June 2013 PACC TALK issue
Transcript
PACC TALK June 2013 Official Newsletter of the Pittsburgh Area Computer Club MEETING SCHEDULE Sunday, June 16, 2013 Free E-book Certificate 11:00 -11:25 am Sign In, Pay Dues, Greet visitors, Purchase 50/50 ROOM # 311 tickets (Optional), Setup Computers, Connect to Internet , Prep for Meetings 11:00 - 11:25 pm ROOM # 301 11:35 - 12:00 pm ROOM # 301 12:00 - 12:30 pm ROOM # 301 12:35 - 2:30pm ROOM # 301 2:35 - 3:30 pm ROOM # 301 2:05 - 3:30 pm ROOM # 311 1:00 - 3:30 pm ROOM # 311 3:30 - 4:00 pm PACC BOD Meeting Windows New Users Can we help you? V. Agrawala General Meeting, Raffle. Dooble browser WizTree, OneTab for Chrome More programs and utilities …... (pg. 1) (pg. 2) Hardware SIG Users Helping Users - guests included Linux SIG, Members Helping Members, Computer troubleshooting, Info Exchange Pack Up Equipment, Doors Close Windows SIG What is inside.... Dooble browser, WizTree, OneTab for Chrome …. PAGE # 1 PAGE # 2 What Has Your Computer Been Doing? Free Utility Shows All ………. by Ira Wlsker PAGE # 3 Performance, Capacity, Ports… Tablet discriminators ……. by Phil Sorrentino PAGE # 5 Living in the Past? Computing in a Software Museum PAGE # 6 My First Steps in Windows 8 .… by Tom Kuklinski PAGE # 7 Windows 8 - The Basics ….. by Howard Lewis PAGE # 7 What does that icon mean? .… by Veronica Valero PAGE # 9 Review: Kingston HyperX SSD by George Harding PAGE # 11 Review: Voyager S3 Drive Dock by George Harding PAGE # 11 Review: The Book of GIMP: A Complete Guide to Nearly Everything ……… by Iris Yoffa PAGE # 12 From the President’s ... and …... Editors Desk PAGE # 12 When working in any browser, I frequently use tabs liberally. It is easier to start another instance of the same browser or another browser altogether, just to have the convenience of having a stream of information immediately available. So, the more browsers, the more of the instantly available information! I use Firefox, Chrome and Opera. I am comfortable with these. One would have to force me to use MS Explorer. Usually this happens only by accident. I am not going there…. This brings me to dOOble web browser. I suggest you use this brows- Windows SIG (Continued on page 2) 1 (Continued from page 1) er. See if it fits the way you work. Download it from here: http://sourceforge.net/projects/dooble/ Sze is 27.9 MB / Windows XP / Vista / 7 / 7 64 bit / 8 / 8 64 bit It is free, fast, with all the necessary functionality of a good browser and it has: Bookmarks, Colorful and unique desktop, Cookie manager, Encrypted disk caches. Integrated file manager and FTP browser, Plugins support, Session restoration. It is good! Get it, try it, adapt it! “How it works - Whenever you find yourself with too many tabs, click the OneTab icon to convert all of your tabs into a list. When you need to access the tabs again, you can either restore them individually or all at once. When your tabs are in the OneTab list, you will save up to 95% of memory because you will have reduced the number of tabs open in Google Chrome.” …... “Privacy assurance - We take your privacy seriously. Your tab URLs are never transmitted or disclosed to either the OneTab developers or any other party, and icons for tab URL domains are generated by Google. The only exception to this is if you intentionally click on our 'share as a web page' feature that allows you to upload your list of tabs into a web page in order to share them with others. Tabs are never shared unless you specifically use the 'share as a web page' button.” …... ———————————————————————————“How do you make money? - OneTab is free of charge and is not designed to make money. It was created because we badly *needed* it for our own use, and we wanted to share it with the world.” …….. WizTree - freeware by antibody-software.com For Win 8\ Win 7\ Vista\ XP — Download is a 893 KB from here: http://www.majorgeeks.com/files/details/wiztree.html “Additional Benefits - Depending on how many scripts are running inside your tabs, moving them to OneTab can also speed up your computer by reducing the CPU load. We have also had reports that this also contributes to your computer resuming from sleep more quickly.” ………... “More Features - OneTab lets you easily export and import your tabs as a list of URLs. You can also create a web page from your list of tabs, so that you can easily share your tabs with other people, other computers, or with your smartphone or tablet. ….. You can drag and drop tabs in your OneTab list to reorder them. You can also hold down the Ctrl or Cmd key while restoring tabs and they will remain in your OneTab list (meaning you can use OneTab as a way of quickly launching a set of commonly used tabs). OneTab supports retina displays. Note that OneTab is designed to leave in place any 'pinned' tabs you have. ….. You will not lose your list of tabs if you accidentally close the OneTab window, if your browser crashes, or if restart your computer. …... “May 2013 Update: we've just released a new version of OneTab with lots of new features, including a right click menu, named tab groups, starred and locked tab groups, web site exclusions, and much more. Thank you for all of your feature suggestions. We are working on more features so please keep the feedback coming.” From the web site: “WizTree is a disk space analyzer. It scans your entire hard drive and shows you which files and folders are using the most disk space. It does this VERY QUICKLY. In fact, we believe WizTree to be the fastest application of this type in the world! Use the information WizTree provides to quickly locate and remove "space hogs" from your hard drive. ….. WizTree obtains information by directly scanning the the MFT file, so it can only work with local (directly attached) drives formatted with the NTFS file system. It won't work with network drives, substituted drives or non NTFS formatted drives. We may add support for other drive types in the future if there's enough demand.” To install OneTab into Google Chrome , go to: http://www.one-tab.com/ Works as advertised, free ! PJK 2 What Has Your Computer Been Doing? Free Utility Shows All by Ira Wilsker Member, Golden Triangle PC Club, TX; Columnist, The Examiner, Beaumont, TX; Radio Show Host, Mondays, 6-7pm CT, KLVI.com WEBSITES: http://www.nirsoft.net http://www.nirsoft.net/utils/computer_activity_view.html https://www.techsupportalert.com/content/nifty-way-find-out-whatyour-windows-computer-has-been-doing.htm Many of us have encountered frustrations with our computers. Sometimes it appears that running programs crash or otherwise cease functioning without explanation. On older computers, most notoriously those running Windows XP, a cryptic "Blue Screen of Death" (BSOD) sometimes appears when there is a crash of some type, often displaying nonsensical error codes that require extensive research to decode. Some suspicious computer users believe that others are accessing their computer, running unauthorized software or malware. Other wary users may find it interesting seeing what other people may have done on a particular computer, and what programs they may have run, what documents were viewed, and when (what time) the computer was booted and shut down. If a computer was infected by malware, it may often be of great interest to see what was being run on the computer at the time of infestation, and even identify the malware and its payload. This, and more, can be readily displayed by a tiny, free utility, LastActivityView. LastActivityView is one of dozens of small free utilities published by a feisty software engineer, Nir Sofer, on his website at www.nirsoft.net. Nir personally writes all of his own software in his spare time, and makes it available to all for free. Many of his utilities are given the highest ratings by a variety of web services and computer publications; all of his software is free of advertising and other pesky irritants, making it popular among his huge and loyal user base. In his spare time, Nir personally maintains his website and updates his software, as well as creates new utilities. One of his newest titles, LastActivityView has caught the attention of computer technicians, forensic experts, hobbyists, and others who really want to know what has really been running on a computer, and when the computer was accessed. 3 the end of the story (Continued on page 4) I also copied the files to the USB flash drive that I always have on my car keychain, so I can use it whenever and wherever needed. (Continued from page 3) Windows users may be passively aware that their computers save extensive, but often invisible files, about what they have run; LastActivityView has the capability to read these historical files and display additional information about many of the computer's activities. On my primary computer, this record starts on the day it was manufactured, and documents everything that I have done since I first powered it on after removing it from its box. Every piece of software that I ever installed or uninstalled is listed, including date, time, description, filenames, path on the hard drive, and other information. Every boot, shutdown, crash, and other event was also duly recorded. In addition to simply displaying a huge file with all of my computing activities, LastActivityView also has the power to provide additional information for many of the items listed. LastActivityView also can display detailed information about program interactions, and conflicts that caused software and hardware crashes. According to the included readme.txt file, " LastActivityView is a tool for Windows operating system that collects information from various sources on a running system, and displays a log of actions made by the user and events occurred on this computer. The activity displayed by LastActivityView includes: Running .exe file, Opening open/save dialog-box, Opening file/folder from Explorer or other software, software installation, system shutdown/start, application or system crash, network connection/disconnection and more... " The file created by LastActivityView can be quickly exported in a variety of formats that can be utilized by a variety of other programs that can read csv, tab-delimited, xml, or html formatted information. A simple copy and paste can also place information in other programs, such as an Excel spreadsheet. For those who may wish to customize the execution of LastActivityView, several command line options are available, but most users will find that simply running the file without any additional commands will provide comprehensive and useful information. The actual program file itself is tiny, only about 100k in size, and requires no installation. It is totally portable, and can be run from any Windows connected device. The LastActivityView program, an exe file, is one of only three components included in the 64k ZIP (compressed) file downloaded from NirSoft; the other two items in the ZIP file are a small "readme.txt" file with simple instructions and other information, and a standard format Windows Help File (chm format) that can be opened with any version of Windows, and displays detailed help and other information. I downloaded the zip file, and using Windows native utility, "unzipped" or uncompressed it into a new directory that I created for it. Total space required for all three files is a miniscule 130k of drive space. the end of the story 4 evaluate a CPU with a benchmark test, the benchmark test should be as close to the eventual use of the processor as possible, but this is not always easy to specify. Benchmark tests that involve a user, such as testing a game on a tablet, are even more difficult to use, because playing and observing a game may be very subjective, especially if it involves the screen display and input from the game player. So, the best test for performance is to try out the tablet yourself, while doing some of the things that you intend for the tablet, like web surfing, displaying pictures and videos, or playing a game (try Angry Birds for fun). Many tablets can be taken for a “test drive” at the “big box” stores like Best Buy and Office Depot. Performance, Capacity, Ports… Tablet discriminators Phil Sorrentino, Member, Sarasota PCUG, Florida December 2012 issue, PC Monitor www.spcug.org philsorr (at) yahoo.com Performance, Capacity, and Ports - sounds like something you might think of when you are considering a Vacation Cruise. But Performance, Capacity, and Ports are the three technical things to consider when contemplating acquiring many new devices. These three things should be considered, especially when you are planning to buy a tablet, a computer, or even a TV. TVs and computers have been around for quite a while, so let’s take a look at these considerations for the new kid on the block, the tablet. Usually, when it comes to choosing a tablet, the first thing that meets the eye is the tablet size. So much for Performance: now for Capacity. The Capacity of a tablet is typically the amount of solid state memory the tablet provides. It is basically the data storage component of the tablet, which currently ranges from about 1GB to 64GB. This storage is space that is available for your Apps (software programs), and data (used by the Apps). Today, capable tablets usually have from 8GB to 32GB of memory. Many Android tablets, and Microsoft’s Surface, also include a microSD slot for extending the memory capacity. Currently, the SDHC standard has been implemented in the microSD hardware, allowing for up to 32GB of added memory capacity. (At this time, Apple, unfortunately, has not included a memory expansion slot on any of its iPad devices, although they do sell a model with 64GB of memory.) Today’s tablets seem to be roughly 7 or 10 inch. Once the size has been decided, then the Operating System becomes a choice: Apple’s iOS (iOS5, iOS6), Google’s Android (and all of its versions, like FroYo, Ice Cream Sandwich and Jelly Bean), or Microsoft’s Windows 8 (Pro or RT). And then, with the number of tablets and Operating Systems, the choice can really get difficult. But another way to help you make the final choice may be just to look at Performance, Capacity, and Ports. Ports: refers to the availability of interface connections provided by the tablet. This is the way your tablet interacts with your other devices. Some tablets include a micro, mini, or standard size USB connector. The USB interface allows the tablet to be connected to a computer (desktop or laptop) in order to move files to and from the tablet. This is one method of getting your entertainment media (pictures and videos) on to, or off of, the tablet. This is how you can get the pictures or videos that you captured with your tablet’s camera into your picture collection on your computer. (Again, at this time, Apple, unfortunately, has not included a USB connection on any of its iPad devices, although they do provide a 30-pin dock connector that may be used to connect to a computer.) Performance is a measure of how fast the device is and how well it accomplishes the desired task. Capacity is a measure of how much you can do with this device. And Ports is a measure of how well the device will interact (interface) with the outside world. Tablet performance is very hard to measure and quantify, but you really know when you don’t have enough. When you do have plenty of performance, it is hard to ascribe the quality to any one thing, specifically. But, usually we look at the speed of the CPU. However, performance is very closely tied to the memory features, so performance may involve the memory speed as well as the CPU speed. Performance of the tablet CPU is measured in GHz, and currently good performance tablets clock in at around 1GHz. Because tablets are typically touchscreen devices, the first thing we do, to ascertain performance, is to try to control the operation with our finger flicks and swipes. Objects should move when flicked and actions should take place when the screen is tapped. If there is any lag, it is immediately noticed. Another valuable port found on some tablets is a micro-HDMI port. With this interface, the tablet can directly show video (picture and sound) on any TV with an HDMI input, which is found on almost every new flat panel TV. (Again, at this time, Apple, unfortunately, has not included a micro-HDMI port on any of its iPad devices, although they do provide a 30-pin dock connector that may be used to output video.) Two other interface connections should be considered as ports although they are not obvious when you look at the hardware. These are Wi-Fi and Bluetooth, neither of which has a hardware connection because both of these are wireless interfaces. These interfaces allow the tablet to interact with other devices that subscribe to the Wi-Fi and Bluetooth wireless standards. [And finally, although few tablets incorporate this, let’s not forget about NFC (Near Field Communications). This wireless interface has many uses, but may only end up on smartphones. NFC will allow easy transfer of files between closely situated (within a few centimeters) devices. This interface may be instrumental in allowing you to use your device as a wallet, in the future.] There are many different CPU processors used in tablets. Some of the manufacturers are ARM, Nvidia, Apple, Intel, and AMD. Apple CPUs are found in the iPad and CPUs from the other manufacturers are found in the Android and Windows 8 tablets. There are at least two high performance CPU chips being used in the latest tablets: the Nvidia quad-core Tegra 3 in Android tablets and the Apple A5X in the latest iPad. The performance of both of these tablets is breathtaking. But keep in mind, not all tablets have the latest processors. CPU performance can be determined by running benchmark tests. Benchmark test data is rarely available, but sometimes it can be found in reviews done by a magazine or other organization. Benchmark tests attempt to measure performance by running typically very lengthy and very complicated programs to see how long it takes to complete the task. There are many different benchmarks and when many different benchmark tests are run on a group of processors, the results may not always be conclusive. CPUs are sometimes fast in certain computational areas and not so fast in other areas, like data transfer. To really Once you’ve decided to buy a tablet, the next thing is to evaluate the Performance, Capacity, and Ports of the most interesting offerings in the market. Usually, there will be a few that meet most of your criteria. At that point it becomes a matter of value: capability for dollars. Good luck. the end of the story 5 ance sheets, and I still use them both. The program may be behind the times, but it works, so I hang in there – again, it’s too much of an effort to move. Living in the Past? Computing in a Software Museum John Davey, Workshop Leader, Cascading Style Sheets Workshop Philadelphia Area Computer Society www.pacsnet.org http://pacs-css.blogspot.com/ mail (at) jadavey.net A Pre-App App Then there is my address book. I had forgotten this one until I went to do my Christmas cards. I had a Palm III that I bought used from a guy back when Palm was the thing. It came with a nice desktop application that synched with the Palm and made it easy to enter information in either place. (You could also beam information between devices – remember that? The original Near Field Communications.) The Palm itself has long been retired, but there were so many contacts in that desktop program, it was easier just to leave them there. So every December, I crank up the Palm Desktop program to retrieve my old addresses for the holidays. It was at a recent meeting of my computer user group that it hit me – I do my computing in a museum. It’s not my hardware. My printers from several presidential administrations ago, and parts from 286 and 386 laptops, have all been delivered to the local recycler. Ditto that 19-inch CRT monster. (Though I did keep the Leading Edge Model D that started me off – you never know when you will need a fallback.) From the Days of DOS No, I’m talking about software. I go even farther back with my diary program. It’s not even a Windows application. Lotus again comes into play. The story is that Mitch Kapor, the mind behind 1-2-3, had a habit of keeping notes on slips of paper. Looking for a way to organize information the way spreadsheets organized numbers, he had Lotus develop a personal information manager called Agenda – running in DOS. It was at the PHP session. The topic was email, and the session leader was talking about scripting an HTML email message. He threw in the suggestion to include a fallback version in case a subscriber was using an email client that did not display HTML. It was as if he was talking about writing a webpage for someone who might be using Netscape Navigator 4 -- but I actually use an email program that does not display HTML pages, at least not with my setup. Not surprisingly, I was the only one in the group. And that got me thinking about how many software relics that I use at home, and even at work, and that I actually reinstall every time I buy a new computer. Agenda was my kind of program. It was a free-form database with calendaring functions and organization on the fly. I could create projects, enter notes, set up due dates, and track completions. I bought the first version from an online auction for a Boston PBS station, back when I used CompuServe for access -- pre-internet of course. (I bought a 2400 bps modem at that same auction to upgrade from a 1200 model.) The second version of Agenda came out in 1992, and that was the end of development. When Lotus developed SmartSuite for Windows, it bought an organizer called -- yup -- Organizer. It just wasn’t the same. Mail from Another Era The email client goes back to the 90’s. Java was a hot new platform, and OS/2 was competing with Windows as a PC operating system (that’s a whole ‘nother story). A developer built an email client in Java so that it could run on any operating system. It was called JStreet Mailer, and it was perfect for people like me who dual booted between OS’s. I made it my email program. For whatever reason, I can’t find a program that works my way as Agenda does. These days I have to run it in DOSBox. People coming by my desk want to know what website I am using or whether the program would work for them. I just tell them to find something else. It’s too much to explain. As good an idea as it was, it did not take off. The developer ceased working on the mailer, but he was generous enough to release the source to some volunteer coders. They maintained it for a while as Polarbar Mailer. The last update was somewhere around 2003. A Pioneer’s Second Act It is a very well thought out program, but needless to say, the feature set is behind the times. And frankly, under Windows 7, it freezes up regularly. I still use it every day, though. At this point, I have so many addresses and folders of saved emails that the task of migrating to a new program is too daunting to consider. The last example is not as ancient, but I have never heard of anyone else using it. In the early days of PC’s, before Lotus 1-2-3, there was VisiCalc, a prototypical spreadsheet designed by Dan Bricklin. It was one of the foundations of the desktop computer revolution. Years after VisiCalc, Dan developed ListGarden, an application that lets web designers convert website entries into RSS feeds. I found it because I was looking for exactly that type of utility, and it was literally the only one that I could find. I have been using it for years, and I know that it is time to move to a CMS that will handle news feeds, but here again, there is a lot of work to make that transition. It’s on my to-do list. But for now, ListGarden does the job, and I appreciate it being available. I have searched in vain to find anyone else using it, so I guess I am a leftover. New Data, Old Base My database program is even older. Back in the DOS days, when Lotus was its own company, they developed the 1-2-3 spreadsheet. When the transition to Windows came along, they purchased a great word processor called Ami Pro and renamed it Word Pro. And they purchased a database program called Approach. It was a relational DB, not flat file, and it was a good one. They put these together with some other programs and marketed the package as SmartSuite. They had both OS/2 and Windows versions, so this one was also perfect for dual booting. All of this is not to say that I don’t keep up with new things. I’m writing this article on a dual-monitor system using Office 10 and saving the document to Dropbox. I keep notes these days in OneNote. And I am learning Access for my database management. Then came Microsoft Office -- enough said. The last version of SmartSuite was released around 2002. I bought that update for about $35 from a vendor at a computer show. Approach itself was worth many times that amount. I used it to learn how to design and build databases. I did one for my passwords and another for our user group’s attend- But the old software still works well enough for now. So I’ll hang onto Agenda for now -- and wait for the next version. the end of the story 6 the end of the story Windows 8 Pro is finally up and running. Now to spend some time looking around. If you are a Windows user now, then this version will look foreign to you. It is quite different in its layout. My First Steps in Windows 8 By Tom Kuklinski, President, Computer Users of Erie, PA January 2013 issue, Horizons www.cuerie.com tkuklinski (at) gmail.com Upon first glance, Windows 8 has two faces. One face is composed of rectangles and small squares. This is the foreign side of Windows 8. Then there is the side that looks familiar. It appears like a typical Windows desktop however, it does not have a Start Button or a true Taskbar as I knew it. Navigating around the screen was different. I quickly learned that different keys and certain areas of the screen would do different things to Windows 8. Now what do I do? I soon found a friend. I also have to tell you that I am doing this from a laptop and not a touch screen device. I have a keyboard and mouse or trackpad. The friend is the WINDOWS KEY on my keyboard. This KEY is really 'Key' to getting around Windows 8. I began to experiment and learned how to navigate. I learned where things are placed in this new version. Believe me, it is different but yet felt similar. As I continued to use Windows 8, I became more familiar with it. I know you were breathless in waiting for Microsoft's release of its newest Version of Windows. It is simply called Windows 8. It is now here for you to use and enjoy. Are you familiar with it? In this article I hope to give you a little insight into it. Microsoft offers Windows 8 as a download for only $39.95. This is actually an upgrade. You will need to have a previous version of Windows in order to upgrade. The versions that qualify are Windows XP, Vista and Windows 7. If you do not want to download this upgrade then you can order the disc for $69.95. I purchased the disc version of the upgrade. It is Windows 8 Pro. In the box are One disc for 32 bit and one disc for 64 bit installation. Also in the box is a paper credit card size Product Key for Activation. The packaging is tasteful, clean and simple. I will not go into further detail in this short article. Instead, I am saving that up in a future article. However, I must tell you that as I continue to use Windows 8, I am feeling comfortable with it and have good feelings about it. I will tell you that later. Stay tuned. One more card contained the instructions for installation. It simply showed three steps. 1. Insert disc. 2. Follow the steps and 3. Enter your key. It also gave instructions in Getting around with a touch screen or a mouse. Again, clean and simple instructions. the end of the story Windows 8 - The Basics By Howard Lewis, Program Coordinator, Midland Computer Club, MI January 2013 issue, Bits and Bytes Newsletter http://mcc.apcug.org/ lewis3ha (at) chartermi.net So, I did as instructed. I first made a complete backup of my Windows 7. I did this just in case I wanted to go back to it if I did not like Windows 8. Once you go to Windows 8 as an upgrade, you cannot reverse this process. You will have to reinstall your previous version if you want it back. With Microsoft’s release of Windows 8, there are a number of significant changes in the interface. Many people say that this is the biggest difference in the Windows interface since the release of Windows 95 in 1995 (which is forever in the world of technology). Part of the rationale for the change in the interface is to make a consistent interface between PCs, laptops, tablets, smartphones, etc. With this article, I will introduce some of the major concepts in the Windows 8 interface and will delve into some of the basic usage issues. After I made the backup of Windows 7, I inserted the Windows 8 upgrade disc. It would not start. I received an error. It said that I had no 'autoexec.dll' file. I could not get the upgrade to work. So then I went to another version of Windows for upgrade. I decided to convert a Windows XP Home Edition to Windows 8. I inserted the disc and received the exact same error. This was confusing to me. I did not have any more options for converting a previous Windows version without fixing my old versions. Since this was an upgrade of Windows 8 I decided to try installation without a previous Windows version to see what would happen. Knowing that many of the current applications are desktop specific, Microsoft has two different types of interfaces built into Windows 8. The primary interface is the Start screen which is shown when Windows 8 is first started (Figure 1). I inserted the Windows 8 disc and proceeded with an installation. Windows 8 seemed to install. After a while, the process completed and I had Windows 8 running. WOW! This was not an upgrade but a new install from the Upgrade disc. I just installed the 64 bit version. I decided to look around this new version of Windows. I was impressed. It certainly is different. It was exciting for me to see this new look of Windows 8. I decided to try to change the background. Windows told me I first must Activate this installation. I pulled out the Product Key and typed in the required numbers and letters. This version would not Activate because the Product Key is for an upgrade. So much for that. However, this installation of Windows 8 continued to work with the exception of a few areas. So I decided to start from scratch. I made a new installation of Windows XP Professional. Now I tried to install Windows 8 Pro Upgrade. No good. This Windows 8 said I must have Service Pack 3 installed. Okay. I have come this far so I downloaded and installed the Service Pack 3 to Windows XP Professional. Finally, I said, this must be what this upgrade wants. Viola! Windows 8 Pro began to install. The installation completed and I activated the product. 7 the end of the story (Continued on page 8) (Continued from page 7) The Start screen contains Tiles which will launch Windows 8 specific apps. One of the unique things about these tiles is that they can be “live”. In other words, if you have a weather app running in Windows 8, the current temperature for a specific location will be displayed live. The same will be true of stock, sports scores, news, etc. The interface is designed for a touch interface, but can easily be navigated with a keyboard and mouse. The second interface is the Desktop screen (Figure 2). The Desktop screen looks (and is) very much like the very familiar Windows 7 interface. The one major difference is that the Start menu is missing (replaced by the Start screen). The upper-left corner brings up the App Switcher bar (Figure 4). This bar will be located on the left side of the screen. The App Switcher displays all apps that are currently running in either the Start screen or the Desktop and makes it easy to switch between various apps. The lowerleft corner will allow you to switch between the Desktop and Start screens. The App Switcher is only available from the Start screen. Fig.4 App Switcher When you are on the Start screen or in a Windows 8 app, there are two other bars of interest, one at the top of the screen and one at the bottom. One or both of these bars will appear when you right-click in an app or on a tile. Both of these bars are app/Tile specific, but in certain apps the top bar is called the Places bar (Figure 5) and the bottom one is referred to as the App Menu (Figure 6). The Places bar allows you to specify information specific to an app, whereas the App Menu allows you to specify certain properties for a tile or app. All of these bars are dynamic and change depending on the focal point of Window 8. Almost all applications that have run under Windows versions since Windows XP will run in this mode. Most current Windows users will feel very much like they are working in Windows XP, Vista, or Windows 7. At this point, I probably spend 80% of my time in the Desktop. The default Start screen tiles include a tile (lower left Tile in Figure 1) to directly access Desktop mode for easy access. Any Windows applications not designed for Windows 8 will automatically run in Desktop mode. The major changes (and focus of this article) is the Start screen. A couple of other important points that have perplexed various users. Windows 8 was originally designed for the computer to not normally Shutdown and therefore would not be turned off. Most modern devices (tables, smartphones, etc.) run using very low power processors, so they can run for 10+ hours without being connected to power, plus they also go to sleep very easily to conserve battery. Many people fromthe desktop/laptop world are used to turning their computers off periodically and will want to continue to do Shutdowns. To accomplish this, simply go to the Charms bar, Settings, Power. From here you can shut down or restart the computer. Those who are familiar with smartphones and using a touch device will probably have no problem navigating the Start screen interface. The problem is for those of us who are desktop- or laptop-centric. If you are using a mouse, the key focal points should be the corners of the screen. Both the upper-right and lower-right corners bring up what is called the Charms bar (Figure 3) and it will be located on the right side of the screen. This bar includes Search, Share, Start, Devices, and Settings. All of these things were incorporated into the Start menu on previous versions of Windows. The Charms bar is available from both the Start screen and the Desktop. Another frequent question is how to close a Windows 8 app (Desktop apps close in the normal manner by clicking the “x” in the upper-right corner of the window). Most Windows 8 apps are designed to run in the background at all times, much like an iPad, etc. Since Windows 8 apps don’t have an ”x” in the upper-right corner to close the app, you close the app by taking the cursor to the top edge of the screen where the cursor will change to a hand. Now click and drag to the bottom of the screen. This will close the app. In future articles, I will cover various shortcuts and tips for making Windows 8 even easier. Fig. 3 Charms Bar 8 the end of the story the end of the story Power Button: Turns on/off your electronics. Note: Rather than pressing the power button to turn off, some computers require a Shut Down process by clicking a menu or icon. What does that icon mean? By Veronica Valero, Member, Golden Gate Computer Society, CA; one-on-one computer tutoring though her business, Computer Tutor of Marin March 2013 Issue, GGCS newsletter www.ComputerTutorMarin.com / www.ggcs.org editor (at) ggcs.org Close a window or application: Windows PC: Click the X (top right corner) to close an application or a window. Mac: Click the red button (top left corner) to close an application or window. This action usually does not quit the application. When I took a recent airline trip to attend a family wedding, I planned to rely on mass transit during our visit to Seattle. But I almost didn’t get out of the airport because I didn’t correctly interpret airport icons on signs leading to the light rail transport. Arrow (black or white): When you move the mouse or move your finger around the track pad, the arrow tracks your movements. When you want to select something or press a button, left click once. I recognized familiar symbols for men’s and women’s restrooms, followed light rail symbols down several corridors and two escalators, and boarded the rail train. But it never left the airport. Turns out I boarded an internal rail system, not the Seattle light rail, as pointed out by kind passengers when we asked how to pay. I-beam: The arrow becomes an I-beam when the arrow enters a text box or area where you can type. To activate the typing feature in the text box or area, you may need to click once to see the blinking line that indicates where text will appear when you type. This situation is no different for computer users. These last few years the computer software industry has removed or hidden text-driven drop-down menus and replaced them with a plethora of icons that, somehow magically, users are supposed to interpret. Hovering over an icon may reveal the answer, but this method wastes time. Hand: When the arrow hovers over text (often underlined or in color), when you click once it will take you to a different webpage or website, or a different part of the document. When the arrow hovers over an image and it becomes a hand, when you click the image once, it can open a new website, webpage, or window showing you the image in a larger format or give you more information. A little computer history In 1983, Apple Computers Inc. launched Lisa, the first personal computer with a graphic interface and its famous mouse, the point-and-click device that revolutionized the computer industry. At that time, commands were generated by keystrokes and our memories. For example, to bold text using the PC WordStar word-processor, you pressed the Command (Ctrl) key, then P, and then B to tell the computer to begin bolding when printing. Next, you typed the text. To stop bolding, you repeated the above keystrokes. If you forgot to stop bolding, you wouldn’t know until you printed the document because computers were not yet WYSIWYG (What You See Is What You Get) until Apple entered the scene. Triangles (& Vs) Down or Up: (1) click to scroll down or up, or (2) click to see a dropdown menu and make a selection. Doubles Triangles (& double-Vs )—Down or Up: (1) Page up or page down, or (2) next window or view, or (3) previous window or view. Apple Computer changed the command-driven way of computing that required you to memorize many exact commands. We can still use these key-based commands; common ones for Macs (Apple) and PCs include: To save a document = Press and hold the Ctrl key then press the S key and release (for the Mac, press the Command key in place of the Ctrl key). To print = Ctrl + P. To copy = Ctrl + C. To paste = Ctrl + V. To cut = Ctrl + X. To undo = Ctrl + Z. Unfortunately, the current computer trend toward turning all text into symbols has gone too far. Triangles (& Vs)—Left or Right: Can mean: (1) Play audio or video, (2) Click to scroll left or right, (3) click to go backward or forward, or (4) click to see more options, etc. Doubles Triangles (& double-Vs)—Left or Right: (1) Takes you to the beginning or the end, (2) Fast-back or Fast -forward, or (3) Previous or next section, selection, or song, etc. Keeping up with all the new imagery is counter-productive and frustrating to many. This move toward iconography has moved to our phones, smart phones, iPads, tablets, readers, and many electronic gadgets. Back button and forward buttons: When pointing left, click it to go to the previous webpage(s) or window. When pointing to the right, click it to take you back where you were. It’s like flipping back and forth through a book or magazine: It remembers where you’ve been. My experience at the airport demonstrates how this trend is infiltrating our world. To help you survive the next stage of the computer symbolic evolution, below are common cross-platform cross-application symbols. Memorize these icons and you may just survive the dawning of this new era. Note: These instructions below are all one-click/touch actions. Microsoft Windows “Start” button (four square icon): Click to see Microsoft’s Start Menu (XP, Vista, Windows 7) or Start Page (Windows 8). Note: Some keyboards have a Windows Start key to the side of the Spacebar: press once to open the Start Menu or Start Page. 9 the end of the story (Continued on page 10) (Continued from page 9) Apple’s “Finder” (Square Smile) Icon on a Mac: Found on the left side of the Dock, this icon is your virtual filing system (like Window’s Library/My Documents). Click it to access your storage folders: Documents, Pictures, Music, Movies, Downloads, applications, etc. Undo: My favorite button! It un-does the last thing you did: (1) Brings back what you accidently deleted or lost. (2) Deletes what you just typed. (3) Removes formatting that you decided not to do (bold, font style, color, etc.). (4) Removes any changes you just made (resized a picture, added color, added boarders, etc.). Note: On some applications, when you keep clicking it, you will sequentially remove previous actions. Delete/Trash/Recycle: Select your document, email, item, or text, and then click this icon to delete it. Sometimes to permanently delete the item, such as documents and emails, you need to empty the Delete, Trash, or Recycling folder. Note: In some applications, the X and Don’t images (circle with line through) also means Cancel. Redo: It puts back what the Undo button removed. Refresh: Usually found in Internet browsers and other applications. This icon lets you update changes on webpages where content is constantly changing such as stock market prices, news items, weather updates, etc.; click the Refresh icon to update. Caution: Refresh looks similar to the Redo icon. Search Magnifying Glass: Found in Internet browsers, at websites, in your computer, in applications, etc. Click once in the text box and type key word(s), and then click the magnifying glass icon or the Go, Search, or Find text to locate word(s) or topics, etc. Checkmark: (1) Click to accept changes. (2) Click box to insert or remove a checkmark to agree to a setting, option, service, etc. Caution: When downloading, installing, or updating software, etc., pay attention to any boxes with checkmarks. Read the text to make sure you’re not signing up (subscribing) to receive email advertisements or to download a free and possibly a problematic application or unsuspected viruses. Zoom Magnifying Glass (in +, out -): Looks like a search but usually has the word Zoom, 100%, or plus and minus signs. Click to enlarge or reduce. Clicking this icon generally increases or decreases the font and image size. Editing Tools: Cut = scissors, Copy two pages, Paste = paper on clipboard. New Browser Tab: To open a new window while keeping the current window accessible, click the Tab, the icon with the plus sign, or the blank tab to the right of an existing tab. This action lets you have your webmail in one tab, your Google.com webpage in another, while you open another tab to do shopping, researching, or watching Youtube.com, etc. To delete a Tab: Without closing the browser, hover the mouse over the tab and click the X to close just that tab. Font (text) Color: Change text/font color. How: First select the text, and then click the dropdown triangle (bottom right) once to see color swatches, select your color by moving the mouse arrow down, and click once on your color selection. When done, deselect (unselect) the text by clicking the text box area once. Email—Reply: A single arrow to the left. Click it to reply to the sender of the email you received. It will insert email address, subject, and include the original message. Next, type your reply message. Email—Reply All: A double arrow to the left. Same as Reply but it sends your message to all those who also received the original message from the sender (all emails listed in the To: and CC: sections). If you only want the sender to see your response, make sure you select Reply not Reply All. Note: If you received an attachment in the original email, Reply will not resend the attachment. House/Home: In your Internet browser, clicking this icon once takes you back to your home website (the website/ page that first appears when you open your Internet b browser). Cogwheel or Tool image = Tools, Settings, Preferences, or Options: Click to customize or adjust the settings/features of the application (Word, Outlook, Mac Mail, iTunes, Apps, etc.) or services (Online email such as Gmail, Comcast, DropBox, Skype, Pandora, online banking, etc.). Email—Forward: Click to forward the email to one or more people. It will insert the subject and include original message. You will need to enter the email addresses and then type your reply message. Note: If you received an attachment in the original email, Forward will include the attachment unless you changed the default. Menu: Click to see a dropdown menu of options. This icon is replacing the menu bars on several browsers, webmail applications, and tablet and smartphone apps. 10 the end of the story the end of the story Review: Voyager S3 Drive Dock Review: Kingston HyperX SSD By George Harding, Treasurer, Tucson Computer Society, AZ February 2013 issue, eJournal www.aztcs.org Georgehardingsbd (at) earthlink.net By George Harding, Treasurer, Tucson Computer Society, AZ February 2013 issue, eJournal www.aztcs.org Georgehardingsbd (at) earthlink.net SSD’s are a wonderful addition to the hardware library of storage devices. They are small, have no moving parts and are much faster than other storage media. On the down side, they are more expensive than other media and storage sizes are smaller than what is easily available in other media. The speed advantage is one that can be capitalized on to load one’s operating system faster. If you have a desktop computer and have had to change or add a new hard drive, you know what a task that is. Getting to the insides of the computer is the first challenge – mine is under the desk, so I have to disconnect all the cables and move the computer out where I can work on it. Then you have to fish around and remove the old drive, mount and connect the new one, and then put everything back together. You can use your hard drive to hold and access your applications and data, or you can use the SSD for some applications, those that take longer to load. The voyager S3 Drive Dock saves you a lot of time and effort. It requires a SATA drive, and attaches to your computer with USB 3.0. You insert your drive in the dock, turn the dock on and you are in business. It appears in Explorer as just another drive and can be used as any other drive. Using it to back up the system is really convenient. Just start your backup software, select the destination and go. What could be easier? I received a very nice 240 GB unit for review. I had tried a couple of other SSDs, but had problems of one sort or another with them. The Kingston unit comes complete with what you need to install it in either your desktop or your laptop. The box contains the SSD, a nifty screwdriver suitable for either Phillips or slotted screw heads, a drive enclosure, a 3 .5” mounting bracket, a USB cable, a SATA drive cable and a CD-ROM with instructions and a version of Acronis software. Since the computer connection is USB, you can swap drives in the dock without having to turn the computer off – just plug and play! While the dock is useful for a desktop, it’s even better for a laptop. To replace the hard drive in a laptop means opening the base, removing tiny screws, and then installing the replacement. Again, the dock is a breeze to use with a laptop. You are simply adding a hard drive instead of replacing one. The procedure for a desktop is to clone your hard drive to the SSD with the Acronis software. Then you reboot from the SSD. The hard drive can be used as storage for data and applications, as usual. Another approach is to install operating system software to the SSD and boot from it. The box comes with a brief User Manual, the dock itself, which has a slot for a 2.5” drive, and a hinged flap for a 3 .5” drive, a power cord and transformer and a USB 3.0 cable that is backward compatible with USB 2.0. For a laptop, the procedure is somewhat different. You first remove the internal hard drive and install in its place the SSD. The internal hard drive is mounted in the supplied drive enclosure and attached to the laptop with the USB cable. You clone the hard drive as before. The dock itself has a power button, which supplies power to the SATA drive, an activity LED, which also serves to show when power is on, and a drive eject button. No drivers are required. This is a handy solution to having an additional hard drive easily accessible, with the ability to swap out multiple drives for either your desktop or your laptop. I had a few difficulties with these installations. First, I tried the desktop approach, but the Acronis software would not clone the hard disk to the SSD. The latter was grayed out in the destination choices, so I took the alternate approach and loaded Windows 8 to the SSD and was able to boot to it. In the case of the laptop, I was not easily able to remove the internal hard drive, so I gave up on that approach. Kingston’s Tech Support will be helping to solve my difficulties – more later. About: Voyager S3 Drive Dock Vendor: Newer Tech www.newertech.com Price: $35 The HyperX is a well-put-together kit and should be usable by most anyone. The instructions are very clear, with pictures each step of the way. The Acronis software is reliable. About: Kingston HyperX SSD Vendor: Kingston www.kingston.com Price: $275, $203 @ Amazon the end of the story 11 the end of the story the end of the story From the Exec.VP, Editor’s desk Review: The Book of GIMP: A Complete Guide to Nearly Everything Required reading: By Iris Yoffa, Member, Tucson Computer Society, Arizona February 2013 issue, eJournal www.aztcs.org Irisonthego (at) gmail.com This hefty volume claims to be your source of information and guidance to nearly everything (GIMP). And indeed, at first glance at the Contents in Detail, the book does seem to meet the challenge of the sub-title’s boast. What Has Your Computer Been Doing? Free Utility Shows All …. by Ira Wlsker PAGE # 3 Performance, Capacity, Ports… Tablet discriminators ……. by Phil Sorrentino PAGE # 5 Living in the Past? Computing in a Software Museum …….. by John Davey PAGE # 6 My First Steps in Windows 8 by Tom Kuklinski PAGE # 7 Windows 8 - The Basics .. by Howard Lewis PAGE # 7 What does that icon mean? .… by Veronica Valero PAGE # 9 The Book of GIMP is divided into three sections: Learning GIMP, Reference, and Appendices. I jumped into Part 1, Chapter 2, Photograph retouching. The sample image used reminded me of a potentially interesting pic my sister took with her cell phone on a recent visit. I had grabbed a copy of her image with the idea of applying a little straightening and a lot of exposure adjustments. Review: Kingston HyperX SSD by George Harding PAGE # 11 Review: Voyager S3 Drive Dock by George Harding PAGE # 11 Review: The Book of GIMP: A Complete Guide to Nearly Everything ……… by Iris Yoffa PAGE # 12 I will not be at the June 16, 2013 Sunday, 2013 PACC meeting. Vishnu will be presiding. PJK The tutorial that starts off Chapter 2, Enhancing Badly Taken Photographs, addresses both of these issues and more. Just perfect! The directions are clear, accurate, and broken down into easy to follow steps. There are plenty of accompanying screen shots of dialogs and example images. The tutorial provides basic instructions (more detailed & In-depth coverage comes in later chapters), for cropping, straightening, and restoring perspective. Correcting exposure and color balance comes next. How to remove a distracting object from the image, add sharpness, and correct for red-eye follows. Please confirm your e-mail address, so the PACC TALK notification can go out to let you know, the newsletter is at the PACC web site ready to download. Thank you, PJK . IMPORTANT NOTICE: The PACC web site is working. You are again able to get your copy of PACC TALK there. If you have a problem with viewing it with Adobe Reader, use another PDF reader, such as Nitro. to view the PACC TALK. PACC Web Site: http://pacc.apcug.org/ The section on the pros and cons of resizing an image or image layer also includes a nice discussion of resolution and printing hard copy. The shear tool is explained. However, the authors do mention that it is ‘rarely useful’. All images seem to need a bit of tweaking of the brightness, contrast, and hue and so there is an explanation of how to use the levels, color balance and curves tools. Once again, the step-bystep instructions are easy to understand and follow. For those who would like to ponder ‘The Physiology of Vision’, optical illusions, the screen to printer process, and color theory, appendix A would be your cup of tea. Appendix B provides ‘Tips and Hints’ for many of the exercises included at the end of the chapters. The authors of this book do an admirable job of covering the subjects that you expect to find in books of this flavor. But this book actually does present Everything GIMP. Whether you are interested in that obscure rarely used feature or are looking for the theory behind the process, it is touched upon between these covers. If 630 pages of GIMP aren’t enough for you, Appendix C offers additional resources. Appendix D is titled ‘Frequently Asked Questions (about GIMP), and is just that. Appendix E provides installation help for GNU/Linux and UNIX, Windows, and Mac OS X. Appendix F covers batch processing of images. At this point I want to jump ahead to Part II: Reference, and look over the section on filters, Chapter 17. GIMP comes loaded with all kinds of nifty tools to use to transform an image. The authors state that while some of the tools are not strictly filters, they are included in this chapter because they are included under the program’s Filter menu. If you want to learn how to use a robust image editing application and are willing to invest the time, effort, and practice required to do so, this is the book for you. The quality and quantity of the content is outstanding. The Contents in Detail and extensive index make it easy to find help with whatever questions or GIMP challenges that confront you. The breakdown by category also follows the menu listing – blur, enhance, distorts, light and shadow, edge detect, generic, combine, artistic, decor, map and render. I’ve often been at a loss when it comes to figuring out how many of the gizmos under the Filters menu work. Sometimes I just want to know how to use a particular tool, sometimes I need to know why I would want to. Whether you just want to apply corrective measures, or transform an image into an artistic rendition, the tools are part of GIMP and suggested uses are detailed in these pages. About: The Book of GIMP: A Complete Guide to Nearly Everything Authors: Olivier Lecarme, Karine Delvare Publisher: No Starch Press http://nostarch.com/gimp ISBN-13: 978-1593273835 Price: $49.95/$26.34 @ Amazon.com the end of the story 12 MEMBERSHIP APPLICATION FOR PACC: (Please print in CAPS) NAME.................................................................DATE................................ ADDRESS....................................................COMPANY............................. CITY...............................................STATE.............ZIP+4........................... PHONE...................................E-MAIL........................................................ OCCUPATION............................................................................................. INTERESTS................................................................................................. RECOMMENDED BY PACC MEMBER...................................................... Dues: $25 per year. Make your check out to: PACC and send it with your application to: Treasurer, PACC, 216 Cashmere Court, Cranberry Twp. , PA, 16066 cut here.....................................................................................cut here PACC HELP LINE Help is available to PACC members on various computer topics by contacting one of those listed below. It is recommended that the initial contact with any of these experts should be made via the PACC WEB SITE. In this way others can benefit from the questions and responses. Be courteous and call only during the listed times. NAME COMPUTER AREA Agrawala, Vishnu Hardware Cutrara, Phil Geoworks 766-0274 Fisher, Bill Cobol, Word Perfect 367-8996 7 - 9:00 pm Konecny, P. Windows, DOS 6.2x, MS IE,, Hardware 795-6075 8 - 9:00 pm FOR SALE —————————— Your ads PACCsters? PHONE TIME 724-553-8051 3 - 6:00 pm If you would like to become PACC HELP LINE volunteer inform the editor by sending email to: [email protected] Classified ads. Buy, Sell, Trade. Members may place free ads (up to 5 lines). For commercial ads send a inquiry to: [email protected] ATTENTION: AS OF JANUARY 2012 THE DUES FOR PACC MEMBERSHIP ARE DUE AT THE SAME TIME FOR ALL OF THE MEMBERS. THIS IS TO ELIMINATE ANY CONFUSION ARISING FROM ELECTRONIC DELIVERY OF PACC TALK. ANY OTHER TIME PERIOD WILL BE PRORATED, IF ONE INSISTS. Reprint Policy. Permission to reprint articles from PACC TALK is given to school, personal computer club, and nonprofit organization publications, provided that: (a) PACC Inc. receives a copy of the publication; (b) credit is given to PACC TALK as the source; (c) the original author is given full credit; and (d) the article author has not expressly copyrighted the article. Recognition is one means of compensating our valued contributors. Arrangements can be made to receive copy on magnetic media; for details, contact the editor. 13 PITTSBURGH AREA COMPUTER CLUB P. O. Box 557 PITTSBURGH PA 15146 E-mail: [email protected] NEXT PACC MEETING IS ON JUNE 16, 2013 P A C C 1975 - 2013 IN ITS THIRTY-NINGHT YEAR PACC TALK OFFICIAL NEWSLETTER OF THE PITTSBURGH AREA COMPUTER CLUB P.O. BOX 6435, PITTSBURGH PA 15212-6435 RESPONSIBLE FOR TYPOGRAPHICAL ERRORS OR WRITERS ACCURACY NOT NEXT MEETING: June 16, 2013 The Pittsburgh Area Computer Club (PACC) holds its meetings the THIRD Sunday of each month. The next meeting will be in room 311 at Point Park University, Wood St. and Blvd. of the Allies. The doors open at 11:00 am and close at 4:30 pm. Bring your PC! Treas. - Vishnu Agrawala Exec VP – Bill Fisher Pres. – P J. Konecny 655-2883 724-553-8051 367-8996 795-6075 MAL 3 - Anil Rodrigues MAL 2 - Pat Barron MAL 1 - Tim Prepelka 724-612-1443 Windows - P. J. Konecny 795-6075 521-4096 795-6075 FOR SOME YEARS THE PACC TALK WAS AVAILABLE IN DIGITAL FORMAT. Therefore, as of January 12, 2012, the membership dues are payable in the first month of the calendar year. Renew your Memberships !!! Send a check or money order for $25 made out to ‘PACC’ and addressed to Treasurer, PACC, P.O. Box 6435, Pittsburgh, PA 15212-6435. Classified ads. Buy, Sell, Trade. Members may place free ads (up to 5 lines). Articles should be prepared in plain ASCII text. WITHOUT formatting. Deadline for articles is the 25th of the month. Send them to P.J. Konecny, P.O. Box 557, Monroeville, PA 15146. PACC homepage can be found at: http://pacc.apcug.org PACC OFFICERS AND VIPs VP Prog. - Rich Springer 341-0252 Editor - Pavel J. Konecny VP Edu. - Homer James Hardware-Vishnu Agrawala 795-6075 PACC SIG LEADERS MS Publisher - P. J. Konecny 14