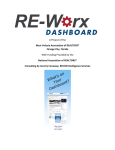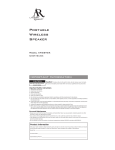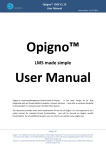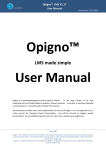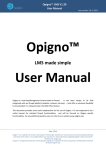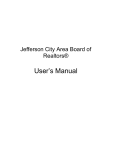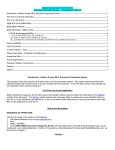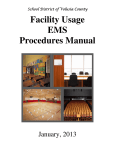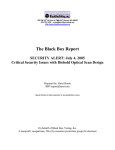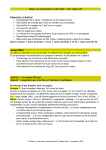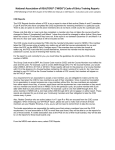Download A Project of the West Volusia Association of REALTORS® With
Transcript
A Project of the West Volusia Association of REALTORS® With Funding Provided by the D ra f t National Association of REALTORS® t ra f D Introduction The RE-Worx Dashboard is a virtual instrument panel that REALTORS® use to manage the information and processes of their business. Members login to the Dashboard to access all websites, transaction software, email, social media, news feeds, market statistics, computer software and any other information sources, applications or processes that they need to successfully conduct their business. ra f t The RE-Worx Dashboard is a web-based, custom business application that allows the REALTOR® to access their dashboard from any location with an Internet connection. It is a knowledge and process management tool that will organize the many facets of their business into one place for easier access, control and personal performance. It is a user-friendly, virtual desk that is customizable so they can add or remove applications, add personal links and resources or re-arrange the panel to their preference. This program will be direct member professional support from the Association. The RE-Worx Dashboard will be a positive return on the investment REALTORS® make in your Association. RE-Worx Digest knowledge management tool social media dashboard FAR NAR News feeds Finance Committee D RE-Worx Dashboard training videos email MLS Transaction Desk Forms Online passwor d vault customizabl e links Association Value Jeff De Cagna, in “Embracing the Revolution” says, “Busy, tired and stressed out people need simpler forms of technology-supported engagement along with clear and meaningful incentives to sustain their intrinsic motivation over time. In the 21st century, the act of paying dues simply isn’t enough to make someone a member anymore.” The RE-Worx Dashboard provides a tangible value to their membership and a clear incentive to keep that membership so they can continue using the service. Innovation is an expectation for both Gen X and Gen Y. The innovative RE-Worx Dashboard will help attract and retain younger REALTORS®. This service will engage membership and make the Association more relevant to each member. This program shows that the Association is actively working on helping the REALTOR® make the real estate buying and selling process more responsive to the consumer. • • • ra f The RE-Worx Dashboard is: t The RE-Worx Dashboard is an excellent tool for staff to manage their information and processes. Association staff always has 5 to 8 windows and applications open in order to efficiently provide member service and perform their jobs. The Dashboard will be a welcome application for all staff. A resource and workspace that will be a critical business asset for our members. A valuable tool/nerve center for their real estate business operations, marketing and overall performance. A successful conductor of information and transaction manager for consumers. D The online RE-Worx Dashboard will allow increased access to information and applications, increased speed to access the service and decrease the memory usage of traditional desktop applications. t RE-Worx Flash Digest ra f The RE-Worx Flash Digest is a knowledge management tool. The Association will provide every REALTOR® member with a 4 Gigabyte flash drive. This will be pre-loaded with a compendium of information and links so that REALTORS® can have this information whenever and wherever they contact a prospect or a customer. The RE-Worx Flash Digest will be a “sophisticated knowledge service program designed to provide members with current, relevant information, in formats and venues that can be accessed and searched.” D A flash drive for members is not a new concept. What makes this program innovative is that it uses technology to provide updated information and communication by synchronization with the Association. Imagine this… REALTORS® can synchronize their data in the morning and be able to show a seller the latest market statistics for their neighborhood that afternoon, a CMA prepared the night before and a summary of the NAR Buyers’ Profile – all without Wi-Fi access. Two clicks later, they are able to prepare a listing agreement to print out for signatures. Also included on the flash drive will be training videos, webinars and other education resources. If the member wants to learn more about a specific topic, such as FHA loans, they can watch a video and get updates on the latest information. The flash drive should be divided into two partitions. One section will be memory available for the REALTOR® to use as needed. The other partition contains the RE-Worx Flash Digest which can be updated by synchronization via the RE-Worx Dashboard. This section also contains the synchronization software, containing a special batch job that performs the one-way synchronization from the FTP site hosting the Flash Digest to the flash drive. In addition, the password vault program is loaded on this portion of the flash drive. Members can securely store their passwords and link this information to a secure website for back-up and online password storage. Getting Started The following appendices are essential for implementation: Screen shot, User Manual, Administrative Manual, and Deployment Manual. Each of these will help associations and users alike understand how to use, implement and customize their Dashboard. Screen Shot: This shows Associations what they can expect the Dashboard to look like for their Association. In addition, the “Association-Specific Content or Application” widget points out an area for customization by Associations. This screen shot can be used to create excitement among members as a preview of the Dashboard. Deployment Procedures: ra f t The deployment procedures will assist technical staff on the implementation processes, including hosting set-up, installation and customization. It will walk them through the necessary steps of making the Dashboard public for members of the Association. It addresses technical procedures relevant to implementation. Administrative Manual: The administrative manual will assist Associations in the process of implementing the Dashboard to their members. It can be used as a troubleshooting device for Association staff to figure out quick fixes to problems. This manual can be customized and improved upon by Associations according to their specific needs and wants. This Administrative Manual will show you how to handle the administrative functions to keep the Dashboard up-to-date. User Manual: D The user manual is a great way for members to learn how to use the Dashboard on their own. Associations can pass this out electronically or in print to assist members with the customization of their own unique Dashboard. It can also be used as a troubleshooting tool to be posted on an Associations website or similar means of communication. ra f t Deployment Procedures Index: Pre-implementation Setup Importing Users Theme Customization Custom Widgets (Blocks) D Page 2 Page 3 Page 4 Page 4 Pages 5-6 More details to be added in final report: • Flash digest and flash drives • Password vault software and usage • Association specific content widget NFi Studios, the National Association of REALTORS® and the West Volusia Association of REALTORS® are not responsible for any damages caused to the site from defective HTML, CSS, or PHP code. Pre-Implementation • • D ra f t • • • • Vendor specifications and selection • Dashboard host • FTP provider – for Flash Digest More details in final • Synchronization software version of report. • Password Vault software • Flash drive vendor Prepare detailed budget, include: • Hosting for Dashboard and FTP site for flash digest • Flash drives • Marketing and training expenses • Staff expense Determine and develop content for Flash Digest Determine implementation schedule Determine marketing plan Determine training schedule Dashboard Installation and Setup Your Dashboard distribution should have come with 2 files: 1. An .SQL file, which is the database for the Dashboard 2. A .ZIP file, which contains the file structure of the Dashboard Once you have these two files, decompress the .ZIP file onto your web server’s public directory, making sure the .htaccess file is also there. After you’ve decompressed all the files, you will need to import the .SQL database to your MySQL installation. If you don’t have any web hosting, NFi Studios recommends and supports: • Rackspace Cloud Sites (User friendly, less customizable) • Rackspace Cloud Servers (Less user-friendly, requires server maintenance) ra f t Finally, you will need to update the settings.php file. It is located in the /sites/default/ folder. There’s a line that looks like this: $db_url = 'mysql://user:password@localhost/database'; Where user is the database username, password is the database password, localhost is the server where the database is located, and database is the name of the database. You will need to update these values with your information. D After setting up your site, it should look like the screenshot on the left: GOOD! Login with the following credentials: 1. E-Mail: [email protected] 2. Password: NFiStudios10 BAD! Importing Users Once your site is up and running, you may want to import multiple users, using a batch rather than manual entry. To do this, go to User Management > User Imports > Import, on your top admin bar. The user import feature accepts CSV (Comma Separated Values) files, with the following table structure (and table column names): 1. E-Mail 2. Password Select the Standard settings option and click “Next.” You should be ready to import, provided you set up your CSV file correctly. ra f t Note: Suggested passwords for your initial batch load could be the member’s NRDS number or their last name. We recommend using their last name as we have had difficulties with members who have more than one NRDS number or affiliates who do not have a NRDS number. If you use last names, scrub the column to remove upper case letter, spaces, hyphenation and apostrophes. Notify your members that they must use their last name without those characters and spaces. Note: Batch user entry does not send an email to the user with their login information. You will need to communicate this informationsome other way. Brand Customization D If you wish to change the logo of the site, you may go to Site Building > Themes > List, on your top admin bar, click on configure, next to the MemberFuse theme, and upload a new logo under Logo image settings. Make sure to un-check “Use the default logo”. A good logo size would be around 220 pixels wide by 70 pixels high. Anything above that height will stretch over the page. Any additional theme customization should be handled by a certified CSS expert. Custom Widgets (Blocks) Please Note: NFi Studios, the National Association of REALTORS® and the West Volusia Association of REALTORS® are not responsible for any damages caused to the site from defective HTML, CSS, or PHP code. The way “widgets” are presented on the Dashboard is called Blocks. To add a new Block, you may go to Site Building > Blocks > Add Block on your top admin bar. D ra f t You will be presented with the following interface: 1. Enter a Block description. This will not be visible to the users, so just make sure it is easy to remember. 2. Enter a Block title. This will be visible to users. 3. Enter the Block body. The editor functions similarly to text editing programs. Intermediate users may insert HTML code directly by either clicking on the HTML button, or “Disable rich-test”. Advanced users may select PHP code from the Input Format options. After you’ve created the content of your Block, ignore the remaining options (User specific visibility settings, Role specific visibility settings, and Page specific visibility settings), as they will not be used in displaying this Block, and click Save. Afterwards, go to Site Building > Homebox, on your top admin bar, and click “Layout”. D ra f t Find your Block in the Disabled block list. Select which column you want to move your Block into, and set the checkboxes for whether they are Visible, Open, or Movable. Then click Save blocks. The new Block should be visible on the Dashboard. ra f t Administrative Manual Index: Introduction Creating Users and Blocking Users Administrative Message Top Stories (Featured Content) Featured Video Event Calendar Market Statistics Featured Affiliates User Profiles, Feeds, Links and Applications Appendix A: D Page 2 Page 3 Page 4 Page 5 Page 6 Page 7 Page 8 Page 9 Page 10 Pages 11-13 More details to be added in final report: • Flash digest and flash drives • Password vault software and usage • Association specific content widget Welcome! Welcome to the RE-Worx Dashboard, a virtual instrument panel that your members and staff will use to manage the information, communication and other processes of their business. This Administrative Manual will show you how to handle the administrative functions to keep the Dashboard up-to-date. ra f t The RE-Worx Dashboard is: • A web-based, custom business application that will allow users to access their Dashboard from any location with an Internet connection. • A knowledge and process management tool that will help users organize the many facets of their business into one place for easier access, control and personal performance. • A user-friendly, virtual desk that is customizable. • A communication tool with 4 key areas that organizations can use to channel information to their constituents: 1. Administrative message 2. Top Stories (up to 5) 3. Featured video 4. Event Calendar Note: These four blocks cannot be moved or minimized by the user, as they are key communication channels for the administrator. Here’s a screenshot of the entire Dashboard. Admin message D Top Stories Calendar Video Creating Users Importing Users You may want to import multiple users, using a batch rather than manual data entry. To do this, go to User Management > User Imports > Import, on your top admin bar. The user import feature accepts CSV (Comma Separated Values) files, with the following table structure (and table column names): 1. E-Mail 2. Password Select the Standard settings option and click Next. Provided that you set up your CSV file correctly, then you should be ready to import. To add a single user or a small number of users: ra f t 1. On your Admin bar, go to User Management > Users > Add User D 2. Enter an E-Mail address. 3. Enter and confirm a temporary Password. 4. Set status to "Active" 5. If this is just a regular user, leave only the default, "authenticated user", checked. Note: Optionally, choose any administrative Roles this user may have. 6. Check the "Notify user of new account" box Blocking Users To stop a user from being able to use the site: 1. 2. 3. 4. On your Admin bar, go to User Management > Users > List Find the user and click on their user name. Click on the Edit tab. Click on the radio button next to “blocked.” Key Communication Channels: Administrative Message: Administrators may set a message that may be visible to users. On your Admin bar, go to Content Management > Create Content > Admin message: D ra f t 1. Enter a Title 2. Enter a Message 3. Under Message Visibility, make sure that "Show message (sticky)" is checked, and if you want all new users to see this message, you may check "Always show this message to new users" Top Stories (Featured Content): Administrators may set up to 5 Top Stories on the Dashboard. 1. Enter a Title 2. Upload an Image t On your Admin bar, go to Content Management > Create Content > Featured Content: ra f (This image will be cropped and resized down to 600 x 250. Please keep that in mind when uploading an image) 3. Enter a Link, for where you want users to go to, when they click on the story. (You may leave this field empty, if you wish) 4. Enter a brief Description of what the story is about. D (This text will be cut off at around 260 characters. Please keep this in mind when entering a description) Featured Video: There is a block where an Admin may enter any HTML code, in order to embed videos from sites such as YouTube, Vimeo, etc. D ra f t 1. To edit your Featured Video, simply navigate to the block, and click Edit. 2. On the editor, click the “Insert / edit embedded media” button. 3. A window will pop-up where you can specify what media you want to embed. In the case of YouTube, the plug-in will automatically detect a YouTube link and automatically adjust the embedding code. 4. You will need to specify the video’s dimensions to fit 300 pixels wide and 255 pixels high. Event Calendar: t An Administrator may enter Events on the Event Calendar. On your Admin bar, go to Content Management > Create Content > Event: ra f 1. Enter a Title 2. Enter a Date 3. Enter an Address (if applicable) 4. Enter a brief Description of the Event D Events will show up on the Event Calendar block. Users may highlight a day to see that day's events, and click on an event title, to see more information. Market Statistics: ra f t 3 different Market Statistics sections have been set up on the Dashboard. An Administrator may edit them by navigating through any of the tabs and clicking the Edit button: 1. Edit the Title. 1. Upload a Graph image. Note: This image will be downscaled to 640 pixels wide in order to fit the block. Please try to have a correctly-sized image. If the image is too small, it will not upscale. 2. Upload a PDF. Note: This file may not be larger than 128MB. 3. The text you enter in the Description will be used as the download link. D Example: "Download this report, now!" Featured Affiliates: Administrators may display up to two affiliates in the Featured Affiliates block. On your Admin bar, go to Content Management > Create Content > Affiliate: D ra f t 1. Enter a Name 2. Upload a Logo. Note: This image will be downscaled to 100 pixels wide. Please keep that in mind. 3. Enter a Description. Note: On the Dashboard, this text will be stripped of HTML formatting, in order to maintain styling. However, on the View All Affiliates page, it will be displayed normally. 4. Under Publishing Options, check the "Sticky at top of lists" box. Note: Only “Sticky” Affiliates will show on the Dashboard. User Profiles An Administrator may edit a user's Profile Information by going to User Management > User > List (on the Admin bar), clicking Edit on a User, then clicking the Profile Information tab. If you need to search through users, just visit www.yoursite.com/search (Replace "www.yoursite.com" with your own site URL). t Feeds, Links and Applications ra f When the user logs in for the first time, it will request that they complete their Account information and edit their Profile, Links, Applications, and Feeds widgets. These blocks will have Edit buttons for easy access to the Profile page for editing. D Refer to Appendix A for the user instructions for editing each area. Appendix A: User Instructions for Editing Profile, Feeds, Links and Applications To edit your Profile, simply go to http://www.your-site.com/user, login and click "Edit Profile" in the Hello Box. (Administrators - Replace "www.your-site.com" with your own Dashboard site URL) ra f t When editing your Dashboard, the following options are available: Account: 1 Full Name 2 E-Mail Address 3 Change Password 4 Upload Picture Profile: 1 E-Mail Providers 2 Social Networks Feeds Links Applications Account Go to this section to change your email address, password or to upload your picture. 1. Click on Edit Profile. 2. Click on the Edit tab. 3. The Account button should show up. If not, click on it. 4. Edit your information as necessary. 5. Click on Save. D Profile This section allows you to access all of your email and social media accounts. You will be entering the URL (web address) of the login page for each account. 1. Click on Edit Profile. 2. Click on the Edit tab. 3. Click on the Profile button. 4. Add or edit your information as necessary. You may add more accounts by clicking on the Add Another Item button. 5. Click on Save. Helpful Hint: Sample Social Media accounts: Facebook, Twitter, LinkedIn, YouTube, Active Rain, etc. Important Note! When your Dashboard is first created, you will have prepopulated Feeds, Links and Applications. You are free to edit them. It’s easy! The Feeds, Links and Applications blocks will have Edit buttons for easy access to your Profile and edit commands. Feeds The Dashboard is pre-populated with a few news feeds. You may keep these, remove them and add other news feeds that interest you. ra f t Helpful Hints: • Whenever you open your Dashboard, the news will default to the feed from the first feed source on your list. • To change the incoming news feed, click on the radio button next to the desired feed and click on the Apply button. To add a feed, go the webpage for the news source (such as CNN news) and look for the orange icon (shown below) or the words “RSS Feed” at either the top or the bottom of the home page. You will then be directed to a page that lists the feed or a selection of feeds. Click on the one you want and copy the URL to enter into your feed setup. D Feeds are usually marked by this icon in either the browser URL or physically on the page itself. Helpful Hint: You may want to consider using a feed aggregator to group together your news feeds by topics. For example, you can set up feed aggregations by topics such as real estate news, news, marketing ideas, sports, trend watching, etc. Common feed aggregators include: 1 Google Reader (http://reader.google.com) 2 Feed Burner (http://feedburner.com) 3 Netvibes (http://netvibes.com) 4 Yahoo! Pipes (http://pipes.yahoo.com/pipes) Editing or Adding Feed Items: 1 Enter a Feed Title. 2 Enter the Feed URL. 3 Enter how many Headlines you wish to show. 4 Enter the frequency of updates for the Feed. 5 Select if you wish to include an excerpt from each link in the Feed – that will use up more room! Helpful Hints: You may change the order of your feeds by dragging them up or down. Remember, the first feed is your default feed when you open your Dashboard. Links & Applications ra f t When a user creates their Profile, they will have pre-populated Links and Applications. Each bb block has an Edit button, making it easy to add or remove items. Helpful Hint: You can re-order these items (by dragging them up or down) so your favorite ones are at the top of the list. D Links: 1. Enter a Link Title. 2. Enter a Link URL. Applications: 1. Enter an Application Title. 2. Enter an Application URL. t ra f User Manual Index: Introduction User Account and Profile Feeds Links & Applications D Page 2 Page 3 Page 4 Page 5 More details to be added in final report: • Flash digest and flash drives • Password vault software and usage • Association specific content widget Just a little information, in case you need some help customizing your Dashboard… What is a URL? Stands for "Uniform Resource Locator." A URL is the address of a specific Web site or file on the Internet. It cannot have spaces or certain other characters and uses forward slashes to denote different directories. Some examples of URLs are http://www.cnet.com/, http://web.mit.edu/, and ftp://info.apple.com/. How do I find the one I need and copy it to my command box? Go to the page of the website you want. Go up to the address bar at the top of your screen. Right click on the address and click on “Copy.” Then go to the link box, right click and click on “Paste.” RE-Worx Dashboard User Manual Page 1 Welcome! Welcome to the RE-Worx Dashboard, a virtual instrument panel that you will use to manage the information, communication and other processes of your business. The RE-Worx Dashboard is: • A web-based business application that will allow you to access your Dashboard from any location with an Internet connection. • A knowledge and process management tool that will help you organize the many facets of your business into one place for easier access, control and personal performance. • A user-friendly, virtual desk that is customizable. D ra f t Here’s a screenshot of the Dashboard. This User Manual will help you customize your Dashboard by adding or removing applications, links, news feeds and other resources to create your personal workspace. Let’s Get Started! Update your Account and then edit your Profile, Feeds, Links and Applications. RE-Worx Dashboard User Manual Page 2 To edit your Profile, simply go to http://www.your-site.com/user, login and click "Edit Profile" in the Hello Box. (Administrators - Replace "www.your-site.com" with your own Dashboard site URL) ra f Account t When editing your Dashboard, the following options are available: Account: 1 Full Name 2 E-Mail Address 3 Change Password 4 Upload Picture Profile: 1 E-Mail Providers 2 Social Networks Feeds Links Applications Go to this section to change your email address, password or to upload your picture. 1. Click on Edit Profile. 2. Click on the Edit tab. 3. The Account button should show up. If not, click on it. 4. Edit your information as necessary. 5. Click on Save. Profile D This section allows you to access all of your email and social media accounts. You will be entering the URL (web address) of the login page for each account. 1. Click on Edit Profile. 2. Click on the Edit tab. 3. Click on the Profile button. 4. Add or edit your information as necessary. You may add more accounts by clicking on the Add Another Item button. 5. Click on Save. Helpful Hint: Sample Social Media accounts: Facebook, Twitter, LinkedIn, YouTube, Active Rain, etc. RE-Worx Dashboard User Manual Page 3 Important Note! When your Dashboard is first created, you will have prepopulated Feeds, Links and Applications. You are free to edit them. It’s easy! The Feeds, Links and Applications blocks will have Edit buttons for easy access to your Profile and edit commands. Feeds The Dashboard is pre-populated with a few news feeds. You may keep these, remove them and add other news feeds that interest you. ra f t Helpful Hints: • Whenever you open your Dashboard, the news will default to the feed from the first feed source on your list. • To change the incoming news feed, click on the radio button next to the desired feed and click on the Apply button. D To add a feed, go the webpage for the news source (such as CNN news) and look for the orange icon (shown below) or the words “RSS Feed” at either the top or the bottom of the home page. You will then be directed to a page that lists the feed or a selection of feeds. Click on the one you want and copy the URL to enter into your feed setup. Feeds are usually marked by this icon in either the browser URL or physically on the page itself. Helpful Hint: You may want to consider using a feed aggregator to group together your news feeds by topics. For example, you can set up feed aggregations by topics such as real estate news, news, marketing ideas, sports, trend watching, etc. Common feed aggregators include: 1 Google Reader (http://reader.google.com) 2 Feed Burner (http://feedburner.com) 3 Netvibes (http://netvibes.com) 4 Yahoo! Pipes (http://pipes.yahoo.com/pipes) RE-Worx Dashboard User Manual Page 4 Editing or Adding Feed Items: 1 Enter a Feed Title. 2 Enter the Feed URL. 3 Enter how many Headlines you wish to show. 4 Enter the frequency of updates for the Feed. 5 Select if you wish to include an excerpt from each link in the Feed – that will use up more room! Helpful Hints: You may change the order of your feeds by dragging them up or down. Remember, the first feed is your default feed when you open your Dashboard. Links & Applications ra f t When a user creates their Profile, they will have pre-populated Links and Applications. Each bb block has an Edit button, making it easy to add or remove items. Helpful Hint: You can reorder these items (by dragging them up or down) so your favorite ones are at the top of the list. D Links: 1. Enter a Link Title. 2. Enter a Link URL. Applications: 1. Enter an Application Title. 2. Enter an Application URL. RE-Worx Dashboard User Manual Page 5