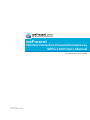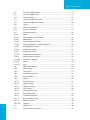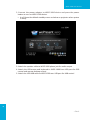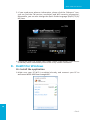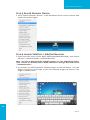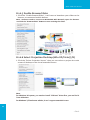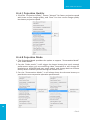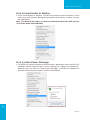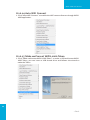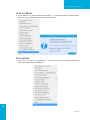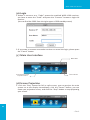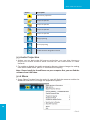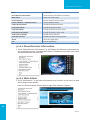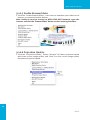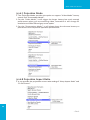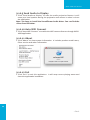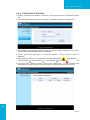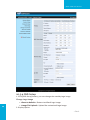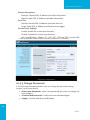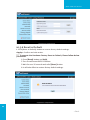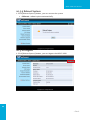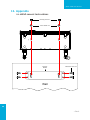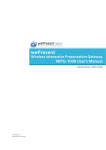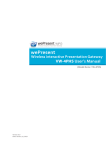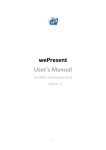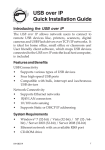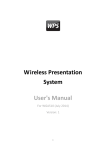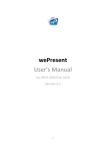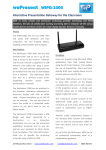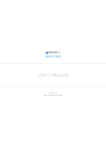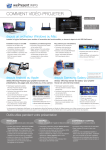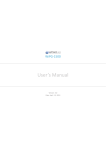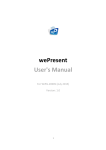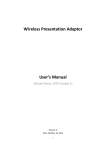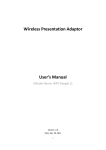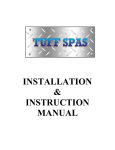Download WePresent WIPG-1000 - User Manual
Transcript
wePresent Wireless interactive Presentation Gateway WiPG-1000 User’s Manual (Model Name: WiPG-1000) Version: 6.0 Date: January 11, 2013 Table of Contents Table of Contents 1.Overview................................................................................................................ 4 2. Package Contents............................................................................................... 5 3. USB Token Contents........................................................................................... 5 4. Physical Details.................................................................................................... 5 5. What You Might Need....................................................................................... 7 6. Quick Installation................................................................................................ 7 7. WiPG-1000 Receiver Device............................................................................ 9 8. DoWiFi for Windows.........................................................................................10 8.1 Install the application......................................................................................10 8.2 Start the application........................................................................................11 8.3 Quick Connect...................................................................................................11 8.4 Connect to WiFi Network...............................................................................12 8.5 Connect to Receiver Device..........................................................................12 8.6Login......................................................................................................................12 8.7 Main User Interface..........................................................................................13 8.8 Screen Projection..............................................................................................13 8.9 Audio Projection...............................................................................................14 8.10Menu.....................................................................................................................14 8.10.1 Show Receiver Information...........................................................................15 8.10.2 Web Admin.........................................................................................................15 8.10.3 Search Receiver Device...................................................................................16 8.10.4 Launch SidePad -> SidePad Receiver.........................................................16 8.10.5 Enable BrowserSlides......................................................................................17 8.10.6 Select Projection Desktop (Win XP/Vista/7)............................................17 8.10.7 Projection Quality.............................................................................................18 8.10.8 Projection Mode................................................................................................18 8.10.9 Projection Aspect Ratio..................................................................................19 8.10.10 Enable USB IWB Bridge...................................................................................19 8.10.11 Advanced Screen Capture.............................................................................20 8.10.12 Send Audio to Display.....................................................................................21 8.10.13 Auto Power Manager.......................................................................................21 8.10.14 Auto WiFi Connect............................................................................................22 8.10.15 Make wePresent WiPG-1000 Token............................................................22 8.10.16 Copy Application to desktop........................................................................23 8.10.17About....................................................................................................................24 2 8.10.18Exit..........................................................................................................................24 9. DoWiFi for Mac...................................................................................................25 Table of Contents 9.1 Install the application......................................................................................25 9.2 Start the application........................................................................................25 9.3 Quick Connect...................................................................................................25 9.4 Connect to WiFi Network...............................................................................26 9.5 Connect to Receiver Device..........................................................................26 9.6Login......................................................................................................................27 9.7 Main User Interface..........................................................................................27 9.8 Screen Projection..............................................................................................27 9.9 Audio Projection...............................................................................................28 9.10Menu.....................................................................................................................28 9.10.1 Show Receiver Information...........................................................................29 9.10.2 Web Admin.........................................................................................................29 9.10.3 Search Receiver Device...................................................................................30 9.10.4 Launch SidePad -> SidePad Receiver.........................................................30 9.10.5 Enable BrowserSlides......................................................................................31 9.10.6 Projection Quality.............................................................................................31 9.10.7 Projection Mode................................................................................................32 9.10.8 Projection Aspect Ratio..................................................................................32 9.10.9 Send Audio to Display.....................................................................................33 9.10.10 Auto WiFi Connect............................................................................................33 9.10.11About....................................................................................................................33 9.10.12Exit..........................................................................................................................33 10. Web Management............................................................................................34 10.1 Home Page..........................................................................................................34 10.2Download............................................................................................................34 10.3 Conference Control..........................................................................................35 10.4BrowserSlides.....................................................................................................36 10.5Admin....................................................................................................................36 10.5.1 System Status.....................................................................................................37 10.5.2 Device Setup.......................................................................................................37 10.5.3 Network Setup...................................................................................................38 10.5.4 OSD Setup...........................................................................................................40 10.5.5 Change Passwords............................................................................................41 10.5.6 Reset to Default.................................................................................................42 10.5.7 Firmware Upgrade............................................................................................43 10.5.8 BrowserSlides Setup .......................................................................................44 10.5.9 Reboot System...................................................................................................45 10.5.10Logout...................................................................................................................45 3 11.Appendix.............................................................................................................46 11.1 Wall-mount Instructions.................................................................................46 WiPG-1000 User Manual 1. Overview wePresent WiPG-1000 is professional wireless presentation gateway. By enabling the Revolutionary “interactive” and “wireless” functions, you can throw your presentations wirelessly from a PC, Mac, iPad, iPhone, or Android devices to a projector! And use your pad, tab or phone to control your PC/Mac, or view the presenting slides! • WiPG-1000 Features Highlight: Icon Feature Description DoWiFi No more wires … Display-over-WiFi for Windows & Mac Plug&Show No software installation required. Just plug in the USB drive to your PC. MobiShow Interactive PPT presentation via iPhone/iPad or Android devices WiFi-Doc High quality presentation via iPhone/iPad or Android devices SidePad Control the presentation on PC or Mac via iPhone/iPad or Android devices BrowserSlides Broadcast slides to your devices with WiFi and web browser 4-to-1 projection Project four PC/Mac screens to one projector at once. Conference Control Open WiPG's web page to control screen projection centrally. Or use mouse/keyboard to select a PC to show from WiPG's UI. SNMP Manager Use the SNMP manager to manage WiPG devices across the network. •Basic Features ▪▪ ▪▪ ▪▪ ▪▪ ▪▪ ▪▪ ▪▪ ▪▪ ▪▪ ▪▪ 4 ▪▪ ▪▪ Wireless screen and audio projection Remote desktop control feature Support Windows Win 8, Win7, Vista, XP Support Mac version 10.5 and above Plug and Show! No installation required … just plug in the accompanied token to a USB port, and hassle free presentation can be started in seconds. (Windows) M obiShow Supportive for iOS/Android/Blackberry/Windows Mobile 5/6 handheld devices WiFi-Doc Supportive for iOS/Android mobile devices Up to 30FPS high speed 4-to-1 Split Screen Projection. Turn one projector into four, increase meeting productivity right away. Conference control! Allows moderators to streamline grand meetings. Provide session security login, wireless WEP/WPA key and Gatekeeper function to protect presentation contents and keep good security to office networks. Web management including software download and device settings Support WiFi AP-Client Mode →Back WiPG-1000 User Manual 2. Package Contents • • • • • • wePresent WiPG-1000 Box wePresent WiPG-1000 USB Token Power Adapter (DC +5V, 2.5A) 2 WiFi Antenna Quick Installation Guide Warranty Card 3. USB Token Contents • • • • • • Windows Installer (WiPG-1000 Windows Installer) MAC Installer (WiPG-1000 Mac Installer) VAC Driver (For Windows XP Audio Projection) VDD Driver (For Windows Virtual Extended Screen) USBoIP Driver (For USB IWB Bridge) Utility ▪▪ PtG Converter (For MobiShow PtG function) ▪▪ SNMP Manager (For SNMP Management) 4. Physical Details • Front Panel Power Button and LED USB Port Description 5 Power Button and LED Power on/off button. LED Indicator: System Loading(Red), Ready(Yellow) USB Port (Front) USB port for USB mouse and keyboard →Back WiPG-1000 User Manual • Rear Panel Audio Jack Antenna USB Port RJ-45 VGA Connector HDMI Power Jack Antenna Description Antenna WiFi Antenna USB Port (Rear) USB port for USB IWB device (HID type) RJ-45 10/100M RJ-45 port VGA Connector VGA connector HDMI HDMI Connector Audio Jack Audio Jack (3.5mm) Power Jack Power Jack (5V/2.5A) 6 →Back WiPG-1000 User Manual • Bottom Side Screw hole(Optional kit for Wall Mount) Reset Button Description Screw Hole Screw Hole for Wall Mount Kit Reset Button Press reset button and power on the device to execute Hardware Reset. 5. What You Might Need • • • • • • • Projector or HDTV with VGA/HDMI interface Windows or Mac PC/Laptop Apple iPhone, iPad or iPod-touch device Android Phone or Tablet device Speaker (Optional, for audio projection feature) USB Mouse and Keyboard (Optional, for remote desktop feature) USB HID IWB Device (Optional, for IWB over IP feature) 6. Quick Installation 1. Connect wePresent WiPG-1000 device to Projector through VGA port and turn on projector power. 7 →Back WiPG-1000 User Manual 2. Connect the power adaptor to WiPG-1000 device and press the power button to turn on WiPG-1000 device. ▪▪ It will show the default standby screen as below on projector when system is ready. 3. Attach the speaker cable to WiPG-1000 phone jack for audio output 4. Attach the USB mouse and keyboard to WiPG-1000 front USB port for OSD control and remote desktop control 5. Attach the USB IWB cable to WiPG-1000 rear USB port for IWB control 8 →Back WiPG-1000 User Manual 7. WiPG-1000 Receiver Device 1. Connect wePresent WiPG-1000 device to Projector through VGA port and turn on projector power. 2. It will show the Quick Guide Information, WiFi Network Name, IP Address and Code on standby screen. 3. If there is sender connected to WiPG-1000 device, it will show the PC-List on standby screen, conference moderator can use the USB mouse/keyboard to select the PC and control it remotely. 4. You can also click the feature Icon to browse the Quick Guide for each feature. 9 →Back WiPG-1000 User Manual 5. If you need more advance information, please click the “Advance” icon, you can find the FW version, resolution and WiFi security information. Meanwhile, you can also change the Quick Guide Language (EN/SC/TC/JP/ KO) here. 6. System will enter the Screen Saver mode if none is connected, it will restore to standby status immediately when there is any sender connected. 8. DoWiFi for Windows 8.1 Install the application 1.M ake sure your PC WiFi is enabled already, and connect your PC to wePresent WiPG-1000 box through WiFi. 10 →Back WiPG-1000 User Manual 2. Open your browser and enter the IP address or enter the Device Name (SSID) shown on the left corner of projector screen to access the wePresent WiPG-1000 web home page.(Default IP: 192.168.100.10, Default Device Name(SSID):WiPG-1000) 3. Download the client software for “Win 8 / Win 7 / Vista / XP” and install on your PC. (Ps. You can also launch the application from PnS token directly.) 4. Launch WiPG-1000 client and connect to WiPG-1000 receiver. (Make sure your personal firewall allows wePresent WiPG-1000 software to pass through.) 8.2 Start the application 1. C lick wePresent WiPG-1000 icon on desktop to execute the application, or launch the application from PnS token directly. 2. It will start to search wePresent WiPG-1000 receiver automatically. 8.3 Quick Connect 1. WiPG-1000 will memorize the last successful connection profile and open the quick connect dialog, you can enter the code and press the “Connect” button to connect this WiPG-1000 directly. 11 2. If you want to connect to another WiPG-1000 receiver, please press the “Rescan” button. →Back WiPG-1000 User Manual 8.4 Connect to WiFi Network 1. WiPG-1000 will search the available WiFi Network and list the WiPG-1000 WiFi Device. You can select a network and press the “Connect” button to connect the selected WiFi Device. 2. You can press the “Refresh” button to search again or press the “All” button to list all available WiFi Network name. 3. If you don’t like to change the WiFi Network and keep the connection to current network, you can press the “Skip” button. 8.5 Connect to Receiver Device 1. WiPG-1000 will search and list the WiPG-1000 receiver Device. You can select the target receiver device and press the “OK” button to connect the selected receiver device. 2. You can press the “Refresh” button to search again. 3. If you can’t find the target receiver device from the list, you can press the “Manual” button to enter the receiver IP address manually and connect. 8.6 Login 1. When it connects to a “Code” protection enabled WiPG-1000 receiver, you have to enter the “Code” and press the “Connect” button to login the receiver. (You can find the CODE from the right-upper of OSD standby screen) 12 →Back WiPG-1000 User Manual 2. If you want to connect to another receiver or cancel the login, please press the “Cancel” button. 8.7 Main User Interface Menu Area Control Area for Screen Projection Feature Status Indicator 8.8 Screen Projection 1. Click the “Play” button for full or split screen, you can project the main screen on to the display immediately, click the “Pause” button, you can freeze you projection screen, and click the “Stop” button to stop projecting your screen. Button Description Full Screen projection Project to Split #1 Project to Split #2 Project to Split #3 Project to Split #4 Stop projecting Pause projecting 13 Enable the Windows Magnifier function →Back WiPG-1000 User Manual 8.9 Audio Projection 1. When you are doing the full screen projection, you can also choose to project the audio to WiPG-1000 receiver for the multimedia or video scenario. 2. To enable or disable the audio projection feature, please change the setting from WiPG-1000 menu. (Menu -> Send audio to display) Note: For Windows XP system, please install the Audio driver (“VAC.exe”, Virtual Audio Control Driver) on your computer first, you can find the software from USB Token. (Windows Vista / Win7/ Win8 is not necessary to install VAC) 8.10 Menu 1. Press “Menu” button from the main UI, you will find the menu to enable the additional feature or to change the application options. 14 Item Show Receiver Information Web Admin Search Receiver Launch SidePad -> SidePad Receiver Enable BrowserSlides Select Projection Desktop Projection Quality Projection Mode Projection Aspect Ratio Enable IWB USB Bridge Advanced Screen Capture Send Audio to Display Auto Power Management Auto WiFi Connect Make Plug&Show Token Copy Application to Desktop About Exit Description Show Receiver Information on desktop Open web admin page Search another receiver device Launch SidePad sender Enable BrowserSlides feature Select different projection desktop Change projection quality Change projection latency option Change projection screen ratio Enable IWB USB bridge Enable advance screen capture Enable audio projection Enable Auto Power management feature Enable Auto WiFi connect feature Make Plug&Show USB token Copy the application to desktop About this application Exit the application →Back WiPG-1000 User Manual 8.10.1 Show Receiver Information 1. Click “Show Receiver Information”, it will display the Receiver Information on the projecting screen, including WiFi Name, IP Address and Code, then close automatically after 30 seconds. 8.10.2 Web Admin 1. Click “Web Admin”, it will open the browser and connect to the receiver web admin page automatically. (You can find the details of web admin page from another chapter.) 15 →Back WiPG-1000 User Manual 8.10.3 Search Receiver Device 1. Click “Search Receiver Device”, it will disconnect from current receiver and search the receiver again. 8.10.4 Launch SidePad -> SidePad Receiver 1. Open the main menu of the WiPG-1000 application(Win/Mac), and choose the item, “Launch SidePad -> SidePad Receiver” Note:You have to download the “SidePad receiver” on your Android/iOS device, then connect the Android/iOS to WiPG-1000 device through WiFi and Launch “‘SidePad Receiver”. 2. In seconds, you shall see the PC desktop shown on the iOS Device. Use two fingers to pinch or one finger to pan the desktop image and control it by single or double clicks! 16 →Back WiPG-1000 User Manual 8.10.5 Enable BrowserSlides 1. Click the “Enable BrowserSlides”, it will start to broadcast your slides to the browser on connected mobile devices. Note: Audience need to connect to WiPG-1000 WiFi Network, open the browser and click the “BrowserSlides” button to start receiving the slides. 8.10.6 Select Projection Desktop (Win XP/Vista/7/8) 1. Click the “Select Projection Source” then you can select to project the main screen of desktop or the virtual extended screen. Note: For Windows XP system, you need to install “VDD.exe” driver first, you can find it from USB token. For Windows 7/Vista Starter edition, it can’t support extended screen. 17 →Back WiPG-1000 User Manual 8.10.7 Projection Quality 1. Click the “Projection Quality”, choose “Normal” for faster projection speed with lower screen image quality, and “Best” for clear screen image quality but slower projection speed. 8.10.8 Projection Mode 1. The Projection Mode provides the option to support “Presentation Mode” and “Video Mode”. 2. For the “Video mode”, it will trigger the longer latency but much smooth performance when you are watching video, meanwhile it will change PC resolution to 1024x768 and gray some option, and change back to shortest latency when it detect you are moving the mouse cursor. 3. For the “Presentation Mode”, it will always keep the shortest latency to provide the most responsive operation performance. 18 →Back WiPG-1000 User Manual 8.10.9 Projection Aspect Ratio 1. It can provide the projection screen ratio setting of “Keep Aspect Ratio” and “Fit Full Screen”. 8.10.10 Enable USB IWB Bridge 1. Click the “Enable USB IWB Bridge”, it will enable the USB IWB Bridge feature. 2. When you start the full screen projection, it will bridge the IWB device to your PC wirelessly. Note: You have to install the USBoIP driver first. You can find the driver from USB token. 19 →Back WiPG-1000 User Manual 8.10.11 Advanced Screen Capture 1. Click the “Advanced Screen Capture”, you will be able to see tip windows and other layered windows (include the main UI) on the connected display. However, the mouse cursor may blink from time to time when you are projecting your PC screen! • Disable “Advanced Screen Capture”. Tip windows is not shown in projector • Enable “Advanced Screen Capture”. Tip windows is shown in projector 20 →Back WiPG-1000 User Manual 8.10.12 Send Audio to Display 1. Click “Send Audio to Display” to start the audio projection feature. It will mute your local speaker during the projection and restore it when it closes the application. Note: For Windows XP system, you have to install the Audio driver. (VAC.exe) You can find the driver from USB token. 8.10.13 Auto Power Manager 1. To make the highest projection performance, application will turn the PC’s windows power scheme from current settings to “highest performance”, however, you can click the “Auto Power Manage” to enable or disable this function and restore you power scheme immediately. 21 →Back WiPG-1000 User Manual 8.10.14 Auto WiFi Connect 1. Click “Auto WiFi Connect” to enable the WiFi connect feature through WiPG1000 application. 8.10.15 Make wePresent WiPG-1000 Token 1. Click “Make wePresent WiPG-1000 Token” to make a USB wePresent WiPG1000 Token, you can insert a USB thumb drive and follows the wizard to make the Token. 22 →Back WiPG-1000 User Manual 8.10.16 Copy Application to desktop 1. Click the “Copy Application to desktop”, it will copy the application to your desktop immediately even you don’t have the system privilege 23 →Back WiPG-1000 User Manual 8.10.17 About 1. Click “About” to show system information. It includes product model name, Client version, IP address and other information. 8.10.18 Exit 1. Click “Exit” to exit this application. It will stop current playing status and close the application immediate. 24 →Back WiPG-1000 User Manual 9. DoWiFi for Mac 9.1 Install the application 1. M ake sure your PC WiFi is enabled already, and connect your PC to wePresent WiPG-1000 box through WiFi. 2. Open your browser and enter the IP address or enter the Device Name (SSID) shown on the left corner of projector screen to access the wePresent WiPG-1000 web home page. (Default IP: 192.168.100.10, Default Device Name(SSID):WiPG-1000) 3. Download the client software for “Mac” and install on your PC. 4. Launch WiPG-1000 client and connect to WiPG-1000 receiver. 9.2 Start the application 1. C lick wePresent WiPG-1000 from Application folder to execute the application. 2. It will start to search wePresent WiPG-1000 receiver automatically. 9.3 Quick Connect 1. WiPG-1000 will memorize the last successful connection profile and open the quick connect dialog, you can enter the code and press the “Connect” button to connect this WiPG-1000 directly. 25 2. If you want to connect to another WiPG-1000 receiver, please press the “Rescan” button. →Back WiPG-1000 User Manual 9.4 Connect to WiFi Network 1. WiPG-1000 will search the available WiFi Network and list the WiPG-1000 WiFi Device. You can select a network and press the “Connect” button to connect the selected WiFi Device. 2. You can press the “Refresh” button to search again. 3. If you don’t like to change the WiFi Network and keep the connection to current network, you can press the “Skip” button. 9.5 Connect to Receiver Device 1. WiPG-1000 will search and list the WiPG-1000 receiver Device. You can select the target receiver device and press the “Connect” button to connect the selected receiver device. 2. You can press the “Refresh” button to search again. 3. If you can’t find the target receiver device from the list, you can press the “Manual” button to enter the receiver IP address manually and connect. 26 →Back WiPG-1000 User Manual 9.6 Login 1. When it connects to a “Code” protection enabled WiPG-1000 receiver, you have to enter the “Code” and press the “Connect” button to login the receiver. (You can find the CODE from the right-upper of OSD standby screen) 2. If you want to connect to another receiver or cancel the login, please press the “Cancel” button. 9.7 Main User Interface Menu Area Control Area for Screen Projection Feature Status Indicator 9.8 Screen Projection 1. C lick the “Play” button for full or split screen, you can project the main screen on to the display immediately, click the “Pause” button, you can freeze you projection screen, and click the “Stop” button to stop projecting your screen. 27 →Back WiPG-1000 User Manual Button Description Full Screen projection Project to Split #1 Project to Split #2 Project to Split #3 Project to Split #4 Stop projecting Pause projecting Enable the Mac Magnifier function 9.9 Audio Projection 1. When you are doing the full screen projection, you can also choose to project the audio to WiPG-1000 receiver for the multimedia or video scenario. 2. To enable or disable the audio projection feature, please change the setting from WiPG-1000 menu. (Menu -> Send audio to display) Note: Please install the SoundFlower on your computer first, you can find the software from USB Token. 9.10 Menu 1. Press “Menu” button from the main UI, you will find the menu to enable the additional feature or to change the application options. 28 →Back WiPG-1000 User Manual Item Description Show Receiver Information Show Receiver Information on desktop Web Admin Open web admin page Search Receiver Search another receiver device Launch SidePad -> SidePad Receiver Launch SidePad sender Enable BrowserSlides Enable BrowserSlides feature Projection Quality Change projection quality Projection Mode Change projection latency option Projection Aspect Ratio Change projection screen ratio Send Audio to Display Enable audio projection Auto WiFi Connect Enable Auto WiFi connect feature About About this application Exit Exit the application 9.10.1 Show Receiver Information 1. Click “Show Receiver Information”, it will display the Receiver Information on the projecting screen, including WiFi Name, IP Address and Code, then close automatically after 30 seconds. 9.10.2 Web Admin 1. Click “Web Admin”, it will open the browser and connect to the receiver web admin page automatically. (You can find the details of web admin page from another chapter.) 29 →Back WiPG-1000 User Manual 9.10.3 Search Receiver Device 1. Click “Search Receiver Device”, it will disconnect from current receiver and search the receiver again. 9.10.4 Launch SidePad -> SidePad Receiver 1. Open the main menu of the WiPG-1000 application(Win/Mac), and choose the item, “Launch SidePad -> SidePad Receiver” Note: You have to download the “SidePad receiver” on your Android/iOS device, then connect the Android/iOS to WiPG-1000 device through WiFi and Launch “‘SidePad Receiver”. 2. In seconds, you shall see the PC desktop shown on the iOS Device. Use two fingers to pinch or one finger to pan the desktop image and control it by single or double clicks! 30 →Back WiPG-1000 User Manual 9.10.5 Enable BrowserSlides 1. Click the “Enable BrowserSlides”, it will start to broadcast your slides to the browser on connected mobile devices. Note: Audience need to connect to WiPG-1000 WiFi Network, open the browser and click the “BrowserSlides” button to start receiving the slides. 9.10.6 Projection Quality 1. Click the “Projection Quality”, choose “Normal” for faster projection speed with lower screen image quality, and “Best” for clear screen image quality but slower projection speed. 31 →Back WiPG-1000 User Manual 9.10.7 Projection Mode 1. The Projection Mode provides the option to support “Video Mode” latency control and “Presentation Mode”. 2. For the “Video Mode”, it will trigger the longer latency but much smooth performance when you are watching video, meanwhile it will change PC resolution to 1024x768 and gray some option. 3. For the “Presentation Mode”, it will always keep the shortest latency to provide the most responsive operation performance. 9.10.8 Projection Aspect Ratio 1. It can provide the projection screen ratio setting of “Keep Aspect Ratio” and “Fit Full Screen”. 32 →Back WiPG-1000 User Manual 9.10.9 Send Audio to Display 1. Click “Send Audio to Display” to start the audio projection feature. It will mute your local speaker during the projection and restore it when it closes the application. Note: You have to install the SoundFlower Audio driver. You can find the driver from USB token. 9.10.10 Auto WiFi Connect 1. Click “Auto WiFi Connect” to enable the WiFi connect feature through WiPG1000 application. 9.10.11 About 1. Click “About” to show system information. It includes product model name, Client version and other information. 9.10.12 Exit 1. Click “Exit” to exit this application. It will stop current playing status and close the application immediate. 33 →Back WiPG-1000 User Manual 10.Web Management 10.1 Home Page 1. Make sure your PC connect to wePresent WiPG-1000 box successfully. 2. Enter the receiver IP address or Device Name (SSID) on browser; you can find the IP address and SSID on the projector screen. (Default IP is 192.168.100.10, Default Device name (SSID) is WiPG-1000) 10.2 Download 1. Select “Download” function. 2. Please select the “Win 8/ Win 7 / Windows Vista / XP” or “Mac Utility” and execute the installation program. Note: Please disable the “Smart Screen Filter” on IE browser; otherwise you might not able to download the file. 34 →Back WiPG-1000 User Manual 10.3 Conference Control 1. Select “Conference Control” function, it will show current connected sender list. 2. Enter password and then press [Login]. (default password: moderator) 3. After login, you can see a User List on the screen which indicates all of users connected to WEPRESENT WIPG-1000 box. 4. T here are three columns, “Computer Name”, “Play Control” and “IP Address”. 5. Play Control, There are six buttons, including Play(Full) , Play Split #1 , Play Split #2 ,Play Split #3 , Play Split #4 and Stop . 6. U ncheck the “Allow Control from this page only”, it will disable the centralized control and user can project the screen to WiPG-1000 freely. 35 →Back WiPG-1000 User Manual 10.4 BrowserSlides 1. Press the “BrowserSlides” button to enter the BrowserSlides page. 2. Enter the password if necessary. (Please refer to 10.5.8 BrowserSlides setting to configure the password.) 3. Start to receive the projecting slides. 10.5 Admin 1. Click [Admin] and then enter the password to login web admin page. (Default Password: admin) 36 →Back WiPG-1000 User Manual 10.5.1 System Status 1. Click [System Status], it will show current system status. Model Name: Product model name Versions: • Firmware version no.: Product firmware version number. Network Status: • IP address: IP address of WiPG-1000 device. • Subnet Mask: subnet mask • Default Gateway: default gateway • Wireless MAC address: wireless MAC address • Wire MAC address: wire MAC address Connection Status: • Projecting status: “Waiting for projecting” or “Projecting” • Total Users: It shows how many users login to wePresent WiPG-1000. 10.5.2 Device Setup 1. Click [Device Setup] button, it will show the device setting items, • Choose <VGA> or <HDMI> output option • <Resolution>: HDMI: 720p, 1080i, 1080p • VGA: U XGA(1600*1200), WXGA+(1440*900), WXGA(1360*768, 1280x768, 1280x800) ,XGA(1024*768), and SVGA(800*600). The default value is XGA(1024*768). <Code>: You can select “Disable”, “Random”, or “Use the following code” to set a specified 4-characters Number. 37 →Back WiPG-1000 User Manual • <IWB USB Port>: You can configure the IWB USB port to support “IWB (HID)” device or “Mouse/Keyboard” device • <Apply>: Confirmation and Save modifications • <Cancel>: Cancel all the modifications 10.5.3 Network Setup 1. Click [Network Setup] button, it will show the network setting items, 38 <Note: Auto-Configuration Network Setup on WiPG-1000> The default setting of the wePresent WiPG-1000 box is DHCP client. When the wePresent WiPG-1000 box is connected to a LAN that already has a DHCP server present, the wePresent WiPG-1000 box takes an IP address assigned to it by the server. When the wePresent WiPG-1000 box is connected to a LAN that does not have a DHCP server, the wePresent WiPG-1000 box becomes the DHCP server in the network. < IP Setup> • You can select “obtain IP address automatically” or “Use the following IP address” • IP Address: The default value is 192.168.100.10. • Subnet Mask: The default value is 255.255.255.0 • Default Gateway: The default value is 192.168.100.10 • DNS Server: The default value is 192.168.100.10 <DHCP Server Setup> • You can select “auto(Enable/Disable DHCP Server” or “Disable”) • Start IP: The start IP address of DHCP Server. • End IP: The end IP address of DHCP Server • Subnet Mask: The default value is 255.255.255.0 • Default Gateway: The default value is 192.168.100.10 • DNS Server: The default value is 192.168.100.10 →Back WiPG-1000 User Manual < Wireless Setup> • Wireless LAN: The default value is “Enable” • Region: default value is “Worldwide”. • SSID: SSID string, max. Length is 32 bytes. • SSID Broadcast: The default value is “Enable” • Channel: to set fixed channel or Auto. The “Auto” means after power on wePresent WiPG-1000, it will scan all of wireless channel and select clear one channel automatically. • Encryption: you can select “Disable” or one of WEP/WPA/WPA2 64bit or 128bit in ASCII or HEX string. • Key:If Encryption is enabled, you have to set key value according to the encryption mode you selected. • Channel Bandwidth:20MHz or Auto (20MHz/40MHz) <SNMP> You can select “Enable” or ”Disable” option to set up the SNMP function. And the SNMP community password is the same as the web Admin password. < AP Client> • Connect to Existing AP: Input the SSID of Home WiFi AP you want to connect. • Encryption: you can select “Disable” or one of WEP/WPA/WPA2 64bit or 128bit in ASCII or HEX string. • Key: If Encryption is enabled, you have to set key value according to the encryption mode you selected. • Press Apply button, and follow the reboot instruction to make it work. < Gatekeeper> Gatekeeper is designed for ensuring the enterprise network security within wePresent WiPG-1000 box • All Block can block Guest Users(through wireless) to access all office network(LAN), • All Allow can pass Guest Users(through wireless) to access all office network • Internet Only can block Guest Users (through wireless) from office network (LAN) but still reserve internet connection capability. < Apply >: press button to select this mode. < Cancel>: press button to abort action. < Back>: Back to Operating mode main menu. 39 →Back WiPG-1000 User Manual 10.5.4 OSD Setup 1. Click [OSD Setup] button, you can change the standby Logo image 40 Change Logo Image ▪▪ <Reset to default>: Restore to default Logo image. ▪▪ <Image File Upload>: Upload the customized Logo Image. 2. Display Option →Back WiPG-1000 User Manual Device Information Show All: Display SSID, IP address and Code information. Hide All: Hide SSID, IP address and Code information. Font Size Normal: Normal SSID, IP address and Code font size. Large: Make SSID, IP address and Code font size bigger. Screen Saver Settings Enable: Enable the screen saver function. Disable: Disable the screen saver function. Idle Time(Minutes): Choose “5”, “10”, “15”, “30” and “60” minutes idle time to start the Screen Saver function. (Default is 5 minutes.) 10.5.5 Change Passwords 1. Click [Change Password] button, you can change the password setting. (Length: up to 8 characters) • < Enter New Password>: enter new password you want to change for each category. • <Confirm New Password>: Confirm the new password again. • <Apply>: Confirm and Save modifications. 41 →Back WiPG-1000 User Manual 10.5.6 Reset to Default 1. Click [Reset to Default] button to restore factory default settings. <Apply>: Confirm and take action. *** To execute the Hardware Factory Reset to Default, Please follow below procedures. 1.Press [Reset] button and Hold. 2.Turn on wePresent WiPG-1000 box. 3.Wait for over 10 seconds and relief [Reset] button. 4.It will take effect to restore factory default settings. 42 →Back WiPG-1000 User Manual 10.5.7 Firmware Upgrade 1. Click [Firmware Upgrade] button to import/export system configuration and upgrade firmware. 2. System Configuration Import and Export Export:Export the system configuration to a configuration file Import:Import the system configuration file to WiPG-1000 3. Firmware Upgrade A. Firstly, you have to get latest firmware image file from your vendor. B. Click <Browse> to specify file name you want to upgrade. C. Click <Upgrade> to start. D. A warning message shown and count down counter on the screen. E. After a few minutes, a complete message shown on the screen. F. Restart wePresent WiPG-1000 box to take effect. 43 Warning: Don’t power off wePresent WiPG-1000 while firmware upgrade in progress, otherwise will cause your Box doesn’t work and have to return device to your vendor for fixing. →Back WiPG-1000 User Manual 10.5.8 BrowserSlides Setup 1. Click [BrowserSlides Setup] button to setup the BrowserSlides Feature. 2. Auto Refresh Interval: choose “Manual Refresh”, “10”, “20”, “30”, “45”, “60” or “90” seconds Refresh Interval. 3. Access Password Control: choose “Disable”, “Use the same password as Code” or “Use the following Code” Note: The WiPG-1000 logged-in user is not identical to BrowserSlides user, and they both consume the wireless bandwidth for device connection. If there are more than 10 users logged into WiPG-1000, it is recommended to connect WiPG-1000 to company network through Ethernet or bridge WiPG-1000 to a router due to wireless bandwidth concern. User should connect WiPG-1000 via company network or router in order to secure the projection performance. The BrowserSlides user number should not exceed the recommended number on the web management page to prevent the connection failure or low projection performance. PS. Wireless Projection function and Conference Control function can support up to 64 users. 44 →Back WiPG-1000 User Manual 10.5.9 Reboot System 1. Click [Reboot System] button, you can restart the system • <Reboot>: reboot system automatically. 10.5.10 Logout 1. Click [Reboot System] button, you can logout the WiPG-1000 45 →Back WiPG-1000 User Manual 11.Appendix 11.1Wall-mount Instructions Mounting Screw X 2 Screw Washer X 2 Mounting Bracket Bracket Fix Screw X 4 Wall 46 →Back