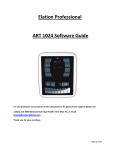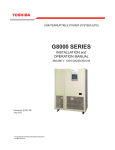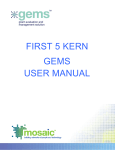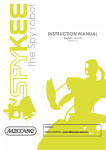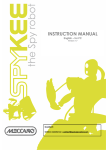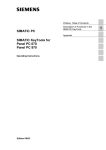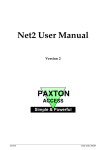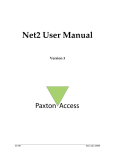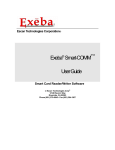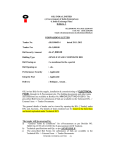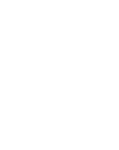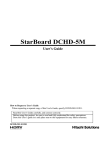Download Relationship Tracker User Manual: V1.1
Transcript
Relationship Tracker User Manual: V1.1 Relationship Tracker User Manual: V1.1 Author: Stuart Brown (Data Analyst) Published: 23/08/2011 Page 1 of 67 Relationship Tracker User Manual: V1.1 Table of Contents 1.0 Introduction .............................................................................................. 3 1.1 What is the Relationship Tracker? ................................................................. 3 1.2 Why does Health Exchange need it? ............................................................. 3 1.3 What Benefits can it Yield? ............................................................................ 4 1.4 What’s in the Relationship Tracker Manual?................................................. 4 2.0 How to Log on and Access the Relationship Tracker ................................... 5 3.0 User Controls and Navigating around the Relationship Tracker Interface .... 9 3.1 The Header Section ...................................................................................... 10 3.2 The Main Body Section ................................................................................ 12 3.3 The Footer Section ....................................................................................... 15 4.0 Finding Records ........................................................................................16 4.1 Searching ...................................................................................................... 16 4.1.1 Search Example 1 ................................................................................. 17 4.1.2 Search Example 2 ................................................................................. 19 4.2 Filtering Records .......................................................................................... 22 4.2.1 Filtering by Organisation ...................................................................... 22 4.2.2 Filtering by Category and Organisation ............................................... 25 4.2.3 Category Filter Example ....................................................................... 27 5.0 Accessing and Creating Contacts ...............................................................31 5.1 Accessing the Contact’s in-depth View ........................................................ 32 5.1.1 Getting Back to the Main Record......................................................... 36 5.2 Creating a New Contact ............................................................................... 37 5.3 Amending Contact Details ........................................................................... 41 5.3.1 Amendment Example .......................................................................... 41 6.0 Accessing and Creating Communications ...................................................43 6.1 Accessing the Communication’s in-depth View .......................................... 45 7.0 Creating an Organisation Record ...............................................................48 7.1 Record Creation Protocol............................................................................. 48 7.2 Record Creation Guide ................................................................................. 49 7.3 Record Creation Example............................................................................. 49 8.0 Other Sections of the Relationship Tracker ................................................54 8.1 Services ........................................................................................................ 54 8.1.1 Service Example ................................................................................... 55 8.1.2 Service Information.............................................................................. 56 8.1.3 Entering Data for CDE, EEP and Events ................................................ 57 8.1.4 Entering Data for all Other Services..................................................... 59 8.2 Sites .............................................................................................................. 61 8.2.1 Creating a New Site .............................................................................. 62 8.2.2 Sites in-depth View .............................................................................. 64 8.3 Attachments................................................................................................. 65 Glossary of Terms ................................................................................................66 Page 2 of 67 Relationship Tracker User Manual: V1.1 1.0 Introduction 1.1 What is the Relationship Tracker? Put simply, the Relationship Tracker is a place to store important information relating to external organisations which Health Exchange has contact with. It is like an electronic version of a rolodex card system that might have been used in the past to store information we want to be able to keep and refer to. External organisations can be establishments which Health Exchange provides services for, including GP surgeries, partner organisations we worked with such as Macmillan, and also enterprises which Health Exchange is looking to work with in the future. Each organisation has an individual record on the Relationship Tracker. Within each record are areas to record and store: Business address and contact information Employee contact details Communications with employee contacts Service and referral information File attachments 1.2 Why does Health Exchange need it? Previously Health Exchange had no single, centralised system for recording the important information we need to know about our relationships with external organisations. Different people who worked with the same organisation had their own individual records in notebooks, Word documents, spreadsheets, etc. Not everybody had the same information, some information varied from one source to another, and not everything was up to date. Put simply, we were unable to effectively share information across the organisation, and as a result sometimes we didn’t know things we should have known. As our organisation grows there will be a much greater number of organisations that we will work with in one way or another, and we will have more employees, and more services. In order to manage our external relationships effectively, we need a single place to store all information relevant to our external relationships, which is accessible and updated by everyone who needs to access it. That is what the Relationship Tracker will allow us to do. Page 3 of 67 Relationship Tracker User Manual: V1.1 1.3 What Benefits can it Yield? Using the Relationship Tracker offers advantages to both individual staff members and Health Exchange. The main benefits are listed below: Staff members will be able to recall and rely upon information stored within the Relationship Tracker for use within their daily roles. For instance, if a Health Trainer wants to find a GP surgery address they could quickly find the relevant record and have that information within seconds. The Relationship Tracker is accessible via the Intranet using private login and password details. This means that office and remote workers will be able to access the system providing they have an Internet connection. Staff members will possess greater ability to share and feed back valuable information acquired within their daily roles. If a member of our front-line teams had a particularly interesting conversation with an employee of an external organisation, they’d be able to summarise what was discussed and make it available to other Health Exchange personnel who may also need to know. The Relationship Tracker will enable all employees to develop, contribute to and access a single, in-depth view of each external organisation. The Relationship Tracker will help us to develop better informed assessments of external organisations and their objectives. In turn, this will allow us to plan how we want to develop and manage our external relationships. Help users to manage and develop relationships more effectively, realising the opportunities available to Health Exchange itself. 1.4 What’s in the Relationship Tracker Manual? The Relationship Tracker user manual explains how to: Gain access to the system Handle the user controls Find your way around the Relationship Tracker interface Find and search for records Access, create and change contact and communications to organisation records Access and record information on additional areas including services and organisation site locations A glossary of terms is also listed at the end of this manual. Page 4 of 67 Relationship Tracker User Manual: V1.1 2.0 How to Log on and Access the Relationship Tracker To access the Relationship Tracker, follow the step-by-step guide below. 1. The first step in accessing the Relationship Tracker is to open your web browser and enter the Health Exchange Intranet URL into the address bar found below: http://knowledge.healthexchange.org.uk/ 2. You will now be presented with the Health Exchange Intranet site. Enter your Intranet Username and Password in the Login Form area on the left hand side of the page. Page 5 of 67 Relationship Tracker User Manual: V1.1 3. After successfully logging into the Intranet, you will be able to access the Side Menu panel on the left hand side of the page. From the list, left click on Database System. 4. You will now be presented with the Health Exchange Database System login page. 5. Left click on the blue Login hyperlink listed above. After doing so you will be prompted to enter your assigned Username and Password details. Page 6 of 67 Relationship Tracker User Manual: V1.1 6. After entering your login details, left click on the Login button in the centre of the page. 7. The Health Exchange Database Systems page will now be accessible. From the buttons seen below, select Relationship Tracker to enter the database. Page 7 of 67 Relationship Tracker User Manual: V1.1 8. You will now be presented with the Relationship Tracker’s main page. Page 8 of 67 Relationship Tracker User Manual: V1.1 3.0 User Controls and Navigating around the Relationship Tracker Interface Below is a view of the Relationship Tracker’s main page view in its entirety. To help staff members understand the features within the Relationship Tracker, the Relationship Tracker’s main page will be discussed in three separate sections: Header (the top part of the page) Main Body (the middle section) Footer (the bottom section) Header Main Body Footer Page 9 of 67 Relationship Tracker User Manual: V1.1 3.1 The Header Section For ease of use, record titles and user controls have been positioned at the top of the page. Header Title At the top of the page, one can see a header title named Relationship Tracker. This denotes that the user is on the Relationship Tracker database’s main record page. Organisation Title Immediately below the Relationship Tracker header title on the left hand side, ABC Community Group can be seen in bold black text. This is the name of the organisation record and informs the user of the record they are currently viewing. Drop-down Menus To the right hand side are two drop-down menus used to navigate and cycle through organisation records on the Relationship Tracker. The first drop-down menu1 is titled Select Category. This field2 allows users to filter all of the organisations by the type of category which the organisation is listed as. For example, if Charity is selected, only charity organisations will be available. The second drop-down menu is titled Select Organisation. This drop-down menu displays the organisation records within the Relationship Tracker. One can left click on the drop-down menu, scroll up and down the list and highlight the particular organisation record they wish to view. The action is completed by pressing the Go button immediately right of the drop-down menu. Blue Control Buttons Below this section is an area with a light grey background. A set of blue buttons can be seen, with the first one titled Main Menu. Left clicking this button will bring the user to the main page of the Health Exchange Database Systems (see the previous section titled “How to log on and access the Relationship Tracker”.) The blue Cancel and Confirm buttons allow users to save or clear changes they have made to the record. For example, if a user wishes to change the telephone number 1 A drop-down menu is an area which allows users to select values or categories from a prescribed list. Fields are sections within the database which store and display information. Some are accessible to users, whereas others are locked. 2 Page 10 of 67 Relationship Tracker User Manual: V1.1 on the main record, they would press the Confirm button to save the change made. However, if a user does not wish to save a change they have made, they would press the Cancel button to undo their amendment. Yellow Find Buttons The yellow buttons named Reset, Query and Search are related to finding records within the Relationship Tracker. Their use will be explained further in chapter 4.0. Record Selection Text Right of the yellow buttons is a text line which informs the user of the record number currently being viewed, as well as the total number of records. For example, if the user was displaying record 16 and there were 90 records in total, the text would state Record: 16 of 90. This is useful when searching for records and is explained further in chapter 4.0. Next and Previous Buttons To the right of the record selection text are two pale grey buttons named Previous and Next. These buttons allow the user to simply navigate forwards and backwards from one record to the next. Page 11 of 67 Relationship Tracker User Manual: V1.1 3.2 The Main Body Section The main body of the Relationship Tracker’s main page is where important information is stored on the organisation record. Primary Organisation Contact Details: Title At the top of the main body is a bold black title named Primary Organisation Contact Details. This denotes that the fields below are used to store contact and address information. Field Labels Each field within the Relationship Tracker has been issued with a label. This is to help the user understand what the field is used for and what type of information should be entered. For example, the top field on the left hand side is labelled Organisation. By reading this description users will be able to tell that this field is where the organisation’s name is entered and stored. Page 12 of 67 Relationship Tracker User Manual: V1.1 Primary Organisation Contact Details: Fields This section displays address and contact details relating to the organisation record’s main site location. Moreover, fields for storing social media information such as Twitter and Facebook web addresses. Activity Icons On the right hand side of certain fields, small activity icons are visible. For example, the first field named Organisation has a “W” icon to the right hand side of it. Left clicking this button will allow users to search for the organisation’s Wikipedia page on the Internet3. Similarly, left clicking on the activity icon right of the Post Code field will bring users to a Google Maps page, displaying a map location of where the headquarters of the specific organisation is located4. Relationship Development To the right of the Primary Organisation Contact Details section is the Relationship Development area5. The fields within this section are used, at a glance, to describe the type, category, and status of the relationship between the organisation and Health Exchange itself. Primary Owner and Secondary Owner are fields which denote individual staff members who are in overall command of the organisational relationship. This means that they are the ones that have high level communications with this organisation, maintain the relationship and pursue development activities. Tabbed Portals Below the Relationship Development area one can see a section with white and grey rows. This section is called the tabbed portal and is used to display additional information related to the main record. For example, the portal area displays information relating to Contacts, Communications, Services, Sites and Attachments. Accessing tabbed portals will be discussed in later chapters. 3 N.B. If no page has been created on Wikipedia for the organisation, no information will be displayed. N.B. to access such pages, the user must enable pop-up windows within their web browser for the Relationship Tracker web address. 5 This area is primarily used by the Partner Relations team and the relationship owner to manage the relationship and inform users of key development factors. 4 Page 13 of 67 Relationship Tracker User Manual: V1.1 Portal Activation Button Just above the Tabbed Portal to the right hand side of the page is an orange button titled Activate Portal. When clicked, this button allows users to input information into the tabbed portal area. Once again, this feature will be discussed in later chapters. Page 14 of 67 Relationship Tracker User Manual: V1.1 3.3 The Footer Section Below the main body section is the footer area at the bottom of the page6. Date Created At the left hand side of the footer section is a field named Date Created. This field informs the user as to when the record was created. A timestamp is used to display this information in day, date, and time format. Date Modified The next field to the right is named Date Modified field and informs the user when the record was last amended by an individual. Once again a timestamp is used to display this information in day, date, and time format. User Created The User Created field allows one to identify who within Health Exchange created the record currently being viewed. The creator’s username will be displayed and hence follow Health Exchange naming conventions. For example, James Kay would be displayed as JamesK. User Modified The User Modified field allows one to identify the last individual within Health Exchange to amend the record being viewed. New Record Button Below the date and user fields is the New Record button on a cerise coloured background. The New Record button is used to create a new record for an organisation. Delete Record Button7 Lastly, the Delete Record button is found, enabling one to remove the selected record from the database. 6 Information displayed within the footer fields is automatically generated and non-modifiable by users. 7 N.B. The Delete Record button will only be accessible to privileged users. This is to avoid the inherent risk of deleting records accidentally and also help manage the Relationship Tracker database in a controlled manner. Page 15 of 67 Relationship Tracker User Manual: V1.1 4.0 Finding Records Being able to quickly find the record you wish to view is very important to the overall Relationship Tracker user experience. Recalling the record you wish to view can be performed by two primary methods which will be discussed below. 4.1 Searching Record searches can be performed quickly within the Relationship Tracker by using the yellow buttons found in the header section. 1. To perform a search, one must first ensure that all records are selected. This can be performed by left clicking on the first yellow button the left titled Reset. Page 16 of 67 Relationship Tracker User Manual: V1.1 2. Press the yellow Query button to conduct a search. Doing so will put the Relationship Tracker into Find Mode. Entering Find Mode allows users to enter search information into the Relationship Tracker’s fields on the main page. 4.1.1 Search Example 1 If a user wanted to find the Birmingham Central Library record, one could enter the word Birmingham into the Organisation field. Left clicking on the yellow Search button now performs the search. Page 17 of 67 Relationship Tracker User Manual: V1.1 Looking at the Record Selection Text field seen above tells the user that the Relationship Tracker has found 15 records with Birmingham in the Organisation field. The first record found is called BPM (Birmingham Pragati Mandal) and can clearly be seen to have Birmingham within its title. As we wish to view the Birmingham Central Library record, one can use the Next button on the right hand side of the header section to scroll to the next record. As we can see below, the record now being viewed is for the Birmingham Central Library. Users may also wish to note that the Record Selection Text field has changed to Record: 2 of 15 as we are now viewing the second record found within our search. Page 18 of 67 Relationship Tracker User Manual: V1.1 4.1.2 Search Example 2 Searches can also be performed using drop-down menus and checkbox set lists8. Let’s conduct a search where the user wishes to find Charity organisations where the Relationship Type is Reach Partner. Press the Reset button to make sure you are accessing all the records and then left click the Query button. From the Category field, select Charity from the drop-down menu bar. This can be achieved by left clicking on the chevron arrow highlighted in red below. 8 Checkbox set lists are fields which allow the user to tick or leave blank. A ticked checkbox may indicate a certain selection. For example, ticking Funder checkbox set within the Relationship Type field would suggest that the organisation provides funding to Health Exchange. Page 19 of 67 Relationship Tracker User Manual: V1.1 A list of categories will then be displayed. Highlight and left click on Charity to make the selection. Now under Relationship Type, left click on Reach Partner from the Checkbox set list. Page 20 of 67 Relationship Tracker User Manual: V1.1 Left click on the yellow Search button to execute your selection. From the Record Selection Text one can see that this search has found 19 records. Apna Ghar is the first record on these 19 records and currently being viewed. The user can now scroll up and down the found records by using the Previous and Next buttons to access other charity organisations. Page 21 of 67 Relationship Tracker User Manual: V1.1 4.2 Filtering Records Filtering records is another method of finding records within the Relationship Tracker. This method is significantly faster compared to searching for organisation records. Filtering records is achieved by using the two drop-down menu fields at the top of the main page; those being Select Category and Select Organisation. 4.2.1 Filtering by Organisation Users can perform a simple organisation filter by using the Select Organisation dropdown menu field only. Left clicking on the white area of the Select Organisation field will activate the dropdown menu feature. Page 22 of 67 Relationship Tracker User Manual: V1.1 Left clicking on the drop-down menu chevron arrow allows the user to see all the organisation records currently within the Relationship Tracker. The organisation records are sorted alphabetically from A to Z. At the top of the drop-down menu we can see ABC Community Group. If we wished to view the ABC Community Group record, the user must highlight the record with the mouse cursor and left click on ABC Community Group. Left clicking on the Go button to the right hand side will then allow the user to view the ABC Community Group record. Page 23 of 67 Relationship Tracker User Manual: V1.1 The ABC Community Group record will now be visible to the user. Users may wish to note that the Record Selection Text has changed to Record: 1 of 1. When the user finishes with the record they can regain access to all of the records within the Relationship Tracker by simply pressing the X button right of the Select Organisation drop-down menu field. This X button clears the record filter and allows users to access all of the records once more. As seen above, all the records are now on show with the Record Selection Text changing to Record: 1 of 259. Page 24 of 67 Relationship Tracker User Manual: V1.1 4.2.2 Filtering by Category and Organisation Some users may wish to filter organisations by category when attempting to find a record. The benefit of using the category filter is that it can reduce the number of records a user has to scroll and search through. Before filtering the records by category, one must first ensure that all records are selected. Left clicking on the Reset button ensures all records are available. N.B. Checking that all drop-down menu filters are clear is also important. If there’s any text in the fields highlighted in red below, the user can simply left click on the corresponding X button to clear it9. To filter records by category, the user must left click on the Select Category dropdown menu field. 9 Users may notice an asterisk (*) symbol in the Select Category field. This is perfectly normal and necessary to the functionality of the category filter. Page 25 of 67 Relationship Tracker User Manual: V1.1 This will activate the drop-down menu and allow users to gain access to the categories. Users can now left click on the drop-down menu chevron arrow to perform this function. After doing so the categories will be presented for selection as seen below. Page 26 of 67 Relationship Tracker User Manual: V1.1 4.2.3 Category Filter Example As an example of how to use the category filter, imagine if we wanted to view the record for Macmillan. We know that Macmillan is under the category of Charity. With the Select Category drop-down menu field open, the user must highlight Charity with their mouse cursor and then left click on it to select it. Pressing the Go button will then confirm the category selection. As seen from below, the Record Selection Text is displaying Record: 1 of 34. This means that there’s 34 organisation records categorised by Charity and the user is viewing the first record. Page 27 of 67 Relationship Tracker User Manual: V1.1 Now that the records have been filtered by the Charity category, we can now turn our attention to the organisation records. The first step is to left click within the Select Organisation drop-down menu field. Doing so will activate the field. Left clicking on the drop-down menu chevron arrow will then allow the user to display the organisation records under Charity. As seen below, organisation records categorised by Charity are now presented within the drop-down menu. Page 28 of 67 Relationship Tracker User Manual: V1.1 In this example, we wish to access the Macmillan record. All of the records within the drop-down menu are listed in alphabetical order from A to Z. Users can control the scroll bar to navigate down the drop-down menu list and find Macmillan. The user will need to scroll down the drop-down list menu until they reach records beginning with M. Highlighting Macmillan with the mouse cursor and then left clicking will select the organisation record. Page 29 of 67 Relationship Tracker User Manual: V1.1 Pressing the Go button to the right of the Select Organisation drop-down menu field will then recall the record to the main page. As seen below, the Macmillan record will now be presented. Users may wish to note the Record Selection Text stating Record 1 of 1. This means that one record is selected out of all of the organisation records. To be able to select all of the records again, left click on the Reset button. Page 30 of 67 Relationship Tracker User Manual: V1.1 5.0 Accessing and Creating Contacts Accessing the information stored within records on the Relationship Tracker is another key skill. In this chapter we will be discussing how to first access and then create contacts for organisation records. The screenshot found above is of a record called ABC Community Group. In the record’s main body we can see the tabbed portal area with the Contacts tab selected. This section provides basic details, such as name, role and email address, of staff members employed by the organisation. Page 31 of 67 Relationship Tracker User Manual: V1.1 In this case, one contact is currently being stored within this record. The user can clearly see that the individual’s name is Mr John Brown, his role is listed as Administrator and contact telephone number is 0121 000 0000. One can also see that Mr John Brown’s Relationship Status is listed as Established and his Decision Making Ability at the Recommender level. These fields will be discussed in more detail shortly. Within the same row as Mr John Smith’s contact information we can see two buttons on the right hand side. Green button The green button displays the contact information in an in-depth view with more fields for individuals to record important information on the contact. Red button If the user possesses necessary access privileges, the red button will delete the contact from the organisation. When deleted, contacts cannot be recovered. 5.1 Accessing the Contact’s in-depth View We will now enter the in-depth view by left clicking on the green button situated on the first contact row. The primary benefit of the in-depth view is that users have more space to read and record information relating to the contact. Page 32 of 67 Relationship Tracker User Manual: V1.1 As seen below, this has opened a new view and layout of the contact record Mr John Brown. The main page is named Personal Details (highlighted above). From the above screenshot, one can see additional fields for a fax number, address lines, and a section for recording notes. N.B. By default, address information for contacts is automatically sourced from the main record’s address details. However users are able to change the contact’s address if it differs from the main record’s address. Page 33 of 67 Relationship Tracker User Manual: V1.1 On the right hand side of the page, we can also see a header named Personal Assistant (if relevant). This section is for recording basic details on the contact’s Personal Assistant, if necessary. Left clicking on the next tab named Additional Information provides further fields which users can record information on the contact. These are discussed in detail below: Relationship Status This field describes the strength and quality of the relationship which Health Exchange has with the individual contact. An Established contact means that the relationship is strong and on-going, whereas relationships defined as Moribund are of poor quality and largely inactive. Page 34 of 67 Relationship Tracker User Manual: V1.1 Decision Making Ability The Decision Making Ability field assesses how much power the contact has within their organisation to make decisions. An Approver can make important strategic decisions, whereas an Influencer has an impact on the overall decision process. Reports To (Internally) This field is for detailing who the contact reports to within their own organisation. Primary and Secondary Owner Primary and Secondary Owner fields are for listing staff members within Health Exchange who owns and manages the external relationship. Twitter, Facebook, and Other Social Media These fields are for recording the individual contact’s web addresses for social media sites such as Twitter. About the Contact To the right of the fields listed above is a section titled About the Contact. These fields are for recording in-depth information on the contact, including professional and personal interests, and affiliations which the contact regularly associates with. Page 35 of 67 Relationship Tracker User Manual: V1.1 5.1.1 Getting Back to the Main Record After accessing or entering information into the relevant contact fields, users can get back to the main record screen by left clicking the blue Main Record button at the top of the page. Page 36 of 67 Relationship Tracker User Manual: V1.1 5.2 Creating a New Contact Disclaimer: For security purposes, the Relationship Tracker has an inactivity time limit of 15 minutes. This means that if the user does not use the Relationship Tracker for more than 15 minutes they will be logged out of the system. If the user fails to save their changes within this 15 minute time window, they will lose the information they have inputted. Hence it is important to regularly save changes made by pressing the Confirm button. Creating a new contact is conducted via the record’s main page. The user must left click on the orange Activate Portal button from the right hand side of the page above the tabbed portal area. Page 37 of 67 Relationship Tracker User Manual: V1.1 Doing so opens the record into Browse Mode, allowing users access to the displayed fields. To add a new contact, simply start entering information from the row directly below our previous entry for Mr John Brown. Page 38 of 67 Relationship Tracker User Manual: V1.1 Left clicking on the drop-down menu fields allows the user to select an option from the prescribed list. For text fields such as First Name and Email, simply left click within the field and enter the necessary information. Page 39 of 67 Relationship Tracker User Manual: V1.1 To save your new contact, left click on the blue Confirm button at the top of the page. Alternatively, if you wish to cancel saving the new contact row, left click on the Cancel button instead. If users wish to add more in-depth information for a particular contact, they can do so by left clicking on the green button in the tabbed portal (highlighted below). Page 40 of 67 Relationship Tracker User Manual: V1.1 5.3 Amending Contact Details Users may also need to change or amend the recorded contacts listed for an organisation. For example, you may wish to change a contact’s email address or update their Decision Making Ability listing. To do this, left click on the Activate Portal button to enter Browse Mode. 5.3.1 Amendment Example For example purposes imagine that Jane Smith changed her last name to Jones. To make this amendment the user would first need to left click on the Activate Portal button seen above. Page 41 of 67 Relationship Tracker User Manual: V1.1 The next step is to highlight the text in the Last Name field and delete Smith. Clearing Smith from the Last Name field then allows the user to input the correct name. Jones can now be typed into the field. Left clicking the Confirm button at the top of the page will save this amendment to the record. N.B. The process for amending details is exactly the same for the in-depth contact view apart from the use of the orange Activate Portal button. Instead, users can simply left click on the relevant field they wish to amend in order to open the record in browse mode. Page 42 of 67 Relationship Tracker User Manual: V1.1 6.0 Accessing and Creating Communications As Health Exchange staff members interact with external organisations they will inevitably learn new things and gain important information relevant to colleagues. The Relationship Tracker provides a method of recording important communications gained in various ways including emails, face-to-face conversations, meetings, letters and telephone calls. This information can then be shared and accessed by those who need it within Health Exchange. The process of accessing or recording a communication is very similar to the one used to access a contact. The user must first start by recalling the record they wish to view. In this case we will be viewing the ABC Community record seen below. When viewing the organisation record, the Contacts tab is selected by default. To view communications associated with the record, we will need to left click on the Communications tab. Page 43 of 67 Relationship Tracker User Manual: V1.1 Now that we have the Communications tab selected we can view the communications which members of Health Exchange have added for the organisation in question (in this case our organisation is named ABC Community Group). As seen above, there is one entry added for this ABC Community Group so far. Title This field is used to describe in concise terms what the communication involved. Users may wish to add where, if relevant, the communication has taken place. Attendees If relevant, the user can add who attended the communication10. Communication Type This field is a drop-down menu where the user can select what type of communication they had with the individual from the organisation. Notes Details of what the communication entailed can be added in the Notes field. 10 This is particularly useful if the communication type was a meeting. However it is of little relevance if the correspondence was made by email or telephone and hence can be left blank. Page 44 of 67 Relationship Tracker User Manual: V1.1 Added By This field is automatically generated by the Relationship Tracker, recording the individual’s username who added the communication. For example, if James Kay added the communication, the username would be listed in this field as JamesK. Date & Time The Date & Time field is another automatically generated field recording when the user inputted the communication. 6.1 Accessing the Communication’s in-depth View Just like the contacts page discussed in the previous chapter, the Communications page also has an in-depth view. This is accessed by left clicking on the green button. The in-depth communications view will then be presented. Users can input or change information by left clicking within the relevant fields seen above and then left clicking the Confirm button at the top of the page. Page 45 of 67 Relationship Tracker User Manual: V1.1 As seen below, on the right hand side of the page is three fields relating to Partner Relations (Visits). As the title suggests, these are fields specifically for the Partner Relations team to record information on their visits to the organisation. Users may also notice another tab on this page called Status. This, again, is solely used by the Partner Relations team11. 11 Only users with higher user access levels will be able to see this content due to its potentially sensitive nature. Page 46 of 67 Relationship Tracker User Manual: V1.1 The user can navigate back to the main record page by left clicking on the blue Main Record button. Page 47 of 67 Relationship Tracker User Manual: V1.1 7.0 Creating an Organisation Record N.B. Before creating a new record it is important to first check whether the organisation has already been created within the Relationship Tracker. See chapter 4.0 for further details on how to find organisation records. As well as creating contacts and communication records for existing external organisations, users may also need to create new records for those organisations not yet inputted within the Relationship Tracker. If a record for the organisation is not present on the Relationship Tracker, users can request their line manager (lead or senior manager) to create the record. The following protocol advises users on how this should be carried out. 7.1 Record Creation Protocol 1. The user makes sure that a record for the organisation in mind does not exist. 2. The user contacts their line manager requesting them to create the new record. 3. Basic name, address, and contact details are supplied by the user to the line manager. 4. The line manager creates the new record based on these details and notifies the user. 5. The user is then free to add further information, such as contacts and communications, to the new record. Page 48 of 67 Relationship Tracker User Manual: V1.1 7.2 Record Creation Guide Creating a new organisation record is a simple process and involves scrolling down to the bottom of the main record page layout. At the bottom of the layout we can see the footer section. Left clicking the New Record button highlighted below in green will start the creation process. Doing so will present a new blank record. The user must now enter information into key fields including Organisation, as well some basic address details. 7.3 Record Creation Example For the purpose of this example, a record will be created for a fictitious organisation named DEF Advice Centre. As noted above, the first step is to scroll down to the bottom of the page and left click the New Record button in the footer section. Page 49 of 67 Relationship Tracker User Manual: V1.1 We will now need to enter the organisation name DEF Advice Centre into the Organisation field. N.B. The Category field listed under the Relationship Development area defaults to Other. To choose more suitable category, the user must choose from another category from the drop-down menu selection list. Page 50 of 67 Relationship Tracker User Manual: V1.1 Left clicking on the drop-down menu chevron arrow will present the category list to the user. The user can now enter address and contact fields found under the Primary Organisation Contact Details title. Page 51 of 67 Relationship Tracker User Manual: V1.1 Information can also be added into the Relationship Development section highlighted below. After entering the necessary information into the relevant fields, users can press the Confirm button to save inputted data. Alternatively, the user can press the Cancel button which will remove the new record. Page 52 of 67 Relationship Tracker User Manual: V1.1 After successfully saving the record, users will be able to see the name of the record, in this case DEF Advice Centre, at the top of the page in the header section. New contacts or communications can now be added using the instructions found in previous chapters. Users may also wish to note that the Record Selection Text has changed to Record: 260 of 260. As seen below, date and user creation fields have also been stored within the footer section. Page 53 of 67 Relationship Tracker User Manual: V1.1 8.0 Other Sections of the Relationship Tracker Having discussed how to access and input contacts and communications, as well as create organisation records, attention can now turn to other sections of the Relationship Tracker. As seen from the below screen, areas named Services, Sites, and Attachments are also present within the tabbed section. Each of these tabbed sections operates within the same systematic way as demonstrated in previous chapters. 8.1 Services The services section is for inputting information related to Health Exchange programmes and services that have been provided to, or through, the external organisation currently being viewed. Page 54 of 67 Relationship Tracker User Manual: V1.1 8.1.1 Service Example For example purposes, imagine if ABC Community were involved in Health Exchange’s Health Trainer, EEP and Events services. To demonstrate this on the Relationship Tracker, users can simply left click on the corresponding checkbox set list highlighted below. To the right of this checkbox set list is a radio button field12 entitled Service Activity Level. The Service Activity Level notifies the user as to whether Health Exchange services are currently being provided to the external organisation in question. In our example ABC Community Group are currently involved in Health Exchange’s services. As a result, the Ongoing Programme radio button should be selected to denote that Health Exchange services are currently being delivered for ABC Community Groups. 12 Radio button fields are very similar to checkbox set lists but allow the user to select only one option. Page 55 of 67 Relationship Tracker User Manual: V1.1 8.1.2 Service Information As seen below, Service Information is another section found within the services tab. This area is for recording details on the services provided to the external organisation currently being viewed. Each Health Exchange service has its own tab for recording related information. The first three tabs, CDE, EEP, and Events, are tabbed portals containing the following fields: Start Date (dd/mm/yyyy) This field is a drop-down calendar menu which allows the user to select the exact date of when the service commenced for the external organisation. End Date (dd/mm/yyyy) This is another drop-down calendar field where, if relevant, an end date can be inputted to detail when the service concluded at the external organisation. Attendees Figures The Attendees Figures field allows the user to add information on how many people attended a particular event or the amount of referrals obtained through the external organisation between the start and end dates. Comments This field is an area for detailing any additional information which users may wish to provide. Page 56 of 67 Relationship Tracker User Manual: V1.1 8.1.3 Entering Data for CDE, EEP and Events Entering data into the CDE, EEP or Events tabbed portals can be achieved by left clicking the Activate Portal button. The user will now have to left click the Services tab. Page 57 of 67 Relationship Tracker User Manual: V1.1 After doing so it is necessary to select the relevant service tab. For this example we will be entering information in the Events service tab. One can input the Start Date and End Date information by left clicking on the calendar button highlighted below and then selecting the correct date. Page 58 of 67 Relationship Tracker User Manual: V1.1 Information can be entered into the Attendance Figures and Comments fields in the same manner as discussed in previous chapters. After filling in all relevant fields, one can save the information by left clicking the Confirm button at the top of the page. 8.1.4 Entering Data for all Other Services Health Trainer, Health Supporter, Macmillan, QOL, Support Plus, and Walks tabs have a very simple Details field in which users can record important information related to the service. Page 59 of 67 Relationship Tracker User Manual: V1.1 To enter information into these fields, users can left click within the Details field and start typing. Once again, users must save the information by left clicking the Confirm button at the top of the page. Page 60 of 67 Relationship Tracker User Manual: V1.1 8.2 Sites The Sites tab is an area for inputting additional address locations and contact information for external organisations13. Below are brief descriptions of the fields found within the Sites area: Site Name The name or title of the external organisation’s site Type This field is a drop-down menu with two options14; HQ or 2nd. HQ is for listing the site as a headquarter building, whilst 2nd denotes a satellite or secondary building. Internal Lead The Internal Lead field is a drop-down menu list of Health Exchange staff members. A staff member can be chosen to display who internally within Health Exchange owns or manages the relationship with that particular site. External Contact A contact name of an employee who works at the external organisation’s site can be added here. Tel. (Telephone), Email, Address Line 1, Address Line 2, City, Post Code These are self explanatory fields used for entering contact and address information. 13 This section is only necessary if the external organisation in question has more than one site or building. 14 Users can also choose to leave this drop-down menu field blank. Page 61 of 67 Relationship Tracker User Manual: V1.1 8.2.1 Creating a New Site To create a new site for an external organisation, one must first left click on the Portal Activation button. Users must now left click on the Sites tab highlighted below. Page 62 of 67 Relationship Tracker User Manual: V1.1 As seen within previous chapters, entering the relevant information within the newly created row is now required. Left clicking on the Confirm button at the top of the page will then save the newly created site. Users may notice a new button within the portal row on the right hand side of the page (highlighted below). Left clicking this button will launch a new web browser window tab15 and display the site location, based on the inputted post code, within Google Maps. 15 Staff members may first need to enable pop-ups to ensure this feature launches. Page 63 of 67 Relationship Tracker User Manual: V1.1 8.2.2 Sites in-depth View As seen in previous chapters, pressing the green button on the row will present the site information within the in-depth view. Left clicking the Main Menu button will bring the user back to the main page. Page 64 of 67 Relationship Tracker User Manual: V1.1 8.3 Attachments The attachments section is currently under construction and inaccessible to all users. When completed, the attachments area will allow users to save and access files relating to the selected external organisation. Page 65 of 67 Relationship Tracker User Manual: V1.1 Glossary of Terms Activity Icons Activity icons are small buttons primarily situated on the main record page. The icons are used to take the user to additional information related to the external organisation record which is found via the Internet. Wikipedia, Google Maps, and Twitter web pages are three examples of activity icons. Buttons Buttons are used to perform certain tasks within the Relationship Tracker. Buttons include Next and Previous functions which allow the user to move up and down the record list. Checkbox Set List Checkbox set lists are fields which allow the user to tick or leave blank. A ticked checkbox may indicate a certain selection. For example, ticking the Funder checkbox set within the Relationship Type field would suggest that the organisation provides funding to Health Exchange. Drop-down Menu A drop-down menu is an area which allows users to select values or categories from a prescribed non-modifiable list. Fields Fields are text areas within the database which store and display information. Some are accessible to users, allowing them to enter and save information, whereas others are locked. Footer The footer is the final section of all Relationship Tracker layouts. On the main record page, the footer holds non-modifiable time and user record creation fields, as well as buttons used to create and delete records. Header Section The header is positioned at the top of all Relationship Tracker layouts and where the majority of user controls are situated. Titles describing the page’s contents are also stored here. In-depth View In-depth views are page layouts which allow users to access additional fields from the tabbed portal. Fields within in-depth views provide bigger spaces in which to type and read information within. Label Labels are titles used to describe what information is and should be stored within the field it is nearest to. Page 66 of 67 Relationship Tracker User Manual: V1.1 Layout Layouts are visual page designs within the Relationship Tracker, constructed of header, main body, and foot sections. Main Body The main body is a section of the Relationship Tracker’s main record page. Within this section are address and contact fields, as well as tabbed portals. Radio Button Each field within the Relationship Tracker has been issued with a label. This is to help the user understand what the field is used for and what type of information should be entered. Record Selection Text The Record Selection Text field is positioned within the header section of the main organisation record page and informs users of what record they are currently viewing in relation to the total number of records. It is particularly useful when searching for or filtering records, informing the user of how many records are available. Tabbed portal The tabbed portal is used to display additional information in a table row format related to the main record. Page 67 of 67