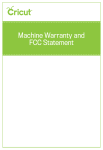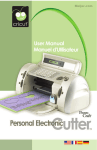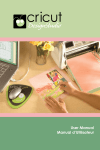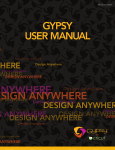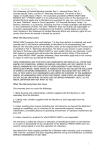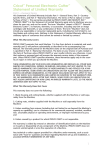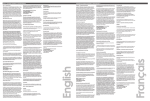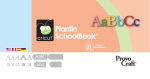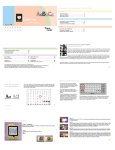Download GYPSY™ GYPSY™ - HSN.com Images server
Transcript
GYPSY ™ Quick Start Guide GYPSY ™ Guide Rapide GET STARTED: Be sure to download the latest updates and claim your Cricut rewards points! Visit www.provocraft.com/gypsy STYLUS PEN ZOOM (IN AND OUT) MENU BUTTON ON BUTTON PAN (IN ANY DIRECTION) TOUCH SCREEN GET STARTED GYPSY OVERVIEW 1. If battery is charged, push and hold power button until blue light turns on. ON BUTTON: Push and hold until blue light turns on. ZOOM: Push and hold this button and tap anywhere on the mat to zoom in. The window will center the zoom to wherever you select. To zoom out, push and hold the Zoom button without touching the screen. 2. If battery is not charged, plug the small end of the Charger Cable into the top of the Gypsy. Plug the power supply into a wall outlet. Push and hold button until blue light turns on. AN: While zoomed in, push and P hold this button while dragging the stylus across the screen to move the main view in any direction. 3. The End User License Agreement will display if this is the first time the machine has been turned on. Read document and click the I Agree button to continue. 1 New: Click this button to start creating a design. Update your Cricut®: Click this button to update your Cricut®. Open: Click this button to open a previously saved file. Delete File: Click this button to select a file to delete. Open as Template: Click this button to open a previously saved file as a template, which will make images in the saved file un-editable while allowing you to add new images to the design. Link Cartridge: Click this button to link a cartridge to your Gypsy. This allows you to cut the cartridge’s content on a Cricut® without the cartridge being present. 2 LINK CARTRIDGES COMPUTER CONNECTOR CABLE REGISTER AND UPDATE YOUR GYPSY 4. Connect the Gypsy to your computer using the Computer Connector Cable. 1. Prior to syncing your Gypsy, ensure that you have the latest updates for your operating system. If your computer requires any updates, please install them. 5. Run the sync software. Follow website instructions. Remember to sync your Gypsy regularly for firmware and cartridge library updates. 2. Go to www.provocraft.com/ Gypsy and sign in using your Cricut.com account. If you don’t have an account, sign up for one. LINK CARTRIDGES 1. Connect desired cartridge to Gypsy using the Cartridge Link Cable. 3. Download and install either the PC or Mac Gypsy Sync Software. 3 Inches/mm X/Y Width/Height Group Delete Relative/True Size Cut Undo Ungroup Adjust Size Move Arrows Keypad Button these two fields to display all values in inches or in millimeters. 2. Turn on the Gypsy. 3. Click the Cricut® App button or the Menu button. 4. Click the Link Cartridge button. When linking is complete, a message will display informing you that the link was successful. Click Ok. X/Y: Click on one of these two fields to change where the image or cursor is located on the mat. INTERFACE Aspect Ratio Link: Click this button to toggle it on (yellow) or off (white). When highlighted Inches/mm: Click on one of 4 yellow, this feature ensures that your image doesn’t get stretched disproportionately. the images or groups of images you would like to join. Images will turn blue as you add them to the group. You can unselect images by selecting them a second time. If you select a group to be added and then decide you want to unselect it, you will need to remove the images from that group one image at a time. Width/Height: Click on one of these two fields to change the width or height of the image(s) selected or the height of the cursor. Relative/True Size: Click this button to toggle on Relative Size mode (white) or True Size mode (yellow). When highlighted white, this feature allows you to control the size of the images selected in relation to the size of the key height character. Every cartridge contains a key height character, and the size of every other character in that cartridge is based on the size of this key character. This is done so that when images are selected to be cut they are the correct size relative to one another. For Delete: Click this button to delete an image or group of images. You will need to first select the image(s) you want to delete and then click the Delete button. Group: Click this button to toggle it on (yellow) or off (white). When highlighted yellow, this feature allows you to take images or groups of images and join them into a single group. Turn this feature on and then select all 5 example, if you enter the images C-a-t to be 1 inch tall, where “C” is the key height character and “a” should be half the height of “C,” then the “a” will really only be half an inch tall. You can control the exact size of all images selected without regard to the key character by toggling the button to True Size mode (yellow). Cut: Click this button when you are ready to cut. The display will zoom out to show the entire mat and the Cut Screen will appear. While the Cut Screen is displayed you will not be able to zoom, pan, or edit your image(s). Ungroup: Click this button to separate all images in a group into single images. To ungroup, first select the group you would like to change and then click the Ungroup button. Move Arrows: Click on any one of these arrows to move a highlighted image(s) on the screen in small increments. If nothing is highlighted, the cursor will move. Undo: Click this button to undo your last command. If you click this button a second time, it will redo what was just undone. If you exit the Mat Screen, you will lose your ability to undo any commands. Size Buttons: Click either of these two circles to change the size of any highlighted image(s) on the screen in small increments. If nothing is highlighted, the cursor will change size. 6 will be placed in the Image Queue on the Keypad Screen. Navigation Arrows: Click on these arrows to move alphabetically through the entire list of cartridges. Mat Button: Click this button to move the images in your Image Queue to the Mat Screen. Keypad Button: Click this button to view the keypad. You will not lose any of your design when you leave the Mat Screen, and you can return to the Mat Screen at any time. If an image(s) is highlighted when you click this button, the highlighted image(s) © 2009 Provo Craft and Novelty, Inc. All rights reserved Spanish Fork, UT 84660 Made in USA www.provocraft.com • 09/09-7838 Search Button: Click this button to search all images in the Cricut® cartridge library by keyword. FAQ Where can I get a full version of the user manual? You can find the user manual at www.provocraft.com/gypsy What happens if my Gypsy stops responding (freezes)? Hold down the Zoom, Menu, and Power buttons at the same time. A set of colored bars will appear on your screen. The Gypsy will restart and display the initial set up screen. Follow instructions to recalibrate your Gypsy and reset the date and time. Customer Service: 1-866-716-2260 Monday–Friday 7:00 a.m.–6:00 p.m. (MST) [email protected]