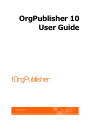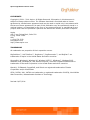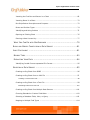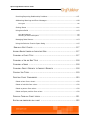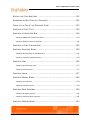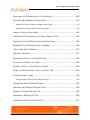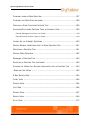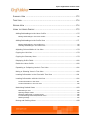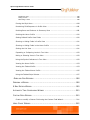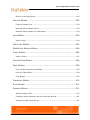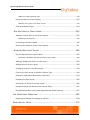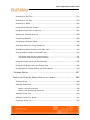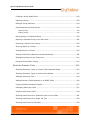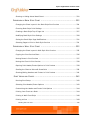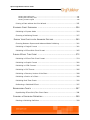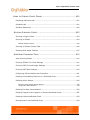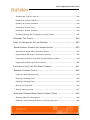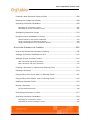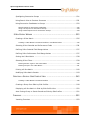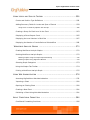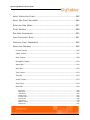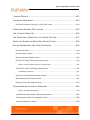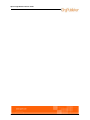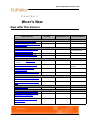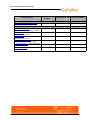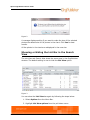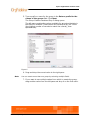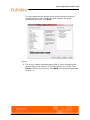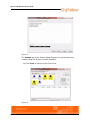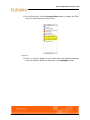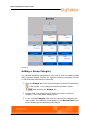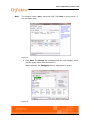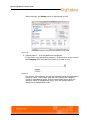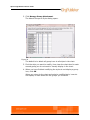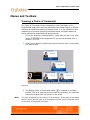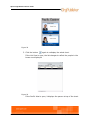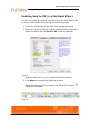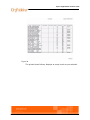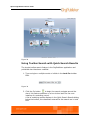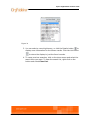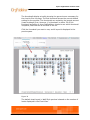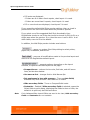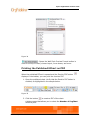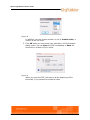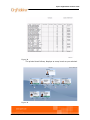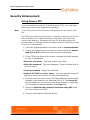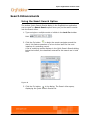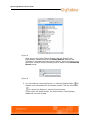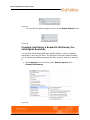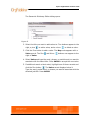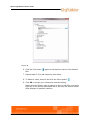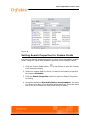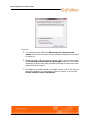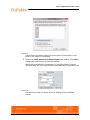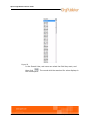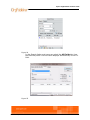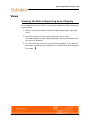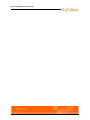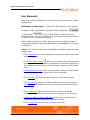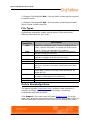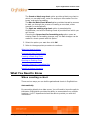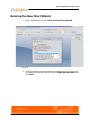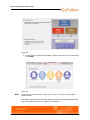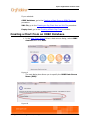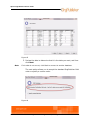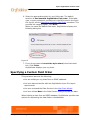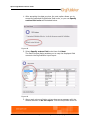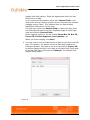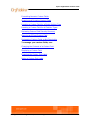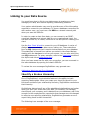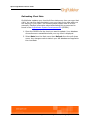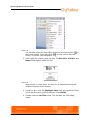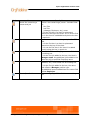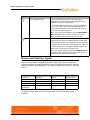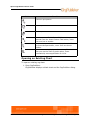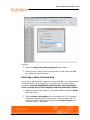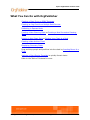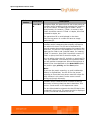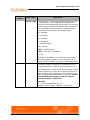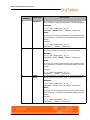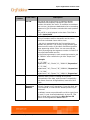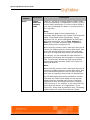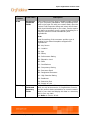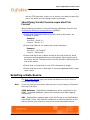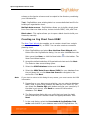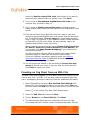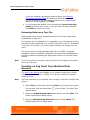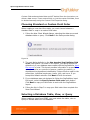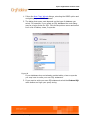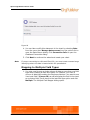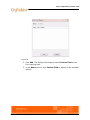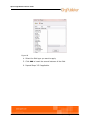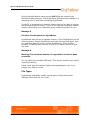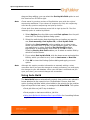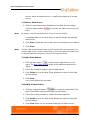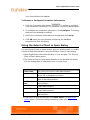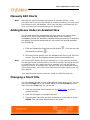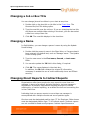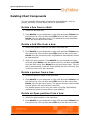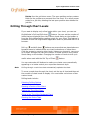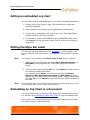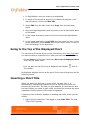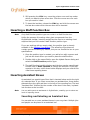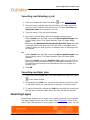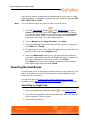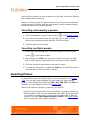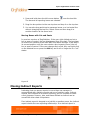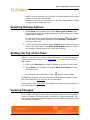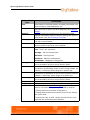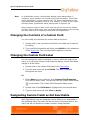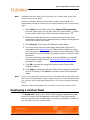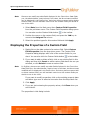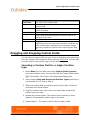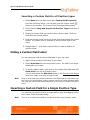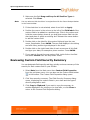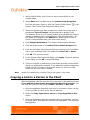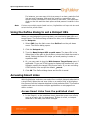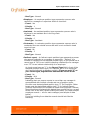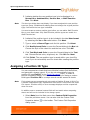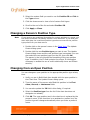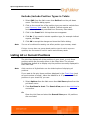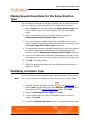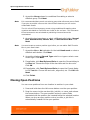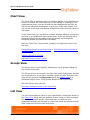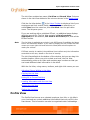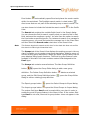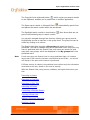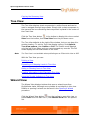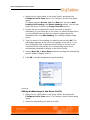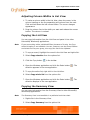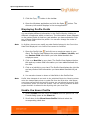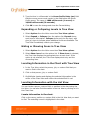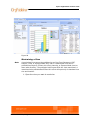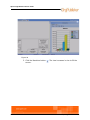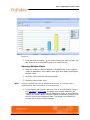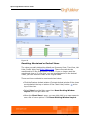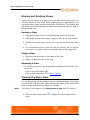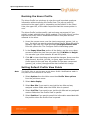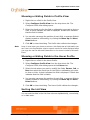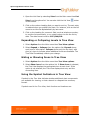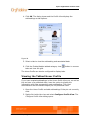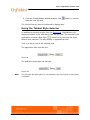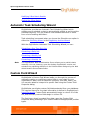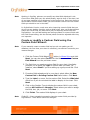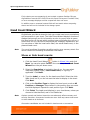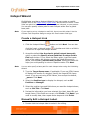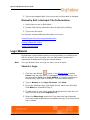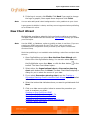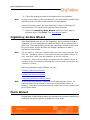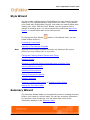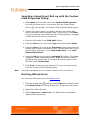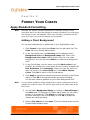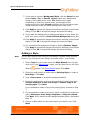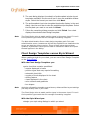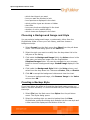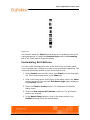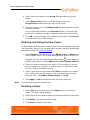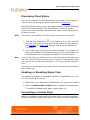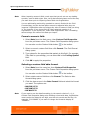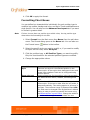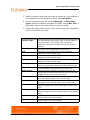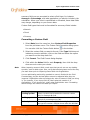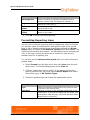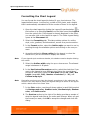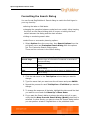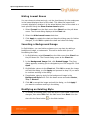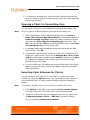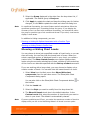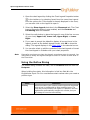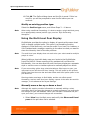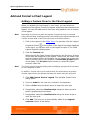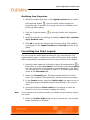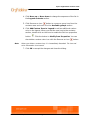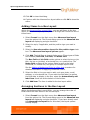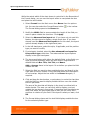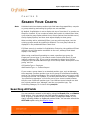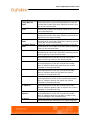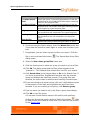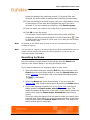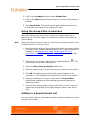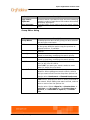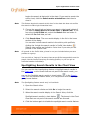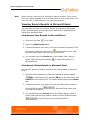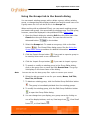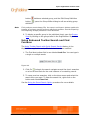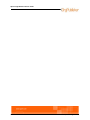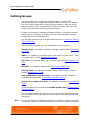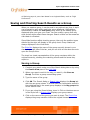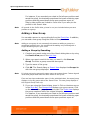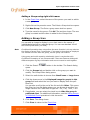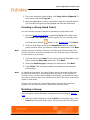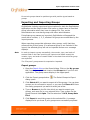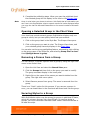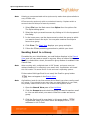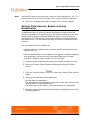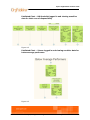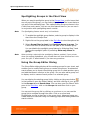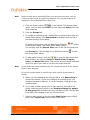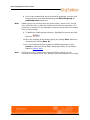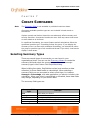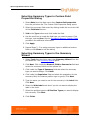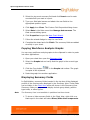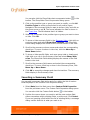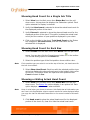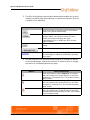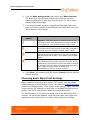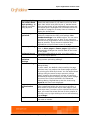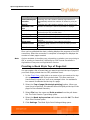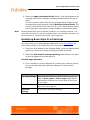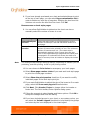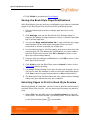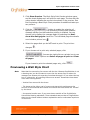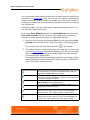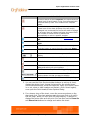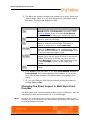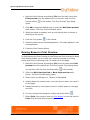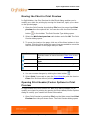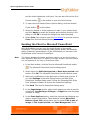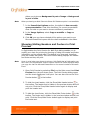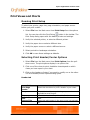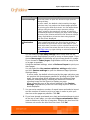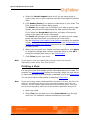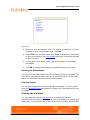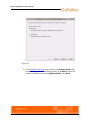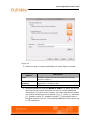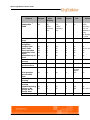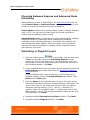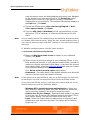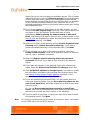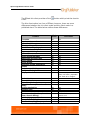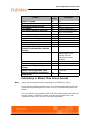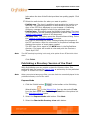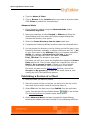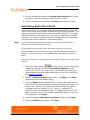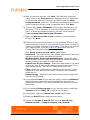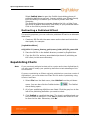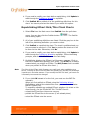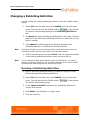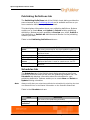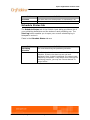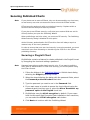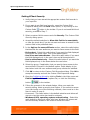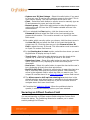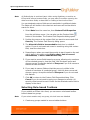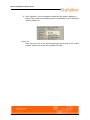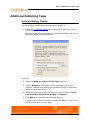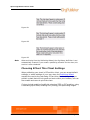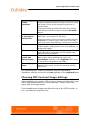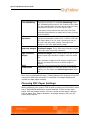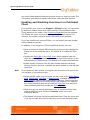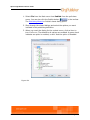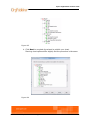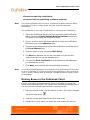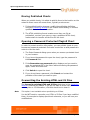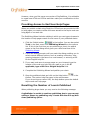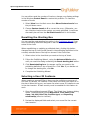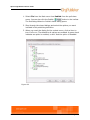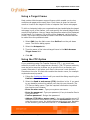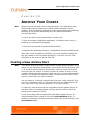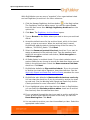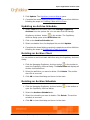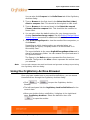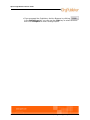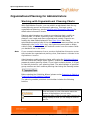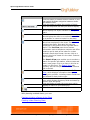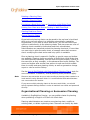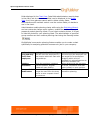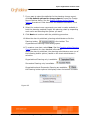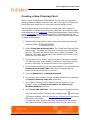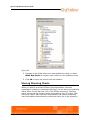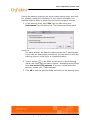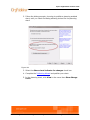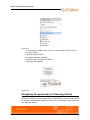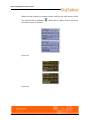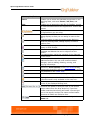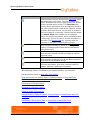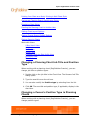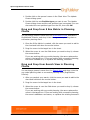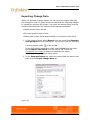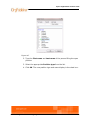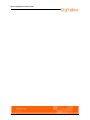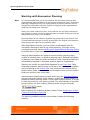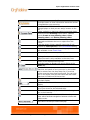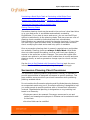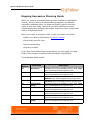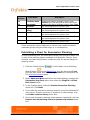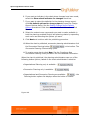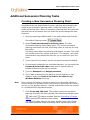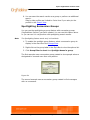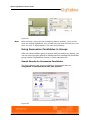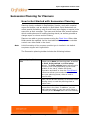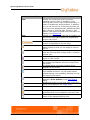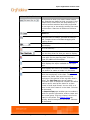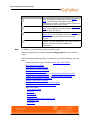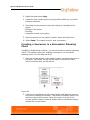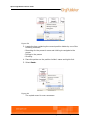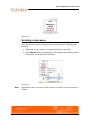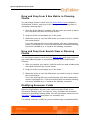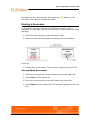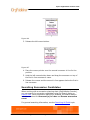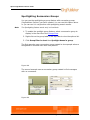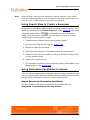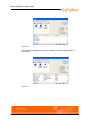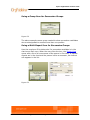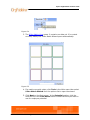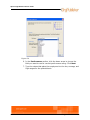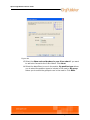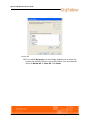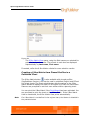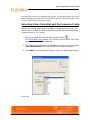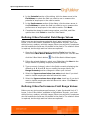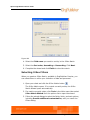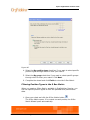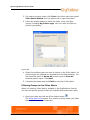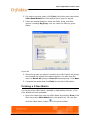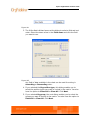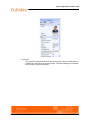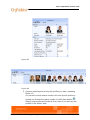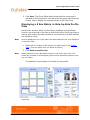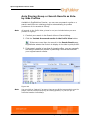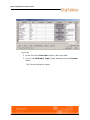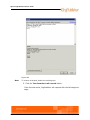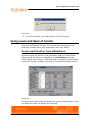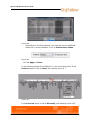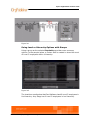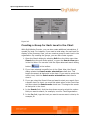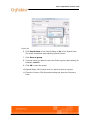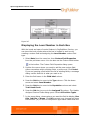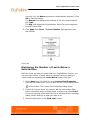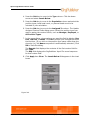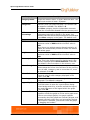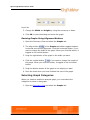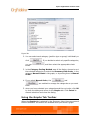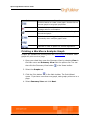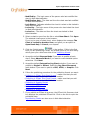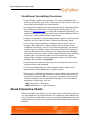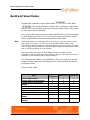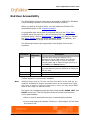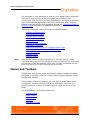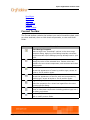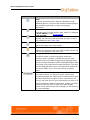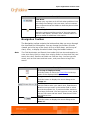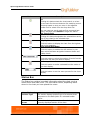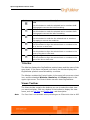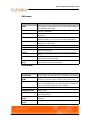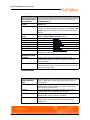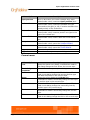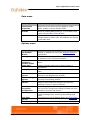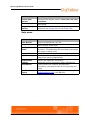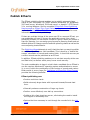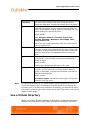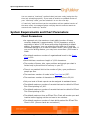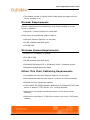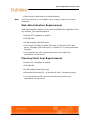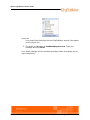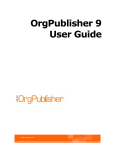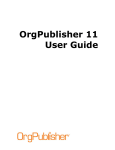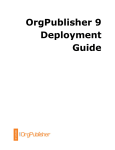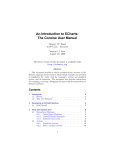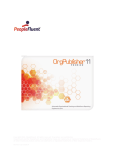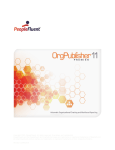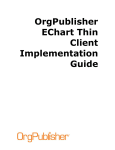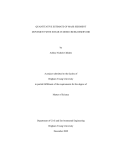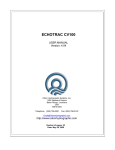Download OrgPublisher 10 User Guide
Transcript
OrgPublisher 10 User Guide Aquire OrgPublisher 10 User Guide COPYRIGHTS Copyright © 2001 - 2011 Aquire. All Rights Reserved. Information in this document is subject to change without notice. The software described is furnished under a license agreement or nondisclosure agreement and may be used or copied only in accordance with the terms of those agreements. No part of this publication may be reproduced, stored in a retrieval system, or transmitted in any form or any means electronic or mechanical for any purpose other than the purchaser’s personal use without the written permission of Aquire. Aquire 400 E. Las Colinas Blvd., Suite 500 Irving, Texas 75039 USA 1+ 214.574.5020 [email protected] http://www.aquire.com TRADEMARKS All trademarks are properties of their respective owners. OrgPublisher™, Unifi Platform™, OrgHistory™, OrgSuccession™, and OrgPlan™ are trademarks of Aquire in the United States and other countries. Microsoft®, Windows®, Windows XP, Windows VISTA™, WIndows 7, Windows 2003, Windows 2008, Windows NT, and Internet Explorer, are either registered trademarks or trademarks of Microsoft Corporation in the United States and other countries. Oracle®, JD Edwards, PeopleSoft, and Siebel are registered trademarks of Oracle Corporation and/or its affiliates. HTML, DHTML, XML, XHTML are trademarks or registered trademarks of W3C®, World Wide Web Consortium, Massachusetts Institute of Technology. Revised 01/07/2011 Aquire OrgPublisher 10 User Guide C NEW WITH ONTENTS THIS VERSION .................................................................... 1 FORMATTING ................................................................................... 3 Resizing Photos in the Chart ............................................................................ 3 Showing or Hiding the List Bar in the Search View .............................................. 4 GROUPS ........................................................................................ 6 Creating New Groups Using the Group Creation Assistant .................................... 6 Adding a Group Category .............................................................................. 12 Attaching or Removing Group Icons in Styles ................................................... 15 MENUS AND TOOLBARS .....................................................................17 Viewing a Chain of Command ........................................................................ 17 Enabling Send to PDF in a Published EChart ..................................................... 19 Using Toolbar Search with Quick Search Results ............................................... 22 PRINT AND PREVIEW ENHANCEMENTS .....................................................24 Print Enhancements Using Print Preview .......................................................... 24 Printing the Published EChart as PDF .............................................................. 27 SECURITY ENHANCEMENT ...................................................................30 Using Secure FTP ......................................................................................... 30 SEARCH ENHANCEMENTS ....................................................................31 Using the Smart Search Option ...................................................................... 31 Creating and Using a Semantic Dictionary for Intelligent Searches ...................... 34 Setting Search Properties for Custom Fields ..................................................... 37 Table of Contents i Aquire OrgPublisher 10 User Guide VIEWS .........................................................................................43 Viewing the Matrix Reporting Hover Display ..................................................... 43 THE BASICS ...................................................................................45 Primary Roles in OrgPublisher ........................................................................ 45 Key Elements .............................................................................................. 46 OrgPublisher Directory Structure .................................................................... 47 File Types ................................................................................................... 48 Online Knowledge Base ................................................................................. 48 GETTING STARTED WITH ORGPUBLISHER .................................................50 To create a new chart or open an existing chart: .............................................. 50 WHAT YOU NEED TO KNOW .................................................................51 When creating a chart .................................................................................. 51 When building from data ....................................................................................... 52 RUNNING CREATING THE NAME CHART FROM A SPECIFYING AND NEW CHART WIZARD ......................................................53 A AN ODBC DATABASE ........................................55 CUSTOM FIELD ORDER ......................................................59 ASSIGN YOUR CUSTOM FIELDS ...............................................64 Custom Fields in OrgPlan ...................................................................................... 64 LINKING TO YOUR DATA SOURCE ..........................................................66 Identify a Broken Hierarchy ........................................................................... 66 Updating Your Chart ..................................................................................... 67 Refreshing Chart Data .......................................................................................... 68 CREATING ii A BLANK ORG CHART ...........................................................69 Table of Contents Aquire OrgPublisher 10 User Guide Inserting the First Box and Person in a Chart ................................................... 69 Inserting Boxes In a Chart ............................................................................ 72 Box Style Button Descriptions and Purposes .................................................... 72 Boxes and Position Types .............................................................................. 74 Identifying and Using Pointers ....................................................................... 75 Opening an Existing Chart ............................................................................. 76 Entering a New License Key .......................................................................... 77 WHAT YOU CAN DO BUILD AND WITH ORGPUBLISHER ...............................................79 MODIFY CHARTS FROM A DATA SOURCE ....................................81 INPUT FILE LAYOUT ...........................................................................81 RECORD TYPES ...............................................................................90 EXTRACTING YOUR DATA ...................................................................94 Identifying Invalid Comma-separated File Format ............................................. 95 SELECTING A DATA SOURCE ................................................................95 Creating an Org Chart from ODBC .................................................................. 96 Creating an Org Chart from an XML File .......................................................... 97 Creating a Custom XSLT File .................................................................................. 98 Creating an Org Chart from a Text File ............................................................ 99 Extracting Data into a Text File ............................................................................ 100 Creating an Org Chart from Multiple Data Sources ...........................................100 Choosing Standard or Custom Field Order ......................................................102 Selecting a Database Table, View, or Query ....................................................102 Mapping to Multiple Field Types ....................................................................104 Table of Contents iii Aquire OrgPublisher 10 User Guide Resolving Reporting Relationship Problems .....................................................107 Addressing Warnings and Error Messages .......................................................108 File Types ......................................................................................................... 110 Sorting Boxes .............................................................................................111 Using Auto Build .........................................................................................112 Auto Build Options ............................................................................................. 113 Selecting an Auto Build Option ............................................................................. 113 Managing Data Sources ...............................................................................113 Using the Select a Chart to Open dialog .........................................................115 MANUALLY EDIT CHARTS .................................................................. 117 ADDING BOXES UNDER AN ASSISTANT BOX ............................................ 117 CHANGING A CHART TITLE ................................................................ 117 CHANGING A JOB CHANGING A NAME ......................................................................... 118 OR BOX TITLE ......................................................... 118 CHANGING DIRECT REPORTS TO INDIRECT REPORTS .................................. 118 COPYING JOB TITLES ....................................................................... 119 DELETING CHART COMPONENTS .......................................................... 120 Delete a box from a chart: ...........................................................................120 Delete a Job title from a box: .......................................................................120 Delete a person from a box: .........................................................................120 Delete an Open position from a box: .............................................................120 DRILLING THROUGH CHART LEVELS ...................................................... 121 EDITING iv AN EMBEDDED ORG CHART ...................................................... 122 Table of Contents Aquire OrgPublisher 10 User Guide EDITING THE EMBEDDING GOING STYLE BAR LABEL .......................................................... 122 AN TO THE ORG CHART TOP OF THE IN A DOCUMENT .......................................... 122 DISPLAYED CHART ........................................ 123 INSERTING A CHART TITLE ................................................................ 123 INSERTING A PERSON/JOB BOX .......................................................... 124 Inserting Additional Person/Job Boxes ...........................................................124 Inserting Multiple Person/Job Boxes ..............................................................124 INSERTING A STAFF FUNCTION BOX ..................................................... 125 INSERTING ASSISTANT BOXES ............................................................ 125 Inserting and labeling an Assistant box ..........................................................125 Inserting multiple Assistant boxes .................................................................126 INSERTING JOBS ............................................................................ 126 Inserting and labeling a job ..........................................................................127 Inserting multiple jobs .................................................................................127 INSERTING LOGOS .......................................................................... 127 INSERTING NORMAL BOXES ............................................................... 128 Inserting a single box ..................................................................................128 Inserting multiple boxes ..............................................................................129 INSERTING OPEN POSITIONS .............................................................. 129 Inserting an Open position ...........................................................................129 Inserting multiple Open positions ..................................................................129 INSERTING PARTNER BOXES ............................................................... 130 Table of Contents v Aquire OrgPublisher 10 User Guide Inserting and labeling a Partner ....................................................................130 Inserting multiple Partner boxes ...................................................................130 INSERTING PEOPLE ......................................................................... 130 Inserting and naming a person .....................................................................131 Inserting multiple people .............................................................................131 INSERTING PHOTOS ........................................................................ 131 Insert a photo ............................................................................................132 MOVING BOXES OR SPAN OF CONTROL .................................................. 132 MOVING INDIRECT REPORTS .............................................................. 133 MOVING JOBS ............................................................................... 134 MOVING PEOPLE ............................................................................ 134 SELECTING DRILLING OPTIONS ........................................................... 135 SETTING THE TOP OF THE CHART ........................................................ 135 UNDOING CHANGES ........................................................................ 135 Undo a Content Change ...............................................................................136 USING CLICK CREATE ADDING AND A AND DRAG SCROLLING .................................................... 136 USE CUSTOM FIELDS ...................................................... 137 CUSTOM FIELD ................................................................. 137 CHANGING THE CONTENTS CHANGING THE CUSTOM FIELD LABEL ................................................... 140 OF A DESIGNATING CUSTOM FIELDS DISPLAYING vi A CUSTOM FIELD ....................................... 140 AS NOT SEARCHABLE ................................. 140 CUSTOM FIELD ............................................................. 141 Table of Contents Aquire OrgPublisher 10 User Guide DISPLAYING DRAGGING PROPERTIES THE AND OF A CUSTOM FIELD .................................... 142 DROPPING CUSTOM FIELDS ............................................ 143 Inserting a Custom Field to a single Position type ............................................143 Inserting a Custom Field to all Position types ..................................................144 HIDING CUSTOM FIELD LABEL .......................................................... 144 A INSERTING A CUSTOM FIELD FOR A SINGLE POSITION TYPE ......................... 144 INSERTING A CUSTOM FIELD FOR ALL POSITION TYPES ............................... 145 REVIEWING CUSTOM FIELD SECURITY SUMMARY ....................................... 146 CREATE AND APPLY HOTSPOTS ........................................................... 147 INSERTING HOTSPOTS ...................................................................... 147 ASSIGNING HOTSPOTS ATTACHING A COPYING LINK USING A HOTSPOT TO A DEFINE THE TO POSITION TYPES ............................................ 148 TO A FIELD ...................................................... 148 PERSON IN THE DIALOG TO SET A CHART .......................................... 149 HOTSPOT URL ................................. 150 ACCESSING SMART LINKS ................................................................. 150 Access Smart Links from the published chart ..................................................150 DEFINE AND ASSIGN POSITION TYPES .................................................. 152 CREATING AND ADDING CUSTOM POSITION TYPE ...................................................... 155 A ASSIGNING CHANGING A A Table of Contents DEFINING POSITION TYPES ............................................. 152 POSITION ID TYPE ......................................................... 156 PERSON'S POSITION TYPE ................................................. 157 vii Aquire OrgPublisher 10 User Guide CHANGING FROM AN CHANGING THE CREATING OPEN POSITION .................................................... 157 OPEN POSITION LABEL .................................................. 158 STAFF FUNCTION POSITION TYPE ......................................... 158 A INCLUDING/EXCLUDING POSITION TYPES IN SUMMARY VIEW ........................ 159 Exclude Managers from their own Totals ........................................................159 Exclude/include Position Types in Totals .........................................................160 LISTING ALL OR CURRENT POSITIONS ................................................... 160 MAKING SEVERAL INSERTIONS MODIFYING A FOR THE SAME POSITION TYPE ...................... 161 POSITION TYPE ............................................................. 161 MOVING OPEN POSITIONS ................................................................. 162 RENAMING A POSITION TYPE .............................................................. 163 SELECTING A POSITION TYPE SHOWING OPEN OR AND FOR INSERT .............................................. 163 HIDING ALL OPTIONS ASSOCIATED WITH A POSITION TYPE ........ 163 USE VIEWS .................................................................... 165 9 BOX MATRIX VIEW ....................................................................... 165 CHART VIEW ................................................................................. 166 GROUPS VIEW ............................................................................... 166 LIST VIEW ................................................................................... 166 PROFILE VIEW ............................................................................... 167 SEARCH VIEW ............................................................................... 169 STYLE VIEW ................................................................................. 172 viii Table of Contents Aquire OrgPublisher 10 User Guide SUMMARY VIEW ............................................................................. 172 TREE VIEW ................................................................................... 174 WIZARD VIEW ............................................................................... 174 USING THE HOVER PROFILE ............................................................... 175 Adding Subheadings to the Hover Profile ........................................................175 Editing Subheadings in the Hover Profile ............................................................... 176 Adding Subheadings to the Profile View .........................................................177 Editing Subheadings in the Profile View ................................................................. 178 Deleting Subheadings in the Profile View ............................................................... 178 Adjusting Column Widths in List View ............................................................179 Copying the List View ..................................................................................179 Copying the Summary View .........................................................................179 Displaying Profile Fields ...............................................................................180 Enable the Hover Profile ..............................................................................180 Expanding or Collapsing Levels in Tree View ...................................................181 Hiding or Showing Icons in Tree View ............................................................181 Locating Information in the Chart with Tree View ............................................181 Locating Information with the List View ..........................................................181 Locate information in the chart: ........................................................................... 181 Locate information in the List View: ...................................................................... 182 Maximizing Docked Views ............................................................................182 Maximizing a View ............................................................................................. 183 Opening Multiple Views ....................................................................................... 185 Resetting Maximized or Docked Views ................................................................... 186 Troubleshooting Maximized/Docked Views ............................................................. 187 Resizing Dialogs ................................................................................................. 187 Moving and Docking Views ...........................................................................188 Table of Contents ix Aquire OrgPublisher 10 User Guide Docking a View .................................................................................................. 188 Sizing a View ..................................................................................................... 188 Removing a View ............................................................................................... 188 Pinning the Style View .................................................................................188 Reordering Field Sequence in Profile View ......................................................189 Resizing Rows and Columns in Summary View ................................................189 Resizing the Hover Profile ............................................................................190 Setting Default Profile View Fields .................................................................190 Showing or Hiding Fields in Profile View .........................................................191 Showing or Hiding Fields in the Hover Profile ..................................................191 Sorting the List View ...................................................................................191 Expanding or Collapsing Levels in Tree View ...................................................192 Hiding or Showing Icons in Tree View ............................................................192 Using the Symbol Indicators in Tree View .......................................................192 Viewing the Hover Profile .............................................................................193 Viewing the Tabbed Profile ...........................................................................193 Viewing the Tabbed Hover Profile ..................................................................195 Using the Tabbed Style Selector ....................................................................197 OPEN AND OPENING A RUN WIZARDS ................................................................ 198 WIZARD ........................................................................ 198 9 BOX MATRIX WIZARD ................................................................... 199 AUTOMATIC TASK SCHEDULING WIZARD ................................................ 200 CUSTOM FIELD WIZARD ................................................................... 200 Create or modify a Custom Field using the Custom Field Wizard: .......................201 HEAD COUNT WIZARD ..................................................................... 202 x Table of Contents Aquire OrgPublisher 10 User Guide Show or hide head counts: ...........................................................................202 HOTSPOT WIZARD .......................................................................... 203 Create a Hotspot Link ..................................................................................203 Manually Edit a Hotspot Label:...................................................................... 203 Manually Edit a Hotspot File Information: .......................................................204 LOGO WIZARD .............................................................................. 204 Insert a Logo .............................................................................................204 NEW CHART WIZARD ....................................................................... 205 ORGHISTORY ARCHIVE WIZARD .......................................................... 206 PHOTO WIZARD ............................................................................. 206 Insert a Photo: ...........................................................................................207 POSITION TYPE WIZARD ................................................................... 208 PRINT WIZARD .............................................................................. 208 Print a Chart Using the Print Wizard ..............................................................209 Print the 9 Box Matrix ..................................................................................209 Print Graphs ...............................................................................................209 PUBLISHING WIZARD ....................................................................... 210 STYLE WIZARD .............................................................................. 211 SUMMARY WIZARD .......................................................................... 211 Add a Summary Field ..................................................................................213 Creating a Group Summary with the Summary Wizard .....................................213 Inserting a Head Count Roll-up .....................................................................214 Table of Contents xi Aquire OrgPublisher 10 User Guide Inserting a Head Count Roll-up with the Custom Field Properties Dialog .............215 Resizing Wizard Icons ..................................................................................215 Showing or Hiding Planned Head Count ..........................................................216 Showing or Hiding the Head Count Label ........................................................216 APPLY STANDARD FORMATTING ........................................................... 216 Adding a Chart Background ..........................................................................216 Adding a Style ............................................................................................217 Adding Multi-relationship Icons .....................................................................218 Applying a Chart Design Template .................................................................219 Chart Design Templates versus Style Wizard ..................................................220 Choosing a Background Image and Style .......................................................221 Creating a Backup Style ...............................................................................221 Creating a Color Gradient and Style ...............................................................222 Using Additional Gradient Options .................................................................223 Customizing Drill Buttons .............................................................................224 Defining and Using Custom Colors .................................................................225 Deleting a Style ..........................................................................................225 Displaying Chart Styles ................................................................................226 Enabling or Disabling Styles Tabs ..................................................................226 Formatting a Custom Field ...........................................................................226 Format a numeric field: ...................................................................................... 227 Selecting a custom field date format: .................................................................... 227 Formatting Chart Boxes ...............................................................................228 Formatting Chart Text .................................................................................229 Formatting Fonts ........................................................................................231 xii Table of Contents Aquire OrgPublisher 10 User Guide Formatting Numeric Custom Fields ................................................................231 Formatting a Custom Field .................................................................................. 232 Formatting Reporting Lines ..........................................................................233 Formatting the Chart ...................................................................................234 Formatting the Chart Legend ........................................................................237 Formatting the Chart Title ............................................................................238 Formatting the Search Dialog .......................................................................239 Group and Multi-reporting Relationships Icons ................................................240 Hiding Lowest Boxes ...................................................................................241 Inserting a Background Image ......................................................................241 Modifying an Existing Style ...........................................................................241 Opening a Chart for Formatting Only .............................................................242 Selecting Color Schemes for Charts ...............................................................242 Setting Chart Layout Options ........................................................................243 Setting the Default Template ........................................................................244 Showing or Hiding Chart Components ............................................................245 Showing or Hiding Chart Levels ....................................................................246 Showing or Hiding the Style Bar ....................................................................247 Showing the Entire Chart .............................................................................248 Showing a Portion of the Chart .....................................................................248 Using Dynamic Chart Layouts .......................................................................248 Using the Chart Legend Properties Dialog .......................................................250 Aligning the Chart Legend Dialog ......................................................................... 250 Using the Define Dialog ...............................................................................251 Define a new position type: ................................................................................. 252 Table of Contents xiii Aquire OrgPublisher 10 User Guide Modify an existing position type: .......................................................................... 253 Using the Multi-level Peer Display .................................................................253 Manually move a box up or down a level: .............................................................. 253 Viewing Available Styles ..............................................................................254 ADD AND FORMAT A CHART LEGEND .................................................... 255 Adding a Custom Item to the Chart Legend ....................................................255 Modifying Icon Properties .................................................................................... 256 Formatting the Chart Legend ........................................................................256 Selecting the Contents of the Chart Legend ....................................................257 ADVANCED BOX LAYOUT EDITOR ........................................................ 259 Use the Advanced Box Layout Editor .............................................................260 Succession Candidates and Advanced Box Layout Editor .......................................... 260 Adding a Background Color to a Box Area ......................................................262 Adding Items to a Box Layout .......................................................................263 Arranging Sections in the Box Layout ............................................................263 Copying the Box Layout to Another Position Type ............................................264 Displaying Information Outside the Chart Box .................................................264 Resetting the Box Layout .............................................................................266 Reviewing List Items in the Box Layout ..........................................................266 Using Auto Build with Advance Box Layout Editor ............................................267 Using Advanced Box Layout with Organizational Model Planning ........................267 USE CONDITIONAL FORMATTING .......................................................... 268 Assigning Conditional Formatting to a Group ..................................................268 SEARCHING ALL FIELDS .................................................................... 272 xiv Table of Contents Aquire OrgPublisher 10 User Guide Searching by Box Title .................................................................................276 Searching by Job Title .................................................................................278 Searching by Name .....................................................................................280 Using the Sounds Like Feature ......................................................................283 Using the Group Filter in Searches ................................................................284 Adding to a Search Result List ......................................................................284 Combining Searches ....................................................................................285 Conducting a Boolean Search .......................................................................286 Searching within the Group Results List .........................................................289 Spotlighting Search Results in the Chart View .................................................290 Viewing Search Results in Microsoft Excel .......................................................291 View Search View Results in Microsoft Excel ........................................................... 291 View Search Dialog Results in Microsoft Excel ........................................................ 291 Using the Groups tab in the Search dialog ......................................................292 Using the My groups tab in the Search View ...................................................293 Using Enhanced Toolbar Search and Find Features ..........................................294 DEFINING GROUPS ......................................................................... 297 SAVING AND CHARTING SEARCH RESULTS AS A GROUP .............................. 298 Saving a Group ..........................................................................................298 Adding a New Group ...................................................................................299 Adding a Group by Searching ............................................................................... 299 Adding a Group using right-click menu .................................................................. 300 Adding a Group Icon ...................................................................................300 Adding a Person to a Group ..........................................................................301 Copying a Group List ...................................................................................301 Table of Contents xv Aquire OrgPublisher 10 User Guide Creating a Group Head Count .......................................................................302 Deleting a Group ........................................................................................302 Editing a Group Definition ............................................................................303 Exporting and Importing Groups ...................................................................304 Export groups: .................................................................................................. 304 Import groups: .................................................................................................. 305 Hiding Groups in Published Charts .................................................................305 Opening a Selected Group in the Chart View ...................................................306 Removing a Person from a Group ..................................................................306 Securing Styles to a Group ...........................................................................306 Sending Email to a Group ............................................................................307 Setting Field Security Based on Group Membership .........................................308 Spotlighting Groups in the Chart View ............................................................311 Using the Group Editor Dialog .......................................................................311 SELECTING SUMMARY TYPES .............................................................. 314 Selecting Summary Types in Custom Field Properties Dialog .............................315 Selecting Summary Types in the Summary Wizard ..........................................315 Adding a Summary Field ..............................................................................316 Adding Summary Fields Manually in an ODBC Chart .........................................316 Copying Workforce Analysis Graphs ...............................................................317 Displaying Summary Fields ..........................................................................317 Inserting a Summary Field ...........................................................................318 Showing Head Count for a Selected Portion of Your Chart .................................319 Showing Head Count for a Single Job Title ......................................................320 Showing Head Count for Each Box .................................................................320 xvi Table of Contents Aquire OrgPublisher 10 User Guide Showing or Hiding Actual Head Count ............................................................320 PREVIEWING A BOOK STYLE CHART ...................................................... 322 Changing the Chart Layout in the Book Style Print Preview ...............................324 Choosing Book Style Print Settings ................................................................325 Creating a Book Style Top of Page List ...........................................................327 Modifying Book Style Print Settings ...............................................................328 Saving the Book Style Page Modifications .......................................................331 Selecting Pages to Print in Book Style Preview ................................................331 PREVIEWING A WALL STYLE CHART ...................................................... 332 Changing the Chart Layout in Wall Style Print Preview .....................................335 Copying the Print Preview Chart ....................................................................336 Moving Boxes in Print Preview ......................................................................337 Moving the Chart in Print Preview ..................................................................338 Opening Print Header/Footer Options in Print Preview ......................................338 Sending the Chart to Microsoft PowerPoint .....................................................339 Showing/Hiding Headers and Footers in Print Preview ......................................340 PRINT VIEWS AND CHARTS ............................................................... 342 Running Print Setup ....................................................................................342 Selecting Print Header/Footer Options ...........................................................342 Customizing the Header and Footer Print Options ............................................344 Printing Your Chart as a Book .......................................................................344 Printing in Wall Chart Style ..........................................................................348 Printing a View ...........................................................................................349 Printing the List View .......................................................................................... 350 Table of Contents xvii Aquire OrgPublisher 10 User Guide Printing the Profile View ...................................................................................... 351 Printing the Summary View ................................................................................. 351 Printing a Chart Legend ...................................................................................... 352 Printing a Chart without the Print Wizard ........................................................353 STANDARD CHART PUBLISHING ........................................................... 354 Publishing in Express Mode ..........................................................................354 Choosing a Publishing Format .......................................................................357 PUBLISH YOUR CHARTS WITH ADVANCED FEATURES ................................. 360 Choosing Between Express and Advanced Mode Publishing ...............................361 Publishing in PluginX Format ........................................................................361 Publishing in EChart Rich Client Format ..........................................................365 PUBLISH ECHART THIN CLIENT ........................................................... 372 Publishing in EChart Thin Client Format ..........................................................374 Publishing in Graphic Format ........................................................................380 Publishing in HTML Format ...........................................................................382 Publishing in PDF Format .............................................................................385 Publishing a Directory Version of the Chart .....................................................388 Publishing a Portion of a Chart ......................................................................389 Publishing Real-Time Charts .........................................................................390 Redirecting a Published EChart .....................................................................397 REPUBLISHING CHARTS .................................................................... 397 Republishing EChart Rich/Thin Client Charts ...................................................398 CHANGING A PUBLISHING DEFINITION ................................................... 399 Deleting a Publishing Definition .....................................................................399 xviii Table of Contents Aquire OrgPublisher 10 User Guide USING THE PUBLISH CHARTS DIALOG ................................................... 400 Publishing Definitions tab .............................................................................401 Schedules tab ............................................................................................401 Schedule Status tab ....................................................................................402 SECURING PUBLISHED CHARTS .......................................................... 403 Securing a PluginX Chart .............................................................................403 Securing an EChart .....................................................................................404 Setting EChart Security ....................................................................................... 405 Securing an EChart Custom Field ..................................................................406 Selecting Role-based Toolbars ......................................................................407 ADDITIONAL PUBLISHING TASKS ......................................................... 410 Auto-archiving Charts ..................................................................................410 Choosing EChart Thin Client Settings .............................................................411 Choosing PDF Font and Image Settings ..........................................................412 Choosing PDF Paper Settings ........................................................................413 Configuring EChart Multiple User Selections ....................................................414 Enabling and Disabling Functions in a Published Chart ......................................415 Enabling Action Buttons ...............................................................................416 Selecting Chart Action Button Options ................................................................... 416 Using Chart Action Buttons .................................................................................. 419 Enabling End User Personalization .................................................................420 Enabling PluginX Screen Capture in Secured Published Charts ...........................422 Enabling Publish Notification Email ................................................................423 Moving Boxes in the Published Chart .............................................................424 Table of Contents xix Aquire OrgPublisher 10 User Guide Moving Published Charts ..............................................................................425 Opening a Password Protected PluginX Chart ..................................................425 Overwriting the Existing HTML and JS Files .....................................................425 Providing Access to End User Help Pages ........................................................426 Resetting the Number of Levels Published ......................................................426 Resetting the Starting Box ...........................................................................427 Selecting a User ID Instance ........................................................................427 Selecting Additional Publishing Features .........................................................428 Selecting Chart Action Button Options ...........................................................428 Selecting Color Schemes for Published Charts .................................................431 Selecting Publishing Options for the Tree View and List View .............................432 Setting a Base URL (Path) ............................................................................432 Using a Target Frame ..................................................................................434 Using the FTP Option ...................................................................................434 CREATE OR MODIFY A PUBLISHING SCHEDULE ........................................ 436 Creating a Publishing Schedule .....................................................................436 Scheduling Scheduling Scheduling Scheduling a a a a Daily Job ........................................................................................ 438 Monthly Job .................................................................................... 438 One Time Only Job .......................................................................... 439 Weekly Job ..................................................................................... 439 Scheduling an EChart ..................................................................................440 Updating or Deleting a Publishing Schedule ....................................................441 Deleting a Schedule in Microsoft Explorer .......................................................442 CREATING USING xx A THE NEW ARCHIVE CHART ....................................................... 444 ORGHISTORY ARCHIVES DIALOG ........................................... 446 Table of Contents Aquire OrgPublisher 10 User Guide Scheduling a Chart for Archive ......................................................................446 Updating an Archive Definition ......................................................................447 Updating an Archive Schedule ......................................................................448 Deleting an Archive Chart ............................................................................448 Deleting an Archive Schedule .......................................................................448 Resetting Starting Box in OrgHistory Archive Charts ........................................449 COMPARING TWO CHARTS ................................................................. 449 USING THE ORGHISTORY ARCHIVE BROWSER .......................................... 450 ORGANIZATIONAL PLANNING FOR ADMINISTRATORS .................................. 453 Working with Organizational Planning Charts ..................................................453 Organizational Planning or Succession Planning ...............................................456 Preparing to Publish a Chart with the Org Modeling Feature ..............................458 Organizational Planning Chart Provisions ........................................................460 PUBLISHING A CHART FOR ORG MODEL PLANNING .................................... 461 MANAGING PLANNING CHARTS ........................................................... 463 Creating a New Planning Chart .....................................................................464 Opening a Planning Chart .............................................................................465 Deleting a Planning Chart .............................................................................465 Move a Planning Chart .................................................................................465 Storing Planning Charts ...............................................................................467 ADDITIONAL ORGANIZATIONAL MODEL PLANNING TASKS ............................ 469 Selecting Planning Chart Options ..................................................................469 Enabling a Visual Change Indicator in the Planning Chart .................................469 Table of Contents xxi Aquire OrgPublisher 10 User Guide Assigning Group Access to Planning Charts .....................................................471 Using Advanced Box Layout with Organizational Model Planning ........................472 ORGPLAN FOR PLANNERS ................................................................. 474 How to Get Started with Organizational Planning Charts ...................................474 Changing a Planning Chart Job Title and Position Type .....................................478 Changing a Person's Position Type in Planning Charts ......................................478 Drag and Drop from 9 Box Matrix in Planning Charts .......................................479 Drag and Drop from Search View in Planning Charts ........................................479 Exporting Change Data ................................................................................480 Generating a Change Report ........................................................................481 Generating a Revision History .......................................................................482 Selecting a Planning Chart Style ...................................................................483 Sending the Planning Chart to Another User ...................................................483 Setting Change Report Default Options ..........................................................484 Updating an Open Position in Planning Charts .................................................485 SUCCESSION PLANNING FOR ADMINISTRATORS ........................................ 488 Working with Succession Planning .................................................................489 Succession Planning Chart Provisions .............................................................492 Preparing to Publish Chart with Succession Planning ........................................493 Enabling the Succession Planning Features .....................................................493 Creating a Succession Planning Chart in the New Chart Wizard .........................494 Mapping Succession Planning Fields ...............................................................495 Publishing a Chart for Succession Planning .....................................................496 ADDITIONAL SUCCESSION PLANNING TASKS ........................................... 498 xxii Table of Contents Aquire OrgPublisher 10 User Guide Creating a New Succession Planning Chart .....................................................498 Enabling the Change Icon Display .................................................................499 Searching Succession Candidates ..................................................................499 Searching for successors in a box ......................................................................... 500 Searching for person succession counts ................................................................ 501 Spotlighting Succession Groups ....................................................................502 Using Succession Candidates in Groups ..........................................................503 Search Results for Succession Candidates ............................................................. 503 Using a Group Icon for Succession Groups ............................................................. 504 Using a Multi-Report Icon for Succession Groups .................................................... 504 SUCCESSION PLANNING FOR PLANNERS ................................................ 506 How to Get Started with Succession Planning ..................................................506 Adding a Succession Candidate to a Box ........................................................510 Adding a Second Successor Position ..............................................................510 Add a Successor with Drag and Drop .................................................................... 510 Add a Successor with Copy and Paste ................................................................... 510 Creating a Successor in a Succession Planning Chart .......................................511 Deleting a Successor ...................................................................................514 Drag and Drop from 9 Box Matrix in Planning Charts .......................................515 Drag and Drop from Search View in Planning Charts ........................................515 Modifying Successor Fields ...........................................................................515 Moving a Successor .....................................................................................516 Cut and Paste Successors .................................................................................... 516 Rearranging Successors in a Box ...................................................................517 Searching Succession Candidates ..................................................................518 Searching for successors in a box ......................................................................... 519 Searching for person succession counts ................................................................ 519 Table of Contents xxiii Aquire OrgPublisher 10 User Guide Spotlighting Succession Groups ....................................................................521 Using Search View to Create a Successor .......................................................522 Using Succession Candidates in Groups ..........................................................522 Search Results for Succession Candidates ............................................................. 522 Using a Group Icon for Succession Groups ............................................................. 524 Using a Multi-Report Icon for Succession Groups .................................................... 524 9 BOX MATRIX WIZARD .................................................................. 525 Creating a 9 Box Matrix ...............................................................................525 Creating a 9 Box Matrix from Pinned Profiles in a Published Chart ............................. 535 Selecting 9 Box Potential and Performance Fields ............................................536 Defining 9 Box Potential Field Range Values ....................................................537 Defining 9 Box Performance Field Range Values ..............................................537 Sorting the 9 Box Matrix ..............................................................................538 Selecting 9 Box Filters .................................................................................539 Filtering Position Types in the 9 Box Matrix ............................................................ 540 Filtering Groups in the 9 Box Matrix ...................................................................... 541 Printing a 9 Box Matrix ................................................................................542 Modifying 9 Box Matrix Results .....................................................................543 CREATING A SIDE-BY-SIDE PROFILE VIEW ............................................. 545 Creating a 9 Box Matrix from Pinned Profiles .......................................................... 549 Creating a Group from Side-by-Side Profiles ...................................................549 Displaying a 9 Box Matrix in Side-by-Side Profile View .....................................550 Auto Pinning Group or Search Results as Side-by-Side Profiles ..........................551 FORMULAS ................................................................................... 552 Inserting Formulas ......................................................................................552 xxiv Table of Contents Aquire OrgPublisher 10 User Guide USING LEVELS AND SPAN OF CONTROL ................................................. 556 Counts and Position Type Definitions .............................................................556 Adding Summary Fields for Levels and Span of Control ....................................559 Using Level or Hierarchy Options with Groups ........................................................ 562 Creating a Group for Each Level in the Chart ..................................................563 Displaying a Direct Report Count ...................................................................565 Displaying the Level Number in Each Box .......................................................567 Displaying the Number of Levels Below a Selected Box ....................................568 WORKFORCE ANALYSIS GRAPHS ......................................................... 570 Creating Workforce Analysis Graphs ..............................................................570 Resizing Workforce Analysis Graphs ..............................................................572 Resizing Graphs using the Graph Properties Dialog ................................................. 572 Resizing Graphs Using Alignment Buttons .............................................................. 573 Selecting Graph Categories ..........................................................................573 Using the Graphs Tab Toolbar .......................................................................574 Printing a Workforce Analysis Graph ..............................................................575 USING WEB ADMINISTRATION ............................................................ 578 Accessing OrgPublisher Web Administration ....................................................579 Importing a Chart .......................................................................................580 Opening an Existing Chart ............................................................................580 Creating a New Chart ..................................................................................581 Publishing a Chart Using Web Administration ..................................................581 ABOUT CONDITIONAL FORMATTING ...................................................... 584 Conditional Formatting Provisions .................................................................585 Table of Contents xxv Aquire OrgPublisher 10 User Guide ABOUT INTERACTIVE CHARTS ............................................................. 585 ABOUT ORG CHART DOCUMENTS ......................................................... 586 BUILD AND VIEW MODES .................................................................. 587 CHART WINDOW ............................................................................ 588 END USER ACCESSIBILITY ................................................................. 590 INPUT FILE LAYOUT RULES ................................................................ 591 INSERTING CHART COMPONENTS ......................................................... 594 MENUS AND TOOLBARS .................................................................... 595 Format Toolbar ...........................................................................................596 Insert Toolbar ............................................................................................597 Main Toolbar ..............................................................................................598 Navigation Toolbar ......................................................................................600 Status Bar .................................................................................................601 Style Bar ...................................................................................................602 Text Toolbar ...............................................................................................602 Title Bar ....................................................................................................603 Views Toolbar .............................................................................................603 Scroll Bars .................................................................................................604 Menu Bar ...................................................................................................605 File menu .......................................................................................................... 605 Edit menu ......................................................................................................... 606 View menu ........................................................................................................ 606 Insert menu ...................................................................................................... 607 Format menu .................................................................................................... 608 Tools menu ....................................................................................................... 609 Data menu ........................................................................................................ 610 Options menu .................................................................................................... 610 Help menu ........................................................................................................ 611 xxvi Table of Contents Aquire OrgPublisher 10 User Guide PUBLISH ECHARTS ......................................................................... 612 PUBLISHING DEFINITIONS ................................................................. 613 Entering Connection String for a Unifi Style Chart ............................................614 UNDERSTAND SUMMARY FIELD VALUES .................................................. 615 USE A VIRTUAL DIRECTORY ............................................................... 616 USE CONDITIONAL FORMATTING WORK WITH SIGNED AND SYSTEM REQUIREMENTS WITH OTHER FEATURES ............................. 617 READ-ONLY ARCHIVE CHARTS ............................ 618 AND CHART PARAMETERS .................................... 619 Chart Parameters ........................................................................................619 Browser Requirements .................................................................................620 Minimum System Requirements ....................................................................620 EChart Thin Chart Publishing Requirements ....................................................620 Chart viewing for typical end user requirements: .................................................... 621 EChart Rich Client Publishing Requirements ....................................................621 If publishing real-time: ....................................................................................... 621 Real-time Chart Publishing Requirements .......................................................621 Web Administration Requirements .................................................................622 Planning Chart User Requirements ................................................................622 TROUBLESHOOTING AUTOMATIC PUBLISHING ........................................... 624 Tips for Automatic Publishing ............................................................................... 625 Troubleshooting Automatic Publishing procedure .............................................625 Troubleshooting Tips for Published ECharts .....................................................626 Sending Feedback to Aquire .........................................................................628 Table of Contents xxvii Aquire OrgPublisher 10 User Guide xxviii Table of Contents Aquire OrgPublisher 10 User Guide C HAPTER 1 WHAT’S NEW New with This Version New Features OrgPublisher Premier OrgPublisher 10 Published Chart Formatting Resizing Photos in the Chart Showing or Hiding the List Bar in the Search View X X X X Creating New Groups Using the Group Creation Assistant Adding a Group Category Attaching or Removing Group Icons in Styles Menus and Toolbars New buttons in Menus and Toolbars Viewing a Chain of Command X X X X X X X X X X X Not in planning charts Enabling Send to PDF in a Published EChart Using Toolbar Search with Quick Search Results Print Preview enhancements Print Enhancements Using Print Preview Printing the Published EChart as PDF Security enhancements Using Secure FTP Search enhancements Using the Smart Search Option Creating and Using a Semantic Dictionary for Intelligent Searches Setting Search Properties for Custom Fields X X X X X X Groups What’s New/New with This Version Modeling and Succession only X X ECharts only X X X X X X X X X 1 Aquire OrgPublisher 10 User Guide New Features Views Viewing the Matrix Reporting Hover Display Wizard enhancements Head Count Wizard- count on direct reports, hierarchy, or level Logo Wizard - shrink preview to fit, show logo option Photo Wizard - resize photo, shrink preview to fit Position Type Wizard - ability to retain base position box type Publishing Wizard - enabling Send to PDF in EChart Summary Wizard - sum on hierarchy or level 2 OrgPublisher Premier OrgPublisher 10 X X X X X X X X X X X X X X Published Chart What’s New/New with This Version Aquire OrgPublisher 10 User Guide Formatting Resizing Photos in the Chart Using the Photo Wizard, you can resize the photos in your chart at any time. 1. Double-click on a photo in your chart. The Photo Wizard opens to display the file name and path. Click Next. 2. Type the new size or use the up and down arrows to adjust the Width or Height. As you adjust one dimension, the other automatically changes to maintain the aspect ratio. Figure 1 3. If you are not satisfied with the new size, click Reset to actual size and begin again. 4. If you are using very large photos, you can select the Shrink preview to fit check box. This will not change the actual size of the large photos in the chart. 5. Click Finish. What’s New/Formatting 3 Aquire OrgPublisher 10 User Guide Figure 2 A message displays asking if you want to make the size of the selected photos the default size for all photos in the chart. Click Yes for best results. All the photos in the chart are redisplayed in the new size. Showing or Hiding the List Bar in the Search View The List View and Search View share the same pane in the OrgPublisher window. The default setting is now to hide the List View option. Figure 3 You can show the List View bar again by following the steps below. 1. Select Options from the Menu Bar. 2. Highlight List View options from the pull-down menu. 4 What’s New/Formatting Aquire OrgPublisher 10 User Guide 3. Select Show List View bar in Search View. The List View opens, and the Search View bar displays at the bottom of the pane. Figure 4 What’s New/Formatting 5 Aquire OrgPublisher 10 User Guide Groups Creating New Groups Using the Group Creation Assistant The Group Creation Assistant provides a series of dialogs which ask the questions needed to create multiple groups at the same time, although you can use the assistant to create a single group. 1. Click Search opens. in the Navigation bar. The Search dialog 2. Select the Groups tab. 3. In the Groups tab, click the Group Creation Assistant button . 4. Click the drop-down arrow in the Select the field that contains the values you want field, and select the field you want to search on. Figure 5 6 What’s New/Groups Aquire OrgPublisher 10 User Guide 5. Type a prefix or name for the group in the Enter a prefix for the names of the groups field. Click Next. The Group Creation Assistant Step 2 dialog opens. The left pane contains the values available for grouping the data in the field you selected. These values are sorted first by "hit" count (the highest number of records to match the criteria), then alphabetically. Figure 6 6. Drag and drop the correct value to the right pane. Note: You can create more than one group by selecting multiple fields. 7. If you want to use multiple values from which to create the group, drag another value from the left pane and drop it on the first value. What’s New/Groups 7 Aquire OrgPublisher 10 User Guide Figure 7 8. If you want to create multiple groups, drag a value from the left pane and drop it in the white space of the right pane. Figure 8 8 What’s New/Groups Aquire OrgPublisher 10 User Guide You can create several groups at the same time using single or multiple values in each. when you have created the group parameters you want, click Next. Figure 9 9. The Group Creation Assistant dialog Step 3 opens, displaying the groups that will be created. If the listed groups are correct, click Finish. if they are not correct, click Back and repeat the applicable steps 4 - 9. What’s New/Groups 9 Aquire OrgPublisher 10 User Guide Figure 10 The Groups tab of the Search dialog displays the groups that were created using the Groups Creation Assistant. 10.Click Close to return to the Chart View. Figure 11 10 What’s New/Groups Aquire OrgPublisher 10 User Guide 11.On the Style Bar, click the Groups View button to display the Filter View, formerly titled the Groups View. Figure 12 12.Click on group to display it in the Chart View. the following example shows the Human Resource Specialist in the Spotlight mode. What’s New/Groups 11 Aquire OrgPublisher 10 User Guide Figure 13 Adding a Group Category You can now add group categories to your chart in order to classify groups with a common theme, such as, for a global company, groups by country or HR items like retirements or ethnicity. 1. Open the Groups tab of the Search dialog by click the Groups button in the toolbar, or by clicking the Advanced Search button and selecting the Groups tab. 2. Double-click on a group name for which you want to create a category. The Group Editor dialog opens. 3. In the optional Category field, type the name of the category you want to add. The category name appears in the Search Field of the record displaying the selected group criteria. 12 What’s New/Groups Aquire OrgPublisher 10 User Guide Note: The category name is not a searchable field. The Value, or group name, is the searchable field. Figure 14 4. Click Save. The Groups tab redisplays with the new category name, and the group name indented below it. When selected, the Category name is highlighted in green. Figure 15 What’s New/Groups 13 Aquire OrgPublisher 10 User Guide When selected, the Group name is highlighted in blue. Figure 16 5. Repeat steps 2 - 4 to add additional categories. If you want to use an existing category, click the drop-down arrow in the Category field and select the name you want to use. Figure 17 The Groups View displays the groups indented below the associated category name. The Groups View list first displays the category names in alphabetical order, then the associated group with the category name in alphabetical order, then the groups without categories in alphabetical order. 14 What’s New/Groups Aquire OrgPublisher 10 User Guide Figure 18 Attaching or Removing Group Icons in Styles You can choose not to display a group icon in selected styles in your chart by using the Attach Groups to Styles dialog. 1. Select Options in the OrgPublisher Main menu, then Group display options. Figure 19 What’s New/Groups 15 Aquire OrgPublisher 10 User Guide 2. Click Manage Group Attachment. The Attach Groups to Styles dialog opens. Figure 20 The default is to attach all group icons to all styles in the chart. 3. Find the style you want to modify, then clear the check box for each named group you do not want to visually display in the chart. 4. When you have finished modifying the styles to not display a group icon, click OK. When you return to the chart and select a modified style, icons do not display in chart boxes for the groups you modified. 16 What’s New/Groups Aquire OrgPublisher 10 User Guide Menus and Toolbars Viewing a Chain of Command The Chain of Command mode is available in the View Mode in the OrgPublisher application and the published chart using PluginX or EChart, including the published planning-enabled chart. It is not available in the modeling or succession planning published charts, as these charts are about reassigning responsibilities and positions. If you are working in the application, verify that you are in the View Mode published chart. of the application if you are not working with a 1. Select the chart box containing the person whose chain of command you want to see. Figure 21 2. The Display Chain of Command button is enabled in the Main toolbar. Click it to view the person's chain of command, the reporting hierarchy upward from this person in the chart. Note: This view is affected by the number of levels shown. If the chain of command spans 3 levels, but the chart is set to display only two, just the first two levels in the chain of command are shown. What’s New/Menus and Toolbars 17 Aquire OrgPublisher 10 User Guide Figure 22 3. Click the button again to redisplay the whole chart. If the List View is open, the list changes to reflect the people in the boxes now displayed. Figure 23 If the Profile View is open, it displays the person at top of the chart. 18 What’s New/Menus and Toolbars Aquire OrgPublisher 10 User Guide Enabling Send to PDF in a Published EChart You can now enable end users to send an EChart rich client chart to PDF by allowing that toolbar button during the publishing process. 1. Follow the Publishing in EChart Rich Client Format procedure. 2. When you reach the dialog to enable or disable toolbars and buttons, retain the default with the Send To PDF check box selected. Figure 24 Clear the check box if you do not want to allow this feature. 3. Click Next and complete the publishing process. When the published EChart is opened, the Send to PDF button displays in the toolbar. Figure 25 What’s New/Menus and Toolbars 19 Aquire OrgPublisher 10 User Guide 4. Click the button to create a PDF of the chart. A dialog opens that allows you to select the Number of OrgChart levels to print. Figure 26 In addition, you can choose whether or not to Include index, a version of the List View. 5. Click OK when you have made your selections. A File Download dialog opens. You can Open the PDF immediately or Save the document to a folder of your choice. Figure 27 When you open the PDF, the index is at the beginning of the document, if you elected to include an index. 20 What’s New/Menus and Toolbars Aquire OrgPublisher 10 User Guide Figure 28 The printed chart follows, displays as many levels as you selected. What’s New/Menus and Toolbars 21 Aquire OrgPublisher 10 User Guide Figure 29 Using Toolbar Search with Quick Search Results The simple toolbar search feature in the OrgPublisher application and published chart has been modified. 1. Type a single or multiple words or initials in the Look For toolbar field. Figure 30 2. Click the Go button to begin the search navigate around the chart; this feature searches on a box-to-box basis for the next instance of a matching record. A list of matching results displays in the Quick Search Results dialog below the toolbar, the characters entered for the search are in bold font. 22 What’s New/Menus and Toolbars Aquire OrgPublisher 10 User Guide Figure 31 3. You can select a record right away, or click the Details button to display more information for the shown results. Click the List button to return the display to just the found records. 4. To reuse previous searches, click on the down-arrow and select the search item you want. To clear the search list, right-click on the button and select Clear List. What’s New/Menus and Toolbars 23 Aquire OrgPublisher 10 User Guide Print and Preview Enhancements Print Enhancements Using Print Preview The OrgPublisher Print Preview features have been enhanced to provide more chart printing options. You can see detail of all the enhancements in the Previewing a Book Style Chart and Previewing a Wall Style Chart topics. When working with a published Thin Client chart, OrgPublisher also provides a popup option to select the number of levels to print. Book Style preview • Both the Wall style and Book style previews now contain a Print Setup button for easier access to your print client. • The Book Style preview now provides the ability to print all levels of the chart using the Levels button . • The Book Style Print Settings dialog includes the Header/Footer button to open the Print Header/Footer Options dialog in order to configure the header and footer display. Wall Style preview The Wall Style Preview has been configured to provide the preview and print controls at the top of the window. The controls also provide a section with thumbnails that give you an idea of what your chart will look like when you select a specific layout. Figure 32 24 What’s New/Print and Preview Enhancements Aquire OrgPublisher 10 User Guide The thumbnails display a tooltip showing the percent zoom necessary for the chart to fit a the page. The first thumbnail shows the current default setting for the preview. The thumbnails are sorted by the largest percent (least shrinkage) first. However, if a thumbnail is within 5% of the thumbnail preceding it, then OrgPublisher checks to see which thumbnail is squarer; that one will be the first in the list. Click the thumbnail you want to use, and it layout is displayed in the preview pane. Figure 33 The default chart layout in Wall Style preview is based on the number of levels displayed in the Chart View. What’s New/Print and Preview Enhancements 25 Aquire OrgPublisher 10 User Guide • If 2 levels are displayed: – If there are 8 or fewer direct reports, chart layout 1 is used. – If there are more than 8 reports, chart layout 4 is used. • If 3 or more levels are displayed, chart layout 2 is used. If you accept the default Wall Style preview settings, then no check is performed on the size of the chart when the preview is opened. If you select one of the suggested Wall Style thumbnails, then OrgPublisher checks to see if the chart must be shrunk by 50% to fit on a single page when the preview. If so, then the zoom is set to 80%. In all other cases, zoom-to-fit is the default. In addition, the Wall Style preview includes new buttons: - opens you system Print Setup dialog to select printer, paper size, orientation, and source. - removes all modifications made to the preview layout and returns to the OrgPublisher default layout. - presents options, depending on the layout selected, to optimize the chart layout on the page. • Compact boxes - reduces the box size, field size, and drill arrow lines; shrinks box shadow. • Use narrow font - changes font to Arial Narrow 8pt. • Put employees in box with manager - Turns on Auto Build; available only when at least 1 leaf node box is visible. • Hide secondary fields - Turns on Compact Build mode. • Customize - Enabled if Hide secondary fields is selected; opens the Select fields to print dialog, displaying box fields to show or hide; the default is to print only box title and name. Note: 26 If the Advanced Box Layout Editor was used in the chart, Hide secondary fields and Customize are not available. What’s New/Print and Preview Enhancements Aquire OrgPublisher 10 User Guide Figure 34 - Opens the Wall Style Preview Format toolbar in order to set top of chart, choose layout, move boxes, and more. Printing the Published EChart as PDF When the published EChart is opened and the Send to PDF button displays in the toolbar, you can print the chart as PDF. 1. Open the published chart. Verify that the Send to PDF button is enabled, as highlighted in the sample below. Figure 35 2. Click the button to create a PDF of the chart. A dialog opens that allows you to select the Number of OrgChart levels to print. What’s New/Print and Preview Enhancements 27 Aquire OrgPublisher 10 User Guide Figure 36 In addition, you can choose whether or not to Include index, a version of the List View. 3. Click OK when you have made your selections. A File Download dialog opens. You can Open the PDF immediately or Save the document to a folder of your choice. Figure 37 When you open the PDF, the index is at the beginning of the document, if you elected to include an index. 28 What’s New/Print and Preview Enhancements Aquire OrgPublisher 10 User Guide Figure 38 The printed chart follows, displays as many levels as you selected. Figure 39 What’s New/Print and Preview Enhancements 29 Aquire OrgPublisher 10 User Guide Security Enhancement Using Secure FTP If you are publishing using File Transfer Protocol (FTP), you must have authority to write to the target server directory. Note: To use FTPS you must access a server that accepts FTP connections using SSL. The FTP server authority must be set to recursive to allow you to put the file in a directory you create. Otherwise, it will place your files in the server’s root directory. Sometimes the user ID must also contain the domain name, for example mydomainname/myuserid. Verify this process with your IT administrator. 1. Follow the Publishing Wizard to publish a chart in Advanced Mode. 2. Choose the publishing type you want to use and select the Send to web server (FTP) check box when you get to that dialog. 3. In the FTP Server dialog of the wizard, complete the fields required by your IT department. • Enter the user name - Type your system user name. • Enter the password - Type your password, if any to transfer files to your web server. • Confirm password - Retype the password. • Address (FTP URL or server name) - You must type the correct IP address or server name before you can click Browse Site. 4. Once you enter the server name, the dialog displays a directory tree. Navigate to the directory you want and click on it. The Parent Dir button enables you to move up to the parent directory, if necessary. The complete URL address displays in the Path field. 5. Select the Establish the network Connection using SSL check box if you want to use FTPS. 6. Continue following the Publishing Wizard. 30 What’s New/Security Enhancement Aquire OrgPublisher 10 User Guide Search Enhancements Using the Smart Search Option The toolbar Quick Search Results dialog in the OrgPublisher application can be used in a Smart Search option when you pin the search results into the Search View. 1. Type a single or multiple words or initials in the Look For toolbar field . 2. Click the Go button to begin the search navigate around the chart; this feature searches on a box-to-box basis for the next instance of a matching record. A list of matching results displays in the Quick Search Results dialog below the toolbar, the characters entered for the search are in bold font. Figure 40 3. Click the Pin button in the dialog. The Search View opens, displaying the Quick Search Results list. What’s New/Search Enhancements 31 Aquire OrgPublisher 10 User Guide Figure 41 Once you pin the Quick Search Results into the Search View, OrgPublisher identifies this as the Smart Search mode by the "pushed in" appearance of the chevron button. Hover the cursor over the button to see a tooltip indicating how to switch to the Advanced Search mode. Figure 42 4. You can select a record right away, or click the Details button to display more information for the shown results. Click the List button to return the display to just the found records. If you select the Detail button, the Smart Search View displays additional columns of data. 32 What’s New/Search Enhancements Aquire OrgPublisher 10 User Guide Figure 43 5. You can search further by typing additional letters to the original search and click Go . 6. Once you have selected the records you want, you can also select the Groups tab to save results to Microsoft Excel, the search results as a group, send the send the results to the clipboard to copy and paste into another application, Profile View, and more. place the results in the 7. When you have completed your Smart Search tasks, click the Search Mode button to return the Search View to its original display, or Advanced Search, as identified by the label when you hover over the button. What’s New/Search Enhancements 33 Aquire OrgPublisher 10 User Guide Figure 44 You can click the button again to return to the Smart Search mode. Figure 45 Creating and Using a Semantic Dictionary for Intelligent Searches You can add values associated with specific fields in order to expedite searching on box and job titles. The Semantic Dictionary Editor enables you to create associations between the titles and any value you enter for it. 1. Select Options from the Main menu, Search options, then Semantic Dictionary. Figure 46 34 What’s New/Search Enhancements Aquire OrgPublisher 10 User Guide The Semantic Dictionary Editor dialog opens. Figure 47 2. Select the title you want to add values to. Two buttons appear to the right, a plus , to add a value, and a minus , to delete a value. 3. Click the Plus button to add a value. The Map node appears with a Value record. The Plus right of Value. and Minus buttons now appear to the 4. Select Value and type the word, phrase, or partial word you want to associate with the select title. Press ENTER to accept the new value. 5. If additional search criteria exist, highlight one of those records and click the Plus button . The Value record displays below it. Type the word, partial word, or phrase you want to associate with the selected job title. Press ENTER. What’s New/Search Enhancements 35 Aquire OrgPublisher 10 User Guide Figure 48 6. Click the Plus button title. again to add another value to the selected 7. Repeat steps 2-5 to add values to other titles. 8. To delete a value, select it and click the Minus button . 9. Click OK to accept your entries and close the dialog. When using the Search View to search on box or job titles, end users type any of the entries associated with a job title, the search results pane displays all possible matches. 36 What’s New/Search Enhancements Aquire OrgPublisher 10 User Guide Figure 49 Setting Search Properties for Custom Fields You can now specify suggested values on which users can search custom fields. Using this option also enables a preview of the available values. 1. Click the Custom fields button Field Properties dialog. in the toolbar to open the Custom 2. Select the custom field for which you want to set search properties, for instance Birthdate. 3. Click the Search Properties button to open the Search Properties for dialog. 4. Accept the default of Allow this field to be searchable if you want end users to be able to find this field while searching. Clear the check box if you do not want the field found during a search. What’s New/Search Enhancements 37 Aquire OrgPublisher 10 User Guide Figure 50 5. You can accept the default to Allow entry of custom search values if you want end users to type whatever characters they want to search on. 6. When choosing to allow customer search values, you can also select the Show potential matches as users type check box. This option displays a preview pane with potential matching records as the user types the search criteria. 7. If a field has a limited number of possible values, you do not have to accept the default. You can specify values to search on by clicking Create selection from field values. 38 What’s New/Search Enhancements Aquire OrgPublisher 10 User Guide Figure 51 Values that have been entered for that custom field display in the pane in the center of the dialog. 8. Select the Limit searches to these items radio button. Click OK to accept your selections and close the dialog. When the selected field is searched on, using the Search View or Search dialog, the first value displays automatically in the blank field. Figure 52 End users can click the down-arrow to display all the available values. What’s New/Search Enhancements 39 Aquire OrgPublisher 10 User Guide Figure 53 In the Search View, end users can select the field they want, and then click . The record with the searched for value displays in the results pane. 40 What’s New/Search Enhancements Aquire OrgPublisher 10 User Guide Figure 54 In the Search dialog, end users can select the All Fields tab, then the field they want. The first value displays automatically in the For field. Figure 55 What’s New/Search Enhancements 41 Aquire OrgPublisher 10 User Guide In the case of the Birthdate field in this example, end users can then highlight the month, date, or year and change the value by typing over it or using the up or down arrow in the field. Figure 56 In the case of the Birthdate field in this example, end users highlight the month, date, or year and change the value by typing over it or using the up or down arrow in the field, then click Search Now. 42 What’s New/Search Enhancements Aquire OrgPublisher 10 User Guide Views Viewing the Matrix Reporting Hover Display If you enable the Hover Profile, you can also enable the Matrix Reporting hover display. 1. Open a chart that contains multiple relationships/matrix reporting icons. 2. Move the cursor over the matrix reporting icon in a box. The Matrix reporting hover display appears, listing that person and all report to instances. 3. You can move the cursor to close the hover display, or you can pin the matrix reporting hover display to the Search View by clicking the Pin button What’s New/Views . 43 Aquire OrgPublisher 10 User Guide 44 What’s New/Views Aquire OrgPublisher 10 User Guide C HAPTER 2 GETTING STARTED WITH ORGPUBLISHER The Basics By reviewing the topics listed below, you will learn the key concepts to help you get the most out of your initial OrgPublisher experience. You can follow the topics chronologically, or you can link to a specific topic listed below. Primary Roles in OrgPublisher Key Elements OrgPublisher Directory Structure File Types Menus and Toolbars Getting Started with OrgPublisher by creating your first chart Publishing in Express Mode Online Knowledge Base Primary Roles in OrgPublisher There are three different types of OrgPublisher users and how they typically work with the software. • Administrators create, format, secure, and publish various types of charts, reports, and directories. The OrgPublisher application is typically installed on the chart administrator’s PC for this purpose. A Web Administration console, a secured server install that can be accessed, the same as any web page, from any PC, is also available for distributed administration. • End Users access the published charts, reports, and directories using web-based viewing solutions (such as your company intranet) or offline options (such as Adobe PDF, Microsoft PowerPoint, or Microsoft Excel). • Planning Users (users with special privileges) perform org modeling or succession planning scenarios using our web-based viewing solution. Getting Started with OrgPublisher/The Basics 45 Aquire OrgPublisher 10 User Guide Key Elements Before we install the software, let's review the various modes and views in OrgPublisher. Build Mode vs View Mode - If you are an administrator, you'll need to be aware of this. OrgPublisher operates in either Build Mode or View Mode . You use Build Mode to create, edit, and reorganize data. You use View Mode to format and view charts as they will be seen by your users when published. When building charts from data, remember that any editing of data or hierarchical structure made using Build Mode will be lost when your chart is refreshed. Views - The user interface within OrgPublisher displays smaller windows called views. • The Chart View is the main window and contains the chart components arranged in boxes. • The 9 Box Matrix Wizard allows you to compile the top performers and high potential employees in preparation for succession planning; if the wizard has already been used, this button opens the 9 Box Matrix View. • Using the Hover Profile allows users to quickly view key custom fields just by letting the cursor hover over a box component. • The Tree View arranges data hierarchy in an outline format. • The List View can be used as a telephone listing, and includes a Search View that enables end users to search for and save their own groups. can provide employee job or box profiles • The Profile View containing information you may not want to display in the chart box. • Creating a Side-by-Side Profile View can be used to build groups in conjunction with the 9 Box Matrix or search results. • The Groups View lists all groups in the current style. 46 Getting Started with OrgPublisher/The Basics Aquire OrgPublisher 10 User Guide • The Summary View provides totals and calculated summary totals by position type and group. • Creating Workforce Analysis Graphs, part of the Summary View, allows you to view your summary data as bar graphs or pie charts. • The Style View chart. displays a list of available styles within the current • Tabbed Views are available; see Viewing the Tabbed Profile, Using the Tabbed Style Selector, and Viewing the Tabbed Hover Profile. OrgPublisher Directory Structure OrgPublisher is installed to the Program Files folder on your local drive. C:\Program Files\OrgPubX - the OrgPublisher folder containing all application files and sub-folders. C:\Program Files\OrgPubX\assets - the sub-folder containing files and graphics used with succession planning. C:\Program Files\OrgPubX\ChartImages - the sub-folder containing images used when publishing to EChart thin client. C:\Program Files\OrgPubX\css - the sub-folder containing cascading style sheets for thin client publishing. C:\Program Files\OrgPubX\docs - the sub-folder containing files and documents used in the sample charts. C:\Program Files\OrgPubX\images - the sub-folder containing photos used in the sample charts. C:\Program Files\OrgPubX\samples - the sub-folder containing the sample charts. C:\Program Files\OrgPubX\SearchDictionary - the sub-folder containing any additional search criteria when using the Semantic Dictionary. C:\Program Files\OrgPubX\SAP - the sub-folder containing documentation and files associated with OrgPublisher for SAP® solutions. This folder may not be included with your installation if you did not specify SAP as your data source. Getting Started with OrgPublisher/The Basics 47 Aquire OrgPublisher 10 User Guide C:\Program Files\OrgPubX\Web - the sub-folder containing files required to publish charts. C:\Program Files\OrgPubX\XML - the sub-folder containing associated files to create a chart using XML. File Types OrgPublisher potentially creates several types of files that contain different information for your chart. File Extensions OCP OTM HTM OCB ODB DLL OCS BAT OPW ODBX File Contents OrgPublisher published chart; if you are working with an EChart, contains information to contact the EChart server. PluginX - Binary chart/template file combined. Template formatting; OTM file is matched to the ODB or OCB file to make the chart file. Determines the browser type and invokes the PluginX. Also applicable to EChart, both thin and rich client. Chart data ASCII file; comma-delimited text file. Database connection file. EChart file for both thin client and rich client; contains ISAPI DLL; must be in the same web directory as EChart OCP file. EChart file for both thin and rich client security; contains EChart data; must be in the same web directory as the EChart OCP file. EChart file for both thin and rich client; batch file that can be used for automated EChart publishing. Web Administration file. Multiple sources chart file. Online Knowledge Base The Aquire web site (www.aquire.com) contains a vast collection of tutorials and FAQs, as well as general information, concerning OrgPublisher and other products. Click Support in the main menu and select Support Portal. From this page, you can access support documents, how tos, and product FAQs, as well as Automation, which gives you access to APIs and sample code if 48 Getting Started with OrgPublisher/The Basics Aquire OrgPublisher 10 User Guide you need to customize OrgPublisher. Connector tools which help you connect directly to your data source, such as PeopleSoft, Oracle HR, etc. You can also find published versions of the OrgPublisher sample charts that include a directory and planning chart. These charts are web-enabled so you can navigate, search, change views, print, and more. Getting Started with OrgPublisher/The Basics 49 Aquire OrgPublisher 10 User Guide Getting Started with OrgPublisher By the time you reach this point the following activities should have occurred: • OrgPublisher has been installed on your computer. • Your company’s human resource data is in a location that you can access. -or• You have access to data from which you will manually create a chart. If you are familiar enough with OrgPublisher to create a chart now, proceed with this topic. If you'd like more background information about OrgPublisher, please review The Basics. To create a new chart or open an existing chart: 1. Open OrgPublisher. OrgPublisher displays a blank chart and the OrgPublisher dialog. Figure 57 50 Getting Started with OrgPublisher/Getting Started with OrgPublisher Aquire OrgPublisher 10 User Guide The Create a blank org chart option provides a blank org chart to which you can add boxes, enter the employee information into the boxes, and apply formatting. The Run the New Chart Wizard option provides interactive screens to walk you through the process of creating a new chart, either manually or automatically. The Open an existing org chart option is preselected by OrgPublisher, and a list of existing charts is provided from which you can choose. Choosing the Open chart for formatting only option opens an existing chart for formatting changes only. No data changes can be made to a chart opened with this option. 2. Select the option you want then click OK. 3. Refer to the appropriate procedure to continue: What You Need to Know Running the New Chart Wizard Creating a Blank Org Chart Opening an Existing Chart Opening a Chart for Formatting Only Identify a Broken Hierarchy What You Need to Know When creating a chart There are two ways you can build organizational charts in OrgPublisher: Automatically By connecting directly to a data source. You will need to know the path to that data. OrgPublisher provides the ability to access data from multiple locations. Your IT department should be able to provide you with this information. Getting Started with OrgPublisher/What You Need to Know 51 Aquire OrgPublisher 10 User Guide Manually By placing boxes on a chart and entering employee information into the boxes. When building from data You should have an understanding of how your company's reporting relationships work, the layout of your company’s reporting relationships, and other HR data so that you can properly map the data for OrgPublisher. It is also useful if you have experience in: • Querying a database. • Writing VBA scripts (for automating charting processes). • Adding and extracting data from a database. • Operating a Microsoft Windows spreadsheet application. You should also familiarize yourself with the system requirements and parameters. Chart Parameters Browser Requirements to interactively view charts residing on a web server or platform Minimum System Requirements EChart Thin Chart Publishing Requirements EChart Rich Client Publishing Requirements Real-time Chart Publishing Requirements Web Administration Requirements which is a custom installation and may involve additional work on the part of your web administrator Planning Chart User Requirements to enable users to modify and share web-based org model (what-if) planning charts 52 Getting Started with OrgPublisher/What You Need to Know Aquire OrgPublisher 10 User Guide Running the New Chart Wizard 1. Open OrgPublisher and select Run the New Chart Wizard. Figure 58 2. If the Succession Planning Module is included with your license, the first dialog provides two options. Select Organizational chart then click Next. Getting Started with OrgPublisher/Running the New Chart Wizard 53 Aquire OrgPublisher 10 User Guide Figure 59 3. In the Select a data source dialog, select a source for your data then click Next. Figure 60 Note: If you do not know what your data source type is, see your OrgPublisher Administrator. Succession planning and multiple data sources are considered advanced org chart options and are not part of this section. 54 Getting Started with OrgPublisher/Running the New Chart Wizard Aquire OrgPublisher 10 User Guide If you selected: ODBC database, go to the Creating a Chart From an ODBC Database procedure. XML file, go to the Creating an Org Chart from an XML File procedure. Empty chart, go to the Creating a Blank Org Chart procedure. Creating a Chart From an ODBC Database 1. In the New Chart Wizard Select a data source dialog, select ODBC database then click Next. Figure 61 The next dialog box allows you to specify the ODBC Data Source Name (DSN). Figure 62 Getting Started with OrgPublisher/Creating a Chart From an ODBC Database 55 Aquire OrgPublisher 10 User Guide 2. In the ODBC Database dialog, click the down arrow and select the type of database containing your chart data. Click Next. -orIf your data source is not listed, click New data source and follow the instructions in the Select Data Source dialog. The Select Database dialog opens. Figure 63 3. Indicate the path and filename of the database containing your data then click OK. The next dialog allows you to select the database table, view, or query that contains the data for your chart. 56 Getting Started with OrgPublisher/Creating a Chart From an ODBC Database Aquire OrgPublisher 10 User Guide Figure 64 4. Click the Select a database table, view or query that contains the data for your chart option. Click the down arrow and, from the options list, select the table containing the data from which you want to build your chart. Click Next. Note: The Custom SQL option is addressed in advanced procedures. The Data preview dialog opens, and the first 100 records are shown. Getting Started with OrgPublisher/Creating a Chart From an ODBC Database 57 Aquire OrgPublisher 10 User Guide Figure 65 5. Review the data to determine that it is the data you want, and then click Next. Note: If the data is not correct, click Back to connect to another database. The next option allows you to accept the standard OrgPublisher field order or specify a custom order. Figure 66 58 Getting Started with OrgPublisher/Creating a Chart From an ODBC Database Aquire OrgPublisher 10 User Guide 6. Select the appropriate option for your field order. The default selection is Use standard OrgPublisher field order. If the table, view, or query selected is not laid out in the field noted in the Input File Layout, see the Specifying a Custom Field Order procedure. This provides the mapping option. Click Next. When you select the default field order, OrgPublisher displays the following dialog box. Figure 67 7. If you do not want to Launch the style wizard, clear that check box. Click Finish. OrgPublisher displays your org chart. Specifying a Custom Field Order This procedure assumes the following: • You are building an org chart from an ODBC database. • You have become familiar with the OrgPublisher Input File Layout requirements. • You have reviewed the Data Preview in the New Chart Wizard. • You have clicked Next in the Data Preview dialog to accept the data. When building a chart from an ODBC database, OrgPublisher provides two options for sequencing the data fields in the database: Getting Started with OrgPublisher/Specifying a Custom Field Order 59 Aquire OrgPublisher 10 User Guide 1. After accepting the data preview, the next option allows you to accept the standard OrgPublisher field order, or you can Specify custom field order as illustrated below. Figure 68 2. Select Specify custom field order then click Next. The Data Preview dialog enables you to map the displayed field names to the OrgPublisher input layout. Figure 69 3. Above each column of data, a drop-down arrow appears with the default selection of Do not import. Click the drop-down arrow to 60 Getting Started with OrgPublisher/Specifying a Custom Field Order Aquire OrgPublisher 10 User Guide display other field options. Select the appropriate option for that field/column of data. As you select the field options (other than Custom Field) in the drop-down list and move to another column the previously selected mapping options "fade." This indicates that you have already identified a field/column for this type. If a field type (other than Custom Field) is used more than once, the field type switches to red text. Duplicate usage of a field type must be limited to Custom Fields. Other mapping options in the list include Parent Box ID, Box ID, Person ID, Position Sequence, Level Number, etc. When you finish mapping, click Next. 4. You may need to map a single column of data as more than one field type. For instance, you have a column of data that contains the Employee Number. You want to use it as input field 5 (Person ID) as well as display the field in the chart as a custom field. Scroll down to the last field type option and click Multiple. The Multiple Field Mapper dialog opens. Figure 70 Getting Started with OrgPublisher/Specifying a Custom Field Order 61 Aquire OrgPublisher 10 User Guide 5. Click Add. The Multiple Field Mapper inserts Custom Field as the first mapping type. 6. In the Name column, click Custom Field to display all the available options. Figure 71 7. Select the field type you want to apply. 8. Click Add to insert the second instance of the field. 9. Repeat Steps 6-8 if applicable. 62 Getting Started with OrgPublisher/Specifying a Custom Field Order Aquire OrgPublisher 10 User Guide Figure 72 10.Click OK when you have finished mapping the field. The mapped column is now labeled as Multiple in the New Chart Wizard. 11.Complete mapping your fields then click Next. 12.If you do not want to Launch the style wizard, clear that check box. Click Finish. 13.OrgPublisher displays the chart. Any custom fields or custom position types brought into the chart must be defined in OrgPublisher. 14.Save the chart file. It will have an .odbx extension. Getting Started with OrgPublisher/Specifying a Custom Field Order 63 Aquire OrgPublisher 10 User Guide Name and Assign Your Custom Fields In addition to the predefined, required data fields of the Input File Layout, OrgPublisher provides the capability for an unlimited number of fields that can be imported and customized to include data that is unique to your environment. You can keep the names of these fields as they exist in your HR data source or you can rename them. Custom fields can be used for information like telephone numbers, office numbers, sales figures, and so forth. An E-mail custom field type enables you to send email messages to a group. Custom fields can contain either text or numeric data, such as head count, sales, and expenses. OrgPublisher can perform simple calculations on numeric fields and the results of the calculations are stored in summary fields. The Summary Wizard topic explains how to insert summary fields and head counts. Some custom fields, like phone numbers and office locations, might be assigned to all position types. Other custom fields might need to be limited to a specific position type, for example fax numbers for all administrators. Custom fields added below box titles contain information pertinent to the whole department or team that the box represents. Custom fields added below a job title contain information about that job. Custom fields added below a person contain specific information about that person or the position they hold. Custom Fields in OrgPlan The administrator maintains control over the custom fields to use in the planning chart. Planners cannot add or delete custom fields. To learn about how custom fields fit in the input data layout, see: Input File Layout Input File Layout Rules To create a custom field, see: Custom Field Wizard Adding a Custom Field Formatting a Custom Field 64 Getting Started with OrgPublisher/Name and Assign Your Custom Fields Aquire OrgPublisher 10 User Guide Formatting Numeric Custom Fields Dragging and Dropping Custom Fields Inserting a Custom Field for a Single Position Type Inserting a Custom Field for all Position Types Reviewing Custom Field Security Summary Securing an EChart Custom Field Designating Custom Fields as Not Searchable To manage your custom fields, see: Changing the Contents of a Custom Field Displaying a Custom Field Changing the Custom Field Label Hiding a Custom Field Label Getting Started with OrgPublisher/Name and Assign Your Custom Fields 65 Aquire OrgPublisher 10 User Guide Linking to your Data Source You must know how to link to your data source to create your chart, manage your data, and resolve reporting relationship problems. Your system administrator may need to provide some of the information required to connect to your database. To share a database connection file with another user, you must use a file DSN on a shared network path when you save the ODB file. In order to create a chart from data, you can connect to an ODBCcompliant database and extract data for your organizational chart. You can also connect to, or create, a text file to use as input for creating your chart. Use the New Chart Wizard to connect to your HR database. A series of dialogs helps you select the data source, tables, etc. These selections form an SQL statement that is used to extract data from your database. This statement is formed from options you select in the wizard dialogs, starting with the database to use as your source. You can also write your own SQL statement. For query samples, refer to the Downloads section of the Aquire web site at www.aquire.com. Once you have saved the file with your connection, you can reconnect to the same database by opening the chart’s ODB file. To review the error messages OrgPublisher may generate see: Addressing Warnings and Error Messages Identify a Broken Hierarchy One of OrgPublisher’s most valuable features is the ability to track reporting relationships. When you create your input file layout for your first chart and define your relationship hierarchy, OrgPublisher remembers that hierarchy. OrgPublisher determines if any of the established relationships are broken when you open your chart built from data. For instance, if a manager should leave your company, and is deleted from your database, and if the records for the employees who reported to that manager are not changed to reflect a new reporting relationship, OrgPublisher generates an error report listing those broken hierarchies. The following is an example of the error message: 66 Getting Started with OrgPublisher/Linking to your Data Source Aquire OrgPublisher 10 User Guide Figure 73 You can copy the list and use it to correct your HR database and then update your chart. For more information see: Resolving Reporting Relationship Problems Addressing Warnings and Error Messages Updating Your Chart You can update chart data after you have created your organizational chart by refreshing the chart data with changes made to the database. If your chart was created from multiple data sources, you can also manage data sources through the Tools menu. Note: You can also update a published real-time chart by clicking the Refresh button in the browser or by drilling through the chart. You may want to change chart data in the OCB file to reflect personnel changes that have not yet been applied to your HR database. When you overwrite or manually update a chart that was created with a database connection, an OCB file is created. Getting Started with OrgPublisher/Linking to your Data Source 67 Aquire OrgPublisher 10 User Guide Refreshing Chart Data OrgPublisher updates your chart built from data every time you open that chart. You can also keep the data in your org chart up-to-date while you are working in your chart. The following steps explain how to do this manually. Detailed information about automating this process can be found in the OrgPublisher System Development Kit (OPSDK). 1. Open the ODB file for the chart you want to update. Your database connections are reestablished and your org chart is displayed. 2. Select Data from the Main menu then Refresh from the pull-down menu. Any changes made to data in your HR database are applied to the chart data. 68 Getting Started with OrgPublisher/Linking to your Data Source Aquire OrgPublisher 10 User Guide Creating a Blank Org Chart Creating a blank org chart is the first step to building a chart manually. You insert each box then populate each box with the employee information. You can also design the box and chart format, or you can apply a preformatted chart design provided by OrgPublisher. The first step is to insert a box. This box must contain a person and a job. To insert these two components at the same time, select the Person/Job box button from the Insert Toolbar. (See Box Style Button Descriptions and Purposes for the purpose and behavior of each button.) Once you have inserted the first box into your chart, you can begin building your chart levels by inserting additional boxes. Refer to the following topics: Inserting Boxes In a Chart Inserting Chart Components Box Style Button Descriptions and Purposes Identifying and Using Pointers Inserting the First Box and Person in a Chart When you manually create an org chart, you start with a blank chart, and then insert each box, enter all of the relevant information into each box, and then format the chart. 1. From the Main menu, select Insert then Person in box from the options list. Getting Started with OrgPublisher/Creating a Blank Org Chart 69 Aquire OrgPublisher 10 User Guide Figure 74 You can also select the Insert Box containing a person button the Insert toolbar. Click and release the mouse. Notice that the cursor, or pointer, has changed to . in 2. Click inside the chart to place the box. The Box title, Job title, and Name fields appear inside the box. Figure 75 Because this is a new chart, the first box is placed at the top and middle of the new chart window. 3. Inside the box, click the Employee name text and replace the field name with the name of the employee. Press ENTER. 4. Double-click the Job Title 1 text. The Rename Job Title dialog opens. 70 Getting Started with OrgPublisher/Creating a Blank Org Chart Aquire OrgPublisher 10 User Guide Figure 76 5. Type the Job title and select the Position type. Click OK. The Rename Box Title dialog opens. Figure 77 6. Type the Box title then click OK. The new name appears inside the box and at the top of the chart. When you rename Box 1 (inside the box), that name becomes the chart title. This is typically the name of your organization or a department name, but may be whatever works best for your chart. See the Formatting the Chart Title procedure for more information. Add additional boxes to your chart, using the Inserting Boxes In a Chart procedure. See the Box Style Button Descriptions and Purposes topic to help identify appropriate buttons. Getting Started with OrgPublisher/Creating a Blank Org Chart 71 Aquire OrgPublisher 10 User Guide Inserting Boxes In a Chart Boxes can be manually inserted into charts by either of the following two methods. 1. From the Main menu bar select Insert. The Insert menu displays the options available. Figure 78 -orThe Insert toolbar also displays the box style buttons. Figure 79 2. Select a box style, click the button, and then click inside the chart to place the box. See the Box Style Button Descriptions and Purposes and Inserting Chart Components topics for additional information. Box Style Button Descriptions and Purposes The following table describes each box style and its purpose. 72 Getting Started with OrgPublisher/Creating a Blank Org Chart Aquire OrgPublisher 10 User Guide Button Name Insert Box containing a person and job Insert box Description Inserts a box containing a person. Includes fields for: • Box Title • Job Title • (Manager, Employee, etc,) name If it is the first box in a chart its placement determines the top of the chart. If it is not the first box in the chart it is added directly below the box it reports to. Inserts a normal box containing only the Box Title field. If it is the first box in a chart its placement determines the top of the chart. Insert Job Insert Person If it is not the first box in the chart it is added directly below the box it reports to. Inserts Job Title and Employee name fields into an existing box. If it is the first job added to the box, the label is Manager name. Any additional jobs added to the same box will be specified Employee name. Inserts Job Title and appropriate (Employee, Assistant, etc.) name fields into an existing box. If it is the first job added to the box, the name field reflects a Manager position type. Insert Open Position Any additional persons added have the name field labeled Employee. Inserts an Open position field into an existing box. Getting Started with OrgPublisher/Creating a Blank Org Chart 73 Aquire OrgPublisher 10 User Guide Button Name Insert Assistant Box Description Inserts an assistant box into the chart and designates an employee as the assistant to the position to which it is attached. It is inserted below and to the right of a selected box. If you insert more than one assistant box, these boxes alternate from the right and then to the left of the reporting box. Insert Partner Box When you insert an assistant, the text Assistant Box followed by the number of the box in the chart, is placed into the box as the box title. Inserts a partner box into the chart. Represents the equal yet independent relationship of a business partner by inserting and connecting a partner box on the same level and to the right of the box on which it is dropped. Multiple jobs and people can be placed in a partner box. When you insert a partner, the text Partner Box followed by the number of the box in the chart, is placed into the box as the box title. Boxes and Position Types Each box type has a designated position within the chart in relation to other box types. By placing position types in specific box types it ensures that the position type appears in its correct hierarchial position in the org chart. Normal Box Employee Manager Contractor Indirect Report Succession Candidate Assistant Box Assistant Partner Box Partner Staff Box Staff Function An open position type will occupy the same box type as the original position. 74 Getting Started with OrgPublisher/Creating a Blank Org Chart Aquire OrgPublisher 10 User Guide Identifying and Using Pointers The appearance of the mouse pointer changes in OrgPublisher when you add or move chart components such as boxes, jobs, or people. These special pointers indicate the type of object dragged in your chart. When you drag an existing box, the pointer also shows the box’s relationship to other boxes. When you drag a new object, a plus (+) sign appears with the special pointer indicating a new component. Special pointers and their functions are: Pointer Function Inserts a person/job box. Inserts an assistant box below and to the right of a selected box. If there is more than one assistant, alternate between the right and left side of the selected box. Inserts a normal box. Inserts a box to the left of a selected box. Inserts a box to the right of a selected box. Inserts a box between two selected boxes. Inserts a box below a selected box. Inserts a job. Inserts a person. Getting Started with OrgPublisher/Creating a Blank Org Chart 75 Aquire OrgPublisher 10 User Guide Pointer Function Inserts an open position. Inserts a partner box. Inserts a photo. Inserts a custom field. Custom fields are always inserted from the Insert Custom Field button, never from one box to another. Inserts a hotspot. Hotspots are always inserted from the Insert Hotspot button, never from one box to another. Selects an area to display as the center of the chart after you use the Zoom to point option. Zoom automatically sets magnification to 100%. Opening an Existing Chart To open an existing org chart: 1. Open OrgPublisher. OrgPublisher displays a blank chart and the OrgPublisher dialog. 76 Getting Started with OrgPublisher/Creating a Blank Org Chart Aquire OrgPublisher 10 User Guide Figure 80 2. Select the Open an existing org chart radio button. 3. Select the file name of the chart you want to open then click OK. The selected chart file opens. Entering a New License Key If you, as an administrator, request a licence upgrade or a trial extension of OrgPublisher, a new license key is provided by your Aquire sales associate. Only the OrgPublisher administrator can successfully enter a license key on the computer where OrgPublisher resides. 1. When you receive the new key, open OrgPublisher and select Help in the Main menu. 2. Select License Information from the options list. The Licensing Information dialog opens, showing your license number and all features currently enabled, as well as your Position Count and expiration date, if applicable. Getting Started with OrgPublisher/Creating a Blank Org Chart 77 Aquire OrgPublisher 10 User Guide 3. Click Enter new key. The License Key Entry dialog opens. 4. Copy the provided key from your email message and click Paste Key. The license key displays in the Please enter a license field. 5. Type your company name in the Registered Company field. Click OK to accept the new key. If an error message displays stating you have entered invalid information, click the Back button and verify that the license key and company name are correct and retry. Note: 78 In the Web Administration server, the new license information is read when the remote administration server starts, after IIS is refreshed. Getting Started with OrgPublisher/Creating a Blank Org Chart Aquire OrgPublisher 10 User Guide What You Can Do with OrgPublisher Creating a Chart From an ODBC Database Creating an Org Chart from Multiple Data Sources Publishing in Express Mode Creating a New Planning Chart or Creating a New Succession Planning Chart Printing in Wall Chart Style or Printing Your Chart as a Book Creating a New Archive Chart Displaying Summary Fields Drag and drop people and positions into the chart by Inserting Boxes In a Chart Applying a Chart Design Template to quickly format charts Refer to the Table of Contents for more. Getting Started with OrgPublisher/What You Can Do with OrgPublisher 79 Aquire OrgPublisher 10 User Guide 80 Getting Started with OrgPublisher/What You Can Do with OrgPublisher Aquire OrgPublisher 10 User Guide C HAPTER 3 CREATE YOUR CHARTS Build and Modify Charts from a Data Source Note: If you plan to use the Compare Two Charts feature, it is strongly recommended that you create a custom field called Position ID and assign a unique ID to each instance of a person in the chart. In addition, each open position should be assigned a unique ID. An Input File record represents an open position when the Last Name, First Name, and Middle Name fields are empty. Example: “1","2","ABC Department","M","9- 99999999",,,,"JOB001","Supervisor" Input File Layout The Input File Layout defines the order of columns in the commaseparated text file that OrgPublisher opens to generate your org chart. It also specifies the order of fields to send to OrgPublisher when you choose to generate org charts automatically using the Component Object Model (COM ) interface. Each record in an OrgPublisher input file typically represents a manager, an employee, an open position, an assistant, a partner, or a contractor in the organizational chart. In addition, an input record can represent a normal box, an assistant box, or a partner box within the hierarchy of boxes in the chart. The first two fields are required to build a reporting structure. These fields can include information from your HR database such as a supervisor ID and an employee ID, or a supervisory department and reporting department. Each person or position in an org chart is represented by only one record in the Input File. However, a person may occupy more than one position in the chart and may appear in multiple input records. The Input File Layout Rules will help you to accurately map your data. Note: Field 5 is displayed and searchable by end users. Do not store sensitive information in this field. If you are creating a succession planning chart, see the Mapping Succession Planning Fields topic. Create Your Charts/Build and Modify Charts from a Data Source 81 Aquire OrgPublisher 10 User Guide Column number 1 Field name Parent Box ID Description A required field, the parent box ID can be any string of numbers and/or characters that represent the report to box of this record. The data type for fields 1 and 2 should match, for instance, if field 1 is numeric, then field 2 should be numeric. If field 1 is alpha, then field 2 should be alpha, etc. The parent box ID is not displayed in the chart. 2 Box ID Only the top person in a chart will have an empty parent box ID. A required field, the box ID can be any string of numbers and/or characters that uniquely represent a box within the chart. This ID can be duplicated for several records when multiple people are located in the same box. The box ID is not displayed in the chart. The data type for fields 1 and 2 should match, for instance, if field 1 is numeric, then field 2 should be numeric. If field 1 is alpha, then field 2 should be alpha, etc. You can add a unique box ID, typically an employee ID from your database. You can also use a position code if you use position management. Where the employee is placed in the chart depends on the Auto Build option, the position type priority, and the Sort option. Note: 3 Box title If you use the matrix reporting, or multi-relationship feature in OrgPublisher, the box ID for the person reporting to more than one person must be unique for each instance in the chart in order ensure correct drilling up through hierarchy. A required field, the box title can be any string of numbers and/or characters and is shown as the top text entry in the org chart box that it describes. This can be a cost center or full department name. The box title should be unique to the box ID that is also contained in this record. The same box title is displayed in every record that contains this box ID. 82 Create Your Charts/Input File Layout Aquire OrgPublisher 10 User Guide Column number 4 Field name Description Record Type A required field, record type defines the position type of each person in your organization. OrgPublisher provides several predefined record types. You can also create custom record types to define other positions in your organization. Record types for custom position types should use brackets, for example <T>. M = Manager E = Employee A = Assistant C = Contractor I = Indirect report PR = Partner <SF> = Staff Function <SC> = Succession Candidate B = Box 5 Person ID If left blank, it defaults to an employee record type. You cannot insert a person in a B record type. It is typically used to display org units or departments only. The person ID field is optional. It can contain any string of numbers and/or characters to represent the ID or unique identifier for a person, such as employee ID. With OrgPublisher version 5 and later this field is used to add a person to a group and to identify a person in order to add a multi-relationship icon. Therefore, the field is displayed and searchable by end users. Do not store sensitive information, such as a social security number, in this field. Example: "1","2",”ABC Department”,"M","9999999",”Smith”,”Rose”,,"JOB001",”Supervisor" Create Your Charts/Input File Layout 83 Aquire OrgPublisher 10 User Guide Column number 6 Field name Last Name Description An optional field, the last name field represents the last, or family, name of the person a record represents. Example: "1","2",”ABC Department”,"M","999999999",”Smith”,”Rose”,,"JOB00"1,”Supervisor” Note: An Input File record represents an Open position when the Last Name, First Name, and Middle Name fields are empty. Example: 7 First Name "1","2",”ABC Department”,"M","999999999",,,,"JOB001",”Supervisor” An optional field, the first name field represents the first name of the person that a record represents. Example: "1","2",”ABC Department”,"M","999999999",”Smith”,”Rose”,,"JOB001",”Supervisor” Note: An Input File record represents an Open position when the Last Name, First Name, and Middle Name fields are empty. Example: 8 Middle Name "1","2",”ABC Department”,"M","999999999",,,,"JOB001",”Supervisor” An optional field, the middle name field represents the middle name of the person that a record represents. Example: "1","2",”ABC Department”,"M","999999999",”Smith”,”Rose”,”L”,JOB001,”Supervisor” Note: An Input File record represents an Open position when the Last Name, First Name, and Middle Name fields are empty. Example: "1","2",”ABC Department”,"M","999999999",,,,"JOB001",”Supervisor” 84 Create Your Charts/Input File Layout Aquire OrgPublisher 10 User Guide Column number 9 10 Field name Job ID Job Title Description The job ID can be any string of numbers and/or characters that uniquely represent a job title or position title within the chart. If records are combined into one box, job titles are defaulted to list in ascending sequence by job ID and are sorted within each position type. The job ID is not displayed in the chart. This field is used in Auto Build. The Job Title field is optional. The job title can be any string of numbers and/or characters and is shown above the individual name within a box. A job title is associated with the first position type beneath the job title. The priority of the position type determines the order of job titles of different position types appearing within a box. You can override the priority by assigning the sequence number in field 13 of the comma-delimited text file. In the following example, each record that contains job ID "JOB001" also contains the job title "Supervisor." Example: "1","2",”ABC Department”,"M",,"Smith",'A",,"JOB001",”Supervisor” "1","3",”ABC Department”,"M",,”Turner”,”B”,,"JOB001",”Supervisor” 11 Reserved 12 Box Sequence Number "1","4",”ABC Department”,"M",,”Brown”,”K”,,"JOB001",”Supervisor” Field 11 is reserved for use by OrgPublisher. To avoid problems when you are creating an org chart automatically from data, and to ensure compatibility with future versions of OrgPublisher, leave this field blank. Field 12 is the box sequence number and accepts only numeric (integer only) characters. It can be used, but is not required, to override the default positioning of the boxes. By default, boxes are positioned from left to right (level by level) in your chart alphabetically by box ID. This field is used when you select the Sort by box ID option of the OrgPublisher Sort feature. Create Your Charts/Input File Layout 85 Aquire OrgPublisher 10 User Guide Column number Field name 13 Job Sequence number 14 Position Sequence Number 15 Photo 16 Reserved 17 Position ID Description The job sequence number accepts only numeric (integer only) characters. It can be used, but is not required, to override the default positioning of the job title. By default, job IDs are used for sorting multiple jobs within a single box, such as people in the same box as their manager. The position sequence number can be used, but is not required, to override the default positioning of the employee name, and must be numeric (integer only) characters. By default, multiple employee names are sorted alphabetically within a single box. The file names of the photos in your chart are stored in the photo field. Add photos with the Photo Wizard so that you can specify a common path for all of your photo files. If photos are stored in different areas you must put the full path name in this field. Fields 16 is reserved for use by OrgPublisher. To avoid problems when you are creating an org chart automatically from data and to ensure compatibility with future versions of OrgPublisher, leave this field blank. OrgPublisher looks for Position ID in field 17. Position IDs are used for: - Tracking position movement in OrgHistory. - Tracking what positions have been pinned in the sideby-side Profile View. - Importing a chart to Unifi. Unique position IDs are very important for continued synchronization. 18 Level Number It’s preferable to have position IDs in the source data if you want to tie changes back to the source system. Level number is used to pass in your levels for use in the multi-level peer display . This is a numeric absolute value level, for instance, if the manager grade level is 10 and the report-to is 1, OrgPublisher charts the report-to box as 9 levels below the manager box. The level number is a differential from the parent level number, either in ascending or descending order. The sequence cannot change in the middle of the ”r;chain.” There are 10 levels to work with at each parent box level; any differential greater than 10 displays at the same level as 10. If there is no value in the parent box, it is assumed to be 0 (zero). 86 Create Your Charts/Input File Layout Aquire OrgPublisher 10 User Guide Column number Field name 19 Reserved 20-25 Custom Fields Description Field 19 is reserved for use by OrgPublisher. To avoid problems when you are creating an org chart automatically from data and to ensure compatibility with future versions of OrgPublisher, leave these fields blank. Input in fields 20 and up are for your custom fields, such as phone numbers, room numbers and hotspot URLs. After populating these fields in the Input File with your custom data, open the Custom Field Properties dialog and select where these fields should be displayed in your chart. A default label is supplied that you should type over. This example shows custom fields of hire date and phone number in Positions 20 and 21. If you plan to use the EChart security option, custom fields must be created to hold the unique identifiers for both the Password and User ID. Example: "1","2",”ABC Department”,"M",,”Smith”,”A”,,"JOB001",”Supervisor”,,, ,,,,,,”1995/12/02”,”2495” Note: When importing numeric fields, make sure that you do not use any leading symbols, such as dollar signs. Also, verify that decimal places are set the way you want them prior to importing those fields into OrgPublisher. You can add leading and trailing symbols to numeric fields with the Field Format dialog, but the decimal places cannot be adjusted after they are imported. OrgPublisher does not change the value of numeric fields you bring in. For instance, if you import 341.00, that's what the number is in OrgPublisher. If you import 341, that's what OrgPublisher uses. Formatting cannot change the value of the data you import. Create Your Charts/Input File Layout 87 Aquire OrgPublisher 10 User Guide Column number 26-49 Field name Custom Fields and Summary Fields Description Fields 26 - 49 and 65+ can be used for custom fields, as well as summaries. In OrgPublisher Premier, you can perform basic calculations on numeric custom fields in your chart and display this data in a summary field in your org chart. Note: The Summary Wizard inserts placeholders, if necessary, which display in the Custom Field Properties dialog. These fields within OrgPublisher, occupy sequences 20 -25, and are designated as field types other than summaries, such as Text, Hotspot, or Email. As you create summary fields, OrgPublisher starts placing them in sequence 26. When importing numeric fields, make sure that you do not use any leading symbols, such as dollar signs. Also, verify that decimal places are set the way you want them prior to importing those fields into OrgPublisher. For example, you can calculate the total sales for a department and display that information in a summary field. The Summary Wizard and Head count Wizard automatically place summary fields in the Input File starting at field 26. Note: When importing numeric fields, make sure that you do not use any leading symbols, such as dollar signs. Also, verify that decimal places are set the way you want them prior to importing those fields into OrgPublisher. You can add leading and trailing symbols to numeric fields with the Field Format dialog, but the decimal places cannot be adjusted after they are imported. OrgPublisher does not change the value of numeric fields you bring in. For instance, if you import 341.00, that's what the number is in OrgPublisher. If you import 341, that's what OrgPublisher uses. Formatting cannot change the value of the data you import. 88 Create Your Charts/Input File Layout Aquire OrgPublisher 10 User Guide Column number 50-64 Field name Succession Candidate Fields Description Input fields 50 through 64 are standard fields provided for your succession candidates. After populating these fields in the Input File with your custom data, open the Custom Field Properties dialog and select where these fields should be displayed in your chart. Can be used to help define a successor group. special formatting for a successor position comes automatically with OrgPublisher. Note: Initial formatting of the successor position type is handled in the default templates shipped with OrgPublisher. 50 - Key Person 51 - Location 52 - Age 53 - Salary 54 - Performance Rating 55 - Education Level 56 - Skills 57 - Certifications 58 - Competency Rating 59 - Successor Rank 60 - Designated Successor 61 - High Potential Rating 62 - Readiness 63 - Retention Risk 65 and up Custom Fields and Summary Fields 64 - Impact of Loss Positions 26 - 49 and 65+ can be used for custom fields, as well as summaries. In OrgPublisher Premier, you can perform basic calculations on numeric custom fields in your chart and display this data in a summary field in your org chart. See Notes in column 26-49. Create Your Charts/Input File Layout 89 Aquire OrgPublisher 10 User Guide Record Types The record type is the position type of a person who works in your organization. A position type can be used to categorize employees. Position types assist in the formatting of boxes and text, and the calculations of various head counts within your organization. The position type/record type determines the order of positions within a single box . Each person or position in an org chart is represented by only one record in the input file, but a person can occupy multiple positions and have multiple records. You can also create your own record type to define a position within your organization using the Position Type Wizard or the Define dialog. If you leave the Record Type blank, OrgPublisher sets the position type to "Employee." Do not use these characters when creating your own custom record type in field 4. Record Type M E Name Manager Employee Description A manager record type represents a person who is the manager or supervisor of the people in the reporting boxes or within an org box. Manager record types have a Priority of 0. They are placed in their own box unless the Auto Build option, in the Format dialog Chart tab, is set so that managers and employees are placed in the same box. When there is more than one manager under a job title within a box, the names are defaulted to sort alphabetically by last name. This is the default record type. An employee record type represents a person who is an employee within an org box. You can format employee names and boxes separately from manager names and boxes. When there is more than one employee name under a job title within a box, the names are defaulted to sort alphabetically by last name. 90 Create Your Charts/Record Types Aquire OrgPublisher 10 User Guide Record Type A I Name Assistant Indirect report Description An assistant record type represents a person who is displayed within an assistant box type. Assistant boxes alternate right and left of the reporting line. You can define custom assistant position types with data using the Define dialog, accessed from the Edit menu option, by creating a new position type and selecting the assistant box type. An OrgPublisher org chart can include indirect reporting relationships as well as direct reporting relationships. Indirect reporting relationships are also known as dotted-line relationships. An input record can indicate a person is an indirect report by using an I in the Record Type field in front of the assigned position record type. Indirect is a modifier of the assigned position type. For example, an IE is an employee who reports indirectly to another position. If you use only I as your record type, OrgPublisher defaults the record to IM. When an indirect report appears as the top position in a box, the box is formatted with a dotted-line box unless you change this default in the current chart style. In addition, an indirect box has a dotted connecting line to the supervisor box above it. Indicating that one person reports to more than one manager is accomplished with multiple records and use of position types. One box must be designated position type "E" for Employee. Other boxes must be designated position type "I" for Indirect Report. (Indirect Reports are not counted for head count purposes. Indirect Report boxes are displayed with dotted lines around the box, as well as the lines to the box.) When building from data, you need multiple employee records — one for each manager (see sample of data below). If you are building from data the records should look like the following: ParentBoxID Create Your Charts/Record Types BoxID Box Title Record Type ID Last Name First Name Manager 1 1234 xxx E Smith Carol Manager 2 1234a xxx I Smith Carol Manager 3 1234b xxx I Smith Carol 91 Aquire OrgPublisher 10 User Guide Record Type C Name Description Contractor A contractor record type represents a person who is a contractor within an org box. Contractor record types are different from other position type records because: Contractors are always displayed after managers and employees within an org box. Contractor names are formatted separately from other position types. Contractors are not counted in the head count with the default settings. You can override the default. 92 PR Partner B Box BA Assistant box When there is more than one contractor under a job title within a box, the names are defaulted to sort alphabetically by last name. A partner record type represents a person in a partner box type and denotes a side-by-side relationship. A partner box is located on the same level and to the right of the box to which the partner is aligned. A box record type reports to another record and may have records reporting to it. A box record type can be used to create a report-to box that does not contain a person or job title, for instance a department or division name. You cannot add persons to a box with B record type. An assistant box record type can be used to indicate there are assistants for the report-to box, but names and job titles are not stored in the box, for instance a department or division name that has an assistant. You cannot add persons to a box with BA record type. Create Your Charts/Record Types Aquire OrgPublisher 10 User Guide Record Type Name SF Staff function SC Succession candidate Create Your Charts/Record Types Description A staff function record type represents a person very much like an assistant, or a cost center displayed in a staff function box. The staff function normally has boxes reporting to it in the chart and is positioned opposite an assistant box on the reporting line. Staff function record types have a Priority of 0, and are placed in their own box. A succession candidate record type represents a person who is a candidate for a specific position currently being held by someone else. Succession candidate record types have a Priority of 1, and are typically placed in a normal box type with other candidates, as well as the current person holding the position they may inherit. 93 Aquire OrgPublisher 10 User Guide Extracting Your Data Once you have established person-to-person, position-to-position, or department-to-department relationships, you can begin building your charts automatically from data by mapping data in your HR system to OrgPublisher's input fields. 1. Map the fields in your database that link managers to their direct reports or reporting departments to managing departments to the following OrgPublisher input fields. Input Field 1 - PARENT_BOX_ID Input Field 2 - BOX_ID You can map an Employee ID field from your database to BOX_ID and a Reports To (or Supervisor ID) field to PARENT_BOX_ID. This creates an org chart where each person appears in their own box. 2. Define each input record with a default or custom position type in Input Field 4 - RECORD_TYPE. If you leave the record type blank, all positions in the chart default to Employee position types. 3. Map the employee name from your HR system to the Last Name, First Name, and Middle Name fields in the OrgPublisher Input File Layout. Note: If your database has only one field for the entire employee name, then map this field to the Last Name field. If you are creating a succession planning chart, see the Mapping Succession Planning Fields topic. Each record can contain information about a person’s position or job title. If your database does not store a key or code to identify each job title, you can map the job title field in your employee database to both the Job ID field and the Job title field in the Input File, or you can leave the Job ID field blank. 4. If you want to use multi-level peer display, you must define the level number in Field 18. 5. Map the rest of the fields according to the Input File Layout. 6. Save your comma-separated ASCII text file as an OCB, TXT, or CSV file. 7. Open your text file (example, MYCHART.OCB) in OrgPublisher. Your org chart is displayed and ready for you to format. When you save the chart, your formatting is stored in a separate template file 94 Create Your Charts/Extracting Your Data Aquire OrgPublisher 10 User Guide with an OTM extension. When you re-import your data and open the chart, the styles and formatting remain unchanged. Identifying Invalid Comma-separated File Format When building from data or using API function definitions, found in the OrgPublisher Software Development Kit (OPSDK): • Ensure that fields that contain a comma, such as last name, are enclosed in quotes. Example: Incorrect: ,Smith, Jr., Correct: ,"Smith, Jr.", • Ensure that fields do not contain any quote characters. Example: Incorrect: ,"Mc"Donald", Correct: ,"Mc'Donald", • Ensure that there are no blank records at the end of the file. Word processors and spreadsheets may inadvertently leave blank lines at the end of the file. The last record in the file should be followed by the end of file marker. • Ensure that no single field is over 2000 characters in length. • Ensure that there are no less than 10 comma-separated fields in each input record. Selecting a Data Source The New Chart Wizard helps you select the data source from which to create your org chart. Note: If you are creating a succession planning chart, see the Mapping Succession Planning Fields topic. ODBC database - OrgPublisher establishes a direct connection to any ODBC - compliant database, retains all connection and field mapping information. XML - OrgPublisher matches data in the XML format to the OrgPublisher input fields. If your XML data file contains an x-schema reference to the Aquire schema, this reference must point to the downloaded Aquire Create Your Charts/Selecting a Data Source 95 Aquire OrgPublisher 10 User Guide schema or the Aquire schema must be copied to the directory containing your XML data file. Text - OrgPublisher uses existing data in a comma-delimited text file for building an organization chart. Multiple data sources - OrgPublisher allows you to build a single chart from more than one data source, choices include ODBC, XML, and Text. Blank chart - This option allows you to open a blank chart to build your hierarchy manually. Creating an Org Chart from ODBC The New Chart Wizard also enables you to create a chart from a single source, such as text, XML, or ODBC. You can also create a succession planning chart. 1. Open OrgPublisher and select Run the New Chart Wizard radio button from the OrgPublisher dialog. You can also click File from the Main menu then New, or click the New button New Chart Wizard opens. in the toolbar. The 2. Accept the default selection of Organizational chart and click Next. The Select a data source dialog opens. 3. Select the ODBC database button and click Next. 4. Select the ODBC Data Source Name (DSN) for your database from the pull-down list, or click New data source to navigate to the source file. Click Next. Note: If you elect to return to this dialog for any reason, you must reenter the DSN information. 5. Depending on your data source selection, you can select a database table, view, or query that contains the data for your chart. Or, you can select the Custom SQL radio button and type your own query. if the data is not correct, click Back to connect to the another database. Click Next. 6. The Data preview dialog lets you verify that you have the right source and that your records contain the appropriate data. Click Next. 7. In the next dialog, select the Use standard OrgPublisher field order radio button if your database was built for OrgPublisher. Or, 96 Create Your Charts/Selecting a Data Source Aquire OrgPublisher 10 User Guide select the Specify custom field order radio button if you want to sequence your custom fields in a specific order. Click Next. 8. If you chose to Use standard OrgPublisher field order in the previous step, proceed to Step 11. 9. If you chose to Specify custom field order, the Data preview dialog enables you to map your field names to the OrgPublisher input layout. 10.Click the pull-down arrow above the field you want to map, and select the appropriate OrgPublisher record name from the pull-down list. The default option is Do not import for those fields you don't have to map. For instance, if your database contains fields identified as ParentID or BoxID, these fields will automatically map to the standard OrgPublisher record input field. Other mapping options in the list include Custom Field, Parent Box ID, Box ID, Person ID, Position Sequence, Level Number, etc. You can also click Apply Standard Mapping if you choose not to map fields manually. You will most often use this dialog to identify your custom fields. Duplicate usage of a field type is limited to custom fields. If you are creating a succession planning chart, see Mapping Succession Planning Fields for additional information. When you finish mapping, click Next. 11.You can accept the default in the last dialog to Launch the style wizard to format your chart, or you can clear the check box and click Finish to open your chart. Creating an Org Chart from an XML File The New Chart Wizard enables you to create a chart from a single source, such as text, XML, or ODBC. You can also create a succession planning chart, see Mapping Succession Planning Fields for additional information. 1. Open OrgPublisher and select Run the New Chart Wizard radio button from the OrgPublisher dialog. You can also select File from the Main menu then New from the pull-down menu, or click the New button in the toolbar. The New Chart Wizard opens. 2. Select the XML file button and click Next. 3. Type or Browse to the Chart XML file. Click Next. 4. The Data Preview dialog lets you verify that you have the right source and that your records contain the appropriate data. See the Create Your Charts/Selecting a Data Source 97 Aquire OrgPublisher 10 User Guide Specifying a Custom Field Order procedure for additional information. Click Next. 5. You can accept the default in the last dialog to Launch the style wizard to format your chart, or you can clear the check box and click Finish to open your chart. Creating a Custom XSLT File As an alternative to downloading a valid XSLT file from the Aquire web site, you may want to create a custom XSLT file that is valid for your data. To implement your own schema for translating XML data to OrgPublisher’s input format, you will need to add the tag name and file name of your XSLT file to the XSLTFileList.xml file. This file is usually located in your C:\Program Files\OrgPub8\TVXMLCon\XML directory. The following code samples are truncated to conform to this document’s margin settings. When modifying this code make sure that there are no spaces inserted or this code may not perform properly. If you have any questions about this process, please contact Aquire Support at [email protected]. Sample of original XSLTFileList.xml file <?xml version = “1.0”?> <OP40FileList> <urn_schemas_biztalk_org_lawson_com_0q3yhkct_xml>LawsonToOP40 V1.xsl</urn_schemas_biztalk_org_lawson_com_0q3yhkct_xml> </OP40FileList> Sample of modified XSLTFileList.xml file <?xml version = “1.0”?> <OP40FileList> <urn_schemas_biztalk_org_lawson_com_0q3yhkct_xml>LawsonToOP40 V1.xsl</urn_schemas_biztalk_org_Lawson_com_0q3yhct_xml> <x_schema_myschema_xml>mytoOP40V1.xsl</ x_schema_myschema_xml> </OP40FileList> 98 Create Your Charts/Selecting a Data Source Aquire OrgPublisher 10 User Guide Note: The underscore (_) character must be substituted for period (.) and comma (,) characters. Creating an Org Chart from a Text File The New Chart Wizard also enables you to create a chart from a single source, such as text, XML, or ODBC. You can also create a Succession Planning chart. 1. Open OrgPublisher and select Run the New Chart Wizard radio button from the OrgPublisher dialog. You can also select File from the Main menu then New, or click the New button The New Chart Wizard opens. in the toolbar. 2. Select the Text file button and click Next. 3. Type or Browse to the Chart Text File. Click Next. 4. The Data preview dialog lets you verify that you have the right source and that your records contain the appropriate data. If your data file includes field names, select the First row contains column names check box. OrgPublisher then removes the Field number column headings. Click Next. 5. In the next dialog, select the Use standard OrgPublisher field order radio button if your database was built for OrgPublisher. Or, select the Specify custom field order radio button if you want to sequence your custom fields in a specific order. Click Next. 6. If you chose to Use standard OrgPublisher field order in the previous step, proceed to Step 9. 7. If you chose to Specify custom field order, the Data preview dialog enables you to map your field names to the OrgPublisher input layout. 8. Click the pull-down arrow above the field you want to map, and select the appropriate OrgPublisher record name from the pull-down list. The default option is Do not import for those fields you don't have to map. For instance, if your database contains fields identified as ParentID or BoxID, these fields will automatically map to the standard OrgPublisher record input field. Other mapping options in the list include Custom Field, Parent Box ID, Box ID, Person ID, Position Sequence, Level Number, etc. Duplicate usage of a field type is limited to custom fields. You can also click Apply Standard Mapping if you choose not to map fields manually. Create Your Charts/Selecting a Data Source 99 Aquire OrgPublisher 10 User Guide If you are creating a succession planning chart, see Mapping Succession Planning Fields for additional information. You will most often use this dialog to identify your custom fields. When you finish mapping, click Next. 9. You can accept the default in the last dialog to Launch the style wizard to format your chart, or you can clear the check box and click Finish to open your chart. Extracting Data into a Text File Extract data into a comma-separated text file in the order required by OrgPublisher’s Input File. For example, if your database is on a mainframe, you can extract or query the data and then download it as an ASCII text file to your PC. If the data is not laid out correctly, you must reorder it before you create your org chart. You can save the comma-separated text file in an ODBC -compliant database, and then establish a database connection with OrgPublisher to reorder the data by selecting the appropriate columns in the New Chart Wizard. Note: If you are creating a succession planning chart, see the Mapping Succession Planning Fields topic. Creating an Org Chart from Multiple Data Sources The New Chart Wizard also enables you to create a chart from a single source, such as text, XML, or ODBC. You can also create a Succession planning chart. Note: Real-time publishing is not available when creating a chart from multiple data sources . 1. Select File from the Main menu then New from the pull-down menu. You can also click the New button Wizard opens. in the toolbar. The New Chart 2. Select the Organizational chart radio button, and click Next. The Select a data source dialog opens. 3. Select the Multiple Data Sources button, and click Next. The Multiple data sources dialog opens. 100 Create Your Charts/Selecting a Data Source Aquire OrgPublisher 10 User Guide 4. Click the appropriate button to Select a Primary Data Source. Click Next. 5. Follow the prompts for the data source you select, ODBC database, XML file, or Text file. Note: Web Administration supports opening multiple data base charts (OCB, CSV ) as long as those files exist in the SourceCharts folder. Web Administration , however, does not support creating multiple data source charts from these file types, neither does it support editing the text file charts using the Data sources dialog. 6. The next dialog asks you to either accept the default name, Primary data source, or type a "nickname" for this data source. Click Next. 7. The next dialog verifies that you want to use another data source. Select the Yes radio button and click Next. 8. The Multiple data sources dialog allows you to identify what the additional data source contains. If you select Additional boxes, positions, and persons, you can also select the All new positions have the following position type check box and select the corresponding position type. If you select Additional fields for existing records, choose the corresponding data element from the Link to pull-down list. If you select Succession planning information, choose the corresponding data element from the Link to pull-down list. See Mapping Succession Planning Fields for more information. Click Next. 9. In the next dialog, click Select an additional data source then click Next. 10.Follow the wizard prompts to add the additional data source, ODBC database, XML file, or Text file. Click Next. 11.Either accept the default name, Secondary data source 1, or type a "nickname" for the additional data source. Click Next. 12.You can again access another data source by selecting Yes, and repeating Steps 4 - 11. Select No to complete the wizard. 13.You can accept the default in the last dialog to Launch the style wizard to format your chart, or you can clear the check box and click Finish to open your chart. Note: By design, only the last data source in the list can be deleted. Create Your Charts/Selecting a Data Source 101 Aquire OrgPublisher 10 User Guide Custom fields and associated data are NOT deleted from the chart when you delete a data source. These custom fields, or just the custom field data, must be deleted manually using the Custom Field Properties dialog. Choosing Standard or Custom Field Order When creating a new chart from data, you must choose between a standard field or map to a custom field order. 1. Follow the New Chart Wizard dialogs, selecting the data source and database table or query. Click Next in the Data preview dialog. Figure 81 2. The next dialog defaults to the Use standard Org Publisher field order radio button. As noted in this option, you should accept the default only if your database was created with the OrgPublisher Input File Layout in mind. This layout provides information in a specific order, and relies on a person-to-person, position-to-position, or department-to-department relationship. Unique IDs are used for the parent box, individual employees, boxes, jobs, and more. If you accept this default selection click Next to finish the wizard. 3. If your database was not designed to follow the OrgPublisher input file layout, select the Specify custom field order radio button. Click Next to map your field order to work with the OrgPublisher layout. 4. Follow the link in Step 3 to map your field order then complete the New Chart Wizard. Selecting a Database Table, View, or Query When creating a chart from ODBC, you must select the table, view or query to extract data from the database. 102 Create Your Charts/Selecting a Data Source Aquire OrgPublisher 10 User Guide 1. Follow the New Chart Wizard dialogs, selecting the ODBC option and navigating to your ODBC database. 2. The dialog that opens next depends on the type of database you select. For example, if you select an SQL database the next dialog may be a login screen for SQL. Click the drop-down arrow and select from a list of tables, views, or queries. Figure 82 If your database does not already contain tables, views or queries you may have to write your own SQL statement. 3. If you want to write your own SQL statement select the Custom SQL radio button and type your query string. Create Your Charts/Selecting a Data Source 103 Aquire OrgPublisher 10 User Guide Figure 83 4. You can later modify this statement in the chart by selecting Data from the menu then Manage data sources from the options list to open the Data Source dialog. Click Connection Info to open the Database Connection dialog. 5. Click Next to continue the wizard and create your chart. Note: If you are connecting to a Microsoft Excel file, you must create a named range identifying where the data is located within the spreadsheet. Mapping to Multiple Field Types 1. You may need to map a single column of data as more than one field type when creating a chart from data. For instance, you have a column of data that contains the Employee Number. You want to use it as input field 5 (Person ID) as well as display the field in the chart as a custom field. Scroll down to the last field type option and click Multiple. The Multiple Field Mapper dialog opens. 104 Create Your Charts/Selecting a Data Source Aquire OrgPublisher 10 User Guide Figure 84 2. Click Add. The Multiple Field Mapper inserts Custom Field as the first mapping type. 3. In the Name column, click Custom Field to display all the available options. Create Your Charts/Selecting a Data Source 105 Aquire OrgPublisher 10 User Guide Figure 85 4. Select the field type you want to apply. 5. Click Add to insert the second instance of the field. 6. Repeat Steps 3-5 if applicable. 106 Create Your Charts/Selecting a Data Source Aquire OrgPublisher 10 User Guide Figure 86 7. Click OK when you have finished mapping the field. The mapped column is now labeled as Multiple. 8. When you have finished mapping your fields, click Next to continue with the New Chart Wizard. Resolving Reporting Relationship Problems If you open a chart that contains incomplete or invalid reporting relationships, the Errors Found in Data dialog opens when you open your chart. This dialog displays the incomplete hierarchy, or orphan records. The Errors Found in Data dialog finds information in the data for Parent Box ID, Box ID, Box title, Record type, ID, Last name, First name, and more for each error record. Note: The records listed from your input file, and any boxes reporting to these records, will not display in your org chart. Review the records listed to determine the problem. 1. If you want to quickly open the chart without resolving the relationship problems, you can select the "top of chart " record, for instance the CEO or president box, to display your chart with only the valid records. This represents an incomplete organization. The only valid record in the Errors Found in Data dialog that can display a blank Parent Box ID field is the "top of chart" box, usually Create Your Charts/Selecting a Data Source 107 Aquire OrgPublisher 10 User Guide the CEO or President of the company, because that box does not report to another box. Select a record of, for instance, a manager to display all the boxes that report to that box. However, this closes the Errors Found in Data dialog and does not resolve the reporting relationship problem. You may see records listed in this dialog that display a Parent Box ID. This suggests that the actual record for that box is not in your database, or the box ID is invalid. You may see records listed in the dialog that display a blank Parent Box ID field. This suggests that these records in your database are incomplete, with no parent box ID recorded. 2. To assist you in resolving errors in your source data, select the records in the list and click Copy list to clipboard. 3. Open a Windows application, such as Microsoft Word or Excel. in the toolbar to paste 4. Press CTRL+V or click the Paste button the records. Either save this document or print it so that you can research the invalid data and correct your HR database. 5. Close your chart and correct your database. Once your HR database is corrected, reopen your org chart. The missing records now display and the Errors Found in Data dialog does not open if all records have been corrected. Note: If the Messages option is cleared in OrgPublisher Options menu list, the Errors Found in Data dialog does not open even though you may have reporting relationship problems. Once you have corrected your data, you can turn off messages in order to increase your processing time. Addressing Warnings and Error Messages Message 1 Too few fields in record #, Abort file read? The Messages option under the Options menu must be checked for this message to appear. The message is caused by having less than 10 fields in any record within the Input File. The number of the records in error is displayed in the message. 108 Create Your Charts/Selecting a Data Source Aquire OrgPublisher 10 User Guide Message 2 # records read. Do you wish to continue? The Messages option under the Options menu must be checked for this message to appear. This message allows you to stop OrgPublisher reading the Input File at a certain record limit. The following setting determines the number of records read each time before this warning is displayed: [Settings] warn after=1000 This setting can only be changed by manually editing the OrgPublisher registry settings. The default setting is to warn after every 200,000 records are read. Message 3 Warning! Chart is too wide to be displayed correctly. Please alter the chart style and/or reduce the width and spacing of boxes. This message occurs if the width of the chart to be displayed is larger than 30,000 characters across. To resolve this problem, try changing the chart style by selecting Format from the menu bar, then Chart from the pull-down menu, and then choose a more compact chart layout in the Format dialog. In addition, try reducing the character width of boxes and the horizontal spacing between boxes. Setting the overall chart font to a smaller font such as Arial 6 point, using the Font tab of the Format dialog will also reduce the chart width. Using the Drill-up/Drill-down features in OrgPublisher can also solve this problem because it limits the number of organizations levels displayed at any one time. As a last resort, break up your org chart into smaller, more manageable charts. Message 4 OLE 2.0 initialization failed. Make sure that the OLE libraries are the correct version. This message is displayed when OrgPublisher is unable to locate a required OLE2 file on your PC. Create Your Charts/Selecting a Data Source 109 Aquire OrgPublisher 10 User Guide During the OrgPublisher setup process OLE2 files are copied to the Windows System directory. Check that these files have been installed. Try rebooting your PC and then reinstalling OrgPublisher. If your PC is connected to a network, ensure that you are able to write to the Windows System directory. If you do not have the necessary network access, request that your networking group install the product for you. Message 5 Failed to allocate space for objectName. OrgPublisher has run out of available memory. Close OrgPublisher and all other programs. Restart OrgPublisher and open the org chart again. Also, try restarting Windows before running OrgPublisher. If the situation persists, try adding more memory to your PC or reduce the size of your org chart. Message 6 Warning! The maximum number of organization levels has been exceeded. The org chart has exceeded 499 levels. This may be caused by an invalid reporting hierarchy. Please email Aquire Customer Support at [email protected] if you suspect your data is correct. File Types OrgPublisher potentially creates several types of files that contain different information for your chart. 110 Create Your Charts/Selecting a Data Source Aquire OrgPublisher 10 User Guide File Extensions OCP File Contents OrgPublisher published chart file: contains the OCB, ODB, ODBX, CSV, and OTM files combined; if you are working with an EChart, contains information to contact the EChart server. OTM PluginX - Binary chart/template file combined. Template formatting file: OTM file matches the ODB, ODBX, or OCB chart file. HTM Contains all formatting, custom field labels, publishing definitions, styles, and groups. HTML code page: main chart page that determines the browser type and invokes the JS file for downloading the ActiveX Plugin. OCB ODB OCS ODBX OPW DLL BAT Also applicable to EChart, both thin and rich client. HTML code page: contains chart data ASCII file; comma-delimited text file (in OrgPublisher format). Contains "static snapshot" of the data (not dynamic data). Database connection file: contains ODBC connection and DSN information only, no chart data. EChart file for both thin and rich client types; contains EChart data; must be in the same web directory as the EChart OCP file. Multiple sources chart file: also pertains to single text data-source that is custom mapped or contains a header row. Maps information to text file only, contains no chart data. Web Administration file. EChart chart file: contains DLL for both thin client and rich client. DLL file is named the same as the published chart file and must be in the same directory as the EChart OCP file. Needs to be configured in ISAPI Filter setup (IIS6) or Handler Mapping (IIS7). EChart batch file for both thin and rich client; used for automating EChart publishing via the scheduling option. Sorting Boxes In OrgPublisher you can sort by boxes in the Chart View across rows manually, by box ID, or by a selected field. After remodeling a chart using Create Your Charts/Selecting a Data Source 111 Aquire OrgPublisher 10 User Guide drag and drop editing, you can select the Sort by this field option to sort the chart on box ID left to right. Note: Charts saved in previous versions of OrgPublisher open with the original sequencing unaffected. If you choose to sequence by field, this sequencing overrides any previous sequencing and priority choices. Charts built from data are always sorted left to right by box ID. The Sort manually option is enabled by default. 1. Select Options from the Main menu and Sort options from the pulldown list. The Sorting Options dialog opens. 2. Select the radio button that describes the sort option you want to use, Sort manually, Sort by Box ID, or Sort by this field. Selecting the Sort manually option enables you to place boxes where you want them in a row, or place position types, etc. where you want them in a box. Selecting Sort by Box ID enables OrgPublisher to automatically sort boxes by the ID in field 2. Selecting Sort by this field enables you to select a custom field by which to sort the boxes. 3. If you select Sort by this field, click the down-arrow and select the field by which you want to sort, such as Last name or Box title. 4. Click OK to close the Sorting Options dialog and apply your sort option. Note: Although this section provides information on manually editing a chart, remember that if you want the changes to remain permanent, you must apply the changes to your HR database. When your HR data is refreshed and you open your chart, your manual changes are overwritten. Using Auto Build The Auto Build feature automatically controls how positions are placed in boxes attached to the report-to box. OrgPublisher's former Auto sort option (sorting job titles within a box based on the priority for the position type and a person’s last name ) is managed with Auto Build. This option: • Sorts job titles on job ID top to bottom. • Sorts people on last name within a job title. • Using Auto Build with Advance Box Layout Editor for formatting follows separate rules. 112 Create Your Charts/Selecting a Data Source Aquire OrgPublisher 10 User Guide Auto Build Options Use Auto Build to place positions within an org chart. These options are effective only in View Mode. You can choose from: Auto Build Options Normal Reports in one box Reports in box below Description The default setting. Each person is in a box because the box IDs are based on the employee ID. Managers and direct reports are contained in a single box. Managers are in their own boxes above their direct reports, which are contained in a single box. The options other than Normal are useful for org charts using employee ID and supervisor ID as the box ID and parent box ID, respectively. Note: Planning charts are always in Build Mode, and do not reflect special formatting, such as multi-level peer display, reports in the same box as their manager, or the advanced box layout settings. Selecting an Auto Build Option 1. Select Format from the Main menu then Chart from the pull-down menu. The Format dialog opens to the Chart tab. 2. In the Auto Build Value field, select the Auto Build option for the chart. 3. Click OK. OrgPublisher places the positions in the chart as specified. Managing Data Sources After you have created a chart from a multiple sources, text, XML, or ODBC, you can manage those sources through the Data menu. Note: Web Administration supports opening multiple data base charts (OCB, CSV ) as long as those files exist in the SourceCharts folder. Web Administration, however, does not support creating multiple data source charts from these file types, neither does it support editing the text file charts using the Data sources dialog. 1. Click Data from the Main menu then Manage data sources from the options list. The Data sources dialog opens. This dialog displays a list of all databases used to create your chart. You can delete a data Create Your Charts/Selecting a Data Source 113 Aquire OrgPublisher 10 User Guide source, add a new data source, or modify the properties of a data source. To Delete a Data Source 2. Select the last data source displayed in the Data Sources dialog. Click the Delete button chart. Note: to remove the data source from your By design, only the last data source in the list can be deleted. A message asks you to verify that you want to delete the selected data source. 3. Click Yes to delete the source and return to the Data sources dialog. 4. Click Close. Note: Custom fields and associated data are NOT deleted from the chart when you delete a data source. These custom fields, or just the custom field data, must be deleted manually using the Custom Field Properties dialog. To Add a Data Source 1. Click the New button to add another data source to your chart. The New Chart Wizard opens at the Additional data source dialog. 2. Follow the wizard prompts to add the data source. 3. Click Finish to close the New Chart Wizard and return to the Data sources dialog. 4. Click Close. Your chart reflects the new data. To Modify a Data Source 1. Click the Properties button to modify the data fields. The New Chart Wizard opens at the Data preview dialog. 2. Follow the wizard prompts to modify the data properties. 3. Click Finish to close the New Chart Wizard and return to the Data sources dialog. 4. Click Close when you are finished modifying the data sources. 114 Create Your Charts/Selecting a Data Source Aquire OrgPublisher 10 User Guide Your chart reflects the updates. To Review or Configure Connection Information 1. Click the Connection Info button to review or configure your connection information. The Database Connection dialog opens. 2. To configure the connection information, click Configure. The dialog fields are now enabled for editing. 3. Modify the connection information as needed and click Verify. 4. Click OK when you have finished configuring the database connection to close the dialog. Using the Select a Chart to Open dialog You can choose to add or delete charts, open an existing chart, or modify a chart in Web Administration using the Select a Chart to Open dialog. • Open OrgPublisher Web Administration in your browser. The Select a Chart to Open dialog opens. • The Select a Chart to Open dialog defaults to the detailed list of files. You can change that to view large icons or small icons. Field Chart name Type Modified by Modification date Lock Status Locked by Locked on Description The name of the chart in Web Administration. The file type for the chart in Web Administration, such as text file, or database connection. The login name of the person who last modified the chart in Web Administration. The date and time the chart was last modified in Web Administration. Indicates whether the chart is Locked or Not locked in Web Administration. The login name of the person who has locked the chart in Web Administration. The date and time the chart was locked in Web Administration. • If you want to open a new chart, click New Chart. The New Chart Wizard opens. Follow the dialog prompts to create your chart. Create Your Charts/Selecting a Data Source 115 Aquire OrgPublisher 10 User Guide • If you want to delete a chart, select the chart from the records list and click Delete Chart. A message verifies that you want to delete the record, as you cannot "undo" that action. Click Yes to delete or No to cancel the action. • If you want to import an OrgPublisher chart from a disk drive, click Import. The Import OrgPublisher Chart dialog opens. Type or Browse to the location of the chart you want to add to OrgPublisher with Web Administration. Click Import. 116 Create Your Charts/Selecting a Data Source Aquire OrgPublisher 10 User Guide Manually Edit Charts Note: Although this section provides information on manually editing a chart, remember that if you want the changes to remain permanent, you must apply the changes to your HR database. When your HR data is refreshed and you open your chart, your manual changes are overwritten. Adding Boxes Under an Assistant Box You can add reports to an assistant box type just as you can to other boxes in the chart. OrgPublisher displays these boxes vertically immediately below the assistant. Assistant boxes dropped on an assistant box display like normal boxes and will not contain the special assistant box formatting. 1. Click and release the Insert person/job button the Normal box button . (You can also use .) 2. Move the mouse pointer over the assistant box title or job. Click the mouse. The new box displays directly below the assistant box. Note: You cannot add a Partner box to an Assistant box. If you have an Assistant box that has several reporting boxes, you should consider identifying that box as a Staff function box, rather than as an assistant. You can add several reporting boxes to an Assistant box, but since they are all displayed directly below the assistant, more than one or two boxes can make viewing your org chart difficult. Only Staff Function position types can reside in a Staff Function box. Changing a Chart Title You can change the title of your organizational chart at any time. You can also use the Chart tab of the Format dialog or select Format from the Main menu and Title from the options list. 1. Click the chart title text to select it in the Chart View. A red box outlines the title. 2. Click the title again to highlight the text. 3. Type the new chart title and click somewhere in the chart or press ENTER. The new chart title displays in the chart. Create Your Charts/Manually Edit Charts 117 Aquire OrgPublisher 10 User Guide Changing a Job or Box Title You can change job and box titles in your chart at any time. 1. Double-click on the box title or job title in the Chart View. The Rename Box/Job Title dialog opens. 2. Type the new title over the old one. If you are changing the box title and there are multiple titles existing in the chart, you can also select a title from a drop-down list. 3. Click OK. The new title displays in the chart box. Changing a Name In OrgPublisher, you can change a person's name by using the Update Person dialog. 1. Double-click the person’s name in the Chart View, or if a name hasn't been entered, the default text, such as "Manager name.” The Update Person dialog opens. 2. Type the new name in the First name, Second, or Last name fields. 3. You can also update the ID field in this dialog, if required. 4. Click OK. The name displays in the chart box. In addition, the ID field contains the unique ID information necessary to enable the use of multi-relationship icons and EChart security. Changing Direct Reports to Indirect Reports Organizations often have people who may report to more than one manager in terms of a project, but who belong to just one manager’s department. By default, OrgPublisher displays this type of indirect relationship, or matrix reporting, as a dotted line box and connecting line in the Chart View. Indicating that one person reports to more than one manager is accomplished with multiple records and use of position types. One box must be designated position type "E" for Employee. Other boxes must be designated position type "I" for indirect report. (Indirect reports are not counted for head count purposes. Indirect report boxes are 118 Create Your Charts/Changing a Job or Box Title Aquire OrgPublisher 10 User Guide displayed with dotted lines around the box, as well as the lines to the report-to box.) When building from data, you need multiple employee records — one for each manager (see sample of data below). If you are building from data the records should look like the following: ParentBoxID BoxID Box Title Record Type ID Last Name First Name Manager 1 1234 xxx E Smith Carol Manager 2 1234a xxx I Smith Carol Manager 3 1234b xxx I Smith Carol You can modify the display for indirect boxes and connecting lines using the Format menu option. In addition, you can add multi-relationship icons to boxes with indirect reports. 1. Verify that you are in Build Mode then double-click on the name in the chart that you want to change from a direct report to an indirect report. The Update Person dialog opens. 2. Click Indirect Report in the Position type column. 3. Click OK. The box and connecting line now display in the chart with a dotted line, indicating an indirect reporting relationship. If you change an assistant from a direct to an indirect report, the internal record type also changes, from A (Assistant) to IA (Indirect assistant). Copying Job Titles You can copy job titles and paste them to other boxes in the chart. 1. Press and hold the CTRL key. Press and hold the left mouse button over the job to copy. 2. Drag the pointer to the new box or job title. Release the mouse button and then the CTRL key. The job title is inserted below the selected location. OrgPublisher automatically inserts an open position below the job title. Create Your Charts/Copying Job Titles 119 Aquire OrgPublisher 10 User Guide Deleting Chart Components You can manually delete chart components in OrgPublisher, such as people, job titles, or boxes while you are in Build Mode. Delete a box from a chart: 1. Select the box title text. 2. Press DELETE on your keyboard or right-click and select Delete from the options list. You can also select Edit from the Main menu then Delete from the pull-down menu. The selected box and subsidiary boxes are removed from the chart. Delete a Job title from a box: 1. Select each person under the job title in the chart box. 2. Press DELETE on your keyboard or right-click and select Delete from the options list. You can also select Edit from the Main menu then Delete from the pull-down menu. OrgPublisher automatically inserts an open position. 3. Select the open position. Press DELETE on your keyboard or rightclick and select Delete from the options list. You can also select Edit from the Main menu then Delete from the pull-down menu. The job title is automatically removed. If the deleted job title is the only one in the box, the box is also removed. Delete a person from a box: 1. Select the person’s name in the chart box. 2. Press DELETE on your keyboard or right-click and select Delete from the options list. You can also select Edit from the Main menu then Delete from the pull-down menu. The person and any custom fields for that person are removed from the chart. If a deleted person is the only one under a job title, OrgPublisher replaces the person’s name with an open position. Delete an Open position from a box: 1. Select the open position in the chart box. 2. Press DELETE on your keyboard or right-click and select Delete from the options list. You can also select Edit from the Main menu then 120 Create Your Charts/Deleting Chart Components Aquire OrgPublisher 10 User Guide Delete from the pull-down menu. The open position and any custom fields for the position are removed from the chart. If no other person exists for a job title, deleting the last open position also deletes the job title. Drilling Through Chart Levels If you want to display only a few levels within your chart, you can use OrgPublisher’s Drill-up/Drill-down feature. You can set the number of levels that are displayed from the Custom levels dialog on the toolbar or from the Style Wizard while creating a style for your chart. This feature is available in both the OrgPublisher application and in a published chart in a browser. Drill-up and drill-down buttons are arrows that are placed above or beneath boxes to indicate there are chart levels above or below them. Click the arrows to move to other levels. Unless you change it, you move up or down through the chart the number of levels shown in the Custom levels dialog on the toolbar. Changing the number of levels to drill up is useful when used with the Set Top of Chart feature. You can customize drill buttons to make your charts more cosmetically appealing or to better match your corporate document style. Note: Drilling through a real-time chart automatically updates the chart. To move up and down through the chart, set the top of chart and then set the number of chart levels to display. You must show a minimum of two custom levels. Drilling tasks include: Selecting Drilling Options Showing a Portion of the Chart Setting the Top of the Chart Going to the Top of the Displayed Chart Showing the Entire Chart Create Your Charts/Drilling Through Chart Levels 121 Aquire OrgPublisher 10 User Guide Editing an embedded org chart You can edit linked or embedded charts from within the target application. 1. Double-click in the object to edit. The OrgPublisher toolbar and editing area appear. 2. Make changes to the object using OrgPublisher’s editing tools. 3. If the chart is embedded, click outside the chart. The application’s toolbar refreshes. Save the changes. 4. If the chart is linked, select File from the OrgPublisher Main menu then Save from the pull-down menu. Exit to return to the original application. Editing the Style Bar Label You can edit the label displayed in the Style Bar by right-clicking on the bar or using the View menu option. The new text pre-pends the existing text. Note: This option is not available if the Show styles in tabs option is enabled. 1. Right-click on the Style Bar and select Style Selector button then Edit label from the options list. The Style button label text box opens. 2. Type the label name and click OK. Or, click Cancel to close the text box without modifying the label. You can also select View from the main menu then Toolbars, Styles Toolbar, Style selector button and Edit Label from the options list. The Style button label dialog opens. Type the label name and click OK or click Cancel to close the text box without modifying the label. Note: The Edit Label option in both the Style and group selectors adds text in front of the existing label name. It does not overwrite it. Embedding an Org Chart in a Document You can embed a chart in another COM automation-compliant document. You can also use Previewing a Wall Style Chart to copy a modified chart. You can also copy the print preview into Microsoft PowerPoint, and open the search results in Microsoft Excel. 122 Create Your Charts/Editing an embedded org chart Aquire OrgPublisher 10 User Guide 1. In OrgPublisher, save the chart to be embedded. 2. To select a box and all its reports, for instance the top box in the chart hierarchy, click on the Box title. 3. Select Edit from the Main menu then Copy from the pull-down menu. 4. Open the target application and document, such as Microsoft® Word for Windows. 5. In the target document, select the point to insert the OrgPublisher chart. 6. In the target application, select Edit from the menu bar then, in the target application, select Paste from the pull-down menu. A copy of the chart displays in the document. Going to the Top of the Displayed Chart You can return to the top of the current chart level in the Chart View after you have scrolled to a specific box or after you have performed a search. • Select View from the Main menu then Go to top of displayed chart from the pull-down menu. • You can also use the Go to top of displayed chart button the toolbar. from in OrgPublisher displays the box at the top of the current drilling level and its reporting boxes. Inserting a Chart Title When you insert the first box in a new chart, the text "Box 1" is automatically inserted and selected for you to add the box name and becomes the chart title. The text you type displays for both the box and the chart. When you insert or type a title, the chart title remains the same regardless of which portion of the chart is displayed. A planning chart ordinarily displays an existing chart title, which you can modify. 1. Right-click the chart title. Click again to clear Auto Title. The text "Chart Title" appears. Create Your Charts/Going to the Top of the Displayed Chart 123 Aquire OrgPublisher 10 User Guide 2. Double-click the text and type the title of the chart. Press ENTER. 3. Save the chart. Or Double-click on an existing chart title and type a new title. Inserting a Person/Job Box When you create a chart, you must insert a box before you add any other components. This box must contain a person and a job. To insert these two components at the same time, select the Person/Job box button from the Insert toolbar. You can also add the person and job chart components individually. You can also see the Inserting the First Box and Person in a Chart procedure in the Getting Started with OrgPublisher section of this book. Inserting Additional Person/Job Boxes Once you have inserted the first box into your chart, you can begin building your chart levels by adding additional boxes. 1. Click and release the Insert Person/Job Box button Toolbar. in the Insert 2. Move the pointer over the box to which the new person/job box will be reporting and click to insert a person/job box beneath the box you selected. 3. Type over the Box title, Job title, and Name text with the appropriate for the person for the new box. Inserting Multiple Person/Job Boxes Once you have inserted your first box into your chart, you can add several boxes at once. 1. Press and hold the CTRL key. Click and release the Insert Person/Job Box button 124 in the Insert toolbar. Create Your Charts/Inserting a Person/Job Box Aquire OrgPublisher 10 User Guide 2. Still pressing the CTRL key, move the pointer over each box under which you want to place a new box. Click the mouse once for each box you want to insert. 3. To insert the last box, release the CTRL key and click the mouse over the last box under which the new box will be inserted. Inserting a Staff Function Box Note: Only Staff Function position types can reside in a Staff Function box. Unlike the process of inserting other chart components from the OrgPublisher toolbar, inserting a staff function box to an existing chart requires that you first create a staff function position type. If you are working with an empty chart, the position type is already available in the Position Type Wizard. The actual box type does not contain special formatting by default, but you can format the box to your specifications. 1. Once the position type is created, you add a box with a person and job into the chart where you want to place the staff function. 2. Double-click on the name field to open the Update Person dialog and select the Staff Function position type. 3. The staff function box title displays and the box may be repositioned. Double-click on Staff Function to change the box title. If you add reports to this box, a drill-down button displays and you must drill to view those reporting boxes. Inserting Assistant Boxes An assistant is a special type of box that is inserted below and to the right of a selected box. If you insert more than one assistant box, these boxes alternate from the right and then to the left of the reporting box. The text "Assistant Box" followed by the number of the box in the chart, is placed into the box as the box title. Note: You can add reports to assistants in OrgPublisher, enabling you to show one level of reporting boxes. Inserting and labeling an Assistant box You can add one or more assistant boxes in your org chart. Multiple jobs and people can be placed in an assistant box. Create Your Charts/Inserting a Staff Function Box 125 Aquire OrgPublisher 10 User Guide 1. Click and release the Insert Assistant button Toolbar. on the Insert 2. Move the mouse pointer over the box title or job under which the assistant box will be inserted. Click the mouse. 3. The assistant box is inserted below and to the right. 4. Type a title for the assistant box. Inserting multiple Assistant boxes Multiple assistant boxes can be placed under a box, and multiple jobs and people can be placed in an assistant box. Multiple assistant boxes inserted under the same box alternate from right to left. 1. Press and hold the CTRL key. Click and release the Insert Assistant button in the Insert toolbar. 2. Still pressing the CTRL key, move the pointer over each box title or job under which the assistant boxes will be inserted. 3. Click the mouse for each assistant you want to insert. 4. To insert the last assistant box, release the CTRL key and click the mouse over the last box title or job. Inserting Jobs A job is a descriptive title for an employment position. You can insert as many jobs as you want into one or more boxes. You can do this by either inserting the box and job separately, or adding them at the same time by using the Person/Job box button . The text "Job Title" followed by the number of the box in the chart displays. OrgPublisher places text for the employee, manager, or other jobholder below the job title. When you manually select the position type for a job, each job you insert afterwards is for that position type until you change it or select the automatic assignment of position types. For example, if you insert a job and select an open position type, the jobs you insert afterwards are all for open positions. 126 Create Your Charts/Inserting Jobs Aquire OrgPublisher 10 User Guide Inserting and labeling a job 1. Click and release the Insert Job button on the Insert Toolbar. 2. Move the mouse pointer over the box title or job under which the new job will be inserted. Click the mouse. The text Job Title and Employee name are inserted in the box. 3. Type the name of the job and employee. 4. Use one of the following methods to assign a position type. – Select Insert from the Main menu then Select position type from the pull-down menu. The Select Position Type for Insert dialog opens. – Make sure the Automatically assign this Position Type check box is marked. When you drop a job on a box title, a manager will be created. When you drop a job on a manager title, an employee will be created. Or – Select Insert from the Main menu then Select position type from the pull-down menu. The Select Position Type for Insert dialog displays. – Select the Insert using this Position Type check box and click on the position type you want to insert, for example Contractor. All of the jobs that you insert are for contractors until you change the position type. 5. Click OK. Inserting multiple jobs 1. Press and hold the CTRL key. Click and release the Insert Job button in the Insert toolbar. 2. Still pressing the CTRL key, move the job pointer over the box title or job under which the new job will be inserted. Click the mouse. 3. To insert the last job, release the CTRL key and click the mouse over the last box or job title under which the new job will be inserted. Inserting Logos OrgPublisher enables you to insert your company logo into your org chart. The logo displays at the top of the chart in the Chart View, either to the left or right, and appears on every page or window of your chart. You can Create Your Charts/Inserting Logos 127 Aquire OrgPublisher 10 User Guide also insert a logo as a watermark or background in your chart, or insert special graphics or instructions instead of a logo. Valid file types are GIF, JPG, TGA, PCX, and DIB. Note: The Logo Wizard inserts one logo per chart, across all styles . 1. Click the Logo Wizard button in the Wizard View or select Insert from the Main menu then Logo from the pull-down menu. You can also select Tools from the Main menu then Logo Wizard from the pull-down menu. If you are modifying an existing logo, right-click on the logo. The Logo Wizard opens. 2. Type or Browse to the Logo file name. Click Next. 3. If you are deleting a logo, just delete the file name from this field. Click Next, then Finish. 4. To add a logo to your chart, select the alignment you want for your logo from the drop-down Alignment list. 5. Select the Show Logo check box if you want the logo displayed. (You may create styles that will not display the logo.) A preview of the logo is displayed. If the logo is correct, click Finish. Click Back at any time if you need to change the logo or graphic, then repeat these steps and click Finish. Inserting Normal Boxes A normal box is one of three types of boxes that you can insert into your chart. It contains only the box title field and is always added directly below the box it reports to. You can also see the Inserting the First Box and Person in a Chart procedure in the Getting Started with OrgPublisher section of this book. Inserting a single box 1. Click and release the Insert Box button on the Insert Toolbar. 2. Move the mouse pointer over the box title under which the new box will be inserted. Click the mouse. 3. Type a title for the box. 128 Create Your Charts/Inserting Normal Boxes Aquire OrgPublisher 10 User Guide Inserting multiple boxes 1. Press and hold the CTRL key. Click and release the Insert Box button in the Insert toolbar. 2. Still pressing the CTRL key, move the pointer over each box title or job under which the new boxes will be inserted. 3. Click the mouse for each box you want to insert. 4. To insert the last box, release the CTRL key and click the mouse over the last box title or job. 5. Type the box titles for each box. Inserting Open Positions Open positions are positions in your organization that are not presently filled. Open positions retain the position type already assigned to the box , whether that is a manager, employee, etc. You can format and track open positions separately from the filled positions in your chart, as well as drop them on box titles, jobs, or other people. When you drop an open position on a box title, a new job title is automatically created for the open position. Inserting an Open position 1. Click and release the Insert Open Position button Toolbar. on the Insert 2. Move the pointer over the box title, job, or person under which the open position will be inserted. 3. Click the mouse. The text "Open position" displays in the box. Inserting multiple Open positions 1. Press and hold the CTRL key. Click and release the Insert Open Position button on the toolbar. 2. Still holding the CTRL key, move the pointer over each box title, job, or person under which the new person will be inserted. Click the mouse. Create Your Charts/Inserting Open Positions 129 Aquire OrgPublisher 10 User Guide 3. To insert the last person, release the CTRL key and click the mouse over the last box title, job title or person. Inserting Partner Boxes OrgPublisher depicts the equal yet independent relationship of a business partner by inserting and connecting a partner box on the same level and to the right of the box on which it is dropped. Multiple jobs and people can be placed in a partner box. When you insert a partner, the box number is shown as the box title. Inserting and labeling a Partner 1. Click and release the Insert Partner button on the Insert toolbar. 2. Move the mouse pointer over the box title or job by which the partner box will be inserted. 3. Click the mouse. The partner box is inserted to the right. 4. Type a title for the partner box. Inserting multiple Partner boxes Multiple partner boxes can be placed to the right of a box. 1. Press and hold the CTRL key. Click and release the Insert Partner button in the Insert Toolbar. 2. Still pressing the CTRL key, move the pointer over each box title or job by which the Partner boxes will be inserted. Click the mouse for each partner box you want to insert. 3. To insert the last partner box, release the CTRL key and click the mouse over the last box title or job. Inserting People People are the employees, managers, and other personnel in your chart. One person is automatically inserted whenever you place a job in a chart. Additional people can be dropped on box titles, jobs and other people. When you drop a person on a box title, a manager is created. If you already have an employee position type in that box, OrgPublisher displays 130 Create Your Charts/Inserting Partner Boxes Aquire OrgPublisher 10 User Guide both positions. When you drop a person on a job title, the person inherits the characteristics of the job. When you drop a person on another person, the new person inherits the existing person’s job title, and the new person’s name is placed directly below the name of the existing person. Inserting and naming a person 1. Click and release the Insert Person button on the Insert Toolbar. 2. Move the mouse pointer over the box title, job, or person under which the new person will be inserted. Click the mouse. 3. Type the name of the person. Inserting multiple people 1. Press and hold the CTRL key. Click and release the Insert Person button in the Insert toolbar. 2. Still pressing the CTRL key, move the pointer over each box title, job, or other person under which the new person will be inserted. 3. Click the mouse for each person you want to insert. 4. To insert the last person, release the CTRL key and click the mouse over the last box title, job title or person. Inserting Photos In OrgPublisher you can insert photos in your chart boxes in the Chart View. You can also insert graphics into your chart the same way as photos. The accepted file formats are GIF, JPG, TGA, PCX, and DIB. In addition, you can display photos in the Profile View. Before you insert any photos or graphics, you should: • Move all of your picture files into one directory to prevent selecting a different path or URL for each photograph you insert. By keeping all of your photos in one directory, you can type the base URL or path for photos in the field, Base photo file path or URL in the Photo Wizard, and it is saved for future photo insertions. Create Your Charts/Inserting Photos 131 Aquire OrgPublisher 10 User Guide • Set a default size for your photos. If you insert a photo that is larger than the chart box, the box automatically widens to fit the photo. The width of a chart box is the same for all boxes in the chart, which means that all of the boxes in the chart change to the same width as the box with the photo. Once you have moved all of your photos and graphics to the same directory and have modified them to be the same size, run the Photo Wizard. Insert a photo 1. Right-click on a name in the chart if you are working in a planning chart. Select Photo Wizard. You can also click and release the Insert Photo button on the Insert Toolbar. Move the mouse pointer over the box in which the photo will be inserted. Click the mouse. The Photo Wizard opens. 2. Type or Browse to the Photo file name. 3. Type or Browse to the Base photo file path or URL. If you browsed to the photo file name, the base path automatically displays in this field. The base file path or URL is the path to the directory where the photos or graphics are saved, the lowest level of the path to the directory where the linked document is saved, such as file:// servername/profiles/. Note: If a full path is passed in with a photo file in field 15, the base URL is overridden and the full path name is used. You must include the trailing forward slash (/) in the base URL. 4. A preview of the photo is displayed. If the photo is correct, click Finish. OrgPublisher inserts the photo or graphic into your org chart. Click Back if you need to change the photo or graphic, then repeat these steps and click Finish. The photo displays in the selected box. Moving Boxes or Span of Control You can move boxes or span of control from one location to another in your chart. See the Moving Boxes in Print Preview section of this document if you want to temporarily move boxes in order to print your chart. 132 Create Your Charts/Moving Boxes or Span of Control Aquire OrgPublisher 10 User Guide 1. Press and hold down the left mouse button The box and all reporting boxes are selected. over the box title. 2. Drag the box pointer to the new top box and drop it on the top box. 3. You can also drag and drop to rearrange boxes on a horizontal line without changing the top box. Select a box and then drag it to another location at the same level. Moving Boxes with Cut and Paste In previous versions of OrgPublisher, if the user right-clicked and cut a box or span of control, the box disappeared from the chart. The box/span of control now remains in the chart with lines drawn through. It will stay in its current position until the user selects a box to paste (move) the cut box or span of control. If the user changes their mind, they can right-click on the selected box or press the ESC key and it will no longer be in a “cut” status. Figure 87 Moving Indirect Reports Indicating that one person reports to more than one manager is accomplished with multiple records and use of position types. Indirect reports, also referred to as matrix reporting, are not counted for head count purposes. Persons, jobs, and boxes defined as indirect can be moved like other chart components. If an indirect report is dropped on a job title or another name, the indirect report inherits the new reporting relationship. If an indirect report is Create Your Charts/Moving Indirect Reports 133 Aquire OrgPublisher 10 User Guide dropped on a box title, the indirect report is moved to that box and remains an indirect report. One box must be designated position type "E" for Employee. Other boxes must be designated position type "I" for Indirect Report. 1. Press and hold down the left mouse button over the indirect report you want to move. 2. Drag the cursor to the new box or person and release the mouse button. The indirect report and associated fields, including the multirelationship icon, if used, are inserted below the selected location. Indirect report boxes are displayed with dotted lines around the box, as well as the lines to the box. When building from data, you need multiple employee records — one for each manager (see sample of data below). The records should look like the following: ParentBoxID BoxID Box Title Record Type ID Last Name First Name Manager 1 1234 xxx E Smith Carol Manager 2 1234a xxx I Smith Carol Manager 3 1234b xxx I Smith Carol Moving Jobs You can move jobs from one location to another in your chart. 1. Press and hold down the left mouse button over the job you want to move. 2. Drag the cursor to the new box title or job title, and release the mouse button. The job title and associated people and custom fields are inserted below the selected location. Moving People You can move people from one location to another in your chart. 1. Press and hold down the left mouse button over the person’s name. 2. Drag the cursor to the new box title, job title, or name, and release the mouse button. The person and any custom fields associated with the person are inserted below the selected location. 134 Create Your Charts/Moving Jobs Aquire OrgPublisher 10 User Guide When you drop a person on a job title or another person, the moved person inherits the new job title. When the last person is moved from a job title, OrgPublisher creates an open position under that title. Selecting Drilling Options 1. Select View from the Main menu then Drill-up/Drill-down from the pull-down menu. An arrow displays next to the option to indicate that drilling is enabled. You can also click on the Drill-up/Drill-down button in the toolbar, or right-click in the chart area and choose Drill-Up/Drill-Down from the options list. 2. To turn off the drilling option, select View from the Main menu then click on the arrow next to the Drill up/Drill down option to clear it. You can also customize the look of the drill buttons. Setting the Top of the Chart When you set the top of chart for the current style, the selected box and reporting boxes are shown in the Chart View. To set the top box in the chart style: 1. Click on the Box title you want to display as the top of your chart. 2. Select View from the Main menu then Set Top of chart from the pull-down menu. You can also use the Set top of chart button in the toolbar. OrgPublisher displays only the selected box and reporting boxes in both the Chart View and Tree View for the current style. Head counts in the Status Bar are adjusted to reflect only the portions of the chart that are shown. Undoing Changes If you make a change in your chart, then decide that you do not want to keep the change, you may be able to reverse, or undo that change. You can undo most content-related changes, such as adding, deleting,moving, and copying information. Create Your Charts/Selecting Drilling Options 135 Aquire OrgPublisher 10 User Guide Formatting changes, such as changes to box style, text size, or the color of chart components cannot be reversed. Undo a Content Change • Click the Undo button in the Main Toolbar. Or • Select Edit from the menu bar, then Undo from the pull-down menu. Using Click and Drag Scrolling When the mouse cursor sits over a blank area in the Chart View, the cursor changes to a hand icon . Using the click and drag scrolling feature is another way to navigate through a large chart. This option is always enabled and cannot be turned off. • Click and hold down the mouse button. The hand closes and allows you to scroll through the chart levels by dragging or moving the mouse wheel in the direction you want the Chart View to move. For instance, if you want to see the bottom of a chart level, you want the Chart View to move up. Click the hand in the background of the view and drag upwards. OrgPublisher Scrolling Enhancement Chart scrolling is now updated with more of an iPod® scrolling feel. As you drag to move a chart, it will appear more as a “toss.” As you release the mouse, the chart continues to move with a gradual slow down to it’s new position. 136 Create Your Charts/Using Click and Drag Scrolling Aquire OrgPublisher 10 User Guide Create and Use Custom Fields Note: Although this section provides information on manually editing a chart, remember that if you want the changes to remain permanent, you must apply the changes to your HR database. When your HR data is refreshed and you open your chart, your manual changes are overwritten. Fields 50 - 64 are standard succession planning custom fields provided by OrgPublisher. These labels cannot be modified. Adding a Custom Field You can place custom fields directly below box titles, job titles or peoples’ names. Custom fields added below box titles contain information pertinent to the whole department or team that the box represents. Custom fields added below a job title contain information about that job. Custom fields added below a person contain specific information about that person or the position they hold. You can also add custom fields with the Custom Field Wizard. Note: If the charts you are comparing do not contain a custom Position ID type, OrgPublisher uses the ID in field 5 from the Input File Layout. If neither exist, an error message appears and the comparison does not occur. In addition new or renamed custom fields will not match when comparing harts and will not be included in the change report. Planners cannot add new custom fields when working in OrgPlan. 1. Select Data from the menu bar, then Custom Field Properties from the pull-down menu. You can also use the Custom fields button in the toolbar. The Custom Field Properties dialog opens. 2. Position the cursor where you want to add the new custom field, either somewhere within existing fields, or at the end. Click Insert. If you are inserting a field within the list of existing fields, a message dialog verifies that this is what you want to do. 3. Enter the field name in the Field label column. 4. Press the TAB key to move to the Type column and select the type of custom field you are adding, for instance Text. Create Your Charts/Create and Use Custom Fields 137 Aquire OrgPublisher 10 User Guide Custom Field Type Text Hotspot Numeric Currency Count Summary Descriptipn Alpha/numeric field that displays company information like phone numbers, email addresses, etc. Displays whatever label or text you enter and links to a destination URL or path you have assigned in the Hotspot Wizard. Any field containing numbers only for calculating data; displays information such as hours of training and years of employment. See also Inserting Formulas. Displays monetary values, such as a department’s budget, that can be summarized. Includes a position type in the head count total or a head count by position type that can be totaled. Calculates summaries for a numeric custom field, such as: Sum - Total T & E expenses. Average - Years of employment. Minimum - Training hours. Maximum - Sales per salesperson. Average Minimum Maximum Percentage Date Email Position ID Percentage - Managers to employees. Numeric summary field used to display the average derived from a calculation of two or more numeric fields. Numeric summary field used to display a minimum number derived from a calculation of two or more numeric fields, for example, a minimum salary range for a specific job. Numeric summary field used to display a maximum number derived from a calculation of two or more numeric fields for example, a maximum salary range for a specific job. Numeric summary field used to display a percent derived from a calculation of two or more numeric fields. Displays a date field in a specific format. Displays an active link to an email address message. (See Field 17 in the Input File Layout topic.) Tracking position movement in OrgHistory. This field is used for: - Tracking position movement in OrgHistory. - Tracking what positions have been pinned in the side-byside Profile View. - Importing a chart to Unifi. Unique position IDs are very important for continued synchronization. 138 Create Your Charts/Adding a Custom Field Aquire OrgPublisher 10 User Guide Custom Field Type Descriptipn Direct Count In OrgPublisher Premier levels and span of control feature, shows the direct report count for each manager, director, vice president, and president by creating a custom field and assigning the Direct Count custom field type. Level Number In OrgPublisher Premier levels and span of control feature, show the level number where the box is located in each box by creating a custom field and assigning the Level Number custom field type. Levels Below In OrgPublisher Premier levels and span of control feature, show the number of levels below a manager's box by creating a custom field and assigning the Levels Below custom field type. Note: OrgPublisher looks for the first custom field of Email type when sending email to a group. If you decide to use more than one email address in your chart, the primary email must be first in the custom field sequence order. OrgPublisher does not change the value of numeric fields you import. For instance, if you import 341.00, that's what the number is in OrgPublisher. If you import 341, that's what OrgPublisher uses. Formatting cannot change the value of the data you import. 5. If you selected a numeric, currency or count field type, press the TAB key to move to the Calc Field and select the numeric field on which to do the calculation. See the Formulas and Using Levels and Span of Control topics for additional information. 6. Press the TAB key to move to the Population column and select the position types, total head count, or planned head count to be included in your calculation. 7. Press the TAB key to move to the Assigned To column. The Update Assigned Custom Fields dialog opens. Select the position types you want to assign the custom field to, such as Manager, Employee, or All Position Types. 8. Choose where you want the field to display, Box title, Job title, or Name. Click OK to accept your changes and close the text box. The Sample field displays the contents of the first custom field for this Type. The Seq field displays the OrgPublisher Input File record sequence for that custom field. 9. Click Apply or Close. Create Your Charts/Adding a Custom Field 139 Aquire OrgPublisher 10 User Guide Note: In OrgPublisher Premier, the Summary Wizard inserts placeholders, if necessary, which display in the Custom Field Properties dialog. These fields within OrgPublisher, occupy sequences 20 -25, and are designated as field types other than summaries, such as Text, Hotspot, or Email. As you create summary fields, OrgPublisher starts placing them in sequence 26. When importing numeric fields, make sure that you do not use any leading symbols, such as dollar signs. Also, verify that decimal places are set the way you want them prior to importing those fields into OrgPublisher. Changing the Contents of a Custom Field You can modify the contents of a custom field at any time. 1. Double-click on the contents of the field in the chart box to select it for editing. 2. Type new field information and either press ENTER or click elsewhere in the Chart View. The new information displays in the box. Changing the Custom Field Label You can change the custom field label, or name, within the body of the chart, or by using the Custom Field Properties dialog. Custom field labels change in all the views. 1. Double-click on the custom field label in the Chart View. 2. Type the new name and press ENTER. The label is changed throughout the chart. Or 1. Select Data from the menu bar, then Custom Field Properties from the pull-down menu. You can also click the Custom fields button in the toolbar. The Custom Field Properties dialog opens. 2. Double-click in the Field label to highlight the current field name. 3. Type the new name and click Close or Apply. Designating Custom Fields as Not Searchable With OrgPublisher you can designate custom fields as not searchable in the published chart. End users will still be able to see these fields in the chart, but will not be able to conduct a search using that data. 140 Create Your Charts/Changing the Contents of a Custom Field Aquire OrgPublisher 10 User Guide Note: Published real-time charts use IIS security only. Custom field, group, and styles security do not apply. Working in OrgPlan, planners cannot add or delete custom fields. The Administrator maintains control over the custom fields to use in the planning chart. 1. Select Data from the Main menu then Custom field properties from the options list. You can also click the Custom fields in the toolbar. The Custom Field Properties dialog opens. button 2. Select the custom field you do not want end users to find when conducting a search in the published chart by clicking on the gray cell next to the custom field name. 3. Click Security. The Custom Field Security dialog opens. 4. The check box at the top of the dialog determines if the field is searchable in the Search View and Search dialog. Select the check box if you want to allow end users to search on this field name. Clear the check box if you do not want to allow end users to search on this field name. If you are publishing your chart as a secured EChart, you can also secure customs fields. See the Securing an EChart Custom Field procedure for details. 5. Click OK to accept the change and return to the Custom Field Properties dialog. 6. Click Apply to accept the change in the current chart and continue to work in the dialog. Click Close to exit the Custom Field Properties dialog. Note: Keep in mind when you choose to show or hide fields that all information you can view in the OrgPublisher chart or search results list is also displayed when you copy the chart to Microsoft PowerPoint or the search results to Microsoft Excel. Making a field not searchable does not hide it in the chart or other views. Displaying a Custom Field The Assigned To field in the Custom Field Properties dialog determines where the custom field is displayed in the chart. EChart field security, such as securing a field hierarchically or by group, also affects whether or not end users can view custom fields . Create Your Charts/Displaying a Custom Field 141 Aquire OrgPublisher 10 User Guide Note: Planners can modify any data fields displayed in the Chart View. Data fields you, the administrator, want to keep in the chart, but do not want modified can be displayed in the Profile View. And since planners cannot add or delete custom fields, you still maintain control over the custom fields you decide to use in the chart. 1. Select Data from the Main menu then Custom Field Properties from the pull-down menu. The Custom Field Properties dialog opens. You can also use the Custom fields button in the toolbar. 2. Position the cursor on the custom field, and press the TAB key to move to the Assigned To column. 3. Select the position types for this custom field and click Apply. Displaying the Properties of a Custom Field 1. Right-click on the data content of a custom field. Select Custom Field Properties from the drop-down menu. The Custom Field Properties dialog displays with a list of the custom fields for your chart. You can also click the Custom fields button in the toolbar. 2. If you want to add or delete a field, click on an existing field in this dialog and then click Insert to add a custom field above the one you selected, or click Delete to erase a custom field. Note: In OrgPlan, planners can modify any data fields displayed in the Chart View. Data fields you, the administrator, want to keep in the chart, but do not want modified can be displayed in the Profile View. And since planners cannot add or delete custom fields, you still maintain control over the custom fields you decide to use in the chart. If you want to modify properties, click on the existing property data and either type over or select a new value from the drop-down list. 3. Click Apply. 4. If you are just reviewing the property values, click Close when you are finished. The properties in this dialog include: 142 Create Your Charts/Displaying the Properties of a Custom Field Aquire OrgPublisher 10 User Guide Properties Field label Type Calc Field Population Assigned To Sample Seq. The name of the custom field. The type of custom field, for example a text field or a currency field. The numeric custom field that is used when a summary field is calculated. The position types or groups included for the custom field. The position types that will display the custom field. A custom field must be assigned to a position type to be displayed in the chart. A sample of the custom field information. The position where the custom field data resides in OrgPublisher from the text input file used to create an org chart automatically. OrgPublisher automatically assigns sequence numbers to custom fields, beginning with field 20. Dragging and Dropping Custom Fields You can insert a custom field into your chart by dragging the custom field from the Custom Field Properties dialog into the Chart View. You can add a custom field to one position type or to all position types. Inserting a Custom Field to a single Position type 1. Select Data from the Main menu then Custom Field Properties from the pull-down menu. You can also click the Custom fields button in the toolbar. The Custom Field Properties dialog opens. 2. Verify that the Drag and Drop for All Position Types check box is not selected. If it is, click to clear it. 3. Select the custom field you want to drop into the chart. Click and hold down the mouse button. 4. Drag the mouse cursor into a box in the chart that contains the position type you want. 5. Release the mouse button. The custom field is inserted in every instance of that specific position type in the chart. 6. Repeat steps 3 - 5 for each custom field you want to add. Create Your Charts/Dragging and Dropping Custom Fields 143 Aquire OrgPublisher 10 User Guide Inserting a Custom Field to all Position types 1. Select Data from the Main menu then Custom Field Properties from the pull-down menu. You can also click the Custom fields button in the toolbar. The Custom Field Properties dialog opens. 2. Verify that the Drag and Drop for All Position Types check box is selected. 3. Select the custom field you want to drop into the chart. Click and hold down the mouse button. 4. Drag the mouse cursor into a box in the chart and release the mouse button. The custom field is inserted in every position type in the chart. 5. Repeat steps 3 - 4 for each custom field you want to add to all position types. Hiding a Custom Field Label You can choose to hide a custom field label in your org chart. 1. Right-click the custom field label in your chart. 2. Select Hide label from the drop-down menu. The label is no longer displayed in your chart. 3. To show a hidden label, right-click on the custom field data and click Show label from the drop-down menu. You can also select the Hide label option in the Custom Field Wizard when you create or modify a custom field. Note: Keep in mind when you choose to show or hide fields that all information you can view in the OrgPublisher chart or search results list is also displayed when you copy the chart to Microsoft PowerPoint or the search results to Microsoft Excel. Inserting a Custom Field for a Single Position Type You can insert a custom field for a single position type by dragging it from the Custom Field Properties dialog. Note: 144 The use of conditional formatting can affect position type summary totals. Create Your Charts/Hiding a Custom Field Label Aquire OrgPublisher 10 User Guide 1. Select Data from the Main menu then Custom Field Properties from the pull-down menu. You can also click the Custom fields button . The Custom Field Properties dialog opens. 2. You can also use the Custom fields button in the toolbar and move the mouse pointer to the place within an existing box where you want to insert the custom field. Click the mouse to add it. 3. Make sure the field Drag and Drop for All Position Types is not selected. Click Close. 4. If the check box is selected, click on it to clear it then click Apply. 5. Position the cursor in the column to the left of the Field label of the custom field to be added. Click in the column and hold the mouse button down as you drag that custom field into the chart and place it within an existing box. Release the mouse button to add the custom field. 6. Double-click on the label for this custom field and type the new name, if applicable. Press ENTER. 7. The new field displays in the dialog and the chart. 8. If you are adding the field data manually, double-click on the righthand side of this field and type your data, for example a phone number. Press ENTER. 9. If you want to format the new custom field, right-click on the field and select Format from the drop-down menu. Inserting a Custom Field for all Position Types You can insert a custom field for all position types by dragging it from the Custom Field Properties dialog. Note: The use of conditional formatting can affect position type summary totals. 1. Select Data from the Main menu then Custom Field Properties from the pull-down menu. You can also click the Custom fields button in the Format Toolbar. The Custom Field Properties dialog opens. In addition, you can use the Insert Custom Field button in the toolbar and move the mouse pointer to the place within an existing box where you want to insert the custom field. Click the mouse to add it. Create Your Charts/Inserting a Custom Field for all Position Types 145 Aquire OrgPublisher 10 User Guide 2. Make sure the field Drag and Drop for All Position Types is selected. Click Close. Note: You can also use this check box in conjunction with the Insert Hotspot button in the Insert toolbar. 3. If the check box is not selected, select it and click on Apply. 4. Position the cursor in the column to the left of the Field label of the custom field to be added to a position type. Click in the column and hold the mouse button down as you drag that custom field into the chart and place it within an existing box. Release the mouse button to add the custom field. 5. Double-click on the label for this custom field and type the new name, if applicable. Press ENTER. The new field displays in the dialog and with every position type displayed in the chart. 6. Double-click on the right-hand side of each occurrence of this field and type your data, for example a phone number. Press ENTER. 7. If you want to format the new custom field, right-click on the field and select Format from the drop-down menu. Reviewing Custom Field Security Summary You can designate field security and then quickly review a summary of the security for each custom field in your EChart. 1. Select Data from the Main menu then Custom Field Properties from the pull-down menu. You can also use the Custom fields button in the toolbar. The Custom Field Properties dialog opens. 2. Click View security summary. The Field Security Summary dialog opens, displaying the custom fields in your chart and the type of security assigned to each. 3. Click Copy to Clipboard if you want to copy the summary to another application for printing or to view later, or click Close to return to the Custom Field Properties dialog. 146 Create Your Charts/Reviewing Custom Field Security Summary Aquire OrgPublisher 10 User Guide Create and Apply Hotspots Note: You can use hotspots to link to any file type that your web browser can recognize and display. Profile View hotspots do not work in the published PluginX or Planning charts when the hotspot data points to a data file from the local drive. Web pages, even those served from the local file system, are not allowed to access, open, or otherwise "touch" the local file system. This is a security measure as web pages shouldn't be allowed to do anything with your local files. Inserting Hotspots Hotspots provide a way to create links in an org chart that is published and viewed with a web browser, such as Internet Explorer. Any string that can be typed in an address line of a browser can be used as a hotspot, such as mailto:, http://, file://, etc. Hotspots are a type of custom field assigned to a specific position type, or all position types, and they appear in listings with other custom fields. As with other custom fields, you can add hotspots for all position types or to a single position type. Each hotspot contains two components : a label for the field, and the name of the file to display when the hotspot is clicked. You can attach a hotspot to a specific custom field using the Custom Field Properties dialog. You can set up a hotspot on a box title, job title, person’s name or custom field to view another web page pertaining to the selected text. Hotspots can be clicked in the Chart View, Profile View, and the Hover Profile to open an email message (with the format mailto:), or to link to a page on your intranet or a Web page. The Smart Links feature enables you to attach more than one hotspot to a field. When the end user clicks on a custom field, a list displays the names of all the hotspots attached to that particular field. This feature enables end users to access multiple applications or web pages from within a chart, and provides the administrator with more choices for drilling down to people, jobs, or department information. You can insert a hotspot in your chart with: Hotspot Wizard Inserting Hotspots Custom Field Wizard Create Your Charts/Create and Apply Hotspots 147 Aquire OrgPublisher 10 User Guide Assigning Hotspots to Position Types When you create hotspots, a type of custom field, using the Hotspot Wizard, you assign the hotspot to either a specific position type or to all position types. Assigning a hotspot to a single position type, such as open position, can allow links to the appropriate job descriptions. Assigning a hotspot to all position types in your chart allows you to make the physical locations, telephone extensions, or email addresses of all employees accessible to all employees. 1. Click the Insert Hotspot button in the Insert Toolbar. Drag the cursor to the location in the chart where you want to add the hotspot and click the right mouse button. You can also select Tools from the Main menu then Hotspot Wizard from the options list. The Hotspot Wizard opens. 2. Follow the Hotspot Wizard prompts asking for the base path or target name, until you reach the dialog asking you to select the position types for which the hotspot will be active. 3. Click on the position type to expand it. You can also click All Position Types. 4. Click on the field you want as the hotspot link, Box Title, Job Title, or Name. A green arrow displays next to the selected field and the position type label. Click Next. 5. Follow the prompts to complete the wizard and open the Custom Field Properties dialog to attach the hotspot to a field and, if applicable assign security. Note: Profile View hotspots do not work in the published PluginX or Planning charts when the hotspot data points to a data file from the local drive. Web pages, even those served from the local file system, are not allowed to access, open, or otherwise "touch" the local file system. This is a security measure as web pages shouldn't be allowed to do anything with your local files. Attaching a Hotspot to a Field You can attach a hotspot to a custom field by using the Custom Field Properties dialog. In addition you can attach multiple hotspots, known as Smart Links, to a field. When the end users click on the field, a list of the Smart Links appears and the user selects the appropriate hotspot. Smart Links also provide the administrator with more choices in how to display or access detailed information regarding people, jobs, and departments. 148 Create Your Charts/Assigning Hotspots to Position Types Aquire OrgPublisher 10 User Guide 1. While in Build Mode, verify that you have correct URLs in your hotspot fields. 2. Select Data from the Main menu and Custom Field Properties from the pull-down menu or click the Custom fields button toolbar. The Custom Field Properties dialog opens. in the 3. Select the hotspot you want to attach to a field. Only fields with a designated Type of Hotspot can be attached to another field. For instance, if one of your custom fields is an email address hotspot, instead of displaying the email address in the published chart, you can attach the hotspot to the Name field. When users click on a name in the published chart, the email client opens. 4. Click Hotspot Attachment. The Attach Hotspot dialog displays. 5. Click the down-arrow in the Select field to attach hotspot field. 6. From the pull-down list, select the field you want to be the "clickable" link in your published chart, for instance the Box Title or Name. 7. Click OK. The text box closes. 8. In the Custom Field Properties dialog, click Apply. Continue working in the dialog or click OK to close the dialog. 9. Test your hotspot by switching to View Mode and click on the field to which you attached the hotspot. If you attached multiple hotspots to a field, the list of Smart Links displays when you click on a field. Select the link you want to access. Note: Smart Links attached to a hidden field do not appear in the chart. Copying a Link to a Person in the Chart With OrgPublisher you can copy the link to a person in the published chart if you publish to and access the published chart from a server. You can copy the link from the person's Name, Job title, or Box title. 1. Open the published chart and right-click on a person's name, the job, or the box title. A list of menu options appears. 2. Select the Copy hyperlink to person or Copy hyperlink to box option. 3. Open an application that can recognize and use hyperlinks, such as an email client, and paste the link into the application. The hyperlink text appears. Create Your Charts/Copying a Link to a Person in the Chart 149 Aquire OrgPublisher 10 User Guide For instance, you can copy a link to a person in a chart, paste the link into an email message, and send the email to a supervisor who should review information in this person's chart box. The supervisor clicks on the link and the chart opens at that person's location in the chart. Note: If there are multiple people listed in a box, OrgPublisher will open the box and select the first person listed. Using the Define dialog to set a Hotspot URL When you use hotspots in your org chart, you must set a base URL or a target frame. The Define dialog contains two tabs, one for Positions and one for Hotspots. 1. Select Edit from the Main menu then Define from the pull-down menu. The Define dialog opens. 2. Click the Hotspots tab. 3. Type the Base Hotspot URL or path name. The base URL is the lowest level of the path to the directory where the linked document is saved. Setting the base URL helps you avoid passing in extra or repetitive data. 4. Or, you may want to type the Web browser Target frame name, if applicable. If you use HTML frames to display the results of all your hotspots, specify the target HTML frame name. If you are not using HTML frames, then accept the default _parent. 5. Click OK. The Define dialog closes and the file is saved. Accessing Smart Links With OrgPublisher end users can select from multiple hotspots attached to a single field. When the end user clicks on a custom field, a list displays the names of all the hotspots attached to that particular field. This feature enables end users to access multiple applications or web pages from within a chart. Access Smart Links from the published chart 1. In the PluginX, or the published chart, place the cursor over a field, such as a name, job, or department. If there is a link, or hotspot attached to the field, the cursor changes. 150 Create Your Charts/Using the Define dialog to set a Hotspot URL Aquire OrgPublisher 10 User Guide 2. Click on the field. A list of the hotspots, or Smart Links, attached to that field appears. 3. Click on the link you want. OrgPublisher opens the appropriate web page, document, or email client. Note: Profile View hotspots do not work in the published PluginX or Planning charts when the hotspot data points to a data file from the local drive. Web pages, even those served from the local file system, are not allowed to access, open, or otherwise "touch" the local file system. This is a security measure as web pages shouldn't be allowed to do anything with your local files. Create Your Charts/Accessing Smart Links 151 Aquire OrgPublisher 10 User Guide Define and Assign Position Types Note: Record Types for custom position types should use brackets, for example <T>. The use of conditional formatting can affect position type summary totals. Only Staff Function position types can reside in a Staff Function box. You can also assign position type using the Update Person dialog or define the priority of a position type. Creating and Defining Position Types OrgPublisher uses position types to structure your company’s information and organizational chart. A position type is a classification or assignment within your organization to which a person is associated. You can format boxes and summarize data, such as head counts, by position type. You must define certain values when you create a position type in OrgPublisher: • Priority - Determines where your custom position types will be placed within a box in relationship to other position types. The lower the priority number, the higher it is placed in the box. OrgPublisher automatically assigns this number, but you can change it through the Define dialog. • Count - Includes a position type in the head count total or a head count by position type that can be totaled. • Box type - Determines the type of box that is inserted for this position type. Each box type has a different position within the chart. For example, the first assistant box is placed below and to the right of the box to which it reports. If there is more than one assistant, the boxes alternate from right to left below the box to which it reports. Values include: Normal Box, Assistant Box, Partner Box, and Staff Function Box. OrgPublisher’s default, or standard position types are: • Manager - A manager position type represents a person who is the manager or supervisor of the people within a chart box. – Count - Yes – Priority - 0 152 Create Your Charts/Define and Assign Position Types Aquire OrgPublisher 10 User Guide – Box Type - Normal • Employee - An employee position type represents a person who reports to a manager or supervisor within a chart box. – Count - Yes – Priority - 1 – Box Type - Normal • Assistant - An assistant position type represents a person who is displayed in an assistant box in the org chart. – Count - Yes – Priority - 0 – Box Type - Assistant • Contractor - A contractor position type represents a person who is contracted from an outside source and who is not counted in head count roll-ups. – Count - No – Priority - 2 – Box Type - Normal • Indirect report - An Indirect report position type represents a person who reports indirectly to a manager or supervisor. "Indirect" is a modifier or condition of the assigned position type, so you should use a record type of "IM" for an indirect reporting relationship of a manager or an "IE" for an indirect relationship of an employee. An input record uses an “I” in the Record Type field in front of the assigned position record type. For example, an IE is an employee who reports indirectly to another position. If you use only "I" as your record type, OrgPublisher defaults the record to IM. – Count - No – Priority - N/A – Box Type - Normal Indicating that one person reports to more than one manager is accomplished with multiple records and use of position types. One box must be designated position type "E" for Employee. Other boxes must be designated position type "I" for Indirect Report. (Indirect Reports are not included for head count purposes. Indirect Report boxes are displayed with dotted lines around the box, as well as the lines to the box.) When building from data, you need multiple employee records — one for each manager (see sample of data below). If you are building from data the records should look like the following: Create Your Charts/Creating and Defining Position Types 153 Aquire OrgPublisher 10 User Guide ParentBoxID BoxID Box Title Record Type ID Last Name First Name Manager 1 1234 xxx E Smith Carol Manager 2 1234a xxx I Smith Carol Manager 3 1234b xxx I Smith Carol • Open position - An open position type represents any position/ employee that is not currently filled. You can create open positions when building a chart by double-clicking on the employee name and selecting Open position. You can create open positions when building from data by passing null records into Input File positions 6, 7, and 8. – Count - Yes – Priority - N/A – Box Type - N/A • Partner - A partner position type represents a person who is at the same level as the box you link it to, normally the top of chart . – Count - No – Priority - N/A – Box Type - Partner • Staff function - A staff function position type represents a person or cost center displayed in a Staff Function box in the org chart. The default values are listed, although you can customize the settings to match your org chart requirements. – Count - Yes – Priority - 0 – Box Type - Staff Function • Succession candidate - A Succession Candidate record type represents a person who is a candidate for a specific position currently being held by someone else. Succession candidate record types are typically placed in a normal box type with other candidates, as well as the current person holding the position they may inherit. – Count - Yes – Priority - 1 – Box Type - Normal Note: Only Staff Function position types can reside in a Staff Function box. Another way to identify positions within your organization is through the multi-level peer display option. You can indicate that several positions report to one manager, but that some of those positions are at different levels within your organization. 154 Create Your Charts/Creating and Defining Position Types Aquire OrgPublisher 10 User Guide You can also define a conditional position type to which you assign a group for formatting purposes. Conditional formatting is meant to increase the visibility of distinct groups in your chart based on a single attribute, such as "High Performers." Note: It is recommended that you do not select a group that references secure fields if you plan to publish a secure thin client EChart because you will receive undesirable results. The rich client EChart summary counts using conditional formatting show numbers calculated as if all fields are visible to the end user. This is because EChart summaries are calculated at publishing time and cannot be recalculated. Adding a Custom Position Type OrgPublisher provides standard position types in order to create your organizational hierarchy. These position types are Manager, Employee, Assistant, Contractor, Indirect Report, Open position, Partner, Staff function, and Succession Candidate. You can also create your own position types either to better match a position within your company, such as Director or Vice President, or to assign conditional formatting to a single-attribute group for display purposes. 1. Select Tools from the menu bar then Position type Wizard from the drop-down list. The Position Type Wizard opens. Click Next. 2. Select the New Position Type radio button. Click Next. 3. Type the Position Type name. 4. If you are creating a position type in order to assign conditional formatting to a group, click the down-arrow and select a Group name. Click Next. Note: It is recommended that you do not select a group that references secure fields if you plan to publish a secure thin client EChart because you will receive undesirable results. The rich client EChart summary counts using conditional formatting show numbers calculated as if all fields are visible to the end user. This is because EChart summaries are calculated at publishing time and cannot be recalculated. If there is more than one group-based position type for which a person qualifies, the first match is used in Search and Summary tasks. Create Your Charts/Adding a Custom Position Type 155 Aquire OrgPublisher 10 User Guide 5. Indicate whether the new position type is to be displayed in a Normal Box, Assistant Box, Partner Box, or Staff Function Box. Click Next. Note: This box type dialog does not display if you have assigned the new position type to a group. Conditional formatting does not change the original position type, from which the box type is decided. You must create a custom position type before you can add a Staff Function Box to your blank chart. Only Staff Function position types can reside in a Staff Function box. 6. Indicate if the position type is to be included in the total Head count by selecting the Yes or No radio button. Click Next. 7. Type or select a Record Type code for this position. Click Next. 8. Click Box Style and Color to open the Format dialog to the Box tab. Choose the style of the chart box and the box color. Click OK. 9. Click Text Style and Color to open the Format dialog to the Text tab. Choose the text color, alignment, etc. Click OK then Next. 10.Click Finish. The new position type is saved within your chart file, even if you do not actually save the chart after creating the position type. Assigning a Position ID Type You can compare two charts that have identical custom field definitions, and generate a change report. If you do not automatically import a position ID (see Field 17 in the Input File Layout topic), in order to achieve consistent results, it is recommended that you assign a custom field type of Position ID to a unique record number across all charts. Note: If the charts you are comparing do not contain a Position ID type in field 17 or a custom field position type, OrgPublisher uses the ID in field 5 from the Input File Layout. If neither exist, an error message displays and the comparison does not occur. In addition new or renamed custom fields will not match when comparing charts and will not be included in the change report. 1. Select Data from the Main menu then Custom Field Properties from the pull-down menu. You can also click the Custom Field Properties button dialog opens. 156 in the toolbar. The Custom Field Properties Create Your Charts/Assigning a Position ID Type Aquire OrgPublisher 10 User Guide 2. Select the custom field you want to use for Position ID and Tab to the Type column. 3. Click the down-arrow to view a list of custom field types. 4. Scroll to the end of the list and select Position ID. 5. Click Apply or Close. Changing a Person's Position Type Note: If you want to use conditional formatting for a single attribute in a group, see the About Conditional Formatting section in this document. If you build your chart with data, the conditional position type does not override the position type pulled from your data source. 1. Double-click on the person’s name in the Chart View. The Update Person dialog opens. 2. Double-click the new Position type you want to use. The Update Person dialog closes and the new position type is accepted. You can also select the new position type from the list, then click OK. The person in the box inherits the formatting of the new position type. In addition, the ID field contains the unique ID information necessary to enable the use of multi-relationship icons and EChart security. Changing from an Open Position You can change an open position to the appropriate position type at any time. 1. Verify you are in Build Mode then double-click the open position in the Chart View. The Update Person dialog opens. 2. Type the name of the person who filled this position in the First name, Second, or Last name fields. 3. You can also update the ID field in this dialog, if required. 4. Select the Position type from the list if the chart box does not designate one already. 5. Click OK. The open position text in the chart box is replaced by the person’s name. If the chart box is an assistant or partner box, the position type will change automatically when you enter a person’s name. Create Your Charts/Changing a Person's Position Type 157 Aquire OrgPublisher 10 User Guide Changing the Open Position Label You can modify the label for open positions in the Chart View at any time. 1. Select Edit from the Main menu then Define from the pull-down menu. The Define dialog opens to the Positions tab. 2. Select the record line for Open position and, in the Position type field, type the label name you want to use. 3. Click OK. All open positions in your chart will display the new text. Creating a Staff Function Position Type Use the Position Type Wizard to create a position type to add a Staff Function to an existing chart. Once this position type is established, you can insert a Staff Function box type to your chart. If you open an empty chart, the Staff Function is already available in the wizard. Note: Only Staff Function position types can reside in a Staff Function box. 1. Open the Position Type Wizard by clicking the button in the Wizard View and then click Next. You can also select Tools from the Main menu then Position type Wizard from the pull-down list. The Position Type Wizard opens. 2. Click Next and select the New Position Type radio button. Click Next. 3. Type the Position Type name for which you are creating the Staff Function box or type "Staff Function." Click Next. 4. Select the Staff Function Box radio button. The actual box type does not contain special formatting by default, but you can format the box to your specifications, as noted in Steps 7-8. Click Next. 5. Indicate whether or not this new position type is included in the total head count. Click Next. 6. Type the Record Type code for this position, <SF>. The code must be include brackets. Click Next. 7. Click Box Style and Color to open the Format dialog to the Boxes tab. Choose the style of the chart box and the box color you want for the Staff Function position type. Click Apply to add your changes 158 Create Your Charts/Changing the Open Position Label Aquire OrgPublisher 10 User Guide and continue working in the Format dialog. Click OK to add your changes and close the dialog. 8. Click Text Style and Color to open the Format dialog to the Text tab. Choose the text color, alignment, etc. Click Apply to add your changes and continue working in the Format dialog. Click OK to add your changes and close the dialog. Click Next. 9. Click Finish. 10.In the Chart View, add a box with a person and job where you want to place the Staff function. 11.Double-click on the name field to open the Update Person dialog and select the Staff Function position type. 12.The staff function box title displays and the box may be repositioned. Double-click on Staff Function to change the box title. If you add reports to this box, a drill-down button displays and you must drill to view those reporting boxes. Including/Excluding Position Types in Summary View When you exclude, or do not count, a position type in the Summary View the summary amounts for these types are not displayed in the view, and are subtracted from any totals, except for group totals. When you include a counted position type, the amounts display in the Summary View and are added to any totals. You can exclude managers from the total in summary fields assigned to their boxes. Exclude Managers from their own Totals 1. Select Options from the Main menu then Summary options from the pull-down menu. 2. Select Exclude managers from their own totals. The totals in the manager boxes no longer include the manager. 3. You can also exclude managers from their own totals when using the Summary Wizard. Create Your Charts/Including/Excluding Position Types in Summary View 159 Aquire OrgPublisher 10 User Guide Exclude/include Position Types in Totals 1. Select Edit from the Main menu then Define from the pull-down menu. The Define dialog opens. 2. Click on the record line of the position type you want to exclude from your Summary View totals. By default, indirect reports and contractors are already excluded from Summary View totals. 3. Click in the Count field. A drop-down arrow appears. 4. Click No. If you want to include a position type, for example indirect reports, click Yes. 5. Click OK to accept the change and close the Define dialog. Note: The use of conditional formatting can affect position type summary totals. If there is more than one group-based position type for which a person qualifies, the first match is used in search and summary tasks. Listing All or Current Positions The List View displays all of the positions in your chart, or only those positions which are currently shown in the Chart View. The current OrgPublisher default is to display only the positions currently displayed in the Chart View. Note: Older versions of OrgPublisher use the default option of displaying all positions. If you want to list only those positions displayed in the Chart View (such as a set number of levels), leave the default as is. If you want to list all positions in your chart file, you can: 1. Select Options from the Main menu then List View options from the pull-down menu. 2. Clear Positions in chart. The Search View pane in the List View is now active. Or Open the List View and select the Search View pane. All positions are now listed. 160 Create Your Charts/Listing All or Current Positions Aquire OrgPublisher 10 User Guide Making Several Insertions for the Same Position Type You can apply the format for the same position type to several boxes or jobs if you select a position type before you begin inserting boxes. 1. Select Insert from the Main menu then Select position type from the pull-down menu. The Select Position Type for Insert dialog opens. 2. Click on the position type you want to insert and clear the Automatically assign Position Type check box. 3. If you are inserting multiple boxes with this position type, or you want to make it the default position type when you insert a box, click the Insert using this Position Type check box. 4. To automatically assign a manager position type to the first inserted box and an employee position type on the box dropped on that position, click the Automatically assign Position Type check box. 5. If you do not select either check box, OrgPublisher prompts you for the position type when you insert a job or person into an empty box. 6. Click OK. The dialog closes. 7. Select the appropriate button from the toolbar and insert the box where you want it. Modifying a Position Type You can modify an existing position type using the Position Type Wizard. Note: The use of conditional formatting can affect position type summary totals. 1. Click the Position Type Wizard button in the Wizard View or select Tools from the Main menu then Position type Wizard from the options list. The Position Type Wizard opens. Click Next. 2. Select the Existing Position Type radio button. 3. In the position type list, click on the position type you want to modify. Click Next. 4. Accept the Position type name shown, or rename the position type. Create Your Charts/Making Several Insertions for the Same Position Type 161 Aquire OrgPublisher 10 User Guide 5. Accept the Group shown for conditional formatting or select a different group. Click Next. Note: It is recommended that you do not select a group that references secure fields if you plan to publish a secure thin client EChart because you will receive undesirable results. The rich client EChart summary counts using conditional formatting show numbers calculated as if all fields are visible to the end user. This is because EChart summaries are calculated at publishing time and cannot be recalculated. 6. Accept the box type shown or select a different radio button, Normal Box, Assistant Box, Partner Box, or Staff Function Box. Click Next. Note: You must create a custom position type before you can add a Staff Function Box to your blank chart. 7. Accept the Yes or No indication for the total Head count or select a different radio button. Click Next. 8. Accept the displayed Record Type code for or type or select a new record type. Click Next. 9. If applicable, click Box Style and Color to open the Format dialog to the Box tab. Choose the style of the chart box and the box color. Click OK. 10.If applicable, click Text Style and Color to open the Format dialog to the Text tab. Choose the text color, alignment, etc. Click OK then Next. 11.Click Finish. Moving Open Positions You can move positions from one location to another in your chart. 1. Press and hold down the left mouse button over the open position. 2. Drag the cursor to the new box title, job title, or name, and release the mouse button. The open position and any custom fields associated with the position are inserted below the selected location. When you drop an open position onto a box title, a job title is automatically created for the open position. 162 Create Your Charts/Moving Open Positions Aquire OrgPublisher 10 User Guide When the last open position is moved from a job title, a copy of the open position remains at the original location. The last open position must be deleted manually, because deleting the last open position also deletes the job title. Renaming a Position Type 1. Select Edit from the Main menu then Define from the pull-down menu. The Define dialog opens at the Positions tab. 2. Select the record line for the position you want and, in the Position type field, type the label name you want to use. 3. Click OK. All instances of that position in your chart display the new text. Selecting a Position Type for Insert The first time you open OrgPublisher, an employee position type is automatically assigned to the first inserted box. After that, the default is the last position type assigned. 1. Select Insert from the Main menu then Select position type from the pull-down menu. The Select Position Type for Insert dialog opens. 2. Choose a position type by clicking on it. A green check mark indicates the current selected position type. 3. If you want to choose a position type to insert for each person you add to your chart, select the Insert using this Position Type check box. OrgPublisher assigns each subsequent person that position type. 4. If you want OrgPublisher to use the default position type, the last one inserted, select the Automatically assign Position Type check box. This is the default when you first open OrgPublisher and the Employee position type is selected. 5. Click OK to accept the changes and close the text box. Showing or Hiding All Options Associated with a Position Type Note: Keep in mind when you choose to show or hide fields that all information you can view in the OrgPublisher chart or search results list is also displayed when Create Your Charts/Renaming a Position Type 163 Aquire OrgPublisher 10 User Guide you copy the chart to Microsoft PowerPoint or the search results to Microsoft Excel. 1. Select View from the Main menu then Show/Hide chart components from the pull-down menu. The Show/Hide Chart Components dialog opens. You can also click the Show/Hide Chart Components button in the toolbar. 2. Select a Style to modify from the drop-down list. 3. Select a Group displayed to modify in the chart, if applicable. 4. Select the Components tab. Each position type in your chart is listed. Click on the plus sign to display each component within the position type. A green check mark to the left indicates a shown component, and a red X indicates a hidden component. 5. Select a position type, or All Position Types, to change the status. All components for the position type are affected unless you place an X next to the individual component. 6. Click Apply to update the chart and keep the dialog open for further changes, or click OK to update the chart and close the dialog. 164 Create Your Charts/Showing or Hiding All Options Associated with a Position Type Aquire OrgPublisher 10 User Guide Open and Use Views Note: Although this section provides information on manually editing a chart, remember that if you want the changes to remain permanent, you must apply the changes to your HR database. When your HR data is refreshed and you open your chart, your manual changes are overwritten. 9 Box Matrix View Available in OrgPublisher Premier, the 9 Box Matrix enables you to evaluate your organization’s talent pool using comparative sets of data. This feature has also been referred to as "personal score cards," "tombstones," or "baseball cards." 9 Box matrices are available in the OrgPublisher application as well as charts published as PluginX, EChart rich client, and planning charts. The 9 Box Matrix requires 2 numeric (integer) fields of data. Typically, these are a field indicating performance level and a field indicating potential. The 9 Box Matrix View displays the results from the 9 Box Matrix Wizard. A combination of Y and X axis determines the box within the grid where the employee is placed. The top right-most box displays High Performance/High Potential employees, while the bottom left-most box contains Low Performance/Low Potential. The title of each axis is the same as the field you selected for that criteria. As the chart administrator, you define the fields used for the 9 Box Matrix within a published chart. Chart planners can determine the fields used in a planning chart. Click the 9 Box Matrix button in the toolbar to view the matrix. With the 9 Box Matrix View you can: Creating a 9 Box Matrix (when opening for the first time) Filtering Groups in the 9 Box Matrix Modifying 9 Box Matrix Results Selecting 9 Box Filters Sorting the 9 Box Matrix Create Your Charts/Open and Use Views 165 Aquire OrgPublisher 10 User Guide Chart View The Chart View is stationary and is the default display in the OrgPublisher window. It shows the chart boxes as you are editing or building in your organizational chart. You can format the chart background and title, as well as the individual components, to give your chart more impact. You can use the multi-level peer display and print the Chart View as a book or wall chart. In the Chart View, you can drill-up or down through different chart levels and hide or show different chart components. If you are working with a published EChart, the allowable levels are already set through the Publishing Wizard and cannot be overridden. With the Chart View, using menus, toolbars, and right-click menus you can also: Spotlighting Groups in the Chart View or Spotlighting Search Results in the Chart View Adding a Person to a Group Add and Format a Chart Legend Groups View The Groups View is style specific, displaying a list of groups created for the current chart style. The Groups View is anchored to the right side of the OrgPublisher window and closes as soon as you have selected a group to view. End users can save ad hoc groups to the My groups tab in the Search View in a published PluginX chart. These groups display in the PluginX only. With the Groups View you can: Opening a Selected Group in the Chart View List View The List View displays a listing of your organization’s employees shown in the Chart View, along with any available custom fields you wish to display. The List View is style specific. Fields that may be hidden in your organizational chart are included in a List View unless you choose to hide them using the List View right-click menu. 166 Create Your Charts/Chart View Aquire OrgPublisher 10 User Guide The List View contains two panes, List View and Search View. Columns shown in the List View determine the columns shown in the Search View. Click the List View button in the Views Toolbar to display a list of your employees and their custom fields, such as telephone extensions, or select View from the menu bar, then List View from the pull-down menu. The list pane opens. If you are working with a published EChart , an additional pane displays with the records list. The List View contains a List of currently displayed pane and another, List View of all in chart pane, with all the EChart records. Note: The List View is available as an index in the PDF format. In addition the Name field is the automatic default. If you want to display the first, middle and last names you must right-click and select the Show/hide columns options to make your choices. If EChart security is enabled, the published chart reflects only the information accessible to the user, based on the level of security. The List View defaults to the bottom of the window, but you can drag it to another location. When you print a chart as a book, the List View automatically prints as an index and contains page numbers so that you can locate different chart information in the book. With the List View, using menus, toolbars, and right-click menus you can: Adjusting Column Widths in List View Copying the List View Listing All or Current Positions Locating Information with the List View Printing the List View Sorting the List View Profile View The Profile View focuses on a selected employee, box title, or job title in your chart and can contain additional information that may not fit in the chart boxes. This information can also be organized under subheadings . Create Your Charts/Profile View 167 Aquire OrgPublisher 10 User Guide Using the Profile View to display information such as telephone numbers, job titles, office locations, salaries, job descriptions, departments, mission statements, and photos can eliminate the need for hotspots to HTML documents that display this information. If you still want to access a hotspot, it's available in this view. Simply insert the hotspot in the Chart View and publish your chart with the open Profile View and end users can click on the hotspot to link to another document or page on your intranet. Note: Profile View hotspots do not work in the published PluginX or Planning charts when the hotspot data points to a data file from the local drive. Web pages, even those served from the local file system, are not allowed to access, open, or otherwise "touch" the local file system. This is a security measure as web pages shouldn't be allowed to do anything with your local files. In OrgPublisher Premier, Side-by-Side Profiles are also available. Click the Profile View button in the Views Toolbar to display this view or select View from the menu bar, then Profile View from the pull-down menu. The Profile View defaults to the right side of the window, but you can drag it to another location. The default is to show the top box in the chart when you open the view. You can also print the Profile View. Note: The Profile View is not available in PDF format. The Profile View is not the same as the Hover Profile. Modifications made in one place are not reflected in the other. If EChart security is enabled, the published chart reflects only the information accessible to the user, based on the level of security. With the Profile View, using menus, toolbars, and right-click menus you can: Adding Subheadings to the Profile View Setting Default Profile View Fields Reordering Field Sequence in Profile View Displaying Profile Fields Printing the Profile View 168 Create Your Charts/Profile View Aquire OrgPublisher 10 User Guide Search View The Search View offers several elements of the Search dialog, including selecting variables for the search. With this view, you can conduct searches and create groups, as well as send e-mail to groups. In addition, the Search View enables end users to search chart information and create their own groups in the My groups tab, available only in the PluginX chart. This feature enables org chart administrators to publish a chart with the Search View displayed in the browser and enables end users to conduct queries in the published chart. The Search View is style specific, and opens within the List View and displays the same columns shown in the List View. You can use a group filter in your searches if you want OrgPublisher searches only the selected group and displays the matching records. If no group filter was selected, the entire chart is searched and matching records shown. You can also place the search result ins Microsoft Excel; see the Viewing Search Results in Microsoft Excel procedure for details. Note: Published real-time charts provide single field searching capabilities; complex or group searching and saving My groups are not available. The Search View displays everyone in the chart or a selected section of the chart or group, and contains two tabs, Search and Groups. The Search View enables you to perform additional tasks, such as copy the list, save a new group, or send e-mail to the entire group. The Groups tab contains buttons to delete a group or open the Group Editor dialog in order to edit a group definition or add a new group definition. The custom field type Email must be used within your chart in order to enable the "email to group" feature in the Search View. If the custom field type Email is not used, the email to group button does not appear in the dialog. Additional buttons in the Search View include the "start search" or Go button . The Reset button clears the previous search results and resets the view to display everybody. The Copy the list to clipboard , which copies your search results to the clipboard, enables you to paste them in another application. The Save as button opens the Enter a group name dialog in order save the search results as a new group. The Open search results in Microsoft Create Your Charts/Search View 169 Aquire OrgPublisher 10 User Guide Excel button automatically opens Excel and places the search results within the worksheet. The Spotlight search results in chart button dims boxes that are not part of the selected group or search results. You can also choose to include the Include the search results View. in the Profile The Search tab contains the variable fields found in the Search dialog. You can choose the field to search, specify what you want to find in that field, and save the results as a group. You also have the option to search the chart under a specified person. For instance to search on a manager's reporting group, you must first select the manager box in the Chart View and then select the Search under check box in the Search View. Note: This feature begins the search at this level in the chart but does not confine the search to that single hierarchical tree. The Groups tab of the Search View displays the existing groups in the org chart. It enables you to create a new group description, delete a group, or edit an existing group description. When you select a group name, the list pane displays that group’s members. The Email to group feature is also available in this tab if the chart contains custom fields assigned to the Email type. The Groups tab contains several buttons. The New Group Definition button opens the Group Editor dialog to add a new group definition. The Delete Group Definition button group, and the Edit Group Definition button dialog to edit an existing group definition. deletes a selected opens the Group Editor The Export groups button opens the Select Groups to Export dialog. The Import groups button opens the Select Groups to Import dialog. The custom field type Email must be used within your chart in order to enable the email to group feature in the Search View. If the custom field type Email is not used, the email to group button does not appear in the dialog. 170 Create Your Charts/Search View Aquire OrgPublisher 10 User Guide The Copy the list to clipboard button , which copies your search results to the clipboard, enables you to paste them in another application. The Open search results in Microsoft Excel automatically opens Excel and places the search results within the worksheet. The Spotlight search results in chart button part of the selected group or search results. dims boxes that are not You can also navigate through the chart by clicking on a group record. OrgPublisher moves to that box in the group chart. The group list can be sorted by clicking on a column. The Search View also provides a My groups tab when the chart is published. This tab is viewable only in the published chart. Once your org chart is published with the Search View, end users can search for and save their own groups, which are displayed in the My groups tab in the published chart. Note: If end users open the Search View in a large published chart, for instance larger than 2,000 records, that was not published as an EChart , no records will display in the pane until a search is performed. If EChart security is enabled, the published chart reflects only the information accessible to the user, based on the level of security. With the Search View, using menus, toolbars, and right-click menus you can: Searching by Name Searching by Job Title Searching by Box Title Searching All Fields Conducting a Boolean Search Copying a Group List Adding a Group by Searching Deleting a Group Create Your Charts/Search View 171 Aquire OrgPublisher 10 User Guide Editing a Group Definition Exporting and Importing Groups Spotlighting Groups in the Chart View Sending Email to a Group Style View The Style View displays a list of the different styles you have created for the open chart. Chart styles display in alphabetical order. The published chart opens in the style you selected in the Publishing Wizard. Click the Style View button in the toolbar to display this view or select View from the menu bar, then Style View from the pull-down menu. The Style View defaults to the left side of the window, but you can drag it to another location. Your chart may use tab view buttons instead of the Style View. Note: You can also format your chart by using the Chart Design Templates. With the Style View you can: Viewing Available Styles Displaying Chart Styles Pinning the Style View for active use Summary View The Summary View is a report of summary fields from your organizational chart, which is easily viewed and printed, either in a summary report or a graph. The summary amounts shown in the view pertain to the top box displayed, regardless of how many levels are in view. Any numeric custom fields can be summarized and displayed in this view. OrgPublisher provides head count totals by position type and group automatically. Summary View data may not initially display in a published chart when the following set of conditions exist: 172 Create Your Charts/Style View Aquire OrgPublisher 10 User Guide • The current style is different from the publishing definition's starting style. • The current style has a different top of chart than the actual top of chart. • Summaries or group icons are showing. You can prevent these issues by publishing the chart using the current style as the publishing definition's style. You can also open the Group Editor dialog from the Summary View by clicking on the group name. Click on the Summary View button in the toolbar to display this view, or select View from the menu bar, then Summary View from the pulldown menu. Summary View opens at the Summaries tab. You can also select the Graphs tab. The summary numbers in the view may change, based on the box selected in the chart. In addition, the Everyone count includes all records, whether or not they are displayed in the chart. The Summary View defaults to the bottom of the window, but you can drag it to another location. You can also print or copy the Summary View. Note: Orphan records and broken hierarchies can adversely affect summary and security functions. Unexpected results can occur that may cause head count or other totals to be incorrect. The Summary View is not available in the PDF format or in published real-time charts. Successor candidate position types are not included in head counts or summaries. Summary fields are added with the Summary Wizard or from the Custom Field Properties dialog. With the Summary View, using menus, toolbars, and right-click menus you can: Displaying Summary Fields Exclude/include Position Types in Totals Printing the Summary View Resizing Rows and Columns in Summary View Create Your Charts/Summary View 173 Aquire OrgPublisher 10 User Guide Copying the Summary View Tree View The Tree View displays chart components in outline format and can be used to navigate through large charts. Simply click a chart component in the tree and the box containing that component is placed in the center of the Chart View. Click the Tree View button in the toolbar to display this view or select View from the toolbar, then Tree View from the pull-down menu. The Tree View defaults to the right of the window, but you can drag it to another location. To set the Tree View display options, click Options, Tree View options, then Outline or Full. The Outline mode displays only the job or box titles, and you cannot expand any records. The Full mode displays all the fields shown in the chart. Note: The Tree View is not available when publishing as an EChart thin client or PDF. With the Tree View you can: Printing a View Expanding or Collapsing Levels in Tree View Hiding or Showing Icons in Tree View Locating Information in the Chart with Tree View Using the Symbol Indicators in Tree View Wizard View The Wizard View displays buttons that open a wizard to perform OrgPublisher tasks, although some wizards do not display in this view. Details on opening a wizard can be found in the Opening a Wizard procedure. Click the Wizard View button from the toolbar to open this view, or select View from the Main menu, then Wizard View from the options list. 174 Create Your Charts/Tree View Aquire OrgPublisher 10 User Guide The Wizard View defaults to the left side of the window, but you can drag it to another location. With Wizard View, using menus, toolbars, and right-click menus you can: Opening a Wizard Resizing Wizard Icons Using the Hover Profile The Hover Profile is a quick way to view the most important employee information without opening the Profile View. The pop-up profile is anchored to the upper right or, depending on the location in the Chart View, the upper left, of the data element (box title, job title, or name) that the mouse is over. The Hover Profile is style-specific and is available in View Mode or published chart only. The Hover Profile defaults to off. End users can access it if you publish a chart with the Hover Profile enabled. The Hover Profile is not the same as the Profile View. Modifications made in one place are not reflected in the other. You can: Enable the Hover Profile Viewing the Hover Profile Adding Subheadings to the Hover Profile You can add subheadings to the Hover Profile using the Configure Profile View dialog. Subheadings can help you organize data fields for better viewing. Subheadings are affected by security attached to fields beneath the headings. Note: When all fields under a heading are secured so that a particular end user can not view them, the subheading above the fields is also hidden for that end user. The Profile View is not the same as the Hover Profile. Modifications made in one place are not reflected in the other. Create Your Charts/Using the Hover Profile 175 Aquire OrgPublisher 10 User Guide 1. Right-click on a field name in the Hover Profile, and select the Configure Profile View option. The Configure Profile View dialog opens. The dialog contains Person, Job, and Box tabs, as well as Add heading, Edit heading, and Delete heading buttons. You can also resize the Hover Profile in the Popup View Size section. 2. Choose the box component for which you want to assign a subheading. If your fields are in the order you want to display them, you can highlight the first field you want to display below the subheading then click Add heading. The Heading Caption dialog opens. 3. Type the name of the heading you want to use and click OK. The subheading appears at the point you highlight in the list or, if you don't highlight a field, it appears at the bottom of the list in the Configure Profile View dialog. The corresponding check box is automatically selected for display in the Hover Profile. 4. Use the Move Up or Move Down buttons to arrange the subheading and the fields to display under it. 5. Click OK to accept changes and close the dialog. Figure 88 Editing Subheadings in the Hover Profile 1. Right-click on a field name in the Hover Profile, and select the Configure Profile View option. The Configure Hover Profile dialog opens 2. Select the subheading you want to modify. 176 Create Your Charts/Using the Hover Profile Aquire OrgPublisher 10 User Guide 3. Click Edit heading. The Heading Caption dialog opens. 4. Modify the subheading name as necessary and click OK. The change is saved and the dialog closes. The Hover Profile reflects the name change. Deleting Subheadings in the Hover Profile Note: There is no warning prior to deleting the subheading. 1. Right-click on a field name in the Hover Profile, and select the Configure Profile View option. The Configure Hover Profile dialog opens. 2. Select the subheading you want to delete. 3. Click Delete heading. The subheading is immediately deleted. It no longer displays in the dialog or the Hover Profile. All check boxes for the associated components are cleared, and the components do not display in the Hover Profile. Adding Subheadings to the Profile View You can add subheadings to the Profile View using the Configure Profile View dialog. Subheadings can help you organize data fields for better viewing. Subheadings are affected by security settings attached to fields beneath the headings. Note: When all fields under a heading are secured so that a particular end user can not view them, the subheading above the fields is also hidden for that end user. The Profile View is not the same as the Hover Profile. Modifications made in one place are not reflected in the other. 1. Right-click on a field name in the Profile View, and select the Configure Profile View option. The Configure Profile View dialog opens. The dialog contains Person, Job, and Box tabs, as well as Add heading, Edit heading, and Delete heading buttons. 2. You can modify each tab to work as a Person Profile View, Job Profile View, and Box Profile View. Select the tab in which you want to add subheadings. 3. Choose the component for which you want to assign a subheading. If your fields are in the order you want to display them, you can Create Your Charts/Using the Hover Profile 177 Aquire OrgPublisher 10 User Guide highlight the first field you want to display below the subheading then click Add heading. The Heading Caption dialog opens. 4. Type the name of the heading you want to use and click OK. The subheading appears at the point you highlighted in the list or, if you didn't highlight a field, at the bottom of the list in the Configure Profile View dialog. The corresponding check box is automatically selected for display in the Profile View. 5. Use the Move Up or Move Down buttons to arrange the subheading and the fields to display under it. 6. Click OK to accept changes and close the dialog. The Profile View displays the new subheading, indented one space, with corresponding fields indented two spaces, and listed beneath the subheading. Editing Subheadings in the Profile View 1. Right-click on a field name in the Profile View, and select the Configure Profile View option. The Configure Profile View dialog opens. 2. Select the profile tab you want to modify, Person, Job, or Box, and select the subheading you want to modify. 3. Click Edit heading. The Heading Caption dialog opens. 4. Modify the subheading name as necessary and click OK. The change is saved and the dialog closes. The Profile View reflects the name change. Deleting Subheadings in the Profile View Note: There is no warning prior to deleting the subheading. 1. Right-click on a field name in the Profile View, and select the Configure Profile View option. The Configure Profile View dialog opens. 2. Select the profile tab you want to modify, Person, Job, or Box, and select the subheading you want to delete. 3. Click Delete heading. The subheading is immediately deleted from the Configure Profile View dialog and the Profile View. The associated field check boxes are cleared, and no longer display in the Profile View. 178 Create Your Charts/Using the Hover Profile Aquire OrgPublisher 10 User Guide Adjusting Column Widths in List View 1. To resize a column width in the List View, place the cursor in the column heading on the line separating one column from the next. Click and hold down the left mouse button. The cursor changes appearance. 2. Drag the column line to the width you want and release the mouse button. The column is resized. Copying the List View You can copy information from the List View and paste it into other Microsoft® Windows® applications. Note: If you are working with a published EChart, because of its size, the Copy whole list option is not available. You can, however, use the Search feature and select the Everyone group, then copy the list to the clipboard. 1. To copy a record, highlight the record in the List View and right-click. 2. Select Copy selection from the options list. 3. Click the Copy button in the toolbar. 4. Open the Windows application and click the Paste button selection appears in the new application. . The 5. To copy the entire list, right-click in the List View. 6. Select Copy whole list from the options list. 7. Open the Windows application and click the Paste button selection displays in the new application. . The Copying the Summary View You can copy information from the Summary View to other Microsoft® Windows® applications. Note: The Summary View is not available in a published real-time chart. 1. Right-click in the Summary View. 2. Select Copy Summary from the options list. Create Your Charts/Using the Hover Profile 179 Aquire OrgPublisher 10 User Guide 3. Click the Copy button in the toolbar. 4. Open the Windows application and click the Paste button. The summary information displays in the new application. Displaying Profile Fields You can display different information in the Profile View by clicking on different components within a chart box. The information shown depends on the custom fields in that box, and whether you have selected to hide any of these fields within the profile. You can also change the order of fields in this view. Note: In OrgPlan, planners can modify any data fields displayed in the Chart View. Data fields displayed in the Profile View cannot be modified. 1. Open the Profile View and click on an employee name in your chart. The Profile View displays the employee Name, Job title, and any Custom Field information you have added beneath the employee name. 2. Click on a Box title in your chart. The Profile View displays the box title and any custom field information you have added beneath the box title. 3. Click on a job title in your chart. The Profile View displays the job title and any custom field information you have added beneath the job title. 4. You can also choose to show or hide fields in the Profile View. Note: Profile View hotspots do not work in the published PluginX or Planning charts when the hotspot data points to a data file from the local drive. Web pages, even those served from the local file system, are not allowed to access, open, or otherwise "touch" the local file system. This is a security measure as web pages shouldn't be allowed to do anything with your local files. Enable the Hover Profile 1. Select Format from the menu and Chart from the options list. The Format dialog opens at the Chart tab. 2. Scroll down to the Show Hover Profile field and select the corresponding check box. 180 Create Your Charts/Using the Hover Profile Aquire OrgPublisher 10 User Guide 3. Type the time in milliseconds in the Hover Profile Delay (ms) field that the mouse cursor must remain in the field before the Hover Profile opens. The range is 1000 milliseconds (1 second) to 20,000 milliseconds (20 seconds). 4. Click OK to save the change and close the Format dialog. Expanding or Collapsing Levels in Tree View 1. Select Options from the Main menu then Tree View options. 2. Select Expand or Collapse from the options list. Expand shows each level of information. Collapse shows only the top level, with plus (+) signs to indicate where additional levels are available. The Tree View immediately reflects your change. Hiding or Showing Icons in Tree View 1. Select Options from the Main menu then Tree View options. 2. Select Show icons from the options list. If Show icons is selected, the Tree View displays the appropriate icon at each level. If the option is not selected, the Tree View displays text only and the connecting lines. Locating Information in the Chart with Tree View 1. In the Tree View, select the person, job, or custom field that you want to find in the chart. 2. Click on that person, job, or custom field. 3. OrgPublisher locates and displays the selected information in the center of the Chart View and outline the selected field in red. Locating Information with the List View You can locate a person, custom field, or position in the chart using the List View. You can also find information in the List View by clicking on it in the Chart View. Locate information in the chart: Click on the name, position or custom field in the List View that you want to find. The matching record is highlighted in the chart. Create Your Charts/Using the Hover Profile 181 Aquire OrgPublisher 10 User Guide Locate information in the List View: Click on the name, position, or custom field in the chart. The matching record is highlighted in the List View. Maximizing Docked Views The views that are normally docked by default, Summary View, Tree View, List View, Profile View, and 9 Box Matrix Wizard (available in OrgPublisher Premier) – can now be maximized to fill the OrgPublisher window. You no longer have to display the Chart View. This feature provides a method to create a “dashboard” style with workforce analytics available for your management team, and is available in the application as well as charts published as PluginX and EChart rich client. Note: You can drag and drop a docked view to another side of the OrgPublisher window, right, left, top, or bottom. When views are maximized, toolbar buttons not usable with the view are disabled (grayed out). Views can be maximized if they are docked on the right or left side of the OrgPublisher window. In the example below, the Profile View, Summary View, and Search View are shown. The Summary View is maximized while the Profile View and Search View are not. If a view is not maximized, it can be sized by dragging the left or right border of the view. 182 Create Your Charts/Using the Hover Profile Aquire OrgPublisher 10 User Guide Figure 89 Maximizing a View Note: A maximized view cannot be published as an Org Chart Document (PDF, Graphic, HTML or Express Mode PDF) chart. A maximized view can be published as PluginX, EChart rich client, planning, or Express Mode chart or chart with directory. The published chart opens with the view maximized. A maximized view published as EChart thin client will open only in standard view size and location. 1. Open the view you want to maximize. Create Your Charts/Using the Hover Profile 183 Aquire OrgPublisher 10 User Guide Figure 90 2. Click the Maximize button screen. 184 . The view increases in size to fill the Create Your Charts/Using the Hover Profile Aquire OrgPublisher 10 User Guide Figure 91 3. Click the Restore button to set the view to its previous size. You can also lose the view and re-open it to reset the size. Opening Multiple Views 1. Open all views you want to display in OrgPublisher. If you want to create a dashboard, first create a new style then begin opening the desired views. 2. Dock the views and size them as needed. 3. Maximize the primary view. Note: Only one docked view can be maximized at a time. If a second view is maximized the first view returns to its original size. 4. If the Graph View is active and you click on an individual’s name in the List View or Tree View, the graph may change based on the number of levels displayed in the underlying chart. In this example, 2 levels are shown. When Gregory O’Malley is selected, Gregory is on the 2nd level of the displayed chart. The graph now reflects the current top of chart, Greg’s Manager. Create Your Charts/Using the Hover Profile 185 Aquire OrgPublisher 10 User Guide Figure 92 Resetting Maximized or Docked Views The views normally docked by default are Summary View, Tree View, List View, Profile View, and 9 Box Matrix View. These view can also be maximized to fill the OrgPublisher window. If you no longer need the maximized view or if, over time, you see inconsistencies in the docked views, you can reset the chart to the original state. There are three methods to reset maximized views. • Click the Restore docked window (Contract docked window if the views are docked at the top or bottom of the Chart View) button top of the view. at the • Select View from the Main menu then Reset Docking Window Layout from the pull-down list. • When the Chart View is open, you can right-click in an open space to see a list of menu options. Click Reset Docking Window Layout. 186 Create Your Charts/Using the Hover Profile Aquire OrgPublisher 10 User Guide • In the published PluginX chart, click the Reset style to published value button in the Views toolbar. Troubleshooting Maximized/Docked Views When working with several views, docking them, maximizing, and moving, you may experience problems. Close all docked views and the reopen each view you want to use. Follow the instruction above to Reset Docking Window Layout. This sets the views back to a place where you can restart the docking or maximizing of views you want. Resizing Dialogs Dialogs that require a scroll bar to view all available options can be resized to increase height and width. You cannot resize a maximized view. 1. Open a dialog that requires a vertical or horizontal scroll bar to view all fields, such as the Format dialog, Chart tab. 2. Place the mouse pointer on the corner or border of the dialog that contains ; in this example, the bottom-left border. Hold the left mouse button down and drag to increase the height. Figure 93 Create Your Charts/Using the Hover Profile 187 Aquire OrgPublisher 10 User Guide Moving and Docking Views Views can be docked in one place or you can float them in the chart. You can also remove or size views. When creating styles in OrgPublisher, you can select which views should become part of that style. The location and size of the view at publishing time determines what the end user sees in the published chart. Docking a View 1. Place the mouse pointer on the docking bar portion of the view. 2. Holding the mouse button down, drag the view to the new location. 3. Release the mouse button when you have the view where you want it. 4. You can float the view or dock it on the top, bottom, left, or right of the screen. An outline of the view displays as you are dragging it. Sizing a View 1. Place the mouse pointer on the edge of the view. 2. Drag to change the size of the view. Removing a View • To remove a view from the OrgPublisher window or from a style, you can either: – Click on the close button (X). – Click on the view button in the Views Toolbar. Pinning the Style View You can display the list of available styles by clicking the Style View button in the toolbar. The Style bar, which indicates the name of the open chart style, displays just below the menu and toolbars. Note: This option is not available if the Show styles in tabs option is enabled. 1. Click the Style View button chart. 188 to display the list of styles for the Create Your Charts/Using the Hover Profile Aquire OrgPublisher 10 User Guide 2. Highlight a style from the list and click on the "pin" in the upper right corner of the view. This makes the Style View easily accessible while you work. 3. When you close the Style View, an arrow displays to the right of the style name in the Style bar. You can right-click on the Style bar to view the options menu. The Edit Label option in both the style and group selectors adds additional text to the existing label name. The original name is never overwritten in the Style bar. The Style bar also displays the Group name in the right-hand corner. Reordering Field Sequence in Profile View You can reorder the field sequence in Profile View. Note: The Profile View is not the same as the Hover Profile. Modifications made in one place are not reflected in the other. If the Profile View contains subheadings, you must also move the subheading and items beneath it. 1. Right-click on a profile field. 2. Select Configure Profile View from the drop-down list. The Configure Profile View dialog opens. 3. Highlight the field you want to move and click Move Up or Move Down until the field is where you want it. Resizing Rows and Columns in Summary View You can resize the columns and rows in the Summary View to fit your chart. 1. In the Summary View, place the cursor in the column or row heading on the line separating one column or row from the next. Click and hold down the left mouse button. The cursor changes appearance. 2. Drag the column or row line to the width you want and release the mouse button. Note: The Summary View is not available in published real-time charts. Create Your Charts/Using the Hover Profile 189 Aquire OrgPublisher 10 User Guide Resizing the Hover Profile The Hover Profile is a quick way to view the most important employee information without opening the Profile View. The pop-up profile is anchored to the upper right or, depending on the location in the Chart View, the upper left, of the chart component that the mouse pointer is over. The Hover Profile is style-specific, and end users can access it if you publish a chart with the Hover Profile enabled. The Profile View is not the same as the Hover Profile. Modifications made in one place are not reflected in the other. 1. Hover the mouse cursor over the chart component, person, job, or box , for which you want to resize the Hover Profile. When the profile appears, right-click on a field and select Configure Profile View from the options list. The Configure Profile View dialog opens. 2. In the Popup View Size portion of the dialog, use the up or downarrows to select the pixel size you want for the Width and Height. You can also type a size between 80 and 600 pixels. 3. Click OK to close the dialog and accept the changes. Hover over the data element, box title, job title, or name, again and the Hover Profile opens to the new size. All profiles for the same component (person, job, or box) throughout the chart reflect this change. Setting Default Profile View Fields Note: The Profile View is not the same as the Hover Profile. Modifications made in one place are not reflected in the other. 1. Select Options from the Main menu then Profile View options from the pull-down menu. 2. Select Auto display. 3. Select Box title if you want to see just the box title and any assigned custom fields when the Profile View is opened. 4. Select Job Title if you want to see just the job title and any assigned custom fields when the Profile View is opened. 5. Select Position if you want to see all the information associated with the position when the Profile View is opened. 190 Create Your Charts/Using the Hover Profile Aquire OrgPublisher 10 User Guide Showing or Hiding Fields in Profile View 1. Right-click on a field in the Profile View. 2. Select Configure Profile View from the drop-down list. The Configure Profile View dialog opens. 3. Select the check box for the field or subheading you want to show or hide. A check indicates the field is displayed. A blank box indicates that the field is hidden. 4. You can also rearrange the position of each field, or arrange fields to display beneath a subheading, by clicking the Move Up and Move Down buttons. 5. Click OK to close the dialog. The Profile View reflects the changes. Note: Keep in mind when you choose to show or hide fields that all information you can view in the OrgPublisher chart or search results list is also displayed when you copy the chart to Microsoft PowerPoint or the search results to Microsoft Excel. Showing or Hiding Fields in the Hover Profile 1. Right-click on a field in the Hover Profile. 2. Select Configure Profile View from the drop-down list. The Configure Profile View dialog opens at the Person tab. 3. Select the tab where you want to modify the fields, Person, Job, or Box then select the check box for the field or subheading you want to show or hide. A check indicates the field is displayed. A blank box indicates that the field is hidden. 4. You can also rearrange the position of each field, or arrange fields to display beneath a subheading, by clicking the Move Up and Move Down buttons. 5. Click OK to close the dialog. The Hover Profile reflects the changes. Sorting the List View You can sort the data in the List View columns alphabetically, numerically, or in date order. Create Your Charts/Using the Hover Profile 191 Aquire OrgPublisher 10 User Guide 1. Open the List View by selecting View from the Main menu then List View from the options list. You can also click the List View in the toolbar. button 2. Click on the column heading that you want to sort by. The sort order is retained when you publish the chart. For instance, click on the full name to sort the list alphabetically by last name. 3. Click on the heading for a numeric field, such as telephone number, to sort the list numerically, or on a date column to sort the list by date. The date format must be YYYY/MM/DD. Expanding or Collapsing Levels in Tree View 1. Select Options from the Main menu then Tree View options. 2. Select Expand or Collapse from the options list. Expand shows each level of information. Collapse shows only the top level, with plus (+) signs to indicate where additional levels are available. The Tree View immediately reflects your change. Hiding or Showing Icons in Tree View 1. Select Options from the Main menu then Tree View options. 2. Select Show icons from the options list. If Show icons is selected, the Tree View displays the appropriate icon at each level. If the option is not selected, the Tree View displays text only and the connecting lines. Using the Symbol Indicators in Tree View Symbols in the Tree View indicate whether additional chart components are available for viewing, or that a branch is collapsed into summary format. Symbols used in the Tree View, their function and locations are: 192 Create Your Charts/Using the Hover Profile Aquire OrgPublisher 10 User Guide Symbol + > Function A component is collapsed and can be expanded to show more components by clicking on the plus sign. A component is expanded and can be collapsed by clicking on the minus sign. More boxes are available for display by double-clicking the box containing the greater-than sign. Location on the tree Corner of the branch connected to the chart component Corner of the branch connected to the chart component Chart box Viewing the Hover Profile 1. Move the mouse cursor over a box title, job title, or name in a chart box, and let it hover there for a few seconds. The Hover Profile opens. 2. A vertical scroll bar is available if the number of displayed fields requires it. The Hover Profile displays the selected chart color scheme. 3. When you have finished reviewing the information in the Hover Profile, click somewhere else in the chart to close it. You can also select fields to show or hide in the Hover Profile, add subheadings, and change the size of the profile. Viewing the Tabbed Profile If you have created subheadings in the Profile View you, as well as the end user of a published chart, have the option to display the information with tabs representing each subheading. The chart administrator sets the default display for the published chart. 1. Open the Profile View and add subheadings if they do not currently exist. Create Your Charts/Using the Hover Profile 193 Aquire OrgPublisher 10 User Guide Figure 94 2. Right-click inside the view and select Configure Profile View. The Configure Profile View dialog opens. Figure 95 3. Select the Show headings as tabs radio button. 194 Create Your Charts/Using the Hover Profile Aquire OrgPublisher 10 User Guide 4. Click OK. The dialog closes and the Profile View displays the subheadings as tab options. Figure 96 5. Select a tab to view the subheading and associated data. 6. Click the Enable/disable tabbed category view tabs and view the grid. button to remove The Hover Profile can also be configured to display tabs. Viewing the Tabbed Hover Profile If you have created subheadings in the Hover Profile View you, as well as the end user of a published chart, have the option to display the information with tabs representing each subheading. The chart administrator sets the default display for the published chart. 1. Open the Hover Profile and add subheadings if they do not currently exist. 2. Right-click inside the view and select Configure Profile View. The Configure Profile View dialog opens. Create Your Charts/Using the Hover Profile 195 Aquire OrgPublisher 10 User Guide Figure 97 3. Select the Show headings as tabs radio button. 4. Click OK. The dialog closes and the Hover Profile displays the subheadings as tab options. Figure 98 5. Select a tab to view the subheading and associated data. 196 Create Your Charts/Using the Hover Profile Aquire OrgPublisher 10 User Guide 6. Click the Enable/disable tabbed category view tabs and view the grid. button to remove The Profile View can also be configured to display tabs. Using the Tabbed Style Selector In addition to selecting a style from the Style View, OrgPublisher now displays available styles with tabs across the Style bar. The last tab in the application contains a New Style button which launches the Style Wizard when selected. The tabs display in alphabetical order. Click on a tab to look at the selected style. The application tabs look like this: Figure 99 The published chart tabs look like this: Figure 100 Note: The edit style bar label option is not available if the Show styles in tabs option is enabled. Create Your Charts/Using the Hover Profile 197 Aquire OrgPublisher 10 User Guide Open and Run Wizards Note: Although this section provides information on manually editing a chart, remember that if you want the changes to remain permanent, you must apply the changes to your HR database. When your HR data is refreshed and you open your chart, your manual changes are overwritten. Opening a Wizard Each OrgPublisher wizard consists of a series of dialogs that guide you through a specific process one step at a time. Some wizards are available from the Tools menu or through the Wizard View. Some wizards open another wizard. For example when you create a new chart, the New Chart Wizard opens the Style Wizard so that you can format your chart. You can access a wizard by following the instructions below. • 9 Box Matrix Wizard - opens from the Tools menu or when you click the 9 Box Matrix button Box Matrix). in the toolbar (the first time you access 9 • Automatic Task Scheduling Wizard - opens from the Publishing Wizard or OrgHistory Archive Wizard when you select the Schedule now option; also available from the Publish charts and OrgHistory Archives dialogs. • Custom Field Wizard - opens from the Tools menu or the Wizard View. • Head Count Wizard- opens from the Tools menu or the Wizard View. • Hotspot Wizard - opens from the Tools menu, the Wizard View, or by clicking on the Insert Hotspot button and clicking in a chart box. • Logo Wizard - opens from the Tools or Insert menu. • New Chart Wizard - opens when you select the New button in the menu or toolbar, or when you select that radio button when you open OrgPublisher. • OrgHistory Archive Wizard - opens from the OrgHistory Archives dialog, which opens by clicking the Manage OrgHistory Archives button in the Main toolbar, or opens from the Tools menu. • Position Type Wizard - opens from the Tools menu or the Wizard View. 198 Create Your Charts/Open and Run Wizards Aquire OrgPublisher 10 User Guide • Photo Wizard - opens from the Insert menu, or by clicking the Insert Photo button and clicking in a chart box. • Print Wizard - opens the first time you print a chart (using either the File, Print menu or the Print button) or every time you print a chart if you choose it in Print Options from the File menu. • Publishing Wizard - opens from the Tools or File menu or from the Wizard View. • Style Wizard - opens from the Tools menu or the Wizard View. Also opens from the New Chart Wizard. • Summary Wizard - opens from the Tools menu or the Wizard View. 9 Box Matrix Wizard Available in OrgPublisher Premier, the 9 Box Matrix Wizard walks you through selecting fields for the X-axis (horizontal line) of 3 boxes assessing performance and the Y-axis of 3 boxes (vertical line) assessing potential. A combination of the Y and X axis determines the box within the grid where the employee is placed. The top right-most box displays High Performance/High Potential employees, while the bottom left-most box contains Low Performance/Low Potential. In addition to the fields you want to use for analysis, you can also select group and position type filters, range limits, and sort order. Note: Records displayed in the 9 Box Matrix are associated with the level displayed in the Chart View. With the 9 Box Matrix Wizard, you can: Creating a 9 Box Matrix Defining 9 Box Potential Field Range Values Defining 9 Box Performance Field Range Values Selecting 9 Box Filters Filtering Groups in the 9 Box Matrix Filtering Position Types in the 9 Box Matrix Create Your Charts/9 Box Matrix Wizard 199 Aquire OrgPublisher 10 User Guide Modifying 9 Box Matrix Results Sorting the 9 Box Matrix Automatic Task Scheduling Wizard OrgPublisher provides an Automatic Task Scheduling Wizard which enables you to schedule a chart to automatically publish or archive at the selected frequency. You can create a new schedule definition or select from a list of existing definitions. Task scheduling is accessed when you choose the Schedule now option in either the Publishing Wizard or the OrgHistory Archive Wizard. With the OrgPublisher Automatic Task Scheduling Wizard you can: Scheduling a One Time Only Job Scheduling a Daily Job Scheduling a Weekly Job Scheduling a Monthly Job Note: The OrgPublisher Web Administration Server allows you to publish charts manually. You can, however, open the desktop OrgPublisher version and schedule the publishing definition in the Publish charts dialog using the Web Administration SourceCharts folder. Custom Field Wizard OrgPublisher’s Custom Field Wizard walks you through the process of manually creating or modifying custom fields in your chart for your organization’s data, such as telephone numbers, hire date, salary, etc. You can also attach a hotspot to a specific field using the Custom Field Properties dialog. OrgPublisher can display custom field data extracted from your database. The required layout for org chart information is defined in OrgPublisher’s Input File Layout. Custom fields automatically begin in column 20 of this file, and summary custom fields begin in column 26. The first time a chart is created from data, open the Custom Field Properties dialog and assign your custom fields to the appropriate position types. 200 Create Your Charts/Automatic Task Scheduling Wizard Aquire OrgPublisher 10 User Guide Note: Working in OrgPlan, planners can modify any data fields displayed in the Chart View. Data fields you, the administrator, want to keep in the chart, but do not want modified can be displayed in the Profile View. And since planners cannot add or delete custom fields, you still maintain control over the custom fields you decide to use in the chart. In OrgPublisher Premier, make sure when importing numeric fields that you do not use any leading symbols, such as dollar signs. Also, verify that decimal places are set the way you want them prior to importing those fields into OrgPublisher. You can add leading and trailing symbols to numeric fields with the Field Format dialog, but the decimal places cannot be adjusted after they are imported. Create or modify a Custom Field using the Custom Field Wizard: Note: If you manually create a custom field and you do not update you HR database, the next time your chart is refreshed, your data will overwrite your manual changes. 1. Click the Custom Field Wizard button in Wizard View and click Next. You can also select Tools from the Main menu then Custom field Wizard from the pull-down menu. 2. The first time you create a custom field for your chart, the dialog prompts you to select the Type of custom field you want. For instance, select Email if you are setting up a group email list. Click Next. 3. If custom fields already exist in your chart, select either the New Custom field or Existing Custom field radio button. Click Next. 4. Type the Label, or name, for the custom field. Select the Hide label check box if you do not want the label to display in the chart. Click Next. 5. Click on the Position Type to display the custom field in your chart, such as All Positions or Manager. Select where you want to assign the field, box, job, or name. Click Next. 6. Click Finish. The custom field displays in your chart. Note: Fields 50 - 64 are standard succession planning custom fields provided by OrgPublisher. These labels cannot be changed. Create Your Charts/Custom Field Wizard 201 Aquire OrgPublisher 10 User Guide If the charts you are comparing do not contain a custom Position ID type, OrgPublisher uses the ID in field 5 from the Input File Layout. If neither exist, an error message displays and the comparison does not occur. In addition new or renamed custom fields will not match when comparing charts and will not be included in the change report. Head Count Wizard OrgPublisher provides a wizard to help you create head count populations and summaries in your chart. The Head Count Wizard displays a series of dialogs that prompt you for information on who to count, what to name the head count roll-up and which position types will display the roll-up. A head count roll-up is a count of employees per manager, department, etc. You can show or hide the head count label, the actual head count, or the planned head count. Note: The use of conditional formatting can affect position type summary totals. See About Conditional Formatting for additional information. Show or hide head counts: 1. Click the Head Count Wizard button in Wizard View and click Next. You can also select Tools in the menu bar, then Head Count Wizard from the pull-down menu. 2. Select the Population to include in the roll up. You can select individual position types, Total Head Count, or a group, if applicable. Click Next. 3. Type the Label, or name, for the head count field. Select the Hide label check box if you do not want the label to display in the chart. Click Next. 4. Click on the Position Type to display the head count, such as All Positions or Manager. Select where in the position type you want the field displayed. Repeat for each position type. Click Next. 5. Click Finish. The head count displays in your chart boxes, unless you choose to hide that field, and in the Status bar. Note: Orphan records and broken hierarchies can adversely affect summary and security functions. Unexpected results can occur that may cause head count or other totals to be incorrect. Succession candidates are not included in head counts or summaries. 202 Create Your Charts/Head Count Wizard Aquire OrgPublisher 10 User Guide Hotspot Wizard OrgPublisher provides a Hotspot Wizard to help you create or modify hotspot links in the Chart View, Profile View, and the Hover Profile. These links can point to locations on the Internet, your intranet, or your server. You can also specify a base path for each hotspot rather than a global base path. Note: If you want to set up a hotspot e-mail link, do not use this wizard. Use the Custom Field Properties dialog to assign the Email custom field type. Create a Hotspot Link 1. Click the Hotspot Wizard button and click Next. You can also click the Insert a Hotspot button in toolbar and click on a field in a chart box to open the Hotspot Wizard. 2. Accept the default Use the chart's global hotspot base path option or select the Specify a base path that is unique to this field radio button. If you select the latter option, type the lowest level of the path to the directory where the linked document is saved, such as file://servername/profiles. Setting the base URL helps you avoid passing in extra or repetitive data. Click Next. Note: You can also specify a base path for each hotspot when using the Publishing Wizard. 3. Type the Target frame name, if applicable. If you use HTML frames to display the results of a hotspot, specify the target HTML frame name. If you are not using HTML frames, then accept the default, _parent. Click Next. 4. Select the Position type to display the hotspot, such as All Positions or Manager. 5. Select the position type and field where you want the hotspot shown, such as Job Title. Click Next. 6. Review the information you have selected, the label, base URL and target frame. If the fields are correct, click Finish. Click Back if you need to modify data, then repeat these steps and click Finish. Manually Edit a Hotspot Label: 1. Double-click the hotspot label to select it for editing. Create Your Charts/Hotspot Wizard 203 Aquire OrgPublisher 10 User Guide 2. Type a new hotspot label. Every occurrence of this label is changed. Manually Edit a Hotspot File Information: 1. Verify that you are in Build Mode. 2. Double-click the file information area to select it for editing. 3. Type a new file name. You can also review additional information on how to: Access Smart Links from the published chart Setting a Base URL (Path) Using a Target Frame Logo Wizard OrgPublisher’s Logo Wizard walks you through adding or modifying the URL for a logo in your org chart. You can also insert a graphic as a watermark or background using the Format dialog. Note: The Logo Wizard inserts one logo per chart, across all styles. Insert a Logo 1. Click the Logo Wizard button in the Wizard View or select Insert from the main menu, then Logo from the options list. You can also select Tools, then Logo Wizard. If you are modifying an existing logo, right-click on the logo. The Logo Wizard opens. 2. Type or Browse to the Logo file name. Click Next. 3. If you are deleting a logo, just delete the file name from this field. Click Next and proceed to Step 6. 4. To add a logo to your chart, select the alignment you want for your logo from the drop-down Alignment list. 5. Select the Show Logo check box if you want the logo displayed. (You may create styles that do not display the logo.) A preview of the logo is shown. 204 Create Your Charts/Logo Wizard Aquire OrgPublisher 10 User Guide 6. If the logo is correct, click Finish. Click Back if you need to change the logo or graphic, then repeat these steps and click Finish. Note: You can also add special chart backgrounds or color gradients to your chart. Logos cannot be hidden in charts, and they are not supported when publishing as an EChart thin client. New Chart Wizard OrgPublisher provides a wizard to help you begin creating a new chart. The New Chart Wizard can also launch the Style Wizard to help you create your first style. Note: Use the ODBC, or Database, option to publish a chart in real-time. If you are creating an ODBC connection for Unifi Thin Client, refer to the Unifi Installation and Configuration Guide provided by the Aquire Professional Services Group. Real-time publishing is not available when building a chart from multiple data sources. 1. Open OrgPublisher and select Run the New Chart Wizard radio button from the OrgPublisher dialog. You can also select File from the OrgPublisher menu then New, or click the New button toolbar. The New Chart Wizard opens. in the 2. Select either the Organizational chart or Succession planning chart radio button then click Next. The New Chart Wizard displays a dialog for you to select the source of your data. 3. If you select Succession planning chart, see the Creating a Succession Planning Chart in the New Chart Wizard topic for detailed information. 4. Select the button that indicates where you want to get data and click Next. 5. Click on a data source option below to access the procedure you need to create an org chart. Creating Creating Creating Creating Creating an Org Chart from an Org Chart from an Org Chart from an Org Chart from a Blank Org Chart Create Your Charts/New Chart Wizard ODBC an XML File a Text File Multiple Data Sources 205 Aquire OrgPublisher 10 User Guide 6. Follow the wizard prompts for the data source you selected. Note: If you are connecting to a Microsoft Excel file, you must create a named range identifying where the data is located within the spreadsheet. Detailed information about the input fields can be found in the Input File Layout and Input File Layout Rules sections of this document. 7. Select the Launch the Style Wizard check box if you want to format a style. Click Finish. The Style Wizard opens. OrgHistory Archive Wizard With OrgPublisher you can use the OrgHistory Archive Wizard to take a "snapshot" of your organizational chart and archive it for reference at a later time. The wizard walks you through selecting a directory and name for your archive, as well as helps you assign a password or add a signature to the archive. Note: You can create a "read-only" archived chart just once a day (using the "One time only" scheduling option). If you want to archive an updated version of your "read-only" chart, you can schedule it to run the next day. A "read-only" archived chart can be overwritten with an updated version of the same chart. A message verifies that the end user wants to overwrite the "read-only" archive. With the OrgHistory Archive Wizard you can: Creating a New Archive Chart Updating an Archive Definition Using the OrgHistory Archives Dialog Note: If you are working with the OrgPublisher Web Administration server, all archived charts will be created in the server ArchivedCharts folder. In addition, if end users must access archived charts, they must be stored in the SourceCharts folder. Photo Wizard OrgPublisher’s Photo Wizard walks you through the process of inserting or modifying the URL for photos or graphics in your chart. 206 Create Your Charts/OrgHistory Archive Wizard Aquire OrgPublisher 10 User Guide Insert a Photo: 1. Right-click on a name if you are working with a planning chart and select Photo Wizard from the options list. Select Insert from the menu bar, then Photo from the pull-down menu. The Photo Wizard opens. If you are working with a chart from data, place the photo file name, for example, jasmith.jpg, in field 15 of the input file. OrgPublisher opens the Photo Wizard when it detects the file name in field 15 of the input file. You can also click the Insert Photo button on the Insert toolbar and click in the box where you want to add the photo. The Photo Wizard opens. 2. Type or Browse to the Photo file name. 3. Type or Browse to the Base photo file path or URL. If you browsed to the photo file name, the base path automatically displays in this field. The base file path or URL is the path to the directory where the photos or graphics are saved, the lowest level of the path to the directory where the linked document is saved, such as file:// servername/profiles/. OR, if applicable, you can select the Photos located in the same folder as chart check box. 4. Click Next. Note: If a full path is passed in with a photo file in field 15, the base URL is overridden and the full path name is used. You must include the trailing forward slash (/) in the base URL. 5. A preview of the photo is shown in the last dialog. If the photo is correct, click Finish. OrgPublisher inserts the photo or graphic into your org chart. Click Back if you need to change the photo or graphic, then repeat these steps and click Finish. The photo displays in the selected box. 6. If necessary, resize the photo. By default, this will be the size for all of the chart photos. 7. To update photo properties, select Build Mode and then double-click on the photo to open the Photo Wizard. Create Your Charts/Photo Wizard 207 Aquire OrgPublisher 10 User Guide Position Type Wizard OrgPublisher contains a set of standard position types, such as Manager and Employee. It also provides a Position Type Wizard to help you create your own position types for your chart. For instance, if you want to place a staff function box in an existing chart, you use this wizard to create the new position type. If you are opening a blank chart or a chart that already contains a staff function, that position type is available to select in the wizard. A new position type is saved within your chart file, even if you do not actually save the chart after creating the position type. You can also use the Succession Candidate position type in order to create succession planning charts that do not contain a hierarchy. You can assign a group, based on a single attribute to create a conditional position type. You can then use conditional formatting to increase visibility of that group in your chart. Note: Only Staff Function position types can reside in a Staff Function box. The Position Type Wizard steps you through changes to an existing position type or through creating a new position type. You can also use the Define dialog from the Edit menu option. With the Position Type Wizard you can: Adding a Custom Position Type Modifying a Position Type Assigning Conditional Formatting to a Group Print Wizard OrgPublisher provides a Print Wizard to help you with the page setup for your printed chart. You can print a chart in either a book or wall chart format. The Wall Chart option is ideal for smaller charts that fit on one page, or when printing to a plotter. The Book Style option can be modified to print a select number of levels per page, specific chart layouts and more, and includes an index. 208 Create Your Charts/Position Type Wizard Aquire OrgPublisher 10 User Guide You can also refer to the Printing in Wall Chart Style, Printing Your Chart as a Book, or Printing a View procedures for more details. Print a Chart Using the Print Wizard 1. Select File from the Menu then Print options from the options list then Use Print Wizard. You can also click the Print toolbar. The Print Wizard opens. button in the 2. Select the View to print, in this case Org Chart. Click Next. 3. Select either the Wall Chart or Book Style radio button. Click Next. 4. If you want to add or modify a header or footer for your chart, click Header/Footer to open the Print Header/Footer Options dialog. Make your selections, as detailed in the Selecting Print Header/ Footer Options procedure in this document. Click OK. 5. If your chart contains group icons or custom items, you can select the Include Legend check box to print a chart legend listing all the icons and colors used in the chart. Click Finish to print your chart. Print the 9 Box Matrix You can print the 9 Box Matrix if the Print Wizard has been activated. The user will be prompted to print the chart or the 9 Box Matrix View. If the 9 Box Matrix is maximized, the matrix prints automatically. Print Graphs You can print graphs when the Print Wizard is enabled. To print a graph, open the Summary View and select the Graphs tab. Each graph prints one to a page. Note: If you print an EChart, you may see a warning message that too many records exist to print the chart. You can print the chart in smaller sections. If you attempt to print more than 5000 records in an EChart, a message displays noting that you are exceeding the print limit and the print job is canceled. Select smaller portions of the chart to print. This provides you with more control and prevents you from getting caught in an unwieldy print operation at the end user’s browser. Create Your Charts/Print Wizard 209 Aquire OrgPublisher 10 User Guide Publishing Wizard OrgPublisher provides a Publishing Wizard to help you create publishing definitions for your chart. You can choose Express Mode for a basic PluginX published chart or Advanced Mode to select specific options for your published org chart. The published chart will start either at the top box in the chart, or at a box that you select. You can also publish a chart for org model (what-if) planning, as well as receive data troubleshooting e-mail messages when publishing to PluginX. For instance, if you publish a chart with a broken hierarchy, this message can notify you of the problem. If you are publishing a chart for the first time using the Advanced Mode, the Publishing Wizard presents more dialog choices. You can select several publishing options, each requiring specific steps. You can even choose to enable Section 508 accessibility in your published chart. Review the Choosing a Publishing Format topic before you are ready to publish. In addition, you should understand whether or not you want to overwrite your existing HTM or JS file, and if you can use file transfer protocol (FTP ). If you publish ECharts, you should also verify whether or not your web server structure uses a virtual directory. Using the EChart publishing option you can also publish in thin client as well as rich client format. Select a publishing format to review the appropriate Publishing Wizard procedure. Publishing in Express Mode Advanced Mode Publishing in PluginX Format Publishing in Graphic Format Publishing in HTML Format Publishing in EChart Rich Client Format or Publishing in EChart Thin Client Format Publishing Real-Time Charts Publishing in PDF Format 210 Create Your Charts/Publishing Wizard Aquire OrgPublisher 10 User Guide Style Wizard You can create multiple styles in OrgPublisher for each chart to vary the display of your chart data and to help format your chart. If you publish your charts with OrgPublisher PluginX, your users can switch styles while viewing your chart. With the Style Wizard, you can create a new or change an existing style. You can set styles from within the New Chart Wizard, or create styles later in the chart process. By clicking the Style Wizard create unique styles by: button in the Wizards View, you can Formatting Chart Boxes Applying a Chart Design Template Note: Applying a chart design template overwrites any Advanced Box Layout settings you may already have in your chart. Saving and Charting Search Results as a Group Inserting Photos Showing or Hiding All Options Associated with a Position Type Securing Styles to a Group Selecting Drilling Options Setting Chart Layout Options Inserting Hotspots Showing or Hiding Chart Levels or Displaying Chart Styles Setting the Top of the Chart Summary Wizard The Summary Wizard walks you through the process of creating summary fields in your chart for numeric data. You can use summary information for reports or what-if planning. You can select how much of this information displays in the Summary View. Create Your Charts/Style Wizard 211 Aquire OrgPublisher 10 User Guide Summary fields can include: • Head counts • Summaries of numeric data, such as totals, averages, minimum, maximum, or percentages • Projections that you create in a separate planning session • Group counts The Summary Wizard provides dialogs to help you insert a summary field. It prompts you for the custom field to summarize, the type of summary, the population for the summary, the name or label you want to assign to the summary, and which position types should display the summary. Note: The Summary View is not available in published real-time charts. Succession candidates are not included in head counts or summaries. To add a field or change an existing text field to a numeric field, open the Custom Field Properties dialog. Note: The Summary Wizard informs you if your chart does not contain numeric custom fields and, subsequently, closes. In addition, the wizard inserts placeholders, if necessary, which display in the Custom Field Properties dialog. These fields within OrgPublisher, occupy sequences 20 -25, as you will note in the Seq. column in the dialog, and are designated as field types other than summaries, such as Text, Hotspot, or Email. As you create summary fields, OrgPublisher starts placing them in sequence 26. When importing numeric fields, make sure that you do not use any leading symbols, such as dollar signs. Also, verify that decimal places are set the way you want them prior to importing those fields into OrgPublisher. In conditional formatting, the search feature and all calculations follow the conditional position type. Formatting follows the group. If you display the Summary View in a chart with conditional formatting, you should hide either the group or position type of the conditional format. If you don't, head counts display in both areas. Orphan records and broken hierarchies can adversely affect summary and security functions. Unexpected results can occur that may cause head count or other totals to be incorrect. You can add leading or trailing symbols to numeric fields with the Field Format dialog, but the decimal places cannot be adjusted after they are imported. 212 Create Your Charts/Summary Wizard Aquire OrgPublisher 10 User Guide Add a Summary Field 1. Click the Summary Wizard button in Wizard View. You can also select Tools from the Main menu, then Summary Wizard from the pull-down menu. The Summary Wizard opens to the first dialog. Click Next. Note: The “There are no numeric fields in your input file” dialog appears in the Summary Wizard if you have built your chart with a data source that contains no numeric fields. You may have added numeric fields manually and can use the Custom Field Properties dialog to create your summary field. 2. Select the existing Numeric Field to Summarize. Select the Type of Summary. Click Next. 3. Select the Population to include the summary total. You can choose a specific position type, custom field, total head count, or group. Click Next. 4. Type the Label, or name, for the summary field. Select the Hide label check box if you do not want the label to display in the chart. Click Next. 5. Click on the position type to display the summary. Select where in the position type you want the field displayed. Repeat for each position type. You can also select All Positions. Click Next. 6. Click Finish. The summary field displays in your chart. Creating a Group Summary with the Summary Wizard Note: The Summary View is not available in published real-time charts. In OrgPublisher, you can use the summary feature to generate a group head count. 1. Open the Summary Wizard by selecting Tools from the Main menu then Summary Wizard from the options list. You can also click the Summary Wizard button in the Wizard View. Click Next. 2. Select the Numeric Field to Summarize and the Type of Summary. Click Next. Create Your Charts/Summary Wizard 213 Aquire OrgPublisher 10 User Guide 3. Click the drop-down arrow in the Population field and select the group name for which you want to create the summary. Click Next. 4. Type the summary Label. Click Next. 5. Select the Position type to display the summary field. Click Next. Note: If you create a group based on a standard position type, such as Manager, then associate a custom position type to the group for conditional formatting, such as Top Performing Manager, the original position type is no longer a part of the group criteria. For instance, if you then searched for all "managers" the "top performing managers" will not be part of your search results because they are now a different position type. Your Boolean search should use both the original position type, Manager, and the new position type, Top Performing Manager, as a criteria using And/Or. 6. Click Finish. The new group summary field displays in the Summary View. Note: If there is more than one group-based position type for which a person qualifies, the first match is used in Search and Summary tasks. Inserting a Head Count Roll-up Before you insert the head count roll-up or while you are creating your position types, you must indicate if the position types are to be counted or not. By default, indirect reports and contractors are excluded from the total head count. You can change this default to include or exclude other position types in the head count. 1. Select Edit from the Main menu then Define from the pull-down list. The Define dialog displays. 2. Find the Position type you want to include in the roll-up and click inside the Count field. 3. Select Yes from the options list to include the position type in the roll-up or No to exclude it. Excluded position types do not affect groups. You can insert a head count roll-up with the: Head Count Wizard Inserting a Head Count Roll-up with the Custom Field Properties Dialog Note: 214 Succession candidates are not included in head counts or summaries. Create Your Charts/Summary Wizard Aquire OrgPublisher 10 User Guide Inserting a Head Count Roll-up with the Custom Field Properties Dialog 1. Select Data from the Main menu then Custom Field Properties from the pull-down menu. You can also click the Custom fields button in the toolbar. The Custom Field Properties dialog opens. 2. Position the cursor where you want to add the new custom field, either somewhere within existing fields, or at the end. Click Insert. If you are inserting a field within the list of existing fields, a message verifies that this is what you want to do. 3. Enter the field name in the Field label column. 4. Press the TAB key to move to the Type column and select Count. 5. Press the TAB key to move to the Population column and select the position type or group you want to count. You can select one or more position types or groups, or the Total Head Count, or the Total Planned Head Count. 6. Press the TAB key to move to the Assigned To column. The Update Displayed Custom Fields dialog opens. Select the position types or groups for this custom field. If you want all position types to have this field, select All Positions. 7. Click Close to insert the new head count in your org chart and to close the Custom Field Properties dialog. Note: Succession candidates are not included in head counts or summaries. Resizing Wizard Icons You can resize the icons used in the Wizard View. 1. Click the Wizard View button or select View from the Main menu then Wizard View from the pull-down list. The Wizard View opens. 2. Right-click within the view. 3. Select Large icon or Small icon. The Wizard View immediately displays the resized icons. Create Your Charts/Summary Wizard 215 Aquire OrgPublisher 10 User Guide Showing or Hiding Planned Head Count 1. Select View from the Main menu then Status Bar from the pulldown menu. A drop-down list displays the Status Bar options. Each option selected for display is checked. Note: Keep in mind when you choose to show or hide fields that all information you can view in the OrgPublisher chart or search results list is also displayed when you copy the chart to Microsoft PowerPoint or the search results to Microsoft Excel. 2. Select Planned to show the planned head count for the displayed portion of the chart. This option adds in the number of open positions displayed in your chart. You can click on the option again to clear it. 3. You can display both the actual and the planned head count at the same time by selecting both options in the option list. Planned head count displays to the right of Shown Head count. Showing or Hiding the Head Count Label You can show or hide the label, or name, of a head count field in two ways. • When you create or modify a style, you can select the Hide label check box in the Head Count Wizard to hide the label in the chart. To show the label, leave the check box blank. • Right-click on the label in the Chart View and select the Hide label for option. To show the label, right-click on the head count field and select Show label. 216 Create Your Charts/Summary Wizard Aquire OrgPublisher 10 User Guide C HAPTER 4 FORMAT YOUR CHARTS Apply Standard Formatting Note: Although this section provides information on manually editing a chart, remember that if you want the changes to remain permanent, you must apply the changes to your HR database. When your HR data is refreshed and you open your chart, your manual changes are overwritten. Adding a Chart Background You can add a background or watermark to your OrgPublisher chart. 1. Click Format in the menu then Chart from the pull-down list. The Chart tab of the Format dialog opens. 2. In the right-hand pane, the Property column displays both a Background color and Background Image field. Click in the Background color Value field to select a color for your chart background. You can also select Other to customize a background color. 3. In the Color dialog, you can select one of the Basic colors, then modify it by moving your cursor within the color matrix to adjust the Hue, Saturation, and Luminosity. When you have the color you want, as shown in the Color/Solid box, click Add to Custom Colors. Click OK to return to the Format dialog. 4. Click Apply to accept the change and continue working in the Format dialog or click OK to accept the change and close the dialog. You can also create a gradient for your chart background color. Note: You can either embed an image background or select a background color or gradient for a specific chart. You cannot apply both to the same chart at the same time. 5. You can add a Background Image by clicking on Embed Image in the Value field. This displays the Open dialog which you can use to browse to an image file. Click Apply to accept the change and continue working in the Format dialog or click OK to accept the change and close the dialog. 6. Select a File name and click Open. The Open dialog closes and the Format dialog displays again. Format Your Charts/Apply Standard Formatting 216 Aquire OrgPublisher 10 User Guide 7. If you want to choose a Background Style, click the Value field and select Center, Tile, or Stretch. Center places your background image in the middle of the chart. Tile displays your image (depending on the size) several times, covering the entire background of the chart. Stretch modifies your file so that a single image stretches across the entire background of the chart. 8. Click Apply to accept the change and continue working in the Format dialog or click OK to accept the change and close the dialog. 9. If you want the background or background image to print when you print your chart, select the Print Gradient/Background check box. 10.Click Apply to accept the change and continue working in the Format dialog or click OK to accept the change and close the dialog. 11.You can delete the background image by clicking Remove Image. Click Apply to accept the change and continue working in the Format dialog or click OK to accept the change and close the dialog. Adding a Style Note: You can also select a style from the Chart Design Template using the Style Wizard or by clicking the Chart Design Templates button in the toolbar. 1. Select Tools from the main menu and Style Wizard from the pulldown list. If the Wizard View is open, you can also click on the Style Wizard button. The Style Wizard opens. Click Next. 2. Select the radio button to either edit an Existing Style or create a New Style. Click Next. 3. Type a Style name or accept the displayed default. 4. Select the radio button to choose the method of creating the style, Use this wizard to create a new style or Make a copy of an existing style. Click Next. If you selected to make a copy of an existing style, proceed to Step 7. 5. If you selected to create a new style, select a method to format your chart, Selecting a chart design template or Using the wizard. Click Next. If you select the chart design template option, proceed to Step 13. 6. Choose a radio button for the chart layout you want to use. Click Next. 217 Format Your Charts/Apply Standard Formatting Aquire OrgPublisher 10 User Guide 7. Select the radio button for how you want reports displayed in each box, Report each person on his/her own box, Report each person in box with manager, or Report each person in the same box below manager. Click Next. 8. Select the position types you want to show or hide in the style. A green check mark indicates a shown position type. A red X indicates a hidden position type. Click Next. 9. Select a radio button to use the Automatic chart title or to create a Custom Title. If you choose to use a custom title, type the name in that field. Click Next. 10.Select the Levels to Display in the chart. OrgPublisher defaults to "2 levels." Click the down-arrow to modify the default. 11.Select the check box to Enable Drill-up/Drill-down buttons, or clear it to hide the drill buttons. Click Next. 12.Select the check box next to each view you want to display in the chart. Click Next and proceed to Step 15. 13.If you selected the chart design template option in Step 5, the next dialog displays thumbnails of preformatted window layout templates available. Select the format you want then click Next. 14.Select the thumbnail that resembles the Chart View you want to see in your chart. Click Next. 15.You can click Back in order to modify any of your choices, or click Finish to close the wizard and open your chart in this style. Adding Multi-relationship Icons You can use this feature for matrix reporting to indicate employees who report to more than one supervisor. In order to do this, each employee must have a unique ID in the ID field of the Update Person dialog. This file is "searchable" and, therefore, can be viewed by end users. Do not use sensitive data in this field. If you build charts from data, the Input File must contain a unique ID in Field 5. If you build charts manually, you can add the ID using the Update Person dialog. Note: In the printed version of a book, matrix reporting is indicated by persons appearing multiple times in the index with a page number for each appearance. We recommend that you format indirect relationships differently, such as with a dotted line. Format Your Charts/Apply Standard Formatting 218 Aquire OrgPublisher 10 User Guide Using group and multi-reporting relationship icons in conjunction with Conditional Formatting is not recommended. These two features distinguish different aspects of group information and are not meant to work together. 1. Verify that unique IDs exist for each employee. To open the Update Person dialog, double-click on a person's name in the chart. If the ID field is empty, add the employee ID. If you build charts from data, you can choose to enter this information manually, as stated above, but when your chart is refreshed, this information will be lost. If you want the unique ID to be permanent, you must make the changes in your database. 2. Click Format in the Main menu and Chart from the pull-down list. The Format dialog opens at the Chart tab. 3. Click in the Multiple report icon field to display the list of existing icons. Click on the image you want or click Other to navigate to an icon from another icon resource file. 4. Click OK. The dialog closes and the Chart View displays the multiple report icon in the lower-left corner of the boxes. You can click on the icon to display the Search View which lists each instance of the person in the chart. Multiple reports display separately in the List View for each time they occur in the chart. You can click on an instance of the name to locate the person in the chart. Applying a Chart Design Template Note: Applying a formatting template overwrites any Advanced Box Layout settings you may already have in your chart. 1. Select Tools from the Main menu then Style Wizard from the options list. You can also click the Chart Design Templates in the Format toolbar. The Style Wizard opens. button 2. Follow the wizard prompts until you reach the dialog asking you how you want to create the style. 3. Select the radio button to choose the method of creating the style, Use this wizard to create a new style. Click Next. 4. Select the Selecting a chart design template radio button. Click Next. 219 Format Your Charts/Apply Standard Formatting Aquire OrgPublisher 10 User Guide 5. The next dialog displays thumbnails of preformatted window layout templates available. Use the scroll bar to view the available window styles. Select the format you want then click Next. 6. The preformatted chart view template thumbnails display in the next dialog. Use the scroll bar to view the available style templates. Select the template you want to use and click Next. 7. Follow the remaining dialog prompts and click Finish. Your chart displays the selected chart design template. Note: The Chart Design tries to match position types in the source chart. If it can’t find a position type match then the manager formatting is applied. The Web Administration Server chart design templates work if the web administration server (remotserver.dll) and the OrgPub32.exe installed on the server are both the current version. If one of these pieces has not been updated, OrgPublisher cannot pull the data it needs and a blank list of quick formats appears in the dialog. Chart Design Templates versus Style Wizard When creating a style for your chart, you can use a Chart Design Template or the Style Wizard. With the Chart Design Templates you: • get a chart that contains predefined – reports displayed in boxes – position types that may require formatting – automatic chart title – number of levels displayed in the chart – drilling feature – views displayed in the chart – color schemes and gradients – box shapes Note: Applying a formatting template overwrites any Advanced Box Layout settings you may already have in your chart. The Chart Design tries to match position types in the source chart. If it can’t find a position type match then the manager formatting is applied. With the Style Wizard you: • design your style using dialogs in which you select Format Your Charts/Apply Standard Formatting 220 Aquire OrgPublisher 10 User Guide – which chart layout you want – how you want the window to look – how reports are displayed in the chart – which position types are shown or hidden – chart title – how many levels are displayed in the chart – whether or not to enable drilling – which views are displayed in the chart Choosing a Background Image and Style You can select a background image, or watermark, either from the OrgPublisher folder or from your own library, and then choose a background style. 1. Select Format from the Main menu then Chart from the pull-down menu. The Format dialog opens at the Chart tab. 2. Select the style you want to modify from the drop-down list in the left pane of the dialog. 3. Click inside the Background Image field in the Value column in the right pane, and select an image from the OrgPublisher Samples>Images folder. You can also navigate to your company folder to choose a background image. Embed Image displays in the field. 4. Click inside the Background Style field in the Value column, and select from the drop-down list. Choices are Center, Tile, or Stretch. 5. Click OK to accept the background choices and view the chart. To remove a background image, click Remove Image in the Value column then OK. Creating a Backup Style If you have taken the effort to format the chart and create a style you want to use as a standard, it is recommended that you create a backup of that style. 1. Select File from the Main menu then Styles from the pull-down menu. The Styles dialog opens. 2. Select the existing style you want to backup then click New. OrgPublisher copies the existing style features into the new style and a new record line displays at the bottom of the list. 221 Format Your Charts/Apply Standard Formatting Aquire OrgPublisher 10 User Guide 3. Select the text Copy of X style, and type the name you want to use for the backup style. 4. Add any notes, if appropriate, in the Notes area of the dialog. 5. If you are working with a secure EChart, you can secure a style to a group by selecting the group name from the drop-down list. 6. Click Close. 7. Select File from the Main menu then Save from the pull-down menu. You can also click the Save button Note: in the toolbar. Keep in mind when you choose to show or hide fields that all information you can view in the OrgPublisher chart or search results list is also displayed when you copy the chart to Microsoft PowerPoint or the search results to Microsoft Excel. EChart security works only with an unbroken hierarchy. Orphans within a secured chart will disrupt all security controls. Creating a Color Gradient and Style OrgPublisher enables you to create a gradient color and style for your chart background. A gradient is a gradual difference in lightness or darkness of a color. A good example is the color matrix slide in the Color dialog. 1. Click Format in the Main menu then Chart from the pull-down list. The Chart tab of the Format dialog opens. 2. In the right-hand pane, the Property column displays both a Gradient Color and Gradient Style field. Click in the Gradient Color Value field to select a color for the chart background gradient. You can also select Other to customize a background color. 3. In the Color dialog, you can select one of the Basic colors, then modify it by moving your cursor within the color matrix and the color slide to adjust the Hue, Saturation, and Luminosity. When you have the color you want, as shown in the Color/Solid box, click Add to Custom Colors. Click OK to return to the Format dialog. 4. Click Apply to accept the change and continue working in the Format dialog or click OK to accept the change and close the dialog. 5. Click in the Gradient Style Value field to select how you want the gradient to display in the chart background. The black and gray tone Format Your Charts/Apply Standard Formatting 222 Aquire OrgPublisher 10 User Guide images in the pull-down list enables you to display the gradient darker colors on the top, left, horizontal middle, or center of the chart. Click on the image that best illustrates what you want to display. 6. Click Apply to accept the change and continue working in the Format dialog or click OK to accept the change and close the dialog. 7. If you want the color gradient to print when you print your chart, select the Print Gradient/Background check box. 8. Click Apply to accept the change and continue working in the Format dialog or click OK to accept the change and close the dialog. 9. You can also add an image to your chart background. Using Additional Gradient Options Additional gradient options are available for boxes, background, and legend items. In the gradient drop down, the black is the background color representation and white is the gradient representation. 1. Select Format from the Main menu then Boxes from the pull-down menu. The Format dialog opens at the Boxes tab. You can also use the Format Box button in the toolbar. 2. Select the specific style you want to modify or, if you want to modify all styles for the chart, select All Styles. 3. Click the position type, or All Position Types, you want to modify. Only the chart boxes for the selected position types are modified. 4. Click the arrow in the Gradient Style field to select one of the new options. 223 Format Your Charts/Apply Standard Formatting Aquire OrgPublisher 10 User Guide Figure 101 You can also select the Chart tab and assign a new gradient style to the chart background, or select the Gradient style under the Formatting tab of the Chart Legend Properties dialog. Customizing Drill Buttons You can modify the shape and color of the drill button to better match your corporate style, making your chart more cosmetically appealing. The customize drill button feature is part of the style format. 1. Select Format from the Main menu, then Chart from the drop-down list. The Format dialog opens at the Chart tab. 2. Click on the down-arrow to the right of the dialog next to the Value column and scroll down until the Drill button type option displays in the Property column. 3. Select the Click to modify button. The Customize Drill Buttons dialog opens. 4. Select the Use custom drill buttons check box. The drill button options are enabled. 5. In the Button Shape section, click on the down-arrow in the Outline field and select the outline shape. Format Your Charts/Apply Standard Formatting 224 Aquire OrgPublisher 10 User Guide 6. Click on the down-arrow in the Arrow field and select the arrow shape. 7. In the Button Color section, click the down-arrow in the Foreground field and select the color of the arrow. 8. Click the down-arrow in the Background field and select the outline background color. As you make each selection, the Preview section in the lower-left hand corner displays a sample of what the drill button will look like. 9. Click OK to save and apply your changes to the chart. Click Cancel to discard and not use the changes. Defining and Using Custom Colors In OrgPublisher you can define custom colors for boxes, backgrounds, and the chart color scheme. You can also define custom colors for a published chart when using the Publishing Wizard. 1. Select Format in the Main menu, then Boxes, Lines, or Chart from the pull-down menu. The Format dialog displays at the tab that you selected. You can also use the Format Box button in the toolbar to modify chart boxes, or select Options then Color scheme options. 2. Select the chart component color option. For box options, you can choose background, shadow, or outline colors. For the entire chart, you can choose a background color. 3. Click to open the color grid and select Other to define your custom color. Select the color by clicking in the color areas and using the intensity slide. Click Add to Custom Colors. Click OK. 4. Click Apply or OK to display the chart using the new color. Note: Custom colors cannot be used with text. Deleting a Style 1. Select File from the Main menu then Styles from the pull-down menu. The Styles dialog displays. 2. Select the style you want to delete by clicking to the left of the name. 3. Click Delete. The style no longer exists. 4. Click Close to return to the chart. 225 Format Your Charts/Apply Standard Formatting Aquire OrgPublisher 10 User Guide Displaying Chart Styles If you have created more than one style for your chart, you can quickly view the style list and open a specific style with the Style View. With OrgPublisher, styles may be secured to groups in published ECharts, which can enhance a secure rich client EChart. In securing styles to groups, you must remember that each chart viewer must have access to at least one style. Note: This option is not available if the Show styles in tabs option is enabled. 1. Click the Style View button in the toolbar or, if you have "pinned" the Style View, click the drop-down arrow next to the style name in the Style Bar. The Style View displays a list of styles available for your chart. 2. Click on the name of the style you want to display. For example, if a style were created to show indirect reports in your organization, you click that style name to display information for indirect reports. Note: Keep in mind when you choose to show or hide fields that all information you can view in the OrgPublisher chart or search results list is also displayed when you copy the chart to Microsoft PowerPoint or the search results to Microsoft Excel. Deleting a group associated with a style security makes that style available to every EChart user. Enabling or Disabling Styles Tabs The tabbed styles option is the default selection in OrgPublisher. You can turn this option off or back on. 1. Right-click on the Styles bar in OrgPublisher. An options list appears. 2. Select the Show styles in tabs option to disable the tabbed styles. To enable the tabbed option again, repeat Steps 1-2. Formatting a Custom Field When you manually create a numeric custom field, you can format that field by selecting the appropriate values. You can also format a date field. Format Your Charts/Apply Standard Formatting 226 Aquire OrgPublisher 10 User Guide Note: When importing numeric fields, make sure that you do not use any leading symbols, such as dollar signs. Also, verify that decimal places are set the way you want them prior to importing those fields into OrgPublisher. You can add leading and trailing symbols to numeric fields with the Field Format dialog, but the decimal places cannot be adjusted after they are imported. OrgPublisher does not change the value of numeric fields you bring in. For instance, if you import 341.00, that's what the number is in OrgPublisher. If you import 341, that's what OrgPublisher uses. Formatting cannot change the value of the data you import. Format a numeric field: 1. Select Data from the Main menu, then Custom Field Properties from the pull-down menu. The Custom Field Properties dialog opens. You can also use the Custom fields button in the toolbar. 2. Select a numeric custom field then click Format. The Field Format dialog opens. 3. Type values for the properties that pertain to this field. For example, if the field is a percentage, you can select % in the Trailing Symbol field. 4. Click OK to apply the properties. Selecting a custom field date format: 1. Select Data from the menu bar, then Custom Field Properties from the pull-down menu. The Custom Field Properties dialog opens. You can also use the Custom fields button in the toolbar. 2. Select a date custom field then click Format. The Select a date format dialog opens. 3. Click the down arrow in the Date Format field and select the format you want. The options are: – MM/DD/YYYY – DD/MM/YYYY – DD.MM.YYYY Note: 227 If you want to use the data formatting (or the search criteria of <>) in Custom Field Properties dialog when building a chart with data, OrgPublisher must receive the data with a 4-digit year then the month and the day; for example, "YYYYMMDD" if you want to change the format to display as "DDMMYY." Format Your Charts/Apply Standard Formatting Aquire OrgPublisher 10 User Guide 4. Click OK to apply the format. Formatting Chart Boxes You can define box characteristics individually for each position type to modify a box outline, background color, and style. These modifications are style specific. You can also use the Advanced box layout tab if you want to format in greater detail. Note: If there is more than one position type within a box, the top position type determines the formatting for the box. 1. Select Format from the Main menu then Boxes from the pull-down menu. The Format dialog opens at the Boxes tab. You can also use the Format boxes button in the toolbar. 2. Select the specific style you want to modify or, if you want to modify all styles for the chart, select All Styles. 3. Click the position type, or All Position Types, you want to modify. Only the chart boxes for the selected position types are modified. 4. Change the appropriate values: Value Style Show only text Width Description Choose a box style for the selected position in the current style. All box styles have background color and several have shadows. Both can be configured using the box options. Select to show text for the position in the current style. This hides the box outline, shadow, and background color. Type the box width for the selected position type in the current style. If the text is wider than the box width, it wraps automatically. This setting applies to all boxes in the chart. The maximum range is between 5 and 100. This field must be changed from OrgPublisher's default setting in order to place text outside the boxes using the Advanced Box Layout Editor. Change the width to a number wide enough to accommodate the text. Format Your Charts/Apply Standard Formatting 228 Aquire OrgPublisher 10 User Guide Value Description Height Type the minimum box height for the selected position type in the current style. If the wrapped text is taller than this setting, the box height automatically increases to fit the text. This setting applies to all boxes in the chart for this position type. The maximum range is between 0 and 500. Show outline Select to show the box outline for the selected position type in the current style; or clear the selection to hide the box outline. If you hide the outline, other box components such as background color and shadow still appear. Outline width Type the width of the line surrounding the box for the selected position type in the current style. Background color Select a predefined or custom color for the box background for the selected position type in the current style. Shadow color Select a predefined or custom color for the box shadow for the selected position type in the current style. Outline color Select a predefined or custom color for the box outline for the selected position type in the current style. Gradient color Select a predefined or custom color for the box gradient for the selected position type in the current style. Gradient style Select a box gradient for the current style from the drop-down list. Show head count Select to show the number of filled or open positions in the current style with Count set to Yes inside the box. To be shown in the count, a person’s position type must be defined to show count. Show group Indicate where you want the group icons to display in icons the current style, if applicable, in respect to the person's name in the box. Click in the field to display the drop-down list and select Left, Center, or Right. 5. Click OK or Apply. Formatting Chart Text You can format the job title, box title, or name text within a position type for the current style. If you have custom fields for a position type, you can also format that text. 1. Select Format from the Main menu then Text from the pull-down menu. The Format dialog opens at the Text tab. You can also use the Format Text button 229 in the toolbar. Format Your Charts/Apply Standard Formatting Aquire OrgPublisher 10 User Guide 2. Select the specific style that you want to change or, if the change is to be applied to all the styles for a chart, select All Styles. 3. Select the position type, for example Manager, or All Position Types. Select the category you want to format, such as Box Title. If applicable, choose the custom field you want to modify. 4. Change the appropriate values. These options may vary, depending on the component you select. Value Position Type Show Bold Italic Underline Text color Align Name format All caps Leading caps Leading spaces Trailing spaces Label Show label Description This field displays the position type to be formatted in the current style. The position type can also be renamed if a component under the position type is selected. Shows the selected position type in the current style when the chart is published or in View Mode. Bolds text in the current style for the selected component of the position type. Italicizes text in the current style for the selected component of the position type. Underlines the text in the current style for the selected component of the position type. Choose predefined or custom color text in the current style for the selected component of the position type. Aligns (Left, Center, or Right) text in the current style for the selected component of the position type. Choose a format to display employee names in the current style for the selected position type; for example F. Last indicates first initial, last name. Displays text for the selected component of the position type in all capital letters in the current style. Capitalizes the first letter of each word in the selected component of the position type in the current style. Type the number of blank lines to appear above the selected component of the position type in the current style. Type the number of blank lines to appear below the selected component of the position type in the current style. Type the label for the selected component of the position type in the current style. Shows the label for the selected component of the position type in the current style. Format Your Charts/Apply Standard Formatting 230 Aquire OrgPublisher 10 User Guide Value Label position Show Photo Description Choose the location of the selected component label, either above or next to the component it describes in the current style. Shows the photo (if applicable) for the selected position type in the current style. 5. Click OK or Apply. Formatting Fonts The format text option changes the default character attributes of the chart’s text. Attributes include font name and point size. A preview sample box displays an example of the text before you assign the attribute. 1. Select Format from the Main menu then Font from the pull-down menu. The Font dialog opens. 2. Choose the font type you want to use. 3. Choose the size. 4. Confirm your selections in the Sample area of the dialog. 5. Click OK. The new font format displays in your chart. Formatting Numeric Custom Fields You can insert a new summary field after you create a numeric custom field. You can format numeric custom fields while or after you add them to your chart. Note: If you renewed maintenance from a previous OrgPublisher Advantage version your OrgPublisher version now includes the ability to: • create charts from multiple data source • work with Web Administration • use chart security • add summaries to your chart • create email distribution list With OrgPublisher you can choose to suppress zero values in numeric fields. When building from data, OrgPublisher writes (and rewrites as data refreshes) to these fields based on calculations. When selecting a 231 Format Your Charts/Apply Standard Formatting Aquire OrgPublisher 10 User Guide summary field you are prompted to select a field type, for instance Average or Percentage, and what population you want to include in the calculation. When your chart is republished or refreshed, these data fields may change, depending on your source data. Custom field types that must be formatted for summary fields include: • Numeric • Count • Currency Formatting a Custom Field 1. Select Data from the menu bar, then Custom Field Properties from the pull-down menu. The Custom Field Properties dialog opens. You can also click the Custom fields button in the toolbar. 2. Select the custom field you want to format. If the Type field does not indicate a numeric selection, click on the field and select the option you want from the drop-down list. 3. Click Format. The Field Format dialog displays. 4. Click within the Value field for each Property, then click the dropdown arrow to make your choice. Note: When importing numeric fields, make sure that you do not use any leading symbols, such as dollar signs. Also, verify that decimal places are set the way you want them prior to importing those fields into OrgPublisher. You can add leading and trailing symbols to numeric fields with the Field Format dialog, but the decimal places cannot be adjusted after they are imported. OrgPublisher does not change the value of numeric fields you bring in. For instance, if you import 341.00, that's what the number is in OrgPublisher. If you import 341, that's what OrgPublisher uses. Formatting cannot change the value of the data you import. Property Leading symbol Trailing symbol Decimal places Value Select a symbol that precedes the numeric custom field, for example £ or #. Select a symbol to follow the numeric custom field, for example a percentage sign (%). When using the summary feature in OrgPublisher, you can type the number of digits shown after the decimal. Format Your Charts/Apply Standard Formatting 232 Aquire OrgPublisher 10 User Guide Property 1000 separator Negative values Show negative values Suppress zero values Value Select a character to separate thousands within a numeric custom field, for example a comma (,). Select a symbol to represent a negative value, for example a minus sign (-). Select this option to display all negative numeric custom fields in red. Select this check box if you do not want to display zero values in your chart. 5. Click OK to accept the field properties. Formatting Reporting Lines You can not only format reporting lines by relationship, direct or indirect, you can also select line attributes for each position type in the current style. A list of existing position types now displays beneath the Direct Report node. An option for All Position Types has also been added. The reporting line format is style specific. You can define lines by changing the color or line type, change the thickness of a solid line, and use any standard color for a reporting line. You can also use the Advanced box layout tab if you want to format in greater detail. 1. Select Format from the Main menu then click Lines from the pulldown menu. The Format dialog opens at the Lines tab. 2. Click the relationship type to modify. If you want to format by a specific position type, you must expand Direct Report then select the position type, or All Position Types. 3. Select the position type and change the appropriate values: Value Type Line Style 233 Description Select the reporting relationship for the line you want to format in the current style. Choose a line type for the selected relationship in the current style. If you plan to change the line width, you must select a solid line style. (Microsoft Windows limits dashed lines to one point.) Format Your Charts/Apply Standard Formatting Aquire OrgPublisher 10 User Guide Value Width Color Description Type or select a width of the solid connecting line for the selected reporting relationship in the current style. (Microsoft Windows limits dashed lines to one point.) Choose a predefined or custom color of the connecting line for the selected reporting relationship in the current style. 4. Click OK or Apply. Note: When using conditional formatting , the reporting line format is based on the conditional position type. If the first and last report-to box line styles are identical, that style will be used for shared areas. If you do not select a particular line style for the middle boxes, they will always take the default line style (as selected for Direct Reports). If first and last report-to box line styles are different the default line style (as selected for Direct Reports) will be used for shared areas. Direct report default line style doesn't refer to All Position Types. It is used only if you don't expand the node. Formatting the Chart You can update a chart’s box arrangement, background, and default text information at any time. You can do this across all styles or for just one style. In addition you can modify the shape and color of the drill button to better match your corporate style, making your chart more cosmetically appealing. The Chart tab in the Format dialog displays an easy reference graphic of what each chart layout looks like. With OrgPublisher you can also open a chart for formatting only, which is very helpful when you are working with a very large chart and you just want to format it. The Advanced box layout tab enables you to format in greater detail. 1. Select Format from the Main menu then Chart from the pull-down menu. The Format dialog opens at the Chart tab. 2. Select the style you want to modify from the drop-down list. 3. Change the chart layout in the left-hand pane of the dialog, or the property values such as background color, gradient, background/ watermark or font size from the right-hand pane. Format Your Charts/Apply Standard Formatting 234 Aquire OrgPublisher 10 User Guide Value Description Style Layout 1 Select the style of your chart you want to format. Horizontal - Lowest level of each branch in the chart is arranged in a horizontal line. This creates shorter, wider charts. Layout 2 Vertical - Lowest level of each branch in the chart is arranged in a vertical row. This creates narrower, taller charts. Layout 3 Side by side - Lowest level of each branch in the chart is arranged with the boxes side by side. This creates more compact charts. Layout 4 Stacked - Lowest level of the chart (displays only two levels) is arranged in a horizontal line across the width of a page for as many lines as it takes to display the lowest level. The number of boxes across is determined automatically or set to a specific number. Background color Select or define a color for the chart background. Gradient color Select a predefined or custom color for the chart gradient. Gradient style Select a chart gradient style from the drop-down list. Background Select an image to use as a chart background, or image watermark, by clicking Imbed Image. You can also delete an existing background image by clicking Remove Image. Background style Select the style for the background image from the drop-down list, Center, Tile, or Stretch. Print Gradient/ Select this check box if you want to print your chart Background gradient or background. Multiple report Select an icon to use in the chart to indicate a person icon reports to more than one supervisor by clicking on the down-arrow and choosing an image. You can also select Other to open the Select an icon dialog and browse to a different icon source file. 235 Format Your Charts/Apply Standard Formatting Aquire OrgPublisher 10 User Guide Value Auto Build Description Select an Auto Build option to change how reporting employees are shown. Select one of the following options: Normal - Each employee in the chart has his or her own box, with its own reporting line. Reports in one box - All reporting employees are included in the box of the person they report to. Position types with a zero (0) priority remain in their own box. Horizontal spacing Vertical spacing Drill button type Chart font Chart font size Automatic row size Boxes per row Show Hover Profile Hover Profile Display (ms) Reports in box below - All reporting employees are included in the same box, with a single line indicating to whom they report. Type the horizontal space between boxes. Type the vertical space between boxes. Click on the Click to modify button in this field to open the Customize Drill Buttons dialog. Select the default font type for the chart text in the current style. Select the default font size for chart text in the current style. Select this check box when using chart layout 4, typically for use in a smaller window, if you want OrgPublisher to automatically set the number of boxes across in a row. Type the maximum number of boxes to print in a row. The minimum number of boxes across is 4. (The chart style is automatically stacked, which means there are two levels of the organization per page and the lowest level is arranged in a horizontal line across the width of a page for as many lines as it takes to display the lowest level.) Select this check box to enable the display of the Hover Profile. The default is set to off. Type the number of milliseconds to hover over the field before displaying the Hover Profile. Limits are between 1000 - 20,000. 4. When you have completed your changes, click Apply to add your changes and continue working in the Format dialog. Click OK to add your changes and close the dialog. Format Your Charts/Apply Standard Formatting 236 Aquire OrgPublisher 10 User Guide Formatting the Chart Legend You can format the chart legend to better fit your chart scheme. The legend default uses a 1 column list, a width of 200 pixels, and a height that is automatically calculated to fit the number of items in the legend. 1. Open the chart legend by clicking the Legend Properties button in the toolbar or by selecting Insert from the Main menu then Legend from the options list. If the legend is already displayed in the chart, you can also click on the legend to open it. The Chart Legend dialog opens at the Placement tab. 2. Select the Formatting tab. This tab provides options for outline style, color, gradient, and dimensions, as well as a preview section. 3. In the Format section, select the Outline style you want to use by scrolling through the available options and clicking on the one you want. 4. Accept the default to Show outline for the legend, or clear the check box if you do not want to display the outline. Note: If your legend style contains a shadow, the shadow remains despite deleting the outline. 5. Select the Outline width using the up or down-arrow. The allowed range is between 1 - 5 pixels. 6. In the Use Custom Dimensions section, select the check box if you want to the legend to be a different size. Using the up and downarrows for each field, select the Box width (range 40 - 999), Box height (range 40 - 999), Number of columns (1 - 20), and Column wrap style. Note: Depending on where you place the legend, some boxes in the chart may be covered. You may want to modify the legend settings to better fit the legend within a blank area of the Chart View. 7. In the Color section, use the pull-down options in each field to select the Background color, Gradient color, Gradient style, Shadow color, and Outline color. 8. The Preview section to the right of the dialog provides a sample of what the legend looks like as you make each change. When you get the format you want, click OK to accept the changes and close the dialog. 237 Format Your Charts/Apply Standard Formatting Aquire OrgPublisher 10 User Guide Formatting the Chart Title You can format the chart title for the current style separately from the rest of the chart text. 1. Select Format from the Main menu then Title from the pull-down menu. The Format dialog opens at the Title tab. 2. Modify or select the appropriate values. Value Description Show chart title Shows the title at the top of the chart in the current style. Title width Type the number of characters across that are allowed for the chart title in the current style. If the title text is wider than the available width, it is automatically wrapped, or divided, into more than one line. Auto Title Select to make the chart title of the current style the same as the title of the top box. Custom Title Type a title for the chart in the current style. To do this, clear Auto Title. Title font Select the default font for the chart title in the current style. Title font size Select the default font size for the chart title in the current style. Title color Select a predefined or custom color for the chart title in the current style. Title bold Select to show the chart title in bold text for the current style. Title italic Select to show the chart title in italic text for the current style. Title underlined Select to underline the chart title in the current style. Title with AsOf Select to add the current date to the chart title in the Date current style. AsOf Date Format Select to format the date, for example, MM/DD/ YYYY. Title Separator Type the character to use as the chart title and date separator in the current style. 3. When you have completed your changes, click OK. Format Your Charts/Apply Standard Formatting 238 Aquire OrgPublisher 10 User Guide Formatting the Search Dialog You can format OrgPublisher’s Search dialog to match the field types in your org chart by: • altering the tabs or field labels. • changing the operation between modal and non-modal; either keeping the focus on the Search dialog while it is open or letting the focus switch between the dialog and the chart window. • hiding or reordering search tabs. • select focus or succession planning options. 1. Select Options from the menu bar, then Search Options from the pull-down menu and Customize Search dialog from the options list. The Customize Search Dialog opens. There are four columns in the Search dialog. Column Name Search Page Tab Caption Field label Hide Description Lists the type of information contained in each tab of the Search dialog. Lists the current name of the selected tab in the Search dialog. Lists the names of the fields within each tab of the Search dialog. Indicates whether the tab is shown or hidden in the Search dialog. 2. Click the tab name in the Tab Caption column that you want to change. 3. Type the name that you want over the old name and press ENTER. 4. Repeat the process for each Tab Caption or Field label you want to change. 5. To change the sequence of the tabs, highlight the tab record line that you want to move and click Move Up or Move Down. 6. If you want the Search dialog to always be active while it is open, verify that the Keep focus on Search dialog (Modal) check box is selected. In other words, you have to close the Search dialog before you can perform a task in OrgPublisher or the published chart. 239 Format Your Charts/Apply Standard Formatting Aquire OrgPublisher 10 User Guide 7. If you want to create a succession planning chart and search for succession candidates, select the Enable succession planning features check box. Clear the check box to disable this feature. 8. Click OK to accept your change. 9. If you want to use the original tab and field names, click Restore Default and click OK. This option immediately restores all default headings. Group and Multi-reporting Relationships Icons OrgPublisher enables you to select a unique icon to associate with a specific group. The icon displays in the chart box next to the name of each person who is a member of that group. If a person is a member of multiple groups, multiple icons display in the box. When you click on a group icon, the Search View opens with a list of all the people in that group. When choosing an icon for a group, you can add your own icon by opening the Group Editor dialog, clicking the down-arrow in the Image to show in chart for people in this group field, and then selecting Other to browse to an icon file. Note: Using group and multi-reporting relationship icons in conjunction with Conditional Formatting is not recommended. These two features distinguish different aspects of group information and are not meant to work together. See the Using the Chart Legend Properties dialog for details on viewing and displaying a list of group icons used in the chart. See the Printing a Chart Legend for details on printing a legend. You can also add a multiple relationship icon that displays next to the names of people in the chart who report to more than one person. If a person reports to only 2 people, you can click on the icon in the Chart View to open the Search View which displays the list of supervisors that person reports to. You can select a name within the list and the Chart View shifts to that particular instance of the person in the chart. When choosing an icon for multi-relationships, you can add your own icon by selecting Format then Chart, clicking in the Multiple report icon field and browsing to an icon file (.ico). Note: You can use 16 bit or 32 bit icons for both the group and multi-relationship icons. Format Your Charts/Apply Standard Formatting 240 Aquire OrgPublisher 10 User Guide Hiding Lowest Boxes You can choose to show text only, not the chart boxes, for the employees in the lowest displayed level of the chart. This hides the lowest level currently displayed, whether it is the actual bottom level of the chart or a level specified using the Show Custom Levels option. 1. Select Format from the Main menu then Chart from the pull-down menu. The Format dialog displays at the Chart tab. 2. Select the Hide lowest boxes check box. 3. Click Apply to update the chart and keep the dialog open for further changes, or click OK to update the chart and close the dialog. Inserting a Background Image In OrgPublisher, you can further enhance your org chart by adding a background image, or watermark. This can be done while you are formatting the chart. 1. In OrgPublisher, select Format from the Main menu then Chart from the pull-down list. The Format dialog opens at the Chart tab. 2. In the Background Image field, click Embed Image. The Open dialog appears, enabling you to navigate to your JPG image file. Click Open. 3. OrgPublisher returns to the Chart tab. Click OK to accept the image and exit the dialog, or click Apply and proceed to step 4 if you want to continue working in the dialog. 4. If applicable, select a style for the background image in the Background Style field. Click the down-arrow and select Center, Tile, or Stretch. 5. Click OK to accept the image and exit the dialog, or click Apply if you want to continue working in the dialog. Modifying an Existing Style 1. To modify an existing style, open the style in your chart, make your changes, then select File from the Main menu then Save. You can also click the Save button 241 in the Main toolbar. Format Your Charts/Apply Standard Formatting Aquire OrgPublisher 10 User Guide 2. To rename an existing style, open the Styles dialog and select the style you want to rename by clicking to the left of the name and then typing over the text. Opening a Chart for Formatting Only You can open a chart from the OrgPublisher dialog for formatting only. Note: Only file types of OCB and ODB can be opened for formatting only. 1. Open OrgPublisher. The OrgPublisher dialog opens to Create a blank chart, Run the New Chart Wizard, or the default selection, Open an existing org chart. Select the chart you want to format and select the Open chart for formatting only check box. Click OK. You can also select File from the OrgPublisher menu, then Open for formatting only from the options list. 2. A message states that formatting changes will be saved but data edits will not. Click OK. 3. OrgPublisher opens a chart containing a "dummy" hierarchy of 100 boxes and "place holder" text, such as Manager Box Title or Field #16. No specific data is called, and the Insert, publishing, and Save As features are disabled. There will be a box representing each position type in your chart. 4. You can modify your formatting and even put fake data in the fields. When you save the chart, only the template is saved and the fake data is discarded. Selecting Color Schemes for Charts You can choose a color scheme for your chart, or customize a color scheme, by using the Options menu. You can keep this color scheme in your published chart, or select another scheme using the Publishing Wizard. Note: This option is disabled if you are not running in at least 16-bit color. 1. Click Options in the Main menu and then Color scheme options from the options list. The Select Color Scheme dialog opens. 2. Select the radio button for the predetermined color you want, such as Windows system, Office, or ERP blue. Proceed to Step 9. Or, you can select Custom color scheme. Format Your Charts/Apply Standard Formatting 242 Aquire OrgPublisher 10 User Guide 3. If you selected to use a custom scheme, click Define custom color scheme. The Select Color Scheme dialog opens. 4. Select the color for each gradient by clicking the down-arrow to open the color grid. Fields in the OrgPublisher Select Color Scheme dialog include, background and gradient intensity, as well as a Style bar color option. 5. Select Other to define your custom color using the Microsoft® Windows Color dialog. Select the color by clicking in the color areas and using the intensity slide. Click Add to Custom Colors. Click OK. 6. You can also Copy scheme to the clipboard if you want to propagate the same color scheme to another chart. The code for the color scheme is copied to the clipboard which can be pasted into OrgPublisher. 7. Click Paste scheme to the clipboard if you want to paste the code previously copied to the clipboard into another OrgPublisher chart. Click OK to close the dialog. 8. If you want to use this color scheme for all charts, select the Set as default color scheme for new charts check box in the Select Color Scheme dialog. 9. Click OK to close the text box and return to the chart. Note: Once a color scheme is selected as a default, the check box is disabled when you return to this text box. You only have to select it again if you want to change the default color scheme. Setting Chart Layout Options In OrgPublisher, you can update a chart’s box arrangement, background, and default text information at any time. You can do this across all styles or for just one style. Note: You can further define your chart layout by using the Advanced Box Layout Editor. If you want to change the way the boxes display for printing purposes, use the Print Preview to make those modifications. 1. Select Format from the Main menu then Chart from the pull-down menu. The Format dialog opens at the Chart tab. 2. Select the style you want to modify from the drop-down list. 243 Format Your Charts/Apply Standard Formatting Aquire OrgPublisher 10 User Guide 3. Change the chart layout from the left-hand pane of the dialog. A brief description of how layout works displays at the top of the pane, just above the Style field. Field Description Style Layout 1 Select the style of your chart you want to format. Horizontal - Lowest level of each branch in the chart is arranged in a horizontal line. This creates shorter, wider charts. Layout 2 Vertical - Lowest level of each branch in the chart is arranged in a vertical row. This creates narrower, taller charts. Layout 3 Side by side - Lowest level of each branch in the chart is arranged with the boxes side by side. This creates more compact charts. Layout 4 Stacked - Lowest level of the chart (displays only two levels) is arranged in a horizontal line across the width of a page for as many lines as it takes to display the lowest level. The number of boxes across is determined automatically or set to a specific number. 4. When you have completed your layout changes, click OK. Setting the Default Template Note: Initial formatting of the successor position type is handled in the default templates shipped with OrgPublisher. A default template contains one or more styles and all of the formatting options within those styles. 1. Open the chart that contains the styles you want to use regularly, or create a style that includes colors, views, and data layouts that you want. Format Your Charts/Apply Standard Formatting 244 Aquire OrgPublisher 10 User Guide 2. Select File from the Main menu then Set Template as Default from the pull-down menu. These styles will be active the next time you open a new chart. 3. To remove a default template, you can either rename or delete the file Default.OTM in the OrgPublisher directory. Note: There is no option to Set a Default Template when using Web Administration (thin client publishing format ) because setting the template on the server would set the same default template for all chart administrators' charts. Showing or Hiding Chart Components You can show or hide specific components in your chart such as an open position, assistants, partners, custom fields, hotspots, or your logo. You can show or hide fields using the Show/Hide Chart Components dialog, selecting options in wizards, or by using the right-click menu in views. Note: The Show/Hide Chart Components dialog does not apply to position types formatted using the Advanced Box Layout Editor. All information you can view in the OrgPublisher chart or search results list is also displayed when you copy the chart to Microsoft PowerPoint or the search results to Microsoft Excel. 1. Select View from the Main menu then Show/Hide chart components from the pull-down menu. The Show/Hide Chart Components dialog opens at the Components tab. To modify levels displayed, see the Showing or Hiding Chart Levels procedure below. You can also click on the Show/Hide Chart Components button the toolbar. in 2. Select the Style from the drop-down list for which you want to show or hide components. A check mark next to a position type means it is displayed. An X means the position type is hidden. Note: Keep in mind when you choose to show or hide fields that all information you can view in the OrgPublisher chart or search results list is also displayed when you copy the chart to Microsoft PowerPoint or the search results to Microsoft Excel. 3. Click the plus sign (+) to expand and view the components of a position type. 4. Click on a component to display (green check mark) or hide (red X) it. 245 Format Your Charts/Apply Standard Formatting Aquire OrgPublisher 10 User Guide 5. Select the Group displayed in the style from the drop-down list, if applicable. The default group is Everyone. 6. Click Apply to update the chart and keep the dialog open for further changes, or click OK to update the chart and close the dialog box. Note: In conditional formatting, the search feature and all calculations follow the conditional position type. Formatting follows the group. If you display the Summary View in a chart with conditional formatting, you should hide either the group or position type of the conditional format. If you don't, head counts display in both areas. In addition to hiding components, you can: Showing or Hiding All Options Associated with a Position Type Showing or Hiding Fields in Profile View Showing or Hiding Chart Levels You can choose to show just a specified number of chart levels, or you can show all levels. You can also hide the lowest level of boxes. When you select a specified number of displayed levels in your chart, you create a custom level. The Show Custom Levels menu option displays chart levels using the currently selected top of chart, whether it is the actual top of the chart or an alternate specified with the Set top of chart command. If you are working with a large chart, you may choose to display only a certain number of levels. You can also hide the lowest boxes in a chart. 1. Select View from the Main menu then Show/Hide chart components from the pull-down menu. The Show/Hide Chart Components dialog opens. You can also click on the Show/Hide Chart Components button the toolbar. in 2. Click the Levels tab. 3. Select the Style you want to modify from the drop-down list. 4. The Show All Levels check box is the default selection. In the Custom Levels field, select the number of chart levels you want to show in your chart. The default is automatically cleared. Note: If you are publishing an EChart , you select the maximum number of levels to display while you are in the Publishing Wizard. All levels is not an option. Format Your Charts/Apply Standard Formatting 246 Aquire OrgPublisher 10 User Guide These levels cannot be changed in the published EChart. The drop-down levels toolbar option in the browser contains only the allowable levels. All information you can view in the OrgPublisher chart or search results list is also displayed when you copy the chart to Microsoft PowerPoint or the search results to Microsoft Excel. 5. Select whether or not you want to display the Drill-up/Drill-down buttons. 6. Select whether or not you want to Drill up custom levels. 7. Select the number of Drill up levels. 8. Select the Group displayed in the style from the drop-down list, if applicable. 9. Click Apply to update the chart and keep the dialog box open for further changes, or click OK to update the chart and close the dialog box. Once your chart levels have been set and you are looking at your chart, you can later choose to display all chart levels. Select View from the Main menu then Show All Levels from the pull-down menu. Showing or Hiding the Style Bar You can elect to hide the Style Bar in OrgPublisher by right-clicking on the bar or using the View menu option. The default is to display the Style Bar. Note: Keep in mind when you choose to show or hide fields that all information you can view in the OrgPublisher chart or search results list is also displayed when you copy the chart to Microsoft PowerPoint or the search results to Microsoft Excel. • Right-click on the Style Bar and select Style Selector button then Enable button from the options list. A check mark indicates that the Style Bar is shown in OrgPublisher. Clear the option to hide the bar. • You can also select View from the Main menu then Toolbars, Styles Toolbar, and Show Styles toolbar from the options menu. A check mark indicates that the Style Bar is shown in OrgPublisher. Clear the option to hide the bar. 247 Format Your Charts/Apply Standard Formatting Aquire OrgPublisher 10 User Guide Showing the Entire Chart You can display the entire chart in the Chart View from any location or level within your chart. The Display whole chart option is available only after you have invoked Set top of chart. • Select View from the Main menu then Display whole chart from the pull-down menu. • You can also click the Display whole chart button in the toolbar. OrgPublisher displays as much of the entire chart as the window and the size of your chart allow. Showing a Portion of the Chart When you set the top of chart, the selected box and reporting boxes are shown in the Chart View. This option is useful for working with company divisions or other areas of an organization, or for printing a portion of a chart. You can also create styles using the set top of chart feature. 1. Click on the Box title where you want the portion of the chart to begin. 2. Select View from the Main menu then Set Top of chart from the pull-down menu. You can also click the Set top of chart button . 3. Save the style, or create a new style, using the selecting portion of the chart. Using Dynamic Chart Layouts OrgPublisher now allows you to dynamically select a chart layout. This feature is available in the application as well as charts published as PluginX and EChart rich client. 1. Open a chart and click the Select the layout style for this chart button . Format Your Charts/Apply Standard Formatting 248 Aquire OrgPublisher 10 User Guide Figure 102 2. The drop-down list displays layout options. The current layout is selected. Click the layout you want to use. Layouts are defined, in order of the buttons listed top to bottom: – Horizontal - Lowest level of each branch in the chart is arranged in a horizontal line. This creates shorter wider charts. – Vertical - Lowest level of each branch in the chart is arranged in a vertical row. This creates narrower, taller charts. – Side by side - Lowest level of each branch in the chart is arranged with the boxes side-by-side. This creates more compact charts. – Stacked - Lowest level of the chart (displays only two levels) is arranged in a horizontal line across the width of a page for as many lines as it takes to display the lowest level. The number of boxes across is determined automatically or set to a specific number. The stacking always takes place on the lowest levels of the chart shown. In other words, if you display 3 levels, level 3 is "stacked" according to the layout. Figure 103 The chart immediately changes the displayed layout. 249 Format Your Charts/Apply Standard Formatting Aquire OrgPublisher 10 User Guide Figure 104 Using the Chart Legend Properties Dialog The chart legend allows the chart administrator and OrgPlan planners to not only display a list of group icons, but to also create and describe custom colors used in the chart. The legend helps end users understand what the icons and colors mean, and takes the place of OrgPublisher's previous group legend. When you first enable the legend, all group icons are automatically placed within the legend, which is displayed in a specified corner of the Chart View. You can quickly turn the legend on or off by using the toolbar Legend Properties button Properties dialog. , or you can open the Chart Legend With this dialog, you can set the content, location, and format of the legend. These settings are applied to the current style. Aligning the Chart Legend Dialog When you open the Chart Legend Properties dialog for the first time, the legend is disabled. Format Your Charts/Apply Standard Formatting 250 Aquire OrgPublisher 10 User Guide 1. Open the chart legend by clicking the Chart Legend Properties button in the toolbar or by selecting Insert from the menu then Legend from the options list. If the legend is already displayed in the chart, you can also click on the legend to open it. 2. Select the Show legend check box in the Placement tab. The Chart Legend Properties dialog is now enabled, and the Contents and Formatting tabs are available. 3. Select the radio button to place the legend in one of the four corners of your chart, Upper Left, Lower Left, Upper Right, or Lower Right. 4. If you want to accept the default to display all current icons in the legend, as well as the default legend format, click OK to close the dialog. The legend displays in the Chart View in the selected corner. 5. You can also select or add the contents of the chart legend or format the chart legend to fit better with your chart properties. Note: Depending on where you place the legend, some boxes may be covered. You may want to modify the legend settings to better fit it within a blank area of the Chart View. Using the Define Dialog The Define dialog contains two tabs, one for Positions and the other for Hotspots. When building from data, this information is fed into field 4 in the OrgPublisher Input File. You must define certain values when you create a position type. Value Priority 251 Definition Determines where your custom position types will be placed within a box in relationship to other position types. The lower the priority number, the higher it is placed in the box. OrgPublisher automatically assigns this number, but you can change it from the Define dialog. Format Your Charts/Apply Standard Formatting Aquire OrgPublisher 10 User Guide Value Count Box type Definition Determines if the position type is counted in head counts. The default is Yes. Determines the type of box that is inserted for this position type. Each box type has a different position within the chart. For example, the first assistant box is placed below and to the right of the box to which it reports. If there is more than one assistant, the boxes alternate from right to left below the box to which it reports. Values include: Normal Box, Assistant Box, Partner Box, and Staff Function Box Define a new position type: 1. Select Edit from the menu bar, then Define from the pull-down menu. The Define dialog opens. 2. To create a new position type, click New. The last row in the table displays a new position with default information. 3. Highlight the text in the field Position type and type the new name. This name is not displayed in the chart, but should be something meaningful to you. 4. You can accept the default or press the TAB key to move to the Count column and choose whether or not this position will be counted in the head count roll-up. 5. You can accept the default or press the TAB key to move to the Priority column and select the position priority number. 6. You can accept the default or press the TAB key to move to the Record type column and select the record type for the position. 7. Press the TAB key to move to the Group column. Click in the field and select a group from the drop-down list. 8. You can accept the default or press the TAB key to move to the Box type column and select the chart box type. Note: Box type selection cannot be modified when using conditional formatting. The Box type column is disabled once you assign the position type to a group. 9. Click Move Up or Move Down to reposition the position type in the dialog. (This does not affect the order of position types in the chart boxes.) Format Your Charts/Apply Standard Formatting 252 Aquire OrgPublisher 10 User Guide 10.Click OK. The Define dialog closes and the file is saved. If this is a new file, you will be prompted to save the file before you can continue. Modify an existing position type: Select the Position type name, and follow Steps 3 - 10 above. Note: When using conditional formatting, it is best to assign a single attribute group to an appropriately named position type, such as "High Performing Managers." Using the Multi-level Peer Display OrgPublisher provides the option to display all reports at the same chart level or display multiple levels. This option is a formatting function, displays in View Mode only, and can be useful if you have, for instance, a Vice President and a manager reporting to the same box and you want to show the hierarchy level of the two positions. Note: The multi-level peer display does not work when your chart contains multiple people in a box. When building a chart with data, map your levels to the OrgPublisher Input File field 18. Boxes reporting to an assistant will not have this functionality. You can also save the multi-level peer display as a separate style or use the menu or toolbar options to manually adjust box levels. Note: If you are working with a large chart that takes a little longer to open, you may want to turn off the multi-level viewing. This will speed up the process. Select View from the menu bar and clear Show multi-level peers option in the pull-down list. Planning charts are always in Build Mode, and do not reflect special formatting, such as multi-level peer display, reports in the same box as their manager, or the advanced box layout settings. Manually move a box up or down a level: Note: Although this section provides information on manually editing a chart, remember that if you want the changes to remain permanent, you must apply the changes to your HR database. When your HR data is refreshed and you open your chart, your manual changes are overwritten. 1. Select View from the Main menu and verify that Show multi-level peers in the pull-down list is selected. 253 Format Your Charts/Apply Standard Formatting Aquire OrgPublisher 10 User Guide 2. Click View Mode in the tool bar. 3. Highlight the name or job title of the box you want to move. 4. Click the Move up the new level. or Move down button. The box displays at 5. You can also select Edit from the Main menu then Move up a level or Move down a level from the pull-down menu. 6. Save your chart. Some things to note about the Multi-level Peer display feature: • Works in View Mode. • The top box cannot be moved. • The first level below the parent box does not move up because it is already at the highest level in relation to the parent box. • If you move a parent box, all reporting boxes move with it. • Partners move with their attached boxes. • You can move (up or down) 10 levels in relation to a parent box. Viewing Available Styles If you have created more than one style for your chart, you can quickly view the style list with the Style View. Note: This option is not available if the Show styles in tabs option is enabled. 1. Click on the Style View button in the toolbar or, if you have pinned the Style View, click the drop-down arrow next to the style name in the Style bar. 2. The Style View opens on the left side of the OrgPublisher window. 3. Select the style from the list by selecting the tab in the Style bar (if available) or by clicking on the style name. Format Your Charts/Apply Standard Formatting 254 Aquire OrgPublisher 10 User Guide Add and Format a Chart Legend Adding a Custom Item to the Chart Legend When you enable the chart legend in your chart, you can select the placement of the legend, format the legend, and select the contents of the legend. You can also add custom item color and gradient icons to include in the legend. Note: Depending on where you place the legend, some boxes may be covered. Using click and drag scrolling can help, but modifying the legend settings to fit it within a blank area of the Chart View may be a better solution. 1. Click on the legend in the Chart View. You can also click the Legend Properties button in the toolbar. If the legend is already displayed in the chart, you can also click on the legend to open it. The Chart Legend Properties dialog opens. 2. Click the Contents tab. When opening the Chart Legend Properties for the first time, all icons in the chart are displayed in the legend. These icons are listed in the Legend contents section of the dialog. As you create new groups with icons or custom items, they display in the Available groups section of the dialog. The Preview section shows you what the legend currently looks like. Note: The Chart Legend Properties dialog does not display groups that do not have an icon assigned to them. In addition, it's best not to give custom items the same names as groups. Custom legend items and groups that have the same name do not synch. 3. Click Add Custom Item to Legend. The Add New Custom Item dialog opens. 4. Type the Label for the new icon, limited to 64 characters. 5. Select a Color using the down-arrow to open the color grid. 6. If applicable, select the Gradient style using the down-arrow to select a gradient style thumbnail. 7. If applicable, select the Gradient color using the down-arrow to open the color grid. 8. Click Add. The new icon is automatically added to the Legend contents section of the dialog. 255 Format Your Charts/Add and Format a Chart Legend Aquire OrgPublisher 10 User Guide Modifying Icon Properties 1. Select the custom item icon in the Legend contents tab to enable the Properties button . you can modify custom legend icon properties only. Properties for a group icon can be modified only in the Group Editor dialog. 2. Click the Properties button dialog. to open the Modify Icon Properties 3. Modify the custom icon settings as needed, Label, Color, Gradient style, Gradient color. 4. Click OK to accept the changes and close the dialog. The modified icon displays in the Legend contents and Preview sections of the dialog. Formatting the Chart Legend You can format the chart legend to better fit your chart scheme. The legend default uses a 1 column list, a width of 200 pixels, and a height that is automatically calculated to fit the number of items in the legend. 1. Open the chart legend by clicking the Legend Properties button in the toolbar or by selecting Insert from the Main menu then Legend from the options list. If the legend is already displayed in the chart, you can also click on the legend to open it. The Chart Legend dialog opens at the Placement tab. 2. Select the Formatting tab. This tab provides options for outline style, color, gradient, and dimensions, as well as a preview section. 3. In the Format section, select the Outline style you want to use by scrolling through the available options and clicking on the one you want. 4. Accept the default to Show outline for the legend, or clear the check box if you do not want to display the outline. Note: If your legend style contains a shadow, the shadow remains despite deleting the outline. 5. Select the Outline width using the up or down-arrow. The allowed range is between 1 - 5 pixels. Format Your Charts/Add and Format a Chart Legend 256 Aquire OrgPublisher 10 User Guide 6. In the Use Custom Dimensions section, select the check box if you want to the legend to be a different size. Using the up and downarrows for each field, select the Box width (range 40 - 999), Box height (range 40 - 999), Number of columns (1 - 20), and Column wrap style. Note: Depending on where you place the legend, some boxes in the chart may be covered. You may want to modify the legend settings to better fit the legend within a blank area of the Chart View. 7. In the Color section, use the pull-down options in each field to select the Background color, Gradient color, Gradient style, Shadow color, and Outline color. 8. The Preview section to the right of the dialog provides a sample of what the legend looks like as you make each change. When you get the format you want, click OK to accept the changes and close the dialog. Selecting the Contents of the Chart Legend When you enable the chart legend in your chart, you can select the placement of the legend, format the legend, and select the contents of the legend. You can also add or modify custom items in the chart legend. Note: Depending on where you place the legend, some boxes may be covered. You may want to modify the legend settings to better fit it within a blank area of the Chart View. 1. Click on the legend in the Chart View. You can also click the Legend Properties button dialog opens. in the toolbar. The Chart Legend Properties 2. Select the Contents tab. When opening the Chart Legend Properties for the first time, all icons in the chart are displayed in the legend. These icons are listed in the Legend contents section of the dialog. As you create new groups with icons or custom items, they display in the Available groups section of the dialog. The Preview section shows you what the legend currently looks like. 3. Select a group or custom item from the Available groups section and click Add selected group to legend. The selected icon moves to the Legend contents section, and you can see it in the Preview section. 257 Format Your Charts/Add and Format a Chart Legend Aquire OrgPublisher 10 User Guide 4. Click Move up or Move down to change the sequence of the list in the Legend contents section. 5. Click Remove an icon button to remove a group icon from the contents area and move it to the Available groups section. 6. Click Add Custom Item to Legend to add an additional custom color to the legend. When you add the new icon to the contents section, double-click on the item to enable the Set icon properties button . Click the button to Modify Icon Properties. You can also delete a custom color icon with the Remove an icon Note: button. When you delete a custom icon, it is immediately discarded. The icon and color information is not saved. 7. Click OK to accept the changes and close the dialog. Format Your Charts/Add and Format a Chart Legend 258 Aquire OrgPublisher 10 User Guide Advanced Box Layout Editor With OrgPublisher you can use the Advanced Box Layout Editor to display more information more concisely. The advanced box layout provides more flexibility in displaying information in the chart box, such as the use of columns, and helps you conform to your existing documentation standards. Here are some tips to remember when using the Advanced Box Layout Editor. • If your chart already contains Advanced Box Layout Editor settings, and you select a chart design template, the Advanced Box Layout Editor settings are overwritten and lost. • The Advanced Box Layout Editor is designed to change the chart box layout. Any other formatting done, such as changing the font color, is not affected when you choose to Copy or Reset the layout. • You can use the Advanced Box Layout Editor in both the Build Mode and View Mode, however the changes can be seen only in the View Mode. • If you want to place data outside the box in the chart, you must first adjust the width of the box using the Boxes tab of the Format dialog. • When centering a field within a box, drag the field width to match the box width in the layout editor. • The layout editor box perimeters hold three zones, one each for Box Title, Job Title, and Name. Custom fields, which are associated with one of these components, can be moved only within the assigned component's zone. • If there are multiple people in a box, the Advanced Box Layout Editor sorts by the position type priority as noted in the Define dialog. • When setting the box layout to display custom fields side-by-side, you cannot arrange the Box Title, Job Title, and Name to display sideby-side. • You can move a custom field only within the associated component area of the Advanced Box Layout Editor. For instance, if a field is associated with the name, you can move the field only within the area designated for the name. • Fields will wrap only if the field is tall enough to hold the wrapped text. 259 Format Your Charts/Advanced Box Layout Editor Aquire OrgPublisher 10 User Guide • When changing the layout or editing custom fields, remember that they have both a Label and a Data component. You must select the component of the custom field you want to modify. Note: At this time, the Advanced Box Layout Editor does not display people under individual job titles when you rearrange the box, name, or job fields and there are multiple people in a box. The Show/Hide Chart Components dialog does not apply to position types formatted using the Advanced Box Layout Editor. Planning charts are always in Build Mode, and do not reflect special formatting, such as multi-level peer display, reports in the same box as their manager, or the Advanced Box Layout settings. Use the Advanced Box Layout Editor 1. Select Format from the Main menu then Advanced box layout from the options list. The Advanced box layout tab opens displaying a single check box. You can also right-click in the chart, select Format from the menu list then Advanced box layout. 2. Select the Use advanced box layout for this position type check box. The layout options display in the dialog. 3. Choose a style you want to format from the pane on the left then choose a position type within the style. 4. Select one of the fields to edit: Box Title, Job Title, or Name. In the above example, the job title is selected. The type of field you select, data, or label, displays in the bar at the bottom of the dialog. 5. If you add many fields to the chart box, the box layout editor may display a message at the bottom of the list box, for example, The box is taller than this window. Please expand the window height. You can increase the size of the Advanced box layout by clicking on the tab borders and dragging the dialog borders to the length and width you need. Succession Candidates and Advanced Box Layout Editor The first example uses a group created to show succession candidates who are designated to succeed more than one position. Format Your Charts/Advanced Box Layout Editor 260 Aquire OrgPublisher 10 User Guide Figure 105 The second example uses a succession group created to find managers with no successors. Figure 106 Tasks you can perform with the Advanced box layout: • Adding Items to a Box Layout, including vertical and horizontal lines. • Adding a Background Color to a Box Area or field within a box. • Arranging Sections in the Box Layout. • Copying the Box Layout to Another Position Type. • Displaying Information Outside the Chart Box. • Reviewing List Items in the Box Layout. • Resetting the Box Layout tab to the default settings. 261 Format Your Charts/Advanced Box Layout Editor Aquire OrgPublisher 10 User Guide Adding a Background Color to a Box Area Within the Advanced Box Layout Editor, you can add a background color to a box area. You can also make the area color conditional, based on a selected group. 1. Select Format from the Main menu then Advanced box layout from the options list. The Format dialog opens to the Advanced box layout tab displaying a single check box. 2. Select the style, if applicable, and the position type you want to modify. 3. Select the Use advanced box layout for this position type check box. The advanced box layout options appear. 4. Click Add. The Add Item to Layout dialog opens. 5. Three types of fields are available, Box field, Job field, and Name field. The Box field and Job field contain options to select the box or job title, the box or job label, a horizontal line, or a vertical line. The Name field contains all the custom fields as well as the label, horizontal or vertical line, and group or multiple report icons. The Background area option is available in each field type. 6. Select Background area in the field type you want, such as Name field. 7. Click Add item. The item is added to the box layout editor. 8. Click the background borders, or perimeters, and drag them to modify the area size for the color or gradient you want to add. 9. Double-click on the background area to open the Background Area Properties dialog. 10.You can select a Default color for the area, as well as a gradient style and color. You can also select a custom color by selecting Other in the color palette dialog. 11.Select the Apply conditional color check box to fields within groups. In the case of a member of more than one group, the order of the group selected in the dialog is the order in which the color is applied in the chart. 12.Click the down-arrow to select the Group, Color, Gradient style, and Gradient color. Format Your Charts/Advanced Box Layout Editor 262 Aquire OrgPublisher 10 User Guide 13.Click OK to close the dialog. 14.Continue with the Advanced box layout editor or click OK to close the editor. Adding Items to a Box Layout Within the Advanced Box Layout Editor, you can add items to the box layout in the current style by field, as well as align and format the text of those items. 1. Select Format from the Main menu then Advanced box layout from the options list. The Format dialog opens to the Advanced box layout tab displaying a single check box. 2. Select the style, if applicable, and the position type you want to modify. 3. Select the Use advanced box layout for this position type check box. The Advanced box layout options appear. 4. Click Add. The Add Item to Layout dialog opens. Three types of fields are available, Box field, Job field, and Name field. The Box field and Job field contain options to select the box or job title, the box or job label, a horizontal line, or a vertical line. The Name field contains all the custom fields as well as the label, horizontal, or vertical line, and group or multiple report icons. See the Adding a Background Color to a Box Area procedure for detailed information on applying conditional colors. 5. Select the field or line you want to add, such as a photo, email address, or a horizontal line. If you want the field label, as well as the field data, to display in the box, select the Automatically add label item check box at the bottom of the list box. 6. Click Add item. The item is added to the box layout editor. Arranging Sections in the Box Layout Within the Advanced Box Layout Editor, you can arrange the order of fields within the chart boxes in the current style. 1. Select Format from the Main menu then Advanced box layout from the options list. The Format dialog opens to the Advanced box layout tab displaying a single check box. If you have already used the Advanced box layout tab for this chart, the layout options already display. 263 Format Your Charts/Advanced Box Layout Editor Aquire OrgPublisher 10 User Guide 2. Select the style, if applicable, and the position type you want to modify. 3. Select the Use advanced box layout for this position type check box. The advanced box layout options display in the right-side of the tab. 4. Click Arrange. The Arrange Sections dialog opens. 5. Select the radio button that describes the order in which you want the field sections to display in the chart box. 6. Click OK. The list box closes. 7. Click OK in the Advanced box layout tab. The Format dialog closes and the field sections are rearranged for the position type you selected. Copying the Box Layout to Another Position Type Within the Advanced Box Layout Editor, you can copy the advanced box layout of one position type to another position type in the current style. 1. Select Format from the Main menu then Advanced box layout from the options list. The Format dialog opens to the Advanced box layout tab. Since you have modified a layout previously, the Use advanced box layout for this position type check box is already selected and the advanced box layout options are displayed. 2. Click on the style, if applicable, and the position type layout you want to copy. 3. Click Copy layout. The Copy Box Layout dialog opens. 4. Select the style, if applicable, and the position type to which you want to copy the layout. 5. Click Copy. A message notifies you that the layout has been copied successfully. 6. Repeat steps 2 - 5 if you want to copy the layout to multiple position types, or click Close to exit the list box. Displaying Information Outside the Chart Box Within the Advanced Box Layout Editor, you can modify your org chart to display information outside of the chart box. Format Your Charts/Advanced Box Layout Editor 264 Aquire OrgPublisher 10 User Guide While the actual width of the chart boxes is controlled in the Boxes tab of the Format dialog, you can use the layout editor to manipulate the box and place the text outside. 1. Select Format from the Main menu then Boxes from the options list. You can also select the Format Boxes button The Format dialog opens to the Boxes tab. in the toolbar. 2. Modify the Width field to accommodate the length of the field you want to place outside the chart box. Click Apply. 3. Select the Advanced box layout tab. If you have not yet used this feature, the tab opens to display a single check box. If you have already used the Advanced box layout tab for this chart, the layout options already display in the right-hand pane. 4. In the left-hand pane, select the style, if applicable, and the position type you want to modify. 5. If not already checked, select the Use advanced box layout for this position type check box. The advanced box layout options display in the right-hand pane. 6. The box area displays with either the default fields, or the fields you have previously selected, within the box outline. OrgPublisher's default fields are Box Title, Job Title, and Name. Add or Arrange items in the layout. Do so before you place the field outside the box. 7. Select the field you want to place outside the box and drag it to the right-side of the box outline. Verify that field labels and information do not overlap. Adjust the box width in the Boxes tab again, if required. 8. Click and drag the box borders, or perimeters, to resize the chart box until the field you want to display outside the box now sits outside the box perimeter. The area of the box that will display in the chart is outlined with a darker border. The area you can work with to display your text outside the box shows in gray-scale. Connecting lines also display as dark lines within the gray-scale area so that you can verify their positions in relation to your field. If the layout is what you want, click OK. 9. The Format dialog closes and the text field displays outside the box for the selected position type. 265 Format Your Charts/Advanced Box Layout Editor Aquire OrgPublisher 10 User Guide 10.Repeat steps 2-8 if needed to properly adjust the location of the field, box perimeters, and connecting lines. Resetting the Box Layout Within the Advanced Box Layout Editor, you can choose to reset the box layout to the default settings. Note: This Reset feature deletes ALL formatting done in the Advanced box layout tab, not just in the current instance. Do not use this feature as an "undo" button. 1. Select Format from the Main menu then Advanced box layout from the options list. The Format dialog opens to the Advanced box layout tab displaying the current advanced settings. 2. Click Reset. A message displays verifying that you want to lose all the current settings and revert back to the default settings in the chart. 3. Click Yes if you do or No if you want to leave the settings as they are or adjust them individually. Reviewing List Items in the Box Layout Within the Advanced Box Layout Editor, you can review a list of items in the box layout in the current style. Selecting an item is the same as selecting it within the layout tab. 1. Select Format from the Main menu then Advanced box layout from the options list. The Format dialog opens to the Advanced box layout tab displaying a single check box. If you have already used the Advanced box layout tab for this chart, the layout options are enabled. 2. Select the Use advanced box layout for this position type check box. The advanced box layout options appear. 3. Click List items. The Box Layout Items dialog opens. The three sections of the layout editor appear, Box field section, Job field section, and Name field section. Data and information fields added using the Add Item to Layout dialog display within each section. 4. Click Done to close the list box and return to the Advanced box layout tab Format Your Charts/Advanced Box Layout Editor 266 Aquire OrgPublisher 10 User Guide Using Auto Build with Advance Box Layout Editor When using Auto Build with the Advanced Box Layout Editor: 1. Select Format from the Main menu then Chart from the pull-down menu. The Format dialog opens to the Chart tab. 2. In the Auto Build Value field, select Reports in one box. 3. Click OK. OrgPublisher places the positions in the chart as specified. If custom position types vary within the direct reports, they must all be formatted the same using Advanced Box Layout Editor. This feature can be used to display information in a spreadsheet format. Custom field data is associated with the name field. No job title or box title is displayed for the Employee position type in this example. If it is displayed, the job title or box title would appear on the line above or below each name, never horizontally. Note: When building a chart automatically, Auto Build assumes that each record has a unique box ID. Using Advanced Box Layout with Organizational Model Planning You, the chart administrator, can now use the Advanced Box Layout Editor to format charts for planning (OrgPublisher Premier) purposes. When editing within a planning chart, you may need to select a box which, in turn, selects the span of control beneath that box. Because Advanced Box Layout formats allow the placement of the name or job title at the top of the box, a selection button has been added. Note: The administrator must change the Open position label position type in the source chart if you want to allow planners to modify the field. You can change the name to read Open position instead. When the user places the mouse pointer over the top right corner of the box, the selector is available box and its span of control. 267 . When this is visible, click to select the Format Your Charts/Advanced Box Layout Editor Aquire OrgPublisher 10 User Guide Figure 107 Figure 108 Use Conditional Formatting Assigning Conditional Formatting to a Group Conditional formatting answers your need to graphically represent a particular search criteria by box and text formatting, and, if applicable, show more data in the boxes of the group with that single attribute. You do this by creating a conditional position type and assigning it to your single attribute group. Note: Published real-time charts provide single field searching capabilities; complex or group searching and saving My groups are not available. Format Your Charts/Use Conditional Formatting 268 Aquire OrgPublisher 10 User Guide Conditional formatting is not designed to display summaries or counts, nor will it replace the original position type assigned when you created the chart. Conditional position types apply across all styles. 1. Click the Position Type Wizard button in the Wizard View, or select Tools from the Main menu then Position type Wizard from the drop-down list. The Position Type Wizard opens. Click Next. 2. Select the New Position Type radio button. Click Next. 3. Type the conditional Position Type name. It is recommended that you do not name the position type the same name as the group. Note: Conditional formatting does not "erase" the original position type assigned, such as Manager or Assistant. The box type remains associated with that original position type. For instance, if an Assistant falls into the conditional group and you change the position type (a formatting feature only), the box type remains as an Assistant box. This will be apparent while working in the OrgPublisher application but not in the published, or PluginX chart. In the application, open the Update Person dialog to view the original position type. You can address this by naming the conditional position type to reflect the original position type name, such as "Top Performing Manager" or "Highest Ranked Assistant." 4. Assign a Group to the position type by clicking on the drop-down arrow and selecting the single attribute group you want to highlight in your chart. Click Next. Note: It is recommended that you do not select a group that references secure fields if you plan to publish a secure thin client EChart because you will receive undesirable results. The rich client EChart summary counts using conditional formatting show numbers calculated as if all fields are visible to the end user. This is because EChart summaries are calculated at publishing time and cannot be recalculated. If there is more than one group-based position type for which a person qualifies, the first match is used in Search and Summary tasks. 5. Indicate if it is included in the total Head count by selecting the Yes or No radio button. Click Next. Note: Summary counts are based on the position type, as is the Search feature. Formatting will follow the group assigned to the conditional position type. 6. Type or select a Record Type code for this position. Click Next. 269 Format Your Charts/Use Conditional Formatting Aquire OrgPublisher 10 User Guide Note: Record types for custom position types should use brackets, for example <T>. 7. Click Box Style and Color to open the Format dialog to the Box tab. Choose the style of the chart box and the box color. Click OK. 8. Click Text Style and Color to open the Format dialog to the Text tab. Choose the text color, alignment, etc. Click OK. Click Next. 9. Click Finish. The new position type is saved within your chart file, even if you do not actually save the chart after creating the position type. 10.Open the Custom Field Properties dialog. The original formatting and custom fields are removed from the boxes included in the new conditional position type. You must now reassign custom fields to the conditional position type. 11.Select the custom field you want to assign to the conditional position type and click in the corresponding Assigned To field. The Update Assigned Custom Fields dialog opens. 12.Select the conditional Position type from the list. A green check mark displays next to the name. 13.If you want the custom field assigned to a particular component, select Box title, Job title, or Name. 14.Click OK. The Update Assigned Custom Fields dialog closes. 15.Click Apply in the Custom Field Properties dialog. Click Close to exit the Custom Field Properties dialog. Note: When using conditional formatting to create a position type group for Employees (record type E), the search results include both direct (E) and indirect employees (IE). If you need to separate the direct from indirect employees you can add additional logic to the Group Editor description of the group, such as: OR PositionType = Employee AND PositionType <> Indirect Report Format Your Charts/Use Conditional Formatting 270 Aquire OrgPublisher 10 User Guide 271 Format Your Charts/Use Conditional Formatting Aquire OrgPublisher 10 User Guide C HAPTER 5 SEARCH YOUR CHARTS Note: Published real-time charts provide single field searching capabilities; complex or group searching and saving My groups are not available. By default, OrgPublisher is set to display the top of chart box if no results are found for a search. If you conduct a search that results in a blank Chart View, verify that the group option default is set. Select Options from the Main menu, Group display options, and then Auto adjust display to show group. When working with a published EChart, you can add new groups, but the existing groups cannot be modified or deleted. The new group cannot be displayed in the published EChart Chart View. If EChart security is enabled in OrgPublisher Enterprise, the published EChart reflects only the information accessible to the user, although field labels display in the dialog. When using conditional formatting to create a position type group for Employees (record type E), the search results include both direct (E) and indirect employees (IE). If you need to separate the direct from indirect employees you can add additional logic to the Group Editor description of the group, such as: OR PositionType = Employee AND PositionType <> Indirect Report If you create a group based on a standard position type, such as Manager, then associate a custom position type to the group for conditional formatting, such as Top Performing Manager, the original position type is no longer a part of the group criteria. For instance, if you then searched for all "managers" the "top performing managers" will not be part of your search results because they are now a different position type. Your Boolean search should use both the original position type, Manager, and the new position type, Top Performing Manager, as a criteria using And/Or. Searching All Fields You can conduct a search in this tab by using the Search, For, and Match field options. You can search any field including position type, custom field, or group, as well as any of the hidden or displayed fields in your chart, including hidden or displayed custom fields. You can also search the All Fields option using the Search View. Search Your Charts/Searching All Fields 272 Aquire OrgPublisher 10 User Guide 1. Open the Search dialog by selecting Edit from the Main menu then Search from the pull-down options, or open the Search View pane in the List View. You can also click on the Advanced Search button in the toolbar. 2. Select the All Fields tab in the Search dialog. If you are using the Search View, click the drop-down arrow in the first field and select All Fields. 3. If you have selected a specific box in the Chart View, the Search dialog selects the Search under selected box check box. This begins the search at that point in the chart. If you want to search the entire chart, click the Search under selected box check box to clear it. If you are using the Search View and want to start your search from a specific box in a chart, you must first select a box in the Chart View and then select the Search under check box. This begins the search at that point in the chart. Note: This feature begins the search at this level in the chart but does not confine the search to that single hierarchical tree. 4. In the Search field, click the drop-down arrow to select what field you want to search. For instance, if you want to find a specific telephone number in order to identify an employee or department, you will scroll through the list until you reach the custom fields and the name for telephone number. You can also press the key of the first letter of the field you want to navigate through the list. Other examples include: – Search for open positions by selecting Status type. – Search for indirect reports by selecting Relationship. 5. In the For field, type the telephone number, or a portion of the number, you want to find. If, for instance, you chose Status type or Relationship, click the drop-down arrow and select a field option. 6. In the Match field, indicate with the drop-down arrow what you want to match. 273 Search Your Charts/Searching All Fields Aquire OrgPublisher 10 User Guide Field = Any Part of Field = Match Whole Field = Start of Field <> Any Part of Field <> Match Whole Field <> Start of Field = Equal to > Greater than < Less than < > Not equal to > = Greater than or equal to < = Less than or equal to In group Search Your Charts/Searching All Fields Description Select this option if you want OrgPublisher to find the records that contain fields with matching criteria in any part of the searched field. Select this option if you want OrgPublisher to find the records that contain fields exactly matching the criteria in the searched field. Select this option if you want OrgPublisher to find the records that contain fields with matching criteria at the beginning of the searched field. Select this option if you want OrgPublisher to find the records that do not contain fields with matching criteria in any part of the searched field. Select this option if you want OrgPublisher to find the records that do not contain fields with exactly matching criteria in the searched field. Select this option if you want OrgPublisher to find the records that do not contain fields with matching criteria at the beginning of the searched field. Select this option for date and numeric fields if you want OrgPublisher to find the records that contain exactly matching criteria in the searched field. Select this option for date and numeric fields if you want OrgPublisher to find the records that contain dates or numbers that are greater than the criteria indicated in the searched field. Select this option for date and numeric fields if you want OrgPublisher to find the records that contain dates or numbers that are less than the criteria indicated in the searched field. Select this option for date and numeric fields if you want OrgPublisher to find all the records that contain dates or numbers that do not match the criteria indicated in the searched field. Select this option for date and numeric fields if you want OrgPublisher to find the records that contain dates or numbers greater than or equal to the criteria indicated in the searched field. Select this option for date and numeric fields if you want OrgPublisher to find the records that contain dates or numbers that are less than or equal to the criteria indicated in the searched field. Select this option if you want OrgPublisher to find only the records that are contained in the specified group. 274 Aquire OrgPublisher 10 User Guide Field Not in group Sounds Like Description Select this option if you want OrgPublisher to find only the records that are not contained in the specified group. Select this option if you want OrgPublisher to find the records that closely match the typed name or word. 7. If you are using the Search dialog, select the Match Case check box if you want the search to match upper or lower case formats in your text. 8. If applicable, you can select a group to filter your search. Click the Search Base Group Filter button dialog opens. . The Search Base Group Filter 9. Select the Use a base group filter check box. 10.Click the down-arrow to select the group you want to use as a filter. 11.Click OK. The dialog closes and the filter button appears to be "pressed in." This indicates that a base filter is set for your search. 12.Click Search Now in the Search dialog or Go in the Search View. If you chose a group filter, OrgPublisher searches only the selected group and displays the matching records. If no group filter was selected, the entire chart is searched and matching records shown. 13.If you are looking for a certain record, click on it. OrgPublisher moves to that section of the chart and highlights the record you have selected. If you are creating a new group, click Save as group. 14.Type the name you want to use in the Enter a group name dialog. 15.Click OK to save the group. You can also include search results in the side by side profile by clicking the Include the search results in Profile View button . Side by side profiles are limited to 6 at a time if you auto-pin the profiles in the Search View. 275 Note: All records in the Profile View, pinned or not, are included when you save profiles as a group. Note: You can click on “auto-pin” as many times as you’d like to append the next six people into the Profile View along to existing profiles, or you can pin an unlimited number individually. Search Your Charts/Searching All Fields Aquire OrgPublisher 10 User Guide Searching by Box Title You can conduct a simple search in this tab by using the Match field options in the Search dialog or by using the Search View. 1. Open the Search dialog by selecting Edit from the Main menu then Search from the pull-down options, or open the Search View pane in the List View. You can also click on the Advanced Search button in the toolbar. 2. Select the Box Title tab in the Search dialog. If you are using the Search View, click the drop-down arrow and select the Box Title option. 3. If you have selected a specific box in the Chart View, the Search dialog selects the Search under selected box check box. This begins the search at that point in the chart. If you want to search the entire chart, click the Search under selected box check box to clear it. If you are using the Search View and want to start your search from a specific box in a chart, you must first select a box in the Chart View and then select the Search under check box. This begins the search at that point in the chart. Note: This feature begins the search at this level in the chart but does not confine the search to that single hierarchical tree. 4. Type all or a portion of the box title in the Box title field. 5. In the Match field, indicate with the drop-down arrow what you want to match or do not want to match. Field = Any Part of Field = Match Whole Field = Start of Field <> Any Part of Field Search Your Charts/Searching All Fields Description Select this option if you want OrgPublisher to find the records that contain fields with matching criteria in any part of the searched field. Select this option if you want OrgPublisher to find the records that contain fields exactly matching the criteria in the searched field. Select this option if you want OrgPublisher to find the records that contain fields with matching criteria at the beginning of the searched field. Select this option if you want OrgPublisher to find the records that do not contain fields with matching criteria in any part of the searched field. 276 Aquire OrgPublisher 10 User Guide Field Description <> Match Whole Field Select this option if you want OrgPublisher to find the records that do not contain fields with exactly matching criteria in the searched field. Select this option if you want OrgPublisher to find the records that do not contain fields with matching criteria at the beginning of the searched field. Select this option if you want OrgPublisher to find only the records that are contained in the specified group. Select this option if you want OrgPublisher to find only the records that are not contained in the specified group. Select this option if you want OrgPublisher to find the records that closely match the typed name or word. <> Start of Field In group Not in group Sounds Like 6. If you are using the Search dialog, select the Match Case check box if you want the search to match upper or lower case formats in your text. 7. If applicable, you can select a group to filter your search. Click the Set or remove a base filter button dialog opens. . The Search Base Group Filter 8. Select the Use a base group filter check box. 9. Click the down-arrow to select the group you want to use as a filter. 10.Click OK. The dialog closes and the filter button appears to be "pressed in." This indicates that a base filter is set for your search. 11.Click Search Now in the Search dialog or Go in the Search View. If you chose a group filter, OrgPublisher searches only the selected group and displays the matching records. If no group filter was selected, the entire chart is searched and matching records shown. 12.If you are looking for a certain record, click on it. OrgPublisher moves to that section of the chart and highlights the record you have selected. If you are creating a new group, click Save as group. 13.Type the name you want to use in the Enter a group name dialog. 14.Click OK to save the group. You can also include search results in the side by side profile by clicking the Include the search results in Profile View button . Side by side profiles are limited to 6 at a time if you auto-pin the profiles in the Search View. 277 Search Your Charts/Searching All Fields Aquire OrgPublisher 10 User Guide Note: All records in the Profile View, pinned or not, are included when you save profiles as a group. See Figure . Note: You can click on “auto-pin” as many times as you’d like to append the next six people into the Profile View along to existing profiles, or you can pin an unlimited number individually. Searching by Job Title You can conduct a simple search in this tab by using the Match field options in the Search dialog or by using the Search View. If you want to search for a specific job title in your chart: 1. Open the Search dialog by selecting Edit from the Main menu then Search from the pull-down options, or open the Search View pane in the List View. You can also click on the Advanced Search button in the toolbar. 2. Select the Job Title tab in the Search dialog. If you are using the Search View, click the drop-down arrow and select the Job Title option. 3. If you have selected a specific box in the Chart View, the Search dialog selects the Search under selected box check box. This begins the search at that point in the chart. If you want to search the entire chart, click the Search under selected box check box to clear it. If you are using the Search View and want to start your search from a specific box in the chart, you must first select the box in the Chart View and then select the Search under check box. This begins the search at that point in the chart. Note: This feature begins the search at this level in the chart but does not confine the search to that single hierarchical tree. 4. Type all or a portion of the job title in the Job Title field. 5. In the Match field, indicate with the drop-down arrow what you want to match or do not want to match. Search Your Charts/Searching All Fields 278 Aquire OrgPublisher 10 User Guide Field = Any Part of Field = Match Whole Field = Start of Field <> Any Part of Field <> Match Whole Field <> Start of Field In group Not in group Sounds Like Description Select this option if you want OrgPublisher to find the records that contain fields with matching criteria in any part of the searched field. Select this option if you want OrgPublisher to find the records that contain fields exactly matching the criteria in the searched field. Select this option if you want OrgPublisher to find the records that contain fields with matching criteria at the beginning of the searched field. Select this option if you want OrgPublisher to find the records that do not contain fields with matching criteria in any part of the searched field. Select this option if you want OrgPublisher to find the records that do not contain fields with exactly matching criteria in the searched field. Select this option if you want OrgPublisher to find the records that do not contain fields with matching criteria at the beginning of the searched field. Select this option if you want OrgPublisher to find only the records that are contained in the specified group. Select this option if you want OrgPublisher to find only the records that are not contained in the specified group. Select this option if you want OrgPublisher to find the records that closely match the typed name or word. 6. If you are using the Search dialog, select the Match Case check box if you want the search to match upper or lower case formats in your text. 7. If applicable, you can select a group to filter your search. Click the Set or remove a base filter button dialog opens. . The Search Base Group Filter 8. Select the Use a base group filter check box. 9. Click the down-arrow to select the group you want to use as a filter. 10.Click OK. The dialog closes and the filter button appears to be "pressed in." This indicates that a base filter is set for your search. 11.Click Search Now in the Search dialog or Go in the Search View. If you chose a group filter, OrgPublisher searches only the selected 279 Search Your Charts/Searching All Fields Aquire OrgPublisher 10 User Guide group and displays the matching records. If no group filter was selected, the entire chart is searched and matching records shown. 12.If you are looking for a certain record, click on it. OrgPublisher moves to that section of the chart and highlights the record you have selected. If you are creating a new group, click Save as group. 13.Type the name you want to use in the Enter a group name dialog. 14.Click OK to save the group. You can also include search results in the side by side profile by clicking the Include the search results in Profile View button . Side by side profiles are limited to 6 at a time if you auto-pin the profiles in the Search View. Note: All records in the Profile View, pinned or not, are included when you save profiles as a group. Note: You can click on “auto-pin” as many times as you’d like to append the next six people into the Profile View along to existing profiles, or you can pin an unlimited number individually. Searching by Name You can conduct a simple search in this tab by using the Match field options in the Search dialog or by using the Search View. If you want to search for an employee name in your chart: 1. Open the Search dialog by selecting Edit from the menu bar, then Search from the pull-down options or open the Search View pane in the List View. You can also click on the Advanced Search button in the toolbar. 2. Select the Name tab in the Search dialog. If you are using the Search View, click the drop-down arrow and select the Name option. 3. If you have selected a specific box in the Chart View, the Search dialog selects the Search under selected box check box. This begins the search at that point in the chart. If you want to search the entire chart, click the Search under selected box check box to clear it. If you are using the Search View and want to start your search from a specific box in the chart, you must first select the box in the Chart View and then select the Search under check box. This begins the search at that point in the chart. Search Your Charts/Searching All Fields 280 Aquire OrgPublisher 10 User Guide Note: This feature begins the search at this level in the chart but does not confine the search to that single hierarchical tree. 4. Type all or a portion of the employee’s last name in the Last name field. 5. Type all or a portion of the employee’s first name in the First name field, if you have that information. 6. If you are using the Search dialog, type all or a portion of the employee’s middle name in the Middle name field, if you have that information. 7. In the Match field, indicate with the drop-down arrow what you want to match. Note: If you type a last name and a first name, OrgPublisher searches for both names, and will not show a match if only one of the names is found. You can look for records that match (=) what you type, or do not match (<>) what you type. Field = Any Part of Field = Match Whole Field = Start of Field <> Any Part of Field <> Match Whole Field <> Start of Field In group 281 Description Select this option if you want OrgPublisher to find the records that contain fields with matching criteria in any part of the searched field. Select this option if you want OrgPublisher to find the records that contain fields exactly matching the criteria in the searched field. Select this option if you want OrgPublisher to find the records that contain fields with matching criteria at the beginning of the searched field. Select this option if you want OrgPublisher to find the records that do not contain fields with matching criteria in any part of the searched field. Select this option if you want OrgPublisher to find the records that do not contain fields with exactly matching criteria in the searched field. Select this option if you want OrgPublisher to find the records that do not contain fields with matching criteria at the beginning of the searched field. Select this option if you want OrgPublisher to find only the records that are contained in the specified group. Search Your Charts/Searching All Fields Aquire OrgPublisher 10 User Guide Field Not in group Sounds Like Description Select this option if you want OrgPublisher to find only the records that are not contained in the specified group. Select this option if you want OrgPublisher to find the records that closely match the typed name or word. 8. If you are using the Search dialog, select the Match Case check box if you want the search to match upper or lower case formats in your text. 9. If applicable, you can select a group to filter your search. Click the Set or remove a base filter button dialog opens. . The Search Base Group Filter 10.Select the Use a base group filter check box. 11.Click the down-arrow to select the group you want to use as a filter. 12.Click OK. The dialog closes and the filter button appears to be "pressed in." This indicates that a base filter is set for your search. 13.Click Search Now in the Search dialog or Go in the Search View. If you chose a group filter, OrgPublisher searches only the selected group and displays the matching records. If no group filter was selected, the entire chart is searched and matching records shown. 14.If you are looking for a certain record, click on it. OrgPublisher moves to that section of the chart and highlights the record you have selected. If you are creating a new group, click Save as group. 15.Type the name you want to use in the Enter a group name dialog. 16.Click OK to save the group. 17.You can also include search results in the side by side profile by clicking the Include the search results in Profile View button . Side by side profiles are limited to 6 at a time if you auto-pin the profiles in the Search View. Note: All records in the Profile View, pinned or not, are included when you save profiles as a group. See Figure . Search Your Charts/Searching All Fields 282 Aquire OrgPublisher 10 User Guide Note: You can click on “auto-pin” as many times as you’d like to append the next six people into the Profile View along to existing profiles, or you can pin an unlimited number individually. Using the Sounds Like Feature The OrgPublisher search option has been enhanced to allow you to search any text type fields based on a “sounds like” feature. This feature provides you with an increased chance of a successful search for people and information. The view and dialogs affected by the new match field option Sounds Like are: • Group Editor: Access this feature by right-clicking in a group icon in the Groups tab, then the Compare column. • Search View: Access this feature by clicking on the down-arrow in the Match field. • Search dialog: Access this feature by clicking on the down-arrow in the Match field in the Name, Job Title, Box Title, and All Fields tabs. Search for information in the Search View or Search dialog using the Sounds Like feature: 1. Open the Search View or Search dialog. 2. Select the Name field (or other text field) in the Search View, or the Name tab (or one of the other tabs) in the Search dialog. 3. Type the name as accurately as possible in the Last field. 4. Click on the down-arrow in the Match field and select Sounds Like. 5. Click Go. The search results pane displays all names that come close to the spelling you used. This feature works with all text fields, such as Job Title or Box Title, and any text type in the All Fields tab. Search for information in the Group Editor dialog using the Sounds Like feature: 1. Open the Group Editor dialog. 2. Click Add to set a new group criteria. A duplicate of the last criteria record is created. 283 Search Your Charts/Searching All Fields Aquire OrgPublisher 10 User Guide 3. Click on the Compare field and select Sounds Like. 4. Click in the Value field and type the name or word as accurately as possible. 5. Click Search Now. The search results pane displays all names or words that come close to the spelling you used. Using the Group Filter in Searches With OrgPublisher you can choose to filter your searches through a specific group. The filter button is included in the Search View and the Search dialog. Note: When you select a base group filter, you also limit the records displayed in the published directory view of the chart. 1. Open the Search View or Search dialog and select the search criteria you want to use. Detailed instructions on how to conduct searches is available in the Searching All Fields, Searching by Box Title, Searching by Job Title, and Searching by Name procedures in this document. 2. Click the Set or remove a base filter for searching button Search Base Group Filter dialog opens. . The 3. Select the Use a base group filter check box. 4. Click the down-arrow to select the group you want to use as a filter. 5. Click OK. The dialog closes and the filter button appears to be "pressed in." This indicates that a base filter is set for your search. 6. Continue selecting your search criteria and click Search Now. OrgPublisher searches only the selected group and displays the matching records. 7. Click the filter button again to remove the filter, or click it twice to reopen the Search Base Group Filter dialog to select a new group filter. Adding to a Search Result List You can combine two or more search results in order to create the unique group that you want. Search Your Charts/Searching All Fields 284 Aquire OrgPublisher 10 User Guide 1. In the Search dialog, select a tab to begin your search, such as Name or Job Title. Or, if you have an existing group that you want to search, click the Groups button Group Editor dialog. in the toolbar to open the 2. If you have selected a specific box in the Chart View, the Search dialog selects the Search under selected box radio button. This begins the search at that point in the chart. If you want to search the entire chart, click the Search under selected box radio button to clear it. Note: This feature begins the search at this level in the chart but does not confine the search to that single hierarchical tree. 3. Enter your search criteria and indicate if you want to Match part or all of the field, or Match Case. If you are searching the All Fields tab, select the Search field and enter or select the For field data, as well. 4. Click Search Now. The results display in the list in the lower section of the dialog. 5. If the results are what you want, click the Add to list below radio button to begin the second search. 6. Repeat Steps 2-5 until you have the Group you want. Then click Save as Group. Combining Searches You can combine two or more searches in order to create the unique group that you want. 1. Select a tab in the Search dialog or a field in the drop-down list of the Search View to begin your search. Or, if you have an existing group that you want to search, click the Groups button open the Group Editor dialog. in the toolbar to 2. If you have selected a specific box in the Chart View, the Search dialog selects the Search under selected box radio button. This begins the search at that point in the chart. If you want to search the entire chart, click the Search under selected box radio button to clear it. 3. Enter your search criteria and indicate if you want to Match part or all of the field, or Match Case. If you are searching the All Fields 285 Search Your Charts/Searching All Fields Aquire OrgPublisher 10 User Guide tab, select the Search field and enter or select the For field data, as well. 4. Click Search Now. The results display in the list in the lower section of the dialog. 5. If the results are what you want, click the Add to list below radio button. 6. Repeat Steps 2-4 until you have the group you want. Then click Save as Group. Conducting a Boolean Search OrgPublisher’s advanced search function enhances the Search dialog and Search View capabilities. You can take one of two approaches to a boolean search. You can search within a group list using boolean criteria or add additional records to your original list. Advanced users can go directly to the Group Editor dialog and add Boolean logic, that is, true/false logic to the group search criteria. For example, you can search your chart for all employees hired before January 1, 2001 by first selecting Position type in the Search field, choosing Employee in the For field and selecting =Equal to in the Match field. Click Search Now. The matching records for the first part of your search display. Then click the Search within list below radio button and enter the second part of your search criteria. Select Hire Date in the Search field, 01/01/2001 in the For field, and < Less than in the Match field. Click Search Now. Only the records matching both criteria are displayed in the results list. Now you can click Save as Group and you have your employees hired before 01/01/2001. Your search criteria are saved as part of the group information so that you can use the same criteria later. The components of a Boolean search include: Search Your Charts/Searching All Fields 286 Aquire OrgPublisher 10 User Guide All Fields tab Component Search For Match Match Case Search Now Close Search under selected box New Search Add to list below Search within list below Number of people found 287 Description This field displays all standard and custom fields within your chart in a drop-down list. Select the field you want to search. Sample value: Position type or Status type This field varies based on the selection made in the Search field. Type what you want to search for or select from the options list. Sample value: Type text or select either Contractor or Filled Position. Information in the drop-down list in this field varies based on the selection made in the For field. Select the value you want to use for your search. Sample value: Select = Equal to, > Greater than, or < Less than This check box is available based on the selection made in the For field. Displays Yes or No, depending on your search criteria. When adding new search criteria, select the check box to match upper and lower case text. Click this button to perform the search and display all the matching records in the lower pane of the dialog. When adding new search criteria, click this button to begin your search. Click this button at any time to close the dialog. Check box is selected if you have clicked on a specific box in your chart that is not the “top of chart.” When adding new search criteria, select this radio button if you want to begin your search at a selected point in the chart. You must select a box in the Chart View to enable this feature. Select this radio button if you want to discard current records displayed and begin a new search. Click this radio button if you want to keep the existing displayed records and you want to add the results of your new search to the current list. This is an “OR” condition. Click this radio button if you want to search only the records already displayed in a search. This is an “AND” condition. Display in the lower left-hand corner indicates the number of matching records found in your search. Search Your Charts/Searching All Fields Aquire OrgPublisher 10 User Guide Component Copy List to Clipboard Save as group Description Click this button if you want to copy the list of matching records in order to paste them into another Microsoft® Windows® application. Click this button if you want to save the search criteria group. Group Editor dialog Component Group Name Add Remove Move Up Move Down And/Or Search Field Compare Description Field displays the name of the group you have selected. You can type a new name. Click this button to add a new Boolean search criterion for the group definition and to copy the previous or selected criterion, if available. Click this button to delete the selected Boolean search criterion. Click this button to move the selected criteria up one record in the dialog, modifying the search priority. Click this button to move the selected criteria down one record in the dialog, modifying the search priority. Select AND if you want your search results to meet both (or all) lines of criteria. Select OR if you want your search results to meet either (or some) line of criteria. Displays the field or fields in the chart your search is based on. When adding new search criteria, select a field you want to find from the drop-down options list. Sample value: Head count or Planned Head count. This field varies based on the selection in the Search Field column. Displays the value or action performed in your search. When adding new search criteria, select a value or action from the options list. Sample value: Select =Equal to, > Greater than, < Less than, <> Not equal to, >= Greater than or equal to, <= Less than or equal to, or Sounds Like. Search Your Charts/Searching All Fields 288 Aquire OrgPublisher 10 User Guide Component Value Match Case Image to show in chart for people in this group Just selection Search Now Save Save As Cancel Matching reocrds display People found Description This field varies based on the selection in the Search Field column. Displays the information you looked for in your search. When adding new search criteria, type what you want to find or select a value from the dropdown options list. Sample value: date (99/06/03) or number (12) This check box is available based on the selection made in the For field. Displays Yes or No, depending on your search criteria. When adding new search criteria, select the check box to match upper and lower case text. This field displays the icon shown in the chart for the selected group. Select an icon from the drop-down options list if you want to display a group icon in the chart. Check box is selected if you have clicked on a specific box in your chart that is not the “top of chart .” When adding new search criteria, select this radio button if you want to begin your search at a selected point in the chart. You must select a box in the Chart View to enable this feature. Click this button to perform the search and display all the matching records in the lower pane of the dialog. When adding new search criteria, click this button to begin your search. Click this button to save the displayed records and group search criteria. Click this button to save the displayed results under a new group name. Click this button to cancel your search. The lower pane in this dialog displays the existing group records or the matching records of your new search. Display in the lower left-hand corner indicates the number of matching records found in your search. Searching within the Group Results List After you have done a search and a list displays in the Search dialog or Search View pane in the List View, you can also search within that list. This enables you to eliminate records and narrow your search criteria. 1. Click the Search within list below radio button. 2. If you have selected a specific box in the Chart View, the Search dialog selects the Search under selected box check box. This 289 Search Your Charts/Searching All Fields Aquire OrgPublisher 10 User Guide begins the search at that point in the chart. If you want to search the entire chart, click the Search under selected box check box to clear it. Note: This feature begins the search at this level in the chart but does not confine the search to that single hierarchical tree. 3. Choose the search tab and enter your search criteria and indicate if you want to Match part or all of the field, or Match Case. If you are using the All Fields tab, select the Search field and enter or select the For field data, as well. 4. Click Search Now. The new results display in the list in the lower section of the dialog. You can also include search results in the side by side profile by clicking the Include the search results in Profile View button . Side by side profiles are limited to 6 at a time if you auto-pin the profiles in the Search View. Note: All records in the Profile View, pinned or not, are included when you save profiles as a group. You can click on “auto-pin” as many times as you’d like to append the next six people into the Profile View along to existing profiles, or you can pin an unlimited number individually. Spotlighting Search Results in the Chart View You can use the chart spotlighting feature to highlight search results in the Chart View, or dim boxes that are not part of the search result, you can use the Spotlight search results in chart button in the Search View. You can use this feature alone, or in conjunction with the spotlight group boxes feature. Note: The Spotlighting feature works only in View Mode. 1. Open the Search View. 2. Select the search criteria and click Go to begin the search. 3. When the search results display in the Search View, click the Spotlight search results in chart button . The boxes in the Chart View that are not part of the search results are dimmed. 4. Click the button again to disable the spotlight search results feature. Search Your Charts/Searching All Fields 290 Aquire OrgPublisher 10 User Guide Note: When printing a chart with the spotlighting feature enabled, if your printer does not support AlphaBlend, your printed chart will show all boxes as in the past. See your IT administrator if you have any questions. Viewing Search Results in Microsoft Excel You can open and view your search results list directly in Microsoft® Excel. All information you can see in the results list in OrgPublisher is copied into Microsoft Excel. View Search View Results in Microsoft Excel 1. Open the List View in the chart. 2. Select the Search View pane. 3. Conduct the search you want, or sort the records as required. Click the Open in Microsoft Excel button at the bottom of the view. Microsoft Excel opens with your chart records list. 4. You can also open the Groups tab in the Search View, select a group, and click the Excel button Microsoft Excel. to open the group list in View Search Dialog Results in Microsoft Excel You can also open your search results in the Search dialog in Microsoft Excel. 1. Open the Search dialog by clicking the Advanced Search button in the toolbar or by selecting Edit from the Main menu and Search from the options list. The Search dialog opens at the Name tab. 2. Conduct the search you want then click the Open search results in Microsoft Excel button your search results list. . Microsoft Excel opens with 3. You can also open the Groups tab in the Search dialog, select a group, and click the Open search results in Microsoft Excel button to open the group list in Microsoft Excel. 291 Search Your Charts/Searching All Fields Aquire OrgPublisher 10 User Guide Using the Groups tab in the Search dialog You can search existing groups, add or delete a group, edit an existing group, or change the group display window from large to small icons or to a group name list. You can do all this in the Groups tab. When working with a published EChart, you can search existing groups and create new groups. You cannot edit an existing group. The new group, however, cannot be displayed in the published EChart Chart View. 1. Open the Search dialog by selecting Edit from the Main menu then Search from the pull-down menu. You can also click on the Advanced button in the toolbar. 2. Select the Groups tab. To create a new group, click on the New button . The Group Editor dialog opens. See the Using the Group Editor Dialog procedure for detailed information. 3. Click the Export Groups button if you want to export a group to be used by other users or on a different PC. 4. Click the Import Groups button if you want to import a group. 5. To search or modify an existing group in the Group Editor dialog, click on the group icon or name and click Search Now. The group list displays in the lower frame of the dialog. Note: You can also use the base group filter option to narrow your search. 6. Select the tab you want to use for your search, Name, Job Title, Box Title, All Fields. 7. To delete an existing group, click the Delete Group Definition button . The group is immediately deleted from the existing groups. 8. To modify the existing group, click the Edit Group Definition button to open the Group Editor dialog. 9. You can change how you display your group names by clicking on one of the display buttons, such as, View large icons Icons , or View Details Search Your Charts/Searching All Fields , View Small . 292 Aquire OrgPublisher 10 User Guide 10.You can copy the existing group list by clicking Copy List to Clipboard, then opening the other application and pasting the list into the document. 11.You can modify a group name by clicking Save as Group and typing the new name in the Enter a group name dialog. Note: If you choose not to secure ECharts, they can be accessed by any chart user, as well as any user who can access the server where the EChart resides. If you plan to use EChart security, verify that your custom fields are set for Security before you open the Publishing Wizard. Using the My groups tab in the Search View Not only can you search for information in a published chart, end users can also save the search results as a group. Groups saved by end users are displayed in the My groups tab of the Search View in the published chart. The My groups tab is enabled only in the published chart. When working with a published EChart, you can add new groups, but the existing groups cannot be modified or deleted. The new group cannot be displayed in the published EChart Chart View. 1. Open a published chart in your browser. The Everyone group, the OrgPublisher default, automatically opens at the My groups tab. 2. Open the List View and select the Search View pane. Three tabs are shown, Search, Groups, and My groups. The Search tab enables you to search for specific information in the chart. You can copy the results list or save the list as a group. The Groups tab displays the groups created by the OrgPublisher administrator before publishing the chart. The My groups tab displays all groups saved by the end user plus the default Everyone group. 3. If you haven't already done so, conduct your search using the Search View pane. Note: You can use the base group filter option to narrow your search. 4. When your search result is the way you want it, click Save as Group. The Enter a group name dialog opens. 5. Type the name of the group and click OK. The My groups tab opens and displays the new group name. Also available are three buttons. The New Group Definition button opens the Group Editor dialog to add a new group definition. The Delete Group Definition 293 Search Your Charts/Searching All Fields Aquire OrgPublisher 10 User Guide button deletes a selected group, and the Edit Group Definition button opens the Group Editor dialog to edit an existing group definition. Note: If the end user must change PCs, the export and import buttons enable the transfer of end user groups from one machine to another. See the Exporting and Importing Groups procedure in this document. 6. To display a specific group in the published chart, open the Groups View by clicking on the groups label in the OrgPublisher Style bar. Using Enhanced Toolbar Search and Find Features The Using Toolbar Search with Quick Search Results feature in the OrgPublisher application and published chart has been modified. 1. The Find Next toolbar field is now labeled Look For. You can type in a single or multiple words. Figure 109 2. Click Go to begin the search navigate around the chart: searches on a box-to-box basis for the next instance of a matching record. 3. To reuse previous searches, click on the down-arrow and select the search item you want. To clear the search list, right-click on the button and select Clear List. See the Using the Smart Search Option procedure for more details. Search Your Charts/Searching All Fields 294 Aquire OrgPublisher 10 User Guide 295 Search Your Charts/Searching All Fields Aquire OrgPublisher 10 User Guide C HAPTER 6 CREATE AND WORK WITH GROUPS Note: Although this section provides information on manually editing a chart, remember that if you want the changes to remain permanent, you must apply the changes to your HR database. When your HR data is refreshed and you open your chart, your manual changes are overwritten. Published real-time charts provide single field searching capabilities; complex or group searching and saving My groups are not available. If you plan to create a large number of groups, for instance 60 - 70, it is recommended that you use more than one chart. By default, OrgPublisher is set to display the top of chart box if no results are found for a search. If you conduct a search that results in a blank Chart View, verify that the group option default is set. Select Options from the Main menu, Group display options, and then Auto adjust display to show group. If you create a group based on a standard position type, such as Manager, then associate a custom position type to the group for conditional formatting, such as Top Performing Manager, the original position type is no longer a part of the group criteria. For instance, if you then searched for all "managers" the "top performing managers" will not be part of your search results because they are now a different position type. Your Boolean search should use both the original position type, Manager, and the new position type, Top Performing Manager, as a criteria using And/Or. If there is more than one group-based position type for which a person qualifies, the first match is used in Search and Summary tasks. When using conditional formatting to create a position type group for Employees (record type E), the search results include both direct (E) and indirect employees (IE). If you need to separate the direct from indirect employees you can add additional logic to the Group Editor description of the group, such as: OR PositionType = Employee AND PositionType <> Indirect Report Create and Work with Groups/ 296 Aquire OrgPublisher 10 User Guide Defining Groups You can search your org chart for position types or custom field information and then create special groups within your chart. In addition, you can create unique styles using the group charts or copy the group data and paste it into a spreadsheet for further analysis. You can even create summaries with just the group information. Groups can be used to manage role-based security, summarize numeric data for group members, or quickly send an e-mail message to group members from the published chart. You can also create groups in OrgPublisher Premier by Creating a Side-bySide Profile View. With the Search feature, you can create and chart groups by: Position Type - for instance, director, manager, staff position (Searching All Fields ) Name - for instance, a complete name, John Smith, by first name , John, or by last name , Smith (Searching by Name) Job Title - for instance, Sales Rep, Technical Support (Searching by Job Title) Box title - for instance, department (Searching by Box Title) Custom Field - for instance, hire date, salary, office location, male or female (Searching All Fields) Any combination of fields or text - for instance, female managers hired after a certain date (Conducting a Boolean Search) Any word or number in a field - for instance, marketing (Searching All Fields) Conduct searches for records that exclude specific data (Conducting a Boolean Search) You can further define your group in your org chart by selecting a group icon to display next to the name of each person in the chart belonging to that group. Note: 297 You can also define a conditional position type to which you assign a group for formatting purposes. Conditional formatting is meant to increase the visibility Create and Work with Groups/Defining Groups Aquire OrgPublisher 10 User Guide of distinct groups in your chart based on a single attribute, such as "High Performers." Saving and Charting Search Results as a Group When you create a group, it can be used in any style at any time. A style can be saved to open with a particular group displayed. OrgPublisher automatically creates the Everyone group, which is the default group displayed when you open your chart. You can modify a group from any style and all styles reflect those changes. Search criteria can be reused as chart data is refreshed. Show/Hide functions affect charting groups, thus only the position types allowed by the style will display in the group chart. Group charts are always displayed in the View Mode. The Style Bar displays the name of the group currently shown in your chart on the right side of the bar, and you can click on the down-arrow to open the Groups View. The chart is a visual representation of the group members within the original hierarchy, showing the matching records and the boxes they report to. Saving a Group 1. Conduct your search using one of the Search dialog tabs or by using the Search View pane in the List View. 2. When your search result is the way you want it, click Save as Group. The Enter a group name dialog opens. 3. Type the name of the group. 4. Click OK. The Search dialog or Search View displays the Group tab with the new group shown. If an end user has conducted a search in the published chart, the saved group displays in the My groups tab of the Search View. 5. If you are using the Search dialog, close it. Click on the down-arrow in the Styles bar. A Groups View displays your group names. 6. Click on the name of the group you want to chart. The Chart View displays the group members within the original hierarchy. Create and Work with Groups/Saving and Charting Search Results as a Group 298 Aquire OrgPublisher 10 User Guide For instance, if you searched your chart to find all open positions and saved the group, the charted group shows the boxes containing open positions and the parent boxes those open positions report to. Side by side profiles are limited to 6 at a time if you auto-pin the profiles in the Search View. Note: All records in the Profile View, pinned or not, are included when you save profiles as a group. Adding a New Group You can add a person to a group directly from the Chart View. In addition, you can add a new group using the Select a Group text box . Note: Adding a new group is not necessarily the same as adding a group to a conditional position type. Use conditional formatting only to distinguish a single attribute group in your chart. Adding a Group by Searching 1. Conduct your search using one of the Search dialog tabs or by using the Search View pane in the List View. 2. When your search result is the way you want it, click Save as Group. The Enter a group name text box opens. 3. Type the name of the group. 4. Click OK. The Search dialog or Search View displays the Groups tab with the new group displayed. Note: It is best not to give groups the same names as custom items. Custom legend items and groups that have the same name do not synch. If an end user has conducted a search in the published chart, the saved group displays in the My groups tab of the Search View. The new group displays in the PluginX Group View only. 5. If you are using the Search dialog, close it. Click on the down-arrow in the Style Bar. The Groups View displays your group names. Click on the name of the group you want to chart. The Chart View displays the group members within the original hierarchy. For instance, if you searched your chart to find all open positions and saved the group, the charted group shows the boxes containing open positions and the parent boxes those open positions report to. 299 Create and Work with Groups/Saving and Charting Search Results as a Group Aquire OrgPublisher 10 User Guide Adding a Group using right-click menu 1. In the Chart View, select the name of the person you want to add to a new group. 2. Right-click on the person's name. The Select a Group text box opens. 3. Click New Group. The Enter a group name text box opens. 4. Type the name for the group. Click OK. The text box closes. The new group is created and the name is added to the Groups View. Adding a Group Icon You can add an image to display in your chart next to the names of individuals belonging to a selected group. You can use standard 16x16 and 32x32 pixel icons (.ico files). Note: Conditional formatting does not perform the same function in the org chart as the display of group icons. In particular, if you want to show that an employee is a member of more than one group, use the group icon feature. Using group and multi-reporting relationship icons in conjunction with Conditional Formatting is not recommended. These two features distinguish different aspects of group information and are not meant to work together. 1. Click the Search opens. button in the toolbar. The Search dialog 2. Click the Groups tab and double-click on the group you want to modify. The Group Editor dialog opens. 3. Select the radio button to choose from Small icons or Large icons. 4. Click the down-arrow in the Displayed image for people in this group field and select the icon you want to display from the pulldown list. You can also scroll to the end of the list and click Other. This opens the Select an icon file dialog where you can browse to another icon image resource file. Valid files of type are *.ico, *.dll, *.exe, *.ocx. 5. If applicable, you can select the check box to Hide this group in published chart. For additional information, see the Hiding Groups in Published Charts procedure in this document. 6. Click Save. The dialog closes. 7. Click Close to return to the Chart View. Create and Work with Groups/Saving and Charting Search Results as a Group 300 Aquire OrgPublisher 10 User Guide 8. The selected group icon displays in the lower-left corner of the group member's box. You can change where you want to display the icon by selecting Format from the menu and Boxes from the options list. In the Show group icons field, select Left, Center, or Right. 9. You can click on the group icon to open the Group Editor dialog to modify or delete (select (None) from the pull-down list) the displayed icon. Adding a Person to a Group You can add a person to a group directly from the Chart View by using the right-click menu Add person to group. Note: This "Search" and addition to a group uses the information in Field 5. This information becomes part of the group criteria and is displayed and searchable. Do not store sensitive information in this field. 1. In the Chart View, select the name of the person you want to add to an existing group. 2. Right-click on the person's name and select the Add person to the Group option. The Select a Group dialog opens. 3. Click the down-arrow and select a group from the drop-down list and click OK. 4. The text box closes and the person is now included in the selected group. Copying a Group List Just as you can copy the List View and Summary View into another Microsoft® Windows® application, you can also copy the group list. Note: Because of its size, the Copy whole list feature in the List View for a published EChart is disabled. You can use this group copy and paste feature to print the entire records list of an EChart as a substitute for that option. Simply open the Everyone group and follow this procedure. 1. Conduct your search in the Search dialog or Search View. The list of matching records displays in the lower pane. Or, if you have an existing group that you want to search, click the groups button in the toolbar to open the Group Editor dialog. You can also click on a group name in the Groups tab (click Search Now in the Search dialog) to display the group. 301 Create and Work with Groups/Saving and Charting Search Results as a Group Aquire OrgPublisher 10 User Guide 2. If you are using the Search dialog, click Copy List to Clipboard. In the Search View click Copy list. 3. Open the application in which you want to place the list and paste it. The records in the group list are pasted into the new document. Creating a Group Head Count You can use the summary feature to generate a group head count. 1. Open the Head Count Wizard by selecting Tools in the Main menu, then Head count Wizard from the options list. You can also click the Head count Wizard button in the Wizard View. Click Next. 2. Click the drop-down arrow in the Population field and select the group name for which you want to create the head count. Click Next. Note: Orphan records and broken hierarchies can adversely affect summary and security functions. Unexpected results can occur that may cause head count or other totals to be incorrect. 3. Type the head count Label. If you want to hide the field label in your chart, select the Hide label check box. Click Next. 4. Select the Position type to display the head count. Click Next. 5. Click Finish. The new group head count displays in the selected position type. Note: In conditional formatting, the search feature and all calculations follow the conditional position type. Formatting follows the group. If you display the Summary View in a chart with conditional formatting, you should hide either the group or position type of the conditional format. If you don't, head counts display in both areas. If there is more than one group-based position type for which a person qualifies, the first match is used in Search and Summary tasks. Deleting a Group You can delete a group definition through the Search dialog or Search View. 1. Open the Search dialog by selecting Edit from the Main menu, then Search from the pull-down menu. You can also click on the Search Create and Work with Groups/Saving and Charting Search Results as a Group 302 Aquire OrgPublisher 10 User Guide button in the toolbar. In addition, you can open the List View and select the Search View pane. 2. Select the My groups or Groups tab. 3. Click the group then click the Delete Group Definition button group is immediately deleted from the existing groups . . The Editing a Group Definition 1. Click the Search button opens. in the toolbar. The Search dialog 2. Select the Groups tab. 3. To modify an existing group, double-click on that group to open the Group Editor dialog. Click Search Now to display the group list. You can also open the Search View pane in the List View and select the Groups tab. Click the Edit Group Definition Group Editor dialog. button to open the 4. To add search criteria, click Add to copy the last criteria line, then modify it by using the And/Or, Search Field, Compare, Value, and Match Case fields. Click on the values in those fields and select the option you want to use from the drop-down list. 5. When you have added all the search criteria, click Search Now to conduct the search. If you are modifying an existing group, the results are added to that list. If you are creating a new group the results display in the lower pane. 6. To delete an existing group criterion, highlight the record and click the Remove button . 7. Save the changes to an existing group by clicking Save. Save to a new group by clicking Save As. 8. You can continue to build criteria for additional groups or click Cancel to close the Group Editor dialog and return to the Search dialog or Search View. Note: 303 If you delete the custom position type, the records will return to the original position type assigned. Create and Work with Groups/Saving and Charting Search Results as a Group Aquire OrgPublisher 10 User Guide Do not mix groups based on position type with position types based on groups. Exporting and Importing Groups OrgPublisher includes export and import options for both the OrgPublisher application and the PluginX chart. End users no longer have to lose their group information when they have to change PCs. You, as the administrator can now share groups with other administrators. If duplicate group names are imported, OrgPublisher will append the name with a number, 1, 2, 3, etcetera. No groups are overwritten by the import process. When exporting groups that reference other groups, verify that they reference the correct group. If a referenced group is not included in the import, the affected group will not be imported and an error message displays. Note: In order to import a group successfully, the number, type, and order of custom fields in the chart receiving the import must match exactly the number, type, and order of custom fields in the chart from which the group was exported. The "Everyone" group cannot be exported or imported. Export groups: 1. Open the Search View or the Search dialog. Click on the My groups tab if you're in a published chart or the Groups tab if you're in the application. The group names display in the upper pane. 2. Click the Export groups button dialog opens. . The Select Groups to Export 3. Click Select all if you want to export all of the groups. You can clear groups you do not want to export, or you can click Clear all if there are many groups and you want to select just a few. 4. Type or Browse to the file into which you want to export your groups, such as a file in your network drive. Type a name for the group files and click Open. The file extension is OCG, Group Data Files. 5. Click Export to send the groups to the selected file. A message displays to let you know if your groups were successfully exported. Create and Work with Groups/Saving and Charting Search Results as a Group 304 Aquire OrgPublisher 10 User Guide Import groups: 1. Open the Search View or Search dialog. Click on the My groups tab if you're in a published chart or the Groups tab if you're in the application. 2. Click the Import groups button dialog opens. . The Select Groups to Import 3. Type or Browse to the file from which you want to import your groups. The names of the groups in the selected file display. 4. Click Select all to import all of the displayed groups to your PC. You can clear the groups you do not want to import or click Clear all if there are many groups and you want to select just a few. 5. Click Import. A message displays that your groups have been successfully imported. The selected groups display in the PluginX (published chart) My groups tab. Hiding Groups in Published Charts With OrgPublisher you can hide selected groups in published charts. Note: You can select a group to hide in the OrgPlan chart; however, there is no "undo" for this feature. If you save the chart with the group hidden, you cannot access the hidden group. You must conduct a new search using the same criteria if you want to recover the group. 1. Click the Search button Search dialog opens. in the Navigation toolbar. The 2. Click the Groups tab to display groups available in the current chart. 3. Double-click on the group you want to hide. The Group Editor dialog opens. 4. Select the Hide this group in published chart check box. Note: Hidden groups are removed from the Groups View and Chart View in both the application and the published chart. In addition, hidden groups cannot be seen in the Search View, Search dialog, Groups View, or Chart View in the published chart. They can be seen in the application in the Groups tab of the Search View and Search dialog. 5. Click Save then Close the Search dialog. 305 Create and Work with Groups/Saving and Charting Search Results as a Group Aquire OrgPublisher 10 User Guide 6. Complete the publishing steps. When you open the published chart the selected group will not display in the chart or the Groups View. Note: Keep in mind when you choose to show or hide fields that all information you can view in the OrgPublisher chart or search results list is also displayed when you copy the chart to Microsoft PowerPoint or the search results to Microsoft Excel. Opening a Selected Group in the Chart View Your chart may contain several groups. OrgPublisher displays only one group at a time, but you can quickly select and open another. 1. Click on the group label in the Style Bar. The Groups View opens. 2. Click on the group you want to view. The Groups View closes, and your selected group hierarchy displays in the Chart View. You can also use the group spotlighting feature, accessed by right-clicking on the group name in the Style bar, and selecting Group filter in chart then Spotlight boxes in group. Removing a Person from a Group You can remove, or delete a person from a group by using the right-click menu in the Search View. 1. Open the List View and select the Search View pane. 2. Click the Groups tab then click on the group you want to modify. The group members display in the lower pane. 3. Right-click on the name of the person you want to delete from the group. The right-click menu opens. 4. Select Remove person from group. The name is removed from the group. There is no "Undo" option for this process. If you remove a person in error, you can locate them in the chart and add them back into the group. Securing Styles to a Group With OrgPublisher styles may be secured to groups in published ECharts, which can enhance a secure rich client EChart. In securing styles to groups, you must remember that each chart viewer must have access to at least one style. Create and Work with Groups/Saving and Charting Search Results as a Group 306 Aquire OrgPublisher 10 User Guide Note: Deleting a group associated with a style security makes that style available to every EChart user. EChart security works only with an unbroken hierarchy. Orphans within a secured chart will disrupt all security controls. 1. Select File from the Main menu then Styles from the options list. The Styles dialog opens. 2. Select the style you want to secure by clicking on it in the top pane of the dialog. 3. In the lower pane, use the down-arrow to select the group to which you want to secure the style. You may also create a new style to secure to a group. 4. Click Close. The Chart View displays your group and style. 5. Follow the EChart publishing procedure to publish your chart. Sending Email to a Group If enabled by your Administrator, an email button displays in the Search View, and you can send an email to a group. When a custom field type, Email, is used within a chart, the email to group feature is enabled in the Search View. Note: When working with published chart in PDF format, end users must use Adobe® Reader® 9 to effectively open email links. OrgPublisher will install this free reader if it cannot find it on the end user's operating system. If the custom field type Email is not used, the Email to group button does not appear in the Search View. Note: OrgPublisher looks for the first custom field of Email type when sending email to a group. If you decide to use more than one email address in your chart, the primary email must be first in the custom field sequence order. 1. Open the Search View pane of the List View. 2. Click the Groups tab and select the group you want to send an email to. You can also select your search criteria to create and save a group. 3. Click the Send email to everybody in this group button OrgPublisher opens your email client and displays the email addresses in the To field. 307 . Create and Work with Groups/Saving and Charting Search Results as a Group Aquire OrgPublisher 10 User Guide Note: OrgPublisher defaults the maximum number of email addresses to "20." The Administrator can override this number when using the Publishing Wizard. 4. Type your message and send the email in the normal method. Setting Field Security Based on Group Membership An additional layer of security restricts the display of data unless the record is a member of a specific group. The chart administrator can now display data for select employees based on search criteria and group membership. This allows end users to see results for employees across the whole chart – not just within the span of control in which they are a member. You may want to use this feature to: • display fields for employees who are at a specific performance level, specific age, etc. • restrict specific fields to only display if the logged in individual supports that employee, and you are using the same data feed to create individual charts for each member of your HR team. 1. Create a group containing the employee records you want to view. 2. Open the Custom Fields Properties dialog and select the field to secure. 3. Click the Security button dialog. to open the Custom Field Security 4. Setup up the desired security attributes: – Will the field be searchable? – Can the end user see the data for the entire chart, their own box and subordinates, or subordinates only? – Can everyone see the field or just a select group of individuals? 5. Select the group where the field will display (highlighted area in the following graphic). Create and Work with Groups/Saving and Charting Search Results as a Group 308 Aquire OrgPublisher 10 User Guide Figure 110 If the end user can see all records in the chart, the secured field data displays for the group identified in Step 5. If the end user can only see within their designated span of control, they see the secured field data only within that span of control. Unpublished Chart Figure 111 309 Create and Work with Groups/Saving and Charting Search Results as a Group Aquire OrgPublisher 10 User Guide Published Chart – HR Specialist logged in and viewing sensitive data for their area of responsibility Figure 112 Published Chart – Viewer logged in and viewing sensitive data for below average performers Figure 113 Create and Work with Groups/Saving and Charting Search Results as a Group 310 Aquire OrgPublisher 10 User Guide Spotlighting Groups in the Chart View When you want to spotlight a group in the Groups View, or dim boxes that are not part of the group, you can reduce the opacity of the boxes that are not part of the selected group. This makes finding the group boxes in the Chart View much easier. You can use this feature alone or you can use it in conjunction with spotlighting search results. Note: The Spotlighting feature works only in View Mode. 1. To enable the spotlight group feature, select a group to display in the chart from the Groups View. 2. Right-click on the group label in the Style Bar to view the options list. 3. Select Group filter in chart then Spotlight boxes in group. The Chart View dims all boxes that are not part of the selected group. You can disable the spotlight group feature by following Step 3 and clearing the spotlight option by selecting Show only boxes in group. Note: When printing a chart with the spotlighting feature enabled, if your printer does not support AlphaBlend, your printed chart will show all boxes as in the past. See your IT administrator if you have any questions. Using the Group Editor Dialog The Group Editor dialog displays all the existing groups for your chart, and enables you to modify those groups or create new groups. An advanced search allows you to search the existing group list or create another query and add that search criterion to the group. You can also add a group icon to display next to names of each person in a selected group. You can display the existing group list by clicking on the group button in the toolbar to open the Search dialog, and then clicking on your group in the Groups tab and Search Now. You can also open the Search View pane in the List View, click on the Groups tab and then click on your group. You can sort the group list by clicking on a column or you can use the group list to navigate through the chart. Click on a record and OrgPublisher moves to that box in the group chart. Advanced users can create extensive searches using the existing groups and adding additional search criteria. 311 Create and Work with Groups/Saving and Charting Search Results as a Group Aquire OrgPublisher 10 User Guide Note: When working with a published EChart, you can add new groups, but the existing groups cannot be modified or deleted. The new group cannot be displayed in the published EChart Chart View. 1. Click the Search button in the toolbar. The Search dialog opens. You can also select Edit from the menu and Search from the drop-down list. 2. Click the Groups tab. 3. To modify an existing group, double-click on that group to open the Group Editor dialog. Click Search Now to display the group list in the lower portion of the dialog. To create a new group, click the New Group Definition button in the Search dialog. The Group Editor dialog opens. You can also open the Search View pane in the List View and click the Groups tab. Click the Edit Group Definition button the Group Editor dialog. to open 4. To add search criteria, click Add to copy the last criteria line, then modify it by using the And/Or, Search Field, Compare, Value, and Match Case fields. Click on the values in those fields and select the option you want to use from the drop-down list. Note: If you delete the custom position type, the records will return to the original position type assigned. Do not mix groups based on position type with position types based on groups. 5. When you have added all the search criteria, click Search Now to conduct the search. If you are modifying an existing group, the results are added to that list. If you are creating a new group the results display. 6. If you want to add a group icon to each person's box within the group, select the down-arrow in the Displayed image for people in this group field and select the icon you want to use. You can also click Other and navigate to an icon of your choice. 7. Select a radio button for the icon size. Small icons inserts 16X16 pixel icons. Large icons inserts 32X32 pixel icons. Create and Work with Groups/Saving and Charting Search Results as a Group 312 Aquire OrgPublisher 10 User Guide 8. If you have created this group for security purposes, you can hide the group from end users by selecting the Hide this group in published chart check box. Note: Hidden groups are removed from the Search dialog, Search View, Groups View, and Chart View in both the published chart and the application. The group can be accessed in the application using the Groups tab of the Search View or Search dialog. 9. To delete an existing group criterion, highlight the record and click Remove . 10.Save the changes to an existing group by clicking Save. Save to a new group by clicking Save As. 11.You can continue to build criteria for additional groups or click Cancel to close the Group Editor dialog and return to the Search dialog or Search View. Note: 313 If EChart security is enabled, the published EChart reflects only the information accessible to the user, although field labels display in the dialog. Create and Work with Groups/Saving and Charting Search Results as a Group Aquire OrgPublisher 10 User Guide C HAPTER 7 CREATE SUMMARIES Note: The Summary View is not available in published real-time charts. Successor candidate position types are not included in head counts or summaries. Orphan records and broken hierarchies can adversely affect summary and security functions. Unexpected results can occur that may cause head count or other totals to be incorrect. In conditional formatting, the search feature and all calculations follow the conditional position type. Formatting follows the group. If you display the Summary View in a chart with conditional formatting, you should hide either the group or position type of the conditional format. If you don't, head counts display in both areas. Selecting Summary Types There are several types of summaries you can insert in your organizational chart. You can use the Summary Wizard to create the summary field and select the summary type. You can also assign summary type in the Custom Field Properties dialog. When building from data, OrgPublisher writes (and rewrites as data refreshes) to these fields based on calculations. When selecting a summary field you are prompted to select a field type, for instance Average or Percentage, and what population you want to include in the calculation. When your chart is republished or refreshed, these data fields may change, depending on your source data. The summary field types are: Summary Field Type Sum Average Minimum Maximum Percentage Example Total sales per district Tenure in company Training hours for all employees Sales by or for all employees Department sales to total sales Create Summaries/Selecting Summary Types 314 Aquire OrgPublisher 10 User Guide Selecting Summary Types in Custom Field Properties Dialog 1. Select Data from the Main menu then Custom field properties from the pull-down list. The Custom Field Properties dialog opens. 2. Select the summary field record by clicking inside the box to the left of the Field label column. 3. TAB to the Type column and click inside the field. 4. Use the scroll bar to locate the field type you want to assign. Click the type, such as Sum. See the Formatting Numeric Custom Fields procedure for additional information. 5. Click Apply. 6. Repeat Steps 2 - 5 to assign summary types to additional custom fields or click Close to exit the dialog. Selecting Summary Types in the Summary Wizard 1. Select Tools from the Main menu then Summary Wizard from the pull-down list. The Summary Wizard opens. 2. Click Next. Click inside the Numeric Field to Summarize field and select the summary field from the options list. 3. Click inside the Type of Summary field and select the summary type you want to assign. Click Next. 4. Click inside the Population field and select the population for the summary field, for instance position type or group. Click Next. 5. Type the name you want to use for the summary in the Label field. Click Next. 6. Select the Hide label check box if you do not want to display the label in the chart. 7. Select the position types or All Position Types you want to display the summary. Click Next. 8. Click Finish. 315 Create Summaries/Selecting Summary Types Aquire OrgPublisher 10 User Guide Adding a Summary Field 1. Select Tools from the Main menu, then Summary Wizard from the pull-down menu. The Summary Wizard opens to the first dialog. Click Next. 2. Select the existing Numeric Field to Summarize. Select the Type of Summary. Click Next. 3. Select the Population to include the summary total. You can choose a specific position type, custom field, total head count or group. Click Next. 4. Type the Label, or name, for the summary field. Select the Hide label check box if you do not want the label to display in the chart. Click Next. 5. Click on the position type to display the summary. Select where in the position type you want the field displayed. Repeat for each position type. You can also select All Positions. Click Next. 6. Click Finish. The summary field displays in your chart. Adding Summary Fields Manually in an ODBC Chart When OrgPublisher imports data to create a chart, it verifies that a field exists in the position that the data field is mapped to. It will add more field definitions,if necessary. The properties of the current fields (type name, etc.) are not taken into consideration. If this occurs when you create your chart, then you manually add custom fields using the Custom Field Properties dialog, and consequently walk through the Manage data source option again to add another custom field, the code does nothing because there are already more field definitions than there are actual fields coming from the data. The field “position” is key, not whether a field with this name already exists. If you have manually added summary fields and then want to go back and import more fields from the data source, please do the following. 1. Select Data from the Main menu then Custom Field Properties from the pull-down menu. You can also use the Custom fields button in the toolbar. The Custom Field Properties dialog opens. Create Summaries/Selecting Summary Types 316 Aquire OrgPublisher 10 User Guide 2. Select the top-most summary field and click Insert once for each new data field you want to import. 3. Type your field label names and attach the new fields to the appropriate position types. 4. Click Apply then Close. The Custom Field Properties dialog closes. 5. Select Data in the Main menu then Manage data sources. The Data sources dialog opens. 6. Click Properties to open the New Chart Wizard. 7. Follow the wizard dialogs to map the new fields. 8. Complete the wizard and click Finish. The summary fields are added correctly to your chart. Copying Workforce Analysis Graphs You can copy workforce analysis graphs to the clipboard in order to paste into other applications. 1. Open your chart then open the Summary View. 2. Select the Graphs tab and verify that the graph is the correct type and size. 3. Click the Copy button is copied to the clipboard. in the Graphs tab toolbar. The graph 4. Paste the graph into another application. Displaying Summary Fields In OrgPublisher, summary fields inserted in the top box of the displayed portion of the chart are also displayed in the Summary View. These fields can be hidden in the Chart View while still shown in the Summary View. Summary fields you may want to display include group totals, position type totals, or sales figures. Note: The Summary View is not available in published real-time charts. 1. To show or hide summary fields in the Chart View, right-click on a blank spot in the chart and select Show/Hide chart components. 317 Create Summaries/Selecting Summary Types Aquire OrgPublisher 10 User Guide You can also click the Show/hide chart components button toolbar. The Show/Hide Chart Components dialog opens. in the 2. Click on the position type or group you want to modify, or click All Position Types to select a component for all position types. Navigate to the summary field you want to show or hide, and click on the green arrow or red X. The arrow indicates the field is shown in the Chart View. The X indicates that it is hidden. 3. Select the component in the position type or group you want to show or hide. Click OK. 4. To show or hide summary fields in the Summary View, right-click on a column name and select Show/Hide columns. The Show/hide Fields dialog displays the names of the columns shown in the view. 5. Scroll to the summary column names and select the corresponding check box. To move a column in the view, click the Move Up or Move Down button. 6. To show or hide specific fields, such as a group total or head count, right-click on a row in the Summary View and select Show/Hide rows. The Show/hide Fields dialog displays the names of the field totals in the view. 7. Scroll to the summary field names and select the corresponding check box. To move a field up or down in the Summary View, click Move Up or Move Down. 8. Click OK to accept the changes and close the text box. The summary fields display in the Summary View. Inserting a Summary Field You can add a summary field at the end of or within the list of custom fields displayed in the Custom Field Properties dialog. 1. Select Data from the Main menu then Custom Field Properties from the pull-down menu. The Custom Field Properties dialog opens. You can also click the Custom fields button in the toolbar. 2. Position the cursor where you want to add the new custom field, either somewhere within existing fields, or at the end. Click Insert. If you are inserting a field within the list of existing fields, a message dialog verifies that this is what you want to do. Create Summaries/Selecting Summary Types 318 Aquire OrgPublisher 10 User Guide 3. Enter the field name in the Field label column. 4. Press the TAB key to move to the Type column and select a Summary type. 5. Click in the Calc Field and select a numeric custom field to summarize. 6. Press the TAB key to move to the Population column and select the position types or groups you want to count. You can select one or more position types or groups, a combination of position types and groups, or All Position Types. 7. Press the TAB key to move to the Assigned To column. The Update Displayed Custom Fields dialog opens. Select the position types or groups for this custom field. If you want all position types to have this field, select All Positions. 8. The Sample field information displays the contents of the first custom field for a selected type. 9. The Seq. field displays the OrgPublisher Input File Record sequence for that custom field. 10.Click Close to insert the new summary field in your org chart and to close the Custom Field Properties dialog. Showing Head Count for a Selected Portion of Your Chart 1. Select View from the Main menu then Status Bar from the options list. Each Status Bar option displays a check mark when selected. 2. Click Head count to show the actual head count for the displayed portion of the chart. 3. Select Planned to show the planned head count for the displayed portion of the chart. This option includes the actual head count plus the number of open positions displayed in your chart. 4. Click a box title to select the box. People in the selected reporting boxes are also counted. Total head count on the Status bar changes to Selected Head Count, and OrgPublisher displays the head count for the selected boxes. 319 Create Summaries/Selecting Summary Types Aquire OrgPublisher 10 User Guide Showing Head Count for a Single Job Title 1. Select View from the Main menu then Status Bar from the pulldown menu. A drop-down list displays the Status bar options. Each option selected for display is checked. 2. Verify that Head count is selected to show the actual head count for the displayed portion of the chart. 3. Verify Planned is selected to show the planned head count for the displayed portion of the chart. This option includes the actual head count plus the number of open positions displayed in your chart. 4. Click on the job title in the chart. Total Head Count on the Status bar changes to Job Head Count, and the head count for the selected title is displayed. Showing Head Count for Each Box 1. Select Format from the Main menu then Boxes from the pull-down menu. You can also click the Format boxes button The Format dialog opens to the Boxes tab. in the toolbar. 2. Select the position type of the first position shown within a box. Note: If the position type you select is not at the top of the box, the head count for the box is not shown. 3. Select Show Head Count. Each box with the selected position type at the top displays the planned head count in the bottom right corner of the box. This option shows the open and filled positions with Count indicated as Yes. Showing or Hiding Actual Head Count 1. Select View from the Main menu then Status Bar from the pulldown menu. The Status Bar options display in an options list. Each option displays a check mark when selected. Note: Keep in mind when you choose to show or hide fields that all information you can view in the OrgPublisher chart or search results list is also displayed when you copy the chart to Microsoft PowerPoint or the search results to Microsoft Excel. 2. Click Head count to show the actual head count for the displayed portion of the chart. Or, clear it to hide the actual head count. Create Summaries/Selecting Summary Types 320 Aquire OrgPublisher 10 User Guide Shown Head count displays in the lower right section of the Status bar. 321 Create Summaries/Selecting Summary Types Aquire OrgPublisher 10 User Guide C HAPTER 8 PREVIEW AND PRINT YOUR CHARTS Note: If you choose to print a chart legend in your org chart, it does not display in the Book Style Print Preview. It does, however, print. Changing the chart layout can nullify previous modifications made in Print Preview, so you should select your layout before performing other tasks such as setting levels or zooming in or out. You must have Print Wizard selected in File> Print Options in order access the Book Style Print Preview. Previewing a Book Style Chart You can preview charts before printing them to check how the chart fits on the pages. The Chart View is the only one you can preview. Modifications made in the Print Preview window now enable you to fine-tune a chart for printing, for instance, by moving boxes or a selection of boxes or changing the chart layout. Using the toolbar, you can move boxes, change box layouts, zoom in or out and select and move boxes. When in "grab" mode, clicking on a box selects it. When selecting boxes, the first click on a box selects the box and all reporting boxes. The second click selects just that box. If you have Print Wizard selected in the Print Options, and you select File, Print Preview, the Print Preview Type dialog opens, requiring a selection of either Book style print preview or Wall chart print preview. The default selection is the preview type you used last. 1. Select File from the menu bar, then Print Preview from the pulldown menu. The Print Preview dialog opens and the chart displays as it will print for each page. You can also click on the Print Preview button in the toolbar. The Print Preview Type dialog opens. 2. Select the Book style preview radio button and click Show Preview. The Book Style Print Preview dialog opens and the chart displays as it will print on each page. The top pane displays thumbnails of each page. The lower pane displays the selected page. The Book Style Print Preview enables you to format individual pages. Each page is displayed in a thumbnail. Preview and Print Your Charts/Previewing a Book Style Chart 322 Aquire OrgPublisher 10 User Guide 3. The Print Preview Menu bar contains buttons that enable you to print, modify your Book Style print settings, or cancel the preview. Click on a button for its definition. Button Action Performed Click this button to print the chart. This button opens your system Print dialog. Click this button to open the Book Style Print Settings dialog. You can also access the Print Header/Footer Options dialog, the page customization list, or enable the Print a chart legend feature. This button closes the Book Style Print Preview dialog. Click this button to print only selected pages. Click this link to access the OrgPublisher Printing Tips web page for ideas on successfully printing your chart. 4. You can use the Print Preview toolbar buttons to change the layout for the printed page, change the number of levels to print on a page, and zoom to a selected percent per page. Button Action Performed Click this button to select Layout 1, the layout with the lowest level of each branch in the chart arranged in a horizontal line. This creates shorter, wider charts. Click this button to select Layout 2, the layout with the lowest level of each branch in the chart arranged in a vertical row. This creates narrower, taller charts. Click this button to select Layout 3, the layout with the lowest level of each branch in the chart arranged with the boxes side by side. This creates more compact charts. 323 Preview and Print Your Charts/Previewing a Book Style Chart Aquire OrgPublisher 10 User Guide Button Action Performed Click this button to select Layout 4, the layout with the lowest level of the chart (displays only two levels) arranged in a horizontal line across the width of a page for as many lines as it takes to display the lowest level. The number of boxes across is determined automatically or set to a specific number. Click this button to select the number of levels from the drop-down list that you want to display. Click this button to set the zoom percent for the chart display. The default is Zoom to fit. Click this button to use the Compact Build Mode in the print preview. Click this button to place employees in individual boxes below the supervisor box. (Same as Auto Build option.) Click this button to place employees in a box below the supervisor box. (Same as Auto Build option.) Click this button to place employees in the same box as the supervisor. (Same as Auto Build option.) Click this button to reset the chart boxes with employees and supervisors in normal build. (Same as Auto Build option.) 5. Click Print to print the chart. This button opens your system Print dialog. 6. Or, you can close the Print Preview without printing the chart by clicking Cancel. Changing the Chart Layout in the Book Style Print Preview The Book Style Print Preview window enables you to modify your chart by changing the chart layout on each page to better fit on a printed page. 1. Open Print Preview by selecting File from the menu bar, then Print Preview from the pull-down menu. You can also click on the Print Preview button opens. in the toolbar. The Print Preview Type dialog Preview and Print Your Charts/Previewing a Book Style Chart 324 Aquire OrgPublisher 10 User Guide 2. Click the Book style preview radio button then Show Preview. The Book Style Print Preview window opens and the top pane displays thumbnails of each page as it will print. The lower pane displays the selected page. 3. To change the chart layout for a specific printed page, select the page you want to modify in the thumbnail pane and click one of the layout buttons in the toolbar. Chart Layout button Chart Layout Description Layout 1 - Click this button to select the layout with the lowest level of each branch in the chart arranged in a horizontal line. This creates shorter, wider charts. Layout 2 - Click this button to select the layout with the lowest level of each branch in the chart arranged in a vertical row. This creates narrower, taller charts. Layout 3 - Click this button to select the layout with the lowest level of each branch in the chart arranged with the boxes side by side. This creates more compact charts. Layout 4 - Click this button to select the layout with the lowest level of the chart (displays only two levels) arranged in a horizontal line across the width of a page for as many lines as it takes to display the lowest level. The number of boxes across is determined automatically or set to a specific number. 4. Click Print if you want to print the chart or Cancel the print preview without printing. Choosing Book Style Print Settings When publishing or printing your chart in PDF format, you can accept default settings, or select settings of your own when the Publishing Wizard reaches the Settings dialog. These include chart settings, paper, font and image choices. PDF settings not only help you arrange the chart to fit on pages in the PDF file but will also affect the printed document. The Settings dialog is similar to the dialog used in the Book Style Print Preview. You can accept defaults, work with the classic book style print settings such as chart layout 4, or select custom optimizer settings. 325 Preview and Print Your Charts/Previewing a Book Style Chart Aquire OrgPublisher 10 User Guide Settings Option Description Select this radio button if you want to print the Book Style chart which uses chart layout 4, stacked boxes. There are two levels of the organization per page and the lowest level is arranged in a horizontal line across the width of a page for as many lines as it takes to display the lowest level. Use the page Selecting this radio button enables you to make several optimizer choices to customize the PDF print settings. Use standard settings is the default option. You can move the slider to optimize more or less. If you choose to optimize more, OrgPublisher will fit as many boxes on a page as possible. If you choose to optimize less, OrgPublisher will print fewer boxes on a page. Use easy settings Select this radio button to use the slider to print your chart on More pages or Fewer pages. OrgPublisher automatically arranges the chart to best fit the boxes on the pages. Preferred layout Choose the radio button to print your chart pages in one of the layout options. Select this radio button to print your chart as a book Use custom optimizer using custom optimizing settings. settings Custom settings Click this button to open the Advanced Page Optimizer Settings dialog. Use classic book style printing - all pages are printed using layout 4 Page customization list Depth In some cases, the default criteria used by the page optimizer may not produce the fewest pages possible for printing your Book Style chart. You can adjust those settings using the Advanced Page Optimizer Settings dialog, selecting the maximum number of reporting boxes and the layout to display per page. When a page fits none of the criteria selected in the Advanced Settings dialog, OrgPublisher prints the chart using layout 4 with two levels displayed. Select this option to view a list of boxes that you have either customized within the Print Preview window, or have chosen to print at the top of each page of your book style chart. In order to print a box at the top of a page, you must first select the box for this purpose in the Chart View, by right-clicking on a box and selecting Top of Page. Click the down-arrow and select the number of levels you want to include. Preview and Print Your Charts/Previewing a Book Style Chart 326 Aquire OrgPublisher 10 User Guide Settings Option Automatically set row size Specify maximum row size Print index Include Legend Print Header Hyperlinks Show page number circles Print Footer Description Selecting this radio button enables OrgPublisher to automatically select the number of boxes to print per row. Selecting this radio button enables you to specify the number of boxes per row to be printed on a page. Select this check box if you want to print an index for the book style PDF printed chart. Select this check box to print the chart legend. Select this check box to print a header in your chart. Select this check box to include existing hyperlinks in the PDF. Select this check box if you want to print the connecting page numbers in circles on each printed PDF page. Select this check box to print a footer in the chart. Once you've published the chart, a dialog displays the progress of the PDF conversion. After the conversion is complete a message box displays the number of chart pages created. Note: Options available in the dialog vary, depending on whether you are printing to PDF or sending to PowerPoint. Publishing to a PDF format is available in OrgPublisher Enterprise and OrgPublisher Premier. Creating a Book Style Top of Page List You can create a list of boxes that you want to print at the top of pages in your Book Style printed chart or PDF published chart. 1. In the Chart View, right-click on a name or box you want as the top of a page in your Book Style printed chart. This box must be a hierarchically logical box, such as a manager's box. An assistant's box cannot be selected as the top of a page. 2. Select the Top of page (Book style printing) option. When you open the print preview, the selected box will display at the top of the page for the selected hierarchy. 3. Select File from the menu and Print preview from the pull-down list. The Print Preview Type dialog opens. 4. Select the Book style preview radio button and click OK. The Book Style Print Preview opens. 5. Click Settings. The Book Style Print Settings dialog opens. 327 Preview and Print Your Charts/Previewing a Book Style Chart Aquire OrgPublisher 10 User Guide 6. Select the Page customization list button. A list box displays a list of pages with custom settings, including selected names for top of page. You can remove a name from the top of page list by clicking on the corresponding check box and clicking Remove checked items. The name is removed from the list and, if it is not a hierarchically logical top of page box, that page no longer displays in the preview pane. Note: Because Book Style printing handles hierarchy in a consistent manner, you may right-click on a box and see that this option is not enabled. Similarly, you cannot remove a "hierarchically logical" top of page box. Modifying Book Style Print Settings You can modify your initial settings made while in the Print Wizard for Book Style printing in the Book Style Print Preview window. 1. Follow the Print Wizard to the Settings dialog, which provides several options to choose from when printing your chart as a book. 2. Select the Use classic book style printing radio button if you want to print all pages using chart layout 4. Use the page optimizer 3. If you choose to use the optimizer for printing your chart as a book, you can accept automatic optimizer settings or customize the settings. Setting Description Use easy settings Select this radio button to use the slider to print your chart on More pages or Fewer pages. OrgPublisher automatically arranges the chart to best fit the boxes on the pages. Preferred layout Choose the radio button to print your chart pages in one of the layout options. Use custom Select this radio button to print your chart as a book optimizer using custom optimizing settings. settings Preview and Print Your Charts/Previewing a Book Style Chart 328 Aquire OrgPublisher 10 User Guide Setting Custom settings Page customization Depth Description Click this button to open the Advanced Page Optimizer Settings dialog. In some cases, the default criteria used by the page optimizer may not produce the fewest pages possible for printing your Book Style chart. You can adjust those settings using the Advanced Page Optimizer Settings dialog, selecting the maximum number of reporting boxes and the layout to display per page. When a page fits none of the criteria selected in the Advanced Settings dialog, OrgPublisher prints the chart using layout 4 with two levels displayed. Select this option to view a list of boxes that you have either customized within the Print Preview window, or have chosen to print at the top of each page of your book style chart. In order to print a box at the top of a page, you must first select the box for this purpose in the Chart View, by right-clicking on a box and selecting Top of Page. Click the down-arrow and select the number of levels you want to include. 4. You can select the Use easy settings radio button and use the slider to enable OrgPublisher to print on more or fewer pages. If you choose More pages, OrgPublisher will print fewer boxes on a page. If you choose to Fewer pages, OrgPublisher will fit as many boxes on a page as possible. 5. Using the standard settings, select a Preferred layout to print your chart pages. 6. You can select the Use custom optimizer settings radio button and click Custom settings to open the Advanced Page Optimizer Settings dialog. In some cases, the default criteria used by the page optimizer may not produce the fewest pages possible for printing your Book Style chart. You can adjust those settings using the Advanced Page Optimizer Settings dialog, selecting the maximum number of reporting boxes and the layout to display per page. When a page fits none of the criteria selected in the Custom Settings, OrgPublisher prints the chart using layout 4 with two levels displayed. 7. You can set a maximum number of report boxes and select a layout and the number of levels to print on a page in order to print your chart on as few pages as possible. Click OK. 329 Preview and Print Your Charts/Previewing a Book Style Chart Aquire OrgPublisher 10 User Guide 8. If you have already previewed your chart and selected boxes to print at the top of each page, you can select Page customization list in order to delete any as a top of page box. Deleting the box from this list does not remove the box from the chart. Click OK. Boxes across on book style pages 9. You can allow OrgPublisher to determine the chart row size or manually select the number of boxes in a row. Setting Description Automatically set row size Select this radio button to let OrgPublisher set the number of boxes per row and size these boxes to fit each page. Select this radio button to manually set the maximum number of boxes to be printed in a row. The minimum number of boxes across is 4. (The chart style is automatically stacked, which means there are two levels of the organization per page and the lowest level is arranged in a horizontal line across the width of a page for as many lines as it takes to display the lowest level.) Set maximum row size Note: The Settings dialog displays different settings, depending on whether you are publishing, and thus printing, to PDF or just printing a book. 10.You can choose to Print index to accompany your book pages. 11.Select Show page number circles if you want each book style page to print the circled page numbers. 12.Select Show the print preview check box if you want to modify individual pages in the book style print job. 13.If you want OrgPublisher to adjust the size of the boxes to fit on each page, select the Zoom each page to fit radio button. 14.Click Next. Click Header/Footer to change either the header or footer text. The Print Header/Footer Options dialog opens. 15.Follow the prompts to select header and footer options. Click OK to accept the changes and close the dialog. 16.If you have included groups in your chart, or use custom colors, you can select the Include Legend check box to help identify the groups and colors by the icons displayed in the chart legend. Preview and Print Your Charts/Previewing a Book Style Chart 330 Aquire OrgPublisher 10 User Guide 17.Click Finish to complete the Print Wizard. Saving the Book Style Page Modifications With OrgPublisher you can save any modifications you make to individual pages in the Book Style Print Preview and PDF publishing format. 1. Open the Book style preview to change page layouts or zoom percent. 2. Click Settings, and use the Book Style Print Settings dialog to suppress the display of page numbers in circles, or delete a specified top of printed page box. 3. You can click Page customization list to open the Book style page customization list box and review the pages which you have customized or chosen a specific top of page box. 4. You can select a page or all of the pages, and remove them from the customization list. This deletes the modifications you have made in the Book Style Print Preview. Click OK or Cancel to return to the Book style print settings dialog. 5. Continue with the settings modifications or click OK to return to the Book Style Print Preview. 6. Click Print to print the Book Style chart or Cancel to return to the Chart View without printing. 7. A message displays asking if you want to save your changes. You do not have to save the settings in order to print the customized pages. Click Yes to save the page customizations or No to discard them. 8. The Book Style Print Preview closes and your system printer Settings dialog may open before the print job completes. Selecting Pages to Print in Book Style Preview With OrgPublisher 8.1 and later, you don't have to print the entire book in the Book Style Print Preview - you can select just the pages you want to print. 1. Select File from the Main menu then Print Preview from the pulldown menu. The Print Preview Type dialog opens. You can also click on the Print Preview button 331 in the toolbar. Preview and Print Your Charts/Previewing a Book Style Chart Aquire OrgPublisher 10 User Guide 2. Click Show Preview. The Book Style Print Preview window opens, and the chart displays as it will print for each page. The box with the yellow border indicates the current view shown in the preview. See the Previewing a Book Style Chart procedure for additional tasks you can perform. 3. Click the button to enable the selection of specific pages for printing. The Selective printing mode enabled message notifies you that selective printing is enabled. You can choose not to display the message again by selecting the Don't show this dialog again check box. The individual page thumbnails now include a printer icon . 4. Select the pages that you do NOT want to print. The print icon changes . 5. If you choose not to print only selected pages, click . You can also right-click on a printer icon to use the context menu. Options are Select all pages to print and Clear all pages. If you choose to print the selected pages only, click . Previewing a Wall Style Chart Note: Note that the connecting line moves with the box. Because OrgPublisher is not a drawing tool you do not want to move the box across from or above its manager box because the reporting line draws through it. If you select the top box in a hierarchy, all reporting boxes move as well. Remember these basic rules when moving boxes: - Vertical lines move with the boxes. - The boxes at the either end of a row must stay at the end because the corners of the horizontal and vertical lines which link these boxes are "owned" by the boxes. - Unexpected results occur if you move boxes outside of the OrgPublisher hierarchical drawing standards. These standards assure that an OrgPublisher chart can be viewed without written explanation and be understood anywhere in the world. Preview and Print Your Charts/Previewing a Wall Style Chart 332 Aquire OrgPublisher 10 User Guide You can preview charts before printing them to check how the chart fits on the pages. The Chart View is the only one you can preview. Modifications made in the Print Preview window now enable you to fine-tune a chart for printing, for instance, by moving boxes or a selection of boxes or changing the chart layout. Using the toolbar, you can move boxes, change box layouts, zoom in or out and select and move boxes. If you have Print Wizard selected in the Print Options, and you select File, Print Preview, the Print Preview Type dialog opens, requiring a selection of either Wall chart preview or Book style preview. 1. Open the Print Preview by selecting File from the menu then Print preview from the options list. The Print Preview Type dialog opens. You can also click the Print Preview button in the toolbar. 2. The default selection is the preview type you used last. If you are not using the Print Wizard, OrgPublisher assumes you will print as a Wall style chart. Click OK to accept the default Wall chart preview type. The Print Preview dialog opens. The OrgPublisher Print Preview dialog contains a new toolbar, which offers additional flexibility and control when you print in Wall Chart style. The toolbar buttons include: Button Action Performed Click this button to reverse the latest action. May be repeated to undo additional actions. Click this button to copy the chart displayed in the preview to another application. Photos in the chart are also copied using this button. Clicking this button designates the selected box as the top of chart for the selected style. Click this button to display the whole chart from the highest box in the hierarchy. Click this button to select Layout 1, the layout with the lowest level of each branch in the chart arranged in a horizontal line. This creates shorter, wider charts. Click this button to select Layout 2, the layout with the lowest level of each branch in the chart arranged in a vertical row. This creates narrower, taller charts. 333 Preview and Print Your Charts/Previewing a Wall Style Chart Aquire OrgPublisher 10 User Guide Button Action Performed Click this button to select Layout 3, the layout with the lowest level of each branch in the chart arranged with the boxes side by side. This creates more compact charts. Click this button to select Layout 4, the layout with the lowest level of the chart (displays only two levels) arranged in a horizontal line across the width of a page for as many lines as it takes to display the lowest level. The number of boxes across is determined automatically or set to a specific number. Click this button to move the entire Chart View to the left. Click this button to move the entire Chart View to the right. Click this button to move the entire Chart View up. Click this button to move the entire Chart View down. Click this button to set the zoom percent for the chart display. Click this button to show or hide the header text. Click this button to show or hide the footer text. Click this button to open the Print Header/Footer Options dialog and select your print options. Click this button to print a chart legend page. Click this button to select the number of levels from the drop-down list that you want to display. Click to display or hide the drill buttons for printing. 3. You can use the Print Preview toolbar buttons to set top of chart, display the whole chart, change the layout for the printed chart, move individual boxes, move the chart left, right, up or down, zoom in or out, show or hide headers and footers, print a chart legend, even open the Print Header/Footer Options dialog. 4. For a clearer view of the chart, move the cursor anywhere on the chart and click. The chart enlarges each time you click on it until it fills the page. When you click on a full-page display, it reduces to display the entire chart as it will print. You can also use the Zoom In and Zoom Out buttons to enlarge and reduce the chart. Preview and Print Your Charts/Previewing a Wall Style Chart 334 Aquire OrgPublisher 10 User Guide 5. The Menu bar contains buttons that enable you to print, move from page to page, zoom in or out and change from a one page view to two page. The Menu bar buttons include: Button Action Performed Click this button to print the chart. If you have Print Wizardselected in Print Options, this button opens the Print Wizard. If you do no have Print Wizard selected, this button opens your system Print dialog. If your chart will print on multiple pages, click this button to view the next page. If your chart will print on multiple pages, click this button to view the previous page. This button is enabled only after you've clicked Next Page. This button indicates your chart can print on multiple pages. Click Next Page to see a page preview. After you have clicked this button, it reads Two Page. Click to return to the single page preview. If your chart will print on multiple pages, this button enables you to see two pages at a time in the preview window. This button is enabled only after you have clicked Next Page. After you have clicked this button, it reads One Page to return to the single page preview. This button closes the Wall Chart Style Print Preview dialog. 6. Click Print to print the chart. If you have Print Wizard selected in Print Options, this button opens the Print Wizard. If you do not have Print Wizard selected, this button opens your system Print dialog. 7. Or, you can close the Print Preview without printing the chart by clicking Close or Esc. Changing the Chart Layout in Wall Style Print Preview The Wall Chart Print Preview window enables you to modify your chart by changing the chart layout to better fit on a printed page. Note: 335 Changing the chart layout can nullify previous modifications made in Print Preview, so you should select your layout before performing other tasks such as showing/hiding the header. Preview and Print Your Charts/Previewing a Wall Style Chart Aquire OrgPublisher 10 User Guide 1. Open Print Preview by selecting File from the Main menu then Print Preview from the pull-down menu. You can also click the Print Preview button opens. in the toolbar. The Print Preview Type dialog 2. Select the Wall chart preview radio button then Show Preview. The Wall Chart Print Preview window opens displaying the chart as it will appear in print form. 3. To change the chart layout for the printed page, click one of the layout buttons in the toolbar. Chart Layout button Chart Layout Description Layout 1 - Click this button to select the layout with the lowest level of each branch in the chart arranged in a horizontal line. This creates shorter, wider charts. Layout 2 - Click this button to select the layout with the lowest level of each branch in the chart arranged in a vertical row. This creates narrower, taller charts. Layout 3 - Click this button to select the layout with the lowest level of each branch in the chart arranged with the boxes side by side. This creates more compact charts. Layout 4 - Click this button to select the layout with the lowest level of the chart (displays only two levels) arranged in a horizontal line across the width of a page for as many lines as it takes to display the lowest level. The number of boxes across is determined automatically or set to a specific number. 4. Select Print if you want to open the Print Wizard to print the chart or Close the print preview without printing. Copying the Print Preview Chart You can copy the Wall style chart from the Print Preview window and paste it into another Microsoft® Windows application. The chart headers and footers are also copied. Note: This preview chart copy function copies with OLE embedding enabled, which enables you to manipulate the chart if you paste it into an application that can edit metafiles, such as Microsoft Word or PowerPoint. Preview and Print Your Charts/Previewing a Wall Style Chart 336 Aquire OrgPublisher 10 User Guide 1. Open the Print Preview by selecting File from the Main menu then Print preview from the options list. You can also click the Print Preview button opens. in the toolbar. The Print Preview Type dialog 2. Click OK to accept the default type or select the Wall chart preview radio button. The Print Preview window opens. 3. Modify the chart as needed, such as moving the chart or boxes, or selecting a new layout. 4. Click the Copy button in the toolbar. 5. Paste the chart into the desired application. The chart displays in the new application. 6. Close the Print Preview dialog. Moving Boxes in Print Preview In OrgPublisher the Print Preview for Wall Style and Print Preview for Book Style dialogs enable you to modify your chart for printing by moving boxes (and the box reporting lines ) to better fit on the page. 1. Open the Print Preview by selecting File from the menu then Print preview from the options list. The Print Preview Type dialog opens. You can also click the Print Preview button in the toolbar. 2. Select the Wall chart preview or Book style preview radio button. The Print Preview dialog opens. 3. Select a box by clicking on it. The box is highlighted. 4. Holding down the mouse cursor, move the box to where you want it on the page. 5. Release the box by moving the cursor to a blank space on the page and click. 6. You can reverse that change by clicking the Undo button . 7. Select Print if you want to open the Print Wizard to print the chart or Close Print Preview without printing. 337 Preview and Print Your Charts/Previewing a Wall Style Chart Aquire OrgPublisher 10 User Guide Moving the Chart in Print Preview In OrgPublisher, the Print Preview for Wall Style dialog enables you to modify your chart for printing by moving the chart left, right, up or down on the printed page. 1. Open the Print Preview by selecting File from the menu then Print preview from the options list. You can also click the Print Preview button in the toolbar. The Print Preview Type dialog opens. 2. Select the Wall chart preview radio button and click OK. The Print Preview dialog opens. 3. To move the chart on the page, click one of the Move buttons in the toolbar. Click the Move button as many times as needed to move the chart to the location on the page that you want. Button Action Performed Click this button to move the entire Chart View to the left. Click this button to move the entire Chart View to the right. Click this button to move the entire Chart View up. Click this button to move the entire Chart View down. 4. You can reverse changes by clicking the Undo button . 5. Select Print if you want to open the Print Wizardto print the chart or Close Print Preview without printing. Opening Print Header/Footer Options in Print Preview In OrgPublisher the Print Preview for Wall Style dialog enables you to modify your chart for printing by opening the Print Header/Footer Options dialog to modify your header and footer information. 1. Open Print Preview by selecting File from the Main menu then Print Preview from the pull-down menu. The Print Preview dialog opens Preview and Print Your Charts/Previewing a Wall Style Chart 338 Aquire OrgPublisher 10 User Guide and the chart displays as it will print. You can also click on the Print Preview button in the toolbar to open the Print Preview. 2. To open the Print Header/Footer Options dialog, click the Header/ Footer button in the toolbar. 3. Select the header or footer options you want in your printed chart and click Apply to accept the changes and continue working in the dialog or click OK to accept the changes and close the dialog. 4. Select Print if you want to open the Print Wizard to print the chart or Close Print Preview without printing. Sending the Chart to Microsoft PowerPoint With OrgPublisher you can copy the chart directly to Microsoft® PowerPoint. This provides enhanced chart graphic quality and flexibility within PowerPoint presentations. All the information you can see in the OrgPublisher chart is sent to PowerPoint. Note: This feature disables the header and footer options, as well as the index or chart legend for Book style. In addition, the page number circle drill buttons are not available for the copy to PowerPoint option. 1. In the Main toolbar, click the Send to Microsoft PowerPoint button . The Microsoft PowerPoint Preview dialog opens. 2. Select either the Wall chart preview or Book style preview radio button. Click OK. The Microsoft PowerPoint Preview window opens. 3. Make your modifications in the Wall style or Book style preview. If you click Settings in the Book Style preview, the Book Style PowerPoint Settings dialog opens. Follow the Choosing Book Style Print Settings procedure to choose the PowerPoint settings. 4. Click Send. The Send to PowerPoint dialog opens. 5. In the Page Range section, select which pages you want to send to PowerPoint, Current Page, All Pages, or Pages and enter the page numbers or range. 6. In the Chart Options section, select the optional chart features you want to send to PowerPoint. These features include Show Drill Buttons, Chart Title, which allows you to choose Title is part of image or Title is part of slide, and Chart Background, which 339 Preview and Print Your Charts/Previewing a Wall Style Chart Aquire OrgPublisher 10 User Guide allows you to choose Background is part of image or Background is part of slide. Note: When previewing as Wall Chart the Show Drill Buttons option is not available. 7. In the PowerPoint Options section, the default is Use currently open presentation. Clear this check box if a current presentation does not exist or you want to choose a different presentation. 8. In the Image Options, select Copy as metafile or Copy as bitmap. 9. Click OK once you have selected all the options you want to use. Microsoft PowerPoint opens with the chart embedded in the slides. Showing/Hiding Headers and Footers in Print Preview In OrgPublisher the Print Preview for Wall Style dialog enables you to modify your chart for printing by showing or hiding the header and footer information on the printed page. The default is to show and, therefore, print the header and footer. The Print Preview dialog displays the header and footer as they will print. Note: Keep in mind when you choose to show or hide fields that all information you can view in the OrgPublisher chart or search results list is also displayed when you copy the chart to Microsoft PowerPoint or the search results to Microsoft Excel. 1. Open Print Preview by selecting File from the Main menu then Print Preview from the pull-down menu. The Print Preview dialog opens and the chart displays as it will print. You can also click on the Print Preview button in the toolbar. 2. To hide the chart header, click the Show/Hide Header button in the toolbar. The header text is hidden in the preview window and will not print. Click the Show/Hide Header button again to display and print the header text. 3. To hide the chart footer, click the Show/Hide Footer button in the toolbar. The footer text is hidden in the preview window and will not print. Click the Show/Hide Footer button again to display and print the footer text. Preview and Print Your Charts/Previewing a Wall Style Chart 340 Aquire OrgPublisher 10 User Guide 4. Select Print if you want to open the Print Wizard to print the chart or Close Print Preview without printing. 341 Preview and Print Your Charts/Previewing a Wall Style Chart Aquire OrgPublisher 10 User Guide Print Views and Charts Running Print Setup To select your printer, page size, page orientation, and paper source before you print a chart: 1. Select File from the Main menu then Print Setup from the options list. You can also click the Print Setup button in the toolbar. The Print Setup dialog opens with the default printer and settings. 2. Verify the selected printer, or select a different printer. 3. Verify the paper size or select a different size. 4. Verify the paper source or select a different source. 5. Select portrait or landscape orientation. 6. Click OK to save these settings as defaults. Selecting Print Header/Footer Options 1. Select File from the Main menu then Print Options from the pulldown menu. The print options display in an options list. 2. Click one of the views to print. Available views depend on which views you have open in your chart. 3. Click on the header or footer if you want to modify one or the other. The Print Header/Footer Options dialog opens. Header tab Field Print Page Header Group Title Default Chart Title Custom Title Description Select this check box to print a header in your chart. Select this check box to print the group name in OrgPublisher and PluginX. Select this check box to print a title for the chart. Select this radio button to use the title shown on the chart. Select this radio button in the Print to type new title text box. Preview and Print Your Charts/Print Views and Charts 342 Aquire OrgPublisher 10 User Guide Field Date and Time Date Format Date Prefix Print Date Data Modified Date Font Customization Description Select this check box to show the date and time the chart was printed. Select the format to display the date and time, such as MM/DD/YYYY HH:mm:ss. Type text to precede the date or date and time on your chart, if any. Select this radio button to print the date that the chart is printed. Select this radio button to print the date that the chart was last modified. This section of the Print Header/Footer Options dialog displays a sample of the selected font and a button, Select Font, that opens the Font dialog to customize font information for the header or footer. Footer tab Field Description Print Page Footer Select this check box to print a footer in your chart. File Name and Select this check box to print the drive and directory Location where the chart file is located, followed by the file name. Head count Select this check box to print the actual head count for the chart or the displayed portion of the chart. Open positions Select this check box to print the head count for positions that are listed in your chart but are not filled. Planned Head Select this check box to print the total of actual and count planned positions in your chart. Page Number Select this check box to print the page number on each page of the chart. Font This section of the Print Header/Footer Options dialog Customization displays a sample of the selected font and a button, Select Font, that opens the Font dialog to customize font information for the header or footer. 4. Select the header or footer options you want and choose a date format. Click OK to accept the changes and close the dialog. 5. Click on Print Wizard if you want to open it each time you print a chart. The options to print the chart as a book or wall chart are only available in the Print Wizard. 343 Preview and Print Your Charts/Print Views and Charts Aquire OrgPublisher 10 User Guide 6. You can also use the Print Preview to temporarily remove a header or footer in the printed chart. Customizing the Header and Footer Print Options The header/footer print option enables you to display a group label, modify the chart title and date printed in the header, as well as select data to display in the footer such as head count, number of open positions, and the file name and location. Now, you can also customize font information, such as type, size and color, for both header and footer in a printed OrgPublisher chart. Customized footers print above any other existing footer information. 1. Access the Print Header/Footer Options dialog by either using the Print Wizard or by selecting File from the Main menu, Print Options from the pull-down menu, and Header or Footer from the options list. 2. Make your selections in both the Header and Footer tabs, such as Date Format, Group label, or Head count, that you want to print. 3. The Font Customization section, in both tabs of the dialog, displays a sample of the current font used for the printed chart. You can change the font for either the header or footer, or both. Click Select Font. The Font dialog opens. 4. Select the Font, Font style, and Size for your text. Your selection displays in the Sample pane of the dialog. 5. You can also choose Effects, such as Underline, or Color. 6. When you have made your selections, click OK to accept your changes and close the Font dialog. If you accessed the Print Header/ Footer Options through the Print Wizard, click Finish. Your system Print dialog opens. 7. Verify the print settings and print your chart. Note: You can also access the Print Header/Footer Options dialog from the Settings dialog in the Book Style Print Preview. Printing Your Chart as a Book The Book Style printing option is available from the Print Wizard or the Book Style Print Preview. This procedure describes printing your chart Preview and Print Your Charts/Print Views and Charts 344 Aquire OrgPublisher 10 User Guide using the Print Wizard. If you want to modify your Book Style chart in more detail, see the Previewing a Book Style Chart procedure. Book Style is a method of previewing or printing your chart as a single print job. You can include an index, print all or just selected pages, change the layout, or modify box settings. A books style print job is sent to a PDF file 1. Verify that your Print Options choice is set to Print Wizard. 2. Select File from the menu bar, then Print from the pull-down menu. You can also click the Print Wizard opens. button in the main menu. The Print 3. If additional views are displayed in your chart, you can select the views you want to print. Click Next. 4. Select the Book Style radio button and click Next. 5. The Settings dialog of the Print Wizard provides several options to choose from when printing your chart as a book. Select the Use classic book style printing radio button if you want to print all pages using chart layout 4. Use the page optimizer 6. If you choose to use the optimizer for printing your chart as a book, you can accept automatic optimizer settings or customize the settings. Setting Description Use easy settings Select this radio button to use the slider to print your chart on More pages or Fewer pages. OrgPublisher automatically arranges the chart to best fit the boxes on the pages. Preferred layout Choose the radio button to print your chart pages in one of the layout options. Use custom Select this radio button to print your chart as a book optimizer using custom optimizing settings. settings 345 Preview and Print Your Charts/Print Views and Charts Aquire OrgPublisher 10 User Guide Setting Custom settings Page customization list Description Click this button to open the Advanced Page Optimizer Settings dialog. In some cases, the default criteria used by the page optimizer may not produce the fewest pages possible for printing your Book Style chart. You can adjust those settings using the Advanced Page Optimizer Settings dialog, selecting the maximum number of reporting boxes and the layout to display per page. When a page fits none of the criteria selected in the Advanced Settings dialog, OrgPublisher prints the chart using layout 4 with two levels displayed. Select this option to view a list of boxes that you have either customized within the Print Preview window, or have chosen to print at the top of each page of your book style chart. In order to print a box at the top of a page, you must first select the box for this purpose in the Chart View, by right-clicking on a box and selecting Top of Page. You can select the Use easy settings radio button and use the slider to enable OrgPublisher to print on more or fewer pages. If you choose More pages, OrgPublisher will print fewer boxes on a page. If you choose to Fewer pages, OrgPublisher will fit as many boxes on a page as possible. Using the standard settings, select a Preferred layout to print your chart pages. You can select the Use custom optimizer settings radio button and click Custom settings to open the Advanced Page Optimizer Settings dialog. In some cases, the default criteria used by the page optimizer may not produce the fewest pages possible for printing your Book Style chart. You can adjust those settings using the Advanced Page Optimizer Settings dialog, selecting the maximum number of reporting boxes and the layout to display per page. When a page fits none of the criteria selected in the Custom Settings, OrgPublisher prints the chart using layout 4 with two levels displayed. 7. You can set a maximum number of report boxes and select a layout and the number of levels to print on a page in order to print your chart on as few pages as possible. Click OK. 8. If you have already previewed your chart and selected boxes to print at the top of each page, you can select Page customization list in order to delete any as a top of page box. Deleting the box from this list does not remove the box from the chart. Click OK. Preview and Print Your Charts/Print Views and Charts 346 Aquire OrgPublisher 10 User Guide Boxes across on book style pages 9. You can allow OrgPublisher to determine the chart row size or manually select the number of boxes in a row. Setting Description Automatically set row size Select this radio button to let OrgPublisher set the number of boxes per row and size these boxes to fit each page. Select this radio button to manually set the maximum number of boxes to be printed in a row. The minimum number of boxes across is 4. (The chart style is automatically stacked, which means there are two levels of the organization per page and the lowest level is arranged in a horizontal line across the width of a page for as many lines as it takes to display the lowest level.) Set maximum row size 10.You can choose Print index to print an index of pages to accompany your book print. 11.If you are not already using the Book Style Print Preview, you can select the Show the print preview check box in order to view each page before you print the chart. 12.If you want the book pages to print page numbers, select the Show page number circles radio button. 13.If you want OrgPublisher to adjust the size of the boxes to fit on each page, select the Zoom each page to fit radio button. Click Next. 14.If you are using the Settings dialog from the Book Style Print Preview window, click Header/Footer to change either the header or footer text. The Print Header/Footer Options dialog displays. Follow the prompts to select header and footer options. 15.If you have included groups or custom colors in your chart, you can choose Print legend to print a chart legend that helps identify the icons displayed in the chart boxes. Note: Although not shown in the Book Style Print Preview window, the chart legend will print if this option is selected. 16.Click OK to accept the changes and close the dialog. 347 Preview and Print Your Charts/Print Views and Charts Aquire OrgPublisher 10 User Guide 17.If you are using the Settings dialog while publishing to PDF, you can choose to print a header and footer on each page, or clear the Print Header and Print Footer check boxes if you do not want them to print in the book pages. 18.Click Finish to start the printing process. The Book Style Print Preview dialog opens. Make any adjustments using the Print Preview. 19.When you are ready, click Print. Your system Print dialog opens. Verify your printer settings and click OK. Your chart begins to print as a book. Your printed Book Style chart contains Next and Previous page indicators, and prints the List View as an index at the beginning of the chart. The index contains the page numbers of the chart where employees are located and the custom fields associated with each position. Printing in Wall Chart Style The Wall Chart Style printing option is available from the Print Wizard or the Wall Chart Print Preview. This procedure describes printing your chart using the Print Wizard. If you want to modify your Wall chart in more detail, see the Previewing a Wall Style Chart procedure. Buttons on the toolbar enable moving boxes, changing box layouts, and switching between zoom and grab modes. When in grab mode, clicking on boxes selects the box rather than zooming in/out. 1. Open the Print Wizard or, if you have turned off the Print Wizard option, select File from the main menu, then Print from the pulldown list. You can also click the Print button in the main menu. 2. If you selected File then Print, the system Print dialog opens. Verify the printer options and click OK. The portion of the chart displayed in the Chart View prints. If you are following the Print Wizard, and additional views are displayed in your chart, you can select the views you want to print. Click Next. Note: You can turn the Print Wizard back on by selecting File from the main menu, Print Options from the pull-down list, then Use Print Wizard. 3. Following the Print Wizard, select the Wall Chart radio button. Click Next. Preview and Print Your Charts/Print Views and Charts 348 Aquire OrgPublisher 10 User Guide 4. Select the Include Legend check box if you are using group or custom item icons in your chart and need the chart legend to identify them. 5. Click Header/Footer if you want to include these in your chart. The Print Header/Footer Options dialog opens. The Header tab prompts you to indicate if you want to print a page header, select chart title options and the date and time formats. If you select the Group label check box, the name of the group prints in the upper-left corner of the page. The Footer tab prompts you to indicate if you want to print a page footer and select the fields you want to see in the footer. See the Selecting Print Header/Footer Options procedure for detailed header and footer information. In addition, see the Customizing the Header and Footer Print Options procedure for information on formatting fonts. 6. When you have made your header and footer selections, click Apply to accept the changes and continue using the dialog or click OK to accept the changes and return to the Print Wizard. 7. Click Finish to print your chart. Note: If you want to view your chart before printing, select File from the OrgPublisher main menu, then Print Preview. Printing a View You can print views that display specific information about your chart. For example, the Summary View displays the summary fields you have set up by each position type. A print preview is available only for the Chart View. You can print side-by-side profiles by selecting Profile View. Note: If you are working with a published EChart, because of its size, the Print List feature is available only for the List of currently displayed pane. You can, however, use the Search feature and select the Everyone group, then copy the list to the clipboard, paste the list into another application and print it. 1. Open your chart. 2. Select File from the Main menu then Print Options from the pulldown list. The available views are displayed in your chart. 349 Preview and Print Your Charts/Print Views and Charts Aquire OrgPublisher 10 User Guide Figure 114 3. Select the view you want to print. If a view is "grayed-out," it is not available in your current chart style. Click OK. 4. Select File from the Main menu then Print. At this point, depending on your print options, the Print Wizard may open. Follow the prompts to print the view. 5. If the system Print dialog opens, select the portrait or landscape orientation. 6. Click OK to accept these settings as defaults and print the view. Printing the 9 Box Matrix You can print the 9 Box Matrix if the Print Wizard has been activated. The user will be prompted to print the chart or the 9 Box Matrix. If the 9 Box Matrix is maximized, the matrix prints automatically. Printing Graphs You can print graphs when the Print Wizard is enabled. To print a graph, open the Summary View and select the Graph View. Each graph prints one to a page. Printing the List View You may want to print the List View as your telephone listing or, depending on the custom field data that you have added, as a convenient data index. You can print the List View with the Print button, as described Preview and Print Your Charts/Print Views and Charts 350 Aquire OrgPublisher 10 User Guide here, or the Print Wizard, depending on the options you have selected. The List View must be open in your chart in order to print it. 1. Open your chart then open the List View by selecting View in the Main menu then List View in the options list. You can also click the List View button in the Views Toolbar. 2. Select File from the Main menu then Print Options from the pulldown list. 3. Verify that List View is selected in the options list and that Print Wizard is not selected. 4. Click the Print button to open the system Print dialog. Verify the printer location and click OK. Note: The Search View can be copied to another Windows application. It is not a "printable" view. Printing the Profile View You may choose to print the Profile View of an individual, for instance, to place a hard copy of the employee profile information in the employee file. You can print the Profile View using the Print button, as described here, or the Print Wizard. The Profile View must be open in your chart in order to print it. 1. Open your chart then open the Profile View by selecting View in the Main menu then Profile View in the options list. You can also click on the Profile View button in the Views toolbar. 2. Select File from the Main menu then Print Options from the pulldown list. 3. Verify that Profile View is selected in the options list and that Print Wizard is not selected. 4. Click the Print button to open the system Print dialog. Verify the printer location and click OK. Printing the Summary View You can choose to print the Summary View separately from your Chart View. You can print the Summary View using the Print button, as 351 Preview and Print Your Charts/Print Views and Charts Aquire OrgPublisher 10 User Guide described here, or the Print Wizard. The Summary View must be open in your chart in order to print it. 1. Open your chart then open the Summary View by selecting View in the Main menu then Summary View in the options list. You can also click on the Summary View button in the Views toolbar. 2. Select File from the Main menu then Print Options from the pulldown menu. 3. Verify that Summary View is selected in the options list. Clear the Print Wizard option if you just want to print the summary and not the Chart View. 4. Click the Print button to open the system Print dialog. Verify the printer location and click OK. Printing a Chart Legend If you use several group or custom icons in your chart, you can choose to print a chart legend when you print your chart using the Print Wizard or the Print Preview. Note: The chart legend does not display in the Book Style Print Preview. It does, however, print. 1. Open the Print Wizard by clicking on the Print button or, if you have turned off the Print Wizard option, select File from the Main menu, then Print Options from the pull-down list and Use Print Wizard from the options list. 2. Follow the wizard dialogs to print either in Wall chart or Book style. 3. The last dialog enables you to choose header or footer options. If you select the Include Legend check box, your printed chart includes the legend on each page of your chart. 4. Click Finish to close the wizard and print your chart. If you are using the Print Preview option and you have defined and enabled a legend, you can use the Add or remove legend button in the preview and select the Include Legend check box in the Settings dialog of the Book style preview. Preview and Print Your Charts/Print Views and Charts 352 Aquire OrgPublisher 10 User Guide The legend prints on one page in Wall style and on every page in Book style. You may need to make adjustments in your chart for the size of the legend so that it does not print over boxes. Note: Depending on where you place the legend, some boxes in the chart may be covered. You may want to modify the legend settings to better fit the legend within a blank area of the Chart View. Printing a Chart without the Print Wizard You can print a chart from the menu options to print the Wall chart style as long as you have disabled the Print Wizard. Select File, Print Options, and, if Use Print Wizard is selected, click the option to clear it. Note: If you choose to turn off the Print Wizard, the Book Style print option is no longer available. 1. Open the chart you want to print. If your chart has multiple styles, select the one you want to print. 2. Open the Print Preview by selecting File from the Main menu then Print preview from the options list. The Print Preview Type dialog opens. You can also click the Print Preview button in the toolbar. 3. Click OK to accept the default Wall chart preview type or select the Book style preview radio button. The Print Preview dialog opens. 4. To reduce the size of a chart that does not fit on a page, you can reduce the size of chart text, change the arrangement of chart boxes, reduce the space between boxes, or select View. 5. Select File from the Main menu then Print from the pull-down menu. The system Print dialog opens with the default printer and settings. Your Print dialog options may vary. You can also click the Print button in the toolbar. 6. Verify the selected printer, or select a different printer. 7. Specify a range of pages, or select All to print the entire document. 8. Specify the number of copies to print. Click OK to print the chart. 353 Preview and Print Your Charts/Print Views and Charts Aquire OrgPublisher 10 User Guide C HAPTER 9 PUBLISH YOUR CHARTS Standard Chart Publishing Publishing in Express Mode OrgPublisher now provides an Express Mode and Advanced Mode for publishing. Advanced Mode enables you to choose a publishing format, such as EChart rich client or thin client, as well as select all options prior to publishing. Express Mode prompts you with one screen of options prior to publishing. Toolbar buttons are limited in charts published through Express Mode. Only the List View/Search View and the Profile View are available. 1. Click the Publish button in the toolbar. You can also select Tools from the Main menu then Publishing Wizard from the options list. If this is the first time you are publishing a chart, the Publishing Wizard opens. If a publishing definition already exists, the Publish charts dialog opens. Publish Your Charts/Standard Chart Publishing 354 Aquire OrgPublisher 10 User Guide Figure 115 2. If the Publishing Wizard opens, select the Express Mode radio button. If the publish chart dialog opens, click New to open the Publishing Wizard then select Express Mode. Click Next. 355 Publish Your Charts/Standard Chart Publishing Aquire OrgPublisher 10 User Guide Figure 116 3. Select the type of express publishing you want. Options include: Publishing Option Chart Chart with directory PDF Description Publishes a chart that can be viewed with Internet Explorer. (PluginX ) Publishes a chart that includes a directory view of the organization. (telephone list) Publishes a chart to a PDF document. 4. Accept the default or type the Name of Chart. The name can be the same as the chart name and does not need to include publishing information. The name must, however, be unique and cannot contain any special characters such as slashes (\ or /), colons (:), asterisks (*), question marks (?), quotation marks ("), and greater than or less than symbols (< or >). The publishing definition name can be up to 255 characters. Publish Your Charts/Standard Chart Publishing 356 Aquire OrgPublisher 10 User Guide Note: OrgPublisher checks for invalid characters in this step and when you click Finish. Invalid characters are replaced with a dash (-). A message displays at the end of the wizard, and you can change the chart name to avoid the dashes. 5. Accept the default Location or Browse to the location to save your chart file. 6. Click Finish. The Publishing Summary message displays the link, or links if you also chose to publish a Chart with directory, to your published charts. Click on the link to preview the chart. Choosing a Publishing Format You can choose one of several formats to publish your chart in OrgPublisher. These formats publish charts that fall into one of two categories, an interactive chart or an org chart document. An interactive chart provides end users with a more flexible chart in which they can search, drill through chart levels, save groups, and even send email messages to a group. An org chart document provides end users with limited drilling and searching functions. Interactive choices include PluginX and EChart. Org chart documents include HTML, graphic, and PDF. Format PluginX EChart HTML Graphic PDF Browser Interactive - OrgPublisher PluginX to view with Microsoft Internet Explorer 6.0 and later. Interactive - To publish to a Microsoft IIS or ISAPIcompliant Windows® 2000, Windows® XP, Windows® 2003 web server, or Apache™ HTTP Server 2.0+ running Windows. Offers both thin and rich client formats. Org chart document - For cross-platform publishing. TOrg chart document - o publish in graphics format. Org chart document - To publish a chart in a portable document format file. Platform Windows Windows Cross Cross Cross The differences between the publishing formats are: 357 Publish Your Charts/Standard Chart Publishing Aquire OrgPublisher 10 User Guide Feature Add group category Group Creation Assistant Send to PDF New menu and toolbar buttons Switch to chain of command mode Toolbar Quick Search Smart Search 9 Box Matrix (Premier) Side-by-side Profile (Premier) Succession/org model planning (Premier) Workforce analysis graph (Premier) Express Mode publishing Auto-archive charts Chart design template Chart legend Hover Profile Spotlighting groups and search results Real-time publishing Multiple viewing levels Thin client PluginX HTML with drilling HTML Graphic PDF EChart Yes No No No No Yes Planning charts No Yes No No No No Planning charts No Yes No Yes No Yes No Yes Yes Yes Not planning No No No No Not planning Yes No No No No Yes Yes Yes No No No No No No No No Yes Yes Yes Yes Yes No No No No Yes Yes No No No No Yes Yes No No No Yes No Yes No No No No Yes Yes Yes Yes Yes Yes Yes Yes Yes Yes Yes No No Yes No No Yes No No Yes No No Yes Yes Yes No No No No No Yes Yes No No No No Yes No No No No Yes Yes Requires Adobe Acrobat Reader Publish Your Charts/Standard Chart Publishing 358 Aquire OrgPublisher 10 User Guide Feature Self-installing Displayable views Secure published chart Drilling navigation Hotspot links Smart links Chart searches Selectable chart styles Selectable top of chart Viewable on intranet Viewable by MAC and Unix users Zoom view Print preview Book or Wall style Book style printing Wall chart printing Disabled printing Ad hoc or My groups tab in Search View Email to a group 359 PluginX Yes Yes HTML with drilling N/A List, Profile, Summary only HTML N/A List, Profile, Summary only Graphic N/A No PDF Yes No EChar Yes Profile, Summary, Tree not available in client Yes No No No No List display an index Yes Yes Yes No No No Yes Yes Yes Yes Yes Yes No No No Yes No No No No No No No No No No No Yes Yes rich clie Yes Yes Yes No No No No Yes Yes Yes Yes Yes Yes Yes No Yes Yes Yes Yes No Yes No No No Yes Yes No No No Within Acrobat Reader N/A Yes No No No Yes Yes Yes No No No N/A Yes Yes Yes No No No No No No N/A N/A Yes Yes, rich cl Yes Yes Yes No N/A Yes, rich cl Publish Your Charts/Standard Chart Publishing Yes Aquire OrgPublisher 10 User Guide Publish Your Charts with Advanced Features Note: OrgPublisher PluginX supports Microsoft Internet Explorer. The HTML file generated identifies the browser being used and checks for the necessary components. Web servers do not allow clients to schedule tasks. The OrgPublisher Web Administration Server allows you to publish charts manually. You can, however, open the desktop OrgPublisher version and schedule the publishing definition in the Publish charts dialog using the Web Administration SourceCharts folder. 1. Log on the server as an administrator or power user. 2. Open the desktop OrgPublisher application. (If default install is used, it would be in c:/program files/orgpubx). 3. Open the chart (found in the SourceCharts folder). 4. Schedule the publishing definition in OrgPublisher using the Schedules tab. Also, when you are publishing to ECharts, you must manually schedule the BAT file created in the first manual publishing. To do this, open the Task Scheduler on the server to add the .BAT job. You can modify the BAT file created through the Publishing Wizard to publish to a location other than the server. Doing this may increase publishing time if your chart is extremely large (200,000+ records) or if the server has limited resources. The EChart option supports Microsoft Internet Explorer and requires a Microsoft IIS or ISAPI-compliant server. See the complete EChart publishing requirements. When publishing to a network drive while logged off, it is necessary that you enter a UNC (Universal Naming Convention) path. A UNC is a way to identify a shared file in a computer without having to specify the storage device it is on. Do not use a relative path. Due to security restrictions Web servers cannot access a UNC path. If your chart contains photos, use either a local path or a URL. The EChart option supports a Microsoft® IIS (ISAPI enabled) Windows® XP, Windows® 2003 web server, Windows® 2008 web server, or Apache™ HTTP Server 2.0+ running Windows. Publish Your Charts/Publish Your Charts with Advanced Features 360 Aquire OrgPublisher 10 User Guide Choosing Between Express and Advanced Mode Publishing When publishing a chart in OrgPublisher, the Publishing Wizard lets you select Express Mode or Advanced Mode. Your choice depends on your needs for a particular published chart and its audience. Express Mode enables you to quickly publish a chart in PluginX, directory view, or PDF. You can type the chart name and choose a publish to location and immediately publish a chart. Advanced Mode walks you through each of the wizard dialogs, enabling extensive choices for publishing format, enabling the publishing notification email, selecting planning or succession chart options, end users toolbar and button options, end user context menu commands, allowing end user personalization, enabling visually impaired support, chart security, and more. Publishing in PluginX Format 1. Click the Publish button in the toolbar. You can also select Tools from the Main menu then Publishing Wizard from the options list. If this is the first time you are publishing a chart, the wizard opens to the first dialog which gives you a brief overview of the Publishing Wizard. Click Next. 2. If your published chart does not require specific selections, select the Express Mode radio button and follow the Publishing in Express Mode procedure. If your published chart requires selections, such as planning or available toolbars, select the Advanced Mode radio button. Click Next and click Next again. 3. Type the Name of the published chart. It can be the same as the chart name and does not need to include publishing information. The name must, however, be unique and cannot contain any special characters such as slashes (\ or /), colons (:), asterisks (*), question marks (?), quotation marks ("), and greater than or less than symbols (< or >). The publishing definition name can be up to 255 characters. Click Next. 4. Accept the default Interactive Org Chart selection. Click Next. 5. Accept the default PluginX selection. Click Next. 361 Publish Your Charts/Publish Your Charts with Advanced Features Aquire OrgPublisher 10 User Guide 6. Type or Browse to the location where you want to publish your org chart. 7. The Overwrite existing HTML and JS files check box in this dialog is selected by default. If you do not want to write over your existing htm information, click this check box to clear it. 8. Select the Send to web server (FTP ) check box if you want to transfer your chart to your intranet. Click Next. 9. If you selected Send to web server (FTP), the FTP Server dialog opens. Type the required information to publish the chart to your intranet. ° Enter the user name - Type your system user name. ° Enter the password - Type your password, if any to transfer files to your web server. ° Confirm password - Retype the password. ° Address (FTP URL or server name) - You must type the correct IP address or server name before you can click Browse Site. Once you enter the server name, the dialog displays a directory tree. Navigate to the directory you want and click on it. The Parent Dir button enables you to move up to the parent directory, if necessary. Double-click on the correct file. The complete URL address displays in the Path field. Click Next. 10.Select the Chart Style you want the published chart to display first by clicking the down-arrow and choosing a style from the options list. 11.If you have highlighted a box in the Chart View other than the hierarchical top box, you can select Reset starting box to make that box the top of your published chart. Click Next. 12.When you select the Enable Publish Notification Email check box, this notification can be sent and the chart will not be published in the event of a: ° Broken hierarchy ° Recursive reporting relationship ° License violation 13.Type or scroll to select the email address to which the notification should be sent in the Addresses field. 14.Type the email address from which the notification should be sent in the From Address field. 15.Type the name of your company's Mail Server. Publish Your Charts/Publish Your Charts with Advanced Features 362 Aquire OrgPublisher 10 User Guide 16.The Port field defaults but can be overridden only on the rare occurrence that it is not the standard port. 17.You can click Send Test Email to verify that the email addresses you entered are correct. Click Next. Note: This notification is sent only if the OrgPublisher is not being run interactively. 18.Select a color scheme for the published chart. Select the Use a predefined color scheme radio button if you want to use a predefined scheme. Note: This option is disabled if you are not running in at least 16 bit color. The Publishing Wizard color scheme option affects the published chart only. 19.Click the down-arrow and select one of the schemes from the options list. The color scheme displays in the Preview pane of the dialog. If the scheme is what you want, click Next. If the scheme is not what you want, select a different predefined scheme or select a custom color scheme. 20.Select the Use a custom color scheme radio button if you want to choose the colors for your published chart. 21.Click Define custom color scheme. The Select Color Scheme dialog opens. See the Selecting Color Schemes for Published Charts procedure in this document for details. Click Next. 22.Select the toolbars, buttons, and views you want to display in your published chart. End users can utilize buttons on these toolbars to view more of the chart data and to navigate through it. You can enable the Main and Views toolbars and enable either only certain buttons or all buttons on each toolbar. 23.If you do not enable the Copy button in the Main toolbar, you can select the Enable PluginX copy check box if you want to allow your end users to copy the browser window and chart to other applications. 24.Select Enable opening the search results in Microsoft Excel if you want end users to click (open in Excel) in the Search View and OrgPublisher opens Microsoft Excel with the search results list displaying. Click Next. 25.With OrgPublisher Premier, you can select the Enable Organizational Planning and/or Enable Succession Planning check boxes if you want to enable web-based planning. Click Next. 363 Publish Your Charts/Publish Your Charts with Advanced Features Aquire OrgPublisher 10 User Guide 26.If you selected the planning option, you can select the Enable revision history check box if you want the planning charts to provide a history of revisions, user ID, and, if available, comments. 27.Select the Require that all planning charts be password protected check box if you want to limit access to the planning charts. 28.If you want an indicator in the planning chart when changes are made, select the Show visual indicator for changes check box. 29.Click Set default options for change report if you want to modify the information provided in the planning chart change report. See the Setting Change Report Default Options procedure in this document for detailed information. Click Next. 30.Click on the plus sign to expand the context menu commands (chart action buttons) for the published chart. Click an item to turn it off or on. The default to all options are enabled. A green check indicates an option is enabled, a red X that the option is disabled. Click Next. 31.If you are publishing your chart using a different "top of chart " than the actual top box in the chart, you can select the Exclude positions above check box if you do not want your end users to drill up in the chart. 32.Select the Create directory view for chart check box if you want to publish an additional HTML file of the chart that contains only the Search View columns. See the Publishing a Directory Version of the Chart procedure in this document for detailed information. 33.If you want to allow the PluginX chart to be personalized by the end user, select the Remember each user's navigation and interface changes check box is selected. 34.Select either the Open hotspots in the same browser window or the Open hotspots in a new browser window radio button based on how you want end users to access the chart's hotspots. 35.You can choose to use your own PluginX help for your published chart by typing the file name and location in the PluginX Help URL field which users can access by clicking the question mark in the OrgPublisher toolbar. Click Next. 36.In the next dialog you can also set the Maximum number of email recipients in Search View. The default is 20, but you can change that, depending on your system. Publish Your Charts/Publish Your Charts with Advanced Features 364 Aquire OrgPublisher 10 User Guide 37.If you want to publish your chart for accessibility by JAWS assistive software, select the Enable support for the visually impaired check box. Click Next. 38.You can encrypt the data of a PluginX chart and secure the chart by selecting the Password protect this chart check box. If you choose to password protect the chart, continue with the options in this dialog. If not, click Next and proceed to Step 42. 39.In the Password Protection Options section, type the Password. 40.Select either 40 bit encryption or 128 bit encryption. This choice requires that the end user PCs have the Microsoft High Encryption Pack installed. 41.If you want PluginX to remember the password for end users, select the Allow 'Remember my password' option in the PluginX check box. Click Next. 42.If you want to set up an archive schedule now, select the Keep an archive of this chart check box. 43.Type or Browse to the location where you want to store the archives. 44.Select the interval at which you want the chart to archive, Every time the chart is published, Weekly, or Monthly. Click Next. 45.Select the radio button for when you want to publish. ° Publish now: The chart is published and saved to the location you specified. The publishing definition is also saved for future use. ° Publish later: This option opens the Publish charts dialog. The chart is not published, but the publishing definition is saved. See Using the Publish Charts Dialog section of this document. ° Schedule now: This option opens the Schedule Name dialog. Follow the Creating a Publishing Scheduleprocedure. The Publishing Summary message displays the link, or links if you also chose to publish a directory view chart, to your published charts. Click on the link to preview the chart. Click Finish. Publishing in EChart Rich Client Format Rich client is an option of EChart publishing and uses the OrgPublisher PluginX for a more flexible end user experience. EChart publishing may affect other processes running on the server. You can also schedule your published chart to automatically publish at a specified date and time. 365 Publish Your Charts/Publish Your Charts with Advanced Features Aquire OrgPublisher 10 User Guide 1. Click the Publish button in the toolbar or the Publishing Wizard button in the Wizard View. You can also select Tools from the Main menu then Publishing Wizard from the options list. If this is the first time you are publishing a chart, the wizard opens to the first dialog which gives you a brief overview. 2. Select the Advanced Mode radio button. Click Next. Click Next again at the brief description dialog. 3. Type the Name of the published chart. It can be the same as the chart name and does not need to include publishing information. The name must, however, be unique and cannot contain any special characters such as slashes (\ or /), colons (:), asterisks (*), question marks (?), quotation marks ("), and greater than or less than symbols (< or >). The publishing definition name can be up to 255 characters. Click Next. 4. Accept the default Interactive Org Chart selection. Click Next. 5. Select the EChart radio button. Click Next. 6. The next dialog verifies that your chart will benefit from publishing an EChart. If the wizard determines that your chart will not benefit from this option, it is recommended that you click Back and select a different publishing format. If your chart will benefit using the EChart option, click Next. 7. In the Publish to location, type or Browse to the location where you want to publish your org chart. 8. The Overwrite existing HTML and JS files check box in this dialog is selected by default. If you do not want to write over your existing information, click this check box to clear it. 9. Select the Send to web server (FTP ) check box if you want to transfer your chart to your intranet. Click Next. 10.If you selected Send to web server (FTP), the FTP Server dialog opens. Type the required information to publish the chart to your intranet. – Enter the user name - Type your system user name. – Enter the password - Type your password, if any, to transfer files to your web server. – Confirm password - Retype the password. – Address (FTP URL or server name) - You must type the correct IP address or server name before you can click Browse Site. Once you Publish Your Charts/Publish Your Charts with Advanced Features 366 Aquire OrgPublisher 10 User Guide enter the server name, the dialog displays a directory tree. Navigate to the directory you want and click on it. The Parent Dir button enables you to move up to the parent directory, if necessary. Double-click on the correct file. The complete URL address displays in the Path field. Click Next. 11.Choose the EChart option, Rich client using PluginX or Both client options above. Click Next. 12.Type the URL (http://SiteName) of the virtual directory on your web server. This is necessary to locate the EChart server for this chart. Note: You can modify the BAT file created through the Publishing Wizard to publish to a location other than the server. Doing this may increase publishing time if your chart is extremely large (200,000+ records) or if the server has limited resources. In Windows operating systems, the UNC name format is: \\servername\sharename\path\filename 13.Select the Maximum chart levels to display in your published EChart. Click Next. 14.Select a level of security to assign to your published EChart. If you have already set security on your selected custom fields, proceed to make your security selections in this dialog. If you have not secured your custom fields, close the Publishing Wizardand open the Custom Field Properties dialog to secure fields. First, Select a chart security option radio button. – Unsecured - This radio button is the default selection and allows all users to view the entire chart and its contents. Note: If you choose not to secure ECharts, they can be accessed by any chart user, as well as any user who can access the server where the EChart resides. If you plan to use EChart security, verify that your custom fields are set for Security before you open the Publishing Wizard. – Windows NT® operating system authentication - Select this radio button to allow only users who have Windows NT access and who are actually located in the chart to access the chart. – System user ID /box linkage - Select this radio button if you want to give any user ID on the user machine access to the chart. This is not a secure setting. The chart will open at the user's box. – Chart- Select this radio button to require users to type an ID and password to open and view the chart. This option can be used for single sign-on. 367 Publish Your Charts/Publish Your Charts with Advanced Features Aquire OrgPublisher 10 User Guide – Reverse proxy - Select this radio button when you can supply the user ID in HTTP header. Note: This option can be used with portals for single sign-on. 15.If you selected Chart as your security option, select the Password field from the pull-down list where OrgPublisher can find your password information. This must be stored in an Input File Layout custom field record. 16.If you selected Reverse proxy as your security option, accept the Variable default of USER_ID, or type a new variable. 17.If applicable, select the Passed as a cookie radio button. 18.Select the User ID field using the down-arrow. 19.Choose the Format of User ID field, such as User ID only, Domain\UserID, or domain.company.com /UserID. 20.In the Starting box in chart section, select the radio button of the box from which the security check will begin. – Top of chart - Select this radio button to open the chart at the original top of chart box, displaying all levels in the chart. – Supervisor's box - Select this radio button to open the chart at the user's supervisor's box, displaying all levels from that point downward. – User's box - Select this radio button to open the chart at the user's box, displaying all levels from that point down. – Box ID in this field - Select this radio button to open the chart at a top of chart box other than the previous options. This unique ID must be stored in an Input File custom field record. Use the down-arrow to make your selection in the adjacent field. 21.The Allow users to drill up from starting box check box is the default selection, and allows users to navigate to levels above their box in the chart. Clear the check box if you do not want users to navigate above their own chart level. Click Next. 22.Select the Chart Style you want the published chart to display first by clicking on the down-arrow and choosing a style from the options list. 23.If you have highlighted a box in the Chart View other than the hierarchical top box, you can select Reset starting box to make that box the top of your published chart. Click Next. Publish Your Charts/Publish Your Charts with Advanced Features 368 Aquire OrgPublisher 10 User Guide 24.If you select the Enable Publish Notification Email check box, this notification can be sent and the chart will not be published in the event of a: – Broken hierarchy – Recursive reporting relationship – License violation 25.Type or scroll to select the email address to which the notification should be sent in the Addresses field. 26.Type the email address from which the notification should be sent in the From Address field. 27.Type the name of your company's Mail Server. 28.The Port field defaults but can be overridden only on the rare occurrence that it is not the standard port. 29.You can click Send Test Email to verify that the email addresses you entered are correct. Click Next. Note: This notification is sent only if the OrgPublisher is not being run interactively. 30.Select a color scheme for the published chart. Select the Use a predefined color scheme radio button if you want to use a predefined scheme. Note: This option is disabled if you are not running in at least 16 bit color. The Publishing Wizard color scheme option affects the published chart only. 31.Click the down-arrow and select one of the schemes from the options list. The color scheme displays in the Preview pane of the dialog. If the scheme is what you want, click Next. If the scheme is not what you want, select a different predefined scheme or select a custom color scheme. 32.Select the Use a custom color scheme radio button if you want to choose the colors for your published chart. 33.Click Define custom color scheme. The Select Color Scheme dialog opens. See the Selecting Color Schemes for Published Charts procedure in this document for details. Click Next. 34.Select the toolbars and buttons you want to display in your published chart. You can make these selections "role-based" in a secured EChart. Open locks appear to the left of each securable button. Click the lock to display security options. 369 Publish Your Charts/Publish Your Charts with Advanced Features Aquire OrgPublisher 10 User Guide Right-click on the lock to display the available groups. Click to select individual groups or click on (Select all groups) to include all group results. After you select a group, the lock appears closed and the button displays a green filled check box indicating that it is available for the restricted viewing audience. Only users who are in the selected groups have access to the locked buttons when they access the published EChart. 35.If you do not enable the Copy button in the Main toolbar, you can select the Enable PluginX copy check box if you want to allow your end users to copy the browser window and chart to other applications. Enable opening the search results in Microsoft Excel, end users will be able to click the open in Excel button in the Search View and OrgPublisher opens Microsoft Excel with the search results list displaying. Click Next. 36.Select one or both of the planning options, Enable Organizational Planning and/or Enable Succession Planning, if you want to enable web-based planning in the published chart. Click Next. 37.If you selected one or both of the planning options, select the Enable revision history check box to provide a history of revisions, user ID, and, if available, comments. 38.Select the Require that all planning charts be password protected check box if you want to limit access to the planning charts. 39.If you want an indicator in the planning chart when changes are made, select the Show visual indicator for changes check box. 40.Click Set default options for change report if you want to modify the information provided in the planning chart change report. See the Setting Change Report Default Options procedure in this document for detailed information. Click Next. 41.If you are publishing a secured EChart, you can choose where to store your planning charts. You can Store planning charts on the user's local hard drive, and these charts can be shared with other users via email. Or, you can Store planning charts centrally on the EChart server. Each user will automatically have access to planning charts that exist at or below the user's section of the hierarchy. 42.Type the name of the folder on the server that will be used to store the planning charts. Click Next. Note: It is strongly recommended that this folder be secured so that it is accessible to the EChart server but not HTTP requests. Publish Your Charts/Publish Your Charts with Advanced Features 370 Aquire OrgPublisher 10 User Guide 43.Select the group name that will be allowed to create, view or modify planning charts only from a selected point in the chart. 44.Select the group name that will be allowed to create planning charts for the entire chart hierarchy. Click Next. 45.Click on the plus sign to expand the context menu commands (chart action buttons) for the published chart. Click an item to turn it off or on. The default to all options are enabled. A green check indicates an option is enabled, a red X that the option is disabled. Click Next. 46.If you are publishing your chart using a different "top of chart" than the actual top box in the chart, you can select the Exclude positions above check box if you do not want your end users to drill-up in the chart. 47.Select the Create directory view for chart check box if you want to publish an additional HTML file of the chart that contains only the Search View columns. See the Publishing a Directory Version of the Chart procedure in this document for detailed information. 48.If you want to allow the rich client chart to be personalized by the end user, select the Remember each user's navigation and interface changes check box. 49.Select either the Open hotspots in the same browser window or the Open hotspots in a new browser window radio button based on how you want end users to access the chart's hotspots. 50.You can choose to use your own PluginX help for your published chart by typing the file name and location in the PluginX Help URL field which users can access by clicking the question mark in the OrgPublisher toolbar. Click Next. 51.In this dialog you can set the Maximum number of email recipients in Search View. The default is 20, but you can change that, depending on your system. 52.If you want to publish your chart for accessibility by JAWS assistive software, select the Enable support for the visually impaired check box Click Next. 53.If you want to set up an archive schedule now, select the Keep an archive of this chart check box. 54.Type or Browse to the location where you want to store the archives. 371 Publish Your Charts/Publish Your Charts with Advanced Features Aquire OrgPublisher 10 User Guide 55.Select the interval at which you want the chart to archive, Every time the chart is published, Weekly, or Monthly. Click Next. 56.Select the Publish now radio button to publish your EChart immediately. The Publishing Summary message displays the link, or links if you also chose to publish a directory view chart, to your published charts. Click on the link to preview the chart. Note: The EChart htm file must be closed in order to publish successfully. If it is open when you attempt to publish the EChart, an error message displays stating that access is denied. Simply close the file and publish again. 57.Select Publish later to open the Publish charts dialog where all publishing definitions are kept. You can publish your EChart directly from this dialog or schedule your EChart to publish with Task Scheduler. Note: EChart publishing may affect other processes running on the server. Publish EChart Thin Client OrgPublisher includes EChart thin client architecture that enables you to publish org charts from your server and run the charts remotely. The EChart thin client requires no install on end user machines and works in diverse environments. The EChart rich client, on the other hand, installs components to your end user’s computer as required, but provides for a richer user interface solution. For example, end users can open a chart published via thin client that contains 12 levels and the default is to display 4 levels. OrgPublisher calls only the levels displayed currently in the browser, the default 4, rather than all 12 levels. Note: Thin client charts are platform independent, however browser compatibility problems between your operating system and your platform version may occur and, thus, affect thin client chart performance. OrgPublisher thin client charts are dynamic HTML versions of org charts. You can customize the HTML pages to more closely match the look and feel of your web site, as well as what information is displayed, by linking to your custom style sheet. Because there is no input type for tree control in HTML, the Tree View is not available in thin client charts. In addition, the Search feature is not be available in its entirety in thin client charts. End users can access a modified Search View by clicking the List View button in the toolbar. Publish Your Charts/Publish EChart Thin Client 372 Aquire OrgPublisher 10 User Guide The EChart thin client provides a Print a PDF. button which prints the chart to The thin client option is a form of EChart, however, there are some differences between the rich client mode and thin client mode in a published chart. The table below outlines these differences. Rich client Feature 373 Thin client Formulas Levels and span of control 9 Box Matrix Side-by-side profiles Workforce analysis graphs Role-based security Express publishing Tabbed views Succession planning Chart design template Maximized docked views Chart legend Hover Profile Spotlight groups and search results Real-time publishing Multiple viewing levels Displayable views Yes Yes Yes Yes Yes Yes No Yes Yes Yes Yes Yes Yes Yes Yes Yes Yes Yes Yes Yes No Yes Yes Yes Yes Yes Yes Yes Yes Yes Yes Resizable views Show/hide views Moveable (docked) views Printable views (other than Chart View) Drilling navigation Hotspot links Smart Links Chart searches (toolbar, Search View, Search dialog) Ad hoc/My groups queries Group Editor dialog Saved ah hoc/My groups queries Yes Yes Yes Yes Yes Yes No Tree View; Search View does not have a separate List View as in PluginX No Yes No No Yes Yes Yes Yes Yes Yes Yes Toolbar button opens Search View Yes Yes Yes No No No Publish Your Charts/Publish EChart Thin Client Aquire OrgPublisher 10 User Guide Feature Rich client Email to a group Quick search from toolbar Status bar Zoom factor/zoom to point Copy option Copy query results to clipboard Yes Yes Yes Yes Yes Yes Photos in chart Selectable chart styles Logo/watermark support Print preview - Book or Wall style Print as book Print as wall chart Sexcurity validation (Active Diretory® authentication, ID/Box linkage) Automatic/single sign-on security Yes Yes Yes Yes Yes Yes Yes Browser component required Section 508 compatibility Access to a UNC path for photo linkage Viewable by Mac® computer and UNIX® operating system users Support provided for the Apache httpd server Yes Yes Yes Yes No Yes Thin client No Yes Yes No Browser image copy Only the records actually seen in the window Yes Yes No In PDF viewer only PDF document Browser print Yes Yes, using Active Directory authentication when running IIS with anonymous access disabled No No No Yes, with JavaScript turned off No Publishing in EChart Thin Client Format Note: Logos are not supported when publishing as an EChart thin client. Due to several possible network issues, it is recommended that you hide all photos before publishing as thin client. See the Troubleshooting section for details. The Levels field in the published Unifi Thin Client chart displays the lowest of the two options, “maximum number of levels set at publish time” and “maximum levels” set in the Unifi rich client application. Publish Your Charts/Publish EChart Thin Client 374 Aquire OrgPublisher 10 User Guide If your EChart contains secured fields, it is recommended that you either do not publish your chart in thin client format or that you do not use onditional formatting on secured fields. Hierarchical custom field security can significantly slow the length of time to publish the thin client. EChart thin client end users will not have the My groups tab available in the Search View. The thin client is an option in EChart publishing. EChart publishing may affect other processes running on the server. Thin client publishing is a manual process and cannot be scheduled to automatically publish. 1. Click the Publish button in the toolbar or Publishing Wizard button in the Wizard View. You can also select Tools from the Main menu then Publishing Wizard from the options list. The Publishing Wizard opens. 2. Select the Advanced Mode radio button. Click Next. Click Next again at the brief description dialog. 3. Type the Name of the published chart. It can be the same as the chart name and does not need to include publishing information. The name must, however, be unique and cannot contain any special characters such as slashes (\ or /), colons (:), asterisks (*), question marks (?), quotation marks ("), and greater than or less than symbols (< or >). The publishing definition name can be up to 255 characters. Click Next. 4. Accept the default Interactive Org Chart selection. Click Next. 5. Select the EChart radio button. Click Next. 6. The next dialog verifies that your chart will benefit from publishing an EChart. If the wizard determines that your chart will not benefit from this option, it is recommended that you click Back and select a different publishing format. If your chart will benefit using the EChart option, click Next. 7. In the Publish to location, type or Browse to the location where you want to publish your org chart. 8. The Overwrite existing HTML and JS files check box in this dialog is selected by default. If you do not want to write over your existing information, click this check box to clear it. 375 Publish Your Charts/Publish EChart Thin Client Aquire OrgPublisher 10 User Guide 9. Select the Send to web server (FTP ) check box if you want to transfer your chart to your intranet. Click Next. 10.If you selected Send to web server (FTP), the FTP Server dialog opens. Type the required information to publish the chart to your intranet. – Enter the user name - Type your system user name. – Enter the password - Type your password, if any to transfer files to your web server. – Confirm password - Retype the password. – Address (FTP URL or server name) - You must type the correct IP address or server name before you can click Browse Site. Once you enter the server name, the dialog displays a directory tree. Navigate to the directory you want and click on it. The Parent Dir button enables you to move up to the parent directory, if necessary. Double-click on the correct file. The complete URL address displays in the Path field. Click Next. 11.Choose the EChart option Thin client, or Both client options above. Click Next. 12.Type the URL (http://SiteName) of the virtual directory on your web server. This is necessary to locate the EChart server for this chart. In Windows operating systems, the UNC name format is: \\servername\sharename\path\filename 13.Select the Maximum chart levels to display in your published EChart. Click Next. 14.Select a level of security to assign to your published EChart. If you have already set security on your selected custom fields, proceed to make your security selections in this dialog. If you have not secured your custom fields, close the Publishing Wizard and open the Custom Field Properties dialog to secure fields. First, Select a chart security option radio button. – Unsecured - This radio button allows all users to view the entire chart and its contents. Not available in thin client format. Note: If you choose not to secure ECharts, they can be accessed by any chart user, as well as any user who can access the server where the EChart resides. If you plan to use EChart security, verify that your custom fields are set for Security before you open the Publishing Wizard. – Windows NT® operating system authentication - Select this radio button to allow only users who have Windows NT access and who are actually located in the chart to access the chart. Publish Your Charts/Publish EChart Thin Client 376 Aquire OrgPublisher 10 User Guide – System user ID /box linkage - This radio button gives any user ID on the user machine access to the chart. This is not a secure setting and is not available in thin client format. The chart will open at the user's box. – Chart - Select this radio button to require users to type an ID and password to open and view the chart. – Reverse proxy - Select this radio button when you can supply the user ID in HTTP header. Note: This option can be used with portals for single sign-on. 15.If you selected Unsecured, click Next and proceed to Step 23. If you selected Windows NT® operating system authentication, proceed to Step 19. If you selected System user ID /box linkage, proceed to Step 19. 16.If you selected Chart as your security option, select the Password field from the pull-down list where OrgPublisher can find your password information. This must be stored in an Input File custom field record. Proceed to Step 20. 17.If you selected Reverse proxy as your security option, accept the Variable default of USER_ID, or type a new variable. 18.If applicable, select the Passed as a cookie check box. 19.Select the User ID field using the down-arrow. 20.Choose the Format of User ID field, such as User ID only, Domain\UserID, or domain.company.com /UserID. 21.Select a Starting box in chart from which the security check will begin. – Top of chart - Select this radio button to open the chart at the original top of chart box, displaying all levels in the chart. – Supervisor's box - Select this radio button to open the chart at the user's supervisor's box, displaying all levels from that point downward. – User's box - Select this radio button to open the chart at the user's box, displaying all levels from that point down. – Box ID in this field - Select this radio button to open the chart at a top of chart box other than the previous options. This unique ID must be stored in an Input File Layout custom field record. In the adjacent field, click the down-arrow to select the custom field you want to use. 22.The Allow users to drill up from starting box check box is the default selection, and allows users to navigate to levels above their box in the chart. Clear the check box if you do not want users to navigate above their own chart level. Click Next. 377 Publish Your Charts/Publish EChart Thin Client Aquire OrgPublisher 10 User Guide 23.Select the Chart Style you want the published chart to display first by clicking the down-arrow and choosing a style from the options list. 24.If you have highlighted a box in the Chart View other than the hierarchical top box, you can select Reset starting box to make that box the top of your published chart. Click Next. 25.If you select the Enable Publish Notification Email check box, this notification can be sent and the chart will not be published in the event of a: – Broken hierarchy – Recursive reporting relationship – License violation 26.Type or scroll to select the email address to which the notification should be sent in the Addresses field. 27.Type the email address from which the notification should be sent in the From Address field. 28.Type the name of your company's Mail Server. 29.The Port field defaults but can be overridden only on the rare occurrence that it is not the standard port. 30.You can click Send Test Email to verify that the email addresses you entered are correct. Click Next. Note: This notification is sent only if the OrgPublisher is not being run interactively. 31.Select a color scheme for the published chart. Select the Use a predefined color scheme radio button if you want to use a predefined scheme. Note: This option is disabled if you are not running in at least 16 bit color. The Publishing Wizard color scheme option affects the published chart only. 32.Click the down-arrow and select one of the schemes from the options list. The color scheme displays in the Preview pane of the dialog. If the scheme is what you want, click Next. If the scheme is not what you want, select a different predefined scheme or select a custom color scheme. 33.Select the Use a custom color scheme radio button if you want to choose the colors for your published chart. Publish Your Charts/Publish EChart Thin Client 378 Aquire OrgPublisher 10 User Guide 34.Click Define custom color scheme. The Select Color Scheme dialog opens. See the Selecting Color Schemes for Published Charts procedure in this document for details. Click Next. 35.Select the toolbars and buttons you want to display in your published chart. Specific button are not available in thin client charts. They are disabled and noted with an asterisk. Enable opening the search results in Microsoft Excel, end users will be able to click the open in Excel button in the Search View and OrgPublisher opens Microsoft Excel with the search results list displaying. Click Next. 36.If you are publishing your chart using a different "top of chart" than the actual top box in the chart, you can select the Exclude positions above check box if you do not want your end users to drill up in the chart. 37.Select the Create directory view for chart check box if you want to publish an additional HTML file of the chart that contains only the Search View columns. See the Publishing a Directory Version of the Chart procedure in this document for detailed information. 38.If you want to allow the thin client chart to be personalized by end user, select the Remember each user's navigation and interface changes check box. 39.Select either the Open hotspots in the same browser window or the Open hotspots in a new browser window radio button based on how you want end users to access the chart's hotspots. 40.You can choose to use your own published chart help by typing the file name and location in the PluginX Help URL field which end users can access by clicking the Help button OrgPublisher toolbar. Click Next. in the 41.The next dialog contains several default selections, which you may override by clearing the options. – Enable JavaScript allows end users to close views and do more specific searches. – Enable end users to print charts via PDF files will allow end users to print the thin client chart. 42.In the Chart Graphic Options section, JPEG is the default selection. If, however, your chart does not contain photos, gradients or backgrounds, you may want to select the GIF radio button for better text quality. 43.Select the Use optimized toolbar and button images check box if you cache static images. 379 Publish Your Charts/Publish EChart Thin Client Aquire OrgPublisher 10 User Guide 44.If you want to use a custom style sheet for this chart, type the URL for the style sheet. Click Next. 45.Select the Publish now radio button to publish your EChart immediately. Click Finish. Note: The EChart htm file must be closed in order to publish successfully. If it is open when you attempt to publish the EChart, an error message displays stating that access is denied. Simply close the file and publish again. 46.If you want to set up an archive schedule now, select the Keep an archive of this chart check box. 47.Type or Browse to the location where you want to store the archives. 48.Select the interval at which you want the chart to archive, Every time the chart is published, Weekly, or Monthly. Click Next. 49.Select the Publish now radio button to publish your EChart immediately. The Publishing Summary message displays the link, or links if you also chose to publish a directory view chart, to your published charts. Click on the link to preview the chart. 50.Select Publish later to open the Publish charts dialog where all publishing definitions are kept. You can publish your EChart directly from this dialog or schedule your EChart to publish with Task Scheduler. The Publishing Summary message displays the link, or links if you also chose to publish a directory view chart, to your published charts. Click on the link to preview the chart. Publishing in Graphic Format Note: A chart published as a graphic is in JPG format, which can be read by most browsers and graphics programs. You can also schedule your published chart to automatically publish at a specified date and time. 1. Click the Publish button in the toolbar. You can also select Tools from the Main menu then Publishing Wizard from the options list. The Publishing Wizard opens. 2. Select the Advanced Mode radio button. Click Next. Click Next again at the brief description dialog. Publish Your Charts/Publish EChart Thin Client 380 Aquire OrgPublisher 10 User Guide 3. Type the Name of the published chart. It can be the same as the chart name and does not need to include publishing information. The name must, however, be unique and cannot contain any special characters such as slashes (\ or /), colons (:), asterisks (*), question marks (?), quotation marks ("), and greater than or less than symbols (< or >). The publishing definition name can be up to 255 characters. Click Next. 4. Select the Org Chart Document radio button. Click Next. 5. Select the Graphic radio button. Click Next. 6. Type or Browse to the location where you want to publish your org chart. 7. Select the Send to web server (FTP ) check box if you want to transfer your chart to your intranet. Click Next. 8. If you selected Send to web server (FTP), the FTP Server dialog displays. Type the required information to publish the chart to your intranet. – Enter the user name - Type your system user name. – Enter the password - Type your password, if any to transfer files to your web server. – Confirm password - Retype the password. – Address (FTP URL or server name) - You must type the correct IP address or server name before you can click Browse Site. Once you enter the server name, the dialog displays a directory tree. Navigate to the directory you want and click on it. The Parent Dir button enables you to move up to the parent directory, if necessary. Double-click on the correct file. The complete URL address displays in the Path field. Click Next. 9. Select the Chart Style you want the published chart to display first by clicking the down-arrow and choosing a style from the options list. 10.If you have highlighted a box in the Chart View other than the hierarchical top box, you can select Reset starting box to make that box the top of your published chart. Click Next. 11.If applicable, select the Enable Publish Notification Email check box, this notification can be sent and the chart will not be published in the event of a: – Broken hierarchy – Recursive reporting relationship – License violation 381 Publish Your Charts/Publish EChart Thin Client Aquire OrgPublisher 10 User Guide 12.Type or scroll to select the email address to which the notification should be sent in the Addresses field. 13.Type the email address from which the notification should be sent in the From Address field. 14.Type the name of your company's Mail Server. 15.The Port field defaults but can be overridden only on the rare occurrence that it is not the standard port. 16.You can click Send Test Email to verify that the email addresses you entered are correct. Click Next. Note: This notification is sent only if the OrgPublisher is not being run interactively. 17.Select the radio button for when you want to publish. – Publish now: The chart is published and saved to the location you specified. The publishing definition is also saved for future use. A copy of the chart as the user will see it is displayed on your browser. A Publishing Summary message displays a link to the published chart. – Publish later: This option opens the Publish charts dialog. The chart is not published, but the publishing definition is saved. See Using the Publish Charts Dialog section of this document. – Schedule now: This option opens the Schedule Name dialog. Follow the Creating a Publishing Schedule procedure. Click Finish. Publishing in HTML Format You can also schedule your published chart to automatically publish at a specified date and time. HTML charts can be published with the List View or Profile View that are displayed when you publish a chart on your intranet. Use a chart published with a List View to locate and display different chart pages for entries you select in the list. For example, publish a chart with a List View that contains one department’s employees and their phone numbers. You can then click on each employee name in the list to display the page where that employee is located within the chart. Publish a chart with a Profile View to display employee profiles. You can click on a name within the chart to display that employee’s profile. Or, if you publish your chart with both a List View and Profile View, click on a name in the List View to display the page and that employee’s profile. Publish Your Charts/Publish EChart Thin Client 382 Aquire OrgPublisher 10 User Guide 1. Click the Publish button in the toolbar. You can also select Tools from the Main menu then Publishing Wizard from the options list. If this is the first time you are publishing a chart, the wizard opens to the first dialog which gives you a brief overview of the Publishing Wizard. Click Next. 2. Select the Advanced Mode radio button. Click Next. Click Next again at the brief description dialog. 3. Type the Name of the published chart. It can be the same as the chart name and does not need to include publishing information. The name must, however, be unique and cannot contain any special characters such as slashes (\ or /), colons (:), asterisks (*), question marks (?), quotation marks ("), and greater than or less than symbols (< or >). The publishing definition name can be up to 255 characters. Click Next. 4. Select the Org Chart Document radio button. Click Next. 5. Select the HTML radio button. Click Next. 6. Type or Browse to the location where you want to publish your org chart. 7. Select the Send to web server (FTP ) check box if you want to transfer your chart to your intranet. Click Next. 8. If you selected Send to web server (FTP), the FTP Server dialog displays. Type the required information to publish the chart to your intranet. – Enter the user name - Type your system user name. – Enter the password - Type your password, if any to transfer files to your web server. – Confirm password - Retype the password. – Address (FTP URL or server name) - You must type the correct IP address or server name before you can click Browse Site. Once you enter the server name, the dialog displays a directory tree. Navigate to the directory you want and click on it. The Parent Dir button enables you to move up to the parent directory, if necessary. Double-click on the correct file. The complete URL address displays in the Path field. Click Next. 9. Select the Chart Style you want the published chart to display first by clicking the down-arrow and choosing a style from the options list. 10.If you have highlighted a box in the Chart View other than the hierarchical top box, you can select Reset starting box to make that box the top of your published chart. Click Next. 383 Publish Your Charts/Publish EChart Thin Client Aquire OrgPublisher 10 User Guide 11.When you select the Enable Publish Notification Email check box, this notification can be sent and the chart will not be published in the event of a: – Broken hierarchy – Recursive reporting relationship – License violation 12.Type or scroll to select the email address to which the notification should be sent in the Addresses field. 13.Type the e-mail address from which the notification should be sent in the From Address field. 14.Type the name of your company's Mail Server. 15.The Port field defaults but can be overridden only on the rare occurrence that it is not the standard port. 16.You can click Send Test Email to verify that the email addresses you entered are correct. Click Next. Note: This notification is sent only if the OrgPublisher is not being run interactively. 17.The Enable Drill-up/Drill-down check box is automatically selected and generates multiple HTML pages. If you do not want your end users to have the ability to navigate any where in the chart, clear this check box. 18.If you have included photos in your chart, it is recommended that you select the Use JPEG graphic format check box. Click Next. 19.Select the radio button for when you want to publish. – Publish now: The chart is published and saved to the location you specified. The publishing definition is also saved for future use. A copy of the chart as the user will see it is displayed on your browser. A Publishing Summary message displays a link to the published chart. – Publish later: This option opens the Publish charts dialog. The chart is not published, but the publishing definition is saved. See Using the Publish Charts Dialog section of this document. – Schedule now: This option opens the Schedule Name dialog. Follow the Creating a Publishing Schedule procedure. 20.Click Finish. Publish Your Charts/Publish EChart Thin Client 384 Aquire OrgPublisher 10 User Guide Publishing in PDF Format You can publish your chart as a PDF (Portable Document Format) in Book Style. This format produces a legend page listing the records in your chart as well as your Book Style chart. Note: When working with published chart in PDF format, end users must use Adobe® Reader® 9 to effectively open email links. OrgPublisher will install this free reader if it cannot find it on the end user's operating system. 1. Click the Publish button in the toolbar. You can also select Tools from the Main menu then Publishing Wizard from the options list. If this is the first time you are publishing a chart, the wizard opens to the first dialog which gives you a brief overview of the Publishing Wizard. Click Next. 2. Select the Advanced Mode radio button. Click Next. Click Next again at the brief description dialog. 3. Type the Name of the published chart. It can be the same as the chart name and does not need to include publishing information. The name must, however, be unique and cannot contain any special characters such as slashes (\ or /), colons (:), asterisks (*), question marks (?), quotation marks ("), and greater than or less than symbols (< or >). The publishing definition name can be up to 255 characters. Click Next. 4. Select the Org Chart Document radio button. Click Next. 5. Select the PDF radio button. Click Next. 6. Type or Browse to the location where you want to publish your org chart. 7. Select the Send to web server (FTP ) check box if you want to transfer your chart to your intranet. Click Next. 8. If you selected Send to web server (FTP), the FTP Server dialog displays. Type the required information to publish the chart to your intranet. – Type user name - Type your system user name. – Type password - Type your password, if any to transfer files to your web server. – Confirm password - Retype the password. – Address (FTP URL or server name) - You must type the correct IP address or server name before you can click Browse Site. Once you enter the server name, the dialog displays a directory tree. Navigate 385 Publish Your Charts/Publish EChart Thin Client Aquire OrgPublisher 10 User Guide to the directory you want and click on it. The Parent Dir button enables you to move up to the parent directory, if necessary. Double-click on the correct file. The complete URL address displays in the Path field. Click Next. 9. Select the Chart Style you want the published chart to display first by clicking the down-arrow and choosing a style from the options list. 10.If you have highlighted a box in the Chart View other than the hierarchical top box, you can select Reset starting box to make that box the top of your published chart. Click Next. 11.When you select the Enable Publish Notification Email check box, this notification can be sent and the chart will not publish in the event of a: – Broken hierarchy – Recursive reporting relationship – License violation 12.Type or scroll to select the email address to which the notification should be sent in the Addresses field. 13.Type the email address from which the notification should be sent in the From Address field. 14.Type the name of your company's Mail Server. 15.The Port field defaults but can be overridden only on the rare occurrence that it is not the standard port. 16.You can click Send Test Email to verify that the email addresses you entered are correct. Click Next. Note: This notification is sent only if the OrgPublisher is not being run interactively. 17.In the Settings dialog, click Next if you want to accept the default settings for printing the PDF (both online display and hard copy), and proceed to Step 22. If you don't want to accept the defaults, proceed to Step 17. 18.Select the Use classic book style printing radio button if you want to print the PDF pages using chart layout 4. Or select the Use the page optimizer if you want to manually set PDF page options. 19.See the Choosing PDF Settings procedure in this document for detailed information about your choices of Use easy settings, Preferred layout, Use custom optimizer settings, Page customization list, and the Depth options. Additional information about the Custom settings and using the Advanced Page Optimizer Publish Your Charts/Publish EChart Thin Client 386 Aquire OrgPublisher 10 User Guide Settings dialog can be found in the Modifying Book Style Print Settings or the Printing Your Chart as a Book procedure in this document. 20.In the Boxes across on book style pages section, select the Automatically set row size radio button to let OrgPublisher set the number of boxes per row and size these boxes to fit each page. Or, you can select the Specify maximum row size radio button to manually set the maximum number of boxes to print in a row. The minimum number of boxes across is 4. (The chart style is automatically stacked, which means there are two levels of the organization per page and the lowest level is arranged in a horizontal line across the width of a page for as many lines as it takes to display the lowest level.) 21.In the Organizational levels to print field, click the down-arrow and select the number of levels you want to allow end users to print. 22.The check boxes in the lower section of this dialog concern Print Index, Show page numbers in circles, Include Legend, Print Header, Print Footer, and Hyperlinks. The Choosing Book Style Print Settings procedure provides additional information in these selections. 23.Click Next to leave the Settings dialog. 24.OrgPublisher provides default PDF paper settings for Paper Size, Paper Orientation, and Margins. You can accept the defaults or select the settings you want. Click Next. 25.The Choosing Book Style Settings procedure provides additional information in these selections. OrgPublisher defaults the Font Embedding check box which will increase the compatibility of the PDF file. If you have concerns about the size of the file (font embedding significantly increases the file size) you can clear the option. 26.The Printer Resolution is set to "600 DPI." You can choose a different DPI by clicking the down-arrow and selecting a DPI from the options list. The Image Options section also includes default selections. If you accept the defaults, OrgPublisher will Remove Duplicate Images and Down-sample high resolution images when creating the PDF file. If you are not concerned about the sharpness of graphics in your PDF chart, you can select the JPEG Compression check box which will 387 Publish Your Charts/Publish EChart Thin Client Aquire OrgPublisher 10 User Guide help reduce the size of the file but provide a low quality graphic. Click Next. 27.Select the radio button for when you want to publish. – Publish now: The chart is published and saved to the location you specified. The publishing definition is also saved for future use. A copy of the PDF file is displayed on your browser. A Publishing Summary message displays a link to the published chart. – Publish later: This option opens the Publish charts dialog. The chart is not published, but the publishing definition is saved. See Using the Publish Charts Dialog section of this document. – Schedule now: This option opens the Schedule Name dialog. Follow the Creating a Publishing Schedule procedure. Once you've published the chart, a dialog displays the progress of the PDF conversion. After the conversion is complete a message box displays the number of chart pages created. The PDF chart file is saved to the WEB folder in the OrgPublisher directory. End users will be able to view and print the chart as a "Book style" PDF. Note: The PDF book style printing is the only print option for an EChart thin client chart. Click Finish. Publishing a Directory Version of the Chart With OrgPublisher you can publish a chart for Directory View. This additional html file opens the Search View as a directory for the published PluginX or EChart rich client chart. Note: When you select a base group filter, you also limit the records displayed in the published directory view of the chart. Express Mode 1. Click the Publish button in the toolbar or the Publishing Wizard button in the Wizard View. You can also select Tools from the Main menu then Publishing Wizard from the options list. The Publishing Wizard opens. 2. Select the Express Mode radio button. Click Next. 3. Select the Chart with directory view radio button. Publish Your Charts/Publish EChart Thin Client 388 Aquire OrgPublisher 10 User Guide 4. Type the Name of Chart. 5. Type or Browse to the Location where you want to store the chart. Click Finish to publish the chart directory. Advanced Mode 1. If you choose to publish using the Advanced Mode, select Interactive Org Chart. 2. Make your selection of either PluginX or EChart and follow the wizard dialogs until you reach the multiple subject dialog that includes the directory view option. 3. Select the Create directory view for chart check box. 4. Complete the Publishing Wizard and then open the published chart . 5. You can access the directory view by clicking on the file name in the Publishing Summary message, or add an underscore and "dir" (_dir) to your chart name in the Address field in your browser and press ENTER, for example, \Creative Print_Dir.htm. If you are publishing to EChart thin client, the name is \Creative Print_TDir.htm. The directory view opens. End users can click on a name and OrgPublisher displays the Smart Links options list. The end user selects the required link, such as Email or Go to person in chart. If there is no link provided, OrgPublisher automatically opens to the person in the chart. End users can also use the Search View features, such as the Groups and My groups tab, as well as the email, save as, and viewing the list in Microsoft Excel options. Publishing a Portion of a Chart 1. Open the chart you want to publish. 2. Place the mouse pointer on the box you want to be the top of the chart and click to select it and all the boxes below it. 3. Select File from the Main menu then Publish from the pull-down menu. You can also click the Publish button in the toolbar. The Publishing Wizard or Publish charts dialog opens. 4. Select Advanced Mode, and step through the wizard dialogs, selecting the options you want included in this publishing definition. 389 Publish Your Charts/Publish EChart Thin Client Aquire OrgPublisher 10 User Guide 5. Be sure to select the option to Exclude positions above if you do not want to publish the higher levels of the org chart. 6. Select a publishing option and click Finish to publish your chart. Publishing Real-Time Charts Real-time publishing is an option when publishing an EChart, either rich client or thin client, that has been created using an ODBC connection. This option requires Microsoft Data Access Components (MDAC) 2.6 or higher, ASP.NET support on the web server, and must be published to a virtual directory. You can also configure real-time connections for a Unifi chart using the Real-time Connection Configuration dialog. Note: The EChart option supports Microsoft Internet Explorer and requires a Microsoft IIS or ISAPI-compliant server. EChart publishing may affect other processes running on the server. Real-time charts must be secured via your IIS, not through the Publishing Wizard. The security dialog is not available when you publish a real-time chart. Real-time publishing is not available when building a chart from multiple data sources. 1. Click the Publish button in the toolbar. You can also select Tools from the Main menu then Publishing Wizard from the options list. If this is the first time you are publishing a chart, the wizard opens to the first dialog which gives you a brief overview of the Publishing Wizard. 2. Select the Advanced Mode radio button. Click Next. Click Next again at the brief description dialog. 3. Type the Name of the published chart. It can be the same as the chart name and does not need to include publishing information. The name must, however, be unique and cannot contain any special characters such as slashes (\ or /), colons (:), asterisks (*), question marks (?), quotation marks ("), and greater than or less than symbols (< or >). The publishing definition name can be up to 255 characters. Click Next. 4. Accept the default Interactive Org Chart selection. Click Next. 5. Select the EChart radio button. Click Next. Publish Your Charts/Publish EChart Thin Client 390 Aquire OrgPublisher 10 User Guide 6. The next dialog verifies that your chart will benefit from publishing an EChart. Click Next and click Next again. 7. Type or Browse to the location where you want to publish your org chart. 8. The Overwrite existing HTML and JS files check box in this dialog is selected by default. If you do not want to write over your existing htm information, click this check box to clear it. 9. Select the Send to web server (FTP) check box if you want to transfer your chart to your intranet. Click Next. 10.If you selected Send to web server (FTP), the FTP Server dialog opens. Type the required information to publish the chart to your intranet. – Type user name - Type your system user name. – Type password - Type your password, if any, to transfer files to your web server. – Confirm password - Retype the password. – Address (FTP URL or server name) - You must type the correct IP address or server name before you can click Browse Site. Once you enter the server name, the dialog displays a directory tree. Navigate to the directory you want and click on it. The Parent Dir button enables you to move up to the parent directory, if necessary. Double-click on the correct file. The complete URL address displays in the Path field. Click Next. 11.Choose one of the EChart options, Rich client using PluginX, Thin client, or Both client options above. Click Next. The Publishing Wizard Real-time Data dialog opens. 12.Select the Use Real-Time Data check box. 13.If you want to improve searching performance you can select the Use static cached data for searching check box. This performs all searches using a "snapshot" of the data as of publishing time only. If you do not select this option, end users will be able to search using real-time data. 14.Type the OLE DB connect string for the database and click Next. If you need help building the connect string, click Connect String Builder. The Data Link Properties dialog opens at the Provider tab. Follow the Microsoft operating system instructions to select a data provider, build a connection string, and choose a data source by clicking the Help button in this dialog. Note: 391 When publishing to real-time using Oracle, you MUST select the Microsoft OLE DB Provider for Oracle driver. Publish Your Charts/Publish EChart Thin Client Aquire OrgPublisher 10 User Guide 15.After you select a provider, click Next. The Data Link Properties dialog opens to the Connection tab. Options may vary, depending on the provider selected. However, you MUST select the Allow saving password check box. This allows the password to be saved in the connection string in order to open the chart. Click Next. 16.Type the URL (http://SiteName) of the virtual directory on your web server. This is necessary to locate the EChart server for this chart. In Windows operating systems, the UNC name format is: \\servername\sharename\path\filename 17.Select the Maximum chart levels to display in your published EChart. Click Next. 18.Select a level of security to assign to your published EChart. If you have already set security on your selected custom fields, proceed to make your security selections in this dialog. If you have not secured your custom fields , close the Publishing Wizard and open the Custom Field Properties dialog to secure fields. First, Select a chart security option radio button. – Unsecured - This radio button is the default selection and allows all users to view the entire chart and its contents. – Windows Active Directory® authentication - Select this radio button to allow only users who have Windows NT access and who are actually located in the chart to access the chart. – System user ID /box linkage - Select this radio button if you want to give any user ID on the user machine access to the chart. This is not a secure setting. The chart will open at the user's box. – Chart- Select this radio button to require users to type an ID and password to open and view the chart. This option can be used for single sign-on. – Reverse proxy - Select this radio button when you can supply the user ID in HTTP header. 19.If you selected Chart as your security option, select the Password field from the pull-down list where OrgPublisher can find your password information. This must be stored in an Input File custom field record. 20.If you selected Reverse proxy as your security option, accept the Variable default of USER_ID, or type a new variable. 21.If applicable, select the Passed as a cookie radio button. 22.Select the User ID field using the down-arrow. 23.Choose the Format of User ID field, such as User ID only, Domain\UserID, or domain.company.com /UserID. Publish Your Charts/Publish EChart Thin Client 392 Aquire OrgPublisher 10 User Guide 24.In the Starting box in chart section, select the radio button of the box from which the security check will begin. – Top of chart - Select this radio button to open the chart at the original top of chart box, displaying all levels in the chart. – Supervisor's box - Select this radio button to open the chart at the user's supervisor's box, displaying all levels from that point downward. – User's box - Select this radio button to open the chart at the user's box, displaying all levels from that point down. – Box ID in this field - Select this radio button to open the chart at a top of chart box other than the previous options. This unique ID must be stored in an Input File custom field record. Use the down-arrow to make your selection in the adjacent field. 25.The Allow users to drill up from starting box check box is the default selection, and allows users to navigate to levels above their box in the chart. Clear the check box if you do not want users to navigate above their own chart level. Click Next. 26.Select the Chart Style you want the published chart to display first by clicking on the down-arrow and choosing a style from the options list. 27.If you have highlighted a box in the Chart View other than the hierarchical top box, you can select Reset starting box to make that box the top of your published chart. Click Next. 28.When you select the Enable Publish Notification Email check box, this notification can be sent and the chart will not be published in the event of a: – Broken hierarchy – Recursive reporting relationship – License violation Note: This notification is sent only if the OrgPublisher is not being run interactively. Click Next. 29.Select a color scheme for the published chart. Select the Use a predefined color scheme radio button if you want to use a predefined scheme. Click Next. Note: This option is disabled if you are not running in at least 16 bit color. The Publishing Wizard color scheme option affects the published chart only. 30.Select the toolbars and buttons you want to display in your published chart. End users can utilize buttons on these toolbars to view more of the chart data and to navigate through it. 393 Publish Your Charts/Publish EChart Thin Client Aquire OrgPublisher 10 User Guide You can enable the Main and Views toolbars and enable either only certain buttons or all buttons on each toolbar. Note: The Summary View is not available in published real-time charts. 31.If you do not enable the Copy button in the Main toolbar, you can select the Enable PluginX copy check box if you want to allow your end users to copy the browser window and chart to other applications. 32.If you select Enable opening the search results in Microsoft Excel, end users will be able to click the open in Excel button in the Search View and OrgPublisher opens Microsoft Excel with the search results list displaying. Click Next. 33.Select one or both of the planning options, Enable Organizational Planning and/or Enable Succession Planning, if you want to enable web-based planning in the published chart. Click Next. 34.Select the Enable revision history check box if you want the planning charts to provide a history of revisions, user ID, and, if available, comments. 35.Select the Require that all planning charts be password protected check box if you want to limit access to the planning charts. 36.If you want an indicator in the planning chart when changes are made, select the Show visual indicator for changes check box. 37.Click Set default options for change report if you want to modify the information provided in the planning chart change report. See the Setting Change Report Default Options procedure in this document for detailed information. Click Next. 38.If you are publishing a secured EChart, you can choose where to store your planning charts. You can Store planning charts on the user's local hard drive, and these charts can be shared with other users via email. Or, you can Store planning charts centrally on the EChart server. Each user will automatically have access to planning charts that exist at or below the user's section of the hierarchy. Note: You can modify the BAT file created through the Publishing Wizard to publish to a location other than the server. Doing this may increase publishing time if your chart is extremely large (200,000+ records) or if the server has limited resources. Publish Your Charts/Publish EChart Thin Client 394 Aquire OrgPublisher 10 User Guide 39.Type the name of the folder on the server that will be used to store the planning charts. Click Next. Note: It is strongly recommended that this folder be secured so that it is accessible to the EChart server but not HTTP requests. 40.Click the down-arrow to select a group that will be allowed to create/ view/modify planning charts only from a selected point in the chart. 41.Click the down-arrow to select a group name will be allowed to create planning charts for the entire chart hierarchy. Click Next. 42.Click on the plus sign to expand the context menu commands (chart action buttons) for the published chart. Click an item to turn it off or on. The default to all options are enabled. A green check indicates an option is enabled, a red X that the option is disabled. Click Next. 43.If you are publishing your chart using a different "top of chart" than the actual top box in the chart, you can select the Exclude positions above check box if you do not want your end users to drill up in the chart. 44.Select the Create directory view for chart check box if you want to publish an additional HTML file of the chart that contains only the Search View columns. See the Publishing a Directory Version of the Chart procedure in this document for detailed information. 45.If you want to allow the rich client chart to be personalized by the end user, select the Remember each user's navigation and interface changes check box. 46.Select either the Open hotspots in the same browser window or the Open hotspots in a new browser window radio button based on how you want end users to access the chart's hotspots. 47.You can choose to use your own rich client help for your published chart by typing the file name and location in the URL for PluginX help file field which users can access by clicking the question mark in the OrgPublisher toolbar. Click Next. 48.In this dialog you can set the Maximum number of email recipients in Search View. The default is 20, but you can change that, depending on your system. 49.If you are publishing to rich client, and want to publish your chart for accessibility by JAWS assistive software, select the Enable support for the visually impaired check box. Click Next. 395 Publish Your Charts/Publish EChart Thin Client Aquire OrgPublisher 10 User Guide If you are publishing to thin client, proceed to Step 51, if not, proceed to Step 54. 50.If you are publishing to thin client, the next dialog contains several default selections, which you may override by clearing the options. Enable JavaScript allows end users to close views and do more specific searches. Enable end users to print charts via PDF files will allow end users to print the thin client chart. In the Chart Graphic Options section, JPEG is the default selection. If, however, your chart does not contain photos, gradients, or backgrounds, you may want to select the GIF radio button for better text quality. 51.Select the Use optimized toolbar and button images check box if you cache static images. 52.If you want to use a custom style sheet for this chart, type the URL for the style sheet. Click Next. 53.If you want to set up an archive schedule now, select the Keep an archive of this chart check box. 54.Type or Browse to the location where you want to store the archives. 55.Select the interval at which you want the chart to archive, Every time the chart is published, Weekly, or Monthly. Click Next. 56.If you are publishing to thin client, the next dialog contains several default selections, which you may override by clearing the options. Enable JavaScript allows end users to close views and do more specific searches. Enable end users to print charts via PDF files will allow end users to print the thin client chart. In the Chart Graphic Options section, JPEG is the default selection. If, however, your chart does not contain photos, gradients, or backgrounds, you may want to select the GIF radio button for better text quality. 57.Select the Use optimized toolbar and button images check box if you cache static images. 58.If you want to use a custom style sheet for this chart, type the URL for the style sheet. Click Next. 59.Select the Publish now radio button to publish your EChart immediately. Publish Your Charts/Publish EChart Thin Client 396 Aquire OrgPublisher 10 User Guide Select Publish later to open the Publish charts dialog where all publishing definitions are kept. You can publish your EChart directly from this dialog or schedule your EChart to publish with Task Scheduler. The Publishing Summary message displays the link, or links if you also chose to publish a directory view chart, to your published charts. Click on the link to preview the chart. Redirecting a Published EChart For security purposes, you can redirect a published EChart to an alternate data folder. 1. Create an INI file with the same name as the chart and include the chart path; for example: [OrgPublisherEChart] OCS_PATH="C:\secure_directory_path\secure_folder\OCS\File_name.OCS 2. Place the INI file in the default directory created by OrgPublisher. 3. Copy the DLL file, and any associated style sheets if publishing as thin client, to the secure directory. Republishing Charts Note: If you previously published a chart with a version earlier than OrgPublisher 8, you may want to modify your publishing definition to take advantage of the new functions. If you are republishing an EChart originally published on a previous version of OrgPublisher, you must delete the EChart DLL file before republishing using Version 8 and later. 1. Select File from the Main menu, then Publish from the pull-down menu. You can also click the Publish button charts dialog opens. . The Publish 2. All of your publishing definitions are listed. Click the gray box to the left of the publishing definition you want to select. 3. Click Publish to republish the chart. The chart is published and you are prompted to preview it. Click Yes to preview the chart as it will be seen on the web. Otherwise, click No. 397 Publish Your Charts/Republishing Charts Aquire OrgPublisher 10 User Guide 4. If you need to modify your chart before republishing, click Update to walk through the Publishing Wizard to republish. 5. Click Publish All to publish all of the publishing definitions for this chart. You cannot preview the charts if you select this option. Republishing EChart Rich/Thin Client Charts 1. Select File from the Main menu then Publish from the pull-down menu. You can also click the Publish button charts dialog opens. . The Publish 2. All of your publishing definitions are listed. Click the gray box to the left of the publishing definition you want to select. 3. Click Publish to republish the chart. The chart is published and you are prompted to preview it. Click Yes to preview the chart as it will be seen on the web. Otherwise, click No. 4. If you need to modify your chart before republishing, click Update to walk through the Publishing Wizard to republish. Follow the dialog prompts, and click Publish Now on the last dialog. 5. OrgPublisher displays the EChart Link Summary message. Click on the link to update and republish your chart. (The HTM link is always created when you publish an EChart. The DLL/Frame link is created when you publish an EChart thin client .) Note: The links in the EChart Link Summary are valid only when publishing to a server. Clicking on the EChart link does not actually run the BAT file, although it performs in a similar manner. If you modify the BAT file itself, you must run it manually to execute the changes. 6. If you click OK instead of on the link, you must run the BAT file manually. When you first publish an EChart using the Publishing Wizard, OrgPublisher puts all the related files onto your server and creates the BAT (batch) file. To manually republish an updated EChart, whether rich client or thin client format, run the EChart BAT file. The BAT file will: – unload the EChart from the server memory – publish the EChart files to the server (if not already done) – reload the EChart onto the server Publish Your Charts/Republishing Charts 398 Aquire OrgPublisher 10 User Guide Changing a Publishing Definition You can modify an existing publishing definition using the Publish charts dialog. 1. Select File from the Main menu then Publish from the pull-down menu. You can also click the Publish button in the toolbar. The Publish charts dialog displays at the Publishing Definitions tab. 2. The Name field lists the publishing definitions for this chart. Click the gray box to the left of the publishing definition to select the one you want to change. 3. Click Update to walk through the Publishing Wizard for this publishing definition, modifying the desired elements. Note: Publishing formats can not be changed within the Publish charts dialog. All publishing updates must be done within the Publishing Wizard. 4. Select a publishing time and click Finish. The new options are saved in the existing publishing definition when you save the file. Note: If you installed the Web Administration mode of OrgPublisher, you cannot change a publishing definition. The publishing definition and name of charts published with Web Administration must be the same. Deleting a Publishing Definition 1. Open a previously published chart or a chart for which you have defined and saved a publishing definition. 2. Select File from the Main menu then Publish from the pull-down menu. You can also click the Publish button The Publish charts dialog opens. in the toolbar. 3. In the Charts to Publish field select the publishing definition to remove from the list. 4. Click Delete. The definition no longer exists. 5. Save the chart file. 399 Publish Your Charts/Changing a Publishing Definition Aquire OrgPublisher 10 User Guide Using the Publish Charts Dialog Note: If you installed the Web Administration mode of OrgPublisher, you cannot change a publishing definition. The publishing definition and name of charts published with Web Administration must be the same. Web servers do not allow clients to schedule tasks. The OrgPublisher Web Administration Server allows you to publish charts manually. You can, however, open the desktop OrgPublisher version and schedule the publishing definition in the Publish charts dialog using the Web Administration SourceCharts folder. 1. Log on the server as an administrator or power user. 2. Open the desktop OrgPublisher application. (If default install is used, it would be in c:/program files/orgpubx). 3. Open the chart (found in the SourceCharts folder). 4. Schedule the publishing definition in OrgPublisher using the Schedules tab. Also, when you are publishing to ECharts, you must manually schedule the BAT file created in the first manual publishing. To do this, open the Task Scheduler on the server to add the .BAT job. ECharts are an exception, and are not automatically published using the Publish charts dialog. The Publish charts dialog is enabled after you have published a chart or created a publishing definition. In the Publish charts dialog, you can review the list of publishing definitions, the publishing schedules, and the schedule status of your charts. You can also create new definitions and schedules, or update or delete existing definitions and schedules. From the Publish charts dialog, you can publish one or all of your definitions and preview the chart before you actually publish it. The Publish charts dialog contains three tabs. Publishing Definitions tab Schedules tab Schedule Status tab Publish Your Charts/Using the Publish Charts Dialog 400 Aquire OrgPublisher 10 User Guide Publishing Definitions tab The Publishing Definitions tab of the Publish charts dialog provides the same elements as the Publishing Wizard and is available as soon as you have created a definition or published a chart. This tab displays information about your publishing definitions. Buttons enable you to create New, and Update or Delete existing publishing definitions. Buttons are also available to Preview your chart, Publish a chart definition or Publish All definitions and Browse for the publishing location you want. Fields in the Publishing Definitions tab are: Field Name Start at Style How to publish FTP to Web Server Date published Definition The name you set up for the chart publishing definition. The box title chosen to be the “top of chart ” for this published chart. The style selected for the published chart. The publishing format selected, such as PluginX. If the check box is selected, indicates that the published definition is sent to a web server via FTP. The date the chart was last published with this definition. Schedules tab The Schedules tab of the Publish charts dialog provides a list of your publishing schedules and the last time the publishing schedule ran. The Schedules tab displays information about the schedules for your publishing definitions. Buttons enable you to create New and Delete or Update existing schedules. Note: Always verify that your chart has published as scheduled by checking the Last run date and time or the Status information on the Schedule Status tab. Fields in the Schedules tab are: Field Name Publishing Definition 401 Definition The name of the publishing schedule. The name given to describe the publishing definition. Publish Your Charts/Using the Publish Charts Dialog Aquire OrgPublisher 10 User Guide Field Schedule Last run Definition The date and time the definition is scheduled to run. The date and time the definition was last published. Schedule Status tab The Schedule Status tab of the Publish charts dialog provides a list of your publishing definitions and the status of each publishing run. The View log button enables you to open your current scheduling log in Notepad to review it. Fields in the Schedule Status tab are: Field Publishing Schedule Status Definition The name describing the publishing schedule. This field describes the current status of the publishing schedule. If blank, the chart has not yet been published. Once a chart is published, the status reads “Publishing completed.” If a problem occurs during the publishing process, you may see “Access denied” or “Login failure.” Publish Your Charts/Using the Publish Charts Dialog 402 Aquire OrgPublisher 10 User Guide Securing Published Charts Note: If you choose not to secure ECharts, they can be accessed by any chart user, as well as any user who can access the server where the EChart resides. EChart security works only with an unbroken hierarchy. Orphans within a secured chart will disrupt all security controls. If you plan to use EChart security, verify that your custom fields are set for Security before you open the Publishing Wizard. When publishing a real-time chart, you must use IIS security. The Publishing Wizard security dialog is disabled for this option. Active Directory authentication for EChart thin client will always require a manual entry of the user's password. In order to ensure that your user level security is not circumvented, you must restrict all users from accessing or transferring the OCS file in the EChart publishing directory. Securing a PluginX Chart OrgPublisher contains a feature for charts published in the PluginX format by encrypting the chart and setting a password. Note: Password encryption provides basic security only. If you want to publish a chart with NT authentication or field level security, you should publish using the EChart format. 1. Follow the dialogs in the Publishing Wizard or Publish charts dialog selecting the PluginX publishing format. 2. When the wizard displays the dialog with the password fields, select the Password protect this chart check box. 3. Type the password you want to use in the Password field. 4. If you want users to be able to access the chart without typing the password each time they open it, select the Allow 'Remember my password' option in the PluginX check box. 5. OrgPublisher uses the 40 bit encryption by default. If your users have the Microsoft High Encryption Pack installed on their machines, you can select the 128 bit encryption radio button. 6. Click Next and continue with the Publishing Wizard. 403 Publish Your Charts/Securing Published Charts Aquire OrgPublisher 10 User Guide When the encrypted chart is accessed in PluginX, the Enter Password dialog opens. If the Remember my password option was selected when the chart was published, that check box also displays in the text box. End users type the correct Password and click Unlock to open the chart. Securing an EChart OrgPublisher contains a security feature for ECharts that provides security at the chart and custom field levels. A unique user ID custom field record must be kept in the OrgPublisher Input File in order to secure ECharts. In addition, if the manual entry of a password will be required, you must also keep the password information in an Input File custom field record. OrgPublisher uses the Windows NT® authentication to help secure a published chart. Authentication provides the knowledge of the location of each person in the chart, and a person must be charted in order to open a secured EChart. You can also secure styles to a group, which can enhance a secure rich client EChart. The Publishing Wizardprovides the security chart level options and the Custom Field Properties dialog provides the field level security options. The List View, Profile View, Search View, and Search dialog all reflect the same authentication level. Commands, such as go to top of chart, display whole chart, and drill-up/drill-down buttons, all recognize the "top of chart" as the end user's supervisor box, and will not display chart information beyond that point. There are three types of authentication. • Full Windows NT authentication - the server automatically recognizes you by your Windows NT login and password and opens the OrgPublisher EChart at your box. If a user is dialing in and cannot be recognized automatically, the user will be prompted for a user ID and password. • Manual authentication - the server prompts each user to enter a user ID and password in order to open the OrgPublisher EChart. This password is designated in the Input File Record and selected in the Publishing Wizard when activating this security type. • Private fields - the server does not pass private field information into the OrgPublisher EChart for users not specified in the Custom Field Properties dialog Security option. Publish Your Charts/Securing Published Charts 404 Aquire OrgPublisher 10 User Guide Setting EChart Security 1. Verify that you have stored the appropriate custom field records in your input file. 2. If you want to set field level security, open the Custom Field Properties dialog from the Data menu option, or by clicking on the Custom fields button in the toolbar. If you do not need field level security, proceed to Step 7. 3. Select a custom field to secure and click Security. The Custom Field Security dialog opens. 4. Accept the default selection to Allow this field to be searchable, or clear the check box if you do not want end users to search for the custom field in the published chart. 5. In the Options for secure ECharts section, select the radio button that best fits the user audience you want to have access to the field. – Entire chart - Select this radio button if you want the field displayed throughout the entire chart. This is the default option. – User's box and subordinates - Select this radio button if you want the field displayed only in the user's box and all boxes below it. – User's subordinates only - Select this radio button if you want the field displayed only in the boxes below the user's box. 6. Select the group, if applicable, that you want to have access to the secured field. Everyone is the default option. Fields display in the chart when both the user audience and group criteria are satisfied. 7. Click OK to return to the Custom Field Properties dialog. Click OK to accept the security and exit the Custom Field Properties dialog. 8. Open the Publishing Wizard by clicking Tools in the Main menu and Publishing Wizard from the options list, or click the Publishing button in the toolbar. 9. Follow the prompts in the wizard dialogs. When you reach the security dialog, select a security level option. If you select to secure your chart using one of the following methods, users must be in the chart in order to open it. – Unsecured - This radio button is the default selection and allows all users to view the entire chart and its contents. – Windows® NT® operating system authentication - Select this radio button to allow only users who have Windows NT access and who are actually located in the chart to access the chart. 405 Publish Your Charts/Securing Published Charts Aquire OrgPublisher 10 User Guide – System user ID/box linkage - Select this radio button if you want to give any user ID on the user machine access to the chart. This is not a secure setting. The chart will open at the user's box. – Chart - Select this radio button to require users to manually type an ID and password to open and view the chart. – Reverse proxy - Select this radio button to allow OrgPublisher to retrieve the user ID from the HTTP header variable and use it for authentication. 10.If you selected the Chart option, click the down-arrow in the Password field and select the field in the chart containing the password information. This must be stored in an Input File custom field record. 11.No matter which security option you choose, click the down-arrow in the User ID field and select the field in the chart that holds the unique user ID. Click the down-arrow in the Format of User ID field to select the user ID format. This information must be stored in an Input File custom field record. 12.In the Starting box in chart section, select the box where you want OrgPublisher to display as top of chart. – Top of chart - Select this radio button to open the chart at the original top of chart box, displaying all levels in the chart. – Supervisor's box - Select this radio button to open the chart at the user's supervisor's box, displaying all levels from that point downward. – User's box - Select this radio button to open the chart at the user's box, displaying all levels from that point down. – Box ID in this field - Select this radio button to open the chart at a top of chart box other than the previous options. Click the downarrow in the adjacent field to select the field you want to use. This unique ID must be stored in an Input File Layout custom field record. 13.The Allow users to drill up from starting box check box is the default selection, and allows users to navigate to levels above their box in the chart. Clear the check box if you do not want users to navigate above their own chart level. 14.Complete the Publishing Wizard. When the published chart is opened, it reflects the security options you have selected. Securing an EChart Custom Field You can set security on EChart custom fields using the Custom Field Properties dialog. The Publishing Wizard also enables you to select security settings for ECharts. Publish Your Charts/Securing Published Charts 406 Aquire OrgPublisher 10 User Guide Note: All fields display in archived charts. When using OrgHistory to archive an EChart with secured custom fields, you may want to consider removing the data from those fields, as described in Creating a New Archive Chart. You can designate custom fields as not searchable in published charts. The fields are still visible in the chart but end users will not be able to search for them. 1. Select Data from the menu bar, then Custom Field Properties from the pull-down menu. You can also use the Custom fields button in the toolbar. The Custom Field Properties dialog opens. 2. Position the cursor at the custom field you want to secure and click Security. The Custom Field Security dialog opens. 3. The Allow this field to be searchable check box is a default option. If you do not want end users to searching using this custom field, clear the check box. 4. Depending on where you want the security to start, based on the end user's place in the chart, select Entire chart, User's box and subordinates, or User's subordinates only. 5. If you want to secure fields based on a group, allowing only members of the selected group to view the field, click the down-arrow and choose a group. Accept the default of Everyone if you if all users are allowed to view the field. 6. If you want to secure fields so that they are only visible in the records of members of a selected group, click the down-arrow and choose a group. Accept the default of Everyone if you do not need this feature. 7. Click OK to return to the Custom Field Properties dialog. Click Cancel if you do not want to apply your changes to security. All security criteria must be met in order for the selected custom field to display in the chart. Selecting Role-based Toolbars If you publish an EChart rich client, you can secure role-based toolbar buttons based on groups. Note: If your chart contains only one group, the lock icons are disabled. 1. Create any groups needed to secure toolbar buttons. 407 Publish Your Charts/Securing Published Charts Aquire OrgPublisher 10 User Guide 2. Create a publishing definition for an EChart rich client after selecting the Advanced Mode option in the Publishing Wizard. 3. When you reach the toolbar button selection dialog, open locks appear to the left of each securable button. 4. Click on the lock to display security options. Figure 117 5. Right-click on the lock to display the available groups. Click to select individual groups or click (Select all groups) to include all group results. Figure 118 Publish Your Charts/Securing Published Charts 408 Aquire OrgPublisher 10 User Guide 6. After selection, the lock appears closed and the button displays a green filled check box indicating that it is available for the restricted viewing audience. Figure 119 Only users who are in the selected groups have access to the locked buttons when they access the published EChart. 409 Publish Your Charts/Securing Published Charts Aquire OrgPublisher 10 User Guide Additional Publishing Tasks Auto-archiving Charts You can archive a chart at the same time you publish it. 1. Follow the Publishing Wizard for the PluginX, EChart rich client, or EChart thin client format. After you make all your selections in the wizard dialogs, the next to last dialog presents archive options. Figure 120 2. Select the Keep an archive of this chart check box. 3. Type or Browse to the location where you want to store the archives. Chart archive names are generated using the publishing definition name and date. 4. Select the interval at which you want the chart to archive, Every time the chart is published, Weekly, or Monthly. 5. Click Next and complete the Publishing Wizard. If position IDs or person IDs are missing, this dialog prompts you to add this information to your data. Publish Your Charts/Additional Publishing Tasks 410 Aquire OrgPublisher 10 User Guide Figure 121 Figure 122 Figure 123 Note: When archiving from the Publishing Wizard, the OrgHistory definition is not automatically created. If you create a publishing schedule for the chart, the archive is also scheduled. Choosing EChart Thin Client Settings When publishing your chart in EChart thin client, you can accept default settings, or select settings of your own when the Publishing Wizard reaches the next to the last dialog. EChart thin client settings help you publish a chart that will look good and work within your browser, but can also enable end users to print the chart. Choices include enabling JavaScript, choosing JPEG or GIF graphics, using a cascading style sheet, enabling PDF printing, and optimizing images. 411 Publish Your Charts/Additional Publishing Tasks Aquire OrgPublisher 10 User Guide Settings Enable JavaScript Enable end users to print charts via PDF files JPEG GIF Use optimized toolbar and button images Cascading Style Sheet Descriptions Accept this default selection to allow end users to close and reopen views, as well as perform searches on numeric fields. Clearing this option prohibits end users from closing views and forces them to search using the All fields options. Accept this default selection to provide end users with a "book style " print option for the chart. Clearing this option forces end users to use the browser Print button in order to get a hard copy of the chart, which only prints what displays in the browser window. Accept the default selection of JPEG if your chart contains photos, background or box color gradients, or background images. Selecting the GIF radio button will provide a published chart with clearer text quality, but will display lower quality photos and graphics. You may be able to improve performance by caching static images. When enabling this option, the ChartImages subfolder, in the OrgPub9 folder, must be copied to the destination web folder. You can type a path to your corporate or custom cascading style sheet you want to use with this thin client chart. Two cascading style sheets are available with the OrgPublisher installation, and can be found in the css subfolder of the OrgPub9 folder. Choosing PDF Font and Image Settings When publishing your chart in PDF format or printing an EChart thin client chart, OrgPublisher defaults to several settings. These include chart, paper, font and image choices. Font embedding and images can affect the size of the PDF file which, in turn, can affect the response time. Publish Your Charts/Additional Publishing Tasks 412 Aquire OrgPublisher 10 User Guide Settings Font Embedding Printer Resolution Description OrgPublisher defaults to the Font Embedding check box. Embedding fonts used in the creation of the chart into the published PDF ensures that the end user sees the chart text just as it is in the original chart. If you have concerns about the size of the file (font embedding significantly increases the file size) you can clear the option. The default Printer Resolution is set to 600 DPI, but you can select another option from 72 DPI to 1200 DPI. DPI means dots of ink (or toner) printed per inch of full-color and gray-scale images. The higher the resolution, the more detailed the image. Remove If you accept the default, OrgPublisher will Remove Duplicate Images Duplicate Images. If you must keep duplicate images in the PDF chart, clear this check box. Downsample OrgPublisher defaults to Downsample highresolution images when creating the PDF file. If you high-resolution want to keep high-resolution images, clear this check images box. JPEG Compression High-resolution images provide sharper graphics but can also increase the file size or take a longer to display. If you are concerned about the PDF file size and the sharpness of graphics in your PDF chart is not a high priority, you can select the JPEG Compression check box. Once you've published the chart, a dialog displays the progress of the PDF conversion. After the conversion is complete a message displays the number of chart pages created. Choosing PDF Paper Settings When publishing your chart in PDF format or printing an EChart thin client chart, OrgPublisher defaults to several settings. These include chart, paper, font and image choices. You can choose several paper settings, such as paper size, page orientation, and page margins; but you can select other options. 413 Publish Your Charts/Additional Publishing Tasks Aquire OrgPublisher 10 User Guide Settings Paper Size Page Orientation Margins (in tenths of millimeters) Description You can choose the paper size you want for the PDF chart. The default is Letter 8 1/2 x 11 in. You can select Legal 8 1/2 x 14 in, A4 210 x 297 mm (International/European paper size, roughly 8.27 x 11.69 in) or A3 297 x 420 mm (International/ European paper size, roughly 11.69 x 16.54 in). You can choose the page orientation that will best display your PDF chart. The default is Landscape but, depending on the layout selected, you can choose Portrait. You can choose the page margins (in tenths of millimeters) that will best display your PDF chart. The default margins are Horizontal 60 and Vertical 60. Type over the numbers if you want to change them. Once you've published the chart, a dialog displays the progress of the PDF conversion. After the conversion is complete a message box displays the number of chart pages created. Configuring EChart Multiple User Selections When publishing a secured EChart, there may be multiple occurrences of end user ID records; for instance, an employee reports directly to a manager, but also participates in a project team and, therefore, also has an indirect reporting relationship to the project leader. When this occurs, the end user can select which occurrence to use when opening the chart. You can choose which fields the end user can see when making the user ID record selection. 1. Click Options in the Main menu then EChart security options from the options list. The EChart Multiple Instance User Configuration dialog opens. 2. Select the check box for each field you want the end user to see, such as Name of user's manager, First name, Last name, Job Title, and more. 3. When you have finished your selections, click OK. The dialog closes. When opening an EChart, end users are shown the Select User Instance dialog to choose which instance to use when accessing the chart. The dialog states that the user ID is assigned to multiple records in the chart Publish Your Charts/Additional Publishing Tasks 414 Aquire OrgPublisher 10 User Guide and one of the displayed instances must be chosen to view the chart. The information you select to display helps them make the right decision. Enabling and Disabling Functions in a Published Chart If you publish your chart in the PluginX or EChart format, you can select to enable or disable certain end user functions in the published chart. These selections are made in the Publishing Wizardand can be updated. The EChart thin client mode does not contain all toolbar options. For instance, the toolbar copy and search features are not available. If you are publishing a secured EChart, you can select role-base toolbar buttons based on groups. In addition, in the PluginX or EChart publishing format, you can: • Allow end users to access different styles and groups by enabling the Styles bar in the published chart. The default is to enable the Style bar. • Display the Status Bar in the Chart View, which explains what the users are viewing. For instance, the position type of the person in the selected box and head counts. The default is to enable the Status bar. • Enable specific functions from the Main toolbar such as searching, drilling, and print preview, or disable the entire toolbar by clearing that check box. Note: If you disable the Main toolbar, the OrgPlan and Succession Plan options are not available in the published chart. • Select specific views your end users can see, such as the 9 Box Matrix View, Profile View, List View, or Search View, or disable all but the Chart View by clearing the Views toolbar check box. Some views are disabled, depending on the publishing format selected. For instance, thin client publishing does not provide the Tree View, and real-time chart publishing does not provide the Summary View. • Allow end users to save a published chart, or a portion of the chart, under a different name. Select the Save as check box in the Publishing Wizard. • The default is to allow saving the published chart. Clear the check box if you do not want end users to save any part of the published chart. 415 Publish Your Charts/Additional Publishing Tasks Aquire OrgPublisher 10 User Guide • Allow end users to preview and copy the chart into Microsoft PowerPoint. The default is to enable that function. • Allow end users to print the published chart. Select the Print check box in the Publishing Wizard. The default is to enable printing of a published chart. Clear the check box if you do not want end users to use OrgPublisher to print a published chart. They will still be able to use the browser print feature. If you are working with a published EChart, end users will be limited to the size of the chart they are able to print. • Allow end users to copy the published chart. Select the Enable PluginX Copy check box in the Publishing Wizard. The default is not to allow any copies in the browser while the PluginX chart is open, unless a third party copy software is used. The default is not to enable this function. This makes the published chart unavailable for copying, although end users can use the browser copy and paste functions. • Enable or disable the ability for end users to view search results in Microsoft Excel. The default is to enable this feature. Note: If you are working with a published EChart, end users will be limited to the size of the chart they are able to save. Enabling Action Buttons Chart action buttons are an easy way to view and access what were previously the right-click menus for each data field in the Chart View. The chart administrator chooses the Action button options for published charts and can enable or disable the action button feature in the chart. 1. Click View in the Main menu. 2. If the Show Action Buttons option is not selected, click to enable the feature. Click the checked option to disable the feature. Selecting Chart Action Button Options As the chart administrator, you can select available Action button options for each data element within the chart box in a published chart. You can remove any or all of the items (eliminating the Action buttons) from the published chart and planning chart. Publish Your Charts/Additional Publishing Tasks 416 Aquire OrgPublisher 10 User Guide 1. Select File from the Main menu then Publish from the pull-down menu. You can also click the Publish button in the toolbar. The Publishing Wizard or Publish charts dialog opens. 2. Step through the wizard dialogs and select the options you want included in this publishing definition. 3. When you reach the dialog for the context menu, click an item to turn it off or on. The default to all options are enabled. A green check indicates an option is enabled, a red X that the option is disabled. Figure 124 417 Publish Your Charts/Additional Publishing Tasks Aquire OrgPublisher 10 User Guide Figure 125 4. Click Next to complete the wizard to publish your chart. Planning chart options differ slightly but the procedure is the same. Figure 126 Publish Your Charts/Additional Publishing Tasks 418 Aquire OrgPublisher 10 User Guide Using Chart Action Buttons Chart action buttons are an easy way to view and access what were previously the right-click menus for each data field in the Chart View. The chart administrator chooses the Action button options for published charts. This feature is available in the OrgPublisher application and in charts published as PluginX or EChart rich client, as well as OrgPlan charts. 1. Open the chart and select a data field in a chart box, for instance the job title. The Action button appears to the right of the chart box. Figure 127 2. Click the button. The available menu options appear. Figure 128 In this example, the data includes Smart Links associated with the data field. Smart Links display at the top of the Action menu list. Note: 419 Microsoft® Internet Explorer will append the OrgPublisher menu list with Internet Explorer specific options, such as "Right to left Reading order" or Publish Your Charts/Additional Publishing Tasks Aquire OrgPublisher 10 User Guide "Insert Unicode control character." These additional menu options cannot be disabled in the browser. 3. Select the option you want to use and proceed with your task. If you choose not to select a menu option, click in a blank area of the chart to close the menu. Chart action buttons include more options when used by the chart administrator within OrgPublisher. The following graphic is of the same box and job title from the chart administrator’s perspective. Figure 129 Enabling End User Personalization When publishing in Advanced Mode, OrgPublisher 9 allows you to publish a chart as PluginX, EChart rich client, or thin client with an option to remember the user’s navigation and interface changes. The same dialog in the Publishing Wizard that provided the Remember user's place in the chart now includes this option as Remember each user's navigation and interface changes. Publish Your Charts/Additional Publishing Tasks 420 Aquire OrgPublisher 10 User Guide Figure 130 The settings are saved based on the name of the chart. The end user can save only one group of personalized settings per chart. End users can reset the settings at any time by clicking the Reset Style to Published Value button . You, as the administrator, can suppress the display of this button when creating the publishing definition using Advanced Mode. Settings that can be remembered are listed below. Items marked as PluginX only are not available in EChart thin client. • Current style (PluginX only) • Selected group • Current top of chart • Pinned Style View (PluginX only) • View zoom percentage (PluginX only) • Levels shown • Drill Buttons, on or off 421 Publish Your Charts/Additional Publishing Tasks Aquire OrgPublisher 10 User Guide • Tree View shown and position (PluginX only) • List View shown and position • Summary View shown and position • Summary View or Graphs tab (PluginX only) • Profile View shown and position • List View or Search View pane End users' settings cannot override the normal behavior of the published chart. For instance: • If the end user has set a specific style as the opening style, but that style is removed by the administrator, when republishing the chart, the defined default style is displayed. • If the end user has turned on a Summary View and you no longer make that view available when you republish the chart, the end user can no longer see that view. • If the end user has selected a secured style in the personalized settings but you remove that user from the group allowed to view that style, the end user can no longer see the secured style. The defined default style is displayed. • If the end user tries to open or doc a view that is disabled the view does not open. • If the end user has personalized the published chart but the administrator subsequently disables personalization, the personalization is ignored until, or unless, the administrator re-enables personalization. Enabling PluginX Screen Capture in Secured Published Charts When you publish a PluginX or EChart rich client chart, the browser print (ALT+PRNT SCRN) and copy features are automatically disabled only if: • the chart is secured and the PluginX copy option is disabled in the toolbar. • the chart is secured and the PluginX copy option is disabled based on the user's role. Publish Your Charts/Additional Publishing Tasks 422 Aquire OrgPublisher 10 User Guide This prevents end users from taking a screen shot or copy of the published chart. When the user exits the web page containing the published chart, the print screen and copy functionality are restored. This does not, however, eliminate screen captures by users who have Snagit® or other 3rd party screen capture software installed. The copy option is automatically enabled when you publish an usecured chart. If you want to restore the ability to copy the secured chart in the PluginX browser: 1. Select File from the Main menu then Publish from the pull-down menu. You can also click the Publish button in the toolbar. The Publishing Wizard or Publish charts dialog opens. 2. Step through the wizard dialogs and select the options you want included in this publishing definition. 3. When you reach the dialog for enabling toolbar options. 4. Select the Enable PluginX Copy check box, located toward the bottom of the dialog. Figure 131 5. Complete the wizard to publish your chart. Note: Taking screen captures becomes unavailable system wide only after accessing the published chart. If the you leave Enable PluginX Copy option unchecked in the Publishing Wizard, you can still take the screen capture system wide until you actually open the published chart. Enabling Publish Notification Email You can enable the publish notification email when using the Publishing Wizard. This notification is sent and the chart is not published in the event of a: • Broken hierarchy (orphans ) 423 Publish Your Charts/Additional Publishing Tasks Aquire OrgPublisher 10 User Guide • Recursive reporting relationship • License violation (publishing continues normally) Note: This email notification does not cover all possible situations that can affect publication of a chart. Always check that your chart has published successfully. This notification is sent only if OrgPublisher is not being run interactively. 1. Follow the Publishing Wizard until you reach the email notification dialog. Select the Enable Publish Notification Email check box. The fields in the dialog are enabled for entry. 2. Type or scroll to select the email address to which the notification should be sent in the Addresses field 3. Type the email address from which the notification should be sent in the From Address field. 4. Type the name of your company's Mail Server. 5. The Port field defaults but can be overridden only on the rare occurrence that it is not the standard port. 6. You can click Send Test Email to verify that the email addresses you entered are correct. 7. Click Next, and continue with the publishing procedure. Note: If you have enabled Messages in the Options menu, publishing will stop when an error is detected. If you do not want to stop publishing in the event of an error, a registry setting must be changed. Contact the Aquire Support Team for assistance. Moving Boxes in the Published Chart If given permission to access specific boxes, end users can move the boxes in the published chart. The mouse move box feature changes only if the user has the necessary permissions to access the box. 1. Place the mouse cursor over the border of a box. The cursor changes into a four way arrow . 2. Click the mouse, and drag the box from that point. 3. Release the mouse when you reach the new location for the box. Publish Your Charts/Additional Publishing Tasks 424 Aquire OrgPublisher 10 User Guide Moving Published Charts When you publish charts, it is safest to publish them to the location on the network where users will access them, typically a web server. 1. If the publish location changes, modify the publishing definition, using the Publishing Wizard or the Publish charts dialog, to redirect updated charts to the new location. 2. The HTML publishing format creates more than one file at publication, so when you move or copy a published HTML chart, make certain to transfer all the files for the chart. Opening a Password Protected PluginX Chart In order to protect sensitive information, you can publish charts to your browser as password protected. End users must enter a valid password in order to view the chart. 1. The Enter Password dialog opens when you access a protected chart in your browser. 2. If you know the password to open the chart, type the password in the Password field. 3. If the Remember my password option displays and you want to open the protected file in the future without entering the password again, select this check box. 4. Click Unlock to open the chart. 5. If you do not have a password, click Cancel and contact the publisher of the chart you want to open. Overwriting the Existing HTML and JS Files The Overwrite existing HTML and JS files check box in the Publishing Wizard is selected by default. If you do not want to write over your existing htm or JS information, click this check box to clear it. Note: This option is not available when republishing an EChart. You do NOT want to overwrite your HTML or JS files if you have modified them, for example to display special web elements, or you will lose your modifications. 425 Publish Your Charts/Additional Publishing Tasks Aquire OrgPublisher 10 User Guide However, when you first use a new version of OrgPublisher, it is advisable to create new HTML and JS files and then make your modifications to the new file. Providing Access to End User Help Pages When you publish a chart using PluginX or EChart you can provide the URL to help pages you create or allow end users access to the Aquire end user help pages on our web site. The Publishing Wizard includes a dialog in which you can type or browse to the location of help pages meant for end users of your published charts. 1. Click the Publish button in the toolbar. You can also select Tools in the Main menu then Publishing Wizard from the options list. If this is the first time you are publishing a chart, the wizard opens to the first dialog which gives you a brief overview of the Publishing Wizard. 2. Follow the dialog prompts until you reach the dialog enabling you to select several different options, such as creating a directory view , opening hotspots in the same or a new browser, or entering a URL for the PluginX help file. 3. If you want end users to access pages on your intranet, type the location of the end user help files you want to use in the If applicable, type a URL for a PluginX help file field. 4. Complete the Publishing Wizard and publish your chart. 5. Open the published chart and click on the Help button in the toolbar. The custom help files open in the web browser. If you do not type a custom URL, the Help button opens the default Aquire end user help page. Resetting the Number of Levels Published When publishing large charts you may receive the following message: OrgPublisher is unable to continue publishing due to your current settings. Please try publishing only 2 levels with the drill-up/drilldown publishing option. Publish Your Charts/Additional Publishing Tasks 426 Aquire OrgPublisher 10 User Guide You can either reset the number of levels or change your display settings in the Windows Control Panel to resolve this problem. To reset the number of levels: 1. Select View from the Main menu then Show Custom Levels from the pull-down menu. 2. Change Custom Levels to 2 to correct the error. (Otherwise, you can reset the levels to the number you want published.) Levels can also easily be set from the Set Chart Levels field in the toolbar. Resetting the Starting Box You can use the reset starting box option in the Publishing Wizard if you have a publishing definition assigned to start at a box ID that no longer exists in the chart. When republishing or updating a published chart, clicking this button changes the top of chart (boxid) saved in the publishing definition to the currently selected box or the top box shown in the Chart View. 1. Select a box in the chart that you want as the top of chart. 2. Follow the Publishing Wizard , using the Advanced Mode option, until you reach the dialog containing the Reset starting box button. 3. Click Reset starting box. A message verifies you want to the publishing definition's top of chart box. Click Yes. If you decide not to change the starting box, click No. 4. Complete the Publishing Wizard. Selecting a User ID Instance When opening a secured EChart, there may be multiple occurrences of end user ID records, for instance if they have more than one report-to in the chart. When this occurs, end users can select a user ID instance to use in the chart session. EChart security must be enabled for this feature to work. 1. Open the published secured EChart. The Select User Instance dialog opens. Fields displayed include Reports to, First name, Last name, Job title, Box Title, Position type, and Reporting relationship (direct or indirect). 2. Review the displayed fields and select your record for the current chart session. 427 Publish Your Charts/Additional Publishing Tasks Aquire OrgPublisher 10 User Guide 3. If you are opening a rich client chart, click OK to close the dialog. The published EChart opens. If you are opening a thin client chart, the EChart opens when you click your selection. Selecting Additional Publishing Features In the Publishing Wizard, you can enable or disable many features in the PluginX or EChart published chart. Some of those features are: • Choose to publish a chart starting from a box other than the top of the chart. Select the Exclude positions above check box in the Publishing Wizard. This publishes your chart starting from that selected box in your organization. The default is not to exclude the positions above the selected box. This makes the positions above that box in the chart available to the end users via the Display Whole Chart feature. • Create an additional file to publish as a telephone directory by selecting the Create a directory view for chart check box. The default is not to select this option. • OrgPublisher can remember where the user last was in the chart so that the next time the user opens the chart, it opens in the same place. In addition, OrgPublisher retains all interfaces changes made by the end user. You can enable this feature by selecting the Remember each user's navigation and interface changes check box. • Hotspots can reuse the current browser window or Open hotspots in a new browser window. You can select the radio button that serves your needs best. The default is to Open hotspots in the same browser window. • Provide a link to the downloaded OrgPublisher end user help file if you do not want end users to use the same file from the published chart, which accesses the Aquire web site. If you want to make this or one of your own local help files available to end users, type your URL in the PluginX Help URL field. Selecting Chart Action Button Options The chart administrator can select available Action button options for each data element within the chart box in a published chart. You can remove any or all of the items (eliminating the Action buttons) from the published chart and planning chart. Publish Your Charts/Additional Publishing Tasks 428 Aquire OrgPublisher 10 User Guide 1. Select File from the Main menu then Publish from the pull-down menu. You can also click the Publish button in the toolbar. The Publishing Wizard or Publish charts dialog opens. 2. Step through the wizard dialogs and select the options you want included in this publishing definition. 3. When you reach the dialog for the context menu, click an item to turn it off or on. The default to all options are enabled. A green check indicates an option is enabled, a red X that the option is disabled. Figure 132 429 Publish Your Charts/Additional Publishing Tasks Aquire OrgPublisher 10 User Guide Figure 133 4. Click Next to complete the wizard to publish your chart. Planning chart options differ slightly but the procedure is the same. Figure 134 Publish Your Charts/Additional Publishing Tasks 430 Aquire OrgPublisher 10 User Guide Selecting Color Schemes for Published Charts You can select a color scheme for the published chart when using the Publishing Wizard. You can use the Options menu to change the color scheme for the chart in the OrgPublisher application. Note: This option is disabled if you are not running in at least 16-bit color. The Publishing Wizard color scheme option affects the published chart only. 1. Follow the Publishing Wizard until you reach the color scheme dialog. Select the Use a predefined color scheme radio button if you want to use a predefined scheme. 2. Click the down-arrow and select one of the schemes from the options list. The color scheme displays in the Preview pane of the dialog. If the scheme is what you want, click Next. If the scheme is not what you want, repeat steps 1-2 or proceed to step 3. 3. Select the Use a custom color scheme radio button if you want to choose the colors for your published chart. 4. Click Define custom color scheme. The Select Color Scheme dialog opens. 5. Select the color for each gradient by clicking the down-arrow to open the color grid. Fields in the OrgPublisher Select Color Scheme dialog include, background and gradient intensity, as well as a Style bar color option. 6. Select Other to define your custom color using the Microsoft® Windows Color dialog. Select the color by clicking in the color areas and using the intensity slide. Click Add to Custom Colors. Click OK. 7. You can also Copy scheme to the clipboard if you want to propagate the same color scheme to another chart. The code for the color scheme is copied to the clipboard which can be pasted into OrgPublisher. 8. Click Paste scheme to the clipboard if you want to paste the code previously copied to the clipboard into another OrgPublisher chart. 9. Click OK to close the dialog and return to the Publishing Wizard. 10.Click Next to go to the next dialog and complete the publishing process. 431 Publish Your Charts/Additional Publishing Tasks Aquire OrgPublisher 10 User Guide Selecting Publishing Options for the Tree View and List View You can set display options for both the Tree View and List View from the Options menu. These options are only available for charts that are published with a PluginX format. Note: The Tree View is not available in a published thin client EChart. 1. Select Options from the Main menu. 2. Click Tree View options then, from the options list, select or clear display options from a drop-down list: Field Outline Full Expand Collapse Show icons Description Select this option to show box titles only. Select this option to show box titles, custom fields, and people. Select this option to list all chart information for all levels shown. Select this option to show only box titles of the top two levels shown. Select this option to display chart icons. 3. Click List View options then select or clear the Show Displayed Positions check box. Select this check box to display a list of positions currently shown in the chart. Leave unchecked to display all positions, The Tree View reflects your choices. Setting a Base URL (Path) The base URL is the common path or command string for all hotspots or photos in the chart. To set up a base URL (path), you must store the hotspots or photos for your chart in the same location. OrgPublisher appends the base URL to the beginning of each link in your chart, which means you do not have to type the complete path or string for each hotspot or photo. (At the same time, you are supporting browsers that require fully qualified URLs.) For example: • If all the links in your chart are to email addresses of people within your organization, set up the base URL as mailto:. However, you must Publish Your Charts/Additional Publishing Tasks 432 Aquire OrgPublisher 10 User Guide use the Custom Field Properties dialog to set an Email custom field type to create your email link. • If you have links to company documents or photos saved on a network drive, for example the T drive, set up the base URL as file:// servername/folder name/. • If these documents or photos are saved on your intranet, you might set up the base URL as http://www.companysite.com /CompanyDocuments/. Note: You must include the trailing forward slash (/) in the base URL. You can set a base path that is unique for each custom field. This base path can be assigned in the Hotspot Wizard or using the Attach Hotspot dialog accessed in the Custom Field Properties dialog. 1. Open the Hotspot Wizard by clicking on the component where you want to place the hotspot and select Tools in the Main menu then Hotspot Wizard from the options list. You can also click on the Hotspot button in the toolbar. 2. The Hotspot Wizardopens. Click Next. 3. Select the Specify a base path that is unique to this field radio button, and type or Browse to the base path you want to use for this custom field. 4. You can also accept the default selection, Use the chart's global hotspot base path, and type or Browse to the common path to the hotspots in your chart. See the samples above for the correct format. 5. Click Next and continue following the wizard dialogs. Or 1. In the Photo Wizard, type or Browse to the file name of the photo in the Photo file name field. 2. Type or Browse to the common path to the photos in your chart in the Base photo file path or URL field. See the URL samples above for the correct format. 3. Click Next. If the photo preview is correct, click Finish. If the photo preview does not show the correct photo, click Back and retype or Browse to the correct path or URL. 433 Publish Your Charts/Additional Publishing Tasks Aquire OrgPublisher 10 User Guide Using a Target Frame Most modern Web browsers support frames which enable you to view multiple web pages at the same time. Each frame is given an internal name so it can be the target of links or hotspots from other web pages. To click on hotspots inside your organizational chart and display the target web page in one of the frames, you must specify the internal target frame name to OrgPublisher. Use any name that describes what will be displayed in the frame. For instance, if a profile will be displayed, call the frame Profile. This frame name should be used in the HTML document that will be called from the published chart. 1. Select Edit from the Main menu then Define from the pull-down menu. The Define dialog opens. 2. Select the Hotspots tab. 3. Type the name of the internal target frame in the Web browser Target frame field. 4. Click OK. Using the FTP Option If you publishing using File Transfer Protocol (FTP ), you must have authority to write to the target server directory. The FTP server authority must be set to recursive to allow you to put the file in a directory you create. Otherwise, it will place your files in the server’s root directory. Sometimes the user ID must also contain the domain name, for example mydomainname/myuserid. 1. Follow the Publishing Wizard until you reach the dialog requiring the Publish to location. 2. Select the Send to web server (FTP) check box in the if you want to use transfer protocol to publish your chart to your intranet. The FTP Server dialog opens. Type the required information to publish the chart to your intranet. – Enter the user name - Type your system user name. – Enter the password - Type your password, if any to transfer files to your web server. – Confirm password - Retype the password. – Address (FTP URL or server name) - You must type the correct IP address or server name before you can click Browse Site. Once you enter the server name, the dialog displays a directory tree. Navigate to the directory you want and click on it. The Parent Dir button Publish Your Charts/Additional Publishing Tasks 434 Aquire OrgPublisher 10 User Guide enables you to move up to the parent directory, if necessary. The complete URL address displays in the Path field. 3. Type or browse to the path in the Address field. It should look something like this, <FTP://1.1.1.1> or <FTP://webservername>. Do not type the complete directory path, just connect to your directory in this step. 4. Depending on your server, you may have to type the IP address or the server name without including FTP://. When the connection is made, navigate to the correct directory and click to select it. The complete URL address displays in the Path field. 5. Continue following the Publishing Wizard. 435 Publish Your Charts/Additional Publishing Tasks Aquire OrgPublisher 10 User Guide Create or Modify a Publishing Schedule Note: If you choose to have more than one schedule, make sure that you set up enough time for each schedule to complete before the next one begins. Your machine must be turned on and the chart closed in order to publish.nough time for each schedule to complete before the next one begins. Always open the OrgHistory Archives dialog to verify that your scheduled chart archived at the correct time. If you are working with the OrgPublisher Web Administration server, all archived charts will be created in the server ArchivedCharts folder. In addition, if end users must access archived charts, they must be stored in the SourceCharts folder. You can create a "read-only" archived chart just once a day (using the One time only scheduling option). If you want to archive an updated version of your "read-only" chart, you can schedule it to run the next day. A "read-only" archived chart can be overwritten with an updated version of the same chart. A message displays verifying that the end user wants to overwrite the "read-only" archive. Web servers do not allow clients to schedule tasks. The OrgPublisher Web Administration Server allows you to publish charts manually. You can, however, open the desktop OrgPublisher version and schedule the publishing definition in the Publish charts dialog using the Web Administration SourceCharts folder. 1. Log on the server as an administrator or power user. 2. Open the desktop OrgPublisher application. (If default install is used, it would be in c:/program files/orgpubx). 3. Open the chart (found in the SourceCharts folder). 4. Schedule the publishing definition in OrgPublisher using the Schedules tab. Also, when you are publishing to ECharts, you must manually schedule the BAT file created in the first manual publishing. To do this, open the Task Scheduler on the server to add the .BAT job. Creating a Publishing Schedule When you schedule a chart to publish or archive, you can select how often and at what time you want the job to run. Publish Your Charts/Create or Modify a Publishing Schedule 436 Aquire OrgPublisher 10 User Guide 1. Select File from the Main menu then Publish from the pull-down menu. The Publish charts dialog displays at the Publishing Definitions tab. You can also click the Publish button the toolbar. in 2. Select the Schedules tab. 3. Click New. The Schedule Name dialog of the OrgPublisher Automatic Task Scheduling Wizard opens. 4. Type the schedule name in the Name field or accept the default name displayed. The schedule name can be the same name as the publishing definition, if you want. Click Next. 5. Select the publishing definition you want to publish, or you can choose All definitions. You should have one publishing schedule per chart, but you can create multiple schedules. Click Next. 6. Select a radio button for your publishing schedule. Click Next. 7. If you selected One time only, the Schedule Once dialog asks you to select a time of day and a date to automatically publish your chart. If you selected Daily, the Daily Schedule dialog asks you to select a day to automatically publish your chart. For example, if you want your chart to publish Every weekday, you select that radio button. If you want your chart to publish every other day, you select 2 in the Every field. Then you set the time and actual date to begin automatically publishing your chart. If you selected Weekly, the Weekly Schedule dialog asks you to select a weekly frequency in the Every field, such as 1 for every week, or 2 for every two weeks. Then you must enter the time and the day of the week to automatically publish your chart, such as Sunday. Your chart can be published on more than one day of the week. If you selected Monthly, the Monthly Schedule dialog asks you to select a day, such as Day 1, or the First Monday of the month to automatically publish your chart. Then you select the time and the specific months that you want your chart published. Click Next. 8. If you are using Microsoft Windows 2000, the User ID dialog prompts you to type a valid user name and password in order to automatically publish your chart. You must be an authorized user of Windows® XP or Windows® Vista™ to publish your charts on these operating systems. Click Next. 437 Publish Your Charts/Create or Modify a Publishing Schedule Aquire OrgPublisher 10 User Guide 9. The Scheduling dialog displays a recap of your publishing selections. If the information is correct, click Finish. If you need to modify information, click Back until you reach the appropriate dialog and repeat steps above to complete your scheduling. Scheduling a Daily Job 1. Select the Schedule now radio button and click Finish in the OrgHistory Archive Wizard or the Publishing Wizard. The OrgPublisher Automatic Task Scheduling Wizard opens. You can also access the task scheduling in the Archive Schedule tab by selecting the archive definition and clicking Update or New. Click Next. 2. Follow the wizard prompts until you reach the Schedule Frequency dialog. Select the Daily radio button. Click Next. 3. You can select the Every x days or the Every weekday radio button; for instance, the first option runs the job every 2 days, and the second option runs the job every day Monday through Friday. 4. Use the up or down arrow to Select the time of day to run the scheduling job, for instance 1:00:00 PM. 5. Use the down-arrow to Select the date you want the job to begin, for instance 11/16/2005. Click Next. 6. Continue with the Automatic Task Scheduling Wizard. The last dialog displays if you have successfully completed the scheduling. Click Finish. You can also click Back and change your scheduling information. Scheduling a Monthly Job 1. Select the Schedule now radio button and click Finish in either the OrgHistory Archive Wizard or the Publishing Wizard. The OrgPublisher Automatic Task Scheduling Wizard opens. You can also access the task scheduling in the Archive Schedule tab by selecting the archive definition and clicking Update or New. Click Next. 2. Follow the wizard prompts until you reach the Schedule Frequency dialog. Select the Monthly radio button. Click Next. 3. You can choose the appropriate radio button to run the scheduling job on a specific day or a relative day of the month. Use the up or down-arrow to select a specific Day of the month, for instance 1 or 15. Use the down arrows to select a relative day, for instance The First Monday. Publish Your Charts/Create or Modify a Publishing Schedule 438 Aquire OrgPublisher 10 User Guide 4. To Select the time of day to run the scheduling job, use the up or down-arrow to choose the time, for instance 1:00:00 PM. 5. To Select the specific months to run the scheduling job, select the appropriate check boxes; for instance to run the job quarterly you select January, April, July, and October. Click Next. 6. Continue with the Automatic Task Scheduling Wizard. The last dialog displays if you have successfully completed the scheduling. Click Finish. You can also click Back and change your scheduling information. Scheduling a One Time Only Job 1. Select the Schedule now radio button and click Finish in either the OrgHistory Archive Wizard or the Publishing Wizard. The OrgPublisher Automatic Task Scheduling Wizard opens. You can also access the task scheduling in the Archive Schedule tab by selecting the archive definition and clicking Update or New. Click Next. 2. Follow the wizard prompts until you reach the Schedule Frequency dialog. Select the One time only radio button. Click Next. 3. Use the up or down-arrows to Select the time of day you want the schedule to run, such as 1:00:00 PM. 4. Use the down-arrow to Select the date you want the schedule to run, such as 11/16/2005. Click Next. 5. Continue with the Automatic Task Scheduling Wizard. The last dialog displays if you have successfully completed the scheduling. Click Finish. You can also click Back and change your scheduling information. Scheduling a Weekly Job 1. Select the Schedule now radio button and click Finish in either the OrgHistory Archive Wizard or the Publishing Wizard. The OrgPublisher Automatic Task Scheduling Wizard opens. You can also access the task scheduling in the Archive Schedule tab by selecting the archive definition and clicking Update or New. Click Next. 2. Follow the wizard prompts until you reach the Schedule Frequency dialog. Select the Weekly radio button. Click Next. 3. To Select a weekly frequency, use the up or down-arrow to choose Every x week, for instance, every 2 weeks. 439 Publish Your Charts/Create or Modify a Publishing Schedule Aquire OrgPublisher 10 User Guide 4. To Select the time of day to run the scheduling job, use the up or down-arrow to choose the time, for instance 1:00:00 PM. 5. To Select the days of the week you want the job to run, select the appropriate check box; for instance, if you want the job to run at the beginning and middle of the week, you might select Monday and Wednesday. You can also schedule the job to run on weekends by selecting Saturday or Sunday. Click Next. 6. Continue with the Automatic Task Scheduling Wizard. The last dialog displays if you have successfully completed the scheduling. Click Finish. You can also click Back and change your scheduling information. Scheduling an EChart You can schedule an EChart to automatically publish using Microsoft Windows Task Scheduler, included in Internet Explorer 4.0 and later. Task Scheduler prompts you to provide a user ID and password, which verify that you have the necessary access rights to run the scheduled task. You must be a member of the local Administrators group on the computer executing the task. You may have to work with your Systems Administrator to schedule this task. You can reschedule an EChart to publish using this same procedure. 1. Publish your EChart using the Publishing Wizard. This creates a batch file. 2. Run the batch (BAT) file. This file assumes that publishing and server processing occur on the same machine. You can modify the batch file (BAT) produced by the Publishing Wizard in order to publish to a location other than the web server. Doing this may minimize chart "down time” if your chart is extremely large (200,000+ records) or if resources are limited on the web server. EChart publishing is very CPU intensive and may affect other processes running on the server. The batch file must be modified after you publish, so that the following steps occur in this order: a. Move the EChart files to the server (if not publishing directly to the server). b. Unload the EChart from the server’s memory. c. Reload the EChart into the server’s memory. Note: The batch file will not be overwritten during publishing, so any modifications you make will be preserved. Publish Your Charts/Create or Modify a Publishing Schedule 440 Aquire OrgPublisher 10 User Guide 3. Open the Microsoft Task Scheduler from the Control Panel in Windows 2000 and Windows XP (or from My Computer in Windows NT). 4. Double-click Scheduled Tasks. The Scheduled Tasks window opens. 5. Double-click Add Scheduled Task and follow the wizard prompts to set up the batch file as a scheduled task. Updating or Deleting a Publishing Schedule 1. Select File from the Main menu then Publish from the pull-down menu. The Publish charts dialog displays at the Publishing Definitions tab. You can also click the Publishing button in the toolbar. 2. Click on the Schedules tab. 3. Click Update to modify a schedule and continue with Step 4. Click Delete to permanently remove a schedule. A message confirms that you want to delete the selected schedule. Click Yes and proceed to step 9. 4. Select or type the schedule name in the Name field or accept the default name displayed. The schedule name can be the same name as the publishing definition, if you want. Click Next. 5. Select the publishing definition you want to update, or you can choose All definitions. You should have one publishing schedule per chart, but you can create multiple schedules. Click Next. 6. Select a radio button for your publishing schedule. Click Next. 7. If you selected One time only, the Schedule Once dialog asks you to select a time of day and a date to automatically publish your chart. If you selected Daily, the Daily Schedule dialog asks you to select a day to automatically publish your chart. For example, if you want your chart to publish Every weekday, you select that radio button. If you want your chart to publish every other day, you select 2 in the Every field. Then you set the time and actual date to begin automatically publishing your chart. If you selected Weekly, the Weekly Schedule dialog asks you to select a weekly frequency in the Every field, such as 1 for every week, or 2 for every two weeks. Then you must enter the time and the day of the week to automatically publish your chart, such as Sunday. Your chart can be published on more than one day of the week. 441 Publish Your Charts/Create or Modify a Publishing Schedule Aquire OrgPublisher 10 User Guide If you selected Monthly, the Monthly Schedule dialog asks you to select a day, such as Day 1, or the First Monday of the month to automatically publish your chart. Then you select the time and the specific months that you want your chart published. Click Next. 8. If you are using Microsoft Windows 2000, the User ID dialog prompts you to type a valid user name and password in order to automatically publish your chart. You must be an authorized user of Windows® 2000, Windows® XP, or Windows® Vista™ to publish your charts on these operating systems. Click Next. 9. The Scheduling dialog displays a recap of your publishing selections. If the information is correct, click Finish. If you need to modify information, click Back until you reach the appropriate dialog and repeat steps above to complete your scheduling. Deleting a Schedule in Microsoft Explorer You can delete a publishing schedule using the Schedules tab of the Publish charts dialog or through Microsoft Explorer. To delete a schedule using Microsoft Explorer: 1. Locate the Scheduled Tasks folder on your PC. In Windows 2000, this folder is found by clicking Start on the task bar then Settings and Control Panel. 2. Select the schedule you want to delete and press DELETE. The schedule no longer exists. Publish Your Charts/Create or Modify a Publishing Schedule 442 Aquire OrgPublisher 10 User Guide 443 Publish Your Charts/Create or Modify a Publishing Schedule Aquire OrgPublisher 10 User Guide C HAPTER 10 ARCHIVE YOUR CHARTS Note: Web servers do not allow clients to schedule tasks. The OrgPublisher Web Administration Server allows you to publish charts manually. You can, however, open the desktop OrgPublisher version and schedule the publishing definition in the Publish charts dialog using the Web Administration SourceCharts folder. 1. Log on the server as an administrator or power user. 2. Open the desktop OrgPublisher application. (If default install is used, it would be in c:/program files/orgpubx). 3. Open the chart (found in the SourceCharts folder). 4. Schedule the publishing definition in OrgPublisher using the Schedules tab. Also, when you are publishing to ECharts, you must manually schedule the BAT file created in the first manual publishing. To do this, open the Task Scheduler on the server to add the .BAT job. Creating a New Archive Chart Note: The Position ID type provides a unique record number across all charts. If the charts you are comparing charts that do not contain a Position ID type in field 17 or a custom field position ID, OrgPublisher uses the person ID in field 5 from the Input File Layout. If neither a position or person ID exist, an error message displays and the comparison does not occur. For the most consistent results, it is recommended that you assign a unique identifier field for each record in charts that you want to compare. You can create a "read-only" archived chart just once a day (using the "One time only" scheduling option). If you want to archive an updated version of your "read-only" chart, you can schedule it to run the next day. A "read-only" archived chart can be overwritten with an updated version of the same chart. A message displays verifying that the end user wants to overwrite the "read-only" archive. If you are working with the OrgPublisher Web Administration server, all archived charts will be created in the server ArchivedCharts folder. In addition, if end users must access archived charts, they must be stored in the SourceCharts folder. Archive Your Charts/Creating a New Archive Chart 444 Aquire OrgPublisher 10 User Guide With OrgPublisher you can save a "snapshot" of an organizational chart and use OrgHistory to archive it for future reference. 1. Click the Manage OrgHistory Archives button in the Main toolbar. The OrgHistory Archives dialog opens. You can also select Tools from the Main menu then Manage OrgHistory Archives from the options list. 2. Click New. The OrgHistory Archive Wizard opens. 3. Type or Browse to the folder where you want to store your archived charts. 4. Accept the default name for the archived chart, which is the chart name, or type a new name. When the archived chart is saved, OrgPublisher adds the date to the beginning of the file name, for instance, "20050815_Martin." Click Next. 5. Select the Password protect this chart check box if you want to assign a password to the archived chart. Type the password and select the encryption method radio button, 40 bit encryption or 128 bit encryption. 6. All fields display in archived charts. If your chart contains secure custom fields you can choose to remove the data from those secured fields in the archived chart. Select the Remove secure field data check box. Click Next. 7. OrgPublisher defaults to Sign archived charts. If you do not want to archive the chart with a signature, clear the check box. See the Work with Signed and Read-Only Archive Charts procedure for more information. 8. OrgPublisher also defaults to Mark archived charts as read-only. You can clear the check box if you do not want to archive the chart as read-only. See the Working with Signed and Read-Only Archive Charts procedure for more information. Click Next. 9. If you highlighted a box other than the top of chart in OrgPublisher, you can select the Exclude positions above check box to archive the chart only from the selected box down. 10.If you navigated through the chart you want to archive and left the cursor at a box other that the top box in the chart, you can click Reset Starting Box. Click Next. 11.You can select to archive your chart immediately or later. Select the appropriate radio button. 445 Archive Your Charts/Creating a New Archive Chart Aquire OrgPublisher 10 User Guide – Execute now archives the chart immediately, placing it in the folder you designated in the wizard. The Archive Charts dialog opens to display the names of all your archived charts. A message displays verifying that the chart has been archived with a link you can click to preview the archived chart. – Execute later places the name of your chart in the Archive Charts dialog but will not create the archived chart until you return to the dialog and click Archive. – Schedule now opens the OrgPublisher Automatic Task Scheduler which walks you through scheduling a date and time to archive your chart. Using the OrgHistory Archives Dialog The OrgHistory Archives dialog opens when you click the Manage OrgHistory Archives button in the Main toolbar or when you click Finish in the OrgHistory Archive Wizard after you have selected the Schedule Now option. The OrgHistory Archives dialog contains two tabs, Definitions and Archive Schedule. You can also access the OrgHistory Archive Browser from this dialog. You can use this dialog to open the OrgHistory Archive Wizard to create a new archived chart or update existing archived chart definitions, review a list of archived charts and schedules. You can also delete archived charts and set new schedule times to automatically archive charts. Note: Always open the OrgHistory Archives dialog to verify that your scheduled chart archived at the correct time. Scheduling a Chart for Archive You can schedule a date and time to archive your charts. You can start the task scheduler at the end of the OrgHistory Archive Wizard or in the Archive Schedule tab of the OrgHistory Archives dialog. 1. If you select Schedule Now in the OrgHistory Archive Wizard, the OrgPublisher Automatic Task Scheduling Wizard opens when you click Finish. You can also access the task scheduling in the Archive Schedule tab by selecting the archive definition and clicking Update or New. Click Next. 2. In the Schedule Name dialog, type the Name you want to assign to the archived chart. Click Next. Archive Your Charts/Using the OrgHistory Archives Dialog 446 Aquire OrgPublisher 10 User Guide 3. Select the scheduling definition you want to archive. If this is your first archive, only this definition displays in the list pane of the dialog. Click Next. 4. In the Schedule Frequency dialog, select the radio button that fits your scheduling needs. Options are One time only, Daily, Weekly, and Monthly. Click Next. 5. If you selected One time only, the next dialog prompts you to Select the time of day and Select a date using the drop-down arrows. Click Next. If you selected Daily, the next dialog prompts you to select a frequency to archive, such as every 2 days or Every weekday. You must also Select the time of day and Select the date to begin. Click Next. If you selected Weekly, the next dialog prompts you to select a frequency to archive, such as every 3 weeks. You must also Select the time of day as wells as Select the days of the week to archive. Click Next. If you selected Monthly the next dialog prompts you to select the Day or specified day, such as the First Monday. You must also Select the time of day and Select the specific months, such as January and April. 6. In the User ID dialog, your login ID displays in the Type user name field. Complete the Type password and Confirm password fields. Click Next. If a password is not entered, a message verifies that you want to continue. If you select Yes, the scheduling proceeds without requiring a password. 7. The last dialog opens if you have successfully completed the scheduling. Click Finish. You can also click Back and change your scheduling information. Updating an Archive Definition You can use OrgHistory save a "snapshot" of an organizational chart and archive it for future reference. You can also update that snapshot if an archive definition already exists. 1. Click the Manage OrgHistory Archives button in the Main toolbar. The Archive Definitions dialog opens. You can also select Tools from the Main menu then Manage OrgHistory Archives from the options list. 447 Archive Your Charts/Using the OrgHistory Archives Dialog Aquire OrgPublisher 10 User Guide 2. Click Update. The OrgHistory Archive Wizard opens. 3. Complete the wizard dialog prompts to update the archive definition following the steps for Creating a New Archive Chart. Updating an Archive Schedule 1. Select Tools from the Main menu then Manage OrgHistory Archives from the options list. You can also click the Manage OrgHistory Archives button in the toolbar. The OrgHistory Archives dialog opens at the Definitions tab. 2. Click on the Archive Schedule tab. 3. Select a schedule from the displayed list and click Update. 4. Complete the wizard dialog prompts to update the archive definition following the steps for Scheduling a Chart for Archive. Deleting an Archive Chart You can delete an archived chart definition using the OrgHistory Archives dialog. 1. Click the Managing OrgHistory Archives button in the toolbar to open the OrgHistory Archives dialog. The Definitions tab displays all archive chart definitions. 2. Select the definition you want to delete. Click Delete. The archive chart file is removed. 3. Click OK to close the dialog and return to the chart. Deleting an Archive Schedule 1. Click the Managing OrgHistory Archives button open the OrgHistory Archives dialog. in the toolbar to 2. Select the Archives Schedule tab. 3. Select the schedule you want to delete. Click Delete. The archive schedule is removed. 4. Click OK to close the dialog and return to the chart. Archive Your Charts/Using the OrgHistory Archives Dialog 448 Aquire OrgPublisher 10 User Guide Resetting Starting Box in OrgHistory Archive Charts When you use OrgPublisher's OrgHistory feature, you can use the reset starting box option in the OrgHistory Archive Wizard if you want the archived chart to start at the currently selected top box shown in the Chart View. You can use this feature to archive only a specific part of your hierarchy within the chart. 1. Follow the OrgHistory Archive Wizard, selecting where you want to store the archived chart, whether or not you want to password protect the archive or remove secure fields, mark archives as readonly, until you reach the dialog with the Reset Starting Box button. 2. If you select Exclude positions above, the archived chart will only provide information from the selected box and below in the hierarchy. 3. If you do not select Exclude positions above, users can navigate upward in the chart to the additional hierarchical information. 4. Click Rest Starting Box. A message verifies that you want to reset the top of box. Click Yes. Click No if you decide not to reset the top of box. 5. Continue with the OrgHistory Archive Wizard. Comparing Two Charts You can compare two organizational charts in the OrgPublisher application that have identical custom field definitions, and generate a change report. Fields that do not match will not be listed on the change report. Note: The Position ID type provides a unique record number across all charts. If the charts you are comparing charts that do not contain a Position ID type in field 17 or a custom field position ID, OrgPublisher uses the ID in field 5 from the Input File Layout. If neither a position or person ID exist, an error message displays and the comparison does not occur. For the most consistent results, it is recommended that you assign a unique identifier field for each record in charts that you want to compare. In addition new or renamed custom fields will not match when comparing charts and will not be included in the change report. 1. Select Tools from the Main menu then Compare two charts from the options list. The Compare Charts dialog opens. 449 Archive Your Charts/Comparing Two Charts Aquire OrgPublisher 10 User Guide You can also click Compare in the Definitions tab of the OrgHistory Archives dialog. 2. Type or Browse to the first chart in the Select the first (older) chart to compare field. This should be the original or older chart. 3. Type or Browse to the second chart in the Select the second (newer) chart to compare field. This should be the modified or newer chart. 4. You can also select the default options for your change report by clicking Customize change report. See the Setting Change Report Default Options procedure for additional information. 5. Click View Change Report to view the results of the comparison, or click Cancel. Depending on which viewing option you selected when you customized the report, it displays either in a web browser or in Microsoft® Excel. The report defaults to the name OrgPubChangeReport.htm and is placed in a temporary folder. You can rename the report and save it in a specified folder. The figures in the Before column represent the first chart you selected. The figures in the After column represent the second chart you selected. Note: You can also compare two archived charts and generate a change report using the OrgHistory Archives dialog. Using the OrgHistory Archive Browser Once you have created one or more archive definitions, you can access these definitions through the OrgHistory Archives dialog. • Click Browser. or to open the OrgHistory Archive • The left-hand pane lists the OrgHistory Archive Definitions for the current chart. • When you double-click on a definition, it displays in the right-hand pane, OrgHistory Archives. Select the definition then click to open the archive. Archive Your Charts/Using the OrgHistory Archive Browser 450 Aquire OrgPublisher 10 User Guide • If you accessed the OrgHistory Archive Browser by clicking in the Definitions tab, you can use the CTRL key to select archives then click Compare to view a change report. 451 Archive Your Charts/Using the OrgHistory Archive Browser Aquire OrgPublisher 10 User Guide C HAPTER 11 WORK WITH ORGANIZATIONAL PLANNING Note: It is recommended that you do not combine the Succession planning and Organizational planning features as unexpected results may occur. Succession planning is designed to help you match people to specific positions with no hierarchical information involved. OrgPlan is designed as an organizational modeling tool based on a hierarchy. When you create a planning chart, verify that the box you have selected as top of chart is correct. Once the planning chart is created, drilling up from the designated top of chart is not available. Planning charts do not contain a separate My groups tab in the Search View. If you already have groups in the My groups tab in the PluginX chart however, those groups are copied to the planning chart. If you renewed maintenance from a previous OrgPublisher Enterprise version that included the organizational planning client, that feature is included in the OrgPublisher 9 version. A new custom field type of Position ID is available for use in comparing and reporting on planning files. This field should contain a unique number for each record across all charts and including open positions. If the charts you are comparing do not contain a custom Position ID type, OrgPublisher uses the ID in field 5. If neither exists, OrgPublisher displays an error message and the comparison does not occur. If you save multiple planning charts to the same web folder, you should specify separate storage folders in order to maintain user name and password security. Planners may encounter an error when sending a planning chart created on a local machine using Microsoft Vista. It is recommended that administrators use a secured server location. Work with Organizational Planning/ 452 Aquire OrgPublisher 10 User Guide Organizational Planning for Administrators Working with Organizational Planning Charts With OrgPublisher Premier, you can publish a web-based chart for org model planning as well as succession planning. This topic covers organizational planning; see the Working with Succession Planning for details about succession charts. Planning administrators can create a new planning chart, modify an existing chart, or delete a planning chart. Selected individuals, or planners, can create and share organizational models. Planners can modify any data fields displayed in the Chart View. Data fields administrators want to keep in the chart, but do not want modified, can be displayed in the Profile View. And, since planners cannot add or delete custom fields, administrators still maintain control over the custom fields you decide to use in the chart. Note: If you renewed maintenance from a previous OrgPublisher Enterprise version that included the organizational planning client, that feature is included in the OrgPublisher 9 version. Administrators enable planning charts while using the Publishing Wizard, and can customize change report options, enable the revision history, or password protect planning charts. If your chart contains photos, it is best to hide the photos for your planning chart. The administrator or specified group member can then create a planning chart using the Planning button . Before starting the Publishing Wizard, please review Preparing to Publish a Chart with the Org Modeling Feature. The planning enabled published chart toolbar includes the following buttons. Button Action Click this button to view information about the version of OrgPublisher you are using. Saves the chart. If this is a new chart, the Save As dialog displays so that you can assign a name to the file. 453 Work with Organizational Planning/Organizational Planning for Administrators Aquire OrgPublisher 10 User Guide Button Action Button available in planning enabled published charts if both org model and succession planning have been selected. Click to select the Organizational Planning or Succession Planning dialog to manage planning charts. Button available when the Organizational planning option only is selected in the Publishing Wizard. Click to view the Organizational Planning dialog. Button available when the Organizational planning option only is selected in the Publishing Wizard. Click to view the Succession Planning dialog. The Cut button sends a copy of the selected text or object to the clipboard and leaves the text or object on the screen. Prints the chart. Prints a specific chart view if it is selected in Print Options or the Print Wizard dialog. Displays the chart as it will look when you print it and is only available in the Chart View. Opens the system Print Setup dialog. Opens the preview dialog and displays the chart as it will look in Microsoft® PowerPoint, and is only available in the Chart View. Click this button to move the Chart View to the top center of the displayed drilling level. Click this button to display the Search dialog at the Name tab. Use this field to enter your basic toolbar search text. Searches are based on text you enter in the toolbar field or select from the drop-down list, if previous toolbar searches have been performed. You can type one or two words, such as first name and last name. Searches all fields one field at a time. Click this button to make a selected box the center of the chart display. Click this button to set the zoom percent for the chart display. Clicking this button designates the selected box as the top of your chart for the selected style. Click this button to display the chart from the highest box in the hierarchy. Work with Organizational Planning/Organizational Planning for Administrators 454 Aquire OrgPublisher 10 User Guide Button Action Click this button to enable the drill buttons in your chart which facilitate navigation between shown and hidden levels. Click this button to select the number of levels from the drop-down list that you want to display. Click this button to open and close the Style View, which displays the styles available for the open chart. Click this button to open and close the Tree View, which displays the chart in an outline format. Click on a position or name to locate it in the chart. Click this button to open and close the List View, which lists employees in the chart. The view contains two panes. One pane lists only the employees in the portion of the org chart that is shown. The List View pane shows custom information such as telephone numbers and office locations and is used as the index for a chart printed in Book style format. You can click on a name in this list to locate it in the chart. Columns can be sorted. The Search View pane enables you to conduct a search for specific information, and to create and save a new group. Click on a name in this list to locate it in the chart. The Search View can, typically, also list everyone in the chart. Columns can be sorted. Click this button to open and close the Profile View, which displays information about an employee or position, including custom fields that are defined for that position type. Click this button to open and close the Summary View, which displays summary fields and totals by position type and group. Click this button to open the 9 Box Matrix which displays a matrix of your talent pool. Click this button to open the help file. With planning enabled charts, you can: Copying a Link to a Person in the Chart Creating a New Planning Chart 455 Work with Organizational Planning/Organizational Planning for Administrators Aquire OrgPublisher 10 User Guide Deleting a Planning Chart Opening a Planning Chart Previewing a Book Style Chart or Previewing a Wall Style Chart Printing Your Chart as a Book or Printing in Wall Chart Style Sending Email to a Group Storing Planning Charts Organizational planning charts can be saved to the end user's local hard drive or to your web server in a subfolder automatically created by OrgPublisher. If you elect to use a web server, you can use the EChart options to add security to the planning charts. End users can see a list of planning charts created by themselves and their subordinates. Administrators can password protect the planning chart and, if more than one user tries to open the same chart, a message notes that someone else is modifying the chart and a read-only option is available. Once a planning chart is opened in OrgPlan, a special menu and toolbar are available. Planning charts are always in Build Mode. Build Mode does not reflect special formatting, such as multi-level peer display, reports in the same box as their manager, or the advanced box layout settings. The menu and toolbar offer several new options to end users which enable them to modify and save planning charts, as well as generate a change report or view a revision history. See the How to Get Started with Organizational Planning Charts topic for more information. In addition, several planning chart provisions apply. Note: Planners may encounter an error when sending a planning chart created on a local machine using Microsoft Vista. It is recommended that administrators use a secured server location. If you save multiple planning charts to the same web folder, you should specify separate storage folders in order to maintain user name and password security. Organizational Planning or Succession Planning Available in OrgPublisher Premier, you can publish charts for planning when publishing a PluginX or EChart rich client chart. Planning administrators can create a new planning chart, modify an existing chart, or delete a planning chart. Planners can modify any data Work with Organizational Planning/Organizational Planning for Administrators 456 Aquire OrgPublisher 10 User Guide fields displayed in the Chart View. Data fields administrators want to keep in the chart, but do not want modified, can be displayed in the Profile View. And, since planners cannot add or delete custom fields, administrators still maintain control over the custom fields you decide to use in the chart. Administrators enable planning charts while using the Publishing Wizard, and can customize change report options, enable the revision history, or password protect planning charts. If your chart contains photos, it is best to hide the photos for your planning chart. The administrator or specified group member can then create a planning chart using the Planning button . OrgPublisher's succession planning feature enables you to create a chart specifically for analyzing potential successors to jobs in your company. Function Organizational Planning Succession Planning Drag and drop Chart View employees You can move the employee to a new location within the chart with drag and drop. Deleting successors When the employee is deleted from the position, OrgPlan creates an open position. Removes the display of all data except the name from the chart box for a more compact view of the structure. You must copy the employee into the target box as a successor. Dragging within a list of successors in a box allows user to rank their successor list. When deleting the last successor on a box, Succession does NOT leave (create) an open position. This option is not available in succession planning. Compact Build Mode button 457 Work with Organizational Planning/Organizational Planning for Administrators Aquire OrgPublisher 10 User Guide Function Toolbar buttons Organizational Planning Succession Planning All buttons for inserting positions, jobs and boxes are available. These buttons are not available in succession planning: • Insert a Box containing an open position • Insert Box containing a person • Insert Box • Insert Job • Insert Person • Insert Open Position • Insert Assistant • Insert Partner Box Data Editing Cut/Copy/ Paste All fields displayed in the chart box (except the name) may be modified by the planner. Doubleclick on the name or job title to change the position type. Cut and paste options are available. Delete Delete is available for data fields within a chart box. Search View Standard search features and results as defined by the chart administrator are available. The associated menu items are also removed. No displayed fields of data may be edited. You can “copy” existing employees (for subsequent pasting as a successor). Successors may be “cut” from the chart. Delete is not available for existing employees, but is allowed for successors only. Enhanced to show successors. A successor icon reflects successor status. Preparing to Publish a Chart with the Org Modeling Feature The best way to prepare your chart for the Organizational Planning feature (OrgPublisher Premier) is to create a new chart with a different data extraction that contains only the custom fields needed for your planning chart. This ensures that the planning chart does not contain fields you do not want the planners to see, for instance, salaries. You can display fields you do not want updated by planners in the Profile View only, as updates are permitted in the Chart View only. Work with Organizational Planning/Organizational Planning for Administrators 458 Aquire OrgPublisher 10 User Guide Before you publish a chart with the planning feature enabled, you should also answer the following questions. 1. Who needs access to the OrgPlan feature? – EChart Rich Client publishing gives the most flexibility in controlling who can use OrgPlan and what portion of the hierarchy they can access. – PluginX publishing gives the OrgPlan function to everyone and does not restrict what portion of the hierarchy the planner can manipulate. 2. Can they plan only for their group or for the whole organization? – If publishing an EChart rich client, you can create two groups: ° a) Create a group with access to the complete hierarchy (such as "HR Planning Coordinators"). ° b) Create a group with specific span of control planning (such as "Managers Only"). – EChart rich client publishing prompts you for access levels of the OrgPlan feature; select the appropriate group for each option. 3. How do I activate OrgPlan? – Select either PluginX or EChart Rich Client in the Publishing Wizard and select the Enable what-if planning check box. 4. How do I secure the planning charts? – In the Publishing Wizard, select Require that all planning charts be password protected. If you do not require this at publishing time, the option is still available for the planner when the planning chart is created. – If publishing as PluginX, you can select either 40 bit encryption or 128 bit encryption. This is the only security method for PluginX. – If publishing an EChart Rich Client, user IDs and passwords or Windows NT authentication are key to identifying a user in a group and authorizing the use of OrgPlan. ° Windows NT operating system authentication - The server automatically recognizes you by your Windows NT login and password. ° Chart - The server prompts each user to enter a user ID and password. ° System User ID/box Linkage (not secure) - The server recognizes you by your local user account information. ° Starting box in chart - Provides control for the location of where the user opens the chart. ° Allow users to drill up from starting box - Leave unchecked to prevent users from drilling to other areas of the chart. 5. Where do the planners send the results? 459 Work with Organizational Planning/Organizational Planning for Administrators Aquire OrgPublisher 10 User Guide – If you select Enable revision history in the Publishing Wizard, the planner is prompted to log their activity as they save a planning chart. – Click the Set default options for change report button to modify the default change report output. The planner can change the default settings, when requesting a change report. – Storage of the planning charts is also determined at publishing time. ECharts allow storing on a local hard drive or on the EChart server. PluginX automatically stores on the local hard drive. Organizational Planning Chart Provisions The Organizational planning feature, available in OrgPublisher Premier, is intended to provide organizational modeling opportunities. This page contains some provisions you should remember when publishing planningenabled charts. • Do not combine the Succession planning and Organizational planning features, as unexpected results may occur. Succession planning is designed to help you match people to specific positions with no hierarchical information involved. Organizational planning is designed as an org modeling tool based on a hierarchy. • Only one person can work on a specific organizational planning chart at a time. • Employees cannot be renamed. Names can be cut and pasted, and unassigned employees in ECharts can be selected to add to the chart. • New custom fields cannot be added. • Fields displayed only in the Profile View cannot be modified. • Formatting options and styles are disabled. • End users can use the Search View to spotlight search results or a selected group in the Chart View. • OrgPlan users cannot enable a chart legend, but, if the planning chart is published with a chart legend, end users can modify the existing legend. • The Hover Profile is not available in Organizational planning charts. • Employees and boxes cannot be copied, only cut and pasted. • End users can email a planning chart to another planning user. Work with Organizational Planning/Organizational Planning for Administrators 460 Aquire OrgPublisher 10 User Guide • If data modifications are noted when a chart is saved, the end user is prompted to enter a description for the revision history. Publishing a Chart for Org Model Planning You can publish a web-based chart for organizational model (what-if) planning using OrgPublisher Premier. Once OrgPlan charts are created, they are always in Build Mode to allow modifications to chart components. Planning administrators can create a new planning chart, modify an existing chart, or delete a planning chart. Planners can modify any data fields displayed in the Chart View. Data fields you want to keep in the chart, but do not want modified can be displayed in the Profile View. And since planners cannot add or delete custom fields, you still maintain control over the custom fields you decide to use in the chart. Note: If you save multiple planning charts to the same web folder, you should specify separate storage folders in order to maintain user name and password security. Planning charts do not contain a separate My groups tab in the Search View. If you already have groups in the My groups tab in the PluginX chart however, those groups are copied to the planning chart. 1. Click the Publish button in the toolbar or the Publishing Wizard button in the Wizard View. You can also select Tools from the Main menu then Publishing Wizard from the options list. The Publishing Wizard opens. 2. Select Advanced Mode and follow the wizard dialogs, selecting the Interactive Org Chart option then either the PluginX or EChart Rich client format. 3. In the OrgPlan dialog, select the Enable Organizational Planning check box. Click Next. 4. If you want the planning chart to record the Windows NT user signon ID and a comment, if supplied, for each change, click the Enable revision history check box. 5. If you want planning charts password protected, click the Require that all planning charts be password protected check box. 6. If you want an indicator in the chart where changes have been made, select the Show visual indicator for changes check box. 461 Work with Organizational Planning/Publishing a Chart for Org Model Planning Aquire OrgPublisher 10 User Guide 7. If you want to select the defaults for the planning change report, click Set default options for change report to open the Change Report Options dialog. See the Setting Change Report Default Options procedure in this document for detailed information. Click Next. 8. Select the context menu commands you want to make available in both the planning-enabled PluginX the planning chart by expanding each menu and selecting the options you want. 9. Click Next and continue with the publishing procedure. 10.When the chart is published, planning administrators click the Planning button in the toolbar. The Organizational Planning Charts dialog opens. 11.To create a new chart, select New. See the Creating a New Planning Chart procedure for more detailed information. When the chart is published, the planning administrator sees one of the following button options, based on the chart administrator’s selection. Organizational Planning only is available Succession Planning only is available Organizational and Succession Planning are available the Planning button options list displays when the button is clicked. Figure 135 Work with Organizational Planning/Publishing a Chart for Org Model Planning 462 Aquire OrgPublisher 10 User Guide Managing Planning Charts When viewing a published planning enabled chart (OrgPublisher Premier), you can manage the planning charts. When you click the planning charts button the first time, the standard create a chart dialog opens. The planning button varies, based on the type of planning chart. Org model planning button Succession planning button Both planning options If a planning chart already exists, you see the list of existing charts. You can select a chart to delete, open to edit, or create a new planning chart. You can also choose to create a new planning chart. Figure 136 463 Work with Organizational Planning/Managing Planning Charts Aquire OrgPublisher 10 User Guide Creating a New Planning Chart When a chart is published in OrgPublisher Premier with the org model planning feature enabled, end users can open the PluginX or EChart rich client chart and create new or work with existing OrgPlan charts. Planning administrators can create a new planning chart, modify an existing chart, or delete a planning chart. Planners can modify any data fields displayed in the Chart View. Data fields administrators want to keep in the Profile View only, cannot be modified. So the administrator can maintain control over the custom fields in the chart, planners cannot add or delete custom fields. 1. Open the planning-enabled chart in the web browser and click the Planning button . 2. Select Create new planning chart. The Create New Planning Chart dialog opens. The dialog will note where the planning chart begins, such as "This chart will include boxes from (name) and down." For instance, your chart administrator may publish the chart for you to work from your box down. 3. Type a name for the chart if you do not want to accept the default. The planning chart name defaults "OrgPlan for" and names the top person in the chart, as well as the name of the original chart. 4. If not already enabled by the chart administrator, you can select the Password protect this chart check box to require typing a password whenever the chart is opened. 5. Type the Password then Retype password. 6. You can limit the number of levels available to planners by selecting the Restrict planning chart size check box. 7. If you want a shortcut to the planning chart to display on your desktop, select the Create a shortcut to the chart on my Windows desktop check box. 8. Click Create and edit chart. The browser opens the planning chart with the Insert toolbar, the Generate a change report , and email buttons enabled. See the Generating a Change Report procedure for detailed information. The planning chart saves to the folder specified when the original chart was published. PluginX planning charts can be saved to the Work with Organizational Planning/Managing Planning Charts 464 Aquire OrgPublisher 10 User Guide local hard drive or the web server. See the Working with Organizational Planning Charts topic for additional information. Opening a Planning Chart Planning administrators can open a planning chart (OrgPublisher Premier) from the planning-enabled published chart. Planning charts are always in Build Mode. 1. Click on the Planning button in the toolbar. 2. Select Open planning chart from the options list. A list of available planning charts displays in a pull-down list. 3. Click on the chart name you want. The planning chart opens in the OrgPlan client. 4. Return to the planning-enabled chart by clicking the Back button in the browser. Deleting a Planning Chart Planning administrators can delete a planning chart from the planningenabled published chart (OrgPublisher Premier). 1. Open the planning-enabled published chart in the web browser. Click on the Planning button down menu appears. in the toolbar. A drop- 2. Select Delete planning chart. A list of all planning charts appears. 3. Select the chart you want to delete. A message displays verifying that you want to delete the chart. 4. Click Yes. A message verifies that the chart has been deleted. Move a Planning Chart A published planning chart can be published to a new location other than the default location. 1. Publish a planning enabled chart 465 Work with Organizational Planning/Managing Planning Charts Aquire OrgPublisher 10 User Guide 2. In the toolbar, click the Organizational Planning button . The Planning Charts dialog opens. Figure 137 3. Click Move Chart Location. The Browse for Folder dialog opens. Work with Organizational Planning/Managing Planning Charts 466 Aquire OrgPublisher 10 User Guide Figure 138 4. Navigate to the folder where you want publish the chart, or select Make New Folder to create a new location for the published chart. 5. Click OK to move the chart to the new location. Storing Planning Charts When you publish a secured EChart using OrgPublisher Premier's organization modeling or succession planning, you can store your planning charts either on the end user's PC or the EChart web server. Planning charts can be shared via email when using the end user PC option. With the server option, each end user automatically has access to planning chart information that exists at or below the user's box in the hierarchy. 467 Work with Organizational Planning/Managing Planning Charts Aquire OrgPublisher 10 User Guide Storing the planning charts on the server makes sharing them very easy, but, possibly, makes the information in them highly vulnerable. It is essential that the folder in which they are stored is properly secured. 1. In the planning chart, select File from the Main menu then Preferences from the options list. The Preferences dialog opens. Figure 139 The dialog displays the default locations set by the IT administrator. If you have the appropriate permissions, you can select to store the planning chart on a local drive or a network location. 2. Type or browse to the folder on the server to store planning charts, and verify that the folder is secure - accessible to the EChart sever but not to HTTP requests. If you are in doubt about the security, contact your IT administrator. 3. Click OK to save the specified folder and return to the planning chart. Work with Organizational Planning/Managing Planning Charts 468 Aquire OrgPublisher 10 User Guide Additional Organizational Model Planning Tasks Selecting Planning Chart Options When you choose to publish a chart with organizational planning or succession planning enabled (OrgPublisher Premier), you can select additional features specifically for planning charts. 1. Follow the Publishing Wizard dialogs until you reach the enable planning dialog. Select either or both planning options, Organizational Planning or Succession Planning. 2. Select the Enable revision history check box if you want to provide a history of revisions, user ID, and, if supplied, any comments made by the user. 3. Select the Require that all planning charts be password protected check box if you want to password protect the planning chart. 4. Select the Show visual indicator for changes check boxes if you want to use a visual marker in chart boxes that have been added, moved, or edited. 5. Select the Set default options for change report check box if you want to generate a change report or export change data. 6. Continue with the Publishing Wizard. Enabling a Visual Change Indicator in the Planning Chart The Show Change icon is a visual indicator that change has occurred in the planning chart (OrgPublisher Premier). The chart administrator determines if this feature is enabled in a planning chart. The planner decides whether or not to display the icons. The change icon appears as a small pencil icon in the upper right-hand corner when a chart box has been moved, added, or edited. 1. Click the Publish button in the toolbar. You can also select Tools in the Main menu then Publishing Wizard from the options list. If this is the first time you are publishing a chart, the wizard opens to the first dialog which gives you a brief overview of the Publishing Wizard. 469 Work with Organizational Planning/Additional Organizational Model Planning Tasks Aquire OrgPublisher 10 User Guide 2. Follow the dialog prompts, choosing to publish a planning enabled chart, until you reach the dialog allowing choices for the planning chart. Figure 140 3. Select the Show visual indicator for changes check box. 4. Complete the Publishing Wizard and publish your chart. 5. In the planning chart, click View in the menu then Show Change Icons. Work with Organizational Planning/Additional Organizational Model Planning Tasks 470 Aquire OrgPublisher 10 User Guide Figure 141 As changes are made in the chart, the icon appears (with a hover tool tip) when: – a box has been moved – box data has been modified – a box has been moved and edited – a box has been added Figure 142 Assigning Group Access to Planning Charts When you enable org model planning in OrgPublisher Premier and choose to require a password to open the charts, you can assign group access at two different levels. 471 Work with Organizational Planning/Additional Organizational Model Planning Tasks Aquire OrgPublisher 10 User Guide During the publishing process, the Publishing Wizard prompts you to select a group that you want to create, view, and modify charts beginning or beneath their box in the chart. This means that when the selected group opens the planning-enabled chart, they can create and modify planning charts only from that point and below in the hierarchy. You can also select a group that you want to create planning charts for the entire hierarchy. This means that, based on where you have placed the top of the chart in the planning-enabled chart, the selected group can start their planning charts anywhere within the hierarchy. 1. Follow the Publishing Wizard until you reach the dialog allowing you to select groups to access your OrgPlan chart. 2. Use the first down-arrow to select a group that can create a planning chart beginning at or under the group member's box. 3. Use the second down-arrow to select a group that can create a planning chart from any area of the hierarchy. 4. Click Next and complete the Publishing Wizard. Planners will be able to create a new planning chart, modify an existing chart, or delete a planning chart. Planners can modify any data fields displayed in the Chart View. Data fields you want to keep in the chart, but do not want modified can be displayed in the Profile View. And since planners cannot add or delete custom fields, you still maintain control over the custom fields you decide to use in the chart. Using Advanced Box Layout with Organizational Model Planning The chart administrator can now use the Advanced Box Layout Editor to format charts for planning (OrgPublisher Premier) purposes. When editing within a planning chart, you may need to select a box which, in turn, selects the span of control beneath that box. Because Advanced Box Layout formats allow the placement of the name or job title at the top of the box, a selection button has been added. Note: The administrator must change the Open position label position type in the source chart if you want to allow planners to modify the field. You can change the name to read Open position instead. Work with Organizational Planning/Additional Organizational Model Planning Tasks 472 Aquire OrgPublisher 10 User Guide When the user places the mouse pointer over the top right corner of the box, the selector is available box and its span of control. . When this is visible, click to select the Figure 143 Figure 144 473 Work with Organizational Planning/Additional Organizational Model Planning Tasks Aquire OrgPublisher 10 User Guide OrgPlan for Planners How to Get Started with Organizational Planning Charts Planning charts, available in OrgPublisher Premier, work with a special menu and toolbar, and are always in Build Mode. Build Mode does not reflect special formatting, such as multi-level peer display or reports in the same box as their manager. The menu and toolbar offer several options which enable planners to modify planning charts, as well as generate a change report or view a revision history. Planners can modify any data fields displayed in the Chart View. Data fields in the Profile View only cannot be modified. So the chart administrator can maintain control over the custom fields in the chart, planners cannot add or delete custom fields. The Organizational planning toolbar includes the following buttons. Menu option/Button File Report Edit View Action Enables you to Save you planning chart, as well as use Print, Print preview, and Print setup features. The Print options feature allows you to choose to print views (depending on the views available in the chart), header and footer information and select or clear the Print Wizard. Preferences allows you to select the location to store your planning charts, either a local or network drive. Enables you to generate and customize a change report, as well as view a history of revisions in the planning chart, or send the planning chart to another user. Enables you to Cut, Paste, Rename, or Delete components in the chart. In addition, you can Undo changes made or open the Search dialog or go directly to the Groups tab of the Search dialog. Enables you to perform several functions, including opening views (if available) in the planning chart, work in the Compact Build Mode, or enable or disable the drilling buttons. In addition, you can set the top box in the planning chart, go to the top of the displayed chart, display the whole chart, display or hide the Main Toolbar or Text Buttons, and select the head count information to display in the Status Bar. Work with Organizational Planning/OrgPlan for Planners 474 Aquire OrgPublisher 10 User Guide Menu option/Button Insert Help Action Enables you to insert the standard components in the planning chart, such as a Person, Job, Box, and more. Enables you to access the Help file for OrgPlan, as well as view information about the OrgPublisher version and license. Click this button to view information about the version of OrgPublisher you are using. Saves the chart. If this is a new chart, the Save As dialog displays so that you can assign a name to the file. Click this button to open the Email OrgPlan dialog to send the planning chart, change report, or both to another user. Click this button to generate and open the change report in HTML format. The Cut button sends the selected text or object to the clipboard and deletes the text or object from the screen. The paste button copies the contents of the clipboard to the screen. Reverses, the latest action. May be repeated to undo additional actions. You can undo content-related changes, such as adding, deleting, moving, and copying information. Prints the chart. Prints a specific chart view if it is selected in Print Options or the Print Wizard dialog. Displays the chart as it will look when you print it and is only available in the Chart View. Opens the system Print Setup dialog. Displays the chart as it will look in Microsoft® PowerPoint and is only available in the Chart View. Click this button to move the Chart View to the top center of the displayed drilling level. Use this field to enter your basic toolbar search text. Searches are based on text you enter in the toolbar field or select from the drop-down list, if previous toolbar searches have been performed. You can type one or two words, such as first name and last name. Searches all fields one field at a time. Click this button to display the Search dialog at the Name tab. 475 Work with Organizational Planning/OrgPlan for Planners Aquire OrgPublisher 10 User Guide Menu option/Button Action The editing mode in which everything except the employee name is hidden; provides an easy-to-view, compact chart to facilitate dragging and dropping boxes. Click this button to set the zoom percent for the chart display. Click this button to display the chart from the highest box in the hierarchy. Click this button to select the number of levels from the drop-down list that you want to display. Click to open the Select Style dialog to choose a layout style for the planning chart. Click on a layout for additional information. Click this button to insert a box containing an open position. Inserts a box containing person and job fields into the chart. Inserts a box into the chart. Inserts an open position field into a box in the chart. Inserts a person field into a box in the chart. Inserts a job field into a box in the chart. Inserts an assistant box into the chart. Inserts a partner box into the chart. Click this button to open and close the Style View, which displays the styles available for the open chart. Click this button to open and close the Tree View, which displays the chart in an outline format. Click on a position or name to locate it in the chart. Work with Organizational Planning/OrgPlan for Planners 476 Aquire OrgPublisher 10 User Guide Menu option/Button Action Click this button to open and close the List View, which lists employees in the chart. The view contains two panes. One pane lists only the employees in the portion of the org chart that is shown. The List View pane shows custom information such as telephone numbers and office locations and is used as the index for a chart printed in Book style format. You can click on a name in this list to locate it in the chart. Columns can be sorted. The Search View pane enables you to conduct a search for specific information, and to create and save a new group. Click on a name in this list to locate it in the chart. The Search View can, typically, also list everyone in the chart. Columns can be sorted. Click this button to open and close the Profile View, which displays information about an employee or position, including custom fields that are defined for that position type. Click this button to open and close the Summary View, which displays summary fields and totals by position type and group. Click this button to open and close the 9 Box Matrix View, which displays employees on a Y and X axis, based on performance and potential ratings. Starts the context-sensitive portion of the help system. Click the Help button then click a toolbar button or inside a wizard for additional information. With planning charts, if enabled by your administrator, you can also: Use procedures found in New with This Version Drag and Drop from Search View in Planning Charts or Drag and Drop from 9 Box Matrix in Planning Charts Generating a Change Report Generating a Revision History Inserting Chart Components Moving Boxes or Span of Control, Moving People, Moving Boxes with Cut and Paste Previewing a Book Style Chart or Previewing a Wall Style Chart 477 Work with Organizational Planning/OrgPlan for Planners Aquire OrgPublisher 10 User Guide Printing Your Chart as a Book, Printing in Wall Chart Style Saving and Charting Search Results as a Group Displaying Chart Styles Sending the Planning Chart to Another User Setting Chart Layout Options Setting Change Report Default Options Storing Planning Charts Work with Views 9 Box Matrix View List View Profile View Search View Creating a Side-by-Side Profile View Summary View Tree View Changing a Planning Chart Job Title and Position Type When working with a planning chart (OrgPublisher Premier), you can change job titles or position types. 1. Double-click on the job title in the Chart View. The Rename Job Title dialog opens. 2. Type the new title over the old one. 3. You can also modify the Position type by selecting from the list. 4. Click OK. The new title and position type, if applicable, display in the chart box. Changing a Person's Position Type in Planning Charts When working with a planning chart (OrgPublisher Premier), you can change position types. Work with Organizational Planning/OrgPlan for Planners 478 Aquire OrgPublisher 10 User Guide 1. Double-click on the person’s name in the Chart View. The Update Person dialog opens. 2. Double-click the new Position type you want to use. The Update Person dialog closes and the new position type is accepted. You can also select the new position type from the list, then click OK. Drag and Drop from 9 Box Matrix in Planning Charts You can drag a person's name from the 9 Box Matrix View, available in OrgPublisher Premier, and drop it into the org model planning chart or succession planning chart. 1. Once the 9 Box Matrix is created, click the name you want to add to the chart and hold down the mouse button. 2. Drag the cursor to the target box in the chart. 3. When the cursor is over the field where you want to drop it, release the mouse button. If you are working with org model planning, the name replaces the name in the target box. If you are working with succession planning, the name is added as a, or replaces the existing, successor. Drag and Drop from Search View in Planning Charts You can drag a person's name from the Search View and drop it into the org model planning chart or succession planning chart (OrgPublisher Premier). 1. After you conduct your search, click the name you want to add to the chart and hold down the mouse button. 2. Drag the cursor to the target box in the chart. 3. When the cursor is over the field where you want to drop it, release the mouse button. If you are working with org model planning, the name replaces the name in the target box. If you are working with succession planning, the name is added as a successor, or replaces the existing successor. 479 Work with Organizational Planning/OrgPlan for Planners Aquire OrgPublisher 10 User Guide Exporting Change Data When you generate change reports you can choose to export data that has changed in order to create a comma separated file reflecting changes to upload into a source HR system. You select the desired fields, and the resulting Microsoft Excel file contains three tabbed worksheets: • Added position data records • Removed position data records • Edited data records (field data modified or movement in the chart) 1. In the planning chart, select Report from the menu then Generate change report from the options list. You can also click the Generate a change report button in the toolbar. In the OrgPublisher application chart, select Tools from the menu then Compare two charts from the options list. Follow the Comparing Two Charts procedure to generate the report. The Change Report Options dialog opens. 2. In the Generate Report tab, select the report data you want to see then click the Export Change Data tab. Figure 145 Work with Organizational Planning/OrgPlan for Planners 480 Aquire OrgPublisher 10 User Guide 3. Select the fields you want to see in each summary section of the report, such as position types or groups. Note: Parent Box ID must be one of the selected fields in order to see the current and previous Parent Box ID data for a changed record. 4. Click Generate. If you selected to View report in web browser, the browser displays a basic HTML report that summarizes the changes made in the chart using Before and After columns, as well as the Change percent. The HTML file is saved to your local drive in the in the Local Settings/Temporary folder. You can also save the report by using the browser File>Save As option. If you selected View report in Microsoft Excel, both the report sheet and export data sheets open with the 3 tabbed sheets. Figure 146 See the Setting Change Report Default Options procedure for more information. Generating a Change Report When working with Organizational planning charts, available in OrgPublisher Premier, you can also create customized change reports . 481 Work with Organizational Planning/OrgPlan for Planners Aquire OrgPublisher 10 User Guide Change reports show the differences in a chart from one point in time to another. 1. In the OrgPlan chart, select Report from the menu then Generate change report from the options list. You can also click the Generate a change report button in the toolbar. In the OrgPublisher application chart, select Tools from the menu then Compare two charts from the options list to open the Compare Charts dialog. Follow the Comparing Two Charts procedure to generate the report. 2. The browser displays a basic HTML report that summarizes the changes made in the chart using Before and After columns, as well as the Change percent. 3. The HTML file is saved to your local drive in the in the Local Settings/Temporary folder. You can also save the report by using the browser File>Save As option. 4. You can also export the changed information by selecting the Export Change Data tab. If you want to view detailed information in your change reports, see the Setting Change Report Default Options procedure in this document. Generating a Revision History With OrgPublisher Premier you can create a revision history when modifying web-based planning charts. After you have modified an OrgPlan chart, or have been sent a modified planning chart, you can see who modified the chart on what day the modification occurred. 1. In the planning chart, select Report from the menu then View revision history from the options list. 2. The browser displays a basic HTML page with the revision information. The User and Date fields are automatically recorded. A Comment is entered as an option and may or may not be available. 3. You can use the browser menu to save the revision history, copy and paste it into another application, or send it to someone via an email message. Work with Organizational Planning/OrgPlan for Planners 482 Aquire OrgPublisher 10 User Guide Selecting a Planning Chart Style Click the Select Style button in the toolbar to open the Select Style dialog to choose a layout style for the planning chart (OrgPublisher Premier). Click on a layout for additional information. Chart Layout Description Layout 1 Horizontal - Lowest level of each branch in the chart is arranged in a horizontal line. This creates shorter, wider charts. Layout 2 Vertical - Lowest level of each branch in the chart is arranged in a vertical row. This creates narrower, taller charts. Layout 3 Side by side - Lowest level of each branch in the chart is arranged with the boxes side by side. This creates more compact charts. Layout 4 Stacked - Lowest level of the chart (displays only two levels) is arranged in a horizontal line across the width of a page for as many lines as it takes to display the lowest level. The number of boxes across is determined automatically or set to a specific number. Sending the Planning Chart to Another User You can send your planning chart (OrgPublisher Premier) and the change report to another approved user via email. 1. In the planning chart, select Report from the menu then Send chart to another user from the options list. You can also click the Send chart to another user button OrgPlan dialog opens. in the toolbar. The Email 2. Select the radio button that matches what you want to do, Send chart and a change report, Send chart only, or Send change report only. 483 Work with Organizational Planning/OrgPlan for Planners Aquire OrgPublisher 10 User Guide 3. Click OK. Your email client opens a message with the attachments in the email. The planning chart file attachments include an OCP and HTM file. 4. Type the email address or addresses to which you would like to send the attachments. Click Send. Setting Change Report Default Options With OrgPublisher Premier you can choose to Enable Organizational Planning or Enable Succession Planning in the Publishing Wizard, as well as select the default options for the planning chart change report. 1. Follow the Publishing Wizard until you reach the dialog concerning the planning chart revision history. Click Set default options for change report. You can access the change report from the planning chart Report/Generate change report menu option. The Change Report Options dialog opens. 2. In the Generate Report tab, the Generate summary section enables you to choose the areas to summarize in the report. Check box options include: Summary Description Create summary section Show position type Select this check box to display a summary of summaries changes made to each position type in your planning chart. Show group summaries Select this check box to display a summary of changes made to each group in your planning chart. Show differences in Select this check box if you want to display summary fields changes made to each summary field in the OrgPublisher Premier planning chart. Show differences for Select this check box if you want to display every manager changes made to each summary field for each manager in the OrgPublisher Premier planning chart. Show summary section Select this check box if you want to show the for each manager detail for added or removed reporting relationships for each manager in the planning chart. Specify how you want Click the drown-arrow to select box title, job title, to show people's names or customize. in Work with Organizational Planning/OrgPlan for Planners 484 Aquire OrgPublisher 10 User Guide 3. You can customize the display of names by selecting the Specify how you want to show people's names in the check box. – If you select Custom, the Custom Name Format dialog opens and you can build the desired format. – By default the Box title and Name are loaded into the Custom name format: box. To remove these, select the text in the list and press the Delete key on your keyboard. – Scroll through the list to locate the first field you want to display. – Double-click on the field to place it in the Custom name format field: box. You can also type the field information between the $ character. – To add a second field, scroll to locate and then double click on the field. A hyphen (-) will separate be added to separate the fields of data. – Sample output displays in the Example of this format section. Click OK to close the Custom Name Format dialog. 4. In the Where to view the report section, you can select the View report in web browser or View report in Microsoft Excel radio button. Click OK to accept your selections. 5. Follow the Exporting Change Data procedure to send the report to a spreadsheet. 6. Click Next, and continue the publishing procedure. Updating an Open Position in Planning Charts You can update a position type in a planning chart (OrgPublisher Premier). 1. Double-click on the open position in the Chart View. The Update Person dialog opens. 485 Work with Organizational Planning/OrgPlan for Planners Aquire OrgPublisher 10 User Guide Figure 147 2. Type the First name and Last name of the person filling the open position. 3. Select the appropriate Position type from the list. 4. Click OK. The new position type and name display in the chart box . Work with Organizational Planning/OrgPlan for Planners 486 Aquire OrgPublisher 10 User Guide 487 Work with Organizational Planning/OrgPlan for Planners Aquire OrgPublisher 10 User Guide C HAPTER 12 WORK WITH SUCCESSION PLANNING Succession Planning for Administrators Note: If you renewed maintenance from a previous OrgPublisher Enterprise version that included the organizational planning client, that feature is included in the OrgPublisher 9 version. Verify that you have satisfied the special considerations when building a succession chart from either a single data field or multiple data feeds. It is recommended that you do not combine the Succession planning and Organizational planning features as unexpected results may occur. Succession planning is designed to help you match people to specific positions with no hierarchical information involved. OrgPlan is designed as an organizational modeling tool based on a hierarchy. When you create a planning chart, verify that the box you have selected as top of chart is correct. Once the planning chart is created, drilling up from the designated top of chart is not available. Planning charts do not contain a separate My groups tab in the Search View. If you already have groups in the My groups tab in the PluginX chart however, those groups are copied to the planning chart. Planners may encounter an error when sending a planning chart created on a local machine using Microsoft Vista. It is recommended that administrators use a secured server location. If you save multiple planning charts to the same web folder, you should specify separate storage folders in order to maintain user name and password security. If you disable the Main toolbar while using the Publishing Wizard, the OrgPlan and Succession Plan options are not available in the published chart. When formatting successor fields, be aware that using lighter colors, such as pale blue or white, may make it difficult to see the text in the chart boxes or views. Work with Succession Planning/Succession Planning for Administrators 488 Aquire OrgPublisher 10 User Guide Working with Succession Planning Note: It is recommended that you do not combine the Succession planning and Organizational planning features as unexpected results may occur. Succession planning is designed to help you match people to specific positions with no hierarchical information involved. OrgPlan is designed as an organizational modeling tool based on a hierarchy. When you create a planning chart, verify that the box you have selected as top of chart is correct. Once the planning chart is created, drilling up from the designated top of chart is not available. Planning charts do not contain a separate My groups tab in the Search View. If you already have groups in the My groups tab in the PluginX chart however, those groups are copied to the planning chart. With OrgPublisher Premier, you can publish a web-based chart for succession planning as well as org model planning. This topic covers succession planning, see the Working with Organizational Planning Charts for details about organizational planning charts. Planning administrators can create a new succession planning chart, modify an existing chart, or delete a planning chart. Selected individuals, or planners can create and share succession charts. Special formatting is automatically assigned to successor position types by OrgPublisher. Planners can modify any data fields displayed in the Chart View. Data fields administrators want to keep in the chart, but do not want modified, can be displayed in the Profile View. And, since planners cannot add or delete custom fields, administrators still maintain control over the custom fields you decide to use in the chart. Administrators enable planning charts while using the Publishing Wizard, and can customize change report options, enable the revision history, or password protect planning charts. If your chart contains photos, it is best to hide the photos for your planning chart. The administrator or specified group member can then create a planning chart using the Planning button. Before starting the Publishing Wizard, please review Preparing to Publish Chart with Succession Planning. The planning enabled published chart toolbar includes the following buttons. 489 Work with Succession Planning/Succession Planning for Administrators Aquire OrgPublisher 10 User Guide Button Action Click this button to view information about the version of OrgPublisher you are using. Saves the chart. If this is a new chart, the Save As dialog displays so that you can assign a name to the file. Button available in planning enabled published charts. Click to view the Planning charts menu. Options include Create a new planning chart, Open planning chart, and Delete planning chart. The Cut button sends the selected text or object to the clipboard and deletes the text or object from the screen. Prints the chart. Prints a specific chart view if it is selected in Print Options or the Print Wizard dialog. Displays the chart as it will look when you print it and is only available in the Chart View. Opens the system Print Setup dialog. Displays the chart as it will look in Microsoft® PowerPoint and is only available in the Chart View. Click this button to move the Chart View to the top center of the displayed drilling level. Click this button to display the Search dialog at the Name tab. Use this field to enter your basic toolbar search text. Searches are based on text you enter in the toolbar field or select from the drop-down list, if previous toolbar searches have been performed. You can type one or two words, such as first name and last name. Searches all fields one field at a time. Click this button to make a selected box the center of the chart display. Click this button to set the zoom percent for the chart display. Clicking this button designates the selected box as the top of your chart for the selected style. Click this button to display the chart from the highest box in the hierarchy. Click this button to enable the drill buttons in your chart which facilitate navigation between shown and hidden levels. Click this button to select the number of levels from the drop-down list that you want to display. Work with Succession Planning/Succession Planning for Administrators 490 Aquire OrgPublisher 10 User Guide Button Action Click this button to open and close the Style View, which displays the styles available for the open chart. Click this button to open and close the Tree View, which displays the chart in an outline format. Click on a position or name to locate it in the chart. Click this button to open and close the List View, which lists employees in the chart. The view contains two panes. One pane lists only the employees in the portion of the org chart that is shown. The List View pane shows custom information such as telephone numbers and office locations and is used as the index for a chart printed in Book style format. You can click on a name in this list to locate it in the chart. Columns can be sorted. The Search View pane enables you to conduct a search for specific information, and to create and save a new group. Click on a name in this list to locate it in the chart. The Search View can, typically, also list everyone in the chart. Columns can be sorted. Click this button to open and close the Profile View, which displays information about an employee or position, including custom fields that are defined for that position type. Click this button to open and close the Summary View, which displays summary fields and totals by position type and group. Click this button to open and close the 9 Box Matrix View, which displays employees on a Y and X axis, based on performance and potential ratings. Click this button to open the help file. With planning enabled charts, you can: Copying a Link to a Person in the Chart Creating a New Succession Planning Chart Deleting a Planning Chart Modifying Successor Fields Opening a Planning Chart 491 Work with Succession Planning/Succession Planning for Administrators Aquire OrgPublisher 10 User Guide Previewing a Book Style Chart or Previewing a Wall Style Chart Printing Your Chart as a Book or Printing in Wall Chart Style Sending the Planning Chart to Another User Storing Planning Charts Succession planning charts can be saved to the end user's local hard drive or to your web server in a subfolder automatically created by OrgPublisher. If you elect to use a web server, you can use the EChart options to add security to the planning charts. End users can see a list of planning charts created by themselves and their subordinates. Administrators can password protect the planning chart and, if more than one user tries to open the same chart, a message notes that someone else is modifying the chart and a read-only option is available. Once a succession planning chart is opened, a special menu and toolbar are available. Planning charts are always in Build Mode. Build Mode does not reflect special formatting, such as multi-level peer display or reports in the same box as their manager. The menu and toolbar offer several new options to end users which enable them to modify and save planning charts, as well as generate a change report or view a revision history. See the How to Get Started with Succession Planning topic for more information. In addition, several planning chart provisions apply. Succession Planning Chart Provisions The Succession planning feature (OrgPublisher Premier) is intended to provide opportunities to designate successors to specific positions. This page contains some provisions you should remember when publishing planning-enabled charts. Do not combine the Succession planning and Org Model planning features, as unexpected results may occur. Succession planning is designed to help you match people to specific positions with no hierarchical information involved. Organizational planning is designed as an org modeling tool based on a hierarchy. • Employees cannot be renamed. Successor names can be cut and pasted, and unassigned employees in ECharts can be selected to add to the chart. • No other fields can be modified. Work with Succession Planning/Succession Planning for Administrators 492 Aquire OrgPublisher 10 User Guide • Formatting options and styles are disabled. • Planners can use the Search View to spotlight search results or a selected group in the Chart View. • Succession planning users cannot enable a chart legend, but, if the planning chart is published with a chart legend, planners can modify the existing legend. • The Hover Profile is not available in Succession planning. • Employees and boxes cannot be copied, only cut and pasted. • Planners can e-mail a planning chart to another planning user. • If data modifications are noted when a chart is saved, the end user is prompted to enter a description for the revision history . Preparing to Publish Chart with Succession Planning In OrgPublisher Premier, you can use any chart you have created as the source chart for Succession Planning. When a person is moved in a succession planning chart, they automatically become a Successor position type (Successor 1, Successor 2, Successor 3). You should create formats for the Successor position type in the source chart. This might include: • Format the name text differently for the Successor position type. • If Advanced Box Layout Editor is used, format the Successor position type to display a different background color. • Create a group for anyone who is a Successor position type and apply a group icon to display in the chart. Enabling the Succession Planning Features If you have selected this option in OrgPublisher Premier and you are the chart administrator, you can choose to enable or disable succession planning features in your chart. 1. Click Options from the OrgPublisher menu then Search options and Customize Search dialog. The Customize Search Dialog opens. 493 Work with Succession Planning/Succession Planning for Administrators Aquire OrgPublisher 10 User Guide 2. To create succession planning charts and search for succession candidates, select the Enable succession planning features check box. Clear the check box to disable these features. 3. Click OK to accept the changes and close the dialog. Creating a Succession Planning Chart in the New Chart Wizard Available in OrgPublisher Premier, OrgPublisher's succession planning feature enables you to create a chart specifically for analyzing potential successors to jobs in your company that you can publish to your intranet or the Internet, enabling planners to delegate successors to specific positions. Special formatting is automatically assigned to successor position types by OrgPublisher. 1. Open OrgPublisher and select Run the New Chart Wizard radio button from the OrgPublisher dialog. You can also click File from the OrgPublisher Main menu then New, or click the New button toolbar. The New Chart Wizard opens. in the 2. Select the Succession planning chart radio button then click Next. 3. Select the appropriate data source button then follow the dialog prompts to extract your data. Click Next. 4. Select the Specify custom field order radio button. Click Next. 5. In the Data preview dialog, map your fields. When you do this, OrgPublisher provides standard succession candidate fields in the drop-down list in the column headings. 6. Select the field that matches your data in each column. Duplicate usage of a field type is limited to custom fields. After you have mapped the fields, click Next. 7. If you select Multiple data sources, you are prompted to choose the corresponding data element from the Link to pull-down list before repeating Steps 3-6. See the Creating an Org Chart from Multiple Data Sources for more information. 8. Select a style template for the succession planning chart then click Next. 9. Click Finish to open the succession planning chart. Work with Succession Planning/Succession Planning for Administrators 494 Aquire OrgPublisher 10 User Guide Mapping Succession Planning Fields When you create a succession planning chart, available in OrgPublisher Premier, and you want to use fields that correspond to the standard succession candidate fields, you select the Specify custom field order option to map your fields. Verify that you have satisfied the special considerations when building a succession chart from either a single data field or multiple data feeds. Before you create a succession chart or map your fields, you should: • Match your data to OrgPublisher’s Input File Layout. • Review the input file rules. • Review record types. • Extract your data. In the New Chart Wizard Data Preview dialog, you can match your data fields to the standard succession fields provided in OrgPublisher. These standard fields include: Field Number 495 Field Name 50 Key Person 51 Location 52 Age 53 Salary 54 55 Performance Rating Education Level 56 Skills 57 Certifications 58 Competency Rating Description Standard succession candidate custom field; Text type field assigned at the position level. Standard succession candidate custom field; Text type field assigned at the person level. Standard succession candidate custom field; Numeric type field assigned at the person level. Standard succession candidate custom field; Currency type field assigned at the person level. Standard succession candidate custom field; Text type field assigned at the person level. Standard succession candidate custom field; Text type field assigned at the person level. Standard succession candidate custom field; Text type field assigned at the person level. Standard succession candidate custom field; Text type field assigned at the person level. Standard succession candidate custom field; Text type field assigned at the person level. Work with Succession Planning/Succession Planning for Administrators Aquire OrgPublisher 10 User Guide Field Number Field Name Description 59 Successor Rank 60 62 Designated Successor High Potential Rating Readiness 63 Retention Risk 64 Impact of Loss Standard succession candidate custom field; Numeric type field assigned at the person level. Standard succession candidate custom field; Text type field assigned at the person level. Standard succession candidate custom field; Text type field assigned at the person level. Standard succession candidate custom field; Text type field assigned at the person level. Standard succession candidate custom field; Text type field assigned at the person level. Standard succession candidate custom field; Text type field assigned at the person level. 61 These succession custom fields can be used to help create succession candidate groups using the fields singly or in combinations. Publishing a Chart for Succession Planning At chart publishing time, the chart administrator can choose to enable one or both of the planning options available in OrgPublisher Premier. Once selected, the chart administrator is taken through the wizard dialogs for planning charts. 1. Click the Publish button in the toolbar or the Publishing Wizard button in the Wizard View. You can also select Tools from the Main menu then Publishing Wizard from the options list. The Publishing Wizard opens. 2. Select Advanced Mode and follow the wizard dialogs, selecting the Interactive Org Chart option then either the PluginX or EChart Rich client format. 3. In the OrgPlan dialog, select the Enable Succession Planning check box. Click Next. 4. If you want the succession planning chart to record the Windows NT user sign-on ID and a comment, if supplied, for each change, click the Enable revision history check box. 5. If you want succession planning charts password protected, click the Require that all planning charts be password protected check box. Work with Succession Planning/Succession Planning for Administrators 496 Aquire OrgPublisher 10 User Guide 6. If you want an indicator in the chart where changes have been made, select the Show visual indicator for changes check box. 7. If you want to select the defaults for the planning change report, click Set default options for change report to open the Change Report Options dialog. See the Setting Change Report Default Options procedure in this document for detailed information. Click Next. 8. Select the context menu commands you want to make available in both the planning-enabled PluginX and planning charts by expanding each menu and selecting the options you want. 9. Click Next and continue with the publishing procedure. 10.When the chart is published, succession planning administrators click the Succession Planning button Succession Planning Charts dialog opens. in the toolbar. The 11.To create a new chart, select New. See the Creating a New Succession Planning Chart procedure for more detailed information. When the chart is published, the planning administrator sees one of the following button options, based on the chart administrator’s selection. • Organizational Planning only is available • Succession Planning only is available • Organizational and Succession Planning are available - the Planning button options list displays when the button is clicked. Figure 148 497 Work with Succession Planning/Succession Planning for Administrators Aquire OrgPublisher 10 User Guide Additional Succession Planning Tasks Creating a New Succession Planning Chart If published through OrgPublisher Premier, planning administrators can create a new succession planning chart, modify an existing chart, or delete a planning chart. When in succession planning chart end users can add and remove successors from the chart but cannot change the chart structure. 1. Open the planning-enabled chart in the web browser and click the Succession Planning button . 2. Select Create new succession planning chart. The New Succession Planning Chart dialog opens. If a current succession planning chart does not exist, the dialog opens as soon as you click the button. The dialog notes where the planning chart begins, such as "This chart will include boxes from (name) and down." For instance, your chart administrator may publish the chart for you to work from your box down. 3. Type a name for the chart if you do not want to accept the default. 4. If not already enabled by the chart administrator, you can select the Password protect this chart check box to require typing a password whenever the chart is opened. 5. Type the Password then Retype password. 6. If you want a shortcut to the planning chart to display on your desktop, select the Create a shortcut to the chart on my Windows desktop check box. Note: When running OrgPublisher Succession planning on Microsoft® Vista with Internet Explorer in Protected mode, this check box option does NOT contain the text “on my Windows desktop.” Instead, OrgPublisher stores the shortcut at: %USERPROFILE%\AppData\LocalLow. 7. Click Create and edit chart. The browser opens the succession planning chart with the Insert toolbar, the Generate a change report , and email buttons enabled. See the Generating a Change Report procedure for detailed information. The planning chart saves to the folder specified when the original chart was published. PluginX planning charts can be saved to the Work with Succession Planning/Additional Succession Planning Tasks 498 Aquire OrgPublisher 10 User Guide local hard drive or the web server. See the Storing Planning Charts topic for additional information. Enabling the Change Icon Display You can determine if you want to display the change icon in the planning chart (OrgPublisher Premier) box as changes are made. 1. Select View in the Main menu. 2. If there is a check mark beside Show Change Icons, then click the check mark to clear it. This closes the menu and removes the displayed change icons in the chart boxes. 3. If there is no check mark and you want to display the change icon, select Show Change Icons. Figure 149 Searching Succession Candidates When working with a succession planning chart (OrgPublisher Premier), you can search for succession candidates using the Search dialog or Search View. When succession planning is enabled, the search feature 499 Work with Succession Planning/Additional Succession Planning Tasks Aquire OrgPublisher 10 User Guide includes searches for Successor(s) in a box and Person succession count. For general searching information, see the Searching All Fields topic. Searching for successors in a box This search option provides a list of people in a box containing a selected number of successors, and helps you locate where you have no successors or too many successors for a specific position. 1. Open the Search dialog by selecting Edit from the menu bar, then Search from the pull-down options, or open the Search View pane in the List View. You can also click on the Search button the toolbar. in 2. If you have selected a specific box in the Chart View, the Search dialog selects the Search under selected box check box. This begins the search at that point in the chart. If you want to search the entire chart, click the Search under selected box check box to clear it. 3. If you are using the Search View and want to start your search from a specific box in a chart, you must first select a box in the Chart View and then select the Search under check box. This begins the search at that point in the chart. 4. Select the All Fields tab. 5. In the Search field, click the drop-down arrow to select Successor(s) in a box. You can also press the key of the first letter of the field you want to navigate through the list. 6. In the For field, type the number of successors in a box you want to find. For instance, if you want to see all boxes that contain more than one successor, type 1. 7. In the Match field, click the down-arrow to select =Equal to. 8. Click Search Now or Go . OrgPublisher performs the search and displays the matching records, successors and managers in the box in the lower pane. 9. You can save the search results as a group or perform an additional search. Work with Succession Planning/Additional Succession Planning Tasks 500 Aquire OrgPublisher 10 User Guide Searching for person succession counts The Person succession count uses the employee ID and position type of <SC> to determine if a person is slated for more than one position. Your organization may want to see everyone slated for more than one position. You may also want to create groups showing people slated for 2 positions, 3 positions, etc. Note: The results show only the <SC> record, not an entry for the successor's standard position. In addition, this is a compound search. The Person succession count search option first goes through the data to find all <SC> records in the chart. The resulting <SC> records are searched a second time is to see if any employee IDs appear on the list more than once. Accurate employee IDs for each record must exist in your data in order to use this option. 1. Open the Search dialog by selecting Edit from the menu bar, then Search from the pull-down options, or open the Search View pane in the List View. You can also click on the Search button the toolbar. in 2. If you have selected a specific box in the Chart View, the Search dialog selects the Search under selected box check box. This begins the search at that point in the chart. If you want to search the entire chart, click the Search under selected box check box to clear it. 3. If you are using the Search View and want to start your search from a specific box in a chart, you must first select a box in the Chart View and then select the Search under check box. This begins the search at that point in the chart. 4. Select the All Fields tab. 5. In the Search field, click the drop-down arrow to select Person successor count. You can also press the key of the first letter of the field you want to navigate through the list. 6. In the For field, type the number you want to search on. For instance, if you want to see how many positions contain more than one successor, type the number 2. 7. In the Match field, click the down-arrow to select >= Greater than or equal to. 8. Click Search Now or Go . OrgPublisher performs the search and displays the matching records in the lower pane. 501 Work with Succession Planning/Additional Succession Planning Tasks Aquire OrgPublisher 10 User Guide 9. You can save the search results as a group or perform an additional search. Side by side profiles are limited to 6 at a time if you auto-pin the profiles in the Search View. Spotlighting Succession Groups You can use the spotlighting a group feature with succession groups (OrgPublisher Premier) you have created. You can use this feature alone or you can use it in conjunction with spotlighting search results. Note: The Spotlighting feature works only in View Mode. 1. To enable the spotlight group feature, select a succession group to display in the chart from the Groups View. 2. Right-click on the group label in the Style Bar to view the options list. 3. Click Group filter in chart then Spotlight boxes in group. The first example uses a succession group created to show people who are designated to succeed more than one position. Figure 150 The second example uses a succession group created to find managers with no successors. Work with Succession Planning/Additional Succession Planning Tasks 502 Aquire OrgPublisher 10 User Guide Figure 151 Note: When printing a chart with the spotlighting feature enabled, if your printer does not support AlphaBlend, your printed chart will show all boxes as in the past. See your IT administrator if you have any questions. Using Succession Candidates in Groups After you have created a group or groups with the results you require, you can use one of several options to indicate persons meeting the succession group criteria (OrgPublisher Premier). Some examples are: Search Results for Succession Candidates The first example uses a group created to show people who are designated to succeed more than one position. Figure 152 503 Work with Succession Planning/Additional Succession Planning Tasks Aquire OrgPublisher 10 User Guide The second example uses a group created to find managers with no successors. Figure 153 Using a Group Icon for Succession Groups Figure 154 The above example uses a group created to show succession candidates who are designated to succeed more than one position. Note: When formatting successor fields, be aware that using lighter colors, such as pale blue or white, may make it difficult to see the text in the chart boxes or views. Using a Multi-Report Icon for Succession Groups Uses the employee ID to determine if a succession candidate is in the chart more than once. When the user clicks the icon, the Search View opens with a list of all occurrences of the person in the chart. If indirect Work with Succession Planning/Additional Succession Planning Tasks 504 Aquire OrgPublisher 10 User Guide reports are in the chart and the person is also a successor, the indirect role appears in the list. Figure 155 505 Work with Succession Planning/Additional Succession Planning Tasks Aquire OrgPublisher 10 User Guide Succession Planning for Planners How to Get Started with Succession Planning Planning charts, available in OrgPublisher Premier, work with a special menu and toolbar, and are always in Build Mode. Build Mode does not reflect special formatting, such as multi-level peer display or reports in the same box as their manager. The menu and toolbar offer several options which enable planners to modify planning charts, as well as generate a change report or view a revision history. Planners can add or move successors using the Chart View. Other data fields cannot be modified. As the chart administrator, you can maintain control over other fields in the chart. Note: Initial formatting of the successor position type is handled in the default templates shipped with OrgPublisher. The Succession planning toolbar includes the following buttons. Menu Option/Button File Report Edit Action Enables you to Save you planning chart, as well as use Print, Print preview, and Print setup features. The Print options feature allows you to choose to print views (depending on the views available in the chart), header and footer information and select or clear the Print Wizard. Preferences allows you to select the location to store your planning charts, either a local or network drive. Enables you to generate and customize a change report, as well as view a history of revisions in the planning chart, or send the planning chart to another user. Enables you to Cut, Paste, Rename, or Delete components in the chart. In addition, you can Undo changes made or open the Search dialog or go directly to the Groups tab of the Search dialog. Work with Succession Planning/Succession Planning for Planners 506 Aquire OrgPublisher 10 User Guide Menu Option/Button View Help Action Enables you to perform several functions, including opening views (if available) in the planning chart, work in the Compact Build Mode, or enable or disable the drilling buttons. In addition, you can set the top box in the planning chart, go to the top of the displayed chart, display the whole chart, display or hide the Main Toolbar or Text Buttons, and select the head count information to display in the Status Bar. Enables you to access the Help file for OrgPlan, as well as view information about the OrgPublisher version and license. Click this button to view information about the version of OrgPublisher you are using. Saves the chart. If this is a new chart, the Save As dialog displays so that you can assign a name to the file. Click this button to open the Email OrgPlan dialog to send the planning chart, change report, or both to another user. Click this button to generate and open the change report in HTML format. The Cut button sends the selected text or object to the clipboard and deletes the text or object from the screen. The paste button copies the contents of the clipboard to the screen. Reverses, the latest action. May be repeated to undo additional actions. You can undo contentrelated changes, such as adding, deleting, moving, and copying information. Prints the chart. Prints a specific chart view if it is selected in Print Options or the Print Wizard dialog. Displays the chart as it will look when you print it and is only available in the Chart View. Opens the system Print Setup dialog. Displays the chart as it will look in Microsoft® PowerPoint and is only available in the Chart View. Click this button to move the Chart View to the top center of the displayed drilling level. 507 Work with Succession Planning/Succession Planning for Planners Aquire OrgPublisher 10 User Guide Menu Option/Button Action Use this field to enter your basic toolbar search text. Searches are based on text you enter in the toolbar field or select from the drop-down list, if previous toolbar searches have been performed. You can type one or two words, such as first name and last name. Searches all fields one field at a time. Click this button to display the Search dialog at the Name tab. The editing mode in which everything except the employee name is hidden; provides an easy-toview, compact chart to facilitate dragging and dropping boxes. Click this button to set the zoom percent for the chart display. Click this button to display the chart from the highest box in the hierarchy. Click this button to select the number of levels from the drop-down list that you want to display. Click to open the Select Style dialog to choose a layout style for the planning chart. Click on a layout for additional information. Click this button to open and close the Style View, which displays the styles available for the open chart. Click this button to open and close the Tree View, which displays the chart in an outline format. Click on a position or name to locate it in the chart. Click this button to open and close the List View, which lists employees in the chart. The view contains two panes. One pane lists only the employees in the portion of the org chart that is shown. The List View pane shows custom information such as telephone numbers and office locations and is used as the index for a chart printed in Book style format. You can click on a name in this list to locate it in the chart. Columns can be sorted. The Search View pane enables you to conduct a search for specific information, and to create and save a new group. Click on a name in this list to locate it in the chart. The Search View can, typically, also list everyone in the chart. Columns can be sorted. Work with Succession Planning/Succession Planning for Planners 508 Aquire OrgPublisher 10 User Guide Menu Option/Button Action Click this button to open and close the Profile View, which displays information about an employee or position, including custom fields that are defined for that position type. Click this button to open and close the Summary View, which displays summary fields and totals by position type and group. Click this button to open and close the 9 Box Matrix View, which displays employees on a Y and X axis, based on performance and potential ratings. Starts the context-sensitive portion of the help system. Click the Help button then click a toolbar button or inside a wizard for additional information. Note: In addition, several planning chart provisions apply. Planning charts do not contain a separate My groups tab in the Search View. With succession planning charts, if enabled by your administrator, you can also: Performing tasks using procedures New with This Version Exporting Change Data Generating a Change Report Generating a Revision History Modifying Successor Fields Previewing a Book Style Chart or Previewing a Wall Style Chart Printing Your Chart as a Book or Printing in Wall Chart Style Searching Succession Candidates Setting Chart Layout Options Sending the Planning Chart to Another User Setting Change Report Default Options Work with Views 9 Box Matrix View List View Profile View Search View Creating a Side-by-Side Profile View Summary View Tree View 509 Work with Succession Planning/Succession Planning for Planners Aquire OrgPublisher 10 User Guide Storing Planning Charts Adding a Succession Candidate to a Box Available in OrgPublisher Premier, when you create a succession planning chart, the chart opens with no hierarchical information included because this type of chart is meant to help you plan for successors to specific positions within your company. • You can add succession candidates by extracting them from a separate data source using the record type of SC. The Box ID records must match the box IDs of the positions for which they are candidates. • You can also drag and drop individuals from their current box into the box of the position for which they are candidates. You must then change the position type manually. Verify that you have satisfied the special considerations when building a succession chart from either a single data field or multiple data feeds. Adding a Second Successor Position Available in OrgPublisher Premier, a person may be a successor to more than one position. Add a Successor with Drag and Drop 1. Place the mouse pointer on the person’s name you want to become a successor. Hold down the left mouse button to select the name, which is outlined with a solid red line. 2. Continue to hold down the left mouse button and drag the name to the position needing a successor. The pointer includes a person icon while moving to the new box. When the cursor is on top of the current position holder’s name (a dotted red line outlines the name), release the mouse button. The successor’s name appears below the current position holder and a change icon appears in the top right of the chart box. You can also copy and paste a successor into the new location within the succession planning chart. This method is helpful when placing someone in a box that is outside of the chart viewing area. Add a Successor with Copy and Paste 1. Place the mouse pointer on the person you want to become a successor. Work with Succession Planning/Succession Planning for Planners 510 Aquire OrgPublisher 10 User Guide 2. Right-click and select Copy. 3. Locate the box containing the current position holder by one of the following methods: 4. Searching for the person’s name and clicking to navigate to the person – Drilling to the person – Scrolling – Using the context menu option 5. Place the pointer on the position holder's name and right-click. 6. Select Paste. The copied record is now a successor. Creating a Successor in a Succession Planning Chart Available in OrgPublisher Premier, you can work with succession planning charts. The easiest method for creating a successor in a succession planning chart is to use drag and drop. 1. Place the mouse pointer on the person’s name you want to become a successor. Hold down the left mouse button to select the name, which is outlined with a solid red line. Figure 156 2. Continue to hold down the left mouse button and drag the name to the position needing a successor. The pointer includes a person icon while moving to the new box. When the cursor is on top of the current position holder’s name (a dotted red line outlines the name), release the mouse button. 511 Work with Succession Planning/Succession Planning for Planners Aquire OrgPublisher 10 User Guide Figure 157 The successor’s name appears below the current position holder and a change icon appears in the top right of the chart box. Figure 158 You can also copy and paste a successor into the new location within the succession planning chart. This method is helpful when placing someone in a box that is outside of the chart viewing area. 1. Place the mouse pointer on the person you want to become a successor. 2. Right-click and select Copy. Work with Succession Planning/Succession Planning for Planners 512 Aquire OrgPublisher 10 User Guide Figure 159 3. Locate the box containing the current position holder by one of the following methods: – Searching for the person’s name and clicking to navigate to the person – Drilling to the person – Scrolling 4. Place the pointer on the position holder's name and right-click. 5. Select Paste. Figure 160 The copied record is now a successor. 513 Work with Succession Planning/Succession Planning for Planners Aquire OrgPublisher 10 User Guide Figure 161 Deleting a Successor You may need to remove a person from a successor role (OrgPublisher Premier). 1. Right-click on the person’s successor position in the chart. 2. Select Delete from the options list. This deletes only that successor occurrence of the person in the chart. Figure 162 Note: OrgPublisher does not leave an open position in the box when a successor is deleted. Work with Succession Planning/Succession Planning for Planners 514 Aquire OrgPublisher 10 User Guide Drag and Drop from 9 Box Matrix in Planning Charts You can drag a person's name from the 9 Box Matrix View available in OrgPublisher Premier, and drop it into the org model planning chart or succession planning chart. 1. Once the 9 Box Matrix is created, click the name you want to add to the chart and hold down the mouse button. 2. Drag the cursor to the target box in the chart. 3. When the cursor is over the field where you want to drop it, release the mouse button. If you are working with org model planning, the name replaces the name in the target box. If you are working with succession planning, the name is added as a, or replaces the existing, successor. Drag and Drop from Search View in Planning Charts You can drag a person's name from the Search View and drop it into the org model planning chart or succession planning chart (OrgPublisher Premier). 1. After you conduct your search, click the name you want to add to the chart and hold down the mouse button. 2. Drag the cursor to the target box in the chart. 3. When the cursor is over the field where you want to drop it, release the mouse button. If you are working with org model planning, the name replaces the name in the target box. if you are working with succession planning, the name is added as a, or replaces the existing, successor. Modifying Successor Fields Planners (OrgPublisher Premier) can modify successor fields in the Succession Planning chart. You can cut, copy, and paste the successor names and associated ranking fields. You can also drag a name from the List View or Search View and place in a successor slot. You cannot, however, modify any other position type or associated field. 515 Work with Succession Planning/Succession Planning for Planners Aquire OrgPublisher 10 User Guide If enabled by your administrator, the change icon succession chart box as changes are made. displays in the Moving a Successor In Succession Planning, available in OrgPublisher Premier, once a successor is in the chart, you can move them to a new location with drag and drop . 1. Place the mouse pointer on the successor's name. 2. Hold down the left mouse button and drag to the new location. Figure 163 3. Release the mouse button. The successor displays in the new box. Cut and Paste Successors 1. Place the mouse pointer on the successors name and right-click. 2. Select Cut from the options list. 3. Place the mouse pointer on the new location and right-click. 4. Select Paste from the options list. The successor displays in the new box. Work with Succession Planning/Succession Planning for Planners 516 Aquire OrgPublisher 10 User Guide Figure 164 Rearranging Successors in a Box After adding all of the successors (OrgPublisher Premier), you may want to rearrange them to indicate who is first (Successor 1), second (Successor 2), or third (Successor 3) in line for the position. 1. Place the mouse pointer over the name of the successor who should appear first in the list of successors. Figure 165 2. Hold down the left mouse button and drag the successor on top of the current position holder’s name. 517 Work with Succession Planning/Succession Planning for Planners Aquire OrgPublisher 10 User Guide Figure 166 3. Release the left mouse button. Figure 167 4. Place the mouse pointer over the second successor in line for the position. 5. Hold the left mouse button down and drag the successor on top of the first in line successor’s name. 6. Release the mouse and the second in line appears below the first in line successor. Searching Succession Candidates When working with a succession planning chart (OrgPublisher Premier), you can search for succession candidates using the Search dialog or Search View. When succession planning is enabled, the search feature includes searches for Successor(s) in a box and Person succession count. For general searching information, see the Searching All Fields topic. Work with Succession Planning/Succession Planning for Planners 518 Aquire OrgPublisher 10 User Guide Searching for successors in a box This search option provides a list of people in a box containing a selected number of successors, and helps you locate where you have no successors or too many successors for a specific position. 1. Open the Search dialog by selecting Edit from the menu bar, then Search from the pull-down options, or open the Search View pane in the List View. You can also click on the Search button the toolbar. in 2. If you have selected a specific box in the Chart View, the Search dialog selects the Search under selected box check box. This begins the search at that point in the chart. If you want to search the entire chart, click the Search under selected box check box to clear it. 3. If you are using the Search View and want to start your search from a specific box in a chart, you must first select a box in the Chart View and then select the Search under check box. This begins the search at that point in the chart. 4. Select the All Fields tab. 5. In the Search field, click the drop-down arrow to select Successor(s) in a box. You can also press the key of the first letter of the field you want to navigate through the list. 6. In the For field, type the number of successors in a box you want to find. For instance, if you want to see all boxes that contain more than one successor, type 1. 7. In the Match field, click the down-arrow to select =Equal to. 8. Click Search Now or Go . OrgPublisher performs the search and displays the matching records, successors and managers in the box in the lower pane. 9. You can save the search results as a group or perform an additional search. Searching for person succession counts The Person succession count uses the employee ID and position type of <SC> to determine if a person is slated for more than one position. Your organization may want to see everyone slated for more than one position. You may also want to create groups showing people slated for 2 positions, 3 positions, etc. 519 Work with Succession Planning/Succession Planning for Planners Aquire OrgPublisher 10 User Guide Note: The results show only the <SC> record, not an entry for the successor's standard position. In addition, this is a compound search. The Person succession count search option first goes through the data to find all <SC> records in the chart. The resulting <SC> records are searched a second time is to see if any employee IDs appear on the list more than once. Accurate employee IDs for each record must exist in your data in order to use this option. 1. Open the Search dialog by selecting Edit from the menu bar, then Search from the pull-down options, or open the Search View pane in the List View. You can also click on the Search button the toolbar. in 2. If you have selected a specific box in the Chart View, the Search dialog selects the Search under selected box check box. This begins the search at that point in the chart. If you want to search the entire chart, click the Search under selected box check box to clear it. 3. If you are using the Search View and want to start your search from a specific box in a chart, you must first select a box in the Chart View and then select the Search under check box. This begins the search at that point in the chart. 4. Select the All Fields tab. 5. In the Search field, click the drop-down arrow to select Person successor count. You can also press the key of the first letter of the field you want to navigate through the list. 6. In the For field, type the number you want to search on. For instance, if you want to see how many positions contain more than one successor, type the number 2. 7. In the Match field, click the down-arrow to select >= Greater than or equal to. 8. Click Search Now or Go . OrgPublisher performs the search and displays the matching records in the lower pane. 9. You can save the search results as a group or perform an additional search. Side by side profiles are limited to 6 at a time if you auto-pin the profiles in the Search View. Work with Succession Planning/Succession Planning for Planners 520 Aquire OrgPublisher 10 User Guide Spotlighting Succession Groups You can use the spotlighting a group feature with succession groups (OrgPublisher Premier) you have created. You can use this feature alone or you can use it in conjunction with spotlighting search results. Note: The Spotlighting feature works only in View Mode. 1. To enable the spotlight group feature, select a succession group to display in the chart from the Groups View. 2. Right-click on the group label in the Style Bar to view the options list. 3. Click Group filter in chart then Spotlight boxes in group. The first example uses a succession group created to show people who are designated to succeed more than one position. Figure 168 The second example uses a succession group created to find managers with no successors. Figure 169 521 Work with Succession Planning/Succession Planning for Planners Aquire OrgPublisher 10 User Guide Note: When printing a chart with the spotlighting feature enabled, if your printer does not support AlphaBlend, your printed chart will show all boxes as in the past. See your IT administrator if you have any questions. Using Search View to Create a Successor Another easy method for adding successors (OrgPublisher Premier) is to locate the successor in the Search View pane in the List View or by using Advanced search button in the toolbar to open the Search dialog. Once the person is located, you can drag the name to the box containing the current position holder. 1. Locate the box containing the current position holder. 2. Open the List View and activate the Search View. 3. Search to locate the successor. 4. Place the mouse pointer on the search result for the successor. 5. Hold down the left mouse button and drag to the box containing the current position holder. 6. Release the mouse button. 7. The successor is added to the box and the person (Olivia Bailey) now appears twice in the Search View. Using Succession Candidates in Groups After you have created a group or groups with the results you require, you can use one of several options to indicate persons meeting the succession group criteria (OrgPublisher Premier). Some examples are: Search Results for Succession Candidates The first example uses a group created to show people who are designated to succeed more than one position. Work with Succession Planning/Succession Planning for Planners 522 Aquire OrgPublisher 10 User Guide Figure 170 The second example uses a group created to find managers with no successors. Figure 171 523 Work with Succession Planning/Succession Planning for Planners Aquire OrgPublisher 10 User Guide Using a Group Icon for Succession Groups Figure 172 The above example uses a group created to show succession candidates who are designated to succeed more than one position. Using a Multi-Report Icon for Succession Groups Uses the employee ID to determine if a succession candidate is in the chart more than once. When the user clicks the icon, the Search View opens with a list of all occurrences of the person in the chart. If indirect reports are in the chart and the person is also a successor, the indirect role appears in the list. Figure 173 Work with Succession Planning/Succession Planning for Planners 524 Aquire OrgPublisher 10 User Guide 9 Box Matrix Wizard Available in OrgPublisher Premier, the 9 Box Matrix Wizard walks you through selecting fields for the X-axis (horizontal line) of 3 boxes assessing performance and the Y-axis of 3 boxes (vertical line) assessing potential. A combination of the Y and X axis determines the box within the grid where the employee is placed. The top right-most box displays High Performance/High Potential employees, while the bottom left-most box contains Low Performance/Low Potential. In addition to the fields you want to use for analysis, you can also select group and position type filters, range limits, and sort order. Note: Records displayed in the 9 Box Matrix are associated with the level displayed in the Chart View. With the 9 Box Matrix Wizard, you can: Creating a 9 Box Matrix Defining 9 Box Performance Field Range Values Defining 9 Box Potential Field Range Values Selecting 9 Box Potential and Performance Fields Filtering Groups in the 9 Box Matrix Filtering Position Types in the 9 Box Matrix Modifying 9 Box Matrix Results Sorting the 9 Box Matrix Creating a 9 Box Matrix The 9 Box Matrix feature is available in OrgPublisher Premier. Chart planners can determine the fields used in a planning chart. 1. Open your chart and click the 9 Box Matrix button Views toolbar or the Profile View. 2. Click the Maximize docked window button 525 , either in the . Work with Succession Planning/9 Box Matrix Wizard Aquire OrgPublisher 10 User Guide Figure 174 3. The 9 Box Matrix View opens. It contains no data yet. If no matrix currently exists, the 9 Box Matrix Wizard opens automatically. Figure 175 4. If a matrix currently exists, click Tools in the Main menu then select 9 Box Matrix Wizard from the options list to open the wizard. 5. Click Next on the first screen. In the Potential section, click the down arrow in the Field Name field to choose the field you want to use for employee potential. Work with Succession Planning/9 Box Matrix Wizard 526 Aquire OrgPublisher 10 User Guide Figure 176 6. In the Performance section, click the down arrow to choose the field you want to use for current performance rating. Click Next. 7. Type the values that place the employees into the low, average, and high ranges for the potential axis. 527 Work with Succession Planning/9 Box Matrix Wizard Aquire OrgPublisher 10 User Guide Figure 177 8. Select the Ignore values above high value check box if you want to indicate a maximum number to end (High Range). Select the Ignore values below low value check box to indicate a minimum number to start (Low Range). If these check boxes are not selected, any records with a value below 1.00 or above 5.00 (in this example) are placed in the appropriate row. When the low limit, high limit, or both are set, records that fall outside of this range do not appear in the matrix. 9. Click Next. Type the values that place the employees into the low, average, and high ranges for the performance axis. Work with Succession Planning/9 Box Matrix Wizard 528 Aquire OrgPublisher 10 User Guide Figure 178 10.Select the Ignore values below low value check box if you want to indicate a maximum number to end (High Range). Select the Ignore values below low value check box to indicate a minimum number to start (Low Range). If these check boxes are not selected, any records with a value below 1.00 or above 5.00 (in this example) are placed in the appropriate row. 11.Click Next. You can choose to Proceed to chart to see all charted records positioned in the 9 Box Matrix or choose to Provide additional customization, such as formatting and filtering. Click Next. 529 Work with Succession Planning/9 Box Matrix Wizard Aquire OrgPublisher 10 User Guide Figure 179 12.If you select to add additional customization, the first option is to choose a Field name and Sort order, Ascending or Descending, within each box. Work with Succession Planning/9 Box Matrix Wizard 530 Aquire OrgPublisher 10 User Guide Figure 180 13.Select the Show colored borders in your 9 box chart if you want to add color format to the 9 Box Matrix. Click Next. 14.Select the data filters to use in the matrix. By position type allows you to select the position types to include in the matrix. By group allows you to select the groups to use in the matrix. Click Next. 531 Work with Succession Planning/9 Box Matrix Wizard Aquire OrgPublisher 10 User Guide Figure 181 15.If you select the By position type, this dialog enables you to select the position types you want to include in the 9 Box Matrix. You also have the option to Select All or Clear All. Click Next. Work with Succession Planning/9 Box Matrix Wizard 532 Aquire OrgPublisher 10 User Guide Figure 182 16.If you select By group, the next dialog enables you to select the groups you want to include in the 9 Box Matrix. You also have the option to Select All or Clear All. Click Next. 533 Work with Succession Planning/9 Box Matrix Wizard Aquire OrgPublisher 10 User Guide Figure 183 17.Click Next. The wizard displays a summary of your 9 Box Matrix selections. Click Back if you want to modify any selections. Click Finish to populate and open the 9 Box Matrix. Work with Succession Planning/9 Box Matrix Wizard 534 Aquire OrgPublisher 10 User Guide Figure 184 The 9 Box Matrix View opens, using the field names you selected for potential and performance. The records in each box are displayed alphabetically by Last name, First name. If needed, refine the 9 Box Matrix criteria for more selective results. Creating a 9 Box Matrix from Pinned Profiles in a Published Chart The 9 Box Matrix button is also available with pinned profiles (OrgPublisher Premier), and can be used in published PluginX and EChart rich client charts. The chart administrator sets the values in the 9 Box Matrix Wizard to display the matrix in a PluginX or EChart rich client chart. Planners are prompted to set their own values within a planning chart. You can print the 9 Box Matrix if the Print Wizard has been activated. You are prompted to print the chart or the 9 Box Matrix. If the 9 Box Matrix View is maximized, the 9 Box Matrix View prints automatically. Note: 535 If a 9 Box Matrix is not defined in the original chart, the feature is disabled in the published chart. Work with Succession Planning/9 Box Matrix Wizard Aquire OrgPublisher 10 User Guide You may receive an error message stating that "The specified graph size is too small to display the graph with current graph options." Modify the matrix size or the criteria used to create the matrix. Selecting 9 Box Potential and Performance Fields When you create a 9 Box Matrix, available in OrgPublisher Premier, you select fields you want to use to represent the potential and performance measurements in your matrix. 1. Open your chart and click the 9 Box Matrix button . The 9 Box Matrix View opens. If no matrix currently exists, the 9 Box Matrix Wizard opens automatically. 2. If a matrix currently exists, click Tools in the Main menu then select 9 Box Data Wizard from the options list to open the wizard. 3. Click Next in the first wizard dialog to reach the select fields dialog. Figure 185 Work with Succession Planning/9 Box Matrix Wizard 536 Aquire OrgPublisher 10 User Guide 4. In the Potential section of the dialog, click the down arrow in the Field Name to select the field you want to use to measure the potential of employees in the matrix results. 5. In the Performance section of the dialog, click the down arrow in the Field Name to select the field you want to use to measure the performance of employees in the matrix results. Click Next. 6. Complete the wizard to select range values, sort field, and filter options then click Finish to view the 9 Box Matrix. Defining 9 Box Potential Field Range Values Before you can plot employee potential, the Y-axis (vertical line) of 3 boxes, in the 9 Box Matrix, available in OrgPublisher Premier, you must define the low, medium, and high ranges. When you set limits, employees who fall outside the limits are not plotted in the matrix. The medium value is required, but the high and low values are optional. 1. Open the 9 Box Matrix Wizard by selecting Tools from the Main menu then 9 Box Matrix Wizard from the options list. You can also click the 9 Box Matrix button .The 9 Box Matrix Wizard opens. 2. Follow the wizard dialogs to select your fields then click Next to the Range Values for plotting employee potential dialog. 3. Type a numeric (integer) value in the fields currently displaying the default as 1, 2, 4, and 5. As you modify the range values, the Range Summary section changes to reflect your choices. 4. Select the Ignore values below low value check box if you don't want to include employees who fall below this value. 5. Select the Ignore values above high value check box if you don't want to include employees who fall above this value. Click Next to complete the wizard. Defining 9 Box Performance Field Range Values Before you can plot employee performance, X-axis (horizontal line) of 3 boxes, in the 9 Box Matrix, available in OrgPublisher Premier, you must define the low, medium, and high ranges. When you set limits, employees who fall outside the limits are not plotted in the matrix. The medium value is required, but the high and low values are optional. 537 Work with Succession Planning/9 Box Matrix Wizard Aquire OrgPublisher 10 User Guide Note: Records displayed in the 9 Box Matrix are associated with the level displayed in the Chart View. 1. Open the 9 Box Matrix Wizard by selecting Tools from the Main menu then 9 Box Matrix Wizard from the options list. You can also click the 9 Box Matrix button . The 9 Box Matrix Wizard opens. 2. Follow the wizard dialogs to select your fields and the potential range values until you reach the Range Values for plotting employee performance dialog. 3. Type a numeric (integer) value in the fields currently displaying the default as 1, 2, 4, and 5. As you modify the range values, the Range Summary section changes to reflect your choices. 4. Select the Ignore values below low value check box if you don't want to include employees who fall below this value. 5. Select the Ignore values above high value check box if you don't want to include employees who fall above this value. Click Next to complete the wizard. Sorting the 9 Box Matrix When you create a 9 Box Matrix, available in OrgPublisher Premier, you can choose to sort the data within the matrix boxes. Note: 1. Open your chart and click the 9 Box Matrix button . The 9 Box Matrix opens. If no matrix currently exists, the 9 Box Matrix Wizard opens automatically. 2. If a matrix currently exists, click Tools in the Main menu then select 9 Box Matrix Wizard from the options list to open the wizard. 3. Follow the wizard dialogs to select the fields, limits, and filter options, including Provide additional customization, until you reach the Display information dialog. Work with Succession Planning/9 Box Matrix Wizard 538 Aquire OrgPublisher 10 User Guide Figure 186 4. Select the Field name you want to sort by in the 9 Box Matrix. 5. Select the Sort order, Ascending or Descending. Click Next. 6. Complete the wizard and click Finish to view the matrix. Selecting 9 Box Filters When you create a 9 Box Matrix, available in OrgPublisher Premier, you can select filters to refine your collection of data and personnel. 1. Open your chart and click the 9 Box Matrix button . The 9 Box Matrix opens. If no matrix currently exists, the 9 Box Matrix Wizard opens automatically. 2. If a matrix currently exists, click Tools in the Main menu then select 9 Box Matrix Wizard from the options list to open the wizard. 3. Follow the wizard dialogs to select the fields, limits, and sort options, including Provide additional customization, until you reach the Filters dialog. 539 Work with Succession Planning/9 Box Matrix Wizard Aquire OrgPublisher 10 User Guide Figure 187 4. Select the By position type check box if you want to select specific position types through which to filter your matrix. 5. Select the By group check box if you want to select specific groups through which to filter your matrix. Click Next. 6. Complete the wizard and click Finish to view the 9 Box Matrix. Filtering Position Types in the 9 Box Matrix When you create a 9 Box Matrix, available in OrgPublisher Premier, you can use specific position types to filter the potential and performance data. 1. Open your chart and click the 9 Box Matrix button . The 9 Box Matrix opens. If no matrix currently exists, the 9 Box Matrix Wizard opens automatically. Work with Succession Planning/9 Box Matrix Wizard 540 Aquire OrgPublisher 10 User Guide 2. If a matrix currently exists, click Tools in the Main menu then select 9 Box Matrix Wizard from the options list to open the wizard. 3. Follow the wizard dialogs to select the fields, limits, and filter options, including By position type, until you reach the Filter by position type dialog. Figure 188 4. Select the position types you want to include in the 9 Box Matrix. All position types not selected are omitted from the data collection. You also have the option to Select All position types or Clear All selected position types. Click Next. 5. Complete the wizard and click Finish to view the 9 Box Matrix. Filtering Groups in the 9 Box Matrix When you create a 9 Box Matrix, available in the OrgPublisher Premier, you can use specific groups to filter the potential and performance data. 1. Open your chart and click the 9 Box Matrix button . The 9 Box Matrix View opens. If no matrix currently exists, the 9 Box Matrix Wizard opens automatically. 541 Work with Succession Planning/9 Box Matrix Wizard Aquire OrgPublisher 10 User Guide 2. If a matrix currently exists, click Tools in the Main menu then select 9 Box Data Wizard from the options list to open the wizard. 3. Follow the wizard dialogs to select the fields, limits, and filter options, including By group, until you reach the Filter by group dialog. Figure 189 4. Select the groups you want to include in the 9 Box Matrix. All groups not selected are omitted from data collection. You also have the option to Select All groups or Clear All selected groups. Click Next. 5. Complete the wizard and click Finish to view the 9 Box Matrix. Printing a 9 Box Matrix You can print the 9 Box Matrix, available in OrgPublisher Premier, if the Print Wizard has been activated. 1. Open your chart then open the 9 Box Matrix by selecting View in the Main menu then 9 Box Matrix from the options list. You can also click the 9 Box Matrix button Work with Succession Planning/9 Box Matrix Wizard in the Views toolbar. 542 Aquire OrgPublisher 10 User Guide 2. Click the Print button in the Main toolbar or select File, Print Options, and then 9 Box Matrix. The Print Wizard opens. If the 9 Box Matrix is maximized, it prints automatically. 3. Select 9 Box Matrix and click Next. Figure 190 4. Click Finish to print the view. The printed 9 Box Matrix includes the designations for each box, such as High Performance-High Potential or Average Performance-Low Potential. Modifying 9 Box Matrix Results Chart administrators and planners can modify the results displayed within your 9 Box Matrix (available in OrgPublisher Premier) using the wizard or the Properties button in the view. 1. Click Tools in the Main menu then 9 Box Matrix Wizard if you want to modify the selected fields and data ranges. 2. If you want to modify sorting, positions or groups selected, click the Properties button at the bottom of the 9 Box Matrix. 543 Work with Succession Planning/9 Box Matrix Wizard Aquire OrgPublisher 10 User Guide Figure 191 3. The 9 Box Matrix Wizard opens at the dialog to select a field and sort order. Select the down arrow in the Field name and click the field you want to use. Figure 192 Any field of data available in the chart can be used for sorting in Ascending or Descending order. 4. If you selected the By position type, this dialog enables you to select the position types you want to include in the matrix. You also have the option to Select All or Clear All. Click Next. 5. If you selected By group, the next dialog enables you to select the groups you want to include in the matrix. You also have the option to Select All or Clear All. Click Next. Work with Succession Planning/9 Box Matrix Wizard 544 Aquire OrgPublisher 10 User Guide 6. The wizard displays a summary of your 9 Box Matrix selections. Click Back if you want to modify any selections. Click Finish to populate and open the matrix. The 9 Box Matrix a matrix. button is also available with pinned profiles to create Creating a Side-by-Side Profile View Available in OrgPublisher Premier, Side-by-Side Profile View allows you to look at multiple profiles at the same time. Each profile contains a pin that “holds the profile” in the view. This feature is available in the application as well as the charts published as PluginX and EChart rich client published with OrgPublisher Premier. When you have selected the side-by-side profiles you want to use, you can create a new group. You can also pin profiles using 9 Box Matrix results. Pinned profiles will be “unpinned” automatically when another style is selected. You must save as a group to save the pinned profiles. The side-by-side profiles can be printed by selecting the Profile View in the Print Wizard. Note: All records in the Profile View, pinned or not, are included when you save profiles as a group. 1. Open the Profile View. The profile for the top box appears. 2. Select the name, job title, or box title in the chart you want to see in the side-by-side Profile View. 3. Click the pin button in the upper right corner to anchor the profile. 545 Work with Succession Planning/Creating a Side-by-Side Profile View Aquire OrgPublisher 10 User Guide Figure 193 The profile is anchored and moved to the right, and a placeholder is created on the left for the next profile. The text changes to indicate the number of pinned profiles. Work with Succession Planning/Creating a Side-by-Side Profile View 546 Aquire OrgPublisher 10 User Guide Figure 194 4. Click on another person’s name, job title, or box title (depending on the data you are profiling; you want to compare like data fields) to populate the placeholder with the selected person’s information. If the added profile is pinned, both pinned profiles move to the right, and an additional placeholder appears. 547 Work with Succession Planning/Creating a Side-by-Side Profile View Aquire OrgPublisher 10 User Guide Figure 195 Figure 196 5. Continue selecting and pinning the profiles you want, repeating Steps 2-3. You can also include search results in the side by side profile by clicking the Include the search results in Profile View button . Side-by-side profiles are limited to 6 at a time if you auto-pin the profiles in the Search View. Work with Succession Planning/Creating a Side-by-Side Profile View 548 Aquire OrgPublisher 10 User Guide Figure 197 Note: You can click on “auto-pin” as many times as you’d like to append the next six people into the Profile View along to existing profiles, or you can pin an unlimited number individually. Creating a 9 Box Matrix from Pinned Profiles The 9 Box Matrix button is also available with pinned profiles in OrgPublisher Premier. The chart administrator sets the values in the 9 Box Matrix Wizard to display the matrix in a PluginX or EChart rich client chart. Planners are prompted to set their own values within a planning chart. Note: You may want to dock the Profile View at the bottom of the chart to better utilize space. Creating a Group from Side-by-Side Profiles Available in OrgPublisher Premier, you can create groups from the displayed and pinned side-by-side profiles. Note: All records in the Profile View, pinned or not, are included when you save profiles as a group. 1. Select the profiles you want to use as a side-by-side profile then click on the Save the current set of people as a new group button. The Group Editor dialog opens. 2. The default Group Name displays as Profile Group. You can keep this name or type over it with the name you want to use. 549 Work with Succession Planning/Creating a Side-by-Side Profile View Aquire OrgPublisher 10 User Guide 3. Click Save. The Group Editor dialog closes and the new group is included in the Groups View. You can select the group name from the Groups View to display the selected people in the Chart View. Displaying a 9 Box Matrix in Side-by-Side Profile View Results from any box within a 9 Box Matrix, available in OrgPublisher Premier, can be pinned in the Side-by-side Profile View. Pinning provides a side-by-side viewing for data comparison. Only the first 6 records selected are pinned at a time. Note: Records displayed in the 9 Box Matrix are associated with the level displayed in the Chart View. 1. Right-click on a name in the matrix you want to pin in the Profile View. (You can select only one name at a time.) 2. Click Show in profile view. Note: Names selected in the 9 Box Matrix display in the Profile View only if the names are included in the displayed group and the associated position types are not hidden. The selected record displays in the side-by-side profile. Figure 198 Work with Succession Planning/Creating a Side-by-Side Profile View 550 Aquire OrgPublisher 10 User Guide Auto Pinning Group or Search Results as Sideby-Side Profiles Available in OrgPublisher Premier, you can use new search results or a search result from an existing group to automatically pin profiles (maximum of six records at a time). Note: All records in the Profile View, pinned or not, are included when you save profiles as a group. 1. Conduct your search in the Search View or Search dialog. 2. Click the Include the search results in the Profile View button . If there are more than six records in the Search Result pane, OrgPublisher selects the first six to display in the side-by-side profile. 3. If the search results in less than 6 pinned profiles, you can manually add and pin additional records by selecting a record that matches your original search criteria. Figure 199 Note: 551 You can click on “auto-pin” as many times as you’d like to append the next six people into the Profile View along to existing profiles, or you can pin an unlimited number individually. Work with Succession Planning/Creating a Side-by-Side Profile View Aquire OrgPublisher 10 User Guide C HAPTER 13 WORKFORCE ANALYTICS Formulas Formula fields allow users to define and populate a new, or existing, custom field based on values provided in other custom fields or using other criteria. For example: years of employment; days until an appraisal is due; percentage of sales quota met; or new salary based on a percentage increase. OrgPublisher Premier supports formula fields by using the Windows Scripting Host to process VBScript. The VBScript function references values in custom fields and produces results in other custom fields. • Formulas are processed when the chart is opened and when closing the custom field dialog. • Formulas are only processed by the OrgPublisher Premier application or OrgPublisher Premier via WebAdmin. • Formulas do not refresh in response to a data edit or structure change. • Formulas are not processed in any Planning charts • Formulas are not processed when a user opens a published chart. The chart will show the data as calculated prior to publishing. This limitation only applies to formulas that reference the current date. Inserting Formulas To insert a formula using OrgPublisher Premier: 1. On the toolbar, click the Custom fields button . The Custom Fields Properties dialog box opens. Workforce Analytics/Formulas 552 Aquire OrgPublisher 10 User Guide Figure 200 2. At the end of the Field label column, add a new field. 3. Type in the Field label, Type of data, and then click the Formula button. The Formula dialog box opens. 553 Workforce Analytics/Formulas Aquire OrgPublisher 10 User Guide Figure 201 Note: The control fields in the formula dialog box are as follows: Control Formula window Results section Test formula button Description Allows entry of a formula. If blank, the field will not have a formula. After every keystroke, the Formula code executed section will be updated. Formula code executed: Shows code type in the above area. Result: Shows the return value of the formula for the first record Runs the formula against all records in the chart. This is useful for discovering data errors due to missing or unacceptable field values. 4. You can type the formula directly into the Formula dialog, or copy and paste it from a text file. Workforce Analytics/Formulas 554 Aquire OrgPublisher 10 User Guide Figure 202 Note: To remove a formula, delete the existing text. 5. Click the Test formula on all records button. If the formula works, OrgPublisher will respond with the followingmessage: 555 Workforce Analytics/Formulas Aquire OrgPublisher 10 User Guide Figure 203 6. If errors are found, you must modify, or fix the formula. Using Levels and Span of Control New with OrgPublisher Premier, you can calculate and display more analytical numbers about your organization than ever before. Counts and Position Type Definitions If position types are utilized in the chart data, Span of Control/Direct Report counts will follow the definitions. In the Positions tab of the Define dialog, shown below, Indirect Reports, Contractors, and Successor records will not be included in the Span of Control/Direct Report counts. Figure 204 Using the levels (also known as layers) and span of control feature, each box within the chart can display the following: Workforce Analytics/Using Levels and Span of Control 556 Aquire OrgPublisher 10 User Guide Level/Layer Layers are the same as levels. The layer in the chart from the top of the chart in which a box exists id its layer value. The top of the chart is layer 1. The maximum depth of the chart is then the bottom, or last, layer of the chart. (level number) Figure 205 Total People in Each Level The number (total count) of people existing in a level. The total in a level is the sum of the boxes and is stored in each box in that layer. The Define dialog demonstrates the counting rules for position types. If a box contains a position of type Manager, the box is used in the total. If “contractor” is the type, it is not counted. Average Number of Direct Reports This is a span of control option. The average number of people/direct reports for managers in a specific layer existing in that layer. • In the sample below, layer 1 has 2 reports from level 2. OrgPublisher divides 2 by 1 to get 2 for the average. • In level 2, there are 2 and in level 3 there are 5, where 5 divided by 2 = 2.5 for the average. • In level 3 there are 5 boxes, with 3 having direct reports. Level 4 has 4 boxes, where 3 divided by 4 = .75 which is rounded up to .8 for the average. • In level 4 there is only 1 manager with direct reports with level 5 having 2, where 1 divided by 2 = .5 for the average. (average) 557 Workforce Analytics/Using Levels and Span of Control Aquire OrgPublisher 10 User Guide Levels Beneath Each Manager The number of layers from a specific manager box to the bottom of that hierarchical branch (maximum depth of the chart). Example: Box 1 has a maximum depth of 4, based on Box2->Box8>Box12->Box14. Box 3 has a maximum depth of 2 based on Box 6>Box16. Average Number of Direct Reports Beneath This is a span of control option. The average number of direct reports per manager beneath that manager box. The calculation is the total number of employees divided by the total of all managers. If a box and its position is counted is affected to the position type and if it is counted based on the Define dialog count definition. Contractors and Indirect reports are not counted normally. Number of Direct Reports for Each Manager This is a straight direct report calculation for each manager. If a box and its position is counted is affected to the position type and if it is ‘counted’ based on the Define dialog Count definition. Contractors and Indirect reports are not counted normally. Workforce Analytics/Using Levels and Span of Control 558 Aquire OrgPublisher 10 User Guide Figure 206 Extended Span of Control - Hierarchy Figure 207 Number of People in Each Level Under a Manager This is the number of people in the levels below a manager in the chart. The value is determined based on the current box and calculated from its location in the chart. Adding Summary Fields for Levels and Span of Control In OrgPublisher Premier, an additional option is available when creating a summary field using the Sum, Count, and Average levels and span of control custom fields. The new field has been added to the bottom of the Custom Field Properties dialog. 559 Workforce Analytics/Using Levels and Span of Control Aquire OrgPublisher 10 User Guide 1. Select Data from the menu bar, then Custom Field Properties from the pull-down menu. You can also use the Custom fields button in the toolbar. The Custom Field Properties dialog opens. 2. Position the cursor where you want to add the summary field, either somewhere within existing fields, or at the end. Click Insert. If you are inserting a field within the list of existing fields, a message dialog verifies that this is what you want to do. 3. Enter the field name in the Field label column. 4. Press the TAB key to move to the Type column and select Sum or Average. 5. Press the TAB key to move to the Calc Field and select the level or span of control numeric field on which to do the calculation. 6. Press the TAB key to move to the Population column and select the position types, such as total head count, to be included in your calculation. 7. Press the TAB key to move to the Assigned To column. The Update Assigned Custom Fields dialog opens. Select the position types you want to assign the custom field to, such as Manager, Director, or President. 8. In the same dialog, choose where you want the field to display, Box title, Job title, or Name. Click OK to accept your changes and close the text box. (If you click on the position type name rather than the plus sign (+), the Name component is automatically selected.) Click OK to close the dialog. The Sample field displays the contents of the first custom field for this Type. The Seq field displays the OrgPublisher Input File record sequence for that custom field. 9. At the bottom of the Custom Field Properties dialog, click the dropdown arrow to select Hierarchy or Level. The name of this field will differ, depending on the type of numeric field selected, such as Count on, Sum on, or Average on. Workforce Analytics/Using Levels and Span of Control 560 Aquire OrgPublisher 10 User Guide Figure 208 Depending on the field selected, you may also see an additional check box to choose whether or not to Include zero values. Figure 209 10.Click Apply or Close. In the following sample Paul Melbram is in the red outlined box. If the Count on option is set to Level, the resulting count is 7. Figure 210 If the Count on option is set to Hierarchy, the resulting count is 63. 561 Workforce Analytics/Using Levels and Span of Control Aquire OrgPublisher 10 User Guide Figure 211 Using Level or Hierarchy Options with Groups Using a group as the selected Population provides more summary options. In the sample below, a custom field is created to show the count of Level 5 employees within a hierarchy. Figure 212 The chart box results show that Paul Melbram has 48 Level 5 employees in his hierarchy. Amy Stepp has 0 Level 5 employees in her hierarchy. Workforce Analytics/Using Levels and Span of Control 562 Aquire OrgPublisher 10 User Guide Figure 213 Creating a Group for Each Level in the Chart With OrgPublisher Premier, you can also create additional calculations, if needed, by level. For instance, if you need to total salary for each level for display in the Summary View, you can create a group for each level in the organization. By creating the groups, you can also create a graph. 1. Open the Search dialog by selecting Edit from the Main menu then Search from the pull-down options, or open the Search View pane in the List View. You can also click the Open advanced search dialog button in the toolbar. 2. If you have selected a specific box in the Chart View, the Search dialog selects the Search under selected box check box. This begins the search at that point in the chart. If you want to search the entire chart, click the Search under selected box check box to clear it. 3. If you are using the Search View and want to start your search from a specific box in a chart, you must first select a box in the Chart View and then select the Search under check box. This begins the search at that point in the chart. 4. In the Search field, click the drop-down arrow to select the custom field you want to search, for example, Level for Total Organization. 5. In the For field, type the level you want to use as search criteria, for example, 2. 563 Workforce Analytics/Using Levels and Span of Control Aquire OrgPublisher 10 User Guide Figure 214 6. Click Search Now in the Search dialog or Go in the Search View. The chart is searched and matching records shown. 7. Click Save as group. 8. Type the name you want to use in the Enter a group name dialog, for example, Level 2. 9. Click OK to save the group. 10.Repeat Steps 4-9 for each level you want to save as a group. 11.Close the Custom Field Properties dialog and open the Summary View. Workforce Analytics/Using Levels and Span of Control 564 Aquire OrgPublisher 10 User Guide Figure 215 12.Follow the Creating Workforce Analysis Graph procedure if you want to graph the new summaries. See sample below. Figure 216 Displaying a Direct Report Count With the levels and span of control feature in OrgPublisher Premier, you can show the direct report count for each manager, director, vice president, and president by creating a custom field and assigning the Direct Count custom field type. 565 Workforce Analytics/Using Levels and Span of Control Aquire OrgPublisher 10 User Guide 1. Select Data from the menu bar, then Custom Field Properties from the pull-down menu. You can also use the Custom fields button in the toolbar. The Custom Field Properties dialog opens. 2. Position the cursor where you want to add the new custom field, either somewhere within existing fields, or at the end. Click Insert. If you are inserting a field within the list of existing fields, a message dialog verifies that this is what you want to do. 3. Enter the field name in the Field label column. 4. Press the TAB key to move to the Type column. Click the downarrow and select Direct Count. 5. Press the TAB key to move to the Population column and select the position types, total head count, or planned head count to be included in your calculation. 6. Press the TAB key to move to the Assigned To column. The Update Assigned Custom Fields dialog opens. Select the position types you want to assign the custom field to, such as Manager, Director, Vice president, or President. 7. In the same dialog, choose where you want the field to display, Box title, Job title, or Name. Click OK to accept your changes and close the text box. (If you click on the position type name rather than the plus sign (+), the Name component is automatically selected.) Click OK to close the dialog. The Sample field displays the contents of the first custom field for this Type. The Seq field displays the OrgPublisher Input File record sequence for that custom field. 8. Click Apply then Close. The Direct Count field appears in the chart. Workforce Analytics/Using Levels and Span of Control 566 Aquire OrgPublisher 10 User Guide Figure 217 Displaying the Level Number in Each Box With the levels and span of control feature in OrgPublisher Premier, you can show the level number where the box is located in each box by creating a custom field and assigning the Level Number custom field type. 1. Select Data from the menu bar, then Custom Field Properties from the pull-down menu. You can also use the Custom fields button in the toolbar. The Custom Field Properties dialog opens. 2. Position the cursor where you want to add the new custom field, either somewhere within existing fields, or at the end. Click Insert. If you are inserting a field within the list of existing fields, a message dialog verifies that this is what you want to do. 3. Enter the field name in the Field label column. 4. Press the TAB key to move to the Type column. Click the downarrow and select Level Number. 5. Press the TAB key to move to the Population column and select Total Head Count. 6. Press the TAB key to move to the Assigned To column. The Update Assigned Custom Fields dialog opens. Select All Position Types. 7. In the same dialog, choose where you want the field to display, Box title, Job title, or Name. Click OK to accept your changes and close the text box. (If you click on the position type name rather than the 567 Workforce Analytics/Using Levels and Span of Control Aquire OrgPublisher 10 User Guide plus sign (+), the Name component is automatically selected.) Click OK to close the dialog. The Sample field displays the contents of the first custom field for this Type. The Seq field displays the OrgPublisher Input File record sequence for that custom field. 8. Click Apply then Close. The Level Number field appears in the chart boxes. Figure 218 Displaying the Number of Levels Below a Selected Box With the levels and span of control feature in OrgPublisher Premier, you can show the number of levels below a manager's box by creating a custom field and assigning the Levels Below custom field type. 1. Select Data from the menu bar, then Custom Field Properties from the pull-down menu. You can also use the Custom fields button in the toolbar. The Custom Field Properties dialog opens. 2. Position the cursor where you want to add the new custom field, either somewhere within existing fields, or at the end. Click Insert. If you are inserting a field within the list of existing fields, a message dialog verifies that this is what you want to do. 3. Enter the field name in the Field label column. Workforce Analytics/Using Levels and Span of Control 568 Aquire OrgPublisher 10 User Guide 4. Press the TAB key to move to the Type column. Click the downarrow and select Levels Below. 5. Press the TAB key to move to the Population column and select the position types, total head count, or planned head count to be included in your calculation. 6. Press the TAB key to move to the Assigned To column. The Update Assigned Custom Fields dialog opens. Select the position types you want to assign the custom field to, such as Manager, Employee, or All Position Types. 7. In the same dialog, choose where you want the field to display, Box title, Job title, or Name. Click OK to accept your changes and close the text box. (If you click on the position type name rather than the plus sign (+), the Name component is automatically selected.) Click OK to close the dialog. The Sample field displays the contents of the first custom field for this Type. The Seq field displays the OrgPublisher Input File record sequence for that custom field. 8. Click Apply then Close. The Levels Below field appears in the chart boxes. Figure 219 569 Workforce Analytics/Using Levels and Span of Control Aquire OrgPublisher 10 User Guide Workforce Analysis Graphs Note: Workforce Analysis Graph data changes based on where you are in the chart, just as the Summary View data changes. Creating Workforce Analysis Graphs Workforce Analysis Graphs use Summary View data to create graphs visually depicting your organization. There are 3 graph options: pie chart graph, horizontal bar chart graph, and vertical bar chart graph. Just as Summary View data changes as you drill through the chart levels, graph results also change. Note: When using percentages in Workforce Analysis Graphs, OrgPublisher displays percentages with 2 decimal places. Graphs are displayed in published PluginX charts and EChart rich client and thin client. Thin client charts display the graphs as GIF format below the Summary View. Graph properties are not changeable in published charts, but may be copied to the clipboard. Graphs do not display when publishing as PDF, HTML or when sending output to PowerPoint. Note: Graph categories with a zero value do not appear in the graph. 1. Open the Summary View. 2. Select the Graphs tab. 3. Maximize the docked window. 4. Click New to open the Graph Properties dialog. 5. Modify the properties for your graph. Property Description Graph Title Type the text you want to display above the graph. Graph Labels section Show Categories Select this option to display the position type or group name for each chart element. Show Select this option to display the percentage each chart Percentages element represents compared to the whole. Show Numbers Select this option to display the actual count for each chart element. Other Category section Workforce Analytics/Workforce Analysis Graphs 570 Aquire OrgPublisher 10 User Guide Property Category Name Maximum Categories Minimum Percentage Description Accept the default "Other" or type a different label. This label must contain at least 1 character. Select the maximum number of elements from the Summary View you want to display. This number can be between 1 and 12. The default is 5. The Other category plus the independent elements equal the 12 elements allowed from the Summary View. Select the minimum percentage required for an independent element to display in the graph. Any element that falls below the percentage is accumulated in an Other category in the graph. The default is off. Size Width Increase or decrease the width of the graph. The maximum value is 3000 and the minimum value is 100. When there are multiple graphs aligned vertically, all graphs are automatically resized to match the widest and tallest graph. Height Increase or decrease the height of the graph. The maximum value is 3000 and the minimum value is 100. Summary Column Select a summary option available in the Summary View. This is the column used for charting and is the number displayed when Show Numbers is selected. The default is the first column in the Summary View. Select Categories Click this button to open the Select Categories dialog. Select categories from a list of all items in the Summary View. At least 1 category, and no more than 12, must be selected. Click OK. Select Colors Click this button to open the Select Colors dialog. Choose a color for each category displayed in the graph. Click OK. Show Legend When this check box is selected a legend displays for the graph. The default is selected. Legend Options This option is enabled when Show Legend is selected. Click this button to open the Legend Options dialog. Select background color, a border around the legend, font, and placement of the legend within the graph area. Click OK. Zoom to Fit If only one graph exists, select this check box to expand or shrink the graph to fill the entire graph area. If there are multiple graphs, the graph expands horizontally when the graphs are vertically aligned, and expands vertically when they are horizontally aligned. If this option is selected, you cannot resize the graph by dragging the borders. 571 Workforce Analytics/Workforce Analysis Graphs Aquire OrgPublisher 10 User Guide Property Description Graph Appearance section Type Select the type of graph you want to display. The default is a pie chart graph. When a horizontal or vertical bar graph is selected, the Bar Graph Options button is enabled. Click to open the Bar Graph Options dialog and modify the display of the bar chart. You can display background lines and data axis values. The maximum value displayed on the data axis is determined by adding 5% to the category with the highest value. An adjustment is made to the value to provide open space between the highest value and the end of the graph. 2D Select this radio button to display the pie chart or bar graph in standard two dimensions. 3D Select this radio button to display the pie chart and bar graphs in three dimensions. Bar Graph Available for bar graphs only. you can select to Display Options Background Lines, Display Data Axis Values; and select the Width of Bars and the X-axis Label Angle. Preview This area displays a sample graph with currently selected options. All graph attributes may not be shown in this view. 6. Click OK to close the dialog and display the graph. You can print graphs when the Print Wizard is enabled. To print a graph, open the Summary View and select the Graph View. Each graph prints one to a page. Resizing Workforce Analysis Graphs Graphs may be made narrower or wider by changing the width in the Graph Properties dialog or by using the Align button tab. in the Graphs Resizing Graphs using the Graph Properties Dialog 1. Open the Summary View and select the Graphs tab. 2. Click the Edit properties button dialog. Workforce Analytics/Workforce Analysis Graphs to open the Graph Properties 572 Aquire OrgPublisher 10 User Guide Figure 220 3. Change the Width and Height by using the arrows up or down. 4. Click OK to close the dialog and resize the graph. Resizing Graphs Using Alignment Buttons 1. Open the Summary View and select the Graphs tab. 2. The Align button in the Graphs tab toolbar toggles between horizontal and vertical alignment. Click the horizontal button if you want to change the width of the graph. When you click this button, it toggles to the vertical button. 3. Drag the right border of the graph to the width you want. 4. Click the vertical button if you want to change the height of the graph. When you click this button, it toggles to the horizontal button. 5. Drag the bottom border of the graph to the height you want. 6. Save the chart when you have finalized the size of the graph. Selecting Graph Categories When you create a workforce analysis graph, you must select the categories to show in that graph. 1. Open the Summary View and select the Graphs tab. 573 Workforce Analytics/Workforce Analysis Graphs Aquire OrgPublisher 10 User Guide Figure 221 2. You can select each category (position type or group) individually or click . If you decide to select only specific categories, you can boxes. , and then select the appropriate check 3. in the Category Sorting Method area of the dialog, choose to sort the selected categories to match the Summary View Order, in the category Numeric Rank in the graph, or by sorting them in Manual Order. 4. If you select Manual Order, the them. and are enabled to arrange the categories as you want 5. when you have selected your categories and the sort order, click OK to close the dialog and return to the Graphs tab. Click Cancel to discard selections and close the dialog. Using the Graphs Tab Toolbar When the Graphs tab is selected in the Summary View, there are several buttons available. All buttons are enabled when you select a graph. Workforce Analytics/Workforce Analysis Graphs 574 Aquire OrgPublisher 10 User Guide Button Function Click this button to create a new graph. Double-click on the new graph to set graph properties. Click this button to delete the selected graph. A message asks for confirmation. Click this button to open the Graph Properties dialog for the selected graph. Click this button to toggle the alignment vertically or horizontally when multiple graphs exist. Click this button to copy the selected graph to the clipboard in order to paste into another application. Printing a Workforce Analysis Graph Graphs are available for printing when the Print Wizard is enabled. Each graph will print one to a page. 1. Open your chart then open the Summary View by selecting View in the Main menu and Summary View from the options list. You can also click the Summary View button in the Views toolbar. 2. Select the Graphs tab. 3. Click the Print button in the Main toolbar. The Print Wizard opens. If you have more than one graph, each graph prints one to a page. 4. Select Summary View and click Next. 575 Workforce Analytics/Workforce Analysis Graphs Aquire OrgPublisher 10 User Guide Figure 222 5. Click Finish to print the graph. The printed graph displays whatever is shown in the Graphs tab, such as a legend or categories. Workforce Analytics/Workforce Analysis Graphs 576 Aquire OrgPublisher 10 User Guide 577 Workforce Analytics/Workforce Analysis Graphs Aquire OrgPublisher 10 User Guide C HAPTER 14 WEB ADMINISTRATION SERVER Note: Web Administration supports opening multiple data base charts (OCB, CSV ) as long as those files exist in the SourceCharts folder. Web Administration, however, does not support creating multiple data source charts from these file types, neither does it support editing the text file charts using the Data sources dialog. Additional installation and storage information can be found in the How to Use Web Administration tutorial in the Support section on the Aquire Web site at www.aquire.com. Web servers do not allow clients to schedule tasks. The OrgPublisher Web Administration Server allows you to publish charts manually. You can, however, open the desktop OrgPublisher version and schedule the publishing definition in the Publish charts dialog using the Web Administration SourceCharts folder. 1. Log on the server as an administrator or power user. 2. Open the desktop OrgPublisher application. (If default install is used, it would be in c:/program files/orgpubx). 3. Open the chart (found in the SourceCharts folder). 4. Schedule the publishing definition in OrgPublisher using the Schedules tab. Also, when you are publishing to ECharts, you must manually schedule the BAT file created in the first manual publishing. To do this, open the Task Scheduler on the server to add the .BAT job. Using Web Administration OrgPublisher Web Administration runs as an ActiveX control that accesses files and data on a web server and works much like standard OrgPublisher. The OrgPublisher Web Administration host is installed to a web server and is accessed through a web page. Because all chart files exist on the web server, you can open any chart from any workstation. Note: Your IT department may have to manually run a special command to enable IIS 6 to run 32-bit applications on 64-bit Windows OS. See the OPSDK in the Downloads section on the Aquire web site. Web Administration Server/Using Web Administration 578 Aquire OrgPublisher 10 User Guide Web Administration supports opening multiple data base charts (OCB, CSV ) as long as those files exist in the SourceCharts folder. Web Administration, however, does not support creating multiple data source charts from these file types, neither does it support editing the text file charts using the Data sources dialog. This option is a custom installation and may involve additional work on the part of your web administrator. See the OrgPublisher 9 Web Administration Installation Guide in the Aquire Support Portal. For each Web Administration installation, a single folder is created for SourceCharts and another one for PublishedCharts. In addition an html file, OPAdmin.htm, is created to host the web administration client. IIS provides security by allowing only chart administrators access to the source directory on the web server. The IIS account must have full access to the virtual directory containing the remote server DLL. This is necessary because the server DLL reads, writes, and deletes files. Note: Additional installation and storage information can be found in the How to Use Web Administration tutorial in the Support section on the Aquire Web site at www.aquire.com. You can also create an alternative destination directory to publish Web Administration charts to a more secured area. This help file includes notations where features work differently in Web Administration. You can create new charts or open sample charts. Because all chart files must exist on the web server, administrators can open any chart from any workstation. OrgPublisher works much the same in Web Administration as it does in the desktop. OrgPublisher with Web Administration can create, format, archive, print, and publish charts. Accessing OrgPublisher Web Administration OrgPublisher Web Administration is installed on a server. The installer creates a PublishedCharts and a SourceCharts. The network administrator creates authorization to these folders for anyone who needs access. Once this is done, a link is provided to anyone who has been granted access to the folders. The link points to the opadmin.htm for Web Administration access. 579 Web Administration Server/Using Web Administration Aquire OrgPublisher 10 User Guide Importing a Chart The first time you access OrgPublisher Web Administration, you may not have charts available or listed in the Select a Chart to Open dialog. You can create a new chart or import an existing chart. 1. To import a chart, click the Import button. The Import OrgPublisher Chart dialog opens. Note: ODB files must be recreated on the server to point to correct drivers and database or they may not import. 2. Type the chart name and location in the Import this chart field, or Browse to the location of the chart you want to import. 3. Select the chart. OrgPublisher returns to the Import OrgPublisher Chart dialog. Click Import. The chart name displays in the Select a Chart to Open dialog. 4. Select the imported chart and click Open. The chart opens in the Web Administration Server. Opening an Existing Chart 1. Open OrgPublisher. The Select a Chart to Open dialpog appears. Column name/ Button New Delete Import Descriptopn/Action Opens the New Chart Wizard. Deletes the selected chart. Imports a chart in the SourceCharts folder in Web Administration. Displays the charts as large icon. Displays the charts as small icons. Displays the charts as a list. Displays the charts as a detailed list. Chart name Type Displays the file name of the chart. Indicates the type of file associated with the chart name, such as Chart file. Web Administration Server/Using Web Administration 580 Aquire OrgPublisher 10 User Guide Column name/ Button Modified by Modification date Lock Status Locked by Locked on Open Cancel Descriptopn/Action Displays the user name of the person who modified the chart. Displays the date and time the chart was last modified. Indicates whether the chart is Locked or Not locked. Displays the user name of the person who locked the chart. Displays the date and time the chart was locked. Opens the selected chart in Web Administration. Cancels the action and closes the dialog. 2. Select the Chart name in the list and click Open. 3. If you want to work on or view another chart, click the Open button in the toolbar to access the Select a Chart to Open dialog. 4. Select the Chart name in the list and click Open. If you are opening a locked chart, the message dialog opens. The Chart is Locked by Another User dialog displays the user name of the person who locked the chart and asks if you want to open the chart in read-only mode. Click Open Read-Only or Cancel. You cannot modify a read-only chart. Creating a New Chart If you are viewing a chart in OrgPublisher Web Administration and want to create a new chart, select File from the menu, then New from the options list. You can also click the New button in the toolbar. You can also click the New button in the toolbar in the Select a Chart to Open dialog. Clicking the New button opens a new blank chart in OrgPublisher. Publishing a Chart Using Web Administration You can publish charts in the OrgPublisher Web Administration Server just as you do in the desktop OrgPublisher. You can download the OrgPublisher Software Development Kit (OPSDK)for additional information about using the Web Administration server. 1. Open OrgPublisher in your browser. The Select a Chart to Open dialog opens. The columns in this dialog are defined below. – Chart name - The name given to the chart in Web Administration. 581 Web Administration Server/Using Web Administration Aquire OrgPublisher 10 User Guide – Modified by - The login name of the person who last modified the chart in Web Administration. – Modification date - The date and time the chart was last modified in Web Administration. – Lock Status - Indicates whether the chart is Locked or Not locked in Web Administration. – Locked by - The login name of the person who has locked the chart in Web Administration. – Locked on - The date and time the chart was locked in Web Administration. 2. Select a chart to open from the list or select New Chart. Click Open. The selected chart opens in the browser. If you try to open a locked chart, a box displays the message The Chart is Locked by Another User, and gives you an option to Open Read-Only or Cancel your request. 3. Click the Publish button in the toolbar. If this is the first time you are publishing a chart, the wizard opens to the first dialog which gives you a brief overview of the Publishing Wizard. 4. Accept the default Express Mode if you want to publish a basic chart. Select Advanced Mode if you want to make detailed option selections. Click Next. 5. Accept the default Interactive Org Chart selection if you want to publish to PluginX or EChart. Select the Org Chart Document radio button if you want to publish a PDF, HTML, or Graphic. Click Next. 6. Follow the publishing procedure for the publishing format you want: – Publishing in EChart Rich Client Format "publishedcharts" to the URL Publish to – Publishing in EChart Thin Client Format "publishedcharts" to the URL Publish to – Publishing in Graphic Format – Publishing in HTML Format – Publishing in PDF Format – Publishing in PluginX Format - make sure that you add location - make sure that you add location 7. If you publish an EChart to a server, the EChart Link Summary text box displays the published EChart link. Click on the link to open the published chart. Republishing Charts can also occur in Web Administration. Web Administration Server/Using Web Administration 582 Aquire OrgPublisher 10 User Guide 583 Web Administration Server/Using Web Administration Aquire OrgPublisher 10 User Guide C HAPTER 15 SUPPLEMENTAL INFORMATION About Conditional Formatting With OrgPublisher you can format a group by creating a new position type and assigning the conditional position type to a group. When you assign conditional formatting to a group, the original format is removed and you must reassign custom fields. In addition, you can apply conditional colors to groups or fields within a group using the Adding a Background Color to a Box Area procedure. Conditional formatting is not for all users or all formatting needs. This feature enables you to highlight a particular attribute or search criteria by graphical representation. Once the position type is created, you can format the box shape and color, text color and font type, and even the layout of the information within the box. Conditional formatting is not designed to display summaries or counts, nor will it replace the original position type assigned when you created the chart. If you place the mouse pointer on a conditional position type box, the Status Bar displays the new/conditional position type. This is true in the application, PluginX and the EChart rich client. If you do the same in a secured EChart rich client the Status Bar displays the original position type to unauthorized end users and the new/conditional position type to authorized end users. You can see the original position type in the Update Person dialog in the OrgPublisher application in Build Mode. You can also right-click on a name and select Rename to open the Update Person dialog. You should use conditional formatting if you need to graphically represent people who meet specific criteria and you do not want to create or add additional custom position types within your data source, or if you want to graphically show a subset of an existing position type. OrgPublisher uses position types to structure the org chart; position types are key to formatting and summary data. Supplemental Information/About Conditional Formatting 584 Aquire OrgPublisher 10 User Guide Conditional Formatting Provisions • If your EChart contains secured fields, it is recommended that you either do not publish your chart in thin client format or that you do not use conditional formatting on secured fields. • In conditional formatting, the search feature and all calculations follow the conditional position type. Formatting follows the group. If you display the Summary View in a chart with conditional formatting, you should hide either the group or position type of the conditional format. If you don't, head counts display in both areas. • If there is more than one group-based position type for which a person qualifies, the first match is used in Search and Summary tasks. • If you create a group based on a standard position type, such as Manager, then associate a custom position type to the group for conditional formatting, such as Top Performing Manager, the original position type is no longer a part of the group criteria. For instance, if you then searched for all "managers" the "top performing managers" will not be part of your search results because they are now a different position type. Your Boolean search should use both the original position type, Manager, and the new position type, Top Performing Manager, as a criteria using And/Or. • If you delete the custom position type, the records will return to the original position type assigned. • It is recommended that you create separate charts based only on groups versus charts based only on position types. • When using conditional formatting to create a position type group for Employees (record type E), the search results include both direct (E) and indirect employees (IE). If you need to separate the direct from indirect employees you can add additional logic to the Group Editor description of the group, such as: – OR PositionType = Employee – AND PositionType <> Indirect Report About Interactive Charts When you publish your charts, you can select either an interactive chart or you can publish an org chart document. An interactive chart enables end users to perform several tasks, such as conducting detailed searches and creating their own groups. An org chart document provides fewer end user features. 585 Supplemental Information/About Interactive Charts Aquire OrgPublisher 10 User Guide Published chart features, including multiple viewing levels, chart searches, ad hoc groups, Smart Links, or print preview, are not available when publishing to an org chart document. Org chart documents are, however, cross-platform publishing options. Interactive Chart options: • PluginX - When you choose this option, you can provide end users with the richest interactive experience, allowing them to navigate and search the chart, create their own groups, access hotspot links, and provide accessibility to the visually impaired. • EChart - When you choose this option, you can publish an extremely large chart in either a rich client or thin client format, publish a realtime chart, and provide field level security and NT authentication. About Org Chart Documents When you publish your charts, you can select either an interactive chart, such as PluginX or ECharts, or you can publish an org chart document. An interactive chart enables end users to perform several tasks, such as conducting detailed searches and creating their own groups. An org chart document provides fewer end user features. Published chart features, including multiple viewing levels, chart searches, ad hoc groups, Smart Links, or print preview, are not available when publishing to an org chart document. Org chart documents are, however, cross-platform publishing options. Org Chart Document options: • PDF - When you select this option, you can choose chart styles and the top of chart box, and print in Book style. In addition, this is the EChart thin client printing option. End users must have the Adobe® Acrobat® Reader® 9 software installed on their PCs. • HTML - When you select this option, the published chart can contain basic interactive elements, such as drilling, hotspots, displayable views, and the email to a group feature. • Graphic - When you select this option, the published chart is a static document, such as a JPG, that can be viewed on a browser. Supplemental Information/About Org Chart Documents 586 Aquire OrgPublisher 10 User Guide Build and View Modes OrgPublisher operates in either Build Mode or View Mode . You use Build Mode to create, edit, reorganize, and format charts. You use View Mode to format and view charts as they will be seen by your users when published. You cannot hide chart components while in Build Mode, but you can switch to View Mode at any time. If you try to hide components while in Build Mode, OrgPublisher automatically switches to View Mode. Note: Build Mode features a Compact version so that you can view more of your chart while you work on it. Click the Compact Build Mode button and OrgPublisher hides everything in the chart boxes except the names. This way, you can drag and drop boxes in the Build Mode without all the custom fields, job, or box titles taking up screen space. Planning charts are always in Build Mode, and do not reflect special formatting, such as multi-level peer display, reports in the same box as their manager, or the Advanced Box Layout settings. The Compact Build Mode is not available to save as a style, but you can create a similar chart style by hiding all your chart elements except the employee names. Uses for each mode: Uses Create 9 Box Matrix Create side-by-side profiles Create workforce analysis graphs Create charts Format charts Format chart components Drill-up/Drill-down View charts with components hidden Launch browser to view a hotspot 587 Compact Build Mode Build Mode View Mode X X X X X X X X X X X X X X X X X X X X Supplemental Information/Build and View Modes Aquire OrgPublisher 10 User Guide Uses Create organizational models Add and organize successors Compact Build Mode Build Mode X X X X View Mode Chart Window When you start OrgPublisher and open a chart, the OrgPublisher window opens. This window can have several sections depending on the views you select for the chart. It contains a main menu and several toolbars, which you can turn off if you choose. The Style Bar which displays the current chart style at the top, the Status Bar which displays the levels shown and the head count for those levels at the bottom of the window, are always visible. The main window section, called the Chart View, contains the chart components, such as data and photos, arranged in boxes. The sample below includes telephone numbers, departments and head counts. The Chart View is always displayed, regardless of how many other views you select. Supplemental Information/Chart Window 588 Aquire OrgPublisher 10 User Guide Figure 223 You can move views, except for the Chart View, to display anywhere in your chart. OrgPublisher views include: 9 Box Matrix View Chart View Groups View List View Profile View Search View Style View Summary View Tree View Wizard View 589 Supplemental Information/Chart Window Aquire OrgPublisher 10 User Guide End User Accessibility The OrgPublisher PluginX chart can be accessed by JAWS® for Windows screen reading software for the blind and visually impaired. When you publish a PluginX chart, you can enable the Section 508 accessibility option in the Publishing Wizard. An accessible chart works best if published with only the Chart View available using chart layout 1. We recommend that you not publish peripheral views, such as Profile View or List View, and that you disable the Views Toolbar when using the Publishing Wizard. In addition, you should consider using larger fonts and basic colors. The following functions are supported in the PluginX chart via the keyboard. Functions Keyboard COmmand Find F key Find Next N key Zoom in Zoom out CTRL+ CTRL- Description Opens the Enter Search text dialog. This is equivalent to an All fields search, for example, type a first or last name, or a job or box title. Press the space bar or Enter to begin the find, or press TAB to the Cancel button. Performs a "find next" matching record function if a previous search occurred. Searches all fields one field at a time. Raises the zoom factor by one level. Lowers the zoom factor by one level. Toolbar support is not currently available. Note: JAWS hot keys, such as F for the next form field and L for the next list, are disabled. OrgPublisher PluginX accessible charts do not contain form fields, lists, links, or tables. If you use a high zoom-in level, you may notice JAWS takes a little longer to read the screen. End users can navigate through the chart using the UP, DOWN, LEFT, and RIGHT arrow keys. The Drill-up/Drill-down to another level function occurs automatically. • When a chart is opened the top box is automatically selected. • A box must always be selected. Drilling on "white space" will not clear the current box. Supplemental Information/End User Accessibility 590 Aquire OrgPublisher 10 User Guide • Only one box is selectable at a time. Hierarchical "trees" are not available. • To access a sibling of a selected top box with a drill-up button, click the up arrow first, then the left or right arrow. If the requested sibling does not exist, the original box will remain selected. • If JAWS is running and you tab away to another application, the focus on the chart may be lost. To regain focus, press ALT TAB to go to another application and then press ALT TAB again to refocus on the chart. Note: You can also enable the accessibility mode manually by modifying the HTM file or the registry. To enable accessibility mode via the registry, set the string registry entry HKEY_CURRENT_USER/SOFTWARE/Aquire/ OrgPublisher/Settings/Accessibility to "1." To enable accessibility via the HTM file, set the ActiveX parameter named AccessiblityMode to "1" in the hosting HTML. Input File Layout Rules When mapping your data to OrgPublisher, keep in mind the following points. Note: A conditional formatting position type is used for formatting purposes only and does not override a position type pulled from your data source. Fields 1. Each input record must be laid out according to the Input File Layout. 2. The first two fields in each record must contain the correct reporting relationship information before a chart structure can build successfully. 3. The first 10 fields in each input file must be mapped correctly, matching the OrgPublisher Input File Layout, although only the first two fields are required to contain data. 4. Field 5 must contain a unique person or employee ID if you intend to display multi-relationship icons in your chart. This ID should not contain sensitive information because it is displayed in the Update Person dialog and is searchable by end users. 5. Fields 11, 16, 17, and 19 are reserved fields for use by OrgPublisher. Populating field 17 with a unique position ID is strongly recommended when using OrgHistory. 591 Supplemental Information/Input File Layout Rules Aquire OrgPublisher 10 User Guide 6. Fields 12, 13, and 14 can contain sequence numbers (integers only) used by OrgPublisher. Field 12 is used to Sort by box ID in the Sort Options feature. 7. Field 4 contains the record type. The record type defaults to E (employee) when blank. 8. Use Field 18 for level numbers if you want to use the Multi-level Peer Display feature. The Multi-level Peer Display feature is not applicable to Assistant boxes and boxes reporting to Assistants. 9. Custom fields begin with Field 20 and can continue sequentially through the rest of the fields. 10.If you plan to use the Comparing Two Charts feature, it is strongly recommended that you create a custom field called Position ID and assign a unique ID to each instance of a person in the chart. In addition, each open position should be assigned a unique ID. 11.Summary fields begin with Field 26 and can continue sequentially through the rest of the fields. 12.It is necessary to enclose fields in quotes only when there is a comma within the field, for example, "Smith,jr". The following record is valid, 0001,0002,Box title,B,,,,,,,. 13.Make sure that the Input File Layout does not contain the quote character within any field. The following record is invalid, 0001,0002,"Sales" Dept.", B,,,,,,,. 14.There should be no blank spaces or special characters (such as #, -, |, +, =, <, >, @, $, etc.) in field names. 15.You can create open positions in your chart by passing null records into the Last Name, First Name, and Middle Name input fields (Fields 6, 7, and 8). 16.When building a succession planning chart, you must select the Specify custom field order option to map your data. This allows you to map your data to standard Succession Candidate fields ( Fields 50 - 64). Record types 1. The Record Type defaults to E (employee) when blank. 2. Record types B and BA do not display names or job titles in the chart boxes. Supplemental Information/Input File Layout Rules 592 Aquire OrgPublisher 10 User Guide 3. Chart boxes are built in ascending sequence by Box ID. 4. Job titles display in ascending sequence by Job ID within each box. 5. Each record in an OrgPublisher file represents a position in the chart. 6. Custom position record types should be defined in your text input file. Custom position record types may be defined in the chart by selecting Edit from the menu bar, then Define from the pull-down menu. The record type should include before and after brackets, for example <T>. 7. The input records may be in any order. 8. If Box IDs are the same for two records and they report to the same manager, they will be placed in the same box. 9. Assistant boxes (record type BA) cannot have a reporting Assistant box. 10.Assistant boxes (record type BA) cannot have a reporting Partner box (record type P). 11.Boxes reporting to Assistant boxes (record type BA) cannot have reporting boxes. 12.Charts containing Succession Candidate (record type SC) contain no hierarchical information. Data files 1. Always use the same text file name each time you export data from your database. The text file name should match the template file (OTM) name and should also be located in the same directory as the template file. OrgPublisher automatically creates the OTM file when you save your chart. 2. An input text file that does not have a corresponding template file (OTM) will be assigned a default template automatically by OrgPublisher. 3. Avoid naming your text data with the extension OCP. This is reserved for use by OrgPublisher when publishing a file. 4. There should be no blank records at the end of the file. 5. When the AutoTitle feature is enabled, the top box title displayed in the chart is used as the chart title. 593 Supplemental Information/Input File Layout Rules Aquire OrgPublisher 10 User Guide Inserting Chart Components Buttons for chart components are contained on the Insert toolbar and listed in the Insert menu. You can insert these components manually or with the New Chart Wizard. To insert chart components, you can do one of the following: • Select the component from the Insert menu. • Select the component using the shortcut keys. (To identify the shortcut keys, select the menu option and use the keys displayed next to the component name.) • Select a button from the toolbar. (To identify a button, float the cursor over it. A description appears.) You must be in Build Mode to create new charts and insert chart components. The first component you insert is a box. Boxes are containers for other chart components such as jobs, people, hotspots, custom fields, and open positions. Boxes must be inserted in the chart before other components can be added. There are three types of boxes: Normal Assistant Partner The box type you will probably use most frequently is the box that inserts a person, job and box at the same time . Like the normal box type, this box is inserted beneath the box on which you drop it. The Insert Person/ Job box inserts a normal box with prompts for box title, job title, and employee name by position type. Unique formatting is assigned to the assistant box and partner box. Assistant boxes are inserted beneath and to the right of the higher-level box. Multiple assistant boxes alternate to the right and left of this box. A partner box is inserted on the same level and to the right of the box on which it is dropped. In addition, you can use a Staff Function box which works similarly to an Assistant box but allows a full hierarchy beneath it. In order to use this special box type, you must first create a Staff Function position type. Supplemental Information/Inserting Chart Components 594 Aquire OrgPublisher 10 User Guide It’s important to note that position type is not an actual chart component, although it controls some of the properties and formats of chart components. The first time you open OrgPublisher, an employee position type is automatically assigned to the first inserted box. After that, the default is the last position type assigned. Review the Selecting a Position Type for Insert procedure for detailed information. Additional information can be found in the following topics: Inserting Inserting Inserting Inserting Inserting Inserting Inserting Inserting Inserting Inserting Inserting Inserting Note: Assistant Boxes Normal Boxes Open Positions Partner Boxes People a Person/Job Box a Chart Title a Custom Field for a Single Position Type a Custom Field for all Position Types Hotspots Logos Photos Although this section provides information on manually editing a chart, remember that if you want the changes to remain permanent, you must apply the changes to your HR database. When your HR data is refreshed and you open your chart, your manual changes are overwritten. Menus and Toolbars OrgPublisher uses a main menu and several toolbars containing buttons that perform charting functions. You can drag toolbars anywhere on the OrgPublisher window. Using toolbar options and buttons, you can open wizards, insert chart components, navigate through your chart, and search the chart for a specific employee, position or custom field, to name just some of the tasks. The OrgPublisher menus and toolbars are: Format Toolbar Insert Toolbar Main Toolbar Menu Bar Navigation Toolbar 595 Supplemental Information/Menus and Toolbars Aquire OrgPublisher 10 User Guide Scroll Bars Status Bar Style Bar Text Toolbar Title Bar Views Toolbar Format Toolbar The Format toolbar contains the buttons you use to format the chart, such as colors and text, show or hide chart components, or use multi-level fields. Button Description Chart Design Template Select a style from "thumbnail" options in the Chart Design Templates dialog. Applying a formatting template overwrites any Advanced Box Layout settings you may already have in your chart. Change color Change the color of the selected item. Custom colors are available for some chart components, such as boxes and chart backgrounds. Format boxes Format the appearance of boxes by position type, across all styles or for all position types. Format text Format the appearance of text for each text component by position type, across all styles or for all position types. Legend Properties Select the properties for a chart icon legend from the Chart Legend Properties dialog. Show/hide chart components Show or hide chart components including position type, box / job titles, and names. Custom fields Add or modify custom fields. Supplemental Information/Menus and Toolbars 596 Aquire OrgPublisher 10 User Guide Button Description Move down a level Move the selected box and report-to boxes down a level. Must be in View Mode with the Show multi-level peers option selected in the View menu. Move up a level Move the selected box and report-to boxes up a level (if not the top of chart). Must be in View Mode with the Show multilevel peers option selected in the View menu. Insert Toolbar The Insert toolbar contains the buttons you use to add components , such as jobs, people, fields or photos, to the chart. Note: When creating a Staff Function box type you must use the Position Type Wizard. Button Description Insert Box containing a person and job Inserts a box containing person and job fields into the chart. Insert box Inserts a normal box into the chart. Insert Job Inserts a job field into a box in the chart. Insert Person Inserts a person field into a box in the chart. Insert Open Position Inserts an open position field into a box in the chart. Insert Assistant Box Inserts an assistant box into the chart. Insert Partner Box Inserts a partner box into the chart. Insert Custom Field Inserts a custom field or position type field into a box in the chart. 597 Supplemental Information/Menus and Toolbars Aquire OrgPublisher 10 User Guide Button Description Insert Hotspot Inserts a hotspot control into a box in the chart. Option not available in planning charts. Insert Photo Inserts a photo into a box in the chart. Option not available in planning charts. Main Toolbar The Main toolbar contains the buttons associated with standard window tasks, as well as OrgPublisher options. You can create, save, print, and format your org charts using buttons. Button Description New Opens a new chart using the default OrgPublisher settings. Open Opens an existing chart. Save Saves the chart. If this is a new chart, the Save As dialog displays so that you can assign a name to the file. Publish Produces a chart in formats suitable for intranet or Internet publishing. Charts in these formats can be viewed with Web browsers. Manage chart archives Opens OrgHistory Archives dialog to update or create a new archive chart. Cut Sends the selected text or object to the clipboard and deletes the text or object from the screen. Copy Sends a copy of the selected text or object to the clipboard and leaves the text or object on the screen. Paste Copies the contents of the clipboard to the screen. Supplemental Information/Menus and Toolbars 598 Aquire OrgPublisher 10 User Guide Button Description Undo Reverses, the latest action. May be repeated to undo additional actions. You can undo content-related changes, such as adding, deleting, moving, and copying information. Print Prints the chart. Prints a specific chart view if it is selected in Print Options or the Print Wizard. Print preview Displays the chart as it will look when you print it and is only available in the Chart View. Print setup Opens the system Print Setup dialog. Send to PowerPoint Displays the chart as it will look in Microsoft® PowerPoint and is only available in the Chart View. Compact Build Mode The editing mode in which everything except the employee name is hidden; provides an easy-to-view, compact chart to facilitate dragging and dropping boxes. Click the Compact Build Mode button and OrgPublisher hides everything in the chart boxes except the names. This way, you can drag and drop boxes in the Build Mode without all the custom fields, job, or box titles taking up screen space. Build Mode The mode in which you edit your chart. Content and formatting changes are made while in the Build Mode. Build Mode also features a Compact version, noted above, so that you can view more of your chart while you work on it. Planning charts are always in Build Mode, and do not reflect special formatting, such as multi-level peer display, reports in the same box as their manager, or the Advanced Box Layout settings. 599 Supplemental Information/Menus and Toolbars Aquire OrgPublisher 10 User Guide Button Description View Mode Displays your org chart as it will look when published. You can change formatting in the View Mode, but not content. Chart components can be hidden so that they do not show in View Mode. Context help button Starts the context-sensitive portion of the help system. Click the Help button, and then click a toolbar button or inside a wizard for additional information. Navigation Toolbar The Navigation toolbar contains the buttons that help you move through the chart and find information. You can change the number of levels viewed, go to the top of the chart, drill-up or drill-down, set the top of chart, zoom, or display the whole chart using the toolbar buttons. Note: The Find Next button and Search from toolbar field can be used together to enter text of any field (or select from existing fields in a drop-down list) and search the chart. Searches all fields one field at a time. You can type two words, such as first name and last name , and press Enter to begin the search. Button Description Go to top of displayed chart Click this button to move the Chart View to the top center of the displayed drilling level. Groups Click this button to display the Search dialog at the Groups tab. Look For Use this field to enter your search text. Searches are based on text you enter in the toolbar field or select from the drop-down list, if previous toolbar searches have been performed. You can type one or two words, such as first name and last name. Searches all fields one field at a time. Search Click this button to display the Search dialog at the Name tab. Supplemental Information/Menus and Toolbars 600 Aquire OrgPublisher 10 User Guide Button Description Go Clicking this button starts the chart search on a box to-box basis for the next instance of a matching record. Searches based on text you enter in the adjacent toolbar field or select from the drop-down list. You can type two words, such as first name and last name, and then press ENTER to begin the search. Set Top of Chart Clicking this button designates the selected box as the top of your chart for the selected style. Display Whole Chart Click this button to display the chart from the highest box in the hierarchy. Drill-up and Drill-down Click this button to enable the drill buttons in your chart which facilitate navigation between shown and hidden levels. Levels Click this button to select the number of levels from the drop-down list that you want to display. Zoom to point Click this button to make a selected box the center of the chart display. Zoom Click this button to set the zoom percent for the chart display. Status Bar The Status bar contains important information about the chart, such as levels shown and head count. This information varies, depending about where in the chart you have placed the cursor. Data Displayed Position Type Number of levels shown 601 Description This section displays position type of a selected chart component or the description of a selected toolbar button. This section displays the number of levels shown in the currently displayed section of the chart. Supplemental Information/Menus and Toolbars Aquire OrgPublisher 10 User Guide Data Displayed Head count Description This section displays the total head count for the currently displayed chart (Build Mode only), or the specific job head count for a selected job title within a box, or the shown head count for the currently displayed chart (View Mode only). Note: Planned head count Orphan records and broken hierarchies can adversely affect summary and security functions. Unexpected results can occur that may cause head count or other totals to be incorrect. This section displays the planned head count for the chart, which includes the total head count and open positions. Style Bar The Style bar displays the style name of the open chart on the left-hand side of the bar. Data Displayed Style name Group name Description This section displays the name of the style currently open in your chart. Click the drop-down arrow (if available) to open the Style View and select another style. This section displays the name of the group currently shown in the chart. Click on the drop-down arrow (if available) to open the Groups View and select another group. With the Style Bar you can: Showing or Hiding the Style Bar Editing the Style Bar Label Pinning the Style View Opening a Selected Group in the Chart View Text Toolbar The Text toolbar contains the buttons you use to format (bold, italic, underline) and align text (left justify, center, right justify) in the chart boxes. Supplemental Information/Menus and Toolbars 602 Aquire OrgPublisher 10 User Guide Button Description Bold Click this button to make the selected text or numbers bold. Clicking again removes the bold formatting. Italic Click this button to make the selected text or numbers italic. Clicking again removes the italic formatting. Underline Click this button to underline the selected text or numbers. Click again to remove the underline. Left justify Click this button to align the selected text or numbers to the left of the box or text area. Center Click this button to align the selected text or numbers to the center of the box or text area. Right justify Click this button to align the selected text or numbers to the right of the box or text area. Title Bar The title bar displays the OrgPublisher product name and the name of the open chart. If you have not saved your chart, the title bar displays the OrgPublisher product name followed by a number. The title bar contains the Control button in the upper left corner as a chart icon, and the standard Minimize, Maximize, and Close buttons in the upper right corner. The Control button can also close OrgPublisher. Views Toolbar The Views toolbar contains the buttons you use to select the chart view you want to display. Click on a button in the toolbar to display the view name, such as List View and Profile View, and description. Note: 603 The Tree View is not available when publishing as an EChart thin client or PDF. Supplemental Information/Menus and Toolbars Aquire OrgPublisher 10 User Guide Button Description Click this button to open and close the Wizard View, which displays the available OrgPublisher wizards. Click this button to open and close the Style View, which displays the styles available for the open chart. Click this button to open and close the Tree View, which displays the chart in an outline format. Click on a position or name to locate it in the chart. Click this button to open and close the List View, which lists employees in the chart. The view contains two panes. One pane lists only the employees in the portion of the org chart that is shown. The List View pane shows custom information such as telephone numbers and office locations and is used as the index for a chart printed in Book style format. You can click on a name in this list to locate it in the chart. Columns can be sorted. The Search View pane enables you to conduct a search for specific information, and to create and save a new group. Click on a name in this list to locate it in the chart. The Search View can, typically, also list everyone in the chart. Columns can be sorted. Click this button to open and close the Profile View, which displays information about an employee or position, including custom fields that are defined for that position type. Click this button to open and close the Summary View, which displays summary fields and totals by position type and group. Click this button to open and close the 9 Box Matrix View, which displays a matrix of employees representing performance and potential specified in the 9 Box Matrix Wizard. Note: The Summary View is not available in published real-time charts. Scroll Bars If a chart is too large to display completely in the active OrgPublisher window, scroll bars display along the right and bottom sides of the window. You can use the scroll bars to show other parts of the chart or view. Supplemental Information/Menus and Toolbars 604 Aquire OrgPublisher 10 User Guide Menu Bar The menu bar contains the headings for OrgPublisher’s pull-down menus. You can create, edit, save, print, and format your org charts using menu options. File menu Menu Option New Open Open for formatting only Save Save As Publish Styles Set template as default Print Print preview Print setup Print options Exit 605 Description Opens the New Chart Wizard; if a chart is currently open, asks if you want to save any changes made. Opens the Open dialog and allows you to select or Browse to a chart file and open it in OrgPublisher. Opens the Open dialog and allows you to select or Browse to a chart file and open it in OrgPublisher and make only formatting changes. Use this button if you are working in the OrgPublisher application to save changes to the chart. Use this button if you do not want to amend the current chart file, but do want to save changes in the chart under a different file name. Opens either the Publishing Wizard (if you have not yet published a chart) or Publish charts dialog (if you have already published a chart) in order to create, update, or delete a publishing definition. Opens the Styles dialog in order to create or delete styles in the current chart. Makes the current style temple the default for all charts unless otherwise specified. Opens the Print Wizard, if enabled, in order to print the chart; if the Print Wizard is disabled, opens the system print dialog for your machine. Opens the Print Preview Type dialog to select either the Wall chart or Book style. Opens the system Print Setup dialog for your machine to set paper size and orientation. Allows you to select or clear the Use Print Wizard option, as well as select a view (if open in the chart) or open the Print Header/Footer Options dialog. Closes OrgPublisher after asking if you want to save the modifications in the chart. Supplemental Information/Menus and Toolbars Aquire OrgPublisher 10 User Guide Edit menu Menu Option Undo Cut Copy Paste Rename Search Groups Delete Define Move up a level Move down a level Description In Build Mode, reverses the most recent change made to the content of the chart. In Build Mode, cuts the selected box or data and places it in the "clipboard." Copies the selected box or data and places it in the "clipboard." Pastes the box or data from the clipboard to the selected location in the chart or another application. In Build Mode, allows you to rename the selected data component in the chart. Opens the Search dialog at the Name tab. Opens the Groups tab of the Search dialog. In Build Mode, permanently removes the selected box or data from the chart. Opens the Define dialog for position types and hotspot links. When in View Mode, moves the selected box up a level within the hierarchical chain. When in View Mode, moves the selected box down a level within the hierarchical chain. View menu Menu Option Build mode Compact build mode View mode Zoom Go to top of displayed chart Set top of chart Display whole chart Drill up/Driill down Description In this mode, you can edit the chart data or formatting. Displays only the employee names in the chart boxes, allowing you more room to work in the Chart View. In this mode, you can see what the chart will look like when it is published; you can also due basic formatting, such as using the multi-level peer display. Provides list of zoom options for selection. Moves the Chart View to the top center of the displayed drilling level. Designates the selected box as the top of your chart for the selected style. Displays the chart from the highest box in the hierarchy. Turns the drill feature on or off in the chart. Supplemental Information/Menus and Toolbars 606 Aquire OrgPublisher 10 User Guide Menu Option Description Show/Hide chart components Show custom Levels Show all levels Opens the Show/Hide Chart Components dialog at the Components tab. Opens the Show/Hide Chart Components dialog at the Levels tab. Reduces the all levels view and returns to the original number of levels selected to display; only enabled if All levels has been selected from the Levels drop-down options. In the View Mode, enables the use of the Move up a level and Move down a level buttons. Opens or closes the List View in the chart. Opens or closes the Style View in the chart. Opens or closes the Profile View in the chart. Opens or closes the Summary View in the chart. Opens or closes the Tree View in the chart. Opens or closes the Wizard View in the chart. Opens or closes the 9 Box Matrix View in the chart. (OrgPublisher Premier) Returns maximized views to their original docked state. Show multi-level peers List View Style View Profile View Summary View Tree View Wizard View 9 Box Matrix Reset Docking Windows Layout Toolbars Status bar Allows you to select the toolbars to view in the OrgPublisher window, as well as styles and groups toolbar options. When selected, the Status bar displays the name of the selected position type in the chart, as well as the levels shown and head count. Insert menu Menu Option Select position type Person in box Person Job Box 607 Description When in Build Mode, opens the Select Position Type for Insert dialog. When in Build Mode, the cursor changes and, when clicked inside a box, inserts a new box with a person label below the clicked box. When in Build Mode, the cursor changes and, when clicked inside a box, inserts a person label. When in Build Mode, the cursor changes and, when clicked inside a box, inserts a job label. When in Build Mode, the cursor changes and, when clicked inside a box, inserts a new box below the clicked box. Supplemental Information/Menus and Toolbars Aquire OrgPublisher 10 User Guide Menu Option Open position Assistant box Partner box Custom field Hotspot Photo Logo Legend Description When in Build Mode, the cursor changes and, when clicked inside a box, inserts an Open position label. When in Build Mode, the cursor changes and, when clicked inside a box, inserts an assistant box type below and to the right (or left, if another assistant box already exists) of the clicked box. When in Build Mode, the cursor changes and, when clicked inside a box, inserts a partner box type to the right of the clicked box. When in Build Mode, the cursor changes and, when clicked inside a box, insert a label for a new custom field. When in Build Mode, the cursor changes and, when clicked inside a box, opens the Hotspot Wizard. When in Build Mode, the cursor changes and, when clicked inside a box, opens the Photo Wizard. Opens the Logo Wizard. Opens the Chart Legend Properties dialog. Format menu Menu Option Font Chart design templates Text Boxes Lines Chart Title Description Opens the system Font dialog; modifications made in this dialog change the font across the current style. Opens the Chart Design Templates dialog. Opens the Format dialog at the Text tab; modifications made in this dialog change the text by position type and data component in the current style. Opens the Format dialog at the Boxes tab; modifications made in this dialog change the box style by position type in the current style. Opens the Format dialog at the Lines tab; modifications made in this dialog change the connecting lines by position type in the current style. Opens the Format dialog at the Chart tab; modifications made in this dialog change the current style. Opens the Format dialog at the Title tab; modifications made in this dialog change the title in the current style. Supplemental Information/Menus and Toolbars 608 Aquire OrgPublisher 10 User Guide Menu Option Advanced Box Layout Colors Description Opens the Format dialog at the Advanced box layout tab; modifications made in this dialog change the current style. Opens the system color grid; changes made in this dialog change the background color of the current style. Tools menu Menu Option Style Wizard Publishing Wizard Position type Wizard Head count Wizard Custom field Wizard Hotspot Wizard Summary Wizard Logo Wizard 9 Box Matrix Wizard Manage OrgHistory Archives Compare two charts 609 Description Opens the Style Wizard to create a new style or modify the current style. Opens the Publishing Wizard to create a new publishing definition and choose the publishing components and formats; if a publishing definition already exists, open the Publish charts dialog to perform the same tasks or schedule a publish time. Opens the Position Type Wizard to create a new position (chart wide), assign it to a group, if applicable, and select the box type in which to display it in the current style. Opens the Head Count Wizard to select the population for the head count and in what position to display it in the current style. Opens the Custom Field Wizard to create and name a new custom field (chart wide), and select the position type and data component to display the field in the current style. Opens the Hotspot Wizard to create a hotspot link, select a base path, and choose position type to display the hotspot. Opens the Summary Wizard to select existing numeric fields for which to create totals in the current style. Opens the Logo Wizard to add, modify, or delete a logo in the current style. Opens the 9 Box Matrix Wizard to convert tracked performance data into a new or modified matrix grid. Opens the OrgHistory Archive Wizard in order to ; if an archive already exists, opens the OrgHistory Archives dialog to perform the same tasks or compare charts. Opens the Compare Charts dialog to select the charts for which you want to view a change report; you can also customize the change report. Supplemental Information/Menus and Toolbars Aquire OrgPublisher 10 User Guide Data menu Menu Option Custom field properties Manage data sources Refresh Description Opens the Custom Field Properties dialog to create, delete, modify or secure custom fields. Opens the Data Sources dialog in order to modify or delete an existing data source (s), or to create a new source using the New Chart Wizard. If your chart was built using a data connection, changes made to data in your HR database are applied to the chart data. Options menu Menu Option Use Hotspot Wizard Messages Synchronize navigation between styles Photo wait Sort options Color scheme options Text encoding options EChart security options Real-time connection configuration Search options Tree View options List View options Description Enables or disables the use of the Hotspot Wizard in OrgPublisher. Enables error messages while working in OrgPublisher, for instance errors in hierarchical data. Retains the same location in the chart when changing styles. Displays available wait time to display photos in OrgPublisher. Opens the Sorting Options dialog to select the box sort order. Opens the Select Color Scheme dialog to choose a color scheme for the OrgPublisher window. Opens the Text Input Encoding Options dialog to select the input file encoding method. Opens the EChart Multiple Instance User Configuration dialog to select fields the end user can see when selecting a record in secured ECharts. When using Aquire Unifi web service, opens the RealTime Connection Configuration dialog to enable real-time connection and test web service. Lists options to customize the Search dialog or enable a prompt message when searching beyond displayed levels. Lists options on how to display data in the Tree View. Lists option to show all displayed positions. Supplemental Information/Menus and Toolbars 610 Aquire OrgPublisher 10 User Guide Menu Option Description Profile View Lists automatic display options of Box Title, Job Title, options or Position. Summary options Lists the option to exclude managers in their own head count totals. Group display Lists the option to automatically display the group options selected in the Groups View in the Chart View. Help menu Menu Option User Manual Help pointer Getting Started Guide Support Portal Tip of the day About OrgPublisher License Information Send Feedback to Aquire 611 Description Opens the OrgPublisher help file. Select to move the pointer and click on a button or view to display a help topic. Opens the OrgPublisher Getting Started Guide PDF document. This guide describes core features and helps you quickly create a chart. Opens the Aquire Support Portal web page. Select to view and enable or disable the Tip of the Day dialog when opening OrgPublisher. Displays the OrgPublisher version, copyright, contact, license, and trademark information. Opens the Licensing Information dialog; displays the current license key, features and expiration information; you can also enter a new key using this dialog. Open your system email client with [email protected] in the To field. Supplemental Information/Menus and Toolbars Aquire OrgPublisher 10 User Guide Publish ECharts The EChart publishing format enables you to publish extremely large charts to your Microsoft® IIS (ISAPI enabled) Windows® XP, Windows® 2003 web server, Windows® 2008 web server, or Apache™ HTTP Server 2.0+ running Windows. See the complete EChart Rich Client Publishing Requirements or EChart Thin Chart Publishing Requirements. Please review the Publish EChart Thin Client section of this document for more information on thin client publishing. If there are multiple listings of the same user ID in a secured EChart, you can enable the end user to choose the applicable record. Also, when publishing ECharts you can secure a style to a group. When you publish a chart for planning, you can assign group access to planning charts and set default options for change reports used with planning charts as well as the new comparing charts feature. The Publishing Wizardattempts to verify that the chart you want to publish as an EChart qualifies as a valid candidate. This is done by a "behind the scenes" calculation of records and custom fields . A chart with as many as a million records can be published as an EChart. In addition, EChart publishing enables you to set chart security at the user and field level, as well as select proxy server mode security. The main consideration to keep in mind is that a candidate for an EChart is one the requires Windows NT operating system authentication to secure it, or one in which the combination of the number of records and custom fields results in a very large file. Publishing in EChart Rich Client Format provides the following benefits. EChart publishing can: • Produce real-time charts. • Build extremely large charts with improved intranet/Internet load time. • Generally enhance construction of large org charts. • Perform more effectively over dial-up connections. • Publish a thin client chart to a server, eliminating the need to install the PluginX on all desktop PCs. • Reduce the time necessary to sort through the records list in the List View. Supplemental Information/Publish ECharts 612 Aquire OrgPublisher 10 User Guide • Use Windows NT authentication to secure your chart. If you want to schedule an EChart to publish automatically, you can use Microsoft Task Scheduler. You can also review Troubleshooting Tips for Published ECharts if your end users encounter difficulties opening a chart. In order to publish an EChart, you must: • Set up a Microsoft® IIS (ISAPI enabled) Windows® XP, Windows® 2003 web server, Windows® 2008 web server, or Apache™ HTTP Server 2.0+ running Windows. 1. Create a virtual directory with execute permissions for scripts and executables. 2. Verify that EChart files, OCP, DLL, HTM, OCS (created when you publish an EChart), exist in the same directory. 3. Follow the Publishing Wizard, selecting EChart as the publishing format. Note: The EChart htm file must be closed in order to publish successfully. If it is open when you attempt to publish the EChart, an error message displays stating that access is denied. Simply close the file and publish again. Publishing Definitions When you publish a chart or a portion of a chart with the Publishing Wizard or Publish charts dialog you are creating a publishing definition that OrgPublisher automatically saves and adds to a list of existing publishing definitions. The publishing definition is automatically named the same as the Box title of the top box that is displayed when you publish the chart, which you can modify. If you have already published a chart, the Publish charts dialog is available to create new or updated publishing definitions. Note: The OrgPublisher Web Administration Server allows you to publish charts manually. You can, however, open the desktop OrgPublisher version and schedule the publishing definition in the Publish charts dialog using the Web Administration SourceCharts folder. When you create a publishing definition in the Publishing Wizard or Publish charts dialog, you select: • The publishing definition name. 613 Supplemental Information/Publishing Definitions Aquire OrgPublisher 10 User Guide • A publishing format, for example PluginX. • The location of the published chart. • Whether or not you want to overwrite the existing HTM file. • Whether or not you want to send to an FTP web server. • Whether or not you want to enable org model planning. • A chart style. • The toolbars or buttons published with the chart. • The chart or portion of the chart to be published. • End user capabilities, such as copy, print, or save. • A link to a custom PluginX help file. Entering Connection String for a Unifi Style Chart When you create a chart using a Unifi style, you can use the Connection Builder to build the connection string and navigate to the style location. 1. Begin the New Chart Wizard and select Unifi style. Click Next. 2. Click Connection Builder to open the system Data Link Properties dialog. In the Provider tab, select the OLE DB Provider(s) from the list, for instance Microsoft OLE DB Provider for SQL Server. Click Next. 3. In the Connection tab, type or click the down-arrow in the Select or enter a server name (Use data source name) field to select the source or server. Select the source or server from the list. 4. In the Enter information to log on to the server area, (if applicable, select the Use a specific user name and password field radio button) type the User name and Password. 5. If applicable, select either the Blank password or Allow saving password check box. 6. Select either the Select the database on the server or Attach a database file as a database name radio button and type the applicable database information. 7. Click Test Connection to very the database information is correct. Supplemental Information/Publishing Definitions 614 Aquire OrgPublisher 10 User Guide 8. Click OK to close the Data Link Properties dialog and return to the OLE DB connection string dialog. It now contains the connection string information. Click Next. 9. Complete the New Chart Wizard to create your chart. Understand Summary Field Values You use the values in the Custom Field Properties dialog to insert a summary field into your organizational chart. When building from data, OrgPublisher writes (and rewrites as data refreshes) to numeric fields based on calculations. Note: If you renewed maintenance from a previous OrgPublisher Enterprise version that included the organizational planning client, that feature is included in the OrgPublisher 9 version. If you renewed maintenance from a previous OrgPublisher Advantage version your OrgPublisher version now includes the ability to: • create charts from multiple data source • work with Web Administration • use chart security • add summaries to your chart • create email distribution list When selecting a summary field you are prompted to select a field type, for instance Average or Percentage, and what population you want to include in the calculation. When your chart is republished or refreshed, these data fields may change, depending on your source data. Note: The Summary View is not available in published real-time charts. Succession candidates are not included in head counts or summary totals. These values help you select the type of summary you want. 615 Supplemental Information/Understand Summary Field Values Aquire OrgPublisher 10 User Guide Value Field label Type Description The name of the custom field. Click inside the field to change the field label. Changes are made across all styles. The custom field type helps determine the format of the displayed information and the type of summary field you insert. Click inside the field to view the drop-down list. The custom field type is across all styles. Values include: Text, Hotspot, Numeric, Currency, Count, Sum, Average, Minimum, Maximum, Percentage, Date, Email, Position ID Calc Field Population Before you can create a summary field, you must insert a numeric custom field. The calculation field provides a list of numeric custom fields that have already been inserted into the chart. Click inside the field to choose the field on which you want to base the summary processing. This calculation field is across all styles. The population determines which position types or groups are included in the summary. The selected population is across all styles. Values include: Assigned To Position types and groups defined in your chart The position type specifies where the roll-up is displayed in the chart. You can select one or more position types or groups, if applicable, or leave the field blank if you do not want the field displayed. Values include: All Position Types, individual position types, and groups defined in your org chart Note: In conditional formatting, the search feature and all calculations follow the conditional position type. Formatting follows the group. If you display the Summary View in a chart with conditional formatting, you should hide either the group or position type of the conditional format. If you don't, head counts display in both areas. Use a Virtual Directory When you publish ECharts (desktop OrgPublisher or Web Administration), whether to a rich client or thin client, or when you publish a real-time Supplemental Information/Use a Virtual Directory 616 Aquire OrgPublisher 10 User Guide chart, you publish to the physical directory but the reference to the chart (or web page) using HTTP must reference the virtual directory, if your web server uses one. If not, use HTTP://mychart.htm in the URL field in the Publishing Wizard. Verify that the chart is published to a virtual directory with execute permissions. If you are not sure of the structure of your web server, please contact your Web administrator. Use Conditional Formatting with Other Features Some tips for using conditional formatting with other OrgPublisher features. • Secure custom fields - It is recommended that you do not create a conditional position type based on secured fields, because for performance reasons, the EChart server caches data that hampers the accurate processing of conditional position types based on secure fields. • Chart security - You can use both features at the same time. • Group icons - The use of group icons and conditional formatting are meant to highlight different aspects and it is not recommended to use both features at the same time. Groups based on several criteria should not be used with conditional formatting. • Multiple reporting relationships - You can use both features at the same time. • Advanced Box Layout Editor - You can use both features at the same time. • Custom fields - You can use both features at the same time, except for the note above about secured EChart fields. • Position types - The conditional position type displays in the OrgPublisher application and PluginX chart. The original box type assignment remains the same. You can see the original position type in the Update Person dialog. • Building from data - OrgPublisher calls the original position type from your data source and uses the conditional position type for formatting only. • Publishing - You can use both features at the same time. 617 Supplemental Information/Use Conditional Formatting with Other Features Aquire OrgPublisher 10 User Guide • Reporting line formatting - Reporting line formatting is based on the conditional position type. • Printing - You can use both features at the same time. • Sorting chart boxes - You can use both features at the same time. • End user accessibility - Because this feature is designed to work with screen reading software for the blind and visually impaired, conditional formatting is not compatible with accessibility. • Searching - This feature follows the conditional position type. If there is more than one group-based position type for which a person qualifies, the first match is used in search and summary tasks. • Summaries - Summary counts are based on the conditional position type. If there is more than one group-based position type for which a person qualifies, the first match is used in search and summary tasks. Work with Signed and Read-Only Archive Charts You can use OrgHistory to take a "snapshot" of your organizational chart and archive it for reference at a later time. The OrgHistory Archive Wizard walks you through selecting a directory location, assigning a name and password, as well as add a signature to the archive. • OrgHistory defaults to Sign archived charts, which means that if the archived chart is created and opened in OrgPublisher 7 and later, it cannot be modified. However, the archived chart can be modified if it is opened from a previous version of OrgPublisher or in a hex editor. • When you open an altered "signed" archived chart in OrgPublisher 7 and later, you receive a message telling you that it has been modified. You can choose not to archive a chart with a signature by clearing the check box in the OrgHistory Archive Wizard. • OrgHistory also defaults to Mark archived charts as read-only, which means that the "read-only file" system flag is set. The chart can be overwritten if the flag is removed. You can choose not to archive as read-only by clearing the check box in the OrgHistory Archive Wizard. Note: Always open the OrgHistory Archives dialog to verify that your scheduled chart archived at the correct time. If you are working with the OrgPublisher Web Administration server, all archived charts will be created in the server ArchivedCharts folder. In addition, if end users must access archived charts, they must be stored in the SourceCharts folder. Supplemental Information/Work with Signed and Read-Only Archive Charts 618 Aquire OrgPublisher 10 User Guide You can create a "read-only" archived chart just once a day (using the One time only scheduling option). If you want to archive an updated version of your "read-only" chart, you can schedule it to run the next day. A "read-only" archived chart can be overwritten with an updated version of the same chart. A message displays verifying that the end user wants to overwrite the "read-only" archive. System Requirements and Chart Parameters Chart Parameters • As a general rule, the maximum chart width (number of boxes currently displayed) is approximately 32,000 characters, which is equivalent to about 1,500 boxes wide using OrgPublisher’s default setting. If necessary, you can adjust the box width to 15 and the horizontal spacing to 2 in order to create a chart 1,800 boxes wide. If you use the drilling feature, you may have more than 1,500 boxes in width. • The default maximum number of organizational levels in the Chart View is 500. • Each field has a maximum length of 1,000 characters. • The number of boxes, jobs, open positions and people per chart is limited only by the amount of memory in your PC. • There is no practical limit to the number of jobs, open positions or people per box. • The maximum number of nodes in the Tree View is 6,537. • The maximum number of characters in the Tree View is 32,000. • Only one level of direct reports can be assigned to assistant boxes. • The default maximum number of records that can be called for EChart Rich Client printing is 5,000. • The default maximum number of records that can be called for EChart Thin Client printing is 500. • The default maximum time an EChart Thin Client will remain open and inactive before logging out the end user is ten minutes. • The default maximum number of chart builds cached for EChart Thin Client is 200. (Secure charts are not cached.) 619 Supplemental Information/System Requirements and Chart Parameters Aquire OrgPublisher 10 User Guide • The default number of cached chart builds that are purged once the limit is reached is 40. Browser Requirements Browser requirements to interactively view charts residing on a web server or platform: • Microsoft™ Internet Explorer 6.x and later Power users of OrgPublisher PluginX require: • Microsoft Internet Explorer 6.x and later • 60 MB available hard disk space • 128 MB RAM Minimum System Requirements • Pentium PC compatible or greater • 512 MB of RAM • 60 MB available hard disk space • Microsoft® Windows® XP or Windows® Vista™ operating system • Adequate storage space for charts EChart Thin Chart Publishing Requirements • Compatible with Microsoft Internet Explorer 6.0 and later • Some advanced features may require "cookies” for full functionality • Browser must be JavaScript enabled • A Microsoft® IIS (ISAPI enabled) Windows® XP, Windows® 2003 web server or Apache™ HTTP Server 2.0+ running Windows • Web server must grant execute permission to thin client virtual directory • Web server must have 1.5 MB of free memory for every 1,000 boxes charted Supplemental Information/System Requirements and Chart Parameters 620 Aquire OrgPublisher 10 User Guide Chart viewing for typical end user requirements: • Microsoft® Internet Explorer 6 and later for all versions of Windows® mentioned above • 128 MB of RAM • 60 MB available hard disk space • Available for all web servers, EChart server recommended EChart Rich Client Publishing Requirements • Pentium PC compatible or greater • A Microsoft® IIS (ISAPI enabled) Windows® XP, Windows® Vista™, Windows® 2003 web server, or Apache™ HTTP Server 2.0+ running Windows • A virtual directory with execute permissions for scripts and executables on the web server • 60 MB available hard disk space • 512 MB RAM, depending on chart size • URL to virtual directory available at publishing time If publishing real-time: • Microsoft Data Access Components (MDAC) 2.6 or higher • ASP.NET support on the web server • EChart that has been created using an ODBC connection • Chart must be published to a virtual directory • Real-time connection with Web service URL must be configured first Real-time Chart Publishing Requirements Requirements for publishing real-time charts include: • Microsoft Data Access Components (MDAC) 2.6 or higher • ASP.NET support on the web server • EChart that has been created using an ODBC connection 621 Supplemental Information/System Requirements and Chart Parameters Aquire OrgPublisher 10 User Guide • Chart must be published to a virtual directory Note: Real-time publishing is not available when creating a chart from multiple databases. Web Administration Requirements Web Administration enables you to use the OrgPublisher application from any location. The requirements are: • Pentium PC compatible or greater • 128 MB RAM • 60 MB available hard disk space • A Microsoft IIS (ISAPI enabled) Windows XP, Windows 2003 web server, Windows 2008 web server, or Apache 2.0+ running Microsoft Windows • A virtual directory with execute permissions for scripts and executables on web server Planning Chart User Requirements • Pentium PC compatible or greater • 256 MB RAM • 60 MB available hard disk space • Microsoft® Windows® XP, or Windows® Vista™ operating system • A virtual directory with execute permissions for scripts and executables on web server Supplemental Information/System Requirements and Chart Parameters 622 Aquire OrgPublisher 10 User Guide 623 Supplemental Information/System Requirements and Chart Parameters Aquire OrgPublisher 10 User Guide C HAPTER 16 TROUBLESHOOTING Note: Web servers do not allow clients to schedule tasks. The OrgPublisher Web Administration Server allows you to publish charts manually. You can, however, open the desktop OrgPublisher version and schedule the publishing definition in the Publish charts dialog using the Web Administration SourceCharts folder. 1. Log on the server as an administrator or power user. 2. Open the desktop OrgPublisher application. (If default install is used, it would be in c:/program files/orgpubx). 3. Open the chart (found in the SourceCharts folder). 4. Schedule the publishing definition in OrgPublisher using the Schedules tab. Also, when you are publishing to ECharts, you must manually schedule the BAT file created in the first manual publishing. To do this, open the Task Scheduler on the server to add the .BAT job. Troubleshooting Automatic Publishing If you are experiencing problems with automatic publishing using the Publish charts dialog, check to ensure: • you have local Administrator group privileges on Windows® XP, Windows® 2003 web serve, Windows® 2008 web server, or or Apache™ HTTP Server 2.0+ running Windows. These privileges are required in order to set up or run a job automatically. • Microsoft Task Scheduler is installed. This is a Microsoft program, usually installed as a component of Microsoft Internet Explorer. • you are not using letter-mapped drives for automatic publishing (e.g., G:\NetworkPath\FileName). In some cases they are not recognized when running jobs off-line. Instead, use UNC to specify network paths (e.g., \\ServerName\Path\Filename). Error messages can be generated in two different log files: 1. Look for the log in the c:\program files\OrgPub(x)\OPAutoPub.log. (The (X) is the version number of your OrgPublisher installation, for example, OrgPub9.) Find the Troubleshooting/Troubleshooting Automatic Publishing 624 Aquire OrgPublisher 10 User Guide date and time the job was supposed to run, and check for any error messages. 2. Check the message log for the Microsoft Task Scheduler by clicking Advanced then View Log. Look for errors such as "file not found" or "password not valid" based on date and time the job should have run. Tips for Automatic Publishing Diagnosing common problems: • Did the job ever run before? – Yes, the job has run before. – No, the job has never run automatically. • Did you select the FTP option? If you experience problems such as, • the Schedule Status tab’s Status field reads Never Published or it is blank, or • if Microsoft Task Scheduler indicates that the publishing job ran, but your chart is not published or updated you can use the Troubleshooting Automatic Publishing procedure. Troubleshooting Automatic Publishing procedure 1. In the Publish charts dialog, in the Schedule Status tab, click View log. The OrgPub32.LOG opens in Microsoft Notepad. You can use this as a diagnostic tool by reviewing the schedule information. 2. If you see the Never published message after you have scheduled a chart to publish, you are probably still working in that org chart in OrgPublisher. Update your schedule to a new publishing time and close the chart. 3. If Task Scheduler indicates that your publishing job ran but your chart is not published or updated, or you can publish charts while you are logged on but they do not publish while you are logged off, there may be a conflict with Microsoft IIS. Open the Task Manager and click the Processes tab. If OrgPub32.exe is still running, this may be an indication that an IIS conflict exists. 625 Troubleshooting/Troubleshooting Automatic Publishing Aquire OrgPublisher 10 User Guide If you installed OrgPublisher on an IIS server to automatically update charts, you may need to alter your default Distributed COM (DCOM) settings to allow authentication from any user in the local Administrators group. Note that changes to the default security settings can alter other permissions. IIS alters the default DCOM security access settings, adding its own set of permissions that allow external access by users to Internet pages, thus changing the default security template and excluding permissions previously set up. An administrator must add the local Administrators group to the default security access list in the DCOMCNFG.EXE utility. To add the local Administrator group to DCOMCNFG.EXE 1. Execute DCOMCNFG.EXE, usually found in the Windows system directory. 2. Select the Security tab. 3. Click Edit Default for the Default Access Permissions dialog. 4. Click Add. 5. Browse the local computer and select the local Administrators group. 6. Click Add. 7. Click OK. When next you schedule a chart to publish while you are logged out, it should publish successfully. If you are using FTP, you must have authority to write to the target server directory. The FTP server authority must be set to recursive to allow you to put the file in a directory you create. Otherwise, it will place your files in the server’s root directory. Troubleshooting Tips for Published ECharts If you are experiencing problems with published ECharts, these tips may answer your questions. Thin client charts with photos published via Web Administration: Check with your system administrator to discuss the following. Troubleshooting/Troubleshooting Automatic Publishing 626 Aquire OrgPublisher 10 User Guide • Photos will not display on a secure URL (https). • The network requires photos be handled by the LocalSystem account. The IUSR does not have access to the LocalSystem Temporary Internet Files to read cached photos. This can be changed by granting the IUSR read access to the Temporary Internet Files. • The LocalSystem home directory is C:\Documents and Settings\LocalSystem. The administrator can right-click on this folder and select Properties and Grant IUSR_MACHINENAME Read access only to the directory. • In addition, the virtual directory must be set to run applications in the IIS process. The virtual directory property Application Protection should be set to Low. • Windows XP, under Tools>Options>View, the administrator can select Show hidden files and folders. • Changing the IIS user to be a privileged user is not recommended. Refresh or display troubleshooting • If your EChart does not display, you may get the error message "Unable to contact the EChart server at ...", verify that the virtual directory where the EChart files reside has execute permissions. • If you generated the chart by a scheduled batch file, verify that you are not using letter-mapped drives. For example, use "\\MyServer\path\filename." • Check your output file name in the publishing definition and remove any spaces or special characters in the output file name and any spaces in the definition name. • Verify that the chart is published to a virtual directory with execute permissions. • Run the three separate batch file commands individually on the "command" line and verify the results. The data should be unloading and reloading each time you publish. • Look for generated errors in Task Scheduler>Advanced>View Log. • Check the c:\Program Files\OrgPub(version #) directory for the ORGPUB32.log to review any errors that may have been generated at publishing. 627 Troubleshooting/Troubleshooting Automatic Publishing Aquire OrgPublisher 10 User Guide • Verify that the chart administrator has authority to write to all folders in the tree/path to the directory if you can't find a log. Go to Windows Explorer and right-click on the appropriate folder. Select Properties then the Security tab. Select the name to view the permissions. • Verify the time and date stamp on the output file coincide with the time you published the chart. • Stop and restart Microsoft IIS through the Control Panel>Administrative Tools>Services>World Wide Web Publishing Service. Right-click on Restart. • Verify that there are no ORGPUB32 hung instances by looking in the Task Manager. There must be no OrgPub32 processes running before the next one can start. • Reboot your server. Print troubleshooting • If you want to override the print default of 5,000 records, you can manually adjust the registry setting in the client's machine registry. – Select Start>Run>regedit and locate HKEY_LOCAL_MACHINE>SOFTWARE>Aquire>OrgPublisher(v ersion #)>Publish. Change the EChartPrintLimit record to the number you want to print. This becomes the new default print limit for ECharts. – We recommend printing from within the OrgPublisher application on a PC with the capacity to handle very large charts. Printing enormous ECharts from the browser downloads all of the "person" data to the client machine. The network will experience a great deal of traffic and use much, if not all of the RAM on the client machine. If the above tips do not resolve your issue, contact Aquire Product Support at [email protected]. Sending Feedback to Aquire You can easily send feedback to Aquire via the Help menu. 1. Click Help in the Main menu, and then click Send Feedback to Aquire. Troubleshooting/Troubleshooting Automatic Publishing 628 Aquire OrgPublisher 10 User Guide Figure 224 Your email client launches with the OrgPublisher version information in the subject line. 2. The email is addressed to [email protected]. Type your message and click Send. Your email message will be reviewed and steps taken accordingly by an Aquire employee. 629 Troubleshooting/Troubleshooting Automatic Publishing