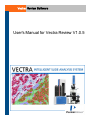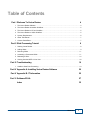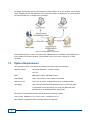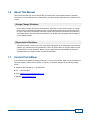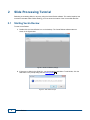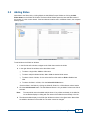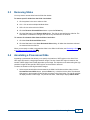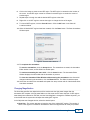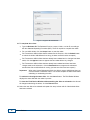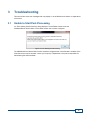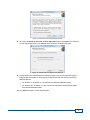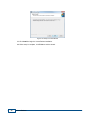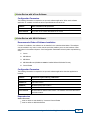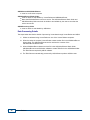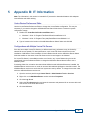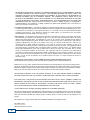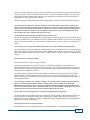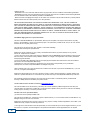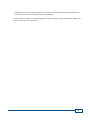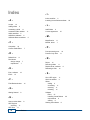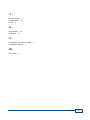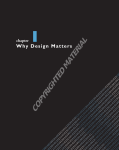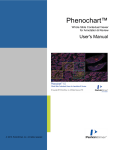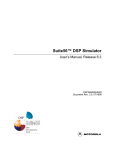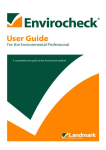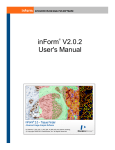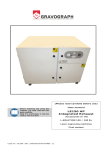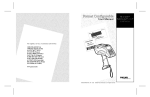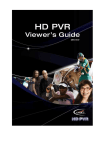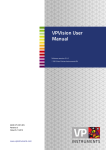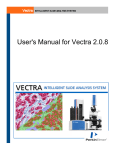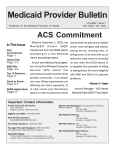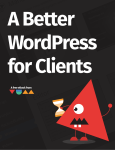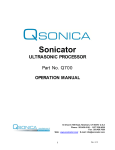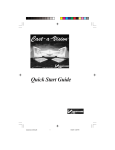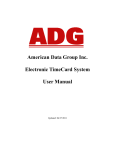Download Vectra Review
Transcript
Vectra Review Software User's Manual for Vectra Review V1.0.5 Notice This manual is published by PerkinElmer, Inc. The information in this document is subject to change without notice and should not be construed as a commitment by PerkinElmer, Inc. PerkinElmer assumes no responsibility for any errors that may appear in this document. This manual is believed to be complete and accurate at the time of publication. In no event shall PerkinElmer be liable for incidental or consequential damages in connection with or arising from the use of this manual. This manual describes Vectra Review version 1.0.5 software. For more information contact: PerkinElmer, Inc. 68 Elm Street, Hopkinton, MA, 01748, USA Phone: 800-762-4000 or +1 203-925-4602 Fax: +1 203-944-4904 Email: [email protected] Web site: http://www.perkinelmer.com Table of Contents Part I Welcome To Vectra Review 4 1 The ........................................................................................................................................... Vectra Review Software 4 2 The ........................................................................................................................................... Vectra Review Annotation Workflow 5 3 The ........................................................................................................................................... Vectra Review to inForm Workflow 5 4 The ........................................................................................................................................... Vectra Review to AQUA Workflow 5 5 System ........................................................................................................................................... Requirements 6 6 About ........................................................................................................................................... This Manual 7 7 Contact ........................................................................................................................................... PerkinElmer 7 Part II Slide Processing Tutorial 8 1 Starting ........................................................................................................................................... Vectra Review 8 2 Adding ........................................................................................................................................... Slides 9 3 Removing ........................................................................................................................................... Slides 11 4 Annotating ........................................................................................................................................... a Prescanned Slide 11 5 Reviewing ........................................................................................................................................... a Slide 14 6 Viewing ........................................................................................................................................... Unmixed HPFs in 20x View 18 Part III Troubleshooting 19 1 Unable ........................................................................................................................................... to Start Post-Processing 19 Part IV Appendix A: Installing Vectra Review Software 20 Part V Appendix B: IT Information 25 Part VI Software EULA 27 Index 32 Contents 3 1 Welcome To Vectra Review The topics in this section provide general information about Vectra Review V1.0.5 software, what it is used for and the system requirements for installing Vectra Review. 1.1 The Vectra Review Software Vectra Review is an application used to quickly annotate or review tissue or cellular images generated by Vectra systems. Single slides or batches of slides can be annotated or reviewed. Annotating low-resolution images in Vectra Review specifies the locations where high-resolution images will be taken by Vectra. Slides are scanned with a Prescan Only protocol in Vectra (prescanned slides) to generate the low-resolution images. Vectra Review is then used to specify the desired locations of the high-resolution images. The size of the high-resolution images and the objective used to take the images is selected in Vectra Review. The annotated slides are then processed in Vectra to generate the highresolution images. Reviewing high-resolution images in Vectra Review specifies the High Power Fields (HPFs) to send to inForm or AQUA software for processing. Slides are scanned in Vectra to generate the HPFs. Vectra Review is then used to select the areas of interest and to send the selected HPFs to inForm for analysis or to AQUA for processing. Rejected or unreviewed HPFs are not processed by inForm or AQUA. For information about annotating prescanned slides, see The Vectra Review Annotation Workflow For information about reviewing slides for inForm, see The Vectra Review to inForm Workflow For information about reviewing slides for AQUA, see The Vectra Review to AQUA Workflow 4 Vectra Review 5 5 . . 5 . 1.2 The Vectra Review Annotation Workflow Use Vectra Review to annotate prescanned slides to select HPF regions to take high power images. The steps below describe how to prescan, annotate the low-resolution images, and complete the Vectra scan. 1. Slides are prescanned using the Vectra software on the Vectra system computer. Slides are stored in the Vectra Data folder on the Vectra system computer or a Vectra File Server. 2. Prescanned slides are annotated using Vectra Review. 3. When the annotation is complete, use an Operator-Specified Regions protocol in the Vectra software to take the selected high power images. For details, see Annotating a Prescanned Slide 1.3 11 . The Vectra Review to inForm Workflow Use Vectra Review to accept or reject specific High Powered Fields (HPFs) on Vectra slides before the slides are processed by PerkinElmer's inForm software. The steps below describe how images are processed from the Vectra software to the inForm software. 1. Slides are acquired using the Vectra software on the Vectra system computer. Slides are stored in the Vectra Data folder on the Vectra system computer or a Vectra File Server. 2. Slides are reviewed using Vectra Review on one of the Vectra Review computers. 3. When the review is complete, slides can be opened in inForm (V2.0 or later) for batch processing. For details, see Reviewing a Slide 1.4 14 . The Vectra Review to AQUA Workflow Use Vectra Review to accept or reject specific High Powered Fields (HPFs) on Vectra slides before AQUA scores are generated. The steps below describe how images are processed from the Vectra software to the AQUA software. 1. Slides are acquired using the Vectra software on the Vectra system computer. Slides are stored in the Vectra Data folder on the Vectra File Server. 2. Slides are reviewed using Vectra Review on one of the Vectra Review computers. 3. When the review is accepted, Vectra Review uses AQUAduct Runner software with AQUAduct software to send the files to AQUA for processing. (For details about AQUA processing, see Vectra Review with AQUA Software 23 .) For details, see Reviewing a Slide 14 . Welcome To Vectra Review 5 The graphic below shows a large system where the Vectra software is on one computer, the Vectra file server, AQUAductRunner and AQUAduct are on a second computer, AQUAServe is on a third computer, and Vectra Review runs on multiple client computers. Figure 1. System Network Connections In the smallest systems, Vectra, Vectra file server, AQUAductRunner, AQUAduct and AQUAServe can all be installed on the same computer. Vectra Review can be on the same computer or on client computers. 1.5 System Requirements The computer on which Vectra Review is installed must meet the requirements below: Operating System US English Windows™ 7 (32-bit or 64-bit) .NET 4.5 RAM 2GB RAM on 32-bit, 4GB RAM on 64-bit Video Display 1280 x 768 minimum, 1920 x 1080 recommended Network Access Connection to network if images are stored on a network location User Rights User must have Read and Write permission for the Vectra Data folder. If using AQUA for post-processing, user must have Read and Write permissions for the AQUAductRunner Watch folder. This version of Vectra Review software was tested with the following software: Vectra V2.0.8, AQUAduct V1.0.5, inForm V2.0.1, and Nuance V3.0.2 Other software configurations were not tested and are not supported. 6 Vectra Review 1.6 About This Manual This manual describes the use and functionality of PerkinElmer's Vectra Review software. Operating instructions, functional descriptions, troubleshooting, and other relevant information are contained in this manual. Design Change Disclaimer Due to design changes and product improvements, information in this manual is subject to change without notice. PerkinElmer reserves the right to change product design at any time without notice to anyone, which may subsequently affect the content of this manual. PerkinElmer will make every reasonable effort to ensure that this User’s Manual is up to date and corresponds with the shipped Vectra Review software. Reproduction Disclaimer This User’s Manual is solely for the use of the owner and operator of the PerkinElmer Vectra Review software. Any reproduction of this publication in part or in whole without the express written consent of PerkinElmer is strictly prohibited. Neither may this publication be made available for electronic download without the express written consent of PerkinElmer. 1.7 Contact PerkinElmer If you experience any difficulty installing, setting up, or using Vectra Review, please contact PerkinElmer Technical Support. Office hours are 8:00 a.m. to 8:00 p.m. (Eastern Standard Time), Monday through Friday. Telephone: 800-762-4000 or +1 203-925-4602 Fax: +1 203-944-4904 Email: [email protected]. Website: www.perkinelmer.com Welcome To Vectra Review 7 2 Slide Processing Tutorial Reviewing or annotating slides is very easy using the Vectra Review software. This tutorial explains how to review or annotate slides. Before starting, you must know the location of the Vectra slide data files. 2.1 Starting Vectra Review To start Vectra Review: 1. Double-click the Vectra Review icon on the desktop. The Vectra Review software starts as shown in the figure below. Figure 2. Slide List Window, Empty 2. If there are no slides in the Slide List, you are prompted to add slides. To add slides, click the Yes button in the prompt dialog and see Adding Slides 9 . Figure 3. Add Slides Prompt 8 Vectra Review 2.2 Adding Slides Add slides to the Slide List by clicking Yes in the Add Slides Prompt Window or clicking the Add Slides button on the Slide List Window. The Select Slide Window opens the last selected location if the location is in the current domain. If the last selected location was in a different domain, the computer desktop opens. Figure 4. Select Slide Window To add slides to the Slide List Window: 1. In the left side of the window, navigate to the folder that contains the slides. 2. In the right slide of the window, select the slides to add: To select a single slide, click the slide name. To select multiple individual slides, Ctrl + click the desired slide names. To select a block of slides, click to select the first slide and then Shift + click the last slide. To select all slides in a folder, click the Select All Slides button. Sort the slides in the folder by clicking the Slide ID, Slide Info, or Slide Status column header. 3. Click the Add Selected button. The Add Selected button is only enabled if at least one slide is selected. Note: The same slide cannot be added multiple times. If any slides are already in the slide list, Vectra Review displays a dialog with the names of the slides that are already in the list. 4. The selected slides display in the Slide List Window as shown in the figure below. New slides are added to the bottom of the slide list. The order cannot be changed. Slide Processing Tutorial 9 Figure 5. Slide List Window with Slides 5. For each slide in the slide list, the following information displays: Thumbnail: Displays a small graphic of the entire slide to help identify the slide. Slide Info: Displays the Lab ID, Slide ID, and the date and time when the slide was scanned. Status: If the High Power scanned slide has not been reviewed, displays Not Yet Reviewed. If the High Power scanned slide has been reviewed, displays the Reviewer ID, and the date and time when the review was accepted. If the prescanned slide has not been annotated, displays Prescan Only. No fields chosen. If the prescanned slide has been annotated, displays Prescan Only, the number of fields chosen, and the date and time when the annotations were accepted. 6. To remove slides, see Removing Slides 11 . To review a slide, see Reviewing a Slide 14 . To annotate a prescanned slide, see Annotating a Prescanned Slide 10 Vectra Review 11 . 2.3 Removing Slides You may want to remove slides from the Slide List window. To remove specific slides from the Slide List window: 1. Click anywhere in the row to select a slide. 2. Ctrl + click to select multiple individual slides. 3. Shift +click to select a block of slides. 4. Click the Remove Selected Slides button or press the Delete key. 5. Click the Yes button in the Remove Slide dialog. The slide is removed from the slide list. The slide data is not deleted or changed, the slide is only removed from the slide list. To remove all reviewed slides from the Slide List window: 1. Click the Clear Reviewed Slides button. 2. Click the Yes button in the Clear Reviewed Slides dialog. All slides that have been reviewed are removed from the slide list. When you are ready to review or annotate the slides in the Slide List Window, see Reviewing a Slide or Annotating a Prescanned Slide 11 . 2.4 14 Annotating a Prescanned Slide Annotating a prescanned slide allows you to specify the locations of HPF regions on the slide. Each HPF region will result in a single high-resolution image. The size of each HPF region is based on the number of HPFs (High Power Fields) that make up the image. The objective to use when taking the highresolution images is also specified. HPF regions can be resized or removed. To select the locations of the high-resolution images: 1. Select a prescanned slide to be annotated in the Slide List Window and then either click the Annotate Selected Slide button, press the Enter key, or double-click the slide. The selected slide opens in the Annotation Editor window, as shown in the figure below. The Lab ID and Slide ID display above the slide image. For prescanned slides, Field always displays Whole Slide. Slide Processing Tutorial 11 Figure 6. Annotation Editor Window For fluorescent slides, the exposure times display above the slide image as shown below. Figure 7. Annotation Editor Window, Fluorescent Slides 2. Use the Field Overlay Transparency slider to adjust the HPF regions on the image from Transparent to Opaque as desired. The selected transparency is applied to all HPF regions. 3. Select the level of magnification in the Scan Mag drop-down list. The corresponding objective lens must be installed on the Vectra instrument and the same objective must be selected in the Vectra Operator-Selected Regions protocol. To change the magnification after HPF regions are already selected, see Changing Magnification 13 . 4. Adjust the view as desired: Use the mouse wheel to zoom in and out on the image. Click and drag to pan around the image at the current zoom level. 5. Select the desired size of new HPF regions in the Default Size drop-down list. New HPF regions will contain the selected number of HPFs (High Power Fields). Existing HPF regions are not affected. Each HPF region will result in one image. Single HP Field - The resulting image will be the size of a single HPF. 2 Stacked HP Fields - The resulting image will be the size of two HPFs, one above the other. 2x2 HP Fields - The resulting image will be the size of four HPFs, in two rows and two columns. 3x3 HP Fields - The resulting image will be the size of nine HPFs, in three rows and three columns. 4x4 HP Fields - The resulting image will be the size of sixteen HPFs, in four rows and four columns. 12 Vectra Review 6. Click on the image to create a new HPF region. The HPF region is centered on the location of the cursor. A new HPF region cannot be centered in another region or contain the center of another region. 7. Repeat steps 4 through 6 to add the desired HPF regions to the slide. 8. Right-click on an HPF region to remove the region or change the size of the region. 9. To clear all HPF regions, click the Clear All button. Click the OK button in the Clear All Locations window. 10. When all desired HPF regions have been created, click the Done button. The Save Annotations Window opens. Figure 8. Save Annotation Window 11. To complete the annotation: To save the annotations, click the Accept button. The annotations are saved, the Annotation Editor window closes, and the Slide List window opens. To continue annotating the same slide, click the Cancel button. The Annotation Editor Window displays the same slide with the annotation in process. To close the Annotation Editor Window without saving the annotation and to discard all changes made during the annotation, click the Discard button. The Slide List window opens. 12. Select the next slide to be annotated and repeat from step 1 above until all of the desired slides have been annotated. Changing Magnification The Scan Mag specifies the objective that will be used to take the high power images after the annotations are complete. All high power fields on a slide must use the same objective. If HPF regions have already been selected on the slide, and the Scan Mag field is changed to a different objective, you must decide how the system should adjust the existing HPF regions. In the Objective was Changed window, select the desired option: Keep Size - The system attempts to keep the size of the original HPF regions. The number of HPFs in the region is increased or decreased to match the original area as closely as possible. Slide Processing Tutorial 13 Some HPF regions may grow or shrink. Grow/Shrink - The number of HPFs in each HPF region remains the same. The area covered by the HPF region grows or shrinks, based on the new objective. Cancel - Cancels the change to the new magnification. 2.5 Reviewing a Slide Reviewing a slide allows you to select specific data for studies, remove errant fields, and directly subsample the data. Each High Powered Field (HPF) can be accepted or rejected. Accepted HPFs can then be processed by Inform or AQUA when the review is complete. To review the HPFs on a slide: 1. Select a slide to be reviewed in the Slide List Window and then either click the Review Selected Slide button, press the Enter key, or double-click the slide. The selected slide opens in the Field Review Window. Figure 9. Field Review Window, Brightfield Slides 2. The Lab ID, Slide ID and Field display above the slide image. For fluorescent slides,exposure times display above the slide image as shown in the figure below. Field: Displays the file name of the 4x or 20X image being viewed. Displays Whole Slide when viewing the low-resolution image of the Whole Scan area. 14 Vectra Review Figure 10. Field Review Window, Fluorescent Slides NOTE: In 4x view, Field displays the filename of the 4x image that contains the selected HPF. If the slide has not been reviewed, a thumbnail of each HPF displays along the left side of the window under Unreviewed. If the slide has already been reviewed, HPFs may already be listed under Accepted or Rejected. The color of the outline around each HPF indicates the approval status. Different colors are used for fluorescent and brightfield images: Fluorescent: Unreviewed = Light Blue, Accepted = Green, Rejected = Pink Brightfield: Unreviewed = Dark Blue, Accepted = Green, Rejected = Orange 3. Select an HPF of interest, either by selecting the thumbnail on the left side of the window or by clicking the region on the slide. 4. Use the Field Overlay Transparency slider to adjust the HPF outlines on the image from Transparent to Opaque as desired. The selected transparency is applied to all views: Whole slide, 4x, and 20x. 5. Click either the 4x or 20x button to view the LPF (Low Powered Field) or HPF for the region. The LPF shows an outline of the HPF. Click Whole to view the entire slide. (Right-clicking on HPFs in the 4x view or the 20x view displays a shortcut menu to change the view.) Clicking the 20x button displays the color image unless the software is set up to display unmixed HPFs. See Viewing Unmixed HPFs in 20x View 18 .) 6. To accept the selected HPF, click the Accept button at the bottom of the window, or press the right arrow key. The thumbnail moves to the Accepted column on the right side of the window. Accepted HPFs are outlined in green on the slide. 7. To reject the selected HPF, click the Reject button at the bottom of the window, or press the left arrow key. The thumbnail moves to the Rejected column on the lower left side of the window. Rejected HPFs are outlined in pink for Fluorescent slides or in orange for Brightfield slides. 8. To accept all unreviewed HPFs on the slide, click the Accept All button. (Rejected HPFs remain in the Rejected list.) 9. When all desired HPFs have been accepted or rejected, click the Done button. The Approve Review Window opens. Slide Processing Tutorial 15 Figure 11. Approve Review Window 10. To complete the review: Type the Reviewer ID. The Reviewer ID can be a name, initials, or a Lab ID, according to the lab's Standard Operating Procedure (SOP). The ID is required to complete the review. For non-AQUA slides, click the Accept button to save the review. For Fluorescence AQUA slides that are reviewed for the first time, click the Submit button to submit the slide to AQUAServe for scoring. (At least one field must be accepted.) For Fluorescence AQUA slides that have already been reviewed and no changes have been made, click the Approve button to approve the last review without any changes. For Fluorescence AQUA slides that have already been reviewed and there have been changes made to the selections, click the Resubmit button to approve the review and resubmit the slide to AQUAServe for scoring. (At least one field must be accepted.) Important: When using Vectra Review with AQUA, the slide is sent to AQUAServe when you click the Submit or Resubmit button. You should complete the slide review before submitting or resubmitting the slide. To continue reviewing the same slide, click the Cancel button. The Field Review Window displays the same slide with the review in process. To close the Field Review Window without marking the slide as reviewed and to discard all changes made during the review, click the Discard button. 11. Select the next slide to be reviewed and repeat from step 1 above until all of the desired slides have been reviewed. 16 Vectra Review Field Review Shortcuts The following keyboard shortcuts are available in the Field Review Window: Keyboard shortcut Function Right Arrow Key or the I Key Accepts the HPF selected in the Unreviewed or Rejected list Left Arrow Key or the K Key Rejects the HPF selected in the Unreviewed or Accepted list Up or Down Arrow Keys Scrolls through the HPFs in the Unreviewed list, Accepted list, or Rejected list J Key Scrolls up through the HPFs in the Unreviewed list, Accepted list, or Rejected list L Key Scrolls down through the HPFs in the Unreviewed list, Accepted list, or Rejected list Double-clicking an HPF in the Unreviewed list, in the Rejected list, or on the Image View displays the HPF at 4x. Double-clicking an HPF in the Whole Slide Image View displays the HPF at 4x. Double-clicking a 4x HPF in the Image View displays the HPF at 20x. Right-clicking an HPF in the Accepted list displays a shortcut menu to Reject or Unreview the HPF or to change the view. Right-clicking an HPF in the Rejected list displays a shortcut menu to Accept or Unreview the HPF or to change the view. Slide Processing Tutorial 17 2.6 Viewing Unmixed HPFs in 20x View Vectra Review can display inForm's unmixed imagery in the Field Review 20x view for better signal separation and visualization. Unmixed HPFs are only available for high power slides scanned in Vectra V2.0.6 or higher, with the Create Unmixed Images for Vectra Review check box selected on the Post Processing tab on the Settings window. If the changes below are not made, the HPFs in Vectra Review will display the color image. Slides acquired with Vectra V2.0.5 or earlier always display the HPF color image. To view Unmixed HPFs for all images, instead of the color HPFs, edit the Vectra Review configuration file as described below: 1. Close the Vectra Review software. 2. Open the VectraReview.config file in any text editor (Notepad, Word, etc.). The VectraReview.config file is located in C:\ProgramData\PerkinElmer\VectraReview. (Program Data is a hidden folder. Turn on View Hidden Files and Folders or type the path directly into Windows Explorer.) 3. Add the following two lines to the config file. The two lines must be together, with the <Configuration-k> line first. Composite is the name of the folder in the HPF\ReducedRes\ folder that contains the unmixed images from Vectra. Do not put the two lines between any existing <Configuration-k> and <Configuration-V> pair. <Configuration-k>HPFsLocation</Configuration-k> <Configuration-v>Composite</Configuration-v> 4. Save and close the config file. 5. Open the Vectra Review software and add a slide that was imaged with the Create Unmixed Images for Vectra Review check box. 6. Select the slide and click the Review Selected Slide button. 7. Select an HPF on the Field Review window and click the 20x button. The large image of the HPF displays the unmixed image instead of the color image. Note: 18 If Unmixed Images for HPFs is set up, and the \Composite folder does not exist for the selected slide or any composite image is missing, a message box informs you that the 20X images will display RGB images instead of Unmixed images. The error message displays when the slide is opened in the Field Review window. Vectra Review 3 Troubleshooting This section lists some error messages that may display in Vectra Review and solutions or explanations of the errors. 3.1 Unable to Start Post-Processing An "Error Starting Post-Processing" dialog displays if Vectra Review cannot locate the AQUAductRunner Watch folder or if the folder location has not been configured. Figure 12. Error Starting Post-Processing The AQUAductRunner Watch folder location should be configured when Vectra Review is installed. If the folder has been moved or removed, contact your company IT department or the person responsible for administering the AQUA software. Troubleshooting 19 4 Appendix A: Installing Vectra Review Software The Vectra Review software can be installed and activated on any computer that meets the System Requirements 6 and that can access the network location where the slides are located. If AQUAduct is being used, the user must also have Read and Write permissions to the AQUAductRunner Watch folder. 1. Verify Vectra software is already installed. 2. If using Vectra Review with inForm, verify inForm software is installed. 3. If using Vectra Review with AQUA, see Vectra Review with AQUA Software software installation. 23 for the order of 4. Close all open programs, including Vectra if it is installed. 5. Download the Vectra Review software setup file onto the computer and double-click the Setup.exe icon. 6. If the User Account Control Window asks to allow the Vectra Review program to make changes to this computer, click Yes. The Welcome Window opens. Figure 13. Welcome Window 7. Click Next in the Welcome Window. The End-User License Agreement Window opens. 20 Vectra Review Figure 14. End-User License Agreement Window 8. Click the I accept the terms in the License Agreement option. Click Next in the End-User License Agreement Window. The AQUAductRunner Watch Folder Window opens. Figure 15. AQUAductRunner Watch Folder Window 9. Choose whether the AQUAductRunner software is going to pre-process approved regions. If AQUAductRunner software is used, specify the path to the folder that will be monitored by AQUAductRunner. For Windows 7, the default is C:\Users\Public\PerkinElmer\AQUAduct\watch For Windows XP, the default is C:\Documents and Settings\All Users\Application Data \PerkinElmer\AQUAduct\watch 10. Click Next.The Ready to Install Window opens. Appendix A: Installing Vectra Review Software 21 Figure 16. Ready to Install Window 11. Click Install to begin the Vectra Review installation. 12. When setup is complete, click Finish to exit the wizard. 22 Vectra Review Vectra Review with inForm Software Configuration Parameters The following information is required to set up each software application. When each software application is installed, the folder locations specified below need to be set. Software Folder Locations to be specified: Vectra The desired output location for scan data (Vectra data folder). Vectra Review the location of the Vectra data folder set in Vectra. Vectra Review with AQUA Software Recommended Order of Software Installation For ease of installation, the software can be installed in the order described below. The software can be installed in any order, but the order shown below enables you to set the locations of files and folders in the easiest sequence. See Configuration Parameters below for paths required during setup. 1. Vectra 2. AQUAServe 3. AQUAduct 4. AQUAductRunner (AQUAduct must be installed before AQUAduct Runner) 5. Vectra Review Configuration Parameters The following information is required to set up each software application when the application is installed. Software Information required during installation: Vectra Output location for scan data. AQUAServe Drop folder location. AQUAduct AQUAServe drop folder location. AQUAductRunner AQUAductRunner Watch folder location. Vectra Review AQUAductRunner Watch folder location. The reviewer must know the Vectra data folder location. Dependencies Vectra file server must be visible to and writable by Vectra and Vectra Review must be visible to AQUAductRunner Appendix A: Installing Vectra Review Software 23 AQUAduct and AQUAductRunner must be on the same computer AQUAductRunner Watch folder must be visible to and writable by Vectra Review and AQUAductRunner Note that AQUAductRunner runs as a service. The AQUAductRunner Watch folder and AQUAServe drop folder must both be visible to and writable by the user account that the service runs under. AQUAServe drop folder must be visible to and writable by AQUAduct Data Processing Details The steps below describe the details of processing Vectra data through Vectra Review and AQUA. 1. Slides are reviewed using Vectra Review on one of the Vectra Review computers. 2. When the review is accepted, Vectra Review creates a token file in the AQUAductRunner Watch folder. The AQUAductRunner service monitors the contents of the AQUAductRunner Watch folder. 3. When AQUAductRunner detects a token file in the AQUAductRunner Watch folder, AQUAductRunner uses AQUAduct software to create TMA files in the AQUAServe folder. The TMA files are required by AQUA software. 4. The TMA files are automatically processed by AQUAServe to produce AQUA scores. 24 Vectra Review 5 Appendix B: IT Information Note: The information in this section is intended for IT personnel or data administrators with adequate Vectra Review and AQUA training. Vectra Review Preferences Editor Use the Vectra Review Preferences Editor to change the Vectra Review configuration. This may be necessary if you need to change the AQUAductRunner Watch folder due to a network or system configuration change. 1. Double-click VectraReviewPreferencesEditor.exe in: a. Windows 7 32 bit: C:\Program Files\PerkinElmer\VectraReview\1.0.5. b. Windows 7 64 bit: C:\Program Files (x86)\PerkinElmer\VectraReview\1.0.5. 2. Type or browse to the location of the AQUAductRunner Watch folder and click OK. Configurations with Multiple Vectra File Servers If the site has multiple Vectra File Servers (on different machines), performance may be limited by network file access speeds. For best performance, each Vectra File Server should have its own installation of AQUAduct. Each installation of Vectra Review should use the AQUAduct Runner Watch folder that resides on the same Vectra File Server as the Vectra images to be reviewed. If a Vectra File Server is not available or taken out of service, any Vectra Review using it must be reconfigured. Use the Preferences Editor to change the AQUAduct Runner Watch folder to use a different system. If reviewing slides from a location other than where AQUAduct and AQUAductRunner are installed, the AQUAductRunner service must run under an account with read/write privileges to the slide location. The AQUAductRunner service runs under the local system account by default. To change the account under which the AQUAductRunner service runs: 1. Open the services panel through Control Panel > Administrative Tools > Services. 2. Right-click on the AQUAductRunner service and select Properties. 3. Click the Log On tab. 4. Select the This Account option and enter the username and password for an account with read/ write access to the slide data location. 5. Click the OK button. Appendix B: IT Information 25 Simultaneous AQUAduct Processes The AQUAduct processes for creating .tma files can be very memory intensive. AQUAductRunner limits the number of simultaneous processes to two. This prevents machines from thrashing. If significant amounts of RAM are available, you can achieve greater throughput by increasing the maximum number of processes. There should be at least 1GB of RAM per AQUAduct process, though performance will vary based on the number of fields in the .tma file. To change the maximum number of processes, add a configuration entry for MaxProcesses to the AQUAductRunner.config file. The entry below increases the maximum concurrent AQUAduct processes to 3: <Configuration-k>MaxProcesses</Configuration-k> <Configuration-v>3</Configuration-v> Open the AQUAductRunner.config file in any text editor (Notepad, Word, etc.). The AQUAductRunner.config file is located in C:\ProgramData\PerkinElmer\AQUAductRunner. (ProgramData is a hidden folder. Turn on View Hidden Files and Folders or type the path directly into Windows Explorer.) The two lines of code above must be together and cannot be inserted between any existing <Configuration-k> and <Configuration-v> pairs. 26 Vectra Review 6 Software EULA The follow ing is an agreement (the "Agreement") betw een you and Cambridge Research & Instrumentation Inc., 68 Elm St., Hopkinton, MA 01748 ("CRI") for softw are know n as Vectra Review and its accompanying documentation (collectively, the "Softw are"). By installing and/or using the Softw are, you agree to the follow ing terms and conditions. If you do not agree to all of the terms and conditions in this Agreement, you may not install or use the Softw are. 1. Single Use License. The Softw are is licensed to you and not sold. Subject to the terms and conditions of this Agreement, CRI hereby grants to you a restricted, non-exclusive, non-transferable, non-assignable, non-sublicensable and revocable license to use, for your internal purposes only, the executable code version of the Softw are and the accompanying documentation in hard copy or electronic format. CRI RESERVES ALL RIGHTS NOT EXPRESSLY GRANTED BY THIS AGREEMENT. 2. Specific Restrictions. You may use the Softw are only on a single computer. You may make only one (1) copy of the Softw are, solely for backup purposes. You agree that, except as expressly permitted by applicable law , neither you nor a third party acting on your behalf w ill: (i) decompile, disassemble or reverse engineer the Softw are; (ii) modify or create derivative w orks of the Softw are; (iii) use the Softw are in any manner to provide service bureau, commercial time-sharing or other computer services to third parties; (iv) transmit the Softw are or provide its functionality, in w hole or in part, over the Internet or other netw ork (except as expressly permitted); (v) use the Softw are for any purpose other than solely for your internal research except as may be otherw ise agreed in w riting by CRI; (vi) use the Softw are to provide any analytics or diagnostics or otherw ise for the benefit of any third party except as may be otherw ise agreed in w riting by CRI; or (vii) sell, distribute, rent, lease, sublicense or otherw ise transfer the Softw are to a third party. 3. Ow nership of Softw are. CRI and/or its suppliers ow n all right, title and interest, including all copyrights, trademarks, tools, know -how , and processes in and to the Softw are. The Softw are contains confidential information and trade secrets of CRI. You (i) acknow ledge, and agree not to contest, CRI's rights in the Softw are; and (ii) agree not to disclose any confidential information of CRI regarding the Softw are or that is otherw ise disclosed to you in connection w ith this Agreement. You recognize that the covenants contained in this License are reasonable and necessary to protect the legitimate interests of CRI, that CRI w ould not have entered into this Agreement in the absence of such covenants, and that your breach or threatened breach of such covenants shall cause CRI irreparable harm and significant injury, the amount of w hich shall be extremely difficult to estimate and ascertain, thus, making any remedy at law or in damages inadequate. Therefore, you agree that CRI shall be entitled, w ithout the necessity of posting of any bond or security, to the issuance of injunctive relief by any court of competent jurisdiction enjoining any breach or threatened breach of such covenants and for any other relief such court deems appropriate. This right shall be in addition to any other remedy available to CRI at law or in equity. 4. Term ination. The license granted in Section 1 above is effective until terminated. This Agreement is conditioned upon your continued compliance w ith the terms and conditions hereof and w ill terminate automatically w ithout notice from CRI if you fail to comply w ith any term or condition of the Agreement. Furthermore, CRI may terminate this Agreement at any time upon thirty (30) days notice. Upon termination of this Agreement, you shall immediately destroy all copies of the Softw are (including all accompanying documentation) and any other confidential and proprietary information you have received during or in connection w ith this Agreement. 5. Lim ited Warranty. CRI w arrants that the media on w hich the Softw are is provided w ill be free from defects in materials and faulty w orkmanship under normal use for a period of ninety (90) days from the date of delivery. Your exclusive remedy under this Section 6 shall be, at CRI's option, a refund of the price paid for the Softw are or replacement of the media on w hich the Softw are w as provided so long as that media has been returned to CRI under a CRI-issued return authorization. CRI shall have no responsibility to replace media damaged by accident, abuse or misapplication. 6. No Other Warranties. EXCEPT FOR THE LIMITED WARRANTY STATED IMMEDIATELY ABOVE, THE SOFTWARE IS PROVIDED "AS IS" WITHOUT WARRANTY OF ANY KIND, AND CRI EXPRESSLY DISCLAIMS ANY AND ALL IMPLIED WARRANTIES, INCLUDING WITHOUT LIMITATION ANY WARRANTY OF MERCHANTABILITY, FITNESS FOR A PARTICULAR PURPOSE OR NON-INFRINGEMENT OF THIRD PARTY RIGHTS. CRI DOES NOT REPRESENT OR WARRANT THAT THE RESULTS OR THE USE OF THE SOFTWARE WILL BE CORRECT, ACCURATE OR RELIABLE, OR THAT THE SOFTWARE WILL OPERATE UNINTERRUPTED OR ERROR-FREE, OR THAT DEFECTS IN THE SOFTWARE WILL BE CORRECTED. YOU ASSUME ALL RISK ASSOCIATED WITH THE USE, RESULTS AND PERFORMANCE OF THE SOFTWARE. 7. Lim itation of Liability. IN NO EVENT SHALL CRI, ITS AFFILIATES OR SUPPLIERS, OR THEIR RESPECTIVE EMPLOYEES, OFFICERS OR AGENTS, BE LIABLE FOR ANY DAMAGES ARISING OUT OF THE USE OR INABILITY TO USE THE SOFTWARE, INCLUDING WITHOUT LIMITATION INCIDENTAL, SPECIAL, CONSEQUENTIAL, PUNITIVE, EXEMPLARY, INDIRECT OR DIRECT DAMAGES (INCLUDING WITHOUT LIMITATION DAMAGES FOR LOSS OF PROFITS, LOSS OF DATA, Software EULA 27 RE-RUN TIME, INACCURATE INPUT, WORK DELAYS, BUSINESS INTERRUPTION OR ANY OTHER COMMERCIAL DAMAGES OR LOSSES), WHETHER IN AN ACTION IN CONTRACT, TORT (INCLUDING NEGLIGENCE AND STRICT LIABILITY) OR OTHERWISE, AND EVEN IF CRI HAS BEEN ADVISED OF THE POSSIBILITY OF SUCH DAMAGES, AND REGARDLESS OF WHETHER ANY REMEDY FAILS OF ITS ESSENTIAL PURPOSE. CRI’s AGGREGATE LIABILITY ARISING OUT OF OR RELATING TO THIS AGREEMENT, FOR ANY AND ALL DAMAGES THAT YOU MIGHT INCUR (REGARDLESS OF THE FORM OF ACTION GIVING RISE TO SUCH LIABILITY, WHETHER IN CONTRACT, TORT OR OTHERWISE) SHALL NOT EXCEED [ONE HUNDRED DOLLARS ($100)]. Some jurisdictions do not allow the exclusion or limitation of liability for consequential or incidental damages. In such jurisdictions, our liability is limited to the greatest extent permitted by law , or the amount you paid for your purchase, w hichever is less. 8. U.S. Governm ent End Users. The Softw are qualifies as commercial computer softw are for purposes of the Federal Acquisition Regulations (FAR) §52.227-19 and the Department of Defense Supplement to the FAR (DFARS) §52.227.7013. If the Softw are is acquired by a civilian government agency, it is furnished w ith only the minimum Restricted Rights provided by FAR 52.227-19. If the Softw are is acquired by a military agency, it is furnished w ith only the minimum Restricted Rights provided by DFARS 52.227-7013(c)(1)(ii). 9. Miscellaneous. This Agreement contains the entire agreement of the parties w ith respect to the subject matter hereof and supersedes any proposal or prior agreement, w ritten or oral, and any other communications betw een the parties relating to the subject matter hereof. No modification or w aiver of any provision of this Agreement shall be effective unless in w riting and signed by the parties. No delay or failure on the part of any party in exercising any right under this Agreement shall impair any such right or any remedy of such party, nor shall it be construed to be a w aiver of any continuing breach or default under this Agreement. In the event any provision of this Agreement is held to be unenforceable, the remaining provisions of this Agreement w ill remain in full force and effect. This Agreement shall be governed by the law s of the State of New York w ithout regard to principles of conflicts of law s. Any disputes relating hereto shall be adjudicated only in the state or federal courts in New York County, New York State, and you hereby consent to the exclusive jurisdiction of those courts. This Agreement shall not be governed by the United Nations Convention on Contracts for the International Sale of Goods, the application of w hich is expressly excluded. You may not assign or otherw ise transfer this Agreement or any of your rights or obligations therein w ithout the prior w ritten consent of CRI. You may not use the Softw are for any unlaw ful purpose nor export or re-export the Softw are except as authorized by law . 10.TIFF m odule: : This softw are uses the LibTIFF 4.0.3 library (http://w w w .libtiff.org/m isc.htm l) The TIFF module used is Copyright (c) 1988-1997 Sam Leffler Copyright (c) 1991-1997 Silicon Graphics, Inc. Permission to use, copy, modify, distribute, and sell this softw are and its documentation for any purpose is hereby granted w ithout fee, provided that (i) the above copyright notices and this permission notice appear in all copies of the softw are and related documentation, and (ii) the names of Sam Leffler and Silicon Graphics may not be used in any advertising or publicity relating to the softw are w ithout the specific, prior w ritten permission of Sam Leffler and Silicon Graphics. THE SOFTWARE IS PROVIDED "AS-IS" AND WITHOUT WARRANTY OF ANY KIND, EXPRESS, IMPLIED OR OTHERWISE, INCLUDING WITHOUT LIMITATION, ANY WARRANTY OF MERCHANTABILITY OR FITNESS FOR A PARTICULAR PURPOSE. IN NO EVENT SHALL SAM LEFFLER OR SILICON GRAPHICS BE LIABLE FOR ANY SPECIAL, INCIDENTAL, INDIRECT OR CONSEQUENTIAL DAMAGES OF ANY KIND, OR ANY DAMAGES WHATSOEVER RESULTING FROM LOSS OF USE, DATA OR PROFITS, WHETHER OR NOT ADVISED OF THE POSSIBILITY OF DAMAGE, AND ON ANY THEORY OF LIABILITY, ARISING OUT OF OR IN CONNECTION WITH THE USE OR PERFORMANCE OF THIS SOFTWARE. 11. This softw are uses the Vigra 1.6.0 library (http://hci.iw r.uni-heidelberg.de/vigra/) This softw are includes machine-executable object code generated by a source language processor from the Vigra libraries covered by the VIGRA license. These libraries have not been modified by CRI and all rights are reserved by the copyright holder. This softw are is provided "as is" w ithout express or implied w arranty, and w ith no claim as to its suitability for any purpose. The Vigra library is Copyright © 2008, Ulrich Kothe, Heidelberg Collaboratory for Image Processing The VIGRA License ================= (identical to the MIT X11 License) 28 Vectra Review Permission is hereby granted, free of charge, to any person obtaining a copy of this softw are and associated documentation files (the "Softw are"), to deal in the Softw are w ithout restriction, including w ithout limitation the rights to use, copy, modify, merge, publish, distribute, sublicense, and/or sell copies of the Softw are, and to permit persons to w hom the Softw are is furnished to do so, subject to the follow ing conditions: The above copyright notice and this permission notice shall be included in all copies or substantial portions of the Softw are. THE SOFTWARE IS PROVIDED "AS IS", WITHOUT WARRANTY OF ANY KIND EXPRESS OR IMPLIED, INCLUDING BUT NOT LIMITED TO THE WARRANTIES OF MERCHANTABILITY, FITNESS FOR A PARTICULAR PURPOSE AND NONINFRINGEMENT. IN NO EVENT SHALL THE AUTHORS OR COPYRIGHT HOLDERS BE LIABLE FOR ANY CLAIM, DAMAGES OR OTHER LIABILITY, WHETHER IN AN ACTION OF CONTRACT, TORT OR OTHERWISE, ARISING FROM, OUT OF OR IN CONNECTION WITH THE SOFTWARE OR THE USE OR OTHER DEALINGS IN THE SOFTWARE. 12. This softw are uses the Boost 1.53.0 library (http://w w w .boost.org/ ) This softw are includes machine-executable object code generated by a source language processor from the Boost libraries covered by the Boost license. These libraries have not been modified by CRI and all rights are reserved by the copyright holder. This softw are is provided "as is" w ithout express or implied w arranty, and w ith no claim as to its suitability for any purpose. 13. This softw are uses the Quan 1.0.0 library (https://lists.sourceforge.net/lists/listinfo/quan-m atters) This softw are includes machine-executable object code generated by a source language processor from the Quan libraries covered by the Boost license. These libraries have not been modified by CRI and all rights are reserved by the copyright holder. This softw are is provided "as is" w ithout express or implied w arranty, and w ith no claim as to its suitability for any purpose. The Boost license is reproduced below : Boost Softw are License - Version 1.0 - August 17th, 2003 Permission is hereby granted, free of charge, to any person or organization obtaining a copy of the softw are and accompanying documentation covered by this license (the "Softw are") to use, reproduce, display, distribute, execute, and transmit the Softw are, and to prepare derivative w orks of the Softw are, and to permit third-parties to w hom the Softw are is furnished to do so, all subject to the follow ing: The copyright notices in the Softw are and this entire statement, including the above license grant, this restriction and the follow ing disclaimer, must be included in all copies of the Softw are, in w hole or in part, and all derivative w orks of the Softw are, unless such copies or derivative w orks are solely in the form of machine-executable object code generated by a source language processor. THE SOFTWARE IS PROVIDED "AS IS", WITHOUT WARRANTY OF ANY KIND, EXPRESS OR IMPLIED, INCLUDING BUT NOT LIMITED TO THE WARRANTIES OF MERCHANTABILITY, FITNESS FOR A PARTICULAR PURPOSE, TITLE AND NONINFRINGEMENT. IN NO EVENT SHALL THE COPYRIGHT HOLDERS OR ANYONE DISTRIBUTING THE SOFTWARE BE LIABLE FOR ANY DAMAGES OR OTHER LIABILITY, WHETHER IN CONTRACT, TORT OR OTHERWISE, ARISING FROM, OUT OF OR IN CONNECTION WITH THE SOFTWARE OR THE USE OR OTHER DEALINGS IN THE SOFTWARE. 14. This softw are uses the libjpeg-turbo 1.5.13 library (http://libjpeg-turbo.virtualgl.org) This softw are makes use of the libjpeg-turbo library. This library has not been modified by CRI and all rights are reserved by the copyright holder. This softw are is provided "as is" w ithout express or implied w arranty, and w ith no claim as to its suitability for any purpose. The library is covered by the libjpeg-turbo License. Additionally libjpeg-turbo incorporates parts of libjpeg w hich is covered by the BSD license. The libjpeg-turbo license is reproduced below : Redistribution and use in source and binary forms, w ith or w ithout modification, are permitted provided that the follow ing Software EULA 29 conditions are met: - Redistributions of source code must retain the above copyright notice, this list of conditions and the follow ing disclaimer. - Redistributions in binary form must reproduce the above copyright notice, this list of conditions and the follow ing disclaimer in the documentation and/or other materials provided w ith the distribution. - Neither the name of the libjpeg-turbo Project nor the names of its contributors may be used to endorse or promote products derived from this softw are w ithout specific prior w ritten permission. THIS SOFTWARE IS PROVIDED BY THE COPYRIGHT HOLDERS AND CONTRIBUTORS "AS IS", AND ANY EXPRESS OR IMPLIED WARRANTIES, INCLUDING, BUT NOT LIMITED TO, THE IMPLIED WARRANTIES OF MERCHANTABILITY AND FITNESS FOR A PARTICULAR PURPOSE ARE DISCLAIMED. IN NO EVENT SHALL THE COPYRIGHT HOLDERS OR CONTRIBUTORS BE LIABLE FOR ANY DIRECT, INDIRECT, INCIDENTAL, SPECIAL, EXEMPLARY, OR CONSEQUENTIAL DAMAGES (INCLUDING, BUT NOT LIMITED TO, PROCUREMENT OF SUBSTITUTE GOODS OR SERVICES; LOSS OF USE, DATA, OR PROFITS; OR BUSINESS INTERRUPTION) HOWEVER CAUSED AND ON ANY THEORY OF LIABILITY, WHETHER IN CONTRACT, STRICT LIABILITY, OR TORT (INCLUDING NEGLIGENCE OR OTHERWISE) ARISING IN ANY WAY OUT OF THE USE OF THIS SOFTWARE, EVEN IF ADVISED OF THE POSSIBILITY OF SUCH DAMAGE. The BSD for libjpeg license is reproduced below : The authors make NO WARRANTY or representation, either express or implied, w ith respect to this softw are, its quality, accuracy, merchantability, or fitness for a particular purpose. This softw are is provided "AS IS", and you, its user, assume the entire risk as to its quality and accuracy. This softw are is copyright (C) 1991-2010, Thomas G. Lane, Guido Vollbeding. All Rights Reserved except as specified below . Permission is hereby granted to use, copy, modify, and distribute this softw are (or portions thereof) for any purpose, w ithout fee, subject to these conditions: (1) If any part of the source code for this softw are is distributed, then this README file must be included, w ith this copyright and no-w arranty notice unaltered; and any additions, deletions, or changes to the original files must be clearly indicated in accompanying documentation. (2) If only executable code is distributed, then the accompanying documentation must state that "this softw are is based in part on the w ork of the Independent JPEG Group". (3) Permission for use of this softw are is granted only if the user accepts full responsibility for any undesirable consequences; the authors accept NO LIABILITY for damages of any kind. These conditions apply to any softw are derived from or based on the IJG code, not just to the unmodified library. If you use our w ork, you ought to acknow ledge us. Permission is NOT granted for the use of any IJG author's name or company name in advertising or publicity relating to this softw are or products derived from it. This softw are may be referred to only as "the Independent JPEG Group's softw are". We specifically permit and encourage the use of this softw are as the basis of commercial products, provided that all w arranty or liability claims are assumed by the product vendor. 15. This softw are uses the zlib1 1.2.7 library (http://w w w .zlib.net) This softw are makes use of the zlib1 library. This library has not been modified by CRI and all rights are reserved by the copyright holder. This softw are is provided "as is" w ithout express or implied w arranty, and w ith no claim as to its suitability for any purpose. The library is covered by the zlib1 License. The zlib 1 license is reproduced below : (C) 1995-2012 Jean-loup Gailly and Mark Adler This softw are is provided 'as-is', w ithout any express or implied w arranty. In no event w ill the authors be held liable for any damages arising from the use of this softw are. Permission is granted to anyone to use this softw are for any purpose, including commercial applications, and to alter it and redistribute it freely, subject to the follow ing restrictions: 1. The origin of this softw are must not be misrepresented; you must not claim that you w rote the original softw are. If you use this softw are in a product, an acknow ledgment in the product documentation w ould be appreciated but is not required. 30 Vectra Review 2. Altered source versions must be plainly marked as such, and must not be misrepresented as being the original softw are. 3. This notice may not be removed or altered from any source distribution. Should you have any question concerning this Agreement, you may contact CRI by w riting to CRI, 68 Elm St., Hopkinton, MA 01748. You may also call +1-508-435-9500. Software EULA 31 Index -I- -A- Inform workflow 5 Installing Vectra Review software Accept 14 Adding slides 9 Annotating a slide 11 Annotation Editor window 11 AQUA workflow 5 AQUADuct software 5 AQUAductRunner software 5 LabID folder 9 License agreement Composite 18 Contact PerkinElmer 7 27 -MMagnification Manual, about -C- 11 7 -PPost-processing error 19 Prescan Only slide 11 -DDefault Size 11 Disclaimers design change 7 reproduction 7 -RReject 14 Removing slides 11 Requirements, software Reviewing a slide 14 -EError, software EULA 27 19 Field Review window 14 -GGetting Started 8 -HHow to review slides HPF Regions selecting 11 HPF Size 11 6 -S- -F- 32 -L- 8 Vectra Review Size, HPF region 11 Slide List window 9 Slides adding 9 annotating 11 removing 11 reviewing 14 Software EULA 27 installing Vectra Review requirements 6 starting 8 Starting the software 8 20 20 -TTechnical Support 7 Troubleshooting 19 Tutorial 8 -UUnmixed HPFs 18 Unreviewed 14 -VVectra Review Annotation Workflow Vectra Review software 4 5 -WWatch folder 5 Index 33 PerkinElmer, Inc 68 Elm Street, Hopkinton, MA, 01748, USA Phone: 800-762-4000 or +1 203-925-4602 Fax: +1 203-944-4904 Email: [email protected] To contact a local PerkinElmer representative outside the United States, go to http://www.perkinelmer.com. Microsoft is a trademark of Microsoft Corporation in the United States and other countries. Copyright © 2012-2013 PerkinElmer, Inc. All rights reserved.