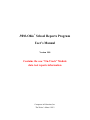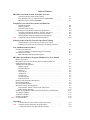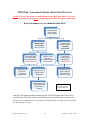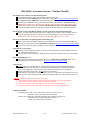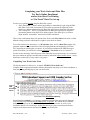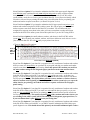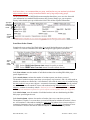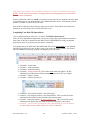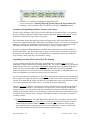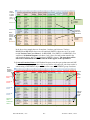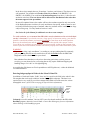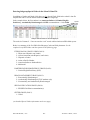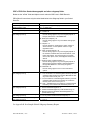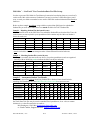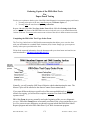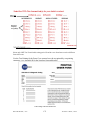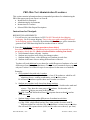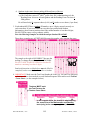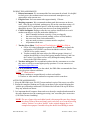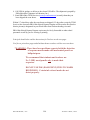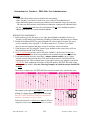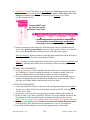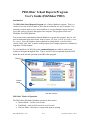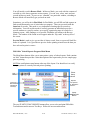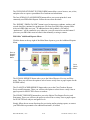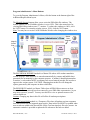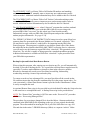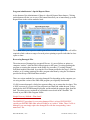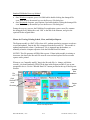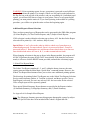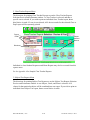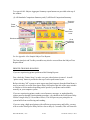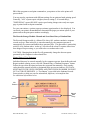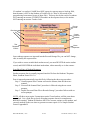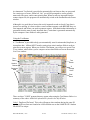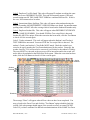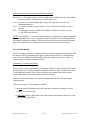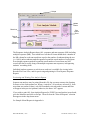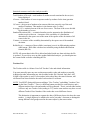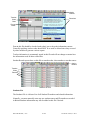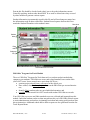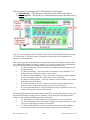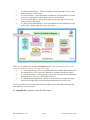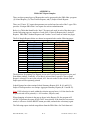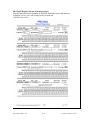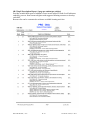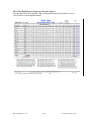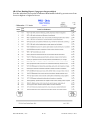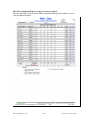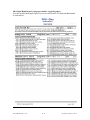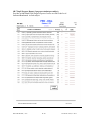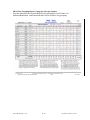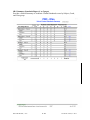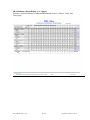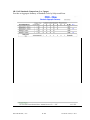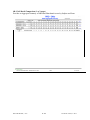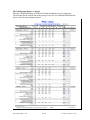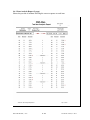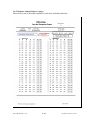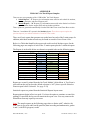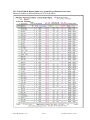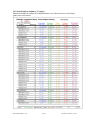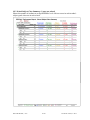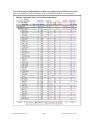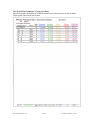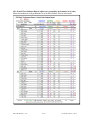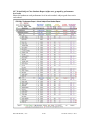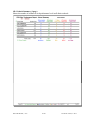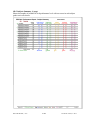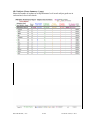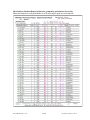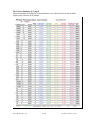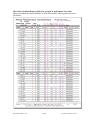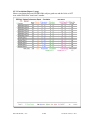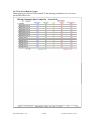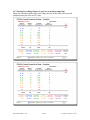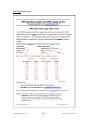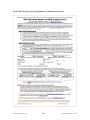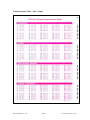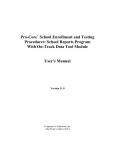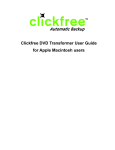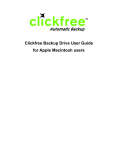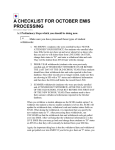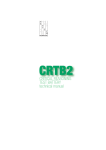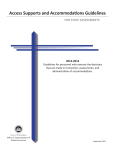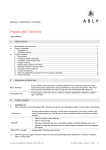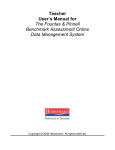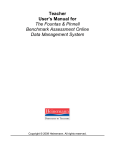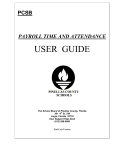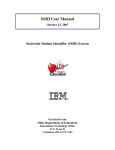Download PRO-Ohio School Reports Program User`s Manual
Transcript
PRO-Ohio+ School Reports Program User’s Manual Version 10.0 Contains the new “On-Track” Module data tool reports information Computers in Education, Inc. The Writer’s Menu ©2012 Table of Contents PRO-Ohio Assessment System: Procedure Overview General Preparation and Procedure Options . . . . . . . . . . . . . . . . . . . . . . . . Early Enrollment or Test Administration First? Flowchart . . . . . . . . . . . . . PRO-Ohio System Timeline Checklist . . . . . . . . . . . . . . . . . . . . . . . . . . . . A-1 A-2 A-3 Completing Your School Work Order and Data Files Enrollment Options . . . . . . . . . . . . . . . . . . . . . . . . . . . . . . . . . . . . . . . . . . . Data File Options . . . . . . . . . . . . . . . . . . . . . . . . . . . . . . . . . . . . . . . . . . . . Scan Sheet Order Counts . . . . . . . . . . . . . . . . . . . . . . . . . . .. . . . . . . . . . . . Completing your Enrollment/Test Data File Spreadsheet . . . . . . . . . . . . . . . . . Grouping and Organizing Students, Teachers, and Classes . . . . . . . . . . . . Organizing your Data File for Scan Sheet Pre-Printing . . . . . . . . . . . . . . . Entering Student Subgroup (Demographic) Information . . . . . . . . . . . . . . NEW Completing your On-Track Data Tool Spreadsheet . . . . . . . . . . . . . . . . . . B-1 B-2 B-3 B-4 B-5 B-5 B-8 B-10 Ordering Copies of the PO Tests for Paper-Pencil Testing Ordering Master Copies of the tests to print at your school . . . . . . . . . . . . Ordering copies of the tests to be printed by our printing contractor . . . . . C-1 C-2 Test Administration Procedures Instructions for Principals . . . . . . . . . . . . . . . . . . . . . . . . . . . . . . . . . . . . . . . . . General Guidelines for Administering the Assessments . . . . . . . . . . . . . . Instructions for Teachers . . . . . . . . . . . . . . . . . . . . . . . . . . . . . . . . . . . . . . . . . . Main Menu PRO-Ohio Report Descriptions . . . . . . . . . . . . . . . . . . . . . . . . D-1 D-3 D-5 D-7 PRO-Ohio School Reports Program (FileMaker Pro) User Manual NEW Modes of Operation . . . . . . . . . . . . . . . . . . . . . . . . . . . . . . . . . . . . . . . . . . . . . . Main Menu, School & Class/Teacher Reports; Import prodata.new . . . . . . . . Additional Reports Menu . . . . . . . . . . . . . . . . . . . . . . . . . . . . . . . . . . . . . . . . . Administrator’s Menu Buttons Magnify Screens . . . . . . . . . . . . . . . . . . . . . . . . . . . . . . . . . . . . . . . . . . . . . Records & Reports . . . . . . . . . . . . . . . . . . . . . . . . . . . . . . . . . . . . . . . . . . . . Resources . . . . . . . . . . . . . . . . . . . . . . . . . . . . . . . . . . . . . . . . . . . . . . . . . . Test Analysis . . . . . . . . . . . . . . . . . . . . . . . . . . . . . . . . . . . . . . . . . . . . . . . Students List . . . . . . . . . . . . . . . . . . . . . . . . . . . . . . . . . . . . . . . . . . . . . . . . Teachers List . . . . . . . . . . . . . . . . . . . . . . . . . . . . . . . . . . . . . . . . . . . . . . . . On-Track Module . . . . . . . . . . . . . . . . . . . . . . . . . . . . . . . . . . . . . . . . . . . . . Export School.tab . . . . . . . . . . . . . . . . . . . . . . . . . . . . . . . . . . . . . . . . . . . . . Backup Scripts and School Data Restore . . . . . . . . . . . . . . . . . . . . . . . . . . . . . Special Reports Menu . . . . . . . . . . . . . . . . . . . . . . . . . . . . . . . . . . . . . . . . . . . Recovering Damaged Files . . . . . . . . . . . . . . . . . . . . . . . . . . . . . . . . . . . . . . . . Menus for Viewing, Printing Reports . . . . . . . . . . . . . . . . . . . . . . . . . . . . . . . . Reports Menus: School; Class/Teacher; Subject/Test . . . . . . . . . . . . . . . . . Printer Trouble-Shooting . . . . . . . . . . . . . . . . . . . . . . . . . . . . . . . . . . . . . . . Records Storage Module: Manual and Scan Sheet Entry of Student Data . . . . Test Analysis Module . . . . . . . . . . . . . . . . . . . . . . . . . . . . . . . . . . . . . . . . . . . . Teachers List Module . . . . . . . . . . . . . . . . . . . . . . . . . . . . . . . . . . . . . . . . . . . . Students List Module . . . . . . . . . . . . . . . . . . . . . . . . . . . . . . . . . . . . . . . . . . . . On-Track Module . . . . . . . . . . . . . . . . . . . . . . . . . . . . . . . . . . . . . . . . . . . . . . . . E-1 E-2 E-3 E-4 E-4 E-4 E-4 E-5 E-5 E-5 E-5 E-5 E-6 E-6 E-7 E-8 E-10 E-11 E-15 E-17 E-18 E-19 Appendices NEW A. Sample School, Class/Teacher, Subject/Test Reports . . . . . . . . . . . . . . B. Sample School and District On-Track Reports . . . . . . . . . . . . . . . . . . . . C. PRO-Ohio Order Forms and Scan Sheet Samples . . . . . . . . . . . . . . . . . F-1f G-1f H-1f PRO-Ohio+ Assessment System: Early Start Overview NOTE: You have the option to enroll students in the PRO-Ohio+ Short Cycle Web Assessment system prior to administering the PRO-Ohio paper-pencil tests. Early Enrollment or Test Administration First? PO Paper‐Pencil Tests or Web‐ enrollment first? PRO‐Ohio Paper‐ Pencil Testing: Form A ‐ Form B Submit Scan Sheet Pre‐Printing Order Form and Data Files+ 3‐4 wks prior to test Administer and group tests by Subject Teacher Classes 1. Submit PO Test Order Form. 2. Duplicate PO tests at your school. Administer Tests in Large Groups or Homeroom Collect & group tests by Subject Teacher Classes prior to shipping PRO‐Ohio Early Enrollment: Short Cycle Web Assessments Submit Web Enrollment Form and Data Files+ 1 week prior to use We will export the Web enrollment data file for scan sheet pre‐printing +optional OAA/OGT standard scores for On‐Track Data Tool Non-Early Enrollment students administered the PRO-Ohio paper-pencil tests will be enrolled in the PRO-Ohio+ Short Cycle Web System based on how the scan sheets are grouped. We recommend they be grouped by individual subject teacher classes when they are returned for scoring. PRO-Ohio Manual, v.10.0 A-1 The Writer’s Menu, © 2012 PRO-OHIO+ Assessment Systems – Timeline Checklist One month or more before your planned testing date: Contact Ben Hemingway when your Purchase Order is forthcoming. Download the pdf User Manual from the PRO-Ohio website: http://www.pro-ohio.com/support.html The Complete Guide to PRO-Ohio contains detailed preparation and administration information Ben will contact TWM Services: Frank Cotturo will email you the PRO-Ohio Test Order Form. IMPORTANT: Schools are required to make individual copies of each assessment for each student. Frank Cotturo will also email you a PRO-Ohio Work Order Form and School Data File template for Early Enrollment and/or for ordering scan sheets for the PRO-Ohio paper-pencil assessments. One week prior to Early Enrollment, OR three to four weeks prior your planned testing date: Return your Order Form and School Data File to TWM Services (Frank Cotturo) to ensure that your pre-printed Student Response scan sheets are processed and shipped to you in a timely manner.* IMPORTANT: The scan sheet processing, pre-printing, and shipping take 2 to 3 weeks. One to two weeks before your planned paper-pencil testing date: Work with teachers and students in preparing for the PRO-Ohio Assessment using the Principal and Teacher pages and samples from the PRO-Ohio User Manuals: http://www.pro-ohio.com/support.html You will be contacted by email regarding scan sheet shipment and delivery information. Upon delivery of scan sheets: Check the enclosed printed scan sheet list, and save the pre-paid return UPS mailing label and boxes for returning the response forms.* Have new students fill-in their name and ID numbers on the blank scan sheets prior to the testing date. Before and During the test: Follow the instructions for Principals and Teachers in the PRO-Ohio User Manual which can be downloaded from the PRO-Ohio website at: http://www.pro-ohio.com/support.html After the test: Remove paper clips, rubber bands, etc. from the teacher class sets, and ship the completed scan sheets to TWM Services using the pre-paid USP label and shipping box. Put balled newspapers in the top of the shipping box if there is empty space there to prevent the sheets from shifting. * Keep the unused scan sheet forms. Do not return the assessments. The PRO-Ohio+ School Reports program will be sent to you 3-5 days after your shipment is received. Your test results will be uploaded to the students enrolled in the Short Cycle Web Assessment system. *NOTES: Additional charges may incur for the following: • Your Scan Sheet Order/data file is sent less than 3 weeks before your planned testing date. • You require a “rush” or expedited order to be shipped overnight. • You lose the pre-paid UPS return shipping label, and a new one must be issued. • You require additional response forms to be sent after you receive the main shipment. Contact Information: Ben Hemingway, CEO, 513.766.3899 (office, cell & fax) or 800.232.7118 PRO-Ohio+ Short Cycle Web Assessment System Frank Cotturo, Tech help for data file enrollment, scan sheet pre-slugging, and PRO-Ohio+ School Reports (FileMaker) software (10 a.m.- 5p.m., Mon.-Sat.), 440.298.1511 PRO-Ohio Manual, v.10.0 A-2 The Writer’s Menu, © 2012 Completing your Work Order and Data Files For Early Online Enrollment and/or Scan Sheet Pre-Printing or “On-Track” Data Tool set-up You have two options to begin using the PRO-Ohio system: 1. “Early Enrollment”—allows students and teachers to immediately begin using the PROOhio Short Cycle Web Assessment (SCWA) online program at the beginning of the school year, prior to administering the PRO-Ohio paper-pencil diagnostic assessments. 2. “PO Testing First”—allows you to administer the PRO-Ohio paper-pencil diagnostic assessments prior to using the SCWA online program. This option gives you time to adjust students’ and teachers’ classes before online enrollment. There is more information about each option below. Refer to the Flow Chart in Section A of this Manual to help you decide which option is right for your school or district. You will be emailed two documents: (1) a Work Order form, and (2) a Data File template. Pay particular attention to the section below titled “Grouping Students and Organizing Your Data File” depending on which option you choose. If you intend to administer the PRO-Ohio paper pencil assessments, you will also be emailed separately a Test Order form. (see Section C). In order to take advantage of the full power of the PRO-Ohio Assessment system, we recommend that your students be grouped, enrolled and/or tested by individual subject teacher classes—not by homeroom teachers nor by large subject-only groups. Completing Your Work Order Form The first document you will receive is named “TWM PO Work Order.doc" Complete all the requested information. Missing information may delay your school enrollment or delay the printing and shipping of your scan sheet order. 9 There are four Enrollment options : Click on ONE Enrollment Option Work Order form [Enrollment Options] Select Enrollment Option 1 if you intend to administer the PRO-Ohio paper-pencil diagnostic tests following early enrollment to the same groups of students. We will enroll your students, teachers, and classes in the PO SCWA online system within a week after we receive your enrollment data file. We will then use all the same data to pre-print your student and teacher response scan sheets based on the Data File Option you select below. PRO-Ohio Manual, v.10.0 B- 1 The Writer’s Menu, © 2012 Select Enrollment Option 2 if you intend to administer the PRO-Ohio paper-pencil diagnostic tests following early enrollment in only some subjects and grades to some or all the students being enrolled. We will enroll your students, teachers, and classes in the PO SCWA online system within a week after we receive your enrollment data file. You will need to identify which records we will need for pre-printing OR send a new or modified data file for pre-printing your student and teacher response scan sheets. (see Data File Option 3 below) Select Enrollment Option 3 if you intend to administer the PO paper-pencil tests prior to your students and teachers using the PO SCWA online system. We will pre-print your student and teacher response scan sheets based on the Data File you submit. You will then send your completed test response scan sheets in the order you want your students, teachers and classes enrolled in the PO SCWA online system. Select this option also if you are NOT using SCWA. Select Enrollment Option 4 to enroll students, teachers, and classes in the PO SCWA online system only. We will enroll your students, teachers, and classes within one week after we receive your enrollment data file. We will not send you pre-printed scan sheets. 9 There are four Data File options : Click on ONE Data File Option Work Order form [Data File Options] Select Data File Option 1 if your data file is organized for early enrollment of students and teachers AND you want us to immediately use your data file to pre-print and ship your student and teacher response scan sheets for PO paper-pencil testing. Select this option if the students you enroll are the same students taking the PO diagnostic paper-pencil tests in the same teacher-classes. Select Data File Option 2 if your data file is organized for early enrollment of students and teachers in the PO SCWA online system, BUT you want us to wait at least one week—or the date you specify—to use the online data to pre-print and ship your student and teacher response scan sheets for PO paper-pencil testing. This option allows you time to move students or teacher classes or add new students at the beginning of the school year in the online system before we export the online data for pre-printing your student and teacher response scan sheets for PO paperpencil testing. Select Data File Option 3 if your data file is organized for early enrollment of students and teachers in the PO SCWA online system, BUT you want us to wait until the date you specify, so you can send us a new or modified data file for pre-printing your student and teacher response scan sheets for PO paper-pencil testing. This option is useful if some of the students and teacher classes you are enrolling in the online system will NOT be taking the PO diagnostic paper-pencil test,. i.e. if your enrollment data is quite different from your testing data. Select Data File Option 4 if your data file is organized for early enrollment of students and teachers in the PO SCWA online system ONLY, or you ONLY intend to administer the PRO-Ohio paperpencil diagnostic tests. You should choose this option if you selected Enrollment Option 3 above. PRO-Ohio Manual, v.10.0 B- 2 The Writer’s Menu, © 2012 In all cases above, we recommend that you group, enroll and/or test your students by individual subject teacher classes—not by homeroom teachers nor by large subject-only groups. The Work Order form is a MS Word document template that allows you to save the form with your information in a standard Word document (.doc) format. Simply type your responses directly in the shaded spaces provided on the form. Fill-in all the requested information. Type your responses in the shaded boxes Type-in enrollment count Work Order form [School Information] Scan Sheet Order Counts Complete the next section of the Work Order if you need Student Response scan sheets and Teacher Cover sheets to administer the PRO-Ohio diagnostic paper-pencil assessments. Type-in scan sheet counts Work Order form [Scan Sheet Information] In the first column, enter the number of individual students who are taking PRO-Ohio paperpencil diagnostic tests. In the second column, estimate the number of student response scan sheets you need. The number of student response scan sheets you need may vary between 1 and 4. It will depend on whether the students are enrolled in a “self-contained” class with the same group of students having the same teacher in two or more subjects—common in elementary schools, or whether the students are enrolled in “non-self-contained” classes with students having different teachers for different subjects—common in secondary schools. Students in self-contained classes in the same teacher class group can mark their responses for up to 4 subjects on one response sheet. (see Appendix) In the third column, enter the number of individual teachers who are administering the PROOhio paper-pencil diagnostic tests. In the fourth column, estimate the number of teacher class cover scan sheets you need. The number of Teacher Cover scan sheets you need will depend on whether the teachers’ classes are “self-contained” with teachers teaching the same group of students in two or more subjects— common in elementary schools, or whether teachers teache different groups of students in “nonself-contained” classes in the same or different subjects—common in secondary schools. PRO-Ohio Manual, v.10.0 B- 3 The Writer’s Menu, © 2012 In the latter case, teachers will need a different teacher cover sheet for each different class group. NOTE: See the section below titled “Grouping Students and Organizing Your School Data File” for more information. Finally, estimate the number of “blank” scan sheets you may need for new students who may enroll in your school prior to test administration or for additional teacher classes. We minimally send an addition 5% blank scan sheets with your order. Save the Work Order document using the name of your school. Then send the saved document attached to an email along with your school data file. (next) Completing Your Data File Spreadsheet The second document you will receive is named " TWM PO School Data.xls" This is an Excel spreadsheet template that you can use to collect the required student and teacher data. Some of the data is optional, but the data file itself is REQUIRED to enroll your students and teachers and/or to pre-print your test response scan sheets. You should email your Work Order and School Data files at least 1 week prior to your planned initial SCWA system log-in date so that we may set up classes in a timely manner. You should allow 2-3 weeks for processing, printing, and shipping your scan sheets. • • • • • Column A—district name Column B—school name Column C—student last name Column D—student first name Column E—unique Student ID. This number must match the student’s SCWA enrollment log-in ID number with the student's response sheet ID. Up to 9 digits. • Column F—student’s gender • Column G—student’s grade level • Column H—class (subject) teacher’s last name ONLY • Column I—class (subject) teacher’s first name INITIAL. This is needed for online enrollment if two teachers in the school have the same last name • Column J—class period-group. Use only numbers 1 to 9. This is needed for online enrollment if the teacher has more than one different class in the same subject. • Column K—Test Form subject and grade. This is REQUIRED for early enrollment. Use these abbreviations: Math=M; Sci=S; SocSt=C; Read=R PRO-Ohio Manual, v.10.0 B- 4 The Writer’s Menu, © 2012 • Columns L-P—student’s Demographic Subgrouping Codes See the section below “Entering Subgroup Special Codes in the School’s Data File” • Column Q—optional student’s OAA or OGT Score for the PO DataMap program Grouping and Organizing Students, Teachers, and Classes In order to take advantage of the full power of the PRO-Ohio Assessment system, we recommend that your students be grouped, enrolled and/or tested by individual subject teacher classes—not by homeroom teachers nor by large subject-only groups. Early Enrollment student data should be grouped and organized by individual teacher classes. If you are then administering the PRO-Ohio paper-pencil diagnostic tests, we will use your enrollment data for pre-printing your student and teacher scan sheets. You will also have the option to send a modified or new data file specifically for scan sheet pre-printing as explained above. Non-early enrollment students administered the PRO-Ohio paper-pencil tests will be enrolled in the PRO-Ohio Short Cycle Web System based on how your test response scan sheets are grouped and organized as explained above. We recommend they be grouped and organized by individual subject teacher classes when they are returned for scoring. . Organizing your Data File for Scan Sheet Pre-Printing If you are administering the PRO-Ohio paper-pencil diagnostic assessment first, or if you are submitting a separate scan sheet pre-printing data file, how you organize the records in your data file should directly relate to how you want to distribute the scan sheets when you administer the paperpencil tests. We recommend that teachers administer the PRO-Ohio tests in their individual classrooms so that the scan sheets can be easily distributed and collected by individual subject area classes and diagnostic test results provided on a class-by-class basis. If you are not doing early enrollment, how you collect and group the scan sheets will determine how the test reports are organized, and how students, teachers, and classes will be enrolled in the SCWA system. We recommend you collect scan sheets by individual teacher class with a different Teacher Cover sheet separating each teacher’s class. (see Section D for more information) There are two ways to organize your data for scan sheet distribution and pre-printing depending on whether (a) a teacher teaches a “self-contained” class group (two or more subjects with the same group of students—the same students with the same teacher is common in elementary schools), or whether (b) the teacher teaches “non-self-contained” classes (the same subject with different groups of students in more than one class—students a with different teacher in each subject is common in secondary schools). A. In self-contained classes, only ONE Student Response scan sheet per student name and ONE Teacher Cover scan sheet per teacher name are needed for all subjects IF each class teacher is administering the SAME FORM of the test to the SAME group of students. Each response sheet contains separate response areas for all four tests: mathematics, science, social studies, and reading. Examine the data file collection sample on the next page. PRO-Ohio Manual, v.10.0 B- 5 The Writer’s Menu, © 2012 Same students in same Teacher class group Self-Contained Teacher Classes Teacher #1 Teacher #2 Teachers with same Last Name Same students in same Teacher class group Self-Contained Teacher Classes Teacher #3 Self-contained classes data sample In the above class sample there are 20 students, 3 teachers, and 6 classes. Teachers BROWNR and BROWNS classes are self-contained. SMITH’s classes are not. You would need 4 Teacher Class Cover Sheets (1 for BROWNR, 2 for SMITH, 1 for BROWNS). You would need 14 Student Response scan sheet. (Only 1 sheet for each student named in the self-contained classes, and 1 for each student in SMITH’s classes.). The scan sheets will be delivered for distribution in the order that the names appear in the spreadsheet. Same students in different classes B. In non-self-contained classes, ONE Student Response scan sheet per student name and ONE Teacher Cover scan sheet per teacher class are needed for each subject IF each class teacher is administering a DIFFERENT subject or form of the test to a DIFFERENT group of students. Different class periods or groups Teacher #1 Class 1 Teacher #1 Class 2 Teacher #2 Class 1 Different subjects or Test Forms Teacher #2 Class 2 Teacher #3 Class 1 Teacher #3 Class 2 Non-self-contained classes data sample PRO-Ohio Manual, v.10.0 B- 6 The Writer’s Menu, © 2012 In the above class sample there are 20 students, 3 teachers, and 6 classes. The classes are not self-contained. You would need 6 Teacher Class Cover Sheets (2 for BROWN, 2 for SMITH, 2 for JONES). You would need 20 Student Response scan sheet. (1 sheet for each student in each class). The scan sheets will be delivered for distribution in the order that the names appear in the spreadsheet. In non-self-contained classes, the teacher will have the students respond in only one section of the Student Response scan sheet. In early enrollment, class period numbers must be used to identify different class groups of students; otherwise, students will be enrolled as one large subject class group. Use only numbers between 1 and 9. See Section D of this Manual for additional scan sheet count examples. To avoid confusion, we recommend that PRO-Ohio tests be administered in each individual teacher’s classroom. If you decide to test in a “large group” or homeroom setting, your data file should be sorted in the manner you intend to distribute the scan sheets to the named students. However, the student forms must be collected by teacher-class period with a proper Teacher Cover Sheet over each class set, and shipped to us for processing, so that we may generate class teacher reports and enroll students, teachers, and classes properly in the PRO-Ohio online system. WARNING: If you are not doing “early enrollment,” or sending us your pre-printing data file separately, your pre-printing data file must be emailed to us at least 3-4 weeks before the PRO-Ohio Diagnostic tests are administered in your school. Data submitted less than three weeks prior to the testing period may result in your not receiving you scan sheets before your testing date or may require additional shipping and handling charges for “rush” or overnight shipping. Acceptable data file formats are Excel spreadsheet or ASCII (plain text)—either tab-delimited or comma-delimited. Entering Subgroup Special Codes in the School’s Data File In addition to Grade and Gender “fields”, there are five special code fields in the school’s data file template that can be used to indicate student demographic subgroups. This data is not required, but is very useful if you wish to compare PRO-Ohio test results across the various demographic areas. ((GO TO the next page for Special Codes information) DataMap: OAA or OGT student score Column Q is used for students’ OAA or OGT scores for schools enrolled in the PRO-Ohio DataMap program; otherwise, leave it blank. Contact Ben Hemingway for more information about enrolling in the DataMap program. PRO-Ohio Manual, v.10.0 B- 7 The Writer’s Menu, © 2012 Entering Subgroup Special Codes in the School’s Data File In addition to Gender and Grade fields, there are five Special Code fields in the school’s data file template that can be used to indicate student demographic subgroups. In the example below, the first student is an American Indian with Limited English Proficiency, Academically Disadvantaged with IEP accommodations = Code 51210 Special Codes Fields Sample School Data File with Subgroups The codes in Columns L – P are converted to “real” words or abbreviations on PRO-Ohio reports. Below is a summary of the five PRO-Ohio Subgroup Codes and field placement. See the complete list of ODE Codes and descriptions on the following page. ETHNIC/RACIAL GROUP CODES (field 1): 1 - White (non-Hispanic, non-Latino) 2 - African-American (non-Hispanic, non-Latino) 3 - Hispanic or Latino 4 - Asian or Pacific Islander 5 - American Indian or Alaskan Native 6 - Multiracial LIMITED ENGLISH PROFICIENCY GROUP (field 2): 1 - Limited English Proficiency (LEP) DISADVANTAGEMENT GROUP (field 3): 1 - Economically Disadvantaged 2 - Academically Disadvantaged (CTAE students only) 3 – Economically and Academically Disadvantaged SPECIAL EDUCATION GROUP (field 4): 1 - IEP/SWD/504 Plan Accommodation(s) GIFTED GROUP (field 5): 1 - Gifted (see detailed Special Codes information on the next page) PRO-Ohio Manual, v.10.0 B- 8 The Writer’s Menu, © 2012 ODE = PRO-Ohio Student demographic and other subgroup fields. Below are the “official” fields and alpha-numeric codes the ODE uses in EMIS Records. PRO-Ohio will convert/use only the codes listed below in the Subgroup fields in your School Data File. ELEMENT (Field) CODES: ODE = PO Student ID [numeric code] Locally determined [up to 9 digits] Grade [numeric code] 01 – 12 grade level Gender [alpha code] M – Male = M F – Female = F W - White (Non-Hispanic) = 1 Persons having origins in any of the original peoples of Europe, North Africa, or the Middle East. B - Black (Non-Hispanic) = 2 Persons having origins in any of the black racial groups in Africa. H - Hispanic = 3 Persons of Mexican, Puerto Rican, Cuban, Central or South American, or other Spanish culture or origin regardless of race. A - Asian or Pacific Islander = 4 Persons having origins in any of the original peoples of the Far East, Southeast Asia, the Pacific Islands, or the Indian subcontinent. This area includes, for example, China, India, Japan, Korea, the Philippine Islands, and Samoa. I - American Indian or Alaskan Native = 5 Persons having origins in any of the original peoples of North America and who maintain cultural identification through tribal affiliation or community recognition. M - Multiracial = 6 Persons having origins in two or more of the above options. Racial/Ethnic Group [PO Subgroup field 1] Limited English Proficiency [PO Subgroup field 2] Disavantagement [PO Subgroup field 3] Special Education [IEP/SWD/504 Plan] [PO Subgroup field 4] Gifted Identification [in specific area] [PO Subgroup field 5] N – No, the student is not of Limited English Proficiency = 0 Y – Yes, the student is of Limited English Proficiency and was enrolled in US Schools for the first time BEFORE the first day of the current school year. = 1 L – Yes, the student is of Limited English Proficiency and was enrolled in US Schools for the first time on or after the first day of the current school year. = 1 M – LEP – Trial-Mainstream, the student is of Limited English Proficiency and in his/her trial-mainstream period. = 1 N or * - not applicable = 0 1 - Economic disadvantagement = 1 2 - Academic disadvantagement (CTAE students only) = 2 3 - Both Economic and Academic disadvantagement = 3 (CTAE students only) N or ** - not applicable = 0 Y or 01-15 [various conditions/services/options] = 1 N – No = 0 Y – Yes = 1 See Appendix B for a Sample School Subgroup Summary Report. PRO-Ohio Manual, v.10.0 B- 9 The Writer’s Menu, © 2012 PRO-Ohio+ – “On-Track” Test Correlation Data Tool File Set-up In order to generate PRO-Ohio On-Track data tool customized correlations between your school’s results on the Ohio Achievement or Graduation Tests and your school’s PRO-Ohio paper-pencil tests, we need your Ohio test standard scores and the PRO-Ohio student information that match on both tests. Below are three sample spreadsheet setups with the required data fields based on whether the Student IDs you used on the PRO-Ohio Tests match the Ohio OAT/OGT Student IDs. Sample1 – Matching Student IDs (horizontal layout) If the Student IDs used on the PRO-Ohio Tests match the Student IDs used on the Ohio Tests, the student names are not required in your spreadsheet which contains only the Ohio test Standard Scores for each test.* SCHL_Name LastName FirstName StudentID Grade R_Score M_Score SS_Score S_Score City High School Bourne Jason 6898915 10 403 373 383 389 City High School Brown James 9996947 10 493 457 440 429 City High School Bueller Ferris 7298468 10 493 466 463 456 City High School Cody William 6998285 10 411 435 440 447 *IF the Student IDs do NOT match on both the PRO-Ohio and Ohio Tests, then a student name must be included so that we can attempt to make a Name-ID match between both tests. Sample 2 – Matching Student IDs (vertical layout) This setup is essentially the same as the one above, except the spreadsheet records are organized vertically with an identifying code to indicate the Ohio test subject and grade. SCHL_Name LastName FirstName StudentID OHTest City High School Bourne Jason Score 6898915 R10 403 City High School Bourne Jason 6898915 M10 373 City High School Bourne Jason 6898915 SS10 383 City High School Bourne Jason 6898915 S10 389 City High School Brown James 9996947 R10 493 Sample 3 – Anonymous Student Test Results Data sent for processing without identifying Student IDs or Student Names should include matching Ohio Standard Scores and PRO-Ohio (PO) Form A and B test percent scores. SCHOOL ST_ID GR. READ. PO-A PO-B MATH PO-A PO-B SCI. PO-A PO-B SocSt PO-A PO-B Local High Sch 1 10 420 65.8 65.8 432 46 60 434 65 70 433 52.5 65 Local High Sch 2 10 414 61.4 49.1 437 46 62 413 45 55 442 47.5 40 Local High Sch 3 10 420 62.3 54.4 432 46 50 420 45 70 435 70 55 Local High Sch 4 10 438 63.2 62.3 426 46 58 427 32.5 40 428 47.5 35 Local High Sch 5 10 440 71.9 75.4 442 46 72 413 55 77.5 419 52.5 60 Local High Sch 6 10 438 58.8 62.3 416 50 56 429 37.5 47.5 424 40 50 On-Track Data Tool files may be sent in a standard Excel spreadsheet (.xls or .xlsx) or commadelimited (.csv) data file attached to an email to: Ben Hemingway, PRO-Ohio: [email protected] cc. Frank Cotturo, Support Services: [email protected] PRO-Ohio Manual, v.10.0 B-10 The Writer’s Menu, © 2012 Ordering Copies of the PRO-Ohio Tests For Paper-Pencil Testing You have two options to obtain copies of the PRO-Ohio Diagnostic Assessments (paper-pencil tests): 1. You may print copies of the test yourself using our pdf Master Copies, or 2. You may order the tests from our printing contractor. Request either the PRO-Ohio Test Copy Order Form OR the PRO-Ohio Printing Order Form. (or see Appendix B). Some of the PRO-Ohio tests are revised each year, so you should discard old versions of the test. You must use the most recent revision of the tests to obtain accurate test results. Completing the PRO-Ohio Test Copy Order Form The Test Copy Order form is a MS Word document template that allows you to save the form with your information in a standard Word document (.doc) format. Simply type your responses directly in the spaces provided on the form. Fill-in all the requested information. Save the document with your school name and send it as an email attachment to: [email protected] Type your responses on the lines provided Test Copy Order Form for School Printing Normally, you will complete ONE form all district schools administering the tests. The Master Copies will be emailed to the district Contact Person named above. If you want different subjects or grade levels of the tests emailed directly to different schools for copying, you will need to complete a separate Test Order Form for each separate school. PRO-Ohio Form A tests are normally used at the beginning of the year as a diagnostic pre-test. PRO-Ohio Form B tests are normally used later in the year as an interim or posttest. Pre- post-test score differences are shown in reports in both the PRO-Ohio School Reports program and in the PRO-Ohio Short Cycle Web Assessments program. PRO-Ohio Manual, v.10.0 C-1 The Writer’s Menu, © 2012 Select one Test Form Select the subject(s) and grade(s) Test Copy Order Form for School Printing Select only ONE Test Form for this testing period. Send in a new form later to order a different form of the tests. Use the Test Printing Order Form if you want to have the test printed by our printing contractor. (see Appendix B for the complete form and details) Test Printing Contractor Order Form PRO-Ohio Manual, v.10.0 C-2 The Writer’s Menu, © 2012 PRO-Ohio Test Administration Procedures This section contains information about recommended procedures for administering the PRO-Ohio paper-pencil tests Form A or Form B. • Instructions for Principals • Administering the Assessments • Instructions for Teachers • Selected PRO-Ohio Report Descriptions Instructions for Principals BEFORE THE ASSESSMENTS: 1. You will receive your scan sheets via UPS. Do NOT discard the box/shipping packaging. Use it for return shipping. There is also a pre-paid return label enclosed in the shipping package. Please be advised that additional charges will be incurred to generate a new UPS return ship label for one that is lost or “tossed.” 2. Scan sheet distribution. [4 sample procedures shown below] Scan sheets are delivered for distribution based on sort order you requested in your pre-printing school data file. (Refer to Section B before ordering scan sheets) a. Self-contained classes with only 1 teacher. b. Students stay together in all classes, but change teachers. c. Students change classes, with a different set of students in each class. d. Students in the same class are taking different forms of the test. Teachers will need additional cover sheets for each different set of students or for each different test form the teacher administers. Teachers in self-contained classes require only one Teacher Cover Sheet for up to 4 test subjects for the same set of students. Examples: a. Self-contained class with only 1 teacher: e.g. Mr. Jones, an elementary teacher, has a class of 20 students to which he will administer 4 tests—reading, mathematics, social studies, science. He will need 20 student response sheets and 1 teacher cover sheet. b. Students stay together in all classes but change teachers. e.g. Mr. Jones teaches reading and social studies, and Ms. Smith teaches math and science. They share the same group of 20 students. Each teacher will administer 2 subject area tests to their students. Both Mr. Jones and Ms Smith will need 20 response sheets each and 1 teacher cover sheet each. c. Students change classes with a different set of students in each class. This normally occurs in grades 7 and up. e.g. Mrs. Clark, a high school teacher, has 6 class periods of science with 20 different students in each class. She will administer a science test to each class. She will need 120 response sheets (6x20) and 6 teacher cover sheets (1 per class). PRO-Ohio Manual, v.10.0 D-1 The Writer’s Menu, © 2012 d. Students in the same class are taking different forms of the test. This normally occurs in mixed-grade or special needs classes. e.g. Mr. Frank has a mixed 4th and 5th grade class. He is administering only the Reading Form 4A test to 6 fourth graders and the Reading Form 5A test to 8 fifth graders. He will need only 14 response sheets (1x14) and 2 teacher cover sheets (1 per form). 3. Each student MUST have a unique ID number, up to 9 digits, entered correctly on each scan sheet. If your scan sheets have not been pre-printed with Student Information, please instruct teachers that if the student number is less than 9 digits, DO NOT fill-in empty trailing columns with 0s. Note the following examples in which the unique Student ID is 45603 These three examples are ACCEPTABLE because the number value remains the same: The sample to the right is INCORRECT because the trailing 0’s change the number value to 456030000. DO NOT ADD TRAILING ZEROS to Student ID numbers containing less than 9 digits.. NO Student information on blank sheets must be filled-in completely and accurately by the teacher or student. 4. IMPORTANT: Make sure the Test Form Number & Letter (e.g. 4A) and Test Subject(s) administered have been marked on each Student Response Sheet and on each Teacher Cover Sheet. (see the examples below) Teachers MUST mark the Test Form on the Teacher Cover Sheet In the example above, the teacher is administering the same Form of the Mathematics and Reading tests (only) to the same group (class) of students. PRO-Ohio Manual, v.10.0 D-2 The Writer’s Menu, © 2012 DURING THE ASSESSMENTS 1. Relaxed assessment: We recommend the first assessment be relaxed. It is helpful to slowly move the students toward a more structured atmosphere as you approach the achievements test. 2. Length of test: Each assessment takes approximately 1.5 hours. 3. Marking responses: We recommend students mark their answers on the test itself. After the test is finished, students may fill-out the scan-sheets using a #2 wood pencil (NOT a mechanical pencil*) with the teacher instructing them through the process. This prevents extra answers from being bubbled-in. 4. Critical checkpoint: During or after the test, teachers should look over each student scan sheet to verify the student has bubbled in -a. their ID number and name correctly (if not pre-slugged); b. the correct subject area (math, reading, science or social studies). c. the correct test form (letter and number) d. only one mark per answer (erasures must be complete) e. all questions on the test 5. Teacher Cover Sheet: Test Form and Test Subject(s) MUST be filled-in. a. Fill in ALL other information requested. Be sure to count and mark the total number of STUDENT scan sheets included in each set. This is CRITICAL for quality control. b. Teachers teaching the same subject for different groups (classes) of students should mark a class period (group) number between 1 and 9 on the Teacher Cover Sheet to more easily distinguish among different classes in the PRO-Ohio reports. 6. Teachers taking test: We recommend teachers take the assessment to see what they miss or to help us create higher quality questions. You can contact us at [email protected]. 7. Use of calculators: This is up to the school, but PRO-Ohio recommends the Form A test be given without calculators. NOTE: 2nd Grade teachers: ٛ a. Instruct students to respond directly on their test booklets. ٛ b. Teachers or aides transfer student test responses to their scan sheet. AFTER THE ASSESSMENTS: 1. Keep the PRO-Ohio tests. DO NOT return students' copies of the tests to our office. 2. Return the completed Student and Teacher scan sheets in the original shipping box with the pre-paid and pre-addressed UPS Mailer label affixed to the top of the box. Keep any unused scan sheets. 3. It is important that all response forms and cover sheets be completed and returned in the same shipment since the scanning-processing “run” must take place at one time. (Call if this creates a hardship.) NOTE: The use of paper clips and rubber bands is discouraged because they damage the sheets. Remove them and simply stack each class set of scan sheets along with its Teacher Cover sheet “header” in the original shipping box. Use crumpled newspapers if needed to keep the sheets from shifting in transit. PRO-Ohio Manual, v.10.0 D-3 The Writer’s Menu, © 2012 4. Call UPS for pickup, or deliver to the closest UPS office. The shipment is prepaid by PRO-Ohio (dba Computers in Education, Inc.). 5. Email PRO-Ohio TWM Services ([email protected]) to notify them that you have shipped the scan sheets. Within 5-7 school days after the scan sheets are shipped (3-5 days after receipt by TWM Services) the electronic PRO-Ohio School Reports Program will be send to the school or district person(s) designated in your Work Order form for downloading via email. PRO-Ohio School Reports Program copies may be freely forwarded to other school personnel or staff by you for viewing or printing. Principals should also read the Instructions for Teachers on the next pages. Feel free to print these pages and distribute them to teachers with the test scan sheets. *WARNING: There have been problems reported with the detection of response marks made with mechanical pencils or ballpoint pens. We recommend that students and teachers use No. 2 (HB) wood pencils only to mark their responses. DO NOT USE INK (BALLPOINT) PENS TO MARK RESPONSES. Certain ink colored marks do not detect properly. PRO-Ohio Manual, v.10.0 D-4 The Writer’s Menu, © 2012 Instructions for Teachers – PRO-Ohio Test Administration Materials: • One PRO-Ohio subject area test booklet for each student. • One Teacher Cover sheet for each class set or each test form administered. • One Student Response scan sheet per student in self-contained classes per test form OR One scan sheet and one test booklet per student in each non-self-contained class • A No. 2 wood pencil and eraser for each student (Do not use a mechanical pencil.) • Blank Scan sheets for recently enrolled students BEFORE THE ASSESSMENT: 1. Most teachers give the four tests over a 4-day period (Math on Monday, Science on Tuesday, Social Studies on Wednesday, Reading on Thursday, and make-ups on Friday. 2. Student Scan Sheets MUST be grouped together by class or period in order for you to receive results by class or period. i.e. Each set must have a "Teacher Cover Sheet" that you need to complete and place on top of each class set of scan sheets. 3. If the sheets are not "pre-slugged," instruct your students on the correct way to fill out the identification side of the scan sheet. 4. A No. 2 wood pencil must be used to fill in the “bubbles” on the form. Do not use a mechanical pencil. There have been problems with mechanical pencil mark detection. 5. Each student taking the test(s) must have a unique student number, up to 9 digits, entered correctly on each scan sheet. This same number must be used each time the student takes a test. This is already done if your school chose to pre-slug the scan sheets. CAUTION: If the student has less than a 9-digit ID number, DO NOT fill-in the empty trailing columns with 0's. Note the following examples in which the unique Student ID is 45603 These three examples are ACCEPTABLE because the number value remains the same: The sample to the right is INCORRECT because the trailing 0’s change the number value to 456030000. DO NOT ADD TRAILING ZEROS to Student ID numbers containing less than 9 digits. NO Student information on blank sheets must be filled-in completely and accurately by the teacher or student. PRO-Ohio Manual, v.10.0 D-5 The Writer’s Menu, © 2012 6. IMPORTANT: Even if the sheets are pre-slugged, the Test Form (number and letter) should be marked on each Student Response Sheet. Both the Test Form and the Test Subject(s) administered must also be marked on each Teacher Cover Sheet. (see the examples below) Teachers MUST mark the Test Form on the Teacher Cover Sheet In the example above, the teacher is administering the same Form of the Mathematics and Reading tests(only) to the same group (class) of students. 7. Teachers teaching the same subject for different groups (classes) of students should mark a class period (group) number between 1 and 9 on the Teacher Cover Sheet to more easily distinguish among different classes in the PRO-Ohio reports. If not pre-slugged: Instruct students to print their name and Student ID on the front of the scan-sheet AND fill-in the corresponding "bubbles." NOTE: Student or teacher information on blank sheets must be filled-in completely and accurately, including the FORM (letter and number) of the test being administered. DURING THE ASSESSMENT: 1. Highly recommended: Teachers should walk around the room, checking that students are “bubbling-in” correctly (making dark marks; no extraneous marks on the scan sheet; no multiple marks for each answer; bubbles are filled in completely. 2. We recommend younger students mark their answers on the test itself while they are taking it, including doing any calculations or making notes on the test itself. Then after they are finished, transfer their answers to the scan sheet. AFTER THE ASSESSMENT: 1. Collect all Student Scan Sheets at the end of the testing period and place them under a Teacher Cover Sheet. Each class set of Student Scan Sheets MUST be headed by one Teacher Cover Sheet. 2. Align all the scan sheets facing-up, and oriented with the timing-marks on the left. 3. On the Teacher Cover Sheet, you MUST fill-in the Test Form (number and letter) and Test Subject as well as the total Number of Student Scan Sheets in the class set. NOTE: The use of paper clips or rubber bands is discouraged. They damage the sheets. 4. Return the each completed set of Teacher Cover sheet and Student Response sheets to the principal. Keep the PRO-Ohio tests themselves to use as a learning tool. 5. Your results will be returned to your school in approximately 5 school days. PRO-Ohio Manual, v.10.0 D-6 The Writer’s Menu, © 2012 Selected PRO-Ohio Report Descriptions Below is a brief description of the basic reports. The three critical reports that should be printed for teachers are 2, 3 and 4. It is recommended that you share the School Standards Summary report with the teachers as well. These reports can be printed directly from the Main Menu of the PRO-Ohio School Reports Program. 1. School Standards Summary: This is a school Content Standards summary report. Besides giving you school and class averages, it can be used as a starting point for your students. 2. Class Ranking: This gives a lot more detail by ranking benchmarks/grade level indicators from weakest to strongest. This is a great report for analyzing class strengths and weaknesses. 3. Grouping Report: A minimum of two questions are given on each test for every benchmark/grade level indicator. They are numbered across the top of the chart and are listed on the second page so you know which Benchmark/GLI each number corresponds to. This report shows a + (plus) sign if the student correctly answered both questions; a - (minus) if they missed one; a gap indicates the student missed both questions. 4. Item Response Analysis: Each of the four responses will have a % of students choosing A, B, C & D. This is helpful in identifying student misconceptions. The correct answer will be indicated by an asterisk. There are 20 additional school, class/teacher, and subject reports available in the PROOhio School Reports Program. There are 13 progress reports that may be generated from the NEW On-Track data tool module. Samples of the additional PRO-Ohio Reports are contained in the Appendices of this Manual. See further important information about printer setup and printing various reports in Section E of this Manual. Information about the PRO-Ohio Short Cycle Web Assessment (SCWA) program and reports is contained in a separate manual available from the PRO-Ohio online Support page: Go to http://pro-ohio.com/support.html PRO-Ohio Manual, v.10.0 D-7 The Writer’s Menu, © 2012 PRO-Ohio+ School Reports Program User’s Guide (FileMaker PRO) Introduction The PRO-Ohio School Reports Program is a relational database program. That is, it consists of several modules (tables or files) that are related in one way or another. It is assumed you know how to use a mouse and how to navigate through various dialogue boxes and windows (layouts) that appear on a computer. The program is built on a FileMaker Pro (FMP) platform. You do not need to understand relational databases to operate this program, but you will need to understand some basic terms, such as button, file, field, record, sort, form, screen, list, report. You will find these terms explained in context below, as well as in the various “Help” and “Info” windows in the program itself. Sample reports are contained in Appendix A of this manual. To avoid problems, ALWAYS use the command buttons provided on each screen window to navigate through the files. That is, do NOT select commands from the FMP Menu Bar in the normal operation of the PRO-Ohio program. Buttons Browse Mode Main Menu Window + PRO-Ohio Modes of Operation The PRO-Ohio (FileMaker) database operates in three modes: • Browse Mode – used to view records • Find Mode – used to find a record or set of records • Preview Mode – shows how a report looks prior to printing PRO-Ohio Manual, v.10.0 E-1 The Writer’s Menu, © 2012. You will mainly work in Browse Mode. In Browse Mode, you work with the contents of a module to view data or generate various reports. You can view, select, omit, and sort records in Browse mode. If you ever are “stranded” in a particular window, switching to Browse Mode will most likely get you back on track. Sometimes, you will work in Find Mode. In Find Mode, you will fill-out find requests to find records that match a set of criteria that you propose. Then you can work with the found set of records. This mode is very important in locating specific records or information. You will use this mode to correctly generate an individual report for a specific student or a specific teacher, or to specify a particular range of records for a summary report. After finding a set of records, FileMaker will return to the Browse Mode. The number of the found set will appear under the “flip cards” at the top left of the screen. Preview Mode is used to give you an idea of what a record, form, or report will look like before it is printed. It is a good idea to preview before printing to make sure the data you have selected to print is correct. PRO-Ohio+ School Reports Program Main Menu The Main Menu buttons allow you to auto-print a variety of school reports. Each contains an “Info” button that provides a short description of the report and a preview sample page prior to printing. NOTE the small printer setup button at the top of the layout. You should use it to verify that your printer is correctly selected prior to printing. Printer Setup button Help Button Reports: Info-preview & “Quickprint“ buttons View /print Benchmarks Indicators & Test Keys Import New Data Button The two START-UP DOCUMENTS buttons allow you to select and print PRO-Ohio Test Indicators and/or answer Test Keys. Follow the on-screen directions. PRO-Ohio Manual, v.10.0 E-2 The Writer’s Menu, © 2012. The VIEW-FIND STUDENT TEST RECORDS button allows you to browse, sort, select, and print a list or export a spreadsheet file of student test information. The four SCHOOL-CLASS REPORTS buttons allow you to auto-print the 4 most commonly used PRO-Ohio Reports. Follow the on-screen directions The IMPORT “PRODATA.NEW” button is used to import new students, teachers, and records data files contained in a prodata.new file from your PRO-Ohio program folder. After each PRO-Ohio test “run,” IF additional new data is added, a file named “prodata.new” will be emailed to you; otherwise, you will not need to use this button if you score your PRO-Ohio tests in-school either manually or using a scanner. PRO-Ohio+ Additional Reports Menu Click the button at the top right of the Main Menu layout to go to the Additional Reports Menu. Go to a Specific Report Menu Go to Admin Menu The SCHOOL REPORTS button takes you to the School Reports--Preview and Print menu. There you will have the option to select from a variety class or pupil reports for the ENTIRE school, The CLASS/TEACHER REPORTS button takes you to the Class/Teachers Reports Preview and Print menu. There you will have the option to select from a variety class or pupil reports for SELECTED classes or teachers. The SUBJECT REPORTS button takes you to the Subject/Test Reports Preview and Print menu. There you will have the option to select from a variety class or pupil reports for SELECTED test subjects and grade levels. Simply follow the on-screen directions for previewing and/or printing reports, or contact your PRO-Ohio representative for additional assistance, if needed. PRO-Ohio Manual, v.10.0 E-3 The Writer’s Menu, © 2012. Program Administrator’s Menu Buttons To go to the Program Administrator’s Menu, click the button at the bottom right of the Additional Reports Menu layout. The Magnify Screens buttons allow you to resize the PRO-Ohio file windows. The default window size for FileMaker window is set at 150%. This is the normal size for viewing PRO-Ohio windows on a 17" monitor. To reduce the windows to 100%, click the "OFF" button. To return the window sizes to 150%, click the "ON" button. Note: You may have to resize EACH FileMaker Window after changing the window sizes. Master Data “Modules” Magnify Screen Size The RECORDS & REPORTS module is a Master File where ALL student cumulative records are kept. Data in this file is entered automatically by scanner and bubble-sheet generated files or manually by the computer operator. A student’s identification number or teacher’s code number MUST accompany each record entered into this file in order to appear in the various reports. CAUTION: Changing data in this file will change the reports generated by the computer in other related files. The RESOURCES module is a Master Table where all PRO-Ohio resources are kept. Data in this file may already have been entered by your PRO-Ohio representative, or you may enter resources yourself. You may use this file to view or printout resources for each available test. Caution: Changing any data in this file will effect all student prescriptions. The TEST ANALYSIS module is a Temporary File where all student test item responses from the Records File are imported upon request. Data in this file MUST be updated when new records are added to the Records file for the Test Item Analysis file to be current. An automatic reminder is provided to update the file when new Records are added. PRO-Ohio Manual, v.10.0 E-4 The Writer’s Menu, © 2012. The STUDENTS’ LIST is a Master Table of all Student ID numbers and matching student names. You MUST manually enter or import any new student names and/or codes as needed. Additional student information may also be added to this file if desired. The TEACHERS’ LIST is a Master Table of all Teacher Codes and matching teacher names. You MUST manually enter or import any new teacher names and/or codes as needed. Additional teacher information may also be added to this file if desired. The ON-TRACK MODULE is a new school “data tool” program that correlates students' scores on the Ohio (OAA/OGT) tests with their PRO-Ohio test scores along with projected PRO-Ohio "cut-scores" for this school year. Data from this module automatically merges with your PRO-Ohio School Reports and provides additional student progress information. See pages E-19f. The EXPORT “SCHOOL.TAB” DISTRICT DATA button is used to export School test summary data files generated in the Reports Module to a file named “school.tab.” This file may then be sent to a district’s central office for importing into the PRO-Ohio District program. That program is available to your district central office if the district has subscribed to the external-school PRO-Ohio TWM Test-Scoring Service; otherwise, you will need to use this button to export PRO-Ohio “school.tab” files generated at your school site. The .tab file is capable of being opened in a standard spreadsheet program. Additional information is available on PRO-Ohio “school.tab” export procedures from your PRO-Ohio representative. Backup Scripts and School Data Restore Button When exiting this program, after entering any new data in any file, you will automatically be asked if you want to backup the file. It is a good idea to backup data at regular intervals, especially if you have made additions or changes to data in the respective modules. Records are automatically saved to text files named records.bkp, students.bkp, teachers.bkp, main.bkp, resource.bkp and testkey.bkp. To restore records to a lost or damaged file, you must first delete all the records in that file, and then import the data from the samename.bkp file in the proper import order. For your convenience, a School Data Restore button is provided in the Administrator’s Menu to easily accomplish this task. An optional Restore Data script is also provided in each individual file under the Script selection in the menu bar to accomplish this task. A Backup Data script is also provided there. NOTE: The “Restore Data” procedure is NOT the same as the “Recover File” procedure. (SEE below: “Recovering Damaged Files” The procedure for recovering a damaged file is described below. Alternate methods are contained in the README.txt file depending on the type of your original downloaded program. The safest method for insuring the life of your files AND data is to copy ALL files and data in the entire C:\PROHIO directory (folder) to a separate “archive” folder. PRO-Ohio Manual, v.10.0 E-5 The Writer’s Menu, © 2012. Program Administrator’s Special Reports Menu At the bottom of the Administrator’s Menu is a Special Reports Menu button. Clicking on this button will take you to sets of file buttons that allow you to immediately go to the Report Menu in the various modules listed. The buttons allow you to preview and/or print all the records in a report. You will still be required to find a subset or range of records prior to printing a specific individual or class report or chart. Recovering Damaged Files The main causes of damaged (or corrupted) files are: (1) power failures or printer or computer “crashes” while the PRO-Ohio program is still open; (2) exiting (quitting) the program or resetting the computer in the midst of a procedure; (3) exiting (closing) individual modules other than by using the Close button provided at the top of each file window; or (4) exiting (quitting) the entire program other than by using the Exit buttons provided at the top of the Main Menu window. There are various methods for recovering damaged files depending on the computer you are using and the version of the PRO-Ohio program you originally downloaded. If a file becomes damaged, a dialog box appears telling you to contact the developer. This is NOT necessary if you received your program in an email link within the past 30 days, simply delete the ENTIRE damaged program, and download the program again from the link. The other recovery methods are explained in more detail in the “ReadMe” file located in your PRO-Ohio Program Folder. Simple Recovery Method—Plan ahead! The SIMPLEST procedure for recovering damaged files is to have PREVIOUSLY copied your ENTIRE PRO-Ohio software folder to an “archive” folder. Then, if a file is damaged, you can simply replace the damaged file with the corresponding “samename.twm” file. PRO-Ohio Manual, v.10.0 E-6 The Writer’s Menu, © 2012. Standard FileMaker Recovery Method • • On a Windows computer, press Ctrl+Shift while double-clicking the damaged file icon. Hold the keys down until you see the Recover File dialog box. On a Macintosh computer, press Option+Cmd while double-clicking the damaged file icon. Hold the keys down until you see the Recover File dialog box. During the recovery process, the FileMaker Pro application creates a new file, renames the damaged file by adding the word “Old” to the end of the filename, and gives the repaired file the original name. Menus for Viewing, Printing School, Class, and Subject Reports The Reports module is a DATA File where ALL student cumulative response records are scored and updated. Data in this file is imported from the Records File. This module is updated automatically when a "prodata.new" file is imported into the database, or manually when the computer operator clicks the Rebuild Data File button. NOTICE: This file generates all PRO-Ohio reports. If data in this module is missing or inaccurate, the data in the Records File must be corrected and updated before accurate reports can be printed. Whenever you "manually modify" data in the Records file (i.e. change, add, delete records), you should manually UPDATE the data in this Reports module if you are not prompted to do so--Use the “Rebuild Data File” button provided at the top of the Reports window. Update data button Flip File Pupil Records count Report Info Directions School Test Reports Menu PRO-Ohio Manual, v.10.0 E-7 The Writer’s Menu, © 2012. WARNING: Prior to printing reports, be sure your printer is powered on and sufficient paper is loaded into the printer. For example, if there are 100 pupil records indicated in the flip-file box to the top left of the window, and you are printing ALL individual pupil reports, you will need 100 sheets of paper in your printer. Once a set of reports begins printing, you must print the entire set. If you cancel printing in the middle of a printing procedure, you will have to print the entire set from the beginning again. Additional Reports Menus Selections There are three general types of Reports that can be generated in the PRO-Ohio program: (1) School Reports, (2) Class/Teacher Reports, and (3) Subject/Grade Reports. If NO selection is made within the selection pop-up boxes, ALL the data for the Report selected will be printed (i.e. ALL teachers, subjects, runs). Special Note: A “run” refers to the order in which a school set of scan sheets was scanned and processed. For most schools, Form A is processed in Run 1; Form B is processed in Run 2. Run numbers are used because some schools have up to four test runs which include mixes of Form A, B, C, or other customized test forms. When changing selections in the pop-up boxes in the Reports module, the program will ALWAYS generate the report for the LAST item selected. If the items do not seem to match, it is best to click the RESET button provided, and make the selection(s) again. 1. School Test Reports Menu The School Test Reports numbered 1, 2, and 3 within the button icons are the same reports generated from the Main Menu “Quick-Print” command buttons. However, the School Test Report Menu buttons allows you to select some additional printing options. The directions for printing School Test Reports are on the School Test Reports Selection Preview and Print menu window. A Test Run is selected, and then a specific Class or Pupil Report is selected. If a run is not selected, ALL the test results for the selected Class or Pupil report will be separately printed. Three special School Summary Report buttons are provided in the Reports window: (1) Standards Summary (2) Subgroups Summary, and (3) Detail Summary. See Appendix A for Sample School Reports. Note: The Subgroups Summary generates disaggregate demographic reports by subject ONLY IF Special Codes have been included in the school’s original data file. PRO-Ohio Manual, v.10.0 E-8 The Writer’s Menu, © 2012. 2. Class/Teacher Reports Menu The directions for printing Class Teacher Reports are on the Class Teacher Reports Selection Preview and Print menu window. A Class Teacher is selected, and then a specific run is selected. If you wish to print an individual class Teacher report, then a third choice is made. If a run is not selected, ALL the test results for the selected Class or Pupil report will be separately printed. Pop-up Fields Report Selection Buttons Directions Individual or class Student Responses and Home Reports may also be accessed from this reports menu. See the Appendix A for Sample Class Teacher Reports. 3. Subject/Test Reports Menu The directions for printing Subject Test Reports are on the Subject Test Reports Selection Preview and Print menu window. A test Subject, Grade, and Form is selected. ALL classes for that particular subject will be combined into one report. If you wish to print an individual class Subject Test report, then a second choice is made. PRO-Ohio Manual, v.10.0 E-9 The Writer’s Menu, © 2012. Two special ALL Subject Aggregate Summary report buttons are provided at the top of the window: (1) All-Standards Comparison Summary and (2) All-Detail Comparison Summary. Summary Buttons Reset Button Print Queue Timer Directions Go to Special Modules See the Appendix A for Sample Subject Test Reports. The Item Analysis and Test Keys modules may also be accessed from the Subject/Tests Reports Menu. PRINTER TROUBLE-SHOOTING: If you are experiencing printer problems while Printing Reports: First, check the “Printer Setup” to make sure your school printer is named. A small “printer setup” button is provided at the top of each reports menu layout. Before selecting "All” reports or entire report runs (batch reports) from the Main Menu, it may be necessary to set the Print Queue Delay field on the right side of the menu window to a higher or lower number depending on the speed of your printer and available memory on your computer system. If you are experiencing printer crashes, out-of-memory messages, or undecipherable reports partway through a batch-printing procedure, you should set the Print Queue Delay field to a longer delay (5-10 seconds or more). This will prevent your print queue or system buffer from overflowing and crashing. If you are using a high-speed printer with sufficient system memory and buffer, you may wish to set the Print Queue Delay field to a lower delay (0-5 seconds). This will cause the PRO-Ohio Manual, v.10.0 E-10 The Writer’s Menu, © 2012. PRO-Ohio program to send print commands to your printer as fast as the printer will process them. You may need to experiment with different settings for an optimum batch printing speed. Generally, "ALL" reports require a higher (slower) setting (5-10 second-delay); "INDIVIDUAL" reports DO NOT require speed setting changes since only one report page is printed with each print command. For your convenience, a printer pages-per-minute (ppm) number is also displayed. You can check your printer documentation to determine the pages-per-minute speed of your printer and set the print queue number accordingly. The Records Storage Module: Manual and Scan Sheet Entry of Student Data The Records Storage module is a Master File where ALL student cumulative response records are kept. Data in this file is entered manually by the computer operator or automatically by scanner and bubble-sheet generated files. This procedure is particularly useful if a few students take a “make-up” test after all the school’s response sheets have been shipped for processing, or you wish to have a student retake a test. CAUTION: Changing data in this file will permanently change the data on reports generated by the computer in other related files. Manual Entry of Test Responses Individual data may be entered manually by the computer operator from the Records and Reports module opening screen, click the “Manual Entry of Student Responses” button. Follow the on-screen directions and enter the requested data manually. Only number codes should be entered in fields as designated in the on-screen windows. ALL DATA MUST MATCH THE GIVEN CRITERIA AND TEST FIELDS IN ORDER TO PRINT OUT ACCURATE REPORTS. A “Test Button” is provided in the Students Records Forms window to help you scan for mismatched, duplicate, or incomplete data. See additional information below. Info Button Manual Data Entry View Records Records File Menu PRO-Ohio Manual, v.10.0 E-11 The Writer’s Menu, © 2012. If a student’s or teacher’s NAME does NOT appear in a pop-up menu or look-up field, then the name is NOT in the Student or Teachers file (i.e. there is NO record of the person having been entered in one of those files). This may also be the result of a student NOT entering an accurate STUDENT ID number on the response sheet, or the teacher NOT entering an accurate Teacher Code. Pop-up Fields Directions Create Teachers Students Test Response Entries Score Responses Manual Entry Window Once student responses are imported into the Records Storage file, you can NOT change, edit, or modify the response data. If you wish to correct an individual student record, you must DELETE the entire student record, and RE-ENTER the individual student data, either manually or via the scanner. Scan Sheet Entry of Student Responses Student response data is normally imported into this file from the Students’ Response Sheet, Scantron Form# P-O 3.0. Data is imported automatically into this file by following the three-step procedure: Step 1: “Scan Response Sheet” button activates the scanner; then the sheets are scanned; Step 2. “Process/Edit Scanned Data” procedure is followed using the on-screen prompts; Step 3. “Import Processed Data File to Records Storage” procedure follows with onscreen prompts. NOTE: All three steps require “human intervention” based on how well the scan sheets are marked. It is a good idea to check all student response sheets for completeness BEFORE scanning. Student ID Numbers MUST be accurate, unique to each student, and correctly marked on the scan sheet to generate accurate reports. See a Sample Student Form in Appendix B. PRO-Ohio Manual, v.10.0 E-12 The Writer’s Menu, © 2012. An Automatic Test Switch is provided to automatically test forms as they are processed for certain types of errors. When left “On,” you will be prompted to correct possible name and code errors, and/or enter missing data. When records are imported from the scanner import file, the program will automatically switch to the Student Records Forms window. Although it is a good idea to browse the newly imported records to check if any data is incorrect or missing, it is best to edit or correct student response cards BEFORE they are first imported, and before you need to generate reports. Individual student information is generated from the most recently imported data. Certain data is generated automatically by the computer. Some fields are auto-generated. Using the Test Button A “Test Button” is provided to help you automatically scan for mismatched, duplicate, or incomplete data. All data MUST match certain given criteria and test fields in order to print out accurate reports. When you click the Test Button, you will go to a special Test View window, which allows you to compare various data fields not seen in the normal List View window. Test Data Test Button Student Data % Average Score Response Data Raw Score Records Module Form View There are three "CODE" prompts that may appear when using the Test Button. Below is a summary of the codes. Additional information is found in the Info Window. Code 1. Duplicate IDs found. This code will appear when students having the same ID number AND test form are found who ALSO took the test on the SAME DATE. Student IDs MUST be unique. PRO-Ohio Manual, v.10.0 E-13 The Writer’s Menu, © 2012. Code 2. Duplicate Test IDs found. This code will appear IF students are taking the same Test Form on two DIFFERENT DATES. This code will normally appear if first and second testing runs OF THE SAME TEST FORM are combined into one file. If this is the case, NO action needs to be taken. Code 3. Inconsistent Name Spellings. This code will appear when students having the SAME ID number AND DIFFERENTLY SPELLED names are found. Inconsistent name spelling alone will NOT affect the scoring which is based on the Student ID number only. Code 4. Duplicate Student IDs. This code will appear when DIFFERENT STUDENTS have the SAME ID NUMBER. You should STOP the Test script if this is detected. Student IDs MUST be unique. When the correction has been made, click the Test Button to check ALL the records again. Code F. Testkey mismatch. This code will appear when the Student’s and Teacher’s TEST FORM does not match. You must STOP the Test script if this is detected. The student’s Testkey and teacher’s Class fields MUST match. Check the student’s test record to be sure it matches the Test Form administered by the teacher. Generally, the teacher class ID (T/C#) will need to be corrected; it will rarely be the student’s TestKey. The error MUST be corrected or the test score will be inaccurate and/or the record will not be able to be uploaded to the PRO-Ohio Web system. When the correction has been made, click the Test Button to check ALL the records again Action Buttons Student Records Directions List View The message "Done" will appear when all four code tests have been completed. You may go back to the Form View and click the "Test Button" again to double-check the records--NO code prompts should appear if the records are totally accurate EXCEPT Code 2 IF you have combined 1st and 2nd test administrations of the SAME Test Form. PRO-Ohio Manual, v.10.0 E-14 The Writer’s Menu, © 2012. Statistical measures used in the Records/Reports module Raw Score = total number correct responses made by the student out of the total number of items possible. Omissions are counted as incorrect. %Av = percent score calculated from the average of the percent correct on each benchmark/indicator Pre% = % Av score student received in Run 1. This is only shown in Run 2 or above records. Dif+/- = Percent gain (loss) by student between Run 1 and Run 2 or above records. i.e. Pre-Post test difference. NOTE: Pre% and Dif +/- scores are displayed based on each student’s unique Student ID. If the student did not take a pre- and post-test, the Pre and Dif scores will not be shown nor counted in the class averages. If the student did not use the same Student ID in both tests, the Pre and Dif scores will not be shown nor counted in the class averages. Test Analysis Module The Test Analysis module is a Temporary File where all student test item responses from the Records File are imported upon request. Data in this file MUST be updated when new records are added to the Records file for the Test Analysis file to be current. An Update button is provided to update this file. Generating a Test Analysis Report A test analysis report is generated by selecting the Subject, Grade, and Type of the test in the opening screen. Teacher selection is optional, but can be used to analyze the results of one particular teacher’s class. Date selection is also optional, but can be used to analyze the results of the same test given on different dates. Only the actual test data that exists from the updated Records file will appear in the selection boxes. There are two types of Test Analyses available: 1. An Item Analysis Report that shows the percent of students selecting the correct response to each item; and 2. A Response Analysis Report that shows the percent of all student responses to each item, including omissions. PRO-Ohio Manual, v.10.0 E-15 The Writer’s Menu, © 2012. Scripts Update Button Directions Print Queue Timer Pop-up Field Report Selection Test Analysis Menu The Response Analysis Report shows ALL responses and non-responses (NR) including multiple-responses (MR). Tests which have less than 50 items should show a number in the NR column for each non-tested item equal to the number of students taking the test (i.e. 100%) unless students marked responses beyond the actual number of tested items. Even though responses marked beyond the actual number of tested items are NOT scored, this data is useful, along with multiple-responses non-responses, in diagnosing students’ test-taking skills. Individual student responses to each item on each test is available for viewing in the Records File Form View, and for previewing and printing in Class Reports: Response Reports. Previewing and Printing Test Analysis Reports Separate test analyses may be printed from this file, but you must return to the Opening Screen to select each separate test. When a “mixed set” of records are selected (i.e. from more than one teacher or date), only ONE randomly selected teacher’s name and Date will appear in the preview/printout; otherwise, the name “All” appears. If you wish to print ALL Item Analysis Reports for EVERY test and teacher in one batch, go to the Menu bar and click on Scripts. Then click on the "Print All Reports" selection that appears in the drop down menu. See Sample School Reports in Appendix A. PRO-Ohio Manual, v.10.0 E-16 The Writer’s Menu, © 2012. Statistical measures used in the Analysis module Total Number of Records = total number of student records contained in the set (test) being displayed #Correct = total number of correct responses made by students for the item (question number) listed %Correct = the percent of students who answered the item correctly out of the total number of students. This number is also known as the "p-value." Average (AV) = statistical mean of the set of test scores. The sum of the scores divided by the number of scores. Standard Deviation (SD) = a statistical number used to summarize the distribution of student scores on the test. A measure of the variability of a distribution, determined by the square root of the mean of the squares of the deviations of all scores in the set. Variance = a measure of the variability determined by the square root of the standard deviation. Reliability (r) = a measure of how reliable (consistent) a test is in differentiating student achievement. PRO-Ohio calculates test reliability using the Kuder-Richardson formula (KR-20). NOTE: All current data in this file is deleted and rebuilt with new data each time the file is updated. If you wish to save an older updated individual analysis, you should print out the current found set before rebuilding the file. Teachers List The Teachers table is a Master List of all Teacher Codes and related information. You must manually enter any new teacher names and/or codes and numbers as needed. Additional teacher information may also be added to this file if desired. Only the LAST NAME of the teacher is used. If two teachers in the school have the same last name, add a different First Name Initial to the end of each teacher's Last Name. NOTE: You MUST distinguish between adding a "New Teacher," and adding "Another Class for the Same Teacher." There is a different button provided for each selection, and a different teacher/class code and number will be generated. That is, an individual teacher will have only one Teacher Code (ending in "0"), but the same teacher may have several different Teacher/Class Numbers if the teacher has several different classes. This distinction is important to separate the data of different classes who have the same teacher. A single digit may be added to the end of a teacher’s last name to distinguish among different class groups tested in the same subject by the same teacher. PRO-Ohio Manual, v.10.0 E-17 The Writer’s Menu, © 2012. Action Buttons Teacher Class Data Directions Pop-up Fields Teacher Form View Data in this file should be checked each school year to keep the information current. Generally speaking, teacher codes should NOT be re-used or deleted since they are used by other modules to generate various reports. Teacher information is permanently stored in this file and will not change no matter how the information reads in other related files. Student Record reports draw on this file to match teacher class numbers to teacher names. Action Buttons Teacher Class Records Teacher List View Students List The Students File is a Master List of all Student ID numbers and related information. Normally, you must manually enter any new student names and ID numbers as needed. Additional student information may also be added to this file if desired. PRO-Ohio Manual, v.10.0 E-18 The Writer’s Menu, © 2012. Data in this file should be checked each school year to keep the information current. Generally speaking, student codes should NOT be re-used or deleted since they are used by other modules to generate various reports. Student information is permanently stored in this file and will not change no matter how the information reads in other related files. Student Record reports draw on this file to match the Student ID number to the student's name. Directions Student data Data tabs Subgroup info Student Record Form View PRO-Ohio+ Program On-Track Module The new PRO-Ohio+ Program On-Track data tool is a test data analysis module that compares your students’ PRO-Ohio test scores and related standard scores on the Ohio (OAA/OGT) tests. It uses normal curve equivalents (NCEs) to-• generate projected proficiency cut-scores for the school year, • show school, class, student progress between the PRO-Ohio pre-test and interimtest, • identify (flags) students who may need individual attention, and • correlate student actual OAA/OGT results with student PRO-Ohio test results Your PRO-Ohio test scores and Ohio standard scores are collected and imported into this module. Individual student results are then merged into this year's PRO-Ohio School reports to assist administrators and teachers in planning curriculum and setting goals based on datadriven instruction. Additional school and/or district reports are also generated from the OnTrack Reports Menu. PRO-Ohio Manual, v.10.0 E-19 The Writer’s Menu, © 2012. There are two main groupings of the 13 PRO-Ohio On-Track Reports: 1) School Reports – “S” Reports give information most useful at each school. 2) District Reports – “D” Reports give information most useful at the district level. Data Tool Reports program menu There are 5 sets of parallel reports. In districts with only one school using the PRO-Ohio system, “S” (School) and “D” (District) reports will generate essentially the same information and, therefore, are interchangeable. “D” reports begin with an all-district school report and drill down to each grade subject, teacher class and individual student, providing “snapshots” of overall test results to assist administrators and specialists in planning curriculum and making data-driven district decisions. • D-1 Schools Summary – shows the number of students at each performance level in all district schools • D-2 Subjects Summary – shows the number of students at each performance level with cut-scores in each subject grade test in all schools • D-3 Subjects Classes Summary – shows the number of students at each performance level in each subject grade test in each teacher’s class in all schools • D-4 Subjects Students Report – shows the students at each performance level in each subject grade test in all schools • D-5 Classes Summary – shows the number of students at each performance level with cut-scores in each teacher’s subject grade class test in all schools • D-6 Classes Students Report – shows the students at each performance level in each teacher’s subject grade class test in all schools “S” reports begin with each individual school and drill down to each grade subject, teacher class, and individual student, providing various “snapshots” and groupings to assist principals and teachers in goal setting and planning data-driven instruction. • S-1 Student Report—shows students at each performance level in each school • S-2 Subject Summary– shows the number of students at each performance level with cut-scores in each subject grade test in each school • S-3 Subject Class Summary—shows the number of students at each performance level with cut-scores in each teacher’s subject grade class test in each school PRO-Ohio Manual, v.10.0 E-20 The Writer’s Menu, © 2012. • • • • S-4 School Student Report – shows the students at each performance level in each subject grade test in each school S-5 Class Summary – shows the number of students at each performance level with cut-scores in each teacher’s subject grade class test in each school S-6 Class Student Report – shows the students at each performance level in each teacher’s class in each school S-7 Subject Class Student Report – shows the students at each performance level in each teacher’s subject grade class test in each school On-Track Reports statistics menu There are 3 correlation “C” reports in the Statistics layout. These reports require the previous input of your school or district’s OAA/OGT test results. • C-1 Correlations Report – Shows correlations between each PRO-Ohio subject grade test and the OAA or OGT tests with a PRO-Ohio "prediction match rate" number. • C-2 Cut-Scores Report – Shows passing cut-scores for OAA and OGT and matching performance level cut-scores for the PRO-Ohio Tests • C-3 Passing Score Range Report – Shows the correlation between the score range intervals on the PRO-Ohio tests and students passing the OAA or OGT tests. List View and Form View layouts allows the user to find and view individual student raw data with matching records and scores. See Appendix B for samples of each On-Track report. PRO-Ohio Manual, v.10.0 E-21 The Writer’s Menu, © 2012. APPENDIX A PRO-Ohio+ Report Samples There are three general types of Reports that can be generated in the PRO-Ohio+ program: (1) School Reports, (2) Class/Teacher Reports, and (3) Subject/Grade Reports. There are 12 basic “R” reports that generate test results based on each of the 3 types. This provides 24 unique PRO-Ohio+ test reports for each test administration. Below is a Table that identifies the “basic” R-report code used in each of the three types. On the following pages are samples of each of the 12 basic R-Reports plus 2 Analysis Reports. PRO-Ohio+ Student Response and Teacher Cover Forms are on the last pages. The R-# Sample Reports below are shown in sequential order on the following pages. TYPES: Standards: Detail: Grouping: Ranking: Grouping: Standards: Detail: School Reports Summary R-9 R-10 R-13 Class R-4 R-8 R-5 Pupil IPP: Home: Rx: Response: Class/Teacher Class Class R-4 R-8 R-5 R-3 Pupil R-7 R-6 R-2 Test Analysis: Subject/Test Aggregate R-11 R-12 R-4 R-8 R-5 R-3 Pupil R-7 R-6 R-2 R-1 A-1 R-7 R-2 A-2 The directions for printing Test Reports are on each Test Reports Selection Preview and Print Menu window. Generally, a Test Run is selected, then a specific Class or Pupil Report is selected. If a run is not selected, ALL the test results for the selected Class or Pupil report will be separately printed. School Reports have three unique School Summary Reports (R-9, R-10, and R-13). Subject/Test Reports have two unique Aggregate Summary Reports (R-11 and R-12). Note: If NO selection is made within the selection pop-up boxes, ALL the data for the Report selected will be printed (i.e. ALL teachers, subjects, runs). When changing selections in the pop-up boxes in the Reports file, the program will ALWAYS generate the report for the LAST item selected. If the items do not seem to match, it is best to click the RESET button provided, and make the selection(s) again. The following reports include merged data from the PRO-Ohio+ On-Track data tool. PRO-Ohio Manual, v.10.0 F- 1 The Writer’s Menu, © 2012. #R-1 Pupil Response Forms (4 forms per page) Provides individual pupil responses on each test, Including correct and incorrect responses, test key, raw and average scores for each test. Useful for test review. PRO-Ohio Manual, v.10.0 F- 2 The Writer’s Menu, © 2012. #R-2 Pupil Prescription Report (1 page per student per subject) Provides an individual report of student's scores in each subject's Grade Level Indicators ranked by percent from lowest to highest with suggested learning resources to develop each skill. Resource list can be customized to reference available learning activities. PRO-Ohio Manual, v.10.0 F- 3 The Writer’s Menu, © 2012. #R-3 Class Detail Report (2 pages per class per subject ) Provides individual class reports by subject and grade showing each student's scores in each Grade Level Indicator/Benchmark. PRO-Ohio Manual, v.10.0 F- 4 The Writer’s Menu, © 2012. #R-4 Class Ranking Report (1 page per class per subject) Provides individual class reports of Indicators/Benchmarks ranked by percent scores from lowest to highest or highest to lowest. PRO-Ohio Manual, v.10.0 F- 5 The Writer’s Menu, © 2012. #R-5 Class Standards Report (1 page per class per subject) Provides individual class reports by subject and grade showing each student's scores in each Academic Standard. PRO-Ohio Manual, v.10.0 F- 6 The Writer’s Menu, © 2012. #R-6 Pupil Home Report (1 page per student - legal size paper) Provides an individual pupil report of scores on each Grade Level Indicator/Benchmark in each subject. PRO-Ohio Manual, v.10.0 F- 7 The Writer’s Menu, © 2012. #R-7 Pupil Progress Report (1 page per student per subject) Provides an Individual Pupil Progress report of scores on each Grade Level Indicator/Benchmark in each subject. PRO-Ohio Manual, v.10.0 F- 8 The Writer’s Menu, © 2012. #R-8 Class Grouping Report (1 page per class per subject) Provides individual class reports showing class groupings in each Grade Level Indicator/Benchmark. Individual indicators can be sorted for easy grouping. PRO-Ohio Manual, v.10.0 F- 9 The Writer’s Menu, © 2012. #R-9 Summary Standards Report (1 or 2 pages) Provides a School Summary of Academic Content Standards scores by Subject, Grade, and Class group. PRO-Ohio Manual, v.10.0 F - 10 The Writer’s Menu, © 2012. #R-10 Summary Detail Report (1 or 2 pages) Provides a School Summary of Indicators/Benchmark scores by Subject, Grade, and Class group. PRO-Ohio Manual, v.10.0 F - 11 The Writer’s Menu, © 2012. #R-11 All Standards Comparison (1 or 2 pages) Provides an Aggregate Summary of Standard scores by Subject and Form. PRO-Ohio Manual, v.10.0 F - 12 The Writer’s Menu, © 2012. #R-12 All Detail Comparison (1 or 2 pages) Provides an Aggregate Summary of Indicators/Benchmark scores by Subject and Form. PRO-Ohio Manual, v.10.0 F - 13 The Writer’s Menu, © 2012. #R-13 Subgroups Report (1+ pages) Provides a School Summary of Academic Content Standards scores by subgroups. The bold top-line in each set shows the average scores for ALL students followed below by the scores for each subgroup named. PRO-Ohio Manual, v.10.0 F - 14 The Writer’s Menu, © 2012. #A-1 Item Analysis Report (1 page) Shows the percent of students selecting the correct response to each item. PRO-Ohio Manual, v.10.0 F - 15 The Writer’s Menu, © 2012. #A-2 Response Analysis Report (1 page) Shows the percent of all student responses to each item, including omissions. PRO-Ohio Manual, v.10.0 F - 16 The Writer’s Menu, © 2012. APPENDIX B PRO-Ohio On-Track Report Samples + There are two main groupings of the 13 PRO-Ohio+ On-Track Reports: 1) School Reports – “S” Reports give information most useful at each school for students, teachers, principals, and school support staff. 2) District Reports – “D” Reports give information most useful at the district level for the superintendent, district support staff, and curriculum specialists. These reports are generated automatically from the PRO-Ohio Form A and Form B test results. There are 3 correlation “C” reports in the Statistics layout. These three reports require the previous input of your school or district’s OAA/OGT test results. There are 6 basic reports that generate test results based on each of the 2 main groups. In addition, individual student records may be found or sorted in List or Form views. Below is a Table that identifies the report code used in each of the three types. On the following pages are samples of each of the 13 main reports plus the 3 statistical reports. The Report-#s in the table below are shown in sequential order on the following pages: TYPE: Student Report Schools Summary Subject Class Students Summary Class Students Summary Students Correlation Report Cut Scores Report Passing Score Ranges School District Statistical S-1 D-1 S-7 Subject S-2 S-3 S-4 Class S-5 S-6 Subject D-2 D-3 D-4 Class D-5 D-6 C-1 C-2 C-3 Reports are normally printed from the On-Track Module’s Main Menu. A Test Form is selected from the pop-up box (the default selection is “All”), then a specific School or District report button is selected. See page E-20f. Statistical reports are printed from the Statistical Reports layout menu. Report printouts begin in Preview mode. You have the option to continue or cancel the printing. If cancelled, the layout will remain in the report view. You may return to the Main Menu from any report layout screen. Note: The sample reports on the following pages show a district with 7 schools with both Form A (pre-test) and Form B (post-test) data in reading and mathematics, grades 4 and 5, with NCE (progress) results PRO-Ohio Manual, v.10.0 G- 1 The Writer’s Menu, © 2012. #S-1 School Student Report (alpha sort, grouped by performance level code) Shows the student at each performance level in each school. PRO-Ohio Manual, v.10.0 G- 2 The Writer’s Menu, © 2012. #S-2 School Subject Summary (1-2 pages) Shows the number of students at each performance level with cut-scores in each subject grade test in each school. PRO-Ohio Manual, v.10.0 G- 3 The Writer’s Menu, © 2012. #S-3 School Subject Class Summary (1 page per school) Shows the number of students at each performance level with cut-scores in each teacher's subject grade class test in each school. PRO-Ohio Manual, v.10.0 G- 4 The Writer’s Menu, © 2012. #S-4 School Subject Students Report (alpha sort, grouped by performance level code) Shows the students at each performance level in each subject grade test in each school. PRO-Ohio Manual, v.10.0 G- 5 The Writer’s Menu, © 2012. #S-5 School Class Summary (1 page per school) Shows the number of students at each performance level with cut-scores in each teacher's subject grade class test in each school. PRO-Ohio Manual, v.10.0 G- 6 The Writer’s Menu, © 2012. #S-6 School Class Students Report (alpha sort, grouped by performance level code) Shows the students at each performance level in each teacher's class in each school. PRO-Ohio Manual, v.10.0 G- 7 The Writer’s Menu, © 2012. #S-7 School Subject Class Students Report (alpha sort, grouped by performance level code) Shows the students at each performance level in each teacher's subject grade class test in each school. PRO-Ohio Manual, v.10.0 G- 8 The Writer’s Menu, © 2012. #D-1 Schools Summary (1 page) Shows the number of students at each performance level in all district schools. PRO-Ohio Manual, v.10.0 G- 9 The Writer’s Menu, © 2012. #D-2 Subjects Summary (1 page) Shows the number of students at each performance level with cut-scores in each subject grade test in all schools. PRO-Ohio Manual, v.10.0 G - 10 The Writer’s Menu, © 2012. #D-3 Subjects Classes Summary (1 page) Shows the number of students at each performance level in each subject grade test in each teacher's class in all schools. PRO-Ohio Manual, v.10.0 G - 11 The Writer’s Menu, © 2012. #D-4 Subjects Students Report (alpha sort, grouped by performance level code) Shows the students at each performance level in each subject grade test in all schools. PRO-Ohio Manual, v.10.0 G - 12 The Writer’s Menu, © 2012. #D-5 Classes Summary (1-2 pages) Shows the number of students at each performance level with cut-scores in each teacher's subject grade class test in all schools. PRO-Ohio Manual, v.10.0 G - 13 The Writer’s Menu, © 2012. #D-6 Classes Students Report (alpha sort, grouped by performance level code) Shows the students at each performance level in each teacher's subject grade class test in all schools. PRO-Ohio Manual, v.10.0 G - 14 The Writer’s Menu, © 2012. #C-1 Correlations Report (1 page) Shows correlations between each PRO-Ohio subject grade test and the OAA or OGT tests with a PRO-Ohio "match rate" number. PRO-Ohio Manual, v.10.0 G - 15 The Writer’s Menu, © 2012. #C-2 Cut Scores Report (1 page) Shows passing cut-scores for OAA and OGT and matching performance level cut-scores for the PRO-Ohio Tests. PRO-Ohio Manual, v.10.0 G - 16 The Writer’s Menu, © 2012. #C-3 Passing Score Range Report (1 page for each subject and form) Shows the correlation between the score range intervals on the PRO-Ohio tests and students passing the OAA or OGT tests. PRO-Ohio Manual, v.10.0 G - 17 The Writer’s Menu, © 2012. APPENDIX C PRO-Ohio Order Forms Whether your school is enrolling students first in the PRO-Ohio Short Cycle Web Assessment (SCWA) system or administering the PRO-Ohio paper-pencil diagnostic assessments, you will be emailed a Work Order Form (see page H-3) along with a Data File spreadsheet template to enter student and teacher information for early enrollment or for pre-printing scan sheets. See Sections A and B of this Manual for further information on completing the Work Order and Data File. PRO-Ohio Paper-Pencil Test Order Forms You have the option to print your own test copies at your school or to have our printing contractor print and ship the tests to your school(s). Whether tests are copied by you or printed by us, they are NOT returned to PRO-Ohio. Students may write or mark their responses on the tests if they wish. Test responses are marked for scoring on a separate OMR scan sheet (see page H-4f). After the test is administered, most schools use the test questions as “teaching tools” to review or clarify the process in responding correctly to various test items. Many of the items used in test “Form A” will also appear on the PRO-Ohio online system for review and reinforcement. “Form B” of the tests, containing different questions, will be sent to you if you are administering a post-test later in the school year. • Request the Test Copy Order Form (page H-2) to order Master Copies of PRO-Ohio tests in pdf format that you may print at your school. Be sure to include the email address of the person(s) to whom you want the form sent. • Use the Test Printing Order Form (page H-7) to request copies of the PROOhio tests to be printed by our printing contractor and send to your school(s). See Sections A and B of this Manual for further information. PRO-Ohio Manual, v.10.0 H- 1 The Writer’s Menu, © 2012. Test Copy Order Form PRO-Ohio Manual, v.10.0 H- 2 The Writer’s Menu, © 2012. Work Order Form (for Early Enrollment or Ordering Scan Sheets) PRO-Ohio Manual, v.10.0 H- 3 The Writer’s Menu, © 2012. PRO-Ohio Paper-Pencil Test: Student Response Sheet – Side 1 sample PRO-Ohio Manual, v.10.0 H- 4 The Writer’s Menu, © 2012. Student Response Sheet – Side 2 sample PRO-Ohio Manual, v.10.0 H- 5 The Writer’s Menu, © 2012. Teacher-Class Scan Sheet sample PRO-Ohio Manual, v.10.0 H- 6 The Writer’s Menu, © 2012. Test Printing Order Form PRO-Ohio Manual, v.10.0 H- 7 The Writer’s Menu, © 2012.