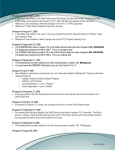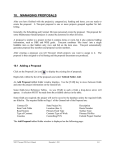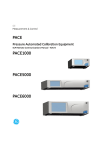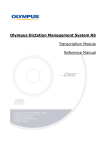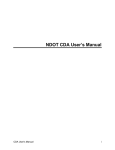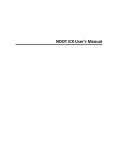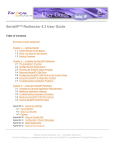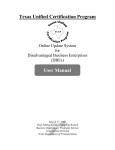Download C2C User Manual - Hills Material
Transcript
EBS Contractor Bidding User Manual 4/21/2006 1 Table Of Contents OVERVIEW ................................................................................................................................................. 4 General Information .................................................................................................................... 4 Software: .................................................................................................................................................. 4 Project Items: ........................................................................................................................................... 4 Certified DBE Contractors: ..................................................................................................................... 4 Bid Submission:........................................................................................................................................ 4 System Requirements................................................................................................................. 5 Who to Contact............................................................................................................................ 6 INSTALLATION OF SDDOT ELECTRONIC BIDDING SYSTEM VERSION 6.00.......................... 7 Download and Install version 6.00............................................................................................. 7 INSTALLATION OF SDDOT ELECTRONIC BIDDING SYSTEM VERSION 6.XX ...................... 11 Download and Install version 6.XX (Where XX is the updated version) ............................... 11 Starting the Program................................................................................................................. 14 CONTRACTOR PROFILE/STATUS OF WORK ................................................................................. 14 Contractor Profile Definition and Use ..................................................................................... 14 Contractor Profile Information ................................................................................................. 14 Delete a Profile .......................................................................................................................... 16 Status of Work........................................................................................................................... 16 BID PREPARATION................................................................................................................................. 16 Download A Project .................................................................................................................. 16 Load Project Items .................................................................................................................... 23 Open Project.............................................................................................................................. 26 Prepare Bid................................................................................................................................ 27 DBE COMMITMENT ............................................................................................................................... 31 DBE Commitment Overview..................................................................................................... 31 Download the Certified DBE Contractors ............................................................................... 31 Load the Certified DBE Contractors into EBS ........................................................................ 33 Download DBE Work Types ..................................................................................................... 35 Load the Certified DBE Work Types into EBS ........................................................................ 37 Create a DBE Commitment....................................................................................................... 38 PART A – RACE CONSCIOUS --- DBE Commitment .......................................................................... 38 Step 1_Build Commitment...................................................................................................................... 40 Step 2_Edit and Validate Commitments................................................................................................. 42 Step 3_Commitment Report.................................................................................................................... 43 Create 'Good Faith Effort' Documentation.............................................................................. 44 PART A – RACE CONSCIOUS --- Good Faith Effort .......................................................................... 44 Grouping Items into Work Classifications ............................................................................................. 45 DBE Contact Log ................................................................................................................................... 46 New Subcontractors (Non-DBE Companies) ......................................................................................... 49 Associating Project Item Work Groups with Contractors...................................................................... 50 Entering Price Quote Amounts .............................................................................................................. 51 DBE Contact Log Report ....................................................................................................................... 53 Quote Comparison Report ..................................................................................................................... 53 DBE Commitment – Not Specified Goal .................................................................................. 54 PART B – RACE NEUTRAL PARTICIPATION – By DBE --- DBE Commitment ................................. 54 4/21/2006 2 DBE Contact Log ................................................................................................................................... 55 DBE Contact Log Report ....................................................................................................................... 56 BIDDERS LIST .......................................................................................................................................... 57 Bidders List Overview............................................................................................................... 57 Download the SubContractors................................................................................................. 57 Load the SubContractors into EBS ......................................................................................... 60 Creating Bidders List................................................................................................................ 61 Add Subcontractor.................................................................................................................... 63 DIGITAL CERTIFICATE ........................................................................................................................ 64 Protecting your ID over the Internet ........................................................................................ 64 How to obtain a Certified Digital Certificate............................................................................ 64 Access To Bid Repository........................................................................................................ 65 Certificate Security.................................................................................................................... 72 BID SUBMISSION..................................................................................................................................... 72 Transmit Bid .............................................................................................................................. 72 Electronic Bid Submission....................................................................................................... 74 Late Bid Submission................................................................................................................. 80 Withdrawing a Bid..................................................................................................................... 80 BID DATA REPOSITORY ....................................................................................................................... 83 USERTrust DATA VAULT (Bid Data Repository).................................................................... 83 Bid Repository Access ............................................................................................................. 83 Viewing Submitted Bids ........................................................................................................... 83 REPORTS ................................................................................................................................................... 84 Print Bid Report......................................................................................................................... 84 Print Forms ................................................................................................................................ 85 EXPORT PROJECT TO TEXT FILE ..................................................................................................... 85 Export Project to Text File........................................................................................................ 85 Import Project from Text File ................................................................................................... 86 DELETING PROJECTS ........................................................................................................................... 87 Deleting Projects....................................................................................................................... 87 IMPORT/EXPORT TOTAL PROJECT FILE ....................................................................................... 88 Export Total Project File ........................................................................................................... 88 Import Total Project File ........................................................................................................... 89 LOAD PROJECT ADDENDUM FILE .................................................................................................... 92 Load Project Addendum File.................................................................................................... 92 PROJECT ADDENDUM........................................................................................................................... 95 Initial of Project Addendum...................................................................................................... 95 4/21/2006 3 Overview General Information The South Dakota Department of Transportation (SDDOT) Electronic Bid System - Bidding Program is used for bid preparation and bid submission. Prime Bidders for a South Dakota Department of Transportation project will use this program to prepare and submit their bid. The Electronic Bid System (EBS) can be downloaded from the SDDOT Website and installed on a PC or laptop of Prime Bidders. It may also be used by those not bidding prime (subcontractors, DBE’s or suppliers) to see the bid items and prepare quotes for Prime Bidders. Software: The Electronic Bid System performs all arithmetic, automatically calculates price times quantity extensions, subtotals by project detail and totals the bid. The program will check for an incomplete bid (failure to bid all required items) and it will not allow the contractor to bid more than one opposing alternate. For items that have fixed unit bid prices, the program will not allow the price to be edited. The Bidding Contractor initially installs the Electronic Bid System on their computer following the instructions in the Download and Installation section of this document. The instructions are also found on the SDDOT Website. The SDDOT Website will always have the most current version of the installation instructions. It is important to note that the program must not be installed on a server because of licensing restrictions. Project Items: After installation of the Electronic Bid System on the Bidder’s computer, the Bidder may then go to the SDDOT Website to download a project item data file for any project open for bid. The project item data file contains the items, quantities, and project information for bidding of the project. The Bidder will then be able to open the downloaded project data file to prepare and submit a bid from their computer using the Electronic Bid System. Certified DBE Contractors: Some projects may require a Disadvantaged Business Enterprise (DBE) Commitment to be included with the bid and will have a DBE goal assigned to the project. A data file of currently certified DBE contractors is available on SDDOT’s website which can be downloaded into the Electronic Bid System for use in preparing the required DBE Commitment and/or Good Faith effort documentation. If you intend to sublet project items, the software will assist you in the preparation of the required documentation to be submitted with your bid. Bid Submission: The Electronic Bid System will create an encrypted bid file that can be digitally signed and submitted to an independent third party data repository via a secure Internet connection. The bid information electronically submitted to the USERTrust data repository, the bid in the data repository is the legally binding version. 4/21/2006 4 System Requirements The minimum recommended requirements to run the Electronic Bid System are: Hardware: Pentium Processor with 32 MB of RAM Printer Software: Windows XP Internet connection Web browser Requirements for electronic bid submission: Authenticated Digital certificate issued by USERTrust, Inc. Access to the USERTrust data repository Internet Explorer Version 5.1 or higher NOTE: Internet Explorer version 5.1 or later is required to access the USERTrust bid data repository. It is desirable to have E-mail software (e.g., Outlook, Outlook Express), but not a requirement. As you submit a bid electronically, messages will be presented to you. The messages will also be duplicated in an email from USERTrust and sent to the Email address from your Digital Certificate application. It is your responsibility to notify USERTrust if you change your email address. 4/21/2006 5 Who to Contact If you have any questions or problems, please contact the following resources: 1. Technical and Installation problems or questions with the EBS software: Contact the SDDOT Operations Support Office at (605) 773-3184 Email Address: [email protected] or [email protected] 2. Questions about the DBE Directory, DBE Commitment, Good Faith Effort Documentation or Intend to Sublet Documentation: Contact the SDDOT Operations Support Office at (605) 773-3184 Website: http://www.sddot.com/pe/projdev/bidlet.asp 3. Digital Certificate problems or questions: Contact the SDDOT Operations Support Office at (605) 773-3184 Email Address: [email protected] or [email protected] Contact USERTrust, Inc., 265 East 100 South, Salt Lake City, UT 84111 (801) 363-9748 Email Address: [email protected] 4. Electronic Bid Submission problems or access to the Bid Repository Contact USERTrust, Inc., 265 East 100 South, Salt Lake City, UT 84111 (801) 363-9748 Email Address: [email protected] Website: http://sddot.uservault.com 5. All other problems or questions with the EBS software: Contact the SDDOT Operations Support Office at (605) 773-3184 Email Address: [email protected] or [email protected] Website: http://www.sddot.com/pe/projdev/bidlet.asp 4/21/2006 6 Installation Of SDDOT Electronic Bidding System Version 6.00 DO NOT DELETE ANY FILES Download and Install version 6.00 The SDDOT Electronic Bid System - Bidding Program (EBS software) can be downloaded from the SDDOT Construction Website and installed on your system’s hard drive. 1. 2. Create folder to contain downloaded application files. (ie. C:\SDEBS\) Copy the files: ebs_setup_withoutdata.exe, sddot_withoutdata.sql, and setup_withoutdata.bat from http://www.state.sd.us/applications/HC65C2C/EBS/DOTSDEBS/EBSVer6Install/ to folder created on C:\ drive. To copy files, place cursor over file, Right Click and choose Save Target as. Save into the folder created in step 1. 4/21/2006 7 3. 4. Copy the MSDE folder from ftp://ftp.state.sd.us/DOT/DOTSDEBS/EBSVer6Install/ to folder. To do this, right click on the MSDE folder, select the menu option ‘Copy to Folder’. In the Save In dropdown box, select the C:\SDEBS folder. Then Save. NOTE: If your SDEBS folder already contains a MSDE folder, then you may skip downloading the MSDE folder. Find the folder on your local disk where the files are saved. Open that folder. Double click or Run the file setup_withoutdata.bat to install the application 4/21/2006 8 4. The following screens will show: 4/21/2006 9 5. This screen sets up the database. 6. Click the okay button, the database service has been started. 7. The command prompt screen will close when the installation is complete. 4/21/2006 10 Installation Of SDDOT Electronic Bidding System Version 6.XX DO NOT DELETE ANY FILES Download and Install version 6.XX (Where XX is the updated version) NOTE: If your current version is less than version 6.00, then you will need to install version 6.00 first. Please see EBS Contractor Program - ReInstallation - Full Version 6.00 at SDDOT / Operations / Bid Letting / EBS Lettings The SDDOT Electronic Bid System - Bidding Program (EBS software) can be downloaded from the SDDOT Construction Website and installed on your system’s hard drive. 1. 2. Create folder to contain downloaded application files. (ie. C:\SDEBS\vers6.XX) where xx is the current version (ie. C:\SDEBS\vers6.03) Copy the file ebs_setup_withoutdb.exe from http://www.state.sd.us/applications/HC65C2C/EBS/DOTSDEBS/EBSVer6Install/UpdateEBSv6.03/ to folder. To copy, place cursor over file, right click on the file and choose save target as. If you receive a message that the file already exists and it asks if you would like to overwrite the existing file, click the Yes button. 4/21/2006 11 3. Once the file has been copied to your C:\ drive (C:\SDEBS\vers6.03), find the folder where files are saved on your computer, double click or run the file ebs_setup_withoutdb.exe to install the application. If the file ebs_setup_withoutdata.exe is also in this folder, do not double click it. 4/21/2006 12 4. The following screens will show: 4/21/2006 13 Starting the Program To run the EBS software, locate the software by going to Start, Programs, and then selecting SDDOT Electronic Bidding System Program or by double-clicking on the EBS icon installed on the desktop. If a contractor profile has not been previously defined to the EBS software, a ‘contractor information is required’ message will display. After replying OK to the message, your contractor information can be entered in the ‘Contractor Information’ Window (see the ‘Contractor Profile Definition and Use' and ‘Contractor Profile Information' sections). Contractor Profile/Status of Work Contractor Profile Definition and Use The Contractor Profile contains information about the bidding contractor that must be included in each bid submitted in order to identify the bidder on an electronic bid file or to print company information on any bid reports printed from the EBS system. The profile information needs to be entered once and can be modified at any time. Each time a download and install of the EBS software is done, the Contractor Profile information is re-accessed from the data in the installation directory (unless the directory is manually deleted prior to the re-install of the software). If you have multiple offices preparing bids, use only the company information for the main location in each instance of the Contractor Profile information. Company information maintained by SDDOT is updated with Contractor Profile information each time a bid is submitted. Some contractors may be incorporated under different names and Federal Tax Ids, but may submit bids from the same central office. To accommodate this case, the contractor can add as many profiles as they require. Each profile, therefore, requires a unique Contractor ID number (see below). If only one profile is defined to the program, it is automatically associated with all bids created on the system. Contractor Profile associations are made either when the EBS software is started (see the ‘Starting the Program’ section) or prior to the load of project items into EBS (see the ‘Load Project Items’ section). The Contractor Profile information is needed to print on the Bid Reports, to be included in bids that are electronically submitted. To add or edit a Contractor Profile, see the ‘Contractor Profile Information’ section. Contractor Profile Information To add a Contractor Profile, click on the menu item Profile, and then select Add Profile/Status of Work from the drop-down list. Once the ‘Contractor Profile’ Window displays, enter the Contractor ID Number in 4/21/2006 14 the new profile Contractor ID window. This number is assigned by SDDOT and it is imperative that it is obtained from SDDOT and entered correctly into your profile (NOTE: To obtain your contractor id, please contact SDDOT Operations Support office at (605)773-3164. The Operations Support office will send you your id.). In order to process a bid submitted electronically, the Contractor ID Number in your profile must exactly match your Contractor ID on SDDOT’s central database. To edit or view a Contractor Profile, click on the menu item Profile, and then select Edit Profile/Status of Work from the drop-down list (or click on the Edit Profile icon on the tool bar). If more than one profile has been entered, you may select the desired profile to view by clicking on the drop-down arrow of the Contractor ID listbox window and then selecting the desired profile ID. The required information on the Contractor Profile tab is the Contractor ID (Note: The Contractor ID Number must be obtained from SDDOT and is unique based on the company name.), Name (prequalified name – you must be consistent in the use of the prequalified name), Address (street or P.O. Box), City, State, Zip, Phone, President’s name and Authorized Signature. If you have an email address, use the email field in your contractor profile to keep your email address current with SDDOT. Each time you submit a bid, profile information included with the bid will update the SDDOT database with the two following exceptions: (1) Contractor ID – this must match your company ID already on the SDDOT database (2) Prequalified Name – If you are prequalified, you must contact SDDOT Prequalification office to change your company name. If you are not prequalified, please contact SDDOT Operations Support Bid Letting Office to change your company name. Since the Authorized Prequalification amount is needed on the Status of Work Report, there is a field for Current Authorized Prequalification Amount. See the ‘Status of Work' section for more information about the Status of Work Under Contract tab. To submit a bid, the contractor must have a bid bond. On the Contractor Profile tab, there is a box where the contractor may enter an annual bid bond authorization code. This bond information should be entered only for annual bid bonds. If the contractor is bonding by individual contract, that bond authorization code should be entered on the Transmit Bid window. The annual bid bond 4/21/2006 15 authorization code the contractor enters on the Contractor Profile tab will automatically be entered in the bond authorization code box on the ‘Transmit Bid’ window, but this field may be changed if the contractor has a bond for that specific contract. The contractor may also enter an Annual Bid Bond Expiration Date. This date will be for the contractors use as a reminder of when to renew their annual bid bond. This field is not required and is not submitted with the bid. Save the data by selecting Save from the Project menu drop-down list or by clicking on the Save icon on the tool bar. Delete a Profile To delete a Contractor Profile, click on the menu item Profile, select the profile to be deleted, and then select Delete from the Project menu drop-down list or click on the Delete icon Status of Work on the tool bar. The Status of Work Under Contract information is required to be reported by bidding contractors. The Status of Work Under Contract information can be updated at any time in the ‘Contractor Information’ Window. This information will be sent along with the bid to SDDOT Project Development office. The contractor will need to update this information as work under contract by the contractor changes. To add Status of Work Under Contract information, click on the menu item Profile and then select Add Profile/Status of Work from the drop-down list. To edit Status of Work Under Contract information, click on the menu item Profile and then select Edit Profile/Status of Work from the drop-down list. To add, edit, or delete detail work entries on the ‘Status of Work Under Contract’ Window, click on the Status of Work Under Contract tab. To add an entry, click on the Insert Row button. Enter the required information and then save the data. The data is saved by either selecting Save from the Project menu drop-down list or by clicking on the Save icon on the tool bar. If data has been changed and not saved, you will be prompted to save the data prior to exiting from the window. To delete an entry, click on the row to be deleted and then click on the Delete Row button. Status of Work Under Contract Report To print the Status of Work Under Contract Report, select Transmit Bid from the menu bar (or click on the Transmit Bid icon on the tool bar) and then click on the View button to the right of "Status of Work Under Contract" in the ‘Forms Check List for Bid Submission’ Window that displays. After viewing the information, you can print in one of three ways: (1) click on the Print button in the lower left corner of the view window (2) click on the Printer icon bar and then Print from the drop-down list. on the tool bar or (3) select Project from the menu Bid Preparation Download A Project Project Files (Bid Item Lists) must be downloaded from the SDDOT EBS Lettings website. http://www.sddot.com/pe/projdev/bidlet.asp 4/21/2006 16 Once you have clicked the EBS Lettings link, select the letting in which you are interested. The following screen will show 4/21/2006 17 This page shows the item number, project number, type of work and other information. The Work Type is the prequalified work type of the project. The plan holder list link will show you who is planning to be a prime bidder, quoting, prime bidder and quoting or not bidding or quoting . The Special Provisions link is a .pdf file of any special provisions for that project. All sections of plans are then listed. The plan sets are in .pdf format and will be available for download and printing by the contractor. Printed plans will no longer be available by SDDOT. The only printed plans will be ten copies of the plans for the Contractor who is awarded the bid. To download the bid item files (for use with the SDDOT EBS application, click the Log In link next to each item. 4/21/2006 18 Enter your contractor id (provided by SDDOT Project Development Office) and password. Select one of the following options: Prime Bidder, Quoting, Prime Bidder and Quoting, and Not Bidding or Quoting . The Not Bidding or Quoting radio button will automatically be clicked. 4/21/2006 19 Click the log in button. You will be taken to the following screen. To download the bid item list for use with the SDDOT EBS application, Right Click on the Bid Item List link 4/21/2006 20 Select the Save Target As menu option. The following save dialog box will show. Select the folder where you would like to save the file and click Save. You may want to create a new folder for each letting and label it the letting date. Then save the bid item lists in this folder. 4/21/2006 21 You will now be able to load the project file into the EBS application (See Load Project Items). If there are any addenda for this project, they will show after login (see screen shot below) For each of the above addenda, the contractor will need to click the Click Addendum Receipt link. This allows SDDOT to know that the contractor is aware there is an addenda for the project. After clicking the Click Addendum Receipt link the contractor will be taken to the page with more information for that particular addenda. 4/21/2006 22 If there has been a change in quantity, or a bid item has been added or deleted, the contractor will need to download this new file and load it into the SDDOT EBS application. Follow the instructions for Download A Project. Each Addenda will need to be loaded into the SDDOT EBS application in addenda order. If there are two addendum, make sure to load addenda 1 first and then addenda 2. The addendum files will have an A and a number right before the .txt in the file name (ie. Item 1-BRO 8043(06)_200512221400A1.txt) Load Project Items Once the project items data file (project file) has been downloaded from SDDOT’s Website and saved on your computer, the next step is to load the project items into the EBS software. Start the EBS software and choose Load New Project from the Project menu (or choose the Load New Project button from the tool bar). 4/21/2006 23 The project being loaded will be automatically associated with the Contractor Profile that was selected when the EBS software was initially started (see Starting the Program). If only one Contractor Profile has been defined to the EBS software, the project is always associated with that profile and a profile does not have to be selected when EBS is started. If more than one profile has been defined and a different Contractor Profile is to be associated with the project to be loaded, select Profile from the menu bar, Select Contractor from the drop-down menu, and then select the desired Contractor Profile from the ‘Select Contractor’ Window. When the project is loaded, it will be associated with the Contractor Profile that was last selected. If for some reason you want to associate the project with a different profile, you must select the desired contractor profile and again load the project items into the EBS software by choosing Load New Project from the Project to make the association. The project only needs to be loaded the first time you want to use it with a profile If an addenda has changed the project item file, you will need to reload the project using the Load Project Items for Addendum menu option (See Load Project Items for Addendum section). Once loaded, the project can then be accessed from this same Project menu by selecting Open Project (or click on the Open Project icon on the tool bar). After selecting Load New Project, choose the project you want to load in the ‘Select Project File to Load’ Window and then click the Open button. If you do not see the project item file that you want to load, be sure the directory in the ‘Look in:’ box is correct (e.g., c:\SDDOTEBS\download\lettingdate). 4/21/2006 24 After the project is loaded, the project items will be displayed in the ‘Project Item Bid Detail’ Window and bid preparation can be started (see the ‘Prepare Bid’ section). 4/21/2006 25 After the ‘Project Item Bid Detail’ Window is displayed, unit price information can be entered and the project data saved (see Preparing the Bid for more information). It is good to save your work often. If a project has already been loaded and is being reloaded again, a warning message will show asking you to delete the project and then load it. Open Project To access a project that has already been loaded or to edit or continue preparing a bid, choose Project from the menu bar and Open Project from the drop-down menu (or click on the Open Project icon on the tool bar). If any other project is currently open, the following ‘Close Project’ Confirmation Window will be displayed. If another project is not currently open, or if Yes is clicked to the ‘Close Project’ Confirmation Window, a window similar to the following window will display a list of all the projects currently loaded on the computer. 4/21/2006 26 To select a project, either click on the desired project or use the arrow keys to move the selection bar from project to project and press the enter key to select the project. After a project has been selected, the project will be opened and the ‘Project Item Bid Detail’ Window is displayed (see Prepare Bid for additional information). Prepare Bid After Load New Project or Open Project action is completed, the ‘Project Item Bid Detail’ Window is automatically displayed. If this window has been closed, it can be opened by choosing Project from the menu bar and then Project Item Bid Detail from the drop-down menu (or clicking on the Project Item Bid Detail icon on the tool bar). 4/21/2006 27 To prepare the bid, it is only necessary to enter Unit Prices and either Number of days for A + B bidding, days for daily lane mile rental or block closure days , if applicable. The program will compute Unit Price * Quantity extensions, subtotal the bid by Project Detail, and total the bid. The color codes in the unit price field indicate the status of the price field. The unit price field will be white if no unit price had been entered and blue if a unit price has been entered. Some items in a SDDOT project have fixed prices (Flagging, for example). The fixed price items will be un-editable and displayed with green in the unit price field. In some projects there are alternate items. This means that the project designers have given the bidders items they can choose between. Once a unit price has been entered for an alternate item, all the items that may have been designated as being part of the same alternate set must also have unit prices entered. All items that are part of the un-chosen alternate set or sets will be un-editable and colored magenta. If the bidder desires to change the choice of alternates, zeroing out the unit prices previously entered will make all alternates editable again. The following is an example of a project with alternate items: 4/21/2006 28 Some projects are designated as "A plus B bidding" and will require the Contractor to bid a number of calendar days in which to complete the project. If a project is an "A plus B" project, the field Daily Road User Costs will be displayed and the Contractor must bid on a Number of Calendar Days as well as the unit prices for the items in the project for their bid to be complete. Daily Road User Costs is an estimate of the daily dollar-cost impact to the traveling public due to the construction. The Daily Road User Cost, which is estimated by SDDOT, is then multiplied by the Number of Calendar Days and added to the total bid (see below for a description of the usage of the number of calendar days). If the project is not an "A plus B" project, neither the Daily Road User Costs nor the Number of Calendar Days field will be displayed. The following is an example of an "A plus B" project that requires the number of calendar days to be specified: 4/21/2006 29 In the above example, if the Contractor estimates that it will take 30 days to substantially complete the project, the daily road user cost of $500.00 will be multiplied by 30 resulting in $15,000.00 being added to the cost of the project as the "B" portion. Number of Calendar Days is the number of calendar days, beginning and ending at midnight, estimated by the Contractor to Substantially Complete the project. If the project is determined to be Substantially Complete before the number of Calendar Days stated by the contractor in the bid (with adjustments), then the Contractor will be paid the "Daily Road User Cost" for each Calendar Day of the difference between the number of Calendar Days submitted at bid and the actual number of Calendar Days used to Substantially Complete the project. Failure to Substantially Complete the project within the number of Calendar days stated by the Contractor in the bid will result in the "Daily Road User Cost" being assessed for every Calendar Day in excess of time until the project is Substantially Complete. To quickly scan to see which bid items have not yet been priced and whether the number of calendar days have been entered on applicable projects, use the Bid Status Report by clicking on the Bid Status Report icon on the tool bar or by selecting View Status Report from the Bid drop-down menu (see the Bid Status Report in the ‘Print Bid Report’ section for more information). To save changes made to the ‘Project Item Bid Detail’ Window, choose Project from the menu bar, then Save from the drop-down menu or by clicking on the Save icon on the tool bar. If any changes are not saved before exiting, the confirmation window below will be displayed. Select Yes to save changes, No to not save the changes, or Cancel to return to editing the bid. 4/21/2006 30 DBE Commitment DBE Commitment Overview DBE Commitment - A Disadvantaged Business Enterprise (DBE) Commitment is required if a DBE Goal is required by the project (the ‘Project DBE Goal’ in the ‘Project Item Bid Detail’ Window will contain a non-zero percentage or will say ‘Not Specified’). A DBE Commitment is required if a DBE subcontractor will be used to perform or supply a portion of the project items. Even if a project’s DBE goal is zero, a DBE Commitment must be created if a DBE subcontractor will be used to perform or supply a portion of the project items. A DBE Commitment is not required if a Non-DBE subcontractor will be used to perform or supply a portion of the project items or if the ‘Project DBE Goal’ in the ‘Project Item Bid Detail’ Window contains ‘NONE’ (Non-federal aid Project). If the DBE Commitment does not meet the ‘Project DBE Goal’ assigned to the project, Good Faith Effort Documentation must be submitted by the low bidder. Download the Certified DBE Contractors A list of currently certified DBE contractors is maintained on SDDOT’s website. This list is updated frequently to add and delete contractors; therefore, it is important that this list is downloaded and loaded in EBS in a timely manner prior to submitting a bid to insure that any DBE sub-contractors that have been selected are still listed as Certified. Each time you import a current DBE directory file into EBS, the software will review all DBE Commitments on your computer that have a bid open date in the future or a bid open date on the day of the import. Any DBE used on a Commitment that is not on the new imported file will be deleted from the Commitment. You will receive a message box indicating the changes that were made. To download the Certified DBE Contractors: 1. Click the following link: http://www.state.sd.us/applications/HC65C2C/BidLetting/ebslettings.asp 2. Select the letting on which you are bidding, the DBE Directory will be under the Notice to Contractors. 4/21/2006 31 3. Right click on the link DBE Directory Select the Save Target As menu option. The following save dialog box will show. Select the folder where you would like to save the file and click Save 4/21/2006 32 You will now be able to load the DBE Directory file into the EBS application (See Load Certified DBE Contractors into EBS) Load the Certified DBE Contractors into EBS To load the Certified DBE Contractors into SDEBS: 1. Open the SDEBS software 2. Select the DBE menu option 3. Select the Load DBE Directory menu option 4/21/2006 33 4. A Select DBE Directory to Load dialogue box will show. Select the DBEDirectory.txt file 5. After highlighting the DBEDirectory.txt file, click Open. The DBE Directory will load into the software. It will also check current DBE Commitments. 4/21/2006 34 6. You will receive a message when the load is complete Download DBE Work Types A list of currently certified DBE work types is maintained on SDDOT’s website. This list is not updated frequently. You will not need to download and load this file often. Please check the update date and compare it to the update date in the software. If your date is previous to the date on the website, download and load the work types. To download the Certified DBE Work Types: 1. Click the following link: http://www.state.sd.us/applications/HC65C2C/BidLetting/ebslettings.asp 2. Select the letting on which you are bidding, the Work Types List will be under the Notice to Contractors. 3. Right click on the link Work Types 4/21/2006 35 Select the Save Target As menu option. The following save dialog box will show. Select the folder where you would like to save the file and click Save 4/21/2006 36 You will now be able to load the DBE Work Type file into the EBS application (See Load Certified DBE Work Types into EBS) Load the Certified DBE Work Types into EBS To load the Certified DBE Work Types into SDEBS: 1. Open the SDEBS software 2. Select the DBE menu option 3. Select the Load Work Types menu option 4. A Select Work Type file to Load dialogue box will show. Select the worktypes.txt file 4/21/2006 37 5. After highlighting the worktypes.txt file, click Open. The Work Types file will load into the software. You will receive a message when the load is complete Create a DBE Commitment PART A – RACE CONSCIOUS --- DBE Commitment If a project has a Disadvantaged Business Enterprise (DBE) Goal assigned, a DBE Commitment is required (i.e., when the ‘Project DBE Goal’ in the ‘Project Item Bid Detail’ Window contains a non-zero percentage). A DBE Commitment is not required if a DBE goal is ‘NONE” (i.e., the ‘Project DBE Goal’ in the ‘Project Item Detail’ Window contains ‘NONE’). If a project’s DBE goal is ‘Not Specified’, a DBE Commitment must still be created if a DBE sub-contractor is expected to perform or supply a portion of the project items (See Part B – Race Neutral DBE Participation). The following is an example of a project that has a DBE Goal assigned: 4/21/2006 38 To create a DBE Commitment (or to update an existing commitment), the appropriate project must be open (choose Project from the menu bar and Open Project from the drop-down menu (or click on the Open Project icon on the tool bar). Make sure the project that is open is associated with the correct Contractor Profile. The Contractor Profile name and the project number are both displayed in the EBS Window’s title bar. After the desired project is open, select DBE from the menu bar and Part A – Race Conscious by DBE - DBE Commitment from the drop-down menu (or click on the Build DBE Commitment icon on the tool bar). It is important that you are using the latest available DBE Directory when creating or updating a DBE Commitment and submitting your bid. (See the `Download the Certified DBE Contractors’ section for more information.) As the ‘DBE Commitment’ Window opens, an informational message similar to the following will display to remind you of the effective date of the last DBE Directory that you downloaded from the SDDOT website. After replying OK to the warning message, the ‘DBE Commitment’ Window will be available to create or to continue to build the project’s DBE Commitment. 4/21/2006 39 Three steps are required to build a DBE Commitment. Note the three window tab descriptions on the above graphic: Step 1_ Build Commitment Step 2_Edit & Validate Commitments Step 3_ Commitment Report Step 1_Build Commitment By default, the ‘Build Commitment’ tab of the ‘DBE Commitment’ Window is active. From the ‘Approved Disadvantaged Business Enterprises’ Window on the left, select a DBE sub-contractor that will perform some of the contract work by clicking in the ‘Select’ checkbox next to a sub-contractor’s name. You can scroll through the list of contractors by using the scroll bar. If you do not see the contractor’s name that you are looking for, either the contractor is not certified by SDDOT or you do not have the latest certified DBE Contractors file from SDDOT (also see the ‘Download the Certified DBE Contractors ’ and ‘Load Certified DBE Contractors in EBS ’ sections). After selecting a sub-contractor, select the item or items to be assigned to that sub-contractor by clicking in the ‘Select’ checkbox next to the item or items in the window on the right. You can scroll through the list of items by using the scroll bar. Once an item has been selected for that sub-contractor, the item will display in the window at the bottom. The following is an example where items have been selected for a sub-contractor: 4/21/2006 40 If you want to delete (or remove) a committed item from a sub-contractor, select the item in the window on the right of the ‘Build Commitment’ tab and click in the ‘Select’ checkbox to remove the check. Reply ‘Yes’ to the following message to delete the committed item from that sub-contractor or ‘No’ to cancel the delete process. If you want to delete (or remove) a sub-contractor from the DBE Commitment, select the contractor in the window on the left of the ‘Build Commitment’ tab and click in the ‘Select’ checkbox to remove the check. Reply ‘Yes’ to the following message to delete the sub-contractor from the Commitment or ‘No’ to cancel the delete process. If you want to delete the entire commitment, delete the individual sub-contractors from the ‘DBE Commitment’ Window. 4/21/2006 41 Step 2_Edit and Validate Commitments To edit or validate any item in the window at the bottom of the ‘Build Commitment’ tab, click on the ‘Edit & Validate Commitments’ tab. The following is an example of a Project’s ‘Edit & Validate Commitments’ tab window: For each DBE that displays in the window, only the DBE Total column can be changed. ‘DBE Total’ - specify the dollar amount of this DBE Contractor will be commited to for the contract. The amount should not exceed the total bid amount. The default is $0.00. To validate the data, click on the Check and Validate Commitment button at the bottom of the window. If an item is in error or is incomplete, an appropriate error message will be issued. If the commitment passes the validation check, a successful Check Commitment message will display. Reply OK to continue. Save the DBE Commitment data by selecting Project from the menu bar and then Save from the dropdown menu (or click on the Save icon on the tool bar). If you close the ‘DBE Commitment’ Window and data needs to be saved, reply ‘OK’ to the following message to save the data or ‘Cancel’ to not save the data. 4/21/2006 42 Step 3_Commitment Report To view or create a report of the DBE Commitment, click on the ‘Commitment Report ‘ tab of the ‘DBE Commitment’ Window. If a valid commitment exists, a report similar to the following will display. Scroll through the report to review it or print it by clicking on the Printer icon selecting Project from the menu bar and Print from the drop-down menu. on the tool bar or A DBE Commitment report can also be viewed and printed by selecting Transmit Bid from the menu bar (or click on the Transmit Bid icon on the tool bar). See the ‘Transmit Bid ’ section for more information about viewing and printing reports. If a DBE Commitment cannot be created that meets the required goal, ‘Good Faith Effort’ documentation must be created and submitted to SDDOT by the low bidder. If a project’s DBE goal is ‘Not Specified’ and you have indicated that a subcontractor will perform or supply a portion of the project items by selecting the ‘Intend to Sublet’ checkbox on the bid submission window, you must submit supporting documentation. A DBE Commitment is required if a DBE subcontractor will be used to perform or supply a portion of the project items. Even if a project’s DBE goal is ‘Not Specified’, a DBE Commitment must be created if a DBE subcontractor will be used to perform or 4/21/2006 43 supply a portion of the project items. See `Part B – Race Conscious’ section for more information on documentation requirements. Create 'Good Faith Effort' Documentation PART A – RACE CONSCIOUS --- Good Faith Effort If a project has a Disadvantaged Business Enterprise (DBE) goal assigned, a DBE Commitment is required (i.e., when the ‘Project DBE Goal’ in the ‘Project Item Bid Detail’ Window contains a percentage). However, if a DBE Commitment cannot be created or the required goal cannot be met, ‘Good Faith Effort’ documentation must be provided to SDDOT by the low bidder. See the ‘Create a DBE Commitment ’ section for additional information about creating a DBE Commitment. Please refer to the project’s Supplemental Specification Special Provisions, Appendix A, for more information about Disadvantaged Business Enterprise commitment and ‘Good Faith Effort’ documentation requirements, specifically the ‘Suggested Actions and Required Documentation to Demonstrate Good Faith Efforts to Comply with DBE Requirements’ section. The following functions are provided in the EBS software to create documentation to support a ‘Good Faith Effort’ to meet the assigned DBE goal: DBE Contact Log and Quote Comparison. Navigate to the ‘Good Faith Effort’ Documentation from the Menu Items ‘DBE’, ‘Part A – Race Conscious By DBE’ and then ‘Good Faith Effort Documentation’ or by the ‘Good Faith Effort’ Toolbar. 4/21/2006 icon on your 44 Grouping Items into Work Classifications Project items can be grouped into work categories in order to solicit bids from subcontractors on similar types of project items. SDDOT has provided a list of typical work categories available on the SDDOT website to be downloaded and imported into EBS. (See `Download DBE Work Types' section for more information.) Select the tab labeled ‘Step 1. Item Groups’. Select a Group ID that will identify the type of work to be performed. You can scroll through the list of work types by clicking on the down arrow to the right of the box and using the scroll bar. Once you have selected the Group ID, project items can be identified as part of the work type group. The list of DBE work types is sometimes changed by SDDOT. If this occurs, a new list of work types will be available on the SDDOT website for you to download. See Download DBE Work Types section for more information. Use the Select and Remove Buttons to add individual project items to the selected Group ID. Or Double Click the items to move them 4/21/2006 45 Click the Save Button on the bottom of the window to save the Work Classification/Project Item group. You will see a ‘Save Group’ message box similar to the one below if the information was saved successfully. You will be reminded to save if you close the window before clicking the Save Button. Click ‘OK’ to Save or ‘N’ to Exit. The ‘Save Group’ message box does not appear, but your data is saved in the database. The Item Groups will now be available to assign to subcontractors (See Associating Project Item Work Groups with Contractors for more information.) Grouping Items into Work Classifications and Associating Project Item Work Groups with Contractors must be complete before Entering Price Quote Amounts can be completed. Once all three steps are complete, the data is available for the Quote Comparison Report. DBE Contact Log The ‘DBE Contact Log’ Window can be used to document DBE subcontractors you contacted in the process of your bid preparation. It allows you to select the DBE subcontractor name from a drop-down list and then indicate the date of contact, method of contact, result of the contact. You may also add comments to any contact record. The information entered into the ‘DBE Contact Log’ Window will be 4/21/2006 46 used to create the Contact List Report and will be included as part of your electronic bid package. You also have the option to print a DBE Contact Log Report To create a DBE Contact Log (or to update an existing DBE Contact Log), the appropriate project must be open (choose Project from the menu bar and Open Project from the drop-down menu (or click on the Open Project icon on the tool bar). Make sure the project that is open is associated with the correct Contractor Profile. The Contractor Profile name and the project number are both displayed in the EBS Window’s title bar. After the desired project is open, navigate to either ‘Part A – Good Faith Effort Documentation’ Window from either the Menu Items ‘DBE’, ‘Part A – Race Conscious’, and 'Good Faith Effort' Documentation’ or by the ‘Good Faith Effort Documentation’ icon on your Toolbar. It is important that you are using the latest available DBE Directory when creating or updating a DBE Commitment and submitting your bid. (See the `Download the Certified DBE Contractors’ section for more information.) As the window opens, an informational message similar to the following will display to remind you of the effective date of the last DBE Directory that you downloaded from the SDDOT website. After replying OK to the warning message, the Window will be available to create or to continue to build the DBE Contact Log. Select the tab labeled ‘Step 2. DBE Contact’. Select a DBE sub-contractor that you are soliciting to perform some of the contract work by clicking in box under the ‘DBE’ column. You can scroll through the list of DBE contractors by clicking on the down arrow to the right of the box and using the scroll bar. If you do not see the DBE contractor’s name that you are looking for, either the contractor is not certified by SDDOT or you do not have the latest certified DBE Contractors file from SDDOT (also see the ‘Download the Certified DBE Contractors ’ and ‘Load Certified DBE Contractors in EBS ’ sections). 4/21/2006 47 After selecting a sub-contractor, tab to the Contact Method column and select from the drop-down list. Tab again and enter the Contact Date and one more tab to select the Contact Result. 4/21/2006 48 You may also add comments appropriate for this contact. The Contact No. is generated each time you add a record to this window. To Save the record, click the Save Button on the bottom of the window. The Add button will generate a new blank record to enter another contact. Each record represents one contact, so if you make more than one attempt to contact a DBE, you will enter a record on this window for each attempt. If DBE firms are not interested or not responding, the Contact Log is the tool for documenting this situation. To view the DBE Contact Log Report, click on the ‘Step 6 Reports’ tab. ( See DBE Contact Log Report section for more information.) New Subcontractors (Non-DBE Companies) This function is used to add company names and addresses for new Non-DBE companies submitting price quotes to you. Once the company name and address information has been added on this window, it will be listed in the drop down for selection when preparing Good Faith Effort Documentation or Intend to Sublet Documentation. To create a Non-DBE Company (or to update an existing Non-DBE Company, the appropriate project must be open (choose Project from the menu bar and Open Project from the drop-down menu (or click on the Open Project icon on the tool bar). Make sure the project that is open is associated with the correct Contractor Profile. The Contractor Profile name and the project number are both displayed in the EBS Window’s title bar. After the desired project is open, navigate to ‘Part A – Good Faith Effort Documentation’ Window from either the Menu Items ‘DBE’, ‘Part A – Race Conscious’, and 'Good Faith Effort' Documentation’ or by the ‘Good Faith Effort Documentation’ icon on your Toolbar. Before adding a new company, go to ‘Step 4. Assign items’ tab to see if they are on the contractor list. If they are not on the list, add them under ‘Step 3 New Subcontractors’ tab. Select the tab labeled ‘Step 3. New Subcontractors’. By clicking the Add Button on the bottom of the window, the fields become available for data entry. Once you have entered the name and address information, click the Save Button on the bottom of the window to add the Non-DBE Company to your contractor drop-down list for the project. The name may then be used in creating the Quote Comparison Report as part of the Race Neutral Documentation or in preparation of your Good Faith Effort Documentation. 4/21/2006 49 You may also print a report of the Non-DBE Companies by clicking the Print Button on the bottom of the window. Associating Project Item Work Groups with Contractors Select the tab labeled ‘Step 4. Assign Items’. Step 1, Select a Subcontractor from the Subcontractor List Window. You can scroll through the list by using the scroll bar. This list will have all DBE and Non-DBE Contractors/Subcontractors downloaded from the SDDOT Website (DBE’s will be identified with "X" in the "DBE" column), plus any new DBE and Non-DBE Contractors/Subcontractors you have added (identified with "X" in the "New" column). "X" in the "Contacted" column indicates the subcontractor was added in Tab 2. DBE Contact. "X" in the "Assigned" column indicates the subcontractor has been assigned to a Group Id. Step 2, Once you have selected the Subcontractor, select a Group ID from the ‘Group ID’ Window. All project item groups you created on tab labeled ‘Step 1. Item Groups will be listed for your selection. (See Grouping Items into Work Classifications for more information). You may assign more than one group to the selected subcontractor. Step 3, Use the "Select" and "Remove Buttons" to select the item groups you wish to assign to the selected subcontractor. As you select a group from the ‘Group ID’ window on the left, the individual project items in the group will show in the ‘Item Description’ Window in the right. You may remove individual items from the ‘Item Description’ window by using the Remove Button. However, if you do this, you will eliminate consistency among contractors bidding on the entire group of items. 4/21/2006 50 Step 4, Click the "Save" button to save the Subcontractor and the associated Groups/Items. Grouping Items into Work Classifications and Associating Project Item Work Groups with Contractors must be complete before Entering Price Quote Amounts can be completed. Once all three steps are complete, the data is available for the Quote Comparison Report. Entering Price Quote Amounts Please refer to the Quote Comparison Overview before entering information into this window. Grouping Items into Work Classifications and Associating Project Item Work Groups with Contractors must be complete before Entering Price Quote Amounts can be completed. Once all three steps are complete, the data is available for the Quote Comparison Report. Select the Tab labeled ‘Step 5. Quotes’. Select a Subcontractor from the List on the Left. Enter the quote amount and select a partial/complete item from the drop down list. Both are required for you to save quote information. 4/21/2006 51 When you have completed entering the quotes, click the Save button on the bottom of the window. You should see a message box like the one below indicating that your data has been saved. Once this step is complete, the Quote Comparison Report is available to review and print. The quote information will automatically be included in your bid packet. 4/21/2006 52 DBE Contact Log Report To view or create the DBE Contact Log Report, click on the ‘Step 6. Reports ‘ tab. If information exists (See DBE Contact Log for more information) , a report similar to the following will display. Scroll through the report to review it or print it by clicking on the Print Button on the bottom of the Window, clicking the Printer icon Print from the drop-down menu. on the tool bar or selecting Project from the menu bar and The information on the DBE Contact Log Report will be included as part of your bid packet. The DBE Contact Log Report can also be viewed and printed by selecting Transmit Bid from the menu bar (or click on the Transmit Bid icon on the tool bar). See the ‘Transmit Bid ’ section for more information about viewing and printing reports. Quote Comparison Report To view or create a report of the Quote Comparison Report, click on the ‘Step 6. Reports ‘ tab. If quote information exists, a report similar to the following will display. Steps for Grouping Items into Work Classifications and Associating Project Item Work Groups with Contractors must be complete before Entering Price Quote Amounts can be completed. Once all three steps are complete, the data is available for the Quote Comparison Report. Scroll through the report to review it or print it by clicking on the Print Button on the bottom of the Window, clicking the Printer icon Print from the drop-down menu. on the tool bar or selecting Project from the menu bar and 4/21/2006 53 Use the scroll bar to view quote information received from all bidders. The far right column will indicate the low bid amount for each project item. The Quote Comparison Report can also be viewed and printed by selecting Transmit Bid from the menu bar (or click on the Transmit Bid icon on the tool bar). See the ‘Transmit Bid ’ section for more information about viewing and printing reports. DBE Commitment – Not Specified Goal PART B – RACE NEUTRAL PARTICIPATION – By DBE --- DBE Commitment If the DBE goal is ‘Not Specified’ on a federal aid project and you intend to have any subcontractor perform or supply a portion of the project items, you must include Race Neutral DBE Participation documentation with your bid. The DBE Contact must be created to indicate your affirmative action efforts. The DBE Contact Log Report is provided in this software to fulfill this documentation requirement and will be included in the electronic bid file created by EBS if the contractor would like to include it. The DBE Contact Log is required if you intend to use DBE’s for any work on the project. You may also view and print this report. (See the ‘DBE Contact Log’ section for more information.) Additionally, if you intend to use a DBE subcontractor, create a DBE Commitment to indicate your intention for DBE participation on the project. 4/21/2006 54 Please refer to DBE Commitment Part A for instructions on filling out the DBE Commitment. Refer to DBE Contact Log instructions below on filling in DBE Contact Log information. DBE Contact Log The ‘Good Faith Effort Documentation’ Window can be used to document DBE subcontractors you contacted in the process of your bid preparation. It allows you to select the DBE subcontractor name from a drop-down list and then indicate the date of contact, method of contact, result of the contact. You may also add comments to any contact record. The information entered into the ‘Good Faith Effort Documentation’ Window will be used to create the DBE Solicitation List Report and will be included as part of your electronic bid package. You also have the option to print a Good Faith Effort Documentation DBE Solicitation report To create a Good Faith Effort Documentation (or to update an existing Good Faith Effort Documentation), the appropriate project must be open (choose Project from the menu bar and Open Project from the drop- down menu (or click on the Open Project icon on the tool bar). Make sure the project that is open is associated with the correct Contractor Profile. The Contractor Profile name and the project number are both displayed in the EBS Window’s title bar. After the desired project is open, navigate to ‘Part B – Good Faith Effort Documentation’ Window from either the Menu Items ‘DBE’, ‘Part B – Race Neutral’, and ‘Good Faith Effort Documentation’ or by the ‘Good Faith Effort Documentation’ icon on your Toolbar. It is important that you are using the latest available DBE Directory when creating or updating a DBE Commitment and submitting your bid. (See the `Download the Certified DBE Contractors’ section for more information.) As the window opens, an informational message similar to the following will display to remind you of the effective date of the last DBE Directory that you downloaded from the SDDOT website. After replying OK to the warning message, the Window will be available to create or to continue to build the Good Faith Effort Documentation. Select the tab labeled ‘Step 1. DBE Contact’. Select a DBE sub-contractor that you are soliciting to perform some of the contract work by clicking in box under the ‘DBE’ column. You can scroll through the list of DBE contractors by clicking on the down arrow to the right of the box and using the scroll bar. If you do not see the DBE contractor’s name that you are looking for, either the contractor is not certified by SDDOT or you do not have the latest certified DBE Contractors file from SDDOT (also see the ‘Download the Certified DBE Contractors ’ and ‘Load Certified DBE Contractors in EBS ’ sections). After selecting a sub-contractor, tab to the Contact Method column and select from the drop-down list. Tab again and enter the Contact Date and one more tab to select the Contact Result. 4/21/2006 55 You may also add comments appropriate for this contact. The Contact No. is generated each time you add a record to this window. To Save the record, click the Save Button on the bottom of the window. The Add button will generate a new blank record to enter another contact. Each record represents one contact, so if you make more than one attempt to contact a DBE, you will enter a record on this window for each attempt. If DBE firms are not interested or not responding, the Contact Log is the tool for documenting this situation. To view the DBE Contact Log Report, click on the ‘Step 2 Reports’ tab. ( See DBE Contact Log Report section for more information.) DBE Contact Log Report To view or create the DBE Contact Log Report, click on the ‘Step 2. Reports ‘ tab. If information exists (See DBE Contact Log for more information) , a report similar to the following will display. 4/21/2006 56 Scroll through the report to review it or print it by clicking on the Print Button on the bottom of the Window, clicking the Printer icon Print from the drop-down menu. on the tool bar or selecting Project from the menu bar and The information on the DBE Contact Log Report will be included as part of your bid packet. The DBE Contact Log Report can also be viewed and printed by selecting Transmit Bid from the menu bar (or click on the Transmit Bid icon on the tool bar). See the ‘Transmit Bid ’ section for more information about viewing and printing reports. Bidders List Bidders List Overview Federal regulations mandates SDDOT create and maintain a bidders list as part of the DBE annual goal setting methodology. SDDOT’s Special Provisions, Appendix A – Bid Conditions, Section J(4) require all prime bidders on Federal-aid projects to submit a bidders list with their bid. The bidders list information consists of all bidders, including subcontractors, suppliers or service providers who will submit a bid for the project. Download the SubContractors A list of subcontractors is maintained on SDDOT’s website. This list is updated frequently to add and delete contractors; therefore, it is important that this list is downloaded and loaded in EBS in a timely manner prior to submitting a bid to insure that you have the most current list of subcontractors. 4/21/2006 57 To download the SubContractors: 1. Click the following link: http://www.state.sd.us/applications/HC65C2C/BidLetting/ebslettings.asp 2. Select the letting on which you are bidding, the Subcontractor List will be under the Notice to Contractors. 3. Right click on the link Subcontractors 4. Select the Save Target As menu option. 4/21/2006 58 5. The following save dialog box will show. Select the folder where you would like to save the file and click Save 4/21/2006 59 You will now be able to load the Subcontractor file into the EBS application (See Load SubContractors into EBS) Load the SubContractors into EBS To load the SubContractors into SDEBS: 1. Open the SDEBS software 2. Select the Bidders List menu option 3. Select the Load Subcontractors menu option 4. A Select Subcontractor File to Load dialogue box will show. Select the Subcontractorlist.txt file 4/21/2006 60 5. After highlighting the Subcontractorlist.txt file, click Open. The Subcontractor List will load into the software. 6. You will receive a message when the load is complete Creating Bidders List To create a Bidders List, the appropriate project must be open (choose Project from the menu bar and Open Project from the drop-down menu or click on the Open Project icon on the tool bar. Confirm the project open is associated with the correct Contractor Profile. The Contractor Profile name and the project number are both displayed in the EBS Window’s title bar. After the desired project is open, select Bidders List from the menu bar and Build Bidders List from the drop-down menu (or click the Build Bidders List icon on the toolbar). As the ‘Build Bidders List’ window opens, an informational message similar to the following will display to remind you of the effective date of the last ‘Subcontractor’ and ‘Work Type’ files you downloaded from the SDDOT website. Check this date with the last modified date on the SDDOT website to verify you have the current file loaded. (See `Load Subcontractors' and `Load Work Type' for additional information). 4/21/2006 61 After clicking create the Bidder List. to the warning message, the ‘Build Bidders List’ window will be available to . .Upper Left Column: Select the subcontractors, suppliers and service providers who submitted a bid to the prime bidder from the ‘Subcontractor’ list by clicking in the select box to the right side of their name. Upper Right Column: After selecting the subcontractor, select the applicable items from the ‘Project Item Descriptions’ by clicking in the box to the right of the item. Bottom Section: Compiles the "Bidders List" for the selected contractor/subcontractors and applicable items. To Print the bidders list from the bidders list window, click the icon on the toolbar. You can also print/view/edit the bidders list from the ‘Bid Submission and Check List’ window. Select, ‘Transmit Bid’ from the menu or the transmit bid 4/21/2006 icon from the toolbar. 62 Add Subcontractor If a subcontractor’s name does not appear in the "Bidders List ", "Good Faith" or "Intend to Sublet" windows for selection, use "Add Subcontractor". New subcontractors name will be available for selection in the "Bidders List" and "Good Faith" windows: 4/21/2006 63 Click Bidder’s List menu option Select Add Subcontractor Menu option Digital Certificate Protecting your ID over the Internet SDDOT requires that a digital certificate must sign a project bid submitted electronically over the Internet. The digital certificate confirms SDDOT that the information actually came from you and has not been forged or tampered with. You must obtain a certificate and set up your browser to use the digital certificate. NOTE: Internet Explorer Version 5.1 or later is required to access the Bid Data Repository. Technical issues regarding the installation and setup of the certificate must be resolved with the issuer of the certificate. Digital certificates are issued by independent licensed Certification Authorities. SDDOT has contracted with USERTrust to provide digital certificates and data repository services to bidding contractors. The bid repository is web-based designed to allow contractors to electronically sign and submit bids online with the highest form of legal and technological protections available. Access is restricted to authorized digital certificate holders and all activities are tracked and recorded. The result is that USERTrust clients can submit bids electronically with full confidence that all transactions are legal and will remain binding over time. See How to obtain a Certified Digital Certificate for instructions on how to get your certificate and access to the Bid Data Repository. How to obtain a Certified Digital Certificate If you are planning to submit a bid electronically, contact USERTrust or visit their website to obtain your digital certificate and set up your access to the data repository. Both must be completed before you will be able to submit an electronic bid. 4/21/2006 64 Digital Certificates are issued for a period of one year. It is your responsibility to renew your certificate annually in order to not disrupt your ability to submit bids electronically. If you try to submit a bid with an expired certificate, you will not be allowed access to the USERTrust data repository. See Access To Bid Repository for more information on setting up your access to the data vault. The SDDOT Bid Letting website has a link to the digital certificate application on the USERTrust website. The instructions below are also on the SDDOT Bid Letting website. Forms and detailed instructions are on the USERTrust website and presented to you as you fill out your certificate application. Please read and follow the UserTrust application instructions to prevent any delays. Note: You will need the Username and Password given to you when you fill out the on-line information to apply for your certificate. Due to email being a non-secure communication, your Username and Password will not be emailed to you. Print the Instructions when they are shown to you in the application process. If you do not retain this information, you will need to begin the process over again with a new application. Steps to Obtaining a Digital Certificate: (1) Fill out the On-line application. Follow the link on the SDDOT Construction Web Page https://www.usertrust.com/installcert/apply.asp?id=17771 Labeled ‘DIGITAL SIGNATURE APPLICATION’ (2) PRINT the Forms and Instructions presented to you Read the documents carefully. Follow the instructions for the included forms. The Username and Password needed to download your digital certificate are in the instructions (See Step 5). Save the documents you have printed in a safe place. Do not sign the forms yet. You must sign the forms in the presence of the notary. (3) Have the forms notarized Take the required identification with you to the notary (See instructions with the forms). Take the instructions to the notary. The notary will need them. Sign the forms in the presence of the notary. Have the notary complete the authentication form according to the instructions. (4) Mail or personally deliver the notarized forms and a check in the amount of $25.00 to: USERTrust, Inc. 265 East 100 South, Salt Lake City, UT 84111 Telephone: (801) 363-9748 Extension 114 Fax: (801) 363-9882 (5) Download and Install your Digital Certificate USERTrust will email you within 24 hours after they receive your check and the notarized forms. Follow the instructions in the email to download and install your certificate. You will need the Username and Password given to you in the instructions you were asked to print (See Step 2 above) as you filled out the on-line application. Access To Bid Repository After receiving the email from UserTrust with the link to installing your certificate, you must install the certificate before you will be able to access the bid repository. When you apply for your digital certificate, USERTrust will issue the certificate and notify you via email that the certificate is available for installation on your computer. See How to obtain a Certified Digital Certificate for more information. 4/21/2006 65 Note: You will need the username and password given to you when you filled out the on-line information to apply for your certificate. Due to email being a non-secure communication, your username and password will not be emailed to you. Write down the username and password or print them when they are given to you in the application process. You will then go to the USERTrust web page that will be in the email you received from them. As you download and install your certificate, your vault access should be completed automatically. Allow 2-3 weeks for completion of the requirements to receive your certificate and set up your access. NOTE: Internet Explorer Version 5.1 or later is required to access the Bid Data Repository. When you receive the email from UserTrust with the link, click it. You will be taken to a page similar to the following: Enter the username and password you received from UserTrust when you filled out your application. After clicking the Submit button, you will be taken to the following page: 4/21/2006 66 Read the information and then click the I understand and wish to continue button. Select the Web Browser Radio Button 4/21/2006 67 You will get the following message Click Yes, to this message. You will then get the following message Click OK on this. And you will then see this message 4/21/2006 68 Click yes on this message. On the next screen, shown below, click on the link to test your certificate 4/21/2006 69 Click OK after highlighting the certificate You may need to click the link below the address bar to install the activeX control. See screen shot above Once you choose to Install the ActiveX Control, you will receive the following dialog box 4/21/2006 70 Click the Install button. Once the control has been installed, you will be taken to the bid repository for your bids. 4/21/2006 71 Certificate Security Bids signed with your digital certificate are legally binding documents. You can control the use of your digital certificate by having the certificate password protected on your computer system and again by having your computer system password protected. If you happen to forget the password required to use the digital certificate, you must contact USERTrust and have a new certificate issued to you. You can additionally protect your computer system with a password required to logon to your computer. If others in your office are preparing bids on more than one computer, you may optionally choose to have the completed bid saved on a diskette by any estimator and then submitted from a single computer where the digital certificate is located and protected. If your certificate is compromised, you must immediately contact USERTrust and notify them of the situation. This could possibly occur if a computer is stolen with the digital certificate installed or someone who could use the certificate inappropriately knows the password. The compromised certificate must be revoked and, if possible, deleted from your computer. A new digital certificate must be issued to you. This is another reason to password protect your digital certificate on your computer and password protect the logon to the computer. Use a password only known by the certificate owner and do not write the password down and leave in an unsecured place. Use of the digital certificate is as legally binding as a hand written signature. Protect your signature from being used by anyone but you. Changes in information contained in the certificate such as your e-mail address can also result in requiring your digital certificate to be reissued. USERTrust can provide the conditions that would require re-issue. Be mindful of these conditions. If you try to submit a bid with an expired or compromised certificate, you will not be allowed access to the USERTrust data repository and your bid cannot be submitted electronically. Bid Submission Transmit Bid When a bid has been prepared and is ready to be submitted to SDOT, select Transmit Bid from the menu bar (or click on the Transmit Bid icon on the tool bar) and a ‘Bid Submission Check List and Forms’ Window, similar to the following, will display. This window will allow you to view and optionally print the forms that are to be submitted with the bid. 4/21/2006 72 The ‘Bid Submission Check List and Forms’ Window contains several sections with various forms available for viewing and printing. The availability of the forms depends on the project being submitted for bid (e.g., DBE forms are only applicable for Federal Aid projects) or on other criteria (e.g., Status of Work Under Contract may not be required depending on what was specified in the Contractor profile). See the ‘Print Forms ’ section for more information about each form. If you have not included required information in your bid packet, you will be prompted to complete it prior to submission. Following are some examples of the messages: The above message would be displayed if the project has an assigned DBE goal and the DBE Commitment has not been provided. Click on the OK button to continue processing. 4/21/2006 73 The above message would be displayed if the project has an assigned DBE goal, the DBE Commitment does not meet the assigned DBE goal. Click on the OK button to return to EBS and complete the required documentation. The contractor may want to send in the Good Faith Effort if they have completed it for bid submission. In order to include the Good Faith Effort in the bid submission, click the Good Faith Reports checkbox before clicking the Transmit Bid button. If this checkbox is blank, the Good Faith effort will not be submitted with the bid. After all of the required forms have been checked and any that need to be printed have been printed, click on the Transmit Bid button at the bottom of the window. A Save to File and for Bid Submission window, similar to the following, will display. Click on the Browse button to select where to save the files. Click the Save button to save the bid in an encrypted format to the folder selected. The unencrypted file for your records will be saved with the filename of projectname_contractorid_idopendate.txt. The file to transfer for bid submission to usertrust will be saved with the file name of contractid_contractorid_bidopendate.txt. Click the Cancel Button to discontinue the transmit process. If the bid has been saved successfully, a Bid Submission message similar to the following will display. Click on the OK button to continue processing. Electronic Bid Submission NOTE: Internet Explorer version 5.1 or later is required to access the USERTrust bid vault. When a bid has been prepared and it is ready to be submitted to SDDOT, the Electronic Bid System can create an encrypted bid file that can be submitted as a digitally signed bid file (electronic bid submission). 4/21/2006 74 To submit a bid electronically, select Transmit Bid from the menu bar (or click on the Transmit Bid icon on the tool bar) and a ‘Bid Submission Check List and Forms’ Window will display. After all of the required forms have been checked and any that need to be printed have been printed, insert a blank diskette in the computer’s a: drive, and click on the Transmit Bid button at the bottom of the window. See the ‘Transmit Bid ’ section for information regarding this process. After the bid has been encrypted and successfully saved to the diskette in the a: drive using the Transmit Bid function, the bid will be submitted electronically to SDDOT. A Bid Submission message similar to the following will display. Click on the OK button to continue processing. 4/21/2006 75 The EBS software will open Internet Explorer on your computer to submit the bid file to the USERTrust data repository. You may see a security warning message similar to the one below. Click OK to proceed. You will then see a message box from the bid repository titled ‘Client Authentication’. You may view your certificate or review the information displayed to you with the ‘More Info…’ button. Click the OK button to Proceed. You will then see a message box from the bid repository titled ‘Signing Data with your Private Key’. Click ‘Cancel’ to end the bid submission. Click ‘OK’ to proceed. If this is your first bid submission or if USERTrust has made changes to the signing tool program, the signing tool must be downloaded to your PC. You will see the following Security Warning page displayed asking you if you want to download the signing tool. Click ‘YES’ to Proceed. 4/21/2006 76 The following screen will show. Click Continue to EBS Submission Site button. You will then be asked to select the bid file that you want to submit to the USERTrust vault. On the ‘Select the Bid to Submit’ list window, select the appropriate bid file from your computer by highlighting the file. If you do not see the correct bid file, use ‘Look in:’ window to locate it. The file will be a six digit number, with an underscore, another six digit number, another underscore and the bid open date (contractid_contractorid_bidopendate.txt). Click on ‘Open’ to complete your bid file selection. 4/21/2006 77 The following message will be shown to you in order for you to verify that you would like to sign the bid. You may view the certificate if you wish by clicking the ‘View Certificate’ button. Click Sign Bid button to proceed. You may see the following window after clicking the Sign Bid button: 4/21/2006 78 If USERTrust receives the bid submission successfully, a ‘successfully received’ acknowledgement message, similar to the following, will be displayed to you. Do NOT assume that USERTrust received the bid submission unless you receive the ‘successfully received’ acknowledgement. If USERTrust knows your current Email address, you will receive an email re-stating that your bid was successfully received. The official bid received time stamp will also be included in email. BID REVISIONS If you would like to submit a revised bid, the process is the same as submitting an original bid. Make the changes to the bid on your computer and transmit the bid to the USERTrust data repository. Bids cannot be deleted or changed once transmitted to the data repository. The latest bid received from you prior to 10:00 A.M. on bid open day would be the only bid that will be opened for consideration. All bids previous to the current revision will not be received by SDDOT but will remain in the vault for 7 days after bid opening. 4/21/2006 79 If you revise and upload a bid, you will receive an email. You may view your bid revisions by going to the USERTrust website and clicking the View History button on the right side of the appropriate project on the project list. There would not be a project list if you have bid only one project. Late Bid Submission If a bid submission is completed after the 10:00 A.M. bid opening deadline for a project, an Email will be sent. It is your responsibility to ensure that the bid transmission to the vault is completed prior to 10:00 on bid open day. This means not started at 10:00, not in progress at 10:00, but transmission is completed prior to 10:00. If your bid is time stamped at 9:59:59, it is not late. If your bid is time stamped at 10:00:01, it is 1 second late and will never be received by SDDOT. At completion, the message shown to you will have the received time stamp. Be sure to allow time for the completion of the transmission. Your Internet service provider could be a factor affecting the successful timely completion of an electronic bid transmission. If your connection is slow, you need to begin your upload sooner. If your connection is not reliable, you need to allow time to reconnect to the Internet and begin the transmission again. If you do not receive a message with a time stamp indicating your bid transmission was successful, then it was not successful. SDDOT will not have your bid at bid opening. When the bid upload is completed successfully, you will be notified of the bid receipt time. The time must be prior to 10:00 A.M.. You may review your bid history for the project to see the received time for each of your bids in the data repository. Any bids in the bid repository that are time stamped after 10:00 A.M. will not be received by SDDOT at bid opening. They will remain in the repository and archived with all project bids submitted. All bids time stamped after 10:00 A.M. will be archived and kept as verification for late submission. If, for example, a contractor submitted three bids on a project and these bids were received in the USERTrust bid repository. Only the bid received closest to (on or before 10:00:00 A.M. CST) will opened and considered by SDDOT. If awarded, this is a legally binding bid and will be archived in the repository. Bids received after 10:00 A.M. will be archived, but never opened. Withdrawing a Bid A contractor may want to withdraw a bid from the bid repository. To withdraw a bid, go to the UserTrust bid repository by clicking the choice. icon or select Web menu option and then User Trust Vault menu You will need to select your digital certificate and click ok on the Privacy message. You will then be taken to the bid repository: 4/21/2006 80 Bid 001481_004652_20051020.txt is the bid I submitted that I now want to withdraw. Click the X beside the bid to withdraw. You will get the following message: Click OK on the message. You will see the following: 4/21/2006 81 Click OK. After clicking OK on this message, the bid is gone from the list 4/21/2006 82 Bid Data Repository USERTrust DATA VAULT (Bid Data Repository) SDDOT has contracted with USERTrust to provide data repository services to bidding contractors. USERTrust has developed a product called TrustXchange that will be used to receive, store and protect contractor bids. TrustXchange is a web-based data repository designed to allow contractors to electronically sign and submit bids online with the highest form of legal and technological protections available. Access to the vault is restricted to authorized digital certificate holders and all activities are tracked and recorded. The result is that contractors can submit bids electronically with full confidence that all transactions are legal and will remain binding over time. Bids submitted to the vault will remain encrypted in the vault. At 10:00 A.M. on bid opening day, SDDOT will request bids on projects. A copy of your bid will be electronically transmitted to SDDOT to be opened. SDDOT will not be able to open or view any bid until it is transmitted from the vault at 10:00 A.M. If you have submitted multiple bids on a project, only the most current bid received at the vault before the 10:00 A.M. cut-off time will be transmitted to SDDOT. As an Example, if you submitted three bids on a project received at the vault at the following times: Original bid received in the vault at 9:39 A.M. Revised bid received in the vault at 9:55 A.M. Revised bid received in the vault at 10:01 A.M. Only the revised bid received at 9:55 A.M. would be transmitted to SDDOT at bid opening. SDDOT receives a copy of your bid file. Original bid files will remain in the custody of USERTrust and will be archived at USERTrust 7 days after bid opening date. NOTE: Internet Explorer version 5.1 or later is required to access the USERTrust bid vault. Bid Repository Access Access to the data repository is restricted to holders of authorized digital certificates. USERTrust will work with you to set up your vault access after you have been issued an authorized digital certificate. Your certificate will be checked each time you try to access the vault either to submit a bid or to view your submitted bids. It is your responsibility to maintain a current authorized digital certificate. See the ‘How to Obtain a Digital Certificate' section for more information on contacting USERTrust. NOTE: Internet Explorer version 5.1 or later is required to access the USERTrust bid vault. Viewing Submitted Bids You may review your bidding history on a project any time prior to bid opening and for 7 days after bid opening. The history list will not show you bid amounts or any bid details. You will see the project number and the date and time of each bid received. All project bids are archived 7 days after bid opening. 4/21/2006 83 To view your bid history, open Internet Explorer and enter the following URL: http://sddot.uservault.com The list of bids submitted by you will be displayed. To view the history of any bid on the list, click the ‘View History’ button to the right of the project number. Bid files are encrypted and may not be viewed or changed once submitted to the vault. If you need to revise a previously submitted bid, make the changes in the EBS software on your computer and submit a revised bid to the vault. NOTE: Internet Explorer version 5.1 or later is required to access the USERTrust bid vault. Reports Print Bid Report To print the Bid Report, choose Bid from the menu bar and then choose Print Bid Report from the drop- down menu (or click on the Print Bid Report icon on the tool bar). Note: The project must be Open before the bid can be printed. The report can also be printed by choosing Transmit Bid from the menu bar (see the ‘Print Forms ’ section for more information). The Bid Report will have the project information, Contractor name, and Contractor ID printed in the heading of each page. If an item is a fixed price item, that will be indicated in the item description. 4/21/2006 84 Subtotals are printed for each section (a section is know as a "Project Detail"). If a project is an "A plus B Bidding" project, both the "A" and "B" portions are tabulated. If the bid is incomplete, the title "Bid is Incomplete" will print next to the total. When the bid is complete, the title "Total Bid" will print next to the total. The Signature Page follows the Project Items portion of the Bid Report. If the project is a Federal project (i.e., a portion or all of the project is Federally funded), there will be a section for the Contractor to indicate if the source of steel on the project will be of domestic or foreign origin. The Authorized Signature line must be completed, as must the Receipt of Addenda section, if there have been Addenda to the project. It is important to note that at the bottom of the Signature Page, there is a SDDOT Project Creation Date. This date will be an important reference in the case where a project design is changed by an Addendum. In that case, the SDDOT project data will be reissued and made available on the SDDOT Web Page. Contractors who have purchased plans previous to that Addendum and have installed the project data will need to reinstall the project data. A check of whether the correct project data was used to prepare the bid will be the SDDOT Project Creation Date. It is also necessary to complete the Receipt of Addenda block on the Signature Page with Date and Initials for each Addendum received on the project. If an incomplete bid is printed, the Bid Status Report will automatically be printed as well. Print Forms The EBS Construction Project Bidding Program provides for printing of all the reports or forms prior to submission. The EBS software allows for completing all required reports and forms, which need to be electronically submitted, including the Bid Bond or Proposal Guaranty. The ‘Bid Submission Check List and Forms' Window contains several sections with various forms or portions of forms available for viewing and printing. The availability of the forms depends on the project being submitted for bid (e.g., DBE participation forms are only applicable for Federal Aid projects) or on other criteria (e.g., Status of Work Under Contract may not be required depending on what was specified in the Contractor profile). If the form or item is to be included in the bid, the EBS software will include it in the bid file. When the form, item, or report listed has a View button to its right, the button can be selected to view the form, a portion of the form that is affected by the item, or the report. If the form or report is being viewed, it can be printed by selecting the printer icon or by choosing Project from the menu bar and then Print from the drop-down menu. on the tool bar Information on the forms must be added or updated through the menu items provided in EBS. Update is not available from the View report function on the ‘Bid Submission Check List and Forms ‘ Window. If a report view does not include information or a report is missing from ‘Bid Submission Check List and Forms ‘ Window, select the appropriate EBS function from the menu bar, enter or update the required information and then return to the ‘Bid Submission Check List and Forms ‘ Window to view your bid reports. Export Project to Text File Export Project to Text File Many Contractors make use of spreadsheets or packaged software packages to assist in bid preparation. The Export Project to Text File feature exports a project, items, and bid information to an ASCII text format file which can be opened in a spreadsheet application, worked with there, and then the bid prices can be imported back into the Electronic Bid System (see the ‘Import Project from Text File’ section). The export/import option does work with Timberline Estimating software and HCSS. I am also currently working with Bid2Win also. 4/21/2006 85 It is very important to note that the original columns of the data exported to text must not be moved (i.e., they must remain in the same sequence); and the file must be saved back to an ASCII text format in order for the import to be successful. Specifically, the sequence of columns must not be moved (i.e., their sequence must remain in the original sequence when the file was exported from EBS) and, except for the column with the unit price, should not be edited. If using Excel, note that the information is in tab-delimited ASCII format. To Export data, Open the project to be exported, select Project from the menu bar, and then Export Project to Text File from the drop-down menu (or clicking on the Export Project to Text File icon on the tool bar). A window similar to the following will be displayed. Click on Cancel to discontinue the export; otherwise, click on Export to continue the export process. Once Export has been selected, the following information message box will be displayed. To continue, click OK; otherwise, click Cancel to discontinue the export process. When the export is complete, the confirmation box below will be displayed. The Contractor can now open the text file using their spreadsheet program. Import Project from Text File After calculations have been made in a spreadsheet program that the Contractor has chosen to use, the unit bid prices can be imported into the Electronic Bid System. It is important to note that in the spreadsheet program columns must not be moved (i.e., their sequence must remain in the original sequence when the file was exported from EBS) and, except for column with unit prices, should not be edited. The information must be converted back to a text file with the same format as the exported file. If the file layouts are not the same, the import will not work. 4/21/2006 86 To import data, choose Project from the menu bar, and then Import Project from Text File from the drop- down menu (or click on the Import Project form Text File icon from the tool bar). The Import From … dialog box, similar to the following, will be displayed. Select the source of the data, and click Open to continue the import process; otherwise click Cancel to discontinue the import. If the import is successful, the following message will appear. Click ‘OK’ to continue. If the import fails, a failure message will be displayed. Deleting Projects Deleting Projects Once a bid opening has taken place and the project has been awarded, you may want to delete the project. Select the project to be deleted by either choosing the project from the list of projects in the Open Project window or selecting the current project in the Project Item Bid Detail window. Then choose Project from the menu bar and Delete from the drop-down menu (or click on the Delete icon the tool bar). on After selecting Delete, a confirmation window, similar to below, will be displayed. To delete the project, either press enter or click Yes. Click No to cancel the deletion. 4/21/2006 87 Import/Export Total Project File Export Total Project File Many contractors may want to have a parts of the bid for a project created on another machine. In order to allow the contractor to create the different parts on one machine and then connect it to the contract/project file that they will be bidding on, the Export Total Project File and Import Total Project File options were created. To export the Total Project, the contractor will need to select a project and open it. Then the contractor will then select the Project Menu option and within that, the Export Total Project File menu option. See example: To Export data, Open the project to be exported, select Project from the menu bar, and then Export Total Project File from the drop-down. A window similar to the following will be displayed. Click on Cancel to discontinue the export; otherwise, use the Browse button to find the folder in which you would like to export the file. Select the checkboxes of those items you would like to export, click on Export to continue the export process. (default folder is c:\work\) 4/21/2006 88 You will receive the following message (although the file name will change based on the project number). This file can then be imported back into the Electronic Bid System (see the ‘Import Total Project File’ section) on another machine. Import Total Project File After the file for Total Project File has been exported on one machine, the contractor may import the Total Project File to another machine. The reason the contractor may want to do this is that one person may work on the different parts of a project on one machine , while another works on the estimate for bid on another machine. Instead of re-entering the information so all the information is on one machine, the contractor may choose to import the different parts.. After completion of the export Total Project File, the file may be imported into the EBS software on another machine. Both machines will need to have the project file. After moving the exported Total Project file to a folder (or disk) that may be shared by both machines, on the machine to import the file into the user may import the parts of the project. To import data, choose Project on the menu bar, and then Import Total Project File from the drop-down Menu. 4/21/2006 89 The Import From … dialog box, similar to the following, will be displayed. Select the source of the data, and click Open to continue the import process; otherwise click Cancel to discontinue the import. The contractor will see the following window. They can select which items to import. If the file has the selected items, the information will be imported. It is important to remember that this machine must contain the project file itself. 4/21/2006 90 After selecting which items to import, click the Import button. The contractor will see the following message. After clicking OK, the application will open to the newly imported project with the bid items showing. 4/21/2006 91 Load Project Addendum File Load Project Addendum File Project items may sometimes be added or deleted or quantities may change from the time the Notice to Contractors is given and the letting date of the project. If this occurs on a project that the contractor has already loaded into the system, they will need to re-load the project file. In this case, the contractor may not want to reload the project and potentially lose any unit prices they may have already loaded. This menu option will allow the contractor to download the new items and make changes to existing items without losing any previously entered unit prices for the project. 4/21/2006 92 To Load a project addenda file, Open the project to be that has the addendum, select Project from the menu bar, and then Load Project Addendum Items from the drop-down. The contractor will receive a message similar to the following: Click yes to close the project if you want to continue to load the addendum file. If you do not want to load the items at this time, click Cancel. You will now see a file open dialog box. Select the file to load and click open. 4/21/2006 93 The new project items will load into the software and open with the unit prices filled in. If your computer is connected to a printer, you will receive a printed copy of what items changed and how. For example, if an item quantity was changed, the report will say ‘120E6200’ - Water for Granular Material – Quantity Change. If an item was added, it will give the same message with Item Added. A deleted item will give the message – Item Deleted. An example of the items after loading the file is: You may then change your unit prices for those items that have changed. 4/21/2006 94 Project Addendum Initial of Project Addendum Once an addendum file is loaded, the contractor will need to initial the receipt of the addendum. This will be transmitted with the bid as proof of receipt of addendum. On the Project menu, select Project Addendums. The following window will open: 4/21/2006 95 Click ‘Add Addendum’. A line will be entered with the addendum number and current date. Enter your initials in the intial column and click Save. The number of addendums from this screen will be transmitted with the bid. 4/21/2006 96