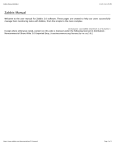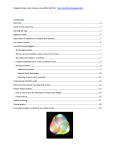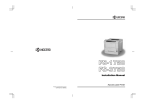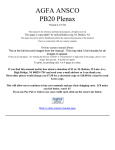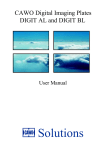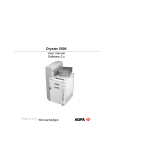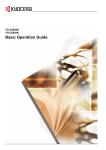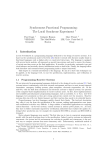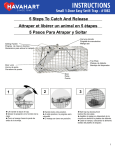Download Creating Trapping Zones Using Acrobat - I-Trap
Transcript
Creating Trapping Zones Using Acrobat In the release of I-Trap™, trap zones must be created using various existing tools for generating trap zones in different desktop page layout and viewing applications. For the purpose of this example, we will use the zone trapping tool for Acrobat. Please see the www.trapping.org links page for information on obtaining this tool. Lucid kindly acknowledges Agfa Corporation’s copyright of this tool and shows it only for informational purposes. The Figure 1 shows the main windows of the zone trapping plug-in for Acrobat in the foreground along with a document showing three trap areas, one of which is highlighted. Figure 1 The basic use of the tool is to enable the preference options in the left panel and dismiss them. Click or draw trap zones with the trap zone creation tools. Next, using the zone settings floating palette, set the parameters of the zones. Once the zones are created, the job is ready to be printed to the rip. Trap zones may be of any shape and in any location. The only constraint is that any given pixel of a job may belong to only one trap zone. This means that overlapping trap zones will be resolved in the overlap area by the top most trap zone. The Figure 2 shows an area of a document that contains two overlapping trap zones. The underlying trap zone is curved around the bluish-colored arrow and the top most trap zone is selected and 2 curves around the reddish-colored arrow. The two zones overlap as shown. In the area of the overlap, the top most zone (selected here) will determine the trap settings. Figure 2 The trap zone floating palette can be used to set parameters for various trap zone objects. Important! When processing PDF jobs with trap zones, Lucid strongly recommends printing PS directly from Acrobat rather than ripping the PDF file. This may change with future updates but the key issue is that Trap zones are stored as comments in the job and printing PS from Acrobat provides the Lucid I-Trap™ tools with a better access to these comments. The Figure 3 shows a print dialog with the cursor positioned on the comments option to include the trap zones. Language Level 3 should also be selected. 3 Figure 3 The other settings, such as printer, copies and options should be set as needed. Now you can go back to the I-Trap™ user manual Chapter “Working with Areas” section and do your own experiments with the TrapTest.pdf file supplied in the installation.