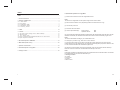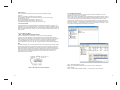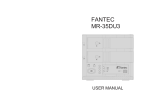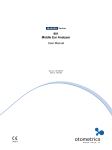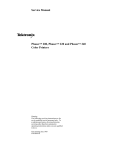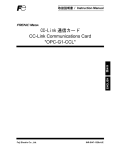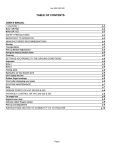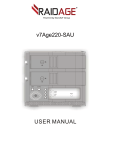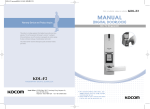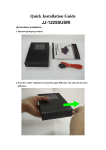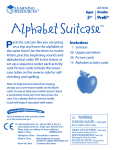Download 1328D-Manual-Fantec MR-35HDC_
Transcript
SI-1328D
HARD DISK
COPYSTATION
POWER
Red=RAID
Blue=Dup
RAID0
Copy
RAID1
Compare
BIG
Prescan
JBOG
Erase
Start
RAID
Mute
Reset
USER MANUAL
DUP
MENU
8. Quick Start Operation in Copy Mode
MENU ............................................................................................................................ 1
(1) Insert the Source-HDD in slot 2 and Target-HDD into slot1.
1. Product Introduction .............................................................................................................. 2
2. Operation in RAID function ........................................................................................................ 3
2.1.1 JBOD MODE ...................................................................................................................... 6
2.1.2 BIG MODE .......................................................................................................................... 7
2.1.3 RAID0/FAST MODE ........................................................................................................... 8
2.1.4 RAID1/SAFE MODE ........................................................................................................... 9
2.1.5 Partitioning Volumes ......................................................................................................... 10
Note:
The size of the “Target-HDD” be must equal or larger than the “Source-HDD”.
(2) Set the function switch to “DUP” (Duplicate) operation and mode switch to “Copy”.
(3) Connect the power cord.
(4) Push down the Power button.
3. NOTE .................................................................................................................................... 14
(5) The front panel will display:
4. Features ............................................................................................................................... 14
4.1 High speed external storage solution, USB2.0 480Mbps.................................................... 14
4.2 Serial ATA HDD .................................................................................................................... 15
4.3 Four Working Mode ......................................................................................................... 15
4.4 Support system Windows 2000/XP/VISTA & Mac os 9.0 or above version .............................. 17
4.5 System Expansion for Windows............................................................................................... 17
5. Quick Start Operation in RAID Mode ....................................................................................... 19
6. RAID1 Rebuild (data recovery ................................................................................................. 20
7. Operation in DUP function ....................................................................................................... 21
8. Quick Start Operation in Copy Mode....................................................................................... 22
9. Package contents ................................................................................................................... 22
1
Power LED On:
Operation LED On:
Blue
Blue
(6) The unit will detect HDD automatically and HDD status LED will red twinkle during this time. After the
detection has finished, the HDD status LED will become blue and mode LED will stay in green color.
Note:
The modes LED flashes according to your selected DUP mode.
For example, if you select “Copy”, LED next to “100%” will flash.
(7) Press the “Start” button for more than 2 seconds and a buzzer will beep for two times. Now the
system will start to run the selected mode. The progress will be displayed by the percent LEDs from 25%
to 100% and the HDD status LED will twinkle in purple color.
(8) When the work has finished, the percent LED will stay green at 100% and the buzzer will beep 2
times/sec for about 5-6 seconds. The HDD status LED will stay in blue color.
Note:
During DUP operation the USB interface of the unit is deactivated. Even if the USB cable is connected to
PCs USB interface, the unit will not be detected by PC.
9. Package contens
SI-1328D
User manual
AC Cable
USB 2.0 Cable
22
1. Product Introduction
2 SATA HDDs to USB 2.0 interface.
7. Operation in DUP function (duplicate)
ATTENTION:
Please set the
switch to DUP
operation.
RAID
Front
RAID
DUP
DUP
COPY
This mode copies all information from Source-HDD (slot2) to Target-HDD
(slot1), incl. boot sectors, MBR, hard drive partitions and every single
data block as a 1:1 copy. If the Target-HDD is larger than the SourceHDD, the remaing space will be left blank.
Note:
The size of the “Target-HDD” must be equal or larger than the “Source-HDD”.
COMPARE
This mode compares the sectors of both HDDs. If the sectors are
different, the buzzer will give an alarm beep and the HDD status LED of
slot 1 will twinkle in red. If they are ok, the buzzer will beep for 5 times and
the “Compare-LED” will stay green.
PRESCAN
This mode enables a bad sector scan of HDD2 (Source-HDD). If the
sectors are ok, it will beep 6 times and the “Prescan-LED” will stay green.
ERASE
This mode deletes partition information of HDD1 (slot1). After the task
has finished, it will beep 6 times and the “Erase-LED” will stay green.
POWER
Red=RAID
Blue = Dup
Copy
RAID0
RAID
RAID1
BIG
JBOG
DUP
Start
RAID
Compare
Prescan
Erase
Mute
Reset
DUP
Back
Troubleshooting
EVENT
EFFECT
No HDD detected or HDD failed
Detection OK
HDD access
HDD Status LED will send red light
HDD Status LED will send blue light
HDD Status LED will send blue/purple
twinkle
HDD1 LED will send red light
HDD1 LED will send red light and
buzzer will beep
HDD1 LED will send red twinkle and
buzzer will beep 3 times
HDD2 LED will send red light and
buzzer will beep
HDD1 LED will send red light and
buzzer will beep
HDD Read Failure
Copy error
Compare error
Prescan error
Erase error
21
AC 100
2
2. Operation in RAID function
ATTENTION:
Please set the switch
to RAID operation.
RAID
Note:
When the system is ready, the HDD status LED will display blue and Function LED will display
green color.
(9) Connect USB cable to PC.
(10) When your PC detects the SI-1328D as USB storage device, you can start using
it. In order to initialize and format the hard disks, please refer to page 10.
Troubleshooting:
RAID
DUP
DUP
(1) HDD Status LED (left side)
a. No HDD detect or HDD detect fail = Red light
b. Off Line = purple light
c. Active normally = blue light
d. HDD access = blue/purple twinkle
e. HDD with Bad Sector = red twinkle 2 time/ 8sec
f. RAID Fail = red twinkle 1 time /2sec
(2) Modus LED (right of the power switch)
a. Mode active normally = stay green
b. Mode no action = twinkle in green
The Hard Disk Installation:Sway from side to side the lock
, and pull the
doorknob to insert 1 or 2 hard disk.Close the doorknob and the installation will be
completed (The step will be represented in terms of following graphs)
(3) Buzzer
a. HDD with bad sector = beep 2 time/ 8sec
b. RAID Fail = beep 1 time /2sec
c. Push down the Mute button to end the buzzer beep.
6. RAID1 Rebuild Mode (data recovery)
When the unit works in RAID1 mode and one of the HDDs was replaced (due to a damage or
exchange), please press the Start button until it beeps two times in order to activate the rebuild of
the RAID1 system. After the rebuild has finished it will beep again for one time.
The rebuild will be executed from slot 1 to slot 2, if HDD in slot 2 was replaced. If HDD in slot 1
was replaced, the rebuild will operate from slot 2 to slot 1.
Note:
RAID1 Rebuild in continuous operation and USB connection to PC: If you change the HDD
in running operation, the rebuild towards the new HDD has to be activated by “Start” button.
RAID1 Rebuild in continuous operation without connection to PC: If you change the HDD in
running operation, the rebuild towards the new HDD has to be activated by “Start” button.
RAID1 Rebuild after power off the device and active USB connection: Please remove the
dameged HDD and power on the device. After your PC has recognized the healthy HDD insert
the new HDD and press “Start” to activate the rebuild.
RAID1 Rebuild after power off the device without connection to PC: Please remove the
damaged HDD and insert the new HDD. Now power on the device. The rebuild will start
automatecally.
Note:Sway from side to side the lock at the instructed point , which you could
open the doorknob to install/ unload the hard disk. In Contrast, when you sway from
side to side the lock at the instructed point
3
, then you may not open it.
All rebuild processes are indicated by a purple/red twinkle of the new HDDs stauts LED. If the
rebuild is not started yet, the LED of the healthy HDD will stay blue, the LED of the new HDD will
stay purple.
20
The result of extending the hard disk partition/volume is illustrated below.
Before extend:
Connect to the computer host through USB, turn on the power and press the
“Start” button (Instruction will be presented in the following graph).
2. At a command prompt, type diskpart.
Note: Before the hard drive partition/volume has been extended the “152.67GB
Unallocated” was not accessible for data usage. After using the disk part utility to
extend the hard drive partition/volume capacity, the Windows host side matches
the virtual hard drive partition/volume.
AC 100V-240V
USB
5. Quick Start Operation in RAID Mode
USB Port to PC host
(1) Pull the doorknob to insert hard disks.
(2) Set the function button to RAID Operation
(3) Choose the RAID mode which you want use (RAID0/1/JBOD/BIG)
(4) Connect the power cord to power outlet.
(5) Push down the Power button.
(6) The front panel will display:
Power LED On:
Operation LED On:
Function LED On:
Blue
Red
Green
Note:
The function LED flashes according to your selected RAID mode.
For example, if you select “RAID0”, LED next to “100%” will flash.
to AC100-240V
Turn the switch to RAID0, LED will keep bright and the host will be entering the
RAID0 active status.
Turn the switch to RAID1, RAID1 LED keep bright, and the host will be entering
the RAID1 active status.
Turn the switch to JBOD, JBOD LED keep bright, and the host will be entering the
JBOD active status.
Turn the switch to BIG, BIG LED will keep bright, the host will be entering the BIG
active status.
Hard disk LED " "/" " sends blue light and has long-lasting bright light, which
indicates the hard disk connection is correct.
Hard disk LED " "/" " sends the pink light and does not stop glittering, which
indicates the hard disk is performing material transmission.
Hard disk LED " "/" " sends red light and has long-lasting bright light , which
indicates a hard disk connection error.
(7) The unit will detect HDD automaticly and HDD status LED will red twinkle during this
time. After the detection has finished, the HDD status LED will become purple and
function LED will twinkle in green.
(8) Press the “Start” button for more than 2 seconds and a buzzer will beep for two times.
Now the system will start to change the mode.
19
4
LED condition:
switch on power and press “Start” button in terms of different working pattern
PATTERN
RAID0
RAID1
JBOD
BIG
HDD carries on the self-checking
Material transmission
HDD1 and HDD2 LED glitter in turn
with blue & red lights. Selfchecking completes when LED
sends blue light
Under the material transmission: The
HDD1 and the HDD2 LED glitter with
purple light. The material transmission
completes when LED sends the blue
light
HDD1 and HDD2 LED glitter in turn
with blue & red lights. Selfchecking completes when LED
sends blue light
Under the material transmission: The
HDD1 and the HDD2 LED glitter with
purple light. The material transmission
completes when LED sends the blue
light
HDD1 and HDD2 LED glitter in turn
with blue & red lights. Selfchecking completes when LED
sends blue light
Under the material transmission
condition: LED glitters with purple light
while operating different HDD. The
material transmission completes when
LED sends blue light
HDD1 and HDD2 LED glitter in turn
with blue & red lights. Selfchecking completes when LED
sends blue light
Under the material transmission: The
HDD1 and the HDD2 LED glitter with
purple light. The material transmission
completes when LED sends the blue
light
perform similar volume management activities, but those products are very
sophisticated and are not included in this manual.
Procedure
Before you can use DiskPart.exe commands on a hard drive disk
partition/volume, you must first list and then select the partition/volume to extend
their capacity to match the virtual hard drives created in the SteelVine Manager
GUI.
1. Open a command prompt window by clicking Start --Run, then entering "cmd"
2. At a command prompt, type “diskpart”.
The following LED condition will display a HDD damage under the different
working pattern. The explanation describes the case of HDD1 normal, HDD2
faulty, otherwise the opposite way around.)
3. Type” list volume” to display the existing volumes on the computer.
5
PATTERN
HDD carries on the self-checking
Material transmission
RAID0
HDD1 and the HDD2 LED glitter in
turn with blue & red lights. Selfchecking completes when the
HDD2 LED sends blue light, and
the HDD1 LED continues glittering
in turn with blue& red lights.
Under the material transmission condition: The
HDD1 LED glitters with purple light, and the
HDD2 LED glitters in turn with blue & red lights.
The material transmission completes when
HDD2 LED sends blue light and the HDD1 LED
continue glittering in turn with blue & red lights.
RAID1
HDD1 and the HDD2 LED glitter in
turn with blue & red lights. Selfchecking completes when the
HDD2 LED sends blue light, and
the HDD1 LED continues glittering
in turn with blue& red lights.
Under the material transmission condition: The
HDD1 LED glitters with purple light, and the
HDD2 LED glitters in turn with blue & red lights.
The material transmission completes when
HDD2 LED sends blue light and the HDD1 LED
continue glittering in turn with blue & red lights.
JBOD
HDD1 and the HDD2 LED glitter in
turn with blue & red lights. Selfchecking completes when the
HDD2 LED sends blue light, and
the HDD1 LED continues glittering
in turn with blue& red lights.
Under the material transmission condition: The
HDD1 LED glitters with purple light, and the
HDD2 LED glitters in turn with blue & red lights.
The material transmission completes when
HDD2 LED sends blue light and the HDD1 LED
continue glittering in turn with blue & red lights.
BIG
HDD1 and the HDD2 LED glitter in
turn with blue & red lights. Selfchecking completes when the
HDD2 LED sends blue light, and
the HDD1 LED continues glittering
in turn with blue& red lights.
Under the material transmission condition: The
HDD1 LED glitters with purple light, and the
HDD2 LED glitters in turn with blue & red lights.
The material transmission completes when
HDD2 LED sends blue light and the HDD1 LED
continue glittering in turn with blue & red lights.
4. Type select volume <volume_number> where “<volume_number>” is number
of the volume that you want to extend. In this case that will be “2”.
5. Type “extend”
6. Type “exit” to quit Diskpart.exe
The volume size will be updated to reflect the expanded physical storage capacity
while maintaining all of the existing data that is stored on the volume.
18
SAFE(RAID1)
The SAFE storage policy stores all data in duplicate on separate drives to protect
against data loss due to drive failure. One drive mirrors the other at all times,
equivalent to RAID 1. Every write operation goes to both drives. SAFE provides
the highest level of data protection for critical data that you cannot afford to lose if
a hard drive fails, but halves the amount of storage capacity because all data
must be stored twice. The resulting storage capacity of the virtual SAFE volume
will be equivalent to the size of one hard drive (if both drives are the same) or the
smaller of the two drives (if they are different).
If one drive fails, the SAFE volume is still usable, but it is in a vulnerable state
because its mirrored hard drive is inaccessible. When the offline drive comes
back online, the appliance begins a rebuild process immediately to restore data
redundancy. A message box appears in the GUI to notify you that a rebuild is in
progress.
Although the volume remains available during the rebuild process, the volume is
susceptible to data loss through damage to the remaining drive until redundancy
is restored at the end of the rebuild and verification process. Host access takes
precedence over the rebuild process. If you continue to use the SAFE volume
during the rebuild, the rebuild process will take a longer time to complete, and the
host data transfer performance will also be affected.
Attention:
1. If you use two HDD simultaneously and discover that the LED1 or LED2
glittering with blue & red lights in turn for a long time. Please check and see if the
HDD has installed correctly.
2. If you simultaneously use two HDD, and the HDD gets damaged under RAID0,
JBOD, and BIG pattern, the data on the HDD will be lost. Under the RAID1
pattern, you may consider to take out the damaged HDD and replace formatted
HDD instead. The “ REBUILDING” function will start by pressing the “Start” button
and the data will be recovered.
2.1.1 JBOD MODE
The two drives were connected to the products HDD1 and HDD2 Connector.
USB&Power Cable were connected;
Opening the power switch, pulling MODE switch to JBOD and press START
switch, after a few seconds, the computer will automatically capture USB devices
and increased 2 drives(If not drive there, then the hard disk drive management
will re-zoning which format),At the moment you can Operate the disk. Re-zoning
which drives formatted as follows(All information will be eliminated when Format
hard drives).
Click “ My Computer ”, right-clicking pop-up menu, click Options “ manage ”, popup computer management plan was pop-up as follow:
4.4 Support system Windows 2000/XP/VISTA & Mac os 9.0 or above version
4.5 System Expansion for Windows
Overview
This appendix describes the procedures needed with Microsoft Windows for
expanding file systems that have been created on volumes that have increased in
size, while preserving all of your existing data. After you have added more hard
disk drives to increase the storage capacity of a BIG volume, you must use the
supplemental procedure described below to allow the expanded capacity to be
recognized by the Windows file system.
A command-line utility named "Disk part. exe" ("Disk Partition") enables you to
manage hard disk partitions and volumes. This utility is included as part of
Windows XP Professional Edition, Windows 2003 Server and Windows Vista. For
Windows 2000 or Windows XP Home Edition, you must download the "disk part"
utility from Microsoft's website.
Additional third-party products (such as Norton Partition Magic) are available to
17
6
Click “ Disks Management ” plan:
Right pop-up The additional disks (H :) and the additional disks (I :)' menus,
choose “ Delete disk segmentation ”.
Click “ Segmentation additional disks ”, followed by a clew to operate.
2.1.2 BIG MODE
The two drives were connected to the products HDD1 and HDD2 Connector.
USB&Power Cable were connected;
Opening the power switch, pulling MODE switch to BIG and press START switch,
after a few seconds, the computer will automatically capture USB devices.
Click “ My Computer ”, right-clicking pop-up menu, click Options “ manage ”, popup computer management plan was pop-up as follow:
It is also possible to create a BIG volume using only a single hard disk drive
connected to Port 0, and then increase the storage capacity of the volume later by
adding another hard disk drive to Port 1 and pressing the Mode Change pushbutton. The new disk blocks of Port 1 will be concatenated to the end of the disk
blocks of Port 0, and any data that is stored on the existing BIG volume will be
preserved. However, it is not possible to expand an existing BIG volume by
adding another hard disk drive to Port 0 and still preserve any existing data on
that volume.
JBOD
The JBOD (Just a Bunch of Disks) storage policy enables each hard drive to be
seen separately as one drive. They will get a single driver letter if each is used
with one partition.
FAST(RAID0)
The FAST storage policy distributes access across all hard disks, also called
striping (equivalent to RAID 0). FAST presents the best data speed but no data
redundancy. FAST storage policy accelerates hard disk operating speed by using
many disks in parallel. Hard drive data segments are written to different disks
simultaneously which increases performance while sacrificing data redundancy.
To implement the FAST storage policy, the unit creates a single virtual volume
that is striped across both hard drives, with a storage capacity that is equal to the
sum of both hard disk drives.
Click “ Disks Management ” plan:
Right pop-up the additional disks ( H :)' menus, choose “ Delete disk
segmentation ”.
Click “ Segmentation additional disks ”, followed by a clew to operate.
7
16
USB Features
The SI-1328D provides the following Universal Serial Bus (USB)
features:
USB 1.0 and USB 2.0 specification compliance
For detailed information about USB technology, refer to the following
specifications online:
Universal Serial Bus Specification, Revision 1.1
Universal Serial Bus Specification, Revision 2.0
The USB Organization web site is http://www.usb.org/
4.2 Serial ATA HDD
2.1.3 RAID0/FAST MODE
The two drives were connected to the products HDD1 and HDD2 Connector.
USB & Power cable were connected;
Press power switch, set MODE switch to RAID0 and press START button. After a
few seconds the computer will automatically capture USB devices and increased
1 drive (If no drive there, then the hard disk drive management will re-zoning
which format). At this moment you can operate the disk. Re-zoning which drives
formatted as follows (All information will be eliminated when Format hard drives).
Click “ My Computer ”, right-clicking pop-up menu, click Options “ manage ”, popup computer management plan was pop-up as follow:
Populated with two Serial ATA (SATA) hard disk drives (HDDs), each unit can
manage as much as 2,000 gigabytes (i.e., 2 terabytes) of data, depending on the
capacity of the hard disk drives that are installed. By combining multiple units in a
daisy-chained hierarchy structure, you can increase the total storage capacity of
your system.
4.3. Four Working Mode
( BIG , JBOD,RAID0/FAST,RAID1/SAFE )
You can configure the SI-1328D to use any of the following Storage
Policies to map the appliance's physical hard drives to virtual drives that are
visible to the host computer. The virtual drives are called volumes in the GUI. The
host operating system treats each volume as if it were a single physical drive.
This virtualization allows you to overcome restrictions that are imposed by
physical hard drives, such as speed, storage capacity or data storage reliability.
BIG
The BIG storage policy concatenates a series of physical hard drives as a single
large volume; resulting in a seamless expansion of virtual volumes beyond the
physical limitations of singularly connected hard drives. The BIG storage policy
delivers maximum storage space without a single large capacity and costly hard
drive. Hard drive A and B are concatenated into a single virtual volume in the
figure below with a storage capacity that is equal to the sum of each of the
physical hard drives A and B.
Click “ Disks Management ” plan:
Right pop-up the additional disks ( H :)' menus, choose “ Delete disk
segmentation ”.
Click “ Segmentation additional disks ”, followed by a clew to operate.
15
8
2.1.4 RAID1/SAFE
The two drives were connected to the products HDD1 and HDD2 Connector;
USB & Power cable were connected.
Press power switch, set MODE switch to RAID1 and press RESET + START
button. After a few seconds, the computer will automatically capture USB devices
and increased 2 drives (If no drive there, then the hard disk drive management will
re-zoning which format). At this moment you can operate the disk. Re-zoning
which drives formatted as follows (All information will be eliminated when Format
hard drives);
Click “ My Computer ”, right-clicking pop-up menu, click Options “ manage ”, popup computer management plan was pop-up as follow:
5. Select Mac OS Extended (journaled) from the Format drop-down list.
6. Specify the size of the partition in the Size field.
7. Click the Partition button.
8. Click Partition to acknowledge the warning.
Disk Utility mounts the created partition and represents it with an icon on the
desktop. The icon is labeled with the partition name.
3. NOTE :
1. If this product is in use for the first time or the mode ( BIG, JBOD, RAID0/FAST,
RAID1/SAFE ) is changed, we must initialize and format the HDD before. (All
information will be eliminated when format hard drives)
2. When you need to change different mode (BIG, JBOD, RAID0/FAST,
RAID1/SAFE) you must press the RESET + START button, so that the enclosure
can distinguish the exact mode.
3. If you require a faster data transfer, RAID0/FAST MODE will be suggested to
use.
4. If you require a higher data security, RAID1/ SAFE MODE will be suggested to
use.
5. If you require a bigger hard disk capacity, BIG MODE will be suggested to use.
Click “ Disks Management” plan :
Right pop-up The additional disks ( H :) and the additional disks (F :)' menus,
choose “ Delete Disk Segmentation ”.
Click “ Segmentation additional disks ”, followed by a clew to operate
9
4. Features
4.1 High speed external storage solution, USB2.0 480 Mbps
SATA Features
The SI-1328D provides the following Serial Advanced Technology
Attachment (SATA) features:
Automatic negotiation between SATA I (1.5Gbps) and SATA II (3.0 Gbps)
Serial ATA 2.5 specification compliance (Gen2m)
For detailed information about SATA technology, refer to the following
specifications online:
Serial ATA: High Speed Serialized AT Attachment, Revision 1.0a
The Serial ATA web site is http://www.serialata.org/.
14
8. Name and format the partition and click Next .
9. Review the file system settings and click Finish to create the logical partition.
Mac OS X
Important: Before reconfiguring a volume, back up your data and drag the old
drive to the trash to un-mount previously defined partition. If no hard drives are
connected to the Storage Appliance, the disk (8.0 GB Config Disk Media) will
appear. Do not remove or modify that partition. After you configure and partition
the new volumes, restore the backed-up data to the new configuration.
1. Launch Disk Utility from the Application > Utilities folder.
2.1.5 Partitioning Volumes
This section explains how to partition volumes after configuring them in the GUI.
You must partition volumes for the host computer's operating system before you
can store data on the volumes. Refer to the operating system's documentation for
further guidance.
Partition a Volume
MS Windows
Important : Before reconfiguring a volume, back up your data and delete
previously defined partitions. If no hard disk drives are connected to the
SteelVine Storage Processor, the SteelVine Processor device (the " Not
Initialized " disk with no capacity allocated to it) will appear. Do not initialize or
modify that device.
1. Right-click the My Computer icon on your desktop and select Manage from the
pop-up window.
2. Select a configured disk and click the Partition tab. This procedure illustrates
the BIG Storage Policy configuration, which concatenates the capacity of all hard
drives connected to the unit.
2. Select Disk Management under Storage to open the Windows Disk Manager.
3. Select 1 Partition from the Volume Scheme drop-down list.
4. Enter a name for the volume in the Name field (such as “My BIG disk”.)
13
10
Every disk should appear with the word “ Basic ”, a size value that shows the
available storage capacity, and a status of “ Online ”. Instead of Basic, a disk could
appear Unknown , Dynamic , or Not Initialized .
If the disk appears as “ Unknown ”, right-click the disk icon and select Write
Signature . A window opens with the selected disk (all Unknown disks may appear
in this window). Make sure the box next to each disk is checked and click OK. The
disk should now be marked as a Basic disk.
If a disk appears as “ Dynamic ”, right-click the disk icon, and select Revert to
Basic Disk . Within a few seconds, the disk should be marked as a Basic disk .
If a disk is marked “ Not Initialized ”, right-click the disk icon and select Initialize
Disk. An additional dialog box appears allowing you to select which disks to
initialize. Uncheck the SteelVine Processor Disk item and click OK . Within a few
seconds, the selected disk(s) should be marked as a Basic disk.
3. Right-click the configured disk's unallocated space and select New Partition .
If the New Partition option is not available, select the disk and initialize it first. To
do this, right-click on the disk item and select " Initialize Disk ".
6. Specify the partition size. By default, the partition occupies the entire volume.
Click Next .
4. Click Next to start the Partition Wizard.
7. Assign a drive letter or mount path and click Next .
5. Select the Primary or Extended option and click Next .
11
12