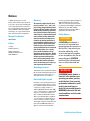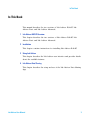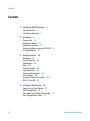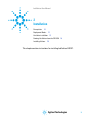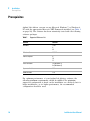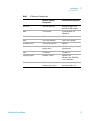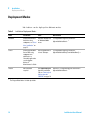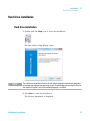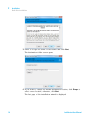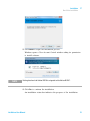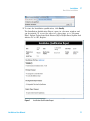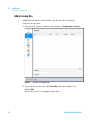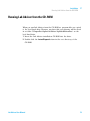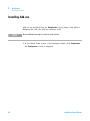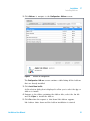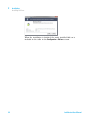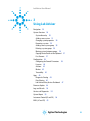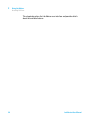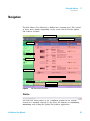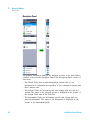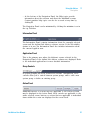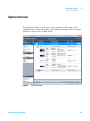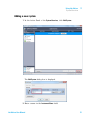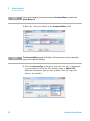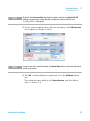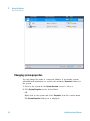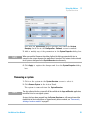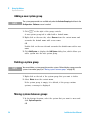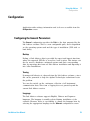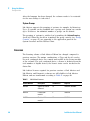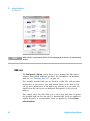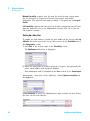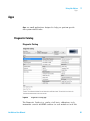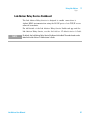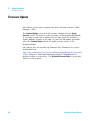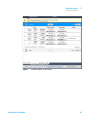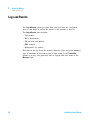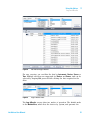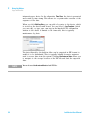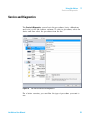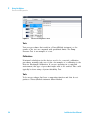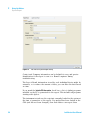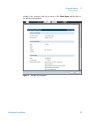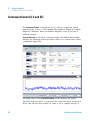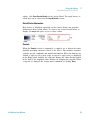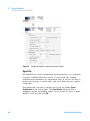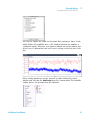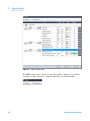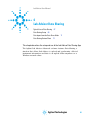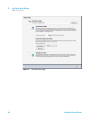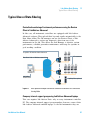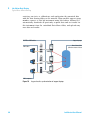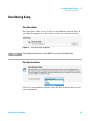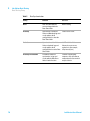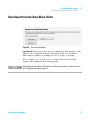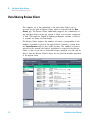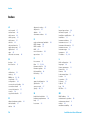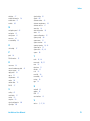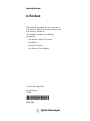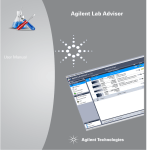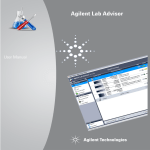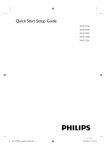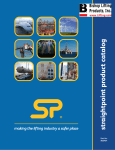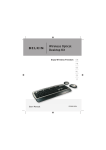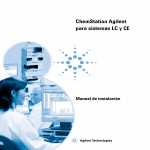Download Agilent Lab Advisor - Agilent Technologies
Transcript
Agilent Lab Advisor
User Manual
Agilent Technologies
Notices
© Agilent Technologies, Inc. 2014
Warranty
No part of this manual may be reproduced
in any form or by any means (including electronic storage and retrieval or translation
into a foreign language) without prior agreement and written consent from Agilent
Technologies, Inc. as governed by United
States and international copyright laws.
The material contained in this document is provided “as is,” and is subject to being changed, without notice,
in future editions. Further, to the maximum extent permitted by applicable
law, Agilent disclaims all warranties,
either express or implied, with regard
to this manual and any information
contained herein, including but not
limited to the implied warranties of
merchantability and fitness for a particular purpose. Agilent shall not be
liable for errors or for incidental or
consequential damages in connection
with the furnishing, use, or performance of this document or of any
information contained herein. Should
Agilent and the user have a separate
written agreement with warranty
terms covering the material in this
document that conflict with these
terms, the warranty terms in the separate agreement shall control.
Manual Part Number
M8550-90006
Edition
11/2014
Printed in Germany
Agilent Technologies
Hewlett-Packard-Strasse 8
76337 Waldbronn
receive no greater than Restricted Rights as
defined in FAR 52.227-19(c)(1-2) (June
1987). U.S. Government users will receive
no greater than Limited Rights as defined in
FAR 52.227-14 (June 1987) or DFAR
252.227-7015 (b)(2) (November 1995), as
applicable in any technical data.
Safety Notices
CAUTION
A CAUTION notice denotes a
hazard. It calls attention to an
operating procedure, practice, or
the like that, if not correctly performed or adhered to, could
result in damage to the product
or loss of important data. Do not
proceed beyond a CAUTION
notice until the indicated conditions are fully understood and
met.
Technology Licenses
The hardware and/or software described in
this document are furnished under a license
and may be used or copied only in accordance with the terms of such license.
Restricted Rights Legend
If software is for use in the performance of a
U.S. Government prime contract or subcontract, Software is delivered and licensed as
“Commercial computer software” as
defined in DFAR 252.227-7014 (June 1995),
or as a “commercial item” as defined in FAR
2.101(a) or as “Restricted computer software” as defined in FAR 52.227-19 (June
1987) or any equivalent agency regulation
or contract clause. Use, duplication or disclosure of Software is subject to Agilent
Technologies’ standard commercial license
terms, and non-DOD Departments and
Agencies of the U.S. Government will
WA R N I N G
A WARNING notice denotes a
hazard. It calls attention to an
operating procedure, practice,
or the like that, if not correctly
performed or adhered to, could
result in personal injury or
death. Do not proceed beyond a
WARNING notice until the indicated conditions are fully understood and met.
Lab Advisor User Manual
In This Book
In This Book
This manual describes the two versions of Lab Advisor B.02.07: Lab
Advisor Basic and Lab Advisor Advanced.
1 Lab Advisor B.02.07 Overview
This chapter describes the two versions of Lab Advisor B.02.07: Lab
Advisor Basic and Lab Advisor Advanced.
2 Installation
This chapter contains instructions for installing Lab Advisor B.02.07.
3 Using Lab Advisor
This chapter describes the Lab Advisor user interface and provides details
about the available features.
4 Lab Advisor Data Sharing
This chapter describes the setup and use of the Lab Advisor Data Sharing
App.
Lab Advisor User Manual
3
Contents
Contents
1 Lab Advisor B.02.07 Overview
Lab Advisor Basic 6
Lab Advisor Advanced
2 Installation
5
7
9
Prerequisites 10
Deployment Modes 12
Hard drive installation 13
Running Lab Advisor from the CD-ROM
Installing Add-ons 20
3 Using Lab Advisor
23
Navigation 25
System Overview 29
Configuration 39
Apps 45
Firmware Update 48
Logs and Results 50
Service and Diagnostics 53
System Report 55
Instrument Control (LC and CE)
EMFs (LC and CE) 63
4 Lab Advisor Data Sharing
58
65
Typical Uses of Data Sharing 67
Data Sharing Setup 69
Data Import from the Data Share Folder
Data Sharing Review Client 72
4
19
71
Lab Advisor User Manual
Lab Advisor User Manual
1
Lab Advisor B.02.07 Overview
Lab Advisor Basic
6
Lab Advisor Advanced
7
This chapter describes the two versions of Lab Advisor B.02.07: Lab Advisor
Basic and Lab Advisor Advanced.
With its advanced diagnostic and maintenance capabilities, Agilent Lab
Advisor helps you to keep your Agilent analytical instruments in top
condition and thereby achieve high quality chromatographic results.
Agilent Lab Advisor is an application- independent tool: it can support
Agilent analytical instrumentation regardless of whether you are using
Agilent or non- Agilent software to control the instruments. With add- ons,
additional functionality can be added, for example, diagnostics for Agilent
mass spectrometers. The Agilent Lab Advisor is available in two flavors:
Lab Advisor Basic and Lab Advisor Advanced.
Agilent Technologies
5
1
Lab Advisor B.02.07 Overview
Lab Advisor Basic
Lab Advisor Basic
Lab Advisor Basic provides state- of- the- art tests, tools and calibrations to
support you in the daily operation, maintenance and basic troubleshooting
tasks. The Basic version comes with a full set of diagnostic capabilities
and full access to the Early Maintenance Feedback counters, allowing you
to perform troubleshooting and calibrations efficiently and with little
effort.
The optional Maintenance Wizard Add- on adds fully guided,
animation- enhanced maintenance procedures for all current analytical
scale Agilent LC instruments.
6
Lab Advisor User Manual
Lab Advisor B.02.07 Overview
Lab Advisor Advanced
1
Lab Advisor Advanced
Lab Advisor Advanced has been designed to support users who need the
highest quality data and the utmost reliability from the Agilent LC and CE
instrumentation. This is provided by additional functionality that includes
tools and features that allow you to carry out sophisticated diagnostic,
usage- based maintenance, and generate traceable results, including
features such as user log- on with password, traceable result files,
advanced EMF functionality and data sharing facilities. Of course, the
optional Maintenance Wizard Add- on is also fully compatible with Lab
Advisor Advanced.
Lab Advisor User Manual
7
1
8
Lab Advisor B.02.07 Overview
Lab Advisor Advanced
Lab Advisor User Manual
Lab Advisor User Manual
2
Installation
Prerequisites
10
Deployment Modes
12
Hard drive installation
13
Running Lab Advisor from the CD-ROM
Installing Add-ons
19
20
This chapter contains instructions for installing Lab Advisor B.02.07.
Agilent Technologies
9
2
Installation
Prerequisites
Prerequisites
Agilent Lab Advisor can run on any Microsoft Windows 7 or Windows 8
PC with the appropriate Microsoft .NET Framework installed (see Table 1
on page 10). The software has been extensively tested with the following
software packages:
Table 1
Supported Software List
Element
Revision
Windows
7 SP1
8
8.1
Windows Server
2008 R2
Internet Explorer
9
10
11
.Net Framework
3.x (Windows 7)
4.x (Windows 8)
Symantec Antivirus
12.0
Adobe Acrobat
11.0
For optimum performance of your Agilent Lab Advisor software, the
following minimum requirements should be fulfilled. The minimum
supported configuration is based on the installation on a Netbook, but for
larger installations, or for higher performance, the recommended
configuration should be used.
10
Lab Advisor User Manual
Installation
Prerequisites
Table 2
PC Hardware Configurations
Minimum (Netbook)
Configuration
Recommended Configuration
Processor
Intel Atom processor
Pentium D or higher, Intel
Dual-Core 3.4GHz or higher
RAM
2.0 GB or more
≥ 2 GB (Windows 7 or
WIndows 8)
Hard disc free space
1 GB
2 GB or more
Video
1024 × 600 resolution
1280 × 1024 resolution
Removable media
(external) CD-Rom drive
DVD drive
Mouse
MS Windows compatible
pointing device
MS Windows compatible
pointing device
LAN
10/100baseT
10/100baseT
Operating Systems
Windows 7 Starter
Windows 7 SP1
Windows Server 2008 R2 for
server installations
Printer
all printers supported by the
operating system in use
all printers supported by the
operating system in use
Lab Advisor User Manual
2
11
2
Installation
Deployment Modes
Deployment Modes
Lab Advisor can be deployed in different modes:
Table 3
Lab Advisor Deployment Modes
Mode
Installation
Start
Data location
Standard
Installed on the local
hard drive using
setup.exe, see “Hard
drive installation” on
page 13.
Run from desktop icon
or Windows Start
menu.
C:\ProgramData\Agilent Lab Advisor\
AgilentLabAdvisorData\...1
Server
Installed on Windows
Server 2008 using
setup.exe and
published as a
shareable application,
see the Agilent
Advisor IT
Administrator's Guide.
Run using RDP link at
clients' desktops.
C:\ProgramData\Agilent Lab Advisor\
AgilentLabAdvisorData-[TerminalHostName]\...1
Instant
No installation
required.
Run AgiInstrDiag.exe
from the installation
CD, see “Running Lab
Advisor from the
CD-ROM” on page 19
Standard: C:\ProgramDataAgilent Lab Advisor\
AgilentLabAdvisorData\...1
1
12
The ProgramData folder is hidden by default
Lab Advisor User Manual
Installation
Hard drive installation
2
Hard drive installation
Hard drive installation
1 Double- click the Setup icon to start the installation.
The Lab advisor setup Wizard opens.
NOTE
The Lab Advisor Setup Wizard selects the Lab Advisor language automatically depending
on the language setting of your operating system. Available languages are English, Chinese
and Japanese. English is used if no matching language is available.
2 Click Next to start the installation.
The License Agreement is displayed.
Lab Advisor User Manual
13
2
Installation
Hard drive installation
3 Select to accept the terms of the license and click Next.
The destination folder screen opens.
4 If you want to change the default installation location, click Change to
select a new location; otherwise, click Next.
The last page of the installation wizard is displayed.
14
Lab Advisor User Manual
2
Installation
Hard drive installation
5 Click Install to begin the installation process.
Windows opens a User Account Control window asking for permission
to install software.
NOTE
Existing data from Lab Advisor B.02.0x is migrated to Lab Advisor B.02.07.
6 Click Yes to continue the installation.
An installation status bar indicates the progress of the installation.
Lab Advisor User Manual
15
2
Installation
Hard drive installation
The successful end of the installation process is indicated by the
following screen:
7 Click Finish to leave the Setup Wizard.
Installation Qualification
1 Launch the Agilent Installation Qualification Tool. Go to Windows Start
Menu > All Programs > Agilent Lab Advisor > Installation Qualification
16
Lab Advisor User Manual
Installation
Hard drive installation
2
2 To start the Installation qualification, click Qualify.
The Installation Qualification Report opens in a browser window and
can be printed. To access the report at a later time, go to \Program
Files\ Agilent Technologies\Lab Advisor\IQTool\IQProducts\Agilent Lab
Advisor LC & CE\ Reports.
Figure 1
Lab Advisor User Manual
Installation Qualification Report
17
2
Installation
Hard drive installation
Add a License Key
Additional Lab Advisor functionality can unlocked by entering the
respective license keys.
1 Start the Lab Advisor software and navigate to Configuration > Licenses.
Figure 2
Licenses in Configuration
2 Type your license key into the License Key field and validate it by
clicking Add.
Repeat the process for multiple license keys.
18
Lab Advisor User Manual
Installation
Running Lab Advisor from the CD-ROM
2
Running Lab Advisor from the CD-ROM
When you run Lab Advisor from the CD- ROM, no program files are copied
to the local hard drive. However, any data that you generate will be saved
in a folder C:\ProgramData\Agilent Lab Advisor\ AgilentLabAdvisorData\ on the
local hard drive.
1 Insert the Lab Advisor installation CD- ROM into the drive.
2 Double- click the Instant Diagnostic item in the root directory of the
CD- ROM.
Lab Advisor User Manual
19
2
Installation
Installing Add-ons
Installing Add-ons
Add- ons are installed from the Configuration screen, using a Lab Advisor
Extension file with the with the extension .LAX.
NOTE
You need Administrator rights in order to install Add-ons.
1 In the Global Tasks section of the Navigation Panel, click Configuration.
The Configuration screen is displayed.
20
Lab Advisor User Manual
Installation
Installing Add-ons
2
2 Click Add-ons to navigate to the Configuration - Add-ons screen.
Figure 3
Add-ons in Configuration
The Configuration - Add-ons screen contains a table listing all the Add- ons
that are already installed.
3 Click Install from .lax file.
A file selection dialog box is displayed to allow you to select the App or
Add- on to install.
4 Navigate to the folder containing the Add- on files, select the .lax file
and click Open to install the Add- on.
5 Click Yes when the request to shut down Lab Advisor appears.
Lab Advisor shuts down and the Add- on installation is started.
Lab Advisor User Manual
21
2
Installation
Installing Add-ons
When the installation is finished, the newly installed Add- on is
included in the table in the Configuration - Add-ons screen.
22
Lab Advisor User Manual
Lab Advisor User Manual
3
Using Lab Advisor
Navigation
25
System Overview 29
System hierarchy 30
Adding a new system 31
Changing system properties 34
Removing a system 35
Adding a new system group 36
Deleting a system group 36
Moving systems between groups 36
Copying Device Details to the Clipboard
Fast Connect 37
Configuration 39
Configuring the General Parameters
Licenses 40
Add-ons 42
Market 43
Traceability 43
Apps 45
Diagnostic Catalog 45
Data Sharing 46
Lab Advisor Relay Service Dashboard
Firmware Update
48
Logs and Results
50
Service and Diagnostics
System Report
37
39
47
53
55
Instrument Control (LC and CE)
EMFs (LC and CE)
58
63
Agilent Technologies
23
3
Using Lab Advisor
Installing Add-ons
This chapter describes the Lab Advisor user interface and provides details
about the available features.
24
Lab Advisor User Manual
Using Lab Advisor
Navigation
3
Navigation
The Lab Advisor User Interface is divided into six main areas. The content
of these areas changes depending on the screen selected in the Agilent
Lab Advisor software.
I^iaZ7Vg
>c[dgbVi^dcEVcZa
<adWVaIVh`h
HnhiZbIVh`h
>chigjbZciIVh`h
CVk^\Vi^dcEVcZa
6eea^XVi^dcEVcZa
=ZaeIde^Xh
<gdje8dcigdah
6Xi^dcEVcZa
HiVijh7Vg
Figure 4
Lab Advisor User Interface
Title Bar
The Title Bar shows which of the configured systems in the System
Overview is currently selected. It also hosts the buttons for maximizing,
minimizing and closing the Agilent Lab Advisor application.
Lab Advisor User Manual
25
3
Using Lab Advisor
Navigation
Navigation Panel
The primary navigation between the different screens of the Lab Advisor
software is done in the Navigation Panel. The Navigation Panel consists of
four areas:
• The Global Tasks lists system- independent screens that access
information or configurations regardless of the configured systems and
their current state.
• The System Tasks are System- specific and change with the selected
system. The name of the selected system is displayed in the header of
the System Tasks and in the Title Bar.
• The Instrument Tasks are Instrument- specific and change with the
selected instrument. The name of the instrument is displayed in the
header of the Instrument Tasks.
26
Lab Advisor User Manual
Using Lab Advisor
Navigation
3
• At the bottom of the Navigation Panel, the Help topics provide
information about the software and about the individual screens.
Context- sensitive help topics can also be accessed at any time by
clicking F1.
The Navigation Panel can be minimized by clicking the minimize icon in
the top Task bar.
Information Panel
The Information Panel contains information about the currently selected
screen and the Agilent Lab Advisor software version. If the Traceability
feature is in use, the Information Panel also includes information about
the current logged- in user.
Application Panel
This is the primary area where the different screens selected in the
Navigation Panel of the Agilent Lab Advisor software are displayed. Refer
to the individual applications for more detailed information.
Group Controls
If system grouping has been activated in software configuration, these
controls allow you to switch between system groups, and to add a new
system group or delete an existing group.
Action Panel
Additional buttons or actions that are applicable to the selected screen
may be displayed in the Action Panel. Such controls are applicable to the
entire selected screen; buttons or actions that are applicable to individual
items within the screen are displayed in the screen itself.
Lab Advisor User Manual
27
3
Using Lab Advisor
Navigation
Status Bar
The left side of the Status Bar contains information about the connection
used; details about the Agilent Lab Advisor revision, license level and
license usage are shown on the right side.
28
Lab Advisor User Manual
Using Lab Advisor
System Overview
3
System Overview
The System Overview screen gives a fast overview of the state of all
configured and connected systems. The System Overview is also the main
selection screen for the System Tasks.
Figure 5
Lab Advisor User Manual
System Overview
29
3
Using Lab Advisor
System Overview
System hierarchy
Lab Advisor recognizes three levels of hierarchy:
30
System
The System is the highest level. A system consists of one or more
Instruments, each with its own communication address, for
example, an LC system with ELSD detector or an LC/MS system.
The System icon is always the same.
Instrument
An Instrument is characterized by having an individual
connection address to Lab Advisor. Instruments may comprise
multiple Devices (for example, a modular LC system), but the
Devices all communicate with Lab Advisor through a single
connection address. Each Instrument has its own icon.
Device
The Devices (sometimes referred to elsewhere as Modules) are
the constituent parts of an Instrument, for example the pump,
sampler, and detector in a modular LC system. Each Device type
has its own icon.
Lab Advisor User Manual
Using Lab Advisor
System Overview
3
Adding a new system
1 In the Action Panel of the System Overview, click Add System.
The Add System dialog box is displayed.
2 Enter a name in the Instrument Name field.
Lab Advisor User Manual
31
3
Using Lab Advisor
System Overview
NOTE
If your system comprises just one instrument, the Instrument Name is copied to the
System Name field.
3 Enter the connection details in the Instrument Address field.
NOTE
The Instrument Address can be an IP address, the host name or, if you are connecting
using a serial cable, the COM port.
4 Click the Instrument Type down- arrow and select the type of instrument
you are adding from the list. The default setting is Agilent LC/CE.
Additional instrument types become available when the respective
add- ons are installed.
32
Lab Advisor User Manual
Using Lab Advisor
System Overview
NOTE
3
By default, the Instrument Type drop-down list contains only the entry Agilent LC/CE.
Addition instrument types can be added by installing the respective add-ons (see
“Installing Add-ons” on page 20).
5 If your system comprises more than one instrument, click Add Instrument
and complete the details as above.
NOTE
as soon as you add a second instrument, the System Name field is activated to allow you to
edit the system name.
6 Click OK to finish adding the system and close the Add System dialog
box.
The system becomes visible in the System Overview, and Lab Advisor
tries to connect to it.
Lab Advisor User Manual
33
3
Using Lab Advisor
System Overview
Changing system properties
You can change the name or connection address of an existing system,
add additional information or activate the automatic Reconnect feature for
the system.
1 Click on the system in the System Overview screen to select it.
2 Click System Properties in the Action Panel.
OR
Right- click on the system and select Properties from the context menu.
The System Properties dialog box is displayed.
34
Lab Advisor User Manual
3
Using Lab Advisor
System Overview
Note that the System Group field is present only when the Activate
Grouping check box in the Configuration - Software screen is marked.
3 Add or modify any of the parameters in the System Properties dialog box.
NOTE
When you mark the Reconnect check box, Agilent Lab Advisor automatically tries to
connect to the system whenever the application is launched. This feature can be activated
for all systems configured in the System Overview simultaneously.
4 Click Apply to register the changes and close the System Properties dialog
box.
Removing a system
1 Click on the system in the System Overview screen to select it.
2 Click Remove System in the Action Panel.
The system is removed from the System Overview.
NOTE
The data collected for the system will still be available in the Logs and Results application,
but will be listed as unassigned systems.
Systems that have been removed from the System Overview are still counted toward the
module limit of the installed license. To permanently delete a module, see “Permanently
deleting a hardware module” on page 41.
Lab Advisor User Manual
35
3
Using Lab Advisor
System Overview
Adding a new system group
NOTE
The system group controls are available only when the Activate Grouping check box in the
Configuration - Software screen is marked.
1 Click
at the right of the group controls.
A new system group tab is added with a default name.
2 Right- click on the new tab, select Rename from the context menu and
overwrite the default name with a new name.
OR
Double- click on the new tab and overwrite the default name with a new
name.
3 Click Add System to display the Add System dialog box, which allows you
add a system into the new system group.
Deleting a system group
NOTE
You cannot delete a system group that contains systems. Before deleting a group, move the
systems into another group (see “Moving systems between groups” on page 36).
1 Right- click on the tab of the system group that you want to delete.
2 Select Delete from the context menu.
If the system group is empty, it is deleted; if the group contains
systems, a message is displayed.
Moving systems between groups
1 In the System Overview, select the system that you want to move and
click System Properties.
OR
36
Lab Advisor User Manual
3
Using Lab Advisor
System Overview
In the System Overview, right- click the system that you want to move
and select Properties from the context menu.
The System Properties dialog box is displayed.
2 Click the System Group down- arrow and select the target group that you
want to move the system to.
3 Click Apply.
The system is moved from the existing group to the new group and the
System Properties dialog box is closed.
Copying Device Details to the Clipboard
Sometimes, it can be helpful to have the details presented in the System
Information section of a device available for copying and pasting into other
applications.
1 Click on the system in the System Overview screen to select it.
2 If the system modules are not listed, click
to display them.
3 Right- click on the module whose details you want to copy and select
Copy details to Clipboard from the context menu.
The device information is copied to the clipboard, and can be pasted
into another application such as Notepad, Wordpad or a Microsoft
Office application.
Fast Connect
If you are using mobile laptop computers for servicing systems, a fast
connection can be established using a serial cable (RS232) or a USB cable.
All modules with a USB mini- B port can be connected using a USB cable
(part number 5188- 8050).
For computers without an RS232 port, an RS232- to- USB adapter cable is
available (part number 8121- 1013).
1 Connect the serial cable between the system and the PC (using the
RS232- to- USB adapter, p/n 8121- 1013, if necessary). The serial cable
Lab Advisor User Manual
37
3
Using Lab Advisor
System Overview
should be connected to the module that is providing the most data,
usually the detector.
2 Click Fast Connect on the Action Panel.
Lab Advisor searches all available COM and USB ports for installed
systems and adds them automatically to the System Overview screen.
NOTE
38
This feature is especially helpful for connecting systems with no LAN access, because it
provides easy access to data such as LAN card configuration, MAC address and IP address
without having to reconfigure the Laptop internal IP address or set up a BootP server.
Lab Advisor User Manual
3
Using Lab Advisor
Configuration
Configuration
Application- wide settings, information and tools are accessible from the
Configuration screen.
Configuring the General Parameters
The General configuration specifies the Path to the data generated by the
Lab Advisor software. This is a non- configurable path, and is dependent
on the operating system used and the type of installation (USB stick or
hard drive).
Backup
Backup of Lab Advisor data is provided by export and import functions,
where the exported .ZIP file is stored in a safe location. This feature can
also be used to distribute configured systems and their corresponding
data, by exporting data from one Lab Advisor installation and importing it
into other installations.
Tracing
If unexpected behavior is observed from the Lab Advisor software, a trace
file can be generated to help the Agilent Technologies technicians locate
the problem.
You can also switch on the continuous collection of all instrument
communication data. This form of logging does not persist beyond the
current Lab Advisor session.
Language
The Lab Advisor software supports English, Chinese and Japanese
languages. The language is usually selected during installation of the
software. However, there is a possibility to change the language later by
selecting the appropriate language in the Software configuration screen.
Lab Advisor User Manual
39
3
Using Lab Advisor
Configuration
After the language has been changed, the software needs to be restarted
for the new settings to take effect.
System Groups
Lab Advisor supports the grouping of systems, for example, by laboratory.
Up to 25 systems can be assembled into a group; each system can contain
up to 50 devices. An unlimited number of groups can be defined.
The grouping of systems is switched on by marking the Activate Grouping
check box. When the check box is marked, the group controls (see “Group
Controls” on page 27) are appended to the application panel in the
System Overview and the Review Client.
Licenses
The licensing scheme of Lab Advisor B.02.xx has changed compared to
previous versions. The unique combinations of Type and Serial number
for each configured device are counted and tracked in the license module
of the software. For each configured device, a license is deducted from the
total number of eligible devices; the license status can be tracked in the
Status Bar.
Lab Advisor licenses acquired for previous versions of Lab Advisor and
Lab Monitor and Diagnostic software are still eligible for Lab Advisor
B.02.xx and are transformed according to Table 4 on page 40.
Table 4
40
Lab Advisor Licenses
Product Number
Description
HW Modules
Replaces
M8550A
Agilent Lab Advisor
Advanced
10
G4800AA, G4809AA
M8551A
5 add-on HW
modules*
5
G4801AA
M8552A
25 add-on HW
modules*
25
G4802AA
Lab Advisor User Manual
3
Using Lab Advisor
Configuration
Table 4
Lab Advisor Licenses
Product Number
Description
HW Modules
Replaces
M8553A
50 add-on HW
modules*
50
G4803AA
M8554A
100 add-on HW
modules*
100
New
M8555A
Agilent Lab Advisor
Basic
10
Agilent Instrument Utilities
LC/CE
M8556A
Agilent Lab Advisor
Advanced 1 year
license
Unlimited
New
*
Requires M8550A installed
Any combination of the listed Product Numbers is possible, and it is also
possible to install a Product Number multiple times. Each unique license
number adds to the number of modules supported.
Permanently deleting a hardware module
If a hardware module is retired or removed from a system, it can be
permanently deleted from the license count in the Agilent Lab Advisor
installation by clicking Permanently delete HW module in the Licenses tab in
the Configuration screen. Permanently delete HW module is active only if all
systems are disconnected in the System Overview screen. The Remove HW
Module window that opens lists all modules contributing to the license
limit; selecting the appropriate module and pressing OK permanently
deletes the selected device.
Lab Advisor User Manual
41
3
Using Lab Advisor
Configuration
NOTE
When a device is permanently deleted, all data belonging to the device is also permanently
deleted.
Add-ons
The Configuration - Add-ons screen allows you to manage the Lab Advisor
software and related additional products. For information on installing
Add- ons, see “Installing Add- ons” on page 20.
The currently installed Add- ons are listed in a table. The table provides
information on the version, type and current status of the Add- on. You
can get more information on an Add- on by selecting it in the table; the
panel below the table gives an additional description of the selected
Add- on.
The controls above the table allow you to select how and when to update
the installed Add- ons.You can select to automatically check for updates at
regular intervals, or spontaneously check for updates by clicking Check
online for updates.
42
Lab Advisor User Manual
Using Lab Advisor
Configuration
3
The controls below the table allow you to manage the Add- ons
individually. You can uninstall, update or disable/enable a selected
Add- on. If you change the enabled/disabled status of an Add- on, you must
restart Lab Advisor to activate the change. The Add- on's status is shown
in the table. Some Add- ons are essential to the operation of Lab Advisor;
in these cases, Uninstall and Disable are disabled. Update is enabled only
when an up date is available for the selected Add- on.
Market
The Market is a mechanism that provides access to the Agilent
Technologies web site to allow you to download additional products
related to Lab Advisor.
The products available for download are separated into channels, which
you can select from the drop- down list at the top right of the Market
screen. For example, the Software channel gives you access to additional
Apps and Add- ons that can extend the usability of your Lab Advisor
installation; the Documents channel allows you to download the current
revisions of Lab Advisor documentation.
Traceability
The Traceability feature of the software logs the use of Lab Advisor and
keeps track of which user did what procedure and when. This information
is written into the Logs & Results and is included in the printed results. If
the Data Sharing feature is used, the traceability data is also uploaded.
Traceability Level
Lab Advisor offers three levels of traceability. Change of traceability level
requires administrator rights. For the initial setting, the user Admin is set
up using the password Admin. After the first login, this password should
be changed to prevent unauthorized access.
The default level is No Traceability, which allows any user to access all parts
of the Lab Advisor software, depending on Licenses. At this level, no user
names are added to Logs & Results or printouts.
Lab Advisor User Manual
43
3
Using Lab Advisor
Configuration
Medium Traceability requires that the user be selected from a drop- down
list. No password is required, and users can register and enable
themselves. The selected user name is added to the printouts and Logs &
Results.
Full Traceability requires that the user logs in with a unique password. Users
must be granted access by an Administrator before they can access the
Lab Advisor software.
Setting Up a New User
To enable the Lab Advisor to print the user names in the reports and Log
& Results, the users need to be set up. This is done in the Traceability tab of
the Configuration screen.
1 Click Add at the bottom right of the Traceability screen.
The Add Contact dialog box is displayed.
2 Enter the user name as it will be printed on reports, and optionally the
user's email address and telephone number.
This information will be included in the User section of the Status Report.
Alternatively, a new user can be added by clicking Register as new User in
the Login box:
If Full Traceability is active, an Administrator must activate the user before
the user can use Lab Advisor:
44
Lab Advisor User Manual
Using Lab Advisor
Apps
3
Apps
Apps are small applications designed to help you perform specific
non- system- related tasks.
Diagnostic Catalog
Diagnostic Catalog
Figure 6
Diagnostic Catalog App
The Diagnostic Catalog is a catalog of all tests, calibrations, tools,
instrument controls and EMF counters for each module at each Lab
Lab Advisor User Manual
45
3
Using Lab Advisor
Apps
Advisor product level. The list is filtered by Device Class (that is,
instrument or module type), Device Type and Product Level. The diagnostic
catalog for the selected module at the selected product level is displayed
in the Results table three columns:
• Tests, Calibrations and Tools available in Lab Advisor at the selected
product level
• Controls provided in the Instrument Control screen of Lab Advisor at the
selected product level
• EMF Counters shown the EMFs screen of Lab Advisor at the selected
product level
For the tests, calibrations and tools, a short description is provided in the
Details panel below the Results table. You can retrieve more information on
the test, calibration or tool by double- clicking its name, which displays the
online help.
You can print the diagnostic catalog for the current selection by clicking
Print.
Data Sharing
The Data Sharing feature of the Advanced version of Lab Advisor allows
multiple Lab Advisor installations to upload and synchronize the collected
instrument information and data to an upload folder.
For full details of the Data Sharing App, see “Lab Advisor Data Sharing” on
page 65.
46
Lab Advisor User Manual
Using Lab Advisor
Apps
3
Lab Advisor Relay Service Dashboard
The Lab Advisor Relay Service is designed to enable connections to
Agilent HPLC instrumentation using the LICOP protocol via TCP/IP across
network boundaries.
For full details of the Lab Advisor Relay Service Dashboard app and the
Lab Advisor Relay Service, see the Lab Advisor IT Administrator's Guide.
NOTE
By default, the Lab Advisor Relay Service Dashboard is disabled. The unlock code can be
found in the Lab Advisor IT Administrator's Guide.
Lab Advisor User Manual
47
3
Using Lab Advisor
Firmware Update
Firmware Update
Lab Advisor can be used to update the device- internal software (called
firmware — FW).
The Firmware Update screen lists all systems configured in the System
Overview screen. The devices of these systems can be updated individually,
or the entire system can be updated at one time. It is also possible to
update multiple systems at one time. To start the FW update procedure,
select the Firmware Update tab in the global screens section of the
Navigation Panel.
Lab Advisor does not provide any firmware files. Firmware sets can be
downloaded from
http://www.chem.agilent.com/_layouts/agilent/downloadFirmware.aspx?whid
=69761. Unzip the downloaded firmware archive C.\Temp\Firmware\ or
another location of your choice. Use Set Default Firmware Folder to point Lab
Advisor to this lcoation.
48
Lab Advisor User Manual
Using Lab Advisor
Firmware Update
Figure 7
Lab Advisor User Manual
3
Firmware Update in Lab Advisor
49
3
Using Lab Advisor
Logs and Results
Logs and Results
The Logs & Results screen presents data collected from the configured
devices, and helps to review the status of the systems or devices.
The Logs & Results data includes:
• Test results
• Error information
• FW revision and updates
• EMF changes
• Maintenance log entries
Each line in the log shows the module identifier (type and serial number),
type of information, description and a time stamp. If the Traceability
feature is in use, user- generated data is logged with user name in the
Message field.
50
Lab Advisor User Manual
Using Lab Advisor
Logs and Results
Figure 8
3
Lab Advisor Logs & Results
For easy overview, you can filter the data by Instruments, Devices, Source or
Time. Multiple selections are supported for Devices and Source, and can be
selected by keeping Ctrl pressed while clicking the data required in the
filter.
Figure 9
Logs & Results filter
The Logs & Results screen offers two modes of operation. The default mode
is the Module View, which lists the devices by system, and presents the
Lab Advisor User Manual
51
3
Using Lab Advisor
Logs and Results
information per device. In the alternative Time View, the data is presented
and sorted by time stamp. This allows for a system- wide overview of the
sequence of the data.
When you click Add Log Entry, you can add a log entry to the device, which
is stored on the device main board. You can select a Log Template (which
you can edit), or type your own text in the Log field. The information
written to the device is limited to 50 characters; this is typically
maintenance log data.
The data filtered by the built- in filter can be exported in ZIP format to
enable it to be distributed. This is typically helpful if remote engineers
need to assess data from the system. Clicking Load external data allows you
to navigate to the storage location of the ZIP file and load the exported
data.
NOTE
52
You can also use Load external data to load LRS files.
Lab Advisor User Manual
3
Using Lab Advisor
Service and Diagnostics
Service and Diagnostics
The Service & Diagnostics screen hosts the procedures (tests, calibrations
and tools) of the Lab Advisor software. To select a procedure, select the
device and then select the procedure from the list.
Figure 10
Lab Advisor Service and Diagnostics
For a better overview, you can filter the type of procedure you want to
use.
Lab Advisor User Manual
53
3
Using Lab Advisor
Service and Diagnostics
Figure 11
Service and Diagnostics filter
Tests
Tests are procedures that result in a Passed/Failed statement, so the
results of the test are compared with predefined limits. The Pump
Pressure Test is an example of a test.
Calibrations
If internal calculations in the devices need to be corrected, calibration
procedures normally take care of this. An example of a calibration is the
Detector Wavelength Calibration. If you are operating in a controlled
environment, this type of procedure might need to be verified. This could
typically be done using a System Suitability Test.
Tools
Tools are procedures that have a supporting function and that do not
produce a Passed/Failed statement when finished.
54
Lab Advisor User Manual
Using Lab Advisor
System Report
3
System Report
The Lab Advisor System Report screen provides a system- wide overview of
the devices in the system.
The information in the System Report includes:
• Lab Advisor software information
• Contact information
• PC information (optional)
• System configuration
• Logbook
• EMF counters
• Test Results
• Instrument actuals (optional)
The information included in the System Report can be used to document the
system or to share diagnostic information with a remote engineer when
troubleshooting the system.
The System Report screen displays the information in at least two tabs: a
General tab that includes Contact Information, Company, Logs and results
and PC information, and a tab for each instrument in the system. The
instrument tabs allow you to select the instrument- specific information to
include.
Lab Advisor User Manual
55
3
Using Lab Advisor
System Report
Figure 12
Lab Advisor System Report Setup
Contact and Company information can be helpful for easy and precise
identification if the report is sent to a Remote engineer during
troubleshooting.
The Logs & Result information stored by each individual device might be
extensive, so to reduce the amount of data, you can filter the data based
on time.
If you mark the Include PC information check box, a list of Agilent programs
installed on the PC is generated for the report. This includes all programs
starting with Agilent.
The instrument actuals are the setpoints currently loaded in the system at
the time of generation of the report. If a method has been loaded in the
CDS (and has not been changed), then Lab Advisor can report these
56
Lab Advisor User Manual
Using Lab Advisor
System Report
3
settings. Note, however, that the receiver of the Status Report will be able to
see method information.
Figure 13
Lab Advisor User Manual
Example System Report
57
3
Using Lab Advisor
Instrument Control (LC and CE)
Instrument Control (LC and CE)
The Instrument Control screen allows you to control a connected system
without having to have a CDS running. This might be helpful in complex
diagnostic situations, where the built- in diagnostic tests do not give a
definitive answer.
Instrument Control in the Basic version provides only limited functionality,
whereas the Advanced version provides a full set of controls and a freely
configurable Signal Plot.
The Reply Panel of the Instrument Control screen displays any replies
generated from the device, to verify that the control used was accepted; it
shows only the last three replies. In order to get a complete history of
58
Lab Advisor User Manual
3
Using Lab Advisor
Instrument Control (LC and CE)
replies, click Save Session Results in the Action Panel. The reply history is
saved and can be viewed in the Logs & Results screen.
Actual Status Information
Each device is displayed separately in the Control Panel, and provides
information about actual values. If a device has several actual values to
display, the more link gives access to these values.
Controls
When the Controls section is expanded, a complete set of buttons becomes
available providing extensive control of the device. This includes setpoints,
controls, special commands and module information. When the buttons are
clicked, a reply for the action (reply accepted or reply error) is displayed
in the Reply panel. Initially, the setpoints display the value already loaded
in the device; the displayed value changes on changing the setpoint. When
a setpoint is changed, the change must confirmed by clicking Send.
Lab Advisor User Manual
59
3
Using Lab Advisor
Instrument Control (LC and CE)
Figure 14
Example of Controls section of Instrument Control
Signal Plot
The Signal Plot is used for monitoring specific function(s) of a system in
real time. Combined with the Controls, it can provide very valuable
troubleshooting information for experienced users. It can also be used to
monitor the progress of certain tasks, and check when they are complete,
saving time.
The Signals that you want to monitor are set up by clicking Signal
Configuration in the Action Panel. The Signal Config dialog box that is
displayed contains all available signals for the system. To select a signal,
mark its check box and click OK.
60
Lab Advisor User Manual
Using Lab Advisor
Instrument Control (LC and CE)
3
The selected signals are visible in the Signal Plot starting in “lanes” mode,
which divides the available area of the window between the number of
configured signals. This gives each signal a limited size in the window, but
all are easy to differentiate and each scale is shown on the left side of the
plot.
Other scaling parameters can be selected by right- clicking the signal
window and selecting the Auto Scaling from the context menu. The available
scaling options are presented in the submenu.
Lab Advisor User Manual
61
3
Using Lab Advisor
Instrument Control (LC and CE)
Using the mouse pointer, it is also possible to scroll the scales directly.
Click the scale you want to change and use the scroll wheel to change the
scale. You can also change the placement of the scale by pressing the
scroll wheel while moving the mouse forward and back.
Alternatively, you can specify a fixed scale window. Double- click the scale
to open the Scale dialog box and enter the scale range and/or the lower
starting value of the scale.
62
Lab Advisor User Manual
Using Lab Advisor
EMFs (LC and CE)
3
EMFs (LC and CE)
Agilent Technologies LC Instrumentation has supported the Early
Maintenance Feedback (EMF) feature since the introduction of the 1100
system in 1995, and continues to support this feature. EMF helps to keep
the usage of devices in focus, and facilitates usage- based maintenance,
which minimizes maintenance costs.
The EMF counters can be read and reset with both the Basic and the
Advanced versions of the software, but the Advanced version allows limits
to be activated and set in addition. Lab Advisor provides
Agilent- recommended EMF limits. These limits have been determined by
measurements under standard laboratory conditions, and do not take into
account any application- , user- or site- specific conditions; to maximize the
lifetimes of system components, they might need to be adjusted based on
experience.
Lab Advisor User Manual
63
3
Using Lab Advisor
EMFs (LC and CE)
Figure 15
EMFs in Lab Advisor
The EMF screen can be used to view all possible counters or, for better
overview, to filer only those counters that have an activated limit.
64
Lab Advisor User Manual
Lab Advisor User Manual
4
Lab Advisor Data Sharing
Typical Uses of Data Sharing
Data Sharing Setup
67
69
Data Import from the Data Share Folder
Data Sharing Review Client
71
72
This chapter describes the setup and use of the Lab Advisor Data Sharing App.
The Agilent Lab Advisor Advanced software features Data Sharing, a
function that allows Lab Advisor to upload and synchronize collected
instrument information and data to an upload folder anywhere on a
Windows network share.
Agilent Technologies
65
4
Lab Advisor Data Sharing
EMFs (LC and CE)
Figure 16
66
The Data Sharing App
Lab Advisor User Manual
4
Lab Advisor Data Sharing
Typical Uses of Data Sharing
Typical Uses of Data Sharing
Centralized monitoring of instrument performance using the Review
Client of Lab Advisor Advanced
In this case, all instrument controllers are equipped with Lab Advisor
Advanced software. They upload their logs and results automatically to the
Data Share folder. The lab manager can use the Review Client of Lab
Advisor Advanced to review any diagnostic data from any of the
instruments in the lab. This allows the Lab Manager to monitor system
performance, schedule preventive maintenance and keep the systems in
good working condition.
6Xfj^h^i^dcE8l^i]AVW6Yk^hdg6YkVcXZY
9ViVH]VgZ[daYZgdcL^cYdlhcZildg`h]VgZ
AVW6Yk^hdg
GZk^Zl8a^Zci
Figure 17
A8>chigjbZcih
8Ve^aaVgn:aZXigde]dgZh^h
Data upload of multiple Lab Advisor Advanced installations to a central data
sharing folder
Company-internal support group using Lab Advisor Advanced laptops
This case requires Lab Advisor Basic only on every instrument controller
PC. The company- internal support group members, however, connect their
Lab Advisor Advanced- enabled laptops to the lab instruments they are
Lab Advisor User Manual
67
4
Lab Advisor Data Sharing
Typical Uses of Data Sharing
servicing, run tests or calibrations, and synchronize the generated data
with the data sharing folder on the network. When another support group
member connects to this lab instrument using Lab Advisor Advanced, it
automatically downloads all previously acquired data and test results for
this instrument from the centralized Data Share folder, and uploads any
new data and results.
GH"'('dgJH7XVWaZh
HjeedgiaVeideh
9ViVH]VgZ[daYZg
L^cYdlhcZildg`h]VgZ
A6CXVWaZh
89HXdbejiZgh
Figure 18
68
Log and results synchronization of support laptops
Lab Advisor User Manual
4
Lab Advisor Data Sharing
Data Sharing Setup
Data Sharing Setup
Data Share folder
The Data Share folder can be located on any Windows network share. It
can either be mapped as a drive letter or given as a network location.
Figure 19
NOTE
Data Share Folder dialog box
The Lab Advisor Advanced user needs WRITE access to the Data Share folder.
Data Synchronization
Select the synchronization behavior from the drop- down list that best fits
your requirements.
Lab Advisor User Manual
69
4
Lab Advisor Data Sharing
Data Sharing Setup
Table 5
70
Data Synchronization
Setting
Behavior
Use case
Never
Data and information are
never exchanged with the
Data Share folder
Default setting
At startup
Upon startup, Lab Advisor
Advanced downloads logs and
results updates for all
configured devices from the
Data Share folder
Central review client
At shutdown
Upon shutdown, Lab Advisor
Advanced uploads logs and
results updates for all
configured devices to the Data
Share folder
Lab PC with Lab Advisor
Advanced runs tests on a
regular basis (for example,
lamp intensity test)
At startup and shutdown
Lab Advisor Advanced
synchronizes its logs and
results with the Data Share
folder in both directions
Customer support group
computers stay up to date no
matter who ran tests on which
analytical device
Lab Advisor User Manual
4
Lab Advisor Data Sharing
Data Import from the Data Share Folder
Data Import from the Data Share Folder
Figure 20
Data import dialog box
Logs & Results from devices that are not configured in this instance of Lab
Advisor can be imported from the Data Share folder. It is possible to
either import systems (for example, an LC) or groups of systems.
If the “Adding a new system group” on page 36 has been activated,
systems can be imported into existing groups.
NOTE
When importing from the Data Share folder, Lab Advisor needs to have sufficient licenses
for all configured and imported devices.
Lab Advisor User Manual
71
4
Lab Advisor Data Sharing
Data Sharing Review Client
Data Sharing Review Client
The complete set of data uploaded to the data share folder can be
accessed by the built- in Review Client, which is started from the Data
Sharing app. The Review Client additionally supports the combination of
any uploaded devices from any system to allow cross- system comparison
of data. This might be helpful in finding problematic systems or devices,
or systems not being used efficiently.
The Review Client requires the number of licenses corresponding to the
number of modules hosted on the upload share. Deleting a system from
the System Overview will not free usable licenses. The number of licenses
entered in the normal Lab Advisor installation is reused in the Review
Client, so that if you have a 10- module license installed, you will only be
able to start the Review Client if there are less than 10 modules uploaded
to the upload share.
72
Lab Advisor User Manual
Lab Advisor Data Sharing
Data Sharing Review Client
4
There are several ways to use the Review Client:
• All portable Lab Advisor installations upload their data to the same
folder. Each portable Lab Advisor is then up to date, and a Review
Client has the opportunity to observe the entire data pool.
• Each portable Lab Advisor has its own folder, which is used for
back- up. By changing the share folder in the Review Client, it is
possible to look into each separate user’s data.
• Lab Advisor installations on local PCs connected to a single Instrument
can use the synchronize function to upload data to a system- specific
folder. This can be used as a backup solution, and by changing the
share folder the Review Client can be used to look at each system
separately.
In each case, the installation starting the Review Client needs enough
licenses for all uploaded modules.
If system grouping has been activated in software configuration, you can
set up groups of systems; the group controls allow you to switch between
the groups. The groups you set up in the Review Client are independent of
those set up in the System Overview.
Lab Advisor User Manual
73
Index
Index
A
I
diagnostic catalog 45
diagnostics 53
disable 43
documents market 43
action panel 27
activate user 44
add contact 44
add log entry 52
add system 31
add-ons 42
advanced version 7
application panel 27
applications 45
apps 45
automatic reconnect 34
E
early maintenance feedback
EMF changes 50
EMF counters 55
EMF 63
error information 50
export data 52
63
import/export data 39
information panel 27
installation qualification 16
installation 13
instrument address 32
instrument control 58
instrument information 55
instrument name 31
instrument type 32
instrument 30
IP address 32, 38
B
F
L
backup 39
basic version
fast connect 37
filter 51, 53, 64
firmware revision 50
firmware update 48
full traceability 44
full tracing 39
LAN configuration
language 39
license agreement
license key 18
licenses 40
load external data
location 14
log entries 50
log entry 52
logbook 55
logs 50
LRS files 52
6
C
calibrations 54
catalog 45
COM port 32, 38
commands 59
configuration 39
connect via serial cable 38
connection details 32
contact information 55
controls 59
copy device details 37
D
delete hardware module
device details 37
device 30
74
41
G
general configuration
global tasks 26
group controls 27
groups 40, 73
39
38
13
52
H
M
hard drive installation 13
hardware requirements 10
help 27
host name 32
MAC address 38
maintenance log entries 50
maintenance wizard 6
market 43
medium traceability 44
Lab Advisor User Manual
Index
minimize 27
module information
module view 51
module 30
signal scaling 61
signals 60
software market 43
software requirements 10
software revision 27
status bar 28
status information 59
status 43
system configuration 55
system groups 40
system name 31
system overview 29
system properties 34, 34
system report 55
system tasks 26, 26
system 30
59
N
navigation panel 26
navigation 25
new system 31
new user 44
no traceability 43
O
online help
27
P
path 39
PC information
T
55
R
reconnect 34
remove hardware module
remove system 35
reply panel 58
report 55
requirements 10
results 50
review client 72
RS232 37
41
U
uninstall 43
update 42
USB 37
user interface 25
S
scaling 61
serial cable 37
service 53
setpoints 59
signal configuration
signal plot 60
tasks 26, 29
test results 50, 55
tests 54
time view 51
title bar 25
tools 54
trace file 39
traceability 43
tracing 39
type 32
60
Lab Advisor User Manual
V
version
5, 27, 58
75
www.agilent.com
In This Book
This manual describes the two versions of
Lab Advisor B.02.07: Lab Advisor Basic and
Lab Advisor Advanced.
The manual contains the following
information:
• Lab Advisor B.02.07 Overview
• Installation
• Using Lab Advisor
• Lab Advisor Data Sharing
© Agilent Technologies 2014
Printed in Germany
11/2014
*M8550-90006*
*M8550-90006*
M8550-90006
Agilent Technologies