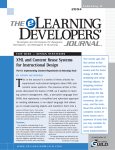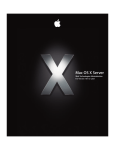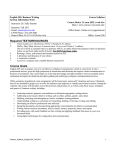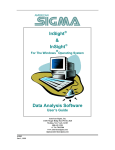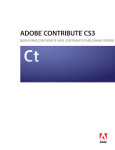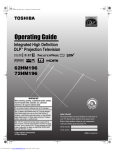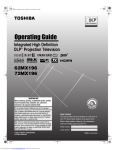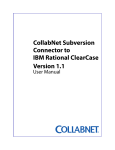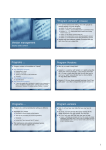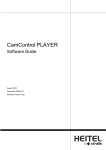Download UWM PantherFile User Manual - University of Wisconsin–Milwaukee
Transcript
Version 5.0 version 5.0.21.9 as of August 29, 2006 University of Wisconsin – Milwaukee PantherFile User Manual Copyright © 2005 The Board of Regents of the University of Wisconsin System Table of Contents Introduction ..................................................................................................1 Appropriate Use Guidelines (Terms of Service) ................................................... 1 Chapter 1 .....................................................................................................2 Getting Started with PantherFile........................................................................... 2 Chapter 2 .....................................................................................................4 Getting Around: Navigating Your Account ............................................................ 4 Chapter 3 .....................................................................................................6 Bookmarks: Managing Your Files and Accessing Other Users' Files ................... 6 Chapter 4 .....................................................................................................8 Searches: Finding Your Files .............................................................................. 8 Basic Search .........................................................................................................8 Advanced Search ..................................................................................................9 Chapter 5 ...................................................................................................11 Utilities: Managing Your Account........................................................................ 11 Preferences .........................................................................................................11 Contacts ..............................................................................................................13 Groups.................................................................................................................14 Empty Trash ........................................................................................................15 Chapter 6 ...................................................................................................17 The Directory Listing........................................................................................... 17 Chapter 7 ...................................................................................................20 File Management................................................................................................ 20 Chapter 8 ...................................................................................................23 Directory Management ....................................................................................... 23 Directory Management Overview ........................................................................23 Directory Navigation ............................................................................................24 Chapter 9 ...................................................................................................26 Sharing Your Files and Directories ..................................................................... 26 Sharing Files .......................................................................................................27 Sharing Directories ..............................................................................................29 Email ...................................................................................................................31 Inheritable Permissions .......................................................................................33 Chapter 10 .................................................................................................35 Tickets ................................................................................................................ 35 Tickets Overview .................................................................................................35 Using Tickets .......................................................................................................37 Chapter 11 .................................................................................................42 Versioning .......................................................................................................... 42 Directory Versioning ............................................................................................42 File Versioning.....................................................................................................42 File Checkin and Checkout .................................................................................43 Chapter 12 .................................................................................................45 Logging............................................................................................................... 45 Default Logging ...................................................................................................45 File Logging.........................................................................................................45 Chapter 13 .................................................................................................47 Subscriptions ...................................................................................................... 47 Subscriptions.........................................................................................................47 Creating Subscriptions............................................................................................48 Chapter 14 .................................................................................................49 Locking Files and Folders................................................................................... 49 Chapter 15 .................................................................................................51 Commenting Your Files and Folders .................................................................. 51 Chapter 16 .................................................................................................52 Custom Properties.............................................................................................. 52 Chapter 17 .................................................................................................54 What is WebDAV?.............................................................................................. 54 Enabling Web Folders and WebDAV Support for Windows ................................54 Accessing PantherFile through WebDAV-enabled Applications .........................56 Introduction Appropriate Use Guidelines (Terms of Service) We are excited to be able to offer you this service, and hope that you will find it beneficial for you in your studies and employment. As you log in for the first time, we want you to be aware of some of the rules of the road for usage. In addition to the terms for computer usage that you agreed to when you activated your ePanther ID, there are some additional rules specific to usage within PantherFile. By logging in and using PantherFile, you are agreeing to adhere to the Appropriate Use Guidelines. A link to these guidelines can be found on the PantherFile logon page: http://pantherfile.uwm.edu Introduction: Appropriate Use Guidelines (Terms of Service) Page 1 of 57 Chapter 1 Getting Started with PantherFile You can connect to the PantherFile server either with a Web browser or with a WebDAV connection to PantherFile. The initial Chapters will focus on accessing PantherFile with a Web browser. Chapter 17 explores using WebDAV in detail. Accessing PantherFile with a Browser To begin, open a Web browser. We recommend using one of the following: • Windows 2000/XP – Netscape 7.1 or later, Internet Explorer 6.0 SP1 or later, Mozilla 1.7 or later, Mozilla Firefox 1.02 or later • Mac OSX – Netscape 7.1 or later, Mozilla 1.7 or later, Internet Explorer 5.2, Mozilla Firefox 1.02 or later • UNIX/Linux – Netscape 7.1 or later, Mozilla 1.7 or later, Mozilla Firefox 1.02 or later To connect, go to http://pantherfile.uwm.edu (PantherFile uses a secure connection, so this URL will be redirected to a protocol identifier of https instead of the standard http.) Prior to logging in, please make sure you review the PantherFile Appropriate Use Guidelines. To log in, type your University of Wisconsin – Milwaukee ePanther ID and password and click Go. Your personal PantherFile account page will display. You can add folders, change permissions and add documents at any level within your PantherFile account. As you upload files to your account, it will fill up quickly! Be sure to periodically monitor your “Trash” directory. Items in “Trash” are included in your quota. Be aware that items deleted from the “Trash” directory cannot be recovered. Navigation and Management Tools After logging into PantherFile, you will see on the left side of the window various tools (Bookmarks, Searches, Utilities and Help) for navigating through your folders and managing your account. To expand and collapse these sections, simply click on the section title. For example, clicking on "Searches" displays all your searches, if you have any saved. Clicking on Searches again hides the section. Displayed above Bookmarks is your login name and a “Log out” link. Bookmarks are both convenient shortcuts to more commonly used folders within your account and also links to other users' folders for which you have been granted permission to access. Chapter 1: Getting Started with PantherFile Page 2 of 57 Below Bookmarks is Searches. There are two types of searches: Advanced and Basic. Advanced Searches can be conducted based on multiple file criteria while Basic Searches are file searches based on the file name and file contents only. You may both save and edit searches using the manage searches icon. Below Searches is Utilities. Utilities allow you to maintain your Contacts and Groups, manage your Subscriptions, set your account Preferences, and empty your Trash. Below Utilities is Help. Help provides you different methods of assistance: Online Help, Frequently Asked Questions, eLearning Tutorials (short demonstration movies), a User Manual in pdf format and a Glossary of PantherFile terms. To the right of your Bookmarks, Searches, Utilities and Help is File and Directory Management, which displays the contents of the current folder. You will see that a 'public' folder has been created for you. Any files that are saved in this folder are publicly accessible. In File and Directory Management, you can navigate to a different folder, create a new folder, or create a Web folder (if using Windows) by using the Navigation Toolbar buttons. You can also use the Navigation Toolbar to add new files to your account, move, copy, rename, delete or email a link for one or more files or an entire folder. Chapter 1: Getting Started with PantherFile Page 3 of 57 Chapter 2 Getting Around: Navigating Your Account The PantherFile interface has been logically sectioned off to help you easily navigate throughout your account. Upon logging into your account, you will always first see your home directory's contents listed. From here, you can work directly with the files listed or navigate to other folders using a number of navigation tools. Directory Contents Your directory listing shows the contents of the current folder with information pertaining to each item. Each file or folder is listed on a separate row and contains the item's name, size, and date of last modification. For folders, the size represesnts the total size of all files within the folder, including subfolders. The Top Toolbar The top toolbar is used for managing the current folder as well as those files and folders in the directory listing. The toolbar is divided into three sections: Navigation, Folder Management, and Multi-File and Folder functionality. To perform any of the functions in the third section of the toolbar, e.g. move, mark off the checkbox for each file you wish to move and select the button from the toolbar. Sorting Your Files and Folders Your files and folders may be sorted according to name, size, or date of last modification. By clicking on the title of each of these columns, files and folders will automatically sort in ascending order, grouping folders separately from files. To sort in descending order, click the column title again. The black "up" arrow indicates that the contents are sorted in ascending order while the black "down" arrow indicates descending order. Chapter 2: Getting Around: Navigating Your Account Page 4 of 57 The Action Icons Each row also contains Action Icons. You can use the actions icons both to get a quick look at the item's lock and sharing status as well as to perform the action represented: display an item’s information, lock an item, manage an item's access permission or delete that item. For additional file and directory management, use the checkbox to the left of each row to perform operations on the item via the top toolbar. The Current Directory Path The current directory path is located directly above the directory contents listing. It can be used both for verifying the location of the current folder and for navigating to parent folders. You can also use the action icons directly to the right of the directory path to manage the current directory, including bookmarking the folder. Size Information The bottom gray bar of File and Directory Management features the "select all" checkbox, the total number of items in the directory listing and the current directory's quota and size information. The "select all" checkbox selects and deselects all of the folders and files in the current directory contents listing. The size information is: • • • • Item count - The total number of files and folders within the current folder. Total Size - The sum of the size of all files and the size of all subfolders, including each subfolder's contents. Quota - The maximum amount of information that can be saved in the current folder. You can set this amount on a directory level Available - The difference between the total size and the quota, i.e. how much space remains available for you to use for saving files and folders within the current folder. Moving Forward... For more advanced instructions on managing your PantherFile files and folder, please review the rest of this User’s Manual. You may also access this information within PantherFile Just click the Online Help link, located under the Help section on the left. Should you have general how-to questions and are unsure of which category to explore, try the FAQs and Glossary topics also located under the Help section within PantherFile. Chapter 2: Getting Around: Navigating Your Account Page 5 of 57 Chapter 3 Bookmarks: Managing Your Files and Accessing Other Users' Files Bookmarks are shortcut links to folders within your PantherFile account. Using Bookmarks, you can conveniently create shortcuts to your most frequently accessed folders. You can also create shortcuts to other users' folders you have been allowed to access. Your bookmarks are located below your user name in the upper lefthand corner and initially shows your home directory path. You must have "read" access on a folder in order to bookmark it. Once you bookmark a folder, it appears in your list of bookmarks every time you login. The name that appears is the name of the bookmark but you may view the entire path of the bookmarked folder by mousing-over the bookmark's name. To bookmark a folder: 1. Click on the "Manage bookmarks" icon, , in the title of the Bookmarks section. 2. Select the "Add Bookmark" button from the top toolbar. 3. Type in the exact path for the folder or browse for the intended folder. If you choose to type in the path, you must include the top-level directory within this path and the path must be exact. If you do not know the exact directory name, find it using the "Browse" button. 4. After choosing the folder to bookmark, click on "Ok". 5. Once back in the Add Bookmark. page, click "Ok" 6. Click on any of the navigation tools to move from the Manage Bookmarks page. Your bookmarked folder, whether your own folder or a properly permissioned folder* of another user, will display under My Bookmarks during every future PantherFile session. * A properly permissioned folder is a folder owned by another user for which you have "read" permissions. For more information about directory permissions, see Sharing Directories (Chapter 9). Chapter 3: Bookmarks: Managing Your Files and Accessing Other Users' Files Page 6 of 57 To edit a bookmark: , in the title of the Bookmarks section. 1. Click on "Manage bookmarks" icon, 2. Select the edit icon, , for the bookmark you wish to edit. 3. You may edit either the directory location that has been bookmarked or the name of the bookmark. 4. When finished, choose "Ok" to save your changes. 5. Click on any of the navigation tools to move from the Manage Bookmarks page. To delete a bookmark: 1. Click on "Manage bookmarks" icon, , in the title of the Bookmarks section. 2. Select the delete icon, , for the bookmark you wish to delete. 3. Click on any of the navigation tools to move from the Manage Bookmarks page. Chapter 3: Bookmarks: Managing Your Files and Accessing Other Users' Files Page 7 of 57 Chapter 4 Searches: Finding Your Files Searches allow you to search for files within your PantherFile account. You may search for files you own as well as files which are not owned by you but for which you have access permission. Searches are managed by choosing the "Manage searches" icon in the title of the Searches section or from the "Search" button on the top toolbar. Searches can be saved, edited, and deleted. Additionally, your last search is automatically saved. From the Search for files... page, you can load the last search, edit, and re-use it. There are two types of searches: 1. Basic Search A Basic Search allows you to search for a file based on the file's name and content. 2. Advanced Search An Advanced Search allows you to search for a file based on the file's name, content, the file's properties, or a combination of properties. To edit or delete a saved search: 1. Click on the “Manage searches” icon, , in the title of the Searches section. 2. Click on the "Edit" or “Delete” icon for the search you wish to modify or remove. 3. Click on any of the navigation tools to move from the Searches page. Basic Search Basic Search allows you to search for a file based on its name or content. To perform a Basic Search: 1. To search within your current directory listing, click on the "Search" button in the top toolbar. Or 2. 3. 4. 5. To search within another folder, click on the "Manage searches" icon, , in the title of the Searches section. Then, click on the "Add Search" button from the top toolbar. Enter all or part of the file name you wish to find. Or, enter a word or phrase in the file you wish to find. Enter the folder or directory path in which you wish to search. If you do not know the exact path, you may also browse to the folder from which you wish to search. The browse function will show you all folders that are in your account and also those folders you have bookmarked. If you want to save your search, check the "Save this search as:" checkbox and enter a name in the adjacent field. Saved searches appear under the Searches section. Click "Search". Chapter 4: Searches: Finding Your Files Page 8 of 57 The search results displays a list of the files matching your criteria. From here, you may open the file or perform any other option available to you from the top toolbar. Advanced Search Advanced Search allows you to search for a file based on each individual file property or a combination of those properties. To perform an Advanced Search: 1. To search within your current directory listing, click on the "Search" button in the top toolbar. Or To search within another folder, click on the "Manage searches" icon, , in the title of the Searches section. Then, click on the "Add Search" button from the top toolbar. 2. Next, click on the Search Mode drop-down box and choose "Advanced Search". 3. To add advanced criteria, choose from the "Select a property" drop-down list. Add as many criteria as you wish. 4. Once you add the desired criteria, you must fill in the values of those criteria to be searched against. 5. If you want to save your search, check the "Save this search as:" checkbox and enter a name in the adjacent field. 6. Click "Search". The search results displays a list of the files matching your criteria. From here, you may open the file or perform any other option available to you from the top toolbar. Chapter 4: Searches: Finding Your Files Page 9 of 57 Advanced Search criteria is as follows: Property Name Property Search Choice Description File Size less than, equals, greater than You can specify an exact size match (equals) or specify one which is larger or smaller than a particular size. The file size in question is measured in bytes. Created before, on, or after You can specify a date on, before, or after which the file was created. Use the calendar icon to find the specific date. Last Modified before, on, or after You can specify a date on, before, or after which the file was last modified. Use the calendar icon to find the specific date. Created by You can choose to find a file based on the user who created the file. Last Modified by You can choose to find a file based on the user who last modified the file. The following word or phrase in the comments You can search on a word or phrase which the file contains in its comments. This field is case-insensitive. Therefore, you can search on an all lowercase word, for example, and the search will find that word whether or not the word is all lowercase, all uppercase, or a mix of lowercase and uppercase letters. Chapter 4: Searches: Finding Your Files Page 10 of 57 Chapter 5 Utilities: Managing Your Account Utilities give you quick access to global functions concerning your account, unrelated to any specific file within it. Below is a brief description of each of those functions. For more details, click on the name of each function. Preferences Preferences allow you to view and change your personal account information, including your full name, email address, language, time zone and date/time format. Contacts and Groups Your Contacts contain the user names of other PantherFile users with whom you wish to share file access. You can also create a "group" of users with whom you wish to share file access. Subscriptions Subscriptions display a list of the file and folder notifications to which you have subscribed. From here, you may cancel any current subscription. To create or edit subscriptions, do so from the Information page of the specific file or folder. Empty Trash Empty Trash allows you to permanently delete files in the trash folder in your home directory. Preferences Your Preferences are your general, personal settings and information which apply to your user account. To change one of your Preferences: 1. Click on "Preferences" under Utilities. 2. Change the appropriate preference according to the guidelines below 3. To complete the change, click the "Apply Now" button. 4. Click on any of the navigation tools to move from the Preferences page. Chapter 5: Utilities: Managing Your Account Page 11 of 57 Your LDAP Preferences Because PantherFile has been configured to use LDAP when logging in, there are certain preferences that are read-only. These preferences are maintained on the UWM LDAP server and therefore, you cannot edit them through PantherFile. Display Name* Your Display Name is your full name that is associated with your ePanther ID and cannot be changed within PantherFile. Your Display Name is used when displaying who created, last modified, and owns files and folders. Display Names are also used to display and search for contacts. Email* Your email address is the email that is associated with your ePanther ID and cannot be changed within PantherFile. Your Email is the address PantherFile administrators may use to contact you. This is also the email address where your subscription notifications will be sent. This email address is unrelated to the file and folder "Email" button and email functionality throughout the system. Language Your Language is the language used to display all generic text displayed throughout the PantherFile web user interface. Your Language does not apply to file and folder names. Time Zone Your Time Zone is used when displaying the date when a file or folder was created and last modified. Your PantherFile time zone is initially set to America/Chicago. Date/Time Style Your Date/Time style determines how dates and times are displayed throughout your PantherFile account. Choices range from displaying the date only in a 6 digit format to displaying the weekday, long-form date, time, and time zone. Quota Your quota is the maximum amount of space in megabytes you may store in your PantherFile account. Once you reach your Quota limit, you will no longer be able to upload files unless you free up space by deleting other files and/or emptying your trash. You cannot change your Quota from within PantherFile. *When logging in using LDAP, this preference will be read-only. Chapter 5: Utilities: Managing Your Account Page 12 of 57 Contacts Contacts refer to the other PantherFile users you have chosen to add to your list of contacts and groups. Your Contacts should be the users you wish to allow specific access to your files and folders. You may also create lists of contacts and users which are your Groups. To learn more about Groups, refer to Groups. Whether through the Contacts utility or through Sharing, you can add other PantherFile users as Contacts and then grant them defined access to your files or folders on an individual basis. Note that it is also possible to share files using Public, Users with Accounts, contact groups and tickets. However, these concepts are discussed in Sharing (Chapter 9), Contact Groups (later in this chapter), and Tickets (Chapter 10), respectively. To add a new Contact: 1. Click on the "Contacts and Groups" link under Utilities. Clicking on "Contacts and Groups" opens your existing contacts. 2. Click the "Add New Contact" button from the top toolbar. 3. Search for a person by entering a person’s first name, last name and/or ePanther ID in the appropriate box(es) and click “OK”. You may enter partial text. The search will return all individuals where the text string entered occurs anywhere in the individual’s corresponding first name, last name and ePanther ID. For example, entering a first name of ‘jane’ and a last name of ‘s’, would return both Jane Smith and Jane Jones, since ‘s’ occurs in both ‘Smith’ and ‘Jones’. 4. You will then be prompted to choose the correct users(s). Check each user you would like to add as a Contact. Click “Add Contact”. 5. Click on any of the navigation tools to move from the Contacts and Groups page. You may specify the files and folders this user may access, via Sharing (Chapter 9). Note: If you have activated FERPA protection, you will not be found in these searches. If you cannot find a user and you are sure that you have their information correct, please verify that the user you are looking for is not FERPA protected. If they are FERPA protected, you will not be able to add them as a contact. To delete a Contact: 1. Click on the "Contacts and Groups" link under Utilities. Clicking on "Contacts and Groups" opens your existing Contacts. 2. Click on the "x", the delete icon, which corresponds to the Contact you wish to delete. The Contact is deleted right away. 3. Click on any of the navigation tools to move from the Contacts and Groups page. In addition to adding single users as Contacts, you can add a Group of contacts.. Chapter 5: Utilities: Managing Your Account Page 13 of 57 Groups You may sometimes wish to make your files available to a customized group of users rather than to individual users or to the entire PantherFile "Public". Contact Groups are a convenient way for you to organize groups of users that need to access the same files. By granting the Group permission to access a file or folder, you allow every user in that group to access it. To add a new Group: 1. Click on the "Contacts and Groups" link under Utilities which shows your existing contacts and groups. 2. Click the "Create Group" button from the top toolbar. 3. Type the name you wish to give this group into the "New Group Name" text box. 4. Click "Ok". 5. Once you are taken back to the Contact Group's properties page, click on the "Add New Members" button in the top toolbar. 6. Either find the users you wish to add to this group using Find Users or if available, choose users from your current list of Contacts (your Operating System's multi-select functionality will work). 7. When you are finished, click the "Ok" button. Click on the "Add New Members" button as many times as you need to add additional users to your group. Once complete, click the "Back" button on the top toolbar. 8. Click on any of the navigation tools to move from the Contacts and Groups page. To add or remove users to an existing Group: 1. Click on the "Contacts and Groups" link under Utilities. 2. Click on the name of the Group to which you wish to add or remove users. 3. You can delete any of the existing users from the group by clicking on the "x", the delete icon located to the right of the user's name. 4. Or to add a new member, click on the "Add New Members" button and find and add the users you wish to add to this Group. 5. Once finished with the Group changes, click the "Back" button in the top toolbar until you return to your Contacts and Groups page. To delete an existing Group: 1. Click on the "Contacts and Groups" link under Utilities. 2. Click on the "x", the delete icon next to the group you wish to delete. 3. Click on any of the navigation tools to move from the Contacts and Groups page. To password-enable a Group, or edit or remove a Group's password: Password-enabled groups are used in conjunction with Tickets (Chapter 10). When you share a file or folder with a password enabled group, a ticket is automatically created with two urls: a ticket link (non-password enabled) and a password enabled link. When you email the ticket of a file or folder to the password enabled group you are given the option of sending either the link to the URL that does not require a password or the one that does. Chapter 5: Utilities: Managing Your Account Page 14 of 57 If sending a password-enabled link, you must tell the recipients of this email the password in some manual or verbal form. Once those users receive the URL to the file or folder, they must then enter the password before gaining access. 1. Click on the "Contacts and Groups" link under Utilities. 2. Click on the name of the Group which you wish to password-enable. (Note: Tickets are listed along with your Groups.) 3. Click on the "Set Password" or "Change Group Password" button. 4. To set or change the password, check the "Password Enable this Group" checkbox. To remove the password, uncheck the "Password Enable this Group" checkbox. 5. If setting or changing the password, enter a password into the "Change this Group's Password:" field and confirm the password entered in the "Confirm the New Password" field. 6. Click on the "Apply Now" button. Note that once the group is password-enabled, you will see "Assigned" which represents the status of password-protection. The actual password will never be displayed. Therefore, if you forget the password, you must change it. 7. Click on any of the navigation tools to move from the Contact and Groups page. To set, change or remove the expiration date for an existing Group: A group's expiration date is used to limit access to files and folders through to a particular date. You may set the expiration date of that group so that at some point in the future, the members of that group no longer have access to any file or folder to which that group had previously been granted access. This is beneficial because you do not have to know all the file and folders associated with that group in order to stop others from accessing them. 1. 2. 3. 4. Click on the "Contacts and Groups" link under Utilities. Click on the name of the Group which you wish to expire. Click on the "Set Expiration Date" or "Change Group Expiration" button in the top toolbar. To set or change the expiration date, check the "Enable Group Expiration" checkbox. To remove the expiration date, uncheck the "Enable Group Expiration" checkbox. 5. If setting or changing the expiration date, from the drop down list, select minutes, hours, days, weeks, months or years and enter the desired number in the "Change Group Expiration Date" box. 6. Click the "Apply Now" button. 7. Click the "Back" button in the top toolbar until you return to your Contacts and Groups page. Empty Trash When you choose to delete files, the files are not immediately deleted, but are instead moved into your Trash folder. When you overwrite a file, the previous file is also moved to your trash. In case you delete a file by accident, you can move or copy files out of your trash to restore them. Files in your Trash count against your total home directory quota. Therefore, if you need to free up some space in your account, emptying the trash should help. Your trash may not exist until you actually delete a file or folder. If you try to empty your trash and encounter "The trash folder could not be found", you have most likely not deleted anything yet and do not need to empty your trash. To permanently delete all files within your trash: 1. Click the "Empty Trash" icon located in Utilities. You will be prompted to confirm the action. 2. Confirm that you wish to empty trash by clicking "Yes" or click "No" if you do not wish to empty trash at this time. Chapter 5: Utilities: Managing Your Account Page 15 of 57 To restore a deleted file: 1. Click the "trash" folder located in your home directory listing (do not click on "Empty Trash" under Utilities). 2. Displayed is the list of files you have previously deleted. Find the file, files, or folder you wish to restore. Check the checkbox to the left of the item(s) to be restored. 3. Click the "Move" button from the Navigation Toolbar. 4. Enter the destination folder to where you wish to restore your file, files, or folder. Removing "/trash" from the default destination path restores the item to your home directory. 5. Click "Ok" to restore your data. If you delete a file/folder from your PantherFile Trash folder inadvertently, it can be recovered by requesting a file/folder recovery from the nightly system backup. To request this service, contact the Help Desk at [email protected] or 229-4040. Please provide the Help Desk with the following information: epantherID, folder, file name, path to file and approximate date to recover from. Files and folders can only be recovered within 60 days of deletion. Chapter 5: Utilities: Managing Your Account Page 16 of 57 Chapter 6 The Directory Listing Your directory listing shows the contents of the current folder with information pertaining to each item. Each file or folder is listed on a separate row and contains the item's name, size, and date of last modification. When you first log into PantherFile, the directory listing displays your home directory and all of its subfolders and files. The Navigation Toolbar: Directory Navigation The first three buttons of the Navigation Toolbar, "Up", "Search", and (optionally) "Web Folder" allow you to navigate to your other folders, as well as create Web Folders mapped to your directories when using Internet Explorer. Allows you to navigate up one folder from the currently selected folder if you have permission to read that folder. In other words, this button takes you to the parent folder of the current folder being displayed. Enables you to perform a search within PantherFile. To perform a search, refer to Searches (Chapter 4). This button will only appear if using Internet Explorer. It enables you to create a Web Folder mapped to your PantherFile folder from within the Web application. Web Folders Web Folders are a valuable tool for editing your files in their native applications. If using Internet Explorer and a Web-DAV enabled application such as Microsoft Office, you may create a web folder and open and edit files directly from that folder. The web folder looks like a folder on your local desktop; however it actually corresponds to a folder within your account. In other words, you can leave the PantherFile interface and work directly with the tools and applications you work with everyday. To Create a Microsoft Web Folder when using Internet Explorer: 1. Find the folder for which you wish to create a Web Folder and check the box to the left of that folder. 2. Click on the "Web Folder" button on the top toolbar. 3. Your computer may be set to then automatically open that web folder. Or you can use Windows Explorer to access the new folder under "My Network Places" (Windows 2000 and XP) or "Web Folders" (Windows 98 and NT). For more information about mapping Web Folders, refer to Enabling Web Folders and WebDAV Support (Chapter 17). Chapter 6: The Directory Listing Page 17 of 57 The Navigation Toolbar: Directory Management The next set of functionality on the toolbar is Directory Management. Refresh Upload You should use the Refresh button to refresh your directory listing instead of the browser's refresh button. If you have navigated to a subfolder anywhere in your home directory tree or are in another user's directory tree, the browser refresh will automatically take you back to your home directory. Therefore, to maintain the current directory listing, use the refresh button in the Directory Management navigation toolbar. Uploads one or more files. Your choices are 1-10, 15, or 20 files and you may select to overwrite the files. Upload allows you to browse to the files you wish to upload from your local file system in order to add them to your PantherFile account. Allows you to add a new subfolder. You can create a subfolder in any folder that you have read and write access to. You can use subfolders to better organize your files. New Directory The Navigation Toolbar: Multi-File and Directory Functionality The next set of functionality on the toolbar is used for file management on multiple files and folders at a time. Use the checkbox next to each file or folder to perform the following actions: Move Moves selected files or folders from their current location to another location. One or more files or folders may be moved at a time. (Requires delete permission on the file/folder you wish to move and write permission on the folder to which you are moving.) Copy Copies selected files or folders to another location, leaving the original in place. One or more files or folders may be copied at a time. (Requires read permission on the file/folder and write permission on the folder to which you are copying.) Delete Deletes selected files or folders and moves them to your PantherFile trash folder. One or more files or folders may be deleted at a time. (Requires delete permission on the file/folder.) To permanently delete files or folders, you must empty your trash. Rename Renames selected files or folders. One or more files or folders may be renamed at a time. (You must have read and delete permissions on the file/folder in order to rename it.) Zips and downloads selected files or folders. One or more files or folders may be Download zipped into one zip file at a time. (Requires read permission on the file/folder) as Zip Email Emails the URL of the selected file or folder. One or more files or folders may be emailed at a time. You will need to grant read permission on the file/folder to the person you are emailing this link. For a detailed explanation of the choices you can make when emailing, refer to Email (Chapter 9). Chapter 6: The Directory Listing Page 18 of 57 Working with Your Files - View, Edit, Download There are a number of options available for file management that are not performed from the toolbar, but from the icons and file names themselves. To view a file: 1. Navigate to the folder in which you wish to view files. See Directory Navigation (Chapter 8) for more information on how to navigate to a different folder. 2. Open the file by clicking on the file's name once. You may be prompted to either open the file or save it. Choose to open the file in order to view it. To edit a file: 1. Navigate to the folder where the files you wish to edit are located. See Directory Navigation (Chapter 8) for more information on how to navigate to a different folder. 2. Click on the filename once to open it. You will be prompted to either open or save the file. You must save the file locally to your machine to edit it. Once you've saved the file to your local hard drive, you may then edit it and upload the file back to PantherFile. To download a single file: 1. Navigate to the folder in which the file you wish to download is located. See Directory Navigation (Chapter 8) for more information on how to navigate to a different folder. 2. Click on the file's name once. 3. You will either be prompted to open or save the file (depending on the file's type). Choose to save the file. Or the file may open automatically in a new browser window. Should the file open in a browser window, you can choose "Save As" from the browser's File menu and save the file to your local machine. Chapter 6: The Directory Listing Page 19 of 57 Chapter 7 File Management Organizing your files, sharing them with others, and keeping track of what happens to your files over time is all accomplished using the main file management properties and tools available through the web user interface. Although there are several file management options available from the main directory listing page (sharing, move, rename, etc.), the File Information page is the central location for a single file's management options. If you would like to manipulate several files together, do so from the Directory Listing page, using the various options available from the Navigation Toolbar. However, to work with a particular file, you should start from the file's information page. The navigation toolbar is the row of buttons at the very top of your window. The navigation toolbar consists of the Up, Go to, Web Folder (if using Windows), Upload, New Directory, Move, Copy, Delete, Rename, Download as Zip, and Email buttons. To View a File's Information Page: 1. Navigate to the folder of the file you wish to work with. 2. Click on the Manage icon, to display the file's Information page. Collaboration Properties Collaboration properties are the properties used to manage your files in regard to how other users access those files. You can use the collaboration properties to keep track of how, when, and what was done to the file over time. You may also use these properties to share your files with other PantherFile users as well as with other people who do not have PantherFile accounts. To find out more about the individual collaboration properties, refer to the specific chapter for that property: Locks (Chapter 14) Logging (Chapter 12) Sharing (Chapter 9) Versioning (Chapter 11) Tickets (Chapter 10) Comments (Chapter 15) Subscriptions (Chapter 13) Chapter 7: File Management Page 20 of 57 File Properties The File Properties section includes all of the "static" properties which you cannot edit. They are changed by the system when you modify the files. The File Properties also includes one editable property, the file's content type. File Content Type Depending on the method used for uploading a file to PantherFile, your file may be displaying as the wrong file mime-type. If there was a problem with the file or the client used to upload the file did not properly recognize the file's mime-type, it may be necessary to manually change your file's type. To change the Content Type of a file: 1. Navigate to the file for which you wish to change the content type. 2. Click the Manage icon to display the file's Information page. 3. Click on the "Content Type" link in the File Properties section. 4. Select a new content type from the drop down list, or select "Other" and manually enter the new file type. 5. Choose "OK" and you are returned to the file's information page. PantherFile can properly display the following file icons: File Type Icon Type Code Adobe Acrobat/PDF application/PDF Audio audio/* Excel Spreadsheet application/vnd.ms-excel Executable/Application application/octet-stream HTM/HTML text/html Image image/* Java/JavaScript application/x-JavaScript PowerPoint Presentation application/vnd.ms-powerpoint Text Document text/plain Video/Movie video/* Word Document application/msword XML text/xml Zipped File application/*zip* Chapter 7: File Management Page 21 of 57 Custom Properties Custom Properties are used for creating places to hold additional information not provided by the standard file properties. To learn more about Custom Properties, refer to Custom Properties (Chapter 16). Chapter 7: File Management Page 22 of 57 Chapter 8 Directory Management Directory Management Overview Organizing your files into folders helps you to better manage and keep track of the files you have uploaded to your account. Folders also have their own properties which further help in managing your files. Although there are several directory management options available from the main directory listing page (sharing, move, rename, etc.), the Directory Information page is the central location for a single folder's management options. If you would like to manipulate several folders together, do so from the Directory Listing page, using the various options available from the Navigation Toolbar. However, to work with a particular folder, you should start from the folder's information page. To view a directory's Information page: 1. Navigate to the folder you wish to work with. 2. Click on the Manage icon, that corresponds with the folder you wish to work with. Collaboration Properties Collaboration properties are the properties used to keep track and manage your folders in regard to how other users are accessing the files within those folders. You can use the collaboration properties to keep track of how, when, and what was done to the folder and the files within them over time. You may also use these properties to share your folders with other users as well as with other people who are not users in the system. To find out more about the individual collaboration properties, refer to the specific chapter for that property: Locks (Chapter 14) Default Logging (Chapter 12) Sharing (Chapter 9) Default Versioning (Chapter 11) Tickets (Chapter 10) Comments (Chapter 15) Subscriptions (Chapter 13) Chapter 8: Directory Management Page 23 of 57 Directory Properties The Directory Properties section includes all of the "static" properties which you cannot edit. They are modified by the system. The Directory Properties also include one optionally editable property, the folder's quota. All folders in PantherFile can have storage quotas applied and enforced. Except for your home directory, you may set the quota to regulate how much information can be added to that folder. When an action is attempted which would cause a quota to be exceeded, the action is aborted and an error message is returned. To change a folder's quota: 1. Navigate to the folder for which you wish to change quota. 2. Click on the Manage icon to display the folder's Information page. 3. Click on the "Quota" link in the Directory Properties section. 4. Enter the amount of space you would like to grant this folder. It must be less than or equal to the amount of space granted in your home directory. 5. Click "OK" to return to the folder's information page. Custom Properties Custom Properties are used for creating places to hold additional information not provided by the standard directory properties. To learn more about Custom Properties, refer to Custom Properties (Chapter 16). Directory Navigation There are several tools which allow you to navigate to and from folders within PantherFile. The first button of the Navigation Toolbar, "Up", allow you to navigate to the parent folder of the current folder being displayed. Of course, this button is only enabled if this action is available to you because you have read access to the parent folder. It is also possible to navigate to another folder within your current path using the directory path which is displayed directly above your directory listing. Each folder in the path is hyperlinked such that it will display that folder's directory listing if chosen. Finally, you may use your bookmarks to jump to your more frequently accessed folders. For more information about bookmarks, refer to Bookmarks (Chapter 3). To Move Up One Folder: 1. First, determine where in your directory structure you currently are. The gray bar directly above the directory listing displays your current path after the "Directory:" label. The first folder is the top-level directory. 2. If no other folder name appears after the top-level directory, you are in the highest directory within your current path and the Up button is disabled. If a subfolder does appear after the top-level directory, clicking the Up button brings you to the parent of the current subfolder. For example, if your current directory path is: Directory: / users/ jdoe By clicking on "Up", you will be taken to the "/users" folder. Chapter 8: Directory Management Page 24 of 57 To Move To Another Directory (within your current path) First, determine where in your directory structure you currently are. The gray bar directly above the directory listing displays your current path after the "Directory:" label. The first folder is the top-level directory. Clicking on any parent folder (folder that is underlined) within the directory path takes you directly to that folder. For example, if your current directory path is: Directory: / users/jdoe/my documents/docs By clicking on "my documents/", you will be taken directly to the "my documents" folder which is a subfolder of the "jdoe" folder. Chapter 8: Directory Management Page 25 of 57 Chapter 9 Sharing Your Files and Directories PantherFile allows you to share your files and folders with other users. By using the Sharing functionality, you may grant specific access to individual users, a group of users, all users with PantherFile accounts or to the Public as a whole. Sharing your files makes it possible for multiple users to both view and edit your file without requiring you to maintain multiple copies of the shared file. Permissions By default, every item is created with three sets of permissions: 1. Owner - You are the owner of the items within your own PantherFile account. 2. Users with Accounts - These are any other users who have an account within the PantherFile system. Users falling into this category must be logged in to see the files and folders to which access has been granted. Use this category for making your files and folders available to all users within PantherFile. 3. Public - Any user accessing the PantherFile system without a PantherFile account or those users with accounts who have not logged into PantherFile. Use this category for making your files and folders public to the outside world. The sharing icon displayed for a particular file or folder depends on which users have permission to read a file or folder. Those icons include: This icon indicates the file or folder is not shared. This icon indicates the file or folder is shared with one or more users, but not all other users. This icon indicates the file or folder is either shared with the Public or shared with all users with an account on PantherFile ("Users with accounts"). PantherFile enables you to control access to your files in four different ways, represented by the four columns of permissions: Read, Write, Delete, and Administer. Read Permission Read permission allows the user or group of users to view the file or folder only. If a user has read permission on a folder but does not have read permission on all of the contents of that folder, that user will only see in the directory listing, the items to which read permission has been granted. In other words, any file or subfolder of that folder will not be displayed in the directory listing if the user doesn't have read access to them. Chapter 9: Sharing Your Files and Directories Page 26 of 57 Write Permission Write permission allows the user or group of users to edit the file or folder. Write permission permits the editing and viewing of the properties and contents of that item, as well as renaming the item, if the user also has delete permission on the item. Delete Permission Delete permission allows the user or group of users to move the file or folder to the trash. Administer Permission Administer permission allows the user or group of users to view a file's or folder's access logs, and set other management properties listed in the item's information page. Inheritable Permissions You also have the option to create a set of default Permissions under Inheritable Permissions. Inheritable permissions are the permissions that you grant a contact on all new folders and files created within the folder whose Inherit Permissions are being set. Your contact can have different Inheritable and Regular Permissions. Sharing Files PantherFile allows you to share specific files with other users by using its Sharing functionality. Sharing consists of granting other users permissions to view, edit, delete, and/or administer your files. PantherFile allows you to share any file for which you have "Administer" permission which, by default, includes all the files you own. To share a file with another user or group of users: 1. Navigate to the file's Sharing page. • Click on the Share icon of the file you wish to share. or • Click on the Manage icon of the file you wish to share to display the file's Information page and then click on the "Sharing" link. Chapter 9: Sharing Your Files and Directories Page 27 of 57 2. The Sharing page displays the current permissions on the chosen file and also allows you to edit the current permissions. Click the "Add User/Group" button in the top toolbar. 3. Choose a user or group with whom you wish to share your file. The Find a User/Group page displays both your personal contact list and also provides a means for you to search for a specific user or group. • Choose a user or user group from Your Contacts and click "Ok". or • Search for a user either by that user's display name (full name) or ID (ePanther ID). You may enter partial text. Type in the appropriate string and click "Ok". If more than one user fits your search criteria, you will be prompted to choose the correct user. 4. Adjust the permissions by checking and unchecking the boxes according to how you want this user to be able to access your file. A checked box means the permission is granted, an unchecked box means the permission is not granted. 5. Click "Apply" to effect the changes in permissions. 6. A confirmation page displays showing the changes that will be applied. Click "OK" to confirm the changes. 7. Click the "Back" button in the top toolbar to exit the Sharing page. To change the way your file is shared with another user or group of users: 1. Navigate to the file's Sharing page. • Click on the Share icon of the file whose permissions you wish to modify. or • Click on the Manage icon of the file whose permissions you wish to modify to display the file's Information page and then click on the "Sharing" link. 2. The Sharing page displays the current permissions on the chosen file and also allows you to change the current permissions. Adjust the permissions according to how you want other users to be able to access your data. An unchecked box means that user does not have that permission. A checked box means the user has that particular permission. 3. Click "Apply" to effect the changes in permissions. 4. A confirmation page displays showing the changes that will be applied. Click "OK" to confirm the changes. 5. Click the "Back" button in the top toolbar to exit the Sharing page. To permanently prevent a user or user group from sharing your file: 1. Navigate to the file's Sharing page. • Click on the Share icon of the file you wish to stop sharing. or • Click on the Manage icon of the file you wish to stop sharing to display the file's Information page and then click on the "Sharing" link. 2. The Sharing page displays the current permissions on the chosen file. Click the "Remove User/Group" button in the top toolbar. 3. Check the box next to each user and/or group you wish to remove. Note that it is possible to remove all permissions and keep this user in your list of sharing contacts for this file. If you wish to keep this user without allowing them access privileges, simply turn off all permissions by unchecking the boxes. 4. Click "Apply Now" to remove these user(s) and/or group(s). Chapter 9: Sharing Your Files and Directories Page 28 of 57 5. Click the "Back" button in the top toolbar to exit the Sharing page. Sharing Directories PantherFile allows you to share your folders with other users by using its Sharing functionality. Sharing consists of granting other users permissions to view, edit, delete, and/or administer your folders. PantherFile allows you to share any folder for which you have "Administer" permission which, by default, includes all the folders you own Sharing folders differs from sharing files. When sharing a folder, you must also select a scope for applying permissions. The scope represents how permission settings will be applied to subfolders and files within this folder. You have two choices: 1. Apply the changed permissions to this directory as well as its sub-directories and files. Any changed permissions will be applied to this folder and any existing files and folders within it. 2. Apply the changed permissions to this directory only. The permissions set will be applied to this folder only. All subfolders and files created in the future within this folder will be granted permissions based on this folder's Inheritable Permissions. To share a folder with another user or group of users: 1. Navigate to the folder's Sharing page. • Click on the Share icon of the folder you wish to share. or • Click on the Manage icon of the folder you wish to share to display the folder's Information page and then click on the "Sharing" link. 2. The Sharing page displays the current permissions on the chosen folder. Click the "Add User/Group" button from the top toolbar. 3. Choose a user or group with which you wish to share your folder. The Find a User/Group page displays both your personal contact list and also provides a means for you to search for a specific user or group. • Choose a user or user group from Your Contacts and click "Ok". or • Search for a user either by that user's display name (full name) or ID (ePanther ID). You may enter partial text. Type in the appropriate string and click "Ok". If more than one user fits your search criteria, you will be prompted to choose the correct user. Chapter 9: Sharing Your Files and Directories Page 29 of 57 4. Adjust the permissions by checking and unchecking the boxes according to how you want this user to be able to access your folder. A checked box means the permission is granted, an unchecked box means the permission is not granted. 5. Choose a scope for your permissions. 6. Click "Apply" to effect the changes in permissions. 7. A confirmation page displays showing the changes that will be applied. Click "OK" to confirm the changes. 8. Click the "Back" button in the top toolbar to exit the Sharing page. To change the way your folder is shared with another PantherFile user or group of users: 1. Navigate to the folder's Sharing page. • Click on the Share icon of the folder whose permissions you wish to modify. or • Click on the Manage icon of the folder whose permissions you wish to modify to display the folder's Information page and then click on the "Sharing" link. 2. The Sharing page displays the current permissions on the chosen folder. Adjust the permissions by checking and unchecking the boxes according to how you want this user to be able to access your folder. A checked box means the permission is granted, an unchecked box means the permission is not granted. 3. Choose a scope for your permissions. 4. Click "Apply" to effect the changes in permissions. 5. A confirmation page displays showing the changes that will be applied. Click "OK" to confirm the changes. 6. Click the "Back" in the top toolbar to exit the Sharing page. To permanently prevent a user or user group from sharing your folder: 1. Navigate to the folder's Sharing page. • Click on the Share icon of the folder you wish to stop sharing. or • Click on the Manage icon of the folder you wish to stop sharing to display the folder's Information page and then click on the "Sharing" link. 2. The Sharing page displays the current permissions on the chosen file. Click the "Remove User/Group" button from the top toolbar. 3. Check the box next to each user and/or group whose sharing privileges you wish to remove. Note that it is possible to remove all permissions and keep this user in your list of sharing contacts for this folder. If you wish to keep this user without allowing them access privileges, simply turn off all permissions by unchecking the boxes. 4. Choose a scope for your permissions. 5. Click "Apply Now" to remove these user(s) and/or group(s). 6. Click the "Back" button in the top toolbar to exit the Sharing page. Chapter 9: Sharing Your Files and Directories Page 30 of 57 To overwrite all permissions on all folders and subfolders: 1. Navigate to the folder's Sharing page. • Click on the Share icon of the folder whose contents you wish to change permissions. or • Click on the Manage icon of the folder whose contents you wish to change permissions to display the folder's Information page and then click on the "Sharing" link. 2. The Sharing page displays the current permissions on the chosen folder. Adjust the permissions by checking and unchecking the boxes according to how you want this user to be able to access this folder's files and subfolders. A checked box means the permission is granted, an unchecked box means the permission is not granted. 3. Choose "Apply the changed permissions to this folder as well as its sub-folders and files" as the scope for your permissions. 4. Click the "Overwrite Permissions" button from the top toolbar. 5. A confirmation page displays showing the changes that will be applied. Click "OK" to confirm the changes. 6. Click "Overwrite Permissions" to change the permissions of this folder and its files and subfolders. 7. Click the "Back" button in the top toolbar to exit the Sharing page. Inheritable Permissions You also have the option to create a set of default Permissions under Inheritable Permissions. Inheritable permissions are the permissions that you grant a contact on all additional subfolders and files created within the folder whose Inherit Permissions are being set. Your contact can have different Inheritable and Regular Permissions. Email One of the easiest ways to share files and folders is through email. Using PantherFile, you can send links to files, instead of sending the files themselves, which is both faster and saves unnecessarily wasted disk space. There is no need to make duplicate copies of a single file when you simply send a link to the original file. In this manner, every user is always looking at the most recent version of the file and there is also no longer any need to save files to your local desktop. Emailing File and Directory Links The default format for emailing a link is the abbreviated or short link to the file or folder. The abbreviated link is also known as the file's Intellilink because it uses Intellittach technology to create a shorter link which is useful in preventing the URL from wrapping once it is pasted into the email message. Once the link is pasted into the email message, the link should not wrap and thus allows the recipient user to simply click on the link to access the file or folder. The Intellilink also automatically launches the PantherFile interface when the recipient user clicks the link. Or, you may choose to email the file's or folder's full URL which includes the specific directory path and name of the file. The primary advantage of emailing the full URL is to expose the directory path of the respective file or folder to the recipient user. Should the user have problems accessing the file, it becomes easier for the recipient user to browse to the file or Chapter 9: Sharing Your Files and Directories Page 31 of 57 folder knowing the full directory path. Keep in mind that correct access permission must also exist in order for the user to browse to the file or folder. Emailing Tickets The third format option when emailing links to files and folders is using a ticket. Tickets allow users access to your files and folders without requiring those users to have PantherFile accounts and without the need to change the user's permission. Tickets allow the access permission to be defined per ticket, rather than per user. Therefore, you can create a ticket such that any user who knows the URL may access the file. Tickets have several advanced options including password-protection and expiration dates. For more information about tickets, refer to Tickets (Chapter 10). To email the address of a file or folder from your (non-web based) email client, first: 1. Navigate to the folder in which the file or folder whose URL you wish to email is located. 2. You can either click on the Manage icon for the respective file/folder and then click on the "Email" button from the top toolbar. Or you may select the checkbox of the respective file/folder from the directory listing and choose the "Email" button from the top toolbar. (The primary advantage of emailing from the directory listing is the ability to email more than one file or folder at a time.) Then, to email the Intellilink address of a file or folder: a. The default for sending a link is the Intellilink or short URL so you can simply select "Email" again on the Email page. b. The system automatically opens a new email with the chosen URL pasted into the message. Or, to email the long address (or full URL) of a file or folder: a. On the Email page, select the "Advanced Link Options" button. b. Next, check the "Send Long URL instead of Intellilink" checkbox and then click the "Email" button. c. The system automatically opens a new email with the chosen URL pasted into the message. Or, to email a Ticket to a file: a. On the Email page, change the type of link from "Link" to "Ticket". b. Should you choose to accept the defaults, your ticket will have Read-only access, expire in 30 days, and will not have password-protection. Additionally, the system will automatically generate a name for your ticket which will appear in your Sharing table of the corresponding file(s) or folder(s). To learn more about the "Advanced Ticket Options", refer to Tickets (Chapter 10). c. Click the "Email" button. d. The system automatically opens a new message with the chosen URL pasted into the message. Finally, compose your email and send it: 3. Once you finish writing and sending the appropriate email, return to your browser window and click the "Back" button in the top toolbar to return to the directory listing. To Send an Email Link from PantherMail or another Web-based Email Program: 1. Navigate to the folder in which the file or folder whose URL you wish to email is located. 2. Click on the Manage icon to display the file's or folder's Information page. Chapter 9: Sharing Your Files and Directories Page 32 of 57 3. In the File Properties or Directory Properties section, highlight either the Full URL or the Intellilink URL, depending on which address you wish to send. If emailing a ticket, navigate to the file’s ticket page and highlight the ticket link. 4. Right-click the highlighted URL and choose copy. 5. Paste this link (right-click and choose paste) into the message body of a PantherMail or other Web-based email. Inheritable Permissions The Inheritable permissions determine the default regular permissions for all subfolders and files in an existing folder. The Inheritable Permissions are simply the default permissions for all new folders and uploaded files. Upon the creation of a file or folder, the system looks to the Inherit Read, Inherit Write, Inherit Delete, and Inherit Administer values of the parent folder to create the Read, Write, Delete, and Permission permissions for the child folder or file. For example, suppose you want to grant Read and Write access to User B for all files within your home folder. You would set User B's Read and Write permissions to your home folder to "Yes". However, suppose you do not want User B to have Read and Write access any future files created within your home folder. You would then set User B's Inherit Read and Inherit Write permissions to your home folder to "No". Any new files created in your home folder will be invisible to User B. To grant Inheritable Permissions on a folder: 1. Navigate to the folder's Sharing page. • Click on the Share icon of the folder. or • Click on the Manage icon of the folder to display the folder's Information page and then click the "Sharing" link. 2. Click on the "Set Inheritance" button in the top toolbar. 3. Adjust the inheritable permissions to "On" (checked) or "Off" (unchecked) according to how you want the permissions of future files and subfolders to be set. 4. Choose a scope for this change to apply the inheritable permission to only the current folder or the current folder and all of its files and subfolders. 5. Click "Apply". 6. A confirmation page displays showing the changes that will be applied. Click "OK" to confirm the changes. 7. Click the "Back" button in the top toolbar to return to the permissions page. 8. Click the "Back" button again to return to the directory listing. Chapter 9: Sharing Your Files and Directories Page 33 of 57 To change the Inheritable Permissions of a folder: 1. Navigate to the folder's Sharing page. • Click on the Share icon of the folder. or • Click on the Manage icon of the folder to display the folder's Information page and then click the "Sharing" link. 2. Click on the "Set Inheritance" button in the top toolbar. 3. Adjust the inheritable permissions to "On" (checked) or "Off" (unchecked) according to how you want the permissions of future files and subfolders to be set. 4. Choose a scope for this change to apply the inheritable permission to only the current folder or the current folder and all of its files and subfolders. 5. Click the "Overwrite Inheritable Permissions" button in the top toolbar. 6. A confirmation page displays showing the changes that will be applied. Click "Overwrite Inheritable Permissions" to confirm the changes. 7. Click the "Back" button in the top toolbar to return to the permissions page. 8. Click the "Back" button again to return to the directory listing. Chapter 9: Sharing Your Files and Directories Page 34 of 57 Chapter 10 Tickets Tickets Overview Tickets allow both non-PantherFile and PantherFile users access to your PantherFile files and folders. Tickets are the only way in which non-PantherFile users are provided access to the system. By using the ticket functionality, you may allow specific access to your folders, their subfolders, and the files within them. A ticket can be thought of as a direct link to a file or folder. Once a user clicks on that link (sent to them by you), the file's or folder's directory listing page displays just as you would see it in its regular directory listing page. Because the ticket's link only points to a specific file or folder, that file or folder can be changed or edited over the lifetime of the ticket so that any time a user clicks on the link, the correct and most current version of that file or folder is accessed. Tickets require an entry in your file's or folder's permissions table that defines the access permissions on any user or group who uses that ticket. However, adding the entry to your permissions table is performed when the ticket is created either through the tickets or sharing property page. It is also possible to password-protect a ticket. Once the user receives the ticket link via email, the recipient user will be required to enter that password before being granted access to the file or folder. This is an added security measure that is separate from the permissions defined on the ticket. Note that you may grant a ticket read/write access permission but if the ticket has been password protected and the user receiving the ticket link is unable to enter the password, that user will not be able to access that file or folder. Chapter 10: Tickets Page 35 of 57 Ticket Concepts Regardless of the manner in which you create a ticket, after it is created, the following changes to your account are made either automatically by the system or by you in a more manual method described under Using Tickets later in this chapter. Whether you create the group first or create the ticket first, a ticket will always correspond to a user group. If you are creating the ticket first, a group is automatically added to your Contacts and Groups with the corresponding ticket name. Or, you may create the group first under Contacts and Groups in your Utilities menu. Ticket Group The reason for this correspondence is that there must be some way to define permissions on the ticket. The easiest method for this is showing that ticket as an entry in the file's or folder's permissions table. The ticket entry is the same as the group. You can think of the ticket and group as having a one-toone correspondence. Sharing Permissions Entry Whether you create the group first or create the ticket first, a ticket must always have an entry in the file or folder’s Sharing Permissions table which can be reached by clicking on the file's or folder's Share icon. If you created the ticket first, an entry to the Sharing Permissions table is automatically created with the corresponding ticket name. Or, you may add an existing group to the Sharing Permissions table for later use. PasswordProtection (Optional) A ticket will always have a password-protected and non-password-protected direct link. However, if you created the ticket without defining the password, it is impossible to let users know what that password is and therefore, you must change that password by editing the ticket. Ticket Expiration (Optional) A ticket can have an expiration date. Once that date passes, all users who have been accessing the file or folder through the issued ticket will no longer be allowed access to that file or folder. An expired ticket will continue to exist in your account until you either delete it or change the expiration date to a date in the future. Chapter 10: Tickets Page 36 of 57 Using Tickets As explained in Tickets Overview, tickets allow both non-PantherFile and PantherFile users access to your files and folders. There are several ways in which tickets can be created and used. Tickets are the only way in which non-PantherFile users are provided access to the system. To create a ticket: After following this set of instructions, the system will automatically create a group corresponding to this ticket, which will display in "My Groups" within the Contacts and Groups Utilities section, and will automatically add that group/ticket to the file's or folder's permissions table. 1. 2. 3. 4. Navigate to the file or folder for which you wish to create a ticket. Click on the Manage icon to display the file's or folder's Information page. Click on the "Tickets" link to display the Manage Tickets page. Click on the "Create Ticket" button in the top toolbar. 5. At this point, you may choose the "OK" button and accept the default values of the ticket. If you wish to change the default values, change the edit ticket mode from Basic to Advanced by clicking on the drop-down menu in the upper left-hand corner of the page. Change the values according to the table below. 6. Click "Ok" to create your ticket. You are then shown the URL that can be used to share this directory or file through the ticket to other users. You may choose the "Email Link" button to send this link to other users now. Or, you may use this link at a later date. As long as the ticket exists, you can find this link on the Manage Tickets page. 7. Click the "Back" button on the top toolbar until you return to the directory listing page. Chapter 10: Tickets Page 37 of 57 Default Ticket Values If choosing to accept the default values of a ticket, your ticket has the following default properties: Property Default Value Options Permissions Read-only May be Read-Only or Read/Write. Lifetime 30 days Can be anywhere from 1 day to an unlimited amount of time. Name System-determined. The default name is "Ticket for <file-folder_name> <current_date> <id>" where <file-folder_name> is the file's or folder's name, <current_date> is today's date, and <id> is a randomly generated identifier should you create more than one ticket for this directory or file on a particular day. Password none May be any name that has not already been used for another ticket. There are no limitations on the password other than a reasonable character length determined by the system. What happens when I email this ticket? If you have created a ticket in the above manner and have chosen "Email Link", an email message is automatically created with the link. From here, you may send ANY user (PantherFile or non-PantherFile) this email. Once the recipient receives the email, he/she will be able to click on this link and see the directory listing or open the file, depending on whether the ticket was created for one or more files or one or more folders. Below is an example of what that recipient will see if he/she is not a PantherFile user (or is a PantherFile user but is not logged into the system): If the user is a PantherFile user and is logged in, that user will remain logged in and the directory listing will automatically refresh with the /jdoe/subdirectory1 directory listing. The user will be able to perform functions according to the permissions granted on the ticket. Chapter 10: Tickets Page 38 of 57 What happens when I send a password-protected ticket? If you have created a ticket in the above manner, you may send ANY user (PantherFile or nonPantherFile) a ticket via email. Once the user receives the email, that user must enter the correct password before being granted access to the directory's listing or the file. If the recipient enters the correct password, the directory listing or file will be displayed. If the user enters the correct password and is logged in as a PantherFile user, that user will remain logged in and their directory listing will automatically refresh with the ticketed directory listing or the file will automatically launch. If the wrong password is entered, a message will display informing the recipient that the password is incorrect. This screen will remain in the browser window until the correct password is entered. There is no limit on the number of incorrect attempts. To create a ticket by making a user group: This set of instructions describes how to manually add the group associated with a ticket to the permissions table. 1. Click on the "Contacts and Groups" link under Utilities which shows your existing contacts and groups. 2. Click the "Create Group" button from the top toolbar. 3. Type the name you wish to give this group in the "New Group Name" text box. 4. Optionally, password-enable your group by clicking the "Set Password" button in the top toolbar. Check the "Password Enable this Group" checkbox and enter and confirm the password. Click "Apply Now". 5. Once you've added the group (and optionally any PantherFile members you wish to be part of this group), click "Back". 6. Navigate to the Sharing page of the file or folder that you are creating the ticket for by clicking its Share icon. 7. Click on the "Add User/Group" button from the top toolbar. 8. Scroll down the "Choose from your contacts and groups" list until you find the group you just created in the steps above. Select that group and click on "Ok". 9. Adjust the permissions accordingly. Note that any user to which you provide the ticket link (and, optionally, correct password) will be able to access the file or folder with the rights Chapter 10: Tickets Page 39 of 57 granted here. Click the "Apply" button. Confirm the permissions by clicking "OK". The ticket is created. 10. To then send this link, choose the "Tickets" button from the top toolbar of the directory's Sharing page. (Or you may navigate to the file's or folder's Manage Tickets page by clicking on the file's or folder's "Tickets" link from its Information page.) 11. From the Manage Tickets page, find the ticket created for the group created in the steps above. You may either copy and paste the "Ticket Link" (or optionally, "Password Enabled Link") or choose the Email icon and then click the "Email Link" button for either the nonpassword enabled (or optionally, password-enabled) link. To email an existing ticket: 1. Navigate to the Manage Tickets page: • Click the Manage icon of the file or folder. Then, click on the "Tickets" link on the Information page. or • Click the Share icon of the file or folder. Then, click on the "Tickets" button in the top toolbar. 2. From the Manage Tickets page, select the ticket you wish to email. 3. Click on the ticket's Email icon. If the ticket is password enabled, you will be given the option of emailing a ticket that does not require a password for access or a ticket that does require a password for access. The system automatically opens a new email with the chosen URL pasted into the message, or If you use PantherMail or another Web-based email program, you must copy and paste the link into an email message: Highlight the URL of either the "Ticket Link" or the "Password Enabled Link", right-click and choose copy. Then paste the URL into an email message. 4. Once you have finished composing the automatically-generated or web-based email message, you may email the link to any non-PantherFile or PantherFile user. If you have sent the password-protected link, you must separately provide your email recipients the correct password. To set or edit the password of an existing ticket from the Manage Tickets page: 1. Navigate to the Manage Tickets page: • Click the Manage icon of the file or folder. Then, click on the "Tickets" link on the Information page. or • Click the Share icon of the file or folder. Then, click on the "Tickets" button in the top toolbar. 2. Select the Edit icon for the ticket that you wish to set or change the password for. Chapter 10: Tickets Page 40 of 57 3. Click the "Set Password" or "Change Ticket Password" button in the top toolbar. There is no means for checking what an existing password is. Therefore, if you forget the password, you must change it. Click on the "Change Ticket Password" button from the top toolbar. 4. Check the "Password Enable this Ticket" checkbox. 5. Enter the desired password and confirm that password. 6. Click the "Apply Now" button. 7. Click the "Back" button on the top toolbar to return to the Manage Tickets page. To set or edit the expiration date of an existing ticket from the Manage Tickets page: 1. Navigate to the Manage Tickets page: • Click the Manage icon of the file or folder. Then, click on the "Tickets" link on the Information page. or • Click the Share icon of the file or folder. Then, click on the "Tickets" button in the top toolbar. 2. Select the Edit icon for the ticket that you wish to set or change the password for. 3. Click the "Set Expiration Date" or "Change Ticket Expiration" button in the top toolbar. 4. To set or change the expiration date, check the "Enable Group Expiration" checkbox. To remove the expiration date, uncheck the "Enable Group Expiration" checkbox. 5. If setting or changing the expiration date, from the drop down list, select minutes, hours, days, weeks, months or years and enter the desired number in the "Change Group Expiration Date" box. 6. Click the "Apply Now" button. 7. Click the "Back" button on the top toolbar to return to the Manage Tickets page. Passwords and Expiration dates of tickets can also be set or changed within the Contacts and Groups Utility (Chapter 5). Chapter 10: Tickets Page 41 of 57 Chapter 11 Versioning Directory Versioning The Versioning option on a folder differs from the versioning setting of a file. With files, PantherFile allows you to track every change made to any file by saving a copy (version) of a file each time that file is saved. However, versioning on a folder merely represents the default versioning setting for all files created within that folder. There is no versioning history for a folder. If Versioning is "Off' for a folder, each new file uploaded to that folder will be uploaded with Versioning disabled. Additionally, all new subfolders will have a Default Versioning parameter of "Off". You may change that setting on a per-file basis. If Versioning is "On" for a folder, each new file uploaded to that folder will be uploaded with Versioning enabled. Additionally, all new subdirectories will have a Default Versioning parameter of "On". You may change that setting on a per-file basis. To turn default versioning on or off for a folder: You may change this setting by accessing the Versioning link on the folder's Information page. 1. 2. 3. 4. Navigate to the folder for which you wish to change default versioning. Click on the Manage icon for the folder to display its Information page. Click on the "Versioning" link in the Collaboration section. Use the Versioning on/off drop-down to turn versioning on or off. If you would like this parameter changed for all existing files and subfolders within this folder, check the "Apply this setting to all sub-directories as well as all files". Otherwise, this setting will only apply to new files and subfolders created in the future in this folder. 5. Click the "Apply Now" button. 6. Click the "Back" button in the top toolbar to return to the folder's Information page. File Versioning The Versioning function in PantherFile is a useful way to keep track of the changes made to any file. Versioning is a useful function for any file with multiple users making changes because it allows you to see just which changes were made each time a file was saved. When you turn on the Versioning option for a file, PantherFile automatically keeps a copy of each file that is updated. If you, or another user, edits your file and saves the changes made, Chapter 11: Versioning Page 42 of 57 Versioning allows you to go "back" to the older copy before the changes were made, providing an automatic backup for overwritten files. Versioning also includes the ability to Checkin and Checkout a file. This functionality allows you to make multiple edits to a file for which versioning is on, without saving multiple versions of that file to PantherFile. In this manner, you can control exactly which versions are saved in a file's history. The Checkin/Checkout feature is particularly helpful since all versions saved have an impact on your quota. For more information about this function, refer to Checkin/Checkout later in this chapter. To turn Versioning on or off: 1. Navigate to the file for which you wish to turn on versioning. 2. Click on the Manage icon for the file to display the file's Information page. 3. In the Collaboration section, use the "Versions" on/off drop down option to turn versioning on or off. 4. Click the "Back" button in the top toolbar to exit the Information page. To view an older version of a file (only applicable if versioning is On): 1. Navigate to the file you wish to view. 2. Click on the Manage icon for the file to display the file's Information page. 3. In the Collaboration section, click on the "Versions" link. The Versioning window displays each "stage" of an evolving document: Version 1, Version 2, etc. 4. Simply click on the version number. Note you will only be able to view the file and will not be able to edit it. 5. PantherFile allows you to copy any version of your file, thus re-creating your file at any stage in its history at which changes were saved. To regain an older version of a file: 1. Navigate to the file for which you wish to regain an older version. 2. Click on the Manage icon to display the file's Information page. 3. In the Collaboration section, click on the "Versions" link. The Versioning window displays each "stage" of an evolving document: Version 1, Version 2, etc. 4. Click the "Make a Copy" icon of the version you wish to restore. 5. Specify a destination path for the new copy. To (optionally) rename the file, simply change its name in the Destination text box. Click "OK". 6. Click the "Back" button in the top toolbar to return to the file's Information page. File Checkin and Checkout When you turn versioning on for a file, you are automatically given the option to Checkin and Checkout that file. There are three types of actions involved in file checkin/checkout: 1. Checking out a file allows a user to edit the file and save it multiple times without creating multiple versions of that file in PantherFile. Checking out a file also creates a lock (if the file is not already locked) on a file which prevents other users with write permission on that file from editing it. Checking out a file creates a temporary version of the file that users with read permission can view to see the changes made to the file while it is checked out. Users will be able to see the very latest version of the file whether or not the file has been checked in. 2. Checking in a file creates a permanent version of the file that encompasses all changes made while the file was checked out. Checking in a file also removes the lock on the file. Chapter 11: Versioning Page 43 of 57 3. Unchecking out a file not only removes the lock that was created when the file was checked out, but it also removes the temporary Version of the file that was created when the file was checked out. Unchecking out a file essentially reverses the entire checkout process. Changes made to the file while the file was checked out are lost after the file is unchecked out. To Checkout a file (only applicable if versioning is On): Navigate to the file you wish to check out. Click on the Manage icon to display the file's Information page. In the Collaboration section, click on the "Versions" link. Click the "Checkout File” button on the top toolbar. A temporary version of this checked out file is automatically created. 5. Click the "Back" button in the top toolbar to return to the file's Information page. You may now edit this file as you wish and no additional versions of it will be created in PantherFile. 1. 2. 3. 4. To Checkin a file (only applicable if versioning is On and the file is checked out): Navigate to the file you wish to check in. Click on the Manage icon to display the file's Information page. In the Collaboration section, click on the "Versions" link. Click the "Checkin File" button in the top toolbar. The checked in version overwrites the temporary version that was created when the file was checked out. 5. Click the "Back" button in the top toolbar to return to the file's Information screen. 1. 2. 3. 4. 1. 2. 3. 4. 5. To Uncheckout a file (only applicable if versioning is On and the file is checked out): Navigate to the file you wish to uncheckout. Click on the Manage icon to display the file's Information page. In the Collaboration section, click on the "Versions" link. Click the "Uncheckout File" button in the top toolbar. The temporary version that was created when the file was checked out is automatically deleted. Click the "Back" button to return to the file's Information page. Chapter 11: Versioning Page 44 of 57 Chapter 12 Logging Default Logging The Logging option on a folder differs from the logging setting of a file. With files, PantherFile allows you to keep a record of who accesses your files and when they do so. However, logging on a folder merely represents the default logging setting for all files created within that folder. There is no logging history for a folder. If Logging is "Off' for a folder, each new file uploaded to that folder will be uploaded with Logging disabled. Additionally, all new subfolders will have a Default Logging parameter of "Off". You may change that setting on a per-file basis. If Logging is "On" for a folder, each new file uploaded to that folder will be uploaded with Logging enabled. Additionally, all new subfolders will have a Default Logging parameter of "On". You may change that setting on a per-file basis. To turn default logging on or off for a folder: 1. Navigate to the folder for which you wish to change default logging. 2. Click on the Manage icon to display the folder's Information page. 3. In the Collaboration section, click on the "Default Logging" link. 4. Use the "Default Logging is:" on/off drop-down to turn logging on or off. If you would like logging changed for all existing files and subfolders within this folder, check "Apply this setting to all sub-directories as well as all files". Otherwise, this setting will only apply to new files and subfolders created in the future in this folder. 5. Click "Apply Now". 6. Click the "Back" button in the top toolbar to return to the folder's Information page. File Logging The Logging option in PantherFile allows you to keep a record of who accesses your files and when they do so. Logging also reports how and when permissions have been changed per user. The current logging status of a file, off or on, can be seen in the file's Information page. To turn logging on or off for a file: 1. Navigate to the file for which you wish to turn logging on or off. 2. Click on the Manage icon to display the file's Information page. 3. In the Collaboration section, use the "Logging" on/off drop-down to turn logging on or off. Chapter 12: Logging Page 45 of 57 To view a history of file access: 1. Navigate to the file for which you wish to view the log. 2. Click on the Manage icon to display the file's Information page. 3. In the Collaboration section, click the "Logging" link to view the file's logs. 4. Click the "Back" button in the top toolbar to return to the files' Information page. The Logging page displays the history of who has accessed the file for the time period in which Logging is On. Note that a logging history can only be applied to files, not to folders. Chapter 12: Logging Page 46 of 57 Chapter 13 Subscriptions Subscriptions Subscriptions are notifications for informing you when a file or folder has been viewed, changed, or commented. Once created, subscription notifications are sent via email either when the viewing, changing, or commenting occurs or at 4:00 am each day. Such notifications are known as subscription "reports". The type of report (view, change, or comment) and frequency of the report is determined when the subscription is created. You cannot create subscriptions from the subscription summary under Utilities. To create a subscription, refer to Creating Subscriptions later in this chapter. To view all existing Subscriptions: 1. Click on the "Subscriptions" link under Utilities. 2. Click on any of the navigation tools to move from the Subscriptions page. To cancel an existing Subscription: 1. Click on the "Subscriptions" link under Utilities. 2. Click the "x" icon in the Unsubscribe column of the subscription you wish to cancel. 3. Click on any of the navigation tools to move from the Subscriptions page. Automatic cancellation of a Subscription or notification Subscriptions and their notifications are also automatically cancelled due to certain changes within the system. If the subscribed file or directory is deleted, the subscription is automatically cancelled. Additionally, if the permissions of a file or folder are changed such that the current subscriber no longer has the correct access to view or edit that file or folder, the subscription will still exist. However, the subscription notifications will no longer be sent. Chapter 13: Subscriptions Page 47 of 57 Creating Subscriptions From your directory listing, click on the Manage icon of the file or folder to which you wish to subscribe. To create a new Subscription: 1. From the Collaboration section, click on the "Subscriptions" link. 2. Next, click the "Create Subscription" button on the top toolbar. 3. Check the type of subscription according to the table below. 4. Choose the frequency of the report as either when the event occurs for an immediate notification or "Daily Report" which sends all notifications for all of your subscriptions once a day. 5. Click "Ok" to create your subscription. 6. Click the "Back" button in the top toolbar to return to the file or folder's Information page. Note: If choosing the "Daily Report" option for your subscription, the daily report will be sent at 4:00 am. "Notify me of" Options Change Events Change Events on files include: • When a file is uploaded and an existing file is overwritten or a file is moved or deleted • When a file has been copied or downloaded Change Events on folders include: • When any of the above file events occur to any file or subfolder within the specified folder • When a file is initially uploaded to a folder and when a file within the specified folder has been moved • When a subfolder is created within the specified folder • When the folder itself has been deleted Read Events A file read event occurs whenever a file is viewed/opened. A folder read event occurs whenever a file within the folder is viewed/opened. Comment Events A comment event occurs whenever a comment is created on a file or folder. To cancel an existing Subscription: 1. From the Collaboration section of the file's or folder's Information page, click on the "Subscriptions" link. 2. Click the "x" icon in the Unsubscribe column of the subscription you wish to cancel. 3. Click the "Back" button in the top toolbar to return to the file's or folder's Information page. Chapter 13: Subscriptions Page 48 of 57 Chapter 14 Locking Files and Folders Locking files and folders prevents other users from editing or saving changes to a particular file or folder for a particular period of time. You can control who is able to write to any item (file or folder) at any specific time. A lock stays locked for seven days or until you remove it, whichever comes first. Locking does not prevent users from viewing or saving a locked item to their local computer. Types of Locks: Simple, Partial and Total Simple, partial and total locks differ according to whether they are applied to a single file or a single folder versus applied to a folder and all of its contents. Simple locks are applied to one file or one folder; partial locks are applied to a folder, but not the files within the folder; a total lock applies to a folder and all of its contents, including both files and subfolders. For instance, if you are working on several files within a particular folder, you may wish to lock the whole folder for a time to prevent anyone else's writing to any document in that folder. Such a situation requires a total lock. It is important to note that you can only place a total lock on a folder which has no current locks on its contents. If you attempt to create a total lock on a folder which has some locked items within it, you will receive an error. To create a lock on a file: There are two ways to create a lock on a file: • From the directory listing, simply click on the "Lock" icon for the file you wish to lock. Or 1. Click on the Manage icon to display the file's Information page. 2. Click on the "Locks" link in the Collaboration section. 3. Click on the "Lock Resource" button on the top toolbar. 4. Click on the "Back" button in the top toolbar to return to the file's Information page. To create a lock on a folder: There are two ways to create a lock on a folder: • From the directory listing, simply click on the "Lock" icon for the folder you wish to lock. Note that locking the folder in this manner creates a total lock. A total lock can only be placed on a folder with all unlocked content. Or 1. Click on the Manage icon to display the folder's Information page. 2. Click on the "Locks" link in the Collaboration section. 3. To lock the folder and every item within it (a total lock), click on the "Lock Directory & Contents" button in the top toolbar. You can only place this type of lock on a folder with all unlocked content. To simply lock the folder so that no other user can upload files to it but allow other users to edit current files within the folder (a partial lock), click on the "Lock Resource" button in the top toolbar. 4. Click on the "Back" button in the top toolbar to return to the folder's Information page. Chapter 14: Locking Files and Folders Page 49 of 57 To remove a lock on a file or folder: If you have the correct permissions, there are two ways to remove a lock on a file or folder. Note the "correct permission" is indicated by the appearance of a green lock. • 1. 2. 3. 4. From the directory listing, you can remove a lock by simply clicking on the green "Lock" icon for the file or folder. Or Go to the Information screen of the file or folder you wish to unlock. Click on the "Locks" link in the Collaboration section. Click on the "Remove" button. Click on the "Back" button in the top toolbar to return to the file or folder's Information page. Lock Icon Definitions There are several types of lock icons which can be displayed. Each lock icon defines the type of lock that is or is not on the specific file or folder. The appearance of the lock icon indicates the current lock status according to the following table. The item is unlocked. You can create a lock on the file or folder by clicking the item's lock icon. The item is locked but you can unlock it by clicking on the icon (green lock). The item is locked and you do not have permission to unlock it (red lock). If you see no icon, you do not have the correct permissions to know if the file is locked, i.e. you only have permission to "read" or view the item in question. Chapter 14: Locking Files and Folders Page 50 of 57 Chapter 15 Commenting Your Files and Folders The comments feature offer users the ability to create notes about a particular file or folder without altering the contents of that file or folder. To comment a file or folder: 1. Navigate to the file or folder you wish to comment. 2. Click on the Manage icon to display the file’s or folder's Information page. 3. In the Collaboration section, click on the "Comments" link. 4. The Comments page displays the current comments. Click the "Create Comment" button on the top toolbar. 5. Enter the text for the comment and click "Ok". 6. Once you've finished adding comments, click the "Back" button in the top toolbar to return to the Information screen. To delete a single comment on a file or folder: 1. Navigate to the file or folder where you wish to delete a comment. 2. Click on the Manage icon to display the file's or folder's Information page. 3. In the Collaboration section, click on the "Comments" link. 4. The Comments page displays the current comments. Click the "x", delete icon next to the comment you wish to delete. 5. Click "Yes" to delete the comment or "No" to cancel your request. 6. Once you've finished deleting comments, click the "Back" button to return to the Information screen. To delete all comments on a file or folder: 1. Navigate to the file or folder where you wish to delete all comments. 2. Click on the Manage icon to display the file's or folder's Information page. 3. In the Collaboration section, click on the "Comments" link. 4. The Comments page displays the current comments. Click the "Delete All Comments" button on the top toolbar. 5. Click "Yes" to delete all comments or "No" to cancel your request. 6. Once you've finished deleting comments, click the "Back" button link to return to the Information screen. Chapter 15: Commenting Your Files and Folders Page 51 of 57 Chapter 16 Custom Properties Custom Properties are used for creating places to hold additional information not provided by the standard file or folder properties. Custom properties are very useful for searching purposes as well. You can search on any custom property you create for a file or folder. For example, suppose you would like to save a collection of articles in HTML format in PantherFile. Because you are uploading those files, the system makes you (your username) the creator of those articles. However, suppose you would like to keep track of the actual author of those articles for future reference. You could create a custom property called, "Author" which would hold the author's name as its value. To create a new custom property for a file or folder: 1. Navigate to the file or folder for which you wish to create a custom property. 2. Click on the Manage icon to display the file's or folder's Information page. 3. In the Custom Properties section, click the "Create Custom Property" link. 4. Click on the "Add New Custom Property" button on the top toolbar. 5. Give the custom property a name and then assign it an actual value. In the articles example above, the name of the property would be "author" and the value would be the name of the person who wrote the article. 6. Click "Ok". 7. Click the "Back" button in the top toolbar. The new custom property now lists in the table of custom properties. To change the value of a custom property: 1. Navigate to the file or folder for which you wish to change a custom property. 2. Click on the Manage icon to display the file's or folder's Information page. 3. In the Custom Properties section, click the "Create Custom Property" link or the name of any existing custom property. 4. Click on the "Change" icon, the small pencil, for the property whose value you wish to change. 5. Edit the value, then click "Ok". 6. Click the "Back" button in the top toolbar to return to the Information page. To delete a custom property: 1. Navigate to the file or folder for which you wish to delete a custom property. 2. Click on the Manage icon to display the file's or folder's Information page. 3. In the Custom Properties section, click the "Create Custom Property" link or the name of any existing custom property. 4. Click on the "Delete" icon, the small x, for the property you wish to delete. 5. Click the "Back" button in the top toolbar to return to the Information page. Chapter 16: Custom Properties Page 52 of 57 All Properties The "View All Properties" button is used primarily as a troubleshooting tool. The list of properties displayed includes all custom properties and all classification properties. Chapter 16: Custom Properties Page 53 of 57 Chapter 17 What is WebDAV? Web-based Distributed Authoring and Versioning (WebDAV) allows you to use a remote web server as though it were a local file server. This means you have local access to your PantherFile folders and can use your computer's file manger to upload and download multiple files. You can view, manage, move, copy, save and rename the files and folders in your PantherFile account just as you would perform the same actions in file manager. In particular, you can drag and drop files to and from the PantherFile folder to other folders on your local computer. WebDAV is a function of the OS. The PantherFile application works well with the WebDAV interfaces in MS Windows, Mac OS X, and Unix/Linux. Following are instructions for setting up the WebDAV application interface in both Windows and Mac environments. For more information on using WebDAV with Linux, please see: http://sourceforge.net/projects/dav/. Enabling Web Folders and WebDAV Support for Windows Prior to setting up Windows to run with WebDAV, you must have logged in to your PantherFile account using a browser at least once on the PC where you will be creating your Web Folder. This allows your Windows Operating System to recognize your PantherFile security settings by enabling your security cookie. If you have not logged in, WebDAV will only be able to access files that have been granted "Public" user access. To create a Microsoft Web Folder when using Microsoft Windows and Internet Explorer: 1. Navigate to the folder for which you wish to create a Web Folder. 2. Click on the "Web Folder" button from the top toolbar. 3. Your PC may be set to automatically open the web folder. From this point on you can use Windows Explorer to access the new folder under "My Network Places" (Windows 2000 and XP) or "Web Folders" (Windows 98 and NT). If you are not using Microsoft Internet Explorer as your browser, you will not see the Web Folder button in your toolbar. In this case, you will need to create your Web Folder from within your operating system. To create a Web Folder in Windows 98 or Windows NT: 1. In Windows 98 or NT, right click on the "My Computer" icon and then left click on "Explore". 2. Windows Explorer will open. Locate your Web Folders in the left directory listing. 3. Click on "Web Folders". 4. Double click on the "Add Web Folder" icon in the right directory listing. 5. Enter the location of the PantherFile directory for which you wish to create a Web Folder. The proper format for your home directory is:"https://pantherfile.uwm.edu/ePantherID", Chapter 17: What is WebDAV? Page 54 of 57 replacing ePantherID with your University of Wisconsin-Milwaukee ePanther ID. Click "Next" to continue. 6. You may provide your Web folder with a name or accept the default name. Then click "Finish". To create a Web Folder in Windows 2000: 1. In Windows 2000, right click on the "My Computer" icon and then left click on "Explore". 2. Windows Explorer will open. Locate your Network Places in the left directory listing. 3. Click on "My Network Places” in the left directory listing. 4. Double click on "Add Network Place" in the right directory listing. 5. Enter the location of the PantherFile directory for which you wish to create a Web Folder. The proper format for your home directory is:"https://pantherfile.uwm.edu/ePantherID", replacing ePantherID with your University of Wisconsin-Milwaukee ePanther ID. Click "Next" to continue. 6. You may provide your Web folder with a name or accept the default name. Then click "Finish". To create a Web Folder in Windows XP: 1. In Windows XP, click on "Start" and then click on "My Network Places". 2. Under Network Tasks, click Add Network Place. 3. When prompted, "Where do you want to create this Network Place?", choose "Choose Another Network Location" and click on "Next". 4. In the Add Network Place Wizard, follow the instructions to add a shortcut to your PantherFile directory. The proper format for your home directory is:"https://pantherfile.uwm.edu/ePantherID", replacing ePantherID with your University of Wisconsin-Milwaukee ePanther ID. Click "Next" to continue. 5. When prompted for a user name and password, type in your user name and password. Click "OK". 6. You may provide your Web folder with a name or accept the default name. Click "Next". When you have successfully added the shortcut, select "Finish". An icon for your new shortcut will appear in the My Network Places directory. To create a WebDAV Directory in Mac OS: 1. In Mac OS, choose "Go" from the main menu and "Connect to Server..." from the Go submenu. 2. Under Connect to Server, add your directory's address. The proper format for your home directory is:"https://pantherfile.uwm.edu/ePantherID", replacing ePantherID with your University of Wisconsin-Milwaukee ePanther ID. Click "Next" to continue. 3. Click on "Connect". 4. Under WebDAV File System Authentication, type in your user name and password. Click "OK". 5. For future use, go to your Recent Directories where your folder will appear for continued access. You can access the folder you've just created as if it were a local folder on your machine. Save files, open files, and delete files to and from this folder through most WebDAV-enabled applications. You can also drag and drop files or cut and paste them directly into your WebDAVenabled Folder. Chapter 17: What is WebDAV? Page 55 of 57 You can also create WebDAV folders for other users' folders if you have the correct permissions to their folders. If you do not have write permission to a folder and you attempt to drag or copy a file to it, Windows may give you a confusing error message. So, be sure you have the correct access rights to a folder before making it a Web Folder. To create a WebDAV Folder to another user's folder, where you have been given the appropriate access, simply add a directory with the name http://pantherfile.uwm.edu/ePantherID/<directoryname>, replacing ePantherID with the other user's ePanther ID and directory name with the name of the shared folder. Accessing PantherFile through WebDAV-enabled Applications Once you've set up your Web Folders as described in Enabling Web Folders and WebDAV Support, you may access your folders through other WebDAV-enabled applications including Windows Explorer and Microsoft Office. To open a file through Windows Explorer: Opening a file in your PantherFile account through Windows Explorer is as easy as opening a file stored on your local hard drive. 1. First launch Windows Explorer: Right click on the "My Computer" icon and then left click on "Explore". 2. Windows Explorer will open. Your PantherFile Web Folder will appear either under My Network Places (Windows 2000 and XP) or under Web Folders (Windows 98 and NT). 3. Click on the PantherFile Web Folder to expand its contents. You may be prompted to enter your ePantherID and password (you will not be prompted for your logon credentials if you are currently logged into PantherFile through a Web browser). Find the folder that contains the document you wish to open. The list of files within that folder will appear. 4. Finally, simply find your file and double-click it to open it. To open a file through My Network Places in Windows XP: 1. Click on "Start" and then click on "My Network Places". 2. An icon for your PantherFile folder should appear in the My Network Places folder. 3. Double-click on the PantherFile Web Folder to open its contents. You may be prompted to enter your ePantherID and password (you will not be prompted for your logon credentials if you are currently logged into PantherFile through a Web browser). The list of files within that folder will appear. Navigate to the folder that contains the document you wish to open. 4. Find your file and double-click the file name to open it. Saving a file through Word 2000 (one example of a WebDAV-enabled application): 1. In order to Save a file to your PantherFile account, from Word you need to click on "File" and then "Save As". 2. In the Save in: dialogue box, choose "My Network Places" (Windows 2000 and XP) or "Web Folders" (Windows 98 and NT). You should see your PantherFile Web Folder(s). Open the Web Folder by clicking on its name. You may be prompted to enter your ePantherID and password (you will not be prompted for your logon credentials if you are currently logged into PantherFile through a Web browser). 3. Find the location where you want to save the file, name the file, and click "Save". Chapter 17: What is WebDAV? Page 56 of 57 Uploading Multiple Files using Windows and Web Folders It is possible to upload several files to PantherFile at one time using Web Folders and Windows. Because Web Folders share similar functionality to regular Windows folders, it is possible to upload several documents to PantherFile using the Windows Copy function. To upload multiple files using Web Folders: 1. Launch Windows Explorer. 2. Navigate to the files you wish to upload to PantherFile. Highlight those files by clicking on them once and using the Ctrl button to highlight multiple files. 3. Right click on the highlighted files and choose "Copy". 4. Navigate to your PantherFile Web Folder under "My Network Places" (Windows 2000 and XP) or "Web Folders" (Windows 98 and NT). This should bring up your PantherFile Web Folder. 5. Click on your PantherFile Web Folder in the left directory listing so that the contents of the folder appear in the right directory listing. You may be prompted to enter your ePantherID and password (you will not be prompted for your logon credentials if you are currently logged into PantherFile through a Web browser). 6. Right-click anywhere in the right directory listing or right-click the PantherFile Web Folder in the left directory listing. Choose "Paste". 7. Your files will be copied to your PantherFile Web Folder. Chapter 17: What is WebDAV? Page 57 of 57