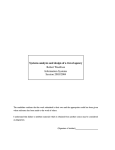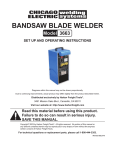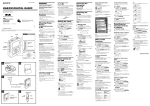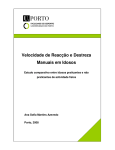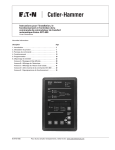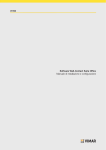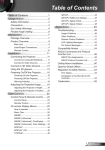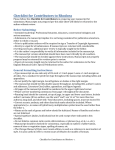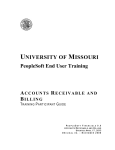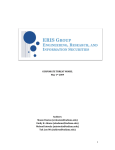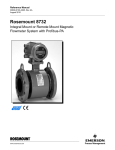Download OARS Training Manual - Human Resource Services
Transcript
Online Academic Recruitment and Selection System (OARS) Training Manual Version 2.6 Copyright © 2006 - 09 by the Board of Curators, University of Missouri. Trademarked names appear throughout this book. Rather than list the names and entities that own the trademarks or insert a trademark symbol with each mention of the trademark name, Division of IT Training states that it is using the names for educational/editorial purposes and to benefit the trademark owner with no intention of infringing upon the trademark. Last Updated: 3-9-2009 Page - 2 Contents LESSON 1 - INTRODUCTION TO OARS . . . . . . . . . . . . . . . . . . . . . . . . . . . . . . . .. 5 Brief Overview of the Online Academic Recruitment and Selection System . . . . . . . . .. 6 LESSON 2 - CREATING A POSITION . . . . . . . . . . . . . . . . . . . . . . . . . . . . . . . . . . . 11 Create a Position . . . . . . . . . . . . . . . . . . . . . . . . . . . . . . . . . . . . . . . . . . . . . . . . . . . . . . . . . 12 Position Entry Page Definitions . . . . . . . . . . . . . . . . . . . . . . . . . . . . . . . . . . . . . . . . . . . .. 14 Add References to a Newly Created Position . . . . . . . . . . . . . . . . . . . . . . . . . . . . . . . . . .. 17 Add Criteria to a Position . . . . . . . . . . . . . . . . . . . . . . . . . . . . . . . . . . . . . . . . . . . . . . . . .. 18 Add Funding to a Position. . . . . . . . . . . . . . . . . . . . . . . . . . . . . . . . . . . . . . . . . . . . . . . . .. 20 Add Links to a Position . . . . . . . . . . . . . . . . . . . . . . . . . . . . . . . . . . . . . . . . . . . . . . . . . . .. 23 Add a Distribution List to a Position . . . . . . . . . . . . . . . . . . . . . . . . . . . . . . . . . . . . . . . .. 25 Add a Position Search Committee . . . . . . . . . . . . . . . . . . . . . . . . . . . . . . . . . . . . . . . . . .. 27 Create a Position Using the Clone Method . . . . . . . . . . . . . . . . . . . . . . . . . . . . . . . . . . .. 29 LESSON 3 - POSITION APPROVAL . . . . . . . . . . . . . . . . . . . . . . . . . . . . . . . . . . . .. 31 Position Approval . . . . . . . . . . . . . . . . . . . . . . . . . . . . . . . . . . . . . . . . . . . . . . . . . . . . . . .. 32 Submit a Position for Approval . . . . . . . . . . . . . . . . . . . . . . . . . . . . . . . . . . . . . . . . . . . . .. 33 LESSON 4 - CANDIDATE ENTRY AND EVALUATION . . . . . . . . . . . . . . . . . . .. 37 Candidate Entry . . . . . . . . . . . . . . . . . . . . . . . . . . . . . . . . . . . . . . . . . . . . . . . . . . . . . . . . .. 38 Search for a Candidate . . . . . . . . . . . . . . . . . . . . . . . . . . . . . . . . . . . . . . . . . . . . . . . . . . . .. 39 Add a New Candidate . . . . . . . . . . . . . . . . . . . . . . . . . . . . . . . . . . . . . . . . . . . . . . . . . . . .. 40 Other Candidate Attributes . . . . . . . . . . . . . . . . . . . . . . . . . . . . . . . . . . . . . . . . . . . . . . . .. 42 Record Candidate Evaluations. . . . . . . . . . . . . . . . . . . . . . . . . . . . . . . . . . . . . . . . . . . . . .. 49 LESSON 5 - CANDIDATE SEARCH APPROVAL . . . . . . . . . . . . . . . . . . . . . . . . .. 53 Submit a Position for Search Approval . . . . . . . . . . . . . . . . . . . . . . . . . . . . . . . . . . . . . . .. 54 Approve a Search . . . . . . . . . . . . . . . . . . . . . . . . . . . . . . . . . . . . . . . . . . . . . . . . . . . . . . . .. 55 LESSON 6 - CANDIDATE HIRE APPROVAL . . . . . . . . . . . . . . . . . . . . . . . . . . . .. 65 Submit a Position for Hire Approval . . . . . . . . . . . . . . . . . . . . . . . . . . . . . . . . . . . . . . . .. 66 Approve a Hire . . . . . . . . . . . . . . . . . . . . . . . . . . . . . . . . . . . . . . . . . . . . . . . . . . . . . . . . .. 67 Change Position Status: Open, Hired, Close or Leave Open . . . . . . . . . . . . . . . . . . . . .. 70 Page - 3 LESSON 7 - ADMINISTRATIVE FUNCTIONS. . . . . . . . . . . . . . . . . . . . . . . . . . . . 73 Organization Admin. Functions . . . . . . . . . . . . . . . . . . . . . . . . . . . . . . . . . . . . . . . . . . . . . 74 User Administrative Functions . . . . . . . . . . . . . . . . . . . . . . . . . . . . . . . . . . . . . . . . . . . . .. 78 User Delegation . . . . . . . . . . . . . . . . . . . . . . . . . . . . . . . . . . . . . . . . . . . . . . . . . . . . . . . . .. 79 User Message Defaults. . . . . . . . . . . . . . . . . . . . . . . . . . . . . . . . . . . . . . . . . . . . . . . . . . . .. 82 Applicant Self Reporting Admin. Function . . . . . . . . . . . . . . . . . . . . . . . . . . . . . . . . . . .. 84 Change Applicant Admin. Function . . . . . . . . . . . . . . . . . . . . . . . . . . . . . . . . . . . . . . . . .. 84 E-mail Messages Admin. Function . . . . . . . . . . . . . . . . . . . . . . . . . . . . . . . . . . . . . . . . . .. 84 LESSON 8 - REPORTS . . . . . . . . . . . . . . . . . . . . . . . . . . . . . . . . . . . . . . . . . . . . . . . . 85 Reports Function . . . . . . . . . . . . . . . . . . . . . . . . . . . . . . . . . . . . . . . . . . . . . . . . . . . . . . . . . 86 LESSON 9 - PUTTING IT ALL TOGETHER. . . . . . . . . . . . . . . . . . . . . . . . . . . . . . 89 Final course exercise . . . . . . . . . . . . . . . . . . . . . . . . . . . . . . . . . . . . . . . . . . . . . . . . . . . . . . 90 Page - 4 LESSON 1 INTRODUCTION TO OARS In this lesson, you will learn how to: • • • • go to the OARS web application log in to OARS understand system requirements learn user roles and definitions Lesson 1 - Introduction to OARS OARS Training Brief Overview Online Academic Recruitment and Selection System (OARS) The Online Academic Recruitment and Selection System (OARS) was developed by the University of Missouri-Columbia by the Applications and Development group to assist the campus in tracking the faculty hiring procedures as outlined by Federal and State law as well as MU policy. This system is accessible via a web interface that is entered by pointing a Web browser to the URL: http://oars.missouri.edu. The Online Academic Recruitment and Selection System provides all Departments, Units and Offices within the Columbia campus with a centralized and secure location to enter information, review information, and generate reports based on the hiring process. This online process eliminates a time consuming paper trail and provides electronic storage for reviewable documents pertaining to the Faculty Position. The application also gives the user the option to delegate their authority to another user so they may perform the tasks of the delegator. OARS uses Active Directory for login authentication. When an individual logs into the OARS application with their SSO ID (PawPrint) and password, Active Directory processes the request. If authentication is successful, the user will be allowed to enter the OARS environment with the appropriate accessibility level. OARS Login Page If your Login was successful, the Home page of the OARS application will display. If your Login was unsuccessful, try again or contact the system administrator at [email protected]. Page - 6 OARS Training Lesson 1 - Introduction to OARS Step by Step Navigate to the OARS TRAINING Application Steps Practice Data 1. Open web browser Click Start Click All Programs Select Internet Explorer 2. Go to OARS web location Type http://oarstraining.missouri.edu 3. Bookmark OARS login web page in Internet Explorer Click Favorites in the Internet Explorer Tool bar Click Add in the Favorites task pane on the left side of the screen Click OK 4. Log in to OARS In the login text box, type train and the number of the computer in front of you in the training room. Example: train01, train02, train03. There isn’t a password for the training database. NOTE: At your work site you will be entering your MU Pawprint and Password when going into the production OARS database. Click Login to OARS NOTE: The training url in the above Step-by-Step is not the url to log in into the practice OARS application or the production OARS application. The practice url for after training is https://oarssandbox.missouri.edu. OARS Home Page Page - 7 Lesson 1 - Introduction to OARS OARS Training On the Home Page you will find that you are logged in as a user. There are three buttons to select from: Admin, Position and Reports. The Admin button is used mostly by the OARS System Administrator and some tasks can be done by the end-user. The Position button is what the end-user will use for documenting the hiring process. It covers everything from creating a position to a candidate accepting an offer. Lesson 2 will cover the Position button. The Reports button can be used by the end-user to request reports. User Interface The user interface associated with the Online Academic Recruitment and Selection System is Webbased. It consists of HTML documents with embedded hyper links, form elements, navigation buttons and buttons for sending and retrieving data. Users should be familiar with the Internet and Web browser environments. Software Requirements Software requirements for the Online Academic Recruitment and Selection System include: • • Operating System: Windows 95 or later. Web Browser: Microsoft Internet Explorer 6.0 or above. Communication Requirements Communication requirements for the Online Academic Recruitment and Selection System include: • • • Ethernet data communication network IP network layer protocol. TCP transport layer protocol. Installation Procedures Installation of the Online Academic Recruitment and Selection System is not required. Since the application is Web-based, simply point the browser to https://oars.missouri.edu. Any other applications that are necessary for the use of this application (such as Adobe Acrobat Reader) will be available for download from within the application. It is assumed that a Web browser currently resides on the user’s computer. Page - 8 OARS Training Lesson 1 - Introduction to OARS User Roles and Definitions The OARS Application has three User Roles or Types, each with a different function and level of authority. The three types are Hiring Unit, Committee, and Distribution List. • Hiring Unit is the Department, Office or Unit that has identified the need for a Position. Each user will be able to see all Departments they are authorized to see in OARS, as specified by the organizational structure in PeopleSoft. The data entry for the Position and the subsequent addition of information for the Position will be the responsibility of the Hiring Unit. • Committee Members review, and approve or disapprove each Candidate entered for a specific position. The policy for performing this function can be found in the IPFD Policy and Guidelines at the beginning of this manual. • Distribution List is an informational mailing list put together for each position and specifies who is responsible for performing certain approval and review functions within the application. The Hiring Units organizational structure will determine the specific persons to perform each function. The main functions of the Distribution List are: o Approves / Disapproves the Position including the funding, criteria, and other associated requirements as determined by the Hiring Unit. o Approves / Disapproves the Applicant pool search methods. This is done once all the Candidates have been reviewed by the Committee and at least one Candidate is recommended for the Position. Please refer to the IPFD Policy and Guidelines in the OARS user manual for specific requirements for Applicant Searches. o Approves / Disapproves the Offer of Employment. Page - 9 Lesson 1 - Introduction to OARS Page - 10 OARS Training LESSON 2 CREATING A POSITION In this lesson, you will learn how to: • • • • • create a position enter position information add references to a position add criteria to a position add funding to a position Lesson 2 - Creating a Position OARS Training Create a Position To create a Position, log in to the application and click the Position button on the Home page. The Position Search page displays. Position Search Page Step by Step Navigate to Position Search Page Steps Practice Data 1. Go to the Position Search Page Click on the Position button on the Home Page 2. Create new position Click New on the Position Search page Page - 12 OARS Training Lesson 2 - Creating a Position Position Entry Page Page - 13 Lesson 2 - Creating a Position OARS Training Position Entry Page Definitions Terms Definitions/Actions Job Title Organization An auto-filled field, based on the Job Code selected The name of the Hiring Unit creating the Position. If you are authorized to act on behalf of more than one Hiring Unit, you will be able to select from the drop-down menu to the right of the autofilled Hiring Unit name. Allows you to select the person that currently holds the Position. To select an incumbent, click the Search button. The Incumbent Search form will display, allowing you to search by Last Name, First Name, and/or SSO ID (PawPrint). Is auto-filled, with the value being determined by the Job Code/Job Title. The possible values are Administration, Regular Faculty, and Non-Regular Faculty. Is auto-filled with the date the position was created. Is auto-filled with a system generated number and cannot be changed. Is auto-filled, based on the value of Hire Type. The two possible values are Full and Abridged. Is a drop-down menu of all possible hire types. Is auto-filled with the female goals set by the Hiring Unit. The ID from PeopleSoft Is auto-filled with the minority goals set by the Hiring Unit. A seven digit Hiring Unit specific number, composed of the first 2 digits of the Division number, followed by 5 digits determined by each Division. The value entered into this text box must have seven digits. Is based on where the position is in the phase of approvals. This field is unavailable until the Position is created. A drop-down menu of all available Job Codes and their corresponding Job Title Descriptions. A text area to type an accurate description of the duties of the position. A text area to type the justification for creating and/or filling the position. A text area to type the justification for not doing a full search, if the Hire Type is not Standard. A text area to type the Working Title for the Position. Is a text area to type the estimated salary (median of the salary range) for the Position with a maximum of 7 digits. Do not type the ($) symbol. The date screening for the Position will begin. A drop-down menu with values of 9 months or 12 months. Incumbent Primary Position Group Date Entered File Number Hire Procedure Hire Type Female Goals Position Number Minority Goals Job Description ID Position State Change State Job Code Job Description Summary Position Justification Abridged Hire Justification Working Title Estimated Salary Screening Begin Date Service Basis Page - 14 OARS Training • Lesson 2 - Creating a Position Terms Definitions/Actions Appointment Start Date Priority The date the appointment for the Position is anticipated to begin. A single digit value indicating the priority for filling the Position. The range is 1 – 5, with 1 being the highest priority. The date the appointment for the Position will end. 8 A drop-down menu with available options of Open, Hired, Close, and Leave Open. A drop-down menu with the available range of Hours/Percentage for the Position. A check box to indicate if the selected candidate may be tenure eligible. A check box to indicate if the Position appointment term may be extended. A check box to indicate if the Position is funded with Mission Enhancement funds. A check box to indicate if the Position is grant funded. Appointment End Date Positions Status FTE Tenure Reappointment Mission Enhancement Grant Funded Page - 15 Lesson 2 - Creating a Position Step by Step OARS Training Create a position Steps Practice Data 1. Determine Hire Type 2. (Optional) Enter Position Number 3. Enter Job Description ID Click the down arrow next to Hire Type and select Standard. If you know the PeopleSoft position number, type it in the Position Number text box. Enter a 7-digit number in the Job Description text box. For training purposes, enter 17 + 2-digit computer machine number + 567. Example: 1701567 Click the down arrow next to Job Code and select 1700 - Assistant Professor. 4. Select appropriate Job Code title from the drop down menu. 5. Describe the job 6. Justify position 7. State working title 8. Enter salary 9. State Service Basis 10. State Priority 11. Enter Screening Begin Date 12. Enter Appointment Start Date 13. Enter Appointment End Date 14. Enter Tenure 15. State FTE 16. Save the new position entry information Type Provide instruction in Accountancy in Job Description text box. Type To fill position vacated in W05 semester in the Position Justification text box. Type Asst. or Associate Professor of Accountancy + 2-digit computer machine number in the text box. Example: Asst. or Associate Professor of Accountancy - 07 Enter 55,000 in the Salary text box. Click the down arrow next to Service basis and select 12 months. In the Priority box, type the number 1. Enter today’s date (MM/DD/YYYY). Enter the start date in the Appointment Start Date box (MM/ DD/YYYY). Enter the end date in the Appointment End Date box (MM/ DD/YYYY). Click on the checkbox in front of the word Tenure. Click the down arrow next to Hour FTE and select 40-100%. Click Save Notice that the Change State area now has an active button titled Position Approval. The web form will display with a new navigational menu bar. This Position Entry form will be the basis for all other actions to be performed for the position. The navigational menu bar includes links to the following position attributes: • • • • • • References Criteria Funding Links Distribution list Committee These will be discussed in the next section. Page - 16 OARS Training Lesson 2 - Creating a Position Add References to a Newly Created Position References are used to evaluate the qualifications of each candidate applying for the position. By adding references to the position, it ensures the unbiased qualification of candidates. To add references to a position, click the References tab on the menu bar. The Position Reference web form will display. There are 9 reference types to select from for each newly created position. Select the type of reference required for the position. You can add, edit, or delete references with this web form. When all references have been added to the position they are saved once the Save button is selected. Position Reference Form Step by Step Add reference information Steps Practice Data 1. Go to the Position Reference Form 2. Add reference information 3. Add reference type Click the Reference tab on the menu bar Click the Add button in the sub-menu Click on the down arrow under Reference Type and select Letter of Reference. Click the check box in the Required field. 4. Make the reference type required 5. Add comments Click in the text box in the Comment field and type Must attach 2 letters of reference. 6. Update the form with the new infor- Click the Update button mation 7. Save the new information Click the Save button Page - 17 Lesson 2 - Creating a Position OARS Training Steps Practice Data 8. Add another reference 9. Select the appropriate reference needed 10. Make the reference required Click the Add button in the sub-menu Click on the down arrow under Reference Type and select Official Transcript Click the check box under the Required field. A check mark will appear. Click the Update button. 11. Update the form with the new information. 12. Save the new information 13. Return to the Position Entry Screen Click the Save sub-menu button. Click on the Position tab on the main menu. Add Criteria to a Position Criteria are added to the position for the purpose of consistent and unbiased evaluation of each candidate. The criteria will be used throughout the candidate evaluation process to advance candidates toward hiring or as a basis for non-selection if the criteria are not met. The Position Criteria web form is used to add special criteria for the new position. There are three types of criteria available to select. They are minimum, preferred, or additional. There is also space to type in any description relevant to the job or the hiring unit. The process is repeated as often as needed until all criteria is entered. You can edit or delete a criterion type or description at any time by clicking the appropriate button. All criteria can be edited or deleted, if necessary. Criteria Menu Page - 18 OARS Training Step by Step Lesson 2 - Creating a Position Add criteria information Steps Practice Data 1. Go to the criteria menu Click the Criteria tab on the menu bar 2. Add criteria information Click the Add button on the sub-menu 3. Enter criterion type Click the down arrow under Criterion Type and select Minimum. 4. Add a description on the criteria type selected 5. Update criteria menu Type 3 Years Teaching Experience Click the Update button 6. Save the minimum criteria Click on the Save sub-menu button information 7. Add additional criteria Click on the Add button 8. Enter criterion type 9. Add a description on the criteria type selected 10. Update criteria menu Click on the down arrow under Criterion Type and select Preferred. Type 5 Years Teaching Experience Click the Update button 11. Save information Click on the Save sub-menu button 12. Return to the position Entry screen Click on the Position tab on the main menu. Page - 19 Lesson 2 - Creating a Position OARS Training Add Funding to a Position The Position Funding web form is a dual purpose form. The primary purpose of the form is to display the funding source(s) for the position. A single department may use one or more accounts to fund a position. Additional departments are also be entered here to indicate joint appointments, regardless of the split of funding. The Position Funding form contains information from the Position Entry form as well as options to include split funding. The form also allows the user to update, edit, or delete funding information. The following information is pre-filled from the information contained in the position entry form. • Organization – the Hiring Unit that added the Position as well as any other Department that contributes to or benefits from the Position. • Funding % - the percentage of funds to be provided by each Organizational Unit. • Hours – the number of hours based on the Funding % field and the FTE of the Position. If a Department is only split funding a position, the number of hours in the column will still show a number of hours for the Department, regardless of the faculty’s home. • Minimum Salary – auto calculated at 10% under the estimated salary for the Position. • Maximum Salary - auto calculated at 10% over the estimated salary for the Position. • Auto Calc – a check box for auto calculation of Hours, based on the value in the Funding % field. If you edit the salary range, you need to uncheck the Auto Calc check box. The above information can be edited, deleted and/or saved back to the Position Entry form. The assigned MoCode for the Hiring Unit will be entered in the Position Funding form. The code must a valid MoCode. Even if the hiring unit does not fund the position, as may be the case for a zero-dollar courtesy appointment, a valid MoCode must be entered but the % would state 0. Position Funding Form Page - 20 OARS Training Step by Step Lesson 2 - Creating a Position Add MoCode and edit funding information Steps Practice Data 1. Go to the Position Funding Form 2. Edit funding information 3. Enter valid MoCode 4. Update funding information Select or click the Funding tab on the main menu 5. Remove auto calculate to keep $55,000 entry Click the Edit button Enter CM765 into the MoCode field Click the text box under the Minimum Salary field and delete the minimum salary by selecting the text and selecting delete on the keyboard. Enter 55,000 Deselect the Auto Calc check box.** 6. Update funding information Click the Update button 7. Save the funding information Click the Save button ** Note If the minimum or maximum salary is changed to anything other than the default of 10% under or over, the Auto Calc check box must be deselected. Adding Additional Funding Sources If more than one department is funding a position, the information will be entered in the Position Funding form. To add another funding source, click the Add button on the Position Funding form to reach the Organization Search form. From there, select the correct organizational level for the second funding source. Once the appropriate organization unit is found a valid MoCode must be entered. Even if the unit will not fund the position, as may be the case for a split appointment, a MoCode is still necessary. If the added organization unit will be funding any part of the position, enter the percentage in the Funding % field. All other information for the added organizational unit will need to be added to the Position Funding form. This process is repeated until all funding sources are entered. Page - 21 Lesson 2 - Creating a Position Step by Step OARS Training Add additional funding sources Steps Practice Data 1. Go to the Position Funding Form 2. Add additional funding department. 3. The Organizational Search form opens 4. Search for department Click the Funding tab on the main menu, if necessary. Click the Add button Enter Economics Click the Search button. 5. The new department appears on the Position Funding form. 6. Enter Funding Percentage Enter MoCode C1758 7. Enter minimum salary at 40% 8. Enter maximum salary at 40% 9. Remove auto calculate field 10. Enter Source of funding comment 11. Update information 12. Change funding percentage for the Accountancy Department. 13. Change % funding Enter 22,000 Enter 24,200 Deselect the Auto Calc field Type “Funds from Grant” in the Source of funding field Click the Update button. Click the Edit button in the Accountancy funding source Enter 40 percent in the Funding % data field Delete the 100% entry and enter 60 percent in the Funding Percent field. Enter 33,000 Enter 36,300 Click the Update button. Click the Save button on the sub-menu.** 14. Enter minimum salary at 60% 15. Enter maximum salary at 60% 16. Update information 17. Save the additional funding source information **Note:: If there are data entry errors, they will be displayed at the bottom of the Position Funding form after you click Save. Correct the error(s) and click Save again. Position Funding Form with two Funding Sources Page - 22 OARS Training Lesson 2 - Creating a Position Add Links to a Position The Links tab allows users to upload forms such as the Position Announcement, Criteria for Assessing Candidates, Proposed Methods for Recruitment, etc... Links can only be added during the Position Entry state of a position. The following forms are available for download at http://www.missouri.edu/~mafdwww/pages/programs/facjobs.htm • • • • • OARS Criteria for Assessing Candidates OARS Proposed Methods for Recruitment OARS Recruitment Method Change Request Form OARS Position Advertisement Form OARS Position Vacancy Announcement From the Office of the Vice Provost Faculty Hiring page (http://www.missouri.edu/~mafdwww/pages/ programs/facjobs.htm) click the pdf of the form to be opened. Save the file to your local machine. Complete the form, save it again to your local machine and link it to the OARS position. Office of the Vice Provost Faculty Hiring page Page - 23 Lesson 2 - Creating a Position Step by Step OARS Training Add a link to a position Steps Practice Data 1. Go to the Position Links Form Click the Links tab 2. Download a form from the Office of the Vice Provost Faculty Hiring Page Click Downloadable Forms. From the Resources menu on the left side of the International Programs page, click Faculty Hiring. Click the pdf link of the form you wish to use and save it to your machine. 3. Save the form to your machine. 4. Edit the form and save. Edit the form as needed and save it to your machine. 5. Return to the OARS Position Links form. 6. Select the type of form you are uploading. 7. Upload the form. 8. Update Return to your OARS position and click the Links tab, if necessary. Select one of the link types from the list of default links or add a link by selecting it from the drop-down menu.* Click Edit next to the Link Type. Click Browse and find the newly saved file. Select the file and click Open. Click Update. 9. Save the link. Click Save. *The Advertisement and Methods are required. Note: To view the link that you saved to the OARS position, click View next to your link. Edit Position Links Page - 24 OARS Training Lesson 2 - Creating a Position Add a Distribution List The Distribution List is a list of persons from the hiring unit and other associated units within the organizational hierarchy and shows the role to be performed by each person. The distribution list consists of persons with positional authority to approve faculty recruitment and selection and generally includes the Department Chair, Dean, and VP-IPFD. The list is maintained by the hiring unit. The function of the distribution list it to: 1, Review and/or approve the position. 2. Review and/or approve the search process once there is at least one recommended candidate. 3. Review and/or approve the position offer made to each candidate. Prior to adding a Distribution List to a position, see the MU Policy and Guidelines for the rules on the composition of the Distribution List. To add a distribution list, click the distribution list tab on the menu bar. The form will display. A distribution list is added from the organizational level drop-down menu. The members of the distribution list for the organizational level selected will fill the data grid with their respective roles. This process can be repeated until all organizational units are entered. The form can be edited, updated or canceled as information changes. For example, removing a person from the list or adding a person to the list are features of this form. Distribution List Form Page - 25 Lesson 2 - Creating a Position Step by Step OARS Training Add a distribution list Steps Practice Data 1. Go to the Distribution List Select or click the Distribution List tab on the main menu. form 2. Select organizational unit Click the down arrow in the department field and select Department 3. Add departmental group to the distribution list 4. Edit role of an individual Click Add Group 5. Change role of individual Click the down arrow in the Role Type field and select Review 6. Update field Click the Update button 7. Save changes Click the Save button on the submenu Select the Edit button next to Mary Meyer Distribution List Form Adding a Person to the Distribution List The OARS application allows the user to add a person for a specific position only to the distribution list if they don’t appear automatically. Using the Add Person button allows this to happen. A search is conducted to find the person to be added. An OARS Users Only button is displayed in the Distribution List Search form. It is check marked by default. If the search does not return a result, or the name of the person you are trying to add is not in the search results, uncheck the OARS Users Only check box and search again. Page - 26 OARS Training Step by Step Lesson 2 - Creating a Position Add a person to the distribution list Steps Practice Data 1. Go to the Distribution List form 2. Select the Add Person feature Select or click the Distribution List tab on the main menu, if necessary. Click the Add Person button on the submenu 3. Add person’s personal informa- In the Last Name field, type in Pfefer tion to the Distribution List Search In the First Name field, type in Joleen form. In the SSO ID field, type in PfeferJ 4. Find the person Click the Search button 5. Add the person Click the Select button 6. Change role of person. Click the Edit button Click the down arrow under the Role Type field Select Approval/NonApproval and Click Update 7. Save the information Click the Save button Add a Position Search Committee to a Position The position search committee is a list of persons and the role to be performed by each person on a per position basis (i.e. the committee must be created by the hiring unit each time a new position is created). The function of the position search committee is to: 1. Review and approve/disapprove each candidate from applicant through recommended and rank each candidate by evaluating them against the references and criteria for the position. 2. Identify appropriate reasons for non-selection of applicants. Prior to adding a Position Search Committee to a position, see the MU Recruitment and Selection Guidelines and Procedures for the rules on the composition of the Committee. The Position Search Committee form is the data entry area for documenting who is on the committee and what their role will be. The form allows the user to add, edit and delete members as well as select their specific role on the committee. There are three Role Types available to select from - Committee Member, Committee Chair, and Ex Officio. The Committee Member role type is the default and may need to be changed. There is also a Committee Member Search feature to locate the members when selecting the committee. Position Search Committee Form Page - 27 Lesson 2 - Creating a Position Step by Step OARS Training Add a committee to a position Steps 1. Go to the Committee form 2. Select the Add Person feature 3. Go to the Committee Member Search form to add person’s personal information Practice Data Click the Committee tab on the main menu Click the Add Person button on the submenu In the Last Name field, type in Pfefer In the First Name field, type in Joleen In the SSO ID field, type in PfeferJ 4. Find the person Click the Search button 5. Add the person Click the Select button 6. Add another committee member Click the Add Person button on the submenu 7. Go to the Committee Search In the Last Name field, type in Moore form to add person’s personal infor- In the First Name field, type in Roy mation 8. Find the person Click the Search button 9. Add the person Click the Select button 10. Add another committee mem- Click the Add Person button on the submenu ber 11. Add person’s personal informa- In the Last Name field, type in Hudson tion In the First Name field, type in Geri 12. Find the person Click the Search button 13. Add the person Click the Select button 14. Edit role of committee member Click the Edit button next to Geri Hudson 15. Select role Click the down arrow in the Role Type field and select Committee Chair 16. Update role information Click the Update button 17. Edit role of committee member Click the Edit button next to Roy Moore 18. Select role Click the down arrow in the Role Type field and select Ex Officio 19. Update the role information. Click the Update button 20. Save the committee information Click the Save button on the submenu 21. Return to the Position Entry Click the Position tab on the main menu form Page - 28 OARS Training Lesson 2 - Creating a Position Create a Position Using the Clone Method The main purpose of the Clone method is to create a new need for a position that has been previously occupied through duplication of that position. The Clone method can be used in the following situations: • The Hiring Unit is filling the vacated position of a faculty member. • The Hiring Unit has identified more than one Candidate to hire for the same position. In addition to the basic position information, other attributes of the position can be cloned. If it is appropriate, you may also clone: 1. Position Distribution List 2. Position Search Committee 3. Candidates and Approvals if making an additional hire from a pool of candidates Please review the MU Recruitment and Selection Guidelines and Procedures manual for specific details on when the Clone method is appropriate. Position Clone Form • Make additional hire from original pool of candidates option clones all the attributes of the position, including the approvals, and sets the Position State of the Cloned position identical to the position being cloned, up to Hire Approval. This is used when more than one candidate is identified during recruitment and the Hiring Unit is willing to hire more than one qualified candidate. • Create a new position or replacement position option clones only the basic attributes of the position and sets the Position State to Position Entry. None of the approvals are cloned. o Clone committee membership? check box will clone the Position Search Committee members if selected. This may not be useful if the Position has not been filled recently as the members may or may not be available. o Clone existing Distribution List? check box will clone the Position Distribution List if selected. This may not be useful if the Position has not been filled recently as the persons on the Position Distribution List may or may not still be valid. Select the attributes to clone by selecting the appropriate check box, then click Clone in the sub-menu. The Position Entry Web form will display the cloned position with all the attributes selected. All aspects of the position will be identical except the File Number. A new File Number is displayed if the Position State is higher than Position Approval. To add un-cloned attributes, such as References, Criteria, etc… follow the previously outlined instructions. Page - 29 Lesson 2 - Creating a Position Page - 30 OARS Training LESSON 3POSITION APPROVAL In this lesson, you will learn how to: • approve a position • receive a position file number • distribution list members review, approve, or disapprove the position • recognize when e-mails are triggered to the OARS system administrator and to the people on the Distribution List Lesson 3 - Position Approval OARS Training Position Approval The next step in the hiring process is to submit the position for Approval. The approvals must be completed by the persons who were appointed to the approval role on the Distribution List. It is important to ensure that all necessary forms and information have been completed prior to submitting the position for approval. To aid this process, there are check boxes located on the bottom of the Position Entry Web form that correlate to the attributes of the Position. Position Entry Form Check Boxes Select each check box once the information is checked for completeness. (This is not required but serves as a visual aid.) In addition to the attributes in the application, there are four other items that must be completed and hyperlinked to OARS prior to submitting the position for approval. They are: • Recruitment Method Form • Criteria Form • Position Announcement • Advertisement Downloadable copies of these forms are available from the IFPD website at http://ipfd.missouri.edu/forms/oarsforms.htm. Each of these forms must be completed and submitted to [email protected]. Page - 32 OARS Training Lesson 3 - Position Approval Submit a Position for Approval Once the position is ready for Approval, navigate to the Position Entry web Form. Click the Position Approval button, located in the Change State field. This will trigger an e-mail to all members of the Distribution List, but only if the member has elected to receive this e-mail. Position Entry Form for Change State The Position State has changed to Position Approval and the Change State field is now blank. All persons on the Distribution List must perform the review or approve/disapprove action before any other actions can be performed on the position. Step by Step Approve a position Steps Practice Data 1. Go to the Position Entry form 2. Approve the position Click the Position tab on the main menu Click the Position Approval button next to Change State (under Job Description ID). Click the Save button 3. Save approval Page - 33 Lesson 3 - Position Approval OARS Training Approve/Review the Position after E-mail Notification When a Position has been submitted for approval, all members of the Distribution List will receive an e-mail, informing them that a review or approval is needed. The body of the e-mail will give specific information about the position to be approved. All members of the Distribution List will get the e-mail at the same time, so individuals higher up in the hierarchy of approvals will need to be sure that they don’t act before individuals whose prior review/approval is required. E-mail Example Page - 34 OARS Training Lesson 3 - Position Approval The Position Entry web form will have a new tab on the menu bar titled Approvals. Click this tab to view the Position Approval web form. Approval Form - Position The Response drop-down menu will display each individual’s voting options. Select the correct response and click the Vote button. Note: If you select Pending or Not Approve, the position will not proceed. The Not Approve vote will trigger an e-mail to the Distribution List, notifying them that the position will not be approved in its current form. If the position has been left in a Pending or Not Approved state, the system administrator must reset the position state back to Position Entry to permit changes. Once the changes are complete, repeat the Position Approval process again. Note: By resetting the Position back to Position Entry state, all members of the Distribution List will have to vote again, using the new attributes of the position as the basis for their vote. If the position is Approved, an e-mail will be sent to the members of the Distribution List, informing them of the decision. Each member will receive this e-mail only if they have selected to receive this e-mail. The Position State is changed to Candidate Entry. The following lesson gives detailed instructions for entering candidates. Page - 35 Lesson 3 - Position Approval Step by Step OARS Training Individual approval of a position Steps Practice Data 1. Record your File Number. Write your position File Number before performing the following steps. Note: You may have to Refresh your position to see the file number. File Number ________________ 2. Go to Internet Explorer Favor- Click on Favorites in Internet Explorer. Select Login to ites and select OARS log in OARS. 3. Log in to vote for approval Log in as deatonb 4. Select Position Select the Position button. 5. Search for the position Enter the File Number in the Search Value box and click the Search button. Click Select when your position appears. 6. Approve the position Click the Approval tab on the main menu 7. Review, approve, not approve, Click the down arrow in the Response box. Select Approve or pend the position or Review depending on what role has been assigned to you in the distribution list. 8. Vote Click the Vote button. Click on Favorites 9. For training purposes only, you will need to log in and vote for Click on Login to OARS link each person listed in the distriLog in as pfeferj bution list in order to move to Click Position. Candidate Entry. Click Search. This will give you practice with the Scroll down to find the position pertaining to the training OARS Position Search feature. course. Click Select Click on the Approval tab on the OARS menu bar Click the down arrow in the Response box. Select Approve or Review depending on the role of the individual. Click on the Vote button 10. Repeat Step 9 until all persons Log in as meyerm and vote have voted an approve or review. Once completed, go to the Position Entry web form. Next to Change State you will find the position is now at the Candidate Entry point of the process. Page - 36 LESSON 4CANDIDATE ENTRY AND EVALUATION In this lesson, you will learn how to: • • • • • • • enter candidate details enter candidate references enter candidate criteria enter candidate tenure evaluate candidates approve/disapprove candidates recognize e-mails triggered by candidate approval/disapproval Lesson 4 - Candidate Entry and Evaluation OARS Training Candidate Entry The next step in the hiring process is to enter applicants for the position. The Position State must say Candidate Entry in order to access the candidate entry forms. All applicants are entered for the position and if they meet the minimum qualifications, as set by the References and Criteria attributes, they will become candidates. A candidate need only be added one time. Position State: Candidate Entry Navigate to the position you want to add applicants for, if necessary. The Position Entry web form now has an additional tab, titled Candidates. Click the Candidates tab to access the web form and click Add Candidate in the sub-menu to begin data entry. Candidate List Page - 38 OARS Training Lesson 4 - Candidate Entry and Evaluation Search for a Candidate The Candidate Search web form will display. You have two options; Search for a person that has already been entered into the system, or add a New candidate. Searching for the candidate first is considered best practice to prevent adding a candidate that is already in the OARS system. The OARS User Only check box is unchecked by default. If you know for certain that the candidate is already in the system, you can select this check box to narrow the search results. When the candidate is returned, click the Select button. If the candidate name does not appear in the search, then click the Add button. Candidate Search Form Step by Step Search for a candidate Steps Practice Data 1. Log in to OARS 2. Log in 3. Go to the Position Entry form to search for the position. 4. Go to the Candidate List page 5. Add a candidate 6. Enter candidate information Go to Favorites and select Login to OARS link. Log in as train01 or the machine number you are sitting at. Click the Position tab on the main menu. Click on Search. Select your position. Click on the Candidate tab on the main menu. Click on the Add Candidate button. Enter Loops in the last name placeholder and enter Jerry in the first name placeholder. Click Search. Zero items returned because Jerry isn’t in the OARS system (see following page for instructions on how to add a new candidate). If the candidate that you are searching for appears, click Select. Click Exit. 7. Search for the candidate 8. Select the candidate 9. Exit search Page - 39 Lesson 4 - Candidate Entry and Evaluation OARS Training Add a New Candidate If the candidate is not found in the search, the candidate’s information will need to be entered. To add a new candidate, click New on the Candidate Search web form. The Person Add/Edit web form will display. The candidate’s name, address, and other demographic information will be entered on the Person Add/Edit web form. Person Add/Edit Form Page - 40 OARS Training Step by Step Lesson 4 - Candidate Entry and Evaluation Add a new candidate Steps Practice Data 1. Go to the Person Add/Edit web form 2. Enter first, middle, and last name of candidate Click Add Candidate. Click the New button Enter: Last Name: Soho First Name: Edward Middle Name: Benjamin 3. Enter permanent address Click the down arrow next to Address Type and select Permanent Address. (Note: If an incorrect value is entered, click the Delete button to remove it and re-enter the correct value.) Enter 2650 E. Hwy TT for the Street Address Enter Springfield for the City Address Click the down arrow next to State and select Missouri Enter 65444 for the Postal Code 4. Save permanent address Click the Save button on the submenu bar 5. Enter the international work Click the down arrow next to Address Type and select Work address Address Click the check box next to International. (Note: the form refreshes with the appropriate international address attributes.) Enter Calabash Bay PA for the Street Address Enter Lucea for the City Address Click the down arrow next to Country and select Jamaica 6. Save name and address Click the Save button on the sub-menu 7. Enter communication type for Click the down arrow next to the Communication Type and candidate’s cell phone select Cell Phone Enter (573) 489-7777 in the Value placeholder (Note: Must use parenthesis for area code.) 8. Save cell phone number Click the Save button on the submenu bar 9. Enter candidate’s e-mail address Click the down arrow next to the Communication Type and select E-mail Address Enter [email protected] 10. Save the e-mail address Click the Save button on the sub-menu 11. Enter gender of candidate Click the down arrow next to Gender and select Male 12. Enter Ethnicity of candidate Click the down arrow next to Ethnicity and select Hispanic 13. Enter birth date of candidate Enter 3/19/1957 (Must be entered as MM/DD/YYYY) 14. Enter eligibility to work in US Click on the check box next to Eligible to Work in the USA in this position 15. Save candidate information Click the Save button on the sub-menu. 16. Exit candidate details Click Exit Page - 41 Lesson 4 - Candidate Entry and Evaluation OARS Training Repeat the steps above and enter the following candidate information: Candidate #2: Candidate #3: John Terry Catlin Susan Marie Toughens Permanent Address 6543 Edwards Dr. St. Charles, Missouri 62222 Home Address PO Box 5430 Carbondale, IL 54032 E-mail Address [email protected] Work Address Univ. of Illinois - Carbondale 421 Arts and Science Bldg. Carbondale, IL 54022 Cell Phone: (314) 429-5555 Home Phone: (314) 332-0987 Gender: Male Ethnicity: White DOB: 4/16/1966 Eligible to work in USA Main Phone: (243) 555-8989 Cell Phone: (243) 463-2222 Gender: Female Ethnicity: White DOB: 11/29/1972 Eligible to work in USA Other Candidate Attributes There are five candidate attributes for each candidate entered. The attribute buttons are located just under the candidate’s name on the Person Add/Edit web form. The attributes are Candidate, Details, Reference, Criteria, and Tenure. Each of the five attributes and the data to be entered or checked in each attribute are explained in this section. Candidate Attributes Menu Page - 42 OARS Training Lesson 4 - Candidate Entry and Evaluation Candidate Reference The References that were approved for the position are now available to evaluate each candidate against. The person that does this evaluation and subsequent data entry will vary between Hiring Units, sometimes being the responsibility of the Position Search Committee Chairperson. Candidate Reference Form To view the References for the position, click the Reference button. The Candidate Reference web form will display. Each of the references approved for the position are listed and each candidate must be evaluated against each one. To record the result of each evaluation, click the Edit button adjacent to the reference being evaluated. The only modifiable field on this form is the check box located under the Checked column or field. This should be checked once it has been determined the candidate submitted the required reference and the reference has been evaluated. The Update button records the evaluation and the Cancel button cancel the changes. After each reference has been evaluated, the data is saved by clicking on the Save button on the sub-menu. Page - 43 Lesson 4 - Candidate Entry and Evaluation Step by Step OARS Training Check references for each candidate Steps Practice Data 1. Go to the Candidate List form to select the candidate for reference checking 2. View the candidates entered 3. Select the appropriate candidate Click on the Candidates tab in the main menu (if necessary). 4. Go to the Candidate Reference web form 5. Select the first reference name listed 6. Record the reference as checked 7. Update the reference 8. Select the second reference listed 9. Record the reference as checked 10. Update the reference 11. Save updates 12. Enter checked references for second candidate 13. Enter checked references for the remaining candidates Page - 44 Click the View button on the sub-menu Click the Select button next to Edward Soho. Note: If Edward Soho does not show up as a candidate, Search for him and Select him. Click on the Reference button on the Candidate Attributes menu Click the Edit button located after the first reference listed Click on the check box under the Checked column or field Click the Update button to mark the reference as checked Click the Edit button located after the second reference listed Click on the check box under the Checked column or field Click the Update button to mark the reference as checked Click the Save button on the sub-menu Click on the Candidate tab in the main menu Click on the View button on the sub-menu Click on the Select button next to John Catlin Click on the Reference button on the Candidate Attributes menu Check all references as completed. (Note: Steps 5 through 11 above or use the Select All button) Click Save. Click on the Candidate tab in the main menu. Click on the View button on the sub-menu. Click the Select button next to Susan Toughens. Click on the Reference button on the Candidate Attributes menu. Check all references as completed. (Note: Steps 5 through 11 above or use the Select All button.) Click Save. OARS Training Lesson 4 - Candidate Entry and Evaluation Candidate Criteria The minimum and preferred criteria entered during the position entry phase is now viewable on the Candidate Criteria web form. The criteria will be listed as entered into OARS for any specific position. Each of the criterion approved for the position are listed and each candidate must be evaluated against each one if they meet minimum qualifications. If they do not meet minimum qualifications, you don’t have to evaluate the rest of the criteria. To record the result of each evaluation, click the Edit button adjacent to the Criterion being evaluated. The Criterion Meet Status Type and the Comment fields can be edited. There is a drop down menu to select whether the candidate met or did not meet the criteria. After each candidate has been evaluated against each criterion, select Save to update the database. Candidate Criteria Form Page - 45 Lesson 4 - Candidate Entry and Evaluation Step by Step OARS Training Check criteria for each candidate Steps Practice Data 1. Go to the Candidate List form to select the candidate for criteria checking 2. View the candidates entered 3. Select the appropriate candidate 4. Go to the Candidate Criteria web form 5. Select the first criterion name listed 6. Record the criteria as checked Click on the Candidates tab in the main menu (if necessary). Click the View button on the sub-menu Click the Select button next to Edward Soho Click on the Criteria button on the Candidate Attributes menu Click the Edit button located after the first criteria listed Click on the drop-down box under the Criterion Status Type column or field. Select Criterion Met 7. Update the criteria Click the Update button to mark the criteria as met 8. Select the second criteria listed Click the Edit button located after the second criterion listed 9. Record the criteria as checked Click on the drop-down box under the Criterion Status column. Select Criterion Not Met. In the comment field, enter only has 4 years of teaching experience. 10. Update the reference Click the Update button 11. Save updates Click the Save button on the sub-menu 12. Enter criterion met or not met Click on the Exit button in the sub-menu for second candidate Click on the View button on the sub-menu Click on the Select button next to John Catlin Click on the Criteria button on the Candidate Attributes menu. Check all criteria as Criterion Met. (Note: Steps 5 through 11 above or click Meets All.) Don’t forget to click Save. 13. Enter criterion met or not met Click on the Exit tab in the sub-menu. Click on the View for the third candidate button on the sub-menu. Click the Select button next to Susan Toughens. Click on the Criteria button on the Attributes menu. Check all criteria as Criterion Met. (Note: Steps 5 through 11 above or click Meets All.) Don’t forget to click Save. 14. Exit candidate criteria Click the Exit button Page - 46 OARS Training Lesson 4 - Candidate Entry and Evaluation Candidate Details The Candidate Details web form lists the candidate’s specific information as it relates to the position. The form has three sections: 1. Evaluate Candidate 2. Offer Information 3. Offer of Compensation Candidate Detail Form Page - 47 Lesson 4 - Candidate Entry and Evaluation Step by Step OARS Training Locate candidate details for each candidate Steps Practice Data 1. Find the first candidate so details can be entered 2. View candidates entered for the position 3. Select candidate to enter detail information 4. View Details web form Click the Candidate tab on the main menu Click the View button Click the Select button next to Edward Soho Click the Details button in the line of attribute buttons Evaluate Candidate Details The purpose of the Evaluate Candidate section is to record and display the current role of the candidate and the reason for non-selection, if applicable. Evaluate Candidate Details Section The Non Select Decision is a drop-down menu of reasons for not selecting the candidate. The default value is Not Selected. If a non select reason is selected from the drop-down menu, no further data entry is required for the candidate. The Current Role field displays the current role of the candidate and the Next Role provides a button labeled with the next role of the candidate if qualified. If the candidate is eligible for the next role, click the Next Role button. Rank Within This Role is a text box to type a numerical ranking from 0-5 for ranking similarly qualified candidates. The Non Accept is a drop-down menu of reasons for the candidate not accepting the offer that was approved. Page - 48 OARS Training Lesson 4 - Candidate Entry and Evaluation Record Candidate Evaluations Each applicant for a position is entered at the Applicant level. There are four other levels: • • • • Qualified Short List Finalist Recommended After the candidates have been entered, they must be evaluated and the decision to advance them to the next level, or the reason why they were not advanced is recorded for each candidate. To record the evaluation decisions, click the Candidates tab on the position menu. Select the level of candidate from the drop-down menu and click View on the sub-menu. The web form will refresh with the results of the search. NOTE: All candidates are at the Applicant level when entered. For each subsequent search, choose the appropriate level for the candidate(s) you wish to view. Candidate List Form - View 1 Select the candidate you want to record the evaluation for by clicking the Select button adjacent to the name. Candidate List Form - View 2 Page - 49 Lesson 4 - Candidate Entry and Evaluation OARS Training Select the candidate you want to record the evaluation for by clicking the Select button adjacent to the name. The Person Add/Edit web form will display. Click the Details button to reach the Candidate Detail web form to record the decision. Candidate Detail Form to Evaluate Candidate If the candidate is advanced to the next level, click the Next Role button, which in this instance is labeled Qualified. Then click Save on the sub-menu. The Next Role changes to the next level. Repeat this process until the candidate is at the highest level determined by the Position Search Committee. If the candidate will not be advanced at any level from Applicant to Recommended, a reason must be selected from the Non Select Decision drop-down menu. Once the appropriate reason is selected, click Save on the sub-menu. The Next Role button will disappear as the candidate is not eligible to advance further. Candidate Detail Form with Non-Select Decision Page - 50 OARS Training Lesson 4 - Candidate Entry and Evaluation Once all candidates have been evaluated, a ranking must be assigned to each one at the Recommended level, ranging from 1-5, with 1 being the highest ranking. Assign the correct ranking and click Save on the sub-menu. An e-mail will be sent to the Position Distribution List, informing them that the Committee has at least one candidate that has a Recommended status with a rank of 1. Step by Step Enter evaluation status for each candidate Steps Practice Data 1. Find candidate to enter information Click the Candidate tab on the main menu 2. View applicants Click on View 3. Select candidate Click the Select button next to John Catlin 4. Update candidate details Click on the Details button 5. Go to the candidate details attribute Click the Qualified button next to Next Role 6. Enter the rank of the candidate In the text box next to Rank Within This Role, enter 2 7. Save information Click the Save button on the sub-menu 8. Exit to Candidate List Click the Exit button on the sub-menu 9. View the applicants Click the View button then click the Select button next to Susan Toughens 10. Go to the candidate details attribute Click Details. Click the Qualified button next to Next Role 11. Enter the rank of the candidate In the text box next to Rank Within This Role, enter 1 12. Save information Click the Save button on the sub-menu 13. Exit to Candidate List Click the Exit button on the sub-menu 14. View the applicants Click the View button, then click the Select button next to Edward Soho 15. Go to the candidate details attribute Click the Details button above the candidate information. Select Meets minimum qualifications, but not as strong in teaching from the Non Select Decision drop-down list. 16. Save information. Click Save 17. Exit to Candidate List Click Exit 18. View qualified candidates Click the down arrow where the word Applicant is displayed and select Qualified 19. Record candidates who make it to the Short List 20. Go to Details to record next role Click View Select John Catlin Click on Details in the sub-menu 21. Change Qualified to Short List Click on Short List button in the Next Role field 22. Save changes Click Save 23. Exit to Candidate List Click Exit Page - 51 Lesson 4 - Candidate Entry and Evaluation OARS Training Steps Practice Data 24. View Qualified candidates Click on Applicant text box and select Qualified. Click View. 25. Select candidate Select Susan Toughens 26. View candidate details Click on Details 27. Change Short List to Finalist Click on Short List button in the Next Role field 28. Save changes Click Save 29. Exit to Candidate List Click Exit 30. View Short List of Candidates Click on Applicant text box and select Short List. Click View. 31. Select candidate Select John Catlin 32. Click the NonSelect Decision down arrow and select 33. Save changes Click the Details button above the applicant information. Select Meets minimum qualifications, but not as strong in teaching from the Non Select Decision drop-down list. Click Save. Click Exit to return to the candidate list. 34. View Short List candidates Click on Applicant text box and select Short List. Click View. 35. Select candidate Select Susan Toughens 36. View candidate details Click on Details 37. Change Short List to Finalist Click on Finalist button in the Next Role field 38. Save changes Click Save 39. Exit to Candidate List Click Exit 40. Select candidate 41. View candidate details Click on the Applicant text box and select All Candidates. Click View. Select Susan Toughens Click on Details 42. Change Finalist to Recommended 43. Save changes Click on Recommended button in the Next Role field. Be sure the Rank is still 1. Click Save 44. Exit to Candidate List Click Exit 45. View Recommended candidate Click on Applicant text box and select Recommended, then click View. Susan should be the only candidate on the Recommended list. NOTE: A Non Select Decision must be given to every candidate that is not hired. Page - 52 OARS Training Lesson 4 - Candidate Entry and Evaluation Candidate Tenure The final attribute of the candidate is Tenure. This is only available if Tenured was selected on the Candidate Details web form. If the offer will be to hire the candidate with tenure, click the Tenure button to display the Candidate Tenure web form. The list of check boxes are for information purposes only. As each document is prepared/collected, check the appropriate check box and click Save on the sub-menu. Each candidate for the position must be updated at each level of evaluation. The actual evaluations are done outside of the OARS application and as a result, only the final decisions are recorded here. Candidate Tenure Form Step by Step Steps Record candidate tenure progress Practice Data 1. Find the candidate 2. View candidates Click the Candidate tab on the main menu Select Recommended from the Applicant drop-down menu. Click the View button 3. Select candidate Click the Select button next to Susan Toughens 4. View/change candidate details Click Details Under Offer Information, click the Tenure Status drop-down menu and select Tenured Click Save 5. View Candidate Tenure form Click Tenure See page 54 for the remaining steps. Page - 53 Lesson 4 - Candidate Entry and Evaluation OARS Training Steps (continued) Practice Data 6 Check progress Click the box next to Dept P&T Committee vote Click the box next to Division P&T Committee vote date Click the box next to Statement of how hire fits into strategic plan Click the box next to External review letters Click Save 7. Save content The next step in the hiring process is Search Approval, which submits the applicant pool for approval. This is discussed in the next lesson. Page - 54 LESSON 5 CANDIDATE SEARCH APPROVAL In this lesson, you will learn how to: • submit applicant pool for approval • approve/review candidate and vote • recognize e-mails triggered by candidate approval/disapproval Lesson 5 - Candidate Search Approval OARS Training Search Approval The next step in the hiring process is to submit the applicant pool for approval. The approvals must be completed by the persons who were appointed to the approval role on the Distribution List. This is done after all applicants have been entered into the application by the data entry person and evaluated by the Position Search Committee and at least one candidate has been recommended with a rank of 1. An e-mail will notify the Position Distribution List that the Position Search Committee has completed their evaluations and recommended at least one candidate. Submit a Position for Search Approval Once the Position is ready for Search Approval, navigate to the Position Entry web form. Click the Search Approval button, located in the Change State field. An e-mail will be sent to the Position Distribution List members who have elected to receive it. Position Entry Form NOTE: Be sure to click Save on the sub-menu before exiting. Page - 56 OARS Training Step by Step Lesson 5 - Candidate Search Approval Submit a position for approval Steps Practice Data 1. Log in OARS training database Go to http://oarstraining.missouri.edu and log in (if necessary) 2. Go to the position Click Position 3. Search for the position Click Search 4. Find position and select Go the position created in Lessons 2-4 and click Select 5. Change the state of the position On the Position Entry web form, scroll to the Change State to Search Approval field and click on Search Approval 6. Save Search Approval Click Save Approve a Search The Search Approval is the process of evaluating the applicant pool for the position against the Recruiting-Hiring Plan for the position. The purpose is to ensure that an effective search has been done. NOTE: It is important to recognize you are not approving the recommended candidate(s). You are approving the pool of applicants that the recommended candidate(s) was selected from. Navigate to the position and click the Approval tab. The Position Approval web form will display. The Response drop-down menu will display your voting options. Select the correct response and click the Vote button. Approval Form - Search Page - 57 Lesson 5 - Candidate Search Approval OARS Training NOTE: If you select Pending or Not Approve, the position will not proceed. The Not Approve vote will trigger an e-mail to the position Distribution List, notifying them that the position will not be approved in its current form. If the position has been left in a Pending or Not Approved state, the system administrator must reset the Position State back to Candidate Entry to permit changes. Once the changes are complete, repeat the Search Approval process again. NOTE: By resetting the position back to the Candidate Entry state, all members of the Position Distribution List will have to vote again, using the new attributes of the position as the basis for their vote. If the Search is Approved, an e-mail will be sent to the members of the Position Distribution List, informing them of the decision. Each member will receive this e-mail but only if they have selected to receive this e-mail. Step by Step Vote for recommended candidate Steps Practice Data 1. Log in to OARS training database 2. Go to Position 3. Search for position by file number 4. Enter position file number Go to http://oarstraining.missouri.edu and log in as pfeferj Click on Position Click on the down arrow next to Search Type and select File Number In the Search value text box, enter the Position File Number that you recorded earlier in Lesson 2. Click the Search button Click Select Click the Approval tab on the main menu Next to the Response field, click the Vote button. Note: The Response field verbiage is different if you are a reviewer vs an approver. Do not select pending or not approve in training. Go to favorites and log in as deatonb Click on Position Click on the down arrow next to Search Type and select File Number In the Search Value text box, enter the Position File Number that you recorded earlier in Lesson 2. Click the Search button Click the Select button next to the appropriate button 5. Search positions 6. Select the appropriate position 7. Go to the Approval web form 8. Vote for the recommended candidate 9. Log in to OARS 10. Go to Position 11. Search for position by file number 12. Enter position file number 13. Search positions 14. Select the appropriate position Page - 58 OARS Training Lesson 5 - Candidate Search Approval Steps Practice Data 15. Go to the Approval web form 16. Vote 17. Log in to OARS 18. Go to position 19. Search for position Click the Approval tab on the main menu Make sure the Response field states Approve and click the Vote button Go to Favorites and select login. Log in as meyerm Click Position Scroll down and Select the same position as in earlier steps 20. Go to the Approval web form 21. Vote Click the Approval tab on the main menu Make sure the Response field states Reviewed and click Vote The Position State is changed to Recommended Hire. Page - 59 Lesson 5 - Candidate Search Approval OARS Training Offer Information Details The Offer Information section contains some fields from the approved position and cannot be edited on this web form. Offer Information Section The fields that can be edited in this section are: • Job Code - this is the same drop-down menu used to select the job code at the time the position was created. NOTE: Changing the Job Code may affect the applicant pool and as a result, reset the position back to Position Entry. Resetting the Position State would require resubmitting the position for approval again. Refer to the Policy and Guidelines or contact the OARS administrator before changing the Job Code. • Academic Home - the Academic Home may be different than the hiring unit. To select a different Academic Home, click the Select button. The organization search web form will display. Page - 60 OARS Training Lesson 5 - Candidate Search Approval Organization Search Form Select the organization type from the Type drop-down menu. The search can be narrowed by typing the Organizational Unit name and/or the PeopleSoft ID. The Active check box is checked by default to return all active units in the Organization. Once the information is typed, click Search in the submenu. If you have identified the Organizational Unit by its correct Name or PeopleSoft ID, you will be returned to the Candidate Detail web form and that unit will now be the value for Academic Home. If you searched by only the Organization Type, you will need to select the correct unit from the search results by clicking the Select button adjacent to the Organization Unit Name. You will then be returned to the Candidate Detail web form and the selected unit will now be the value for Academic Home. Additional fields that can be edited are: • Start Date – this is the start date that was entered when the position was created. This can be edited to reflect the actual Start Date. • End Date - this is the end date that was entered when the position was created. This can be edited to reflect the actual End Date. • Service Basis - this is the service basis that was entered when the position was created. This can be edited to reflect the actual Service Basis. • FTE – is a drop-down menu of FTE hours/percentages. Select the correct FTE. • Methods – click this button to view the Recruitment Methods form approved for the position. • Tenure Status – is a drop-down menu of tenure status types. Select the correct Tenure Status. The default value is Not Selected. If the status remains Not Selected, the Tenure button on the menu will be disabled. • Notification Date – is the date that the notification letter was sent to the candidate. • Years Toward Tenure – is only applicable if the Tenure Status is Tenured. • Mission Enhancement – is a check box and is for information purposes only. • Active – is a check box to indicate if the candidate is still actively pursuing the position. If the check box is unchecked, the candidate will not be returned when searching for all candidates for a position. Page - 61 Lesson 5 - Candidate Search Approval OARS Training Offer of Compensation The Offer of Compensation section of the Candidate Details web form will be completed after initial salary negotiations have ended. The purpose of this section is to record the initial compensation offered and not the negotiation details. The final offer will be recorded by the Dean or Provost during the Offer Acceptance state. Compensation Details Section The Special Conditions text box is available to document other provisions of the offer such as start-up funds, summer support, lab space, etc. There is a 255 character limit with no special formatting. The “Will the salary and rank offered stay within the range stated on your Recruiting Plan” check box is used to indicate a yes or no answer to the question stated. If unchecked, use the Comments text box to comment on the reason why the deviation is necessary. The Comments text box is available for typing any comment relevant to the salary and rank offered to the candidate. There is a 255 character limit with no special formatting. Candidate offer details can be added before moving to the next Position State of Candidate Search. The data entry person can update this content at this time. Once the Position State changes to Candidate Search Approval, only the Dean or Provost may edit details of the Candidate Offer. Page - 62 OARS Training Step by Step Lesson 5 - Candidate Search Approval Record candidate offer details Steps Practice Data 1. Log in OARS training database 2. Go to the position Go to Favorites and log in as train 01, etc (if necessary) 3. Go to candidate Click on Candidate tab and select Recommended from the dropdown list. Click View and select Susan Toughens (if necessary) 4. Go to candidate details Click on the Details button and scroll down to Offer Information 5. Change job code to reflect actual offer Click on down arrow next to Job Code and Select 0930 - Associate Professor Click Position. Click Search. Find the position you are working on today and click Select (if necessary) 6. Enter the appropriate FTE In the Offer Information area, click the down arrow next to values Hours - FTE. Select 40-100% 7. Enter tenure status In the Offer Information area, go to Tenure Status and click the down arrow. Select TENURED 8. Go to compensation Scroll down to Offer of Compensation on the Candidate Detail web form 9. Enter offer information Next to Salary, enter $150,000 Next to Relocation Expense, enter $800 Next to Move Expense Dept., enter $5000 Next to Move Expense Div., enter $7000 10. Record decision to hire at higher salary In the Comments text box, enter Market Demand Required Higher Salary 11. Save information Click Save 12. Exit candidate details Click Exit Page - 63 Lesson 5 - Candidate Search Approval OARS Training Candidate Declines Offer In the Candidate Details section under the Evaluate Candidate section, there is a Non-Accept drop-down box. The Non-Accept options in the drop-down box are to be used when a candidate declines the offer that was approved. This drop-down menu records why they declined. Evaluate Candidate Form with Non-Accept Options Page - 64 LESSON 6 CANDIDATE HIRE APPROVAL In this lesson, you will learn how to: • • • • submit a position for hire approval approve a hire reset the Position State close a position Lesson 6 - Candidate Hire Approval OARS Training Hire Approval Hire Approval is the result of the search (applicant pool) approval. The negotiations between the hiring unit and the recommended candidate(s) may be ongoing at this time but the details of those negotiations are outside the scope of this application. When the hiring unit has at least one candidate they want to hire, the position must be submitted for Hire Approval. Submit a Position for Hire Approval Once the position is ready for Hire Approval, navigate to the Position Entry web form. Click on the Hire Approval button, located in the Change State field. NOTE: Be sure to click Save on the sub-menu before exiting. Position Entry Form - Hire Approval State An e-mail will be sent to the Position Distribution List members that have elected to receive it. Page - 66 OARS Training Step by Step Steps Lesson 6 - Candidate Hire Approval Submit a position for hire Practice Data 1. Log in to OARS Go to http://oarstraining.missouri.edu and log in as train01, train02, etc. 2. Go to Position Click on Position then click Search 3. Search for position Scroll down and find the position being entered in training and click Select 4. Change the state of the position Click the Hire Approval button next to Change State 5. Save changes Click the Save button on the submenu Approve a Hire The Hire Approval is the process of approving the recommended hire for the position. Navigate to the position and click on the Approval tab. The Position Approval web form will display. The Response drop-down menu will display your voting options. Select the correct response and click the Vote button. Approval Form - Hire Page - 67 Lesson 6 - Candidate Hire Approval OARS Training The Position Approval web form will display. The Response drop-down menu will display your voting options. Select the correct response and click the Vote button. Note: If you select Pending or Not Approve, the position will not proceed. The Not Approve vote will trigger an e-mail to the Position Distribution List, notifying them that the position will not be approved in its current form. If the position has been left in a Pending or Not Approved state, the system administrator must reset the Position State back to Recommended Hire to permit changes. Once the changes are complete, repeat the Hire Approval process again. Note: By resetting the position back to Recommended Hire state, all members of the Position Distribution List will have to vote again, using the new attributes of the position as the basis for their vote. If the Hire is Approved, an e-mail will be sent to the members of the Position Distribution List, informing them of the decision. Each member will receive this e-mail only if they have selected to receive this e-mail. The Position State is changed to Offer Acceptance. Step by Step Vote for hire approval Steps Practice Data 1. Log in to OARS training database 2. Go to Position 3. Search for position Go to Favorites and log in to OARS as pfeferj Click on Position then select Search Scroll down and find the position being entered in training and click Select. 4. Go to the Approval web form Click the Approval tab on the main menu 5. Vote for the approved hire Next to the Response field, click the Vote button. Note: The Response field verbiage is different if you are a reviewer vs an approver. Do not select pending or not approve in training. 6. Log in to OARS Go to favorites and log in as deatonb 7. Go to Position Click on Position 8. Search for position by file num- Click on the down arrow next to Search Type and select File ber Number 9. Enter position file number In the Search Value text box, enter the Position File Number that the database created for the position entered during training. 10. Search positions Click the Search button Page - 68 OARS Training Lesson 6 - Candidate Hire Approval Steps Practice Data 11. Select the appropriate position 12. Go to the Approval web form 13. Vote Click the Select button next to the appropriate button Click the Approval tab on the main menu Make sure the Response field states Approve and click the Vote button. Go to Favorites and select login. Log in as meyerm Click Position. Click Search. Scroll down and Select the same position as in earlier steps 14. Log in to OARS 15. Go to position 16. Search for position 17. Go to the Approval web form 18. Vote Click the Approval tab on the main menu Make sure the Response field states Reviewed and click the Vote button. How to Reset the Position State There may be instances where the candidate recants the acceptance of an offer or negotiations are unsuccessful with the recommended candidate, making it necessary to revert back to the applicant pool to select another candidate with whom to open negotiations with. The Position State chosen to reset the position back to will differ between hiring units and situations. Be sure you understand the implications of resetting a position before doing so. NOTE: All approvals above the selected Position State will be discarded. An e-mail will be sent to the Position Distribution List members that have elected to receive it. Page - 69 Lesson 6 - Candidate Hire Approval OARS Training Change Position Status: Open, Hired, Close or Leave Open The Position Status is an important reporting field, indicating the number of positions and the status of each position. By default, the status is Open, with options to change the status to Hired, Close, or Leave Open by selecting the appropriate status from the Position Status drop-down menu on the Position Entry web form. • Open indicates the Hiring Unit is actively recruiting for the position. • Hired indicates the position has been filled. • Close indicates the Hiring Unit was unsuccessful in recruiting an acceptable candidate and the recruitment efforts have ended. • Leave Open indicates that the first search was unsuccessful in recruiting an acceptable candidate but the Hiring Unit is continuing the recruitment effort. Select the appropriate option for the drop-down menu and click Save on the sub-menu. Note: Use the Close Position Status only when a position hiring process ends prematurely and no candidate is hired. Use the Hired Position Status when a candidate is successfully hired. Position Entry Form - Change Position Status Page - 70 OARS Training Step by Step Lesson 6 - Candidate Hire Approval Change a position status Steps Practice Data 1. Log in to OARS training database 2. Go to Position 3. Search for position Go to http://oarstraining.missouri.edu and log in with your training number (e.g. train01) Click on Position. Click Search. Scroll down and find the position being entered in training and click Select Scroll down to Position Status and click on the drop down box. Select Hired from the drop down box Click the Save button 4. Go to the Position Entry web form Position Status field 5. Change position status to Hired 6. Save the change Note: Be sure to change the Position Status as soon as a candidate is Hired. If the Position Status is not changed, the position will remain in Open Position Status in the OARS System. Hired: Print Notice of Completion Report Once the Position Status is saved to Hired status, the Print Notice of Completion Report option becomes available. This button is located under the Position Status drop-down menu. 1. Click Print Notice of Completion Report 2. Click View PDF 3. Save the .pdf to your machine and print. Note: The Print Notice of Completion Report option is only available when a position is put in Hired status and saved. Print Notice of Completion Report button Page - 71 Lesson 6 - Candidate Hire Approval OARS Training You have successfully entered a position and followed the data entry process from start to finish. The remaining lessons will cover additional OARS functions, such as e-mail triggers, delegation, and system administrator functions. Page - 72 LESSON 7 ADMINISTRATIVE FUNCTIONS In this lesson, you will learn how to: • • • • understand the system administrator functions update your user information elect to accept some or all of the e-mail messages delegate to another person Lesson 7 - Administrative Functions OARS Training Administrative Function Categories There are six categories of Administrative functions, most of which are limited to the system administrator only. The Administrator Menu buttons are visible to everyone but are not active unless the user has the correct authority to perform the specific function. Each category is discussed in the next section. Administrator Menu Organization Administrative Functions The functions under the Organization button include details of the Organizational Unit as it relates to OARS, and the standard Distribution List for each Organizational Unit. To view details of the unit, click the Organization button. The Organization Search web form will display. Select the organization type from the Type drop-down menu. Additional search features include entering the Name of the Organization Unit or the PeopleSoft ID. Once the search criterion is entered, click Search. Organization Search Form Page - 74 OARS Training Lesson 7 - Administrative Functions The results of the search will display. Click the Select button for the organization unit from the results. If no results are displayed, check the criterion and search again. If the correct name or the correct PeopleSoft ID is entered, the application will go directly to the Organization Entry web form. There are two buttons to select from on the Organization Entry web form. The Detail button items are only changed by the system administrator. The Distribution List button, when selected, allows the end user to enter, edit, or update the departments’s Distribution List Group. Organization Entry Form Note: Currently, Minority and Female Goals can only be added by Administrators. Page - 75 Lesson 7 - Administrative Functions OARS Training Organization Detail The Organization Detail form includes the following items. Only the system administrator can edit this web form. • Name is the name of the Organizational Unit and should match the name in PeopleSoft as closely as possible. • Parent is the name of the Organizational Unit parent and is populated from the information in PeopleSoft. • Type is the type of Organizational Unit and cannot be edited. • PeopleSoft ID is the PeopleSoft ID that is pulled from the PeopleSoft database and cannot be edited. • Goal Minority is an editable field to reflect the minority hiring goals set by the unit. • Goal Female is an editable field to reflect the female hiring goals set by the unit. • Active is a check box to indicate if the organizational unit is still active. Deselecting this check box will result in the unit not being returned in Organizational Unit searches unless Inactive is specified. Only the Name, Goal Minority, and Goal Female fields can be edited. To edit any of these fields, type the changes and click Save on the sub-menu. You may need to click Refresh on the sub-menu to display the changes. Organization Distribution List The Organization Dist. List web form is the standard organizational unit distribution list for the OARS application only. It does not affect the distribution list in Active Directory and is different than the Position Distribution List. This distribution list is brought into the position distribution list by default but is editable on a per position basis. The persons on the distribution list and their respective roles are determined and maintained by each organizational unit. Persons can be added on this web form and their roles can be changed if needed. The end-user can edit this web form. Distribution List Entry Form Page - 76 OARS Training Step by Step Lesson 7 - Administrative Functions Edit organization detail and set up department distribution list group Steps Practice Data 1. Log in to OARS Go to http://oarstraining.missouri.edu and log in as pfeferj 2. Go to Administrator menu Click on the Admin button 3. Go to Organization feature Click the Organization button 4. Go to appropriate department Search for Accountancy department. 5. Go to the Detail page Click Detail. 6. Edit Organization Detail Type the number of minority goals in the Goal Minority field.* Type the number of female goals in the Goal Female field. 7. Save Organization Detail Click Save. 8. Go to the Distribution List Click on the Dist. List button 9. Add a person Click Add 10. Search for the person to be Enter Pfefer in the last name field and Joleen in the first name added field and click Search 11. Select the person to be added 12. Save new person Click the Select button next to Joleen’s name 13. Add additional people if necessary If Brady Deaton and/or Mary Meyer do not show up. NOTE: Click Add, Search for them and click Select. 14. Select the appropriate role of each person entered (if necessary) Click Edit next to Joleen Pfefer’s name Under the Distribution List Type, select Approval/Nonapproval Click Update Click Save Click Edit next to Mary Meyer’s name Under the Distribution List Type, select Review (if necessary) Click Update Click Save Click Edit next to Brady Deaton’s name Under the Distribution List Type, select Approval/Nonapproval (if necessary) Click Update Click Save 15. Exit Dist. List web form Click Exit Click Save 16. Exit Organization Search Click Exit web form * Note: Currently, only an Administrator can edit the Minority and Female Goals. Page - 77 Lesson 7 - Administrative Functions OARS Training User - Administrative Functions The functions under the User button include: • Details such as address and phone number • User Group • Delegation • E-mail message selection All users are able to view their own information on the Person Add/Edit and the User Group List web forms. Only the system administrator can view and edit information for all other OARS users. The first web form after selecting User is the OARS User Search web form. This form allows the end user to search for themselves in order to delegate to another user and select what e-mail messages they want to receive. User - Detail Once a search is completed, the user Detail web form is displayed by default and contains the name, address, and communication types. To make edits, select the appropriate text box and make edits or add additional information about any person you have added into OARS, such as non-MU persons on the Distribution List. For all other edits, contact the OARS system administrator. Page - 78 OARS Training Lesson 7 - Administrative Functions User - User Group The User Group web form is where the system administrator updates User Group information. This allows the system administrator to add a group or delete a group from the User List. This web form is view only for end users. User - Delegation Delegation is a new concept in the hiring procedure and is an extremely helpful tool, allowing a person to delegate their rights and responsibilities to another person. It should be understood however, that once rights are granted to another person, that person can do and see everything that the delegator can do and see. By delegating rights to another individual, you are effectively passing your judgment and authority to them and as such, should be done carefully. Also, by receiving the rights of another person, you are accepting responsibility to act in the manner of the person giving you that right. When you act on behalf of the delegator, it is your responsibility to do so in the appropriate manner. The person you have delegated rights to and the expiration date of that delegation is displayed on the User Delegate List web form. Information is editable by the end user and the system administrator. In addition, persons who delegated their rights to you and the expiration date for that delegation will be displayed in the right column. These fields can not be edited by you. User Delegate List Form To delegate your rights to another person, you first search for the person with the OARS User Search web form. Type in the last name and first name of the person you want to delegate to or their SSO ID if you know it and click search. Select the appropriate person from the search and the User Delegate List web form will be displayed. By default, the delegation of rights will expire one year from the date you granted them. To edit the expiration date, click on the edit button. The expiration date field expands to allow the edit. Page - 79 Lesson 7 - Administrative Functions Step by Step OARS Training Delegate your rights to another person Steps Practice Data 1. Go to the User web form 2. Go to the Delegate web form Log in to OARS with your training number (e.g. train01) From the main page of the OARS application, click Admin. Click User Click the Delegate button 3. Add a person Click Add 4. Search for the person you want to delegate rights to Enter Hudson in the last name field and Geri in the first name field. Click Search 5. Select appropriate person Click Select next to Geri Hudson’s name 6. Save information Click Save 7. Edit expiration date Click Edit next to Geri’s name 8. Enter expiration date 9. Update information Enter an expiration date (Note: The Expiration Date defaults to one year) Click Update 10. Save information Click Save 11. Exit to home Click Exit Delegate Button Page - 80 OARS Training Lesson 7 - Administrative Functions How to Access Delegation To use delegation. i.e. act on behalf of a person that has delegated their rights to you, log in to the application or if you are already logged in to the application, click the Home hyperlink to return to the Home web form. From the drop-down menu located on the left side of the web form, select the user you want to assume by clicking their name. Under the header of each page are the User and Delegate fields. The User displays who you are logged in as while Delegate displays who you are acting on behalf of. If you have not assumed the role of another person, these two fields will display the same user name. This information will persist throughout the OARS application, enabling you to easily identify who you are acting on behalf of. To change user and delegate, return to the OARS Home page and log in as the appropriate person. Home Page with Delegate Options Step by Step Access delegation from Geri Hudson Steps Practice Data 1. Go to Favorites Click on the Favorites button in the browser and select Login to OARS. Enter Pfeferj. Click Login 2. Enter ID 3. Select appropriate delegate Click the drop down arrow next to Joleen Pfefer’s name and click on Geri Hudson Page - 81 Lesson 7 - Administrative Functions OARS Training User - Message Defaults The Message Default button accesses the e-mail message selection menu. This is the location where the user selects what e-mail they want to receive and which they don’t want to receive. To view all available e-mail generated by the OARS application, select the Message Default button. The e-mail list will be adjusted as other e-mail needs are identified but the procedure for selecting additional e-mail will remain the same. To select all messages, click Select All in the sub-menu. To select a particular message, select the appropriate check box. To review your e-mail selection, click Refresh on the sub-menu. NOTE: Until you select the messages you wish to receive, you will NOT receive any e-mail messages from the OARS application. To perform your role, be sure to select all e-mail messages pertaining to your role in the Organizational Unit. User Message Default Form Page - 82 OARS Training Step by Step Lesson 7 - Administrative Functions Select e-mail messages you want to receive Steps Practice Data 1. Go to Favorites 2. Log in to OARS 4. Access Admin function Click on the Favorites button in the browser. Select Login to OARS Enter train01, train02, etc. for the 8 am and 1 pm sessions. Click Login Click the Admin button 5. Access User information Click the User button 6. Access e-mail selection web form 7. Select appropriate e-mails Click on the Message Default button 8. Save information Click Save 9. Exit form Click Exit 3. Enter ID Click the Select All button on the sub-menu Page - 83 Lesson 7 - Administrative Functions OARS Training Applicant Self Reporting Administrative Function The Applicant Self Reporting web form is to record the demographic information as reported by the applicant’s Applicant Self Reporting Form. This data may differ from the original data entered by the Hiring Unit when entering Candidate information. Only the OARS system administrator can access the Applicant Self Reporting web form. Change Applicant Data Administrative Function Changing Applicant Data is done only by the OARS system administrator. If applicant data needs to be changed due to a data entry error or the department receiving updated information, the end user will enter the changes on the Change Request Form (see link below). Forward the completed form to the system administrator. http://ipfd.missouri.edu/pages/programs/facjobs.htm. Page - 84 LESSON 8 REPORTS In this lesson, you will learn how to: • access reports • run reports Lesson 8 - Reports OARS Training Reports Function To view the list of OARS application reports, click the Reports button on the OARS Home page. The Reports Menu opens in a table with Report Names and Descriptions. OARS Home Page Reports Menu Form Page - 86 OARS Training Lesson 8 - Reports To run a report, click the Details link for the report to view the instructions for the report parameters. These instructions will open in a new web browser so that you may refer to the instructions as you are entering/selecting parameters for the report. Follow the instructions for each report. Report Parameters Example Step by Step Run a report Steps Practice Data 1. Go to Favorites 2. Log in to OARS 4. Access Reports information Click on the Favorites button in the browser (if necessary) Select Login to OARS (if necessary) Enter train01, train02, etc. for the 8 am and 1 pm sessions. Click Login (if necessary) Click the Reports button 5. Access Report Click on the Applicants Summary w/ Position Title hyperlink. 6. Enter appropriate parameters 7. View Report Enter your File Number (the number you recorded earlier during training). Click on Convert to PDF 8. Save and/or print The .pdf can be saved to your machine and/or printed. 3. Enter ID and log in Note: There is also an option to Convert to Excel. Page - 87 Lesson 8 - Reports Page - 88 OARS Training LESSON 9 PUTTING IT ALL TOGETHER In this lesson, you will: • • • • • enter position information enter candidate information vote and approve position, candidates, and hire assign a delegate select appropriate e-mail messages Lesson 9 - Putting It All Together OARS Training End of Course Exercise Enter a position and take through hiring process Select appropriate e-mails and assign a delegate Steps Practice Data 1. Log in to OARS Log in to OARS Enter train01, train02, etc as stated by the instructor. Click Login 2. Enter ID 3. Enter Position Information Click Position 4. Add a new position Click New 5. Enter position data Create a position in the Accountancy organization using fake data. Enter 1712345 for the Job Description ID NOTE: In the Working Title field, be sure to enter your training computer number so you can find your specific position when doing a search. Enter 2 References and 2 Criteria for the position Enter Funding information. If you are using Accountancy dept. use mocode CM765. Accountancy will fund the position 100%. No split funding. Distribution List members are: Brady Deaton: Approver Mary Meyer: Reviewer Add Search Committee members: Joleen Pfefer: Committee Chair Geri Hudson: Committee Member 6. Put the position into Position Approval status Note: The training database will only recognize these individuals. Click the Position Approval button (located on the main Position page). Click Save. 7. Approve the position Log in to OARS as each distribution list member and vote. Deaton’s login is deatonb Meyer’s login is meyerm 8. Enter candidate information and evaluate Log in as your training number. Enter 2 candidates. Use fake information. Check the References and Criteria for each candidate. Evaluate and move one applicant up to the Recommended level with priority of 1 and give the other applicant a Non-Select Decision 9. Put the position into Search Approval status Click the Search Approval button (located on the main Position page). Click Save. 10. Approve the Search Log in to OARS as each distribution list member and vote Page - 90 OARS Training Steps Lesson 9 - Putting It All Together Practice Data 11. Put the position into Hire Click the Hire Approval button (located on the main Position Approval status page). Click Save. 12. Hire the Candidate Log in to OARS as each distribution list member and vote 13. Record hiring Log in as train01, train02, etc and next to Position Status, select Hired in the drop-down menu. 14. Save position information Click Save Click Print Notice of Completion Report and view the PDF 15. Exit position information Click Exit 16. Administrative functions: Assign a delegate 17. Enter User information Click Admin Click User 18. Enter Delegate web form Click Delegate 19. Assign Delegate Click Add 20. Search for Delegate Enter Crum in the last name field and Barry in the first name field, then click Search. 21. Select Delegate Click Select 22. Save changes and exit Click Save. Click Exit 23. Select default e-mail messages 24. Select appropriate e-mail Click Admin. Click User. Click Message Default button 25. Save changes Click Save 26. Exit Message Default web form Click Exit Select the following e-mail triggers by clicking the corresponding check box: 1, 10, 11, 12, 13, 22, 23, 24 Page - 91 Questions or Problems? Please contact Sheryl Cullina or Human Resource Services if you have questions about OARS. Sheryl Cullina HR Specialist III Human Resource Services (573) 882-3840 Human Resource Services (573) 882-7976 Last updated: March 2009