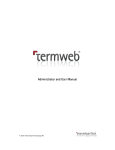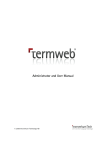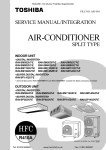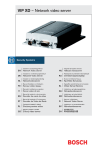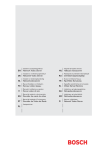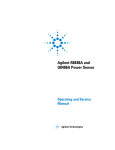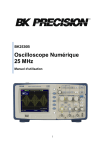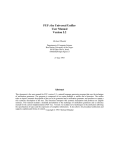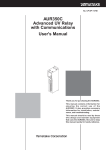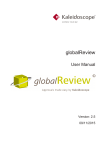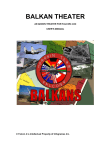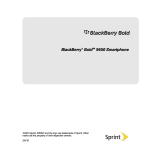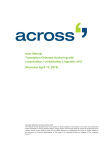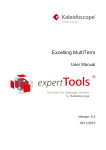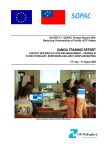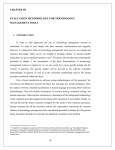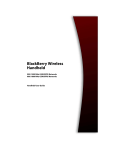Download Administrator and User Manual Administrator and User Manual +
Transcript
Administrator and User Manual
+
© 2011 Interverbum Technology AB
2 (62)
Administrator and User Manual
TermWeb® Professional Version 3.8
3.8.1
_____________________________________________
General information ________________________________
_____________ 5
Log in ________________________________________________________
________________________________________________________ 5
______________________________________________________
Overview ________________________________
______________________ 5
Set the source language, target language and how much you want to view in the
____________________________________________________
result pane ________________________________
____________________ 6
_______________________________________________
Search for a term ________________________________
_______________ 6
________________________________________________
Advanced search ________________________________
________________ 7
Fuzzy searches - searching for approximate strings ___________________________________ 7
Search in multiple fields ___________________________________________________ 7
_____________________________________
Use filters to search and export ________________________________
_____ 8
Temporary and saved filters _________________________________________________ 9
Example:____________________________________________________________
10
Example:
Creating a permalink to refer to a term record
Enter a new term record
______________________ 11
______________________________________
________________________________
______ 11
Enter a new term record based on an existing term record
Change a term record
_____________ 13
________________________________________
________________________________
________ 13
Add a term to an existing term record __________________________________________ 13
Undo changes in a term record ______________________________________________ 14
Add a comment to a term record
__________________________________________ 15
Using multivalue fields ___________________________________________________ 16
cross--references, pictures and other objects to term records ___________ 17
Add cross
record____________________
Show a picture that is associated with a term record
____________________ 18
relations________________________________
___________________________________
Creating and displaying relations
________________________________
___ 19
___________________________________________
Printing term data
________________________________
___________ 20
record________________________________
__________________________________
Check the history ooff a term record
________________________________
__ 21
___________________________________________
What is a dictionary? ________________________________
___________ 22
___________________________________
Selecting additional dictionaries ________________________________
___ 22
section?________________________________
______________________________________________
What is a section?
________________________________
______________ 23
Show a particular domain or subdomain _____________________________ 23
© 2011 Interverbum Technology AB
Admin_and_User_Manual_TWPro_V3.8_R1B_EN.rtf 2011-04-14
3 (62)
_____________________________________________
Move a term record ________________________________
_____________ 24
________________________________________
Remove a term record
________________________________
________
________________________________________________
Remove a term ________________________________
________________
Import and export term data ______________________________________
______________________________________
24
24
25
______________________________________________
Send feedback
________________________________
______________ 25
______________________________________________________
Log out ________________________________
______________________ 25
Administration
(for administrators only) __________________________ 26
Dictionary
New Diction
ary Wizard: Add a new dictionary _________________________ 28
Dictionaries: Edit/delete dictionary, export/import dictionary definitions _____ 28
Export a dictionary definition _______________________________________________ 30
Import a dictionary definition _______________________________________________ 30
Edit dictionary layout ____________________________________________________ 30
___________________________________
Sections: Working with sections ________________________________
___ 32
History: Show changes in a dictionary and undo changes ________________ 32
Edit Domains: Add, edit and delete domains and subdomains______________
subdomains ______________ 33
Subclasses: Create subclasses of term records _________________________ 34
Edit Views: Add, change, and delete views for a specific dictionary. _________ 34
Import: To import term data
___________________________________
___________________________________ 36
Import settings ________________________________________________________ 37
Importing using Permission Schemes ___________________________________________ 40
Export:
____________________________________
Exp
ort: To export term data
________________________________
____ 41
Groups: Add, modify or delete groups _______________________________ 42
Add a group __________________________________________________________ 42
Change information about a group ____________________________________________ 42
Remove a group _______________________________________________________ 42
Guest Account: Activate/deactivate and change information about guest users 42
Users: Add, edit, deactivate/activate or delete a user ____________________ 44
Add a user ___________________________________________________________ 44
Change information about a user _____________________________________________ 44
Remove a user ________________________________________________________ 44
Group Members: Indicate which user is a member of a particular group and to
which groups a particular uuser
ser belongs ______________________________ 45
Access Editor: Set the user group access to dictionaries and sections ________ 45
Example of procedures for authority settings ______________________________________ 45
detailed
Permission Schemes: Setting detai
led access permissions for user groups and
assigning these permissions to dictionaries and sections _________________ 46
© 2011 Interverbum Technology AB
Admin_and_User_Manual_TWPro_V3.8_R1B_EN.rtf 2011-04-14
4 (62)
Default permission scheme_________________________________________________
48
scheme
Create and edit permission schemes ___________________________________________ 48
Permission dependencies __________________________________________________ 49
Assign permission schemes_________________________________________________
49
schemes
Disable certain user groups from adding and editing terms
Lock Languages:
____________________________________________
in certain languages ________________________________
____________ 50
Scheduled Jobs:
Workflows
Regular automated exports of term data ___________ 51
______________________________________________
________________________________
______________ 54
Workflows introduction___________________________________________________
54
introduction
Workflow tasks ________________________________________________________ 55
Editing workflow details __________________________________________________ 56
Usage examples of TermWeb 3.8 workflow functions _________________________________ 57
Change Password: Change your password ____________________________ 61
Administrator Tools: Reindex a dictionary ____________________________ 61
Statistics________________________________
________________________________________________
Usage Statistics
________________________________
________________ 61
______________________________________
Terms used in this document ________________________________
______ 62
© 2011 Interverbum Technology AB
Admin_and_User_Manual_TWPro_V3.8_R1B_EN.rtf 2011-04-14
5 (62)
General information
The following description covers all the functions available in Term Web Professional V3.
The functions, and also the dictionaries and dictionary sections, to which you have access, are
associated with your user group and authorization. Also, certain functions described in this
document may or may not be enabled by the administrator of your installation.
Log in
Enter your company name (Client
Client)
Client if it has not been automatically entered, your User name and
Password issued by the administrator and then click Log in.
in (In applicable cases, please select
user interface language.)
If you are already logged in but want to log in using a different authorization, log off (click Log
out in the top right-hand side of the window), enter the new User name and Password issued by
the administrator and click Log in.
in
Overview
Source
language
Primary dictionary
selector
Section and additional
dictionary selector
Target language
Toolbar
Search
field
Cross-reference
Domain
selector
Result pane
Term list
Advanced Search
button
© 2011 Interverbum Technology AB
Admin_and_User_Manual_TWPro_V3.8_R1B_EN.rtf 2011-04-14
6 (62)
Set the source language, target language and how much you want to view in the
result pane
If you want to find a term in a language other than the current source language, then select the
desired source language from the droplist in the Source field.
You can also limit the results shown to one target language.
Click the box beside Target above the result pane and choose the desired target language.
If you would like all languages to be displayed, choose All languages in the Target box.
To specify how much term information is shown for each language in the dictionary:
Click on Custom view and choose which languages should be shown along with the level of
detail you want for each language (e.g. the term only or all term information).
Then choose Custom from the Target droplist.
If you would like to display the term’s history (information about when and by whom the term
record was created and changed), click Settings and check the Show history box. Deselect the
Show history check box when you want to hide the information.
Note!
The administrator can also specify which fields are displayed for each user, e.g. which level of
information is shown. A single term record can be displayed differently depending on which user
is logged in.
Search for a term
You may want to choose the dictionary first. See What is a dictionary?.
If you want to limit the search to certain sections in the dictionary, begin by choosing the
desired sections. See the section What is a section?.
Select the language of the term you want to find.
If you want to search for a term in Spanish, for example, then select Spanish from the Source
droplist.
Then type the search string in the Search field.
If you want to limit the search to a certain domain or subdomain, click Domain search under the
search field and select the domain(s). See also the section entitled Show a particular domain or
subdomain.
Example 1: Type dog* and click Search.
Search A list of all the terms beginning with “dog” will be
shown.
Example 2: Type *dog* and click Search.
Search A list of all the terms that contain the text string “dog",
e.g. 'dog', 'army dog training centre' and 'watchdog' will be shown.
Example 3: Type dog and click Search.
Search A list including the term “dog" and adjacent terms will be
shown.
Click the term you want to see.
If more than two languages are displayed and you want to see all the information in a particular
language for a given term, click the term in the desired language. The term and all of its
detailed information will be shown in the result pane.
(See also information for customizing the display under “Set the source language, target
language and how much you want to view in the result pane” above.)
© 2011 Interverbum Technology AB
Admin_and_User_Manual_TWPro_V3.8_R1B_EN.rtf 2011-04-14
7 (62)
Advanced search
If you are not sure of the spelling or wish to search the term in fields other than the term field
then you can use the Advanced search options. When doing an advanced search, do not use
asterisks (unless the text you are looking for includes asterisks).
Fuzzy searches - searching for approximate strings
If you are unsure of the exact spelling of the term:
1. Click on the advanced search button (
).
2. Check the box Enable fuzzy search and then click Apply.
Apply
3. The button for advanced searches changes color:
.
4. Write the term “plattform" or a part of the term (without asterisks) in the search field, with
Italian as the source language. The terms that approximately match the search string will be
shown, e.g. piattaforma.
Search in multiple fields
If you want to search for a particular string that might be found not only in a term but even in a
definition or comment:
).
1. Click on the advanced search button (
2. Check the box Enable multimulti-field search. Check then the Selected fields box and choose the
fields that you want to search. Click Apply.
Apply
© 2011 Interverbum Technology AB
Admin_and_User_Manual_TWPro_V3.8_R1B_EN.rtf 2011-04-14
8 (62)
3. Type the search string (without asterisks) in the search field. All the term records are then
shown where some part of the chosen fields (on the concept level as well as the source
language) includes the search string. Note that the advanced search arrow changes color
when the multi-field search option is activated.
Use filters to search and export
If you want to search for term records or term equivalents that fulfill specific criteria, e.g. all
term records that do not have a definition, all term records that do not have a term equivalent
in a certain language or term equivalents with a certain status, you can use the filter function.
Note! A filter limits the search to the selected dictionary. A filter can be defined to be private
(only accessible for the creator) by setting its visibility to Owner or accessible for a certain
group selected in the Visibility droplist, or to all users, if Default group is selected in the
Visibility droplist. However, only the owner of the filter, or an administrator, can edit or delete a
filter.
If an administrator is unable to delete a filter, it is because it is in use (in an export setting or as
a standard filter for a group).
You can use several combinations of conditions in the filter.
You can create a set of filters for a certain dictionary and then select them from the Filter
droplist or by clicking the Filters icon and then > Apply filter.
filter Note that the term list gets a
yellow background to signal that a filter is applied. Filters can also be applied to term export by
clicking on the Admin icon and then on the Export icon. The filter is then chosen under Export
settings in the Select concepts by filter field.
The conditions for the field contents can be set as follows:
a) fields that contain an exact string (typed after “EQUALS” or, if you do not enter a search
string, empty fields)
b) fields that contain the string and additional contents (typed after “CONTAINS”)
© 2011 Interverbum Technology AB
Admin_and_User_Manual_TWPro_V3.8_R1B_EN.rtf 2011-04-14
9 (62)
c) fields that do not contain the string (typed after “NOT CONTAINS”)
d) fields that are not equivalent to a specific string (typed after “NOT EQUALS” or, if you do not
enter a search string, fields that contain something; i.e. “not equal to nothing")
e) fields that start with a certain string (typed after STARTS WITH)
f) for certain fields: that fulfill a specific time value, e.g. that were changed before (BEFORE) or
after (AFTER) a specific point in time (date and time) or on a specific date (EQUALS), or outside
of a specific date (NOT EQUALS)
g) for numeric fields: where the field value EQUALS, NOT EQUALS, is LESS THAN or GREATER
THAN a typed-in integer value
Temporary and saved filters
You can create a temporary filter. (If you want to reuse it you can save it later.)
To create a temporary filter:
beside the Search button.
1. Click
2. Click Create temporary filter.
filter
3. Enter filter criteria in the dialog box.
For example:
4. Click Apply.
Apply
Only the term records that fulfill the criteria you have entered are shown.
In the example, only those term records are shown that have at least one term (in any
language) that contains the string "frequenc".
The temporary filter is applied to the current main dictionary until you create a new
temporary filter for any dictionary.
5. If you want to deactivate the filter, select <No filter> in the Filter droplist box in the upper
left-hand column::
6. If you want to edit or save the filter, click the filters icon
again.
© 2011 Interverbum Technology AB
Admin_and_User_Manual_TWPro_V3.8_R1B_EN.rtf 2011-04-14
10 (62)
If you want to create and save a filter or edit an existing filter, use the
button and click Add
new filter or click Edit to the right of the filter name. See the example below.
Example:
You can filter term records on the basis of the concept level fields that apply to the term record
or to the fields that belong to the terms of a certain language (under Term level).
Note! Use only search strings in the field, not wildcard characters.
All filters are private, i.e. connected to a specific user name. Filters that have been created by
the administrator can, however, be applied by other users if selected to be visible for, as an
example All users or Guests.
Note: All the examples below are taken from the TechniTerm glossary.
Example:
Example To find all the term records with definitions containing the text string phase shift:
1.
2.
3.
4.
Click the Filters icon
.
Click Add new filter>>.
filter>>
Name the filter. Note! A filter name may not be more than 25 characters.
Indicate whether the filter should be available to yourself only or to all users within a
specific user group in the Visibility field. (Please note: Administrators can see and use all
filters.)
5. Replace the text <Select field> with the name of the field, for example Definition. Select
CONTAINS in the box beside it and fill in the search string, e.g. phase shift.
Click Save and then Apply by the filter’s name if you want to use the new filter immediately.
(If the filter is already selected (applied) when editing in the future, simply click Close.)
Close
All the term records with definitions containing phase shift will be shown.
6. Click the term you want to see.
Example 2:
2 To find all the term records with phase shift in their definition and key in any of the
English terms:
1.
2.
3.
4.
Click the Filters icon
.
Click Add new filter>>.
filter>>
Name the filter and indicate its visibility.
Select a field from the Filter criteria droplist <Select field> such as Definition (make sure
that CONTAINS is selected in the box to the right of Definition), and fill in a search string in
the box that appears to the right of CONTAINS, e.g. phase shift.
Select AND in the droplist below Definition (instead of <No operator>).
Choose Term and EXISTS on the next line.
On the line, under Term Criteria, choose Term and CONTAINS and write key in the field to
the right of CONTAINS.
Choose AND in the droplist (instead of <No operator>).
Choose Language, EQUALS and English on the next line.
Click Save and then Apply by the filter’s name if you want to use the new filter immediately.
5. Click the term you want to see.
Note! 1:
1 If you want to deactivate the filter, select <No filter> in the Filter droplist in the lefthand column..
Note! 2:
2 If you want to use a previously defined filter, then select the filter shown in this Filter
droplist:
© 2011 Interverbum Technology AB
Admin_and_User_Manual_TWPro_V3.8_R1B_EN.rtf 2011-04-14
11 (62)
Example 3:
3 Find all the term records that have a definition and a term with Usage USA:
1.
2.
3.
4.
Click the Filters icon
..
Click Add new filter>>.
filter>>
Name the filter and indicate its visibility.
Replace the text <Select field> in the droplist with Definition.
Definition
Make sure that NOT EQUALS appears in the box to the right.
Do not fill in anything in the box that appeared to the right of the NOT EQUALS field.
Then choose AND from the droplist (instead of <No operator>).
Choose Term and EXISTS on the next line.
On the line under Term Criteria, choose Usage and EQUALS and select USA from the droplist
to the right of EQUALS.
Click Save and then Apply by the filter’s name if you want to use the new filter immediately.
5. Click the term you want to see.
Creating a permalink to refer to a term record
To create a link to a specific term record:
1. Click the desired term in the term list.
2.
3.
4.
5.
Click the green Permalink button
in the upper right part of the result window.
Copy the link information from the web browser address field.
Paste and use this link in other documents, to refer to the specific term.
Users who are not authorized to see the term entry (e.g. guest users), will get a TermWeb
view with no concept in focus (empty result window).
Enter a new term record
1. Check first to make sure that the term, with the same or a similar definition, does not
already exist in a dictionary.
See Search for a term above.
Please note that while editing you can “restore” and return to the previous page by pressing
Alt+X (in Internet Explorer), by clicking Cancel at the bottom of the windowpane, or by
clicking on the red x icon
in the upper right-hand corner of the windowpane.
2. Click the New icon
.
3. Press Alt+O (in Internet Explorer) or click Edit concept level fields....
fields... Enter the information
you have for the concept level fields, e.g. enter the term’s definition and specify the domain
and subdomain. For more information about domains, see the section Show a particular
domain or subdomain.)
In order to show as much of the domain selection frame as possible, you can switch to full
screen view (F11 in Internet Explorer). Specify the term record subdomain(s) by clicking
Select domains and then the plus sign beside the desired domain and subdomain.
Here you can also choose the section in which the term record will be placed.
Then press Alt+S (in Internet Explorer) or click on Save.
4. Press Alt+A (in Internet Explorer) or click on Add term...,
term... choose the language and fill in the
term along with the information for the chosen language. Then press Alt+S (in Internet
Explorer) or click on the green tick icon
at the bottom of the page.
© 2011 Interverbum Technology AB
in the upper right-hand corner or click on Save
Admin_and_User_Manual_TWPro_V3.8_R1B_EN.rtf 2011-04-14
12 (62)
Duplicity check: When you click Save, in case there is already a homonym (homograph)
term, i.e. a term with the same spelling, in the same language, in the present dictionary, you
will get a question like the following:
This gives you the possibility to skip creating a new concept with the term (in case the
existing term is representing an identical or very similar concept) or click Yes and go on
creating the concept with the identified duplicate term.
5. If you want to enter a term in another language, click either
(Alt+A
(Alt+C
Add term...
Alt+A in Internet Explorer) or Copy term...
Alt+C in Internet
term
Explorer) is used to select the new language and enter the term as instructed in the previous
step.
6. Press Alt+S (in Internet Explorer) or click Save when you have finished updating the term
record.
If you want to create another term record, press Alt+N (in Internet Explorer) or click
Save & New.
New
If you want to create another term record based on the current entry, click Save & Duplicate
(Alt+D
Alt+D in Internet Explorer) ). In the latter case, all information will be duplicated, including
the information about the domain(s) and section.
© 2011 Interverbum Technology AB
Admin_and_User_Manual_TWPro_V3.8_R1B_EN.rtf 2011-04-14
13 (62)
Enter a new term record based on an existing term record
1. Check first to make sure that the term, with the same or a similar definition, does not
already exist in a dictionary.
See Search for a term above.
2. Click on a term from the term list that you would like to use as a template.
.
3. Click on the Copy icon
4. Continue from step 3 Change a term record below.
Change a term record
You can easily change or modify a term record, including the information in the concept level
fields and the information about term equivalents in each language.
For example, if you want to change the information about a German term equivalent:
1. Show the term record. Click on the term in the list in the left-hand column to make the
contents of the term record visible in the result pane to the right.
2.
3.
4.
5.
6.
7.
8.
9.
.
Click the Edit icon
Click the German term (if German has not already been set as the source language).
Click Edit term (Alt+E
Alt+E in Internet Explorer).
Change or add the desired information in the fields shown.
If you want to copy a certain field value,
value e.g. “Source” or “Part of speech” to all terms (in all
languages) in the concept, select or type a field value and click the
icon to the right of
the field and confirm the operation. The field value will the be copied to the field in all
terms in the concept, replacing any previous content of the field.
Click the green tick mark at the upper right-hand side of the term field box or click Save.
Save
If you want to change a term equivalent in another language:
Click the term in that language.
Click Edit term (Alt+E
Alt+E in Internet Explorer).
Change the information and then press Alt+S (in Internet Explorer) or click on the green tick
at the upper right-hand side of the window or click Save.
Save
If you want to change the information in the concept level fields, press Alt+O (in Internet
Explorer) or click Edit concept level fields...,
fields... change the information and then press Alt+S (in
Internet Explorer) or click Save.
Save
Press Alt+S (in Internet Explorer) or Save in the button field at the bottom of the window
when you have finished updating the term record.
Add a term to an existing term record
You can add a new term equivalent in another language to an existing term record.
If you wish to add a Portuguese term equivalent, for example, do the following:
1. Show the term record. Click on the term from the list so the content of the term record will
be visible in the result pane.
2. Click the Edit icon
.
3. Press Alt+A (in Internet Explorer) or click on Add term....
term...
4. Add the additional information about the Portuguese term.
(Scroll down if necessary.)
© 2011 Interverbum Technology AB
Admin_and_User_Manual_TWPro_V3.8_R1B_EN.rtf 2011-04-14
14 (62)
Write the Portuguese term in the “Term" field and change “Language" if necessary, to
Portuguese.
5. Then press Alt+S (in Internet Explorer) or click on the green tick in the upper right-hand
corner or click on Save.
Save
6. Press Alt+S (in Internet Explorer) or Save in the button field at the bottom of the window
when you have finished updating the term record.
Undo changes in a term record
If you want to undo changes that you have made in a term record, click Settings,
Settings select the
Show history check box and then click on the restore arrow
under Restore beside the earlier
version of the term record which you want to restore.
The system administrator and administrators can also cancel other users’ changes by restoring
previous records.
Notes!
It is not possible to undo a change made using the Restore function described above.
Furthermore, changes in concept relations and attached objects (including thumbnails) are not
registered in the history and thus cannot be undone.
© 2011 Interverbum Technology AB
Admin_and_User_Manual_TWPro_V3.8_R1B_EN.rtf 2011-04-14
15 (62)
Add a comment
comment to a term record
All users (but guest users) can comment on existing term records, for example suggest additions
and modifications, provide usage examples etc. (See also the Send feedback function, that can
be used to send system- or dictionary-related email comments to the respective administrator.)
Do as follows:
1.
2.
3.
4.
With the desired term record in the result window, click the
icon:
Enter (type or paste in) your comment and click Save.
If you change your mind and do not want to save the comment, click the Cancel icon.
If you want to remove your comment, click the dustbin icon above your comment.
5. Please note that you may only remove your own comments, unless you are an administrator,
who may remove the comments of all users:
© 2011 Interverbum Technology AB
Admin_and_User_Manual_TWPro_V3.8_R1B_EN.rtf 2011-04-14
16 (62)
Using multivalue fields
If you want to select more than one attribute for a certain concept, you can use a multivalue
field. Enter data in the following way:
1. Ctrl-click the values (e.g. concept attributes) that apply
2. Click the blue right-arrow to move the values to the Selected list
3. Click Save to save the information (and Save again to save the concept).
For import and export files, the format is comma-separated, for the example above:
Asia, Europe, North America
e.g.
<descrip id="c263-f3" type="Lives in">Asia, Europe, North America</descrip>
in a TBX export file.
© 2011 Interverbum Technology AB
Admin_and_User_Manual_TWPro_V3.8_R1B_EN.rtf 2011-04-14
17 (62)
Add crosscross-references, pictures
pictures and other objects to term records
You can easily add a crosscross-reference from one of the fields in the term record (excluding the
term name field or fields that may only have numeric contents) to either a specific term record
or to a term in a specific language.
Right click on the field that you want to add a cross-reference to and choose Add Internal Link.
Link
For example, type See also shaft, highlight the word shaft, right click and choose Add Internal
Link.
Link
A search box is then opened and you can search for desired terms or term records in any
language.
(Note! This applies to the sections in the dictionary that you have chosen to display!)
Search for the entry with the English term shaft and click on the desired term.
Then choose if you want to create a link to the term record (concept) with the word shaft or the
actual word (term) itself ("Link is referring to" is linked to Concept or Term) and click Save.
Save In
the case of the former (link to Concept), the term record is shown with the terms in the
database’s order of languages. In the case of the latter (link to Term), the chosen term is shown
first.
Note! When making changes, the link is shown in double angle brackets, e.g. «link word». If you
later want to change the link, select the link word including the angle brackets, right click and
choose Edit link.
link
Note! Links should normally not be created for terms that are not approved. (Term records or
terms should be marked with a status “Approved" or “Correct" if the dictionary offers a status
option.)
If you want to add a link to an explanatory PDF image (or a GIF or JPG image)
image of a term record,
then save the picture in a picture archive, right click on the link text as in the instructions
above, choose Add External Link and copy to or type a link in the URL field. Finish by clicking
Save.
Save
The link should be typed as a normal web link:
http://www.my_terminology.com/graphics/figure.pdf.
You can also add a link to a website in the same way:
http://www.website.com
If you place all objects to be linked (picture, sound, video clip files etc.) in the TermWeb File
repository, you can then easily create a link to each object by double-clicking the object and
then clicking Save.
To open the File repository, if not displayed: Click File Repository>>.
Repository>>
To search for an object: Enter any text string contained in the object’s file name and click
Search.
Search
To prepare for this; to add files to the file repository, select Admin View > File Repository,
Repository click
Add file,
file browse to and select the desired file and, optionally, add a description of the file. Then
click Create file.
file
To view (or play) the file, click View file.
file
It is also possible to upload files in batch to and download files in batch from the file repository:
© 2011 Interverbum Technology AB
Admin_and_User_Manual_TWPro_V3.8_R1B_EN.rtf 2011-04-14
18 (62)
To upload files in batch to the file repository, click Import files from a zip file,
file browse to and
select the ZIP file containing the objects, and then click Import.
Import The ZIP file will be
automatically uploaded and the objects unpacked into the file repository.
To download files in batch from the file repository to a ZIP file, click Export all files in repository
to zip file.
file You will then be able to save the ZIP file in a selectable directory in your computer or
network.
If you wish to attach a document to the TermWeb concept (to display an image or another
binary object, e.g. a PDF file), write any text that is to be shown before the object symbol (or
illustration thumbnail), click Add Attachment,
Attachment indicate the text that is to be shown when
someone points to the object symbol in the field Display name and browse to the field or copy
the link to the file that you want to read into the database to the File to attach field.
In this case the object is saved in the internal TermWeb database.
Example of object symbols: ,
To remove a file that has been attached according to the instructions above, do as follows:
1. Edit the term record and right click on the image field in question.
2. Choose Edit Attachments.
Attachments
3. Click Delete on the line of the file in question and confirm.
4. Save the field in question and the term record (press Ctrl+S twice).
If you want to replace a file that was attached according to the instructions above or add an
informative text to be shown when you point to the object symbol:
1. Edit the term record and right click on the image field in question.
2. Choose Edit Attachments.
Attachments
3. Click Edit on the line of the file in question.
4. Indicate any “display text" for the file (the object) in the Display name field and/or new
object in the field Replace with file.
file
5. Click Save.
Save
6. Save the field in question and the term record (press Ctrl+S twice).
Show a picture that is associated with a term record
Some term records include links to web sites, explanatory images or other multimedia objects.
In these cases a link with a different color or possibly text with a small image symbol is visible
in the relevant field.
When you click on one of the latter, the picture will be shown in a new window.
Close the window with the picture by clicking the 'x' in the upper right-hand corner (or on the
Close tab symbol or corresponding for tabbed browsing).
Alternatively to symbols, thumbnails can be displayed (for attached jpg and gif illustrations):
To show illustration thumbnails:
Click Settings and check the Show thumbnails box.
To hide illustration thumbnails and show object symbols only:
Click Settings and deselect the Show thumbnails check box.
© 2011 Interverbum Technology AB
Admin_and_User_Manual_TWPro_V3.8_R1B_EN.rtf 2011-04-14
19 (62)
Creating and displaying relations
TermWeb allows you to define, edit and view relationships like subset, part-of, etc. for the
concepts in your dictionary. Concept relations are also displayed graphically in a navigable map
to let you find and view the related concepts in an easy way. The terms in the relation graphs
are displayed in the currently selected source language.
To display relations, click Settings and check the Show relations
relations check box.
To view a diagram of the current concept’s relations, click Show graph ».
© 2011 Interverbum Technology AB
Admin_and_User_Manual_TWPro_V3.8_R1B_EN.rtf 2011-04-14
20 (62)
Here, click View concept to go back to normal view.
You define and delete relations under Add/Edit > Edit concept level fields
If you click Add relation,
relation a list of terms is displayed. Find and select the term you want to create
a relation to. Then define which relation the selected term has to the concept you started out
working with.
An example: If you start out working with the concept chassis, click Add relation, find the car
concept and define the relation as Partitive and Superordinate, as car is superordinate to
chassis.
Printing term data
To print a selected subset of term data, either to a PDF file or to a printer, proceed as follows:
1. Display the desired list of terms, using search criteria, filters etc.
2. In the Search view, click the Print Icon.
3. Now you can select whether to print only the concept currently displayed in the result
window, or all concepts in the term list. Also, you can select to print to your standard printer
(via html) or to a PDF file.
In case you select normal (html) printout with the Print only the selected concept or Print
all concepts in the current list radio button, you can choose to save the html file for later
use.
Furthermore, you can choose to add a list of contained concept ID numbers at the top of the
printout by selecting Create a table of contents.
contents
Please note that the fields appearing in the printout depend on the view used for your user
group.
© 2011 Interverbum Technology AB
Admin_and_User_Manual_TWPro_V3.8_R1B_EN.rtf 2011-04-14
21 (62)
Check the history of a term record
To show a list of all the important changes made to a term record:
4. Show the term record. Click on the term from the list so the content of the term record is
visible in the result pane.
5. Click Settings and select the Show history box. An overview of changes made to the term
record will appear.
Click the link text under Action, e.g. "The concept was changed" if you want to see more
information about the change.
6. Deselect Show history when you want to hide the information.
See also Undo changes in a term record.
© 2011 Interverbum Technology AB
Admin_and_User_Manual_TWPro_V3.8_R1B_EN.rtf 2011-04-14
22 (62)
What is a dictionary?
A dictionary is a major part of the database of a given structure, e.g. a limited number of
languages and fields.
The fields may be valid for the entire term record (concept
fields), e.g. a definition. They
concept level fields
may also be valid only or for a term in a particular language (term
term fields), e.g. grammar or
source of a translation of a term in a particular language (a term equivalent).
The administrator defines dictionaries. You specify which dictionary will be shown by clicking
the scroll arrow beside the Dictionary droplist and choosing the dictionary from the list. The list
of terms in the chosen source language is then updated.
More than one dictionary:
There is possibly more than one dictionary available to you. In this case, you can either change
which dictionary to view, search, and work with, as described above, OR select one ore more
additional dictionaries to view and search in the same time as the main dictionary.
Note!
You should only add, change, and delete concepts in the currently selected main dictionary.
Selecting additional dictionaries
If there are more than one dictionary available, you can select one or more dictionaries (besides
the main dictionary selected in the Dictionary droplist) to search in. These are referred to as
additional dictionaries and are also selected in the same window as sections.
1. Click the "All sections …" link or the < Change button (to the right of the Dictionary
droplist).
2. Press and hold Ctrl and click the additional dictionaries you wish to select for searching.
3. Click the Select button. The number of additional dictionaries is displayed in the link text
and the term list is updated to include terms from selected additional dictionaries. Terms
from additional dictionaries are displayed with pink background in the term list.
Searching in additional dictionaries has some limitations compared to main dictionary
searching:
•
Terms from all available sections are displayed from additional dictionaries.
•
Domain, filter and multi-field searches only return terms from the main dictionary.
•
Fuzzy search returns matches from main and additional dictionaries.
•
Editing of concepts is only possible in the main dictionary.
When a concept from an additional dictionary is displayed in the result window, a message is
shown at the top of the window with a link for setting the concept's dictionary as main
dictionary. This provides a quick way of changing the main dictionary if you for example want to
edit the concept. The previous selected main dictionary is automatically selected as additional
dictionary when this link is used.
If you change the main dictionary using the Dictionary droplist, the previous main dictionary is
not selected as additional dictionary.
© 2011 Interverbum Technology AB
Admin_and_User_Manual_TWPro_V3.8_R1B_EN.rtf 2011-04-14
23 (62)
What is a section?
section?
A dictionary can contain a number of sections with various types of terms and phrases. For
instance, there might be a section with terms that are still being worked on, one with
abbreviations and acronyms, and one with approved terms that are standard in various
languages.
If you click on the "All
All sections …"
… text, you will see all of the sections (and possibly additional
dictionaries) that are available to you.
You can choose to show terms from one or more of the sections:
1. Click the < Change button (or click the text, normally "X
X of Y sections …",
… to the right of the
Dictionary droplist). Usually the text “All
All sections …" is shown here.
2. A list of available sections appears in a box in the result pane. Select the section that you
want to search. Hold Ctrl and select other sections that you want to search.
3. Click Select.
Select (Note that the term list gets a yellow background to signal that only terms from
a subset of the available sections are displayed.) When you then click the < Change button
again, the names of the sections which you have selected appear in the Selections for
searching box in the result pane.
If you want to show terms from all the sections in a dictionary:
1. Click the < Change button (or click the text, normally "X
X of Y sections …",
… to the right of the
Dictionary: droplist).
2. Click the word "A
All"
ll (Select All)
All in the Sections in current dictionary part of the Sele
Selections
lections
for searching box.
3. Click the Select button at the bottom of the dialog box.
Show a particular domain or subdomain
The terms in a dictionary and its sections can be classified according to their subject areas, i.e.
domains, such as DATA PROCESSING or BUSINESS & ADMINIST.
If you want to only show terms from a single domain or subdomain:
1. Tick the Domain search box.
In order to show as much of the domain selection frame as possible, you can switch to full
screen view (F11 in Internet Explorer).
2. Select the desired domain(s). If you select a domain, its subdomains are also selected
automatically. To select or remove subdomains, first click the plus sign to the left of the
main domain selected and then the subdomain(s)which you want to select.
Click OK at the bottom of the result pane when you are finished.
3. Only terms from the selected domains/subdomains will be visible in the chosen source
language.
You can see which domains and subdomains you have chosen in when you point to the heading
[n] selected domains [change] at the top of the result pane.
© 2011 Interverbum Technology AB
Admin_and_User_Manual_TWPro_V3.8_R1B_EN.rtf 2011-04-14
24 (62)
Move a term record
To move a term record:
1. Show the term record. Click on the term from the list so the content of the term record is
visible in the result pane.
.
2. Click the Edit icon
3. Press Alt+O (in Internet Explorer) or click on Edit concept level fields....
fields...
4. Choose a different section from Section box and press Alt+S (in Internet Explorer) or click
Save at the bottom of the window when you are finished.
5. Save the term record by clicking Save.
Save
Remove a term record
To remove an entire term record (e.g. a duplicate entry):
(You can also remove a term record by moving it to a section for removed records by following
the instructions under “Move a term record".)
1. Show the term record. Click the term on the list so the content of the term record is visible
in the result pane.
.
2. Click the Delete icon
3. Confirm that you wish to remove a term record by clicking Delete in the text box shown. The
term list is updated.
Remove a term
You can remove a term equivalent from a term record as follows:
1. Show the term record. Click on the term in the list to the left so that the content of the
term record is visible in the result pane.
2. Click the Edit icon
.
3. Click once on the term you want to remove so that it is appears at the top of the result
pane.
4. Click Delete term
to confirm that you want to delete the term.
(If you change your mind, press Alt+X (in Internet Explorer) or click Cancel in the button
field at the bottom of the window. You can also later use the Restore function in Show
history.)
5. Press Alt+S (in Internet Explorer) or click Save in the button field at the bottom of the
window when you have finished updating the term record.
The term list is updated.
© 2011 Interverbum Technology AB
Admin_and_User_Manual_TWPro_V3.8_R1B_EN.rtf 2011-04-14
25 (62)
Import and export term data
If allowed by the administrator, even if you are not an administrator, you may have the right to
import and/or export data to and from certain sections of a dictionary. Please refer to sections
“Import: To import term data” and “Export: To export term data” below.
Send feedback
This is how you send a message to the system administrator or the dictionary administrator:
(To save a comment with a specific term or term record, please use the Add comment function.)
1. Click on the mail symbol
.
2. Select the name of the addressee from the droplist in the To field.
3. Your name and email address should already be filled in (f registered by tha administrator).
Otherwise, fill in these together with the subject and your message. You can also attach a
file with additional information. (Attach).
4. Click Send. Confirmation that the message has been sent appears in the result pane.
Log out
Click Log out in the upper right-hand side of the window.
© 2011 Interverbum Technology AB
Admin_and_User_Manual_TWPro_V3.8_R1B_EN.rtf 2011-04-14
26 (62)
Administration
(for administrators only)
If you click on the Admin icon in the search mode (with search field, term list and result pane
visible) the following function icons will appear:
New Dictionary Wizard
Wizard:
rd Create/add a new dictionary
Dictionaries:
Dictionaries Modify or remove a dictionary (languages, fields, layout), export the
dictionary definition and create a new dictionary by importing a dictionary definition
Sections:
Sections Add, rename and delete sections
History:
History View changes in the overall structure and content of a dictionary and “undo”
the ones you do not want. If you want to “undo” changes (i.e. restore previous data)for a
specific term, go to Search View > Settings > Show history.
Edit Domains
Domains:
omains Add, edit and delete domains and subdomains
Subclasses:
Subclasses Add, edit and delete subclasses (groups of term records that can be located
in different sections and are viewed in a certain way by all users, except administrators.)
Edit Views:
Views Add, change and remove views for a specific dictionary. Different views, such
as differences in the information that is visible, can be selected for different user groups.
Different views can be used, for example, to hide fields with exclusively administrative
information from most users, except terminologists and administrators.
Import:
Import Import data with variable formats into TermWeb 3
Export:
Export Export a complete dictionary or a (filtered) part of a dictionary
File Repository: Work with objects like pictures, sound files, etc. in the internal TermWeb
file repository, import and export objects in batch
Users: Add, modify, deactivate/activate or delete a user
Groups: Add, modify and delete groups (with any filters and views)
Group Members: Assign the user to one or more groups.
Guest Account:
Account Activate/deactivate a guest account (for several simultaneous users
without personal user names). Indicate automatic login or normal login to be associated
with a guest user name and password.
Change Password: Change your own password
Access Editor: Select the level of user group(s’) access (no access, read access or read
and write access) as well as export/import rights to various dictionaries and sections
Permission Schemes:
Schemes: An alternative to Access Editor, providing a more detailed
configuration of access permissions, including delete rights, and easier management.
A permission scheme consists of a set of permissions granted for different user groups.
The scheme is assigned to selected dictionaries and/or sections.
Lock Languages: Select (for each applicable dictionary) which languages should not be
editable for members of certain user groups
Scheduled Jobs:
Jobs: Automate regular exports of terminology data that fulfill certain
criteria.
Statistics: View usage statistics for the installation, listed per client, user etc.
Workflows:
Workflows: Define and automate tasks, control access permissions on the field level, and
add condition-dependent styling to your term data.
Administrator Tools: Reindex dictionaries to speed up access. Customize message for
error page.
Clients (can only be used by the system administrator): Add, modify or delete clients.
Specify a maximum number of user accounts and/or a maximum number of individuals
who can be logged in at the same time for each client.
© 2011 Interverbum Technology AB
Admin_and_User_Manual_TWPro_V3.8_R1B_EN.rtf 2011-04-14
27 (62)
Note!
As an administrator you can always return to the window with the administrator
function icons by clicking Admin View in the upper left-hand side of the window.
You can always return to search view by clicking Search View in the bar to the left of
Admin View.
© 2011 Interverbum Technology AB
Admin_and_User_Manual_TWPro_V3.8_R1B_EN.rtf 2011-04-14
28 (62)
New Dictionary Wizard: Add a new dictionary
Note that a section with the same name as the dictionary is always created as a dictionary is
created. Note also that authority to a dictionary and its sections is always initially set as
Undefined. You need to define the Users and User groups and their authority if you want to limit
access to a dictionary.
Dictionaries: Edit/delete dictionary, export/import dictionary definitions
You can rename a dictionary as well as the language, concept and term level fields by clicking
the dictionary name. Here, you can also define at which place the dictionary should be placed in
the list of dictionaries (dictionary selector etc.). Type the desired order number in the Sort index
field. Note that this has to be done starting at number 1, and preferably for all dictionaries in
the database.
Languages:
Languages:
For each language you choose to add to a dictionary (from a list of all languages, common
languages of the world, or European Union languages), you can select to specify the following:
• Possible geographical variants; regions (either predefined like US English, UK English,
etc. or user-defined)
• Possible orthographical variants; character sets (like traditional and simplified Chinese
scripts)
• If the language (or language variant) is written from left to right or right to left
© 2011 Interverbum Technology AB
Admin_and_User_Manual_TWPro_V3.8_R1B_EN.rtf 2011-04-14
29 (62)
The "language" Not applicable can for example be used for manual numeric concept or item
numbering or for lists of terms or acronyms common to more than one language. If a dictionary
only containing "Not applicable" language terms is selected as main dictionary with another
secondary dictionary, searches will present results from a) the main dictionary and b) terms
from the first language in the additional dictionary. If a "normal" dictionary is selected as main
dictionary with a secondary dictionary only containing "Not applicable" language terms,
searches will present results from a) current source language terms of athe main dictionary and
b) terms from within the set of "Not applicable" language terms.
Field types:
You can create single-line and multi-line text fields, incremental fields (the value of which is
automatically recalculated for each new term record), as well as picklist fields (allowing the
selection of one of several fixed values) and multivalued fields (allowing the selection of one or
more of several fixed values).
A multivalued field "Product(s)" with several values selected could for example be displayed as
follows: Product A, Product C, Product D, Product V. Please note that values in
multivalued field cannot contain the separator character , (comma).
Character encoding, mandatory fields and min/max no. of characters allowed:
You can also indicate how character encoding of data, whether or not fields are mandatory, and
the kind of data permitted in the field (see below) as well as the min./max number of characters
allowed.
If Unicode is selected for a field, then it is possible to write or copy in characters other than the
Latin as well special characters, such as a dash. Note that the term field (in all languages) is
specified as Unicode.
Mandatory fields are indicated by an asterisk. If you try to save a term record without filling in a
mandatory field, an error message will appear and/or the field will be indicated with a colored
background.
Data type (Allowed value):
In addition you can indicate what kind of data is allowed in the field, i.e. any text, integer
number (without a decimal or comma to indicate thousands, max 9 characters), or data that
corresponds with a regular expression. An example of the latter is the simplest form of syntax
control of the date, i.e. 20YY-MM-DD:
20\d{2}(-)((0[1-9])|(1[0-2]))(-)((0[1-9])|([1-2][0-9])|(3[0-1]))
If you want to add your own definition of a field on the concept level, with a limited number of
possible values, do as follows:
1. Click the dictionary’s name.
2. Click Add... in Concept Level Fields.
3. Select New custom field and then click Continue
Continue.
tinue
4. Enter the field name.
5. Specify the type of field in Field type (Picklist).
Note! A single-line field can theoretically contain a maximum of 16,383 characters, but
as the name indicates it is intended for less information, e.g. a maximum of about 70
characters which can be shown on one line in the result window without sideway
scrolling.
A multi-line field can contain a maximum of 16,383 characters, if not otherwise
specified under Data length limit.
6. Select LatinLatin-1 in Encoding if the field only will include Latin characters.
7. Select Value is required if the field must be given a value when a term record is created.
© 2011 Interverbum Technology AB
Admin_and_User_Manual_TWPro_V3.8_R1B_EN.rtf 2011-04-14
30 (62)
8. Click Add... beside the box for "Picklist items".
9. Enter one of the fixed values in the typing field and click Save beside the typing field.
10. Repeat step 9 for other possible values.
Note that the value you write in first will be shown at the top of the list.
If necessary you can move the various values up or down in the list.
If the field is defined as mandatory, then the upper value of the list will be filled in
automatically when someone creates a new term record.
11. Click Save at the bottom of the box.
12. Click Save Changes if you do not want to add or change more fields.
Note! Initial zeros in numerical fields are automatically truncated when the term record is
saved.
Export a dictionary definition
This is how to create a file with a certain dictionary structure (fields and sections):
1. Click Dictionaries
Dictionaries.
tionaries
2. Click Export beside the dictionary from which you want to export the definition.
(If you want to export the dictionary definition to MultiTerm XDT format, click Export
XDT file beside the dictionary from which you want to export the definition.)
3. Save the resulting XML file in an appropriate location and with an appropriate name.
Note! Only the dictionary structure is exported, no term data, user data or access rights
data is exported
Import a dictionary definition
This is how to create a new dictionary with the same structure (fields and sections) as one
which you have previously exported:
1. Click Dictionaries.
Dictionaries
2. Click Browse and choose an exported dictionary definition file from the Import
dictionary definition from file box..
3. Click Import dictionary and a dictionary with the same languages, fields and
characteristics as the previously exported dictionary is created. If you import the
dictionary definition while logged on as the same client that created the original
dictionary, the new dictionary will have the same name as the exported dictionary
definition but with an added number, e.g. (2).
Note! Term information is not imported, but you can import it via (Export and) Import in
Admin View.
Edit dictionary layout
If you want to change the appearance (character size, color etc.) of the field names and/or text,
please do as follows:
1. Click Dictionaries.
Dictionaries
2. Click Edit Layout on the line of the relevant dictionary.
3. Change the style parameters as desired.
© 2011 Interverbum Technology AB
Admin_and_User_Manual_TWPro_V3.8_R1B_EN.rtf 2011-04-14
31 (62)
An example of a CSS file (Cascading Style Sheets, that decides the appearance of the
terminology display window):
/* $Date: 2007/04/05 15:01:44 $ */
span {font-family:verdana;font-size:11px}
br {display:none}
div {text-align:left}
div.t {margin:10px 0}
.l {white-space:nowrap}
.d {margin-left:1em}
.d br {display:inline}
.I_dom .l {display:block;float:left}
.I_dom .d {display:block;float:left;margin-left:5px}
.md {background:#eef;padding:.2em .4em}
.md .d {white-space:nowrap}
.md .f {display:inline;margin-right:20px}
.md .f span {font-size:9px}
.md .f .l {color:#99d;font-weight:bold}
.cf {display:block;margin:20px 0}
.cf .f{display:block;font-weight:bold}
.cf .f .l {color:#99d}
.cf .f .d {color:#999}
.f .l {color:blue;font-weight:bold}
.f {display:block}
(Font and)
font size of
displayed data
Color of field
labels (acc.
to CSS color
names)
.t,.tc {text-align:left}
.tx * {margin-left:20px}
.tx .t {margin-top:0}
.tx .md {margin:1em 0 0 40px}
.tx .md * {margin-left:0}
.tx .md .d {margin-left:1em}
.tx a, .tx img {margin-left:0}
.tx .ILANG {display:block}
.tx .ILANG .d {font-size:13px}
.tx .ITERM .d {font-size:15px;font-weight:bold}
.tc {display:table}
.tc .t {margin:.2em 0;display:table-row}
Color of
.tc .ILANG {display:table-cell}
language
.tc .ITERM {display:table-cell}
names
.t .ILANG .l {display:none}
.t .ILANG .d {font-weight:bold;color:red}
.t .ITERM .l {display:none}
Note!
You can always revert to the original layout for the dictionary at any time by clicking Use
Default CSS.
CSS.
© 2011 Interverbum Technology AB
Admin_and_User_Manual_TWPro_V3.8_R1B_EN.rtf 2011-04-14
32 (62)
Sections: Working with sections
This is where you add, modify and delete sections.
You add a section by clicking New Section,
Section specifying the name and dictionary for
the section and then clicking Save.
Save Here, you can also define at which place the
section should be placed in the list of sections (section selector etc.). Type the
desired order number in the Sort index field. Note that this has to be done starting
at 1, and preferably for all sections in the dictionary.
You change the name of the section by clicking the section’s name on the list.
You remove a section by selecting the box beside the section’s name on the list and
clicking Delete Selected....
Selected...
Note! When you remove a section you also delete all content, i.e. all term records in
the section!!!
User groups that should be able to read the terms in the section and change, add or remove
term records (and export and import data) in the section are described under Access Editor.
History: Show changes in a dictionary and undo changes
If you wish to undo an import, you can do for example as follows:
1) Choose the desired dictionary.
2) Click on the arrow (in the Restore column) alongside the position to which you want to
restore the database.
3) Confirm that you want to restore the database to the selected position (e.g. 21 February
9:05).
© 2011 Interverbum Technology AB
Admin_and_User_Manual_TWPro_V3.8_R1B_EN.rtf 2011-04-14
33 (62)
Note! The dictionary history only runs back to the latest change of the dictionary structure.
Edit Domains: Add, edit and delete domains and subdomains
How to specify domains and subdomains. While working you can show or hide subdomains by
clicking on their name.
Add a domain:
1. Select the desired dictionary from the Dictionary droplist.
2. Right click All domains and choose Add domain.
domain
3. Write over the text "New domain" shown in the box at the bottom of the domain list with
the name of your new domain.
Tips (in Internet Explorer): Press shift+Ctrl and type in the name. Confirm by pressing Enter.
4. Repeat steps 2 and 3 for all main domains.
If you want to have subdomains:
5. Right click on a domain and choose Add domain.
domain
6. Write over the text New domain in the box that appears with the name of the subdomain
and confirm by pressing Enter.
7. Repeat steps 5 and 6 for all subdomains of a main domain.
8. Repeat steps 5 and 6 also for other main domains that are to have subdomains.
To rename a domain:
1. Right click on the domain name and choose Edit domain.
domain
2. Write over the domain name that is shown in the box with the new domain name.
3. Confirm by pressing Enter.
To remove a domain:
1. Right click on a domain and choose Delete domain.
domain
2. Confirm with OK (or undo by pressing Cancel).
Cancel
Note! When you remove a domain, the term records that belonged to that domain will then
belong to the nearest preceding domain (above).
© 2011 Interverbum Technology AB
Admin_and_User_Manual_TWPro_V3.8_R1B_EN.rtf 2011-04-14
34 (62)
Subclasses: Create subclasses of term records
Terms in a certain subclass can be found in several different sections of a dictionary.
A subclass for a term record is created among the general fields in the same way as for a
section (Edit concept level fields).
Subclasses of term records can be used for two different purposes:
1) To show term records in the subclass in the same way (with the same view) for all users
except the administrator.
2) To limit a specific user group to viewing term records of a certain subclass only.
A) How to create the same view of a subclass for all users except the administrator:
(You can otherwise create a user-group specific view under “Groups".)
1) Create a new view, e.g. without administrative information. See Edit Views
2) Create a subclass: Click New subclass,
subclass type in the name of the new subclass, select the
dictionary for which the subclass is to be valid and choose the view created in step 1.
B) How to create a subclass that is user-group specific:
1) Create a filter with the condition that term records belong to a specific subclass
(Subclass EQUALS...).
2) Apply this filter to the user group.
This user group will then only see the term records that belong to this subclass, and with the
view that has been specified for the subclass.
Edit Views: Add, change, and delete views for a specific dictionary.
For example: If you want to hide the fields “Created by", “Creation date", “Changed by", and
“Change date", on the term level for a specific user group, do as follows:
1) Click Edit Views.
Views
2) Click Add view....
view...
3) Give the view a descriptive name.
4) Specify which dictionary applies.
© 2011 Interverbum Technology AB
Admin_and_User_Manual_TWPro_V3.8_R1B_EN.rtf 2011-04-14
35 (62)
5) Deselect the fields that are to be hidden from view.
6)
7)
8)
9)
Click Create view.
view
Click Admin View and then Groups.
Groups
Click the group’s name. The Group data dialog appears.
For each dictionary, Ctrl-click the view or views to be available to the group in the View:
View:
droplist and then click Update Group.
Group
The users in the group will then not be able to see the deselected fields in the view or edit mode
(assuming that the group has Write access to a part of the relevant dictionary).
When a member of the group logs in, he or she will be able to choose between the available
views (if more than one view was selected above):
© 2011 Interverbum Technology AB
Admin_and_User_Manual_TWPro_V3.8_R1B_EN.rtf 2011-04-14
36 (62)
Import: To import term data
1) Click Import.
Import
2) If you want to import terminology data using an existing settings file, select the setting
file/dictionary name under Available settings and click Import.
Import
To change an existing settings file, select it and then click Edit.
Edit
To create new settings file click New...,
New... name the settings, choose a dictionary from the
Import in Dictionary droplist, and specify the new settings for import synchronization,
i.e. how the import file will be synchronized with existing information in the section,
what will be imported, etc.
Click Save,
Save select the settings file and click Import.
Import
3) Click Browse, scroll down and choose the file you want imported.
4) Click Next >.
>
5) Click Next > if the validation report is OK.
6) Unless already decided, select to what dictionary section the terminology data should be
imported by mapping the dictionary section(s) to the section name(s) in the import file
and then click Next.
Next
7) If there are fields on the term record (concept) level in the import file that were not
already connected (mapped) with the fields in the dictionary, select the fields that
should be mapped and then click Map for one field name pair at a time in the Map
concept fields text box.
When you are finished, click Next
Next >.
>
8) Repeat step 7 if necessary on the term level (Map
Map term fields)
fields and then click Next >.
>
9) Repeat step 7 is necessary for languages (Map
Map languages)
languages and then click Next >.
>
10) If you are satisfied with the mapping, click Next > in the Import settings complete text
box.
11) Click Finish in the Import complete box.
Note! The next time you want to import a similar file, the settings for mapping the
import file and dictionary will be saved.
Note! When importing data from a file in the TermWeb 2 XML format:
If you want the same Concept ID in TermWeb 2 to apply in TermWeb 3: Tick "Synchronize on
concept ID".
If you want to create a new Concept ID for term records: Tick “Add import concept as new"
(recommended).
For any supplementary import of previously exported and supplemented TermWeb 2 data,
tick "Synchronize on index term".
Note! Any domain information in the import file will be transferred to the database only if
the domain or subdomains already exist in the database.
Example:
You have received an Excel file with new terms in French and Dutch and want to import data to
the existing database where there are already terms in other languages. Use the import settings
indicated in the figure below.
© 2011 Interverbum Technology AB
Admin_and_User_Manual_TWPro_V3.8_R1B_EN.rtf 2011-04-14
37 (62)
Use "Merge parts", however, if you want to supplement with new terms and possibly new
detailed information about existing terms.
Import settings
An import setting defines how a file should be imported. You can define which fields and
languages that should be affected, and also specify how concept and terms should be
synchronized.
Select a setting
Your available settings are displayed in the import settings selection view when you click on the
Import button in the Admin view. You will see both your own settings as well as settings
defined by other users and declared to be public. If you are an administrator all import settings
for all users are displayed (both private and public).
Click on an import setting to select it and then click the Import button to start the import
wizard.
Create or edit a setting
To add a new setting, click the New button in the import settings selection view. To edit a
setting, click the Edit button for the setting you want to edit. You will see the settings editor
where you define your import setting.
© 2011 Interverbum Technology AB
Admin_and_User_Manual_TWPro_V3.8_R1B_EN.rtf 2011-04-14
38 (62)
Start by entering a name for the settings. The name must be unique among all your defined
import settings.
Select the dictionary in which the file should be imported. You can only select from the
dictionaries where you have import permissions.
Select the visibility for the settings. Private means that only you and administrator users will be
able to use the setting. Selecting Public lets all users with import permission in the dictionary
use the settings.
Synchronization
With the synchronization features you can combine existing term data with imported data, e.g.
adding translations for existing terms. You specify how concepts should be recognized for
synchronization, and what action should be performed in that case. The preferred way of
synchronizing concepts is to use the Concept ID, but TermWeb also lets you synchronize on
index term. Since TermWeb 3.5 you also have the possibility to synchronize on Term ID on the
term level.
Concept synchronization methods
The following methods are available for concept synchronization:
•
Add concept as new - No synchronization is performed, the imported concept is always added as a new
concept and given a new concept ID.
•
Synchronize on concept ID - The imported concept is matched against any existing concept with same ID
in the database. If no such concept exists, the imported concept is added as a new concept, and its
concept ID is kept as is.
•
Synchronize on index term - The imported concept is matched against any existing concept with at least
one term with same name in any of the selected languages. If no such concept exists, the imported
concept is added as a new concept and given a new concept ID. You need to select at least one language
for synchronization with this option.
Selected languages for index term synchronization does not affect which terms are imported, only which terms
should be checked for concept synchronization.
Synchronization Action
The Synchronization Action defines what should be done with synchronized concepts. You can
select one of the following actions:
•
Do not import - No changes are done to the existing concept and no new concept is added.
•
Replace old concept - The existing concept is deleted and the imported concept is saved.
•
Overwrite parts - Selected parts from the imported concept is used to overwrite parts of the existing
concept. See more details below.
•
Merge parts - Selected parts from the imported concept is merged into the existing concept. See more
details below.
•
Fill in parts - Selected parts from the imported concept is filled in into the existing concept. See more
details below.
© 2011 Interverbum Technology AB
Admin_and_User_Manual_TWPro_V3.8_R1B_EN.rtf 2011-04-14
39 (62)
Selecting parts
You select the parts of the imported concept that you wish to use for updating the existing
concept in the database. You can select any field on the concept level, and/or terms in selected
languages. Selected parts from the import concept are then used to update the synchronized
concept, according to selected action.
The term entries in the synchronized concepts can also be synchronized. You can select how
TermWeb should attempt to synchronize the term entries in the Term synchronization settings.
When two term entries are synchronized, every field value of the term entries is handled
depending on selected action:
•
Overwrite parts - The imported field value always overwrites the existing value, or deletes it if the
imported value was empty.
•
Merge parts - The imported field value overwrites the existing value, but the existing value is kept if the
imported value was empty.
•
Fill in parts - The imported field value is only added if there was no existing value for the field.
Same rules also applies for concept level fields.
For imported term entries that not are synchronized the actions behaves as follows:
•
Overwrite parts - All existing non-synchronized term entries in the imported term entry's language are
deleted, and replaced by the imported term entries.
•
Merge parts - The imported term entry is added to the existing concept.
•
Fill in parts - The imported term entry is only added if there was no existing term entry in the imported
term entry's language.
Term synchronization settings
You can select how term entries should be synchronized within synchronized concepts. The
options are as follows:
•
Synchronize on term ID - The imported term entry is synchronized with any existing term entry with same
term ID. This option is only available if Synchronize on concept ID is selected.
•
Synchronize on similarity - The imported term entry is compared to the existing term entries, and if there
is enough similarity between the entries, they are synchronized. The fields being compared are term name,
language, region and orthographical variant, and the probability for synchronization match depends on
the combination of matching values in these fields. Two entries with same term name and language are
always synchronized.
•
No synchronization - No term synchronization is performed
Term entries can only be synchronized within synchronized concepts, e.g. entries with matching
term IDs will not be synchronized if their concepts not are synchronized.
When you are done defining your import settings, click the Save button to save them, or Cancel
to leave the editor without saving your changes.
Note! If you want to “undo" a data import and restore the database to the position prior to the
import, select Admin > History.
History It is not possible to “undo" a complete data import by using the
history function for a term record.
© 2011 Interverbum Technology AB
Admin_and_User_Manual_TWPro_V3.8_R1B_EN.rtf 2011-04-14
40 (62)
Note! The metadata fields cannot be changed by editing the file to be imported. The "Created
by", "Creation date", and "Change date" fields are set to the importer's ID and time of the
import.
Importing using Permission
Permission Schemes
When term data is imported with Permission Schemes enabled the same permissions are
enforced as for manual editing.
This means, that besides allowing the Import permission in the scheme, some other permissions
should also be granted depending on what the users should be able to do during the import
operation.
The table below describes what permissions are needed for different import and synchronization
cases:
Import type
Import as new
Synchronization
type
N/A
Replace old
concept
Overwrite parts
Import with concept synchronization
(on concept ID or index term)
Merge parts
Fill in parts
© 2011 Interverbum Technology AB
Permissions needed (for type of
change)
Create Concept (for importing new
concepts)
Create Concept and Delete Concept
(all changes)
Edit Concept (all changes)
Edit Concept Level Fields (for changes
to concept level fields)
Create Term and Delete Term (for all
changes to non-synchronized terms)
Edit Term (for changes to synchronized
terms)
Edit Concept (all changes)
Edit Concept Level Fields (for changes
to concept level fields)
Create Term (for all changes to nonsynchronized terms)
Edit Term (for changes to synchronized
terms)
Edit Concept (all changes)
Edit Concept Level Fields (for changes
to concept level fields)
Create Term
Term (for all changes to nonsynchronized terms)
Edit Term (for changes to synchronized
terms)
Admin_and_User_Manual_TWPro_V3.8_R1B_EN.rtf 2011-04-14
41 (62)
Export: To export term data
To export term data, e.g. for review or supplementary information, you can do the following:
If you do not want to export an entire dictionary, create a filter under Search view > Filters.
Filters
1. Click Export.
Export
2. Select a completed settings file from Available settings.
To change an existing settings file, select it and then click Edit.
Edit
If there are no appropriate export settings files for the dictionary, create a new (New...).
Write the name of the export settings file, for which dictionary it is applicable, whether the
export settings are to be visible for you only (Private) or for other users (Public) and the
desired format of the export file.
You can choose one of the following formats:
- TBX (TermBase eXchange); standard format according to ISO/DIS 30042
- TermWeb 2 XML; compatible with previous versions of TermWeb
- MultiTerm iX XML
- Excel; section names become a tab names, language and field names become a column names.
Then choose the filter in the Select concepts by filter field.
Indicate which languages and fields you want in the export file.
Click Save when you have finished with the export settings.
3. Select the export settings file and click Export.
Export
4. A picture is now shown with the mapping between the language names from the dictionary
and export files. If you want to change something, you can rename the export file.
Otherwise, click Next >.
>
5. A picture with the mapping between the concept level fields is shown as described above.
Change as needed (does not apply to pre-defined TBX field names) and then click Next >.
>
6. A picture with the mapping between the field names at the term level fields is shown.
Change as needed and then click Next >.
>
The Export complete! box is shown with information about the number of exported term
records.
7. Click Open in browser if you want to review the file. Click Save file and save the file at an
appropriate location and with an appropriate name.
8. Click Finish when you are finished.
Note! You can use the same export settings, with minor modifications if necessary, the next
time you want to create a similar export file.
Note! If you want to check an exported TBX file, the dtd file TBXcdv04.dtd must be in the same
folder as the TBX file.
Note! Concept relations and attached objects are not included in the export file. Externally
linked objects are included but not (apart from web addresses) reimportable. For export of an
entire dictionary, internal links (cross-references between concepts) are included and
recreatable during import to another installation, but e.g. file repository data and embedded
objects have to be packed and copied separately to the new installation.
© 2011 Interverbum Technology AB
Admin_and_User_Manual_TWPro_V3.8_R1B_EN.rtf 2011-04-14
42 (62)
Groups: Add, modify or delete groups
If necessary, you can add a new user group.
You can also use a standard filter (for a certain dictionary) and a view (for a certain dictionary)
for the group, but they should be specified first, see the sections “Use filters to search and
export" and “Edit Views: Add, change and delete views for a specific dictionary."
You can also change the name, description, filter and view for the group, or remove the group.
Group members are specified under Group Members.
Members
Which members are to receive access to which sections of dictionaries is set under Access Editor
(or by using Permission Schemes,
Schemes defining a set of rights for the user groups and then assigning
this permission scheme to the desired dictionary or section).
Add a group
1. Click Groups.
Groups
2. Click the New icon.
3. Indicate the name of the user group, description, and any view or filter that is to be
applicable for the group. Filter and view can be set individually for each dictionary.
(Views are defined under Edit Views and filters under Search View > Filters.)
Filters
4. Click Create Group.
Group
Change information about a group
1. Click Groups.
Groups
2. Click the user group’s name.
3. Change the name, description, and any filter and view (or views) (per dictionary) that are
applicable to the group.
An example:
Here, no initial filter, but the view "Minimal view TT" is selected for the current group and
the "TechniTerm and more" dictionary. To deselect a filter, select "No filter - All concepts
visible" To deselect one or more views, Ctrl-click the currently selected view or views.
4. Click Update Group.
Group
Remove a group
1. Click Groups.
Groups
2. Tick the box to the left of the user group name.
3. Click Delete Selected...
Selected..
Guest Account: Activate/deactivate and change information about guest users
1. Click Guest Account.
Account
2. Activate a guest account by ticking the box Enable guest account.
account
3. a) If the guest user is to log in the usual way: Fill in the user name and password and select
Normal.
Normal
b) If the guest user is to log in automatically when they visit the web site: Select Automatic.
Automatic
4. Click Save.
Save
© 2011 Interverbum Technology AB
Admin_and_User_Manual_TWPro_V3.8_R1B_EN.rtf 2011-04-14
43 (62)
Everyone who visits the web site will now be able either to log in
a) with the specified user name and password or
b) automatically.
Note! Several users can use the guest account at the same time.
What guest users can see is set under Access Editor or Permission Schemes and with filter and
views per dictionary for the user group Guests.
Guests
Guest users cannot change term data; they can only search for terms, use pre-defined filters
and create temporary filters. If you want, you can easily deactivate the guest account by
clicking Guest Account,
Account deselecting Enable guest account and clicking Save.
Save
© 2011 Interverbum Technology AB
Admin_and_User_Manual_TWPro_V3.8_R1B_EN.rtf 2011-04-14
44 (62)
Users: Add, edit, deactivate/activate or delete a user
Add a user
1. Click Users.
Users
2. Type in a user name, full name, e-mail address, password (twice) and primary group
membership (and indicate if the user is to be an administrator or system administrator).
Note! If you have not defined any group membership this can also be done under Groups
Groups.
3. Click Create User (and then Admin View if you want to return to the administrative function
icons or Search View if you want to return to the search position).
Change information about a user
1. Click Users.
Users
2. Click the user’s name.
3. Make changes in the user data. Select "Inactive" if you want to temporarily deactivate the
user.
4. Click Update User.
User
Remove a user
1. Click Users.
Users
2. Tick the box to the left of the user's name.
3. Click Delete Selected...
Selected..
© 2011 Interverbum Technology AB
Admin_and_User_Manual_TWPro_V3.8_R1B_EN.rtf 2011-04-14
45 (62)
Group Members: Indicate which user is a member of a particular group and to
which groups a particular user belongs
Place users in one or more groups.
Columns can be sorted (ascending or descending) on the basis of the group name, number of
users, or user names by clicking on the relevant column heading.
You can either click a group name to find out which users are members of the group or click on
a user name to find out and change the groups to which a user belongs. You move users and
groups by selecting the name, using the blue arrows to move them, and then confirming by
clicking Apply.
Apply
When you have completed the task click Admin View or Search View.
View
Access Editor:
Editor: Set the user group access to dictionaries and sections
You can specify the following for every combination of dictionary, section and user group:
- which groups can read (or not) the terms in the section (Read
Read Access or No access).
access
- which groups can add and edit terms in the section (Read/Write
Read/Write access)
access
- which groups can export, import, or both export and import data in the section
Note that the status for a specific term record can also determine who is able to view and work
with a term record.
Note! Authority for the Default group to All dictionaries/All sections should normally be set to
No access after an administrator group with at least the member Admin is created.
You can then give different authorities to the groups you create in the system.
Example of procedures for authority settings
This part of the manual is for a newly installed program (but there must be sections).
When setting authority settings at a later point in time, points 1-3 can be skipped.
1. Create a group for administrator(s).
Click Groups > New Group and then specify the name and description of the group.
2. Specify who will be included in the administrator group. Directly after installation, it is the
pre-defined user admin.
Click Group Members and then the admin group’s name. Select Admin and move admin to
the Users in group box with the blue arrow. Click Apply and then Admin View.
View
3. Remove general authority for everyone.
Click Access Editor and choose
Read/Write Access for the admin group
and
No access for the Default group.
4. Create the user groups that are needed (groups of people that will have special authority to
at least one section).
Click Groups > New Group and specify for one group at a time name, description and which
views and filters will apply to the TermWeb dictionaries.
Click Create Group and Admin View when you are finished.
© 2011 Interverbum Technology AB
Admin_and_User_Manual_TWPro_V3.8_R1B_EN.rtf 2011-04-14
46 (62)
5. Create the users that will be in the system.
Click Users > New User and specify user name, full name, and password. You can also
choose which Initial group the user will be a member. (Note! A user can belong to several
groups.) Finish by clicking Create User
User for each user.
Click Admin View when you are finished.
6. Place the users in groups under Group Members as needed.
7. Specify authority for each group under Access Editor.
When All Dictionaries and All Sections are chosen:
Specify No access for all groups except the administrator's group.
Then specify authority per dictionary and section.
Note! If you import a new section of a dictionary, the authority for the dictionary applies
automatically to the section. If you want to change the authority of a new section, for example
hide it for some groups, choose the dictionary and the section and then specify No access or
Read access for the groups in question.
Permission Schemes:
Schemes: Setting
Setting detailed access permissions for user groups
groups and
assigning these permissions to dictionaries and sections
If you need to decide, for all or parts of the database, more than the no access, read access,
write access and export/import rights provided by Access Editor, click Permission Schemes and
Enable Permission Schemes.
Schemes
Note!
This will deactivate the settings made in Access Editor, and activate any Permission Schemes
settings.
A permission scheme consists of a set of permissions granted for the different user groups. The
scheme is first edited and saved and then assigned to selected dictionaries and/or sections.
After having created the user groups (and possibly the users of these user groups), first edit the
default permission scheme, for all default access rights (normally disabling any automatic
access for the All users group). Then add a permission scheme for any dictionary or section
needing specific permissions. The following illustration shows an example of a special
permission scheme to be applied to a "Suggestions" section.
Proceed as follows:
1. Click Add Permission Scheme and specify the name and description of the scheme.
2. For all access permissions on the concept and term level as well as regarding export and
import, under each permission, add the groups to get the permission.
Note! If you do not specify any group for a certain permission, only administrators will have
that permission.
© 2011 Interverbum Technology AB
Admin_and_User_Manual_TWPro_V3.8_R1B_EN.rtf 2011-04-14
47 (62)
3. Click Save.
Save
© 2011 Interverbum Technology AB
Admin_and_User_Manual_TWPro_V3.8_R1B_EN.rtf 2011-04-14
48 (62)
4. Click Edit Scheme Assignments.
Assignments
5. Select the dictionary (or section) for which the permission scheme shall be applied in the
left droplist.
6. Select the desired permission scheme in the right droplist
If the permission scheme is to be assigned to more than one dictionary or section, click Add
and repeat steps 5-6 for that dictionary or section
7. Click Save.
Save
Default permission sche
scheme
cheme
There is always a default permission scheme available. The default scheme can be edited but not
removed. In the initial setup the default permission scheme is defined to allow all permissions to
"All Users" group. It is assigned to "All dictionaries", which gives every user full permissions to
all terminology data. Edit the default permission scheme to limit the base permissions if
necessary.
Create and edit
edit permission schemes
To add a new permission scheme, click Add Permission Scheme on the Permission Schemes list
page. To edit an existing scheme click Edit for the desired scheme. You can also copy an entire
scheme by clicking Copy.
Copy All these actions will open the Permission Scheme Details page.
Every scheme requires a unique name for identification. You can also optionally enter a
description of the scheme.
You then define which groups should be granted permissions. For each listed permission you can
add one or more group that should be granted the permission. Click Add Group
Group to get a droplist
of the available user groups, and select the desired group. To remove a group from a permission,
click on the delete icon ( ) to the right of the group.
© 2011 Interverbum Technology AB
Admin_and_User_Manual_TWPro_V3.8_R1B_EN.rtf 2011-04-14
49 (62)
Any user will be granted a specific permission if she is a member of any group with that
permission granted.
Permission dependencies
Some permissions have dependencies on other permissions. For example, a user cannot edit a
concept which she cannot view, even if the Edit Concept permission is granted. The available
permissions with dependencies are described in the table below.
Permission
Description
Depends on
View Concept
User can view concepts
Create Concept
User can create new concepts
View Concept, Create Term (for at least one section in the current
dictionary)
Edit Concept
User can edit the current
concept
View Concept (and at least one of Edit Concept Level Fields,
Create Term, Edit Term or Delete Term to be able to make any
changes)
Delete Concept
User can delete the current
concept
View Concept
Edit Concept
Level Fields
User can edit fields on the
concept level in a concept
Create Concept or Edit Concept
Create Term
User can create a new term in
Create Concept or Edit Concept
a concept
Edit Term
User can edit an existing term
Edit Concept
in a concept
Delete Term
User can delete an existing
term in a concept
Edit Concept
Import Concepts
User can import concepts
from file
See Importing using Permission Schemes
Export Concepts
User can export concepts to
file
View Concept
When importing you may need additional permissions granted depending on your import
settings. See Importing using Permission Schemes for more information.
Assign permission schemes
When you have defined your permission scheme you can assign it to dictionaries and sections.
Click Edit Scheme
Scheme Assignments on the Permission Schemes list page to open the Scheme
Assignments page.
Click Add to create a new assignment. You will get a row with two droplists; one for dictionaries
and sections, and one for the permission schemes. Select a combination of dictionary/section
and scheme to create an assignment. You can delete an existing assignment by clicking the
delete icon ( ) to the right of the scheme droplist.
If no scheme is assigned for a specific section in a dictionary, the scheme assigned to "All
sections" for the dictionary will be applied. If no scheme is assigned for "All sections", then the
default permission scheme will be applied.
© 2011 Interverbum Technology AB
Admin_and_User_Manual_TWPro_V3.8_R1B_EN.rtf 2011-04-14
50 (62)
Lock Languages:
Disable certain user groups from adding and editing terms
in certain languages
1. Select the dictionary where e.g. write access to certain languages should be disabled.
2. For each relevant user group, click the languages that the members of the user group should
not be able to add or edit.
(If you change your mind, Ctrl-click the language.)
3. Click Apply Changes
Changes.
hanges
Please note that the basic access rights to the dictionaries (and their sections) are defined in
Permission Schemes or Access Editor.
© 2011 Interverbum Technology AB
Admin_and_User_Manual_TWPro_V3.8_R1B_EN.rtf 2011-04-14
51 (62)
Scheduled Jobs:
Jobs:
Regular automated exports of term data
Here, you can automate the export of terminology data. Proceed as follows:
Click Admin > Scheduled Jobs.
Jobs A list of currently defined jobs will be displayed.
Here, you can select to order a job to be run immediately (Run
Run now),
now as an example to make a
test export, refresh the list (click the circular arrow on green background, ), and view the
results of a certain export (click [more] and the file link that is displayed). You can also delete
selected exported files with their corresponding log entries and from the job result log.
To add a job:
1. Click Add job.
job
2. Give the job a descriptive name, select an export setting (if necessary, define an export
setting under Admin View > Export > New),
New and enter the path to the server location where
the export file(s) are to be stored. (Please note that involved software modules need access
rights to this catalog.)
3. Also, enter the interval in the Schedule section.
4. If you want to keep all runs in the job result log, enter 0 in the Runs to keep field.
5. If desired, enter the email address where export notifications are to be sent, and the sender
email and name to be displayed in the notification email.
6. Click Active to activate the job immediately.
7. Click Create job.
job
For an existing job, click the job name and, in a similar way as described above, you can
deactivate or activate the job, change parameters and then click Update Job to save your
changes.
© 2011 Interverbum Technology AB
Admin_and_User_Manual_TWPro_V3.8_R1B_EN.rtf 2011-04-14
52 (62)
Show expression (cron expressions)
If you want to fine-tune the schedule parameters you can the "cron expression". Then Click
Show expression.
expression
A UNIX crontab-like pattern is a string split in five space-separated parts. Each part is intented
as:
1. Minutes
Minutes subsub-pattern.
pattern During which minutes of the hour should the task been launched?
The values range is from 0 to 59.
2. Hours subsub-pattern.
pattern During which hours of the day should the task been launched? The
values range is from 0 to 23.
3. Days of month subsub-pattern.
pattern During which days of the month should the task been
launched? The values range is from 0 to 31.
4. Months subsub-pattern.
pattern During which months of the year should the task been launched?
The values range is from 1 (January) to 12 (December), otherwise this sub-pattern allows
the aliases "jan", "feb", "mar", "apr", "may", "jun", "jul", "aug", "sep", "oct", "nov" and
"dec".
5. Days of week subsub-pattern.
pattern During which days of the week should the task been
launched? The values range is from 0 (Sunday) to 6 (Saturday), otherwise this subpattern allows the aliases "sun", "mon", "tue", "wed", "thu", "fri" and "sat".
The asterisk wildcard character is also admitted, indicating "every minute of the hour", "every
hour of the day", "every day of the month", "every month of the year" and "every day of the
week", according to the sub-pattern in which it is used.
Once the scheduler is started, a task will be launched when the five parts in its scheduling
pattern will be true at the same time.
© 2011 Interverbum Technology AB
Admin_and_User_Manual_TWPro_V3.8_R1B_EN.rtf 2011-04-14
53 (62)
Some examples:
5 * * * *
This pattern causes a task to be launched once every hour, at the begin of the fifth minute
(00:05, 01:05, 02:05 etc.).
* * * * *
This pattern causes a task to be launched every minute.
* 12 * * Mon
This pattern causes a task to be launched every minute during the 12th hour of Monday.
* 12 16 * Mon
This pattern causes a task to be launched every minute during the 12th hour of Monday, 16th,
but only if the day is the 16th of the month.
Every sub-pattern can contain two or more comma separated values.
59 11 * * 1,2,3,4,5
This pattern causes a task to be launched at 11:59AM on Monday, Tuesday, Wednesday,
Thursday and Friday.
Values intervals are admitted and defined using the minus character.
59 11 * * 1-5
This pattern is equivalent to the previous one.
The slash character can be used to identify periodic values, in the form a/b. A sub-pattern with
the slash character is satisfied when the value on the left divided by the one on the right gives
an integer result (a % b == 0).
*/15 9-17 * * *
This pattern causes a task to be launched every 15 minutes between the 9th and 17th hour of
the day (9:00, 9:15, 9:30, 9:45 and so on... note that the last execution will be at 17:45).
All the fresh described syntax rules can be used together.
* 12 10-16/2 * *
This pattern causes a task to be launched every minute during the 12th hour of the day, but
only if the day is the 10th, the 12th, the 14th or the16th of the month.
* 12 1-15,17,20-25 * *
This pattern causes a task to be launched every minute during the 12th hour of the day, but the
day of the month must be between the 1st and the 15th, the 20th and the 25, or at least it
must be the 17th.
Finally cron4j lets you combine more scheduling patterns into one, with the pipe character:
0 5 * * *|8 10 * * *|22 17 * * *
This pattern causes a task to be launched every day at 05:00, 10:08 and 17:22.
© 2011 Interverbum Technology AB
Admin_and_User_Manual_TWPro_V3.8_R1B_EN.rtf 2011-04-14
54 (62)
Workflows
Workflows introduction
With the workflow functionality in TermWeb you can define and automate tasks, control access
permissions on the field level, and add styling to your term data.
A workflow is connected to a task in TermWeb, e.g. creating a concept or deleting a term. When
the task is performed, the associated workflows are executed. For a full list of available tasks,
see Workflow tasks.
In a workflow you can define conditions, functions and validations to control what should
happen when and where.
Conditions
Conditions provides more detailed control over when the workflow should be executed. You can
add conditions for field values in a concept or term, and also check user group membership for
the user performing the task that triggered the workflow. For instance, you can define a
workflow only to be executed when the concept has status "Pending" and user is a member of
the group "Translators".
For more information about defining conditions, see Editing Workflows.
Functions
Functions
A workflow function defines some action that should be performed when the workflow is
executed. For instance, you can set field values in the concept or term, hide fields or make them
read-only when editing, or change the field style (color, font style etc).
You can define the functions to be executed before or after the workflow's task. The functions
to be executed before the task are defined as prefunctions in the workflow. The functions that
should be executed when the task finishes are defined as postfunctions. For details about when
pre- and postfunctions are executed for each task, see Workflow tasks.
Validations
By adding validations to a workflow, you can define that some fields in the concept or term are
required to have a value before saving, besides the fields already defined to be required in the
dictionary definition. Using validations you can, for instance, require Definition to have a value
if Status is set to Approved.
Validations are only performed when saving after an editing task. For more information about
validations see Validations under Editing Workflow Details below.
Create a workflow
To create a new workflow you must be logged in as an administrator in TermWeb. Go to the
Admin view and click on the Workflows icon.
© 2011 Interverbum Technology AB
Admin_and_User_Manual_TWPro_V3.8_R1B_EN.rtf 2011-04-14
55 (62)
This opens the View Workflows screen. Here you see all defined workflows in the system. To
create a new workflow, click Add Workflow.
Workflow
This opens the Add New Workflow screen.
Here you enter a name for the workflow, an optional description, select the task (see Tasks for
more information), and the dictionary to which the workflow is connected. You can also set
whether you want the workflow to be active or not.
Workflow tasks
The following table lists the available workflow tasks and when pre- and postfunctions are
executed
Task
Prefunctions run when
Postfunctions run when
Create Concept
User is opening the Edit screen for a
new concept entry
The concept is saved
Edit Concept
User is opening a concept entry for
editing
The concept is saved
Delete Concept
User is selecting a concept entry for
deletion
After the concept is deleted from the
database
User clicks "Add term" when editing a
concept entry
Add Term
or
User clicks "Edit term" on a term
entry that not has been saved to
database
User clicks "Save" in the term entry
fields panel
A new concept entry is saved (for
each term entry)
Create Term
or
Directly after prefunctions
A concept entry is saved after editing
(for each new term entry)
Edit Term
User clicks "Edit term" on a term
entry already stored in database
© 2011 Interverbum Technology AB
User clicks "Save" in the term entry
fields panel
Admin_and_User_Manual_TWPro_V3.8_R1B_EN.rtf 2011-04-14
56 (62)
when editing a concept entry
Update Term
A concept entry is saved after editing
Directly after prefunctions
(for each modified term entry)
A concept entry is saved after editing
(for each deleted term entry)
Delete Term
or
Directly after prefunctions
A concept entry is deleted (for each
term entry)
View Term in List
A term is displayed in the term list
Directly after prefunctions
View Concept
A concept entry is displayed in the
result window
Directly after prefunctions
View Term
A term entry is displayed (collapsed
or expanded) in the result window
Directly after prefunctions
Select Term when A term entry is selected in the Edit
Editing
concept window
Directly after prefunctions
Editing workflow details
To specify what actions should be performed by a workflow you click "Edit Details" in the
workflow list page. The "Edit Workflow Details" view opens.
Conditions
The conditions in a workflow determines when the workflow is executed. You can define a
logical statement based on values in fields or the user's group. Click on "Edit Conditions" to
open the conditions editor.
Only picklist fields can currently be used in workflow conditions. The selected field values should
match the values in the entry being displayed or edited for the workflow to run.
If the workflow task affects a concept, e.g. Edit Concept or View Concept, and you have defined
term level fields in the workflow conditions, all terms in the concept must fulfill the term level
conditions. If the task affects a term, e.g. Edit Term or View Term in List, only the selected term
and its concept must fulfill the conditions.
Functions
Workflow functions are actions that the workflow performs when executed. They are divided
into Prefunctions and Postfunctions, where the prefunctions are executed at the beginning of
the workflow's task, and the postfunctions are executed at the end. See Tasks for a full
description.
Function types
The following workflow function types are available:
•
Set Field Value
Sets the value for a field in the current entry.
•
Render Field
Changes how a field in the current entry is rendered, e.g. hidden or read-only.
© 2011 Interverbum Technology AB
Admin_and_User_Manual_TWPro_V3.8_R1B_EN.rtf 2011-04-14
57 (62)
•
Style Field
Changes the appearance of a field in the current entry, e.g. color or size.
•
Send Email
Sends a customizable email to a single user or group of users. Emails can be sent directly
or collected in a digest sent on a regular interval.
•
Set Permission Scheme
Temporarily changes the permission scheme for the user for the duration of the task.
Validations
Validations allow you to specify fields that should be required during an editing operation,
besides the fields already defined as required in the dictionary definition. The workflow
validations are checked when the entry is saved, and if a required value is missing the user will
be informed and not able to save until a value is entered in the required field.
Usage examples of TermWeb 3.8 workflow functions
A) Force term creators to fill in another field if a certain value is chosen for a certain field
In this example, to check that the definition is filled in when the concept status is changed to
Approved.
1. Click Admin (Admin view) > Workflows.
Workflows
2. Click Add Workflow.
Workflow
3. Name the workflow function, add a description, select "Edit concept" in the Task list and
specify for which dictionary the workflow function should apply. Then click Save.
Save
4. Click Edit Details for the workflow function.
5. To the right of Defined conditions,
conditions click Edit Conditions and specify under what
condition the workflow function should be activated ("Status is Approved" in the
example).
6. To the right of Defined validations,
validations click Edit Validations,
Validations and, on the Definition field
line, click the Not required value to toggle it to Required and click Save.
Save
7. Click Save again.
8. Activate the workflow function by clicking the text Inactive to toggle it to Active.
Now, when the status of a concept is changed to Approved, the user will get a signal that the
definition is missing when trying to save the concept:
"Field required by workflow. Please enter Definition."
B) Mark unapproved terms in term list with another color (red)
1. Click Admin (Admin view) > Workflows.
Workflows
2. Click Add Workflow.
Workflow
3. Name the workflow function, add a description, select "View term in list" in the Task list
and specify for which dictionary the workflow function should apply. Then click Save.
Save
4. Click Edit Details for the workflow function.
5. To the right of Defined conditions,
conditions click Edit Conditions and specify under what
condition the workflow function should be activated and click Save.
Save
6. To the right of Defined postfunctions,
postfunctions click Add Function,
Function select Style Field and click
Add.
Add
7. Select Term in the Field droplist, red color in the Color field and font size, style and
decoration as desired.
© 2011 Interverbum Technology AB
Admin_and_User_Manual_TWPro_V3.8_R1B_EN.rtf 2011-04-14
58 (62)
8. Click Save.
9. Click Save.
10. Activate the workflow function by clicking the text Inactive to toggle it to Active.
Note!
If you also want the occurrence of a deprecated term to be signaled in red in the result window,
create a similar workflow for the task "View term"!
C) Signal the addition of a term (or terms) by email from the system
Click Admin (Admin view) > Workflows.
Workflows
Click Add Workflow.
Workflow
Name the workflow function, add a description, select "Create term" in the Task list and
specify for which dictionary the workflow function should apply. Then click Save.
Save
4. Click Edit Details for the workflow function.
5. To the right of Defined conditions
conditions, click Edit Conditions and specify under what
condition the workflow function should be activated ("Sections is Suggestions" in the
example) and click Save.
Save
6. To the right of Defined postfunctions,
postfunctions click Add Function,
Function select Send Email,
Email and click
Add.
Add
1.
2.
3.
© 2011 Interverbum Technology AB
Admin_and_User_Manual_TWPro_V3.8_R1B_EN.rtf 2011-04-14
7.
59 (62)
Enter info as desired (send notification to group or to one user) and whether to collect
info about more than one event in an email, e.g. daily (Send
Send emails as digests).
digests
8.
Click Save.
Save
9.
10.
Click Save again.
Activate the workflow function by clicking the text Inactive to toggle it to Active.
As an example, here a terminologist could get a list of term suggestions entered by other people
in the organization on a regular basis. In that case, a condition that the term suggestion is
entered in an "open" suggestion section could be added to the workflow. This way, the addition
of new terms by terminologists in other, published, sections will not be signaled to the selected
user or user group:
Resulting email (including permalinks) when terms created in Suggestions section:
Administrator created a term entry: skalbagge (swe)
Entry URL: http://demo38.termweb.se:80/demo38/view/23lq9/23lqa
Administrator created a term entry: beetle (eng)
Entry URL: http://demo38.termweb.se:80/demo38/view/23lq9/23lqb
Administrator created a term entry: beatle (eng)
Entry URL: http://demo38.termweb.se:80/demo38/view/23lq9/23lqh
___
© 2011 Interverbum Technology AB
Admin_and_User_Manual_TWPro_V3.8_R1B_EN.rtf 2011-04-14
60 (62)
New term added
-This message is automatically generated by TermWeb.
--
D) Automatically set concept status to Approved if all terms have Process status Finalized
Simply create a workflow like this:
1. Click Admin (Admin view) > Workflows.
Workflows
2. Click Add Workflow.
Workflow
3. Name the workflow function, add a description, select "Edit concept" in the Task list and
specify for which dictionary the workflow function should apply. Then click Save.
Save
4. Click Edit Details for the workflow function.
5. To the right of Defined conditions,
conditions click Edit Conditions and specify under what
condition the workflow function should be activated.
6. Click Save.
Save
7. To the right of Defined postfunctions,
postfunctions click Add Function,
Function select Set Field Value and click
Add.
Add
8. Select Status in the Field droplist, and "Approved" in the Set value to field and click
Save.
Save
9. Click Save again.
10. Activate the workflow function by clicking the text Inactive (in the Status column) to
toggle it to Active.
© 2011 Interverbum Technology AB
Admin_and_User_Manual_TWPro_V3.8_R1B_EN.rtf 2011-04-14
61 (62)
Change Password:
Password: Change your password
Change your password. If you as an administrator want to change passwords for other users,
click Admin view and choose Users.
Users
1. Click Change Password.
Password
2. Enter the old password once and the new password twice.
3. Click Save.
Save
4. Click Search View if you want to return to searching for terms (or Log out).
out
Administrator Tools: Reindex a dictionary
Sometimes it can be helpful to reindex a dictionary in order to increase the speed of a search. To
reindex:
1. Click Administrator Tools.
Tools
2. Select the dictionary you wish to reindex from the Dictionary field.
3. Click Start Reindexing.
Reindexing
4. Click OK when a message that the reindexing has been completed appears in the
window.
Usage Statistics
To display usage statistics over user visits, time spent, and user origin per day, month or year for
your TermWeb installation, proceed as follows:
1. Click Statistics.
Statistics
2. For usage details regarding a certain day, click Details on the corresponding line.
To show statistics for another month, click the name of month previous or following the
currently displayed month.
© 2011 Interverbum Technology AB
Admin_and_User_Manual_TWPro_V3.8_R1B_EN.rtf 2011-04-14
62 (62)
Terms used in this document
Term record:
record A term record is the part of a structured terminological data omnibus that is
applicable to a specific concept. (This concept is expressed normally by different term
equivalents in various languages.)
Term equivalent:
equivalent Term equivalent is used to refer to a word or expression that represents the
same or a similar concept in different languages.
© 2011 Interverbum Technology AB
Admin_and_User_Manual_TWPro_V3.8_R1B_EN.rtf 2011-04-14