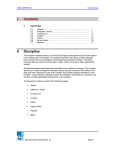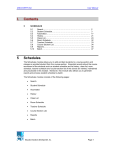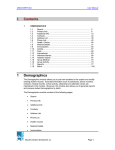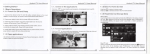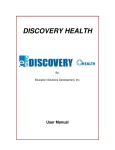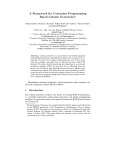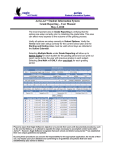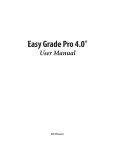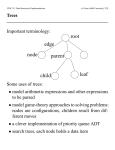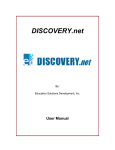Download I. Contents 11 Transfer
Transcript
DISCOVERY.Net I. User Manual Contents 11 TRANSFER 11.1 11.2 11.3 11.4 11.5 11.6 11.7 11.8 Search….…………………………………………………………..…. 1 Transfer School List……………………………………………….… 2 School Details………………………………………………………… 4 Term Detail……………………………………………………….…… 8 Course Detail…………………………………………………………. 13 Mass Update Transfer……………………………………………..... 21 Reports………………………………………………………………… 32 Batch…………………………………………………………………… 32 11 Transfer The Transfer module details the transfer information of students. Essential records such as the student’s transfer school, term and course information are viewed, maintained and processed in this module. Moreover, details specified in this module are necessary for the computation of the student’s GPA grade. The Transfer module consists of the following pages: • Search • Transfer School List • School Details • Term Detail • Course Detail • Mass Update Transfer • Reports • Batch 11.1 Search The Search page allows you to locate student record(s) in the system that matches the specified criteria. You may specify any of the following search criteria: Last Name, First Name, Student ID, Birth Date and Family ID. You may also select the Gender, Relationship, YIS, School, Scope, Pattern, Track ID and may even opt to search for alternate names to narrow down the search results. Search results displays the immediate student information such as student ID, name, gender, YIS, birth date, phone number, family ID, counselor ID, homeroom code, school ID and track ID. Education Solutions Development, Inc. Page 1 DISCOVERY.Net User Manual Click [SEARCH] to retrieve student records that correspond with the specified criteria. To select a student click the Student ID link or double-click on the student record. Selecting a student enables the other submodule links, which allows you to go to any of the Transfer pages and displays the student header. This page also facilitates the addition of a new student record into the system. Click [ADD] to go to a blank Primary Info page in Demographics module to start adding a student record. The Search page is common for all modules that require a selected student in accessing records. (Please refer to K12, Chapter 1, Section 1.1 for details on Search page.) Figure 11.1.1 Transfer - Search page 11.2 Transfer School List The Transfer School List page allows you to view a list of transfer schools of the selected student. You may also add new transfer school record or delete existing transfer school record(s) of the selected student from this page. Education Solutions Development, Inc. Page 2 DISCOVERY.Net User Manual Figure 11.2.1 Transfer School List page 11.2.1 List The List section allows you to view the primary details of the transfer school record of the selected student. Mass Update and Details columns are provided for each transfer school record for further transfer information of the selected student. Clicking the column header link sorts displayed records by the name of the link clicked. For example, clicking State column header link sorts displayed records by state. You may view or modify the school details of a specific Transfer School record by clicking the Code link that redirects you to the School page under the Mass Update Transfer submodule. You may also view or modify the term details of a specific Transfer School record by clicking the Mass Update link that redirects you to the Term page under the Mass Update Transfer submodule. You may also view the transfer school information of the selected student by clicking the Details link that redirects you to the School Details page. 11.2.1.1 Del. A checkbox that indicates whether a record is marked for deletion or not. You may mark all records for deletion by selecting the Del. column header checkbox. To mark a specific record, just select the Del. checkbox beside the record to be deleted. Education Solutions Development, Inc. Page 3 DISCOVERY.Net User Manual 11.2.1.2 Code Indicates the unique identification code of the transfer school of the selected student. 11.2.1.3 School Name Indicates the name of the transfer school of the selected student. 11.2.1.4 City Indicates the city of the transfer school of the selected student. 11.2.1.5 State Indicates the state of the transfer school of the selected student. 11.2.1.6 Mass Update This is displayed as a link that opens the Mass Update Transfer Term page with details particular to the transfer school of the selected student. 11.2.1.7 Details This is displayed as a link that opens the School Detail page with details particular to the transfer school of the selected student. 11.2.1.8 Delete Click [DELETE] to remove the selected transfer school record(s) of the selected student from the database. Clicking [DELETE] also performs the following validations: • 11.2.1.9 You cannot delete a transfer school record if transfer term record(s) exists for the school. Otherwise, the page displays “Unable to delete record. It is currently being referenced in another table.” New School Click [NEW SCHOOL] to create new transfer school record for the selected student using the Mass Update Transfer School page. Education Solutions Development, Inc. Page 4 DISCOVERY.Net 11.3 User Manual School Details The School Details page provides the general information of the transfer school and allows you to view the academic and non-academic cumulative GPA of the selected student during his stay in the specified transfer school. The student’s term records in the transfer school are also displayed in this page. In addition, you may add a new transfer term record or delete existing transfer term record(s) of the selected student in the transfer school. This page consists of three sections: Detail, Transfer Cumulative GPA, and Term List sections. Figure 11.3.1 School Details page 11.3.1 Details The Details section allows you to view primary details of the selected student’s transfer school. 11.3.1.1 Code Indicates the unique identification of the transfer school of the selected student. Education Solutions Development, Inc. Page 5 DISCOVERY.Net User Manual 11.3.1.2 Name Indicates the name of the transfer school of the selected student. 11.3.1.3 Creator School Indicates the unique identification of the school that created the transfer school record of the selected student. 11.3.2 Transfer Cumulative GPA The Transfer Cumulative GPA section allows you to view the selected student’s cumulative GPA information in the transfer school. Details in this section are grouped according to the credit type: Academic and Non-academic. This page also details the selected student’s ranking information in the transfer school for each credit type. 11.3.2.1 Units Attempted Indicates the number of cumulative units the selected student attempted in the transfer school. 11.3.2.2 Points Indicates the number of cumulative points the selected student earned in the transfer school. 11.3.2.3 Units Earned Indicates the number of cumulative units the selected student earned in the transfer school. 11.3.2.4 GPA Indicates the cumulative GPA achieved by the selected student in the transfer school. This is computed by adding the Extra GPA to the quotient of Points divided by the Units Attempted. GPA = (Points/Units Attempted) + Extra GPA 11.3.2.5 Extra GPA Indicates the number of extra points to be added in the selected student’s cumulative GPA for the transfer school. 11.3.2.6 Class Size Indicates the total number of students in a grade-level from the transfer school that are being ranked based on GPA computation. Education Solutions Development, Inc. Page 6 DISCOVERY.Net User Manual 11.3.2.7 Rank Indicates the selected student’s rank in the transfer school. 11.3.2.8 Percentile Indicates the selected student’s percentile rank in the class in the transfer school. 11.3.3 Term List The Term List section allows you to view the primary details of the transfer term record(s) of the selected student for the transfer school. Clicking the column header link sorts displayed records by the name of the link clicked. For example, clicking Term column header link sorts displayed records by term. You may view or modify a specific transfer term record of the selected student using Term Detail page by doing any of the following: • By clicking the Year link on the first column of the transfer term record you want to view or modify. • By double-clicking on the transfer term record you want to view or modify. This section also allows you to add a new transfer term record or delete existing transfer term record(s) of the selected student in the transfer school. 11.3.3.1 Del. A checkbox that indicates whether a record is marked for deletion or not. You may mark all records for deletion by selecting the Del. column header checkbox. To mark a specific record, just select the Del. checkbox beside the record to be deleted. 11.3.3.2 Year Indicates the school year(s) that the student has been enrolled in during his stay in the transfer school. 11.3.3.3 Term Indicates the term(s) that the student has been enrolled in during his stay in the transfer school. 11.3.3.4 YIS Indicates the student’s year(s) in school, which he had gone through during his stay in the transfer school. Education Solutions Development, Inc. Page 7 DISCOVERY.Net User Manual 11.3.3.5 Delete Click [DELETE] to remove the selected transfer term record(s) of the selected student in the transfer school from the database. Clicking [DELETE] also performs the following validations: • 11.3.3.6 11.4 You cannot delete a transfer term record if transfer course record(s) exists for the term. Otherwise, the page displays “Unable to delete record. It is currently being referenced in another table.” New Term Click [NEW TERM] to create a new transfer term record for the selected student in the transfer school using the Term Detail page. Term Detail The Term Detail page allows you to view primary details of the selected student’s transfer school. This page also details the student’s transfer term information like excused and unexcused absences, and cumulative GPAs. The courses taken by the student in the transfer school during the transfer term are also displayed in this page. In addition, you may add new transfer course records or delete existing course records of the selected student in the transfer term. This page consists of six sections: Year/Term, Transfer School, Absences, Academic, Non-academic, and Course List sections. Education Solutions Development, Inc. Page 8 DISCOVERY.Net User Manual Figure 11.4.1 Term Detail page 11.4.1 Year/Term The Year/Term section allows you to view the primary transfer term details of the selected student in the transfer school. 11.4.1.1 Year Indicates the school year that the student has been enrolled in during his stay in the transfer school. This field is unavailable for existing transfer term records. For new records, you must specify a year before saving. Otherwise, the page displays “Year is required.” Education Solutions Development, Inc. Page 9 DISCOVERY.Net User Manual 11.4.1.2 Term Indicates the term that the student has been enrolled in during his stay in the transfer school. This field is unavailable for existing transfer term records. For new records, you must specify a term before saving. Otherwise, the page displays “Term is required.” 11.4.1.3 YIS A dropdown list box that indicates the student’s year in school, which he had gone through during his stay in the transfer school. You must select a YIS from the list before saving. Otherwise, the page displays “YIS is required.” 11.4.2 Transfer School The Transfer School section allows you to view the primary transfer school details of the selected student. 11.4.2.1 Name Indicates the name of the transfer school of the selected student. 11.4.2.2 FICE Code Indicates the unique identification of the transfer school of the selected student. 11.4.3 Absences The Absences section details the incurred absences of the selected student during the specified transfer term. 11.4.3.1 Excused Indicates the excused absences of the selected student incurred during the specified transfer term. 11.4.3.2 Unexcused Indicates the unexcused absences of the selected student incurred during the specified transfer term. 11.4.4 Academic The Academic section details the selected student’s cumulative academic GPA information during the specified transfer term duration. Education Solutions Development, Inc. Page 10 DISCOVERY.Net User Manual 11.4.4.1 Units Attempted Indicates the number of cumulative academic units the selected student attempted in the transfer term. 11.4.4.2 Points Indicates the number of cumulative academic points the selected student earned in the transfer term. 11.4.4.3 Units Earned Indicates the number of cumulative academic units the selected student earned in the transfer term. 11.4.4.4 Extra GPA Indicates the number of extra points to be added in the selected student’s cumulative academic GPA for the transfer term. 11.4.4.5 GPA Indicates the cumulative academic GPA achieved by the selected student during the specified transfer term. This is computed by adding the Extra GPA to the quotient dividing the product of Points and Units Earned by the Units Attempted. Academic GPA = ((Points * Units Earned)/Units Attempted) + Extra GPA 11.4.5 Non-academic The Non-academic section details the selected student’s cumulative non-academic GPA information during the specified transfer term duration. 11.4.5.1 Units Attempted Indicates the number of cumulative non-academic units the selected student attempted in the transfer term. 11.4.5.2 Points Indicates the number of cumulative non-academic points the selected student earned in the transfer term. 11.4.5.3 Units Earned Indicates the number of cumulative non-academic units the selected student earned in the transfer term. Education Solutions Development, Inc. Page 11 DISCOVERY.Net User Manual 11.4.5.4 Extra GPA Indicates the number of extra points to be added in the selected student’s cumulative non-academic GPA for the transfer term. 11.4.5.5 GPA Indicates the cumulative non-academic GPA achieved by the selected student during the specified transfer term. This is computed by adding the Extra GPA to the quotient of dividing the product of Points and Units Earned by the Units Attempted. Non-academic GPA = ((Points * Units Earned)/Units Attempted) + Extra GPA 11.4.6 Course List The Course List section allows you to view the primary details of the transfer course record(s) taken by the selected student in the transfer school during the transfer term. Clicking the column header link sorts displayed records by the name of the link clicked. For example, clicking Title column header link sorts displayed records by title. You may view or modify a specific transfer course record of the selected student using Course Detail page by doing any of the following: • By clicking the Course ID link on the first column of the transfer course record to be viewed or modified. • By double-clicking the transfer course record to be viewed or modified. This section also allows you to add a new transfer course record or delete existing transfer course record(s). 11.4.6.1 Del. A checkbox that indicates whether a record is marked for deletion or not. You may mark all records for deletion by selecting the Del. column header checkbox. To mark a specific record, just select the Del. checkbox beside the record to be deleted. 11.4.6.2 Course ID Indicates the course ID of the transfer course taken by the selected student. 11.4.6.3 Title Indicates the title of the transfer course taken by the selected student. Education Solutions Development, Inc. Page 12 DISCOVERY.Net User Manual 11.4.6.4 GPA Grade Indicates the GPA Grade of the selected student for the transfer course. 11.4.6.5 Delete Click [DELETE] to remove the selected transfer course record(s) from the database. Clicking [DELETE] also performs the following validations: • 11.4.6.6 You cannot delete transfer course records if it has a GPA Grade. Otherwise, the page displays “Unable to delete record. Course ID <course id> has a GPA Grade.” New Course Click [NEW COURSE] to create a new transfer course record for the selected student taken during the transfer term in the transfer school using the Course Detail page. 11.4.7 Save Click [SAVE] to add a new term detail record or post modifications made on an existing term details record into the database. Clicking [SAVE] also performs the following validations: • Year cannot be prior to 1753. Otherwise, the page displays “Year cannot be prior to 1753.” • Year cannot be later than 2050. Otherwise, the page displays “Year cannot be later than 2050.” • Term must be between 1 and 9. Otherwise, the page displays “Term cannot be less than 1 and greater than 9.” • Excused absences cannot be less than 1. Otherwise, the page displays “Excused Absences cannot be less than 1.” • Unexcused absences cannot be less than 1. Otherwise, the page displays “Unexcused Absences cannot be less than 1.” • Transfer term record of the selected student must be unique in each transfer school. Otherwise, the page displays “Term already exists.” Education Solutions Development, Inc. Page 13 DISCOVERY.Net 11.5 User Manual Course Detail The Course Detail page allows you to view primary transfer school and transfer term details of the selected student’s transfer course. This page also details the absences and the student’s transfer course information like course details, graduation requirements, GPA, and points. You may also view and modify the selected student’s grades for the course for specific grading periods in the transfer term. This page consists of two sections: Details and Grades sections. Figure 11.5.1 Transfer Course Detail page Education Solutions Development, Inc. Page 14 DISCOVERY.Net User Manual 11.5.1 Details The Details section allows you to view general information of the transfer school and term. This section also allows you to specify details of the transfer course taken by the selected student during the transfer term in the transfer school. The Details section consists of seven sub-sections: Transfer School, Transfer Term, Absences, Course, Graduation Requirements, GPA, and Points sub-sections. 11.5.1.1 Transfer School The Transfer School sub-section allows you to view the primary transfer school details of the selected student’s transfer course record. a. Name Indicates the name of the transfer school of the selected student. b. ID Indicates the unique identification of the transfer school of the selected student. 11.5.1.2 Transfer Term The Transfer Term sub-section allows you to view the primary transfer term details of the selected student. a. Year Indicates the year of the transfer term under which the selected student has taken up the transfer course. b. Term Indicates the term under which the selected student has taken up the transfer course. 11.5.1.3 Absences The Absences sub-section allows you to specify the absences incurred by the selected student in the transfer course. a. Excused Indicates the excused absences incurred by the selected student in the transfer course. Education Solutions Development, Inc. Page 15 DISCOVERY.Net User Manual b. Unexcused Indicates the unexcused absences incurred by the selected student in the transfer course. 11.5.1.4 Course The Course sub-section allows you to specify the details of the transfer course taken by the selected student in the transfer school during the transfer term. a. Course ID Indicates the identification of the transfer course taken by the selected student. This field is unavailable for existing transfer course record. For new records, you must specify a Course ID before saving. Otherwise, the page displays “Course ID is required.” The transfer course validation of the district as set in the Admin > Global Parameters > District page affects the entry for this field. Options for transfer course validation are ‘Not Required’, ‘Non-mandatory’, and ‘Mandatory’. i. Not Required Indicates that you may specify any existing or nonexisting course ID. ii. Non-mandatory Indicates that you may specify any existing or nonexisting course ID. In addition to this, if specified course ID exists for the logon school, the other transfer course details such as title, credit type, weight, department, credits, and graduation requirements are populated with the details of the specified course ID as set in Course > Course Master page. iii. Mandatory Indicates that you must specify an existing course ID from the logon school. Otherwise, the page displays “Course ID <course id> does not exist.” A valid course ID entry also populates the other transfer course details such as title, credit type, weight, department, credits, and graduation requirements of the specified course ID as set in Course > Course Master page. Education Solutions Development, Inc. Page 16 DISCOVERY.Net User Manual b. Title Indicates the title of the transfer course taken by the selected student. c. Credit Type A dropdown list box that indicates the credit type of the transfer course, which determines the grades and credits to be earned by the student taking the course. You must select a credit type before saving. Otherwise, the page displays “Credit Type is required.” Options are ‘Academic’, ‘Both’, ‘Earned Units’, ‘Non-Academic’, and ‘Exclude’. i. Academic Indicates that the transfer course calculates grades of students for academic units. ii. Non-Academic Indicates that the transfer course calculates grades of students for non-academic units. iii. Both Indicates that the transfer course calculates grades of students for academic and non-academic units. iv. Earned Units Indicates that the transfer course earns credit units for students. v. Exclude Indicates that the transfer course does not calculate grades nor earn credit units for students. d. Weight A dropdown list box that indicates the weight the transfer course taken by the selected student. e. Teacher Indicates the name of the teacher assigned in the transfer course taken by the selected student. Education Solutions Development, Inc. Page 17 DISCOVERY.Net User Manual f. Department A dropdown list box that indicates the department under which the transfer course taken by the selected student is included. g. Credits Indicates the credits of the transfer course taken by the selected student. h. Credit Adjust Reason A dropdown list box that indicates the reason for adjusting the credits of the transfer course taken by the selected student. i. Course Type A dropdown list box that indicates the course type of the transfer course taken by the selected student. 11.5.1.5 Graduation Requirements The Graduation Requirements sub-section allows you to specify the graduation requirements accomplished by the selected student in taking the transfer course. This subsection has a multi-select list box with ‘Available’ and ‘Selected’ groups that enable you to view and select from the list of graduation requirements. 11.5.1.6 GPA The GPA sub-section allows you to specify details that are used in computing the cumulative GPA for the transfer course. a. GPA Calculation A dropdown list box that indicates if the transfer course is included in the GPA computation of the selected student or not. Options are ‘Yes’, ‘No’, and ‘From Grades’. Selecting the ‘Yes’ option indicates that transfer course is included in the GPA computation of the student. While selecting ‘No’ option indicates otherwise. Selecting the ‘From Grades’ option on the other hand indicates that inclusion of the transfer course in the GPA computation depends on the GPA calculation flag of the student’s GPA grade for the transfer course as set in the Admin > Grades > Grades page. Education Solutions Development, Inc. Page 18 DISCOVERY.Net User Manual b. Earned Flag A dropdown list box that indicates if the transfer course credits are to be earned by the student. Options are ‘Yes’, ‘No’, and ‘From Grades’. Selecting the ‘Yes’ option indicates that the credits are earned for the transfer course. While selecting ‘No’ option indicates otherwise. Selecting the ‘From Grades’ option on the other hand indicates that credits are earned depending on the earned flag of the student’s GPA grade for the transfer course as set in the Admin > Grades > Grades page. c. GPA Grade Indicates the GPA grade of the selected student in the transfer course. d. User Grade Indicates the user grade of the selected student in the transfer course. 11.5.1.7 Points The Points sub-section allows you to view the selected student’s academic and non-academic points in the transfer course. a. Academic Indicates the academic points of the selected student for the transfer course. b. Non-academic Indicates the non-academic points of the selected student for the transfer course. 11.5.2 Grades The Grades section allows you to specify the grades of the selected student in the transfer course for a grading period. 11.5.2.1 Del. A checkbox that indicates whether a record is marked for deletion or not. You may mark all records for deletion by selecting the Del. column header checkbox. To mark a specific record, just select the Del. checkbox beside the record to be deleted. Education Solutions Development, Inc. Page 19 DISCOVERY.Net User Manual 11.5.2.2 Grading Period A dropdown list box that indicates the grading period, where grades are specified. Options are ‘1’, ‘2’, and ‘3’. If grades are specified for the grading period, you must select a grading period from the list before saving. Otherwise, the page displays “Grading Period is required.” 11.5.2.3 GP Indicates the GP grade of the selected student for the specified grading period. 11.5.2.4 Exam Indicates the exam grade of the selected student for the specified grading period. 11.5.2.5 Sem Indicates the semester grade of the selected student for the specified grading period. 11.5.2.6 Final Indicates the final grade of the selected student for the specified grading period. 11.5.2.7 User 1 Indicates the first user grade of the selected student for the specified grading period. 11.5.2.8 User 2 Indicates the second user grade of the selected student for the specified grading period. 11.5.2.9 User 3 Indicates the third user grade of the selected student for the specified grading period. 11.5.2.10 User 4 Indicates the fourth user grade of the selected student for the specified grading period. 11.5.2.11 Delete Rows Click [DELETE ROWS] to temporarily remove the selected grading period grade(s) of the selected student for the transfer course. Education Solutions Development, Inc. Page 20 DISCOVERY.Net User Manual 11.5.2.12 Add Rows Click [ADD ROWS] to insert the specified number of rows in the Grades section. 11.5.3 Save Click [SAVE] to add a new course details record or post modifications made on an existing course details record into the database. Clicking [SAVE] also performs the following validations: • If transfer grade validation is applied in the district as set in Admin > Global Parameters > District page, you must specify valid grades. Otherwise, the page displays “Invalid <grade field or column> grade.” • Grading Period must be unique for each grading period grades record of the selected student in the transfer course. Otherwise, the page displays “Grading Period ID <grading period> already exists.” 11.5.4 Add Click [ADD] to add a new transfer course record for the selected student. 11.6 Mass Update Transfer The Mass Update Transfer School submodule allows you to add or modify transfer school, transfer term, and transfer course details of the selected student. The Mass Update Transfer submodule consists of the following pages: • School • Term • Course 11.6.1 School The School page allows you to add or modify transfer school details of the selected student. This page consists of three sections: Details, Academic Rank, and Date sections. Education Solutions Development, Inc. Page 21 DISCOVERY.Net User Manual Figure 11.6.1.1 Mass Update Transfer School page 11.6.1.1 Details This section contains the primary transfer school information of the selected student. a. School A dropdown list box that indicates transfer school of the selected student. This is unavailable for existing transfer school records. For new records, you must select a school from the list before saving. Otherwise, the page displays “School is required.” For new transfer school records, upon selecting a school from the list, the other fields in this section are populated with details of the transfer school as set in the Admin > Code Tables page for the maintenance table FICE. b. FICE Code Indicates the unique identification of the transfer school of the selected student. Education Solutions Development, Inc. Page 22 DISCOVERY.Net User Manual c. Name Indicates the name of the transfer school of the selected student. d. Address 1 Indicates the first line of the address of the transfer school of the selected student. e. Address 2 Indicates the second line of the address of the transfer school of the selected student in case address is long. f. City Indicates the city where the transfer school of the selected student is located. g. State Indicates the state where the transfer school of the selected student is located. h. Zip Indicates the zip code and zip code extension of the city of the transfer school of the selected student. i. Contact Indicates the contact person in the transfer school of the selected student. j. Phone No. Indicates the phone number of the transfer school of the selected student. k. Creator School Indicates the unique identification of the school that created the transfer school record of the selected student. 11.6.1.2 Academic Rank The Academic Rank section details the rank information of the selected student in the transfer school. Education Solutions Development, Inc. Page 23 DISCOVERY.Net User Manual a. Class Size Indicates the total number of students in a grade-level from the transfer school that are being ranked based on the GPA computation. If an entry in Rank field is specified, you must specify a class size before saving. Otherwise, the page displays “Class Size is required.” b. Percentile Indicates the percentile rank of the selected student in the class in the transfer school. c. Rank Indicates the rank of the selected student in the transfer school. 11.6.1.3 Date The Date section details the date when the selected student attended the transfer school. a. Start Date Indicates the date the selected student begins attending classes in the transfer school. You may manually specify a date in mm/dd/yyyy format or select from the Date Picker Calendar by clicking the Calendar icon beside the field. b. End Date Indicates the date the selected student last attended classes in the transfer school. You may manually specify a date in mm/dd/yyyy format or select from the Date Picker Calendar by clicking the Calendar icon beside the field. 11.6.1.4 Save Click [SAVE] to add a new school details record or post modifications made on an existing school details records into the database. Clicking [SAVE] also performs the following validations: • Transfer school record of the selected student must be unique for each school. Otherwise, the page displays “School <FICE code – Name> already exists.” • Percentile must be between 1 and 99. Otherwise, the page displays “Percentile must be between 1 and 99.” Education Solutions Development, Inc. Page 24 DISCOVERY.Net User Manual • Rank must be between 1 and entry in Class Size. Otherwise, the page displays “Rank cannot be less than 1 or greater than <class size>.” • End Date must be later than entry in Start Date. Otherwise, the page displays “End Date cannot be prior to Start Date.” 11.6.2 Term The Term page allows you to add, modify, and delete multiple transfer term records of the selected student in the transfer school. This page consists of two sections: Details and List sections. Figure 11.6.2.1 Mass Update Transfer Term page 11.6.2.1 Details The Details section allows you to view the primary information of the selected transfer school of the selected student. a. FICE Code Indicates the unique identification of the transfer school of the selected student. Education Solutions Development, Inc. Page 25 DISCOVERY.Net User Manual b. Name Indicates the name of the transfer school of the selected student. 11.6.2.2 List The List section allows you to view or modify general transfer term details of the selected student in the transfer school. This section also allows you to add or delete multiple transfer term records of the student in the transfer school. Mass Update column is also provided for each transfer term record to link the transfer course records taken by the selected student during the transfer term. a. Del. A checkbox that indicates whether a record is marked for deletion or not. You may mark all records for deletion by selecting the Del. column header checkbox. To mark a specific record, just select the Del. checkbox beside the record to be deleted. b. Year Indicates the year when the transfer term record was included. This field is unavailable for existing transfer term records. If there is an entry in other columns for a transfer term, you must specify a year before saving. Otherwise, the page displays “Year is required.” c. Term Indicates the transfer term. This field is unavailable for existing transfer term records. If there is an entry in other columns for a transfer term, you must specify a term before saving. Otherwise, the page displays “Term is required.” d. YIS Indicates the year in school of the selected student for the transfer term in the transfer school. If there is an entry in other columns for a transfer term, you must specify a YIS before saving. Otherwise, the page displays “YIS is required.” e. Excused Absences Indicates the excused absences incurred by the selected student for the transfer term in the transfer school. Education Solutions Development, Inc. Page 26 DISCOVERY.Net User Manual f. Unexcused Absences Indicates the unexcused absences incurred by the selected student for the transfer term in the transfer school. g. Mass Update This is displayed as a link for existing transfer term records, which opens the Mass Update Transfer Course page. The Mass Update Transfer Course page provides course details taken during the transfer term. h. Delete Rows Click [DELETE ROWS] to temporarily remove the selected transfer term record(s) of the selected student in the transfer school. i. 11.6.2.3 Add Rows Click [ADD ROWS] to insert the specified number of rows in the List section. Save Click [SAVE] to add new transfer term record(s) or post modifications made on existing transfer term record(s) of the selected student into the database. Clicking [SAVE] also performs the following validations: • You cannot delete transfer term records with transfer course records. Otherwise, the page displays “Unable to delete record. It is currently being referenced in another table.” • Year cannot be prior to 1753. Otherwise, the page displays “Year cannot be prior to 1753 and later than 2050.” • Year cannot be later than 2050. Otherwise, the page displays “Year cannot be prior to 1753 and later than 2050.” • Term must be between 1 and 9. Otherwise, the page displays “Term cannot be less than 1 and greater than 9.” • Excused absences must be between 1 and 999. Otherwise, the page displays “Excused Absences cannot be less than 1 and greater than 999.” Education Solutions Development, Inc. Page 27 DISCOVERY.Net User Manual • Unexcused absences must be between 1 and 999. Otherwise, the page displays “Unexcused Absences cannot be less than 1 and greater than 999.” • Transfer term record of the selected student must be unique for each transfer school. Otherwise, the page displays “Year <year> and Term <term> already exists.” 11.6.3 Course The Course page allows you to add, modify or delete multiple transfer course record(s) taken by the selected student during the transfer term in the transfer school. This page consists of two sections: Details and List sections. Figure 11.6.3.1 Mass Update Transfer Course page 11.6.3.1 Details The Details section allows you to view the primary information of the selected transfer term of the selected student. a. FICE Indicates the unique identification of the transfer school of the selected student. Education Solutions Development, Inc. Page 28 DISCOVERY.Net User Manual b. Name Indicates the name of the transfer school of the selected student. c. Year Indicates the year of the transfer term record of the selected student in the transfer school. d. Term Indicates the transfer term of the selected student in the transfer school. 11.6.3.2 List The List section allows you to view or modify the general transfer course details taken by the selected student during the transfer term in the transfer school. This section also allows you to add or delete multiple transfer course records of the selected student. a. Del. A checkbox that indicates whether a record is marked for deletion or not. You may mark all records for deletion by selecting the Del. column header checkbox. To mark a specific record, just select the Del. checkbox beside the record to be deleted. This is unavailable when the selected student has a Grade in the transfer course. b. Course ID Indicates the identification of the transfer course taken by the selected student. This field is unavailable for existing transfer course records. If there is an entry in other columns for the transfer course record, you must specify a course ID before saving. Otherwise, the page displays ‘Course ID is required.” The transfer course validation of the district as set in the Admin > Global Parameters > District page affects the entry for this field. Options for transfer course validation are ‘Not Required’, ‘Non-mandatory’, and ‘Mandatory’. i. Education Solutions Development, Inc. Not Required Indicates that you may specify any existing or nonexisting course ID. Page 29 DISCOVERY.Net User Manual ii. Non-mandatory Indicates that you may specify any existing or nonexisting course ID. In addition to this, if specified course ID exists for the logon school, the other transfer course details such as title, credits, credit type, department, weight, and graduation requirements are populated with the details of the specified course ID as set in Course > Course Master page. iii. Mandatory Indicates that you must specify an existing course ID from the logon school. Otherwise, the page displays “Course ID <course id> does not exist.” An existing course ID entry also populates the other transfer course details such as title, credits, credit type, department, weight, and graduation requirements of the specified course ID as set in Course > Course Master page. c. Title Indicates the title of the transfer course taken by the selected student. d. GPA Grade Indicates the GPA grade of the selected student for the transfer course. e. Credits Indicates the credits of the transfer course taken by the selected student. f. Credit Type A dropdown list box that indicates the credit type of the transfer course, which determines the grades and credits to be earned by the student taking the course. You must select a credit type before saving. Otherwise, the page displays “Credit Type is required.” Options are ‘Academic’, ‘Both’, ‘Earned Units’, ‘Non-Academic’, and ‘Exclude’. ii. Academic Indicates that the transfer course calculates grades of students for academic units. Education Solutions Development, Inc. Page 30 DISCOVERY.Net User Manual iii. Non-Academic Indicates that the transfer course calculates grades of students for non-academic units. iv. Both Indicates that the transfer course calculates grades of students for academic and non-academic units. v. Earned Units Indicates that the transfer course earns credit units for students. vi. Exclude Indicates that the transfer course does not calculate grades nor earn credit units for students. g. Department A dropdown list box that indicates the department of the transfer course taken by the selected student. h. Weight A dropdown list box that indicates the weight of the transfer course taken by the selected student. i. Citizenship Grade Indicates the citizenship grade of the selected student in the transfer course. j. Grad Req Click [GRAD REQ] to open the Graduation Requirements window where you may select the graduation requirements met by the selected student by taking the transfer course. (Please refer to K12, Chapter 12 for details on Graduation Requirements window.) k. Delete Rows Click [DELETE ROWS] to temporarily remove the selected transfer course record(s) of the selected student in the transfer school. l. Add Rows Click [ADD ROWS] to insert the specified number of rows in the List section. Education Solutions Development, Inc. Page 31 DISCOVERY.Net User Manual 11.6.3.3 Save Click [SAVE] to add a new transfer course or post modifications made on an existing transfer course into the database. Clicking [SAVE] also performs the following validations: 11.7 • If transfer grade validation is applied in the district as set in Admin > Global Parameters > District page, you must specify a valid GPA Grade. Otherwise, the page displays “Invalid GPA Grade.” • If transfer grade validation is applied in the district as set in Admin > Global Parameters > District page, you must specify a valid Citizenship Grade. Otherwise, the page displays “Invalid Citizenship Grade.” Reports The Reports page lists and allows you to generate Transfer-related reports. 11.8 Batch The Batch page allows you to process and generate reports that are Transferrelated. Education Solutions Development, Inc. Page 32