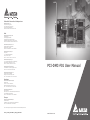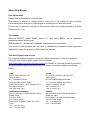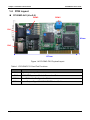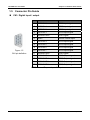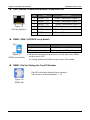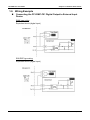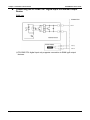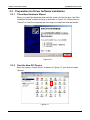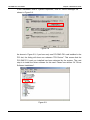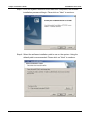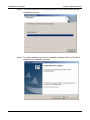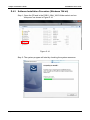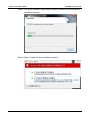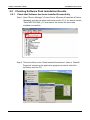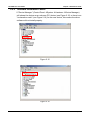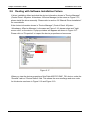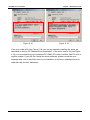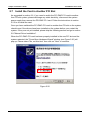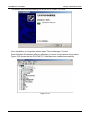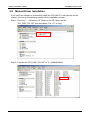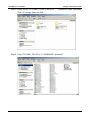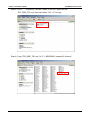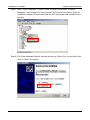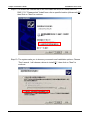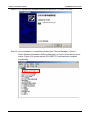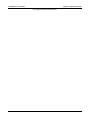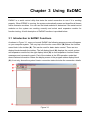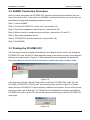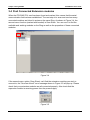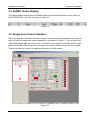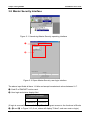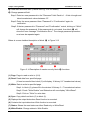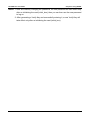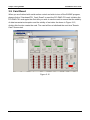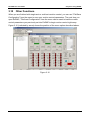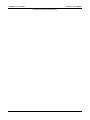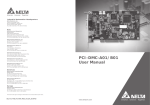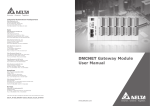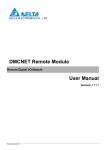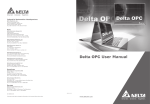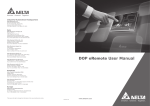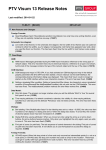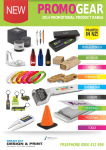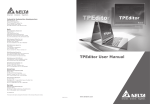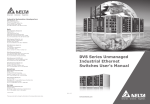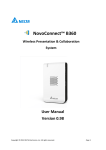Download PCI-DMC-F01 User Manual
Transcript
Industrial Automation Headquarters Delta Electronics, Inc. Taoyuan Technology Center No.18, Xinglong Rd., Taoyuan City, Taoyuan County 33068, Taiwan TEL: 886-3-362-6301 / FAX: 886-3-371-6301 Asia Delta Electronics (Jiangsu) Ltd. Wujiang Plant 3 1688 Jiangxing East Road, Wujiang Economic Development Zone Wujiang City, Jiang Su Province, P.R.C. 215200 TEL: 86-512-6340-3008 / FAX: 86-769-6340-7290 Delta Greentech (China) Co., Ltd. 238 Min-Xia Road, Pudong District, ShangHai, P.R.C. 201209 TEL: 86-21-58635678 / FAX: 86-21-58630003 Delta Electronics (Japan), Inc. Tokyo Office 2-1-14 Minato-ku Shibadaimon, Tokyo 105-0012, Japan TEL: 81-3-5733-1111 / FAX: 81-3-5733-1211 Delta Electronics (Korea), Inc. 1511, Byucksan Digital Valley 6-cha, Gasan-dong, Geumcheon-gu, Seoul, Korea, 153-704 TEL: 82-2-515-5303 / FAX: 82-2-515-5302 Delta Electronics Int’l (S) Pte Ltd. 4 Kaki Bukit Ave 1, #05-05, Singapore 417939 TEL: 65-6747-5155 / FAX: 65-6744-9228 PCI-DMC-F01 User Manual Delta Electronics (India) Pvt. Ltd. Plot No 43 Sector 35, HSIIDC Gurgaon, PIN 122001, Haryana, India TEL : 91-124-4874900 / FAX : 91-124-4874945 Americas Delta Products Corporation (USA) Raleigh Office P.O. Box 12173,5101 Davis Drive, Research Triangle Park, NC 27709, U.S.A. TEL: 1-919-767-3800 / FAX: 1-919-767-8080 Delta Greentech (Brasil) S.A. Sao Paulo Office Rua Itapeva, 26 - 3° andar Edificio Itapeva One-Bela Vista 01332-000-São Paulo-SP-Brazil TEL: 55 11 3568-3855 / FAX: 55 11 3568-3865 Europe Deltronics (The Netherlands) B.V. Eindhoven Office De Witbogt 15, 5652 AG Eindhoven, The Netherlands TEL: 31-40-2592850 / FAX: 31-40-2592851 *We reserve the right to change the information in this manual without prior notice. DELTA_IA-ASD_PCI DMC F01_UM_EN_20140703 www.deltaww.com About this Manual User Information Please store this manual in a safe location. This manual is subject to change without notice due to the release of new products, improvements and changes in technologies or modifications to data and forms. Do not copy or reproduce any part of this manual without the written permission of Delta Electronics Co., Ltd. Trademarks Windows 2000/XP, Visual Studio, Visual C++, and Visual BASIC are all registered trademarks owned by Microsoft. BCB (Borland C++ Builder) is a registered trademark owned by Borland. The names of other products are only used for identification purposes and the registered trademarks remain the property of their respective owners. Technical Support and Service If you require technical support, service and related information or have any questions during the use of this product, please visit our website (http://www.delta.com.tw/industrialautomation) or contact us. We look forward to providing the best possible support and service for your needs. Our contact details are provided below: ASIA DELTA ELECTRONICS, INC. Taoyuan Plant 1 31-1, XINGBANG ROAD, GUISHAN INDUSTRIAL ZONE, TAOYUAN COUNTY 33370, TAIWAN, R.O.C. TEL: 886-3-362-6301 FAX: 886-3-362-7267 JAPAN DELTA ELECTRONICS (JAPAN), INC. Tokyo Office DELTA SHIBADAIMON BUILDING 2-1-14 SHIBADAIMON, MINATO-KU, TOKYO, 105-0012, JAPAN TEL: 81-3-5733-1111 FAX: 81-3-5733-1211 NORTH/SOUTH AMERICA DELTA PRODUCTS CORPORATION (USA) Raleigh Office P.O. BOX 12173 5101 DAVIS DRIVE, RESEARCH TRIANGLE PARK, NC 27709, U.S.A. TEL: 1-919-767-3813 FAX: 1-919-767-3969 EUROPE DELTRONICS (THE NETHERLANDS) B.V. Eindhoven Office DE WITBOGT 15, 5652 AG EINDHOVEN, THE NETHERLANDS TEL: 31-40-259-2850 FAX: 31-40-259-2851 Table of Contents Chapter 1 Installation Environment ......................................................................... 1-1 1.1 Physical Architecture ................................................................................... 1-1 1.2 Hardware Specifications .............................................................................. 1-2 1.3 Electrical Safety Precautions ....................................................................... 1-2 1.4 PCB Layout ................................................................................................. 1-3 1.5 Connector Pin Guide ................................................................................... 1-4 1.6 Wiring Example............................................................................................ 1-6 1.7 Card Compatibility ....................................................................................... 1-8 Chapter 2 Installation Guide ..................................................................................... 2-1 2.1 Product Packaging and Accessories ........................................................... 2-1 2.2 Hardware Installation ................................................................................... 2-2 2.3 Preparation for Driver Software Installation ................................................. 2-5 2.3.1 Close New Hardware Wizard ................................................................. 2-5 2.3.2 Find the New PCI Device ....................................................................... 2-5 2.3.3 New PCI Device Not Detected by System .............................................. 2-7 2.4 Driver Software Installation .......................................................................... 2-8 2.4.1 Software Installation Procedure.............................................................. 2-8 2.4.2 Software Installation Procedure (Windows 764 bit) ................................ 2-11 2.5 Checking Software Pack Installation Results ............................................... 2-15 2.5.1 Check that Software has been Installed Successfully ............................ 2-15 2.5.2 Software Installation Failure ................................................................... 2-16 2.6 July 2014 Dealing with Software Installation Failure .................................................... 2-17 1 PCI-DMC-F01 User Guide Table of Contents 2.7 Install the Card in Another PCI Slot ............................................................. 2-19 2.8 Manual Driver Installation ............................................................................ 2-23 2.9 Borland C++ Builder (BCC) Example ........................................................... 2-30 Chapter 3 Using EzDMC ............................................................................................ 3-1 2 3.1 Introduction to EzDMC Functions ................................................................ 3-1 3.2 EzDMC Connection Procedure .................................................................... 3-2 3.3 Finding the PCI-DMC-F01 ........................................................................... 3-2 3.4 Find Connected Extension Modules ............................................................ 3-3 3.5 EzDMC Status Display ................................................................................ 3-4 3.6 Single-axis Control Interface ........................................................................ 3-4 3.7 Multi-axis Control Interface .......................................................................... 3-7 3.8 Master Security Interface ............................................................................. 3-9 3.9 Card Reset................................................................................................... 3-13 3.10 Other Functions ........................................................................................... 3-14 3.11 Explanation of PCI_DMC_F01 Download Code Function ............................ 3-15 July 2014 Chapter 1Installation Environment 1.1 Physical Architecture The communications framework of the PCI-DMC-F01 interface is based on the Delta Motion Control Network (DMCNETTM) protocol. Figure 1.1 is a diagram of the physical architecture. As shown in Figure 1.1, when you wish to use the PCI-DMC-F01 for communications, attach one end of the network cable (please refer to Cable Types in Section 1.2 Hardware Specifications for cable specifications) to port CN2 on the PCI-DMC-F01 interface card (end A in Figure 1.1), and attach the other end to the slave module (end B in Figure 1.1) to establish a series connection. Make sure that both ends of the network cable use RJ45 connectors with metal shielding (indicated by yellow arrows in Figure 1.2). The last Slave Module in the link must have a Terminal (see Figure 1.3 left) connected to its RJ45 port (Figure 1.1 B-side: CN6 on Delta’s ASDA-A2-F) Terminal operation: Connect pin 1 and pin 2 of the RJ45 connector (Figure 1.3: right side) with a 150Ω (Ohm) resistor then connect pin 3 and pin 6 with another 150Ω (Ohm) resistor to make a terminal. Figure 1.2 Connector with Metal Shielding Figure 1.3 Actual Terminal Figure 1.1 PCI-DMC-F01 Overview of Physical Architecture July 2014 1-1 PCI-DMC-F01 User Guide Chapter 1 Installation Environment 1.2 Hardware Specifications Motion Control Supported Module: Delta ASDA -A2-F Servo Drive Homing modes: 35 types (controlled by DMCNET parameter settings) Acceleration mode: T-curve, S-curve Interpolation modes: linear, arc, helical, and continuous DMCNET Ring quantity: 1 set Serial Control Interface: half duplex RS-485 with transformer isolation Cabling Type:CAT-5e STP Ethernet cable (24AWG/4Pairs) Communications distance: Maximum 30 meters (6 slave module+6 I/O module) General Axis card size (including bracket): 127mm x 56mm x 20mm (l x w x h) PCI specifications: ver. 2.2; Supports 32-bit, 3.3V/5VDC operating mode Power Consumption: +5V DC at 0.5A typical Surge Voltage Tolerance: 1500VAC(Primary-secondary); 1500VAC(Primary-PE) ESD:8KV Air Discharge EFT: Power Line-2KV RS: 80MHz ~ 1GHz, 10V/m Operating temperature: 0 oC ~ 50 oC 1.3 Electrical Safety Precautions 1. To prevent electrical hazards, please disconnect the system from the power supply before moving the system. 2. Make sure that all power supply cables have been disconnected before connecting or disconnecting any signal wires from the main board. 3. Please make sure that the voltage of the power supply has been set to the standard voltage used for your current country/region. If you are not sure what the voltage of your local power supply is, please contact your local electrical company. 4. If the power supply is damaged, do not attempt to repair it by yourself. Please contact professional technicians or your distributors for assistance. 1-2 July 2014 Chapter 1 Installation Environment PCI-DMC-F01 User Guide 1.4 PCB Layout PCI-DMC-A01 (Ver.2.0) DSW2 RSW1 CN1 65mm CN2 127mm Figure 1.4 PCI-DMC-F01 Physical Layout Table 1.1 PCI-DMC-F01 Card Port Functions Title Function CN1 Digital Input/output Connector CN2 DMCNET Expansion Module Connection Port RSW1 Card ID Number Configuration Switch DSW1 Input / Output Signal SINK/SOURCE Device Switch July 2014 1-3 PCI-DMC-F01 User Guide Chapter 1 Installation Environment 1.5 Connector Pin Guide CN1: Digital Input / output Pin Figure 1.5 CN1 pin definition Label Description 1 GPIO IN 0 GPIO Input signal 2 GPIO IN 1 GPIO Input signal 3 GPIO IN 2 GPIO Input signal 4 GPIO IN 3 GPIO Input signal 5 External GND GND Signal 6 E24V 24VDC Power Input 7 GPIO IN 4 GPIO Input signal 8 GPIO IN 5 GPIO Input signal 9 GPIO IN 6 GPIO Input signal 10 GPIO IN 7 GPIO Input signal 11 External GND GND Signal 12 GPIO OUT 0 GPIO Output signal 13 GPIO OUT 1 GPIO Output signal 14 GPIO OUT 2 GPIO Output signal 15 GPIO OUT 3 GPIO Output signal GPIO: General Purpose Input & Output 1-4 July 2014 Chapter 1 Installation Environment PCI-DMC-F01 User Guide CN2: DMCNET Expansion Module Connection Port Pin Label Description 1 RS485T_1(+) 1st RS485 Transmission Signal (+) 2 RS485T_1(-) 1st RS485 Transmission Signal (-) 3 RS485T_2(+) 2nd RS485 Transmission Signal (+) Figure 1.6 6 RS485T_2(-) 2nd RS485 Transmission Signal (-) CN2 pin definition 7 EGND 9V Ground Signal 8 EGND 9V Ground Signal DSW1: SINK / SOURCE Loop Switch Label Figure 1.7 DSW1 pin definition Description ON SOURCE (connect to PNP device) OFF SINK (connect to NPN device) ※ When the connected external device is Low active then DSW1 must be set to OFF; If it is High active then DSW1 must be set to ON instead. RSW1: Dial for Setting the Card ID Number Card ID is the value that the dial is turned to. Can be set to a value between 0 ~ 15. Figure 1.8 RSW1 dial July 2014 1-5 PCI-DMC-F01 User Guide Chapter 1 Installation Environment 1.6 Wiring Example Connecting the PCI-DMC-F01 Digital Output to External Input Device SINK type wiring Equivalent circuit (digital input) SOURCE type wiring Equivalent circuit (digital input) 1-6 July 2014 Chapter 1 Installation Environment PCI-DMC-F01 User Guide Connecting the PCI-DMC-F01 Digital Input to External Output Device SINK type ※PCI-DMC-F01 digital input only supports connection to SINK type output devices. July 2014 1-7 PCI-DMC-F01 User Guide Chapter 1 Installation Environment 1.7 Card Compatibility Please check the number of cards you plan to use before installing the PCI-DMC-F01 card. If you plan to install 3 or less PCI-DMC-F01 cards, the recommended power supply for the system, is 300W (Watt) at least. For 8 or more PCI-DMC-F01 cards, please use a power supply rated higher than 500W (Watt) to ensure that the PCI-DMC-F01 cards will operate normally. The following table lists the testing environment used for PCI-DMC-01 card's compatibility tests. Table 1.2 Overview of compatible IPC specifications Test PC Name CPU Card Power Supply Operation System IEI IP-4SA-RS IP-4SA-RS-R30 Rev.3.0 200W Windows XP IEI IPC Intel N270 1.6GHz / HPE-8S0 300W Windows XP Advantech IPC PCA-6106P3-0C1 Rev.C1 200W Wndows XP ADLINK IPC HPCI6S VER6.0 230W Windows XP iSM ICS-2442-20 PEAK-765VL2 / NBP-1412P 500W Windows XP Table 1.3 Overview of compatible commercial specifications PCs 1-8 Test PC Name CPU Card Power Supply Operation System DELL Vistro 220 G45M03 / Core 2 Duo 2.8GHz 350W Windows Vista DELL Vistro 430 Intel Core i5-750 2.66GHz 350W Windows XP DELL Vostro 230 Intel Pentium E6700 3.2GHz 350W Windows 7 July 2014 Chapter 2 Installation Guide PCI-DMC-F01 User Guide Chapter 2 Installation Guide This chapter describes how to install the PCI-DMC-F01 multi-axis motion control card. Please follow the following installation process: Product Packaging and Accessories (section 2.1) Hardware Installation (section 2.2) Driver Installation (section 2.3) 2.1 Product Packaging and Accessories This product should include: PCI-DMC-F01 Multi-axis Motion Control Card 1 pcs PCI-DMC-F01 Driver Installation CD x 1 If this product's standard accessories are missing or damaged, please contact your distributor for replacement. Please store the packaging in a safe place in case you need to mail the product in the future. July 2014 2-1 PCI-DMC-F01 User Guide Chapter 2 Installation Guide 2.2 Hardware Installation Hardware Configuration PCI-DMC-F01 is treated as a standard Plug and Play device by the PC. Basic system functions such as memory allocation and I/O port assignments can all be managed through BIOS of the PC system. The user does not need to configure the hardware directly. PCI Slot Selection When the PC system has both built-in ISA and PCI expansion slots, please take care not to insert this product into an ISA expansion slot! The card is not only physically incompatible but is also designed for use with PCI only, so it will only work normally in a PCI expansion slot. Motion Card Installation Step 1: Turn off the main power supply of the computer in which the PCI-DMC-F01 will be installed, and disconnect any peripherals such as printers and monitors. Confirm that the power supply is connected to the computer and is grounded. Step 2: Touch the back plate of the system case to discharge any static electricity on your body. Once done, disconnect the system's power supply. Step 3: Open the system case, choose an empty PCI slot and remove the corresponding back plate. Watch out for any sharp edges on the metal plating during the removal process. Step 4: Remove PCI-DMC-F01 from its packaging while keeping one hand touching the metallic part of the system case. This action is intended to earth any static electricity on your body through the system case. Make sure that you do not touch any of the components on the card to avoid electro-static damage. Put on rubber gloves and pick up the PCI-DMC-F01 card in the manner shown in Figure 2.1. Figure 2.1 2-2 July 2014 Chapter 2 Installation Guide PCI-DMC-F01 User Guide Shown below are two wrong ways of handling the PCI-DMC-F01 card. In Figure 2.2, the hands are in direct contact with the components of the PCI-DMC-F01 card. Handling the card in this manner may crush the card components or damage them through static electricity. In Figure 2.3, the hand is in direct contact with the golden pins of the PCI-DMC-F01 card. Handling the card in this manner may lead to static electricity on the hands discharging through the golden pins, which could damage the IC or other components. Figure 2.2 Do not touch the card components directly with your hands. Figure 2.3 Do not touch the golden pins of the card directly with your hands. Step 5: Make sure that the PCI-DMC-F01 card is inserted vertically into the PCI slot as shown in Figure 2.4. Press the PCI-DMC-F01 card firmly into the slot. Extra care should be taken where the card touches the port as shown in Figure 2.5. This will help avoid damage to the card or main board. Figure 2.4 July 2014 2-3 PCI-DMC-F01 User Guide Chapter 2 Installation Guide Figure 2.5 Step 6: Secure the PCI-DMC-F01 card in its PCI slot to the case with a screw. Step 7: Reinstall the system case. This completes the hardware installation of the PCI-DMC-F01 card. Hardware Installation Troubleshooting If you installed the card by following the above procedure, but the system will not restart normally, please turn off the system and disconnect the power. Open the system case and check that the PCI-DMC-F01 card is inserted properly. Check to see if the screw is loose or the PCI-DMC-F01 is not properly seated in the PCI slot. Try removing the PCI-DMC-F01 from the PCI slot then restart the system to see if the system runs normally. If the system runs normally, follow the above procedure and install the PCI-DMC-F01 again. If the system still does not start normally, please contact your distributor for assistance. 2-4 July 2014 Chapter 2 Installation Guide 2.3 2.3.1 PCI-DMC-F01 User Guide Preparation for Driver Software Installation Close New Hardware Wizard When you install the hardware and start the system for the first time, the "New Hardware Wizard" window will pop up as shown in Figure 2.6. Please click on "Cancel" to close the wizard as the next step is to install the software bundle. Figure 2.6 2.3.2 Find the New PCI Device Open the system “Control Panel” as shown in Figure 2.7, then find and open “System”. Figure 2.7 July 2014 2-5 PCI-DMC-F01 User Guide Chapter 2 Installation Guide In the "Hardware" field of "System Properties," click on "Device Manager" as shown in Figure 2.8. Figure 2.8 As shown in Figure 2.9, if you have only one PCI-DMC-F01 card installed in the PCI slot, the listing will show one unknown "PCI Device". This means that the PCI-DMC-F01 card you installed has been detected by the system. The next step is to install the driver software for this card. Please see section 2.4 "Driver Software Installation". Figure 2.9 2-6 July 2014 Chapter 2 Installation Guide 2.3.3 PCI-DMC-F01 User Guide New PCI Device Not Detected by System If you have installed the hardware and restarted the system, but the "New Hardware Wizard" shown in Figure 2.6 does not automatically pop up, an unknown PCI device is not detected in Device Manager (see Figure 2.10). To see if the system has detected a new PCI device, please refer to section 2.3.2 "Find the new PCI device" Finding a New PCI Device Not Figure 2.10 PCI and ISA cards are installed differently by the system. For this reason, do not attempt to install the driver from the "Control Panel" using "Add new Hardware" (see Fig. 2.11 and Fig. 2.12). Try installing the PCI-DMC-F01 card to another free PCI slot on the system or try to use another test system. If the problem is not resolved, please contact your distributor for assistance. Figure 2.11 July 2014 Do not use this method to install the PCI device Figure 2.12 2-7 PCI-DMC-F01 User Guide Chapter 2 Installation Guide 2.4 Driver Software Installation 2.4.1 Software Installation Procedure Step 1: Open the CD and in the DISK1_32bit_XXXX folder select and run "setup.exe" as shown in Figure 2.13. Figure 2.13 Step 2: The system program will start by checking the system resources. 2-8 July 2014 Chapter 2 Installation Guide PCI-DMC-F01 User Guide Step 3: Once the system resources check has been completed, the software installation process will begin. Pleas click on "Next" to continue. Step 4: Select the software installation path to use on the system. Using the default path is recommended. Please click on "Next" to continue. July 2014 2-9 PCI-DMC-F01 User Guide Chapter 2 Installation Guide Step 5: The driver software is now being installed. Please do not interrupt the installation process. Step 6: The driver software has been successfully installed. Click on "Finish" to complete the installation process. 2-10 July 2014 Chapter 2 Installation Guide PCI-DMC-F01 User Guide 2.4.2 Software Installation Procedure (Windows 764 bit) Step 1: Open the CD and in the DISK1_64bit_XXXX folder select and run "setup.exe" as shown in Figure 2.14. Figure 2.14 Step 2: The system program will start by checking the system resources. July 2014 2-11 PCI-DMC-F01 User Guide Chapter 2 Installation Guide Step 3: Once the system resources check has been completed, the software installation process will begin. Pleas click on "Next" to continue. Step 4: Select the software installation path to use on the system. Using the default path is recommended. Please click on "Next" to continue. 2-12 July 2014 Chapter 2 Installation Guide PCI-DMC-F01 User Guide Step 5: The driver software is now being installed. Please do not interrupt the installation process. Step 6: Select "Install this driver software anyway". July 2014 2-13 PCI-DMC-F01 User Guide Chapter 2 Installation Guide Step 7: The driver software has been successfully installed. Click on "Finish" to complete the installation process. 2-14 July 2014 Chapter 2 Installation Guide PCI-DMC-F01 User Guide 2.5 Checking Software Pack Installation Results 2.5.1 Check that Software has been Installed Successfully Step 1: Open "Device Manager" (Control Panel System Hardware Device Manager) and use the same method as section 2.3.2. If a device named "Delta ASD PCI DMC_01" was added, this means the driver was installed successfully. Step 2: There should be a new "Delta Industrial Automation" folder in "Start\All Programs" containing the application program as well as other files included in with the CD. July 2014 2-15 PCI-DMC-F01 User Guide 2.5.2 Chapter 2 Installation Guide Software Installation Failure If "Device Manager" (Control Panel System Hardware Device Manager) still shows the device as an unknown PCI device (see Figure 2.15) or there is an "exclamation mark" (see Figure 2.16) for the new device, this means the driver software did not install properly. Figure 2.15 Figure 2.16 2-16 July 2014 Chapter 2 Installation Guide 2.6 PCI-DMC-F01 User Guide Dealing with Software Installation Failure If driver installation failed and what the device information shown in "Device Manager" (Control Panel System Hardware Device Manager) is the same as Figure 2.15, please install the driver manually. Please refer to section 2.8 "Manual Driver Installation" for more details. If the device information shown in “Device Manager” (Control Panel System Hardware Device Manager) is the same as Figure 2.16, please select and "right mouse click" on the device. A pop-up window will appears as shown in Figure 2.17. Please click on "Properties" to inspect the device properties and resources. Figure 2.17 When you view the device properties of this Delta ASD PCI DMC_F01 device, under the "General" tab is a "Device Status" field. This shows the error message and error code for this device as shown in Figure 2.18 and Figure 2.19. July 2014 2-17 PCI-DMC-F01 User Guide Figure 2.18 Chapter 2 Installation Guide Figure 2.19 If the error code is 39 (see Figure 2.18) you can try manually installing the driver as described in section 2.8 "Manual Driver Installation". If the error code is 39 (see Figure 2.19), we recommend trying to install the PCI-DMC-F01 card in another free PCI slot or another system. If you still can't install the driver software, please record the error message and code in this field. Inform your distributor of this error message and error code then ask for their assistance. 2-18 July 2014 Chapter 2 Installation Guide PCI-DMC-F01 User Guide 2.7 Install the Card in Another PCI Slot As suggested in section 2.6, if you need to switch the PCI-DMC-F01 card to another free PCI slot system, please discharge any static electricity, disconnect the system power supply then remove the PCI-DMC-F01 card. Follow the instructions in section 2.2.3 to re-install the card. Once you have switched the PCI-DMC-F01 card to another free PCI slot on the system, check to see if the drivers have been installed on the system before your restart the system. If they are not yet installed, please skip the following section and go to section 2.8 "Manual Driver Installation". When the PCI-DMC-F01 card has been properly installed in the new PCI slot and the system restarted, the "Found New Hardware Wizard" window (see Figure 2.20) will pop-up. Please select "No, not this time" then click on "Next" to continue. Figure 2.20 July 2014 2-19 PCI-DMC-F01 User Guide Chapter 2 Installation Guide As shown in Figure 2.21, the wizard will indicate that it will now install the driver for "Delta ASD PCI DMC_F01". Please select "Install from a list or specific location (Advanced) (S)" then click on "Next" to continue. Figure 2.21 As shown in Figure 2.22, the system asks you to choose your search and installation options. Choose "Don't search. I will choose a driver to install (D)", then click on "Next" to continue. Figure 2.22 2-20 July 2014 Chapter 2 Installation Guide PCI-DMC-F01 User Guide The system will now look for compatible drivers as shown in Figure 2.23. Select the "Delta ASD PCI DMC_F01" driver listed by the system, then click on "Next" to continue. Figure 2.23 The system is now installing the driver. July 2014 2-21 PCI-DMC-F01 User Guide Chapter 2 Installation Guide The system has finished installing the driver for PCI-DMC-F01 card. Once installation is completed, please open "Device Manager" (Control PanelSystemHardwareDevice Manager) to check current device driver status. Figure 2.24 shows that the PCI-DMC-F01 card has been installed successfully. Figure 2.24 2-22 July 2014 Chapter 2 Installation Guide PCI-DMC-F01 User Guide 2.8 Manual Driver Installation If you can't use installer to successfully install the PCI-DMC-F01 card drivers on the system, you can try the following manual driver installation process. Step 1: Go to the "… \ Windows \ inf" folder on the CD, select the file "PCI_DMC_F01.INF" then hold down "Ctrl + C" to copy. Step 2: Copy the file "PCI_DMC_F01.INF" to "C: \WINDOWS\inf". July 2014 2-23 PCI-DMC-F01 User Guide Chapter 2 Installation Guide Step 3: Select the file "PCI_DMC_F01.dll" in the CD's "… \ System32" folder, and press "Ctrl + C" to copy these two files. Step 4: Copy "PCI_DMC_F01.dll" to "C: \WINDOWS \ system32." 2-24 July 2014 Chapter 2 Installation Guide PCI-DMC-F01 User Guide Step 5: Go to "… \ System32 \ drivers" folder on the CD, select the file "PCI_DMC_F01.sys" then hold down "Ctrl + C" to copy. Step 6: Copy "PCI_DMC_F01.sys" to "C: \ WINDOWS \ system32 \ drivers." July 2014 2-25 PCI-DMC-F01 User Guide Chapter 2 Installation Guide Step 7: Open "Device Manager" (Control Panel System Hardware Device Manager), "right mouse click" the unknown "PCI Device" then select "Scan for hardware changes."(Please check that the PCI device has been installed in the system). Step 8: The "New Hardware Wizard" window will pop-up. Select "No, not this time" then click on "Next" to continue. 2-26 July 2014 Chapter 2 Installation Guide PCI-DMC-F01 User Guide Step 9: The wizard will indicate that it will now install the driver for "Delta ASD PCI DMC_F01." Please select "Install from a list or specific location (Advanced) (S)", then click on "Next" to continue. Step 10: The system asks you to choose your search and installation options. Choose "Don't search. I will choose a driver to install (D)", then click on "Next" to continue. July 2014 2-27 PCI-DMC-F01 User Guide Chapter 2 Installation Guide Step 11: The system will list the compatible drivers for "Delta ASD PCI DMC_F01." Click on "Next" to continue. Step 12: The system is now installing the driver. 2-28 July 2014 Chapter 2 Installation Guide PCI-DMC-F01 User Guide Step 13: The system has finished installing the driver for PCI-DMC-F01 card. Step 14: Once installation is completed, please open "Device Manager" (Control PanelSystemHardwareDevice Manager) to check current device driver status. Figure 2.26 shows that the PCI-DMC-F01 card has been installed successfully. July 2014 2-29 PCI-DMC-F01 User Guide 2.9 Chapter 2 Installation Guide Borland C++ Builder (BCC) Example After completing software installation in 2.4, there will be program libraries in C: \Program Files\Delta IndustrialAutomation \PCI-DMC\samples for the six languages, including BCB (Borland C++ Builder), C#, Delphi, VB, VB.Net, and VC. Of these, BCB employs dynamic link (PCI_DMC.dl). If you wish to use PCI_DMC.dll with a static link, copy the two files, PCI_DMC.h and BCBPCI_DMC.lib, which can be found in the location C: \Program Files\Delta Industrial Automation \PCI-DMC\lib to BCB\Sample File. After launching the BCB program, select BCBPCI_DMC.lib in Project\Add to project (see Figure 2.25, Figure 2.26). Figure 2.25 Figure 2.26 2-30 July 2014 Chapter 2 Installation Guide PCI-DMC-F01 User Guide When you have added the BCB lib file, be sure to add "#include “PCI_DMC.h”" to the BCB program code (see Figure 2.27). Once these two actions have been completed, you can begin the demonstration of BCB examples included with the CD. Figure 2.27 July 2014 2-31 PCI-DMC-F01 User Guide Chapter 2 Installation Guide (This page is intentionally left blank.) 2-32 July 2014 Chapter 3 Using EzDMC EzDMC is a serial control utility that tests the serial connection to see if it is working properly. When EZDMC is running, the system automatically scans and classifies all known online extension modules. You can use the listed modules to determine if the serial control modules on the system are working normally and select each expansion module for function testing. A brief description of EzDMC functions is provided below. 3.1 Introduction to EzDMC Functions As shown in Figure 3.1, once you launch EzDMC the following program screen will appear on your computer system. The very top is the function menu block ().Below the function menu block is the toolbar (). This can be used for basic status control. There are two display blocks beneath the toolbar: The left display block () displays the control system and expansion module list; the right display block () is used expansion function's basic messages and command console. Part of the window is the SDI operation mode that shows various information. Below the display screen is the program status display block (). It not only shows the system's basic connection status but also the connection details. Figure 3.1 July 2014 3-1 PCI-DMC-F01 User Guide Chapter 3 Using EzDMC 3.2 EzDMC Connection Procedure After you have configured the PCI-DMC-F01 interface card and linked modules (such as servo drive and motor), if you wish to use EzDMC to test the serial link, you must carry out the following testing and operating procedure in order. Step 1: Launch EzDMC. Step 2: Find the PCI-DMC-F01 control card. (see section 3.3) Step 3: Find linked expansion module devices. (see section 3.4) Step 4: Motion control on single-axis and multi-axis. (see section 3.6 and 3.7) Step 5: Stop using expansion device. Step 6: PCI-DMC-F01 interface card reset. (see section 3.8) Step 7: Exit EzDMC. 3.3 Finding the PCI-DMC-F01 The first menu function (marked with bracket) is the "Search Card" function for finding the PCI-DMC-F01 card. All the PCI cards and their setup in the system can be found using this function as shown below in Figure 3.2. When Search Card is completed, the device list shows the status of all found cards as well as the number and setup of master cards. Figure 3.2 If the first menu function (Search Card) does not find any PCI-DMC-F01 cards, the "No PCI_DMC_A01/B01/F01 Card Found!" error will pop up as shown in Figure 3.3. Please check that your PCI-DMC-F01 card is properly installed in the system. Or turn off the power and remove the card. Follow the "2.2.3 Physical Card Installation" process to reinstall the PCI-DMC-F01 card on a free PCI slot on the system before trying to find the PCI-DMC-F01 card again. Figure 3.3 3-2 July 2014 Chapter 3 Using EzDMC PCI-DMC-F01 User Guide 3.4 Find Connected Extension modules When the PCI-DMC-F01 card has been found and marked, this means that the serial communication link has been established. The next step is to scan and see how many connected modules are linked in series on the same Ring. As shown in Figure 3.4, the second menu function (marked with bracket) is Scan Slave. You can use it to find the available and working modules on the Ring as well as the properties of these connected modules. Figure 3.4 If the second menu option (Scan Slave) can't find the extension modules you wish to connect to, the "No slave found!" error message shown in Figure 3.5 will pop up. Please check that your extension modules are all connected properly. Also check that the expansion module is receiving power from the power supply. Figure 3.5 July 2014 3-3 PCI-DMC-F01 User Guide Chapter 3 Using EzDMC 3.5 EzDMC Status Display The status display at the bottom of EzDMC shows information about the current status of the PCI-DMC-F01 card. This is shown in Figure 3.6: Figure 3.6 3.6 Single-axis Control Interface When you add the connected extension modules to the serial communications link, the next step is to test the expansion module operations. As shown in Figure 3.7, you can go to the “Left Display Block ()” and click on the “icon ()” for any expansion module and the “right display block ()” will pop-up with the single-axis control interface window for that module. This can be used to control the single-axis operation of that module. Figure 3.7 3-4 July 2014 Chapter 3 Using EzDMC PCI-DMC-F01 User Guide When you have opened the single-axis control interface of expansion module, Figure 3.8 below will explain the functions of each block in the single-axis control interface as well as their purpose. Block 4 Block 1 Block 5 Block 6 Block 2 Block 7 Block 3 Figure 3.8 First block: Displays count values of motions, including position, velocity, torque, position reset function and number of buffered commands. Second block: Execute motion commands such as clockwise rotation, CCW rotation and stop. Check "Repeat" to repeatedly execute clockwise and CCW motion. Check "S Curve" to set acceleration/deceleration as S-curve. The T-curve will be used otherwise. Check "Abs" to use absolute motion. Relative motion will be used otherwise. Third block: Sets CANOpen commands. CANOpen commands can be read/sent to the module. Fourth block: Sets the motion command, which includes motion distance, starting velocity, maximum velocity and acceleration/deceleration time. July 2014 3-5 PCI-DMC-F01 User Guide Chapter 3 Using EzDMC Fifth block: Displays the status of the connected expansion module with an ON/OFF status light. Sixth block: Motion operating mode settings. Available operation modes include point to point, home and constant velocity. Check "IP Mode" to use PDO service for motion control. Otherwise SDO service will be used for motion control instead. Seventh block: Set motor excite, motion status display and reset servo alarm message. 3-6 July 2014 Chapter 3 Using EzDMC PCI-DMC-F01 User Guide 3.7 Multi-axis Control Interface When you have added the connected extension modules to the serial communications link, if you wish to perform multi-axis motion control, click on the third menu motion (marked with square bracket) in the EzDMC "Toolbar" to execute Multi-Axis Control. The multi-axis control window will appear in the right display block () as shown in Figure 3.9. Figure 3.9 The multi-axis control window will be divided into four blocks and each explained individually on the following page. July 2014 3-7 PCI-DMC-F01 User Guide Chapter 3 Using EzDMC As shown in Figure 3.10, the multi-axis control window can be divided into the four following blocks and functions. Block 1 Block 2 Block 3 Block 4 Figure 3.10 First block: Select the motion status display, position reset and motor excite function. Only 3-axis motion control is available at the moment. Second block: Various motion parameters that must be set for motion operation; these settings are linked with the selections in the "Third block: Motion operating mode settings." Third block: Motion operating mode settings. The 6 motion control commands available include 2-axis linear interpolation, 3-axis linear interpolation, 2-axis arc interpolation and 3-axis helical. Fourth block: Execute motion commands such as clockwise rotation, CCW rotation and stop. Check "Repeat" to repeatedly execute clockwise and CCW motion. Check "S Curve" to set acceleration/deceleration as S-curve. The T-curve will be used otherwise. Check "Abs" to use absolute motion. Relative motion will be used otherwise. 3-8 July 2014 Chapter 3 Using EzDMC PCI-DMC-F01 User Guide 3.8 Master Security Interface Figure 3.11 Launching Master Security operating interface ➊ ➋ Figure 3.12 Open Master Security user login interface The above input fields all have 1~8 bits and accept hexadecimal values between 0~F. ❶ Card ID of DMCNET motion card. ❷ User login and status display field. Default password Password1 FFFFFFFF Password2 FFFFFFFF (If login is successful, status will display "Pass" and grant access to the functions in Blocks ❸, ➎ and ➏ in Figure 3.13; if not, status will display "Failed", and user must re-login.) July 2014 3-9 PCI-DMC-F01 User Guide Chapter 3 Using EzDMC ➊ ➋ ➏ ➌ ➎ ➍ Figure 3.13 Open Master Security interface after user login. The above input fields all have 1 ~ 8 bits and accept hexadecimal values between 0 ~ F. ❶ Card ID of DMCNET motion card. ❷ User login and status display field. ❸ Generate verify key. Step 1: Click on the "Read" button to read the product serial number. This gives two sets of 1 ~ 8 bit values made up of hexadecimal values between 0 ~ F. Step 2: User enters a custom User Key then clicks on "Make Verify Key" to generate a verify key. (The input and output will be 1 ~ 8 bits made up hexadecimal values between 0 ~ F) Step 3: Click on the "Write" button to write the generated Verify Key. (If write is successful, block ❷ will display "Done.". "Failed" is displayed otherwise) ❹ Verify key confirmation field and status display. Enter the 4 sets of Verify Key generated above into the 4 fields of Check Verify Key then click on "Check Verify Key". (If verification is successful then "Pass" is displayed on the status bar below". "Lock!" is displayed otherwise) 3-10 July 2014 Chapter 3 Using EzDMC PCI-DMC-F01 User Guide ➎ Data read and write area. (Please see Fig. 3.14 for details) ➏ Change password field. Step1: Enter two new passwords in the "Password" field. Each is 1 ~ 8 bits in length and takes hexadecimal values between 0-F. Step2: Enter the same password from "Password" in "Confirmation" again for verification. Step3: If the two passwords in "Password" and "Confirmation" match, clicking on "Write" will change the password. If the passwords do not match, then block ❷ will show the error message "Confirmation Error". The change password procedure must now be repeated again. Below is a more detailed description of block ➎ in Figure 3.13 (1) (2) (3) (4) (5) (6) (7) (8) Figure 3.14 Description of master security block ➎ functions (1) Page: Page to read or write to (0~9). (2) Read: Read data from specified page. (If read successful then block (5) will display 16 binary 0~F hexadecimal values) (3) Write: Data to write to specified page. Step1: In block (6), please fill in the desired 16 binary 0 ~ F hexadecimal values. Step2: Check "Write Enable" and Status bar will now display "Write/Read". Step3: Click on "Write" to write data. (4) Sync: Copy data from block (5) to block (6). (5) Displays the output data when Read function is executed. (6) Contains the input data when Write function is executed. (7) Status: Shows the read status as either Read-only or Write/Read. (8) Write Enable: Change status to Write Enable. July 2014 3-11 PCI-DMC-F01 User Guide Chapter 3 Using EzDMC Notes: 1. After successfully changing the password, the new password will take effect only after re-initializing the card (initial_bus), then you can then use the new password to log on. 2. After generating a Verify Key and successfully entering it, a new Verify Key will take effect only after re-initializing the card (initial_bus). 3-12 July 2014 Chapter 3 Using EzDMC PCI-DMC-F01 User Guide 3.9 Card Reset When you are finished with serial motion control and wish to turn off the EzDMC program, please click on "Hardware/PCI_Card_Reset" to reset the PCI-DMC-F01 card. Initialize the PCI-DMC-F01 card again the next time you wish to use the card to ensure that the stability of data transmission/reception and the validity of test data. As shown in Figure 3.15, clicking this function resets the card. The card will be re-initialized the next time "Search Card" is executed. Figure 3.15 July 2014 3-13 PCI-DMC-F01 User Guide 3.10 Chapter 3 Using EzDMC Other Functions When you are finished with single-axis or multi-axis motion control, you can use "File/Save Configuration" from the menu to save your motion control parameters. The next time you open EzDMC, "File/Load Configuration" from the menu can be used to load the motion control parameters you previously set into EzDMC to begin motion control right away. Figure 3.16 (indicated by arrow) shows the position of the menu option described above. Figure 3.16 3-14 July 2014 Chapter 3 Using EzDMC 3.11 PCI-DMC-F01 User Guide Explanation of PCI_DMC_F01 Download Code Function When you update to a newer PCI_DMC_F01.dll version, if the updated PCI_DMC_F01.dll version (when firmware code has been updated) is different from the version on the computer's PCI_DMC_F01 axis card, then when you initialize the card, the PCI_DMC_F01 axis card will update, and the screen shown in Figures 3.17 and 3.18 will be displayed. Updating requires approximately 5 minutes, and no work can be performed using the axis card during this time. Please be sure to keep this restriction in mind when performing program development. Figure 3.17 Figure 3.18 July 2014 3-15 PCI-DMC-F01 User Guide Chapter 3 Using EzDMC (This page is intentionally left blank.) 3-16 July 2014