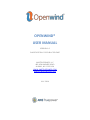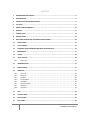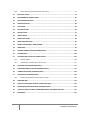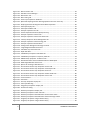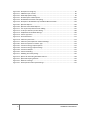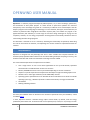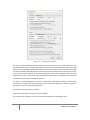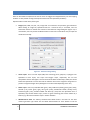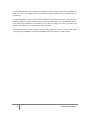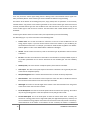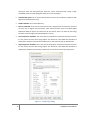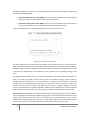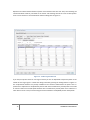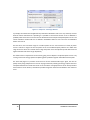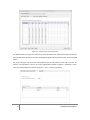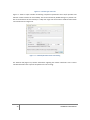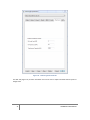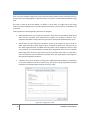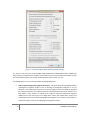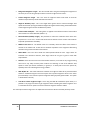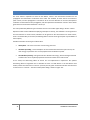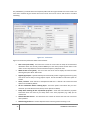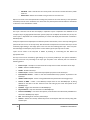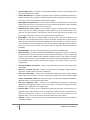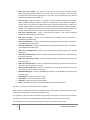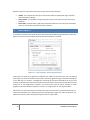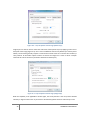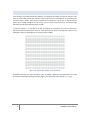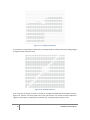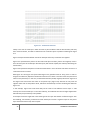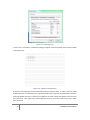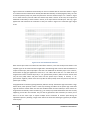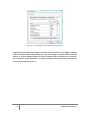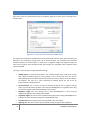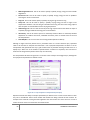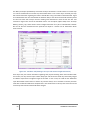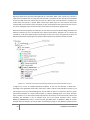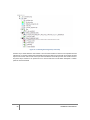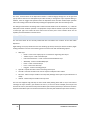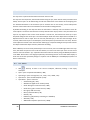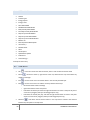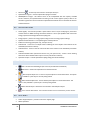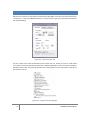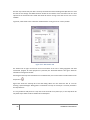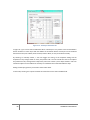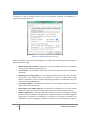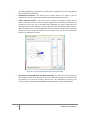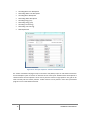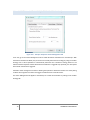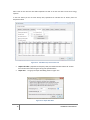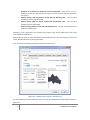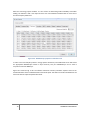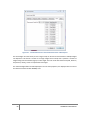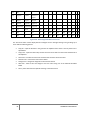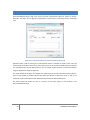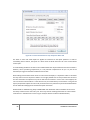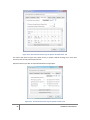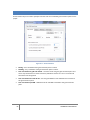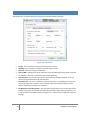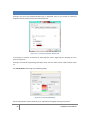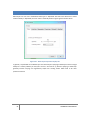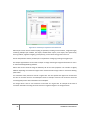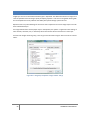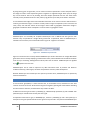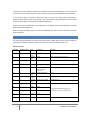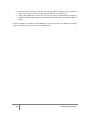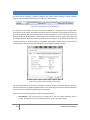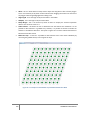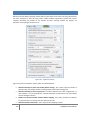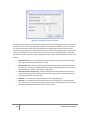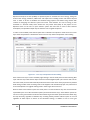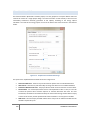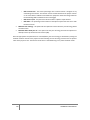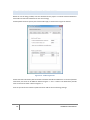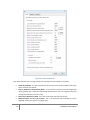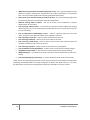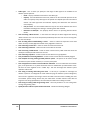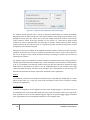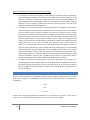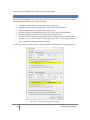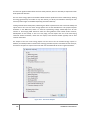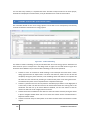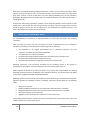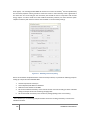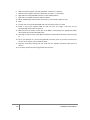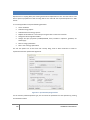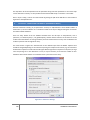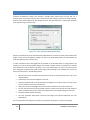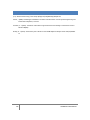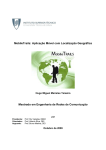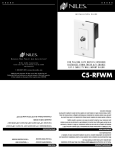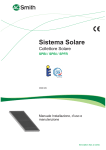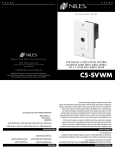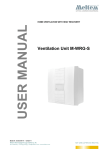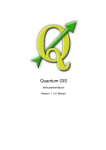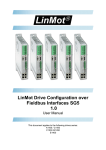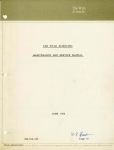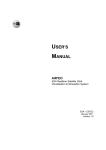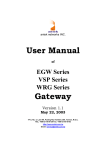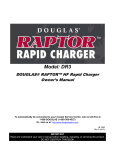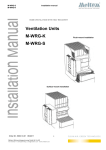Download OPENWIND® USER MANUAL - AWS Software
Transcript
OPENWIND® USER MANUAL VERSION 1.6 CLASSIFICATION: FOR PUBLIC RELEASE AWSTRUEPOWER, LLC 463 NEW KARNER ROAD ALBANY, NY 12205 USA WWW.AWSTRUEPOWER.COM WWW.AWSOPENWIND.ORG JULY 2014 CONTENTS 1. BACKGROUND AND PURPOSE .......................................................................................................... 6 2. REQUIREMENTS ............................................................................................................................... 6 3. ENERGY CAPTURE AND WAKE MODELS ............................................................................................ 6 4. FILE TYPES ........................................................................................................................................ 9 5. REPORTS AND WORKBOOKS .......................................................................................................... 10 6. GLOBALS ........................................................................................................................................ 11 7. TURBINE TYPES............................................................................................................................... 14 8. ENERGY LOSSES .............................................................................................................................. 24 9. DEEP ARRAY WAKE MODEL (ENTERPRISE VERSION ONLY) ............................................................. 28 10. NOISE MODEL ............................................................................................................................. 31 11. VISUAL IMPACT .......................................................................................................................... 33 12. SHADOW FLICKER (ENTERPRISE AND BASIC VERSIONS ONLY) .................................................... 35 13. PREFERENCES ............................................................................................................................. 37 14. LAYERS ....................................................................................................................................... 39 15. LAYER VALIDITY .......................................................................................................................... 43 15.1. CHILD LOGIC ................................................................................................................................. 45 16. INTERPRETATION ........................................................................................................................ 51 17. SEARCH ORDER ........................................................................................................................... 54 18. INTERFACE .................................................................................................................................. 57 18.1. 18.2. 18.3. 18.4. 18.5. 18.6. 18.7. 18.8. TREE VIEW ................................................................................................................................... 57 MAP VIEW ................................................................................................................................... 58 FILE MENU ................................................................................................................................... 58 SETTINGS MENU ........................................................................................................................... 60 VIEW MENU ................................................................................................................................. 60 OPERATIONS MENU ....................................................................................................................... 61 GPS MENU .................................................................................................................................. 61 HELP MENU ................................................................................................................................. 61 19. GPS ............................................................................................................................................. 62 20. VECTOR LAYERS .......................................................................................................................... 64 21. POINT LAYERS ............................................................................................................................. 67 22. SITE LAYERS ................................................................................................................................ 69 1 OPENWIND USER MANUAL 22.1. DIRECTIONAL CURTAILMENT (ENTERPRISE VERSION ONLY) ..................................................................... 73 23. MET MAST LAYERS ..................................................................................................................... 75 24. ENVIRONMENTAL SENSOR LAYERS ............................................................................................. 83 25. GRID CONNECTION LAYER .......................................................................................................... 87 26. SUBSTATION LAYER .................................................................................................................... 88 27. LINE LAYERS ................................................................................................................................ 89 28. POLYGON LAYERS ....................................................................................................................... 90 29. RASTER LAYERS........................................................................................................................... 91 30. IMAGE LAYERS ............................................................................................................................ 94 31. XYD RASTER LAYERS ................................................................................................................... 96 32. WIND RESOURCE GRIDS.............................................................................................................. 96 33. PROJECT DESIGN GRID (*.WRB) FORMAT ................................................................................... 97 34. WIND MAPS ............................................................................................................................... 99 35. GRIDDED TURBINE LAYERS (ENTERPRISE ONLY) ....................................................................... 102 36. OPTIMIZATION ......................................................................................................................... 104 37. OPTIMISER FOR THE COST OF ENERGY (OCOE) ......................................................................... 107 37.1. 37.2. FINANCIAL MODEL....................................................................................................................... 109 TURBINE-SPECIFIC AND BALANCE-OF-PLANT COSTS............................................................................ 111 38. ELECTRICAL LOSSES (ENTERPRISE ONLY) ................................................................................... 117 39. TIME SERIES ENERGY CAPTURE (ENTERPRISE ONLY) ................................................................. 119 40. TURBINE SCHEDULING (ENTERPRISE ONLY) .............................................................................. 123 41. UNCERTAINTY (ENTERPRISE ONLY) ........................................................................................... 124 41.1. SUGGESTING NEW METEOROLOGICAL MAST LOCATIONS .................................................................... 128 42. SCRIPTING TOOL ....................................................................................................................... 129 43. EFFECTIVE TURBULENCE INTENSITY (ENTERPRISE ONLY) .......................................................... 130 44. ROTOR EQUIVALENT WIND SPEED (ENTERPRISE ONLY) ............................................................ 132 45. A NOTE ON ADJUST TO MAST, MEAN WIND SPEEDS, AND ENERGY CAPTURE .......................... 133 46. REFERENCES ............................................................................................................................. 135 2 OPENWIND USER MANUAL FIGURES Figure 3.1 - Energy Capture Settings .............................................................................................................. 8 Figure 4.1 - Reference Image Dialog ............................................................................................................... 9 Figure 6.1 - Global Values Dialog .................................................................................................................. 11 Figure 6.2 – Process when loading a GIS layer ............................................................................................. 12 Figure 7.1 - Turbine Types Dialog ................................................................................................................. 15 Figure 7.2 - Turbine Type Noise Tab ............................................................................................................. 16 Figure 7.3 - Turbine Type Power Tab ............................................................................................................ 17 Figure 7.4 - Adjust for TI Settings Window ................................................................................................... 18 Figure 7.5 - Turbine Type Thrust Curve Tab ................................................................................................. 19 Figure 7.6 - Turbine Type Costs Tab ............................................................................................................. 20 Figure 7.7 - Suitability-Based Periodic Costs Dialog ..................................................................................... 20 Figure 7.8 - Turbine Type Electrical Tab ....................................................................................................... 21 Figure 7.9 - Turbine Type KML Export Tab ................................................................................................... 22 Figure 7.10 - Crane Pad / Staging Area Tab .................................................................................................. 23 Figure 8.1 - Energy Losses Tab ...................................................................................................................... 24 Figure 8.2 - Availability Losses Tab ............................................................................................................... 25 Figure 8.3 - Electrical Losses Tab .................................................................................................................. 26 Figure 8.4 - Environmental Losses Tab ......................................................................................................... 27 Figure 8.5 - Curtailment Losses ................................................................................................................... 27 Figure 9.1 - Deep Array Wake Model (Modifying Eddy-Viscosity) ............................................................... 29 Figure 10.1 - Noise Model Options .............................................................................................................. 32 Figure 11.1 - Visual Impact Settings ............................................................................................................. 34 Figure 12.1 - Shadow Flicker Options ........................................................................................................... 35 Figure 13.1 - Preferences.............................................................................................................................. 37 Figure 13.2 - Custom Colour Profiles ............................................................................................................ 38 Figure 15.1 - Layer Properties: Parent Logic (LineLayer) .............................................................................. 43 Figure 15.2 - Layer Properties: Parent Logic (RasterLayer) .......................................................................... 44 Figure 15.3 - Layer Properties: Parent Logic (ImageLayer) ........................................................................... 44 Figure 15.4 - Default Site Validity: True Everywhere .................................................................................... 45 Figure 15.5 - Example Site Boundary ............................................................................................................ 46 Figure 15.6 - Example Constraint ................................................................................................................. 46 Figure 15.7 - Combined Constraints ............................................................................................................. 47 Figure 15.8 - Child Logic Tab ......................................................................................................................... 48 Figure 15.9 - Additional Site Boundary ......................................................................................................... 48 Figure 15.10 - Final Combined Constraints................................................................................................... 49 Figure 15.11 - Child Logic Tab with Additional Site Boundary ...................................................................... 50 Figure 16.1 - Layer Properties: Interpretation (RasterLayer) ....................................................................... 51 Figure 16.2 - Layer Properties: Interpretation (LineLayer) ........................................................................... 52 Figure 16.3 - Attributes Tab (Showing a Line Layer with Contour Height Information) ............................... 53 Figure 17.1 - Example Layer Hierarchy Showing a SiteLayer and Several Elevation Layers ......................... 54 Figure 17.2 - Showing Rearranged Layer Hierarchy ..................................................................................... 56 3 OPENWIND USER MANUAL Figure 19.1 - GPS Connection Tab ................................................................................................................ 62 Figure 19.2 - USB GPS in Device Manager .................................................................................................... 62 Figure 19.3 - GPS Position Tab ...................................................................................................................... 63 Figure 19.4 - GPS Tracking Tab ..................................................................................................................... 64 Figure 20.1 - Vector Layer Properties: Attributes ......................................................................................... 65 Figure 20.2 - Openwind Graphing Interface Showing Speed for Each Hour in the Day ............................... 66 Figure 20.3 - Graphing Interface Showing Directional Wind Frequencies.................................................... 66 Figure 21.1 - PointLayer Display Tab ............................................................................................................ 67 Figure 21.2 - PointLayer Attributes Tab ........................................................................................................ 68 Figure 22.1 - SiteLayer Properties: Site Tab .................................................................................................. 69 Figure 22.2 - Custom Separation Distances (Enterprise Only) ...................................................................... 70 Figure 22.3 - SiteLayer Properties: Turbines Tab .......................................................................................... 71 Figure 22.4 - SiteLayer Properties: Turbine Coordinates Tab ....................................................................... 72 Figure 22.5 - SiteLayer Properties: Sector Management Tab ...................................................................... 73 Figure 22.6 - SiteLayer Properties: Turbine Strategy Tab ............................................................................. 74 Figure 22.7 - SiteLayer Properties: Edit Attributes ....................................................................................... 74 Figure 22.8 - Pasting Sector Management Strategy into Excel ..................................................................... 75 Figure 23.1 - Single Height Met Mast CSV Format ...................................................................................... 75 Figure 23.2 - Met Mast Layer Time Series Tab ............................................................................................ 76 Figure 23.3 - Repair Met Data ...................................................................................................................... 76 Figure 23.4 - MetMastLayer Properties: Met Mast Tab .............................................................................. 77 Figure 23.5 - MetMastLayer Properties: Frequency Table Tab ................................................................... 78 Figure 23.6 - MetMastLayer properties: Turbulence Tab ............................................................................. 79 Figure 23.7 - Standard Deviation of the Standard Deviation of Wind Speed ............................................... 80 Figure 23.8 - Multi-Height Met Mast CSV Format ........................................................................................ 81 Figure 23.9 - Options for Creating a New Met Level .................................................................................... 82 Figure 24.1 - Environmental Sensor Layer Properties: General Tab............................................................. 83 Figure 24.2 - Environmental Sensor Layer Properties: Visual Impact Tab .................................................... 84 Figure 24.3 - Environmental Sensor Layer Properties: Noise Tab ................................................................ 85 Figure 24.4 - Environmental Sensor Layer Properties: Shadow Flicker Tab ................................................. 86 Figure 24.5 - Environmental Sensor Layer Properties: Camera Tab ............................................................. 86 Figure 25.1 – Grid connection ...................................................................................................................... 87 Figure 26.1 – Substation ............................................................................................................................... 88 Figure 27.1 - LineLayer Properties: Display Tab ........................................................................................... 89 Figure 27.2 - Color By Field Dialog ................................................................................................................ 89 Figure 28.1 - PolygonLayer Properties: Display Tab ..................................................................................... 90 Figure 28.2 - Choose Font Dialog .................................................................................................................. 90 Figure 29.1 - RasterLayer Properties: Display Tab ........................................................................................ 91 Figure 29.2 - RasterLayer Properties: Color Scale Tab .................................................................................. 92 Figure 29.3 - RasterLayer Properties: Reclassification of Continuous Values .............................................. 93 Figure 29.4 - RasterLayer Properties: Reclassification of Discrete Integer Values ....................................... 93 Figure 30.1 - ImageLayer Properties: Image=>Raster Tab (1) ...................................................................... 94 Figure 30.2 - ImageLayer Properties: Image=>Raster Tab (2) ...................................................................... 95 4 OPENWIND USER MANUAL Figure 30.3 - Example of an Image Key ........................................................................................................ 95 Figure 31.1 - XYDRasterLayer Controls ......................................................................................................... 96 Figure 34.1 - Wind Map Options Dialog ....................................................................................................... 99 Figure 35.1 - Gridded Layout Toolbar Options ........................................................................................... 102 Figure 35.2 - Gridded Site Orientation and Spacing ................................................................................... 102 Figure 35.3 - Example of a Gridded Site Layer Numbered NtoS then WtoE............................................... 103 Figure 36.1 - Optimizer Options ................................................................................................................. 104 Figure 36.2 - Optimizer Perturbation Options ............................................................................................ 106 Figure 37.1 - Tree Layer Interpretation for Site Cabling ............................................................................. 107 Figure 37.2 – TreeLayer Geometry for Site Cabling .................................................................................... 108 Figure 37.3 - Simplified Financial Model Settings ....................................................................................... 109 Figure 37.4 - Turbine Type Costs ................................................................................................................ 111 Figure 37.5 - Access Road Costs ................................................................................................................. 112 Figure 37.6 - Collector System Costs .......................................................................................................... 114 Figure 37.7 - Collector System Optimiser: Advanced Settings ................................................................... 116 Figure 38.1 - Electrical Properties of Turbine Type .................................................................................... 118 Figure 39.1 - Time Series Energy Capture Options ..................................................................................... 119 Figure 39.2 - Time Series Energy Capture Settings ..................................................................................... 120 Figure 39.3 - Time Series Outputs .............................................................................................................. 122 Figure 40.1 - Turbine Scheduling ................................................................................................................ 123 Figure 41.1 - Modeling Uncertainty Dialog................................................................................................. 126 Figure 41.2 - Options for Generating New Mast Positions ......................................................................... 128 Figure 42.1 - Openwind Scripting Interface ................................................................................................ 129 Figure 43.1 - Effective TI Settings ............................................................................................................... 130 Figure 44.1 - Rotor Equivalent Wind Speed Settings .................................................................................. 132 5 OPENWIND USER MANUAL OPENWIND USER MANUAL 1. BACKGROUND AND PURPOSE Openwind® is a software program developed by AWS Truepower, LLC, to aid in the design, optimization, and assessment of wind power projects. It is built around an open-source platform for maximum transparency and to encourage the growth of a community of software users and developers who will keep the program at the cutting edge of technology. In its user interface, data types, and architecture, the software is patterned after Geographical Information Systems (GIS). This enables the program to be applied effectively and efficiently to a wide range of wind farm design challenges of varying size and complexity. However, its core energy computations are designed to be functionally identical to those of other leading wind farm design programs. This document is intended to act as a reference, describing the functionality of Openwind, illuminating the rules at work within the interface, and explaining how various models are implemented within the software. 2. REQUIREMENTS Openwind is designed with the philosophy that time is more valuable than computer hardware. To maximize speed, Openwind makes extensive use of multi-threading and keeps everything in memory, and therefore works best with multi-core workstations with large amounts of RAM. The recommended requirements for Openwind are as follows: CPU: a single Intel i7 or one or more Xeons (Openwind can use up to 66 threads). Openwind should work fine on AMD CPUs but we don’t test on those. Memory: 8GB DDR2 but much more may be needed depending on the user’s ambitions Graphics: no specific requirement but Openwind is developed on high-end nVidia graphics cards Monitors: two or more high-resolution (at least 1680x1050) monitors Operating system: Openwind will run on Windows XP 32-bit and Ubuntu Linux 32-bit but a 64-bit operating system (e.g., Windows 7/8 64-bit or Ubuntu Linux 64-bit) is strongly recommended GIS software Desktop publishing software 3. ENERGY CAPTURE AND WAKE MODELS The theory and validation work can be found in the document "Openwind Theory and Validation," which is available online. In short, Openwind contains a standard energy capture routine which, by default, sums the energy produced by the turbines over 72 directions and 71 wind speeds (0 m/s to 70m/s in 1m/s steps). For each 6 OPENWIND USER MANUAL direction and wind speed, it calculates the air density at each turbine, and the probability of the wind coming from that direction at that wind speed for each turbine. It also calculates the wake losses due to other turbines and modifies the wind speed at each turbine before entering that wind speed into the power curve. Openwind contains the following wake models. In addition, the user can run the energy capture with no wake effects. Park—this is the original Park model with a slight modification so that the wakes eventually recover to the free-stream Modified Park—this version of Park has been modified following the example of Garrad Hassan Eddy-Viscosity—this wake model is a literal interpretation of the 1988 model published by 1 Ainslie Fast Eddy-Viscosity—this wake model is based on a solution by Dr. Mike Anderson Deep Array Eddy-Viscosity Wake Model (DAWM Eddy-Viscosity) - this is a combination of the standard Eddy-Viscosity model with a boundary layer wake model developed by AWS Truepower based on a theory by Frandsen. More information is available in the DAWM white paper available from here. Deep Array Eddy-Viscosity Wake Model (DAWM Park Variant) - this is a combination of the standard Park model with the DAWM. Deep Array Fast Eddy-Viscosity Wake Model (DAWM Fast Eddy-Viscosity) - this is a combination of the “Fast Eddy-Viscosity” model described above with the DAWM. The Deep Array Wake Models (DAWM) are only available in the Enterprise version of Openwind. These models are essential for estimating wake losses for utility-scale wind farms. The Energy Capture settings can be accessed by going to the Settings menu and selecting Energy Capture. Figure 3.1 shows the energy capture settings dialog. There are two sets of energy capture settings. The top set is used during layout optimization. An optimization runs thousands of energy capture calculations, and Openwind provides the option of running an abbreviated energy capture that only covers the wind speeds over which the turbine is producing significant power. The bottom set is used when calculating a full energy capture (also known as "Testing"). For the full energy capture, it is important to calculate across the entire range of wind speeds. 7 OPENWIND USER MANUAL Figure 3.1 - Energy Capture Settings The option to apply directional correction should be used with care and only in cases in which the wind speed distribution does not change radically from one sector to the next. Without this option, the energy capture uses the probabilistic distribution defined in the frequency table for every turbine associated with that mast. The WRG or WindMap object is used merely to scale the wind speed that is input to the power curve. With this option checked, the directional distribution at the mast is modified so that the overall probability of a sector is scaled by the ratio of the likelihood of that sector in the WRG at the turbine over the likelihood of that sector in the WRG at the mast. The option to "Apply topographical correction to wakes when using frequency tables" is used to apply speed-ups to the value of the thrust coefficient used to calculate the wake from a turbine. Its goal is to take terrain into account while calculating wakes. Uncertainty is covered in Section 41 below. Time series energy capture is covered in Section 39 below. The parameters for each wake model can be accessed individually from the Settings menu. 8 OPENWIND USER MANUAL 4. FILE TYPES Data can be loaded into Openwind via the File menu or dragged and dropped directly into the mapping window. It is also possible to drag and drop entire directories into Openwind (see below). Openwind takes a wide variety of file types: Images (PNG, BMP, JPG, GIF, TIF). Image files are assumed to be previously geo-referenced. When loading an image file, Openwind looks for a world file and, if successful, uses the information therein to initialize the contents of the Reference Image dialog box (Figure 4.1). If unsuccessful, users may choose the Browse button to search for a world file or they can input the coordinates manually. Figure 4.1 - Reference Image Dialog Vector Layers. Users can load shape (SHP) files containing points, polylines, or polygons into Openwind as Point Layers, Line Layers and Polygon Layers, respectively. The use and manipulation of these data types is covered in Section 20 below. WAsP maps (*.MAP) can also be loaded into Openwind as terrain data and the software will scan the roughness change lines to produce a roughness length raster (although this can take a while depending on the size). Raster Layers. Users may load ESRI ASCII grids (*.ASC), ESRI binary floating point grids (*.ADF), GeoTiffs (*.tif), Surfer grids (*.grd), Idrisi grids (*.RST), WindFarmer DTMs (*.DTM), binary interleaved grids (*.BIL), Canadian CDEDs and ASCII xyz (*.XYZ) files into Openwind. Once in Openwind, they become Raster Layers, which are grids of floating point values indexed by a location (x,y). We will cover Raster Layers in Section 29 below. Wind Resource Grids. The industry standard Risoe WAsP format is the basis for the wind resource grid data type. Please see the WAsP documentation for more details on this file 9 OPENWIND USER MANUAL 4 format. In addition to the WAsP format, Openwind has its own binary file format (*.WRB) which we will discuss in Section 33 below. Meteorological Mast o Wind Frequency Tables. These are also based on a Risoe WAsP format (*.TAB). The TAB file format contains the frequency distribution of wind speeds and directions measured at a meteorological mast and are usually quality-controlled and adjusted to reflect longterm wind frequency distribution. When loaded into Openwind, a TAB file becomes a Met Mast Layer. o Met Mast CSV files. This is a simple ASCII, comma-delimited Openwind format. It is output from Windographer or from AWS Truepower and contains time series meteorological data at one or more heights at a single location. Entire Directory (windNavigator®). This option allows users to load an entire directory into Openwind. Openwind searches through the directory and recursively through all sub-directories in search of recognized file types. When it finds a recognized file type, Openwind interprets it as it would above. Users may also drag and drop directories into Openwind. Users can access all of the above file types from the File menu. 5. REPORTS AND WORKBOOKS Users can access Openwind reports from the File menu. All reports are in ASCII tab-delimited format (*.TXT). A standard energy capture report contains information regarding the predicted energy yields for the workbook as a whole, with and without wake affects and other losses, and then broken down by site and by turbine. It also contains turbine positions, wind speeds, air densities, etc. A detailed energy capture report contains all the information found in a standard energy capture report but with additional results broken down by wind speed and direction for each turbine. Users can access a variety of intermediate variables by wind speed and direction from the Energy Capture Reports menu. Openwind workbooks are saved as binary data dumps (*.BLB). Presently, there is no support for linked documents; however, Openwind workbooks compress very well using ZIP. We expect to add support for saving and loading compressed workbooks in the future. There are several suitability reports available from the File->Energy Capture Reports menu. These should be self-evident and are being continuously added to over time. 10 OPENWIND USER MANUAL 6. GLOBALS Users may access the Global Values dialog, shown in Figure 6.1, from the Settings menu. Figure 6.1 - Global Values Dialog This dialog allows the user to set certain global variables such as the projection and air density lapse rates. Openwind uses a meter grid and so can only support meter-based projections internally. When importing geographic data (i.e. with coordinates in degrees of latitude and longitude), these coordinates need to be converted to the current workbook projection. During conversion, the original geographic coordinates are replaced with the equivalent coordinates in the current workbook projection. Openwind now has support for all meter-based projections including various state-planes, OSGB, Albers, Lambert and so on. Openwind will do datum transformations with varying results depending on the accuracy of the datum grids used. When you first start a new workbook, the workbook projection is undefined. You can setup the projection and datum at this point in which case it is set for the workbook. In general, the workbook projection will be set when you load your first GIS layer. The logic for this is somewhat involved and so rather than explain it in words; we have provided the process flowchart in Figure 6.2 below. 11 OPENWIND USER MANUAL Figure 6.2 – Process when loading a GIS layer The flowchart ignores datum differences and datum transformations which are only partially supported at present. In general, it is assumed that all layers are using the same mapping datum unless it is specified in the projection information that comes with a file. In that case the user is offered the possibility of converting from the input datum to the workbook datum. However, this is a complex process and tends to rely on having access to grids of correction data. We have supplied the commonly available grids for North America (in the folder “DatumGrids” referred to in Preferences) but the user may need to source their own in order to carry out accurate datum transformations in other parts of the world. We consider support for datum transformations to be a work in progress so if you have feedback or helpful suggestions we would love to hear from you. In the global values dialog, there is the ability to define a projection in terms of the parameters used. However, we expect users will prefer to load up a projection definition from a PRJ file that may have come with a different GIS layer but contains the information required to define the required projection. 12 OPENWIND USER MANUAL The air temperature lapse rate is provided as an alternative to the air density lapse rate. The temperature lapse rate tends to be slightly more constant with increasing altitude and so is provided here for convenience. The default turbulence intensity value is used to initialize the turbulence intensity for a Met Mast Layer. However, turbulence intensity (TI) data should be calculated and entered for every Met Mast Layer for every wind speed and direction. The easiest way to do this is to bring in time series met data in CSV format and get Openwind to process the time series into tables. The number of hours in a year is used to scale the energy capture to one year. Frequency table based energy capture is probabilistic and the total probability needs to be scaled to a number of hours. 13 OPENWIND USER MANUAL 7. TURBINE TYPES Users may access the Turbine Types dialog from the Settings menu. Several default turbine types have been provided by Alstom. These turbine types can be modified or added to using this dialog. The buttons at the bottom of the dialog (Load, Save, Copy, Delete) refer to operations on the currently selected turbine. Copy creates a new turbine type based on the current turbine type. Delete removes the currently selected turbine type from the workbook. Save and Load can be used to store a copy of the current turbine type to disk for future retrieval. The New button adds a blank default turbine to the workbook. Turbine Types is broken down into several areas, each represented by one tab of this dialog. The Main tab (Figure 7.1) is first and consists of the following fields: Turbine name. This is how the turbine is referred to in the rest of the workbook and in the energy capture report. If you have several versions of the same turbine in your workbook, you should delineate them here. For example, you could use "AAER A-1500-77 @80m" and "AAER A1500-77 @60m" to refer to two AAER turbines at different hub heights. General. Use this section to house any notes on the turbine type. By default this section contains a disclaimer. IEC Class. This refers to the IEC class of the turbine. This information is readily available as part of any turbine specification and is used to determine the site suitability (for use with suitability items). Rated Capacity. This is the rated or nameplate capacity of the turbine in kilowatts. Peak output. This refers to the peak output of the turbine in kilowatts. This is generally the same as the rated or nameplate capacity. Pitch/Stall Regulated. This is used to determine the form of the IEC air density adjustment. Rotor diameter. This is the diameter of the swept area of the rotor disk or double the distance from the centre of the turbine noise cone to the tip of one blade. Hub Height. This refers to the hub height of the turbine or the vertical distance from the ground to the centre of the nose cone of the turbine. Cut-in Wind Speed. This refers to the wind speed at which the turbine start spinning. The turbine may not be generating power at this wind speed but it may still generate a wake. Cut-out Wind Speed. This is the wind speed at which the turbine shuts down. In reality, this tends to be a strategy rather than a single wind speed (see High-Wind Hysteresis). However, the current method for energy capture cannot take into account the second-by-second or minute-byminute behaviour of the turbine. In the absence of such a method, the turbine is modelled as 14 OPENWIND USER MANUAL cutting out when the wind speed goes above the cut-out wind speed and cutting in again immediately when the wind speed goes below the cut-out wind speed. Fixed/Variable Speed. This is used to calculate the loss due to the correlation of downtime with high wind events (Enterprise only). Number of Blades. This is self-explanatory. Rotor is Tilted Back. This is the tilt of the turbine rotor in degrees from the vertical (or the tilt of the rotor axis in degrees from horizontal). Most modern turbines tend to be tilted slightly backwards. While the power curve takes this tilt into account, there is an effect on the energy losses due to inflow angles (see Section 8 below on Losses). Low Temperature Shutdown. This is the value of temperature at which the turbine shuts down. It is only used in the time series energy capture. The “Restart at” value allows the calculation of temperature shutdown hysteresis due to differences in shut down and start up temperatures. High Temperature Shutdown. This is the value of temperature at which the turbine shuts down. It is only used in the time series energy capture. The “Restart at” value allows the calculation of temperature shutdown hysteresis due to differences in shut down and start up temperatures. Figure 7.1 - Turbine Types Dialog 15 OPENWIND USER MANUAL The Noise tab (Figure 7.2) contains all the information specific to the noise modelling of this turbine type and includes the following fields: Total sound power level at source [dB(A)]. This is the overall A-weighted sound power level at the turbine nacelle as calculated from a noise test near the ground. Octave band sound power levels [dB(A)]. These are the sound power levels broken down by octave. This information is used to estimate turbine noise attenuation by octave. If you do not have data for the 31hz or 16khz bands then you can leave them as zero. Figure 7.2 - Turbine Type Noise Tab The Power tab (Figure 7.3) contains information specific to the turbine power curve. Users can specify a value of turbulence intensity. This value is used in estimating losses due to increased turbulence intensity. By default, when switched on, turbulence intensity above this value results in 1% energy loss for every 3% of TI above the specified value. The turbulence loss can be turned on in the Settings->Energy Losses menu. This gridded interface allows users to input one or more power curves, each of which corresponds to a value of air density. The input of more than one power curve allows the energy capture routine to interpolate between power curves. If the IEC adjustment is checked, the nearest power curve will be adjusted in line with IEC 61400-1(ed3) whenever the air density at a turbine is outside the range of air densities for which there are power curves. When the air density at a turbine is between two power curves, the IEC adjustment is not applied regardless of whether the IEC adjustment is checked. Clicking OK causes Openwind to sort the power curves by air density in addition to committing the changes made. Add TI Range allows the addition of multiple families of power curves by wind velocity and air density one for each range of TI defined. The standard energy capture uses this information to choose the correct turbine power curve based on the total TI and air density at the turbine location for the currently considered wind speed and direction step. The time series energy capture uses this information to select the correct power curve for each time step based on the air density and TI for this time-step. 16 OPENWIND USER MANUAL Openwind can switch between families of power curves based on the total TI at 15m/s and assuming the normal turbulence model or just based on the total TI and assuming constant TI across all wind speeds. Users can set constant or normal turbulence model in dialog show in Figure 7.4 Figure 7.3 - Turbine Type Power Tab If you only have power curves for one range of TI then you can use Openwind to adjust the power curves outside of this range. Figure 7.4 shows the dialog accessed by pressing the Settings button in Figure 7.3. The TI adjustment method is very closely modelled on the consensus method from the power curve. In practice the TI adjustment is complicated by the fact that some manufacturers provide power curves valid at a fixed TI value over all wind speeds whereas other manufacturers provide power curves valid for a TI value which is the TI at 15m/s and assuming the normal turbulence model (NTM) at other wind speeds. 17 OPENWIND USER MANUAL Figure 7.4 - Adjust for TI Settings Window In principle, the method can be applied for any turbulence distribution and so it is only necessary to know what the turbine manufacturer is providing. It is possible to convert from fixed TI curves to NTM but it probably makes more sense to use the same TI distribution for both input and adjusted power curves. The normal turbulence model used here is defined in IEC61400-1 edition 3 and is the same as IEC61400-1 edition 2 for class A. The idea of an inner and outer range for a turbine power curve is used such that if a family of power curves is valid for a range of TI then the power curves are considered equally valid for all TI within that range and so for values of Ti outside of that range the power curves are adjusted up and down from the higher and lower ends of the range respectively. The effects of the TI adjustments can be seen by going to File->Reports->TI adjusted power curves or by running a time series energy capture and plotting power production against wake-affected wind speed. The Thrust tab (Figure 7.5) contains the thrust curve for the selected turbine type. Again, the user can specify this by using multiple thrust curves at varying air densities, allowing the energy capture routine to interpolate between the nearest two thrust curves to find the one appropriate to the air density found at each turbine. If the air density is outside the provided range then the thrust will default to the nearest Ct curve. 18 OPENWIND USER MANUAL Figure 7.5 - Turbine Type Thrust Curve Tab The RPM tab works in a way that is similar to the Thrust and Power tabs. Values can be copied and pasted from tab-delimited text files and common spreadsheet programs directly into the Power, Thrust and RPM tables. The Costs Tab (Figure 7.6) shows the turbine-specific costs for each turbine of this type. The units are arbitrary. This information is for use in any cost optimization modules. Longevity is measured in years; users may add and delete new items by using the "+" and "-" buttons, respectively. 19 OPENWIND USER MANUAL Figure 7.6 - Turbine Type Costs Tab Figure 7.7 shows a simple interface for defining component replacement times and/or periodic costs based on various measures of site suitability. This can be accessed by double-clicking on a periodic cost. Due to the limitations of this interface, it is likely that single real cost functions would be broken down into several items as in Figure 7.6. Figure 7.7 - Suitability-Based Periodic Costs Dialog The Electrical tab (Figure 7.8) contains information regarding the turbine transformer and is used to calculate electrical losses as part of the optimiser for cost of energy. 20 OPENWIND USER MANUAL Figure 7.8 - Turbine Type Electrical Tab The KML tab (Figure 7.9) contains information that can be used to export animated turbine layouts to Google Earth. 21 OPENWIND USER MANUAL Figure 7.9 - Turbine Type KML Export Tab With this capability, users may access online repositories of 3D turbine models. The site models.awsOpenwind.org/models/ provides a small repository of turbine models each with 20 animation frames. Turbine manufacturers may want to provide their own repositories in the future. In the meantime, users are encouraged to download the provided turbine models and customize them as needed. Users are also encouraged to submit such customized models for inclusion in the repository. The drop-down menu contains all the models listed in the XML file which indexes the repository. For more information on creating a turbine repository, please contact [email protected]. The Crane Pad tab (Figure 7.10) - This option, when checked, is intended to be used in mountainous areas in order to prevent the optimisers placing turbines of this type in knife-edge ridges. It allows the user to specify a series of tests to be carried out on the terrain surrounding a prospective turbine location. The diagram at in the lower half of the dialogue is for display purposes only and represents the turbine rotor for scale against the locations of the terrain checks to be carried out. In the case below, the tests look for a relatively flat area on one side of the turbine comprising five consecutive points out of a total of 16 which are <5% grade from the turbine location. An alternative configuration might be to place the turbine at the centre of circle half that size and require that most or all of the surrounding points fall within the specified tolerance. 22 OPENWIND USER MANUAL Figure 7.10 - Crane Pad / Staging Area Tab 23 OPENWIND USER MANUAL 8. ENERGY LOSSES Users can assess and apply energy losses at the end of the energy capture routine. Percentage losses are chained rather than being applied as absolute fractions of the gross or wake-affected predicted energy yield. The order in which the losses are applied is as follows: 1) array losses, an integral part of the energy capture and wake modelling routine; 2) turbine performance losses; 3) environmental; 4) availability; and 5) electrical. Turbine performance losses (Figure 8.1) fall into three categories: Estimated bulk losses due to high wind hysteresis, wind shear and sub-optimal performance across the site. The power curve adjustment loss category is in response to what we see in operational data which is that turbines are generally not meeting their published power curves. Inclined Flow—this loss requires the Enterprise version of the software as well as access to inflow angle information. Inflow angles must be calculated by direction for every point in the site. Inflow angle information is available from CFD models, can be calculated as part of a wind map calculation, or can be calculated as a simple 50% of the gradient of the terrain. To calculate inflow angels from the terrain, right-click on any terrain elevation layer (raster or vector that is set to be interpreted as terrain elevation) and select New Layer: Inflow Angles. Inflow angle can alternatively be applied as a bulk loss. Turbulence Loss—when checked, an energy loss is applied direction-by-direction, proportional to the total turbulence intensity at 15m/s (TI15). This option is being superseded by turbine manufacturers providing families of power curves by TI range. Figure 8.1 - Energy Losses Tab 24 OPENWIND USER MANUAL Availability losses (Figure 8.2) due to various factors - These are all user-inputs with the exception of the ability to calculate losses due to the correlation of downtime with high wind events which, if selected, uses a proprietary AWST method based on empirical data. Figure 8.2 - Availability Losses Tab Electrical losses (Figure 8.3) can be a user-input fixed percentage or Openwind can calculate the electrical losses based on the collector system created by the cost of energy module. In order to use the electrical loss calculator, the workbook must be setup for cost of energy optimisation and all turbines must be reachable with the current electrical system settings. The electrical loss module assumes nominal voltages and will, therefore, tend to be slightly conservative in terms of line losses. At present it does not take account of power factor compensation. See Section 38 below for information on setting up and using the electrical losses calculation. 25 OPENWIND USER MANUAL Figure 8.3 - Electrical Losses Tab The Environmental energy losses (Figure 8.4) can be defined in different ways depending on the loss. It is possible for the user to input a fixed value for any of the items on this page by checking the check box and inputting a value in percent. However, the default is for these losses to be spatially varying and determined by raster layers whose interpretation (see Section 16 below) has been set to that particular loss type. In addition to being able to calculate the losses from loss rasters, it is also possible to calculate the low/high temperature shutdown loss using the time series energy capture (see Section 39 below). If a time series energy capture is run with the option checked to “Include effects of low and high temperature shutdown” then this will override any value entered above or present in a raster. 26 OPENWIND USER MANUAL Figure 8.4 - Environmental Losses Tab The Curtailment losses tab (Figure 8.5) specifies losses due to various curtailments. It is important to keep track of whether a curtailment is modelled elsewhere in the software and if so these curtailments should be set to zero or will be additional. Figure 8.5 - Curtailment Losses 27 OPENWIND USER MANUAL 9. DEEP ARRAY WAKE MODEL (ENTERPRISE VERSION ONLY) The Deep Array Wake Model (DAWM) within Openwind is a modification which can be applied to any other wake model. The default configuration of this modification involves the modelling of each individual turbine as a roughness element the width of the turbine rotor. In fact, the two IBLs resulting from such a distinct patch of roughness are initialized in place at the upper and lower edges of the rotor plane and extending in a square of side one rotor diameter centred on the turbine hub. This IBL pair is then allowed to propagate downwind, affecting the wind speed at each downwind turbine. This effect is modelled separately from standard wake models such as Park or the Eddy-Viscosity model and is combined by taking the maximum of the roughness effect and the standard wake effect. The DAWM Eddy-Viscosity model is the AWST default model for all energy assessments regardless of how many turbines are being modelled. The deep array effect emerges gradually and naturally as more rows of turbines are added. The DAWM EV model has been tuned to data from Horns Rev and Nysted for offshore operation and to data from three separate sites in the Midwestern US for use inland. For this purpose, a drop-down option has been provided to enable easy setup for either inland or offshore wind farms (see Figure 9.1). Users can configure drop-downs as "Offshore" or "Inland"—either as presets or "Custom"—to allow direct editing of the turbine and background roughness values. For a fuller description of the theoretical basis and validation of this model, please see http://www.awsOpenwind.org/downloads/documentation/DAWM_WhitePaper.pdf 28 OPENWIND USER MANUAL Figure 9.1 - Deep Array Wake Model (Modifying Eddy-Viscosity) The values in the lower part of each DAWM dialog (DAWM Park, DAWM Eddy-Viscosity, DAWM Fast Eddy-Viscosity) correspond to the variables in the standard version of each of these wake models. As with the standard wake models, users should modify the default values at their own risk. The DAWM values in each case can be modified via the following fields: Look for upwind background roughness from layers - this option allows for repeatable estimates of background roughness length as well as allowing the background roughness to vary by direction. It is recommended to use the same kind of roughness raster that might be prepared for creating a wind flow. The roughness rasters should extend outwards from the turbines for at least 10km in every direction as outside of the roughness raster the background roughness defaults back to the value input in the dialog above. Clearly this method does require some processing and so for sites in which the background roughness is very uniform it can be better to uncheck this option and set an overall background roughness instead. 29 OPENWIND USER MANUAL Background Roughness Length - This value should reflect the general background roughness of the site if you are not using the option above to look for roughness from rasters. Turbine Roughness Length - This is the value of roughness which would result in the shear coefficient represented by the IBL initiated at the turbine. Height of Boundary Layer - This is the height above ground level to which hub height wind speeds are sheared up using the default background roughness before being sheared back down to hub height using the turbine-modified shear profile. Turbine Radius Multiplier - This scaling factor is applied to the effective width of each turbine rotor relative to its actual diameter (default = 1). Monin-Obukhov (Stability Length) - This parameter is used in the calculation of the shear ratio. At present it is set to zero = neutral and should not be altered. A future version will include an improved representation of stability. Middle of IBL starts at - The default value of 1 essentially means the effect of the turbine is centred on the turbine hub. A value of zero would be equivalent to the roughness effect being centred on the ground at the base of the turbine. Wake Width - this is the rate at which the wake expands behind the rotor. Larger values are indicated in the literature. However, these larger values do not give as good a match with empirical data. Detailed - this is the most correct use of the model. However, it can result in very long processing times and is only really necessary when turbines are switching on and off at different wind speeds or times (see Section 40 below). In general, it is usually OK to leave this option off, especially when not calculating final energy numbers. RMS Z0/Max Z0 - This switch determines whether the roughness effect felt by each downwind turbine is calculated using the root-mean-square of the upwind roughness values in this sector (recommended) or the maximum upwind roughness effect (physically questionable - this option is scheduled for removal). Limit Z0 to turbine roughness length - when using the RMS Z0 combination option above, it is possible in very large wind farms to get roughness values exceeding the turbine roughness. This is unintended and so an option to limit the maximum roughness has been added. The other options listed in Figure 9.1 are explained in the Section 3 above on the Eddy-Viscosity model. 30 OPENWIND USER MANUAL 10. NOISE MODEL The noise model in Openwind is based on ISO 9613-2, which is the international standard for the propagation and attenuation of industrial noise. Under this standard, all noise sources are treated as point sources; all noise propagation is assumed to be in the same direction as the wind; atmospheric conditions are favourable to noise propagation; and wind speeds that are between 3 and 11 meters above ground level are assumed to be between 1 and 5 m/s. The noise produced by different types of turbines are set in the turbine types dialog in Section 7 above. Openwind makes several additional simplifying assumptions. Namely, that reflections can be ignored as the wind turbines are aerial sources; obstacles can be ignored as the wind turbines are aerial sources; there is no directionality to the noise; the blocking effect of terrain can be ignored (this may be added as a future option). ISO 9613-2 considers several types of attenuation: Atmospheric - This is the conversion of noise energy into heat. Geometric Spreading - As the hemisphere of noise travels outwards from its point source, the noise energy is spread out over an area proportional to the distance squared. Ground Effect (Porosity) - Soft ground tends to absorb noise energy, whereas hard ground tends to reflect noise. This is especially important when close to both source and receiver. As we noted, the attenuating effects of terrain are not implemented in Openwind. The optional attenuating effects of vegetation are as described in annex A of ISO 9613-2. In the ISO 9613-2 noise model, turbines are referred to as “sources” (of noise) and any point at which we calculate the noise level is referred to as a “receiver.” The noise model options dialog is shown in Figure 10.1. 31 OPENWIND USER MANUAL Figure 10.1 - Noise Model Options The option to treat all vegetation as foliage allows the model to take vegetation into account in dampening the noise from the turbines. Any raster or vector layer which the user has specified to be interpreted as “vegetation” can be queried by this method so long that it is appropriately situated within the layer hierarchy. Miscellaneous attenuation can be positive or negative and effectively allows the user to make an adjustment to the noise levels at all points. A negative value will have the effect of increasing the noise at every point. This may be used, for example, to meet the modelling requirements of a particular municipality. Observer height is a factor in calculating the ground effect. By default, it is set at the height for an average to tall person. For environmental sensors (see Section 24 below), the receptor height is set as a property of each sensor. The default ground porosity is also a factor in calculating the ground effect. Soft or porous ground (e.g., soil, vegetation) has a dampening effect as noise energy is absorbed by the surface. On the other hand, hard ground (e.g., concrete, ice, water, tamped earth) tends to reflect the noise energy back upwards towards the listener. Raster layers and polygon vector layers can be interpreted as ground porosity, allowing the user to input detailed information regarding this parameter. For areas that are a mix of hard and porous ground, a value between 0 and 1 can be used to represent the proportion of hard to porous ground. For example, 0.8 would mean 4/5 of the represented area is porous. When creating a noise map, the model calculates the smallest bounding rectangle for all the turbines in the workbook. The “distance around turbines to map noise” parameter is then used to expand this rectangle. There is no cut-off beyond which the noise from a turbine is ignored. 32 OPENWIND USER MANUAL Resolution of noise map is only used when creating a raster of the noise from the turbines. It represents the distance between the calculation nodes. Three methods are presented in ISO 9613-2 and implemented in Openwind: Simple A-weighted sound pressure levels Alternative method for A-weighted sound pressure levels Octave band spreading model The simple model considers the A-weighted sound pressure level from the turbines. When assessing the atmospheric absorption and the ground effect, the terms relating to 500hz are assumed to be appropriate. The alternative method also restricts itself to considering the A-weighted sound together with the atmospheric absorption for 500hz. But the ground effect is calculated differently, taking into account the mean height difference between the ground and the line-of-site from source to receiver. This type of effect can best be appreciated when hiking outdoors within earshot of a noise source such as a waterfall. As one walks away from the waterfall, its sound diminishes to a point where it is barely if at all audible. However, scaling an opposite hillside, one can easily find the noise from that waterfall increasing dramatically as the ground drops away. The standard says that this method is only valid for soft ground and so the implementation of this variant does not take account of any ground porosity layers. The Octave Band Spreading model uses the octave band noise levels defined in the turbine type dialog. It then calculates attenuation separately for each octave band before combining the octave band levels at the receptor. Calculate Atmospheric Attenuation Coefficients - this uses the equations in ISO9613-1 to calculate the attenuation coefficients from the temperature, air density and relative humidity. 11. VISUAL IMPACT It is inherently difficult to convey the visual impact of a building or a wind farm using a single metric. For this reason, Openwind provides a variety of different measures of visual impact, the idea being that the combination of these might serve to, at best, pinpoint areas of concern. Figure 11.1 show the Zone of Visual Impact (ZVI) settings split into two parts: the metrics to be calculated; and the way in which the calculation is to be performed. 33 OPENWIND USER MANUAL Figure 11.1 - Visual Impact Settings There are four available measures of visual impact: Number of hubs visible Number of tips visible Total vertical subtended angle - Many turbines may be visible yet they do not represent a significant visual impact due to their great distance (even neglecting the effects of haze), whereas one very close turbine may represent a much greater impact. This metric attempts to take account of this. Fraction of the wind farm visible - This is similar to the first two metrics but is instead a continuous measure of the fraction of all wind turbines that are visible from the base to the highest point swept by the blade tips. Openwind creates a separate raster for each of the chosen metrics. Once each raster has been created, it becomes just another raster and is independent of the data and settings that created it. Users will want to make sure to keep created rasters of visual impact up to date for any given layout. Other parameters used to create rasters of visual impact: Observer eye level - This is the height above ground level assumed for the average observer. ZVI resolution - This represents the difference in meters in X and Y between consecutive grid points. Line of site is checked at least every - This option sets the maximum height-checking interval in meters. The line of site will normally be checked more finely than this parameter states due to the details of the way in which the algorithm is implemented. Maximum distance to consider visual impact - This is used to size the rasters and also to set a limit on how far away any single turbine can be seen. Apply curvature of Earth based on simple spherical geoid - This is self-explanatory. 34 OPENWIND USER MANUAL Consider all turbines over entire raster - This partially overrides the "Maximum distance" option to indicate that that distance is only used to calculate the extent of the rasters. We will also discuss visual impact in the Environmental Sensor Layers in Section 24 below. 12. SHADOW FLICKER (ENTERPRISE AND BASIC VERSIONS ONLY) Shadow flicker describes the stroboscopic effect of sunlight periodically interrupted by turbine blades as they turn. It generally happens in the morning or in the evening when the sun is low in the sky. It is of interest primarily in residential locations. (Moving vehicles may experience a similar effect by driving down a road with telephone poles, so the presence or absence of turbines is immaterial). It is caused when the rotor plane of the turbine is between the observer and the sun. Figure 12.1 - Shadow Flicker Options Shadow flicker analysis can be run as a grid in a similar manner to the noise and ZVI models. However, even multithreaded on a modern PC, it still takes a considerable amount of time to run. As a result, we recommend that users generally make do with assessing the shadow flicker at individual sensitive locations rather than calculating grids of shadow flicker. Settings are the same for both uses of the shadow flicker module. 35 OPENWIND USER MANUAL The settings are as follows: Enable Shadow Flicker - This option only affects whether shadow flicker is switched on for calculation in the environmental sensor layers. Time Zone - This notes the time zone relative to GMT, e.g., New York would be -5 and Paris would be +1. Year - This shows the approximate year of commissioning for the wind farm, although the difference in shadow flicker from year to year should be minimal. If you are using time series mitigating factors (see below) then this year should be one for which you have data. Maximum Distance To Check - This indicates the maximum distance over which the perceived size of the turbine blade can significantly block the sun (always less than 5km). Default Observer Eye Level - This would be the default height above ground level at which shadow flicker is evaluated. Grid Resolution - When a grid is created, this shows the interval in X and Y between consecutive nodes in that grid. Max surrounding terrain - This should be a little higher than the maximum elevation in your terrain layer. It is used to check for whether the sun vector is blocked by surrounding mountains. Ignore shadow flicker when sun is near far horizon - Sunlight is more diffuse when the sun is near the horizon and so less likely to be blocked by a turbine blade. Daylight savings time - These settings can be used to input the appropriate daylight savings time for the year and locale. Take account of turbine availability - this multiplies the minutes of shadow flicker by the fraction of time that the turbines are available. It does not affect the shadow flicker calendars. Take account of turbine orientation* - this uses random numbers to index into the met mast wind distribution to determine the proportion of shadow flicker avoided by the turbine not facing the viewer or not running. It affects the total number of shadow flicker minutes but not the calendars. Take account of sunshine hours* - this uses random numbers to determine the proportion of shadow flicker avoided by the sun not shining due to cloud cover. It affects the total number of shadow flicker minutes but not the calendars. The number of sunshine hours can be specified as a total per day or per month or as a probability with different values for each month. Turbine orientation, operation and scheduling - uses time series data from met mast layers to determine when, for the specified year, the turbine would have been spinning and facing the right way to cause shadow flicker. Affects total shadow flicker minutes as well as calendars. Take account of direct sunshine - uses hourly sunshine data to mitigate shadow flicker. When Clear sky equals one, the sun is shining and otherwise it is blocked by cloud. This affects both the total number of minutes of shadow flicker as well as the calendars. There is more about shadow flicker in the Section 24 below on Environmental Sensor layers including back-calculation of shadow flicker, validity and shutdown loss. 36 OPENWIND USER MANUAL The probabilistic (*) methods above use frequency tables and do not give sensible time series results. The time series methods do give sensible time series results and can be used to take account of turbine scheduling. 13. PREFERENCES Figure 13.1 - Preferences Figure 13.1 shows the preferences which work as follows: Rose Cursor (info mode) - check this box to have the cursor take the shape of the directional distribution within the currently selected WRGLayer at the mouse pointer location when in info mode. Use the drop-down list to choose between frequency and power roses. Width of Rose Cursor (pixels) - the size of the rose cursor used to display the wind rose when choosing the option above. Max is 256. Digitally Sign Reports - Openwind Enterprise automatically creates a digital signature file (*.pem) that can be used to verify its energy capture reports. Use this checkbox to switch this option on and off. Tablet / Field PC - check this box to tell Openwind that this is a field PC. This ensures that GPS options are available by default. Ask for confirmation before removing layers - check this option to be asked “Are you sure” whenever you select Remove from the layer menu (Section 14 below) Notify when incoming file has no/unknown projection – check this to be asked for projection information when not found. If you always work in the same projection (e.g. UTM) you can uncheck this. Default Met Mast Sectors - this determines the number of sectors that each met mast starts with by default. Default map grid lines to - whether Openwind starts with the grid lines showing or not 37 OPENWIND USER MANUAL Zoom Speed - this should be fast on tablet devices to enable intuitive pinch zooming and slow on desktop devices to enable fine control over the zoom capability Recreate Display Layers - these options determine which raster layers get created when selecting “recreate display layers” from the layer menu. Also determines which layers are automatically calculated when a wind resource grid is initially loaded into the software. Max Worker Threads - this can be used to limit the number of worker threads that can be used for a task. In addition to the worker threads there is an interface thread and a task supervisor. This number can be anything between 1 and 64. If you want to be able to use video-conferencing in addition to using Openwind to optimise a layout, then it is a good idea to limit the number of worker threads to 2 less than the number of virtual cores (physical CPUs x cores per CPU x 2 if hyperthreading) in your PC. Bing Maps - which themes should be downloaded as bing map overlays and how many map downloads should be requested and stitched together. Area is always square so 1=1, 2=4, 3=9 requests and so on. Startup Directories - without these options checked, Openwind will look in the current directory when looking for new files to load. For each of these options which is checked, Openwind will start looking in the specified directory. Edit Custom Color Profiles - activates the dialogue shown in Figure 13.2. This dialogue can be used to create colour profiles to be used in colouring rasters and vectors in Openwind. These profiles, once created, will show up in the menus in raster and vector properties. Figure 13.2 - Custom Colour Profiles o o o o o 38 Use the drop-down list to select an existing custom profile Use the Name field to change the name of the current profile Add Profile - adds a new blank profile Delete Profile - deletes the currently selected profile The grid shows the individual bands which make up this profile in order from lowest to highest. The entire profile spans a value range from 0.0 to 1.0. Each successive band has a starts where the previous band ends and the last band ends at 1.0. OPENWIND USER MANUAL o o Add Band - adds a new band to the current profile. The minimum number of bands a profile needs is 1. Delete Band - deletes current band so long as there are more than one. Options are saved to the local Openwind.ini settings file (located in the same directory as the Openwind executable) and not to the workbook. This means that they should persist between different workbooks or whenever a new workbook is created. 14. LAYERS The Layer is the basic unit of data and display in Openwind. Layers in Openwind are modelled on the concept of layers in geographical information systems (GIS) such as MapInfo and ArcGIS and, in fact, the vector layers in Openwind were created specifically to contain and display the information contained in ESRI Shape files. All layers in Openwind are displayed in the left hand panel of the interface, next to the map-viewing panel (referred to from now on as the map-view). We call this left hand panel the tree-view. New layers can be created by right-clicking in the empty space in the tree-view and selecting New Layer. Users may then take advantage of subsequent pop-up menus to select which type of layer they wish to create. Layers can be shown in the map-view or hidden by checking or un-checking the box before the appropriate name. The layer menu can be accessed by right-clicking on any currently visible layer. The options available in the layer menu will vary according to the layer type and place in the hierarchy but can contain the following options: Zoom To Layer - attempts to set the extents of the map-view to match the extents of the layer Enable - enables a disabled SiteLayer Disable - disables a SiteLayer Turbine Layout - creates a new turbine layout (SiteLayer) based on this PointLayer Environmental Sensors - creates a new EnvironmentalSensorLayer (Section 24) based on this PointLayer Gridded Turbine Layout - creates a new gridded turbine layout based on this PolygonLayer Convert to WRG - creates a new WRGLayer object based on this WindMapLayer by fitting Weibulls to the data in the first child met mast and scaling by the mean wind speeds in the WindMapLayer. Calculate - triggers the calculation of a WindMapLayer Stop Calculation - stops the calculation of a WindMapLayer Convert to WindMap - uses mean wind speeds, terrain elevation and directional probabilities to construct a WindMapLayer object. Edit - starts editing of the currently selected layer Remove - deletes the currently selected layer from the workspace and from memory along with all child layers 39 OPENWIND USER MANUAL Copy - creates a copy of the current layer and adds it to the workspace Copy All - creates a copy of the current layer along with all its children and adds them to the workspace Export - allows a user to save a layer in an external format (e.g., a polygon layer could be saved as a Shape file) Export Separation Distances - allows the circles, ellipses or custom separation distances between turbines in this SiteLayer to be exported as a shape file. In the case of circles and ellipses it is half the separation distance, the same as is displayed on screen. Save As - saves a layer in Openwind native format (this is useful for exchanging between different instances of Openwind) Merge With Parent - this option is available only for vector layers (PointLayer, LineLayer, PolygonLayer) and only when they contain compatible data fields Change Selected Height - allows the user to change the selected mast height. Only really useful for multi-height met masts. Crop parent to this valid area - crops the parent vector layer to the valid area of the currently selected layer. Crude capability and mostly superseded by the crop tool. Back-Calculate Shadow Flicker Validity - prompts the user to select a turbine type and then creates a grid of positions with the chosen turbine type at each grid node. The value at each node is 100 for those turbine positions which do not violate the shadow flicker minutes limit at any environmental sensor and zero for those positions that do violate a limit. Back-Calculate Shadow Flicker Minutes - prompts the user to select a turbine type and then creates a grid of positions with the chosen turbine type at each grid node. The value at each node is the number of shadow flicker minutes caused by the chosen turbine type being at that grid node location. If the same turbine position causes simultaneous shadow flicker at two locations then those minutes are counted only once. Back-Calculate Shadow Flicker Shutdown Loss - prompts the user to select a turbine type and then creates a grid of positions with the chosen turbine type at each grid node. The value at each node is the fraction of a year that the chosen turbine type would need to be shutdown in order to meet the shadow flicker limits at the surrounding environmental sensors. Create Uncertainty Raster - applies to WRGLayers and uses the uncertainty relationship defined in the uncertainty settings (see Section 41 below) to estimate the uncertainty in a WRG relative to a single mast location. Suggest New Masts - makes use of the uncertainty relationship defined in the uncertainty settings to find the highest point of uncertainty within the currently valid area of this WRGLayer and suggests a mast at that location. It will take into account multiple child met masts while doing this. It is important to restrict the valid area of the WRGLayer to only those parts of teh project where you would seriously consider placing turbines or met masts as this function will tend to just find the parts of the site that are least represented by the current met masts. Create Validity Rasters - makes use of the uncertainty defined in the uncertainty settings to create a validity raster for each met mast. Only one met mast is marked as valid at any one point and that is determined as the met mast whose uncertainty is lowest at that point. The intention is then that each met layer and validity raster will be partnered with a copy of the parent WRGlayer 40 OPENWIND USER MANUAL Recreate Display Layers - this option is only available for WRGs in order to recreate layers based on the data contained in the WRG Initialise Wind Map Run - this option is designed to take an already created WRG and allow it to be down-scaled to a finer resolution using the wind-flow model in Openwind. It does not require a met mast as the initial wind field is initialised from the WRG. Adjust WRG to wind speed map - this option allows a WRG to be adjusted so that the mean wind speeds match the values in a wind speed map. The wind speed map must be a child of the WRG and must have its units set to meters per second [m/s] Calculate Shadow Flicker Validity - use this option to create a validity layer for your turbines which avoids any one turbine breaking the shadow flicker limits at the environmental sensor layer that you right-clicked on. The calculation uses the turbine type of the first turbine in the first site layer that it finds in order to assess the likelihood of shadow flicker Merge WRGs - when there are multiple WRGs covering the same area and as children of the folder layer that was right-clicked upon, this option will appear. It allows users to merge multiple WRGs using an inverse distance-squared weighting and is only included as a means to reassure users that adjust to mast and merging are more or less equivalent (although of course adjust to mast is the more correct of the two in cases where there are significant directional shifts across the WRGs). Merge WindMaps - this is the equivalent of the above function for WindMapLayers Adjust to Mast(s) - this allows a single WRG or WindMap to be adjusted to match (or incorporate the influences of) several met mast layers. Please see Section 45 below for a more in depth look at adjust to mast. Once a WRG has been adjusted to multiple masts, it can be copied so that each met mast layer has its own copy of the WRG. The valid area of each of these WRGs then needs to be restricted by the user so that each met mast only applies to the area for which the user deems it appropriate. Extract Point WRG at mast location - creates a single point WRG at the first mast location of the parent WRG. New Layer: Transform This Layer - creates a new RasterLayer by applying a simple arithmetic operation to all the Z values in the current RasterLayer New Layer: Inflow Angles - creates a new multidimensional RasterLayer representing estimated inflow angles based on either a LineLayer or RasterLayer interpreted as terrain elevation. This is not the recommended method. We recommend using a wind-flow model (WindMap, SiteWind®, Meteodyn WT etc.) to calculate the inflow angles. New Layer: Ruggedness Index - creates a new multidimensional RasterLayer representing upstream terrain ruggedness based on either a LineLayer or RasterLayer interpreted as terrain elevation. This is largely of interest to WAsP users. Export to WAsP - this menu item is available when right-clicking on either terrain contours or a roughness raster. It will output the terrain or roughness as a WAsP map with no dead-ends, cross points or inconsistencies. If there is a terrain isoline layer in the same hierarchy as a the roughness layer, or vice versa, this function will export both in the same map file. Resample - creates a new raster based on the currently selected raster layer but resampled at the chosen resolution. 41 OPENWIND USER MANUAL New Layer: Create isolines - this function works well for noise contours and other smooth mathematically generated surfaces but less well for terrain contours. However, it must be stated that whilst the terrain contours it generates are not pretty, they are technically correct and will work fine when imported into WAsP say. Filter this layer - again this function was added as a way to facilitate comparisons with WAsP. Whilst WindMap averages upstream roughness in bands, WAsP counts individual roughness changes and so it is generally not a good idea to export real-world roughness data to WAsP. This function applies a filter to the roughness raster which should be used before exporting to WAsP. The filter can be applied repeatedly until the roughness map looks like something one would see in WAsP. It effectively pushes area of the map to consolidate into one value or another. New Layer: Displayed Grid - creates a new RasterLayer based on the currently displayed direction of a multidimensional RasterLayer New Layer: Averages - creates a new RasterLayer by averaging (over all directions) a multidimensional RasterLayer New Layer: Minimums - creates a new RasterLayer by taking the minimums (over all directions) of a multidimensional RasterLayer New Layer: Maximums - creates a new RasterLayer by taking the maximums (over all directions) of a multidimensional RasterLayer New Layer: Sum With Parent - creates a new RasterLayer by summing values in two existing RasterLayers New Layer: Subtract Parent - creates a new RasterLayer by subtracting values in the parent layer from those in this layer New Layer: Subtract From Parent - creates a new RasterLayer by subtracting values from those in the parent layer New Layer: Min with Parent - creates a new RasterLayer by taking the minimum of this layer and the parent layer at each point in the grid New Layer: Max With Parent - creates a new RasterLayer by taking the maximum of this layer and the parent layer at each point in the grid Make Wind Map Layer - creates a WindMapLayer based on the probabilities and average wind speeds in a WRG Show Children - makes all child layers visible Hide Children - makes all child layers invisible Properties - triggers the layer properties dialog Cancel - deactivates the layer menu without choosing any of the above options Of course, no one layer will ever present all these options. Basic GIS layers in Openwind fall into two categories: raster layers (known as RasterLayers) and vector layers (known as PointLayers, LineLayers and PolygonLayers). The properties of any layer can be accessed by right-clicking on that layer in the tree-view and choosing Properties or, alternatively, double-clicking the left mouse button on the layer in the tree-view. For the properties of each layer type, please see our section on that particular layer type. 42 OPENWIND USER MANUAL Openwind makes use of the data within layers by way of three simple concepts: Validity - this is the idea that one layer can be used to affect the valid spatial range of another layer (see Section 15 below) Interpretation - the capability to assign a physical meaning to the values in a layer (see Section 16 below) Search Order - Openwind has a rigid search order which allows the user control over which data layers are used for what purpose (see Section 17 below) 15. LAYER VALIDITY It is possible to determine the validity of layers within Openwind by defining logic within their child layers. Figure 15.1 shows the Parent Validity Tab of the properties dialog for a LineLayer. Figure 15.1 - Layer Properties: Parent Logic (LineLayer) Vector layers can make use of geometry to determine the validity of the parent layer. Also, by selecting Some shapes, the values of attributes can be used to restrict the geometric logic to a subset of the objects in the child layer. For instance, a PolygonLayer containing the land parcel boundaries for the site area could be used to determine the areas of the parent SiteLayer which can be used for turbine placement. By making use of the PolygonLayer's attributes, one could further limit the parent SiteLayer to those polygons in which the attribute "Signed" has a value of 1. PolygonLayers can use negative buffers. RasterLayers can restrict the valid areas of their parent layers to those areas in which the RasterLayer has Z values that fall within a user-defined range such as that specified in Figure 15.2. Here, the parent is only valid for those areas in which the elevation is greater than or equal to 400. 43 OPENWIND USER MANUAL Figure 15.2 - Layer Properties: Parent Logic (RasterLayer) Image layers can also be used to restrict the valid areas of their parent layers by applying a color test to each pixel of the image (Figure 15.3). This is not much different than the way RasterLayers restrict parent validity—the test there generally requires a certain amount of trial and error as numeric color similarity is rarely intuitive. An alternative option would be to convert the image into a raster on which a simpler numerical test can be carried out (see Section 29 below on RasterLayers). Figure 15.3 - Layer Properties: Parent Logic (ImageLayer) While this capability is not applicable to all data types, that is only because it has not yet been deemed necessary or logical in those cases. If you need it to be extended, please contact us and make your case. 44 OPENWIND USER MANUAL 15.1. CHILD LOGIC So far we have only looked at how each child layer can influence the validity of its parent. However, each layer can have multiple child layers and each of those child layers can potentially be set up to determine the parent layer's validity. This presents a problem as each child layer can be seen as determining the parent layer's validity throughout its entire range. At every point in the parent layer, the Boolean logic defined in the child layer will either be true or false. In practice, however, it is desirable to be able to combine the restrictions set up in the child layers. Openwind combines the influence of two or more child layers by either only taking true values or only taking false values and applying them to the parent layer's validity. Figure 15.4 - Default Site Validity: True Everywhere By default, SiteLayers are valid everywhere (and, by default, WRGLayers and RasterLayers are valid everywhere within their bounding rectangles). Figure 15.4 represents positive validity as a "+" sign. 45 OPENWIND USER MANUAL Figure 15.5 - Example Site Boundary In this scheme, a site boundary could be seen as switching all points outside of the site-bounding polygon to negative or false (see Figure 15.5). Figure 15.6 - Example Constraint A site constraint consisting of a house on the side of a straight road might lead to the pattern shown in Figure 15.6, with the area along either side of the road and the area around the house depicted as negative or false where, according to this constraint layer, everywhere else is positive or true. 46 OPENWIND USER MANUAL Figure 15.7 - Combined Constraints Clearly in the case of a SiteLayer in which we want to place turbines inside the site boundary and away from roads and houses, we need to combine the two constraint layers to produce something like Figure 15.7. Figure 15.4 represented the default state of the SiteLayer before any constraints were applied. Figure 15.5 represented the pattern of valid and invalid (true and false, positive and negative) areas in terms of which parts of the SiteLayer fell inside (true) and outside of (false) the child layer describing the site boundary. Figure 15.6 represented the pattern of valid and invalid areas in terms of which areas were too close to a road and too close to a house. Both Figure 15.5 and Figure 15.6 (and indeed Figure 15.4) specified values at every point. In order to merge these influences, Openwind would take either the true values or the false values and paint those values on the parent layer. In this case, we would take the false (invalid, negative) values from Figure 15.5 and Figure 15.6 and override the values in the parent layer (Figure 15.4). Because we only took the negative values and not the positive values, influences could build up to create something that looks like Figure 15.7. In this example, Figure 15.6 would most likely be the result of two different vector layers—a road LineLayer and a house PointLayer. For the sake of brevity, we combined them here as might happen when data has been pre-processed by a GIS specialist. An example of how this might look in the Child Logic tab of a layer with children is offered in Figure 15.8. The buildings, site boundary, wetlands and roads child layers all have a negative impact on the parent layer whereas the transln layer has no impact. 47 OPENWIND USER MANUAL Figure 15.8 - Child Logic Tab In most cases, a constraint is combined by taking its negative values and painting these onto the validity of the parent layer. Figure 15.9 - Additional Site Boundary On occasion, we might want to add a constraint by taking its positive values, or "Effect." One case would be where we have a site boundary in an area which another layer has already been defined as invalid by a previously applied constraint—constraints are applied in the order in which they appear in the tree-view, from bottom up—with upper layers overwriting lower layers in a manner similar to the way in which layers are drawn. 48 OPENWIND USER MANUAL Figure 15.9 shows an additional site boundary we want to combine with the constraints shown in Figure 15.7. Because the area outside of the already described site boundary is invalid (negative, false), we need to take the positive (valid, true) values and paint them onto the constraint layer as it is shown in Figure 15.7. In order to do this, we must make sure that the layer order is correct. In this case, we can place the additional site boundary as the first child in the list, at the top of the list of child layers. This way, it gets applied last and overwrites the constraints as they are shown in Figure 15.7 to become Figure Figure 15.10. Figure 15.10 - Final Combined Constraints Other correct layer orders can achieve the same effect. However, in this case the layer order shown is the simplest. Figure 15.11 shows how all this might look in the Child Logic tab. It does so with the addition of a couple of other layers, but the principle is the same. The additional site boundary layer is first in the list, which means its logic gets applied last and it has a "+ve" effect rather than the "-ve" effect which we assigned to the other constraint layers. By a "+ve" (pronounced "positive") effect we mean that we take only the true (valid) values and paint them onto the parent layer's validity. In contrast, a "-ve" (pronounced "negative") effect means we only take the false (invalid) values and paint those onto the parent layer's validity. Using Openwind is essential to gaining familiarity with this concept. Each Parent Logic tab contains a large button which, when pressed, creates a raster layer showing the effects of the parent logic. Each Child Logic tab contains a button which can show the combined effect of all the child layers. These rasters can be generated at relatively coarse resolution (e.g., 25 meters) to provide confirmation that what is really happening is what the user intended. They can also be generated at fine resolution (<5 meters) if one wants to use the raster layer to replace multiple vector constraints to increase speed during the optimization process. (Checking a single raster value is far faster than checking the geometry of multiple vector layers). 49 OPENWIND USER MANUAL Figure 15.11 - Child Logic Tab with Additional Site Boundary Another way to think about layer validity is to think in terms of whether you are adding or removing valid areas from the valid area of the parent layer. If you are removing area from the valid area then the effect is -ve. If you are adding a valid area to the current valid area then you should use +ve. Generally, we are looking to restrict the valid area of a layer by removing areas from the current valid area. For this reason you almost always use -ve. 50 OPENWIND USER MANUAL 16. INTERPRETATION Figure 16.1 shows the Interpretation tab of the Properties dialog for a Raster Layer containing terrain elevation data. Figure 16.1 - Layer Properties: Interpretation (RasterLayer) The RasterLayer interpretation tab determines how Openwind will make use of the data contained in the RasterLayer. For continuously varying inputs such as terrain elevation, the Interpolate values checkbox should be checked. For discrete inputs—or inputs such as vegetation height and roughness length that have areas of constant value interspersed with step changes—the Interpolate values checkbox should remain unchecked. Currently, a raster can offer a range of physical meanings: Nothing Special - no physical interpretation. This is used for display layers. Such layers do often have a physical meaning; however, if that meaning is not in the list, then users may want to select Nothing Special to indicate that this data type is not currently used by any of the models in the software. The units for a raster interpreted as Nothing Special can still be set for interpretation and display purposes. Terrain Elevation. This is used to set the base elevation of objects such as turbines and met masts. It can also be used to generate a wind map (see WindMapLayer) or a gradient raster using the "Commit Changes and Generate New Raster Layer" button. Roughness Length. Users may leverage this to create WindMapLayers or when using the background roughness raster setting within DAWM. Vegetation Height. This can be used as a displacement height when creating a WindMapLayer or to block lines of site when generating a ZVI or ShadowFlicker map. Ground Porosity. This can determine the ground effect in the noise model. Lightning Loss. This can be used to specify a spatially varying energy loss due to lightning. 51 OPENWIND USER MANUAL Blade Degradation Loss. This can be used to specify a spatially varying energy loss due to blade degradation. Site Access Loss. This can be used to specify a spatially varying energy loss due to problems accessing the site for maintenance. Icing Loss. This can be used to specify a spatially varying energy loss due to icing. Temp Loss. This can be used to specify a spatially varying energy loss due to high or low temperature shutdown. This loss will get overridden when using the time series energy capture with the option to include effects of time-varying temperature. Other Energy Loss. This is a catch-all used by the Energy Capture routine that allows the input of a spatially varying predetermined energy loss not listed above. Uncertainty - this can be used as part of an uncertainty function. When an uncertainty blended adjustment of a WRG is carried out, a blended uncertainty raster is created and it has to have this interpretation. Cost Multiplier - this is used in the cost of energy module (Section 37 below). Although it might seem fairly obvious that a just-loaded raster is a terrain elevation layer, Openwind needs to be told how to interpret this information. Until a physical interpretation has been set in the Interpretation tab, Openwind sees only a grid of values with no particular meaning and will treat it as a display layer. When one of the models in Openwind does not behave as expected, users will want to check this tab along with the position of the layer in its hierarchy. The Interpretation tab shown in Figure 16.2 is common to the LineLayers and PolygonLayers, although the list of physical interpretations is tailored to each. Figure 16.2 - Layer Properties: Interpretation (LineLayer) Openwind includes the ability to interpret qualitatively for features such as water courses where a value may not be sensible but where certain models still benefit from being informed of their location. An example of this would be a road generation algorithm that uses location of a water course to re-route a section of access road or to increase the cost of that section. 52 OPENWIND USER MANUAL The ability to interpret quantitatively means that the layer can behave in a similar manner to a raster layer or it can be transformed into a similar layer with scaled values or into a raster layer. Generally, the layer will contain information regarding the values it should take at any point within its attribute fields. Figure 16.2 indicated that the user had selected the Elevation field, so the values for this field would be parsed for each line within this LineLayer and the resulting value would be the value of each line. Our next screenshot—Figure 16.3—shows the Attributes tab for one line object (object 3294) of the LineLayer 082E14_contour_l.shp, which contains contour height information for a part of inland British Columbia. We can see from the attributes that this particular line object is a contour line at 1540 meters above mean sea level. Figure 16.3 - Attributes Tab (Showing a Line Layer with Contour Height Information) Some layers may not contain information regarding their physical meaning within their attribute table. For instance, we may want to import a water body layer and set all areas inside any water-body polygon to 0.0001 to represent the roughness length of the water. In such a case, we could use the "Make New Layer With Scaled Values" button to choose any numeric field (or set a text field to numeric) and then scale with an offset of 0.0001 and a multiplier of 0.0. This would create a new layer that is the same as the current layer but with the chosen field values changed. 53 OPENWIND USER MANUAL 17. SEARCH ORDER Openwind searches for physically meaningful data in a fixed order. When Layer A sends out a call that it needs terrain elevation data at a point, the first layer that is queried is the first child of LayerA, followed by the first child of the first child of Layer A and so on. When a layer is found that has no children, the second child of its parent is queried. When all the layers below Layer A in the hierarchy have been searched and still no answer is found, the parent of Layer A is queried and then its parent and so on up to the root or workspace node. The search order is much easier to understand in diagram form. When we look at the properties of a SiteLayer, we see that in the Layer Properties dialog (see Section 22 below on SiteLayer), there is the altitude of the base of each turbine. SiteLayers do not contain this information, so for each turbine position the SiteLayer (in this case, Site 1) must generate a call to the Openwind framework requesting terrain elevation data at the point at which the turbine is located. Figure 17.1 - Example Layer Hierarchy Showing a SiteLayer and Several Elevation Layers In Figure 17.1, we see an example Openwind workspace. In this case, the SiteLayer is called Site 1. According to the Openwind search order, when Site 1 makes a call for terrain elevation at point xy, the call first goes to the layer called buildings.shp. The call takes the form of a request for data of a certain type (terrain elevation) at a certain location (point xy). Because buildings.shp is not a terrain elevation layer, it answers “no” to the request and the call passes to the next layer in the search order, which is Site boundary. Site boundary is not an elevation layer and so the search continues until it reaches RSF80_1E_MERGED.WRG, which is a wind resource grid (WRG) layer or WRGLayer. WRGs do contain elevation data and the point xy does lie within its bounding rectangle, so the WRGLayer would normally 54 OPENWIND USER MANUAL answer “yes” to the request for terrain elevation data at point xy. However, in this case the area of validity (see Section 15 above) has been constricted to the PolygonLayer called Polygon_0403 which, for the purposes of this example, does not contain the point xy. The search now moves to the first child of RSF80_1E_MERGED.WRG and then to Polygon_0403 which both answer “no” to the request. If the layer Sample_Mast_0403_80 had child layers, these would have been searched before moving on to Polygon_0403. Having exhausted the child layers of RSF80_1E_MERGED.WRG, the search now continues to the second copy of RSF80_1E_MERGED.WRG, which is valid for the point xy and so returns a value for the terrain elevation at point xy and the search stops there. The remaining elevation layer (elev) is never asked, as the search ends with the first valid answer. This is the default behavior of Openwind and determines how layers and models find their data. The occasional model can bend these rules, but that is very much the exception rather than the rule and one should generally assume that the first answer is the only answer unless the model description states otherwise. In the case outlined above, it is a pity that the search stops with the elevation data found in RSF80_1E_MERGED.WRG because the layer named "elev" has much finer resolution and higher quality terrain elevation data. But as the layer hierarchy stands, there is no way for New_Layout to access that superior data. This parent layer would only be asked if none of the child layers or their children (and so on) were able to give a valid answer. We said at the start of this section that if the child layers and their children (and so on) do not stop the search, the parent layer and its parent (and so on) are asked successively all the way back to the root node (named "workspace"). However, if we were to rearrange the data in Figure 17.1, we might be able to make better use of this layer. Figure 17.2 shows an improved layer hierarchy in which the high quality elevation layer is always asked first. 55 OPENWIND USER MANUAL Figure 17.2 - Showing Rearranged Layer Hierarchy Another way to think about the search order is that if all the branches of the tree are expanded and the calling layer is currently selected then repeatedly pressing the down cursor will take you through the child layers in the correct search order. Once you have reached the last child layer than the search travels to the parent layer and then to its parent and so on until it reaches the node called “workspace” at which point the search has failed. 56 OPENWIND USER MANUAL 18. INTERFACE The clean, minimal nature of the Openwind interface is achieved largely through the use of right-click pop-up menus that let users manipulate layers either directly or through the Layer Properties dialog. In addition, users can trigger each operation from the Operations menu and each model and/or operation has its own settings which can be edited by selecting the appropriate option from the Settings menu. The dialogs accessed from the Settings menu will be covered elsewhere in this document, i.e., under the description of each model or operation. The properties of layers will be covered as part of the description of each layer type. This section will then restrict itself to those parts of the interface which are not explicitly covered elsewhere in this document. 18.1. TREE VIEW The tree-view shows all the currently loaded GIS data and reflects the structure of the data within Openwind. Right-clicking on any layer within the tree-view will bring up the layer menu (see Section 14 above). Rightclicking elsewhere in the tree-view will bring up the tree-view menu with the following options: New Layer o Folder - create a new empty layer as a container for organizing other layers o Turbine Layout - create a new SiteLayer o Environmental Sensors - create a new EnvironmentalSensorLayer o Wind Map - create a new WindMapLayer o Points - create a new PointLayer o Lines - create a new LineLayer o Polygons - create a new PolygonLayer Open All - expands all nodes in the tree showing all the layers Close All - contracts all nodes in the tree so only the workspace node is visible Show All - makes all layers visible in the map-view (although some layers may be obscured as a result) Hide All - makes all layers invisible in the map-view The tree-view supports drag-and-drop as well as multi-select (holding down shift or ctrl) if users wish to rearrange the layer hierarchy (see Sections 16 and 17). If the user selects multiple parent layers and moves them around, then the hierarchy of the children layers of those parent layers will remain the same. If parent and children layers are all selected and moved, then they will all become equal in the hierarchy. 57 OPENWIND USER MANUAL 18.2. MAP VIEW The map-view is a plan-view of the data contained in the tree-view. The map-view can be panned, zoomed and browsed using the pan, zoom and info tools (see Section 18.5 below). Vector layers can be edited using the edit tool. While most of the features of the mapping view are described elsewhere in this document (not to mention later in this section), several idiosyncratic features of the interface do not fit elsewhere and are therefore catalogued here. By double left-clicking on the map-view when the info button is selected, users can initiate a search for vector objects. The search starts with the currently selected vector layer (if there is one) and checks that layer for any objects at the current mouse location. If it finds one, the interface will throw up a Layer Properties dialog for that vector layer—the selected object will be the vector object that was clicked on. If Openwind fails to find an object from the currently selected layer, it will then search through all the currently visible vector layers in the workspace, from the top down (as viewed in the tree-view). The first vector object that it finds at the mouse location will bring up a Properties dialog for the layer that contains the object and with that object currently selected in the dialog. With a WRGLayer as the currently selected layer in the tree-view, users can double right-click on the mapview, with either the pan tool or the info tool selected, to create a met mast layer at the current mouse location. If the user answers “yes,” Openwind will create a fake met mast by using the Weibull parameters in the WRG. This function is now largely surpassed by the browsing function in Info mode which displays a wind rose cursor that dynamically changes as it passes over the WRGLayer or WindMapLayer (Section 13 above - Preferences). 18.3. FILE MENU New - destroys all data in the current workspace, effectively creating a new empty workspace Open - opens an Openwind workbook (*.BLB) Open Image - opens an image file (*.TIF, *.PNG, *.JPG, *.BMP, *.GIF) Open Vector - opens an ESRI Shape file (*.SHP) Open Raster - opens a raster file o ArcInfo ASCII grid (*.ASC) o WindFarmer digital terrain model (*.DTM) o Surfer ASCII grid in various formats (*.GRD) o Surfer binary grid in various formats (*.GRD) o Idrisi grid (*.RDC and *.RST) o Binary Interleaved Data (*.BIL) o Geotiff (*.TIF) o ESRI binary grid (directory containing six *.HDR files) o ASCII XYZ (*.XYZ) o WRB: AWS Truepower open format (*.WRB) 58 OPENWIND USER MANUAL Open Wind Resource Grid o WAsP Wind Resource Grid (*.WRG) o WAsP RSF (*.RSF) o AWS Truepower open format WRB file (*.WRB) Open Meteorological Mast o WAsP format (*.TAB) o Time series data (*.CSV) Open Entire Directory - searches recursively through all subfolders for comprehensible data types Energy Capture Reports o Standard Energy Report o Detailed Energy Report o Suitability - Inflow Angles o Suitability - Weibulls o Suitability - Effective TI o Suitability - Probabilities o TI adjusted power curves o Wake Loss Tables o Speed Ups o Free-Stream Wind Speeds [m/s] o Wake-Affected Wind Speeds [m/s] o Probabilities o Hours per year o Power [kW] o Array Energy [kWh] o Gross Energy [kWh] o Net Energy [kWh] o Total Turbulence Intensity [%] Save - saves the current workspace as an Openwind workbook (*.BLB) Save As - saves the current workspace as an Openwind workbook (*.BLB) Print To o Printer - rudimentary support (we expect users to have their own desktop publishing capabilities) o PDF - redraws the current map view in portable document format o JPG - redraws the current map view as a JPEG o TIF - redraws the current map view as a TIF o PNG o BMP Exit - closes the software. It does not check to see if the current workbook needs to be saved; however, the user is asked to confirm that they are ready to close the software and potentially lose the latest changes. 59 OPENWIND USER MANUAL 18.4. SETTINGS MENU Globals Turbine Types Energy Capture Energy Losses Park Wake Model Modified Park Wake Model Eddy-Viscosity Wake Model Fast Eddy-Viscosity Wake Model Deep Array EV Wake Model * Deep Array Park Wake Model * Deep Array Fast EV Wake Model * Effective TI * Rotor Equivalent Wind Speed * Uncertainty * Shadow Flicker Noise Visual Impact Optimization Options Preferences Cost Of Energy * *Enterprise version only 18.5. VIEW MENU Pan Zoom - left-click to zoom in, right-click to zoom out, determine the map view extents by dragging a rectangle Info - use the mouse cursor to browse values in the currently selected layer Edit - use the mouse cursor to edit the currently selected vector layer left mouse button selects and drags right mouse button inserts new points hold down the shift key and click the right mouse button to insert a new point as part of a new line or polygon (LineLayers and PolygonLayers only) hold down the control (Ctrl) key and click the right mouse button to insert a new point as part of a new line or polygon (LineLayers and PolygonLayers only) - move the current view with the mouse, zoom in and out with the mouse wheel o o o o Measure - hold down the left mouse button in the map-view to measure the distance between any two points in the map-view 60 OPENWIND USER MANUAL Full Extents - set the map-view extents to encompass all layers Optimization Progress - view the optimization progress window WebMapServer Images - this feature seems to be incompatible with the majority of WMS servers. However, the implementation and listing of such servers appears spotty at best. If we could find a good list of servers with their implemented standards then we would fix this feature to work with them. 18.6. OPERATIONS MENU Check Legality - this function provides a quick check to see if a layout is obeying any constraints and that there are WRGs covering the turbine locations. It won’t spot problems with time series energy capture but should get almost everything else. Energy Capture - perform an energy capture using the current energy capture settings Optimize Turbine Positions - start optimizing the turbine positions Enable Cost of Energy (Enterprise only, not open-source) Calculate ZVI - create one or multiple rasters indicating the visual impact of the turbines in the workbook (see Section 11 above) Calculate Noise - create a raster of noise levels due to the turbines in the workbook (see Section 9 above). Calculate Shadow Flicker (commercial version only, not open-source) - create a raster showing those areas where shadow flicker may be an issue (see Section 12 above). Operation Scripter - activate Openwind scripting dialog (see Section 0 below). 18.7. GPS MENU GPS - activates the GPS dialog and/or connects (see GPS Section 19 below) Disconnect - disconnects Openwind from the GPS receiver. Add new point object here - inserts a new point object at current GPS location. This option is only available is a point layer is currently being edited. Move selected object here - moves selected point object to current GPS location. This option is only available is a point layer is currently being edited. Delete selected object - deletes the last inserted or selected point object. Pan to current GPS location - if the current location is not on screen then you can use this. 18.8. HELP MENU Online Support Request - provides a link to the support page. About Openwind 61 OPENWIND USER MANUAL 19. GPS Openwind can make use of any GPS that communicates using NMEA sentences and can be connected via a serial port or, in the case of Bluetooth devices, a virtual serial port. Figure 19.1 illustrates the Connection tab of the GPS dialog. Figure 19.1 - GPS Connection Tab The port number is the serial communications port number. On a PC, the first com port is usually called com1. Figure 19.2 shows Openwind connected to a USB GPS appearing as com4 in the device manager in Windows control panel. The baud rate specified in the dialog appears to have little effect so long as the port number is correct. Figure 19.2 - USB GPS in Device Manager 62 OPENWIND USER MANUAL The best way to know that your GPS is correctly connected and communicating with Openwind is to note the flow of text through the NMEA Sentence window at the bottom of the Connection tab. The time reported in the Connection tab is GMT and should be correct as long as the GPS can see one or more satellites. In general, a GPS needs to see at least four satellites before it can give a fix on a user's position. Figure 19.3 - GPS Position Tab The Position tab in Figure 19.3 shows the current location of the user in both geographic and UTM coordinates. (Support for other projections is planned.) The estimated altitude is also given based on information coming from the GPS. Assuming that the map-view includes the current GPS location, the current location will be marked on the map-view as . Figure 19.4 shows the Tracking tab of the GPS dialog. When the user checks the box to “Turn On Tracking,” Openwind begins adding points to whichever LineLayer or PointLayer is currently selected in the drop-down list. It is only possible to add points to a layer that is not the child of any other layer, so this drop-down list only shows layers which are direct children of the workspace. 63 OPENWIND USER MANUAL Figure 19.4 - GPS Tracking Tab Openwind only adds a new tracking point when the current position moves to be at least the specified distance from the last tracking point. The accuracy of the current position can be gauged by watching how far the current position strays from the last tracking point when stationary. The GPS dialog is modeless and so can be left visible while work continues in the Openwind interface. A USB GPS with 5m accuracy can be ordered online for around $35 or less. These are great for getting up and running and for site visits that do not require 1m accuracy. When either the GPS is connected or the PC is designated a Field PC in preferences, several other buttons become visible. The functions of these buttons are explained in Section 18.7 above. 20. VECTOR LAYERS Vector layers include PointLayers, LineLayers, and PolygonLayers. They contain one or more geometry objects, and each geometry object has its own attributes. The attribute field names are the same for all the geometry objects within a vector layer while the attribute field values are specific to each geometry object. The type for each field can be either character (C) or number (N) and can be changed by clicking in the type column and choosing from the drop-down menu. The significance column allows the user to assign a field as one or both of the following: A label field, in which case values are displayed in the map-view as labels for each of the objects in the layer The select field, which means that, when browsing the layer, the values in that field are displayed in the bottom right of the Openwind interface in the status bar. 64 OPENWIND USER MANUAL The index of the currently selected object is shown in the top right of the Attributes tab. The field values are those corresponding to the currently selected object. Changing the currently selected object will change the field values to that of the newly selected object. Figure 20.1 shows the Attributes tab in the layer properties for all vector layers. Figure 20.1 - Vector Layer Properties: Attributes The Graph button is there primarily to enable the display of specially-generated GIS layers from applications such as AWS Truepower’s Wind Site Assessment Dashboard. Figure 20.1 and Figure 20.3 show examples of the graphing functionality of Openwind. It is important to note that the data in each case are taken from the attributes of currently selected vector objects and that the particular fields used are determined by selecting the first and last attributes in the left-hand panel of the graphing window. 65 OPENWIND USER MANUAL Figure 20.2 - Openwind Graphing Interface Showing Speed for Each Hour in the Day Figure 20.3 - Graphing Interface Showing Directional Wind Frequencies 66 OPENWIND USER MANUAL Going back to the Attributes tab, users may edit both the field names and their values. New fields can be added and existing fields deleted using the Add Field and Delete Field buttons, respectively. The following several sections talk in more detail about specific types of vector layer. 21. POINT LAYERS PointLayers are a type of vector layer in which the constituent data objects are points. PointLayers are the simplest of the vector layers, but their importance lies in the fact that they are the basis for many other layers such as SiteLayers and EnvironmentalSensorLayers. Figure 21.1 - PointLayer Display Tab The Display tab shown in Figure 21.1 is more or less common to all vector layers. See Section 25 below for an explanation of the “Color By Field” functionality. 67 OPENWIND USER MANUAL Figure 21.2 - PointLayer Attributes Tab In Figure 21.2, you can see that the Attributes tab for a PointLayer is very similar to the one described in Section 20 above on vector layers with the addition of the Reorder button. PointLayers can be reordered from West to East, East to West, North to South, South to North, or they can be done manually. By choosing to manually reorder, a user will trigger the closing of the Properties dialog and the acceptance of any changes made as if they had pressed “OK.” The user would then click on the objects they wished to order, starting with the object they want to be number 1, then object number 2 and so on until all the objects are renumbered or until they are satisfied and have selected a different layer. Editing of PointLayer geometry is covered in Section 18.5 above. In Info mode, hovering over a point will show the value of the current select attribute field. 68 OPENWIND USER MANUAL 22. SITE LAYERS A SiteLayer is a type of PointLayer and has all the same attributes, properties and capabilities of a PointLayer plus several of its own. Figure 22.1 - SiteLayer Properties: Site Tab Many of the aspects of a SiteLayer that distinguish it from a PointLayer are contained in the first tab of the SiteLayer properties dialog: Default Turbine Type for This Site - Whenever a new point is added to this layer, it will default to the current chosen turbine type specified here. Set All Turbines - This changes the turbine types for all points in this layer to the current default turbine type. Enable this site in energy capture etc. - This effectively switches this Site Layer on or off. When off, the points in this SiteLayer will not be included in the noise, ZVI, shadow flicker, energy capture or optimization. (This can also be changed by right-clicking on the SiteLayer in the treeview and choosing Enable/Disable.) Fix all turbine positions - This determines whether or not the optimizer is allowed to move the turbines contained in this SiteLayer. Allow turbines to be added to this site - This determines whether this site is to have turbines dynamically added to it as part of the optimization process. (See Section 36 below for more.) Include In Optimisation - This option determines whether or not the net energy generated by the site should be considered in the optimisation. The optimiser works to increase the aggregate energy yield or decrease the combined cost of energy for all the projects included in the optimisation. If you are modelling a competitor’s site and are not concerned with the impact of 69 OPENWIND USER MANUAL your turbine waking theirs (careful!) then you will want to include their site in the energy capture but omit it from the optimisation. Environmental Parameters -This allows users to specify either the air density or the air temperature at the site along with the altitude at which measurements were taken. Turbine Separation Distance - This allows users to specify the separation distance for the turbines in this layer as either a circle or an ellipse, along with the number of rotor diameters and the bearing of the major axis of the ellipse where applicable. The custom option allows for separation distances to be specified on a sector-wise basis with user-defined number of sectors. When displaying circular or elliptical separation distances, Openwind shows half the separation distance so that the separation distances do not overlap. In the case of custom separation distances, the full distance is shown. Figure 22.2 - Custom Separation Distances (Enterprise Only) Adjust Ellipses from Grid North to True North (UTM only) - this option corrects the bearings of the separation distances from grid north to true north. Generally speaking, the measurement of wind direction is not accurate enough to warrant such a fine adjustment (<3 degrees). This function is really included to give compatibility with ellipses drawn in external GIS software. 70 OPENWIND USER MANUAL Figure 22.3 - SiteLayer Properties: Turbines Tab Each turbine point in the layer has its own properties that can be displayed and edited on the Turbines tab of the SiteLayer properties: Turbine Type - the type of turbine this is Object - the index of the current turbine point within the SiteLayer Show Object - causes the current turbine point, if visible, to flash several times in the map-view X - the x coordinate of this turbine point in meters Y - the y coordinate of this turbine point in meters Fixed - whether or not the optimizer is allowed to move this turbine (if the option to Fix All Turbines is checked on the Site tab, the option is ignored) Altitude - if this layer has access to one or more terrain elevation layers, this box displays the estimated elevation of the turbine base Derived Variables - these values cannot be edited and are for information purposes only. These values will be displayed based on the most recent energy capture report that was run. The Attributes tab of the SiteLayer properties is the same as that for PointLayers with the exception of the added reordering options including the following: West to East East to West North to South South to North Ascending Altitude Descending Altitude 71 OPENWIND USER MANUAL Ascending Mean Free Wind Speed Descending Mean Free Wind Speed Ascending Mean Wind Speed Descending Mean Wind Speed Ascending Energy (net) Descending Energy (net) Ascending Cost of Energy Descending Cost of Energy Manually Reorder Figure 22.4 - SiteLayer Properties: Turbine Coordinates Tab The Turbine Coordinates tab (Figure 22.4) can be used to add, delete, import or edit turbine coordinates. Use the Autoplace option to increase or decrease the size of the layout. Added turbines will be placed at random locations and the optimizer can be used to place the turbines in legal positions. The grid can be used to directly edit the turbine positions. Turbine locations can be pasted in from other spreadsheet programs or from a tab-delimited text file. 72 OPENWIND USER MANUAL 22.1. DIRECTIONAL CURTAILMENT (ENTERPRISE VERSION ONLY) Figure 22.5 - SiteLayer Properties: Sector Management Tab Users may go to the Sector Management tab to enable directional curtailment for this SiteLayer. With directional curtailment enabled, they can choose to manually determine the strategy by using the Turbine Strategy tab or allow Openwind to automatically determine the curtailment strategy based on the distance between adjacent turbines below which curtailment is triggered and, optionally, the wind speed above which curtailment is triggered. Automatic sector management is useful in allowing the optimizer to determine whether it is worth placing turbines closer together even when this triggers curtailment from certain directions. The Sector Management tab applies to the SiteLayer as a whole and overrides any settings in the Turbine Strategy tab. 73 OPENWIND USER MANUAL Figure 22.6 - SiteLayer Properties: Turbine Strategy Tab The Turbine Strategy tab enables users to specify the curtailment strategy for each individual turbine. Figure 22.6 shows that turbine 1 is curtailed between 45 and 70 degrees from grid north for all wind speeds. The drop-down list shown in Figure 22.6 can contain any number of directional curtailment rules that may be added, removed and reordered using the buttons Add, Remove, Move Up and Move Down. These settings will be shown by default when a rule is first added. They can be changed—and the currently selected rule set—using the Set button. Figure 22.7 - SiteLayer Properties: Edit Attributes Another way to specify sector management is in the Edit Attributes tab shown in Figure 22.7. The sector management strategy described in Figure 22.7 can be copied and pasted into a spreadsheet such as Microsoft Excel as follows in Figure 22.8. 74 OPENWIND USER MANUAL Figure 22.8 - Pasting Sector Management Strategy into Excel The data can be edited in Excel and then copied and pasted back into Openwind. In order to select multiple cells in a grid in Openwind, left-click on the first cell and then hold down the control (Ctrl) key and use the cursor or a second mouse click to choose the selection. Ctrl+C can be used to copy and Ctrl+V can be used to paste. 23. MET MAST LAYERS Users may load wind frequency tables into Openwind as MetMastLayers. A MetMastLayer represents the wind speed and direction measurements taken at a single meteorological measuring mast at a single measurement height. The user is assumed to have carried out any long-term adjustment and quality control necessary to convert the original time series into a usable data set and the resulting data has then been binned by wind speed and direction into a wind frequency table. Openwind currently accepts the Risoe TAB file format as well as a simple comma separated text file format in Figure 23.1 and Figure 23.8 Line 1 MM 1 Line 2 Longitude Latitude Line 3 Uncertainty % short name long name Line 4 Year Month Day Hour Minute WS DIR Temp Density TI % L Line 5 2007 3 14 23 30 10.6 347 -5.4 1.204 10.4 0 ... 2007 3 14 23 40 11.2 344 -4.9 1.209 11.7 0 Figure 23.1 - Single Height Met Mast CSV Format Windographer and AWS Truepower both support output to this CSV format. The advantage of importing a time series instead of a TAB file is that we get the turbulence, temperature and density data. Openwind will bin the data into the frequency table, turbulence table and standard deviation of the standard deviation of the wind speed (used in effective TI calculations). The advantage of bringing in time series 75 OPENWIND USER MANUAL data is that we can rebin the data within Openwind as well as use the met data in time series energy captures. In the case where you do not have density data, Openwind can calculate the air density from the temperature field. Figure 23.2 - Met Mast Layer Time Series Tab Replace All Tables - populates the frequency table, the turbulence table and the Eff. TI table from the time series data using the bining rules specified above. Repair Data... - brings up the repair data dialog shown in Figure 23.3 Figure 23.3 - Repair Met Data 76 OPENWIND USER MANUAL o o o o Overwrite all air density by calculation from air temperature - does what it says. It is important to make sure that the met mast layer has access to terrain elevation data beore running this. Replace missing (-999) temperature records with the following value - uses the value specified in the Air temperature field. Replace missing (-999) air density records with the following value - uses the value specified in the Air density field. Replace missing (-999) TI records with the following value - uses the value specified in the Turbulence Intensity field. Generally it is not a good idea to use any but the first option if you want to make full use of the time series capabilties in Openwind. Missing data are given the value -999. Openwind automatically parses the data using time stamps and inserts -999 data values for any missing time steps. Each record is for the period starting at the time stamp in that record. Figure 23.4 - MetMastLayer Properties: Met Mast Tab The data describing the main properties of the met mast are displayed in the Met Mast tab shown in Figure 23.4. 77 OPENWIND USER MANUAL If the MetMastLayer has access to terrain data (via the layer hierarchy), the altitude box will show the altitude of the base of the mast. The measurement height is the height above ground level at which the wind speed and direction were measured. The uncertainty is the user-input estimate of the uncertainty for these measurements and should include the uncertainty added by any long-term adjustment process that has been applied to the data. Some modelling applications (e.g., WAsP by Risoe) output WRGs consisting of factors describing Weibull curves. These Weibull factors may be chosen for a variety of reasons and some applications output Weibull curves whose "goodness of fit" has been valued above accurately matching the mean wind speed of the modelled distribution. For this type of data, it is necessary to load a similarly fitted point WRG to cancel out the bias introduced by the Weibull fitting procedure. When this is not the case (e.g., when using AWS Truepower WRGs), then a point WRG is unnecessary. The purpose of the point WRG is to represent the equivalent of the TAB file data, only in Weibull curves. If it is not known whether the fitting procedure was set up to match the mean wind speeds, then it is safer to use a point WRG. The Frequency Table tab shown in Figure 23.5 contains the wind frequency table as it was input from the TAB file but with the numbers scaled to reflect absolute probabilities. The frequency table can also be populated from the time-series tab using Replace All Tables. Figure 23.5 - MetMastLayer Properties: Frequency Table Tab Figure 23.6 shows the Turbulence tab. Turbulence intensity (TI) can be input as a global value, by wind speed or by direction but the best method by far is to specify TI by wind speed and direction as shown here. This is because ambient TI drops off rapidly with increasing wind speed and is dependent on upwind roughness. Ambient TI is used to influence how the Eddy-Viscosity model behaves so it can affect the final 78 OPENWIND USER MANUAL wake loss and energy capture numbers. It is also a factor in determining turbine suitability and turbine loading. The ambient TI that a user inputs for their met mast should be calculated with as much care as the wind frequency table itself. Figure 23.6 - MetMastLayer properties: Turbulence Tab In order to use wind frequency tables in energy capture calculations, each WRG needs to be able to find the appropriate MetMastLayer within its layer hierarchy. Only one MetMastLayer can be used in conjunction with each WRGLayer. Figure 23.7 shows the Eff. TI tab. The effective turbulence intensity calculation requires access to the standard deviation of the standard deviation of the wind speed. This table can also be calculated from the time series data or copied and pasted from Excel. 79 OPENWIND USER MANUAL Figure 23.7 - Standard Deviation of the Standard Deviation of Wind Speed The multi-height met mast format, shown in Figure 23.8, can be used to load met data at multiple heights into Openwind. This format is similar to the single height format except that it specifies a number of heights along with uncertainties (sigma) at each height. The time series data fields wind speed, direction, temperature, density, and TI are repeated for each height. The selected height affects the data displayed in the met mast properties, the displayed wind rose and is the data level used to initialise WindMap runs. 80 OPENWIND USER MANUAL Line 1 MM 2 Line 2 Longitude Latitude Number of heights Line 3 Height 1 Height 2 Height 3 … Line 4 Sigma 1 % Sigma 2 % Sigma 3 % … Line 5 Displacement short name long name Line 6 Year Month Day Hour Minute WS DIR Temp Density TI % WS … L Line 7 2007 3 14 23 30 10.6 347 -5.4 1.204 10.4 10.7 … 0 ... 2007 3 14 23 40 11.2 344 -4.9 1.209 11.7 11.3 … 0 Figure 23.8 - Multi-Height Met Mast CSV Format The Time Series tab is used to display data for all heights at once and right-clicking in the grid brings up a menu with the following options: Copy All - copies all the data in the grid onto the clipboard from where it can be pasted into a spreadsheet Copy Level - copies the data stamp columns and time series data from the mouse-clicked level to the clipboard Clear Data - truncates the time series to 100 records and zeros all the met data Remove Level - removes the level mouse-clicked Change Level - changes the height of the level mouse-clicked Add Level - adds an extra met height to the time series using one of the methods described below Paste - pastes data from the clipboard starting at the selected cell 81 OPENWIND USER MANUAL When adding heights, Openwind can: Fill with -999 - probably the least useful option unless you simply want to paste data from a spreadsheet say Shear using roughness (takes level above if available) - uses a roughness layer to calculate shear profiles and thus the 10 minute wind speed data Shear between/extrapolate from adjacent heights - this is the recommended method to shear extra heights from met mast data containing two or more heights Shear using specified shear exponent - this is primarily for testing as it tends to add little or no useful information Figure 23.9 - Options for Creating a New Met Level 82 OPENWIND USER MANUAL 24. ENVIRONMENTAL SENSOR LAYERS EnvironmentalSensorLayers help users assess and limit environmental impact at points of interest. Generally, such layers can be digitized in Openwind or converted from a PointLayer such as a buildings layer. Figure 24.1 - Environmental Sensor Layer Properties: General Tab Openwind offers a tab for each type of environmental impact it attempts to model: visual, noise and shadow flicker (Enterprise version only). The impacts shown in the EnvironmentalSensorLayer properties are recalculated each time the dialog is shown. You can output a report of all the environmental impacts using the large button shown in Figure 24.1 The Visual Impact tab in Figure 24.2 outlines the visual impact at the currently selected point object in terms of the number of turbine hubs and tips visible (see Section 11 above for more) as well as the horizontal or panoramic impact of each wind-farm (represented by different SiteLayers). The Visual Impact tab allows the user to set limits on the visual impact at each location in the EnvironmentalSensorLayer. 83 OPENWIND USER MANUAL Figure 24.2 - Environmental Sensor Layer Properties: Visual Impact Tab Figure 24.3 shows the Noise tab, which reports the noise at the currently selected location and allows the user to set a noise limit at this location as well as to set a different receptor height. The noise value is calculated using the current noise model options. The octave band sound pressure levels only show when the octave band spreading model is selected in the noise settings above. 84 OPENWIND USER MANUAL Figure 24.3 - Environmental Sensor Layer Properties: Noise Tab The limits on noise and visual impact are applied as constraints to the layout optimizer. In order to successfully place a turbine, the layout as a whole must not break the limits set in the environmental sensor layers. It is theoretically possible to set limits on the shadow flicker that may be suffered at the sensor locations. However, due to processing requirements, it is not practical in Openwind as of yet. It is part of the framework, though, and could be included at a future date. When setting environmental sensor limits on noise and visual impact, it is important to bear in mind that this may restrict a site to the point at which it is no longer possible to fit as many turbines into the site as the user would like. The optimizer may not be able to find a solution in such a case. If this happens, the user can remove several turbines—in the extreme case, this would leave just one turbine—and grow the layout (see optimizer options for more info) to discern how many turbines may be accommodated within the site while still satisfying the environmental impact constraints. Shadow flicker is modelled using freely available NREL solar declination code to calculate the sun vector minute-by-minute over the course of a year. Users may view the resulting information as a total number of minutes or in calendar form as seen in Figure 24.4 (see Section 12 above on Shadow Flicker). 85 OPENWIND USER MANUAL Figure 24.4 - Environmental Sensor Layer Properties: Shadow Flicker Tab The Camera tab, shown in Figure 24.5, allows the user to output a KML file showing one or more wind farms from the currently selected point of view. Openwind does not yet offer an Output Profile Sketch to Image option. Figure 24.5 - Environmental Sensor Layer Properties: Camera Tab 86 OPENWIND USER MANUAL 25. GRID CONNECTION LAYER Grid connection layers are used to specify the location and cost of available grid connection points for the project. Figure 25.1 – Grid connection Easting – the x coordinate of the grid connection point in meters Northing – the y coordinate of the grid connection point in meters. Cost of connection to grid to be shared – one-time cost of using this grid connection point. This cost is only counted once no matter how many substations connect to it. If it is not used at all then all the costs are ignored. Cost of connection for each HV line – this cost gets added for each substation that connects to this grid connection point. Cost of connection per MW – additional cost for each MW connected to this grid connection point. 87 OPENWIND USER MANUAL 26. SUBSTATION LAYER Substation layers are used to specify the properties of potential substation locations. Figure 26.1 – Substation Easting – the x coordinate of the grid connection point in meters Northing – the y coordinate of the grid connection point in meters. Base cost – fixed cost of using this substation. Cost per MW – additional cost of this substation with every MW of generating capacity that uses this substation. This cost is in addition to the cost per feeder bay. No Load Losses – this is the electrical power consumed by the substation whether or not any power is being transmitted through this substation. Full Load Losses – this is a loss in addition to the no load losses. It is multiplied by the square of the current power over the square of the rated power with the rated power being the total amount of capacity connected to this substation. Set Maximum Feeder Bay Capacity – with this option checked the user can increase the amount of generating capacity connected to this feeder bay beyond the largest cable type capacity. This is only used when consolidating circuits (see Figure 37.7 - Collector System Optimiser: Advanced Settings) 88 OPENWIND USER MANUAL 27. LINE LAYERS LineLayers are one of the fundamental data types in Openwind. They are very similar to PointLayers except for the fact that they contain lines instead of points. Figure 27.1 - LineLayer Properties: Display Tab To be precise, a LineLayer contains one or more poly-lines, with a single poly-line consisting of one or more line fragments. LineLayers are useful for representing road layers, terrain contours, water courses, cable networks and so on. The Color By Field button brings up the following dialog Figure 27.2 - Color By Field Dialog See the Interpretation section (16 above) for an explanation of assigning meaning to LineLayers. 89 OPENWIND USER MANUAL 28. POLYGON LAYERS PolygonLayers are one of the fundamental data types in Openwind. While they are somewhat similar to LineLayers, the difference is that they contain poly-polygons instead of poly-lines. Figure 28.1 - PolygonLayer Properties: Display Tab A PolygonLayer contains one or more poly-polygons where a single poly-polygon consists of one or more loops (at least three points). Polygons in Openwind are self-closing by virtue of their type. PolygonLayers are useful for representing site boundaries, land parcels, water bodies, areas of roughness or vegetation such as forestry and so on. Figure 28.2 - Choose Font Dialog See the Interpretation Section (16 above) for an explanation of assigning meaning to PolygonLayers. 90 OPENWIND USER MANUAL 29. RASTER LAYERS RasterLayers are one of the fundamental data types in Openwind and have been discussed in several sections already. In Openwind, the term "raster" essentially means a regular grid of numeric values. Figure 29.1 - RasterLayer Properties: Display Tab In general, it is preferable to use RasterLayers over VectorLayers. Querying a RasterLayer involves a single lookup to a memory address per axis (two: one for X and one for Y), whereas querying a VectorLayer generally involves carrying out trigonometry and/or line crossing checks which tend to be more processor-intensive. 91 OPENWIND USER MANUAL Figure 29.2 - RasterLayer Properties: Color Scale Tab RasterLayers can be used for almost anything in Openwind, including terrain elevation, roughness length, combining multiple layer validities, ZVI output, shadow flicker output, noise output, wind speed maps, terrain gradients, vegetation heights, ground porosity, environmental energy losses and so on. See the Interpretation Section (16 above) for an explanation of assigning meaning to PolygonLayers. The Output Legend button can be used to output an image containing the legend information for use in an external desktop publishing software. Raster data can be converted using the Reclassify tab of the raster properties. The interface is slightly different depending on whether the original raster contains discrete integer values or continuous floating point values. For continuous values, bands are used as in Figure 29.3. The user specifies the upper limit of each band and acts as the lower limit for the subsequent band. An example of this kind of conversion would be converting bathymetric data to foundation cost multipliers. For integer values a one to one conversion can be used as in Figure 29.4. An example of this kind of conversion would be converting land cover classes to roughness lengths as in the figure below. 92 OPENWIND USER MANUAL Figure 29.3 - RasterLayer Properties: Reclassification of Continuous Values Figure 29.4 - RasterLayer Properties: Reclassification of Discrete Integer Values 93 OPENWIND USER MANUAL 30. IMAGE LAYERS ImageLayers are one of the fundamental data types in Openwind. The difference between an image and a raster in Openwind is that an image is purely for display purposes. It can have no recognized meaning with the one exception that it may influence the validity of its parent through a pixel color test. Openwind users may take advantage of conversion tools in Openwind to convert Image layers into much more useful RasterLayers. For images derived from scanned paper maps or orthophotos, the options in Figure 30.1 allow scaling of color channels, saturation, hue, or luminosity values into numeric values as the basis of a raster layer. For false color images containing a key, users can go to the tab shown in Figure 30.2 to convert to numeric values. Figure 30.1 - ImageLayer Properties: Image=>Raster Tab (1) 94 OPENWIND USER MANUAL Figure 30.2 - ImageLayer Properties: Image=>Raster Tab (2) Image 082E_lc_1.tif has been downloaded from a database of Canadian satellite images processed into distinct classes of land-cover (EOSD - http://www4.saforah.org/eosdlcp/nts_prov.html). The key to this image was downloaded with the image and is shown in Figure 30.3. Figure 30.3 - Example of an Image Key 95 OPENWIND USER MANUAL By using the key given in Figure 30.3, one can create a scheme in Openwind to convert the pixel colors in the image to numeric values representing either roughness or vegetation height. Once input, the image key can be saved for later use by choosing Save Color Profile. Openwind does not save these values internally so they should be saved as a color profile (*.cfg) file if they are likely to be useful in the future. It is assumed that the images come with coordinate information or the user has access to GIS resources in order to geo-reference images. In order to correctly load an image into Openwind, users must have the north, south, east and west extents of the image in either UTM or geographic coordinates. Images in geographic coordinates will be resampled in a manner similar to geographic rasters. 31. XYD RASTER LAYERS XYDRasterLayers are essentially 3D compound RasterLayers with a different 2D data grid for each direction. They are specified at a height above ground level. In Openwind, when an XYDRasterLayer is selected in the tree-view, extra controls like those in Figure 31.1 appear in the toolbar. Figure 31.1 - XYDRasterLayer Controls Figure 31.1 shows that the currently selected XYDRasterLayer contains data that is at a height 80m above ground level and is currently displaying a 2-dimensional raster, which indicates how the data for direction 5 out of 12 (i.e. for bearing 120 degrees from North) varies over its extents. XYDRasterLayers are signified by a symbol in the tree-view. XYDRasterLayers can be used to represent any data field which varies by location and direction: turbulence intensity, inflow angles, and other interpretations currently under development. Whereas RasterLayers and VectorLayers are queries by location alone, XYDRasterLayers are queried by location and direction. 32. WIND RESOURCE GRIDS A wind resource grid (WRG) is a data structure that, in the broadest sense, describes how the wind resource varies across the site. All wind resource grids are regularly spaced grids of information describing the wind resource. However, the information they contain can differ. A WAsP wind resource grid contains a probability (P), a Weibull shape parameter (K) and a Weibull scale parameter (A) for each direction at each point in the grid. An Openwind wind resource grid, or WindMapLayer, contains a probability (P) and a wind speed (U) at each point in the grid. Openwind wind resource grids can only be used in conjunction with MetMastLayers 96 OPENWIND USER MANUAL as they do not contain sufficient information to describe the wind speed distribution. For this reason, the P values are only for display purposes as they are always overwritten by the MetMastLayer probabilities. A wind resource grid is required in order to be able to carry out an energy capture calculation in Openwind. Wind resource grids can be limited in the area of validity using child layers and can be copied so that the same WRG can be used with multiple MetMastLayers. A wind resource grid is independent of its display layers. The display rasters can be deleted and recreated without affecting the WRG itself. When recreating the display layers, any associated MetMastLayer will be used to recalculate the mean wind speed layers. 33. PROJECT DESIGN GRID (*.WRB) FORMAT The project design grid format can contain all the same data as a WRG. But it can also contain: roughness; inflow angles; turbulence intensity variation across the site; wind shear exponent and so on. Header structure Start Byte Number of Bytes Type Description Comments 0 2 File type 1001 = BINARY WRG - non-interleaved, uncompressed 2 2 Version Version of this type of file - starts at 1 4 1 Unsigned short Unsigned short Byte Horizontal units 1 = meters 5 1 Byte Vertical units 1 = meters 6 30 Character e.g., “WGS 84, UTM 19, North” 36 2 38 2 Number of heights e.g., 1 40 2 Number of wind speeds Unused(default) = 0 42 8 Unsigned short Unsigned short Unsigned short Double Characters describing datum projection (optional) Number of directions 50 8 Double X max 58 8 Double Y min 66 8 Double Y max 74 8 Double Resolution in X 97 e.g., 12 X min Rectangle describing bounding grid points Covered area is res/2 larger in all directions OPENWIND USER MANUAL 82 8 Double Resolution in Y Usually same as res X 90 2 Total Number of blocks Block descriptions start at byte 100 92 1 Unsigned short Byte Speed Bin tops 0 means specified wind speeds are bin centers 1 means bin tops 93 7 Byte Unused 100 2 Unsigned short Data meaning for block index 0 102 4 Float 106 2 Short Height for this block (above ground level) Direction for this block 108 4 Float 112 8 Double 120 4 Int32 124 8 Int64 132 1 Byte ID for this group of blocks Offset of this block in this file Data type 133 31 Byte Unused 100 + block index*64 …. 2 Unsigned short Data meaning for block index 1 Wind Speed for this block Probability for this block 1 = elevation, 2 = mean wind speed 3=A 4=K 5 = Power 6 = Turbulence intensity 7 = Inflow angle 8 = Probability (for wind freq table at every point) 9 = Direction (in degrees) 10 = Surface roughness 11 = Air density 12 = Vertical velocity 13 = Wind shear exponent Default or N/A = -1 -1 means not directional Directions start at 0 = north and work clockwise -1(default) means not by wind speed Usually 1.0 (P<1.0 can be used to specify that this is one of multiple wind regimes each having its own probability) Usually set to 0 - unused (can be used with P to specify multiple wind regimes within one file) Start byte 0 = float (default) 1 = double 2 = byte 3 = short 4 = long (32 bit) etc Constraints are: All directional blocks contain the same number of directions All blocks have the same horizontal resolution All blocks share the same horizontal grid points 98 OPENWIND USER MANUAL Block Structure Each block is ordered in lines of X starting the bottom left hand corner. All values are stored as 4 byte floats by default. 34. WIND MAPS 3 Openwind contains a wind-flow model based on the NOABL code (Phillips, 1979) . The model attempts to conserve momentum while minimizing divergence. It takes account of terrain, roughness and atmospheric stability and has been modified in Openwind to be able to model displacement heights. Users who wish to create an Openwind wind map should right-click in the tree-view and choose New Layer->Wind Map. This will create an empty, uninitialized WindMapLayer. They can then add one or more terrain layers and roughness layers by dragging and dropping them onto the WindMapLayer. If they do not want to use the roughness data, they can set the default roughness in the Options dialog later. Lastly, they will need to add one or more MetMastLayers. Now that the WindMapLayer has access to all the information it needs to calculate a wind flow, the user can right-click on the WindMapLayer and choose Calculate. At this point, the cursor becomes a cross with a box made up of dotted lines. Use this drag-box cursor to define the area in the map-view that should be covered by the new WRG by pressing the left mouse button at the top left of the desired area and then holding the button down as you drag the cursor to the bottom right of the desired area. Figure 34.1 - Wind Map Options Dialog 99 OPENWIND USER MANUAL The dialog shown in Figure 34.1 appears once the user has let go of the mouse button. This dialog allows the user to edit the selected area manually, and to set the spacing between adjacent grid nodes. The model works by iterating a 3-dimensional grid, making it possible to extract the mean wind speeds at any height above ground level. The dialog allows the user to specify up to six output heights although of course it is not recommended to use wind flow models to shear data from met height to hub height. The memory requirements are there as a rough guide. Of the Model Options, the default roughness length may be of the greatest interest. This is the roughness length assigned to any area in the wind map calculation area that does not have a roughness already defined, either via a RasterLayer or a PolygonLayer. Displacement height works by elevating the terrain by the height of the vegetation (accessed from a RasterLayer or a PolygonLayer) for the duration of the calculation and then subtracting the height of the vegetation again before the wind speed grids are output. Areas with a displacement height should show up as areas of slower wind-speed in the finished WRG. The modification of the terrain includes a ramp up and a ramp down, both in the same direction as the wind for this calculation step. The slope and extent of these ramps are determined either by the user setting the reciprocal of the recovery grade which is the same as the recovery length in terms of the number of displacement heights that it takes to recovery. Some people prefer to think of these ramps in terms of a fixed gradient and others prefer to think in terms of the distance in multiples of the obstacle height. One issue with using displacement height is that you need to rely on the software to shear the wind speeds according to the roughness length and that may not be in agreement with what is seen at the met masts. To attempt to address this we have added an option to “Correct initial grid to match met mast vertical profiles”. This option is applied at the end of step 3 below and applies a correction across the wind map at every height such that the shear profiles in the initial wind field match those at the multiheight met masts used in the wind map calculation. It is important not to use this option is you do not have full 10-200m met mast objects. Displacement height is linked to vegetation height but is not always equal to the vegetation height. For this reason it is possible to set a scale factor. By default it is set to 1.0 but is quite often set to something around 0.7 or 0.8. The calculation itself consists of several steps which are repeated for each direction: 1. 2. 3. 100 First, the roughness around each mast is used to shear the met mast data up to the top of the at the atmospheric boundary layer which, for the purposes of this model is set at 200m above ground level by default. The values at 200m height at the met masts are then blended across all nodes in the wind map at 200m a.g.l. using the inverse-distance squared weighted sum of all the met masts. These 200m values are then sheared down so an entire column of values are found for each node in the wind map. The top height is the height of the atmospheric boundary layer set in the Wind Map Options (default = 200m). The bottom height is approximately 10m above ground level depending on the complexity of the terrain used. This is then the initial wind field for a given wind direction. OPENWIND USER MANUAL 4. 5. Then, the model is iterated for each direction until the desired convergence level is reached or until it is clear that the model is no longer improving (this will result in warnings). Finally, output WRGs are extracted from the 3-D grid along with XYDRasterLayers containing estimates of average inflow angles for each calculation height specified in the Wind Map Options dialog. Once the calculation is complete, each WindMapLayer can be used in place of a WRGLayer for energy capture calculations as long as it has access to a MetMastLayer. 101 OPENWIND USER MANUAL 35. GRIDDED TURBINE LAYERS (ENTERPRISE ONLY) This layer type fills a polygon or number of polygons with turbines. When selecting or editing a gridded turbine layout, the toolbar additions shown in Figure 35.1 become active. Figure 35.1 - Gridded Layout Toolbar Options The droplist on the left gives the choice of squares or triangles as a starting point for the tiling. When working with circular offsets, the Bearing slider determines the orientation of individual rows of turbines whereas the Obliquity slider determines the angle at which turbines in one row are offset from the next. When working with elliptical offsets, the bearing becomes relative to the major angle of the ellipses and the obliquity tends to determine merely how closely packed the turbines are. Essentially these sliders are intended to provide a creative interface to the problem of designing a gridded layout in which the user can play with the sliders until the desired packing or total number of turbines is reached. Figure 35.2 - Gridded Site Orientation and Spacing The deterministic part of the process is envisaged as being the minimum separation distance. Once this has been determined, the gridding algorithm takes care of maintaining the minimum separation distances and the user is free to design the gridded layout to their liking. Figure 35.2 shows the settings that are specific to the gridded layout. 102 Tiling Method - this can be squares or triangles but in fact only squares should be used at present. An obliquity of +30 or -30 achieves the same result as switch to triangles. OPENWIND USER MANUAL Offset - this is a rather abstract concept used to adjust the tiling when it fails to fill the polygon. This is more naturally set by switch to edit mode and then dragging the turbines into the area of the polygon which the gridding algorithm is failing to fill. Angle of grid - this is the angle set by the first slider in the toolbar Obliquity - this is the angle set by the second slider Safety Margin - this is the amount by which we want to multiply the minimum separation distance. The minimum value is 1.0 Order Turbines - this allows the user to determine how the turbines are numbered. It is not possible to label turbines in a gridded array. However, it is possible to choose to number the turbines in two different directions. The layout in Figure 35.2 has been ordered from North to South then from West to East Make Site Layer - of course it is possible to label turbines and to move them individually by converting the gridded site layer into a regular site layer. Figure 35.3 - Example of a Gridded Site Layer Numbered NtoS then WtoE 103 OPENWIND USER MANUAL 36. OPTIMIZATION Openwind has the ability to optimize turbine positions with respect to the amount of energy produced by the entire workspace. It does this using a fairly simple stochastic optimization process that involves randomly perturbing the positions of the turbines and then assessing whether the changes are beneficial—and rejecting those that are not. Figure 36.1 - Optimizer Options Figure 36.1 shows the Optimizer Options, which are explained below: 104 Maximum attempts to place each turbine (before forcing) - This is quite simply the number of attempts using only random numbers to finding a legal layout before changing tack. Maximum attempts to force a legal layout - If random numbers fail to create a legal layout—as often happens in very constrained sites—Openwind attempts to pack turbines into the available space at 60-degree intervals. Number of successive fruitless iterations before stopping - If this many iterations pass without any improvement in net energy yield, the optimizer will stop. Maximum number of iterations - This is simply another stopping criterion. OPENWIND USER MANUAL Attempt to dynamically add a turbine - If a user checks this box, the optimizer will attempt to add turbines to each site that is currently accepting new turbines (see Section 22 above on SiteLayers) as long as the array losses for each site are below the specified threshold and the capacity factor is above the specified threshold and any set cap has not been met. Only while incremental cost of energy is falling - this option must be used in conjunction with the optimiser for cost of energy (see Section 37 below) but can be used to optimise the capacity of a project just beyond the point at which adding a turbine no longer improves the financial viability of the project. At this point, economies of scale have been exhausted and although each previous turbine contributed to a drop in cost of energy, the most recent one did not and therefore no more can be added. Auto-save layouts every X iterations as Y - This acts as a safety in case the software crashes or in case the computer turns itself off or loses power for any reason. Turn on large array optimizer (Enterprise and Basic versions only) - This is a modification aimed at addressing the weaknesses of the optimizer for very large and/or constrained layouts. It scans the site for legal positions using the grid resolution specified below. Attempt to auto-place turbines when layout not legal (Enterprise and Basic versions only) - this option scans the site areas in a grid (resolution set below) and then orders the legal grid locations by either o Windiest - this orders the legal grid locations from highest mean wind speed to lowest. Turbines are then placed by working down this list, respecting turbine separation distances. o Least environmental impact* - this orders the legal grid locations starting with the locations that are furthest from an environmental sensor with a noise limit. Turbines are then placed in order such that they respect minimum separation distances Perturbation – this button activates the Delete turbines it was not possible to place - allows the user to over-size the turbine layout to find out the maximum number which can be placed using the gridded locations The above options require gridding. Grid resolution in meters is - this is the grid resolution used by the options immediately above. As with most gridded applications, smaller resolutions are better but require more processing and memory. * We have found this method to be as much as 30% better than human turbine placement whereas with previous methods, humans could easily beat Openwind by 20-30% as measured by the total number of turbines that can be placed in noise-restricted site. 105 OPENWIND USER MANUAL Figure 36.2 - Optimizer Perturbation Options This dialog is a little arcane and only applies to optimization for cost of energy optimization and even then only when we turn on the large array optimizer. Within the perturbation algorithm, we want to limit the size of the allowed jumps within the one dimensional array of legal turbine positions that have been sorted by mean wind speed. The assumption here is that the cost of energy might go down along with the mean wind speed but that this is only true up to a point and that if we limit the decrease in mean wind speed then we will be more likely to find a good move for each turbine and the optimization will be more efficient. 106 Minimum decrease - this is the allowed fractional decrease in the mean wind speed for large jumps regardless of how well the turbine is doing. Maximum decrease – this is the maximum allowed fractional decrease in mean wind speed for any large jump. The size of the allowed decrease in mean wind speed decreases with increasing turbine performance (lower cost of energy or higher IRR). Don’t jump if better than average – when checked, turbines whose performance (low cost of energy or high IRR) is better than average do not make large jumps but instead concentrate on fine tuning around their current location. Max tries 1 – the maximum number of attempts to find a legal large jump Max tries 2 – the maximum number of attempts to find any kind of move. It should be larger than “max tries 1” as when we allow large jumps, the number of attempts to find a small jump is limited by the difference between max tries 1 and max tries 2. OPENWIND USER MANUAL 37. OPTIMISER FOR THE COST OF ENERGY (OCOE) Openwind Enterprise has the capability to optimise layouts to minimize the cost of energy, taking into account both energy production, O&M costs and capital costs including turbine and balance-of-plant costs. In order to do this it combines the standard energy capture and turbine siting routines with routines for designing the collector system and access road networks. The cost of energy is then evaluated in a financial model, which iterates the net present value (NPV) of the project to zero. Openwind relies on the user to input collector system and road costs as well as other financial assumptions, and provides multiple ways in which the user can guide the process. In order to use the OCOE, each turbine layout that is included in the optimiser needs access to one tree layer whose interpretation is Site Roads as well as one tree layer whose interpretation is Site Cabling. Figure 37.1 - Tree Layer Interpretation for Site Cabling Each of these tree layers can be created by right-clicking in the left hand panel and then selecting New Layer and Tree Layer. Both of these layers need to be created (digitised) with just one start node. For the site access roads, the start node should be positioned as close to the centre of the project area as possible while driving a turbine truck on existing roads. If this happens to be outside the project area, which is fine as the road optimiser can upgrade existing roads in order to get closer to the site. When it comes to the collector system start node, there is no need to add one any more as this has been superseded by the use of Grid Connection points (see Grid Connection Layer). Each collector system can use one or more grid connection nodes and will consider all grid connection points which are visible using the layer hierarchy, regardless of whether they are being used by another collector system or not and regardless of which option is chosen as the substation strategy. In addition to one or more grid 107 OPENWIND USER MANUAL connection layers, it is also necessary for each collector system layer to be able to see one or more substation layers containing one or more substation points (see Substation Layer). In the cost of energy collector system settings there is a choice between auto-placing the substation and using fixed substation locations (see Figure 37.6 - Collector System Costs). If the first option is chosen then the properties of the first substation are used to auto-place a single substation for each collector system. If the second option is chosen then all substation locations are considered. The decision to use or not use a grid connection or substation is made purely on the basis of minimising the BOP costs and so it is perfectly possible that one or more grid connection or substations will not be used. If this is the case then the associated costs will not be included in the financial model. Figure 37.2 – TreeLayer Geometry for Site Cabling Once the cost of energy has been run then the access road and collector system solutions will be available in the geometry tab of the respective tree layer properties. This is a detailed breakdown of every single section of road and collector system including what factors influenced the cost of that section. The grid can be reordered by headings so that the user can group all stream crossings or pipeline crossings together or to order from highest to lowest cost and so on. Clicking on a record will cause that road or collector segment to flash in the mapping view (note: there is currently an issue with road events being sometimes assigned to the neighbouring segment but this should not affect the validity of the solution so far as we are aware – we hope to rectify this in a future update). 108 OPENWIND USER MANUAL 37.1. FINANCIAL MODEL The financial model in Openwind is relatively simple, as its only purpose is to compare lifetime costs and revenues of variants of a single project design. The entire wind farm is built instantly at time zero and immediately commences electricity generation at full capacity according to the energy capture calculation. The result of the energy capture is used as the basis of the annual revenue in the financial model. Figure 37.3 - Simplified Financial Model Settings The inputs to the simplified financial model can be seen in Figure 37.3. 109 One-Time Initial Costs - these are any and all one-time upfront costs not included elsewhere. Annual Costs - these are any and all annually recurring costs which are not included elsewhere. Total Life of Wind Farm in Years - the project life over which costs and revenues are to be offset. Discount Rate - see a financial/economic text for a full explanation of this. In short, it is the rate at which the present value of future expenses or revenues decreases with time. For most investments, the discount rate is determined by the sources of financing, whether debt or equity or some mix of the two, and the perceived risk of the investment. It is a key input in the NPV. Debt terms - the mix of equity and debt and the terms of any loan can influence the NPV and are therefore required as inputs: OPENWIND USER MANUAL o Debt Interest Rate - the annual percentage rate at which interest is charged on any outstanding loan amount. This interest amount is subtracted from the project revenue on an annual basis in addition to the fixed loan repayment rather than being rolled into the outstanding debt as would be usual in a mortgage. o Debt term in years - the period over which the loan is repaid in equal amounts. o Debt Ratio - the percentage of the amount of the upfront capital costs that are to take the form of a loan. Minimise Cost of Energy - this option tells the optimiser to drive down the price of energy based on a NPV of zero. Maximise IRR at fixed price of – this option fixes the price of energy and tells the optimiser to attempt to drive up the internal rate of return (IRR). Once the appropriate cost parameters are entered (below), the cost of energy is calculated by running the financial model for the life of the project and then iterating the cost of energy such that the net present value of the project is zero. The internal rate of return is calculated using a very similar financial model. 110 OPENWIND USER MANUAL 37.2. TURBINE-SPECIFIC AND BALANCE-OF-PLANT COSTS Within the cost of energy module, costs are calculated for the project as a whole and then allocated to each turbine so that each turbine has its own cost of energy. Turbine-specific costs are input as part of each turbine type, as can be seen in Figure 37.4 below. Figure 37.4 - Turbine Type Costs All the costs that scale directly with the number of turbines should be included here. In the list of periodic costs below, new costs can be added or deleted using the "+" and "-" buttons. The detail of the periodic costs are covered in section 7 above in Figure 7.7. Users set up costs for the collector system and access roads in the Cost of Energy settings. 111 OPENWIND USER MANUAL Figure 37.5 - Access Road Costs In the Roads tab of the cost of energy settings, the meanings of the input fields are as follows: 112 Enable Access Roads - this option should be on for onshore sites and off for offshore sites where access roads are not required. Cost per Kilometer of Using Existing Road* - in the case that a LineLayer has been assigned the meaning "Roads" but is not to be interpreted quantitatively then this is the upgrade cost (if any) of using that road layer to access the site; Base Cost per Kilometer of Road - this is the cost of laying new road from scratch; Maximum Incline for Any Type of Road - this is the maximum incline allowed for new or upgraded roads (even if there is no upgrade cost); OPENWIND USER MANUAL Additional Cost per Kilometer of Road Through Steep Terrain - this is a penalty applied to roads below the maximum steepness but perhaps above the turbine manufacturer's recommended limit - this cost should be significant at least during the optimisation process; Steep Terrain to be Classed as Having an Incline of At Least - this is the preferred gradient limit and is generally the limit recommended in the turbine specification; Minimum Turning Radius in Meters - this can be found in the manufacturer's technical documentation for the turbine; Cost of Crossing a Water Course* - in the case that a LineLayer has been assigned the meaning "Water Courses" but is not to be interpreted quantitatively then this is the cost of crossing each line in that LineLayer; Cost of Taking Down and Rebuilding a Crane* - similar to above but represents crane take downs. This layer is likely digitised in based on the judgement of the user. Cost of Crossing a Fence Line* - similar to water courses but for fence lines. Cost of Crossing a Railroad* - similar to water courses but for rail roads. Cost of Crossing a Public Road* - similar to water courses but for public roads that cannot be used by the road layout and entail a cost to cross. Cost of Crossing a Pipeline* - similar to water courses but for oil or gas pipelines. Cost per Kilometre of Crossing Wetland* - similar to water courses but uses wetland polygons. Acceptable Terrain Gradient - is the maximum crosswise gradient after cutting and filling; Width of Road [m] - is the width of the access road and is used to calculate the amount of cutand-fill; Cost of Earth Moving (per cubic meter) - is used to calculate the total cost of the cut-and-fill. * Both the cost of using existing road and the cost of stream crossing can be overridden by quantitatively interpreting the database fields of LineLayers interpreted as "Roads" and "Water Courses". In this way, the optimisation can incorporate costings based on data from a detailed survey of the site area. 113 OPENWIND USER MANUAL Figure 37.6 - Collector System Costs In the Collectors tab of the cost of energy settings, the meanings of the input fields are as follows: 114 Auto-place substation (first substation used as template) - use this option for early stage projects in which you have an idea of where to interconnect and you do not yet know the position of the substation. Use fixed grid connections and substations - use this option if you know where you want to place both your grid connection and your substation or if you want to use more than one substation. High voltage from substation costs - these are only applicable when choosing the root node as the grid connection. The voltage and resistance will be used in an upcoming electrical losses model. OPENWIND USER MANUAL 115 Cable Types - here is where you specify the full range of cable types to be available to the collector system optimiser o Name - simply a text field used to refer to the cable type o Capacity - this field determines how many turbines can be connected upstream of this cable. The capacity of any cable type is site-specific as it depends upon the soil moisture content. The cable type with the maximum capacity also determines the maximum circuit capacity o Cost per meter - this cost should include not only the cost of the cable but the cost of installation including forest clearing or trenching if the cable is buried o Resistance in Ohms/km - this property will be used in an upcoming electrical losses model. Cost of Crossing a Water Course* - in the case that a LineLayer has been assigned the meaning "Water Courses" but is not to be interpreted quantitatively then this is the cost of crossing each line in that LineLayer. Cost of Taking Down and Rebuilding a Crane* - similar to above but represents crane take downs. This layer is likely digitised in based on the judgement of the user. Cost of Crossing a Fence Line* - similar to water courses but for fence lines. Cost of Crossing a Railroad* - similar to water courses but for rail roads. Cost of Crossing a Public Road* - similar to water courses but for public roads that cannot be used by the road layout and entail a cost to cross. Cost of Crossing a Pipeline* - similar to water courses but for oil or gas pipelines. Cost per Kilometre of Crossing Wetland* - similar to water courses but uses wetland polygons. Cost multiplier for using existing (seeded) collector system - this option can be used to shape the collector system solution. However, it is a rarely used option. Cost of equipment to connect a circuit inside the substation - this can include the cost of switch gear, circuit protection or any other fixed costs which are added when you add another circuit. We term all of this together to be a “feeder bay”. This cost encourages the collector system optimiser to fill circuits. Cost saving of running cable along new roads - in this way it is possible to encourage the collector system to run alongside the roads. When burying the collector system underground, there can be a significant cost saving to trench the cable at the same time is building the road. The collector system routing will still only use roads where it makes economic sense but the larger the cost saving specified here, the more likely the cables will run along the roads. Cost saving of running cable along existing roads - there may be little or no cost saving when running along existing roads. Specify how the collector system solution is derived - initiates the following dialogue: OPENWIND USER MANUAL Figure 37.7 - Collector System Optimiser: Advanced Settings The collector system optimiser uses a variety of well-known path-finding and network optimisation algorithms in order to achieve the goal of a near-optimal collector system design. Several of these rely on gridding the search space. The search time for the path finding components tends to scale with the inverse square (or worse) of the grid resolution. For this reason it is a good idea to keep the grid resolution as coarse as possible whilst still being able to represent realistic solutions. When creating validity constraints for the collector system, it is a good idea to make corridors be at least twice as wide throughout as the resolution of the grid. Generally, the nearest ten turbines will be adequate to identify a turbine to which the turbine in question should be connected to form a circuit to minimise construction cost. However, there are times when this will not be enough, and the number should be increased. Increasing the number also increases the processing time, however. The optimiser requires that SiteLayers are either optimised on the basis of their cost of energy, therefore requiring both a Site Roads and Site Cables layer, or that the SiteLayer is not included in the optimisation at all. It is not possible to mix optimiser modes so that some sites are optimised on the basis of energy whilst others are optimised on the basis of cost. All enabled SiteLayers are still included in the energy capture and wake calculation. The effect of not including a site in the optimiser for cost of energy is to effectively fix the location of that site's turbines for the duration of the optimisation. Validity It is possible to constrain the Site Roads and Site Cables layers using child layer validity logic in a similar fashion to Site Layers, etc. In this way, access roads and collector system can be restricted to existing easements and signed land. Cost Multipliers In addition to being able to set the upgrade cost of the roads, setting a polygon or raster layer to act as a cost multiplier layer can be used to discourage the access roads and collector system from using certain areas. Examples of the use of cost multiplier polygons might be to represent boggy, rugged, or forested areas. A geotechnical survey could provide the basis for a cost multiplier raster. 116 OPENWIND USER MANUAL Notes on optimisation with respect to cost rather than energy: 38. It is important to set the correct minimum turbine spacing to avoid layouts which would result in unacceptable fatigue loading as the OCOE will tend to bunch turbines closer together to reduce cabling and road costs. In general, the purpose of minimum turbine separation distances is to protect turbines from excessive fatigue caused by wake-induced turbulence. When using the optimiser for cost of energy it is particularly important to protect turbines in this way as the algorithm is attempting to minimise BOP costs. The OCOE is more prone than standard energy optimization to the problem of local minima. These are solutions which are attractive compared to other, similar layouts, but not compared to some very different layouts, which the software never finds. This problem can occur because groups of turbines share the costs of the roads and cabling connecting them. Removing a single turbine from a group often causes an increase in the cost of energy for that group; furthermore, placing a single turbine in an area devoid of turbines creates a high cost of energy for that turbine. As a result, there is a significant barrier inhibiting the software from migrating a group of turbines from one area into other, potentially more attractive area. To work around this problem, it is recommended that the user run several optimisations from different random or user-input starting placements in order to attempt to find the global minimum, or true minimum cost-of-energy layout. Another suggestion is to start the OCOE with the turbines in the windiest locations (see optimiser settings). Note that some form of biologically inspired algorithms (e.g. particle swarm, genetic etc.) could very likely solve the local-minimum problem, but they would cause the optimisation process to take a prohibitive amount of time on a single node. We are currently collaborating with MIT CSAIL to apply cloud computing to the problem. It should be noted that the OCOE module can be used to estimate the cost of energy of an existing layout but simply ticking the Enable Cost of Energy checkbox in the operations menu and then hitting Calculate Cost of Energy, also in the operations menu. In this case the user needs to take responsibility for making sure that it is possible for the road and collector system optimisers to reach all turbines. ELECTRICAL LOSSES (ENTERPRISE ONLY) Electrical losses in Openwind are calculated assuming nominal voltages throughout and using a simple direct current analogy of an alternating current system such that the losses across a component are calculated as: I = P/V and 2 Ploss = I R Where P is the power going through the component, Ploss is the power lost in watts, I is the current in amperes, R is the resistance of the component in ohms and V is the nominal voltage. 117 OPENWIND USER MANUAL As well as line losses for the medium and high-voltage cables, Openwind calculates the losses due to the substation transformer (see Figure 37.6 in section 37 above) and the turbine transformers (see Figure 7.8). The electrical losses are calculated using the energy capture cases. For time series cases the collector system is simulated for each time-step and the appropriate electrical loss calculated. In the case of a probabilistic energy capture, each case (wind speed and direction) is simulated as a separate case taking account of the relative speed-ups across the site. Figure 38.1 - Electrical Properties of Turbine Type Transformer losses are calculated as a linear function such that: 2 Ploss = NoLoadLoss + FullLoadLoss*(P/Prated) Where Prated is the rated power of the transformer, Ploss is the power lost by the transformer, P is the power going through the transformer, NoLoadLoss and FullLoadLoss are the losses at no and full load respectively. 118 OPENWIND USER MANUAL Electrical losses are calculated after all other losses have been applied. 39. TIME SERIES ENERGY CAPTURE (ENTERPRISE ONLY) Openwind has the capability to run energy captures based on a time series of wind measurements rather than a binned tabular data file. This has several benefits: Production of “12x24” tables of energy capture by month and hour Simulation of time-varying plant behaviour for ramp and load-matching studies Ability to estimate plant revenues given time series price data Assessment of effects of scheduled curtailments, e.g., for bats, noise, or shadow flicker Estimation of high/low temperature shutdown losses including hysteresis Assessment of effects of different day-time/night-time wind regimes as well as seasonal effects Potentially more accurate estimate of energy production due to time-varying behaviour of wakes, turbulence, air density and other parameters In order to use time series energy capture, it must be enabled in the energy capture options (Figure 39.1). Figure 39.1 - Time Series Energy Capture Options 119 OPENWIND USER MANUAL Figure 39.2 - Time Series Energy Capture Settings The Time Series Settings button brings up the dialog shown in Figure 39.2. In order to run time series energy capture, the date range chosen in the Time Series Energy Capture dialog needs to be present in any met masts which will be used in the energy capture. The date range specified above in Figure 39.2 is inclusive of the start and end days. In this case, the range represents exactly one year from midnight on the morning of the May 1, 2011, to midnight on the evening of April 30, 2012. Within this dialog are the following settings: Calculation interval - While the interval can be anything between 1 to 60 minutes, it is recommended that the user use 1, 5, 10 or 60 minutes, depending on the mast data interval. In general, the two should be the same. If the calculation interval is larger than the recording interval of the mast data, then the data are averaged over the interval. If the interval is smaller then data will get repeated but this is a waste of processing time and is not recommended. 120 Scale total energy numbers to one year - This option scales the total energy output to one year in strict proportion to the number of missing hours in the data record. It applies no correction for seasonal variations. For example, if the mast data files contain 8000 hourly records and the number of hours in a year has been set to 8766, the total energy is increased by a factor 8766/8000. Include effects of time series air density - check this option to use the air density values from the time series mast data (adjusted to the turbine altitude with a constant lapse rate). Without this option, the air density at each turbine is constant throughout the energy capture. OPENWIND USER MANUAL Include effects of time series turbulence intensity - check this option to use the turbulence intensity values from the time series mast data. With this option checked, the turbulence intensity values in the time series are scaled to the turbine location using the inverse of the WRG speed-up. Include effects of time series Monin-Obukhov length – this functionality is still very much in alpha mode and is intended just now to be for experimentation only. Include effects of low and high temperature shutdown - check this option to use the temperature values from the met-mast time series. With this option checked, the temperatures at the mast are adjusted to the turbine altitude, and used to determine high and low temperature shutdowns and hysteresis. In order to calculate temperature shutdown hysteresis, please see the temperature shutdown settings in Figure 7.1 Auto-Range Dates – this button looks at all the met masts in the workbook and attempts to come up with the longest period that is common to all masts. It is important to note that the time series energy capture is completely independent of the standard energy capture using tabular data. However, by unchecking all three options (time series air density; time series turbulence intensity; time series turbulence intensity), the time series energy capture should reproduce the results of the standard energy capture very closely, so long as the frequency table is derived from the same time series data. The capability to run time series energy capture introduces important considerations regarding the meteorological data. For time series energy capture calculations involving multiple masts, each time step requires valid data at every mast; wherever there are data gaps at one mast, that same record in other masts will be deemed invalid. Where some or all met masts contain significant data gaps and different met masts have different invalid periods, this can result in a significant difference in the data used for the frequency table compared to the data used for the time series energy capture. In general, it is a good idea to either fill gaps in each mast’s record, or ensure that all met masts contain the same invalid periods. There is an important distinction between the type of time series energy capture described here and what is described in other software packages in which a probabilistic energy capture is first carried out and then a met mast time series is used to index into the table of results by wind speed and direction to produce an 8760 or 12x24. The method described here genuinely incorporates time-varying data, and therefore simulates the energy capture from first principles without reference to the probabilistic method. That is why it is easy to use this method to estimate temperature shutdown losses, or to evaluate interactive phenomena, such as interrelated effects of temperature, turbulence, wake persistence, air density, and wind speed. Having said that, there are similarities between our time series method and the probabilistic energy capture. For example, one wind speed and direction at a time is used for the wake calculation, and the WRG is used to scale the mast wind speed before it is input to the power curve function. The fundamental model assumptions in the time series energy capture are similar to the standard probabilistic energy capture in that the speed and direction frequency distribution at the mast takes precedence, and the WRG is used to merely scale the measured data. The constant wind speed and direction assumed in the wake model is an approximation, but it is likely to produce small errors given 121 OPENWIND USER MANUAL that the most significant wake effects are from nearby turbines, which are also likely to experience similar wind speeds and directions. The time series energy capture also models individual turbine performance more realistically by allowing the energy generated by the turbine to vary with velocity, air density and turbulence intensity for each time step. Inflow angles are modelled separately (see Section 8 above). Looking towards future development, addressing the effects of phenomena such as thermal stability will require the use of a true time series energy capture such as that described here. This prospect exposes limitations in the WRG itself, which is a static file representing average relationships over all time intervals. A time-varying WRG would be useful for driving different wake model modes. However, development of this concept is still at an early stage, and will require the use of full time-varying numerical weather simulation, rather than the simple, static wind-flow models typically used in wind resource assessment. The outputs of the time series energy capture are the same as for the standard energy capture. In addition, the model produces a 12x24 matrix of energy production by hour and month for each site layer, and there is the option to output a time series with user-selected fields as shown in Figure 39.3 below. Figure 39.3 - Time Series Outputs 122 OPENWIND USER MANUAL For sites with many turbines, it is expected that users will elect to output results for the entire project, whereas for small projects of a few turbines, it may be desirable to see results for each turbine. 40. TURBINE SCHEDULING (ENTERPRISE ONLY) One immediate benefit of time series energy capture is to be able to more transparently and naturally estimate the effects of curtailments on energy capture. Figure 40.1 - Turbine Scheduling The effects of turbine scheduling can only be calculated with time series energy capture. Otherwise the effect must be input as a simple loss in the dialog shown in Figure 8.5. The table shown in Figure 40.1 illustrates several different ways in which turbine scheduling can be used in Openwind: 123 Turbines 2 and 3 are curtailed to avoid breaking a local municipal noise limit which is lower during night-time hours of 10pm to 6am. In order to meet this limit, turbine 2 has to be shut off completely during this period. However, noise modelling shows that turbine 3 can operate and still meet the noise restriction by switching to a reduced noise power curve during those hours. The reduced noise power curve is implemented as a separate turbine type. Turbine 7 is peculiar in that it is the only turbine in the above project which is in the flight path of a local colony of bats. The bats are active for 30 minutes before dusk each evening and so this curtailment has been set up as twelve different schedules, one for each month so that the variation in dusk time can be roughly taken into account. Turbine 10 has been scheduled to shut down for almost 20 minutes each day during two weeks in April to mitigate shadow flicker and we can almost see another stretch of shadow flicker in May from another turbine. Turbine 12 has been setup to switch power curves when the wind comes from between 5 and 30 degrees. OPENWIND USER MANUAL When there are multiple scheduling conditions defined for a turbine, they are tested in turn (from left to right) for each any one value of time, t, and the first schedule in the list which includes time t determines what action is taken. If t does not fall within any of the defined scheduling tests, the last schedule is Default(On). Default(On) means the turbine type is that defined elsewhere in the Site Layer and that it is operating normally. As with most other grids in Openwind, schedules can be copied and pasted to and from Excel to make editing easier. Once copied into Excel, the greyed out cells above can have strange values but these should be ignored. The user also has the option to set the schedule for one turbine and then to “Fill Down” that schedule to a selected number of turbines. 41. UNCERTAINTY (ENTERPRISE ONLY) The implementation of uncertainty in Openwind takes two forms: data uncertainty and modelling uncertainty. Data uncertainty is input per met mast (see Section 23 above on MetMastLayers) and is intended to include the uncertainty in the wind frequency table arising from the following: the uncertainty in the original measurements due to calibration tolerances, met mast orientation, installation and instrument degradation the uncertainty in the reference mast data the uncertainty introduced by the quality of the correlation with the reference mast the uncertainty introduced by the adjustment process the uncertainty related to the length of the record at the reference mast Modelling uncertainty is the uncertainty introduced by the modelling process as we attempt to extrapolate the wind regime from the mast positions into unmonitored areas of the site. AWS Truepower has carried out an inter-mast analysis across several sites using SiteWind. The resulting modelling uncertainty formula is available for use in Openwind. However, this formula really only applies to wind maps or WRGs created with the SiteWind method. Modelling uncertainty may be linked to many different metrics depending on the wind-flow method used. Openwind provides the capability to define a modelling uncertainty function based on the following inputs: distance from the mast directional difference between the met mast location and each location in the WRG topographic difference between the met mast location and each location in the WRG user input uncertainty rasters (2D or 3D) ruggedness of the terrain (RIX) by conversion to an uncertainty raster The modelling uncertainty does not take into account uncertainties in the wake models used—only in the variation of the wind resource across the site. 124 OPENWIND USER MANUAL The topographic difference (TD) is the frequency-weighted sum of the squares of the deviations from unity of the speed-ups calculated relative to the mast location. Which is to say, the more the mean wind speeds at a location vary from the mast location, the greater TD becomes. 𝑛 𝑇𝐷 = √∑ 𝑃𝑖 . ( 𝑖=0 𝑈𝑖,𝑝𝑜𝑖𝑛𝑡 − 1) 𝑈𝑖,𝑚𝑎𝑠𝑡 For the purposes of this graphic: TD is the topographic difference n is the number of directions P is the probability at the point of the wind coming from direction i Ui,point is the mean wind speed at the point from direction i Ui,mast is the mean wind speed at the mast from direction i The directional difference (DD) is the sum of the differences in probability for all directions. 𝑛 2 𝐷𝐷 = √∑(𝑃𝑖,𝑝𝑜𝑖𝑛𝑡 − 𝑃𝑖,𝑚𝑎𝑠𝑡 ) 𝑖=0 For the purposes of this graphic: DD is the directional difference n is the number of directions P is the probability at the point of the wind coming from direction i The topographic difference and the directional difference are calculated solely on the basis of the wind resource grid. The uncertainty capability in Openwind does not adjust the energy losses. These must be adjusted by the user. If you are using data from SiteWind, you can use the AWS Truepower uncertainty function. Otherwise, the uncertainty function can be defined using the modelling uncertainty dialog shown in Figure 41.1. One can make a variety of uncertainty functions with components relating to distance, directional difference, topographic difference and uncertainty input in the form of raster layers or 3D raster layers (see WRB format). The terms can be manipulated individually before being combined into the uncertainty function. The uncertainty function can be used to blend the influence of several met masts by right-clicking the WRG and choosing "Adjust to Masts", then choosing "Modelling Plus Measurement Uncertainty (see 125 OPENWIND USER MANUAL 1 white paper)”. The resulting blended WRG will tend to have a lower uncertainty than that predicted by the uncertainty equation used to generate it and for this reason a new uncertainty raster is generated at the same time. This raster 3D gives the uncertainty that should be used in conjunction with the PXX energy capture. In order to make use of this combined uncertainty estimate, one must check the option "Replace uncertainty with that from rasters when available" in the uncertainty settings. Figure 41.1 - Modeling Uncertainty Dialog Due to the somewhat complicated nature of the uncertainty interface, we provide the following recipe for setting up a simple site with a blended WRG: 1. 2. 3. 4. 5. Load all required met mast layers Load unadjusted/raw WRG from SiteWind Make met masts children of the WRG Set the uncorrelated uncertainty on the first tab of each met mast according to values calculated during the analysis of the met monitoring campaign data Set the correlated uncertainty in the uncertainty settings (Settings menu->Uncertainty) 1 This is because you are combining multiple estimates and so the resulting uncertainty is less than the individual estimates. 126 OPENWIND USER MANUAL 6. 7. 8. 9. 10. 11. 12. 13. 14. 15. 16. 17. 18. 127 Make sure that the option "Use AWS Truepower uncertainty" is selected. Make sure that "Replace uncertainty with that from rasters..." is unchecked. Right-click the unadjusted WRG and select "Create Validity Rasters" Right-click on the WRG and choose "Adjust to Masts" Select "Modeling Plus measurement Uncertainty" as the method to adjust to mast Wait.... You will now see a new adjusted WRG with a 3D uncertainty raster as its child. Create a copy of the adjusted WRG for each met mast and assign a met mast and its corresponding validity raster to each one Make sure that the validity of each copy of the WRG is constrained by the appropriate validity raster (check Parent and Child validity tabs) Rearrange so that all copies of the WRG are children of the blended uncertainty raster from step 12. Set up your SiteLayer as a parent of the blended uncertainty raster. If you have more than one site you can nest them, one as child of the other. Open the uncertainty settings and now check the box "Replace uncertainty with that from rasters..." If you wish, optimize and test using the PXX wind resource. OPENWIND USER MANUAL 41.1. SUGGESTING NEW METEOROLOGICAL MAST LOCATIONS It is also possible to use the uncertainty module in Openwind to suggest additional sites for meteorological masts to extend the wind monitoring campaign such that the uncertainty of the project as a whole is minimized. With all the current met masts as children of the site WRG, right-click on the WRG and select "Suggest New Masts". Figure 41.2 - Options for Generating New Mast Positions In order to make good use of this function, it is necessary to limit the valid area of the WRG to areas in which turbines are likely to be placed (requires the WRG to be able to access a SiteLayer), or to a project area (by setting the project area as a child of the WRG and setting up the appropriate layer logic). 128 OPENWIND USER MANUAL 42. SCRIPTING TOOL Openwind has a scripting ability that is being enhanced and expanded over time. The basic idea is to be able to queue up operations as well as being able to save and load sets of queued operations in XML format. It is currently possible to script the following operations: Load a workbook Calculate energy capture Calculate time series energy capture Replace the wind data in a met mast layer using the data in a CSV time series file Change the values of global variables Change site layer properties (enabled/disabled, fixed, included in optimiser, growable, set turbine type) Start an energy optimisation Start a cost of energy optimisation The last two options are in beta form and currently being used to allow researchers at CSAIL to experiment with other optimisation algorithms. Figure 42.1 - Openwind Scripting Interface For the currently selected operation type, one can access the parameters for that operation by pressing the Parameters button. 129 OPENWIND USER MANUAL The drop-down list for All Operations lists all operations along with their parameters so that each script can be viewed in its entirety. It is also possible to hand-edit the XML script in a browser or text editor. Once a script is ready, it can be run in batch mode by passing the path of the XML file as a command-line argument to the Openwind.exe. 43. EFFECTIVE TURBULENCE INTENSITY (ENTERPRISE ONLY) Effective turbulence intensity (TI) in Openwind is currently an implementation of IEC 61400-1 Edition 3 Amendment 1, Annex D. Effective TI is intended to enable the analysis of fatigue loading due to ambient and wake-induced turbulence. There are many details of the IEC 61400-1 standard which are left open to interpretation, and in particular, in a random layout (i.e., not gridded layout), whether another turbine is in the same row as the turbine where the effective TI is being calculated, and how to determine how many rows are between the turbine in question and the edge of the array. The values shown in Figure 43.1 should be left as their defaults apart from the Wohler exponent that should be changed depending on the material comprising the component of interest (e.g. the steel tower would have an exponent of 4 whereas the fibre-glass blades might have an exponent of 10). Also, for large inter-row spacings of 17 rotor diameters or more, it may be necessary to increase the number of rotor diameters within which turbines are considered to be a part of the current array. Figure 43.1 - Effective TI Settings 130 OPENWIND USER MANUAL The dialogue in Figure 43.1 supports three different iterations of IEC61400-1. In the oldest version, it is called Characteristic TI and is far simpler than in subsequent versions. The effective TI is defined as having two components: characteristic ambient TI, which is modified deep inside large wind farms to include the farm-generated ambient turbulence; and wake-induced characteristic turbulence intensity. The ambient characteristic turbulence intensity is defined as the ambient TI plus 1.28 times the standard deviation of the standard deviation of the wind speed. Inside large wind farms the characteristic turbulence is modified by a function of the average spacing inside the wind farm. This is where there is some ambiguity in the implementation of the IEC standard. Openwind has to handle irregularly spaced layouts as well as gridded layouts and so needs to be able to generalise the rules described in the IEC standard. Openwind considers a turbine to be in the same row as the turbine under consideration if it is within 45 degrees of a line running orthogonal to the current wind direction. Openwind considers a turbine to be upwind or downwind of the turbine in question if it is within 45 degrees to either side of the current wind direction when viewed from the turbine under consideration. Openwind uses the distances to the nearest adjacent, upwind, and downwind turbines to calculate the inter-row and intra-row spacings. When counting how many rows of turbines are between a turbine and the edge of the wind farm, for this direction, Openwind looks upwind and counts how many turbines are within 14 degrees of the current wind direction and at least 2 rotor diameters apart in the upwind direction. When judging whether there are adjacent turbines within 3 rotor diameters of this turbine, Openwind considers all turbines within 45 degrees of a line running orthogonal to the current wind direction. However, the software requires that there be turbines on both sides for the turbine in question to be considered inside a large wind farm, when there are not enough upwind turbines. When it comes to considering wake-induced turbulence, the wake width at each point downstream from a turbine is an important factor. (Frandsen, 2007) suggests a method for defining the wake width, which is the default wake width used in Figure 43.1 above. For any direction and wind speed, a turbine is considered to be either wholly inside or outside of another turbine’s wake. This makes for a faster calculation, which converges to the same result as a partial-wake method for sufficiently large arrays. As a more general consideration, all the effective TI calculations use the free-stream rather than wakeaffected wind speeds. This is specified in the IEC standard, which says “No reduction in mean wind speed inside the wind farm shall be assumed.” 131 OPENWIND USER MANUAL 44. ROTOR EQUIVALENT WIND SPEED (ENTERPRISE ONLY) A turbine manufacturer’s power curve assumes a standard shear profile across the rotor disk. For a constant shear, the energy across the rotor is fairly constant with changing values of the shear exponent. However, when shear changes part way through the rotor, this generally results in much larger variations in the overall energy across the rotor. Figure 44.1 - Rotor Equivalent Wind Speed Settings Extreme real-world cases of non-standard shear include situations in which the shear drops off above hub height or even reverses completely, leading to a nose in the wind speed profile part way between the lower and upper tips of the turbine rotor. In order to be able to assess the significance of the effect of non-standard shear on energy capture, the industry has come up with proposed changes that include a simple method to compare non-standard shear situations to that assumed in the power curve. This method splits the rotor into several vertical slices, taking the measured wind speed at each height and comparing to the standard case to come up with a correction factor in the following manner. Split the rotor up into a number of horizontal slices which can be determined by the user (>14 is recommended) Calculate the area and centre height for each slice Calculate a profile based on the wind speed at hub height and a constant shear of 0.2 say so that we have velocities at the centre of each slice Query the met mast multi-height data so that we have velocities at the centre of each slice For both the sheared and measured profile, take the fractional area of each slice and multiply it by the wind speed at the centre of that slice cubed and sum them before taking the cube root Call these numbers Vshear and Vdata The rotor equivalent wind speed is then the hub height wind speed multiplied by the ratio Vdata/Vshear The rotor equivalent wind speed is then used in the calculation of the gross, array and net energies. 132 OPENWIND USER MANUAL In order to enable rotor equivalent wind speed, it needs to be checked in the rotor equivalent wind speed settings (see Figure 44.1) as well as for each turbine type for which you want to use rotor equivalent wind speed. 45. A NOTE ON ADJUST TO MAST, MEAN WIND SPEEDS, AND ENERGY CAPTURE Although Openwind can be used in a variety of ways, it is recommended that the user import into the software a time series of data spanning an integer number of years. The data should be quality-controlled, adjusted to long-term conditions (if desired), and extrapolated to hub height, and should include wind speed, direction, temperature, turbulence intensity, and (optionally) air density. (Air density can be calculated in Openwind from the met mast altitude and the temperature time series.) The wind-flow model (WRG or WRB format) can be imported from AWS Truepower, another consultant, desktop software such as WAsP or Meteodyn WT, or calculated inside Openwind using the WindMap module. If imported into Openwind, the hub height WRG should be adjusted to mast by making all the hub height met mast layers children of the WRG and then right-clicking on the WRG and selecting “adjust to masts”. Regardless of whether one chooses to adjust to mast using an inverse uncertainty weighting or inverse distance squared weighting, the fundamental method is the same. For distance squared it involves the following steps repeated for each direction, dir, in the original WRG: Calculate the ratio between the met mast mean wind speed and the WRG mean wind speed for each mast and call this the wind speed ratio Ri, where i is the index of the mast Calculate the ratio between the met mast probability for this direction and the WRG probability and call this the frequency ratio Fi For each grid node in the WRG with coordinates, x, y, the new wind speed, U, is calculated by: 𝑖≤𝑚 𝑈(𝑑𝑖𝑟, 𝑥, 𝑦)𝑛𝑒𝑤 = 1 𝑈(𝑑𝑖𝑟, 𝑥, 𝑦)𝑜𝑙𝑑 . 𝑅𝑖 . 𝐹𝑖 .∑ 𝐶 𝑑𝑖𝑠𝑡𝑎𝑛𝑐𝑒(𝑥, 𝑦)2𝑖 𝑖=1 Where 𝑖≤𝑚 𝐶= ∑ 𝑖=1 𝐹𝑖 𝑑𝑖𝑠𝑡𝑎𝑛𝑐𝑒(𝑥, 𝑦)2𝑖 And m is the number of met masts. The probability of this direction at each grid node can be calculated in one of two ways: o Overwriting sector-wise probabilities, P, with those at the met masts 𝑖≤𝑚 𝑃𝑛𝑒𝑤 1 𝑃𝑖 = ∑ 𝐸 𝑑𝑖𝑠𝑡𝑎𝑛𝑐𝑒(𝑥, 𝑦)2𝑖 𝑖=1 133 OPENWIND USER MANUAL o Or scaling the directional distributions in the WRG 𝑖≤𝑚 𝑃𝑛𝑒𝑤 1 𝑃𝑖 . 𝐹𝑖 = ∑ 𝐸 𝑑𝑖𝑠𝑡𝑎𝑛𝑐𝑒(𝑥, 𝑦)2𝑖 𝑖=1 Where 𝑖≤𝑚 𝐸= ∑ 𝑖=1 1 𝑑𝑖𝑠𝑡𝑎𝑛𝑐𝑒(𝑥, 𝑦)2𝑖 In all the cases above, the term 𝑑𝑖𝑠𝑡𝑎𝑛𝑐𝑒(𝑥, 𝑦)2𝑖 could, in principle be replaced by another term which could include a mixture of distance and elevation difference, say, or uncertainty. In practice, the uncertainty blending in Openwind is more complex, as it accounts for the degree to which groups of masts can look like a single mast from a distant point. However, that is the subject of its own white paper. The adjust to mast process, as shown above, results in the sector-wise wind speeds and probabilities in the WRG matching the met mast values at the mast locations. It effectively assimilates the met mast data into the WRG. This process removes the need to run a wind flow simulation for each mast (as is typically done for WAsP), and then to blend the results. By creating one wind flow and adjusting to all masts in Openwind, the same end result is achieved in a more integrated and efficient way. Given that the software adjusts the WRG to the values at the met masts and that the resulting new WRG matches the met mast values at the met mast locations, it is not necessary to use point WRGs in the energy capture routine. Extracting point WRGs from the WRG should give the same mean wind speeds as at the met masts and so the wind speed ratios will remain the same either way. If the WRG mean wind speeds and directional distributions do not match the met mast values at the mast locations, then it is necessary to use point WRGs extracted from the WRG or created as part of the same process as the WRG. Assigning turbines to individual met masts for a project in which a blended adjustment of the WRG to the masts has been performed tends to produce a more continuous result, without the discontinuities that occur when separate WRGs are created from each mast. One issue that has been remarked upon by users is that the mean wind speeds at the turbine locations do not always match the mean wind speeds shown in the wind speed raster. This is because the directional distribution in the WRG varies from location to location within the WRG whereas the standard energy capture uses the unadjusted met mast frequency table. This is justified by the argument that we want to give precedence to the measured distribution. The WRG is used only to scale the wind speed before it is input to the power curve function. There is an option to scale the directional distribution in the met mast frequency table by the changes in directional distribution in the WRG. This will tend to mean that the mean wind speeds at the turbines vary as in the WRG. However, this option needs to be used with care (see Section 3 above). 134 OPENWIND USER MANUAL 46. REFERENCES (n.d.). Retrieved from http://www.wasp.dk/Support/FAQ/WebHelp/Wasp9.htm Ainslie, J. (1988). Calculating the flowfield in the wake of wind turbines. Journal of Wind Engineering and Industrial Aerodynamics, 213-224. Frandsen, S. T. (2007). Turbulence and turbulence-generated structural loading in wind turbine clusters. Riso-R-1188(EN). Phillips, G. T. (1979). A Preliminary User's Guide For The NOABL Objective Analysis Code. DOE/ET/20280T1. 135 OPENWIND USER MANUAL