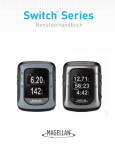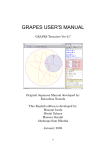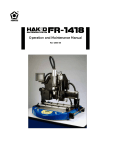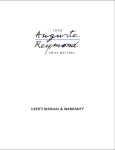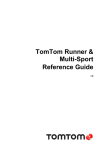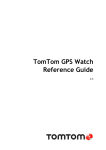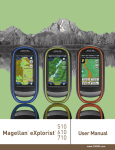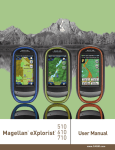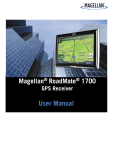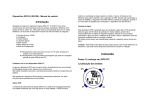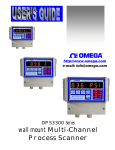Download Magelan GPS Systems User Manual
Transcript
Switch Series User Manual Switch Fundamentals Switch The Magellan Switch is a crossover GPS watch for runners looking to track all of their outdoor activities. You choose the sport and Switch will guide you to peak performance with precise GPS satellite data by recording distance, speed/pace, and elevation. It’s sleek, yet durable design with 50 meters waterresistance will keep up in any condition. Switch Up The Magellan Switch Up contains all the features of Switch and includes barometric sensors to improve the accuracy of elevation measurements, thermometer to monitor and display outside temperature, as well as vibrating alerts to notify the user of status changes. •Comfortable crossover GPS watch for multisport activities •Comfortable crossover GPS watch for multisport activities •50 meter water-resistance for swimming and water sports •50 meter water-resistance for swimming and water sports •1.26” high-resolution display •1.26” high-resolution display •Customizable to any sport with 9 activity profiles •Customizable to any sport with 9 activity profiles •Vibrating Alerts •Barometric altimeter for precise elevation data •Thermometer to monitor and capture outside temperature Switch Buttons Switch has five buttons, all with multiple functions. The chart below describes the different functions and how they are accessed. For ease of explanation this manual will refer to the buttons by the names displayed here. Back Up Enter Down Power Button Press Press and Hold Up Page back through data screens and up on menus. Displays Quick Info screen. Down Page forward through data screens and down on menus. Access Main Menu. Power Turn backlight on and off. Power on and off. Back Go back or cancel a selection. Save your current location, advance to next session (multisport). Start a new lap (activity mode). Enter Navigate forward or confirm a selection. Reset your current activity. Start and stop an activity (activity mode). Power Turning Switch On 1. Press and hold power button for 2-3 seconds. 2. The first time you power Switch on follow the on-screen instructions to configure the settings and enter your personal information. Turning Switch Off 1. Press and hold power button for 2-3 seconds. Turning the Backlight On / Off Note that the backlight causes a severe drain on the battery and will greatly shorten the battery life for each charge. Switch will automatically turn the backlight off at an interval set in “Device Settings”. (See Settings.) 1. Press the Power button. The backlight will come on. 2. The backlight will go off automatically unless the backlight is set to remain on. If so, press the power button to turn the backlight off. Battery Switch has an internal lithium-ion battery that is rechargeable using the Switch charging/ data cable. Under normal training activities with the backlight off, the battery should last up to 8 hours. An optional Battery Extender Pack is available as an accessory for Switch which can give up to 16 hours of battery life. Use of the backlight can help in making the display more readable but is a drain on the internal battery. The factory default for the backlight is auto-off after 15 seconds but can be changed in “Settings > Device Settings > Backlight”. It is recommended that the backlight not be set to be always on. Charging the Battery 1. Place the charging/data cradle on the back as shown. Multisport Mounting Disregard this section if you don’t have the Mulitisport Mount. The Multisport Mount is included with Switch Up and available as an optional accessory for Switch. The Multisport Mount provides a quick release system with integrated wrist and bike mounts for seamless transitions between sports. Wrist Mount 1. Attach the wrist mount around your wrist. 2. Snap Switch into the mount by putting the bottom of Switch in first and then pushing down on the top. Bike Mount 1. Attach the bike mount to your handlebars or stem using the provided rubber rings. Handlebar Note: The above image shows the battery charging/data cable being attached to Switch without the Multisport Mount. If you are using the Multisport Mount, remove Switch from the mount before attaching the charging/data cable. 2. Connect the USB connector to a USB port on a personal computer or AC power adapter. 3. The charging screen is displayed. 4. Charge Switch completely to 100%. Handlebar Stem 2. Snap Switch into the mount by putting the bottom of Switch in first and then pushing down on the top. GPS Caring for Switch Before beginning an activity be sure that your Switch is receiving GPS signals from the GPS satellite constellation. After Switch is turned on it begins searching for signals from GPS satellites. After it acquires enough information to compute your location, Switch will inform you that GPS is found and ready to record your activity. Checking GPS Status 1. Press and hold the Down button. 2. Use the Down button to highlight Settings. •Clean the Switch display with a dry, nonabrasive cloth. •Regularly clean the contacts on the back of Switch with a cotton swab dipped in alcohol. In Case of Problems If you are experiencing problems with your Switch, visit the Magellan Active web site at active.magellangps.com/start and check the Fitness Knowledgebase for information that may solve your problem. 3. Press Enter. You can also try resetting the device. This will fix most problems. 4. Use the Down button to highlight “GPS Settings”. Press Enter. Warning: A factory reset will delete all activity data and settings. 5. The last three lines of “GPS Settings” provide information on the GPS Status, the estimated accuracy and the number of satellites that have been found. 6. To exit, press and hold the down button. Select “Activity” or “Navigation” mode from the popup menu and press Enter. Checking GPS Status (Shortcut) 1. From the Activity screen, press and hold the Up button. 2. The Quick Info screen is displayed. The first item on the fourth line graphically displays the GPS Status. Searching for satellites Satellites found, computing location Tips on Acquiring Initial GPS Signal •Go outdoors and get a clear view of the sky. •Place Switch on a stationary object with the face of the watch facing up. •Avoid blocking the view of the sky with your body. •Avoid overhanging trees and tall buildings. Resetting Factory Defaults 1. Press and hold the ENTER and DOWN buttons at the same time. 2. After 5 seconds, a menu will appear. 3. Select “Factory Reset” and Press Enter. Contacting Magellan If you are still experiencing problems after checking the Knowledgebase and a preforming a Factory Reset you can contact Magellan for Customer Support. Go to active.magellangps.com/start and click on the Customer Support link for details on contacting Magellan Customer Support. Activity Mode No matter what your activity is, the Activity screens provide you with the information you require to optimize your training workout. The Activity screens can be customized for each Activity Profile and are at your fingertip during your training session. See the Activity Profile chapter for details on customizing the screens. Back Enter Up Down Power Button Functions in Activity Mode Button Up Down Power Back Enter Press Press and Hold Page back through Display time and status information. Activity screens. Page forward through Access Main Menu. data screens. Turn backlight on and off. Power off. Start a new lap (activity mode). Start and stop an activity. Save your current location, advance to next session (multisport). Reset your current activity. Recording an Activity Before the start of an activity, select the Activity Profile that matches the activity type and desired settings of the activity you are performing. Activity Profiles are fully customizable and include: Activity Types (run, bike, swim, other), data screens, alerts, and many more customizable features. Setting the Activity Profile 1. Press and hold the Down button. 2. Use the Down button to highlight “Settings”. 3. Press Enter. 4. Use the Down button to highlight “Activity Profiles” 5. The first line displays the currently selected activity. If it needs to be changed, press Enter. 6. Use the Up and Down buttons to highlight the activity type and press Enter. Preset Activity Profiles Icon Name MULTI ROAD Full Name Activity made up of multiple activities. Running - Road MRTHN Running - Marathon TRAIL Running - Trail ROAD Bicycling - Road MNTN Bicycling - Mountain CRIT Bicycling - Criterium OPEN WALK Swimming Walking HIKE Hiking Setting the Activity Profile (Shortcut) 1. Press and hold the Up and Down buttons. 2. Use the Up and Down buttons to highlight the Activity Profile and press Enter. Starting the Activity Recording With the appropriate Activity Profile selected, start recording an activity. If you are already recording an activity, you will need to reset the recording before continuing. (See Saving the Activity Recording.) 1. While viewing an Activity screen press Enter. 2. The New Activity popup is displayed and Switch will begin recording the activity. 3. To Stop recording, press Enter. 4. Press Enter again to resume. 5. The recording can pause automatically when there is no change in location (i.e., stopped). Auto Pause can be turned on or off in the Activity Settings. Note: By default, Auto Pause is active only for biking activities. Saving the Activity Recording The activity recording can be saved to the history which can then be uploaded to various fitness sites. 1. Press Enter to stop the recording. 2. Press and hold Enter. The Reset popup is displayed. Note: If the recording is not stopped or if there is no active recording, the “Action Not Permitted” popup is displayed. 3. Select “Save & Reset” to store the activity to History or select “Delete & Reset” to erase the recording. Note: Press the Back button to cancel. Start Reminder The Start Reminder is displayed whenever you are moving and there is no active recording or if you have stopped recording. This alert is a reminder in case you forgot to start recording. Press Back (Cancel) to close the popup or Enter to begin or resume recording. To turn the Start Reminder on or off go to: Settings > Device Settings > Recording > Smart Reminder. Multisport Activity Multisport (MULTI) is a special activity profile that combines multiple Activity Profiles into multisport event. You can record multiple activities into one recording. The Activity Profiles can be selected from the Activity Profiles function. (See Activity Profiles for details on setting up the Multisport Activity.) Using a Multisport Profile 1. Set the activity profile to MULTI. (See Activity Profiles.) 2. From the Activity screen press Enter to begin the Multisport Activity. Note: MULTI is a collection of Activity Profiles. The data screens, alerts, Activity Pacer, and other settings, are set within the respective Activity Profiles. 3. Begin your activity as normal. To step to the next activity or transition, press and hold the Back button. A popup will be displayed with the profile name, time and distance. Note: waypoints cannot be marked while in Multisport. 4. When finished, press Enter to stop recording. Press and hold Enter to save (or delete) the recording. Laps All activities begin on Lap 1. The Switch can automatically step to a new lap based upon distance or time or a new lap can be started manually by pressing the Back button. Auto: The criteria for when the auto lap is triggered is part of the activity profile that is currently being used. As an example, when using a biking profile the auto lap could be set for every 15 minutes and a running profile could be set for every mile. Manual: A new lap can be manually triggered by pressing the Back while a session is active. You can manual trigger a new lap even while automatic lap triggering is set. For example if you are using a running activity with auto lap set for every mile, you can manually trigger a new lap with the Back button and the automatic trigger will set the next lap at a mile from that point. Activity Profiles The Activity Profile function of Switch provides the means by which you can select the type of activity you are performing and customize the data screens, display preferences, training alerts and Activity Pacer for each Activity Profile. Customizing the Activity Profile Activity Profile Selecting the Active Activity Profile 1. Press and hold the Down button. 2. Use the Down button to highlight “Settings”. 3. Press Enter. 4. Use the Down button to highlight “Activity Profiles”. 5. The first line displays the currently selected activity. If it needs to be changed, press Enter. 6. Use the Up and Down buttons to highlight the Activity Profile and press Enter. Preset Activity Profiles Selecting the Activity Profile to Customize 1. Press and hold the Down button. 2. Use the Down button to highlight “Settings”. Press Enter. 3. Use the Down button to highlight “Activity Profiles”. 4. Use the Down button to highlight “All Profiles”. Press Enter. 5. Use the Down button to highlight the profile you want to customize. Press Enter. Displaying or Hiding an Activity Profile ROAD Full Name Activity made up of multiple (2 - 5) activities. Running - Road 1. Follow these steps in “Selection the Activity Profile to Customize” to hide or display an Activity Profile from the Activity Profile pop-up menu. You can access pop-up menu by holding the Up & Down buttons at the same time). MRTHN Running - Marathon 2. Highlight the “Show” field and press Enter. TRAIL Running - Trail ROAD Bicycling - Road 3. Press Enter to change the state of showing the profile. MNTN Bicycling - Mountain CRIT Bicycling - Criterium OPEN WALK Swimming Walking HIKE Hiking Icon Name MULTI When checked the profile will be displayed in the list of available Activities Profiles. When unchecked, the Activity Profile will be hidden. Changing the Activity Profile Name 1. Follow the steps in “Selection the Activity Profile to Customize” to hide or display an Activity Profile from the Activity Profile pop-up menu. You can access popup menu by holding the Up & Down buttons at the same time). 2. Highlight the “Name” field and press Enter. 3. Press Up or Down to change the character. Press Enter to accept the character and move to the next character or use Back to move to the previous character. Note: Activity Profile names can only be five characters in length. 4. Pressing Enter on the last character accepts the name change. Changing the Activity Type 1. Follow the steps in “Selection the Activity Profile to Customize” to hide or display an Activity Profile from the Activity Profile pop-up menu. You can access popup menu by holding the Up & Down buttons at the same time). 2. Highlight the “Type” field and press Enter. 3. Highlight the desired type (Run, Bike, Swim or Other) and press Enter. Adding a Data Screen 1. Follow the steps in “Selection the Activity Profile to Customize” to hide or display an Activity Profile from the Activity Profile pop-up menu. You can access popup menu by holding the Up & Down buttons at the same time). 2. Highlight Data Screens and press Enter. 3. Highlight “Add Screen” and press Enter. Note: The maximum number of data screens that can be in any Activity Profile is ten. 4. Press Up or Down buttons to select the number of data items to be displayed (1 6). Press Enter. 5. Press Up or Down buttons to select a field and press Enter. 6. Select the Category and then the data type. Press Enter. A complete chart of categories and data types are presented in Addendum B. Customizing an Data Screen 1. Follow the steps in “Selection the Activity Profile to Customize” to hide or display an Activity Profile from the Activity Profile pop-up menu. You can access popup menu by holding the Up & Down buttons at the same time). 2. Highlight “Data Screens” and press Enter. 3. Highlight Screen # and press Enter. 4. Highlight “Edit” and press Enter. 5. Press Up or Down buttons to select the number of data items to be displayed (1 6). Press Enter. 6. Press Up or Down buttons to select a field and press Enter. 7. Select the Category and then the data type. Press Enter. A complete chart of categories and data types are presented in Addendum B. Deleting an Data Screen 1. Follow the steps in “Selection the Activity Profile to Customize” to hide or display an Activity Profile from the Activity Profile pop-up menu. You can access popup menu by holding the Up & Down buttons at the same time). 2. Highlight “Data Screens” and press Enter. 3. Highlight Screen # and press Enter. 4. Highlight “Delete” and press Enter. 5. Confirm the deletion by pressing Enter or Cancel to exit without deleting the screen. Setting an Activity Pacer The Activity Pacer helps complete an activity of a specified goal (distance, time, speed/pace, or all of the above). Once enabled and the goals are set, Switch will present data to help achieve the goal. 1. Follow the steps in “Selecting the Activity to Customize” and select the Activity Profile. 2. Highlight “Activity Pacer” and press Enter. 3. Enable the Activity Pacer by pressing Enter with the “Enable” field highlighted. (When checked, the Activity Pacer is enabled, unchecked and it’s turned off.) 4. Highlight the “Goal” field and press Enter. Press Up or Down buttons to highlight the desired goal and press Enter. 5. Set the Dist, Time, and/or Pace goals by highlighting the field and press Enter. Press Up and Down buttons to set the digit and press Enter to step to the next digit. Note: Only those fields that apply to the goal set in step 4 can be accessed. Setting Display Preferences 1. Follow the steps in “Selecting the Activity to Customize” and select the Activity Profile. 2. Highlight “Display Prefs” and press Enter. 3. To change the default for Speed or Pace, highlight the Spd/Pace field and press Enter. Select “Speed” or “Pace” and press Enter. 4. Auto Scroll: When enabled, Auto Scroll will cause Switch to automatically step through the data screens. Enable Auto Scroll by pressing Enter with the “Auto Scroll” field highlighted. (When checked, Auto Scroll is enabled, unchecked and it’s turned off.) Setting Recording Preferences (Auto Pause) Auto Pause causes Switch to automatically pause when it detects no movement and to resume when it begins to move. Common usage is for biking when it is desired that the recording be paused while stopped for a traffic light and resumed when the activity continues. 1. Follow the steps in “Selecting the Activity to Customize” and select the Activity Profile. 2. Highlight “Recording Prefs” and press Enter. 3. Enable auto pause by pressing Enter with the “Auto Pause” field highlighted. (When checked, Auto Pause is enabled, unchecked and it’s turned off.) Setting Recording Preferences (Auto Lap) Auto Lap causes Switch to automatically finish the current lap and start a new one. The automatic lap trigger can be set for a distance, time or location. 1. Follow the steps in “Selecting the Activity to Customize” and select the Activity Profile. 2. Highlight “Recording Prefs” and press Enter. 3. Enable Auto Lap by pressing Enter with the “Auto Lap” field highlighted. (When checked, Auto Lap is enabled, unchecked and it’s turned off.) 4. If enabled, highlight the “Trigger” field and press Enter. Select the desired lap trigger, distance, time or location. 5. Depending upon which trigger point is selected, options will be displayed to define the trigger duration. (For example: if Distance is selected, a Distance field is displayed. Highlight the field and press Enter and begin entering the desired distance for each lap.) Setting Training Alerts Training Alerts are tools to alert you when a predefined training criteria has been met. Alerts can be set for calories burned, distance traveled, session time, pace (minimum and/or maximum) is met, heart rate* (minimum and/ or maximum) is met and cadence** (minimum and/or maximum) is met. 1. Follow the steps in “Selecting the Activity to Customize” and select the Activity Profile. 2. Highlight “Training Alerts” and press Enter. 3. Highlight the category for the alert and press Enter. 4. Enable the alert by pressing Enter with the “Enable” field highlighted. (When checked, the alert is enabled, unchecked and it’s turned off.) 5. Highlight the additional data field and set the value that you want the alert to be presented. Copy Settings to another Activity Profile Settings from one profile can be copied to another profile to shorten the time setting profiles that are similar to another. 1. Follow the steps in “Selecting the Activity to Customize” and select the Activity Profile. 2. Highlight “Copy Settings” and press Enter. 3. Highlight the Activity Profile for the settings to be copied to and press Enter. Multisport Activity Setting the Multisport (MULTI) Activities A multisport activity can be made up of two to five individual Activity Profiles. Note: all settings (data screens, alerts, Activity Pace, etc.) are inherited from each Activity Profile. 1. Follow the steps in “Selecting the Activity to Customize” and select the activity MULTI. 2. Set the activities and the order that they will be performed. Highlight the Activity Profile and press Enter. Select from the options: Insert, Edit, or Remove. Insert: Select the Activity Profile to be inserted above the highlighted Activity Profile. Edit: Select the Activity Profile that will replace the highlighted Activity Profile. Remove: Removes the highlighted Activity Profile from the MULTI activity. 3. To enable a transition between each activity, highlight the “Transition” field and press Enter. When checked transitions will be added between the Activity Profiles. History Whenever an activity recording is completed the user has the option of deleting the activity or saving it to history. Once an activity recording has been saved it can be viewed or deleted using the History function. Accessing History Menu 1. Press and hold the Down button. 2. Use the Down button to highlight “History”. 3. Press Enter. Activity History Activity History provides a way to view the details for a saved activity, the details for each lap in the activity, or the means to delete the activity. Viewing Activity History 1. Press and hold the Down button. 2. Use the Down button to highlight “History”. Press Enter. 3. Highlight “Activity History” and press Enter. 4. The top of the menu displays the number of activities that have been saved. To view a saved activity, highlight “View Activities” and press Enter. 5. A list of activities are displayed, sorted by date. Highlight the desired activity and press Enter. Activity History Screens - View Activity The first screen displayed provided the date and time the activity was started. It also displays the icon and name for the type of activity. Viewing Activity Summary 1. From the View Activity screen, highlight “View Summary” and press Enter. Activity History Screens - Activity Summary The Activity Summary screen consists of six data screens that summarize the activity. Time, speed, pace, elevation, grade, temperature (Switch Up only), heart rate, cadence and power summaries can be viewed by using the up and down buttons. Viewing Laps 1. From the “View Activity” screen, highlight “View Laps” and press Enter. 2. Highlight the lap to be viewed and press ENTER. Activity History Screens - Lap Summary The Lap Summary screen consists of six data screens that summarize the details of the lap chosen. Time, speed, pace, elevation, grade, temperature (Switch Up only), heart rate, cadence and power summaries can be viewed by using the up and down buttons. Deleting the Activity 1. From the “View Activity” screen, highlight “Delete Activity” and press Enter. 2. Confirm the deletion by pressing Enter (or Back to cancel). Deleting Old Activities Activities older than one month can be deleted as a group. Resetting Activity Totals 1. Press and hold the Down button. 1. Press and hold the Down button. 2. Use the Down button to highlight “History”. Press Enter. 2. Use the Down button to highlight “History”. Press Enter. 3. Highlight “Activity Totals” and press Enter. 3. Highlight “Activity History” and press Enter. 4. Highlight the activity group to view totals for and press ENter. 4. Highlight “Delete Old” and press enter. 5. While viewing the Totals screen, press Enter. 5. Confirm the deletion by pressing Enter (or Back to cancel). Deleting All Activities 1. Press and hold the Down button. 2. Use the Down button to highlight “History”. Press Enter. 3. Highlight “Activity History” and press Enter. 4. Highlight “Delete All” and press enter. 5. Confirm the deletion by pressing Enter (or Back to cancel). Activity Totals Totals for each activity type (run, bike, swim) or all activities can be viewed to see the time, distance and estimated calories burned. Viewing Activity Totals 1. Press and hold the Down button. 2. Use the Down button to highlight “History”. Press Enter. 3. Highlight “Activity Totals” and press Enter. 4. Highlight the activity group to view totals for and press ENter. 6. Confirm the reset by pressing Enter (or Back to cancel). Location History Details about locations that have been marked can be viewed under Location History. When accessed, the date and time the location was marked, the latitude/longitude of the location, and the elevation is displayed. Viewing a Marked Location 1. Press and hold the Down button. 2. Use the Down button to highlight “History”. Press Enter. 3. Highlight “Location History” and press Enter. 4. Highlight “View Locations” and press Enter. 5. Locations are displayed in the order that they were marked. Highlight the desired location and press enter. Deleting All Marked Locations 1. Press and hold the Down button. 2. Use the Down button to highlight “History”. Press Enter. 3. Highlight “Location History” and press Enter. 4. Highlight “Delete All” and press Enter. 5. Confirm the deletion by pressing Enter (or Back to cancel). Deleting a Marked Location 1. Press and hold the Down button. 2. Use the Down button to highlight “History”. Press Enter. 3. Highlight “Location History” and press Enter. 4. Highlight “View Locations” and press Enter. 5. Locations are displayed in the order that they were marked. Highlight the location to be deleted and press enter. 6. Press enter. 7. Confirm the deletion by pressing Enter (or Back to cancel). Navigation The Navigation function provides a graphical display of your current track and locations you have saved. The current track, or ‘breadcrumbs’ for the activity, visually displays the path of your activity and provides awareness to the start of the activity as well as any locations you may have marked. There is the option of displaying simple navigation instructions back to the start of your activity or to the last marked location. When navigation is started, a destination line from your current location to the destination is shown and continually updates as you travel. Additionally, the distance (“as the crow flies”) to your destination as well as the direction of the destination is displayed. Navigation Screen This is the standard navigation screen when there is no destination set. The top of the screen will always point to the direction you are moving, also referred to as Track Up. In the bottom left corner is the map scale which is changed by using the UP or DOWN buttons. The bottom right is a standard compass which will display the direction you are heading while moving. The center of the display (triangle) is your current position with the path you have travelled shown with the dashed line. The “S” indicates the start of the activity and the numbered flags indicate locations you have marked along the way. Navigation Screen with Destination When a destination has been selected and the Switch is navigating, three navigation items added. The heavy straight line displays the “as the crow flies” line from the current location to the destination. (Destinations can be the starting point of the activity or the last location marked.) In the upper right corner is an arrow pointing towards the destination and the upper left is the distance. Accessing the Navigation Screen 1. Press and hold the down button until the popup menu is displayed. 2. Use the down button to highlight “Navigation”. 3. Press Enter. Changing the Map Scale 1. While viewing the Navigation screen use the Up (zoom out) and down (zoom in) buttons to change the map scale. Navigation Mode Starting Navigation 1. Press and hold the down button until the popup menu is displayed. 2. Highlight “Settings” and press Enter. 3. Highlight “GPS Settings” and press Enter. Marking Location Whenever the Switch has GPS satellite signal it can capture your current location. This location can be “marked” and stored in Switch until it is turned off. Marked locations will be denoted on the Navigation screen by a numbered flag. The first location marked will be denoted with the number 1, the next 2 and so on. There are two ways of marking your location. Marking Location using the BACK button 1. Press and hold the back button. 2. A popup will be displayed indicating that the location has been saved and the latitude and longitude of the location. Marking Location using Settings 1. Press and hold the down button until the popup menu is displayed. 4. Highlight “Navigation” and press Enter. 2. Highlight “Settings” and press Enter. 5. Highlight “Begin Navigation” and press Enter. 3. Highlight “GPS Settings” and press Enter. 6. Select the destination. “Activity Start” (if a current activity is recording) or “Last Location” (the last location marked). 4. Highlight “Save Location” and press Enter. Stopping Navigation 1. Press and hold the down button until the popup menu is displayed. 2. Highlight “Settings” and press Enter. 3. Highlight “GPS Settings” and press Enter. 4. Highlight “Navigation” and press Enter. 5. Highlight “End Navigation” and press Enter. 6. You can select “Begin Navigation” or press and hold the down button to select viewing the Activity or Navigation screen. 5. A popup will be displayed indicating that the location has been saved and the latitude and longitude of the location. ANT+™ Sensors Switch is compatible with ANT+™ sensors to provide additional information about your activity. Options : Supported sensors •Bike Spd & Cadence - Speed and cadence can be provided by separate sensors or by a combined speed and cadence sensor. Select the option that matches your configuration. •Heart rate •Foot pod •Bike speed/cadence •Bike speed •Bike cadence •Bike Spd Source - Speed can be provided from a bike speed sensor (combined or separate) or from a power meter sensor. Select the option that matches your configuration. •Power meter. Compatibility with Activity types Sensor Run Bike Swim Other Heart Rate Foot Pod •Bike Cad Source - Cadence can be provided from a bike cadence sensor (combined or separate) or from a power meter sensor. Select the option that matches your configuration. Bike (All) Power Meter Settings Speed and cadence can be provided from multiple sensors. Switch needs to know which sensor configuration is in use to know where speed and cadence information will be provided from. Accessing ANT+ Settings Sensors By default all sensors are disabled. Before using an ANT+ sensor Switch needs to have that sensor type enabled so it can begin connecting with the sensor. Enabling ANT+ Sensors 1. Press and hold the Down button. 2. Use the Down button to highlight “Settings” and press Enter. 1. Press and hold the Down button. 3. Use the Down button to highlight “Device Settings” and press enter. 2. Use the Down button to highlight “Settings” and press Enter. 4. Use the Down button to highlight “ANT+ Sensors” and press enter. 3. Use the Down button to highlight “Device Settings” and press enter. 5. Highlight the sensor type and press enter. (If in ANT+ Settings bike speed and cadence is set as a combined sensor, only “Bike Spd/Cad” is displayed. If set as separate sensors, both “Bike Speed” and “Bike Cadence” are displayed.} 4. Use the Down button to highlight “ANT+ Settings” and press enter. 5. Highlight the option and press ENTER. 6. If the sensor chosen is not compatible with the active Activity Profile, a warning will appear. The sensor can still be enabled, the warning is a reminder that the sensor is not compatible with the current activity type selected. 7. Press enter to toggle the current state of the sensor (enabled or disabled). 8. When enabled information on the status of the sensor is displayed. Once a sensor has been enabled, Switch will begin searching for the sensor. After communication with the sensor has been established a notification will be displayed indicating that the sensor has been found and connected. Status Definitions : •Connected - Switch has made a connection with the sensor. •Searching - Switch is searching for the sensor. •Standby - The sensor is enabled but is not compatible with the current activity type. When the activity type is changed to one that is compatible with the sensor, Switch will begin searching automatically. Quick Info Screen The Quick Info screen displays some important information that the user will find useful whenever using Switch. It is displayed in two variations, Activity and Navigation depending upon the mode Switch is in when accessed. Activity Quick Info Screen Accessing the Activity Quick Info Screen 1. While viewing the Activity Screen press and hold the Up button until the Quick Info screen is displayed. 2. To exit the Quick Info screen press the Back button. Activity Quick Info Screen Details Information Time of Day Icon 12:25:20PM Date 12/24 Sunrise / Sunset 7:00AM 7:00PM Battery Life 100% Internal Memory 20% External Battery Details Displays the time of day in the format set in “Device Settings” Displays the date in the format set in “Device Settings” without the year. Sunrise: Displays the time that the sun will rise in the format set in “Device Settings” without seconds. Sunset: Displays the time that the sun will set in the format set in “Device Settings” without seconds. Displays the remaining battery charge in Switch both graphically and percentage. Displays the amount of internal memory being used. External Battery is not connected. External Battery is connected. Satellite Status GPS disabled. Not searching for satellites. GPS satellites not found. Not computing location information. GPS satellites found. Computing location information. Information Activity Recording Status Icon Details Not recording Recording Recording Stopped Activity Type Heart Rate Monitor TRAIL Displays the icon and name of the current activity type selected. Heart Rate Monitor not connected. Heart Rate Monitor connected. Foot Pod Sensor Foot Pod Sensor not connected. Foot Pod Sensor connected. Bike Speed Sensor Bike Speed Sensor not connected. Bike Speed Sensor connected. Bike Cadence Sensor Bike Cadence Sensor not connected. Bike Cadence Sensor connected. Power Meter Sensor Power Meter Sensor not connected. Power Meter Sensor connected. Navigation Quick Info Screen Accessing the Navigation Quick Info Screen 3. While viewing the Navigation Screen press and hold the Up button until the Quick Info screen is displayed. 4. To exit the Quick Info screen press the Back button. Navigation Quick Info Screen Details Information Time of Day Icon 12:25:20PM Date 12/24 Sunrise / Sunset 7:00AM 7:00PM Heading Satellite Status GPS Accuracy Current Location 5 ft. 34.10360o 117.80296o Details Displays the time of day in the format set in “Device Settings” Displays the date in the format set in “Device Settings” without the year. Sunrise: Displays the time that the sun will rise in the format set in “Device Settings” without seconds. Sunset: Displays the time that the sun will set in the format set in “Device Settings” without seconds. Displays the current heading in one of eight cardinal headings (N, NE, E, SE, W, NW, S, SW) GPS disabled. Not searching for satellites. GPS satellites not found. Not computing location information. GPS satellites found. Computing location information. Accuracy of computed GPS location in the format set in “Default Units”. Latitude of current location in the format set in “Default Units/Coordinates”. Longitude of current location in the format set in “Default Units/Coordinates”. Settings GPS Settings Accessing GPS Settings Device Settings Accessing GPS Settings 1. Press and hold the down button. 1. Press and hold the down button. 2. Highlight “Settings” and press enter. 2. Highlight “Settings” and press enter. 3. Highlight “GPS Settings” and press ENTer. 3. Highlight “Device Settings” and press ENTer. Enabled : Checked, GPS is enabled; unchecked, GPS is disabled. Navigation : Begins or ends navigation. Sets destination, Activity Start or Last Marked. See chapter Navigation for more details. (Not shown when GPS is disabled.) Save Location : Saves (marks) current location. See chapter Navigation for more details. (Not shown when GPS is disabled.) GPS Status : [Informational] Provides current status of the GPS connection, Searching or Connected. Accuracy : [Informational] Displays estimated accuracy of the computed location. Satellites : [Informational] Number of satellites Switch is currently receiving GPS signals from. Language : Options - Deutsch, English, Español, Français, Italiano, or Nederlands. Switch will restart after language selection. Backlight : Sets the time the backlight will remain on before automatically turning off to preserve battery life. Options - 15 seconds, 30 seconds, Remain On. Date & Time : Displays the current date and time. Option to set date format and time format. Option to set time source (Auto or Manual. In manual, time zone and DST needs to be selected.) Default Units : Options to set the default units of measure for coordinate system, speed/distance, elevation, height/weight, temperature (Switch Up), heart rate, and power. Recording : Enable or disable “Start Reminders”. Enable or disable “Auto Power Off”. Select whether the data source for running or biking will come from the GPS or an ANT+ sensor. Select to include or exclude 0s from average cadence and power. ANT+ Settings : See chapter on ANT+ Sensors. ANT+ Source : See chapter on ANT+ Sensors. Feedback : Set type of feedback used for alerts and button presses. Switch - sound on or off. Switch Up - sound, vibration, or off. Training Zones Accessing Training Zones Device Information Accessing Device Information 1. Press and hold the down button. 1. Press and hold the down button. 2. Highlight “Settings” and press enter. 2. Highlight “Settings” and press enter. 3. Highlight “Training Zones” and press ENTer. 3. Highlight “Device Info” and press ENTer. HR Zones : Provides means to set up and use Heart Rate Zones for each activity type. Options : Set the heart rate zone method (manual, % Max HR, % HR Reserve), set the resting and maximum heart rate, and view the heart rate zone chart. Power Zones : Provides means to set up and use Power Zones for all activity type. Options : Set the power zone method (manual, % FTP), input the Functional Threshold Power (FTP), and view the power zone chart. User Information Accessing User Information 1. Press and hold the down button. 2. Highlight “Settings” and press enter. 3. Highlight “User Info” and press ENTer. Emergency Details : The first four lines display the name, phone number, emergency name and emergency phone number entered. Contact Information : Provides means to enter the name, phone number, emergency name and emergency phone that will be displayed in “Emergency Details”. Personal Data : Provides a method to enter date of birth, gender, height, weight and resting heart beat. Model : [Informational] Displays Switch or Switch Up. Serial Number : [Informational] Displays the unique serial number for the device. Software : [Informational] Displays version of current software firmware. Model : [Informational] Displays remaining battery life (percentage). Memory : [Informational] Displays the amount of memory used (percentage). Magellan Active Website Overview We built Magellan Active to help you get the most out of your Magellan fitness devices. Magellan Active offers a rich activity upload and device software update experience, the ability to view all of the data captured by our fitness devices, a unified approach to supporting multisport activities, and much more. But we understand we can’t be all things to all people, so we let you take full control of your data and work proactively with many of the wonderful third party websites to ensure compatibility. Using a supporting software solution such as Magellan Active or a compatible third-party website or application will help you get the most out of your Magellan fitness devices. Getting Started with Magellan Active 1. Go to start. 2. Click “Getting Started,” within the Magellan Active section. 3. Follow the set by set online instructions to get up and running with Magellan Active. 4. Select the activities your want to upload from the list displayed. Click “Next”. Activity Files Uploading Activity Files Note: Before uploading, capture an activity with Switch. 1. Log in to your Magellan Active account. 2. Connect Switch to your personal computer using the charging/data cable. 3. Click on the Upload button. If this is the first time uploading files you will be asked to install the device plugin. Follow the onscreen instructions. 5. Specify the options you want to apply to you activities after they have been successfully uploaded. Also select if you want you activities to be “Public” or “Private”. 6. Click “Upload”. 7. Go to your Profile page by clicking on your user name at the top or go to the Activities page by clicking on the Activities link in the top navigation. . Profile Profile Page This is your personal Profile page. The most recent activities, private and public, that you have uploaded are displayed as well as a listing of what updates have been applied to your profile. Click on “EDIT PROFILE” to personalize the profile page for you. This page can be shared to display your public activities. Private activities can only be viewed by you. Viewing an individual activity is as easy as clicking on the desired activity. All of the data for the activity are displayed, including a map with line of your activity. Even the data for the individual laps can be displayed by clicking on the lap from the listing of laps below button to view a the graph. When the lap is displayed, click on the “Activity/Lap Selector” different lap or return to the Activity page. Activities Page Your Profile page displays your recent activities but you can also view all of your activities from the Activities Page. Click on the Activities link in the Navigation Bar to view your Activities Page. Exporting Activity Files Activities that you have uploaded can be exported to different formats (.FIT, .kml, gpx, or .csv). 1. Go to the Activity page. 2. Select the desired activity. 3. Click on “Export” to select the desired format. 4. Follow the onscreen instructions to save the file. Sharing an Activity 1. Go to the Activity page. 2. Select the desired activity. Note: Only Public activities can be shared. If the activity is labeled “Private”, you need to set it to “Public” before sharing. 3. Below the “Export to” button is a listing of social media pages you can share your activity to. 4. Follow the onscreen instructions to share your activity. Addendum A - Switch Specifications Physical & Performance Unit Dimensions (WxHxD) ............................................................. 4.5 x 5.8 x 1.7 cm Display Type......................................................................................... High Resolution, Monochrome Display Dimensions (WxH).............................................................. 2.1 x 2.4 cm Display Resolution ............................................................................. 144 x 168 (pixels) Weight .................................................................................................. 69 grams (Switch) 71 grams (Switch Up) Water Resistance ............................................................................... 50 meters Battery Type ........................................................................................ Rechargeable Lithium-ion Battery Life ........................................................................................... 8 hrs. Memory & Navigation Activity History (Memory)................................................................ 60 hrs (1 second recording) Data Transfer ...................................................................................... USB Breadcrumb Navigation .................................................................. Yes Locations .............................................................................................. Yes Features GPS - High Sensitivity ........................................................................ Yes Barometric Altimeter......................................................................... No (Switch) Yes (Switch Up) Temperature........................................................................................ No (Switch) Yes (Switch Up) Audio Alert and Feedback.............................................................. Yes Vibration Alert and Feedback........................................................ No (Switch) Yes (Switch Up) Alerts (Pace, Heart Rate)................................................................... Yes Auto Lap................................................................................................ Yes Customizable Activity Screen(s)..................................................... Yes Auto Scroll Activity Screens............................................................. Yes Customizable Activity Profiles ........................................................ Yes (9) Quick Info Screens ............................................................................ Yes Auto Pause........................................................................................... Yes Multisport Mode................................................................................. Yes Activity Pacer....................................................................................... Yes Heart Based Calories......................................................................... Yes Quick Start (Start Activity without GPS fix.................................. Yes Accessories Heart Rate Monitor ........................................................................... Yes (some versions) Foot Pod Compatible (displays data from compatible 3rd party ANT+ sensor)....... Yes Bike Speed & Cadence Sensor Compatible (displays data from compatible 3rd party ANT+ sensor)....... Yes Power Meter Compatible (displays data from compatible 3rd party ANT+ sensor)....... Yes Software Analysis Computer compatibility ................................................................... Windows & Mac Compatible with third-party (MapMyFitness, Strava, Training Peaks, SportsTracks)............ Yes File format............................................................................................. .FIT Addendum B - Available Data Types Category Cadence Requires a Foot Pod Cadence Measurement Cadence Description Units The number of revolutions of a bicycle crank per minute. Revolutions per minute (rpm). Avg Cadence Cadence Max Cadence Cadence Lap Avg Cad This is the cumulative average for the laps in the current Revolutions per session. minute (rpm). Maximum cadence measured during the current session. Revolutions per minute (rpm). This is the cumulative average of instantaneous cadence Revolutions per readings for the current lap. minute (rpm). Cadence Lap Max Cad Cadence Prev Avg Cad Cadence Prev Max Cad Calories Calories Calories Calories Distance Lap Calories Prev Calories Distance Distance Lap Distance Distance Prev Distance Elevation Elevation Elevation Avg Elevation Elevation Max Elevation Elevation Min Elevation Elevation Elevation Gain Elevation Elevation Loss Elevation Elevation Net Elevation Lap Avg Elev Elevation Lap Max Elev Elevation Lap Min Elev This is the maximum cadence reading for the current lap. This is the cumulative average of instantaneous cadence readings for the previous lap. This is the maximum cadence reading for the previous lap. Cumulative count of how many calories have been burned during the session. Number of calories burned in the current lap. Number of calories burned in the previous lap. Total distance travelled in the current session. Revolutions per minute (rpm). Revolutions per minute (rpm). Revolutions per minute (rpm). Calories (C). Calories (C). Calories (C). Metric or statue. Total distance travelled in the current lap. Metric or statue. Total distance travelled in the previous lap. M Metric or statue. If using Switch, elevation is measured using GPS Metric (m) or calculations, with Switch Up elevation is measured using statue (ft). the internal barometer. The average elevation for the current session within the Metric (m) or activity. statue (ft). The maximum elevation for the recorded session within Metric (m) or the activity. statue (ft). The minimum elevation for the recorded session within Metric (m) or the activity. statue (ft). The total elevation gain for the current activity. Metric (m) or statue (ft). The total elevation loss for the current activity. Metric (m) or statue (ft). The net elevation change (gain - loss) for the current Metric (m) or activity. statue (ft). The average elevation for the current lap. Metric (m) or statue (ft). The maximum elevation for the current lap. Metric (m) or statue (ft). The minimum elevation for the current lap. Metric (m) or statue (ft). Category Elevation Measurement Lap Elev Gain Description The elevation gained in the current lap. Elevation Lap Elev Loss The elevation lost in the current lap. Elevation Lap Elev Net The net elevation (gain - loss) for the current lap. Elevation Prev Avg Elev The average elevation for the previous lap. Elevation Prev Max Elev The maximum elevation for the previous lap. Elevation Prev Min Elev The minimum elevation for the previous lap. Elevation Prev Elev Gain The elevation gained in the previous lap. Elevation Prev Elev Loss The elevation lost in the previous lap. Elevation Prev Elev Net The net elevation (gain - loss) for the previous lap. Grade Grade Grade Grade Grade Grade Grade Grade Grade Grade Grade Grade Grade Grade Grade Grade Heart Rate Requires Heart Rate Monitor Heart Rate Grade Avg Grade Avg + Grade Avg - Grade Max + Grade Max - Grade Lap Avg Grade Lap Avg + Grd Lap Avg - Grd Lap Map + Grd Lap Max - Grd Prev Avg Grade Prev Avg + Grd Prev Avg - Grd Prev Max + Grd Prev Max - Grd Heart Rate The amount of incline for the current session. The average grade for the current session. The average positive grade for the current session. The average negative grade for the current session. The maximum positive grade in the current session. The maximum negative grade in the current session. The average grade for the current lap. The average positive grade for the current lap. The average negative grade for the current lap. The maximum positive grade in the current lap. The maximum negative grade in the current lap. The average grade for the previous lap. The average positive grade for the previous lap. The average negative grade for the previous lap. The maximum positive grade in the previous lap. The maximum negative grade in the previous lap. The number of heartbeats per minute. . Units Metric (m) or statue (ft). Metric (m) or statue (ft). Metric (m) or statue (ft). Metric (m) or statue (ft). Metric (m) or statue (ft). Metric (m) or statue (ft). Metric (m) or statue (ft). Metric (m) or statue (ft). Metric (m) or statue (ft). Percentage (%) Percentage (%) Percentage (%) Percentage (%) Percentage (%) Percentage (%) Percentage (%) Percentage (%) Percentage (%) Percentage (%) Percentage (%) Percentage (%) Percentage (%) Percentage (%) Percentage (%) Percentage (%) Beats per minute (bpm) Avg HR Heart Rate Max HR Heart Rate Lap Avg HR Heart Rate Lap Max HR Heart Rate Prev Avg HR Heart Rate Prev Max HR The average number of heartbeats per minute for the current session. The maximum number of heartbeats per minute for the current session. The average number of heartbeats per minute for the current lap. The maximum number of heartbeats per minute for the current lap. The average number of heartbeats per minute for the previous lap. The maximum number of heartbeats per minute for the previous lap. Beats per minute (bpm) Beats per minute (bpm) Beats per minute (bpm) Beats per minute (bpm) Beats per minute (bpm) Beats per minute (bpm) Category Laps Speed/Pace Measurement Lap # Speed [1] Speed/Pace Pace [2] Power Power Description Number of laps in the current session. Distance traveled divided by the time to travel that distance. Time to travel a distance divided by the distance traveled in that time. Total rate of energy used in the current session. Power Power Power Power Power Power Temperature Switch Up only Temperature Avg Power Max Power Lap Avg Power Lap Max Power Prev Avg Power Prev Max Power Temperature Average rate of energy used in the current session. Maximum rate of energy used in the current session. Average rate of energy used in the current lap. Maximum rate of energy used in the current lap. Average rate of energy used in the previous lap. Maximum rate of energy used in the previous lap. The instantaneous temperature of the current session. Avg Temp The average temperature for the current session. Temperature Max Temp Temperature Lap Avg Temp Temperature Lap Max Temp Temperature Prev Avg Temp Temperature Prev Max Temp Time Time Time Paused Time Time Elapsed Time Time Moving Time Time Lap Time Time Lap Psd Time Time Lap Elpsd Time Time Lap Mov Time Time Prev Lap Time Time Prev Psd Time Units Metric (kph) or statue (mph) Metric (km) or statue (mi) Watts (w), %FTP (ftp), kjhour (kj/h), Power Zone (z) Same as Power Same as Power Same as Power Same as Power Same as Power Same as Power Metric (°C) or statue (°F ) Metric (°C) or statue (°F ) The maximum temperature for the current session. Metric (°C) or statue (°F ) The average temperature for the current lap. Metric (°C) or statue (°F ) The maximum temperature for the current lap. Metric (°C) or statue (°F ) The average temperature for the previous lap. Metric (°C) or statue (°F ) The maximum temperature for the previous lap. Metric (°C) or statue (°F ) The cumulative amount of time for the current session. mm:ss / Does not include time that the activity was stopped. hh:mm:ss The amount of time that the Switch was paused during mm:ss / the current session. hh:mm:ss The cumulative amount of time for the current session. mm:ss / Includes time that the activity was stopped. hh:mm:ss The amount of time that the Switch was moving during mm:ss / the current session. hh:mm:ss The cumulative amount of time for the current lap. Does mm:ss / not include time that the activity was stopped. hh:mm:ss The amount of time that the Switch was paused during mm:ss / the current lap. hh:mm:ss The cumulative amount of time for the current lap. mm:ss / Includes time that the activity was stopped. hh:mm:ss The amount of time that the Switch was moving during mm:ss / the current lap. hh:mm:ss The cumulative amount of time for the previous lap. mm:ss / Does not include time that the activity was stopped. hh:mm:ss The amount of time that the Switch was paused during mm:ss / the previous lap. hh:mm:ss Category Time Measurement Prev Elsped Time Time Prev Mov Time Vertical Speed Vertical Speed Description The cumulative amount of time for the previous lap. Includes time that the activity was stopped. The amount of time that the Switch was moving during the previous lap. Vertical speed is the rate of speed based on a vertical plane from the start of the activity to the current position of the activity. If there is a gain in elevation, vertical speed will be a positive number and a negative number for a loss in elevation. Units mm:ss / hh:mm:ss mm:ss / hh:mm:ss Speed has the following options: Speed, Avg Speed, Max Speed, Lap Avg Speed, Lap Max Speed, Prev Avg Speed, Prev Max Speed. [1] Pace has the following options: Speed, Avg Pace, Max Pace, Lap Avg Pace, Lap Max Pace, Prev Avg Pace, Prev Max Pace. [2] Addendum C - Resting Heart Rate Measuring Your Resting Heart Rate The measurement of resting heart rate or pulse rate (the number of heart beats per minute) should be taken after a few minutes upon waking while still lying in bed. Give your body some time to adjust to the change from sleeping before taking your pulse (2-5 minutes). If you are not able to take a measurement first thing in the morning, make sure you lie down for at least 10 minutes before taking a measurement. Take a radial or carotid measurement. Carotid Pulse (neck) - To take your heart rate at the neck, place your first two fingers on either side of the neck. Be careful not too press to hard, then count the number of beats for a minute. Radial Pulse (wrist) - place your index and middle fingers together on the opposite wrist, about 1/2 inch on the inside of the joint, in line with the index finger. Once you find a pulse, count the number of beats you feel within a one minute period. For an adult, a normal resting heart rate ranges from 60 to 100 beats a minute. For a well-trained athlete, a normal resting heart rate may be closer to 40 beats a minute. For healthy adults, a lower heart rate at rest generally implies more efficient heart function and better cardiovascular fitness. MAGELAN GPS GPS SYSTEMS