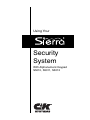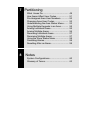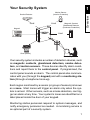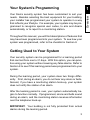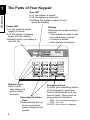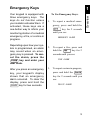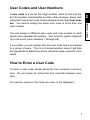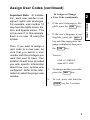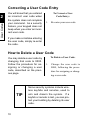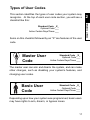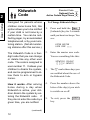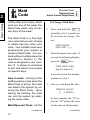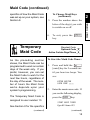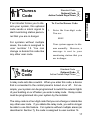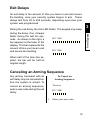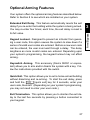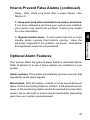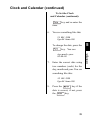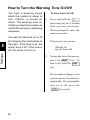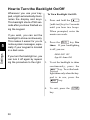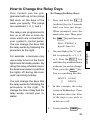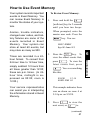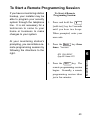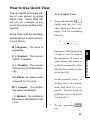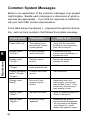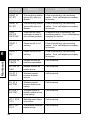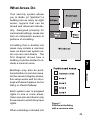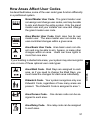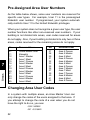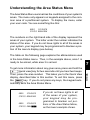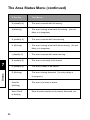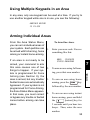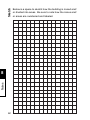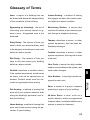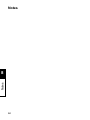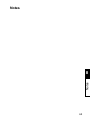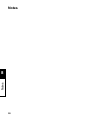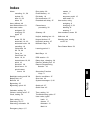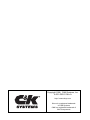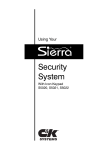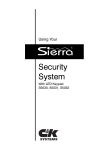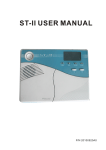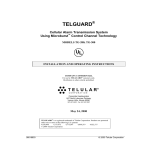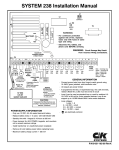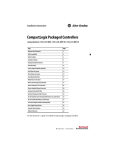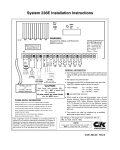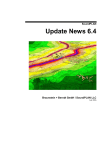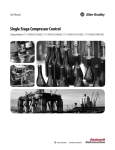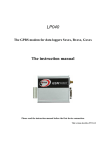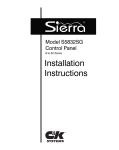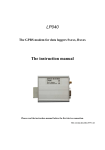Download Sierra S5010, S5011, S5012 with LCD Keypad
Transcript
Using Your Security System With Alphanumeric Keypad S5010, S5011, S5012 Contents 1 Overview Your Security System................................. How Your Security System Works.............. Your System's Programming...................... Getting Used to Your System..................... The Parts of Your Keypad.......................... Emergency Keys........................................ System Status Messages.......................... - - - - - - - - 1 2 3 3 4 5 6 - 2 User Codes and Privileges User Codes and User Numbers.................. 7 How to Enter a User Code.......................... 7 How to Assign or Change User Codes........ 8 Correcting a User Code Entry .................... 10 How to Delete a User Code........................ 10 Types of User Codes ..................................11 Master User Code ...................................... 11 Basic User Code......................................... 11 Kidwatch Code............................................ 12 Maid Code.................................................. 14 Temporary Maid Code ................................ 15 Duress Code.............................................. 17 Relay Code................................................. 17 - 3 - - - - - - - - Arming and Bypassing How the Arming Modes Differ......................18 Quick Arming Modes .................................. 18 Exit Delays.................................................. 19 Canceling an Arming Sequence.................. 19 Full Arming................................................. 20 Quick Full-Arming....................................... 20 Home Arming.............................................. 21 Quick Home-Arming................................... 21 Instant Home-Arming................................. 22 Quick Instant Home-Arming....................... 22 Automatic (Timed) Arming.......................... 23 Arming With Not-Ready Zones....................24 Bypassing................................................... 25 Quick Bypassing......................................... 26 Optional Arming Features........................... 27 - 4 - - - - - - - - Disarming and Alarms Entry Delays............................................... 29 Disarming................................................... 29 Automatic (Timed) Disarming..................... 30 Canceling an Alarm.................................... 31 After an Alarm............................................. 31 How to Prevent False Alarms..................... 32 Optional Alarm Features............................. 33 - 5 - 6 - - - - - - - - System Settings How to Set the Clock and Calendar........... How to Turn the Warning Tone On/Off....... How to Turn the Chimes On/Off................. How to Turn the Backlight On/Off............... How to Change the Relay Days................. 34 36 37 38 39 - - - - - - - System Maintenance How to Walk-Test the System.................... How to Use Event Memory......................... How to Test the Bells and Sirens................ To Start a Remote Programming Session.. How to Test the Battery.............................. How to Use Quick View.............................. Common System Messages...................... Troubleshooting Service Conditions........... 40 41 42 43 44 45 46 47 - 7 Partitioning What Areas Do.......................................... 49 How Areas Affect User Codes.................... 51 Pre-Assigned Area User Numbers.............. 52 Changing Area User Codes....................... 52 Understanding the Area Status Menu........ 53 Using Multiple Keypads in an Area............ 55 Arming Individual Areas.............................. 55 Arming Multiple Areas................................ 56 Disarming Individual Areas......................... 57 Disarming Multiple Areas............................ 57 Using the Zone Status Menu...................... 58 Canceling Alarms....................................... 59 Resetting After an Alarm............................. 59 - 8 - - - - - - - Notes System Configurations............................... 60 Glossary of Terms...................................... 63 - Your Security System 1 Smoke Detector ZONE ZONE Overview Motion Sensor (Interior Protection) Magnetic Contact Glassbreak Detector (Perimeter Protection) Keypad CONTROL PANEL ZONE Siren (Alarm) Monitoring Station Your security system includes a number of detection devices, such as magnetic contacts, glassbreak detectors, smoke detectors, and motion sensors. These devices identify alarm conditions and report them to the control panel. If programmed, the control panel sounds an alarm. The control panel also communicates with you (through the keypad) and with a monitoring station (through a telephone hook-up). Each region monitored by a sensor (or group of sensors) is known as a zone. Most zones will trigger an alarm only when the system is armed. Other sensors, such as smoke detectors, can trigger an alarm at any time. Your system's zones are identified on a label placed inside the door of your keypad. Monitoring station personnel respond to system messages, and notify emergency personnel as needed. A monitoring service is an optional part of a security system. 1 Overview 1 How Your Security System Works When an intruder enters the building, a detection device is triggered. The device sends a message to the control panel. The device may have LEDs (lights) that blink. The control panel responds by sounding the alarm. (Alarm sounds vary. If your system is programmed for silent alarms, no bells sound.) A message is sent to the keypad and, if connected, to the monitoring station. The keypad displays a warning message. Personnel at the monitoring station confirm the alarm and respond accordingly. Some alarms can be canceled before the siren sounds and the monitoring station is notified. See Section 4 for more information. Siren Sounds Alarm CONTROL PANEL Keypad Issues Warnings Intruder Sensor Triggers Alarm Monitoring Station Is Notified 2 Your System's Programming Your Sierra security system has been customized to suit your needs. Besides selecting the best equipment for your building, your installer has programmed your system to operate in a way that reflects your lifestyle. For example, your system may be programmed to recognize special user codes, to arm and disarm automatically, or to report to a monitoring station. Throughout this manual, you will find descriptions of features that may have been programmed into your system. To see how your system was programmed, refer to the checklist in Section 8. Getting Used to Your System Your security system can be programmed for a learning period that can last from one to 31 days. With this option, you can practice using your system without causing any false alarms. Refer to Section 8 to see if this learning period was programmed into your system. During the learning period, your system does two things differently. First, during an alarm, you do not hear any sirens or bells. Second, if you have a monitoring station hook-up, your system does not notify the station of an alarm. After the learning period is over, your system automatically begins to function normally. If programmed, sirens and bells sound during an alarm, and the monitoring station receives information over the telephone hook-up. IMPORTANT: Your building is not fully protected from actual alarms during the learning period. 3 Overview 1 Overview 1 The Parts of Your Keypad Arm LED If on, the system is armed. If off, the system is disarmed. If blinking, the system is about to arm; leave the building. Power LED If on, the system's power supply is normal. If off, the system is drawing power from the battery. If blinking slowly, the battery is about to fail. Numeric Keys Used to enter user codes and perform other functions. Secondary Function Keys Press and hold the key for two seconds to make changes to the system. 4 Display Describes the system's status, such as: —if the system is ready to arm —if an alarm has occurred —if a zone is faulted —other special information Emergency Keys To notify your monitoring station of an emergency, press and hold for two seconds until you hear an alarm. (Keys must be programmed to function.) MED —for a medical emergency FIRE —for a fire POLICE —for a crime in progress Emergency Keys Depending upon how your system is programmed, an alarm may sound when an emergency key is pressed. To cancel the alarm, press the key and enter your user code. After you press an emergency key, your keypad's display shows that an emergency alarm occurred. To clear the display, press and hold the key for two seconds. To Use Emergency Keys: 1. To report a medical emergency, press and hold the key for 2 seconds until you see: EMERGENCY ALARM 2. To report a fire, press and hold the key for 2 seconds until you see: FIRE ALARM 3. To report a crime in progress, press and hold the key for 2 seconds until you see: POLICE ALARM 5 Overview Your keypad is equipped with three emergency keys. The keys do not function unless your installer activated them. If activated, these keys are a one-button way to inform your monitoring station of a medical emergency, a fire, or a crime in progress. 1 Overview 1 System Status Messages Your keypad's display gives you information about the status of your system. If there is more than one condition to report, your keypad displays each message in turn. Below is a list of the types of messages you may see. On your display, the # symbol is replaced with the number of the zone, or zones, in question. For more information about many of these messages, see Section 6. ALARM (ZN#) A zone (ZN) is, or recently has been, in alarm. ARMED-HOM The system is armed using home-arming. ARMED-INS The system is armed using instant home-arming. BYPASSED (ZN#) A zone has been bypassed, meaning the zone is no longer protected. FAULTED (ZN#) The sensor in the zone has detected a condition which, if the system were armed, would cause an alarm. (For example, a door may be ajar.) READY The system is ready to be armed. NOT READY The system is not ready to be armed because a zone is faulted. PRESS SERVICE Your system may need to be repaired. TAMPER (ZN#) A sensor may have been vandalized. TROUBLE (ZN#) A sensor may not be functioning properly. No system status messages are displayed while you arm the system, or make other changes, like assign user codes. 6 User Codes and User Numbers You can assign a different user code and user number to each person who operates the system. Your security system supports up to 60 users (user numbers 1 through 60). If you prefer, you can assign only one user code and user number to a group of users. This is not recommended, since it will then be impossible to determine which individual gave a specific command. How to Enter a User Code To enter a user code, simply press the four numbers in succession. Do not pause for more than five seconds between numbers. For security reasons, the code you enter is not displayed. 7 2 User Codes A user code is a secret four-digit number, used to arm and disarm the system, and possibly to make other changes. Every individual who has a user code is also assigned a two-digit user number. You cannot assign the same user code to more than one user number. How to Assign or Change User Codes User Codes 2 User codes can be created or changed as often as you like. Any code you select must be four digits long. To Assign or Change a User Code: 1. Press and hold the [user prg] key for 2 seconds You cannot use 0000, or assign the same user code to more than one user number. Avoid codes that are easy to guess, like 1234. The default master user code (user number 1) is 5832. For security reasons, be sure to change this code. Do not assign the code 5832 to another user. until you hear two beeps. You see: ENTER MASTER USER CODE 2. Enter the master user code. You see: ENTER USER NUMBER ## If you make a mistake while assigning a user code, you may correct it by repeating the procedure. If a user number is available, the number is displayed. 3. Enter the two-digit user number . You see: Be sure to record the user codes, and to keep these records in a safe place. USER ## = #### NEW CODE = 4. Enter the new four-digit user code. You see: ENGLISH? Byp=NO Home=YES (continued) 8 Assign User Codes (continued) Thus, if you want to assign a user code to a new user, be sure that you select a user number with the privileges you want that user to have. Your installer should have provided you with specific information about how your system was configured. Refer to this information to select the proper user number. To Assign or Change a User Code (continued): 5. If the user's language is English, press the 6. 2 key. If the user's language is not English, press the key until the appropriate language is displayed, then press key. the You see: USER ## COMPLETE Home=NEXT USER 7. To change another user code, press the 8. key. To exit, press and hold the key for 2 seconds. 9 User Codes Important Note. At installation, each user number is assigned rights and privileges. For example, user number 18 may have the rights to arm, disarm, and bypass zones. This is true even if, in this example, there is no user 18 using the system. Correcting a User Code Entry User Codes 2 You will know that you entered an incorrect user code when the system does not complete your command. As a security feature, your keypad does not beep when you enter an incorrect user code. To Correct a User Code Entry: 1. Re-enter your user code. If you make a mistake entering the user code, simply re-enter the code. How to Delete a User Code You may delete a user code by changing that code to 0000. Follow the procedure for assigning or changing a user code, described on the previous page. TIP 10 To Delete a User Code: 1. Change the user code to 0000, following the procedure for assigning or changing a user code. Some security systems include wireless keyfobs and remotes, used to arm and disarm the system. If a keyfob or remote is lost, you can protect your building by deleting its user code. Types of User Codes Standard Code _X_ Optional Code ___ Active Certain Days/Times ___ Items on this checklist followed by an "X" are features of the user code. Master User Code Standard Code _X_ Optional Code ___ Active Certain Days/Times ___ The master user can arm and disarm the system, and can make other changes, such as disabling your system's features, and changing user codes. Basic User Code Standard Code _X_ Optional Code ___ Active Certain Days/Times ___ Depending upon how your system was programmed, basic users may have rights to arm, disarm, or bypass zones. 11 2 User Codes This section identifies the types of user codes your system may recognize. At the top of each user code section, you will see a checklist like this: Kidwatch Code User Codes 2 Designed for parents whose children come home first, this option allows you to be notified if your child is not home by a certain time. You can be notified by pager, by an automated telephone call, or by your monitoring station. (Not all monitoring stations offer this service.) The Kidwatch Code is a fourdigit code that you can change or delete like any other user code. The code is assigned to user number 11. It allows your children to disarm the system, and can be programmed to allow them to arm or bypass zones. How it works. After arriving home during a day when Kidwatch is active, your children disarm the system by entering the Kidwatch code. If they do not enter the code by a given time, you are notified. (continued) 12 Standard Code ___ Optional Code _X_ Active Certain Days/Times _X_ To Change Kidwatch Days: 1. Press and hold the [kidwatch] key for 2 seconds until you hear two beeps. You see: ENTER MASTER USER CODE 2. Enter the master user code. You see something like this: SMTWTFS8 1234567 E SMTWTFS 3. The "" marks those days you are notified about the use of the Kidwatch Code. 4. Press the number above the letter of the day(s) you wish to switch on or off. 5. To exit, press the key. Kidwatch Code (continued) Reviewing Kidwatch Use. You can review the times that Kidwatch Codes were used to arm and disarm your system by viewing Event Memory. See Section 6 for more information. To Turn Kidwatch On/Off: 2 1. Press and hold the [kidwatch] key for 2 seconds until you hear two beeps. You see: ENTER MASTER USER CODE 2. Enter the master user code. You see something like this: Turning Kidwatch on and off. Kidwatch can be turned on and off. When Kidwatch is turned off, you are no longer notified of the use of the Kidwatch Code. Otherwise, the code works as before. If you turn the Kidwatch Code on or off, it remains that way until you change it back. SMTWTFS8 1234567 E SMTWTFS If there is an "E" under the "8," the Kidwatch Code is enabled (on). If you see a "D," the Kidwatch Code is disabled (off). 3. Kidwatch Setup. See Section 8 for the specifics of how the Kidwatch Code was set up on your system. To switch the Kidwatch Code on or off, press the key. 4. To exit, press the key. 13 User Codes Changing Kidwatch Days. You have the option of changing which days Kidwatch is in effect. To do so, follow the procedure on the previous page. Maid Code User Codes 2 Standard Code ___ Optional Code _X_ Active Certain Days/Times _X_ Unlike other user codes, which work any day of the week, the Maid Code works only on certain days of the week. The Maid Code is a four-digit user code that you can change or delete like any other user code. Your installer must have programmed your system to accept a Maid Code. For systems without multiple areas (as described in Section 7), the code is assigned to user number 13. It allows an individual to arm and disarm the system on specific days. To Change Maid Days : 1. Press and hold the [maid] key for 2 seconds until you hear two beeps. You see: ENTER MASTER USER CODE 2. Enter the master user code. If you see the following display, press the key: START MAID TIMER Byp=NO Home=YES If you do not see this display, How it works. Arriving at the building during a day when the Maid Code is active, the maid can disarm the system by entering the Maid Code. Upon leaving the building, the maid can arm the system by entering the same code. Maid Days and Times. For the (continued) 14 continue to step 3. 3. You see something like this: SMTWTFS8 1234567 E SMTWTFS In this example, the "" below the "W" means the code works only on Wednesdays. (continued) Maid Code (continued) To Change Maid Days (continued): 2 5. Press the number above the letter of the day(s) you wish to switch on or off. 6. To exit, press the key. Temporary Maid Code As the preceding section shows, the Maid Code can be programmed to work on certain days of the week only. If you prefer, however, you can set the Maid Code to work for the next few hours, regardless of the day of the week. The number of hours the Maid Code works depends upon your system's programming. Standard Code ___ Optional Code _X_ Active Certain Days/Times _X_ To Start the Maid Code Timer: 1. Press and hold the [maid] key for 2 seconds until you hear two beeps. You see: ENTER MASTER USER CODE 2. Enter the master user code. If you see the following display, The Temporary Maid Code is assigned to user number 13. See Section 8 for the specifics (continued) press the key: START MAID TIMER Byp=NO Home=YES (continued) 15 User Codes specifics of how the Maid Code was set up on your system, see Section 8. 2 of how your system was programmed. User Codes Temporary Maid Code (continued) If you turn on the Temporary Maid Code, your maid can use this code to disarm the system for the next few hours. Once that time has expired, the code cannot be used to disarm the system. To Start the Maid Code Timer: (continued) If you do not see this display, continue to step 3. 3. You see something like this: SMTWTFS8 1234567 D SMTWTFS 4. Press the key until you see an "E" under the 8. 5. 6. Press the key. Press and hold the [maid] key for 2 seconds until you hear two beeps. Enter the master user code. You see: START MAID TIMER Byp=NO Home=YES 7. Press the key. You see something like this: MAID CODE SET FOR ## HOURS 16 If an intruder forces you to disarm your system, this optional code sends a silent signal to alert monitoring station personnel that you are in danger. Standard Code ___ Optional Code _X_ Active Certain Days/Times _X_ To Use the Duress Code: 1. Enter the four-digit code. You see: READY For systems without multiple areas, the code is assigned to user number 15. You can change or delete this code like any other user code. Your system appears to disarm normally. However, a message is sent to your monitoring station that you are in danger. Relay Code Standard Code ___ Optional Code _X_ Active Certain Days/Times ___ A relay code acts like a switch. When you enter this code, a device that is connected to the control panel is turned on or off. For example, your system can be programmed to switch the exterior lights of your building on or off when you enter a relay code. Relay codes must be programmed into your system by the installer. The relay code is a four-digit code that you can change or delete like any other user code. If you delete the relay code, you will no longer be able to use this feature. For systems without multiple areas (as described in Section 7), the code is assigned to user number 14. 17 2 User Codes Duress Code How the Arming Modes Differ 3 Full Arming. You cannot be inside the building when it is armed with full-arming. If sensors detect movement within a building, or at the building's perimeter, an alarm sounds. Arm/ Bypass Your security system can be armed in a number of ways, to suit different situations. These modes are summarized below: Home Arming (optional): You can be inside the building when it is armed with home-arming. If someone enters the building through a protected door, you must enter a user code, or an alarm sounds. Instant Home-Arming (optional). You can be inside the building when it is armed with instant home-arming. If someone enters the building through a protected door, an alarm sounds instantly. Automatic Arming (optional). Your system can be pre-programmed to arm and disarm at preset times and days. You cannot be inside the building when it is automatically armed. Quick Arming Modes If your system is programmed for quick arming, you do not need to enter your user code before arming begins. Refer to Section 8 to determine if your system was programmed for quick arming. Quick arming does not affect how your system behaves once it is armed. For example, there is no difference in the way a system armed with home-arming or quick home-arming protects you. 18 Exit Delays An exit delay is the amount of time you have to exit and secure the building, once your security system begins to arm. These delays last from 20 to 255 seconds, depending upon how your system was programmed. When half of the time has expired, the bar will be half its original length. Canceling an Arming Sequence Any arming command with an exit delay may be canceled before the system is armed. To cancel an arming sequence, enter a user code during the exit delay. To Cancel an Arming Sequence: You see: EXIT NOW! 1. Enter your user code. 19 3 Arm/ Bypass During the exit delay, the Arm LED blinks. The keypad may beep during the delay; if so, it beeps faster during the last ten secEXIT NOW! onds. As shown to the right, a bar appears at the base of the display. This bar represents the amount of time you have to exit EXIT NOW! and secure the building. ! 3 Arm/ Bypass NOTE If you are using a common-area keypad or a common keypad to arm and disarm your system, follow the arming instructions described in Section 7 of this manual. (These keypads are used in partitioned systems.) Interior armed Perimeter armed Exit allowed Requires user code Automatically arms No entry allowed Full Arming To Arm the System with Full Arming: When your system is armed with full arming, both the perimeter and interior zones are armed. You are allowed a set time to enter or exit the building before an alarm sounds. Make sure the display reads: READY 1. See Section 8 for the entry and exit delay settings programmed into your system. Quick Full-Arming. If your system is programmed for quick fullarming, you do not need to enter a user code. 20 _X_ _X_ _X_ _X_ ___ ___ TIME Enter your user code. Exit and secure the building. To Arm the System with Quick Full-Arming: 1. Press and hold the key for 2 seconds until you hear two beeps. Exit and secure the building. With home arming, you can remain inside a building while its perimeter zones (such as doors and windows) are armed. No alarm sounds if a sensor detects movement within the building. ___ _X_ _X_ _X_ ___ ___ To Arm the System with Home Arming: 3 Make sure the display reads: READY 1. Press the TIME key. You see: Your system might be programmed for a home arming exit delay option (see Section 8.) This means that one or more individuals can leave the building during the exit delay. TO ARM ENTER CODE NOW 2. Enter your user code. If your system is programmed with an exit delay, you can now leave. At the end of the exit delay, only the perimeter zones are armed. Quick Home-Arming. If your system is programmed for quick home-arming, you do not need to enter a user code. To Arm the System with Quick Home-Arming: 1. Press the key. If your system is programmed with an exit delay, you can now leave. 21 Arm/ Bypass Interior armed Perimeter armed Exit allowed Requires user code Automatically arms No entry allowed Home Arming Instant Home-Arming Arm/ Bypass 3 With instant home-arming, an alarm sounds the instant a sensor on the building's perimeter detects a problem. The interior sensors are not armed. ___ _X_ ___ _X_ ___ _X_ To Arm the System With Instant Home-Arming: 1. Make sure the display reads: READY Before anyone can open a protected door or window, the system must first be disarmed. To prevent false alarms, use instant arming only when you are sure no system user will open a protected door or window. Interior armed Perimeter armed Exit allowed Requires user code Automatically arms No entry allowed TIME Press and hold the [in- stant] key for 2 seconds until you hear two beeps. You see: TO ARM ENTER CODE NOW 2. Enter your user code. The Arm LED blinks and the keypad beeps twice. Your system is immediately instant-armed. Quick Instant HomeArming. If your system is programmed for quick instant arming, you do not need to enter a user code. To Arm the System with Quick Instant Home-Arming: 1. Press and hold the [in- stant] key for 2 seconds until you hear two beeps. Your system is immediately instantarmed. 22 Your system can automatically arm itself at preset times of the day. To Change AutomaticArming Days: 1. You can change the days that Automatic Arming occurs by following the procedure to the right. To change the times that arming occurs, contact your installer. 3 Press and hold the [walk test] key for 2 seconds At two minutes and again at one minute before the Automatic Arming sequence begins, the siren sounds twice. Then, the exit delay begins. You must leave the building during the exit delay, or an alarm sounds. You can postpone the Automatic Arming sequence by one hour. When the siren sounds two minutes before arming occurs, press the key, then enter your user code. Interior armed _X_ Perimeter armed _X_ Exit allowed _X_ Requires user code ___ Automatically arms _X_ No entry allowed ___ until you hear two beeps. Enter the master user code. key Then, press the five times until you see: AUTO-ARM DAYS? Byp=N0 Home=YES 2. Press the key. You see something like this: SMTWTFS 3. 1234567 SMTWTFS In this example, the boxes show that arming occurs on weekdays. Press the number above the letter of the day(s) you wish to switch on or off. 4. To exit, press the key. 23 Arm/ Bypass Automatic (Timed) Arming Arming With Not-Ready Zones Arm/ Bypass 3 The zones in your system are not always ready to arm. For example, a zone would not be ready to arm if one of its sensors has been vandalized, needs service, or detects a potential alarm condition. Zones which are not ready to arm are referred to as not-ready zones. Your system has been programmed to automatically handle not-ready zones in one of three ways described below. Refer to Section 8 to see how your system was programmed. Force Arming. With Force Arming, your system arms, even if some not-ready zones exist. All not-ready zones are ignored (bypassed), and therefore, not protected. Exception: Not-ready Day Buzzer or Day Bell zones must be manually bypassed before arming can occur. These are zones that cause a buzzer or bell to sound if they are faulted while the system is disarmed. Chirp-Alert Arming. With Chirp Alert Arming, your system does not arm if a not-ready zone exists. At the end of the exit delay, your system's sounders chirp. You must re-enter the bulding and enter a user code, or an alarm sounds. Then, you must either correct or manually bypass these zones before the system can be armed. Goof-Proof Arming. With Goof-Proof Arming, the system does not arm if there are any not-ready exit zones (doors). Instead, an alarm sounds at the end of the exit delay. You must re-enter the building and correct the not-ready zones before arming can occur. 24 Bypassing The master user can bypass any zone. Other users may have limited rights to bypass zones, depending on your system's programming. If your system is programmed for quick bypassing, you do not need to enter a user code to bypass zones. Follow the instructions for quick bypassing on the next page. Restoring bypassed zones. If you manually bypass a 24hour zone, such as a glassbreak detector, that zone remains bypassed until you restore it. However, if you manually bypass a zone that is not a 24-hour zone, it is restored when you disarm the system. To Bypass a Zone: 1. display reads: FAULTED ZN ## ZONE LOCATION 2. To bypass the zone, press the key. You see: ZONE NUMBER? ENTER 2 DIGITS 3. Enter the two-digit zone number. (For zones 1-9, enter a "0" first.) You see: TO BYPASS ZN ## ENTER CODE NOW 4. Enter your user code. To Restore a Bypassed Zone: 1. 3 When a zone is faulted, the Repeat the procedure above. The zone operates normally. 25 Arm/ Bypass When you manually bypass a zone, your security system functions as if that zone does not exist. Bypassed zones are not protected. Quick Bypassing Arm/ Bypass 3 Quick bypassing allows you to bypass zones without entering a user code. This option must be programmed into your system by the installer. With quick bypassing, any user can bypass any bypassable zone. IMPORTANT: If your system is programmed for quick bypassing, anyone can bypass your system's zones. Since bypassed zones are not protected, this feature increases the likelihood that your system may be defeated. To Bypass a Zone with Quick Bypassing: 1. When a zone is faulted, the display reads: FAULTED ZN ## ZONE LOCATION 2. To bypass the zone, press the key. You see: ZONE NUMBER? ENTER 2 DIGITS 3. Enter the two-digit zone number. (For zones 1-9, enter a "0" first.) To Restore a Bypassed Zone with Quick Bypassing: Repeat the procedure above. The zone operates normally. 26 Optional Arming Features Your system offers the optional arming features described below. Refer to Section 8 to see which are installed on your system. Keypad Lockout. Designed to prevent an intruder from guessing a user code, this option causes the system to slow down if a series of invalid user codes are entered. Before a new user code can be entered, the user must wait through a delay. The delay lengthens as more invalid codes are entered. Depending upon your system's programming, the keypad lockout may not affect arming. Keyswitch Arming. This accessory (Sierra S5051 or equivalent) allows you to arm and/or disarm the system with a key. Follow the instructions provided with the switch. Quick Exit. This option allows you to exit a home-armed building without disarming and re-arming. To start the exit delay, press and hold the [quick exit] key for 2 seconds, enter your user code, then exit. (Depending on your system's programming, you may not need to enter your user code.) Exit Termination. This option allows you to shorten the exit delay to the last five seconds by pressing a button connected to your keypad. 27 3 Arm/ Bypass Extended Exit Delay. This feature automatically resets the exit delay if you re-enter the building while the system is being armed. You may re-enter four times; each time, the exit delay is reset to its full value. Optional Arming Features (continued) Arm/ Bypass 3 Automatic Home-Arming. Automatic Home-Arming allows you to remain inside a building while its perimeter zones (such as doors and windows) are armed. Arming begins by entering your user code. If you exit the building during the exit delay, the system arms both the interior and perimeter zones (full arming). However, if you do not exit the building, the system automatically arms the perimeter zones only (home-arming). 28 Entry Delays Similar to an exit delay, an entry delay is the time you are allowed to enter the building, walk to the keypad, and enter a user code before an alarm sounds. This delay lasts from 10 to 255 seconds, depending on your system's programming. The length of the delay may differ, depending on which door you use. ENTER CODE NOW When half of the time has expired, the bar is half its original length. Disarming Regardless of which method was used to arm your system, the disarming sequence is always the same. Be sure that the door you use to enter the building has been programmed with an entry delay. To Disarm the System: 1. Enter through a door programmed with an entry delay. 2. Enter your user code. 29 4 Disarm/Alarms During the entry delay, the Arm LED blinks. The keypad may beep during the delay. If so, it beeps faster during the last ten seconds. As shown to the right, a bar appears at the base of the display. This bar represents the ENTER CODE NOW amount of time you have to enter the building and disarm the system. Automatic (Timed) Disarming Disarm/Alarms 4 Your system can automatically disarm itself at preset times of the day. This option must be programmed into your system by your installer. To Change Automatic Disarming Days: 1. Press and hold the [walk test] key for 2 seconds until you hear two beeps. You can change the days of the week that Automatic Disarming occurs by following the procedure to the right. To change the time that disarming occurs, contact your installer. Enter the master user code. key Then, press the seven times until you see: AUTO-DISARM DAYS Byp=N0 Home=YES 2. Press the key. You see something like this: SMTWTFS 3. 1234567 SMTWTFS In this example, the boxes show disarming occurs on weekdays. Press the number above the letter of the day(s) you wish to switch on or off. 4. To exit, press the key. 30 Canceling an Alarm The amount of time you have to cancel the alarm depends upon how your installer programmed the system. See the "Cancel Alarm Time" listing in Section 8. To Cancel an Alarm: 1. You see: ALARM ON ZONE ## PUSH CANCEL KEY Press the key. You 4 see: ALARM ON ZONE ## ENTER CODE NOW 2. Enter your user code. You see: ALARM ON ZONE ## CANCELED Five seconds after an alarm is canceled, your system reverts to normal. After an Alarm You should reset your system after an alarm. This action clears your keypad's display and resets your sensors. To Reset After an Alarm: 1. Press and hold the key for 2 seconds until you hear two beeps. 31 Disarm/Alarms If programmed, your system pauses briefly before sounding an alarm. This gives you the opportunity to cancel a false alarm. You can cancel the alarms of any sensor, including a smoke detector. How to Prevent False Alarms False alarms are more than a nuisance—they reduce the reliability of your security system. Here are a few steps you can take to prevent the annoyance and expense of false alarms. 1. Know your system. Make sure all system users understand how to arm and disarm, and what special functions they can and cannot do. 4 Disarm/Alarms 2. Remember your user code. Forgotten user codes are the most common cause of false alarms. 3. If you have an optional keyswitch, be sure you know where your keys are. 4. Shut doors and windows completely. Before arming your system, be sure all protected windows and doors are closed. As you leave the building, shut the exit door completely. 5. Regularly test and maintain your system. Routine testing and maintenance will help you detect a service condition. See Section 6 for more information. 6. Be selective when arming the system for instant alarms. This setting should not be used when a user might open a door or window. 7. Make sure your system's clock and calendar are accurate. Many system functions, such as Kidwatch and Automatic Arming, are time-related. Be sure to adjust your clock to reflect seasonal time changes (such as Daylight Savings 32 How to Prevent False Alarms (continued) Time). Also, check your clock after a power failure. See Section 5. 8. Keep pets (and other animals) from motion detectors. If you have obtained a pet since your system was installed, your system may need to be modified. Contact your dealer for more information. Optional Alarm Features Your system offers the optional alarm features described below. Refer to Section 8 to see if these options are installed on your system. Alarm Lockout. The system automatically ignores a sensor that repeatedly sends alarm signals. Silent alarm. With this option, no bells or sirens sound during an alarm, but the monitoring station is notified. If the phone lines are down, or the monitoring station cannot be reached for some other reason, the on-site bells or sirens may be reactivated, depending upon how your system is programmed. 33 4 Disarm/Alarms 9. Bypass trouble zones. If your system has one or more trouble zones, bypass them before arming. Have the sensor(s) inspected if the problem continues. Remember that bypassed zones are not protected. How to Set the Clock and Calendar If your system's clock and calendar is incorrect, it could result in false alarms. Since many system functions are time-dependent, it is very important to regularly check your system's clock and calendar. To Set the Clock and Calendar: 1. Press and hold the [clock] key for 2 seconds until you hear two beeps. Enter the master user code. You see something like this: Settings 5 Be sure to reset the clock after seasonal time changes, such as Daylight Savings Time. Also, even if your system has a backup battery, it is best to check the clock and calendar following a power failure. 07:32 am Byp=OK Home=CHG 2. Press the key. You see: hr:min 00:00 am 3. Enter the correct time, using four numbers. You see something like this: hr:min 1=am 2=pm 12:21 am 4. Press for a.m. and for p.m. You see: ##:## am Byp=OK Home=CHG 5. If the time is correct, press the key. If the time is not correct, press the 34 Clock and Calendar (continued) To Set the Clock and Calendar (continued): key and re-enter the time. 6. You see something like this: 24 NOV 1998 Byp=OK Home=CHG To change the date, press the 5 day:month:year 00:00:00 7. Enter the correct date using two numbers (each) for the day, month and year. You see something like this: 10 JAN 1999 Byp=OK Home=CHG 8. Press the key if the date is correct; if not, press the key. 35 Settings key. You see: How to Turn the Warning Tone On/Off You hear a beeping sound when the system is about to arm, disarm, or sound an alarm. The warning tone reminds you that time remains to cancel the arming or disarming sequence. 1. Press and hold the [pre-warn] key for 2 seconds until you hear two beeps. When prompted, enter the master user code. You can turn the tone on or off by following the instructions to the right. If the tone is on, the action turns it off. If the tone is off, the action turns it on. Settings 5 To Turn Tone On/Off: If the tone is on, you see: PREWARN ON Byp=OK Home=CHG 2. To turn the leave the tone on, press the key. To turn it off, press the key. If you made no changes, your system returns to normal automatically. If you turned the tone on or off, press the key to exit. 36 How to Turn the Chimes On/Off To Turn Chime On/Off: 1. Press and hold the [chime] key for 2 seconds until you hear two beeps. When prompted, enter the master user code. If the chime is on, you see: 5 CHIME ON Byp=OK Home=CHG 2. To turn leave the chime on, press the key. To turn it off, press the key. If you made no changes, your system returns to normal automatically. If you turned the chime on or off, press the key to exit. 37 Settings When your system is set to chime, you hear three beeps whenever you open a protected door or window. You can turn the chimes on or off by following the instructions to the right. If the chimes are on, this action turns them off. How to Turn the Backlight On/Off Whenever you use your keypad, a light automatically illuminates the display and keys. This backlight shuts off 60 seconds after you have finished using the keypad. To Turn Backlight On/Off: 1. Press and hold the [walk test] key for 2 seconds until you hear two beeps. When prompted, enter the Settings 5 If you wish, you can set the backlight to shine continuously. This makes it easier for you to notice system messages, especially if your keypad is located in a dark area. If you turn the backlight on, you can turn it off again by repeating the procedure to the right. master user code. 2. Press the key five times. If your backlighting is off, you see: BACKLIGHT OFF Byp=OK Home=CHG 3. To set the backlight to shine continuously, press the key. To set the backlight shine only when the keypad is in use, press the key. 4. To exit, press the key. 38 How to Change the Relay Days The relays are programmed to turn on or off one or more devices which are connected to your system's control panel. You can change the days that the relay works by following the procedure to the right. To Change the Relay Days: 1. [walk test] key for 2 seconds until you hear two beeps. When prompted, enter the master user code. Then, press the key until you see: RELAY SCHEDULE # Byp=NO Home=Yes 2. 5 On your display, the "#" symbol is replaced by a 1, 2, 3, For example, a business may use a relay to turn on the floodlights near its loading docks. By using the relay schedule menu, the business owners could turn the lights off during the business' upcoming holiday. You can change the days that the relay works by following the procedure to the right. To change the time of day that the relay works, contact your installer. Press and hold the or 4. Press the key until the relay number shown is the one you wish to change. Then, press the key. You see something like this: SMTWTFS 3. 1234567 SMTWTFS In this example, the relay works on Wednesdays. Press the number above the letter of the day(s) you wish to switch on or off. 4. To exit, press the key. 39 Settings Your system can be programmed with up to four relays that work on the days of the week you specify. The relays are numbered 1, 2, 3, and 4. How to Walk-Test the System A walk-test allows you to test your system's functions without causing an alarm. You can be sure your security system is functioning properly by conducting a walk-test once a week. Maintenance 6 The first step of a walk-test is to place your system in walktest mode. Then, walk in front of motion sensors, and open protected doors and windows. Each time a sensor detects your presence, the keypad beeps, and names the zone in its display. To Conduct a Walk-Test: 1. [walk test] key for 2 seconds until you hear two beeps. When prompted, enter the master user code. You see: WALK TEST? Byp=NO Home=YES 2. 40 Press the key. You see: AREA # WALK TEST Test your sensors by opening protected doors and win- If your system fails to detect a sensor, exit the walk-test mode and make sure the sensor's zone is not bypassed. If it is bypassed, remove the bypass and repeat the walk- test. If this does not correct the problem, contact your service representative. Important: during a walk-test, your building is not protected against actual alarms. Press and hold the dows, and by walking in front of motion sensors. You see something like this: FAULTED ZN 03 In this example, a fault was noted on zone 3. 3. To exit, press the key. How to Use Event Memory To Review Event Memory: 1. Press and hold the [walk test] key for 2 seconds until you hear two beeps. When prompted, enter the Alarms, trouble indicators, changed user codes, and battery failures are some of the events recorded in Event Memory. Your system can store at least 60 events, but may store as many as 500. master user code. Press the key. You see: EVENT MEMORY Byp=NO Home=YES 2. Press the key. To Times are recorded in a 24hour format. To convert from 24-hour time to 12-hour time, simply subtract 12 hours from all times greater than 12:00; these are p.m. times. (In 24hour time, midnight is expressed as 00:00; noon is 12:00.) view the oldest events first, Your service representative can assist you in interpreting the information stored in Event Memory. This example indicates there . To view the press latest events first, press . You see something like this: 9/9/98 17:14 ALARM ZONE 04 was an alarm on zone 4 at 5:14 p.m. on 9/9/98. 3. Press next event, or to view the to (continued) 41 6 Maintenance Your system records important events in Event Memory. You can review Event Memory to monitor the status of your system. Event Memory (continued) Event Memory (cont'd): view the previous event. 4. To exit, press the key. How to Test the Bells and Sirens 6 You can test your system's bells and sirens by following the procedure to the right. To Test the Bells and Sirens: 1. Press and hold the Maintenance [walk test] key for 2 seconds. When prompted, enter your user code. 2. Press the key twice. You see: AUDIBLE TEST Byp=NO Home=YES 3. Press the key. Your system's bells or sirens ring for 4 seconds. 4. To exit, press the key. 42 To Start a Remote Programming Session If you have a monitoring station hookup, your installer may be able to program your security system through the telephone line. It is not necessary for a technician to come to your home or business to make changes to your system. To Start A Remote Programing Session: 1. Press and hold the [walk test] key for 2 seconds until you hear two beeps. When prompted, enter your user code. 2. Press the key three times. You see: 6 RPS CALLBACK? Byp=NO Home=YES 3. Press the key. The remote programming session begins. Normally, a remote programming session takes just a few minutes. 43 Maintenance At your monitoring station's prompting, you can initiate a remote programming session by following the directions to the right. How to Test the Battery Your system may include a backup battery. If it does, the system will continue to function during a power failure, because it will draw power from the battery. To Test the Battery: 1. Press and hold the [walk test] key for 2 seconds until you hear two beeps. When prompted, enter your You can test the charge in your system's battery by following the procedure to the right. Maintenance 6 If your backup battery's charge is low, a service message appears in your display. To investigate the service message, follow the instructions in "Troubleshooting Service Conditions," later in this section. To replace your system's battery, call your service representative. user code. 2. key four Press the times. You see: BATTERY TEST? Byp=NO Home=YES 3. Press the key. The battery test begins. To clear the display, press the key. The test takes approximately 2 minutes, during which time you see: BATTERY TEST IN PROGRESS If the battery's charge is low, you see the following once the test has concluded: PRESS SERVICE 44 How to Use Quick View You can rapidly review the status of your system by using Quick View. Quick View will tell you, for example, if any zones have been faulted or bypassed. To Use Quick View: 1. Press and hold the [quick view] key for 2 seconds until you hear two beeps. You see something Quick View uses the following abbreviations to summarize a zone's status: like this: F.......T....... ...............B B = Bypass. The zone is bypassed. Each row of the display has 16 spaces, one for each of F = Faulted. The zone's sensor is faulted. 6 your system. The letters or symbols on each line iden- T = Trouble. The zone's sensor may be malfunctioning. tify the zone's status (see the list to the left). A = Alarm. An alarm event occurred on this zone. In this example, zone 1 is faulted, zone 9 is a trouble zone, and zone 32 is by- M = Tamper. The sensor has been vandalized. passed. Periods mean no problems exist with zones . = Normal. No problems have been identified for this zone. 2-8 and 10-31. 2. To exit, press the key. 45 Maintenance the maximum 32 zones of Common System Messages Below is an explanation of the common messages your keypad might display. Beside each message is a discussion of what responses are appropriate. If you find the response is ineffective, call your local C&K service representative. In the table below, the ellipses (...) represent the specific information, such as zone numbers, that follows the system message. If you notice Maintenance 6 That means What to do: Power LED is off The system is not receiving AC (house current) power Verify that the rest of the building is receiving power; then call for service. That Display reads: "Faulted..." A zone is faulted; cannot fully arm Correct the fault (by closing doors/windows); or bypass the zone. Display reads: "Trouble..." A sensor needs service Bypass the sensor, or arrange for repair. Display reads: "Tamper..." A sensor may have been tampered with Call for service. Display repeatedly reads: "Trouble..." "Tamper..." A sensor may need service Call for service. Display reads: Ready" Any one of your sensors may be faulted Depending upon your arming type, your system may be able to arm. If not, correct any faulted zones, then attempt to arm. Display reads "Alarm..." An alarm occurred Refer to "Resetting After an Alarm" in Section 4. Display reads "Bypass..." A zone has been bypassed Remember the zone is unprotected while bypassed. You can remove the bypass (see Section 3), or arm/ disarm with bypass in place. 46 Troubleshooting Service Conditions Your system notifies you if a keypad, sensor, or other system component, needs service. When a service condition exists, the keypad beeps twice every 30 seconds for one minute. The display shows the following message: PRESS Service To get more information about the service message, press and hold the [service] key for two seconds. You then see one of the messages listed in the table below. If there is more than one message, you can view the next one by pressing again. Follow the recommended course of action listed in the table. When done, press to exit. Meaning What to do AC POWER LOSS There is a power failure in progress. Look for signs of power failure in other building equipment; if not found, call for service. Reset the clock and calendar, once power is restored. BROWN OUT A power loss, short of total failure, has occurred. When power returns to normal, your system should revert to normal. If not, call for service. PANEL LOW BATT The control panel's battery is low. Allow the battery to recharge overnight. If the problem remains, call for service. GROUND FAULT Power from the system has short-circuited to the ground wire. Call for service. Message 47 6 Maintenance To stop the service message warning tone, enter your user code between the two beeps. Message Maintenance 6 Meaning What to do PHONE #1 NO RPT The monitoring station (phone #1) does not answer. If line is functioning, call monitoring station. If not, call telephone company for service. PHONE #2 NO RPT The monitoring station (phone #2) does not answer. If line is functioning, call monitoring station. If not, call telephone company for service. COMM BUFFER OVERFLOW There are too many messages to send to the monitoring station. If telephone line is functioning, call monitoring station. If not, call telephone company for service. PHONE 1 CUT Phone line #1 is not working. If line is functioning, call monitoring station. If not, call telephone company for service. PHONE 2 CUT Phone line #2 is not working. If line is functioning, call monitoring station. If not, call telephone company for service. KEYPAD ## TAMPER Keypad number ## has been vandalized. Call for service. KEYPAD ## TRBL Keypad number ## needs service. Call for service. SN KP # TROUBLE Wireless keypad number # needs service. Call for service. SN KP # BATTERY Wireless keypad number # has a low battery. Call for service. KEYFOB # BATTERY Wireless keyfob or remote number # has a low battery. Call for service. SELF DIAG FAIL Self-diagnostic failure of a sensor. Call for service. BELL SUP FAIL The external bell/siren needs service. Call for service. 48 What Areas Do Your security system allows you to divide (or "partition") a building into as many as eight areas, regions that can be armed and disarmed individually. Designed primarily for commercial settings, areas can limit an individual's access to portions of a building. A building that is divided into areas may include a common area, an area most system users can arm and disarm. The first diagram shows how a building could be divided to include a common area. 7 Each system user is assigned rights to one or more areas. Users can arm and disarm only those areas to which they have rights. When a building is divided into Areas Buildings may also be partitioned without a common area. As the second diagram shows, this setup works well for structures with tenant spaces, but no lobby or shared hallway. Figure 1 Partitioned building with a common area 49 areas, portions of the building can be independently armed and disarmed. In the case of the first building illustrated, an employee can work in the repair shop while the showroom, offices, and warehouse are armed. Similarly, in the case of the second illustration, the restaurant can remain open after the other shops are closed and armed. Dividing a building into areas changes the following system functions: 1. Users have restricted access to system functions. A user with access to only one area cannot issue commands affecting other areas, or obtain information about the other areas. Areas 7 Figure 2 Partitioned building with no common area 50 2. Keypads may respond differently, depending upon where they are located and how they are programmed. A keypad assigned to one area is limited to handling information about that area only. How Areas Affect User Codes As described below, some of the user code types function differently in a partitioned system. Grand Master User Code. The grand master user can assign and change user codes, and may be able to arm and disarm the entire system. Only the grand master user and your installer can view and change the grand master user code. Area Area Basic User Code. Area basic users can disarm and may be able to arm, bypass, or make other changes within an area. Users can have rights to more than one area. If your building is divided into areas, your system may also recognize one or more of these optional user code types: Area Area Maid Code. Maid Days are assigned to each area, so if you need to change the Maid Days, you must make the changes for each area individually. Kidwatch Code. Your system recognizes only one Kidwatch Code, regardless of how many areas are present. The Kidwatch Code is assigned to area 1. Area Area Duress Code. One duress code can be assigned to each area. Area Relay Code. One relay code can be assigned to each area. Area 51 7 Areas Area Area Master User Code. Each area has its own master user. The area master user can make any user-controlled changes within a given area. Pre-Assigned Area User Numbers As the table below shows, some user numbers are reserved for specific user types. For example, User 11 is the preassigned Kidwatch user number. If programmed, your system automatically restricts User 11 to the limited Kidwatch privileges. When your system does not recognize a given user type, the user number functions like other non-reserved user numbers. If your building is not divided into areas, user codes reserved for areas do not apply. Also, if your building is divided into only two or three areas, codes reserved for the remaining areas do not apply. No. Areas 7 01 11 12 13 15 16 17 19 20 21 23 24 25 Reserved User No. Reserved User Grand Master User Kidwatch Area 1 Master Area 1 Maid Area 1 Duress Area 2 Master Area 2 Maid Area 2 Duress Area 3 Master Area 3 Maid Area 3 Duress Area 4 Master Area 4 Maid 27 28 29 31 32 33 35 36 37 39 40 41 43 Area 4 Duress Area 5 Master Area 5 Maid Area 5 Duress Area 6 Master Area 6 Maid Area 6 Duress Area 7 Master Area 7 Maid Area 7 Duress Area 8 Master Area 8 Maid Area 8 Duress Changing Area User Codes In a system with multiple areas, an Area Master User can only change the codes of the users assigned to that area. If you attempt to change the code of a user when you do not have the right to do so, you see: USER NUMBER NOT ASSIGNED 52 Understanding the Area Status Menu The Area Status Menu summarizes the conditions of your system's areas. The menu only appears on keypads assigned to the common area of a partitioned system. To display the menu, enter your user code. You see something like this: AREA 12345678 STATUS RNAHIRAH The numbers on the right-hand side of the display represent the areas of your system. The letter under the number indicates the status of the area. If you do not have rights to all of the areas in your system, your keypad may be programmed to blacken a portion of the menu's display (see below). To get more information about any given area, press and hold the [quick view] key for two seconds until you hear two beeps. Then, press the area number. This takes you to the Quick View display, described later in this section. To exit this menu, press the key. If you do not press any keys, the keypad automatically exits the Area Status Menu. AREA 12345678 STATUS RNAHIRAH AREA 12345678 STATUS RNAH■■■ If you do not have rights to all of the areas of your system, your keypad may be programmed to blacken out portions of the Area Status Menu, as the lower example shows. 53 7 Areas The table on the following page explains the abbreviations used in the Area Status menu. Thus, in the example above, area 1 is ready to be armed, while area 3 is armed. The Area Status Menu (continued) If You See... That Means... A (steadily lit) The area is armed with full-arming. A (blinking) The area is being armed with full arming. (An exit delay is in progress.) H (steadily lit) The area is armed with home arming. H (blinking) The area is being armed with home arming. (An exit delay is in progress.) Areas 7 I (steadily lit) The area is armed with instant arming. N (steadily lit) The area is not ready to be armed. R (steadily lit) The area is ready to be armed. R (blinking) The area is being disarmed. (An entry delay is in progress.) Area No. The area is (or was) in alarm. (blinking) Word "Area" is blinking 54 Enter the area number to be armed, disarmed, etc. Using Multiple Keypads in an Area In any area, only one keypad can be used at a time. If you try to use another keypad while one is in use, you see the following: ANOTHER KEYPAD IS IN USE Arming Individual Areas If an area is not ready to be armed, your command to arm this area causes one of two things to happen. If your system is programmed for Force Arming (see Section 8), the area is armed, but any trouble/ faulted zones are automatically bypassed. If your system is not programmed for Force Arming, the Zone Status Menu appears. In that case, you must correct or bypass any trouble or faulted zones before arming can take place. To Arm One Area: 1. Enter your user code. You see something like this: AREA 12345678 STATUS RNAHIRAH 2. 7 To arm an area using full arming, press that area number. 3. To arm an area using home arming, press the key followed by the area number. 4. To arm an area using instant home-arming, press and hold the [instant] key for 2 seconds until you hear two beeps. Then, enter the area number. 55 Areas From the Area Status Menu, you can arm individual areas of your system. Each partition can be armed with full arming, home arming or instant home-arming. Arming Multiple Areas From the Area Status Menu, you can enter one command which instructs your system to arm all of the areas to which you have rights. Areas 7 NOTE: If any of the areas are not ready to be armed, none of your assigned areas will be armed when you enter this command. Instead, your keypad displays the Zone Status Menu of the first area which is not ready to be armed. You must correct or bypass any trouble or faulted zones before arming can take place. NOTE: If an area is already armed, it will not be affected by a command to arm all areas. Thus, for example, if Area 4 is armed with home-arming, and a command is issued to arm all areas with full arming, Area 4 will remain armed with homearming. 56 To Arm All Areas: 1. Enter your user code. You see something like this: AREA 12345678 STATUS RNAHIRAH 2. To arm all of your assigned areas using full arming, press . 3. To arm all of your assigned areas using home arming, key fol- press the lowed by the 4. key. To arm all of your assigned areas using instant home-arming, press and hold the [instant] key for 2 seconds until you hear two beeps. Then, press the key. Disarming Individual Areas From the Area Status Menu, you can disarm the individual areas of your system. To Disarm One Area: 1. Enter your user code. You see something like this: You can only disarm an area that is armed. In the Area Status Menu, an "A," "H," or "I" is shown under the number of an armed area. AREA 12345678 STATUS RNAHIRAH 2. To disarm an armed area, press that area number. Disarming Multiple Areas To Disarm All Areas: 1. Enter your user code. You see 7 something like this: Areas From the Area Status Menu, you can enter one command which instructs your system to disarm all of the areas to which you have rights. AREA 12345678 STATUS RNAHIRAH 2. To disarm all of the areas to which you have rights, press the key. 57 Using the Zone Status Menu The Zone Status Menu tells you if the zones of an areas are normal, faulted or bypassed. Depending on your system's programming, you may only be able to view the Zone Status Menu for those areas to which you have rights. How To Use the Zone Status Menu: 1. From the Area Status Menu, press and hold the [quick view] key for 2 seconds until you hear two beeps. Then, press the area number. You see something like this: The Zone Status Menu uses the following abbreviations to summarize a zone's status: .F.F.B■■■■■■■■■■ ■■■■■■■■■■■■■■ . = Normal. The zone is ready to be armed. The display identifies each zone's status, using the abbreviations to the left. Zones out- B = Bypassed. The zone was bypassed. 7 Areas F = Faulted. The zone's sensor is faulted. side of the area are blacked out. 2. To bypass a faulted zone, press the key fol- lowed by the two-digit zone number. 3. To remove the bypass on a zone, press the key followed by the zone number. 4. To exit, press the key twice. 58 Canceling Alarms In a partitioned system, you can have simultaneous alarms in several areas. For example, at the same time, alarms may occur in areas 2, 3, and 5. To cancel an alarm in an area, press the key and enter your user code. You must have rights to an area to cancel an alarm in that area. If more than one area is in alarm, the keypad prompts you to repeat the cancellation command for each of the areas in alarm. Resetting After an Alarm Resetting After an Alarm: 1. Enter your user code. You see something like this: 7 AREA 123456 6 78 STATUS RNAHIRAH In this example, the "6" is blinking. 2. To clear the system's alarm memory, press and hold the [clear mem] key for 2 seconds until you hear two beeps. Then, press the area number (or , to clear all areas). 59 Areas When an alarm has occurred in a given area, that area number in the Area Status Menu blinks. You can reset the display by following the instructions to the right. System Configuration Options Setup Your installer will fill out these pages, to indicate how your system has been configured. Monitoring Station: ______Yes ______No Maximum Number of Users: ______ Partitioned: ______Yes ______No Keypad assigned to area #:_________________________ Alternate Language: ______________________________ Learning Period (days): ______________ Begins: ________ Check if installed: _____Maid Code _____Kidwatch Code _____Duress Code _____Automatic (Timed) Arming _____Automatic Disarming _____Home Arming _____Quick Home-Arming _____Quick Full-Arming _____Automatic Home-Arming _____Instant Home-Arming _____Quick Instant Home-Arming Notes 8 _____Force Arming _____Goof-Proof Arming _____Chirp-Alert Arming 60 _____Quick Bypassing _____Quick Exit _____Exit Termination _____Extended Exit Delay _____Keypad Lockout _____Alarm Lockout _____Silent Alarm Emergency Keys: _____Medical _____Fire _____Police _____ Keyfob Arming _____ Keyswitch Arming Kidwatch Times: ___________________________________ Entry Delay #1 __________enter through:_______________ Entry Delay #2: __________enter through:_______________ Exit Delay: ________________________________________ Cancel Alarm Time: _________________________________ Automatic Arming Time: _____________________________ Automatic Disarming Time: ___________________________ Device Connected to Relay 1: _________________________ Relay 1 Start Time: _________________________________ 8 Device Connected to Relay 2: _________________________ Relay 2 Start Time: _________________________________ Notes Customization Temporary Maid Code Hours: _________________________ Device Connected to Relay 3: _________________________ Relay 3 Start Time: _________________________________ Device Connected to Relay 4: _________________________ Relay 4 Start Time: _________________________________ 61 Sketch Notes 8 62 Below is a space to sketch how the building is zoned and/ or divided into areas. Be sure to note how the zones and/ or areas are numbered and labeled. Glossary of Terms Area: a region of a building that can Instant Arming: a method of arming be armed and disarmed independently that triggers an alarm the instant a sen- of the remainder of the building. sor detects an alarm condition. Bypassing (or shunting): the act of Monitoring Station: a service that instructing your security system to ig- monitors the status of your security sys- nore a zone. A bypassed zone is not tem through a telephone hook-up. protected. Tamper: describes a sensor, or other Entry Delay: The amount of time you system equipment, that has been de- have to enter your armed building, walk liberately damaged. to the keypad, and enter your user code before an alarm sounds. Trouble: describes a sensor, or other system equipment, that may be in need Exit Delay: The amount of time you of service. have to exit and secure your building before an alarm sounds. User Code: a secret four-digit number used to arm and disarm the system, and make other changes. 8 if the system were armed, would cause an alarm, such as an opened door or User Number: a two-digit number as- window. Faulted zones must be cor- signed to each user. rected or bypassed before arming. Zone: a sensor or a group of sensors Full Arming: a method of arming that protecting a region of your building. arms all of your system's sensors, both along the building's perimeter, and in- 24-Hour Zone: a zone, such as a side the building. smoke detector, which is programmed to detect alarm conditions whether your Home Arming: a method of arming that system is armed or disarmed. arms only those sensors along the perimeter of your building. 63 Notes Faulted: describes a condition which, Notes Notes 8 64 Notes Notes 8 65 Notes Notes 8 66 Index canceling 31, 59 lockout 33 after 31, 59 silent 33 Area, defined 49 Area Status Menu 53 Area user codes assigned 52 changing 52 types 51 Arming areas, 55, 56 automatic 18, 23 automatic home- 28 canceling 19 Chirp-Alert 24 full 18, 20 Force 24 Goof-Proof 24 home 18, 21 instant home- 18, 22 quick 18 quick full- 20 quick home- 21 quick instant home- 22 Backlight, turning on/off 38 Battery test 44 Bell test 42 Bypassing 25 Bypassing, quick 26 Calendar, setting 34 Chimes, turning on/off 37 Clock, setting 34 Date, setting 34 Disarming 29, 57 Disarming, automatic 30 Entry delay 29 Event Memory 41 Exit delay 19 Exit termination 27 Extended exit delay 27 False alarms, preventing 32 Glossary 63 Keyfob, deleting lost 10 Keypad lockout 27 Keyswitch arming 27 Kidwatch Days 12 master 11 relay 17 temporary maid 15 with areas 51 User codes, using assigning 8 changing 8, 52 deleting 10 entering 7 User numbers, areas 52 Walk-test 40 Warning tone, turning on/off 36 Zone Status Menu 58 Learning period 3 Maid Days 14 RPS session 43 Relay days, changing 39 Remote, deleting lost 10 Remote Programming Session 43 8 Secondary Function Keys 4 Service conditions 47 Siren test 42 System messages 6, 46 Notes Alarm Quick exit 27 Quick View 45 Time, setting 34 Troubleshooting guide 47 User codes, types basic 11 duress 17 Kidwatch 12 Maid 14 Emergency keys 4, 5 67 Notes 8 Copyright 1998, C&K Systems, Inc. 5-051-530-01 Rev A http:// www.cksys.com Sierra is a registered trademark of C&K Systems C&K is a registered trademark of C&K Components 68