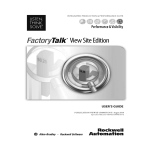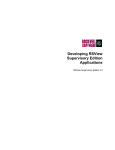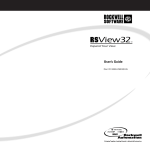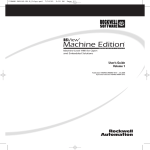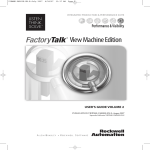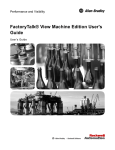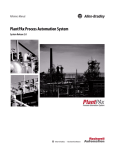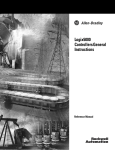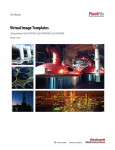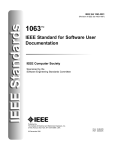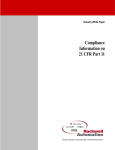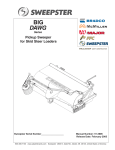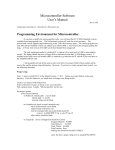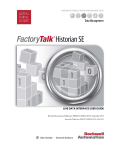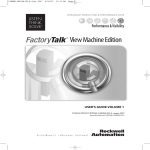Download ViewSE-UM006 - Literature Library
Transcript
Performance and Visibility
FactoryTalk® View Site Edition User's
Guide
User's Guide
Table of contents
Chapter 1
Getting started with
FactoryTalk View SE
Welcome to FactoryTalk View Site Edition ....................................... 25
About FactoryTalk systems ................................................................ 25
FactoryTalk Services Platform ..................................................... 26
Finding more information about FactoryTalk services ................. 27
FactoryTalk View Site Edition software............................................. 27
FactoryTalk View SE features ...................................................... 28
Quick start: setting up the software you need ..................................... 30
Step 1: Plan the layout of the network .......................................... 31
Step 2: Install FactoryTalk Services Platform .............................. 31
Step 3: Install FactoryTalk View SE ............................................ 31
Step 4: Select the connectivity options ......................................... 32
Step 5: Install the necessary activation keys ................................. 33
Step 6: Set up the FactoryTalk Directory ..................................... 33
Exploring the InstantFizz application ................................................. 34
To open the InstantFizz application .............................................. 34
To test a display in FactoryTalk View Studio .............................. 35
To run the InstantFizz client ......................................................... 36
Creating a new FactoryTalk View SE application .............................. 36
Step 1: Create the application ....................................................... 37
Step 2: Create a graphic display.................................................... 38
Step 3: Test run the application in FactoryTalk View SE Client .. 39
Chapter 2
Exploring
FactoryTalk View
Studio
About FactoryTalk View Studio ......................................................... 41
About FactoryTalk Security permissions...................................... 41
Opening an application in FactoryTalk View Studio ......................... 42
Resolving access problems to the HMI Projects folder ................ 42
Opening the InstantFizz application ............................................. 43
Parts of the FactoryTalk View Studio main window .......................... 43
Menu bar ....................................................................................... 44
Toolbars ........................................................................................ 44
Explorer......................................................................................... 45
Workspace..................................................................................... 45
Application tab .............................................................................. 45
Communications tab ..................................................................... 45
Diagnostics List ............................................................................ 46
Status bar....................................................................................... 47
Workbook mode............................................................................ 47
Showing and hiding items in the main window ............................ 48
Working in the Explorer window ....................................................... 48
Moving the Explorer window ....................................................... 49
Rockwell Automation Publication VIEWSE-UM006J-EN-E
3
Table of contents
Opening and closing folders ......................................................... 50
Opening component editors .......................................................... 51
Creating and modifying components ............................................ 52
Adding components to an application........................................... 53
Naming components ..................................................................... 54
Deleting, removing, and renaming components ........................... 55
Techniques for working in editors ...................................................... 56
Gaining quick access to common operations ................................ 56
Browsing lists and components .................................................... 56
Supplying tag names ..................................................................... 56
Selecting and building commands ................................................ 57
Building expressions ..................................................................... 57
Printing from FactoryTalk View SE ................................................... 58
Selecting a printer ......................................................................... 58
Printing at run time ....................................................................... 58
Chapter 3
Planning an
application
4
Understanding the process you are automating .................................. 61
Planning the network layout ............................................................... 62
Choosing a Windows domain or workgroup ................................ 62
Determining which computers you’ll need ................................... 63
Planning communications ................................................................... 65
Determining how to access data ................................................... 65
Monitoring and controlling alarms ..................................................... 66
Planning an alarm monitoring and control system ....................... 66
Advantages of using FactoryTalk Alarms and Events services .... 67
Traditional HMI tag alarms .......................................................... 68
Deciding when to use HMI tags.......................................................... 68
Designing the HMI tag database ................................................... 69
Designing a dependable control system .............................................. 69
Planning how to secure the system ............................................... 69
Planning to use built-in system availability features .................... 70
Setting up the run-time application ..................................................... 71
Developing a hierarchy of graphic displays.................................. 72
Creating templates to ensure consistency ..................................... 72
Applying visual design principles ................................................. 73
Planning how to use trends ........................................................... 73
Planning run-time language switching.......................................... 74
Designing a system that is easy to deploy and maintain ..................... 74
Designing the application for multiple users ................................ 75
Integrating with other applications and customizing the system ........ 75
Rockwell Automation Publication VIEWSE-UM006J-EN-E
Table of contents
Chapter 4
Setting up the
FactoryTalk Directory
About FactoryTalk Directory.............................................................. 77
FactoryTalk Directory in a networked system .............................. 78
FactoryTalk Directory in a FactoryTalk View SE application ..... 79
Local station applications ............................................................. 79
Running network applications ...................................................... 80
Specifying the location of the FactoryTalk Directory server.............. 81
Setting up FactoryTalk Directory for local station applications ... 83
What happens if the Network Directory server is unavailable ........... 83
Monitoring the Network Directory status ..................................... 83
Chapter 5
Setting up security
About FactoryTalk Security services .................................................. 85
About the FactoryTalk Directory .................................................. 86
Finding more information about FactoryTalk Security ................ 86
Gaining initial access to a FactoryTalk system................................... 87
About the All Users account ......................................................... 88
Logging users on to and off from FactoryTalk View SE.................... 88
Logging on to the FactoryTalk Directory ..................................... 89
Logging on to FactoryTalk View Studio ...................................... 90
Logging on to a FactoryTalk View SE Client .............................. 90
Deciding how to secure a FactoryTalk View SE application ............. 93
Securing FactoryTalk View SE applications at run time .............. 94
Securing FactoryTalk system resources........................................ 95
Setting up FactoryTalk accounts in FactoryTalk View SE ................. 96
Setting up accounts in the Runtime Security editor ...................... 96
Removing All Users from the Runtime Security list .................... 99
Specifying login and logout macros ........................................... 100
Removing Runtime Security accounts ........................................ 101
Setting up run-time security for HMI project components ............... 101
Assigning security codes to commands and macros ................... 102
Assigning security codes to graphic displays ............................. 103
Assigning security codes to OLE objects ................................... 103
Assigning security codes to HMI tags ........................................ 104
Other ways to control run-time access to an application .................. 105
Lock operators into the run-time environment ........................... 105
Use the signature button to control user actions ......................... 106
About FactoryTalk Security accounts ............................................... 106
About the All Users account ....................................................... 106
Specifying which users can set up security................................. 107
Choosing the types of accounts to use .............................................. 108
Using accounts that originate at the FactoryTalk Directory ....... 108
Using Windows-linked accounts ................................................ 109
Using both types of user account ................................................ 109
Rockwell Automation Publication VIEWSE-UM006J-EN-E
5
Table of contents
Creating group accounts ............................................................. 109
Setting up user and computer accounts ............................................. 110
Creating computer accounts for network applications................ 111
Setting up system-wide policies........................................................ 112
Product policies ........................................................................... 112
System policies ........................................................................... 113
Setting up security for FactoryTalk system resources ...................... 114
Modifying FactoryTalk Security settings ................................... 114
Specifying which actions users can perform .............................. 116
Organizing actions into groups ................................................... 117
Understanding inherited permissions ................................................ 118
Breaking the chain of inheritance ............................................... 118
Using explicit permissions to override inheritance ..................... 119
Performing secured tasks in FactoryTalk View SE .......................... 120
Example – Using the Common actions to set up security for user
groups in a FactoryTalk View SE network distributed application
..................................................................................................... 122
Chapter 6
Working with
network distributed
applications
6
About network distributed applications ............................................ 125
Parts of a network distributed application .................................. 126
About FactoryTalk systems ........................................................ 127
Finding more information about FactoryTalk services ............... 127
Key network distributed application concepts .................................. 127
FactoryTalk Network Directory.................................................. 128
FactoryTalk Security................................................................... 128
HMI servers ................................................................................ 129
HMI projects ............................................................................... 129
HMI clients ................................................................................. 129
Areas ........................................................................................... 130
Absolute and relative references ................................................. 131
System availability ...................................................................... 133
Language switching .................................................................... 134
Creating network distributed applications ........................................ 134
Adding areas and servers to a network distributed application ........ 135
Adding and deleting areas ........................................................... 135
Adding an HMI server ................................................................ 135
Adding a data server ................................................................... 137
Adding a Tag Alarm and Event Server ....................................... 137
Deciding when to use multiple servers ....................................... 138
Running multiple HMI servers ................................................... 138
Monitoring disk space on HMI servers ....................................... 139
Setting up HMI server properties ...................................................... 139
Changing the name of the host computer ................................... 140
Choosing how the server starts ................................................... 141
Rockwell Automation Publication VIEWSE-UM006J-EN-E
Table of contents
Setting up HMI server redundancy ............................................. 142
Selecting startup and shutdown components .............................. 142
Starting and stopping HMI server components manually........... 144
Monitoring the status of an HMI server ............................................ 144
Deleting HMI servers ........................................................................ 145
Deleting HMI server project files ............................................... 145
Renaming and deleting network distributed applications ................. 146
Backing up and restoring network distributed applications ........ 147
Chapter 7
Working with
network station
applications
About network station applications .................................................. 149
Parts of a network station application ......................................... 150
About FactoryTalk systems ........................................................ 151
Finding more information about FactoryTalk services ............... 151
Key network station application concepts ........................................ 151
FactoryTalk Network Directory.................................................. 151
FactoryTalk Security................................................................... 152
HMI servers ................................................................................ 153
HMI projects ............................................................................... 153
HMI clients ................................................................................. 153
Areas ........................................................................................... 153
Relative references ...................................................................... 154
System availability ...................................................................... 154
Language switching .................................................................... 155
Creating network station applications ............................................... 155
Adding areas and servers to a network station application ............... 156
Adding and deleting areas ........................................................... 156
Adding an HMI server ................................................................ 156
Adding a data server ................................................................... 158
Adding a Tag Alarm and Event Server ....................................... 158
Monitoring disk space on HMI servers ....................................... 159
Setting up HMI server properties ...................................................... 159
Starting and stopping HMI server components manually........... 160
Monitoring the status of an HMI server ............................................ 161
Deleting HMI servers ........................................................................ 161
Deleting HMI server project files ............................................... 162
Renaming and deleting network station applications ....................... 162
Backing up and restoring network station applications .............. 163
Determing where the application is located ...................................... 163
Rockwell Automation Publication VIEWSE-UM006J-EN-E
7
Table of contents
Chapter 8
Working with local
station applications
About local station applications ........................................................ 167
Parts of a local station application .............................................. 168
About FactoryTalk systems ........................................................ 169
Finding more information about FactoryTalk services ............... 169
Key local station application concepts .............................................. 169
FactoryTalk Local Directory....................................................... 169
FactoryTalk Security................................................................... 170
HMI servers ................................................................................ 170
HMI projects ............................................................................... 171
HMI clients ................................................................................. 171
Relative references ...................................................................... 171
Language switching .................................................................... 171
Creating local station applications .................................................... 172
Importing a project into a new application ................................. 172
Adding servers to a local station application .................................... 173
Adding a Tag Alarm and Event Server ....................................... 173
Setting up HMI server properties ...................................................... 174
Selecting startup and shutdown components .............................. 174
Monitoring the status of an HMI server ............................................ 175
Renaming, deleting, and copying local station applications ............. 175
About backing up and restoring local station applications ......... 176
Chapter 9
Setting up
communications
8
About data servers............................................................................. 177
About FactoryTalk Live Data ..................................................... 178
Using multiple data servers in an application ............................. 178
Setting up communications in FactoryTalk View SE ....................... 179
About FactoryTalk Security permissions.................................... 180
Adding RSLinx Enterprise data servers to an application ................ 181
Setting up general properties ...................................................... 181
Setting up RSLinx Enterprise data server redundancy ............... 182
Setting up support for FactoryTalk Alarms and Events.............. 183
Deleting an RSLinx Enterprise data server ................................. 183
Setting up communications for RSLinx Enterprise .......................... 184
About the Primary and Secondary tabs ....................................... 184
Adding OPC data servers to an application ...................................... 185
Setting up general properties ...................................................... 185
Setting up OPC data server redundancy ..................................... 186
Setting up advanced properties ................................................... 187
Deleting an OPC data server ....................................................... 188
Rockwell Automation Publication VIEWSE-UM006J-EN-E
Table of contents
Chapter 10
Working with tags
About data server tags and HMI tags ................................................ 189
Using direct referencing to eliminate duplication ....................... 190
Using the extended capabilities of HMI tags .............................. 190
Using tag data in a FactoryTalk View SE application ...................... 192
Setting up data server tags .......................................................... 192
Setting up HMI tags .................................................................... 192
Specifying tag names where tag data is needed .......................... 193
Logging tag values ...................................................................... 194
Observing tag-related limits........................................................ 194
About tag references ......................................................................... 195
Absolute references ..................................................................... 195
Relative references ...................................................................... 195
The home area ............................................................................. 195
Parts of the Tag Browser................................................................... 196
Viewing tags in folders ............................................................... 197
Showing server names ................................................................ 198
Finding tags in the home area ..................................................... 198
Searching for and selecting tags ....................................................... 198
Finding a tag or text string .......................................................... 198
Finding a list of all tags or text strings ........................................ 199
To find tags with Tag Browser ................................................... 200
Selecting folders instead of individual tags ................................ 201
Showing a tag’s properties .......................................................... 201
Filtering tags ............................................................................... 202
Creating modifying, and importing HMI tags .......................... 203
Browsing for offline tags .................................................................. 203
Browsing for offline tags from RSLinx Enterprise..................... 203
Browsing from RSLinx Classic .................................................. 204
Browsing from other OPC servers .............................................. 204
Working with HMI tags .................................................................... 204
HMI tag types ............................................................................. 204
Data sources for HMI tags .......................................................... 205
Organizing HMI tags ........................................................................ 205
Naming HMI tags ....................................................................... 206
Grouping HMI tags in folders ..................................................... 206
Viewing tag statistics .................................................................. 207
Parts of the Tags editor ..................................................................... 207
Accept and Discard buttons ........................................................ 208
Form and spreadsheet ................................................................. 208
Query box.................................................................................... 208
Folder hierarchy .......................................................................... 209
Creating, modifying, and deleting HMI tags .................................... 209
Selecting a data source for an HMI tag ............................................. 211
Getting HMI tag data from a device ........................................... 211
Rockwell Automation Publication VIEWSE-UM006J-EN-E
9
Table of contents
Getting HMI tag data from memory ........................................... 212
Creating HMI tags without using the Tags editor ............................. 212
Creating tags in a third-party application.................................... 213
Creating tags in other FactoryTalk View editors ........................ 213
Importing and exporting tags ...................................................... 213
Importing tags from a PLC database .......................................... 214
Opening the Import PLC Tags dialog box .................................. 214
Defining alarm conditions for HMI tags ........................................... 215
Modifying HMI tag and alarm properties at run time................. 215
Chapter 11
Setting up HMI tag
alarms
10
About HMI tag alarms ...................................................................... 217
HMI tag alarm features ............................................................... 218
About FactoryTalk Alarms and Events....................................... 218
Key HMI tag alarms concepts........................................................... 219
Alarm thresholds for analog tags ................................................ 219
Alarm states for digital tags ........................................................ 222
Alarm severity............................................................................. 222
Alarm messages .......................................................................... 222
Alarm log file .............................................................................. 223
HMI tag alarm displays ............................................................... 223
Alarm acknowledgment .............................................................. 226
Alarm suppression ...................................................................... 227
Alarm functions in expressions................................................... 227
Acknowledge bit ......................................................................... 229
Handshake bit.............................................................................. 229
Summary of steps for setting up HMI tag alarms ............................. 230
Setting up general HMI tag alarm behavior ...................................... 231
Setting up alarm monitoring ....................................................... 232
Setting up alarm severities .......................................................... 233
Setting up alarm messages .......................................................... 234
Setting up alarm conditions for HMI tags......................................... 236
Setting up alarms for HMI analog tags ....................................... 237
Setting up alarms for HMI digital tags ....................................... 237
Modifying HMI tag and alarm properties at run time................. 238
About FactoryTalk View SE alarm events ....................................... 238
How event-based alarms work .................................................... 239
How event-based alarms differ from HMI tag alarms ................ 239
Naming alarm events .................................................................. 240
How event-based alarms are logged ........................................... 240
About alarm event types ............................................................. 240
Setting up HMI tag alarm logging .................................................... 240
Specifying where log files are stored or printed ......................... 241
Specifying when log files are created and deleted ...................... 242
Setting up periodic logging to a central ODBC database ........... 242
Rockwell Automation Publication VIEWSE-UM006J-EN-E
Table of contents
Exporting alarm log files manually to ODBC format ................. 243
ODBC database schemas for HMI alarm logging ...................... 243
Viewing HMI tag alarm log files ...................................................... 245
Alarm log file names ................................................................... 246
Adding remarks to the alarm log file at run time ........................ 247
Suppressing alarm logging ................................................................ 247
Suppressing alarm printing ......................................................... 248
Creating an HMI tag alarm summary ............................................... 249
The parts of an HMI tag alarm summary .................................... 250
Inserting headings ....................................................................... 250
Choosing fonts ............................................................................ 251
Choosing colors and blink styles ................................................ 251
Selecting buttons ......................................................................... 252
Choosing the data to show .......................................................... 253
Sorting and filtering at run time .................................................. 254
Using tag placeholders to specify alarm information sources .......... 255
Running commands or custom programs for selected alarms .......... 255
Using the Execute button to run commands or programs ........... 255
Using the Identify button to run commands or programs ........... 258
Starting and stopping HMI tag alarm monitoring ............................. 258
Ways to start HMI tag alarm monitoring .................................... 258
Ways to stop HMI tag alarm monitoring .................................... 259
Chapter 12
Setting up
FactoryTalk alarms
About FactoryTalk Alarms and Events............................................. 261
Advantages in using FactoryTalk Alarms and Events services .. 262
About traditional HMI tag alarms ............................................... 264
Finding more information ........................................................... 264
Key FactoryTalk Alarms and Events concepts ................................. 266
Alarms and events ....................................................................... 266
Alarm servers .............................................................................. 266
Level alarms ................................................................................ 267
Deviation alarms ......................................................................... 270
Digital alarms .............................................................................. 270
FactoryTalk alarm and event displays ........................................ 271
Alarm priority and severity ......................................................... 272
Alarm class.................................................................................. 273
Alarm states ................................................................................ 273
Alarm tags ................................................................................... 274
Alarm status tags ......................................................................... 274
Alarm messages .......................................................................... 274
Alarm audit, diagnostic, and history logs ................................... 275
Summary of basic steps for setting up FactoryTalk alarms .............. 276
Setting up system-wide alarm and event policies ............................. 277
To modify system-wide alarm settings ....................................... 277
Rockwell Automation Publication VIEWSE-UM006J-EN-E
11
Table of contents
To modify severity settings for system events ............................ 278
Securing access to FactoryTalk alarm information .................... 278
Working with Rockwell Automation Device Servers ...................... 279
Setting up support for FactoryTalk Alarms and Events.............. 280
Specifying a device-based alarm source ..................................... 281
Working with Tag Alarm and Event Servers .................................... 281
Setting up alarm priorities and history logging........................... 282
Setting up FactoryTalk tag-based alarms .......................................... 282
Creating tag-based digital alarms................................................ 283
Creating tag-based level alarms .................................................. 284
Creating tag-based deviation alarms ........................................... 285
Viewing all tag-based alarms ...................................................... 287
Setting up status tags for tag-based alarms ................................. 287
Setting up tag-based alarm messages .......................................... 288
Adding variables to alarm messages ........................................... 289
Specifying tag update rates ......................................................... 290
Setting up alarm and event history logging ...................................... 291
Defining an alarm and event log database .................................. 291
Enabling alarm and event history logging .................................. 292
Setting up alarm and event displays.................................................. 292
About the Alarm and Event graphic library................................ 293
Setting up an alarm and event summary ..................................... 293
Setting up an alarm and event banner ......................................... 296
About the alarm and event banner at run time ............................ 298
Using an alarm summary to monitor and respond to alarms ............ 299
The parts of an alarm and event summary .................................. 300
Acknowledging alarms ............................................................... 301
Resetting latched digital alarms .................................................. 303
Suppressing and disabling alarms ............................................... 303
Unsuppressing and enabling alarms............................................ 304
Shelve or unshelve an alarm ....................................................... 304
Working with alarm sources in the Alarm Status Explorer ........ 306
The parts of an alarm status explorer .......................................... 307
Viewing alarm details ................................................................. 308
Unsuppressing and suppressing alarms ...................................... 309
Disabling and enabling alarms .................................................... 309
Viewing alarm and event history logs .............................................. 310
The parts of an alarm and event log viewer ................................ 311
Using tags to interact with alarms or obtain their status ................... 312
Using FactoryTalk alarm functions in expressions ........................... 314
Retrieving information about the severity of alarms .................. 314
Retrieving information about the number of alarms ................... 315
Specifying the FactoryTalk alarm source in an expression ........ 316
What happens if the alarm source becomes unavailable ............ 318
Importing and exporting alarms ........................................................ 319
About import and export formats ................................................ 320
12
Rockwell Automation Publication VIEWSE-UM006J-EN-E
Table of contents
Chapter 13
Setting up language
switching
About language switching................................................................. 323
Text strings you can view in different languages at run time ........... 324
Specifying time, date, and numeric formats ............................... 324
Text strings you cannot view in different languages .................. 325
Summary of steps for setting up language switching ....................... 327
About FactoryTalk Security permissions.................................... 328
Setting up font support for Windows languages ............................... 328
Enabling font support for additional Windows languages .......... 328
Selecting a language for a new FactoryTalk View application ........ 329
About the current application language ...................................... 329
Adding languages to an application .................................................. 330
Setting up a default application language ......................................... 331
Showing undefined text strings in the default language ............. 331
Exporting application text strings ..................................................... 332
Troubleshooting export problems ............................................... 333
Export file formats ...................................................................... 333
Working with text strings exported to an Excel spreadsheet ............ 335
Maintaining the format of the spreadsheet.................................. 336
Modifying or translating text strings........................................... 336
Working with duplicate text strings ............................................ 337
Working with strings exported to a Unicode text file ....................... 338
File name and format .................................................................. 338
Opening a Unicode text file in Microsoft Excel ......................... 339
Saving a Unicode text file in Microsoft Excel ............................ 339
Differences in format for Unicode files saved in Excel .............. 340
Saving a Unicode text file in Notepad ........................................ 340
File schema ................................................................................. 340
Working with pairs of double quotes .......................................... 341
Working with backslashes and new-line characters ................... 342
Importing translated or modified text strings.................................... 342
Troubleshooting import problems............................................... 343
Setting up run-time language switching ........................................... 347
Using the Language command to switch languages ................... 347
Support for multiple languages in the graphic libraries .................... 347
Language support in new graphic libraries ................................. 348
Using the graphic libraries in a multi-language application ....... 348
Chapter 14
Setting up
FactoryTalk system
availability
FactoryTalk features that maximize system availability .................. 351
Finding more information about system availability .................. 352
Monitoring the status of application servers ..................................... 353
States for non-redundant and redundant servers ......................... 354
States for redundant servers only ................................................ 354
Rockwell Automation Publication VIEWSE-UM006J-EN-E
13
Table of contents
What happens if a non-redundant HMI server fails .................... 355
Monitoring the status of the Network Directory server .................... 356
What happens if the Network Directory server is unavailable ... 357
Redundancy as part of a system availability strategy ....................... 357
Planning the layout of a redundant system ................................. 358
About FactoryTalk View SE system limits ................................ 359
Activating FactoryTalk View SE in a redundant system ............ 361
Setting up redundant servers in FactoryTalk View SE ............... 361
Setting up a redundant HMI server pair ............................................ 362
Specify the Network Directory on the secondary computer ....... 363
Copy HMI project files to the secondary computer .................... 364
Set up HMI server redundancy options ...................................... 364
Replicate changes to the secondary HMI server ......................... 366
Determining the Active HMI server in a redundant pair .................. 367
When an HMI server is ready to be active or standby ................ 367
Specifying On Active and On Standby macros .......................... 368
What happens if both servers become active .............................. 368
Switching the Active and Standby servers manually ........................ 370
About FactoryTalk Security permissions.................................... 370
What happens when the primary HMI server fails ........................... 371
Failing over to the Standby secondary server ............................. 371
Switching back to primary, or staying with the Active server .... 372
Notifying clients when switching back to the primary ............... 373
Modifying HMI tag and alarm properties at run time....................... 373
Modifying HMI tag properties .................................................... 374
Modifying HMI tag alarm properties .......................................... 376
Managing HMI data in an online redundant system ......................... 378
Synchronize time clocks on redundant computers...................... 378
Centralize storage of diagnostic and alarm log data ................... 379
Determine which server will run events ..................................... 380
Synchronize derived tags and data log files ................................ 380
Monitoring network client and server connections ........................... 380
About network glitches ............................................................... 381
Chapter 15
Logging system
activity
14
About FactoryTalk Diagnostics ........................................................ 383
Summary of steps for setting up Diagnostics ............................. 383
Finding more information about FactoryTalk Diagnostics ......... 384
Key FactoryTalk Diagnostics concepts ............................................ 384
Destinations................................................................................. 384
Message routing .......................................................................... 385
Message categories ..................................................................... 385
Setting up FactoryTalk Diagnostics in FactoryTalk View ............... 387
Setting up message routing ......................................................... 387
Logging to a central database ..................................................... 388
Rockwell Automation Publication VIEWSE-UM006J-EN-E
Table of contents
Tracking system events in the Diagnostics List ................................ 390
Working with the Diagnostics List ............................................. 390
Viewing messages in the Diagnostics List.................................. 391
Viewing FactoryTalk Diagnostics logs ............................................. 392
Chapter 16
Creating graphic
displays
About graphic displays ..................................................................... 393
Importing and exporting graphic display XML files .................. 394
About global object displays ....................................................... 394
Parts of the Graphics editor............................................................... 395
Viewing display contents in the Object Explorer ....................... 397
Viewing object properties in the Property Panel ........................ 398
Techniques for working in graphic displays ..................................... 399
Zooming in and out ..................................................................... 399
Setting up a display grid ............................................................. 400
Using the toolbars ....................................................................... 400
Selecting objects ......................................................................... 401
Using shortcut menus to perform actions quickly ...................... 401
Techniques for working with graphic objects ................................... 401
Copying objects .......................................................................... 402
Duplicating objects ..................................................................... 404
Resizing and reshaping objects ................................................... 404
Arranging objects ........................................................................ 405
Flipping objects ........................................................................... 409
Rotating objects .......................................................................... 410
Grouping objects ......................................................................... 411
Ungrouping objects ..................................................................... 411
Modifying grouped objects ......................................................... 412
Applying colors ........................................................................... 413
Applying pattern styles and colors .............................................. 413
Changing line properties ............................................................. 415
Naming graphic objects .............................................................. 415
Assigning tags and expressions to objects .................................. 416
Adding tooltips to graphic objects .............................................. 416
Using tag substitution to replace text strings .............................. 417
Creating a background for a display ........................................... 418
Testing graphic displays ................................................................... 418
Testing the appearance of objects in different states .................. 419
Creating and working with global object displays ............................ 420
Creating global object displays ................................................... 420
Adding standard displays that contain reference objects ............ 421
About global object displays at run time .................................... 422
Adding controller instruction faceplates to an application ............... 422
Working with faceplates in the Graphics editor ......................... 423
Using objects from the graphic libraries ........................................... 424
Rockwell Automation Publication VIEWSE-UM006J-EN-E
15
Table of contents
Location of library files .............................................................. 424
Importing graphic files from third-party applications ...................... 424
Using bitmaps in a FactoryTalk View application ..................... 425
When to use a bitmap .................................................................. 426
Using the Image Browser to import images ..................................... 426
Using placeholders to specify tag values .......................................... 428
Creating a tag placeholder .......................................................... 428
Replacing tag placeholders using parameter files ....................... 429
Replacing tag placeholders using parameter lists ....................... 429
Setting up tag placeholders for global objects .................................. 430
Defining tag placeholders for use in reference objects ............... 431
Modifying global objects that use tag placeholders .................... 433
Setting up the appearance and behavior of a graphic display ........... 434
Setting up the properties of a graphic display............................. 434
Setting up the run-time behavior of a graphic display ................ 440
Setting up displays to open more quickly ................................... 443
Changing the default display settings ......................................... 444
Docking displays to the FactoryTalk View SE Client window ........ 445
Display command parameters for docking displays ................... 445
About the appearance and behavior of docked displays ............. 446
Closing docked displays ............................................................. 447
Printing displays at run time ............................................................. 448
Chapter 17
Creating graphic
objects
16
Types of graphic objects in FactoryTalk View SE ........................... 449
About global objects ................................................................... 450
Setting up the properties of graphic objects ...................................... 450
Setting up properties common to all objects ............................... 451
Creating the different types of drawing objects ................................ 452
Drawing a rectangle or square .................................................... 452
Drawing a rounded rectangle ...................................................... 452
Drawing a polyline or polygon ................................................... 453
Drawing an ellipse or circle ........................................................ 454
Drawing an arc or wedge ............................................................ 454
Changing the properties of drawing objects ............................... 455
Creating text objects ................................................................... 455
Creating a panel .......................................................................... 456
Adding images into graphic displays ................................................ 456
Placing images in graphic displays ............................................. 456
Adding images to an application................................................. 457
Importing images into graphic displays ...................................... 457
Pasting images into graphic displays .......................................... 457
Techniques for working with objects that use data ........................... 458
Specifying tag names .................................................................. 458
Determining which objects have input focus .............................. 458
Rockwell Automation Publication VIEWSE-UM006J-EN-E
Table of contents
Using the keyboard to select objects that can take focus ............ 459
Removing objects from the tab sequence ................................... 459
Creating the different types of push buttons ..................................... 460
Creating button push buttons ...................................................... 461
Creating momentary push buttons .............................................. 462
Creating maintained push buttons............................................... 464
Creating latched push buttons ..................................................... 465
Creating multistate push buttons................................................. 466
About the run-time error state ..................................................... 467
Creating interlocked push buttons .............................................. 467
Creating ramp push buttons ........................................................ 469
Creating navigation push buttons ............................................... 470
Creating the different types of data display and input objects .......... 471
Using input objects to retrieve and send data ............................. 472
Shortcut keys for retrieving and sending data............................. 474
FactoryTalk View commands for retrieving and sending data ... 475
Parts of the on-screen keyboard .................................................. 475
Creating numeric and string display objects ............................... 476
Creating numeric and string input objects .................................. 477
Creating the different types of indicators.......................................... 477
Setting up states for indicators .................................................... 477
Setting up connections for indicators .......................................... 478
Creating multistate indicators ..................................................... 478
Creating symbols ........................................................................ 479
Creating list indicators ................................................................ 479
Creating the different types of gauges and graphs ............................ 479
Using gauges to show limits ....................................................... 479
Using graphs to compare values ................................................. 480
Creating gauges ........................................................................... 481
Creating bar graphs ..................................................................... 481
Creating scales ............................................................................ 481
Using key objects to simulate keyboard functions ........................... 482
Creating the different types of key objects ................................. 482
Using the same set of keys with different graphic objects.......... 483
Creating the different types of advanced objects .............................. 484
Creating arrows ........................................................................... 484
Creating tag labels....................................................................... 485
Creating time and date displays .................................................. 486
Creating display list selectors ..................................................... 486
Providing operator instructions in local message displays ............... 486
Setting up local messages ........................................................... 487
Creating local message displays ................................................. 488
Creating and restoring recipes .......................................................... 489
Creating a recipe object .............................................................. 489
Restoring and saving recipe values at run time .......................... 489
Creating control list selectors............................................................ 492
Rockwell Automation Publication VIEWSE-UM006J-EN-E
17
Table of contents
Selecting states in a control list selector ..................................... 492
Using keys to scroll the list ......................................................... 492
Setting the Value tag ................................................................... 492
Creating control list selectors...................................................... 493
Creating piloted control list selectors ............................................... 493
Selecting states in a piloted control list selector ......................... 494
Using keys to scroll the list ......................................................... 494
Setting the Value tag ................................................................... 495
Creating piloted control selectors ............................................... 497
Specifying the text and value for each state................................ 497
Setting up connections for a piloted control list selector ............ 498
Creating the Alarm and Event objects .............................................. 498
Creating global objects ..................................................................... 499
Creating reference objects........................................................... 500
Using placeholders to specify values for global objects ............. 501
Adding global objects into the graphic libraries ......................... 501
Setting up the link properties of reference objects............................ 501
LinkAnimation ............................................................................ 502
LinkConnections ......................................................................... 503
LinkSize ...................................................................................... 503
LinkToolTipText......................................................................... 504
LinkBaseObject........................................................................... 504
Link properties of grouped reference objects ............................. 504
Breaking links between reference and base objects .................... 505
Working with OLE objects ............................................................... 505
Creating OLE objects .................................................................. 506
Converting OLE objects ............................................................. 506
Working with ActiveX objects ......................................................... 506
Attributes of ActiveX objects ..................................................... 507
Creating ActiveX objects ............................................................ 508
Setting up ActiveX objects to interact with FactoryTalk View .. 508
Setting up tools in the ActiveX toolbox...................................... 508
Deploying ActiveX components automatically at run time ........ 509
Working with Symbol Factory ......................................................... 509
Using electronic signatures to authorize run-time changes .............. 510
Securing tag writes, commands, and downloads ........................ 511
Creating signature buttons .......................................................... 512
Securing objects in graphic displays ........................................... 512
Tracking changes using FactoryTalk Diagnostics ...................... 513
Chapter 18
Animating graphic
objects
18
About animation in FactoryTalk View ............................................. 515
Setting up animation for FactoryTalk View graphic objects ............ 516
Linking animation to tag values .................................................. 517
Linking animation to expressions ............................................... 517
Rockwell Automation Publication VIEWSE-UM006J-EN-E
Table of contents
Linking animation to actions ...................................................... 517
Determining start and end points for a range of motion ............. 518
Defining the range of motion ...................................................... 518
Applying animation to object groups .......................................... 519
Testing animation........................................................................ 520
Viewing the animation applied to objects ................................... 520
Copying or duplicating objects with animation .......................... 521
About global objects and animation ........................................... 521
Creating effects using the different types of animation .................... 522
Showing and hiding objects ........................................................ 522
Changing an object’s color ......................................................... 523
Changing the level of fill in an object ......................................... 526
Moving an object horizontally in a display................................. 526
Moving an object vertically in a display ..................................... 527
Rotating objects .......................................................................... 527
Changing the width of an object ................................................. 528
Changing the height of an object ................................................ 529
Setting up touch zones ................................................................ 529
Creating a horizontal slider ......................................................... 529
Creating a vertical slider ............................................................. 530
Animating OLE verbs ................................................................. 530
Using index numbers to navigate to objects in a display .................. 530
Checking an object’s index number ............................................ 531
How tab index numbers work ..................................................... 531
Creating a tab sequence .............................................................. 532
Changing index numbers ............................................................ 532
Associating objects and displays with keys ...................................... 533
Setting up object keys ................................................................. 533
Setting up display keys ............................................................... 534
Viewing the key list at run time .................................................. 535
Setting up object-specific commands using keys ....................... 536
Animating ActiveX objects............................................................... 538
Connecting tags to an ActiveX object’s properties..................... 539
Connecting tags to an object’s methods...................................... 540
Connecting tags to an ActiveX object’s events .......................... 541
Chapter 19
Setting up navigation
Designing a display hierarchy for an application ............................. 543
Setting up ways to move among displays ......................................... 544
Using commands to open, close, and switch displays ................ 544
Choosing display types with navigation in mind ........................ 547
Reducing display call-up time .................................................... 548
Setting up keys to run FactoryTalk View commands ....................... 548
General rules governing precedence ........................................... 548
Precedence and the F1 key .......................................................... 549
Rockwell Automation Publication VIEWSE-UM006J-EN-E
19
Table of contents
Precedence and embedded ActiveX objects ............................... 549
Precedence and embedded OLE objects ..................................... 550
Keyboard shortcuts ..................................................................... 550
About navigation buttons .................................................................. 551
How navigation buttons work ..................................................... 552
Creating a navigation button ....................................................... 552
Viewing and clearing the navigation history .............................. 554
Chapter 20
Creating expressions
About expressions ............................................................................. 555
Where you can use expressions in FactoryTalk View SE .......... 555
Working in the Expression editor ..................................................... 556
Expression components .............................................................. 556
Checking the syntax of an expression ......................................... 557
Cutting, copying, and pasting expressions .................................. 557
Formatting expressions ............................................................... 558
Using tag names and tag placeholders in expressions ...................... 558
Specifying the area with a tag name ........................................... 558
Using tag placeholders to specify tag values .............................. 559
Using constants in expressions ......................................................... 559
Using operators to modify values in expressions ............................. 559
Arithmetic operators ................................................................... 559
Relational operators .................................................................... 560
Logical operators ........................................................................ 561
Bitwise operators ........................................................................ 561
Evaluation order of operators...................................................... 562
Using built-in functions in expressions............................................. 564
Math functions ............................................................................ 564
File functions .............................................................................. 565
Time functions ............................................................................ 565
Tag functions .............................................................................. 567
Security functions ....................................................................... 569
Language function ...................................................................... 569
FactoryTalk alarm functions ....................................................... 570
Using if -then-else logic in expressions ............................................ 571
Nested if - then - else .................................................................. 572
Chapter 21
Creating embedded
variables
20
About embedded variables ................................................................ 575
Inserting embedded variables ........................................................... 576
Creating numeric embedded variables .............................................. 577
Syntax for numeric embedded variables that use a tag value ..... 578
Rockwell Automation Publication VIEWSE-UM006J-EN-E
Table of contents
Syntax for numeric embedded variables that use a literal number
..................................................................................................... 579
Creating string embedded variables .................................................. 579
Syntax for string embedded variables that use a tag value ......... 580
Syntax for string embedded variables that use a literal string .... 581
Creating time and date embedded variables ..................................... 582
Syntax for time and date embedded variables ............................ 582
How embedded variables are shown at run time .............................. 583
Numeric embedded variables ...................................................... 583
String embedded variables .......................................................... 583
Time and date embedded variables ............................................. 584
How embedded variables are updated at run time ............................ 584
Chapter 22
Setting up data
logging
About data logging ............................................................................ 585
Gathering tag data in data log models......................................... 585
Data log storage formats ................................................................... 586
How log file sets are named ........................................................ 586
ODBC database storage format and schemas ............................. 587
Creating data log models .................................................................. 589
Specifying the storage format ..................................................... 590
Setting up log paths ..................................................................... 590
Setting up and managing data log files ....................................... 591
Specifying when to log data ........................................................ 592
Choosing the data to be logged ................................................... 592
Logging data to ODBC data sources ................................................ 592
Logging data to an existing ODBC data source.......................... 592
Creating a new ODBC data source ............................................. 593
Setting up security to log data to a remote computer ................. 594
Creating new files at run time ........................................................... 594
Using the DataLogNewFile command........................................ 594
Switching log paths at run time ........................................................ 594
Setting up switching options ....................................................... 595
Switching back manually to the primary path ............................ 596
Moving data from the secondary path ........................................ 597
Logging on demand .......................................................................... 597
Using the DataLogSnapshot command ....................................... 598
Combining logging ..................................................................... 598
Modifying existing data log models ................................................. 599
Changing log paths ..................................................................... 599
Making run-time changes without modifying the model ............ 599
Starting and stopping data logging ................................................... 600
Ways to start data logging........................................................... 600
Ways to stop data logging ........................................................... 601
Rockwell Automation Publication VIEWSE-UM006J-EN-E
21
Table of contents
Chapter 23
Setting up trends
22
About trends ...................................................................................... 603
Charting current versus historical data ....................................... 603
Creating trend objects ....................................................................... 604
Providing a name for the trend.................................................... 605
Setting up trend properties .......................................................... 605
Testing a trend............................................................................. 606
The parts of a trend ........................................................................... 606
Chart ............................................................................................ 607
Chart title .................................................................................... 607
X-axis .......................................................................................... 607
X-axis legend .............................................................................. 607
Y-axis .......................................................................................... 608
Y-axis legend .............................................................................. 608
Pens ............................................................................................. 608
Legends ....................................................................................... 609
Pen icons ..................................................................................... 609
Pen markers ................................................................................. 610
Value Bar .................................................................................... 611
Trend chart styles .............................................................................. 611
The Standard chart style.............................................................. 612
The XY Plot chart style............................................................... 612
Isolated graphing ......................................................................... 613
Plotting a value across the full width of the chart ....................... 614
Choosing trend colors, fonts, lines, and legends ............................... 615
Changing the trend highlight color ............................................. 615
Changing the trend object background ....................................... 616
Showing a current value legend .................................................. 616
Showing a line legend ................................................................. 617
Using shading to compare pens ........................................................ 617
Using overlays to compare real-time and historical data .................. 620
Setting up snapshots and overlays .............................................. 620
Using trend templates ....................................................................... 621
Applying a consistent appearance to trend charts ....................... 621
Creating a set of different views for the same data ..................... 621
Returning to a standard display................................................... 622
Saving pen attribute data ............................................................. 622
Loading trend templates .............................................................. 622
About the Trend graphic library ................................................. 623
Working with trends at run time ....................................................... 623
Collecting data in the background at run time ............................ 623
Selecting pens at run time ........................................................... 625
Modifying trend properties at run time ....................................... 625
Scrolling the trend chart at run time ........................................... 626
Showing the value of pens at various positions .......................... 627
Rockwell Automation Publication VIEWSE-UM006J-EN-E
Table of contents
Displaying the difference in pen values for two points .............. 628
Zooming the trend chart .............................................................. 629
Panning the trend chart ............................................................... 629
Using the arrow keys .................................................................. 629
Printing the trend chart................................................................ 630
Using overlays at run time .......................................................... 630
Fixing run-time errors ................................................................. 631
Chapter 24
Adding logic and
control
About logic and control .................................................................... 633
Creating and using derived tags ........................................................ 633
Parts of the Derived Tags editor ................................................. 634
How to use derived tags .............................................................. 635
Creating a derived tags component ............................................. 635
Starting and stopping derived tags processing ............................ 637
Setting up FactoryTalk View SE events ........................................... 639
Parts of the Events editor ............................................................ 640
Creating an events component .................................................... 641
Starting and stopping events processing ..................................... 643
Creating and using macros ................................................................ 644
Macro syntax ............................................................................... 645
Specifying parameters in a macro ............................................... 646
Typing macro names that contain spaces.................................... 647
Nesting macros............................................................................ 647
Running macros .......................................................................... 648
Specifying user login and logout macros .................................... 648
Creating client keys........................................................................... 649
Running client key components .................................................. 650
Chapter 25
FactoryTalk View
commands
Using commands in a FactoryTalk View SE application ................. 651
How to use commands ................................................................ 651
Using tag placeholders in commands ......................................... 652
Where commands run ................................................................. 653
Using absolute and relative references ............................................. 655
How relative references are resolved .......................................... 655
Creating symbols .............................................................................. 656
Important guidelines ................................................................... 657
Running and building commands ..................................................... 657
Rockwell Automation Publication VIEWSE-UM006J-EN-E
23
Table of contents
Chapter 26
Setting up DDE
communications for
HMI tags
Overview of DDE communications .................................................. 659
Setting up an HMI server as a DDE client ........................................ 660
Creating an HMI tag that uses DDE ........................................... 660
Specifying Device as the data source.......................................... 660
Syntax for DDE addresses .......................................................... 661
Scanning for new tag values ............................................................. 661
Chapter 27
Using the SE Client
object model and
display code
Customizing applications using VBA with FactoryTalk View ........ 663
Summary of basic steps .............................................................. 664
About procedures ........................................................................ 665
How VBA code runs ................................................................... 665
Parts of the VBA integrated development environment ................... 665
Project Explorer window ............................................................ 666
Properties window ...................................................................... 666
Procedure or code window.......................................................... 666
FactoryTalk View SE Client object model ....................................... 666
Viewing the objects..................................................................... 668
Finding information about FactoryTalk View SE Client objects ..... 669
Finding information about VBA ....................................................... 670
Chapter 28
Importing and
exporting XML files
Legal Notices
Index
24
About XML....................................................................................... 671
Exporting graphics data to an XML file ........................................... 671
Modifying exported XML files ......................................................... 672
Saving XML files in Notepad ..................................................... 672
Testing XML files ....................................................................... 673
Importing XML files ......................................................................... 673
Error log file ................................................................................ 673
Importing graphic display XML files ......................................... 673
Graphic display XML file structure .................................................. 674
Legal Notices .................................................................................... 677
Rockwell Automation Publication VIEWSE-UM006J-EN-E
Chapter 1
Getting started with FactoryTalk
View SE
This chapter describes:
Welcome to
FactoryTalk View
Site Edition
What FactoryTalk View Site Edition is.
What a FactoryTalk system is.
FactoryTalk View Site Edition software.
FactoryTalk View tools and utilities.
How to set up the software you need.
Running FactoryTalk View SE without activation.
Exploring the InstantFizz application.
How to start creating a new network distributed application.
FactoryTalk View Site Edition is an integrated software package for
developing and running human-machine interface (HMI) applications that
can involve multiple users and servers, distributed over a network.
A member of the FactoryTalk View family of products, FactoryTalk View
Site Edition (also called FactoryTalk View SE) provides all the tools you
need to create powerful, dependable process monitoring and supervisory
control applications.
In FactoryTalk View Studio, you can create FactoryTalk View SE network
distributed, network station, or local station applications that mirror your
plant or process.
Use the editors in FactoryTalk View Studio to create and test the application
components you need. Then, set up the FactoryTalk View SE Clients to let
operators interact with the application after it is deployed.
About FactoryTalk
systems
FactoryTalk View Site Edition provides all the tools you need to create
powerful, dependable process monitoring and supervisory control
applications.
Rockwell Automation Publication VIEWSE-UM006J-EN-E
25
Chapter 1
Getting started with FactoryTalk View SE
FactoryTalk Services Platform
The FactoryTalk Services Platform provides a set of common services, such
as diagnostic messages, health monitoring services, and access to real-time
data, for all the FactoryTalk products and applications used in a control
system.
Using services, FactoryTalk products can share and gain simultaneous access
to resources such as tags and graphic displays that you only need to define
once in the system.
The FactoryTalk Services Platform installs behind the scenes during
FactoryTalk View SE installation. Following are the services the platform
provides:
FactoryTalk Directory centralizes access to system resources and
names for all FactoryTalk products and components participating in an
automated control system. The FactoryTalk Network Directory
manages resources for FactoryTalk View SE network applications, and
the FactoryTalk Local Directory manages resources for FactoryTalk
View SE local applications. For more information, see Setting up the
FactoryTalk Directory on page 77.
FactoryTalk Security centralizes user authentication and
authorization at the FactoryTalk Directory. For information about
securing FactoryTalk View SE applications, see Setting up security on
page 85.
FactoryTalk Live Data manages connections between FactoryTalk
products and data servers. For information about data communications
in FactoryTalk View SE applications, see Setting up communications
on page 177.
FactoryTalk Diagnostics collects and provides access to activity,
status, warning, and error messages generated throughout a
FactoryTalk system. For information about diagnostics in FactoryTalk
View SE, see Logging system activity on page 383.
FactoryTalk Administration Console is an optional, stand-alone tool
for developing, managing, and securing multiple applications.
Note: You must use the FactoryTalk Administration Console to
restore FactoryTalk View SE network applications and to set
up computer accounts, if necessary, after upgrading the
FactoryTalk Services Platform. Otherwise, FactoryTalk View
Studio is the configuration software for developing and testing
FactoryTalk View applications.
FactoryTalk services installed with FactoryTalk View SE
The FactoryTalk Services Platform also supports FactoryTalk Alarms and
Events services, and software-based product activation. These services are
26
Rockwell Automation Publication VIEWSE-UM006J-EN-E
Getting started with FactoryTalk View SE
Chapter 1
installed separately, during FactoryTalk View SE installation, rather than
with the FactoryTalk Services Platform.
For more information about FactoryTalk Alarms and Events and FactoryTalk
Activation, see the list of FactoryTalk View SE software below.
Finding more information about FactoryTalk
services
This manual contains information about developing FactoryTalk View SE
applications, including information about how FactoryTalk View uses
FactoryTalk services.
For additional, detailed information about FactoryTalk systems, services,
concepts, and components, see the FactoryTalk Help.
To open the FactoryTalk Help:
Select Start > All Programs > Rockwell Software > FactoryTalk Tools >
FactoryTalk Help.
You can also open the FactoryTalk Help by clicking Help in dialog boxes
used to set up FactoryTalk components and services.
FactoryTalk View
Site Edition
software
FactoryTalk View SE consists of several pieces of software you can use to
build network or local HMI applications, customized to your needs.
Depending on the software packages you purchased, you will have installed
one or more of the following software components, from the FactoryTalk
View DVD.
FactoryTalk Services Platform provides common services (such as
diagnostic messages, health monitoring services, and access to real-time
data) to products and applications in a FactoryTalk system.
For an overview of FactoryTalk Services Platform, see FactoryTalk Services
Platform on page 26.
FactoryTalk View Studio is configuration software for developing and
testing FactoryTalk View SE applications.
FactoryTalk View Studio contains editors for creating complete applications,
and includes client and server software for testing the applications you
create. Use the editors to create applications that are as simple or as complex
as you need.
For information about FactoryTalk View Studio features, see Exploring
FactoryTalk View Studio on page 41.
Rockwell Automation Publication VIEWSE-UM006J-EN-E
27
Chapter 1
Getting started with FactoryTalk View SE
You can also use FactoryTalk View Studio to set up FactoryTalk Security
services for the applications you develop. For more information, see Setting
up security on page 85.
Note: FactoryTalk View Studio is also the configuration software for
developing FactoryTalk View Machine Edition (ME)
applications. For information about FactoryTalk View ME, see
the FactoryTalk View Machine Edition User’s Guide and the
ME Help.
FactoryTalk View SE Client is software for viewing and interacting with
FactoryTalk View SE local station, network station, and network distributed
applications at run time.
FactoryTalk View SE Server, also called the HMI server, stores HMI
project components (for example, graphic displays) and serves them to
clients. The server also contains a database of tags, and performs alarm
detection and historical data logging.
The FactoryTalk View SE Server has no user interface. Once installed, it
runs as a set of ‘headless’ Windows services that supply information to
clients as they request it.
FactoryTalk Alarms and Events installs behind the scenes during
FactoryTalk View SE installation, and provides system-wide alarm
monitoring and control centralized at the FactoryTalk Directory.
For run-time clients to receive FactoryTalk device-based and tag-based alarm
information, you need to set up application servers to support FactoryTalk
Alarms and Events services. For details, see Setting up FactoryTalk alarms
on page 261.
FactoryTalk Activation provides a secure, software-based system for
activating Rockwell Software products and managing software activation
files.
For information about activating FactoryTalk View SE software, see the
FactoryTalk View Site Edition Installation Guide.
FactoryTalk tools and utilities that support the operation of your
FactoryTalk View SE software. For an overview, see Chapter 1 of the
FactoryTalk View Site Edition Installation Guide.
FactoryTalk View SE features
FactoryTalk View SE provides the flexibility and features you need to create
powerful automation systems for your plant or process. For example, you
can:
28
Rockwell Automation Publication VIEWSE-UM006J-EN-E
Getting started with FactoryTalk View SE
Chapter 1
Create local station applications for parts of the plant or process that
are self-contained, and are not related to other parts of the process.
Create complex applications that mirror the layout of a plant or
process.
A FactoryTalk View SE network distributed application can contain
several servers running on multiple computers, connected over a
network. Multiple client users can connect simultaneously to a network
distributed application.
Open and modify network applications remotely using FactoryTalk
View Studio.
Use the health monitoring and redundancy features built into
FactoryTalk and FactoryTalk View SE to support system availability at
run time.
Use FactoryTalk Security services to centralize the authentication and
authorization of system users at the FactoryTalk Directory.
Create multi-language applications that support switching between up
to 40 different languages at run time. In a network distributed
application, multiple clients can run in different languages
simultaneously.
Modify HMI tag and alarm properties at run time, and have changes
take effect at connected clients, without restarting the clients.
In a redundant network distributed application, changes made at the
primary HMI server can be replicated to the secondary server.
Create a complete alarm monitoring system that includes FactoryTalk
Alarms and Events and HMI tag alarms.
Using FactoryTalk Alarms and Events services, FactoryTalk View SE
applications can subscribe to and display device-based alarms,
programmed directly into Logix5000 controllers.
Customize alarm summaries and banners to provide specific alarm
data, rather than displaying alarms for the entire system.
Create global objects in global object displays, and use copies of these
objects throughout an application. When you modify the original
object, all linked copies are also updated.
Dock selected displays to an edge of the FactoryTalk View SE Client
window so they can be viewed in a fixed position, at all times.
Use the FactoryTalk View SE Client Object Model and VBA to extend
the capabilities of FactoryTalk View SE, and to share and interoperate
with Windows programs such as Microsoft SQL Server and Microsoft
Excel.
Rockwell Automation Publication VIEWSE-UM006J-EN-E
29
Chapter 1
Getting started with FactoryTalk View SE
Quick start: setting
up the software you
need
Create trends that show process variables plotted against time.
FactoryTalk View SE trends can display real-time or historical data,
with up to 100 pens (tags) in each trend.
Log data simultaneously to the FactoryTalk Diagnostics log and to
remote ODBC (Open Database Connectivity) databases to provide
various records of production data.
The design of the automation and control system you plan to deploy will
determine which FactoryTalk View SE software components to install and
set up on network computers. Where you install the software also depends on
the type of application.
FactoryTalk View Studio Enterprise is the configuration software for
developing and testing FactoryTalk View SE network distributed, network
station, local station, and FactoryTalk View ME applications. The available
applications are shown below.
To develop or run a Network Distributed application, you can install
different combinations of software on each computer, depending on
needs.
To develop or run a Network Station application, you must install all
the necessary software components on one computer (except for data
servers). Network station applications can connect to data servers that
are located on different machines.
To develop or run a Local Station application, you must install all the
necessary software components on one computer (except for OPC data
servers). Local station applications can connect to OPC data servers
that are located on different machines.
To develop or run a View Machine Edition application, see
FactoryTalk View Machine Edition User’s Guide and ME Help.
Steps in this section describe the basic tasks involved in setting up the
software needed to develop and run local and network applications.
30
Rockwell Automation Publication VIEWSE-UM006J-EN-E
Getting started with FactoryTalk View SE
Chapter 1
For detailed installation instructions, and for information about deploying
Site Edition network distributed, network station, and local station
applications for production, see FactoryTalk View Site Edition Installation
Guide.
Step 1: Plan the layout of the network
The layout of the network is particularly important to the design of a network
distributed application.
The type and structure of the network can determine which roles
participating host computers will play, including whether any of the servers
will run as redundant pairs.
If you are planning a network application that uses more than 10 computers,
you must use a network domain controller. For network distributed
applications consisting of 10 computers or fewer, you can use a Windows
workgroup.
Note: Do not run FactoryTalk Directory, or any other application
software, on the same computer as a Windows domain
controller.
Step 2: Install FactoryTalk Services Platform
FactoryTalk View applications depend on FactoryTalk software, such as
FactoryTalk Directory, to run. During the FactoryTalk Services Platform
installation, the FactoryTalk Network Directory and Local Directory are set
up automatically on the computer.
Tip:
If you plan to run only the FactoryTalk Directory server
on a computer without any dependent software, install
only the FactoryTalk Services Platform on the computer.
Step 3: Install FactoryTalk View SE
When you install the FactoryTalk View SE software, you can choose to
install all the components on one computer, or to install individual
components on separate computers on the network.
To develop or run a local station application, you must install the
FactoryTalk Services Platform and all the FactoryTalk View SE software on
one computer.
Rockwell Automation Publication VIEWSE-UM006J-EN-E
31
Chapter 1
Getting started with FactoryTalk View SE
Tip:
In a local application, only OPC data servers can be run
on a separate computer.
To develop or run a network distributed or network station application, you
can install all the FactoryTalk View SE software, or just selected
components, on participating computers.
For example, you might install only the FactoryTalk View SE Client
software on computers run by operators. Similarly, to distribute server loads
across the application, you might install only the FactoryTalk View
SE Server software on server computers.
Step 4: Select the connectivity options
During the installation, you are prompted to select the connectivity options.
When to use RSLinx Enterprise
RSLinx Enterprise is a FactoryTalk Live Data server that can run on multiple
platforms, from PanelView Plus dedicated terminals to desktop computers.
For communications with Allen-Bradley local and remote
devices—particularly with Logix5000 controllers—RSLinx Enterprise is the
recommended data communications software for FactoryTalk View
applications.
When to use RSLinx Classic
RSLinx Enterprise is the preferred choice when using Logix controllers, but
there are some cases where Linx Classic must be used.
For example, install and use RSLinx Classic to serve data through DH+
(Data Highway +) networks, to support complex bridging and routing, and to
support unsolicited messaging from a controller to RSLinx.
With RSLinx Classic, you can also create alias topic shortcuts and perform
online tasks such as uploading and downloading RSLogix 5000 files.
Communicating with third-party local and remote devices
For communications with non-Allen-Bradley local and remote devices,
FactoryTalk View SE supports OPC, a protocol used to connect to
communication devices via vendor-specific OPC servers.
OPC enables FactoryTalk View to act as a client to other OPC servers. This
means that FactoryTalk View can use third-party OPC servers to retrieve tag
values from third-party controller devices, such as Siemens or Modicon.
32
Rockwell Automation Publication VIEWSE-UM006J-EN-E
Getting started with FactoryTalk View SE
Chapter 1
FactoryTalk View supports the OPC-DA(Open Platform Communications
Data Access) 2.05a specification.
Step 5: Install the necessary activation keys
The types of product licenses you require depend on the software you have
installed, and how you intend to use it.
For information about the types of activation you might need, and how to
install activation keys, see the FactoryTalk View Site Edition Installation
Guide.
Running FactoryTalk View SE without activation
The FactoryTalk View SE and RSLinx software you install must be licensed
for full use.
If for some reason activation is unavailable, the software can run unlicensed
for a grace period of up to seven days. This provides time to correct any
problems, without disrupting critical applications.
If activation is restored within the seven days, normal operations will resume.
If activation remains unavailable when the grace period expires, the
FactoryTalk View SE software will run in demo mode.
With a Site Edition network distributed application in demo mode, you can:
Create or load up to five HMI servers locally in FactoryTalk View
Studio.
Create or load up to five graphic displays per HMI server.
Run a local FactoryTalk View SE Client for up to two hours. Remote
clients cannot connect to an application in demo mode.
Import only the first graphic in each category from Symbol Factory.
Symbol Factory is a graphics library with over 5,000 quality graphic
images.
Step 6: Set up the FactoryTalk Directory
The FactoryTalk Directory centralizes access to resources and components,
such as graphic displays and tags, for all FactoryTalk products participating
in a control system.
There are two types of FactoryTalk Directory:
Rockwell Automation Publication VIEWSE-UM006J-EN-E
33
Chapter 1
Getting started with FactoryTalk View SE
Local Directory manages applications that are confined to a single
computer, for example, FactoryTalk View SE local station
applications.
Network Directory manages applications that can consist of multiple
clients and servers on separate computers connected over a network,
for example, FactoryTalk View SE network distributed and network
station applications.
Both directories are configured on the computer, when you install the
FactoryTalk Services Platform. To use the Local Directory as part of a local
application, no further setup is required.
To use the Network Directory as part of a network application, you must set
up all participating computers to point at the same Network Directory
computer. For more information, see Setting up the FactoryTalk Directory on
page 77.
Exploring the
InstantFizz
application
The InstantFizz application shipped with FactoryTalk View SE is a fully
functional example of a network distributed application.
To explore the FactoryTalk View SE development and run-time
environments, open the InstantFizz application in FactoryTalk View Studio
and launch the SE client.
Tip:
Before running the client, you need to download the
control logix project IF2_DEMO.ACD located at
\Documents and Settings\All
Users\Documents\RSView Enterprise\SE\HMI
Projects\InstantFizz_HMI to a programmable controller
or a SoftLogix controller.
To open the InstantFizz application
1. Start FactoryTalk View Studio, click View Site Edition (Network
Distributed), and then click Continue.
34
Rockwell Automation Publication VIEWSE-UM006J-EN-E
Getting started with FactoryTalk View SE
Chapter 1
2. In the Existing tab, click InstantFizz, select an application language,
and then click Open.
In the illustration, the graphic display named Packaging and the undocked
Objects toolbar are open in the Graphics editor.
For information about working with FactoryTalk View Studio and the
editors, see Exploring FactoryTalk View Studio on page 41.
To test a display in FactoryTalk View Studio
1. In FactoryTalk View Studio, in the Explorer window, right-click the
display you want to test, and then click Open.
2. On the View menu, click Test Display. To stop testing, on the View
menu, click Edit Display.
Rockwell Automation Publication VIEWSE-UM006J-EN-E
35
Chapter 1
Getting started with FactoryTalk View SE
To run the InstantFizz client
Open C:\Users\Public\Documents\RSView Enterprise\SE\Client and
double-click the IF_Client_1920x1080.cli file to run the application.
You can use the buttons and touch zones provided to navigate through the
application, view alarm summaries and so on. There is a Learning Mode
that highlights features in blue boxes as you navigate throughout the
application. To enable these feature highlights, on the menu, select More... >
Learning Mode. To hide, select More... > Demo Mode.
Creating a new
FactoryTalk View
SE application
36
You can also create a simple, new application to exercise some of the
development and run-time features of FactoryTalk View SE. Following are
some steps to get you started.
Rockwell Automation Publication VIEWSE-UM006J-EN-E
Getting started with FactoryTalk View SE
Chapter 1
Step 1: Create the application
First, create the application itself, and then add at least one HMI server.
The HMI server stores project components (for example, graphic displays)
and serves these components to clients. The server also contains a database
of tags, and performs alarm detection, and historical data management
(logging).
To create a new network distributed application
1. Select Start > All Programs > FactoryTalk View Studio.
2. In the Application Type Selection dialog box, click Site Edition
(Network Distributed), and then click Continue.
3. In the New/Open Site Edition (Network Distributed) Application
dialog box, click the New tab.
4. Type a name and description for the application, select an application
language, and then click Create.
The default language shown in the New tab is the operating system
language. You can accept the default or, in the Language list, select
any language that Windows supports. For more information, see
Setting up language switching on page 323.
After creating the application, you can add an HMI server to the root of the
application, or to another area in the application. For this example, add an
area to contain the new HMI server.
To add an area to the application
1. In FactoryTalk View Studio, in the Explorer window, right-click the
application icon, and then click New Area.
2. Type a name and description for the area, and then click OK.
To add an HMI server
1. In FactoryTalk View Studio, in the Explorer window, right-click the
area you just created, click Add New Server, and then click HMI
Server.
2. In the Add HMI Server Wizard, in the Select Operation window, click
Create a new HMI server, and then click Next.
For information about other options in the Select Operation window,
see Adding an HMI server on page 156.
Rockwell Automation Publication VIEWSE-UM006J-EN-E
37
Chapter 1
Getting started with FactoryTalk View SE
3. Type a name and description for the HMI server, and then click Finish.
For details about options in the Add HMI Server Wizard, click Help.
Tip:
If it’s set to display when you create a new HMI server,
the Add Controller Instruction Faceplates dialog box
opens. If you don’t want to add faceplates, click Cancel
to close the dialog box, without affecting HMI server
creation. For more information about adding faceplates,
see Adding controller instruction faceplates to an
application on page 422.
Step 2: Create a graphic display
Adding an HMI server to an application also creates the HMI project, which
contains all of the editors and productivity tools you need to create and
modify application components.
For a list of editors and their functions, see Opening component editors on
page 51. For instructions about using the editors, click Help in the editor
dialog boxes.
For this example, use the Graphics editor to create a graphic display, and
then add a graphic object to that display.
To create a new display
In FactoryTalk View Studio, in the Explorer window, open the
Graphics folder, right-click the Displays icon, and then click New.
An untitled display opens in the workspace to the right of the Explorer
window.
To add a graphic object to the display
1. In the Graphics editor, on the Objects menu, click Drawing, and then
click Rectangle.
You can also click the button on the Objects toolbar that represents the
object you want to add.
For information about using the Graphics editor, see Creating graphic
displays on page 393 and Creating graphic objects on page 449.
2. Position the pointer where you want to draw the rectangle, click and
hold the left mouse button, and then drag the mouse down and to the
right.
38
Rockwell Automation Publication VIEWSE-UM006J-EN-E
Getting started with FactoryTalk View SE
Chapter 1
3. Release the mouse button to place the rectangle on the display.
To save the new display
1. On the File menu, click Close.
2. Click Yes to save changes and close the display.
3. In the Save dialog box, type a name for the display, and then click OK.
Step 3: Test run the application in FactoryTalk
View SE Client
In FactoryTalk View Studio, you can only test one graphic display at a time.
To test navigating among displays, run the application in a FactoryTalk View
SE Client.
To run the new application you just created, create a FactoryTalk View
SE Client configuration file that specifies:
The type and name of the application the client will connect to.
The display to run initially, when the client starts. This can be the new
display you just created.
Tip:
While you are developing an application, it is
recommended that you test run the application in a
FactoryTalk View SE Client at various stages. That way,
you can resolve issues that might occur only at run time.
To create a FactoryTalk View SE Client configuration file
1. Select Start > All Programs > Rockwell Software > FactoryTalk
View > FactoryTalk View Site Edition Client.
2. In the FactoryTalk View SE Client Wizard, click New, and then follow
the instructions in the wizard.
For details about options in the FactoryTalk View SE Client Wizard, click
Help.
To run the FactoryTalk View SE Client
1. In the Completion Options window of the FactoryTalk View SE Client
Wizard, select Save configuration and open FactoryTalk View
SE Client now.
Rockwell Automation Publication VIEWSE-UM006J-EN-E
39
Chapter 1
Getting started with FactoryTalk View SE
2. Click Finish.
The graphic display you specified to run initially will open in the
FactoryTalk View SE Client window.
When you are finished testing, use the close button on the client’s title bar to
close the client window.
40
Rockwell Automation Publication VIEWSE-UM006J-EN-E
Chapter 2
Exploring FactoryTalk View Studio
This chapter describes:
About FactoryTalk
View Studio
What FactoryTalk View Studio is.
How to open an application in FactoryTalk View Studio.
Parts of the FactoryTalk View Studio main window.
Working in the Explorer window.
Techniques for working in editors.
Printing from FactoryTalk View SE.
FactoryTalk View Studio is the configuration software for developing and
testing FactoryTalk View Site Edition applications.
FactoryTalk View Studio contains editors for creating complete applications,
and contains software for testing the applications you create. Use the editors
to create applications that are as simple or as complex as you need.
You can also use FactoryTalk View Studio to set up FactoryTalk Security
services for the applications you develop. For more information, see Setting
up security on page 85.
Tip:
Optionally, you can use the FactoryTalk Administration
Console to develop, manage, and secure multiple
applications. However, you cannot use the FactoryTalk
Administration Console to create or modify HMI servers
and HMI project components.
To run FactoryTalk View Studio, select Start > All Programs > Rockwell
Software > FactoryTalk View > FactoryTalk View Studio.
About FactoryTalk Security permissions
If FactoryTalk Security services are used to secure parts of an application, to
perform certain tasks, users must have the necessary security permissions.
For example, to create or modify the properties of an application, you must at
least be allowed the Common actions Read, List Children, Write, and Create
Children, at the FactoryTalk Directory that manages the application.
Rockwell Automation Publication VIEWSE-UM006J-EN-E
41
Chapter 2
Exploring FactoryTalk View Studio
If you receive a FactoryTalk Security message while trying to perform such a
task, contact your system administrator about permissions you might require.
For an overview of FactoryTalk Security services, see Setting up security on
page 85. For details, see FactoryTalk Security Help.
Opening an
application in
FactoryTalk View
Studio
When you start FactoryTalk View Studio, the Application Type Selection
dialog box opens. You can select:
View Site Edition (Network Distributed) to create or open a
FactoryTalk View SE network application (also called a network
distributed application).
View Site Edition (Network Station) to create or open a FactoryTalk
View SE network station application.
View Site Edition (Local Station) to create or open a FactoryTalk
View SE local application (also called local station application).
View Machine Edition to create or open a FactoryTalk View Machine
Edition application. For information about developing machine-level
applications, see FactoryTalk View Machine Edition User’s Guide.
To open an existing application:
1. Start FactoryTalk View Studio, select the application type, and then
click Continue.
2. In the New/Open Application dialog box, click the Existing tab.
3. Click the name of the application you want to open, select an
application language, and then click Open.
Tip:
If the existing application is not set up to support multiple
languages and the <Select a Language> is shown in the
Language list, you must select a language before you
can open the application. For more information, see
Setting up language switching on page 323.
Resolving access problems to the HMI Projects
folder
If you have problems accessing the HMI projects folder, you might have to
change your permissions. To open an application in FactoryTalk View
Studio, users need Windows read and write access to the folder that contains
the HMI projects.
A Windows user in the Power Users category might not have write access.
42
Rockwell Automation Publication VIEWSE-UM006J-EN-E
Exploring FactoryTalk View Studio
Chapter 2
To set up write access for Power Users:
1. In Windows Explorer, right-click the HMI Projects folder, and then
select Properties.
Tip:
The default path for the HMI Projects folder is:
\Users\Public\Public Documents\RSView
Enterprise\SE\HMI projects
(Windows XP) \Documents and Settings\All
Users\Shared Documents\RSView Enterprise\SE\HMI
projects
2. In the Security tab, select Power Users from the list of group or user
names.
3. In the Permissions list under the list of names, beside Full Control,
select the Allow check box.
Opening the InstantFizz application
To familiarize yourself with the FactoryTalk View Studio development
environment, you can open the InstantFizz application that is installed with
FactoryTalk View SE.
To open the Samples application:
1. Start FactoryTalk View Studio, click View Site Edition (Network
Distributed), and then click Continue.
2. In the Existing tab, click InstantFizz, select an application language,
and then click Open.
Parts of the
FactoryTalk View
Studio main window
When you create or open an application, its contents are shown in the
FactoryTalk View Studio main window.
Rockwell Automation Publication VIEWSE-UM006J-EN-E
43
Chapter 2
Exploring FactoryTalk View Studio
Menu bar
The menu bar contains the menu items for the active window. Each editor
has its own set of menus.
Toolbars
The toolbars contain buttons that provide quick access to commonly used
menu items. When you point to a toolbar button, the name of the button is
shown in a tooltip.
Tip:
Find, Replace, and Cross Reference toolbar buttons
have been added with FactoryTalk View 7.0.
All FactoryTalk View editors use the Standard toolbar, shown here in its
undocked form:
The Graphics editor has additional toolbars that are shown when you open a
graphic display, a global object display, or a library.
44
Rockwell Automation Publication VIEWSE-UM006J-EN-E
Exploring FactoryTalk View Studio
Chapter 2
The next illustration is of the Graphics and Objects toolbars, in their
undocked forms:
Explorer
The Explorer is the main tool for working in FactoryTalk View Studio. It
provides access to the editors you use to set up the application and create its
components. For more information about the Explorer, see Working in the
Explorer window on page 48.
Workspace
The workspace is the blank area of the FactoryTalk View Studio window.
You can drag icons to the workspace from the Explorer to open editors and
graphic displays. For details, see Working in the Explorer window on page
48.
Application tab
The Application tab contains the Explorer window.
Communications tab
The Communications tab shows the devices on the network available to the
computer hosting RSLinx Enterprise. Use this tab for setting up network
types and browsing devices on the configured networks.
For more information, see Setting up communications on page 177. For
details, see RSLinx Enterprise Help.
Rockwell Automation Publication VIEWSE-UM006J-EN-E
45
Chapter 2
Exploring FactoryTalk View Studio
Diagnostics List
The Diagnostics List shows information about system activities. It’s located
above the status bar at the bottom of the FactoryTalk View Studio main
window.
You can hide, move, resize, and clear messages from the Diagnostics List.
Use the Diagnostics Setup tool to select the types of messages that are shown
in the Diagnostics List. For details, see Message routing on page 385, or
click Help in the Diagnostics Setup tool.
Diagnostic messages are preceded by a blue, yellow, or red icon. Blue
indicates information, yellow indicates a warning, and red indicates an error.
To show or hide the Diagnostics List
In FactoryTalk View Studio, from the View menu, select Diagnostics
List.
When Diagnostics List has a check mark beside it, the list is visible.
To move the Diagnostics List
1. Click and hold the grab bars at the bottom left of the Diagnostics List.
Tip:
If you can’t see the grab bars, drag the top edge of the
Diagnostics List, to make it larger.
2. Drag the list to its new location. To prevent the Diagnostics List from
docking automatically, press and hold the Ctrl key as you drag.
As long as it is undocked, you can resize the Diagnostics List. To do this,
click an edge or corner of the list, and then drag until it’s the size you want.
Removing messages from the Diagnostics List
Use one of these methods:
Click Clear, to remove the most recent message (at the top of the list),
or to remove the selected message.
Click Clear All, to remove all the messages in the list.
Removing a message from the Diagnostics List does not delete the message
from the Diagnostics log.
46
Rockwell Automation Publication VIEWSE-UM006J-EN-E
Exploring FactoryTalk View Studio
Chapter 2
Status bar
The information shown in the status bar depends on what you are doing in
FactoryTalk View Studio and where the pointer is. The status bar can provide
information about:
The active window or selected tool.
For example, if you position the pointer over the Open button on the
Standard toolbar, the status bar shows the following message:
The selected graphic object.
For example, if you select an object in the Graphics editor, the status
bar shows the object’s position, size, and name:
Workbook mode
Workbook mode provides a different way to switch between open windows
in the FactoryTalk View Studio workspace.
In workbook mode, windows are tabbed, making them easy to identify and
select.
To switch between workbook and normal modes, from the View menu,
choose Workbook mode.
Rockwell Automation Publication VIEWSE-UM006J-EN-E
47
Chapter 2
Exploring FactoryTalk View Studio
Showing and hiding items in the main window
To show or hide elements of the main window (except the menu bar), select
items on the View menu: if there is a check mark beside an item, the item is
visible; if there is no check mark, the item is hidden.
Working in the
Explorer window
48
The Explorer is the main tool for working in FactoryTalk View Studio. It
provides access to the editors you use to set up an application, and to create
and modify its components.
Rockwell Automation Publication VIEWSE-UM006J-EN-E
Exploring FactoryTalk View Studio
Chapter 2
The following illustrations shows what a network distributed application
looks like in the Explorer window.
Moving the Explorer window
To undock the Explorer, use one of these methods:
Click the Explorer’s title bar, and then drag the window. To prevent the
Explorer from docking automatically, press and hold the Ctrl key as
you drag.
Double-click the Explorer’s title bar. This makes the Explorer float in
the middle of the main window. You can then drag it to a new position.
Rockwell Automation Publication VIEWSE-UM006J-EN-E
49
Chapter 2
Exploring FactoryTalk View Studio
Right-click the Explorer’s title bar, and then click a new docking
location: Floating, or MDI (Multiple Document Interface) Child.
If you click MDI Child, the Explorer becomes a window that you can
move, minimize, maximize, or restore, within the main window. You
cannot move the Explorer outside the main window.
As long as it is undocked, you can resize the Explorer. To do this, click an
edge or corner of the window, and then drag until it’s the size you want.
Opening and closing folders
The Explorer uses folders to organize editors.
To open or close a folder, use one of these methods:
50
Click the + or – symbol beside the folder’s icon.
Double-click the folder.
Click the folder, and then press Enter to open or close the folder,
depending on its current state.
Rockwell Automation Publication VIEWSE-UM006J-EN-E
Exploring FactoryTalk View Studio
Chapter 2
Opening component editors
Use the editors in FactoryTalk View Studio to create or modify application
components. Editors are represented by icons in the Explorer window, or by
items in menus.
To open an editor, use one of these methods:
Double-click on one of the components in an application (for example,
a display).
Drag the editor’s icon from the Explorer to the workspace.
Right-click the editor’s icon, and then click New or Open.
Tip:
If the editor can create multiple components, the shortcut
menu contains New. If the editor can only open a single
component, the menu contains Open.
From the Tools or Settings menu, select the editor you want to open.
Following is a list of FactoryTalk View SE editors and their functions. If you
can open an editor from the FactoryTalk View Studio menu bar, the name of
the menu is noted.
To do this
Use this editor
Set up runtime security accounts for FactoryTalk View, assign
security codes to users and groups, and assign login and logout
macros.
Runtime Security (Settings menu)
Assign security codes to FactoryTalk View commands and macros. Runtime Secured Commands (Settings menu)
Specify the type of system activity to be logged and where, when,
and how it will be logged.
TIP: The settings you specify in this editor apply only to the
computer you are using.
Diagnostics Setup (Tools menu)
For HMI tag alarms only, specify what, where, when, and how
alarm activity is to be logged.
TIP: The settings you specify in this editor apply only to the
computer you are using, and only if the computer contains an HMI
server.
HMI Tag Alarm Log Setup (Tools menu)
Add languages to an application, set up a default language, and
export and import text strings.
Languages (Tools menu)
Open a command line to run FactoryTalk View commands and
macros.
Command Line
Create HMI tags and set up HMI tag alarms.
Tags
Create graphic displays and global object displays, or open the
graphic libraries to use the library objects.
Graphics (Displays, Global Objects, or Libraries icon)
Add images to an application that are to be used repeatedly in
graphic displays.
Images
Create parameter files, to specify tags whose values will replace
tag placeholders in graphic displays at run time.
Parameters
Create recipe files to specify values for input and display objects in
graphic displays.
Recipes
Rockwell Automation Publication VIEWSE-UM006J-EN-E
51
Chapter 2
Exploring FactoryTalk View Studio
Create local message files containing trigger values, and the
corresponding messages.
Local Messages
For HMI tag alarms only, set up general features such as alarm
severities and user messages.
Alarm Setup
For HMI tag alarms only, display a list of tags that have alarm
notification suppressed.
Suppressed List
Create tags whose values are derived from other tags, or from
functions.
Derived Tags
Create events, which are expressions that trigger FactoryTalk View Events
commands or macros.
Create macros to run series of FactoryTalk View commands.
Macros
Re-map the FactoryTalk View SE Client keyboard to run
FactoryTalk View commands.
Client Keys
Create data log models to specify where, when, and how selected
tag values will be logged.
Data Log Models
Creating and modifying components
The Explorer manages components that represent physical files located in
folders under the application directory.
To display components associated with a particular editor:
Use one of these methods:
Click the + sign beside the editor’s icon.
Double-click the editor’s icon.
Click the editor’s icon, and then press Enter.
Components created with the editor are shown under the editor’s icon in the
tree.
52
Rockwell Automation Publication VIEWSE-UM006J-EN-E
Exploring FactoryTalk View Studio
Chapter 2
To create a new component:
Use one of these methods:
Drag the editor’s icon into the workspace.
Right-click the editor’s icon, and then click New.
To open a component:
Use one of these methods:
Double-click the component.
Drag the component into the workspace.
Right-click the component, and then click Open.
Adding components to an application
To add a component, using drag and drop:
1. In Windows Explorer, locate the file to add to the application.
2. Drag the file to the Explorer window in FactoryTalk View Studio.
The component is added to the Explorer automatically, under the editor
used to modify it.
To add a component, using the Add Component option:
1. In FactoryTalk View Studio, in the Explorer window, right-click the
editor used to create the component you want to add, and then click
Add Component into Application.
For example, to add a graphic display, right-click the Displays icon,
and then click Add Component into Application.
2. Find and select the component you want to add, and then click Open.
Selected components are added to the Explorer, under the editor’s icon.
Tip:
To select several consecutive components, click the first
component you want to select, press the Shift key, and
then click the last component. To select several
individual components, press the Ctrl key, and then click
each component.
When you use this option, you create a copy of the file in the application.
Rockwell Automation Publication VIEWSE-UM006J-EN-E
53
Chapter 2
Exploring FactoryTalk View Studio
Naming components
When you name a component in FactoryTalk View Studio, the file name is
created on disk automatically. The component name shown in the Explorer
window becomes part of the file name.
FactoryTalk View supports long file names with a maximum limitation of
260 characters including spaces. When considering a filename, you need to
keep in mind four characters for the extension (.gfx) and all the characters
necessary for the path leading to the file. The remainder would be the
number of characters, including spaces, you can use for a file name.
Different files will be dependent on the path where they reside.
For example, including spaces, there are 115 characters in the following path
and file name, as the limit is 260, leaving 145 additional characters, including
spaces, allowable:
C:\Documents and Settings\All Users\Documents\RSView
Enterprise\SE\HMI Projects\InstantFizz_SE\Gfx\cip overview.gfx
Another example path is shown below, it is based on saving a macro:
C:\Documents and Settings\All Users\Documents\RSView
Enterprise\SE\HMI Projects\InstantFizz_SE\Mcr
That is 108 total characters just for the path, 260 - 108 = 142. The filename
can be up to 142 characters including spaces and allowing 4 characters for
the extension.
Using component names that contain spaces
Component names can contain spaces, like the graphic display name in the
previous example. When using component names with spaces in commands,
you might need to enclose the component names in double quotes ( " " ).
For example, to load a parameter file with spaces in its name, you would type
the following Display command:
Display Screen1 /P"Bottling Line 1"
Tip:
For information about the command syntax for specific
FactoryTalk View commands, see the FactoryTalk View
Site Edition Help.
Avoiding names that conflict with commands or macros
To avoid problems when issuing commands and macros, do not give macros
the same names as commands. For example, instead of giving a macro the
54
Rockwell Automation Publication VIEWSE-UM006J-EN-E
Exploring FactoryTalk View Studio
Chapter 2
name Display, to avoid confusion with the Display command, name the
macro DisplayScreen instead.
Deleting, removing, and renaming components
In FactoryTalk View Studio, when you:
Delete a component, the component and the corresponding physical
file are deleted.
Remove a component, the component is removed from the Explorer
window, but the physical file is not deleted.
Rename a component, the component and the physical file are both
renamed.
To delete a component and file:
In FactoryTalk View Studio, in the Explorer window, right-click the
component you want to delete, and then select Delete.
To remove a component:
In FactoryTalk View Studio, in the Explorer window, right-click the
component you want to remove, and then select Remove.
To rename a component:
1. In FactoryTalk View Studio, in the Explorer window, right-click the
component you want to rename, and then select Rename.
2. Type the new name, and then click OK.
Restoring a component after renaming the physical file
If you rename a physical file in Windows Explorer, you will no longer be
able to open the corresponding component in FactoryTalk View Studio. You
must remove the component, and then add the renamed file back into the
application.
To restore a component after changing the physical file name:
1. In FactoryTalk View Studio, in the Explorer window, right-click the
component, and then select Remove.
2. Right-click the icon of the editor used to create the component you
want to restore, and then select Add Component into Application.
For example, to restore a graphic display, right-click the Displays icon.
Rockwell Automation Publication VIEWSE-UM006J-EN-E
55
Chapter 2
Exploring FactoryTalk View Studio
3. Find and select the renamed physical file, and then click Open.
Techniques for
working in editors
Many of the editors you will use to develop a FactoryTalk View application
have similar features, that require similar information. Knowing about these
features saves time.
Gaining quick access to common operations
Shortcut menus provide quick access to actions you perform frequently, in
different environments.
In the Explorer, everything in the tree hierarchy has a shortcut menu, except
the folders. In the Graphics editor, graphic displays and objects in the
displays have shortcut menus.
To open a shortcut menu, position the pointer over an icon, graphic display,
or object, and then right-click.
Browsing lists and components
The Browse button is beside fields that require input. For example, instead of
typing information in a text box, you can click the Browse button to open:
A list containing valid entries for the text box.
A dialog box or browser, such as the Tag Browser, in which you can
search for and select a valid entry.
An editor, in which you can create a valid entry.
Supplying tag names
Tags are stored in devices, data servers, and in the HMI tag database.
Tag names are used, for example, to specify connections for input objects in
FactoryTalk View graphic displays. To supply a tag name, use one of these
methods:
Type the name of the tag. You do not have to create the tag in order to
use its name, but be sure to create the tag later, or errors will be
reported at run time.
Click the Browse or Tags button (whichever is available) to open the
Tag Browser, where you can select or create a tag.
For more information about tags, see Working with tags on page 189.
56
Rockwell Automation Publication VIEWSE-UM006J-EN-E
Exploring FactoryTalk View Studio
Chapter 2
Selecting and building commands
You can use FactoryTalk View commands to interact with and control
application components. Most commands accept parameters for added
precision and control.
You can set up keys and graphic objects to run commands at run time. You
can also run commands from the HMI server’s command line, or create a list
of commands in a macro, and run the macro in places where the commands
are required.
Use the Command Wizard for assistance with selecting and building
commands.
To open the Command Wizard, use one of these methods:
Click the Browse button beside a text box where a command is
expected, for example, in the Press action text box for a button object,
or in the Command Line.
Double-click in a box where a command is expected or in the Macros
editor.
From the Edit menu, select Commands.
For information about specific FactoryTalk View commands, click Help.
Building expressions
Many editors use expressions to compute values based on tags and functions.
Expressions can be complex logical expressions, or they can be tag names.
Rockwell Automation Publication VIEWSE-UM006J-EN-E
57
Chapter 2
Exploring FactoryTalk View Studio
For more information, see Creating expressions on page 555.
Printing from
FactoryTalk View
SE
From each FactoryTalk View SE editor, you can print selected items or the
editor’s entire contents.
To print selections:
1. Select the item you want to print, for example, a record in an editor’s
spreadsheet.
2. From the File menu, select Print.
3. Under Print Range, select Selection.
To print the entire contents of the window:
1. From the File menu, click Print.
2. Under Print Range, click All.
Selecting a printer
You must install a printer before you can select it.
FactoryTalk View can print to a network printer. For information about
installing and setting up printers, see your Windows documentation.
To select a printer:
1. In any FactoryTalk View editor, from the File menu, choose Print
Setup.
2. If you do not want to use the default printer, specify another printer.
3. Choose the appropriate orientation and paper options.
Tip:
Print Setup settings apply to the development computer
only. If the application will run on a different computer,
you must also set up a printer on that computer.
Printing at run time
To print graphic displays at run time, use the PrintDisplay command.
58
Rockwell Automation Publication VIEWSE-UM006J-EN-E
Exploring FactoryTalk View Studio
Chapter 2
To let an operator print specific displays, provide a way to run the command
for these displays. For example, create a button object, display key, or client
key using PrintDisplay as the press action.
When you use the PrintDisplay command, FactoryTalk View prints the entire
display, even if parts are covered by other displays. If you want to print an
image of whatever shows on the monitor, use the ScreenPrint command.
For more information about the PrintDisplay command, see the FactoryTalk
View Site Edition Help.
Rockwell Automation Publication VIEWSE-UM006J-EN-E
59
Chapter 3
Planning an application
This chapter describes:
Understanding the
process you are
automating
Understanding the process you are automating.
Planning the layout of the network.
Planning communications.
Planning how to monitor and control alarms.
Deciding when to use HMI tags.
Designing a dependable control system.
Setting up the run-time application.
Designing a system that is easy to deploy and maintain.
Integrating with other applications, and customizing the system.
To design an effective control system using FactoryTalk View Site Edition,
it is important to understand the process you are automating.
Gather information from a variety of sources, and pay attention to details that
might affect the overall performance of the system. To get planning
underway:
Talk to operators and other experts who will use the system, to get their
input about ways to optimize plant operations.
Talk to management and information systems staff, to find out what
they need to support planning and design decisions.
Break up the process into its constituent parts. This will help you
visualize how parts of the automated system might be distributed over
a network.
Identify the process variables you need, and their locations in the
programmable controllers or devices.
Determine which types of data servers the system will use.
Determine which processes will generate alarms, and how to monitor
alarms.
Determine which parts of the process should be secured, and the most
efficient ways to restrict user access.
Assess the need for redundancy in different parts of the system.
Rockwell Automation Publication VIEWSE-UM006J-EN-E
61
Chapter 3
Planning an application
Planning the
network layout
The layout of the network is particularly important to the design of a
FactoryTalk View SE network distributed application.
For information about installing the FactoryTalk View SE software, and
about system requirements that might affect the network design, see the
FactoryTalk View Site Edition Installation Guide.
Choosing a Windows domain or workgroup
For network applications consisting of more than 10 computers, the use of a
domain controller is strongly recommended, but not required. The following
domains are supported:
Windows Server 2012 (Standard and Datacenter editions)
Windows Server 2012 R2 (Standard and Datacenter editions)
Windows Server 2008 with Service Pack 2 (Standard Edition)
Windows Server 2008 R2 with Service Pack 1 (Standard Edition)
Note: Do not install the FactoryTalk Directory, the FactoryTalk View
SE Server, or any other application software, on the same
computer as a Windows domain controller. This configuration
is not supported.
Windows workgroups
For network distributed applications consisting of 10 computers or fewer,
FactoryTalk View SE can be used in a Windows workgroup network
environment.
When setting up security for applications in a Windows workgroup, it is
recommended that you use the FactoryTalk Directory user accounts. This
simplifies account management, by centralizing security services at the
FactoryTalk Directory.
For information about user accounts, see Setting up security on page 85.
Tip:
62
For workgroup applications running in Windows XP, you
must turn off simple file sharing on each computer in the
workgroup. For more information, see FactoryTalk View
Site Edition Installation Guide.
Rockwell Automation Publication VIEWSE-UM006J-EN-E
Planning an application
Chapter 3
Determining which computers you’ll need
You can develop and then test a network distributed application on a single
computer. However, network application components are usually distributed
over a network, on multiple computers.
For information about FactoryTalk View SE system requirements and limits
related to running network distributed application components, see the
FactoryTalk View Site Edition Installation Guide.
Tip:
If you plan to deploy a network distributed application
that uses more than two servers (or two pairs of
redundant servers) and 20 clients, or if you would like
architectural assistance, contact your local Rockwell
Automation Sales office for architectural assistance .
For information about setting up redundant FactoryTalk
View SE Servers, see Setting up FactoryTalk system
availability on page 351.
Following is a sample architecture of a distributed system. It includes a
FactoryTalk Directory Server, FactoryTalk View SE Server and Client,
RSLinx Enterprise Data Server, and FactoryTalk View Studio for application
development and configuration.
Depending on needs, a network distributed application deployed for
production typically involves the following computers:
One computer running the FactoryTalk Network Directory server
The FactoryTalk Directory centralizes access to application resources
and components, such as graphic displays and tags, for all FactoryTalk
products participating in a control system.
FactoryTalk Network Directory manages network distributed
applications. All the computers in a given network application must
point at the same FactoryTalk Network Directory.
Rockwell Automation Publication VIEWSE-UM006J-EN-E
63
Chapter 3
Planning an application
For more information, see Setting up the FactoryTalk Directory on
page 77 and Working with network distributed applications on page
125.
One or more redundant pairs of computers running FactoryTalk
View SE Server
The HMI servers in an application store HMI project components, such
as graphic displays, and serve the components to application clients.
HMI servers also perform alarm detection and historical data
management (logging), and contain a database of tags.
The FactoryTalk View SE Server software must be installed on
computers that are to run HMI servers. For redundant HMI servers, the
software must be installed on both primary and secondary (or backup)
HMI server computers.
For more information about redundant HMI servers, see Setting up
FactoryTalk system availability on page 351.
One or more redundant pairs of computers running FactoryTalk
Alarms and Events Server
One or more redundant pairs of computers running data servers
Clients communicate through data servers, which provide access to
information in devices and other data servers that comply with the
OPC-DA 2.05a specification.
For information about data servers in a FactoryTalk View SE
application, see Setting up communications on page 177 and Working
with network distributed applications on page 125.
Tip:
If you use an OPC data server instead of RSLinx
Enterprise, it is recommended that you run the data
server on its own, dedicated host computer.
One or more engineering workstations running FactoryTalk View
Studio
FactoryTalk View Studio is configuration software for developing and
testing FactoryTalk View SE applications.
For information about FactoryTalk View Studio features, see
Exploring FactoryTalk View Studio on page 41.
Tip:
64
FactoryTalk View Studio is also the tool for developing
FactoryTalk View Machine Edition applications. For
information about developing machine-level applications,
see the FactoryTalk View Machine Edition User’s Guide.
One or more operator workstations running FactoryTalk View
SE Client
Rockwell Automation Publication VIEWSE-UM006J-EN-E
Planning an application
Chapter 3
The FactoryTalk View SE Client software provides a run-time
environment for operators to interact with FactoryTalk View SE
network distributed, network station, and local station applications.
For details about setting up FactoryTalk View SE Clients, see the
FactoryTalk View Site Edition Help.
One or more maintenance computers running FactoryTalk
View SE Administration Console
The FactoryTalk View SE Administration Console is software for
administering FactoryTalk View SE applications after they are
deployed.
Use the sub-set of editors available in the Administration Console to
make minor changes to an application without installing FactoryTalk
View Studio.
Planning
communications
To plan communications for the control system, gather information about:
The types of controllers or devices in the production line, and the
software that is available for communicating with them. This will help
determine the number of data servers the application needs.
How the application will access and collect data in the controllers and
devices.
Which systems need to be redundant, to minimize disruptions to clients
in the event that communications are interrupted. This will help
determine the number of redundant data server pairs the application
needs.
For more information, see Setting up communications on page 177.
Determining how to access data
To access values in programmable controllers or devices, you can use data
server tags, HMI tags, or a combination of both.
For many purposes, you can access the values in controllers or devices
directly, using a data server in the application. For some purposes, you will
need to use tags from an HMI server’s tag database.
To determine which method is most appropriate, you need to know what
kinds of controllers or devices you are using, and how the application will
communicate with the controllers or devices.
Rockwell Automation Publication VIEWSE-UM006J-EN-E
65
Chapter 3
Planning an application
Collecting only the necessary data
Design the control system so only essential data is collected. This will reduce
the processing power required for data collection, and help control the
amount of traffic on the communication channel or network.
You should also consider data collection requirements when designing the
layout of the programmable controller data tables and the tag database.
Ideally, to decrease network traffic and optimize system response, tag
addresses should reference contiguous blocks of programmable controller
data tables.
Monitoring and
controlling alarms
Alarms are an important part of most plant control applications because they
alert operators when something goes wrong.
An alarm can signal that a device or process has ceased operating within
acceptable, predefined limits, or it can indicate breakdown, wear, or a
process malfunction. Often, it is also important to have a record of alarms
and whether they were acknowledged.
In FactoryTalk View SE, you can set up a traditional alarm system, using
HMI tags. You can also use FactoryTalk Alarms and Events services, to
centralize the distribution of alarm information from various devices in your
application, to run-time clients and logs.
For more information about alarm monitoring and control, see Setting up
HMI tag alarms on page 217, and Setting up FactoryTalk alarms on page
261.
Planning an alarm monitoring and control system
Before deciding on the types of alarm monitoring and control to use in your
system, plan:
66
What conditions will trigger alarms.
How operators will be notified of those alarms.
What information alarm messages should contain.
What actions will occur in response to those alarms.
Which alarms will require additional actions that can be supplied using
FactoryTalk View commands.
Rockwell Automation Publication VIEWSE-UM006J-EN-E
Planning an application
Chapter 3
Advantages of using FactoryTalk Alarms and
Events services
There are advantages to using FactoryTalk Alarms and Events services for
alarm monitoring and control, when compared with using traditional, HMI
tag alarms.
For example, FactoryTalk Alarms and Events provides a single, integrated
set of alarm information, giving applications a system-wide view and record
of alarm activity, enabled by alarm servers that support FactoryTalk services.
The decisions you make about setting up alarm monitoring and control will
depend on the design of your FactoryTalk View SE application, the types of
devices the application requires, and the processes you need to monitor for
alarms.
Choosing device-based alarms
Device-based alarms are set up by programming alarm detection instructions
directly into Logix5000 controllers that support built-in alarms.
Tip:
For a list of Logix5000 controllers that support
FactoryTalk Alarms and Events services, see the
FactoryTalk Alarms and Events Help.
If you use device-based alarms, you only have to program alarm instructions
once, in the controller: there is no need to create alarm definitions for HMI
tags.
Since alarm detection takes place in the controller, processing is faster, time
stamps are more accurate since they come from the controller, and alarm
states are preserved more reliably.
FactoryTalk View SE Clients receive device-based alarms by way of
Rockwell Automation Device Servers (RSLinx Enterprise) that are set up to
support FactoryTalk Alarms and Events. For details, see Working with
Rockwell Automation Device Servers on page 279.
Choosing tag-based alarms
Tag-based alarms are set up by specifying alarm conditions for tags in
programmable controllers (PLC-5 or SLC 500), or third-party devices
communicating through OPC data servers, that do not have built-in alarm
detection.
If you want to take advantage of integrated FactoryTalk Alarms and Events
services, use tag-based alarms as an alternative to using HMI tag alarms.
Rockwell Automation Publication VIEWSE-UM006J-EN-E
67
Chapter 3
Planning an application
FactoryTalk View SE Clients receive tag-based alarm information, by way of
FactoryTalk Tag Alarm and Event Servers that you add to a FactoryTalk
View SE application.
For details, see Working with Tag Alarm and Event Servers on page 281, and
Setting up FactoryTalk tag-based alarms on page 282.
Traditional HMI tag alarms
In a FactoryTalk View SE application, you can also set up alarms for tags in
a FactoryTalk View SE Server’s tag database. These alarms are called HMI
tag alarms.
If your application uses HMI tags for other purposes, and you want to
monitor these tags for alarms, use a traditional HMI alarm system.
FactoryTalk View SE Clients receive HMI tag alarm information, by way of
the HMI servers where the HMI tags reside.
HMI tag alarm information is not distributed by FactoryTalk Alarms and
Events services. This means that you cannot monitor and interact with HMI
tag alarms, using FactoryTalk alarm displays and logs.
For more information about HMI tag alarm monitoring, see Setting up HMI
tag alarms on page 217.
Deciding when to
use HMI tags
Use HMI tags in an application to provide extended capabilities, such as:
Triggering an alarm when the value of an HMI tag crosses a specified
threshold.
Scaling or offsetting a value before sending it to a programmable
controller or device.
Security features that prevent unauthorized changes to a tag’s value.
Flexible addressing. HMI tags do not require hard-coded physical
addresses or device-specific variable names. This means you can re-use
an application with other devices, simply by changing the physical
addresses the tag names are mapped to.
Descriptive tag names, which you cannot create in some controllers or
OPC servers.
For more information about HMI tags, see Working with tags on page 189.
68
Rockwell Automation Publication VIEWSE-UM006J-EN-E
Planning an application
Chapter 3
Designing the HMI tag database
Before creating an HMI tag database, take the time to plan it. A good design
helps reduce the maintenance time, and can improve device-to-FactoryTalk
View response time.
Collect the following information:
Process flowcharts (or process and instrument diagrams)
A list of programmable controller data table or register addresses for
the application
HMI tag alarm requirements for the application
Organizing HMI tags
Before creating the HMI tags, plan how to organize them:
Develop naming conventions for the HMI tags. Choose names that are
familiar and logical to everyone. This makes troubleshooting easier.
Group related HMI tags in ways that make most sense for the
application. For example, group all similar devices, or group related
areas of the plant floor.
To group related HMI tags, you can create folders in the Tags editor.
For greater organization, create nested folders.
Tip:
Designing a
dependable control
system
Do not place all HMI tags in the root folder of the
database. HMI tags contained in nested folders do not
contribute to the total number of tags in the root folder. It
is recommended that you limit the number of tags in any
folder to less than 2000.
Planning which parts of the control system to secure and which to make
redundant will help you design a more dependable, available system.
Planning how to secure the system
When planning how to secure the control system, consider:
The types of users or groups of users that require access to different
areas of the plant, or parts of the control system.
Rockwell Automation Publication VIEWSE-UM006J-EN-E
69
Chapter 3
Planning an application
Tip:
Planning security for groups of users is recommended, to
simplify management of users with common security
needs.
Who will have administrative privileges, for example, to set up security
for the system.
Whether and when users must log on to the system, or change their
passwords.
Which HMI project components to secure, for example, to prevent
accidental changes to graphic displays, or to control who can write to
certain HMI tags.
Whether to restrict access to computers in certain areas of the plant.
For more information, see Setting up security on page 85.
Planning to use built-in system availability features
A complete FactoryTalk system consists of all the networks, devices, and
software applications you have deployed, to monitor and control your plant
or process.
Helping to ensure that the system can provide data in a secure and
predictable fashion depends on a number of variables.
To minimize data loss and down time, and to help ensure that critical parts of
your system are always available to connected clients, FactoryTalk View SE
provides these health monitoring and redundancy features:
Server status monitoring of non-redundant and redundant application
servers.
Disconnected operation. For example, connected clients can continue
to run when the FactoryTalk Directory becomes unavailable.
Redundant application servers. In a network distributed application,
you can set up redundancy for application servers.
These include FactoryTalk View SE Servers (also called HMI servers),
FactoryTalk Alarms and Events servers, Device Servers (RSLinx
Enterprise), and OPC data servers (RSLinx Classic, and other OPC
2.05a Data Access servers).
70
Support for online changes to HMI tag and alarm properties. For
information about this feature, see Modifying HMI tag and alarm
properties at run time on page 373.
Replication of HMI server changes from primary to secondary HMI
servers. For information about this feature, see Replicate changes to the
secondary HMI server on page 366.
Rockwell Automation Publication VIEWSE-UM006J-EN-E
Planning an application
Chapter 3
Network connection monitoring on each computer (clients and
servers) in the system. For information about this feature, see
Monitoring network client and server connections on page 380.
For more information, see Setting up FactoryTalk system availability on page
351.
About redundant application servers
In theory, the ideal redundant solution includes at least one backup copy of
everything—hardware, software, networks, and so on. In practice, this is
seldom feasible, or even necessary.
Before setting up redundancy, plan:
Which components in the system need to have backups—in other
words, decide how much redundancy is necessary.
Where (on which computers) to locate backup systems.
The network layout, and calculate the processing load expected for
each computer. This information can help you plan which parts of an
application can share hardware.
In a FactoryTalk View SE network distributed application, you can set up
redundant pairs of HMI servers, Alarms servers, and data servers. For more
information, see Setting up FactoryTalk system availability on page 351.
In addition, you can set up FactoryTalk View SE to send HMI tag alarm, data
log, and activity log information to an ODBC-compliant database
automatically. You can also set up an HMI server to buffer data locally if the
database becomes unavailable.
For information about:
Setting up the
run-time application
HMI tag alarm logging, see Setting up HMI tag alarms on page 217.
data logging, see Setting up data logging on page 585.
activity logging, see Logging system activity on page 383.
When designing graphic displays, decide on the best ways for users to
navigate through the application. To assist with navigation:
Develop a hierarchy of displays.
Create display templates.
Apply visual design principles that help users interact with the
displays.
Rockwell Automation Publication VIEWSE-UM006J-EN-E
71
Chapter 3
Planning an application
For more information about working with graphic displays and objects, see
Creating graphic displays on page 393 and Creating graphic objects on page
449.
Developing a hierarchy of graphic displays
Well-organized graphic displays present information clearly and consistently
and guide users through the system.
A hierarchy is a series of graphic displays that provide progressively more
detail as users move through them. Design the hierarchy to meet the needs of
all application users, including managers, supervisors, and operators.
Before designing individual graphic displays, plan:
An application-wide hierarchy of displays that includes overviews and
menus.
How users will navigate through the hierarchy.
Which displays to dock inside the FactoryTalk View SE Client
window.
For more information, see Setting up navigation on page 543.
Creating templates to ensure consistency
To maintain consistency in the appearance of graphic displays in an
application, present the same information and basic functions in the same
places on each display. This makes it easier for users to find similar elements
as they navigate from display to display.
To ensure uniformity, develop displays with common elements that act as
templates. Each time you develop a new display, start with a copy of the
appropriate template. For example, a template might contain:
The company logo.
A title.
The date and time.
Navigation buttons.
Tip:
72
Use global objects to make templates easier to distribute
and maintain. For information about global objects, see
Creating graphic displays on page 393.
Rockwell Automation Publication VIEWSE-UM006J-EN-E
Planning an application
Chapter 3
Applying visual design principles
When designing graphic displays, apply visual design principles that help
operators and increase their efficiency. Consider employing the following
important principles.
Consistency
Be consistent in the use of symbols and color.
Be consistent with button labels and button placement.
When you design several displays, place the same kinds of buttons in
the same positions. For example, if there is a Start button in a certain
position in one display, don’t put a Stop button in the same position in
the next display.
Clarity
Use symbols that are easily recognizable. For example, use the
conventional ISA symbols for tanks and valves, such as the symbols
found in the Symbol Factory library.
Do not overload the display with information.
Use standard, clear terminology, and avoid abbreviations or acronyms
that the user might not understand.
Use colors with recognizable meanings. For example, in Europe and
North America the colors red and green often mean stop and start.
Keep color meanings consistent by assigning red only to Stop buttons,
and green only to Start buttons.
Use high-contrast color combinations, such as light text on
dark-colored backgrounds.
Usability
If you’re designing for a touch screen, place important buttons where
they will not be blocked by a pop-up window. Users can’t press a
covered button.
Also ensure that buttons are large enough and spaced far enough apart
for users to touch them easily, even when wearing work gloves.
Ensure there is always a clear way to move between displays.
Planning how to use trends
When designing trends, consider how they will be used in the application.
For example, a trend might be used to:
Rockwell Automation Publication VIEWSE-UM006J-EN-E
73
Chapter 3
Planning an application
Analyze process trends.
Monitor production efficiency.
Archive process variables to ensure compliance with government
regulations.
Based on such considerations, you can determine which tags need to be
plotted on the same trend, from a data log model, against time, or against
another tag.
For more information, see Setting up trends on page 603.
Planning run-time language switching
When designing an application that will support multiple languages,
consider:
How operators will switch between languages at run time.
For example, you can create buttons that run the Language command
when pressed, for each language the application supports.
Whether operators will need to switch languages. If so, ensure that they
have sufficient security privileges to open graphic displays that contain
language switching buttons.
Displaying the different languages consistently and effectively in
graphic displays.
For example, if you use a caption to identify a button set up to switch
to French, the caption will change whenever a language switch occurs.
To avoid this, use an image of the French flag on the button, instead.
For more information, see Setting up language switching on page 323.
Designing a system
that is easy to
deploy and maintain
FactoryTalk View SE includes tools and features that can help you create
applications that are easier to use and maintain. For example, you can:
Create global objects and distribute copies of the objects throughout
the application. When you modify the global object, the changes are
applied to all linked copies.
For more information about global objects, see Creating graphic
displays on page 393.
74
Create special graphic displays to help deployment and maintenance
personnel test an application, for example, to troubleshoot
communications problems.
Link parts of an HMI application to logic in programmable controllers,
using the OpenRSLogix5000 command.
Rockwell Automation Publication VIEWSE-UM006J-EN-E
Planning an application
Chapter 3
For example, you can link actions performed in FactoryTalk View SE
to Sequential Function Charts (SFCs) in RSLogix 5000, to help
operators track the state of processes that are running in the plant.
For details about using the OpenRSLogix5000 command, see the
FactoryTalk View Site Edition Help.
Designing the application for multiple users
Behavior that is appropriate in a single-user environment might not be
appropriate for multiple users.
When designing a network distributed application, consider issues such as
the following:
If a graphic display that is to run on several clients uses a shutdown
macro to stop a derived tags file, closing the display on any of the
clients will stop derived tags processing.
Since derived tags processing occurs at the HMI server, this would
affect all clients that require the derived data. For more information
about derived tags, see Adding logic and control on page 633.
Integrating with
other applications
and customizing the
system
Since tag values are obtained globally, across a network distributed
application, do not use them to store local information. For example, if
you use a tag value to indicate the last display shown, all clients
connected to the application will receive the same tag value.
If you regularly require data from programs such as Microsoft Excel, or
Microsoft SQL Server, consider using the FactoryTalk View SE Client
object model and display code with VBA to integrate these applications with
FactoryTalk View SE.
You can also use the FactoryTalk View SE Client object model to customize
the control system in the following ways:
Adding custom alarm events
You can write alarm detection algorithms using PLC logic, and then create
events in FactoryTalk View SE to respond to the algorithms.
Validating operator input
Use VBA logic to validate the operator’s input, for example, to ensure that
the value an operator enters in a numeric input object falls within 10 percent
of the value of another numeric input object.
Rockwell Automation Publication VIEWSE-UM006J-EN-E
75
Chapter 3
Planning an application
Creating custom operator forms
Use the FactoryTalk View SE Client object model to populate VBA form
objects with data, for use in graphic displays. For example, provide list boxes
or combo boxes for operators to select recipe items from a display.
Manipulating the FactoryTalk View SE Client window
Write VBA code to arrange graphic displays based on the size of the
FactoryTalk View SE Client window, so that the run-time application can
adapt dynamically to various desktop sizes and resolutions.
Sending custom messages to the Diagnostics log
Send specific messages to the Diagnostics List and Diagnostics log, to notify
the operator of problems with VBA code.
Securing the system
Use the FactoryTalk View SE object model to obtain security information
about who is using the system and to control access to the system.
For example, you can restrict a user’s access to a graphic display on a
secured computer by creating code that displays the graphic display on a
workstation with a specific computer name, only when the user is logged in
with a particular user name.
76
Rockwell Automation Publication VIEWSE-UM006J-EN-E
Chapter 4
Setting up the FactoryTalk
Directory
This chapter describes:
About FactoryTalk
Directory
What the FactoryTalk Directory is.
Using the FactoryTalk Directory in a networked system.
How to specify the location of the FactoryTalk Network Directory
server.
What happens if the Network Directory server is unavailable.
The FactoryTalk Directory centralizes access to resources and components,
such as graphic displays and tags, for all FactoryTalk products participating
in a control system.
Like a telephone directory or electronic address book, the FactoryTalk
Directory provides a lookup service for the parts of an application, so that
they can find each other on a single computer or over a network.
Application components can be stored in their original environments and
made available to all clients, without the need for duplication.
FactoryTalk View Site Edition applications use two types of FactoryTalk
Directory:
FactoryTalk Local Directory, or the Local Directory, manages local
station applications.
All local application components, except for OPC data servers, must be
located on the same computer.
FactoryTalk Network Directory, or the Network Directory, manages
network distributed and network station applications.
Network distributed applications can consist of multiple clients and
servers, distributed across several computers connected over a network.
One Network Directory manages all of the FactoryTalk products that
participate in a single network distributed or network station
application.
Rockwell Automation Publication VIEWSE-UM006J-EN-E
77
Chapter 4
Setting up the FactoryTalk Directory
Both the Local and the Network Directory are installed with the FactoryTalk
Services Platform. For more information, see the FactoryTalk View Site
Edition Installation Guide.
FactoryTalk Directory in a networked system
FactoryTalk Directory is one of a set of FactoryTalk common services, used
by FactoryTalk View Site Edition and other Rockwell Automation software
products.
An automation and control system that uses FactoryTalk services and
integrates FactoryTalk products and components is known as a FactoryTalk
system.
For an overview of FactoryTalk services, see About FactoryTalk systems on
page 127.
The following illustration shows how a FactoryTalk View SE application
might be deployed in a networked FactoryTalk system, along with the
Network Directory, RSLinx, and RSLogix software.
In the illustration, computers hosting FactoryTalk View SE Clients and
FactoryTalk View Studio software use the Network Directory to find
computers hosting FactoryTalk View SE Servers.
78
Rockwell Automation Publication VIEWSE-UM006J-EN-E
Setting up the FactoryTalk Directory
Chapter 4
This lets clients gain access to various application services and components,
such as FactoryTalk View graphic displays and data log models.
The FactoryTalk View SE Servers in the system use the Network Directory
to find RSLinx Enterprise, to gain access to data on network devices (for
example, PLC-5 and Logix5000 devices), and to update the graphic displays.
FactoryTalk Directory in a FactoryTalk View SE
application
In FactoryTalk View Studio, when you create or open an application, the
FactoryTalk Directory that manages the application is represented at the top
of the Explorer tree, as shown in the these illustrations:
For a local station application (shown on the left), the Explorer displays a
Local icon and the name of the Local Directory’s host computer. For a
network distributed application or a network station application, the Explorer
displays a Network icon and:
localhost, if the Network Directory server is located on the same
computer as FactoryTalk View Studio.
The host computer name, if the Network Directory is located on a
different computer.
Local station applications
In a FactoryTalk View SE local station application, the Local Directory,
FactoryTalk View SE Server, and FactoryTalk View SE Client all must be
installed and run on the same computer.
Rockwell Automation Publication VIEWSE-UM006J-EN-E
79
Chapter 4
Setting up the FactoryTalk Directory
If necessary, you can add one RSLinx Enterprise data server, or one
FactoryTalk Tag Alarm and Event Server, which also must be installed
locally. In a local station application, only OPC data servers can be installed
on other computers.
For more information, see Working with local station applications on page
167.
Running network applications
A network application can be one of several managed by the same Network
Directory, or it might be the only application using the directory server.
Multiple applications, one Network Directory computer
A single Network Directory can manage multiple applications that represent
different control systems, all hosted on the same network.
This means you could develop one application while another is operating in a
production environment. Alternatively, you could run multiple applications
simultaneously, with each application controlling a different facility within a
corporate network.
Application users can be members of different domains. If you are not using
domains, all of the computers that connect to the network distributed
application must be in the same Windows workgroup.
Multiple applications, multiple Network Directory computers
A network can also contain more than one computer running the Network
Directory software. This is useful for running multiple network distributed
applications that:
Are separated by a slow network, for example, a wide-area network
(WAN).
To do this, set up one Network Directory at each site on either side of
the WAN.
Do not need to share data with each other.
Tip:
80
Each computer on the network can connect to only one
computer running the Network Directory software. You
cannot connect a single computer to multiple FactoryTalk
Directory servers.
Rockwell Automation Publication VIEWSE-UM006J-EN-E
Setting up the FactoryTalk Directory
Specifying the
location of the
FactoryTalk
Directory server
Chapter 4
For FactoryTalk View SE network applications, you need to decide which
computer will host the Network Directory server.
You can run the Network Directory server on the same computer as other
FactoryTalk View software components, or you can run it alone, on a
dedicated computer.
Note: Do not run FactoryTalk Directory, or any other application
software, on the same computer as a Windows domain
controller.
After installing FactoryTalk View SE, and before you run FactoryTalk View
Studio, the FactoryTalk View SE Client, or the FactoryTalk View SE
Administration Console, you must use the FactoryTalk Directory Server
Location Utility to specify:
Localhost on the computer running the Network Directory server.
The name of the computer running the Network Directory server, on
every other computer that is to participate in the application.
For information about deploying all the parts of a network distributed or
network station application, see the FactoryTalk View Site Edition
Installation Guide.
To specify localhost on the Network Directory server computer:
1. On the computer hosting the Network Directory server, select Start >
All Programs > Rockwell Software > FactoryTalk Tools > Specify
FactoryTalk Directory Location.
2. You are prompted to log on. Type your name and password, and then
click OK.
To use the FactoryTalk Directory Server Location Utility, you must log
on as a user with administrative privileges at the Network Directory
and in Windows, on the computer where the utility is running.
3. In the FactoryTalk Directory Server Location Utility, if localhost is
shown under Computer hosting directory server, click OK.
If localhost is not shown, click the Browse button.
Rockwell Automation Publication VIEWSE-UM006J-EN-E
81
Chapter 4
Setting up the FactoryTalk Directory
4. In the FactoryTalk Directory Server Configuration dialog box, click
This computer, and then click OK.
5. Click OK.
To specify the directory location on application computers:
1. Select Start > All Programs > Rockwell Software > FactoryTalk
Tools > Specify FactoryTalk Directory Location.
2. You are prompted to log on to FactoryTalk. Type your name and
password, and then click OK.
Tip:
To use the FactoryTalk Directory Server Location Utility,
you must log on as a user with administrative privileges
at the Network Directory and in Windows, on the
computer where the utility is running.
3. In the FactoryTalk Directory Server Location Utility, click the Browse
button.
4. In the FactoryTalk Directory Server Configuration dialog box, click
Remote computer, type the name of the Network Directory server,
and then click OK.
To find and select the Network Directory server computer, click the
Browse button.
82
Rockwell Automation Publication VIEWSE-UM006J-EN-E
Setting up the FactoryTalk Directory
Chapter 4
5. Click OK.
Tip:
To specify a remote computer as the Network Directory
server, you must log on as a user with administrative
privileges at the Network Directory and in Windows, on
the remote computer.
6. Repeat steps 1 to 5 on each computer that is to participate in the
network distributed application.
Setting up FactoryTalk Directory for local station
applications
For FactoryTalk View SE local station applications, you do not need to do
anything to set up the Local Directory, as the location is set to localhost
automatically, during installation of the software.
For information about deploying all the parts of a local station application,
see the FactoryTalk View Site Edition Installation Guide.
What happens if the
Network Directory
server is
unavailable
The Network Directory server cannot be made redundant. Instead, if the
Network Directory becomes unavailable while client computers are
connected to an application, the clients continue to run, using a local cache
of directory information.
There is no need to restart previously connected clients; they will continue to
resolve tag addresses, read and write tag values, acknowledge alarms, and
open graphic displays, even if the tags and displays the clients require were
never used before.
While the Network Directory is unavailable, you cannot modify the structure
of any dependent application.
For example, you cannot add areas or servers to the application, create new
security accounts, or change system security policies.
When the Network Directory is available again, all dependent clients in the
system resume using the directory automatically.
Monitoring the Network Directory status
In the FactoryTalk Directory Server Location Utility, you can view the
current status of the active Network Directory server:
(Connected) means all FactoryTalk products and components
participating in a FactoryTalk system located on the current computer,
are connected to and communicating with the Network Directory
server computer.
Rockwell Automation Publication VIEWSE-UM006J-EN-E
83
Chapter 4
Setting up the FactoryTalk Directory
(Read-only) means FactoryTalk system participants on the current
computer are disconnected from the Network Directory server and are
retrieving information from a local cache.
(Unknown) means the connection status is temporarily unknown, for
example, because the system is starting up and waiting to determine
which server is active, or is unable to determine the current status.
To check the status of the Network Directory server:
1. Select Start > All Programs > Rockwell Software > FactoryTalk
Tools > Specify FactoryTalk Directory Location.
2. You are prompted to log on to FactoryTalk. Type your name and
password, and then click OK.
Tip:
To use the FactoryTalk Directory Server Location Utility,
you must log on as a user with administrative privileges
at the Network Directory and in Windows, on the
computer where the utility is running.
3. In the FactoryTalk Directory Server Location Utility, look for the
status of the Network Directory server beside the label, Computer
hosting directory server:
84
Rockwell Automation Publication VIEWSE-UM006J-EN-E
Chapter 5
Setting up security
This chapter describes:
About FactoryTalk
Security services
What FactoryTalk Security services provide.
Gaining initial access to a FactoryTalk system.
Logging users on to and off from FactoryTalk View SE.
Deciding how to secure a FactoryTalk View SE application.
How to set up FactoryTalk accounts in FactoryTalk View SE.
How to set up run-time security for HMI project components.
Other ways to control run-time access to an application.
Working with FactoryTalk Security accounts.
Choosing the types of accounts to use.
How to set up user and computer accounts.
How to set up system-wide policies.
Setting up security for FactoryTalk system resources.
Understanding inherited permissions.
Performing secured tasks in FactoryTalk View SE.
For FactoryTalk products like FactoryTalk View Site Edition, the
FactoryTalk Directory stores information about which users are allowed
access to the parts of a control system.
FactoryTalk Security uses this information to provide two basic services:
User authentication verifies the user’s identity, and whether a request
for service actually originated with that user.
User authorization verifies the user’s request to access a software
resource, based on the access rights and privileges defined for that
user.
For example, when a FactoryTalk View SE network distributed application
user logs on to FactoryTalk View Studio, FactoryTalk Security services
verify the user’s identity first.
If authentication succeeds, security services check permissions assigned to
the user, to authorize actions performed on secured parts of the application.
Rockwell Automation Publication VIEWSE-UM006J-EN-E
85
Chapter 5
Setting up security
In a network distributed application, security services also check whether the
user is allowed to perform authorized actions on the current computer.
In addition, FactoryTalk Security services manage system-wide policies,
such as how often users must change their passwords, or whether users can
back up and restore applications. For more information about these policies,
see Setting up system-wide policies on page 112.
About the FactoryTalk Directory
The FactoryTalk Directory software works like a telephone directory, or
electronic address book, allowing parts of an application to find each other
on a computer, or across a network. There are two types of FactoryTalk
Directory:
FactoryTalk Local Directory (also called the Local Directory)
manages FactoryTalk View SE local station applications. All local
station application components, except for data servers, must be
located on the same computer.
FactoryTalk Network Directory (also called the Network Directory)
manages FactoryTalk View SE network distributed and network station
applications. Network applications can involve multiple clients and
servers on several computers, connected over a network. Network
station applications can contain one client and HMI server, and must be
located on a single computer.
FactoryTalk Security settings are stored separately for a Local Directory and
a Network Directory, even if both are in use on the same computer.
This means that you must set up security permissions twice—once for the
Local Directory and once for the Network Directory—to give one user access
to a local station and a network distributed application on the same computer.
For more information about the FactoryTalk Directory, see Setting up the
FactoryTalk Directory on page 77.
Finding more information about FactoryTalk
Security
For information about FactoryTalk Security from a FactoryTalk system
perspective, and for detailed setup instructions, see the FactoryTalk Security
System Configuration Guide or the FactoryTalk Security Help.
To open the FactoryTalk Security System Configuration Guide:
86
In FactoryTalk View Studio, select Help > Online Books >
FactoryTalk Security System Configuration Guide.
Rockwell Automation Publication VIEWSE-UM006J-EN-E
Setting up security
Chapter 5
To open the FactoryTalk Security Help:
1. Select Start > All Programs > Rockwell Software > FactoryTalk
Tools > FactoryTalk Help.
2. In the Contents tab, open the book, Setting up FactoryTalk Security.
You can also gain access to the FactoryTalk Security Help, by clicking Help
in dialog boxes used to set up security for FactoryTalk resources.
Gaining initial
access to a
FactoryTalk system
When you install FactoryTalk View SE, during installation of the
FactoryTalk Services Platform, the Local Directory and the Network
Directory are set up on the computer.
As part of directory configuration, these FactoryTalk user groups are created:
Windows Administrators is a group linked to Windows users with
administrative privileges on the computer.
Administrators is a group for FactoryTalk users with administrative
privileges.
The following illustration shows where to find these groups in FactoryTalk
View Studio.
By default, the Windows Administrators group belongs to the FactoryTalk
system Administrators group.
This means that Windows users with administrative privileges on the local
computer have full access to local and network applications, including the
ability to set up security for the FactoryTalk system.
Rockwell Automation Publication VIEWSE-UM006J-EN-E
87
Chapter 5
Setting up security
About the All Users account
During FactoryTalk Services Platform installation, an account named All
Users is created automatically, at the Local Directory and the Network
Directory.
When you create a local or a network distributed or network station
application, an All Users account is also added automatically to the Runtime
Security list for the application. By default, the account is allowed all
run-time security codes.
All of this means that initially, after the FactoryTalk View SE software is
installed, any FactoryTalk system user you create will be able to open, create,
or modify an application in FactoryTalk View Studio, or run an application
in the FactoryTalk View SE Client.
To retain full access for all users, nothing further is required.
To restrict access to FactoryTalk system resources for selected users and
computers, you need to remove the All Users account, create accounts for the
users and computers you want to secure, and then give the accounts the
appropriate security permissions.
For more information, see Deciding how to secure a FactoryTalk View SE
application on page 93.
Tip:
Logging users on to
and off from
FactoryTalk View
SE
The All Users account is visible in the Runtime Security
editor, but not in the User Groups folder that contains
other FactoryTalk group accounts. For information about
removing All Users from Runtime Security and from the
FactoryTalk Directory, see Removing All Users from the
Runtime Security list on page 99 and About the All Users
account on page 88 respectively.
After the FactoryTalk View SE software is installed, all users have full initial
access to network and local applications on the computer.
There is no need to log on, to run FactoryTalk View Studio, the FactoryTalk
View SE Administration Console, or a FactoryTalk View SE Client. The
current Windows user is automatically logged on to FactoryTalk View SE.
However, you do need to log on and off to change users, or to gain access to
secured parts of the FactoryTalk system.
The following sections describe how to log on to and off from FactoryTalk
View SE software components, and the FactoryTalk Directory.
88
Rockwell Automation Publication VIEWSE-UM006J-EN-E
Setting up security
Chapter 5
Logging on to the FactoryTalk Directory
To log on to the FactoryTalk Directory in the current Windows session, you
can:
Open or run a FactoryTalk View SE application in the FactoryTalk
View SE Client, FactoryTalk View Studio, or the FactoryTalk
View SE Administration Console.
Use the Log On to FactoryTalk tool.
To open the Log On to FactoryTalk tool:
Select Start > All Programs > Rockwell Software > FactoryTalk
Tools > Log On to FactoryTalk.
Tip:
In the illustration, the current Network Directory user is
named administrator. If there was no current user, Not
logged on to directory Network would be shown, the
Logon date would be blank, and there would only be a
Log On button in the Log On to FactoryTalk tool.
For more information about logging on to the FactoryTalk Directory, see the
FactoryTalk Security Help.
About single sign-on
Single sign-on is a FactoryTalk Security policy that allows one user access to
multiple FactoryTalk products without having to log on to each product
separately.
Single sign-on is set up as a system policy, and is enabled by default.
As long as single sign-on is enabled, and there is a user logged on to the
FactoryTalk Directory, that user’s credentials are checked first when a
FactoryTalk product is started.
If FactoryTalk Security services authorize the single sign-on user, there are
no further requests to log on in the current Windows session.
Rockwell Automation Publication VIEWSE-UM006J-EN-E
89
Chapter 5
Setting up security
Tip:
An exception is the Specify FactoryTalk Directory
Location tool. To use the tool, or to specify a remote
computer as the Network Directory server, you must log
on as a user with administrative privileges. For details,
see Specifying the location of the FactoryTalk Directory
server on page 81.
For more information about single sign-on and other FactoryTalk
system-wide policies, see the FactoryTalk Security Help.
Logging on to FactoryTalk View Studio
To log off the current user in FactoryTalk View Studio, or in the FactoryTalk
View SE Administration Console, from the File menu, select Log Off
<UserName> (where UserName is the name of the current user).
When logging off, you must close the currently open application.
After logging off the current user, from the File menu, you can click Log On
to log on a different user.
Tip:
If single sign-on is enabled, changing the FactoryTalk
View Studio user does not change the FactoryTalk
Directory user. To change the current directory user, you
must use the Log On to FactoryTalk tool. For details, see
Logging on to the FactoryTalk Directory on page 89.
Logging on to a FactoryTalk View SE Client
Following installation of the FactoryTalk View SE software, the All Users
account is automatically added to the Runtime Security list and allowed all
run-time security codes.
This gives any FactoryTalk View SE Client user permission to run a client,
open displays, write to tags, and execute commands and macros.
In a secured FactoryTalk system, you must remove the All Users account,
add users to the Runtime Security list, and then give the users the security
permissions needed to run an application. For more information, see
Removing All Users from the Runtime Security list on page 99, Setting up
accounts in the Runtime Security editor on page 96, and Performing secured
tasks in FactoryTalk View SE on page 120, respectively.
Logging on when the client starts up
If single sign-on is enabled, when the FactoryTalk View SE Client starts up,
the client will attempt to log on the current FactoryTalk Directory user.
90
Rockwell Automation Publication VIEWSE-UM006J-EN-E
Setting up security
Chapter 5
If there is no user logged on to the FactoryTalk Directory, the client will
attempt to log on the current Windows user if that user is set up as a
FactoryTalk Windows-linked user.
If the Windows-linked user is not authorized to run the application, you will
be asked whether another user would like to log on. To open the FactoryTalk
View SE Client Login dialog box (shown in the following illustration), click
Retry.
To force all users to log on when a FactoryTalk View SE Client starts up,
you can disable single sign-on. For details, see the FactoryTalk Security
Help.
Changing the current user while the client is running
To allow users to log on to a FactoryTalk View SE Client at run time,
provide them with a way to run the Login (or Logout) command.
For example, in a graphic display, include a button that has the Login
command as the press action. When the current user clicks the button, the
FactoryTalk View SE Client Login dialog box will open.
Tip:
If single sign-on is enabled, changing the FactoryTalk
View SE Client user does not change the FactoryTalk
Directory user. To change the current directory user, you
must use the Log On to FactoryTalk tool. For details, see
Logging on to the FactoryTalk Directory on page 89.
To log on a different user
In the FactoryTalk View SE Client Login dialog box, type the user
name and password of the user that wants to log on, and then click OK.
Tip:
FactoryTalk user accounts that have the same name,
whether the accounts are in the current domain or from
another domain, must log in using the syntax
domain\user name.
Rockwell Automation Publication VIEWSE-UM006J-EN-E
91
Chapter 5
Setting up security
Logging off the current user at run time
To allow the current FactoryTalk View SE Client user to log off from the
client at run time, provide a way to run the Logout command.
For example, in a graphic display, include a button that has the Logout
command as the press action. When the current user logs off, the following
events occur:
1. All currently running displays close.
2. The current user’s logout macro runs, and the user is logged off.
For information about user macros, see Specifying login and logout
macros on page 100.
3. If the FactoryTalk View SE Client is using an activation key, the key is
released and made available for other clients to use.
4. The FactoryTalk View SE Client Login dialog box opens, to let
another user log on.
Tip:
You can set up the FactoryTalk View SE Client to log off
the current user automatically, after a period of inactivity.
For details, click Help in the FactoryTalk View SE Client
Wizard.
Changing the current user’s password at run time
To allow the current FactoryTalk View SE Client client user to change their
password at run time, provide them with a way to run the Password
command.
92
Rockwell Automation Publication VIEWSE-UM006J-EN-E
Setting up security
Chapter 5
For example, in a graphic display, include a button that has the Password
command as the press action. When the current user clicks the button, the
Change Password dialog box opens.
To change a password:
In the Change Password dialog box, type the current password
followed by the new password (twice), and then click OK.
Tip:
Deciding how to
secure a
FactoryTalk View
SE application
Whether a FactoryTalk user needs to change passwords,
and how often, is set up as a system security policy. For
details, see the FactoryTalk Security Help.
As part of designing a complete FactoryTalk control system, consider
how—and to what extent—you want to secure parts of the system.
You might decide that you only need to secure FactoryTalk View SE
applications at run time; or, you might decide that you need to secure all the
FactoryTalk system resources your application uses.
Make the decision based on what is appropriate for the application and its
users. For example, consider:
The roles that the different users, software, computers, and network
devices are to play in the FactoryTalk View SE application, and in the
entire FactoryTalk system.
Keep in mind that security settings held at the FactoryTalk Network
Directory apply to all FactoryTalk products participating in a single
network application.
The types of user groups you want to set up accounts for.
Setting up group accounts is recommended, to simplify management of
multiple users with similar needs. For more information, see Creating
group accounts on page 109.
Rockwell Automation Publication VIEWSE-UM006J-EN-E
93
Chapter 5
Setting up security
Whether some user groups should have access to resources only from
specific computers, or groups of computers.
Which user groups should be able to create and modify application
components.
Which user groups should be able to set up security for the application.
For example, decide who is allowed to create or modify user accounts,
or set up system-wide security policies.
Which system-wide security policies are appropriate for the entire
control system.
For example, you might require users to change their passwords
periodically, or force users to log on every time they start FactoryTalk
View Studio or a FactoryTalk View SE Client.
Which user groups should be able to run applications in the
FactoryTalk View SE Client and, in a network distributed application,
which parts of the application users should have access to.
Which HMI project components—FactoryTalk View commands and
macros, graphic displays, OLE objects, or HMI tags—you need to
secure at run time.
The choices you make will determine the setup tasks you need to perform.
Securing FactoryTalk View SE applications at run
time
FactoryTalk View SE manages run-time access to applications and to
FactoryTalk View commands and macros, graphic displays, OLE objects,
and HMI tags.
These are the tasks involved in setting up run-time security for a FactoryTalk
View SE application:
94
In the Runtime Security editor:
Rockwell Automation Publication VIEWSE-UM006J-EN-E
Setting up security
Chapter 5
Add the FactoryTalk user and group accounts you want to secure.
Assign FactoryTalk View security codes (A-P) to the accounts you
add.
Remove ALL USERS from the list of Runtime Security accounts.
Note: To run an application in the FactoryTalk View SE Client, users
and groups in the Runtime Security list must have at least one
FactoryTalk View security code (A-P), in addition to the
Common actions Read and List Children. For more
information about FactoryTalk security permissions, see
Performing secured tasks in FactoryTalk View SE on page
120.
In FactoryTalk View SE editors, assign FactoryTalk View security
codes
(A-P) to the HMI project components you want to secure.
You perform these tasks in FactoryTalk View Studio, as shown in following
illustration.
For details, see the following:
Setting up FactoryTalk accounts in FactoryTalk View SE on page 96.
Setting up run-time security for HMI project components on page 101.
Other ways to control run-time access to an application on page 105.
Securing FactoryTalk system resources
FactoryTalk Security services manage access to system resources such as the
FactoryTalk Directory, the application itself, areas within the application,
and participating users, computers, and devices.
These are the tasks involved in securing access to these FactoryTalk system
resources:
Rockwell Automation Publication VIEWSE-UM006J-EN-E
95
Chapter 5
Setting up security
Remove ALL USERS from the FactoryTalk Local or Network
Directory.
Create FactoryTalk accounts for the users, groups, and computers you
want to secure.
Assign security permissions to FactoryTalk user and group accounts.
Set up system-wide security and product policies.
For more information, see the following:
About FactoryTalk Security accounts on page 106
Setting up user and computer accounts on page 110
Setting up system-wide policies on page 112
Setting up security for FactoryTalk system resources on page 114
Understanding inherited permissions on page 118
Performing secured tasks in FactoryTalk View SE on page 120
For comprehensive information and setup instructions, see the FactoryTalk
Security Help.
Setting up
FactoryTalk
accounts in
FactoryTalk View
SE
To secure a FactoryTalk user’s access to FactoryTalk View SE application
components at run time, you must set up run-time security for the user by:
Adding the user’s FactoryTalk account to the Runtime Security list.
Giving the account at least one FactoryTalk View security code (A-P).
Optionally, you can also specify login and logout macros for Runtime
Security accounts. For more information, see Specifying login and logout
macros on page 100.
After setting up Runtime Security accounts, you can set up the HMI project
components you want to secure. For more information, see Setting up
run-time security for HMI project components on page 101.
Setting up accounts in the Runtime Security editor
When you add a user or group account to the Runtime Security list, you are
creating a reference only, to an existing FactoryTalk security account.
If you want to add a user that does not exist, you must create the FactoryTalk
account first, and then add the account in the Runtime Security editor.
For information about creating FactoryTalk accounts, see Setting up user and
computer account on page 110.
96
Rockwell Automation Publication VIEWSE-UM006J-EN-E
Setting up security
Chapter 5
If you are running multiple applications managed by the same Network
Directory, you have to add FactoryTalk accounts to each application
separately.
In a network distributed application containing multiple areas, all of the areas
share the same Runtime Security accounts list.
To open the Runtime Security editor:
In FactoryTalk View Studio, from the Settings menu, select Runtime
Security. You can also double-click the Runtime Security icon in the
Explorer window.
To add users and assign security codes to them:
1. In the Runtime Security editor, click Security Accounts.
2. In the Security Settings dialog box, in the Permissions tab, select the
User option.
Rockwell Automation Publication VIEWSE-UM006J-EN-E
97
Chapter 5
Setting up security
If you prefer to set up permissions by assigning user accounts to the
selected security code, select Action.
3. Click Add, select the user or group account to add, and then click OK.
Tip:
If you are setting up security for a network application,
you must select a computer account with the user
account, before you can click OK.
4. In the Runtime Security list, select the account you just added.
5. Select the Allow check box beside the FactoryTalk View Security
Codes that you want to explicitly allow for the selected account.
To select all of codes A to P, select the Allow check box beside All
Actions, or the check box beside the FactoryTalk View Security Codes
heading.
6. Select the Deny check box beside the FactoryTalk View Security
Codes that you want to explicitly deny for the selected account.
Tip:
You can also deny a security code by clearing the Allow
check box. If you do this, keep in mind that an explicit
Deny always takes precedence, even over an explicit
Allow. This is important if the account you are setting up
security for belongs to more than one group.
For example, if John Doe belongs to one group that
allows codes ABC, and to another group that explicitly
denies code B, then John Doe will only allow codes A
and C. For more information, see Understanding
inherited permissions on page 118.
7. Repeat steps 3 to 6, for each user or group account you want to set up
with Runtime Security.
To add users and assign security codes to them
Only users assigned the necessary FactoryTalk View security codes can run
secured commands, open secured graphic displays, or write to secured HMI
tags at run time.
In this example, three user groups are added to the Runtime Security
accounts list, and given the following security codes:
The Supervisors group is allowed security codes A through P.
The Operators group is allowed security codes B, C, and E.
The Visitors groups is allowed Security B.
Then, the following HMI project components are given security codes:
98
Rockwell Automation Publication VIEWSE-UM006J-EN-E
Setting up security
A graphic display named Overview has security code B.
A graphic display named Boiler has security code C.
The DisplayClientClose command has security code D.
An HMI tag named BoilerTemp has security code E.
Chapter 5
This means that members of:
The Supervisors group have full run-time access.
The Operators group can open the Overview and Boiler graphic
displays, and can write to the BoilerTemp tag. Members cannot run the
DisplayClientClose command.
The Visitors group can only open the Overview graphic display.
If a user belongs to more than one group, the security codes allowed or
denied each group are combined for that user.
For example, if John Doe belongs to one group that is allowed codes A and
B, and to another group that is allowed C and D, then he is allowed A, B, C,
and D.
Or, if John belongs to one group that allows A, B, C, and D, and to another
that explicitly denies B, then John is allowed only A, C, and D.
Removing All Users from the Runtime Security list
Following installation of the FactoryTalk View SE software, all FactoryTalk
users have full run-time access to network and local applications on the
computer.
The All Users account is added automatically to the Runtime Security list,
for each network or local application you create. To set up run-time security
for individual user or group accounts, you must remove the All Users
account.
Tip:
You cannot remove the All Users account, until you add
at least one other account to the Runtime Security list.
Removing All Users from the Runtime Security list does not delete the
corresponding account from the FactoryTalk Directory.
This means that parts of the control system will remain unsecured for all
users, even after the account is removed. For example, all users will still be
able to create and modify applications in FactoryTalk View Studio.
To restrict access to FactoryTalk system resources, you must also remove All
Users from the FactoryTalk Directory. For details, see About the All Users
account on page 88.
Rockwell Automation Publication VIEWSE-UM006J-EN-E
99
Chapter 5
Setting up security
To remove the All Users account from the Runtime Security list:
1. In FactoryTalk View Studio, in the Explorer window, right-click the
Runtime Security icon, and then click Open.
2. In the Runtime Security editor’s accounts list, select Security
Accounts.
3. In the Security Settings dialog box, select the ALL USERS account,
and then click Remove.
Specifying login and logout macros
You can assign a login and logout macro to any user or group account listed
in the Runtime Security editor. The macros will run when the user (or users)
log on to or off from the application at run time.
Any macro component containing any FactoryTalk View command can be a
login or logout macro. For example, a login macro might contain a command
to open a specific graphic display, and a logout macro might contain
commands to redefine sensitive keys.
In a network distribution application, a login or logout macro will only run in
the area where it’s located. For example, if you specify a login macro located
in the Bottling area, when the user logs on to the a FactoryTalk View
SE Client, the macro will run only if the Bottling area is the client’s home
area.
Tip:
You specify the client’s home area when you select
components for the client configuration file. For more
information, click Help in the FactoryTalk View SE Client
wizard.
For more information about logging on and off at run time, see Logging
users on to and off from FactoryTalk View SE on page 88.
100
Rockwell Automation Publication VIEWSE-UM006J-EN-E
Setting up security
Chapter 5
For information about creating macros, see Adding logic and control on page
633.
To assign a login or logout macro to a user account:
1. In the Runtime Security editor, click the name of the user or group
account you want to set up with a login or logout macro.
2. Enter a Login or Logout Macro name, and then click Accept.
To find and select a macro in the Command Wizard, click the
Browse button.
3. Repeat steps 1 and 2 for each account you want to have a macro, and
then click Close.
Tip:
If the macro’s name contains spaces, you must enclose
the name in quotes.
Removing Runtime Security accounts
Removing a user or group account from the Runtime Security list does not
delete the corresponding FactoryTalk account from the Network or Local
Directory.
However, if you delete a user or group from the FactoryTalk Directory, and
the account exists in the Runtime Security list, it will be removed
automatically the next time you save changes in the Runtime Security editor.
You can also remove Runtime Security accounts manually.
To remove accounts from the Runtime Security list:
1. In the Runtime Security editor, click Security Accounts.
2. In the Security Settings dialog box, select the user or group account
you want to remove, and then click Remove.
Setting up run-time
security for HMI
project components
FactoryTalk View SE manages run-time access to FactoryTalk View
commands and macros, graphic displays, OLE objects, and HMI tags.
You set up security for these HMI project components in FactoryTalk View
Studio, in their respective editors.
Rockwell Automation Publication VIEWSE-UM006J-EN-E
101
Chapter 5
Setting up security
Assigning security codes to commands and
macros
In the Runtime Secured Commands editor, you can create a list of the
commands and macros to be secured, and then assign a security code to each.
Only users or groups assigned the same security code as a particular
command or macro will be able to run the command or macro at run time.
Note: Do not restrict access to the Login command.
To assign security to commands and macros:
1. In FactoryTalk View Studio, from the Settings menu, select Runtime
Secured Commands.
2. In the Command text box, enter the command or macro you want to
secure. To find and select a command or macro, click Browse.
3. Provide an optional description, select a security code, and then click
Accept.
For details about options in the Runtime Secured Commands editor, click
Help.
About the Unspecified_Command
In the Runtime Secured Commands editor, the first record in the
Commands list is called Unspecified_Command.
Any commands or macros that are not listed as secured commands will use
the security code selected for the Unspecified_Command.
Initially, the security code is the asterisk ( * ), which means that any user that
has at least one security code will have access to any unspecified commands
or macros.
102
Rockwell Automation Publication VIEWSE-UM006J-EN-E
Setting up security
Chapter 5
If you leave the security code for the Unspecified_Command as the asterisk,
you have to list all the FactoryTalk View commands and macros you want to
secure, in the Runtime Secured Commands editor.
Assigning security codes to graphic displays
In the Graphics editor, you can set up security for graphic displays. You can
assign a security code while you are creating a graphic display, or you can
assign it later.
Only users or groups assigned the graphic display’s security code will be
able to open the display at run time. Users must have at least one security
code assigned to them, to open graphic displays assigned an asterisk (*).
To assign security to a graphic display:
1. In FactoryTalk View Studio, in the Explorer window, double-click the
graphic display that you want to secure.
2. Right-click in the display, and then select Display Settings.
3. In the Properties tab of the Display Settings dialog box, in the
Security list, select a security code other than the asterisk (*), and then
click OK.
Assigning security codes to OLE objects
In the Graphics editor, you can set up security for a graphic object with OLE
verb animation.
Only users or groups assigned the OLE verb’s security code will be able to
activate or modify the OLE object at run time. Users must have at least one
security code assigned to activate OLE objects assigned an asterisk (*).
Rockwell Automation Publication VIEWSE-UM006J-EN-E
103
Chapter 5
Setting up security
Note: Once an OLE object is activated, there is no way to control
what an operator can do within the associated program.
Therefore, the only way you can secure the program is by
assigning security to the OLE object verb in FactoryTalk View.
To assign security to an OLE object:
1. In FactoryTalk View Studio, in the Explorer window, double-click the
graphic display containing the OLE object that you want to secure.
2. Right-click the OLE object, select Animation > OLE Verb.
3. In the OLE Verb tab, select the verb that you want to secure.
4. In the Security list, select a security code other than the asterisk (*).
5. Click Apply.
Assigning security codes to HMI tags
In the Tags editor, you can set up security for an HMI tag, to prevent users
from writing to the tag.
Only users or groups assigned the tag’s security code, will be able to change
the tag’s value at run time. Users must have at least one security code
assigned, to change the value of tags assigned an asterisk (*).
Tip:
You cannot assign a security codes to data server tags.
To prevent users from changing the value of a data
server tag, map its address to an HMI tag, and then
secure the HMI tag.
To assign security to an HMI tag:
1. In FactoryTalk View Studio, in the Explorer window, right-click the
Tags icon, and then click Open.
104
Rockwell Automation Publication VIEWSE-UM006J-EN-E
Setting up security
Chapter 5
2. In the Tags editor, select the HMI tag that you want to secure.
3. In the Security list, select a security code other than the asterisk (*).
4. Click Accept.
Other ways to
control run-time
access to an
application
To further restrict access to a FactoryTalk View SE application at run time,
you can prevent users from leaving the FactoryTalk View SE Client
environment.
You can also use the FactoryTalk View signature button in an application, to
control selected user actions.
Lock operators into the run-time environment
To lock operators into the run-time environment, you can do one or more of
the following:
Limit the ability to manipulate graphic displays, by removing the
title bar or minimize and maximize buttons from selected displays.
To do this, in the Display Settings dialog box, clear the check boxes of
Title Bar, Minimize Button, and Maximize Button. For details, see
Creating graphic displays on page 393.
Limit the ability to manipulate the client window by removing the
title bar, or minimize and maximize buttons from the client.
To do this, in the FactoryTalk View SE Client wizard, clear the check
boxes of Show title bar, and Show system menu and close button. For
details, click Help in the FactoryTalk View SE Client wizard.
Prevent switching to other applications. To do this, in the
FactoryTalk View SE Client wizard, select the check box, Disable
switch to other applications. For details, click Help in the FactoryTalk
View SE Client wizard.
Restrict access to the desktop, using the Desklock tool.
Rockwell Automation Publication VIEWSE-UM006J-EN-E
105
Chapter 5
Setting up security
To open Desklock, select Start > All Programs > Rockwell Software
> FactoryTalk View > Tools > DeskLock. For details about using
DeskLock, click Help within the tool.
Use the signature button to control user actions
To further secure commands, graphic objects, and tags, provide a signature
button in a FactoryTalk View SE graphic display.
With the signature button, you can control operator actions at run time, such
as:
Setting the value of a tag.
Running a command.
Downloading values to programmable controllers or devices.
For more information about the signature button, see Creating graphic
objects on page 449.
About FactoryTalk
Security accounts
Every user and group of users requiring access to any secured part of a
FactoryTalk View SE application, must have an account set up at the
Network Directory or Local Directory that manages the application.
For a network distributed application, you can also set up accounts for
computers, or groups of computers, in the application.
Since user and computer accounts are stored at the FactoryTalk Directory,
the accounts you create for a FactoryTalk View SE application are available
to any FactoryTalk product using the same directory.
FactoryTalk Security settings are stored separately for a Local Directory and
a Network Directory, even if both are in use on the same computer.
This means that you must set up security permissions twice—once for the
Local Directory and once for the Network Directory—to give one user access
to a local and a network distributed application on the same computer.
About the All Users account
During FactoryTalk Services Platform installation, an account named All
Users is created automatically, at the Local Directory and the Network
Directory.
This means that initially, after the FactoryTalk View SE software is installed,
any FactoryTalk system user you create will be able to open, create or
modify an application in FactoryTalk View Studio.
106
Rockwell Automation Publication VIEWSE-UM006J-EN-E
Setting up security
Chapter 5
To restrict access to FactoryTalk system resources for selected users and
computers, you need to remove the All Users account, create accounts for the
users and computers you want to secure, and then give the accounts the
appropriate security permissions.
Removing All Users from the FactoryTalk Directory also removes the
account at all levels of the directory hierarchy, including any application the
directory manages, and the directory System folder.
This means that all users will no longer have full access to all parts of the
control system.
Note: Before removing the All Users account from FactoryTalk
Directory, ensure that you have created at least one other
account, that has permission to set up security for the
directory. For more information, see Specifying which users
can set up security next.
To remove the All Users account from the FactoryTalk Directory:
1. In FactoryTalk View Studio, in the Explorer window, right-click the
directory node, and then select Security.
2. In the accounts list, select ALL USERS, and then click Security
Accounts.
3. In the Security Settings dialog box, select the ALL USERS account,
click Remove, and then click OK.
Tip:
If you remove All Users from the FactoryTalk Directory,
the corresponding account in the Runtime Security editor
will also be removed. To avoid unexpected results before
removing the All Users account, ensure that you have set
up the necessary run-time accounts.
Specifying which users can set up security
When setting up security, one of the first things you should do is ensure that
only a group of authorized, trusted users is able to change security settings at
the FactoryTalk Directory.
You can do this by allowing only members of the Administrators group
permission to perform the Configure Security action on the FactoryTalk
Directory.
The Administrators group is created automatically, for both the FactoryTalk
Network Directory and Local Directory, during FactoryTalk Services
Rockwell Automation Publication VIEWSE-UM006J-EN-E
107
Chapter 5
Setting up security
Platform installation. To give individual users administrative permissions add
them to the Administrators group.
Tip:
A Windows Administrators group is also created and
added automatically to the FactoryTalk Administrators
group. This means Windows administrators on the
computer can also set up security. For more information,
see Gaining initial access to a FactoryTalk system on
page 87.
For information about setting up security permissions, see Setting up
system-wide policies on page 112. For details about adding users to a group,
see the FactoryTalk Security Help.
Choosing the types
of accounts to use
In FactoryTalk View Studio, you can create user and user group accounts
that:
Originate at the FactoryTalk Directory.
Refer to Windows users and groups. These are called Windows-linked
user accounts.
You can modify the properties of the accounts you create. You can also
delete, disable, or reactivate them. For details, see FactoryTalk Security
Help.
Using accounts that originate at the FactoryTalk
Directory
When a user that originates at FactoryTalk Directory attempts to access
system resources, FactoryTalk Directory determines whether the user’s name
and password are valid, and whether the account is active or locked out.
Use this type of user or group account when you want to centralize security
administration without relying on a Windows domain, or when the security
needs of the Windows network differ from those of the control network.
For example, you might consider FactoryTalk accounts when:
108
Using a Windows workgroup, instead of a Windows domain.
All operators share the same Windows account to gain access to a
computer.
The computer is always logged on under a particular Windows
account. In this case, separate accounts allow different operators to
gain different levels of access to the control system, independent of
their access to Windows.
The computer automatically logs on to the Windows network after
restarting, so it can run control programs automatically.
Rockwell Automation Publication VIEWSE-UM006J-EN-E
Setting up security
Chapter 5
For more information, see FactoryTalk Security Help.
Using Windows-linked accounts
When a Windows-linked user attempts to access system resources,
FactoryTalk Directory relies on Windows to determine whether the user’s
name and password are valid, and whether the account is active or locked
out.
Use this type of user or group account when the security needs of the
Windows network match those of the control system. For example, you
might consider Windows-linked accounts when:
The control system is located in its own domain, perhaps separate from
business systems, and user accounts and passwords can be shared
between Windows and FactoryTalk software programs.
Operators can log on and off computers with their own Windows
accounts, and the software programs they use start automatically.
For more information, see FactoryTalk Security Help.
Using both types of user account
If you decide to use both types of FactoryTalk Security user account in an
application, remember that Windows-linked accounts only refer to accounts
that already exist at the Windows domain.
This means that you cannot convert an original FactoryTalk account to a
Windows-linked account, nor can you add a FactoryTalk account to a
Windows-linked user group.
Creating group accounts
Whichever type of FactoryTalk Security account you decide to use, when
setting up security for a FactoryTalk View SE application, it is recommended
that you create group accounts and set up access permissions for them first.
Using group accounts makes it easier to assign and manage permissions for
multiple users with the same security needs. Rather than assigning
permissions to each user separately, you can create accounts for new users,
and then add these users to the appropriate groups.
Later, if you want to change an individual user’s permissions, you can move
the user’s account to a different group. You can also change permissions for
several individual users at once, by modifying the group that the users belong
to.
Rockwell Automation Publication VIEWSE-UM006J-EN-E
109
Chapter 5
Setting up security
Tip:
Setting up user and
computer accounts
You can add Windows-linked groups to FactoryTalk
groups. The Windows Administrators group is added
automatically to the FactoryTalk Administrators group
during FactoryTalk Directory installation. For more
information, see the FactoryTalk Security Help.
In FactoryTalk View Studio, create user accounts in the Users and Groups
sub folder of the System folder.
The following illustration shows where to find this folder in the Explorer
window.
To create a new user group:
In the Users and Groups folder, right-click the User Groups folder,
select New > User Group.
For details about options in the New User Group dialog box, click
Help.
To create a new user:
In the Users and Groups folder, right-click the Users folder, select New
> User.
For details about options in the New User dialog box, click Help.
To create a Windows-linked group:
In the Users and Groups folder, right-click the User Groups folder,
select New > Windows-Linked User.
For details about options in the New Windows-Linked User dialog
box, click Help.
110
Rockwell Automation Publication VIEWSE-UM006J-EN-E
Setting up security
Chapter 5
To create a Windows-linked user:
In the Users and Groups folder, right-click the Users folder, select New
> Windows-Linked User.
For details about options in the New Windows-Linked User dialog
box, click Help.
Tip:
Windows-linked accounts refer to existing Windows
accounts. If you want to create a new Windows user or
group, you must do so in Windows. For details, see
Windows help.
Creating computer accounts for network
applications
For FactoryTalk View SE network applications, in addition to specifying
which users have access to system resources, you can specify the computers
where they have access.
You do this by creating computer accounts, and then associating the user
accounts with a computer or group of computers, when you set up security
permissions.
If you do not want to associate user accounts with specific computers, you
can use the All Computers account when setting up permissions. This
account is created automatically at the Network Directory.
In FactoryTalk View Studio, create computer accounts in the System folder,
in the Computers and Groups folder.
The following illustration shows where to find this folder in the Explorer
window.
Rockwell Automation Publication VIEWSE-UM006J-EN-E
111
Chapter 5
Setting up security
Tip:
The Computers and Groups folder does not exist for a
local station application. You cannot create computer
accounts for applications that are confined to a single
computer.
To create a new computer:
In the Computers and Groups folder, right-click the Computers folder,
and then select New Computer.
For details about options in the New Computer dialog box, click Help.
To create a new computer group:
In the Computers and Groups folder, right-click the Computer Groups
folder, and then select New Computer Group.
For details about options in the New Computer Group dialog box, click
Help.
Setting up
system-wide
policies
In FactoryTalk View Studio you can set up product and system policies that
determine general characteristics of the system.
These specifications are stored at the FactoryTalk Directory and, like all
settings in the System folder, apply to all FactoryTalk products managed by
a single Local Directory or Network Directory.
The following illustration shows you where to find the Policies folder in the
Explorer window.
Product policies
Product policies are sets of features that you can secure for the individual
products in a FactoryTalk system.
In FactoryTalk View SE, you can set up product policies for configuring and
using secure web sites under Internet Information Services. For details, click
Help in the FactoryTalk View SE Secure Web Site Setup tool.
112
Rockwell Automation Publication VIEWSE-UM006J-EN-E
Setting up security
Chapter 5
For more information about product policies, see the FactoryTalk Security
Help.
System policies
In a FactoryTalk View SE application, you can set up the following system
policies. Local station applications do not contain Health monitoring policies
or Live Data policies because these apply only to network distributed
applications.
FactoryTalk Alarms and Events settings include how to send audit
messages to the alarm and event history log, whether to send
suppressed alarms to the alarm history log, options for buffering
events, and severity ranges associated with each priority category.
User rights assignment settings determine which users can backup
and restore FactoryTalk Directory contents, manually switch the
Active and Standby servers in a redundant server pair, or modify the
security authority identifier.
Health monitoring policy settings define system availability
parameters. These include how often the system checks network
connections to remote computers, and how long a network disruption
can last before the system determines that communications have failed.
Note: Changing health monitoring policy settings can result in
unexpected behavior. For most networks, the default policy
settings provide the best results.
Live Data policy settings determine which communications protocol
will be used in a FactoryTalk system distributed over a network.
Note: Changing live data policy settings can result in unexpected
behavior. Do not change the settings in a running production
system. For changes to take effect, all computers on the
network must be shut down and restarted.
Audit policy settings determine what security information is recorded
while the system is in use. This includes whether FactoryTalk
Diagnostics logs an audit message when a user attempts an action and
is allowed or denied access.
Security policy settings determine general characteristics of security
accounts and passwords. This includes whether single sign-on is
enabled, and how many invalid logon attempts are allowed before an
account is locked out.
For details about setting up system policies, see the FactoryTalk Security
Help.
Rockwell Automation Publication VIEWSE-UM006J-EN-E
113
Chapter 5
Setting up security
Setting up security
for FactoryTalk
system resources
FactoryTalk Security manages security for system resources including the
FactoryTalk Directory, the application, areas within the application and their
contents, and the System folder and its contents.
In FactoryTalk View Studio, set up user access to these resources by
right-clicking their folders or icons in the Explorer window, and then
selecting Security. The following illustration shows which resources you can
secure in this way:
Modifying FactoryTalk Security settings
Use the Security Settings dialog box to add the users or groups of users that
are to have access to the resource, and then allow or deny permission to
perform the actions that define levels of access.
When setting up permissions for a network distributed application, you can
associate users and groups of users with specific computers or groups of
computers.
This means you can determine not only who has access to system resources,
but from which computers.
114
Rockwell Automation Publication VIEWSE-UM006J-EN-E
Setting up security
Chapter 5
To open the Security Settings dialog box:
In FactoryTalk View Studio, in the Explorer window, right-click the
folder or icon for the resource you want to secure, and then select
Security.
For details about options in the Security Settings dialog box, click Help.
Tip:
The Security Settings dialog box in the illustration is for a
network application. The Computers column does not
exist in the dialog box for local station applications.
To assign FactoryTalk Security permissions to users:
1. In the Permissions tab, select the User option for viewing permissions.
You can also set up permissions by selecting the Action option. This
means that you select an action and then specify which users or groups
of user can perform the action.
2. Click Add, select the user or group of users to add, and then click OK.
Rockwell Automation Publication VIEWSE-UM006J-EN-E
115
Chapter 5
Setting up security
Tip:
For a network application, you must associate the user or
group of users with a computer, or group of computers,
before you can click OK.
The user or group of users you added should be selected (highlighted)
in the Users list, in the Permissions tab.
3. To explicitly allow permission to perform an action, for the selected
user or group of users, select the Allow check box beside the action.
You can also select the Allow check box beside:
All Actions, to select all the actions that apply to this resource.
A category of actions, such as Common, to select all the actions in
the category.
4. To explicitly deny permission to perform an action, for the selected
user or group of users, select the Deny check box beside the action.
5. Repeat steps 2 to 4 for each user or group of users you are setting up
with permissions.
6. Click OK.
Any users that are not set up with permissions are removed from the
list.
For details about assigning permissions, see the FactoryTalk Security Help.
Specifying which actions users can perform
To secure access to a system resource, you specify which users or groups of
users have permission to perform actions on the resource.
In the previous illustration of the Security Settings dialog box, the Operators
group has permission to perform the Common actions Read and List
Children, at the FactoryTalk Network Directory.
This means that members of the Operators group are allowed to run
applications managed by the directory, in a FactoryTalk View SE Client. For
more information about what the Common actions allow, see the example on
Performing secured tasks in FactoryTalk View SE on page 120.
About explicit and implicit permission
Selecting the Deny check box for an action denies permission explicitly. If
you do this, keep in mind that an explicit Deny takes precedence over an
explicit Allow. This is important if the account you are setting up security for
belongs to more than one group.
116
Rockwell Automation Publication VIEWSE-UM006J-EN-E
Setting up security
Chapter 5
For example, if a user belongs to one group that is allowed to delete
applications, and belongs to another group that is explicitly denied that
permission, then the user will not be allowed to delete applications.
Alternatively, you can clear the Allow check box for an action, to implicitly
deny permission to perform the action.
In this case, if a user belongs to one group that is allowed to delete
application, and belongs to another group that is implicitly denied that
permission, then the user will be allowed to delete applications.
Organizing actions into groups
To assign more than one action to a user or group of users in a single step,
you can organize actions into groups. For example, you can group actions
according to:
Roles or jobs (operator, supervisor, maintenance engineer, and so on).
The equipment user have access to (hoppers, mixers, ovens, and so on)
When you add an action group, it is shown in the Explorer window under the
Action Groups folder, and in the Security Settings dialog box under User
Action Groups, as shown in the following illustration.
You allow or deny permission to perform an action group, just as you allow
or deny permission to perform a single action. For information about
assigning permissions, see Specifying which actions users can perform on
page 116.
To add an action group:
In FactoryTalk View Studio, in the Explorer window, right-click the
Action Groups folder, and then click New Action Group.
For details about options in the New Action Group dialog box, click
Help.
Rockwell Automation Publication VIEWSE-UM006J-EN-E
117
Chapter 5
Setting up security
Understanding
inherited
permissions
Inheritance means that any security settings you define at the FactoryTalk
Directory, extend to all system resources that the directory manages. These
resources include the application and areas within the application, plus the
System folder and its subfolders.
Inheritance allows you to define basic levels of access for a broad set of
users, across a FactoryTalk system. You can then refine security settings for
selected users as necessary, by overriding permissions inherited by the
lower-level resources.
In a FactoryTalk View SE application, an HMI server always inherits the
permissions assigned to the area, in which it resides. You cannot set up
access to an HMI server separately.
However, the chain of inheritance that starts at the FactoryTalk Directory
does not extend to a user’s ability to access certain HMI project components
at run time.
To restrict access to specific FactoryTalk View commands and macros,
graphic displays, OLE objects, or HMI tags, you must secure these
components separately, within the FactoryTalk View SE application.
For details, see Setting up run-time security for HMI project components on
page 101.
Tip:
To secure individual HMI tags at run time, assign security
codes to them in FactoryTalk View. To control access to
tags in general, including HMI and data server tags,
allow or deny permission to perform the Tag action Write
Value.
For more information about how inheritance works, see FactoryTalk Security
Help.
Breaking the chain of inheritance
You can override inherited permissions by breaking the chain of inheritance.
To break the chain of inheritance:
118
In the Security Settings dialog box for the resource, select the check
box, Do not inherit permissions.
Rockwell Automation Publication VIEWSE-UM006J-EN-E
Setting up security
Chapter 5
You are prompted to choose one of these options, instead of inheriting
permissions:
Copy the inherited permissions and make them explicit for the
resource.
Remove all inherited permission from the resource.
Tip:
Breaking the chain of inheritance applies to the resource,
not to the user or group of users selected in the Security
Settings dialog box.
If you choose to copy inherited permissions, the change
is applied to all listed users that have any inherited
permissions. If you choose to remove all inherited
permissions, all listed users that have only inherited
permissions are removed from the Security Settings
dialog box.
Using explicit permissions to override inheritance
You can also override inheritance by allowing or denying explicit permission
to perform actions on selected resources.
For example, in the table on page 1-38, the Supervisors group has permission
to perform all Common actions, except for Configure Security, at the
FactoryTalk Network Directory.
In the Security Settings dialog box for the application, inherited permissions
set up at the FactoryTalk Directory for the Supervisors group show as gray
check marks, as in the following illustration.
To extend or further restrict this group’s access at the application level, you
might make the following explicit changes, to override the inherited
permissions:
Select the Allow check box beside the Configure Security action.
Explicitly allowing the Configure Security action on the application
means that Supervisors can set up security for the application, add
Rockwell Automation Publication VIEWSE-UM006J-EN-E
119
Chapter 5
Setting up security
Runtime Security accounts and assign security codes to those users,
and secure HMI project components.
Select the Deny check box beside the Delete action.
Explicitly denying the Delete action on the application means that
Supervisors are prevented from deleting applications.
The changes are reflected in the Effective Permissions tab, as shown in the
following illustration.
When setting up permissions, or overriding inherited permissions, keep these
rules of precedence in mind:
Explicit Deny takes precedence over explicit Allow.
Explicit Allow takes precedence over implicit Deny.
Tip:
Performing secured
tasks in FactoryTalk
View SE
When you use explicit permissions (Allow or Deny) to
override inheritance on a particular resource, these
permissions become the ones that are inherited by
lower-level resources.
To perform certain tasks in FactoryTalk View SE, users must have the
security permissions needed for access to the FactoryTalk Directory,
application, or area where the task is to be authorized.
For information about:
How to assign permissions to users, see Specifying which actions users
can perform on page 116.
How inherited permissions work, see Understanding inherited
permissions on page 118.
Some of the tasks FactoryTalk View SE users can perform require additional
permissions. For information about permissions related to:
120
Switching the Active and Secondary servers in a redundant pair, see
What happens if both servers become active on page 368.
Enabling or disabling, suppressing or unsuppressing, or acknowledging
FactoryTalk alarms, see Setting up FactoryTalk alarms on page 261.
Rockwell Automation Publication VIEWSE-UM006J-EN-E
Setting up security
Chapter 5
In the Security Settings dialog box, you might also see actions for other
FactoryTalk products, for example, RSLinx Enterprise. For details about
product-specific actions, see the product documentation.
To do this
In this component or tool
You need these security permissions
Open an existing network distributed,
network station, or local station
application and view its contents.
FactoryTalk View Studio
FactoryTalk View SE Administration
Console
Common Read
Common List Children
Run an existing network distributed,
network station, or local station
application and write to tags.
FactoryTalk View SE Client
Common Read
Common List Children
Tag Write Value
At least one security code (A to P) set up in
the Runtime Security editor. For details, see
Setting up FactoryTalk accounts in
FactoryTalk View SE on page 96.
The Common actions Read and List Children allow basic access to a network or local system. To increase access,
add security permission, as shown in the remainder of this table.
Open an existing application and
modify its properties.
FactoryTalk View Studio
FactoryTalk View SE Administration
Console
Common Read
Common List Children
Common Write
Create an application and modify its
properties.
Add new areas, HMI servers, data
servers, or Tag Alarm and Event
Servers to an application.
FactoryTalk View Studio
Common Read
Common List Children
Common Create Children
Common Write
Modify the properties of existing HMI
servers, data servers, or Tag Alarm
and Event Servers.
FactoryTalk View Studio
Common Read
Common List Children
Common Write
Create or modify HMI project
components, for example, graphic
displays or derived tags files.
Add HMI project components into an
application.
FactoryTalk View Studio
Common Read
Common List Children
Common Create Children
Common Write
Common Delete
Delete areas, HMI servers, data
servers, or Tag Alarm and Event
Servers from an application.
FactoryTalk View Studio
Common Read
Common List Children
Common Write
Common Delete
Secure access to application
resources, for example, the areas in
an application.
FactoryTalk View Studio
Common Configure Security
Create and administer FactoryTalk
user and computer accounts.
FactoryTalk View Studio
Common Configure Security
Common Create Children
Common Write
Common Delete
Rockwell Automation Publication VIEWSE-UM006J-EN-E
121
Chapter 5
Setting up security
Add user accounts to FactoryTalk
FactoryTalk View Studio
View (in the Runtime Security editor).
Secure FactoryTalk View commands
and macros (in the Runtime Secured
Commands editor).
IMPORTANT: to perform these tasks,
the necessary permissions must be set
up at the application level.
Common Configure Security
Common Write
Delete a network distributed, network
station, or local station application.
Application Manager
Common Read
Common List Children
Common Delete
Rename a network distributed,
network station, or local station
application.
Application Manager
Common Read
Common List Children
Common Write
Copy a local station application.
Application Manager
Common Read
Common List Children
Common Write
To back up and restore applications, in addition to having the following permissions, users must be allowed to back
up and restore FactoryTalk Directory contents:
Back up a network distributed
application.
FactoryTalk View Studio
Common Read
Common List Children
Common Write
Restore a network distributed
application.
FactoryTalk Administration Console
Common Read
Common List Children
Common Write
Back up and restore a local station
application
Application Manager
Common Read
Common List Children
Common Write
Example – Using the Common actions to set up
security for user groups in a FactoryTalk View SE
network distributed application
The following table shows how a system administrator might assign the
Common actions to four groups of FactoryTalk View users—Administrators,
Engineers, Supervisors, and Operators—to give them appropriate levels of
access to a network distributed application.
For information about overriding inherited permissions, see Understanding
inherited permissions on page 118.
122
Rockwell Automation Publication VIEWSE-UM006J-EN-E
Setting up security
Chapter 5
To set up this level of access
For this group
Set up these permissions at
the Network Directory
And then override
inherited permissions
Full access.
This includes the ability to:
Create applications
Administrators
Allow Common actions:
Configure Security
No changes.
Retain inherited permissions
at all lower-level resources.
Create Children
Add areas and servers
Delete
Create HMI project components
List Children
Set up permissions for all resources
the FactoryTalk Directory manages
Read
Write
Allow Tag action:
Write Value
Create new user accounts
Add Runtime Security accounts
Secure HMI project components
For a complete list of tasks users with full
access can perform, see the previous
table in this example.
Same access as Administrators, except
members of this group cannot:
Set up security for the Users and
Groups sub folder of the System
folder.
Engineers
Allow Common actions:
Same as Administrators
Allow Tag action:
Write value
Create users at the FactoryTalk
Directory.
However, members of this group can add
Runtime Security accounts, assign
security codes to them, and use the
Runtime Secured Commands editor.
Run-time access (see Operators group,
next), plus, members of this group can:
Modify existing applications.
Delete
Create Children
Retain all other inherited
permissions.
Supervisors
Create HMI project components.
Load existing applications.
However, members of this group cannot
modify HMI server properties, nor view
HMI project components. HMI servers
show in the Explorer window as locked.
Run applications in the
FactoryTalk View SE Client.
Write to tags at run time.
Allow Common actions:
Read
List Children
Tag action:
Write Value
Modify HMI server properties.
Run-time access. Members of this group
can only:
Explicitly deny these
Common actions on the
Users and Groups folder (in
the System folder):
Configure Security
Operators
Allow Common actions:
Read
List Children
Allow Tag action:
Write Value
Explicitly allow these
Common actions on the
application:
Delete
Write
Create Children
Retain all other inherited
permissions.
No changes.
Retain all inherited
permissions at lower-level
resources.
IMPORTANT: to restrict access to
individual HMI tags, in the Runtime
Security editor, assign security codes to
this group.
Rockwell Automation Publication VIEWSE-UM006J-EN-E
123
Chapter 5
Setting up security
Tip:
124
In addition to the Common actions listed, each group in
this example is allowed the Tag action Write Value,
which governs general access to HMI and data server
tags.
You can also set up run-time security for individual HMI
tags. For details, see Assigning security codes to HMI
tags on page 104.
Rockwell Automation Publication VIEWSE-UM006J-EN-E
Chapter 6
Working with network distributed
applications
This chapter describes:
About network
distributed
applications
What a FactoryTalk View Site Edition network distributed application
is.
Key network distributed application concepts.
How to create a network distributed application.
How to add areas and servers to a network distributed application.
How to set up HMI server properties.
How to monitor the status of an HMI server.
How to delete HMI servers.
How to rename and delete network distributed applications.
In FactoryTalk View Studio, you can create FactoryTalk View Site Edition
local station, network station, and network distributed applications. Here is
what a network distributed application looks like in the Explorer window:
Network station applications are described in Working with network station
applications on page 149. Local station applications are described in
Working with local station applications on page 167.
Rockwell Automation Publication VIEWSE-UM006J-EN-E
125
Chapter 6
Working with network distributed applications
Parts of a network distributed application
A typical FactoryTalk View SE network distributed application (also called a
distributed application) consists of:
Areas, including nested areas, that divide the application into
manageable parts or organize it in a way that makes sense for the
process it is controlling.
You can also use areas to separate servers that use the same names, for
example, two HMI servers running projects that contain the same set of
graphic displays or tags.
One or more HMI servers, that provide FactoryTalk View components
and services to application clients.
FactoryTalk View applications must contain at least one HMI server. A
network distributed application can contain up to 10 HMI servers,
running on different computers on a network, or up to 10 redundant
HMI server pairs.
HMI project components such as graphic displays, HMI tags, and data
log models.
One or more data servers, providing clients with access to information
in programmable controllers, devices, and other data servers that
comply with the OPC-DA 2.05a specification, with or without the use
of HMI tags.
In a network distributed application, you can use multiple RSLinx
Enterprise and OPC data servers (including RSLinx Classic), running
on different computers. You can also set up a redundant pair of host
computers for each data server in the application.
RSLinx Enterprise servers can be set up to subscribe to alarms detected
in devices such as ControlLogix controllers. For more information, see
Setting up FactoryTalk alarms on page 261.
Tip:
126
Every vendor’s OPC data server is different. Some
contain their own tag databases, like the tag database in
an HMI server, while others reference the tag databases
or addresses that exist in controllers, as is the case with
RSLinx and Logix5000.
A list of users, plus the security codes that allow or deny these users
permission to access secured HMI project components at run time.
Optionally, one or more FactoryTalk Tag Alarm and Event Servers, to
provide alarm monitoring and control for tags in devices that do not
have built-in alarm detection. For more information, see Setting up
FactoryTalk alarms on page 261.
Rockwell Automation Publication VIEWSE-UM006J-EN-E
Working with network distributed applications
Chapter 6
The software programs behind a network distributed application—the
FactoryTalk Network Directory, the HMI servers, the HMI clients, and the
data servers—can be located on different computers on the network.
However, all the computers participating in a network distributed application
must point at the same Network Directory. For details, see Setting up the
FactoryTalk Directory on page 77.
About FactoryTalk systems
FactoryTalk View SE and other Rockwell Automation software products use
a set of common FactoryTalk services to support certain functions, such as
diagnostic messages and access to real-time data.
These services, including FactoryTalk Directory, are installed with the
FactoryTalk Services Platform when you install FactoryTalk View SE. For
an overview of FactoryTalk services, see FactoryTalk Services Platform on
page 26.
An automation and control system that uses FactoryTalk services, and
integrates FactoryTalk products and components, is known as a FactoryTalk
system.
Finding more information about FactoryTalk
services
This manual contains information about developing FactoryTalk View SE
applications, including information about how FactoryTalk View uses
FactoryTalk services.
For additional, detailed information about FactoryTalk systems, services,
concepts, and components, see the FactoryTalk Help.
To open the FactoryTalk Help:
Select Start > All Programs > Rockwell Software > FactoryTalk Tools >
FactoryTalk Help.
You can also open the FactoryTalk Help by clicking Help in dialog boxes
used to set up FactoryTalk components and services.
Key network
distributed
application
concepts
This section presents some of the common terms and concepts that are used
to describe FactoryTalk View SE network distributed applications.
Rockwell Automation Publication VIEWSE-UM006J-EN-E
127
Chapter 6
Working with network distributed applications
FactoryTalk Network Directory
The FactoryTalk Directory centralizes access to application resources
components, such as graphic displays and tags, for all FactoryTalk products
participating in a control system.
For example, to access graphic displays in a network distributed application,
HMI clients use FactoryTalk Directory to find out which computers on the
network are hosting the HMI servers that provide the displays.
FactoryTalk Network Directory (also called the Network Directory) manages
FactoryTalk View SE network distributed and network station applications.
All of the computers participating in a particular network distributed
application must share a common Network Directory, located on a network
server.
For more information about FactoryTalk Network Directory, see Setting up
the FactoryTalk Directory on page 77.
Note: Do not run FactoryTalk Directory, or any other application
software, on the same computer as a Windows domain
controller.
FactoryTalk Security
FactoryTalk View SE applications can use FactoryTalk Security services to
authenticate and authorize application users.
During FactoryTalk View SE installation, Windows users with
administrative privileges on the computer are set up with full, initial access to
FactoryTalk View SE applications managed by a FactoryTalk Local or
Network Directory on the same computer.
In FactoryTalk View Studio, you can create FactoryTalk user and group
accounts, and then determine which accounts have access to resources such
as the Local Directory, or the application.
For an overview of FactoryTalk Security services, see Setting up security on
page 85. For details, see the FactoryTalk Security Help.
About FactoryTalk Security permissions
If FactoryTalk Security services are used to secure parts of an application, to
perform certain tasks, users must have the necessary security permissions.
128
Rockwell Automation Publication VIEWSE-UM006J-EN-E
Working with network distributed applications
Chapter 6
For example, to create or modify the properties of an application, you must at
least be allowed the Common actions Read, List Children, Write, and Create
Children, at the FactoryTalk Directory that manages the application.
If you receive a FactoryTalk Security message while trying to perform such a
task, contact your system administrator about permissions you might require.
For an overview of FactoryTalk Security services, see Setting up security on
page 85. For details, see FactoryTalk Security Help.
HMI servers
HMI servers are software programs that supply information to clients as they
request it.
An HMI server stores HMI project components such as graphic displays, and
serves these components to clients. An HMI server also manages a database
of tags, detects HMI tag alarms, and logs historical data.
In FactoryTalk View Studio, first you create a network distributed
application, and then you add one or more HMI servers to the application.
Each area or sub-area in a network distributed application can contain only
one HMI server. For information about:
Adding an HMI server to an, see Adding an HMI sever on page 135.
Setting up redundant HMI servers, see Setting up HMI server
redundancy on page 142.
Specifying which components will run when an HMI server starts, see
Selecting startup and shutdown components on page 142.
HMI projects
HMI projects contain graphic displays, data log models, HMI tags, HMI tag
alarms, and other services. An HMI project is created when you add a new
HMI server to a network distributed application.
The HMI project is loaded by the HMI server, either when the first client
connects to the server, or when the operating system initializes. For more
information, see Choosing how the server starts on page 141.
HMI clients
HMI clients are software programs that obtain information from, or write
information to HMI servers or data servers. FactoryTalk View Studio, the
Rockwell Automation Publication VIEWSE-UM006J-EN-E
129
Chapter 6
Working with network distributed applications
FactoryTalk View SE Administration Console, and the FactoryTalk View SE
Client are all HMI clients.
Areas
All FactoryTalk View applications have one system-defined area called the
application root area, which has the same name as the application. The
application root area can contain one HMI server, and one or more data
servers.
In a network distributed application, you can create additional areas to divide
the application into manageable, logical parts, or to organize it in a way that
makes sense for the process it is controlling.
For example, an area might represent a portion of a process, or a region
within the process facility. An automotive plant could be divided into areas
called Press and Fabrication, Body Shop, Paint Shop, Engine, and
Transmission; a bakery could be divided into areas called Ingredients,
Mixing, Baking, and Packaging.
Alternatively, a plant with identical production lines could be divided into
areas called Line 1, Line 2, Line 3, and so on. To add a new production line
to the application, you could create a new area, and then copy the identical
HMI server project into the area.
Each area you add to a network distributed application can contain one or
more sub-areas, and one or more data servers. Each area or sub-area can
contain only one HMI server.
An area or sub-area can contain multiple data and alarm servers, but it is best
practice for each area to contain only a single data or alarm server.
About the home area
In an application, the area that contains a given application component, such
as a graphic display, is called the home area.
When you refer to an application component without specifying the area,
FactoryTalk View SE uses the home area to locate the component.
For example, if an object in a graphic display refers to a tag without
specifying an area, FactoryTalk View assumes that the tag and the display
are in the same home area.
If the tag cannot be found in an HMI server or a data server in the display’s
home area, an error is logged when the display is run.
130
Rockwell Automation Publication VIEWSE-UM006J-EN-E
Working with network distributed applications
Chapter 6
Absolute and relative references
In a network distributed application, you can use absolute or relative
references to refer to application components, such as graphic displays and
tags, when building FactoryTalk View commands or connecting graphic
objects to process data.
Absolute references point directly at a specific component, by
referring to the component’s name and the area (or areas, in the case of
nested areas) in which it is located.
For example, an absolute reference to a graphic display called Detail in
an area called AssemblyLineNorth is:
/AssemblyLineNorth::Detail
Tip:
An absolute reference to an application’s root area does
not include the application’s name, even though the
name is shown in the root area in FactoryTalk View
Studio.
Use absolute references to ensure that a specific component in a
specific location is used, regardless of where it is referenced from.
Relative references point at a component relative to the current server
or area. For example, a relative reference to a graphic display named
Detail is simply the display’s name:
Detail
When a relative reference is used, FactoryTalk View assumes that the
component is located in the current area.
Use relative references, for example, to re-use component names in a
network distributed application for a plant that has identical production
lines. Such an application might contain different areas to represent
each production line; however, each area would contain the same
component names.
Absolute reference syntax
When using absolute references:
Precede area names with a forward slash ( / ). Also use forward slashes
to separate area names from other area names.
Separate area names from component names with two colons ( :: ).
Rockwell Automation Publication VIEWSE-UM006J-EN-E
131
Chapter 6
Working with network distributed applications
Example: Absolute and relative references to tags in the same graphic
display
The graphic display named Detail, use in the previous examples, contains an
absolute reference to a tag named Speed in the AssemblyLineNorth area. The
absolute reference is:
/AssemblyLineNorth::Speed
The display also contains a relative reference to a tag named Temp. The
relative reference is the tag’s name:
Temp
If you were to copy the Detail display to an area named AssemblyLineSouth,
the display would still look for the tag named Speed in the
AssemblyLineNorth area, because it contains an absolute reference to that
tag.
However, the display would look for the tag named Temp in the
AssemblyLineSouth area because it contains a relative reference to that tag.
If the tag named Temp cannot be found in the AssemblyLineSouth area when
the Detail display is run, a FactoryTalk Diagnostics error will be logged.
Example: Using absolute and relative references with the Display
command
To create a button that an operator can press to open a display named
Overview, use the Display command in the button’s press action, in one of
the following ways:
To create an absolute reference to the display called Overview in the
area called Baking, type:
Display /Baking::Overview
To create an absolute reference to the display called Overview in the
area called Packaging, type:
Display /Packaging::Overview
To create an absolute reference to the display called Overview in the
root area of the application, type
Display /::Overview
To create a relative reference to the display called Overview, in the
area where the Display command is run, type:
Display Overview
132
Rockwell Automation Publication VIEWSE-UM006J-EN-E
Working with network distributed applications
Tip:
Chapter 6
Use the Command Wizard to build commands that take
application components as parameters. The wizard
supplies the correct syntax, based on the location of the
component you select.
System availability
To minimize data loss and down time, and to help ensure that critical parts of
a control system remain available to connected clients, FactoryTalk View SE
provides features such as server status monitoring and support for online
changes.
For information about these and other availability features, see Setting up
FactoryTalk system availability on page 351.
Tip:
You can set up HMI redundancy in network distributed
applications only. You can set up Data Server and FTAE
Redundancy in network distributed applications and
network station applications, but not in local station
applications.
About HMI server redundancy
In process monitoring and control automation, redundancy refers to the
ability of the system running the process to continue working correctly, when
parts of the system become unavailable or fail.
In a FactoryTalk View SE network distributed application, you can set up
redundancy on paired computers, for critical components such as HMI
servers. You can set up HMI redundancy in Network Distributed applications
only. One computer in the pair hosts the primary server, and the other hosts
the secondary (or backup) server.
In the event that the primary HMI server cannot provide service to
application clients, the system switches to the secondary server, and
FactoryTalk View SE Clients continue to function normally. There is no
need to restart client or server computers.
You can set up Data Server and FTAE Redundancy in Network Distributed
applications and Station applications. Redundancy is not available for Local
Station applications. For more information, see Setting up a redundant HMI
server pair on page 362.
Rockwell Automation Publication VIEWSE-UM006J-EN-E
133
Chapter 6
Working with network distributed applications
Tip:
For details about setting up redundancy for other
application servers, such as third-party OPC data
servers, see the product documentation.
Language switching
To make user-defined text strings in an application available at run time in up
to 40 different languages, set up language switching for the application.
For more information, see Setting up language switching on page 323.
Creating network
distributed
applications
To create a network distributed application, in FactoryTalk View Studio,
first you create the application, and then you add elements such as areas,
HMI servers, data servers, and FactoryTalk Tag Alarm and Event Servers.
To create a network distributed application:
1. Select Start > All Programs > Rockwell Software > FactoryTalk
View > FactoryTalk View Studio.
2. In the Application Type Selection dialog box, select View Site Edition
(Network Distributed), and then click Continue.
3. In the New/Open Site Edition (Network Distributed) Application
dialog box, click the New tab.
4. Type a name and description for the application, select an application
language, and then click Create.
In the Explorer window, the application icon and name are shown
beneath the Network Directory icon.
134
Rockwell Automation Publication VIEWSE-UM006J-EN-E
Working with network distributed applications
Adding areas and
servers to a network
distributed
application
Chapter 6
A network distributed application can consist of one or more areas, up to 10
HMI servers (one per area or subarea), and, if necessary, multiple data
servers and FactoryTalk Tag Alarm and Event Servers. You add these
elements to the application, after you create it.
Adding and deleting areas
You can add and delete areas in an application. You cannot copy areas.
To add an area:
1. In FactoryTalk View Studio, in the Explorer window, right-click the
application root or right-click an area name, and then click New Area.
2. In the New Area dialog box, type a name for the area, and an optional
description, and then click OK.
To delete an area:
Right-click the area you want to delete, and then click Delete.
When you delete an area, HMI servers and data servers located in the area
are not deleted from disk.
Adding an HMI server
After you create a network distributed application, you must add at least one
HMI server, either to the application’s root area, or to an area you have
added.
A network distributed application can contain multiple HMI servers, but each
area in an application can contain only one HMI server.
Rockwell Automation Publication VIEWSE-UM006J-EN-E
135
Chapter 6
Working with network distributed applications
To add an HMI server:
1. In FactoryTalk View Studio, in the Explorer window, right-click the
application root or right-click an area name, select Add New Server >
HMI Server.
2. In the Add HMI Server wizard, in the Select Operations window, click
one of the following options:
Create a new HMI server. When you create an HMI server, the
server’s HMI project is created automatically.
Copy an HMI server that already exists. After you have copied an
HMI server, changes made to the original do not affect the copy, or
vice versa.
Import a project from RSView32, FactoryTalk View SE, or
FactoryTalk View Machine Edition, as the basis for the new HMI
server. After you have copied a project, changes made to the
original do not affect the copy, or vice versa.
Attach to an existing HMI server without making a copy of the
HMI server.
Note: You cannot attach to an existing HMI server that is being used
in another application.
3. Click Next, and then follow the instructions in the wizard to finish
adding the server.
Tip:
The Add Controller Instruction Faceplates dialog box
opens, if it’s set to show when you create a new HMI
server. If you do not want to add faceplates, click Cancel
to close the dialog box, without affecting server creation.
For more information about adding faceplates, see
Adding controller instruction faceplates to an application
on page 422.
After adding the HMI server, you can set up its properties. For details, see
Setting up HMI server properties on page 159.
136
Rockwell Automation Publication VIEWSE-UM006J-EN-E
Working with network distributed applications
Chapter 6
Then, you can use editors in the Explorer window to create HMI project
components, such as graphic displays, HMI tags, and data log models.
Adding a data server
The application root area can contain one HMI server and one or more OPC
Data servers. It is a system best practice to only have one RSLinx
Enterprise data server in the root area or individual area.
To add an RSLinx Enterprise data server:
1. In FactoryTalk View Studio, in the Explorer window, right-click the
application root or right-click the area name, select Add New Server >
Rockwell Automation Device Server (RSLinx Enterprise).
2. Set up server properties, such as the name and location of the server,
whether to provide redundancy using a secondary server, and whether
the server will support alarms and events.
For details, see the RSLinx Enterprise product documentation.
To add an OPC data server:
1. In FactoryTalk View Studio, in the Explorer window, right-click the
application root, or right-click the area name, select Add New Server
> OPC Data Server.
2. Set up properties, such as the name and location of the server, and
whether to provide redundancy using a secondary server.
For details, see the RSLinx Classic (or other OPC data server) product
documentation.
For additional information about setting up RSLinx and OPC data servers,
see Setting up communications on page 177.
Adding a Tag Alarm and Event Server
Optionally, you can add FactoryTalk Tag Alarm and Event Servers to an
application.
Tag Alarm and Event Servers use FactoryTalk Alarms and Events services to
monitor and control alarms for tags in programmable controllers (PLC-5 or
SLC 500) and other devices, that do not have built-in alarm detection.
For more information about Tag Alarm and Event Servers, see Setting up
FactoryTalk alarms on page 261.
Rockwell Automation Publication VIEWSE-UM006J-EN-E
137
Chapter 6
Working with network distributed applications
Deciding when to use multiple servers
A network distributed application does not require more than one HMI server
or data server, but there are circumstances, in which it is helpful to use
additional servers. For example, you can add servers:
To set up redundancy for HMI servers or data servers.
To let different integrators work on different HMI servers, without
worrying about name collisions or having to integrate all the project
files later.
Adding servers for redundant operation
To provide secondary application servers in the event that the primary
servers goes out of service, set up redundant HMI servers and data servers.
Tip:
If you plan to deploy a network distributed application
that uses more than two servers (or two pairs of
redundant servers) and 20 clients, or if you would like
architectural assistance, contact your local Rockwell
Automation Sales office for architectural assistance .
For information about setting up redundant FactoryTalk
View SE Servers, see Setting up FactoryTalk system
availability on page 351.
You must set up redundancy separately for each server in an application. For
more information, see Setting up FactoryTalk system availability on page
351.
Adding servers for load balancing
Over time, an HMI project might increase in size, or the number of clients
connecting to an HMI server or data server might increase to the point where
the computer running the server becomes overloaded.
To balance the load, install another HMI server or data server on a separate
computer, and then move some of the HMI project components, or some of
the OPC server tags, to the new server. This distributes processing more
effectively across computers.
Running multiple HMI servers
Each area in a network distributed application can contain only one HMI
server.
When deploying a network distributed application for production, ensure that
there are no more than two HMI servers running on each host computer. If
the HMI servers are primary and secondary partners in a redundant pair, only
one server per computer is permitted.
138
Rockwell Automation Publication VIEWSE-UM006J-EN-E
Working with network distributed applications
Chapter 6
For more information about system limits and requirements, see About
FactoryTalk View SE system limits on page 359.
Providing HMI server names
The FactoryTalk Directory stores HMI server names and does not delete
them, even if you remove an HMI server from all the applications in which it
is used, and then delete the HMI server’s project files.
This means that every HMI server must have a unique name:
You cannot re-use an HMI server’s name, even after you delete the
HMI server from an application.
If multiple users share the same FactoryTalk Directory, the names of
all HMI servers created by all users must be unique.
Similarly, if multiple applications share the same FactoryTalk
Directory, the name of each HMI server in each application must be
unique.
Monitoring disk space on HMI servers
After deploying a FactoryTalk View SE network distributed application,
monitor disk space on computers running HMI servers to make sure that it
does not fall below 500 MB.
To monitor disk space:
1. In the HMI server’s Events editor, create an event that uses the
free_bytes function to return the number of free bytes available on the
HMI server’s hard disk.
2. Create an HMI analog or digital alarm tag.
To indicate when disk space drops below preset levels above 500 MB,
set up alarm conditions for an HMI analog tag. To indicate only when
disk space drops below 500 MB, set up alarm conditions for an HMI
digital tag.
For information about setting up events, see Adding logic and control on
page 633.
Setting up HMI
server properties
After adding an HMI server to a network distributed application, use the
Properties dialog box to:
Select a startup type for the HMI server.
Set up redundancy for the HMI server.
Rockwell Automation Publication VIEWSE-UM006J-EN-E
139
Chapter 6
Working with network distributed applications
Select the components that will run when the HMI server starts up.
Specify a macro to run when the HMI server shuts down. If the HMI
server is redundant, specify a macro for when the server becomes
active, or goes into standby mode.
Change the name of the computer on which the HMI server is running.
You must set up the properties of each HMI server in a network distributed
application separately.
To open the HMI Server Properties dialog box:
In FactoryTalk View Studio or the FactoryTalk View SE Administration
Console, in the Explorer window, right-click the HMI server icon, and then
select Properties.
For details about options in the HMI Server Properties dialog box, click
Help.
Changing the name of the host computer
In the General tab of the HMI Server Properties dialog box, the name of the
computer running the HMI server is shown beside the text box Computer
hosting the server.
To change to the name of the host computer, a copy of the HMI server must
exist on the computer that will be the new host.
140
Rockwell Automation Publication VIEWSE-UM006J-EN-E
Working with network distributed applications
Chapter 6
Choosing how the server starts
You can set up an HMI server to start on demand, when the first client
connects to it, or to start when the operating system initializes.
Starting the HMI server when the first client connects to it
An HMI server set up to start on demand is loaded when the first client gains
access to the HMI server project. The server is unloaded when the last client
connected to it is closed.
Start HMI servers on demand only when the control system is under
development. In a run-time environment, the HMI server should start when
the operating system starts to ensure that no HMI tag alarms or logged data
are missed.
Tip:
An unlicensed HMI server can only be set up to start on
demand.
Starting the HMI server when the operating system
initializes
An HMI server set up to start when the operating system initializes is loaded
when Windows starts up. You must use this option to set up redundancy for
the HMI server.
This startup option is also recommended for production, as it ensures that the
HMI server will resume operating automatically if the host computer is
restarted.
Because the HMI server runs as a service, users do not have to log on to
Windows to make the HMI server run.
If you set up redundancy for an HMI server, you can run components when
the server starts up, or you can specify macros to start components when the
server becomes active. For more information, see Selecting startup and
shutdown components on page 174.
To unload an HMI server that starts when Windows starts, you can change its
startup type to on demand, and then close all connected clients.
Note: If you change an HMI server’s startup type, you must restart
the server’s host computer for the change to take effect.
Rockwell Automation Publication VIEWSE-UM006J-EN-E
141
Chapter 6
Working with network distributed applications
Setting up HMI server redundancy
To minimize disruptions to clients if the HMI server fails, in the Redundancy
tab of the HMI Server Properties dialog box, select the check box Provide
redundancy using a secondary server.
Tip:
This option is available only if the HMI server’s startup
type is set to Load and run startup components when
operating system initializes. For more information about
HMI server startup types, see Starting and stopping HMI
server components manually on page 160.
Selecting the secondary server
In FactoryTalk View SE, the redundant (or backup) server is called the
secondary server.
To specify the secondary server in a redundant pair, in the Redundancy tab of
the HMI Server Properties dialog box, provide the name of the computer
hosting the secondary HMI server.
The settings you specify in the Redundancy tab for the primary HMI server
are saved with the application, and are the same for both the primary and the
secondary server. No further setup is required on the computer hosting the
secondary server.
For more information setting up redundant HMI servers, see Setting up
FactoryTalk system availability on page 351.
Replicating changes to the secondary HMI server
In a non-redundant FactoryTalk View SE network distributed application,
you can modify tag properties and alarm conditions (after issuing
AlarmAcceptEdits) at run time, and have those changes take effect at
connected clients, without restarting the clients.
In an application containing redundant HMI servers, you can replicate HMI
application component changes made at the primary server to the secondary
server. For details, see Replicate changes to the secondary HMI server on
page 366.
Selecting startup and shutdown components
In the Components tab of the HMI Server Properties dialog box, select the
check box for each of the items you want to run when the HMI server starts
or stops, including:
142
Rockwell Automation Publication VIEWSE-UM006J-EN-E
Working with network distributed applications
Chapter 6
Which components will run when the HMI server starts up.
Which macros will run when the HMI server shuts down.
Which macros will run when the system switches to the secondary
HMI server, or back to the primary HMI server.
Where required, specify the name of the component. For details about
options in the Components tab, click Help.
For information about macros, see Adding logic and control on page 633.
Note: The order of items in the Components tab is not the order in
which the items will run when the HMI server starts up. If
components must run in a particular order, create a macro to
start the components, and then select the macro to run when
the HMI server starts.
Running a macro when the HMI server goes into standby mode
The macro that runs when an HMI server becomes active is called the On
active macro. An HMI server can become active if another HMI server fails,
or if it is the active server at startup time.
Any FactoryTalk View macro can be used as the On active macro.
If you
have not set up a secondary server in the Redundancy tab, the option to run
an On active macro is not available.
Running a macro when the HMI server goes into standby mode
The macro that runs when an HMI server goes into standby mode is called
the On standby macro.
For example, when a primary HMI server recovers, the system switches from
the active secondary back to the primary server. Once the primary server
becomes active, the secondary switches to standby, and its On standby macro
runs.
Any FactoryTalk View macro can be used as the On standby macro. If you
have not set up a secondary server in the Redundancy tab, the option to run
an On standby macro is not available.
Tip:
The On standby macro will not run if the active HMI
server fails in such a way that it cannot run the macro, for
example, if power to the server computer fails.
Rockwell Automation Publication VIEWSE-UM006J-EN-E
143
Chapter 6
Working with network distributed applications
Starting and stopping HMI server components
manually
For each HMI server in a network distributed application, including the
secondary HMI server in a redundant pair, you can start and stop the server’s
components manually.
To start HMI server components manually:
1. In FactoryTalk View Studio, open the network distributed application.
2. In the Explorer window, right-click the HMI server, and then click
Properties.
3. In the Components tab, click Run Startup Components.
The startup components selected for the HMI server should start
running.
Tip:
If redundancy is set up for the HMI Server, the Run
Startup Components button is available for the primary
and the secondary HMI server. Click either button,
depending on which server you want to run startup
components for.
To stop HMI server components manually:
1. In FactoryTalk View Studio, open the network distributed application.
2. In the Explorer window, right-click the HMI server, and then select
Properties.
3. In the Components tab, click Stop All Running Components.
All the components running on the computer will stop running,
including alarms, data log models, derived tag components, and event
components. If a shutdown macro is specified in the Components tab,
the specified macro also will run.
Tip:
Monitoring the
status of an HMI
server
144
If redundancy is set up for the HMI Server, the Stop All
Running Components button is available for the
primary and the secondary HMI server. Click either
button, depending on which server you want to stop
components for.
In FactoryTalk View Studio, in the Server Status dialog box, you can view
the operational status of an HMI server to determine whether the server is
ready to provide service, and to troubleshoot problems.
Rockwell Automation Publication VIEWSE-UM006J-EN-E
Working with network distributed applications
Chapter 6
For example, an HMI server in the Active state is fully loaded and ready to
provide service to connected clients. A client can be any of FactoryTalk
View Studio, a FactoryTalk View SE Client, or the FactoryTalk View SE
Administration Console.
For more information about server states, see Monitoring the status of
application servers on page 353.
To open the Server Status dialog box:
In FactoryTalk View Studio, in the Explorer window, right-click the HMI
server’s icon, and then select Server Status.
For details about options in the Server Status dialog box, click Help.
Deleting HMI
servers
You can delete an HMI server from an application without deleting the HMI
project files, and then add the HMI server to the application later.
You can also add the HMI server temporarily, while you copy components to
other HMI servers in the application.
To delete an HMI server:
1. Disconnect all clients from the HMI server. (A client is any of
FactoryTalk View Studio, FactoryTalk View SE Administration
Console, or the FactoryTalk View SE Client.)
2. Start FactoryTalk View Studio, and then open the application that
contains the HMI server you want to delete.
3. Right-click the HMI server, and then select Delete.
This does not delete the HMI server’s project files.
Deleting HMI server project files
After you delete an HMI server from an application, if you want to delete the
project files, you have to delete them separately.
Rockwell Automation Publication VIEWSE-UM006J-EN-E
145
Chapter 6
Working with network distributed applications
To delete an HMI server’s project files:
1. Disconnect all clients from the HMI server. (A client is any of
FactoryTalk View Studio, the FactoryTalk View SE Administration
Console, or the FactoryTalk View SE Client.)
2. In Windows Explorer, browse to the HMI Projects folder on the
computer hosting the HMI server:
\Users\Public\Public Documents\RSView Enterprise\SE\HMI
projects
(Windows XP) \Documents and Settings\All Users\Shared
Documents\RSView Enterprise\SE\HMI projects
3. In the HMI Projects folder, delete the subfolder that has the same name
as the HMI server you deleted from the application.
For example, if you deleted an HMI server named Water, then you will
delete an HMI project folder also named Water.
Renaming and
deleting network
distributed
applications
Use the Application Manager tool to rename or delete a network distributed
application.
Tip:
You cannot rename or delete a network distributed
application that is in use. Ensure that all users
disconnect from the application first.
To run the Application Manager:
Select Start > All Programs > Rockwell Software > FactoryTalk View >
Tools > Application Manager.
For details about options in the Application Manager, click Help.
To rename a network distributed application:
1. In the Application Manager, click Site Edition (Network
Distributed), and then click Next.
2. Click Rename application, and then click Next.
3. Follow the instructions in the Application Manager to complete the
rename operation.
To delete a network distributed application:
1. In the Application Manager, click Site Edition (Network
Distributed), and then click Next.
2. Click Delete application, and then click Next.
146
Rockwell Automation Publication VIEWSE-UM006J-EN-E
Working with network distributed applications
Chapter 6
3. Follow the instructions in the Application Manager to complete the
delete operation.
When you delete a network distributed application, the HMI servers and data
servers set up in it are not deleted automatically. For details about:
Deleting the HMI server files, see Deleting HMI server project files on
page 145.
Removing a data server and deleting its cache files, see Deleting an
OPC data server on page 188.
Backing up and restoring network distributed
applications
There are several steps involved in backing up and restoring a FactoryTalk
View SE network distributed application. For information about performing
these operations, see the FactoryTalk View Site Edition Installation Guide.
Rockwell Automation Publication VIEWSE-UM006J-EN-E
147
Chapter 7
Working with network station
applications
This chapter describes:
About network
station applications
What a FactoryTalk View Site Edition network station application is.
Key network station application concepts.
How to create a network station application.
How to add areas and servers to a network station application.
How to set up HMI server properties.
How to monitor the status of an HMI server.
How to delete HMI servers.
How to rename and delete network station applications.
In FactoryTalk View Studio, you can create FactoryTalk View Site Edition
local station, network station, and network distributed applications. The
following illustration shows what a FactoryTalk View SE network station
application looks like in the FactoryTalk View Studio Explorer window:
Rockwell Automation Publication VIEWSE-UM006J-EN-E
149
Chapter 7
Working with network station applications
Network distributed applications are described in Working with network
distributed applications on page 125. Local station applications are described
in Working with local station applications on page 167.
Parts of a network station application
A typical FactoryTalk View SE network station application consists of:
One or more areas that divide the application into manageable parts or
organize it in a way that makes sense for the process it is controlling.
Keep in mind that only one HMI Server can be added to a FactoryTalk
View SE network station application.
An HMI server that provides FactoryTalk View components and
services to application clients. A network station application can
contain only one HMI server.
HMI project components such as graphic displays, HMI tags, and data
log models.
One or more data servers, providing clients with access to information
in programmable controllers, devices, and other data servers that
comply with the OPC-DA 2.05a specification, with or without the use
of HMI tags.
In a network station application, you can use multiple RSLinx
Enterprise and OPC data servers (including RSLinx Classic), running
on different computers. You can also set up a redundant pair of host
computers for each data server in the application.
RSLinx Enterprise servers can be set up to subscribe to device-based
alarms detected in Logix5000 controllers. For more information, see
Setting up FactoryTalk alarms on page 261.
Tip:
Every vendor’s OPC data server is different. Some
contain their own tag databases, like the tag database in
an HMI server, while others reference the tag databases
or addresses that exist in controllers, as is the case with
RSLinx and RSLogix.
A list of users, plus the security codes that allow or deny these users
permission to access secured HMI project components at run time.
Optionally, one or more FactoryTalk Tag Alarm and Event Servers, to
provide alarm monitoring and control for tags in devices that do not
have built-in alarm detection. For more information, see Setting up
FactoryTalk alarms on page 261.
The HMI server and the HMI client are the software programs behind a
network station application that must be located on the same computer. The
FactoryTalk Directory Server, the RSLinx Enterprise data server, and the
OPC data servers can be located on remote computers.
150
Rockwell Automation Publication VIEWSE-UM006J-EN-E
Working with network station applications
Chapter 7
About FactoryTalk systems
FactoryTalk View SE and other Rockwell Automation software products use
a set of common FactoryTalk services to support certain functions, such as
diagnostic messages and access to real-time data.
These services, including FactoryTalk Directory, are installed with the
FactoryTalk Services Platform when you install FactoryTalk View SE. For
an overview of FactoryTalk services, see FactoryTalk Services Platform on
page 26.
An automation and control system that uses FactoryTalk services, and
integrates FactoryTalk products and components, is known as a FactoryTalk
system.
Finding more information about FactoryTalk
services
This manual contains information about developing FactoryTalk View SE
applications, including information about how FactoryTalk View uses
FactoryTalk services.
For additional, detailed information about FactoryTalk systems, services,
concepts, and components, see the FactoryTalk Help.
To open the FactoryTalk Help:
Select Start > All Programs > Rockwell Software > FactoryTalk Tools >
FactoryTalk Help.
You can also open the FactoryTalk Help by clicking Help in dialog boxes
used to set up FactoryTalk components and services.
Key network station
application
concepts
This section presents some of the common terms and concepts used to
describe FactoryTalk View SE network station applications.
FactoryTalk Network Directory
The FactoryTalk Directory centralizes access to application resources
components, such as graphic displays and tags, for all FactoryTalk products
participating in a control system.
For example, to access graphic displays in a network distributed application,
HMI clients use FactoryTalk Directory to find out which computers on the
network are hosting the HMI servers that provide the displays.
Rockwell Automation Publication VIEWSE-UM006J-EN-E
151
Chapter 7
Working with network station applications
FactoryTalk Network Directory (also called the Network Directory) manages
FactoryTalk View SE network distributed and network station applications.
All of the computers participating in a particular network distributed
application must share a common Network Directory, located on a network
server.
For more information about FactoryTalk Network Directory, see Setting up
the FactoryTalk Directory on page 77.
Note: Do not run FactoryTalk Directory, or any other application
software, on the same computer as a Windows domain
controller.
FactoryTalk Security
FactoryTalk View SE applications can use FactoryTalk Security services to
authenticate and authorize application users.
During FactoryTalk View SE installation, Windows users with
administrative privileges on the computer are set up with full, initial access to
FactoryTalk View SE applications managed by a FactoryTalk Local or
Network Directory on the same computer.
In FactoryTalk View Studio, you can create FactoryTalk user and group
accounts, and then determine which accounts have access to resources such
as the Local Directory, or the application.
For an overview of FactoryTalk Security services, see Setting up security on
page 85. For details, see the FactoryTalk Security Help.
About FactoryTalk Security permissions
If FactoryTalk Security services are used to secure parts of an application, to
perform certain tasks, users must have the necessary security permissions.
For example, to create or modify the properties of an application, you must at
least be allowed the Common actions Read, List Children, Write, and Create
Children, at the FactoryTalk Directory that manages the application.
If you receive a FactoryTalk Security message while trying to perform such a
task, contact your system administrator about permissions you might require.
For an overview of FactoryTalk Security services, see Setting up security on
page 85. For details, see FactoryTalk Security Help.
152
Rockwell Automation Publication VIEWSE-UM006J-EN-E
Working with network station applications
Chapter 7
HMI servers
HMI servers are software programs that supply information to clients as they
request it.
An HMI server stores HMI project components such as graphic displays, and
serves these components to clients. An HMI server also manages a database
of tags, detects HMI tag alarms, and logs historical data.
In FactoryTalk View Studio, first you create a network station application,
and then you add one (and only one) HMI server to the application.
Note: A FactoryTalk View SE network station application must have
one and only one HMI server. You can add the HMI server in
the root area of the application (the icon and application name
in the Explorer window) or within the areas you have created.
For information about adding an HMI server to an application, see
Adding an HMI server on page 156.
HMI projects
HMI projects contain graphic displays, data log models, HMI tags, HMI tag
alarms, and other services. Network station applications can contain only one
HMI project.
HMI clients
HMI clients are software programs that obtain information from, or write
information to HMI servers or data servers. FactoryTalk View Studio, the
FactoryTalk View SE Administration Console, and the FactoryTalk View SE
Client are all HMI clients.
Areas
All FactoryTalk View applications have one system-defined area called the
application root area, which has the same name as the application. The
application root area can contain one HMI server and one or more OPC data
servers. It is a system best practice to only have one RSLinx Enterprise data
server in the root area or individual area.
Rockwell Automation Publication VIEWSE-UM006J-EN-E
153
Chapter 7
Working with network station applications
Note: A FactoryTalk View SE network station application must have
one and only one HMI server. You can add the HMI server in
the root area of the application (the icon and application name
in the Explorer window) or within the areas you have created.
About the home area
In an application, the area that contains a given application component, such
as a graphic display, is called the home area.
When you refer to an application component without specifying the area,
FactoryTalk View SE uses the home area to locate the component.
For example, if an object in a graphic display refers to a tag without
specifying an area, FactoryTalk View assumes that the tag and the display
are in the same home area.
If the tag cannot be found in an HMI server or a data server in the display’s
home area, an error is logged when the display is run.
Relative references
You can have both referencing types in a network station application when
using Areas. In a network station application, you use relative references to
refer to application components, such as graphic displays and tags, when
building FactoryTalk View commands or connecting graphic objects to
process data.
Relative references point at a component relative to the current application.
For example, a relative reference to a display named Detail is simply the
display’s name: Detail. To set up a button in a graphic display to open the
Detail display at run time, use
Display Detail
as the button’s press action.
System availability
To minimize data loss and down time, and to help ensure that critical parts of
a control system remain available to connected clients, FactoryTalk View SE
provides features such as server status monitoring and support for online
changes.
For information about these and other availability features, see Setting up
FactoryTalk system availability on page 351.
154
Rockwell Automation Publication VIEWSE-UM006J-EN-E
Working with network station applications
Tip:
Chapter 7
You can set up HMI redundancy in network distributed
applications only. You can set up Data Server and FTAE
Redundancy in network distributed applications and
network station applications, but not in local station
applications.
Language switching
To make user-defined text strings in an application available at run time in up
to 40 different languages, set up language switching for the application.
For more information, see Setting up language switching on page 323.
Creating network
station applications
To create a network station application, in FactoryTalk View Studio, first
you create the application, and then you add elements such as areas, HMI
server, data servers, and FactoryTalk Tag Alarm and Event Servers.
To create a network station application:
1. Select Start > All Programs > Rockwell Software > FactoryTalk
View > FactoryTalk View Studio.
2. In the Application Type Selection dialog box, select View Site Edition
(Network Station), and then click Continue.
3. In the New/Open Site Edition (Network Station) Application dialog
box, click the New tab.
4. Type a name and description for the application, select an application
language, and then click Create.
Rockwell Automation Publication VIEWSE-UM006J-EN-E
155
Chapter 7
Working with network station applications
In the Explorer window, the application icon and name are shown
beneath the Network Directory icon.
Adding areas and
servers to a network
station application
A network station application can consist of one or more areas, one HMI
server, and, if necessary, multiple data servers and FactoryTalk Tag Alarm
and Event Servers. You add these elements to the application, after you
create it.
Adding and deleting areas
You can add and delete areas in an application. You cannot copy areas.
To add an area:
1. In FactoryTalk View Studio, in the Explorer window, right-click the
application root or right-click an area name, and then click New Area.
2. In the New Area dialog box, type a name for the area, and an optional
description, and then click OK.
To delete an area:
Right-click the area you want to delete, and then click Delete.
When you delete an area, HMI servers and data servers located in the area
are not deleted from disk.
Adding an HMI server
After you create a network station application, you must add one HMI server,
either to the application’s root area, or to the area you have added.
A network station application can contain one and only one HMI server.
156
Rockwell Automation Publication VIEWSE-UM006J-EN-E
Working with network station applications
Chapter 7
To add an HMI server:
1. In FactoryTalk View Studio, in the Explorer window, right-click the
application root or right-click an area name, select Add New Server >
HMI Server.
2. In the Add HMI Server wizard, in the Select Operations window, click
one of the following options:
Create a new HMI server. When you create an HMI server, the
server’s HMI project is created automatically.
Copy an HMI server that already exists. After you have copied an
HMI server, changes made to the original do not affect the copy, or
vice versa.
Import a project from RSView32, FactoryTalk View SE, or
FactoryTalk View Machine Edition, as the basis for the new HMI
server. After you have copied a project, changes made to the
original do not affect the copy, or vice versa.
Attach to an existing HMI server without making a copy of the
HMI server.
Note: You cannot attach to an existing HMI server that is being used
in another application.
3. Click Next, and then follow the instructions in the wizard to finish
adding the server.
Tip:
The Add Controller Instruction Faceplates dialog box
opens, if it’s set to show when you create a new HMI
server. If you do not want to add faceplates, click Cancel
to close the dialog box, without affecting server creation.
For more information about adding faceplates, see
Adding controller instruction faceplates to an application
on page 422.
After adding the HMI server, you can set up its properties. For details, see
Setting up HMI server properties on page 159.
Rockwell Automation Publication VIEWSE-UM006J-EN-E
157
Chapter 7
Working with network station applications
Then, you can use editors in the Explorer window to create HMI project
components, such as graphic displays, HMI tags, and data log models.
Adding a data server
The application root area can contain one HMI server and one or more OPC
Data servers. It is a system best practice to only have one RSLinx
Enterprise data server in the root area or individual area.
To add an RSLinx Enterprise data server:
1. In FactoryTalk View Studio, in the Explorer window, right-click the
application root or right-click the area name, select Add New Server >
Rockwell Automation Device Server (RSLinx Enterprise).
2. Set up server properties, such as the name and location of the server,
whether to provide redundancy using a secondary server, and whether
the server will support alarms and events.
For details, see the RSLinx Enterprise product documentation.
To add an OPC data server:
1. In FactoryTalk View Studio, in the Explorer window, right-click the
application root, or right-click the area name, select Add New Server
> OPC Data Server.
2. Set up properties, such as the name and location of the server, and
whether to provide redundancy using a secondary server.
For details, see the RSLinx Classic (or other OPC data server) product
documentation.
For additional information about setting up RSLinx and OPC data servers,
see Setting up communications on page 177.
Adding a Tag Alarm and Event Server
Optionally, you can add FactoryTalk Tag Alarm and Event Servers to an
application.
Tag Alarm and Event Servers use FactoryTalk Alarms and Events services to
monitor and control alarms for tags in programmable controllers (PLC-5 or
SLC 500) and other devices, that do not have built-in alarm detection.
For more information about Tag Alarm and Event Servers, see Setting up
FactoryTalk alarms on page 261.
158
Rockwell Automation Publication VIEWSE-UM006J-EN-E
Working with network station applications
Chapter 7
Providing HMI server names
The FactoryTalk Directory stores HMI server names and does not delete
them, even if you remove an HMI server from all the applications in which it
is used, and then delete the HMI server’s project files.
This means that every HMI server must have a unique name:
You cannot re-use an HMI server’s name, even after you delete the
HMI server from an application.
If multiple users share the same FactoryTalk Directory, the names of
all HMI servers created by all users must be unique.
Similarly, if multiple applications share the same FactoryTalk
Directory, the name of each HMI server in each application must be
unique.
Monitoring disk space on HMI servers
After deploying a FactoryTalk View SE network distributed application,
monitor disk space on computers running HMI servers to make sure that it
does not fall below 500 MB.
To monitor disk space:
1. In the HMI server’s Events editor, create an event that uses the
free_bytes function to return the number of free bytes available on the
HMI server’s hard disk.
2. Create an HMI analog or digital alarm tag.
To indicate when disk space drops below preset levels above 500 MB,
set up alarm conditions for an HMI analog tag. To indicate only when
disk space drops below 500 MB, set up alarm conditions for an HMI
digital tag.
For information about setting up events, see Adding logic and control on
page 633.
Setting up HMI
server properties
After adding an HMI server to a network station application, use the
Properties dialog box to:
Select the components that will run when the HMI server starts up.
Specify a macro to run when the HMI server shuts down.
Rockwell Automation Publication VIEWSE-UM006J-EN-E
159
Chapter 7
Working with network station applications
To open the HMI Server Properties dialog box:
In FactoryTalk View Studio or the SE Administration Console, in the
Explorer window, right-click the HMI server icon, and then select
Properties.
For details about options in the HMI Server Properties dialog box, click
Help.
Starting and stopping HMI server components
manually
For the HMI server in a network station application, you can start and stop
the server’s components manually.
To start HMI server components manually:
1. In FactoryTalk View Studio or the SE Administration Console, open
the network station application.
2. In the Explorer window, right-click the HMI server, and then select
Properties.
3. In the Components tab, click Run Startup Components.
The startup components selected for the HMI server should start
running.
To stop HMI server components manually:
1. In FactoryTalk View Studio, open the network station application.
2. In the Explorer window, right-click the HMI server, and then select
Properties.
3. In the Components tab, click Stop All Running Components.
160
Rockwell Automation Publication VIEWSE-UM006J-EN-E
Working with network station applications
Chapter 7
All the components running on the computer will stop running,
including alarms, data log models, derived tag components, and event
components. If a shutdown macro is specified in the Components tab,
the specified macro also will run.
Monitoring the
status of an HMI
server
In FactoryTalk View Studio, in the Server Status dialog box, you can view
the operational status of an HMI server to determine whether the server is
ready to provide service, and to troubleshoot problems.
For example, an HMI server in the Active state is fully loaded and ready to
provide service to connected clients. A client can be any of FactoryTalk
View Studio, a FactoryTalk View SE Client, or the FactoryTalk View SE
Administration Console.
For more information about server states, see Monitoring the status of
application servers on page 353.
To open the Server Status dialog box:
In FactoryTalk View Studio, in the Explorer window, right-click the HMI
server’s icon, and then select Server Status.
For details about options in the Server Status dialog box, click Help.
Deleting HMI
servers
You can delete an HMI server from an application without deleting the HMI
project files, and then add the HMI server to the application later.
You can also add the HMI server temporarily, while you copy components to
other HMI servers in the application.
To delete an HMI server:
1. Disconnect all clients from the HMI server. (A client is any of
FactoryTalk View Studio, FactoryTalk View SE Administration
Console, or the FactoryTalk View SE Client.)
2. Start FactoryTalk View Studio, and then open the application that
contains the HMI server you want to delete.
3. Right-click the HMI server, and then select Delete.
This does not delete the HMI server’s project files.
Rockwell Automation Publication VIEWSE-UM006J-EN-E
161
Chapter 7
Working with network station applications
Deleting HMI server project files
After you delete an HMI server from an application, if you want to delete the
project files, you have to delete them separately.
To delete an HMI server’s project files:
1. Disconnect all clients from the HMI server. (A client is any of
FactoryTalk View Studio, the FactoryTalk View SE Administration
Console, or the FactoryTalk View SE Client.)
2. In Windows Explorer, browse to the HMI Projects folder on the
computer hosting the HMI server:
\Users\Public\Public Documents\RSView Enterprise\SE\HMI
projects
(Windows XP) \Documents and Settings\All Users\Shared
Documents\RSView Enterprise\SE\HMI projects
3. In the HMI Projects folder, delete the subfolder that has the same name
as the HMI server you deleted from the application.
For example, if you deleted an HMI server named Water, then you will
delete an HMI project folder also named Water.
Renaming and
deleting network
station applications
Use the Application Manager tool to rename or delete a network station
application.
Tip:
You cannot rename or delete a network station
application that is in use. Ensure that all users
disconnect from the application first.
To run the Application Manager:
Select Start > All Programs > Rockwell Software > FactoryTalk View >
Tools > Application Manager.
For details about options in the Application Manager, click Help.
To rename a network station application:
1. In the Application Manager, select Site Edition (Network Station),
and then click Next.
2. Select Rename application, and then click Next.
3. Follow the instructions in the Application Manager to complete the
rename operation.
162
Rockwell Automation Publication VIEWSE-UM006J-EN-E
Working with network station applications
Chapter 7
To delete a network station application:
1. In the Application Manager, select Site Edition (Network Station),
and then click Next.
2. Select Delete application, and then click Next.
3. Follow the instructions in the Application Manager to complete the
delete operation.
When you delete a network station application, the HMI servers and data
servers set up in it are not deleted automatically. For details about:
Deleting the HMI server files, see Deleting HMI server project files on
page 145.
Removing a data server and deleting its cache files, see Deleting an
OPC data server on page 188.
Backing up and restoring network station
applications
You also use the Application Manager tool to copy, back up, and restore a
network station application. For details, see information about deploying
local applications, in the FactoryTalk View Site Edition Installation Guide.
Determing where
the application is
located
You can browse properties of any Network Station application from any
computer in FactoryTalk Admin Console. And you cannot distinguish
between Network Distributed and Network Station applications in
FactoryTalk Admin Console.
To determine the host computer for the application:
1. Select Start > All Programs > Rockwell Software > FactoryTalk
View > FactoryTalk View Studio.
2. In the Application Type Selection dialog box, select View Site Edition
(Network Station), and then click Continue.
Rockwell Automation Publication VIEWSE-UM006J-EN-E
163
Chapter 7
Working with network station applications
3. In the New/Open Site Edition (Network Station) Application dialog
box, click the Existing tab.
The value in the HMI Server Computer column reflects the status of the HMI
server added to that application. Status values include:
Localhost - the HMI server is located on the current computer.
computer name - the HMI server is located on the computer named (for
example, NVCARBCBAS113).
<Unassigned> - no HMI server has been added to the application.
To rehost an HMI server:
The applications restored from a .bak file need to be rehosted. For more
information about restoring a .bak file, refer to the FactoryTalk Help.
1. Use the HMI Server Backup and Restore utility to restore the HMI
server. For more information, please refer to the HMI Server Backup
and Restore utility help.
2. Select Start > All Programs > Rockwell Software > FactoryTalk
View > FactoryTalk View Studio.
3. In the Application Type Selection dialog box, select View Site Edition
(Network Station), and then click Continue.
4. In the New/Open Site Edition (Network Station) Application dialog
box, click the Existing tab.
5. Select the application containing the HMI server that you want to
rehost, and click Open.
6. Right-click the HMI server, and select Properties.
164
Rockwell Automation Publication VIEWSE-UM006J-EN-E
Working with network station applications
Chapter 7
7. In the Computer hosting the server field, type another computer
name or click the browse button to search for and select one.
Rockwell Automation Publication VIEWSE-UM006J-EN-E
165
Chapter 8
Working with local station
applications
This chapter describes:
About local station
applications
What a FactoryTalk View Site Edition local station application is.
Key local station application concepts.
How to create a local station application.
How to add servers to a local station application.
Setting up HMI server properties.
Monitoring the status of an HMI server.
Renaming, deleting, copying, and backing up local station applications.
In FactoryTalk View Studio, you can create FactoryTalk View Site Edition
network and local station applications. The following illustration shows what
a FactoryTalk View SE local station application looks like in the
FactoryTalk View Studio Explorer window:
Network distributed applications are described in Working with network
distributed applications on page 125. Network station applications are
described in Chapter 7, Working with network station applications.
Rockwell Automation Publication VIEWSE-UM006J-EN-E
167
Chapter 8
Working with local station applications
Parts of a local station application
A typical FactoryTalk View SE local station application consists of:
The application root area. You cannot add areas to a local station
application.
An HMI server that provides FactoryTalk View components and
services to application clients.
A local station application can contain only one HMI server. The HMI
server is created automatically when the application is created, and has
the same name as the application.
HMI project components such as graphic displays, HMI tags, and data
log models.
One or more data servers, providing clients with access to information
in programmable controllers, devices, and other data servers that
comply with the OPC-DA 2.05a specification, with or without the use
of HMI tags.
Local station applications support a single RSLinx Enterprise data
server, which must run on the same computer as the application. Only
OPC data servers (including RSLinx Classic) can be located on other
computers.
RSLinx Enterprise servers can be set up to subscribe to device-based
alarms detected in Logix5000 controllers. For more information, see
Setting up FactoryTalk alarms on page 261.
Tip:
Every vendor’s OPC data server is different. Some
contain their own tag databases, like the tag database in
an HMI server, while others reference the tag databases
or addresses that exist in controllers, as is the case with
RSLinx and Logix5000.
A list of users, plus the security codes that allow or deny these users
permission to access secured HMI project components at run time.
Optionally, a FactoryTalk Tag Alarm and Event Server, to provide
alarm monitoring and control for tags in devices that do not have
built-in alarm detection. For more information, see Setting up
FactoryTalk alarms on page 261.
The software programs behind a local station application—the FactoryTalk
Local Directory, the HMI server, the HMI client, and the RSLinx Enterprise
data server—must be located on the same computer. Only OPC data servers
can reside on remote computers.
The location of the FactoryTalk Local Directory that manages a local station
application is set up automatically, when you install FactoryTalk View Site
Edition.
168
Rockwell Automation Publication VIEWSE-UM006J-EN-E
Working with local station applications
Chapter 8
About FactoryTalk systems
FactoryTalk View SE and other Rockwell Automation software products use
a set of common FactoryTalk services to support certain functions, such as
diagnostic messages and access to real-time data.
These services, including FactoryTalk Directory, are installed with the
FactoryTalk Services Platform when you install FactoryTalk View SE. For
an overview of FactoryTalk services, see FactoryTalk Services Platform on
page 26.
An automation and control system that uses FactoryTalk services, and
integrates FactoryTalk products and components, is known as a FactoryTalk
system.
Finding more information about FactoryTalk
services
This manual contains information about developing FactoryTalk View SE
applications, including information about how FactoryTalk View uses
FactoryTalk services.
For additional, detailed information about FactoryTalk systems, services,
concepts, and components, see the FactoryTalk Help.
To open the FactoryTalk Help:
Select Start > All Programs > Rockwell Software > FactoryTalk Tools >
FactoryTalk Help.
You can also open the FactoryTalk Help by clicking Help in dialog boxes
used to set up FactoryTalk components and services.
Key local station
application
concepts
This section presents some of the common terms and concepts used to
describe FactoryTalk View SE local station applications.
FactoryTalk Local Directory
The FactoryTalk Directory centralizes access to application resources and
components, such as graphic displays and tags, for all FactoryTalk products
participating in a control system.
For example, to access tag values in a data server, HMI clients use
FactoryTalk Directory to find out which computer is hosting the data server.
Rockwell Automation Publication VIEWSE-UM006J-EN-E
169
Chapter 8
Working with local station applications
FactoryTalk Local Directory (also called the Local Directory) manages
FactoryTalk View SE local station applications. The Local Directory must
reside on the same computer as the local station application.
For more information, see Setting up the FactoryTalk Directory on page 77.
Note: Do not run FactoryTalk Directory, or any other application
software, on the same computer as a Windows domain
controller.
FactoryTalk Security
FactoryTalk View SE applications can use FactoryTalk Security services to
authenticate and authorize application users.
During FactoryTalk View SE installation, Windows users with
administrative privileges on the computer are set up with full, initial access to
FactoryTalk View SE applications managed by a FactoryTalk Local or
Network Directory on the same computer.
In FactoryTalk View Studio, you can create FactoryTalk user and group
accounts, and then determine which accounts have access to resources such
as the Local Directory, or the application.
For an overview of FactoryTalk Security services, see Setting up security on
page 85. For details, see the FactoryTalk Security Help.
About FactoryTalk Security permissions
If FactoryTalk Security services are used to secure parts of an application, to
perform certain tasks, users must have the necessary security permissions.
For example, to create or modify the properties of an application, you must at
least be allowed the Common actions Read, List Children, Write, and Create
Children, at the FactoryTalk Directory that manages the application.
If you receive a FactoryTalk Security message while trying to perform such a
task, contact your system administrator about permissions you might require.
For an overview of FactoryTalk Security services, see Setting up security on
page 85. For details, see FactoryTalk Security Help.
HMI servers
HMI servers are software programs that supply information to clients as they
request it.
170
Rockwell Automation Publication VIEWSE-UM006J-EN-E
Working with local station applications
Chapter 8
An HMI server stores HMI project components such as graphic displays, and
serves these components to clients. An HMI server also manages a database
of tags, detects HMI tag alarms, and logs historical data.
In FactoryTalk View Studio, when you create a local station application, the
HMI server is created automatically, and given the same name as the
application.
A local station application can only contain a single HMI server.
HMI projects
HMI projects contain graphic displays, data log models, HMI tags, HMI tag
alarms, and other services.
The HMI project is created with the HMI server, when you create a local
station application. The HMI project is loaded by the HMI server.
HMI clients
HMI clients are software programs that obtain information from, or write
information to HMI servers or data servers. FactoryTalk View Studio, the
FactoryTalk View SE Administration Console, and the FactoryTalk View SE
Client are all HMI clients.
Relative references
In a local station application, you use relative references to refer to
application components, such as graphic displays and tags, when building
FactoryTalk View commands or connecting graphic objects to process data.
Relative references point at a component relative to the current application.
For example, a relative reference to a display named Detail is simply the
display’s name: Detail. To set up a button in a graphic display to open the
Detail display at run time, use
Display Detail
as the button’s press action.
Language switching
To make user-defined text strings in an application available at run time in up
to 40 different languages, set up language switching for the application.
Rockwell Automation Publication VIEWSE-UM006J-EN-E
171
Chapter 8
Working with local station applications
For more information, see Setting up language switching on page 323.
Creating local
station applications
To create a local station application, in FactoryTalk View Studio, first you
create the application, and then you add elements such as an RSLinx
Enterprise server, a FactoryTalk Tag Alarm and Event Server, and OPC data
servers.
To create a local station application:
1. Select Start > All Programs > Rockwell Software > FactoryTalk
View > FactoryTalk View Studio.
2. In the Application Type Selection dialog box, select Site Edition
(Local Station), and then click Continue.
3. In the New/Open Site Edition (local station) Application dialog box,
click the New tab.
4. Type a name and description for the application, select an application
language, and then click Create.
Tip:
The Add Controller Instruction Faceplates dialog box
opens, if it’s set to display when you create a new
application. If you don’t want to add faceplates, click
Cancel to close the dialog box, without affecting
application creation. For more information about adding
faceplates, see Adding controller instruction faceplates to
an application on page 422.
The application icon and name are shown in the Explorer window,
beneath the Local Directory icon. When you create a local station
application, the HMI server is given the same name as the application.
Importing a project into a new application
You can create a new local station application by importing a project from
RSView32, FactoryTalk View SE, or FactoryTalk View Machine Edition.
After you import an HMI project, changes you make to the original project
do not affect the copy, or vice versa.
You cannot import a project into an existing local station application.
For details about importing projects, see the FactoryTalk View Site Edition
Help.
172
Rockwell Automation Publication VIEWSE-UM006J-EN-E
Working with local station applications
Adding servers to a
local station
application
Chapter 8
local station applications can contain only one HMI server, and one RSLinx
Enterprise data server. However, you can add more than one OPC data
server, or FactoryTalk Tag Alarm and Event Servers. You add these
elements to the application, after you create it.
To add an RSLinx Enterprise server:
1. In FactoryTalk View Studio, in the Explorer window, right-click the
application root, select Add New Server > Rockwell Automation
Device Server (RSLinx Enterprise).
2. Set up server properties, such as the name of the server, and whether
the server will support alarms and events.
Tip:
The location is set to localhost automatically, and cannot
be changed. Local station applications support a single
RSLinx Enterprise data server, which must run on the
same computer as the application.
For details, see the RSLinx Enterprise product documentation.
To add an OPC data server:
1. In FactoryTalk View Studio, in the Explorer window, right-click the
application root, select Add New Server > OPC Data Server.
2. Set up properties, such as the name and location of the server, and
whether to provide redundancy using a secondary server.
For details, see the RSLinx Classic (or other OPC data server) product
documentation.
For additional information about setting up RSLinx and OPC data servers,
see Setting up communications on page 177.
Adding a Tag Alarm and Event Server
Optionally, you can add FactoryTalk Tag Alarm and Event Servers to an
application.
Tag Alarm and Event Servers use FactoryTalk Alarms and Events services to
monitor and control alarms for tags in programmable controllers (PLC-5 or
SLC 500) and other devices, that do not have built-in alarm detection.
For more information about Tag Alarm and Event Servers, see Setting up
FactoryTalk alarms on page 261.
Rockwell Automation Publication VIEWSE-UM006J-EN-E
173
Chapter 8
Working with local station applications
Setting up HMI
server properties
After creating a local station application, use the HMI Server Properties
dialog box to:
Add a description of the HMI server.
Select the components that will run when the HMI server starts up.
Specify a macro that will run when the HMI server shuts down.
Start or stop components manually.
Tip:
You do not have to specify a startup type for the HMI
server in a local station application. The HMI server
always starts automatically, when a FactoryTalk View
SE Client connects to the application.
To open the HMI Server Properties dialog box:
In FactoryTalk View Studio, in the Explorer window, right-click the HMI
server icon, and then select Properties.
For details about the options in the HMI Server Properties dialog box, click
Help.
Selecting startup and shutdown components
In the Components tab of the HMI Server Properties dialog box, select the
check box for each of the items you want to run when the HMI server runs,
including:
174
Rockwell Automation Publication VIEWSE-UM006J-EN-E
Working with local station applications
Which components will run when the HMI server starts.
Which macro will run when the HMI server shuts down.
Chapter 8
Note: The order of items in the Components tab is not the order, in
which the items will run when the HMI server starts up. If
components must run in a particular order, create a macro to
start the components, and then select the macro to run when
the HMI server starts.
In FactoryTalk View Studio, in the Server Status dialog box, you can view
the operational status of an HMI server to determine whether the server is
ready to provide service, and to troubleshoot problems.
Monitoring the
status of an HMI
server
For example, an HMI server in the Active state is fully loaded and ready to
provide service to connected clients. A client can be any of FactoryTalk
View Studio, a FactoryTalk View SE Client, or the FactoryTalk View SE
Administration Console.
For more information about server states, see Monitoring the status of
application servers on page 353.
To open the Server Status dialog box:
In FactoryTalk View Studio, in the Explorer window, right-click the HMI
server’s icon, and then select Server Status.
For details about options in the Server Status dialog box, click Help.
Renaming, deleting,
and copying local
station applications
Use the Application Manager tool to rename, delete, or copy a local station
application.
To run the Application Manager:
Select Start > All Programs > Rockwell Software > FactoryTalk View >
Tools > Application Manager.
For details about options in the Application Manager, click Help.
Rockwell Automation Publication VIEWSE-UM006J-EN-E
175
Chapter 8
Working with local station applications
To rename a local station application:
1. In the Application Manager, select Site Edition (Local Station), and
then click Next.
2. Select Rename application, and then click Next.
3. Follow the instructions in the Application Manager to complete the
rename operation.
To delete a local station application:
1. In the Application Manager, select Site Edition (Local Station), and
then click Next.
2. Select Delete application, and then click Next.
3. Follow the instructions in the Application Manager to complete the
delete operation.
For local station applications, you can choose whether to delete the HMI
server project associated with the application. For details, click Help within
the Application Manager.
For details about removing a data server and deleting its cache files, see
Deleting an OPC data server on page 188.
To copy a local station application:
1. In the Application Manager, select Site Edition (Local Station), and
then click Next.
2. Select Copy application, and then click Next.
3. Select the application to copy, and then click Next.
4. Provide a name for the copy, and then click Finish.
About backing up and restoring local station
applications
You also use the Application Manager tool to copy, back up, and restore a
local application. For details, see information about deploying local
applications, in the FactoryTalk View Site Edition Installation Guide.
176
Rockwell Automation Publication VIEWSE-UM006J-EN-E
Chapter 9
Setting up communications
This chapter describes:
About data servers
Data servers and FactoryTalk Live Data.
Basic steps for setting up communications.
Adding RSLinx Enterprise data servers to an application.
Setting up communications in RSLinx Enterprise.
Adding OPC (Open Platform Communications) data servers to an
application.
Data servers provide access to devices, making it possible to browse, read,
and write values from FactoryTalk View applications.
FactoryTalk View SE supports the following types of data servers:
Rockwell Automation Device Servers RSLinx Enterprise is the
recommended data server for all Rockwell Automation devices and
networks.
RSLinx Enterprise does not require activation or licensing and can be
installed as often as needed in any application.
RSLinx Enterprise also provides service for device-based alarms and
events. For more information, see Setting up FactoryTalk alarms on
page 261.
OPC Data Servers are any data server that supports the
OPC-DataAccess Standard v2.05a.
The OPC Foundation is a non-profit organization that provides standards and
technology that enables software from different vendors to work together.
The following OPC Data Access v2.05a servers are available with
FactoryTalk View SE.
KEPServer Enterprise is used to communicate with non-Rockwell
Automation devices like Siemens or Modicon controllers.
KEPServer Enterprise requires activation or licensing.
RSLinx Classic should be used in the following situations:
Rockwell Automation Publication VIEWSE-UM006J-EN-E
177
Chapter 9
Setting up communications
CIP to non-CIP routing is required to reach the device.
Unsolicited messages are used to send data from controllers.
Alias topics (multiple paths to the same device) are required.
Tip:
If RSLinx Classic runs on the same computer as
FactoryTalk View SE Server, RSLinx Classic does not
need an activation key.
RSLinx Classic Gateway can run on any computer, but
requires an activation
About FactoryTalk Live Data
FactoryTalk Live Data manages connections between data servers in an
application and FactoryTalk Live Data clients such as FactoryTalk View SE
clients.
FactoryTalk Live Data provides data using web and security friendly TCP/IP
protocol and enables faster disconnect and reconnect.
FactoryTalk View SE has an HMI Tag database, which also uses
FactoryTalk Live Data to communicate with FactoryTalk View SE clients.
FactoryTalk Live Data is one of the common services installed with the
FactoryTalk Services Platform. For information about other FactoryTalk
services, see FactoryTalk Services Platform on page 26.
Using multiple data servers in an application
A FactoryTalk View SE application can use multiple data servers to:
Provide redundancy.
Redundancy is only supported in network applications. To provide
redundancy, set up a secondary data server on another computer. On
the primary data server’s computer, change the settings in the
Redundancy tab of the server’s Properties dialog box, to switch clients
to the secondary server if the primary one fails.
Communicate with non-Rockwell Automation controllers.
For example, (1) Data server - RSLinx Enterprise, communicating with
Logix Controllers over EtherNet/IP. (2) OPC Data Server - KEPServer
Enterprise communicating with a Siemens S7-300 over ProfiNet.
178
Balance loading.
Rockwell Automation Publication VIEWSE-UM006J-EN-E
Setting up communications
Chapter 9
If CPU usage is high on a computer running one data server, create
another data server on another computer to balance the processing
load.
Network applications can use multiple RSLinx Enterprise and OPC data
servers, located on different computers on the network.
Local applications can only use one RSLinx Enterprise server, which must be
located on the same computer as the application.
Tip:
OPC data servers can be located on different computers;
however, it is not recommended.
Communicating with multiple controllers
RSLinx Enterprise is designed to serve multiple controllers across multiple
networks simultaneously. RSLinx Enterprise recovers from program
downloads, disconnects, power-offs, and online changes without affecting
service to other controllers.
RSLinx Classic can also serve multiple controllers across multiple
networks simultaneously; however, is not designed to manage abnormal
conditions. When controllers or devices are powered off, RSLinx Classic will
wait for a time-out before servicing other devices. RSLinx Classic also does
not automatically manage online changes and may require re-starting after
program downloads.
KEPServer Enterprise can also serve multiple controllers across multiple
networks simultaneously.
Setting up
communications in
FactoryTalk View
SE
These are the basic tasks involved in setting up communications for a
FactoryTalk View SE application:
1. Gather information about the network, and the devices that are
connected to it. Decide which of the following data servers will be
used:
Rockwell Automation Device Server (RSLinx Enterprise)
Other OPC-DA 2.05a-compliant server (RSLinx Classic or
KEPServer Enterpriser)
Tip:
RSLinx Enterprise is the recommended server for
FactoryTalk View applications. For more information
about choosing a data server type, see About data
servers on page 177.
2. Install and set up the data servers.
Rockwell Automation Publication VIEWSE-UM006J-EN-E
179
Chapter 9
Setting up communications
RSLinx Enterprise is installed automatically with FactoryTalk
View SE. Add a Rockwell Automation Device Server (RSLinx
Enterprise) to the FactoryTalk View SE application and set up the
server’s properties. For more information, see Adding RSLinx
Enterprise data servers to an application on page 181.
RSLinx Classic and KEPServer Enterprise must be installed and
setup separately. Add an OPC data server to the FactoryTalk View
SE application, and then set up the server’s properties. For more
information, see Adding OPC data servers to an application on
page 185.
For information about installing RSLinx Enterprise or RSLinx Classic,
see the FactoryTalk View Site Edition Installation Guide.
3. Once the application can communicate with devices, determine how
the application will gain access to values in the devices. You can
reference tags in a data server directly, create HMI tags that use the
devices as data sources, or use both methods.
For information about using tags in an application, see Working with
tags on page 189.
4. Wherever you need to obtain tag values in the application, create
connections in FactoryTalk View SE graphic displays.
For example, to let an operator read and write values for a particular
tag, create an input object in a display, and then connect the object to
the tag’s name or address.
For information about supplying tag names for graphic objects, see
Working with tags on page 189 and Creating graphic objects on page
449.
About FactoryTalk Security permissions
If FactoryTalk Security services are used to secure parts of an application, to
perform certain tasks, users must have the necessary security permissions.
For example, to create or modify the properties of an application, you must at
least be allowed the Common actions Read, List Children, Write, and Create
Children, at the FactoryTalk Directory that manages the application.
If you receive a FactoryTalk Security message while trying to perform such a
task, contact your system administrator about permissions you might require.
For an overview of FactoryTalk Security services, see Setting up security on
page 85. For details, see FactoryTalk Security Help.
180
Rockwell Automation Publication VIEWSE-UM006J-EN-E
Setting up communications
Adding RSLinx
Enterprise data
servers to an
application
Chapter 9
A FactoryTalk View SE network application can contain more than one
RSLinx data server, and you can create multiple data servers in a single area.
A local application can contain only one RSLinx Enterprise data server,
which must be located on the same computer as the application.
To add an RSLinx Enterprise data server:
1. In FactoryTalk View Studio, in the Explorer window, right-click the
application root or an area name, select Add New Server > Rockwell
Automation Device Server (RSLinx Enterprise).
2. In the RSLinx Enterprise Properties dialog box, select options and
provide information in each tab, as described in the sections that
follow.
3. When you are finished, click OK.
Setting up general properties
In the General tab of the RSLinx Enterprise server’s Properties dialog box,
type a name and description for the data server, and specify the name of the
computer that will host the data server.
Name
Type a name for the data server. This name will be shown in the Explorer
window. The name cannot include dashes or hyphens ( – ).
Rockwell Automation Publication VIEWSE-UM006J-EN-E
181
Chapter 9
Setting up communications
Description
Type a description for the data server. For example, the description can
consist of the server’s location, the name of a contact person or number to
contact in case of failure, or version information.
Computer hosting the RSLinx Enterprise server
Type the name of the computer where the RSLinx Enterprise data server is
running. To find and select a computer, click the Browse button.
You can change the name of the computer hosting the data server, only in a
network application. In a local application, you can only add one RSLinx
Enterprise data server, which must be located on the same computer as the
application.
Setting up RSLinx Enterprise data server
redundancy
To minimize disruptions to clients in the event that the RSLinx Enterprise
server becomes unavailable or fails, set up redundancy for the data server.
This option is only available for network applications.
In the Redundancy tab of the RSLinx Enterprise server’s Properties dialog
box, specify the name of the secondary (or backup) data server, and whether
FactoryTalk View should switch back to the primary data server when it
becomes available again.
182
Rockwell Automation Publication VIEWSE-UM006J-EN-E
Setting up communications
Tip:
Chapter 9
In a local application, there is no Redundancy tab in the
RSLinx Enterprise Server Properties dialog box. Local
applications do not support data server redundancy.
When changing the redundancy setting (from
non-redundant to redundant or vice-versa), for the
changes to take effect, you must restart the computers
hosting the redundant pair, and restart the computer
hosting the FactoryTalk Network Directory Server.
Provide redundancy using a secondary server
Select or clear this check box, depending on whether you want to set up
redundancy for the data server.
Computer running the secondary server
Type the name of the computer where the secondary data server is running.
To find and select a computer, click the Browse button.
Switch back options
To prevent FactoryTalk View SE from switching back to the primary data
server when it becomes available, select the option, Continue using the
secondary server even when the primary becomes available again.
To make FactoryTalk View SE switch back to the primary data server when
it becomes available, select the option, Switch over to the primary server
when it becomes available again.
Setting up support for FactoryTalk Alarms and
Events
To enable an RSLinx Enterprise server to use FactoryTalk Alarms and
Events services to receive and send alarms detected in Logix5000 controllers,
in the Alarms and Events tab in RSLinx Enterprise Server Properties dialog
box, select the check box, Enable alarm and event support.
For more information, see Setting up FactoryTalk alarms on page 261.
Deleting an RSLinx Enterprise data server
If an RSLinx Enterprise data server is no longer required, you can delete it
from the application.
To delete an RSLinx Enterprise data server:
In FactoryTalk View Studio, in the Explorer window, right-click the RSLinx
Enterprise data server you want to delete, and then click Delete.
Rockwell Automation Publication VIEWSE-UM006J-EN-E
183
Chapter 9
Setting up communications
Setting up
communications for
RSLinx Enterprise
Use the RSLinx Communication Setup editor to add or remove drivers and
devices, set up driver and device properties, create device shortcuts, enable
shortcuts to support FactoryTalk Alarms and Events services, or browse for
tags in an offline tag file.
To open the Communication Setup editor:
1. In FactoryTalk View Studio, in the Explorer window, click the +
symbol beside the RSLinx Enterprise data server icon.
2. Double-click the Communication Setup icon.
For details about options in the Communication Setup editor, click Help.
About the Primary and Secondary tabs
If you have not set up redundancy for an RSLinx Enterprise data server, the
Communication Setup editor will contain only a Primary tab.
In a network application, if you set up both a primary and a secondary
RSLinx Enterprise data server, the Communication Setup editor has a
Primary and a Secondary tab.
You can use these tabs to point RSLinx Enterprise at different networks or
different hardware in case of failure.
Note: When specifying device shortcuts for a redundant server pair,
be sure to use exactly the same shortcut names for the
primary and secondary servers. If the names are not the
same, tag references that use these shortcuts will not be able
to obtain data reliably.
184
Rockwell Automation Publication VIEWSE-UM006J-EN-E
Setting up communications
Adding OPC data
servers to an
application
Chapter 9
Add an OPC data server for use with RSLinx Classic or KEPServer
Enterprise for use with third-party devices such as Modicon or Siemens.
You can add more than one OPC data server to a local or a network
application. In a network application, an area can contain multiple OPC data
servers.
For details about adding RSLinx Enterprise data servers, see Using multiple
data servers in an application on page 178.
To add an OPC data server:
1. In FactoryTalk View Studio, in the Explorer window, right-click the
application root or an area name, select Add New Server > OPC Data
Server.
2. In the OPC Data Server Properties dialog box, select options and
provide information in each tab.
3. When you are finished, click OK.
Setting up general properties
In the General tab of the OPC Data Server Properties dialog box, type a name
and description for the data server, and specify a computer and an OPC
server name.
Name
Type a name for the data server. This name will be shown in the Explorer
window. The name cannot include dashes or hyphens ( – ).
Description
Type a description for the data server. For example, it can describe the
server’s location, the name of a contact person or number to contact in case
of failure, or version information.
Computer that will run the OPC server
Type the name of the computer where the OPC server is running. To find and
select a computer, click the Browse button.
Rockwell Automation Publication VIEWSE-UM006J-EN-E
185
Chapter 9
Setting up communications
Tip:
The Browse button is available only if you select the
option, Server will be hosted on remote computer.
OPC server name (Prog ID)
Type the programmatic ID of theOPC server. To browse for the
programmatic ID, click the Browse button.
To use RSLinx Classic as the OPC server, click the Browse button, and then
click RSLinx Remote OPC Server.
Tip:
In a network application, always select RSLinx Remote
OPC Server, instead of RSLinx OPC Server.
Setting up OPC data server redundancy
To minimize disruptions to clients in the event that the OPC server becomes
unavailable or fails, set up redundancy for the data server. This option is only
available for network applications.
In the Redundancy tab of the OPC server’s Properties dialog box, specify the
name of the secondary (or backup) data server, and whether FactoryTalk
View should switch back to the primary data server when it becomes
available again.
Tip:
For a local application, there is no Redundancy tab in the
OPC Data Server Properties dialog box. Local
applications do not support data server redundancy.
Provide redundancy using a secondary server
Select or clear this check box, depending on whether you want to set up
redundancy for the data server.
186
Rockwell Automation Publication VIEWSE-UM006J-EN-E
Setting up communications
Chapter 9
Computer running secondary server
Type the name of the computer where the secondary data server is running.
To find and select a computer, click the Browse button.
Switch back options
To prevent FactoryTalk View SE from switching back to the primary data
server when it becomes available, select the option, Continue using the
secondary server even when the primary becomes available again.
To make FactoryTalk View SE switch back to the primary data server when
it becomes available, select the option, Switchback to the primary server
when it becomes available.
Setting up advanced properties
In the Advanced tab, set up a cache for tags on the data server. A cache lets
you view tag names when you are not connected to the data server.
Include extended information in the server cache file
Select this check box to make available additional information about tags, for
example, their data types, when you are not connected to the data server.
To create a data server cache:
1. To provide the list of tags, ensure that the OPC data server is running,
and that the devices are connected.
2. In the Advanced tab of the OPC Data Server Properties dialog box,
select the check box, Include extended information in the server
cache file.
3. Click Create Cache, and then click OK.
Rockwell Automation Publication VIEWSE-UM006J-EN-E
187
Chapter 9
Setting up communications
Synchronizing a data server’s cache
If tags are added, modified, or deleted on the data server, you must
synchronize the cache manually. You can synchronize a data server’s cache
only after you have created one.
To synchronize a data server’s cache:
1. To provide the list of tags, ensure that the OPC data server is running,
and that the devices are connected.
2. In FactoryTalk View Studio, in the Explorer window, right-click the
data server, and then click Properties.
3. In the Advanced tab of the OPC Data Server Properties dialog box,
click Synchronize, and then click OK.
Deleting an OPC data server
If an OPC data server is no longer required, you can delete it from the
application. When you delete a data server, its cache files are also deleted.
To delete an OPC data server:
In FactoryTalk View Studio, in the Explorer window, right-click the OPC
data server you want to delete, and then click Delete.
188
Rockwell Automation Publication VIEWSE-UM006J-EN-E
Chapter 10
Working with tags
This chapter describes:
About data server
tags and HMI tags
Data server tags, HMI tags, and their attributes.
Using tag data in a FactoryTalk View Site Edition application.
How tag references work.
Parts of the Tag Browser.
Searching for and selecting tags.
Browsing for offline tags.
What HMI tags are.
How to organize HMI tags.
Parts of the HMI Tags editor.
Creating, modifying, and deleting HMI tags.
Selecting a data source for HMI tags.
Creating HMI tags without using the Tags editor.
Defining alarm conditions for HMI tags.
FactoryTalk View Site Edition conforms to the OPC-DA 2.05a specification
for exchanging data among automation or control applications, field systems
or devices, and business or office applications.
A tag is a logical name that represents a variable in a network device or in a
computer’s memory (RAM). In FactoryTalk View Site Edition , you can use
two types of tags:
Data server tags (also called direct reference tags, or data items in the
OPC-DA specification) provide direct access to the basic attributes of
all OPC-DA-compliant tags, through data servers you add to an
application.
HMI tags provide additional properties for run-time security and data
manipulation. HMI tags are created in the Tags editor and stored in an
HMI server’s tag database. For information about HMI tags, see
sections in this chapter starting on Working with HMI tags on page
204.
Rockwell Automation Publication VIEWSE-UM006J-EN-E
189
Chapter 10
Working with tags
Using direct referencing to eliminate duplication
For some uses in an application, using direct references to tags in devices, or
to tags located in an OPC server’s database, offers advantages over using
HMI tags.
For example, use data server tags to add, modify, or delete tags in a device
without having to duplicate the changes in the HMI server’s tag database.
Providing access to complex data types
Some devices (Logix5000 controllers, for example) support data types such
as arrays and structures, which can contain hundreds of member elements.
Use data server tags to reference the tag values directly, and eliminate the
need to create an HMI tag for each member element.
Using the extended capabilities of HMI tags
To take advantage of extended capabilities, such as run-time security, scaling
or offsetting of tag values, or more flexible addressing, you can create HMI
tags in FactoryTalk View Studio, in the Tags editor.
Securing tag or device values
HMI tags let you secure tag or device values at run time.
For example, to prevent users from changing a value in a device, create an
HMI tag for the device’s address, and then assign a security code to the HMI
tag. For details, see Assigning security codes to HMI tags on page 104.
Scaling and offsetting values
HMI tags provide scale and offset capabilities, which are not supported by
some data servers.
Use scale and offset to modify the raw data that comes from the network
device before it is saved in the computer’s memory, or to modify a value
specified in FactoryTalk View before it is written to a device or data server.
Scale is a multiplication factor — the value from the device is multiplied by
the scale. Offset is a fixed value — after the value from the device is
multiplied by the scale, the offset amount is added.
Specifying minimum and maximum values
With HMI tags, you can specify the minimum and maximum values that can
be written to the network device or data server.
190
Rockwell Automation Publication VIEWSE-UM006J-EN-E
Working with tags
Chapter 10
The minimum and maximum values do not affect what is read from the
device or server.
For example, if you specify a minimum of 0 and a maximum of 100,
FactoryTalk View would be able to read a value of 200 from a device and
store it in memory, but would not be able to write this value to the device.
Tip:
To further define a range of values that can be written to
a tag, you can specify a minimum and maximum value
for FactoryTalk View SE numeric input objects. For
details, see Validating operator input on page 474.
Storing values in memory
Create HMI memory tags to store values without the need for an attached or
accessible device. For example, you can use memory tags to:
Store the result of a calculation.
Act as a temporary counter or index.
Maintain information about the system’s current state, for example,
which graphic display was last shown.
For more information about HMI memory tags, see Data sources for HMI
tags on page 205.
Reusing HMI tag names
HMI tags do not require hard-coded physical addresses or device-specific
variable names. This means you can reuse an application with other devices,
by changing the physical addresses that the HMI tag names are mapped to.
HMI tags can also have descriptive names, which you cannot create in some
controllers or OPC servers.
Monitoring alarms using HMI tags
HMI tags also provide an alternative method for triggering an alarm when a
tag has a certain value. You can set up alarm conditions for HMI analog and
digital tags.
For more information, see Setting up HMI tag alarms on page 217.
Rockwell Automation Publication VIEWSE-UM006J-EN-E
191
Chapter 10
Working with tags
Tip:
Using tag data in a
FactoryTalk View
SE application
In FactoryTalk View SE, you can also use FactoryTalk
Alarms and Events services to monitor and control
alarms. For information, see Chapter 12, Setting up
FactoryTalk alarms
A FactoryTalk View SE application can use a mix of data server tags and
HMI tags, depending on needs.
Following are the basic tasks involved in setting up the two types of tags.
Setting up data server tags
To use data server tags, such as those found in Logix5000 and other
OPC-compliant devices, you can refer directly to the tag’s location wherever
the tag data is needed.
These are the basic tasks involved in setting up data server tags for an
application:
1. Create the tag in the OPC server or processor, or use an existing tag in
the processor. For information about creating tags:
In OPC-DA servers that have their own tag database, see the
documentation provided with the OPC-DA server.
In a Logix5000 controller, see the programming software
documentation for the controller.
2. In FactoryTalk View Studio, in the Explorer window, if it doesn’t have
a data server, add one to the application, .
3. Connect application components to the data server tags, wherever the
application needs to use the tag values.
For example, in a FactoryTalk View SE graphic display, connect the
animation of a graphic object to a data server tag. At run time, tag
values are passed to the object, changing its appearance as the value
changes.
Setting up HMI tags
To use tags stored in an HMI server’s tag database, connect the tags to
addresses in network devices, and then refer to the HMI tags wherever the
tag data is needed.
These are the basic tasks involved in setting up HMI tags for an application:
192
Rockwell Automation Publication VIEWSE-UM006J-EN-E
Working with tags
Chapter 10
1. In FactoryTalk View Studio, in the Explorer window, if it doesn’t have
an HMI server, add one to the application. Each HMI server contains
one tag database.
2. In the Tags editor, create HMI device tags by mapping tag names to
data server or DDE addresses, or create HMI memory tags. For details,
see Creating, modifying, and deleting HMI tags on page 209.
3. Connect application components to the HMI tags, wherever the
application needs to use the tag values.
For example, in a FactoryTalk View SE graphic display, connect a
numeric input object to an HMI tag. At run time, tag values are passed
to the object and the operator can read from or write to the tag.
Specifying tag names where tag data is needed
Specify data server or HMI tag names in an application, wherever live tag
data is needed.
For example, you could create a graphic object that represents a vat on a
production line, and then set up the object to show the level of the vat at run
time.
To do this, attach Fill animation to the object using a tag that is updated by a
network device that monitors the vat level. At run time, the value of the tag
will determine the fill level of the graphic object.
In the Animation dialog box, to connect the tag to the fill level, you can:
Type the tag name.
Tip:
You can type the name of a tag that doesn’t exist. If you
do this, to avoid errors at run time, when you create the
tag, make sure you spell the tag’s name consistently.
Use letters in the tag name in addition to numbers. Tag
names with over 30 numbers may not show properly in
the tag browser.
Find and select the tag in the Tag Browser.
You can browse while online and connected to a device, or you can
browse for tags from an offline file, such as a PLC program file. For
more information, see Parts of the Tag Browser on page 196.
Create the tag, if it does not exist.
Create new data server tags in the device or OPC server. For example,
in a Logix5000 device, create the tag using RSLogix 5000
programming software.
Rockwell Automation Publication VIEWSE-UM006J-EN-E
193
Chapter 10
Working with tags
Create new HMI tags in the Tags editor, in FactoryTalk View Studio.
For details, see Creating, modifying, and deleting HMI tags on page
209.
Logging tag values
To log tag values, in FactoryTalk View Studio, create data log models that
specify which values to log, and when. For tags in a data log model to be
polled and their values logged, the data log model needs to be started at run
time.
For details about setting up data logging, see Setting up data logging on page
585.
Observing tag-related limits
A graphic display can contain up to a total of 3000 connections, whether they
originate from the expressions or the tags.
Each expression associated with an object is counted as one connection
regardless of the number of tags in the expression.
Each animation of an object (except the Touch animation) is counted
as one connection.
Each connection in the Connections property of an object that is linked
to a tag is counted as one connection.
Each pen configured in a Trend object is counted as one connection.
Duplicate references of the same expression or tag connection are
counted as the additional connections. For example, one display can
contain up to 3000 numeric inputs, even if all numeric input objects
refer to the same tag.
Tip:
Tags associated with embedded variables do not count
towards the limit.
Each HMI server in an application can have up to 40,000 HMI tags set up
with alarms. Of these, 10,000 can be HMI analog tags.
Tip:
194
RSLinx Enterprise is the recommended data
communications software for FactoryTalk View
applications.
Rockwell Automation Publication VIEWSE-UM006J-EN-E
Working with tags
About tag
references
Chapter 10
When you type a tag name, you are creating a reference to the tag.
For example, to animate a graphical representation of a fan in a graphic
display, you might refer to a tag called FanRunning, to use its value for the
animation.
FactoryTalk View SE network distributed and station applications can use
absolute or relative references to tags. Local station applications can only use
relative references. For more information, see Absolute and relative
references on page 131.
Absolute references
Absolute references point directly at a specific tag, by referring to the tag’s
name and the area (or areas, in the case of nested areas), in which it is
located.
For example, an absolute reference to a tag called Extractor located in the
Fans subarea of the Cooling area is:
/Cooling/Fans::Extractor
Use absolute references to ensure that a specific tag in a specific location is
used, regardless of where it is referenced from.
Relative references
Relative references point at a tag relative to the current server or area. A
relative reference to a tag called Extractor is simply the tag’s name:
Extractor
When a relative reference is used, FactoryTalk View assumes that the tag is
located in the current area.
Use relative references, for example, to re-use component names in a
network distributed application for a plant that has identical production lines.
The application might contain different areas to represent each production
line; however, within each area, the same names would be used for
application components such as graphic displays.
The home area
In network distributed applications, the home area is the area, in which an
application component (for example, a tag or graphic display) is located.
Rockwell Automation Publication VIEWSE-UM006J-EN-E
195
Chapter 10
Working with tags
When you refer to an application component without specifying the area,
FactoryTalk View SE uses the home area to locate the component.
For example, if you create a graphic display in the Cooling area, and add a
relative reference to a tag (for example, FanStart), FactoryTalk View SE
looks for the tag in the home area of the graphic display (Cooling).
If the tag cannot be found in an HMI server or a data server in the display’s
home area, an error is logged when the display is run.
Finding the home area in the Tag Browser
In the Tag Browser, the home area in a network distributed application is
shown in bold type, as shown in the following illustration.
The Tag Browser composes references to tags automatically, using correct
syntax.
If the tags you select are in the home area, the Tag Browser automatically
uses relative references. If the tags are not in the home area, the Tag Browser
uses absolute references.
Parts of the Tag
Browser
To use a tag in a FactoryTalk View SE application, you can type the tag’s
name and path, or you can use the Tag Browser to search for and select the
tag.
To open the Tag Browser:
How you open the Tag Browser depends on where you are in FactoryTalk
View SE:
196
In the Command Wizard, for commands that take tags as parameters,
click the Browse button beside the Tag field.
In the Tags editor, when creating an HMI device tag, click the Browse
button beside the Address field.
In the Graphics editor, in the Animation dialog box, click Tag.
In the Properties dialog box for a graphic object, in the Connections
tab, click the Browse button in the Tag column.
Rockwell Automation Publication VIEWSE-UM006J-EN-E
Working with tags
Chapter 10
In the Expression editor, position the cursor where you want to insert
the tag name, and then click Tags.
In the Tags in Model tab in the Data Log Models editor, click the
Browse button beside the Tag[s] to Add field.
Viewing tags in folders
In the Tag Browser, the Folders display on the left shows the application root
folder, plus all the folders that contain tags, in the application’s HMI servers
and data servers. In a network distributed application, there is also a folder
representing each area in the application.
To view the tags in a folder, select the folder. In the previous illustration, the
InfluentPump folder is open, and contains the tags shown on the right.
Rockwell Automation Publication VIEWSE-UM006J-EN-E
197
Chapter 10
Working with tags
Showing server names
By default, the Tag Browser shows folders, but not the HMI servers or data
servers the folders belong to. To show server names, right-click a blank area
of the Folders pane, and then select Show Server Names.
Finding tags in the home area
To locate the tags in the home area, right-click a blank area of the folder
pane, and then select Go To Home Area. The home area is selected
automatically.
For more information about the home area, see The home area on page 195.
Searching for and
selecting tags
Use Find to search for every occurrence of a specific tag or text string
throughout many different components within FactoryTalk View SE
applications. Find also locates all the text strings within each component that
refer to the tag. Cross Reference shows a list of all the tags and all the
components that refer to those tags.
You can also use the tag browser.
Finding a tag or text string
1. From the tool bar, click
or from the Tools Menu, select Find.
2. Type the text string in Find what, or identify the tag to search for:
a. Click the browse button ( ) next to Find what.
b. From the Tag Browser, navigate to the correct folder in the left
pane, select the tag in the right pane, and then click OK to save the
selection and close the browser.
198
Rockwell Automation Publication VIEWSE-UM006J-EN-E
Working with tags
Chapter 10
3. If needed, identify the type of product components to search in Find
within (all components are selected by default):
a. Click the browse button ( ) next to Find within.
b. From the Find within dialog box, select the product component
types to be searched, and then click OK to save the selection and
close the dialog box.
4. If you are using a network distributed application, identify the HMI
servers of the search in Find where (all servers are selected by
default):
a. Click the browse button ( ) next to Find where.
b. From the Find where dialog box, select the specific HMI servers
to be searched then click OK to close the Find where dialog box.
5. Identify the word search limitations in Search Options.
6. Select the Direction, in which to search:
a. Select Up to search for the tag or text string in all components
before the shown one.
b. Select Down to search for the tag or text string in all components
after the shown one.
7. Click Find Next. The location of the found tag or text string is shown
in Found item. Click Find Next again to find each item in the search
order. You can click the found item to open it in the appropriate editor.
8. If needed, click Find All to view a spreadsheet of all items that match
your search criteria. Double click the found item in the spreadsheet to
open it.
Finding a list of all tags or text strings
1. From the tool bar, click
Reference.
or from the Tools Menu, select Cross
2. Type the text string in Find what, or identify the tag to search for:
a. Click the browse button ( ) next to Find what.
Rockwell Automation Publication VIEWSE-UM006J-EN-E
199
Chapter 10
Working with tags
b. From the Tag Browser, navigate to the correct folder in the left
pane, select the tag in the right pane, and then click OK to save the
selection and close the browser.
3. If needed, identify the type of product components to search in Find
within (all components are selected by default):
a. Click the browse button next to Find within.
b. From the Find within dialog box, select the product component
types to be searched, and then click OK to save the selection and
close the dialog box.
4. If you are using a network distributed application, identify the HMI
servers of the search in Find Where (all servers are selected by
default):
a. Click the browse button ( ) next to Find where.
b. From the Find where dialog box, select the specific HMI servers to
be searched, and then click OK to close the Find where dialog box.
5. Click Search to show all the found items in a spreadsheet form.
6. You can double click any of the found items to open it with the
appropriate editor.
To find tags with Tag Browser
In the Tag Browser, select the folder where you want to search for tags, and
then select the tags you need. You can select a single tag or multiple tags,
depending on where you opened the Tag Browser.
For example, you can select multiple tags when you open the browser from
the Data Log Models editor.
The tag or tags you select can be from a data server or an HMI server. The
currently selected tag is shown under Selected Tag, in the lower part of the
Tag Browser. If multiple servers use the same tag name, the server name is
shown with the tag name
Tip:
200
If you are able to select multiple tags, their names are
shown under the label Selected Tags.
Rockwell Automation Publication VIEWSE-UM006J-EN-E
Working with tags
Chapter 10
Selecting folders instead of individual tags
You can also select folders in the Tag Browser, for example, to select
structure tags for faceplate objects.
When you select a folder, you select all the member elements in the folder.
Instead of a tag name, the folder name is shown under Selected Tag, as
shown in the next illustration
Showing a tag’s properties
To show the properties of a tag in the Tag Browser, right-click the tag, and
then click Properties. The Tag Properties dialog box shows information
about the tag.
The properties are a snapshot, and do not update in real time. You cannot
show the properties of multiple tags at the same time.
Rockwell Automation Publication VIEWSE-UM006J-EN-E
201
Chapter 10
Working with tags
Tip:
By default, the Tag Browser does not show tag
descriptions. To show or hide tag descriptions, right-click
a blank area of the right pane, and then select Show
Description.
Filtering tags
To show only tags whose names match a pattern, type the pattern in the Tag
Filter list box, and then press Enter.
The Tag Filter list contains the last 10 filters you applied. You can create
filters using wildcard characters:
This wildcard character
Does this
?
Matches any single character.
*
Matches any number of characters, including the
backslash ( \ ) character.
To remove a tag filter:
202
In the Tag Browser, in the Tag Filter list, click <None>.
Rockwell Automation Publication VIEWSE-UM006J-EN-E
Working with tags
Chapter 10
Creating modifying, and importing HMI tags
In the Tag Browser, you can also create new folders for HMI tags, create and
modify the HMI tags, or import tags from a PLC or SLC database.
To perform these actions, right-click in the Tag Browser’s right pane, and
select:
New HMI Tag to create a new HMI tag
Edit HMI Tag to modify an existing HMI tag
Import PLC Tags to import a tag from another database
For information about creating HMI tags and modifying their properties, see
Creating, modifying, and deleting HMI tags on page 209.
Browsing for offline
tags
In the Tag Browser, tags that are available when the application is connected
to a device are located in the Online folder. Tags that are available from an
offline file, such as a PLC program file, are located in the Offline folder.
Browsing for offline tags from RSLinx Enterprise
For each RSLinx Enterprise shortcut in an application, an Offline and Online
folder is shown in the Tag Browser.
Use the Offline folder to browse for tags in a PLC or Logix5000 program
stored on disk. If the shortcut in RSLinx Enterprise has access to symbols,
you can also browse for them in the Offline folder.
For details about browsing offline for tags or adding symbols to a shortcut in
RSLinx Enterprise, see the RSLinx Enterprise Help.
To browse an offline file in the Communication Setup dialog box:
1. In FactoryTalk View Studio, in the Explorer window, double-click the
RSLinx Enterprise icon.
Rockwell Automation Publication VIEWSE-UM006J-EN-E
203
Chapter 10
Working with tags
2. Double-click Communication Setup to open the RSLinx Enterprise
Communication Setup dialog box.
3. Click the Browse button beside Offline Tag File.
Browsing from RSLinx Classic
For each RSLinx Classic topic in an application, an Offline and an Online
folder is shown in the Tag Browser.
Use the Offline folder to browse for tags in a PLC or Logix5000 program
stored on disk. If the RSLinx topic can gain access to symbols, you can also
browse for the symbols in the Offline folder.
For details about adding symbols to a topic in RSLinx, see the RSLinx
Classic Help.
Browsing from other OPC servers
To browse for offline tags from OPC servers other than RSLinx Classic, set
up a data server cache.
When you are not connected to the device, you will find the offline tags in
the same Tag Browser folder that contains the online tags. (In RSLinx, the
offline tags are located in a separate folder.)
For details about setting up and managing an OPC data server’s cache files,
see Setting up advanced properties on page 187.
Working with HMI
tags
In FactoryTalk View SE, HMI servers have tag databases that can store HMI
tags.
You can use HMI tags in an application, to take advantage of extended
properties for securing tag or device values, manipulating data, or triggering
alarms.
You can create HMI tags, or modify the properties of existing tags, in
FactoryTalk View Studio, in the Tags editor. For more information, see
Creating, modifying, and deleting HMI tags on page 209.In a network
distributed application, you can create or modify HMI tags locally (on the
same computer) or remotely (in FactoryTalk View Studio on a different
computer).
HMI tag types
An HMI server’s tag database can contain the following types of tags.
204
Rockwell Automation Publication VIEWSE-UM006J-EN-E
Working with tags
Chapter 10
Tag
Type of data stored
Analog
Range of values.
HMI analog tags can represent variable states such as temperature or the position of rotary controls.
Digital
0 or 1.
HMI digital tags can represent devices that can only be on or off, such as switches, contacts, and relays.
String
ASCII string, series of characters, or whole words (maximum of 82 characters).
HMI string tags can represent devices that use text, such as a bar code scanner that uses an
alphanumeric product code.
System
Information generated while the system is running, including HMI tag alarm information, system time and
date, and so on.
FactoryTalk View creates system tags when it creates an HMI project. The system tags are stored in the
tag database, in the folder called System. You can use system tags anywhere you would use any other
type of tag. You cannot modify system tag properties.
Data sources for HMI tags
When creating an HMI analog, digital, or string tag, you specify the source
of the tag’s values. This is called the data source.
You can specify two types of data source for an HMI tag:
An HMI tag with device as its data source receives data externally,
from a source other than FactoryTalk View SE.
The data can come from a programmable controller or other device via
RSLinx, or from another OPC or DDE data server.
An HMI tag with memory as its data source receives data internally,
from FactoryTalk View SE.
A memory tag can be used to store values internally.
About retentive memory tags
By default, the value of an HMI memory tag reverts to the initial value
specified for the tag, whenever the HMI server containing the tag is shut
down and restarted.
To set up a memory tag to retain the last value it was set to, even after the
HMI server is shut down, in the Tags editor, select the Retentive check box
for the tag.
A retentive memory tag will always have the last value it had prior to the
HMI server shutting down. In other words, the tag’s value will not revert to
the initial value specified for the tag.
Organizing HMI tags
To make HMI tags easier to work with, especially if the tag database is large,
organize related tags by establishing naming conventions for them, or by
Rockwell Automation Publication VIEWSE-UM006J-EN-E
205
Chapter 10
Working with tags
grouping them in folders.
Naming HMI tags
Establishing naming conventions for HMI tags makes using wildcard
characters more effective, when searching for and displaying tags during
development and at run time.
Tag names can use up to 255 characters of the following types:
A to Z (upper and lower case)
0 to 9
Underscore ( _ ) and dash ( – )
For HMI tags stored in folders, the folder name becomes part of the tag
name, and the backslash that separates folder names counts as one character.
Tag names can be mixed case. Tag names preserve upper and lower case for
readability but they are not case sensitive. For example, the tag name
MixerValve1 is the same as mixervalve1.
Enclosing tag names in brackets
In an expression, tag names that start with a number or contain a dash must
be enclosed in brackets, for example, {N33-0}.
Also use brackets with wildcard characters to represent multiple tags in an
expression, for example, {alarm*}.
For more information about using tags in expressions, see Adding logic and
control on page 633.
Grouping HMI tags in folders
To organize tags, create folders in the Tags editor, for tags that are related to
one another.
When naming tags stored in a folder, to separate the folder name from the
rest of the tag name, use a backslash ( \ ). For example, the names of tags in a
folder called Pump would start with Pump\.
To further organize tags, you can also nest folders. For example, if a plant is
divided into zones, you can organize the tag database first by zone, then by
machines in the zone, and finally by devices in each machine. In this case,
the names of tags in the nested folder might start with
Area1\Machine1\Pump.
206
Rockwell Automation Publication VIEWSE-UM006J-EN-E
Working with tags
Tip:
Chapter 10
Do not place all HMI tags in the root folder of the
database. HMI tags contained in nested folders do not
contribute to the total number of tags in the root folder. It
is recommended that you limit the number of tags in any
folder to less than 2000.
For details about creating, duplicating and deleting folders in the Tags editor,
see the FactoryTalk View Site Edition Help.
Viewing tag statistics
The Tag Statistics dialog box shows the number of tags that an HMI server
contains, and provides information about the tags, such as the date the tag
database was last modified.
To view tag statistics:
1. In FactoryTalk View Studio, in the Explorer window, open the Tags
editor.
2. From the View menu, select Tag Statistics.
Parts of the Tags
editor
In FactoryTalk View Studio, use the Tags editor to:
Create HMI tags and modify their properties.
Duplicate and delete HMI tags.
Create folders to group related tags.
Duplicate, nest, and delete folders.
While the Tags editor is open, use items on the View menu and the toolbar,
to control the editor’s appearance.
To open the Tags editor:
1. In FactoryTalk View Studio, in the Explorer window, open the HMI
tags folder.
2. Right-click the Tags icon, and then select Open.
You can also double-click the Tags icon, or drag the icon into the
FactoryTalk View Studio workspace.
Rockwell Automation Publication VIEWSE-UM006J-EN-E
207
Chapter 10
Working with tags
The main parts of the Tags editor are the form, the query box, the
folder hierarchy, and the spreadsheet, as shown in the following
illustration.
Accept and Discard buttons
When you enter information in the Tags editor, the Prev and Next buttons
change to Accept and Discard buttons.
Click Accept to save tag and alarm information. Click Discard to cancel
changes to a tag’s properties.
Form and spreadsheet
In the upper part of the form, define the basic characteristics of the tag, such
as tag name, type, security, and specifics related to the tag type.
In the lower part of the form, specify the data source (where the tag’s values
will come from).
To define alarm conditions for an analog or a digital tag, select the Alarm
check box. To modify alarms once they have been defined, click the Alarm
button.
Query box
Use the query box to select the tags you want to show in the spreadsheet.
208
Rockwell Automation Publication VIEWSE-UM006J-EN-E
Working with tags
Chapter 10
This means that you can modify tags in different folders without browsing
the folder hierarchy. You can select a single tag by typing the tag name, or
select multiple tags by typing wildcard characters.
This wildcard character
Does this
?
Matches any single character.
*
Matches any number of characters, including the backslash ( \ ) character.
Use this wildcard character by itself, to display all the tags in the tag database.
Folder hierarchy
The hierarchy and spreadsheet work together. The hierarchy shows the tag
folders, and the spreadsheet shows the tags within the folders.
A folder icon called root is always present in the hierarchy window, at the
top of the folder hierarchy. This folder contains all the tag folders you and
FactoryTalk View create.
If a folder icon has a plus ( + ) sign on it, the folder contains one or more
nested folders. If the folder’s icon is blank, it does not contain any other
folders.
When you nest folders, remember that the backslash in a folder name counts
as one character in the tag name.
Creating, modifying,
and deleting HMI
tags
Use the Tags editor to create, modify, duplicate, and delete HMI tags.
For details about these operations, see the FactoryTalk View Site Edition
Help.
To create an HMI tag:
1. In FactoryTalk View Studio, in the Explorer window, open the HMI
Tags folder, and then double-click the Tags icon.
2. In the Tags editor, if you want to add the new tag to a folder,
double-click the folder in the folder hierarchy window (under the
Search For field).
3. To clear the form and position the cursor in the Name box, click New
in the form section of the editor.
If you have opened a folder, the folder’s name is inserted in the Name
box automatically, and the cursor is positioned to the right of the folder
name.
Rockwell Automation Publication VIEWSE-UM006J-EN-E
209
Chapter 10
Working with tags
4. Type a name for the tag, and then select its type.
5. In the Tag section, specify any additional information required for the
type of tag you are creating.
6. Select a data source and specify the required information.
7. Select the Alarm box if the tag is to have an alarm set up for it.
For more information, see Defining alarm conditions for HMI tags on
page 215.
8. Click Accept to save the tag to the database.
To modify a tag:
1. In the Tags editor, find and select the tag you want to modify.
Tag attributes are shown in the form section of the editor.
2. Modify selected attributes.
You can modify all parts of an existing tag, except the tag name and
tag type.
3. Click Accept to save changes.
To duplicate a tag:
1. In the Tags editor, find and select the tag you want to duplicate.
2. From the Edit menu, select Duplicate
You can also click the Duplicate button on the editor’s toolbar.
A new row is inserted under the highlighted row. The new row
contains all the same information except the tag name.
3. In the Tag Name field, type a name for the new tag.
4. Click Accept.
To delete a tag:
1. In the Tags editor, find and select the tag you want to delete.
2. From the Edit menu, select Delete.
You can also click the Delete button on the editor’s toolbar.
210
Rockwell Automation Publication VIEWSE-UM006J-EN-E
Working with tags
Chapter 10
Note: Delete tags carefully. Once you click Delete, the tag is deleted.
There is no confirmation message, and you cannot undo the
deletion.
Selecting a data
source for an HMI
tag
The data source for an HMI tag can be an external device, or FactoryTalk
View.
Getting HMI tag data from a device
An HMI tag with device as its data source receives its data from a source
external to FactoryTalk View. The data can come from:
Allen-Bradley or SoftLogix 5 programmable controllers through
RSLinx.
Network devices through an OPC or DDE data server.
Another Windows program through an OPC or DDE data server.
For information about setting up OPC communications, see Setting up
communications on page 177.
For information about DDE communications, see Setting up DDE
communications for HMI tags on page 659.
To create a device tag:
1. In the form section of the Tags editor, click Device.
2. In the Address box, type the name of the data server tag or DDE item.
3. To find and select a tag’s address, click the Browse button.
Addressing syntax for OPC tags:
The syntax for OPC tag addresses is:
[AccessPath]Address
or
::[AccessPath]Address
where :: is required for addresses that contain an initial colon (:).
The access path is one of the following:
For communications with an RSLinx OPC server, the access path is the
name of a device shortcut or DDE/OPC topic in RSLinx.
Rockwell Automation Publication VIEWSE-UM006J-EN-E
211
Chapter 10
Working with tags
For communications with other OPC servers, the access path may be
optional. For information about the syntax for the access path, see the
OPC server documentation.
The square brackets around the access path are part of the syntax. They do
not indicate optional parameters.
Getting HMI tag data from memory
An HMI tag with Memory as its data source receives its data from internally,
from FactoryTalk View.
To create a memory tag:
1. In the form section of the Tags editor, click Memory.
2. In the Initial Value field, type the tag’s starting value. This is the value
the memory tag will have, when you first load the HMI project.
To ensure that a memory tag uses a particular value when the project
starts, use the Set or = (Equal) commands in a startup macro to specify
the tag’s value.
For details about using macros, see Adding logic and control on page
633.
The value of a memory tag can also be set using derived tags, events,
or graphic objects.
3. To retain the tag’s value retained when an HMI server shuts down,
select the Retentive check box.
To let the memory tag revert to its initial value the next time the HMI
server starts, clear the Retentive check box.
Creating HMI tags
without using the
Tags editor
212
In addition to creating tags in the Tags editor, you can add tags to an HMI
server’s tag database using one of the following methods:
Create the tags in a third-party application, and import them into
FactoryTalk View.
Create tags from the Tag Browser.
Import tags from a PLC or SLC database.
Rockwell Automation Publication VIEWSE-UM006J-EN-E
Working with tags
Chapter 10
Creating tags in a third-party application
You can use a third-party spreadsheet editor such as Microsoft Excel to
create tags, and then import them into FactoryTalk View using the Tag
Import and Export Wizard. For details, see Importing and exporting tags on
page 213.
When you import tags, they can be merged with tags already in the HMI
server’s tag database. This means that any tags in the database with the same
name are updated with the new information.
Creating tags in other FactoryTalk View editors
Any editor that uses tags has access to the tag database.
To create tags in the Tag Browser:
1. To open the Tag Browser, click Tags or the Browse button, whichever
is available.
2. In the Tag Browser, open the folder in which you want to create the
tag, right-click a blank area of the Contents pane, and then select New
HMI Tag.
For details about creating tags in the Tag Browser, click Help in the
browser.
Importing and exporting tags
You can also import PLC or SLC databases into FactoryTalk View using the
Tag Import and Export Wizard. The Tag Import and Export Wizard must be
run on the same computer as the HMI server.
To open the wizard, use one of these methods:
In FactoryTalk View Studio, from the Tools menu, select Tag Import
and Export Wizard.
Select Start > All Programs > Rockwell Software > FactoryTalk
View > Tools > Tag Import and Export Wizard.
For details about options in the Tag Import and Export Wizard, click Help.
Rockwell Automation Publication VIEWSE-UM006J-EN-E
213
Chapter 10
Working with tags
Importing tags from a PLC database
To import tags selectively from a PLC database into the FactoryTalk View
HMI tag database, use the Import PLC Tags dialog box.
Tags imported in this way are copied into the database—they are not shared
with the source database. This means changes to tags in FactoryTalk View do
not affect the database from which they have been imported and vice versa.
Opening the Import PLC Tags dialog box
To open the Import PLC Tags dialog box, use one of these methods:
In the Tags editor, click the DB Browser button
from the Edit menu, select Other Databases.
In the Tag Browser, right-click a blank area of the Contents pane, and
then select Import PLC Tags.
on the toolbar, or
You can import tags from any of these databases:
RSLogix 5/500, saved as an external database, with file extension .ctd
RSLogix 5 internal database, with file extension .rsp
RSLogix 500 internal database, with file extension .rss
For PLC and SLC addresses, the Import PLC Tags dialog box shows only
addresses that are used in the symbol or address list of the PLC programming
software.
For details about options in the Import PLC Tags dialog box, click Help.
214
Rockwell Automation Publication VIEWSE-UM006J-EN-E
Working with tags
Defining alarm
conditions for HMI
tags
Chapter 10
You can define alarms for HMI analog and digital tags.
At run time, FactoryTalk View scans the tag values in the tag database and
compares them to the limits set for these tags. If a tag value crosses a limit,
an alarm is triggered.
When an HMI tag is set up with an alarm, an X is shown in the Alm column
of the Tags editor’s spreadsheet. When the tag is selected, the Alarm button
in the editor’s form becomes available.
For more information about setting up an alarm system using HMI tags, see
Setting up HMI tag alarms on page 217.
Modifying HMI tag and alarm properties at run time
You can modify HMI tags and their alarm definitions in a FactoryTalk View
SE network distributed application, and have the changes take effect at
connected run-time clients without restarting the clients.
For a redundant network distributed application, you can also replicate
changes made at the primary server to the secondary server.
For more information, see Modifying HMI tag and alarm properties at run
time on page 373.
Rockwell Automation Publication VIEWSE-UM006J-EN-E
215
Chapter 11
Setting up HMI tag alarms
This chapter describes:
About HMI tag
alarms
What HMI tag alarms are.
Key HMI tag alarms concepts.
The steps involved in setting up HMI tag alarms.
Setting up general alarm behavior.
Setting up alarm conditions for HMI tags.
What FactoryTalk View SE alarm events are.
Setting up HMI tag alarm logging.
Viewing HMI tag alarm log files.
Suppressing alarm logging.
Creating an HMI tag alarm summary.
Using tag placeholders to specify alarms.
Running commands or custom programs in response to alarms.
Starting and stopping HMI tag alarm monitoring.
Alarms are an important part of most plant control applications because they
alert operators when something goes wrong.
An alarm can signal that a device or process has ceased operating within
acceptable, predefined limits, or it can indicate breakdown, wear, or a
process malfunction. Often, it is also important to have a record of alarms
and whether they were acknowledged.
In FactoryTalk View Site Edition, you can specify alarm conditions for tags
you want to monitor in an HMI server’s tag database.
Alarms set up for HMI analog and digital tags are detected at the HMI server.
When an alarm is detected, notification is sent to connected FactoryTalk
View SE clients, where operators can view and acknowledge the alarms in
graphic displays.
Rockwell Automation Publication VIEWSE-UM006J-EN-E
217
Chapter 11
Setting up HMI tag alarms
HMI tag alarm features
Using HMI tag alarms, you can:
Monitor any analog or digital HMI tag for alarms, up to a maximum of
40,000 tags per HMI server (10,000 of these can be analog tags).
Show the most recent 2,000 alarm transactions in an HMI tag alarm
summary.
Define up to eight different severity levels to distinguish alarms
visually.
Use system default messages or custom messages to describe HMI tag
alarms.
Log alarm messages to a file, to a printer, or to both.
Suppress HMI tag alarms for maintenance and tuning purposes.
Associate a command or macro with an alarm to provide custom
handling of the alarm.
Share alarm information with other FactoryTalk View SE components.
For example, you can use alarm HMI tag alarm functions in
expressions in a graphic display.
Use the Acknowledge bit to synchronize alarm acknowledgment on
redundant HMI server pairs.
Use the AlarmEvent command to respond to alarm detection
algorithms you create for notification, logging, printing, and for display
in HMI tag alarm summaries.
About FactoryTalk Alarms and Events
An HMI tag alarm system only detects alarms set up for tags in an HMI
server’s tag database. HMI tag alarm detection does not include FactoryTalk
alarms.
To centralize alarm monitoring and control at the FactoryTalk Directory, set
up these types of FactoryTalk alarms:
Device-based alarms, set up by programming alarm detection
instructions directly into Logix5000 controllers.
FactoryTalk View SE Clients receive device-based alarms by way of
Rockwell Automation Device Servers (RSLinx Enterprise) that you
add to a FactoryTalk View SE application.
218
Tag-based alarms, set up to specify alarm conditions for tags in older
programmable controllers (PLC-5 or SLC 500), in third-party devices
Rockwell Automation Publication VIEWSE-UM006J-EN-E
Setting up HMI tag alarms
Chapter 11
communicating through OPC data servers, or in an HMI server’s tag
database (HMI tags).
FactoryTalk View SE Clients receive tag-based alarms by way of
FactoryTalk Tag Alarm and Event Servers that you add to a
FactoryTalk View SE application.
For more information, see Setting up FactoryTalk alarms on page 261.
Key HMI tag alarms
concepts
This section presents some of the common terms and concepts used to
describe HMI tag alarm services, components, and data.
Alarm thresholds for analog tags
An HMI analog tag can trigger a number of alarms when its value crosses
various levels, or thresholds.
You can assign up to eight alarm thresholds, each with a different level of
severity to indicate the alarm’s importance.
The lowest threshold is 1 and the highest is 8. You do not have to use all
eight thresholds for a tag, but the ones you do use must be set up in
ascending order. For example, you can assign thresholds 1, 2, and 8, as long
as you assign them in that order.
Thresholds can be increasing (monitoring for a rising value that crosses the
threshold) or decreasing (monitoring for a falling value that crosses the
threshold). The tag in the following example has both increasing and
decreasing thresholds.
Example: Alarm thresholds
Rockwell Automation Publication VIEWSE-UM006J-EN-E
219
Chapter 11
Setting up HMI tag alarms
In this example, a tag’s value changes as it monitors a motor’s revolutions
per minute (rpm). An X in the illustration shows when the tag goes into
alarm, and an O shows when the tag goes out of alarm.
If the motor speed
It triggers an alarm of this severity
exceeds 3000 rpm
8
exceeds 4000 rpm
4
exceeds 5000 rpm
1
falls below 5000 rpm*
4
falls below 4000 rpm*
8
falls below 2000 rpm
8
falls below 1000 rpm
6
falls below 1 rpm
4
With the given threshold settings, the motor must run between 2,000 rpm and
3,000 rpm, or an alarm is triggered.
If the check box, Generate alarms when approaching normal operating
range, is selected in the Alarm Setup editor, alarms will occur when the
motor speed falls below 5,000 rpm and 4,000 rpm, and when it rises above 1
rpm and 1,000 rpm.
Variable thresholds
Threshold values can be constant or variable. The previous example uses
constant thresholds.
To define a variable threshold, specify a tag name when setting up alarm
thresholds for an analog tag. As the value of the specified tag changes, the
threshold changes.
Tip:
Variable thresholds use more system resources than
constant thresholds, due to the continuous scanning of
threshold values, and the processing necessary to detect
alarm faults.
Alarm faults
A variable threshold must not become higher than the threshold above it or
lower than the threshold below it. If this happens, an alarm fault is generated
for the tag being monitored.
To correct an alarm fault, change the variable threshold so it does not overlap
either of its neighbors. This can be complex when the neighboring thresholds
are also variable, because these boundaries are determined dynamically at
run time.
220
Rockwell Automation Publication VIEWSE-UM006J-EN-E
Setting up HMI tag alarms
Chapter 11
When an alarm fault is generated, the following events occur:
The tag’s alarm status stays as it was before the fault was generated.
An alarm fault is reported to all alarm reporting devices you have set
up, such as the alarm log file and the printer.
The alarm fault status bit for the tag is set in the value table. This
notifies other applications that an alarm fault has been generated.
Alarm Fault is posted in the Alarm Type column in the alarm
summary.
When the faulty thresholds return to their normal operating range, the alarm
fault condition is cleared, the out-of-alarm-fault status is generated and
logged, and alarm monitoring for the tag returns to normal.
Deadband
With some measured values, such as line pressure, tag values can fluctuate
rapidly above and below a critical threshold. Where such conditions exist,
you can create a deadband as a buffer to prevent the fluctuations from
triggering unnecessary alarms.
If the threshold is increasing (monitoring rising values), the deadband range
lies below the threshold. If the threshold is decreasing (monitoring falling
values), the deadband lies above it.
The following illustration shows an increasing threshold of 4,000 rpm with a
deadband value of 500 rpm. The rpm has to fall to 3,500 and then rise above
4,000 before it will trigger the alarm again.
A deadband range can be absolute, as in the previous illustration, or it can be
a percentage of the minimum or maximum range for a tag. For example, if
the deadband in the illustration were two percent, its range would be two
percent of 5,000 rpm, or 100 rpm.
Rockwell Automation Publication VIEWSE-UM006J-EN-E
221
Chapter 11
Setting up HMI tag alarms
If a buffer is not required, the deadband must be set up as zero. With a
deadband of zero, alarms will be triggered as soon as the tag value crosses
any of its thresholds.
Note: Use the deadband carefully in safety-critical applications. In
the preceding illustration, the variable has to fluctuate by more
than 500 rpm before an alarm is triggered again.
Alarm states for digital tags
An HMI digital tag is either on or off. Instead of thresholds, digital tags have
alarm states.
To trigger an alarm
Create this type of digital alarm
When a tag has a value of 1.
On
When a tag has a value of 0.
Off
When a tag value changes from 0 to 1 or from 1 to 0
Any Change*
Only when a tag value changes from 0 to 1.
Changes to On*
Only when a tag value changes from 1 to 0.
Changes to Off*
Tip: In the table, the asterisk ( * ) indicates change-of-state digital alarm types. These are considered out of alarm
immediately after the change of state.
Alarm severity
HMI tag alarms can range in severity from 1 (most severe) to 8 (least severe),
to indicate different levels of importance.
For example, a level-4 alarm might warn that a vat is half full of liquid, while
a level-1 alarm indicates that the vat is about to overflow. Both alarms
monitor the same tag but have different severity levels.
When you set up alarm severity, you specify what the severity levels mean
and what actions they will trigger. Severity determines the order in which
alarms are shown in an alarm banner.
Alarm messages
Alarm messages report information about alarms. There are three types of
messages you can set up for HMI tag alarms:
222
In Alarm messages are generated when tags go into alarm.
Rockwell Automation Publication VIEWSE-UM006J-EN-E
Setting up HMI tag alarms
Chapter 11
Out of Alarm messages are generated when tags goes out of alarm.
Acknowledged messages are generated when operators acknowledge
alarms.
For each message type, you can use the default message or create a custom
message, and route the messages to a log file or a printer, or to both
destinations.
Alarm log file
The alarm log file records HMI tag alarm incidents. You can view the
contents of an alarm log file in the HMI Tag Alarm Log Viewer.
Use the HMI Tag Alarm Log Setup tool to set up how often log files will be
created and deleted. You can also use the tool to set up automatic logging to
a central ODBC-compliant database.
If you export alarm log data to an external ODBC database, you can view
records in the database using third-party, ODBC-compliant applications,
such as Microsoft Excel or Microsoft Visual Basic.
Tip:
To manually export the alarm log file to an ODBC
database at run time, use the AlarmLogSendToODBC
command. For details, see the FactoryTalk View Site
Edition Help.
HMI tag alarm displays
HMI tag alarm information is recorded in alarm log files and on the HMI
server computer where the alarms were generated.
To show records in the alarm log file, use the HMI Tag Alarm Log Viewer.
To show alarm information recorded in the HMI server computer’s memory,
use graphic objects, such as the HMI tag alarm summary, in FactoryTalk
View SE graphic displays.
Tip:
HMI tag alarm summaries and alarm log viewers can
only display HMI tag alarm information. To display
FactoryTalk alarm information, you must set up the
FactoryTalk objects installed with FactoryTalk View SE.
For more information, see Setting up FactoryTalk alarms
on page 261.
Rockwell Automation Publication VIEWSE-UM006J-EN-E
223
Chapter 11
Setting up HMI tag alarms
Alarm log viewer
The HMI Tag Alarm Log Viewer shows the contents of the alarm log file.
The contents of the file depend on how severities are defined in the Alarm
Setup editor. For details, see Setting up alarm severities on page 233.
By default, the log file will generate a record when:
A tag goes into alarm.
A tag goes out of alarm.
An alarm is acknowledged.
A tag set up with an alarm is suppressed.
An alarm fault is generated.
For information about setting up the alarm log viewer, see Viewing HMI tag
alarm log files on page 245.
Tip:
Alarm logging uses system resources. To avoid slowing
down the system, ensure that only essential alarm
information is being logged.
Alarm summary
The HMI tag alarm summary is a graphic object, created in the FactoryTalk
View SE Graphics editor, that shows HMI tag alarm information recorded in
the HMI server computer’s memory.
A single HMI tag alarm summary can show alarms from multiple HMI
servers located on different computers. Each HMI server maintains a list of
up to 2,000 alarms.
As new alarms occur, they are shown at the top of the list in the alarm
summary. When the list is full and a new alarm is generated, the alarm at the
bottom of the list (the oldest alarm) is acknowledged automatically by the
system, and then dropped from the list.
In the alarm log file, alarms acknowledged automatically by the system are
identified by SysAk (system-acknowledged) in the TransType (transaction
type) field.
Alarms are also dropped from the alarm summary when they are out of
alarm, and acknowledged manually. When alarms are dropped, they are
removed from memory. When the AlarmOff command is run, the entire
contents of the alarm summary are erased.
224
Rockwell Automation Publication VIEWSE-UM006J-EN-E
Setting up HMI tag alarms
Tip:
Chapter 11
AlarmOff is just one of the FactoryTalk View commands
used with HMI tag alarms. For details about AlarmOff
and other commands, see the FactoryTalk View Site
Edition Help.
When setting up an HMI tag alarm summary, you can specify which alarm
information to show, and how the information will appear in the alarm
summary.
For example, you can specify a different color for each alarm incident:
low-severity alarms could be set up as blue, medium-severity as yellow, and
high-severity as red. This would make it possible for an operator to identify
the severity of alarms at a glance.
For information about creating alarm summaries, see Creating an HMI tag
alarm summary on page 249.
Graphic displays and objects
FactoryTalk View SE makes HMI tag alarm status information available to
graphic displays through a set of system tags.
You can use these system tags with numeric and string display objects, to
show specific information about HMI tag alarms in graphic displays. For
details, see "Alarm system tags" next.
You can also attach visibility and color animation to affect the appearance of
objects that display alarm status information.
The HMI Tag Alarm Information graphic library contains alarm-related
graphic objects, for example, an alarm banner, that you can drag into a
graphic display. Use the graphic objects in the library as they are, or modify
them to suit the application’s needs.
Alarm system tags
System tags that provide HMI tag alarm status information are created and
updated on the HMI server. You can use these system tags wherever you can
specify a tag name in FactoryTalk View SE.
To display this alarm status information
Use this system tag
Of type
The most recent, most severe alarm. If an alarm of an equal or
higher severity occurs, it replaces the first alarm, whether or not the
previous alarm has been acknowledged.
system\AlarmBanner
String
The date of the most recent, most severe alarm.
system\AlarmMostRecentDate
String
The threshold label of the tag of the most recent, most severe alarm. system\AlarmMostRecentLabel
String
The severity of the most recent, most severe alarm.
system\AlarmMostRecentSeverity
Analog
The description of the tag of the most recent, most severe alarm.
system\AlarmMostRecentTagDesc
String
The name of the tag of the most recent, most severe alarm.
system\AlarmMostRecentTagname
String
Rockwell Automation Publication VIEWSE-UM006J-EN-E
225
Chapter 11
Setting up HMI tag alarms
The time of the most recent, most severe alarm.
system\AlarmMostRecentTime
String
The units of the most recent, most severe alarm.
system\AlarmMostRecentUnits
String
The number of unacknowledged and suppressed alarms.
system\AlarmStatus
String
The number of alarm transactions in an unfiltered alarm summary.
system\AlarmSummaryItems
Analog
The number of unacknowledged alarms in an unfiltered alarm
summary.
system\AlarmSummaryItemsUnacked
Analog
The number of tags with alarms suppressed.
system\AlarmSuppressedCount
Analog
Alarm acknowledgment
An operator can acknowledge HMI tag alarms shown in an alarm summary
or some other HMI tag alarm display. Acknowledging an alarm does not
correct the condition causing the alarm, but indicates that the operator is
aware of the alarm.
A tag, not an alarm, is acknowledged: a single tag might cause several
alarms.
For example, a tag representing temperature might trigger Warm, Hot, and
Overheat alarms by the time it is acknowledged. The tag could also go in and
out of alarm several times before being acknowledged.
One acknowledgment is all that is required for all previous and current
alarms for a tag, so alarm log files often show fewer acknowledgments than
alarms.
Acknowledging alarms
To acknowledge HMI tag alarms, you can use any of these methods:
Click Acknowledge or Acknowledge All in the HMI tag alarm
summary.
Use the FactoryTalk View command Acknowledge by itself, or with
parameters to name a tag or group of tags.
Use the FactoryTalk View command AcknowledgeAll. For details, see
the FactoryTalk View Site Edition Help.
Unacknowledged alarms remain outstanding until the HMI tag alarm
summary is full, alarm monitoring is turned off, or the system is shut down.
226
Rockwell Automation Publication VIEWSE-UM006J-EN-E
Setting up HMI tag alarms
Chapter 11
Alarm suppression
You can suppress alarm monitoring for single or multiple HMI tags. This is
useful for testing or for performing repairs or maintenance on a piece of
equipment.
To suppress alarm monitoring, use the FactoryTalk View command
SuppressOn. To view a list of the tags not being monitored, use the
Suppressed List. You can also turn monitoring back on from this list.
For details about using the SuppressOn and SuppressOff commands, see
the FactoryTalk View Site Edition Help.
Alarm functions in expressions
When an HMI tag goes into alarm, or a FactoryTalk View SE alarm event
occurs, information about the alarm is recorded along with the value of the
tag or alarm event.
Using expressions, you can retrieve this information on a tag-by-tag basis.
Checking for HMI tags in alarm
If the system detects that an HMI tag is in alarm, it sets an internal alarm bit,
and then resets the bit when the tag is out of alarm.
The following expression checks whether an HMI tag is in alarm:
ALM_IN_ALARM (tag )
where tag is the name of the HMI tag you want to check for alarms.
When a tag is in alarm, the expression result is 1. When a tag is out of alarm,
the expression result is 0.
One way to use this expression is to animate the visibility of a graphic object
in a display. When the tag goes into alarm, the ALM_IN_ALARM
expression is set to 1, making the object visible. This is an effective way to
draw the operator’s attention to the alarm.
Checking for acknowledged HMI tag alarms
The following expression checks whether an HMI tag alarm has ever been
acknowledged:
ALM_ACK (tag )
Rockwell Automation Publication VIEWSE-UM006J-EN-E
227
Chapter 11
Setting up HMI tag alarms
If an alarm has been acknowledged, the expression ALM_ACK returns 1. If
a tag goes out of alarm without being acknowledged, the expression returns
0.
Tip:
When alarm monitoring starts, the ALM_ACK expression
returns 1 by default, for tags that have never been in
alarm. To reverse the default behavior, create the
registry key Alarm Initially Acked on the computer
running the HMI server. Then, change the key’s string
value to False.
To create or change the key, use the Windows Regedit32 utility. The key is
located at:
HKEY_LOCAL_MACHINE\Software\Rockwell Software\RSView
Enterprise\Alarm Server
For details about using the Regedit32 utility, click Help in the Registry editor
window.
The following expression checks whether several alarms, of a specified
pattern, have ever been acknowledged:
ALM_ALLACKED (tag *)
If all tags that match the pattern have been acknowledged, the expression
ALM_ALLACKED (tag *) returns 1. If any of the tags have not been
acknowledged, the expression returns 0.
Other functions are also used with expressions to monitor alarms. For a
complete list of alarm functions, see Tag functions on page 567.
Tip:
If a graphic display requires more than 20 HMI tag alarm
functions, it is recommended that you use the alarm
functions in derived tags. For details, see the FactoryTalk
View Site Edition Help.
Using wildcard characters in alarm expressions
For built-in alarm functions, you can use wildcard characters in the
expression to retrieve information about multiple tags at once.
This wildcard character
Does this
?
Matches any single character.
*
Matches any number of characters, including the backslash ( \ ) character.
For example, the following expression checks whether any of a group of tags
is in alarm:
228
Rockwell Automation Publication VIEWSE-UM006J-EN-E
Setting up HMI tag alarms
Chapter 11
ALM_IN_ALARM (alarm *)
where alarm * represents all tags whose names begin with alarm.
If one or more of these tags are in alarm, the expression result is 1. If all of
the tags are out of alarm, the expression result is 0.
Tip:
If the wildcard pattern in an alarm expression matches a
large number of tags, it could take more time to resolve
the expression.
Acknowledge bit
An acknowledge bit is a digital tag that can be used to:
acknowledge an HMI tag alarm.
monitor the acknowledged state of an HMI tag alarm.
When you set up an acknowledge bit for a tag, the HMI server monitors the
value of the acknowledge bit and acknowledges the alarm automatically,
when the value of the acknowledge bit changes from 0 to 1.
In the alarm log file, this transaction is identified by RmAck (Remote
Acknowledge) in the TransType (transaction type) field.
When an operator acknowledges an alarm, the acknowledge bit is set to 1. If
the Auto Reset feature is enabled, the HMI server resets the acknowledge bit
to 0 when the tag goes back into alarm.
The acknowledge bit must be set up as a digital tag in the HMI tag database.
For details about setting up an acknowledge bit, see the FactoryTalk View
Site Edition Help.
Tip:
The HMI server monitors the value of each acknowledge
bit tag. Using many acknowledge bits can slow down the
system considerably.
Handshake bit
A handshake bit is a digital tag that can be used to monitor the status of an
HMI tag alarm.
When you set up a handshake bit for a tag, the HMI server sets the
handshake bit to 1 when the tag goes into alarm. If the Auto Reset feature is
Rockwell Automation Publication VIEWSE-UM006J-EN-E
229
Chapter 11
Setting up HMI tag alarms
enabled, the HMI server sets the handshake bit to 0 when the tag goes out of
alarm.
The handshake bit must be set up as a digital tag in the HMI tag database.
For details about setting up a handshake bit, see the FactoryTalk View Site
Edition Help.
Switching handshaking on
Handshaking is turned off by default. To switch handshaking on, you can:
use the /H parameter with the AlarmOn command.
use the HandshakeOn command.
For information about FactoryTalk View SE handshake commands, see the
FactoryTalk View Site Edition Help.
Summary of steps
for setting up HMI
tag alarms
Following are the tasks involved in setting up HMI tag alarms in a
FactoryTalk View SE application. Each task is described in detail, in
subsequent sections of this chapter:
1. In the Alarm Setup editor, set up the attributes of all alarms on an HMI
server:
In the Setup tab, specify the maximum update rate, behavior
whether HMI server redundancy is set up, and whether to generate
alarms for analog tags when their values approach normal range.
In the Severities tab, specify the logging destination and type of
notification for the alarm severity levels (1 through 8) and for
alarm events.
In the User Msgs tab, create user default messages to use in place
of system default message, when alarms occur.
2. Use the HMI Tag Alarm Log Setup tool to set up the alarm log file.
You can specify where the file is stored, and when (or whether) log
files will be created and deleted.
3. In the Tags editor, in the Analog or Digital Alarm editor, specify alarm
conditions for each HMI tag you want to monitor. You can define
alarms for analog and digital tags, but not for string tags.
4. In the Graphics editor, set up alarm information displays. In graphic
displays, you can:
230
Rockwell Automation Publication VIEWSE-UM006J-EN-E
Setting up HMI tag alarms
Chapter 11
Set up alarm summaries.
Embed numeric or string displays that use alarm functions or alarm
system tags.
Provide ways to start and stop alarm monitoring.
Note: The FactoryTalk View AlarmOn and AlarmOff commands
control alarm monitoring on the HMI server. How you choose
to start and stop alarm monitoring is particularly important for
network distributed applications. For details, see Starting and
stopping HMI tag alarm monitoring on page 258.
Setting up general
HMI tag alarm
behavior
Use the Alarm Setup editor to specify the general features of all HMI tag
alarms for a given HMI server. In the:
Setup tab, specify general behavior for alarm monitoring and
annunciation.
Severities tab, set up logging and alarm behavior for individual
severities.
User Msgs tab, create custom alarm messages to use in place of the
default system messages.
For details about options in Alarm Setup editor tabs, click Help.
To open the Alarm Setup editor:
1. In FactoryTalk View Studio, in the Explorer window, open the HMI
Tag Alarms folder.
2. Right-click the Alarm Setup icon, and then select Open.
Rockwell Automation Publication VIEWSE-UM006J-EN-E
231
Chapter 11
Setting up HMI tag alarms
You can also double-click the Alarm Setup icon, or drag the icon into
the FactoryTalk View Studio workspace.
Setting up alarm monitoring
In the Setup tab of the Alarm Setup editor, you can specify:
How the system behaves when alarms cross back over trigger
thresholds.
How often the system checks for new alarms.
Where alarms are logged and printed when redundant HMI servers are
in use.
Alarm trigger thresholds
An HMI tag alarm is triggered when the value of an analog tag crosses a
specified alarm threshold.
If the value of the tag fluctuates above and below its alarm threshold, alarms
are triggered each time the tag value rises above or falls below the threshold
value. You can specify whether to use this feature. For an example of how it
works, see Alarm thresholds for analog tags on page 219.
Specifying how often the system checks for alarms
The system does not check for alarms more frequently than the maximum
update rate specified in the Alarm Setup editor.
232
Rockwell Automation Publication VIEWSE-UM006J-EN-E
Setting up HMI tag alarms
Chapter 11
Match the maximum update rate to the rate, at which you expect tag values to
change. For example, if you are monitoring temperatures that fluctuate
slowly, check for alarms less frequently than if you are monitoring
manufacturing processes that change rapidly.
Setting up alarm monitoring on redundant servers
If you have set up redundant HMI servers, HMI tag alarms can be logged and
printed on the active HMI server only, or on both the Active and the Standby
HMI server.
For more information, see Setting up FactoryTalk system availability on page
351.
Note: For HMI tag alarm states to be synchronized properly, the
clocks on the primary and secondary HMI servers must be
kept synchronized to a time server. If the clocks are not
synchronized, when a fail-over occurs, multiple alarms or
inconsistent information might display in an alarm summary.
Setting up alarm severities
In the Severities tab of the Alarm Setup editor, you can set up logging
destinations and annunciation options for each HMI tag alarm severity and
alarm incident.
For each severity or incident, you can log to the alarm log file, to a printer, or
to both. You can also specify how notification is handled, for alarms of
particular severities.
Rockwell Automation Publication VIEWSE-UM006J-EN-E
233
Chapter 11
Setting up HMI tag alarms
Alarm or incident
What is logged (to file, printer, or both)
Severity 1 through 8
In Alarm messages.
Out of alarm
Out of Alarm messages (for any severity that has been set up to log In Alarm messages).
Acknowledged
Acknowledged messages (for any severity that has been set up to log In Alarm messages).
Fault
All Fault messages.
Suppression
All Fault messages.
Tip:
When logging to a printer, you can use only
continuous-feed printers, such as dot-matrix printers.
Page printers, such as laser printers, are not supported.
Setting up alarm messages
Alarm messages report information about HMI tag alarms. When setting up
alarm messages, you can use the system defaults, or you can define the
content of each message.
In the User Msgs tab of the Alarm Setup editor, you can define the content
of:
234
In Alarm messages, which are logged when an analog tag’s alarm
threshold has been crossed, or when a digital tag has changed state.
Out of Alarm messages, which are logged when a tag is no longer in
alarm.
Rockwell Automation Publication VIEWSE-UM006J-EN-E
Setting up HMI tag alarms
Chapter 11
Acknowledged messages, which are logged when an alarm has been
acknowledged.
For details about options in the User Msgs tab, click Help.
Tip:
Alarm messages appear in HMI tag alarm log files, not in
HMI tag alarm summaries.
Defining the content of the message
To define the content of a message, use any combination of system default
messages, user default messages, and custom messages.
System default messages are a series of placeholders. At run time, these
placeholders are replaced with information about the alarm that has been
triggered.
This placeholder
Is replaced with
\C
Current value of the tag.
\D
Date when the message is sent.
\L
Alarm label specified in the Alarm Label field of the Analog Alarm and Digital Alarm editors.
\N
Name of the tag in alarm.
\S
Description of the tag in alarm.
\T
Time when the message is sent.
\U
Units specified in the Units field, in the Tags editor.
\V
Threshold value that was crossed.
Tip:
\C, \L, \U, and \V do not contain any information when
used in alarm Acknowledged messages.
The system default messages are used automatically, for all alarms and alarm
events. For alarm events, they are used if you don’t specify a log message
string using the /L parameter with the AlarmEvent command. For details,
see the FactoryTalk View Site Edition Help.
Example: Message placeholders
An out-of-alarm message set up like this:
\11D \8T Tag \10N is out of alarm.
is shown like this at run time:
Rockwell Automation Publication VIEWSE-UM006J-EN-E
235
Chapter 11
Setting up HMI tag alarms
01/22/06
01/22/06
01/22/06
11:45:02 Tag PUMP3 is out of alarm.
11:47:23 Tag PUMP4 is out of alarm.
11:48:14 Tag PUMP5 is out of alarm.
The width of a column in a message is the number of spaces specified
between the backslash and the placeholder character. In this example, the
date column has 11 spaces (\11D), the time has 8 spaces (\8T), and the tag
name has 10 spaces (\10N).
User default messages are messages you create to replace the system default
messages. You can use both words and placeholders to define user defaults.
Custom messages apply on a per-tag basis. You set them up in the Tags
editor, in the Alarm Messages tab in either of the Analog or Digital Alarm
editors.
To create a custom message, type any message you want. You can use both
words and placeholders to define custom messages.
Setting up alarm
conditions for HMI
tags
In the Tags editor, for each analog and digital tag you want to monitor for
alarms, use the Analog Alarm and Digital Alarm editors to specify
conditions that will trigger an alarm.
To open the Tags editor:
In FactoryTalk View Studio, in the Explorer window, open the HMI
Tags folder, right-click the Tags icon, and then click Open.
You can set up alarms for a tag when you create the tag, or you can set up
alarms later.
236
Rockwell Automation Publication VIEWSE-UM006J-EN-E
Setting up HMI tag alarms
Chapter 11
To add alarm conditions to an analog or digital tag:
1. In the spreadsheet section of the Tags editor, select the analog or
digital tag you want to set up alarm conditions for.
2. In the form section of the Tags editor, select the check box beside the
Alarm button.
To modify alarm conditions already set up for a tag:
1. In the spreadsheet section of the Tags editor, select the analog or
digital tag with alarm conditions, that you want to modify.
2. In the form section of the Tags editor, click Alarm.
Setting up alarms for HMI analog tags
These are the tasks involved in setting up alarms for HMI analog tags:
1. Set up the alarm threshold, and then choose the message to show when
the threshold is crossed.
2. Set up the messages that are sent when a tag goes out of alarm, and
when an operator acknowledges an alarm.
3. Set up advanced features, such as deadband and handshake.
For details about options in the Analog Alarm editor, click Help.
Setting up alarms for HMI digital tags
These are the tasks involved in setting up alarms for HMI digital tags:
1. Set up alarm states.
2. Set up the messages that are sent when a tag goes out of alarm, and
when an operator acknowledges an alarm.
3. Set up advanced features, such as handshake.
For details about options in the Digital Alarm editor, click Help.
Rockwell Automation Publication VIEWSE-UM006J-EN-E
237
Chapter 11
Setting up HMI tag alarms
Modifying HMI tag and alarm properties at run time
In a FactoryTalk View SE network distributed application, you can modify
HMI tag and alarm properties at run time, and have the changes take effect at
connected clients, without restarting the clients.
HMI tag properties can be modified in FactoryTalk View Studio, in the Tags
editor, in the HMI Tag dialog box (opened from the Tag Browser), or in the
Tag Import & Export Wizard.
HMI tag alarm properties can be modified in the Analog or Digital Alarms
editors, opened from the Tags editor. The AlarmAcceptEdits command
must be run for alarm changes to take effect.
In FactoryTalk View Studio, for a redundant network distributed application,
you can also replicate changes made at the primary server, to the secondary
server.
For information about:
About FactoryTalk
View SE alarm
events
Modifying HMI tag properties, see Modifying HMI tag properties on
page 374.
Modifying HMI tag alarm properties, see Modifying HMI tag alarm
properties on page 376.
Replicating changes from the primary to the secondary server, see
Replicate changes to the secondary HMI server on page 366.
You can customize and extend HMI tag alarm monitoring, by writing
alarm-detection algorithms using PLC ladder logic, custom programs, or
other appropriate tools.
You can then add alarm events to the HMI tag alarm subsystem, to respond
to the alarm-detection algorithms for annunciation, logging, printing, and
display in alarm summaries.
By using a tag name for an alarm event, you can customize the alarm features
of the tag. For example, you can use alarm events to provide a tag with more
than eight thresholds. You can also use alarm events to specify an alarm’s
time stamp.
Since alarms are scanned in the background, alarms that occur rapidly might
be shown out of sequence in FactoryTalk View SE, because they might all be
scanned at the same time, and therefore produce the same time stamp.
If the sequence, in which alarms occur is important, you might want to record
accurate time stamps for HMI tag alarms by buffering the alarms in the PLC,
and then using alarm events to record the alarms with accurate time stamps in
FactoryTalk View SE.
238
Rockwell Automation Publication VIEWSE-UM006J-EN-E
Setting up HMI tag alarms
Chapter 11
To create a FactoryTalk View SE alarm event, use the AlarmEvent
command. For details, see the FactoryTalk View Site Edition Help.
How event-based alarms work
FactoryTalk View SE alarm events let you create alarms without using HMI
tags. Event-based alarms work just like HMI tag alarms. You can:
Show and filter event-based alarms in HMI tag alarm summaries.
Acknowledge event-based alarms individually, or with wildcard
characters, using the Acknowledge command.
Use event-based alarms with alarm system tags.
Log event-based alarms to disk or printer.
You can also use FactoryTalk View SE alarm events with HMI tag alarm
functions in expressions.
In FactoryTalk View SE, or in alarm-detection algorithms you create for the
application, you can stamp event-based alarms with the current time, or with
a specific date and time.
Note: Alarm events are not processed until the AlarmOn command
is run, and alarm events are no longer processed after the
AlarmOff command is run.
How event-based alarms differ from HMI tag alarms
FactoryTalk View SE alarm events differ from HMI tag alarms in the
following ways:
You cannot specify thresholds for analog alarm events. All analog
alarm events have a value of zero.
You cannot specify alarm labels for event-based alarms. That is, you
cannot use the IntoAlarm and OutOfAlarm labels for HMI digital tag
alarms, or the threshold labels for HMI analog tag alarms.
You cannot suppress event-based alarms.
Alarm events have no acknowledge and handshake bits.
You cannot use the Identify feature with event-based alarms, to run a
command, macro, or custom program.
Event-based alarms are not retained after the AlarmOff command is
run, or after the HMI server shuts down.
Rockwell Automation Publication VIEWSE-UM006J-EN-E
239
Chapter 11
Setting up HMI tag alarms
Naming alarm events
You must provide a name for each alarm event you create. The event name
can be a tag in the HMI server’s tag database, as long as the tag has no alarm
conditions set up for it.
Alarm event names can be up to 255 characters long and can contain the
following characters:
A to Z
0 to 9
underscore ( _ ) and dash ( – )
When an alarm event name starts with a number or contains a dash, enclose
the name in brackets { } when you use it in an expression, for example,
{N33-0}.
Also use brackets when using wildcard characters to represent multiple alarm
events in an expression, for example, {alarm*}.
Alarm event names preserve upper and lower case for readability but are not
case sensitive. For example, the alarm event name HopperOverflow is the
same as hopperoverflow.
How event-based alarms are logged
The alarm log file shows event-based alarms in the order, in which the alarm
transactions were logged. If you specify a time stamp for alarm events, the
alarm log could show the transactions out of order.
About alarm event types
Use the AlarmEvent command to create into-alarm and out-of-alarm events.
Multiple into-alarm events can be processed for the same event name before
an out-of-alarm event is received.
Use the InAndOutOfAlarm event type for change-of-state alarms. An
out-of-alarm event is ignored if no into-alarm events preceded it.
Setting up HMI tag
alarm logging
240
Use the HMI Tag Alarm Log Setup tool to specify:
Where to store alarm log files.
When alarm log files are created or deleted.
Optionally, whether to log alarm data to a central, ODBC-compliant
database.
Rockwell Automation Publication VIEWSE-UM006J-EN-E
Setting up HMI tag alarms
Chapter 11
Note: Alarm logging must be set up separately on each computer
running an HMI server that is monitoring tags for alarms;
otherwise, the settings will have no effect.
If two HMI servers are running on a computer, the alarm log
will contain data for both HMI servers. If the hard disk space is
used up on the computer, alarm logging will stop.
To open the HMI Tag Alarm Log Setup tool:
Use one of these methods:
In FactoryTalk View Studio or the FactoryTalk View SE
Administration Console, from the Tools menu, select HMI Tag Alarm
Log Setup.
Select Start > All Programs > Rockwell Software > FactoryTalk
View > Tools > SE HMI Tag Alarm Log Setup.
For more information about HMI tag alarm log files, see:
Adding remarks to the alarm log file at run time on page 247.
Viewing HMI tag alarm log files on page 245.
Specifying where log files are stored or printed
In the Logging tab of the HMI Tag Alarm Log Setup tool, you can specify
where alarm log files are stored on the computer. The default location is:
Rockwell Automation Publication VIEWSE-UM006J-EN-E
241
Chapter 11
Setting up HMI tag alarms
..\Users\Public\Public Documents\RSView Enterprise\SE\AlarmLog
(Windows XP) ..\Documents and Settings\All Users\Shared
Documents\RSView Enterprise\SE\AlarmLog
If alarm information is being logged to a printer, you can also specify where
the information will be printed. For details about options in the Logging tab,
click Help.
Specifying when log files are created and deleted
In the File Management tab of the HMI Tag Alarm Log Setup tool, you can
specify when alarm log files are created and deleted.
You can set up the system to create new log files periodically, or you can
prevent new files from being created.
In each 24-hour period, up to 26 new files can be created. If you attempt to
create a 27th file, FactoryTalk View continues logging data to the 26th file.
At midnight, the sequence starts again with the first new file for the new day.
You can set up file management to delete log files after a specified period, or
once a specified number of files have been created. Files scheduled to be
deleted are deleted whenever a new file is created.
For example, if you set up logging to start a new file daily, and to delete the
oldest files every third day, the system will save alarm log files for the
current day and for the three previous days. The oldest file is deleted
whenever a new file is created.
To never delete files, clear the check boxes under Delete oldest files.
For details about the options in the File Management tab, click Help.
Note: If file management is set up to delete the oldest files when a
new file is started, and you are exporting data to an ODBC
database, make sure you export the data before the oldest file
is deleted, or the oldest data will be lost.
Setting up periodic logging to a central ODBC
database
In the Central Logging tab of the HMI Tag Alarm Log Setup tool, you can
set up logging to a central, ODBC-compliant database.
242
Rockwell Automation Publication VIEWSE-UM006J-EN-E
Setting up HMI tag alarms
Chapter 11
Central logging works by exporting the contents of the alarm log file
periodically to an ODBC-compliant database. FactoryTalk View supports the
following ODBC-compliant databases: Sybase SQL Server, Oracle, and
Microsoft SQL Server.
For details about options in the Central Logging tab, click Help.
Setting up security to log alarms to a remote computer:
If you are logging HMI tag alarms to an ODBC database that is not located
on the HMI server’s computer, you must change certain DCOM security
settings. For details, see the FactoryTalk View Site Edition Help.
Exporting alarm log files manually to ODBC format
You can also use the FactoryTalk View command AlarmLogSendToODBC,
to export alarm log file contents manually to an ODBC-compliant database.
If the specified database table is not ODBC compliant, the export will fail. If
the table does not exist, FactoryTalk View will try to create one.
When you export data to an ODBC table, FactoryTalk View keeps track of
the data in a control file called Alarm.exp, which is located in the same path
that stores the alarm log .dat files. Whenever you export data, only the
newest data is exported.
However, if the control file is deleted, all the alarm log data in the .dat files is
exported when the AlarmLogSendToODBC command is run.
Example: Exporting alarm log files to ODBC format on demand
To export the contents of the alarm log files to an ODBC-compliant database
on demand, create a graphic display containing a button that uses the
AlarmLogSendToODBC command as its press action.
When the operator presses the button at run time, the contents of the alarm
log file will be exported to the ODBC database.
The AlarmLogSendToODBC command exports only the records added to
the alarm log files since the last export.
ODBC database schemas for HMI alarm logging
FactoryTalk View generates HMI tag alarm and data log information that can
be stored in ODBC-compliant databases.
Rockwell Automation Publication VIEWSE-UM006J-EN-E
243
Chapter 11
Setting up HMI tag alarms
HMI tag alarm data stored in ODBC format uses the following table. For
information about how alarm log files are named, see Alarm log file names
on page 246.
This column
Contains
SQL data type
Length
TimeStmp
The time and date data was logged, in UTC
(Coordinated Universal Time) format.
TIP: If the ODBC database does not support
SQL_TIMESTAMP, the data might be truncated.
If you are using the Oracle ODBC driver, for example, to
avoid truncating date and time data, use SQL_DATE
instead of SQL_TIMESTAMP.
SQL_TIMESTAMP
Driver dependent
MilliTime
Millisecond time when data was logged.
SQL_INTEGER
3
TransType
The type of alarm that was generated. The transaction
type is one of:
SysAk (System Acknowledged)
InAlm (In Alarm)
OutAlm (Out of Alarm)
InFlt (In Fault)
OutFt (Out of Fault)
Ack (Acknowledged)
RmAck (Remote Acknowledged)
SupOn (Suppress On)
SupOf (Suppress Off)
Remar (Remark)
SQL_VARCHAR, or
SQL_CHAR
6
AlarmType
The number FactoryTalk View assigns to the transaction
type:
SQL_SMALLINT, or
SQL_INTEGER
1
0 for SysAk (System Acknowledged)
1 for InAlm (In Alarm)
2 for OutAlm (Out of Alarm)
3 for InFlt (In Fault)
4 for OutFt (Out of Fault)
5 for Ack (Acknowledged)
6 for RmAck (Remote Acknowledged)
7 for SupOn (Suppress On)
8 for SupOf (Suppress Off)
9 for Remar (Remark)
SrcArea
The area, in which the alarm occurred.
SQL_VARCHAR, or
SQL_CHAR
80
TagName
The name of the tag or alarm event that caused the
alarm.
SQL_VARCHAR, or
SQL_CHAR
255
TagValue
The value of the tag at the time the alarm occurred.
SQL_DOUBLE, or
SQL_INTEGER, or
SQL_SMALLINT
20 (10 decimal
places)
TagType
The type of the tag in alarm: 2 for Analog, 1 for Digital.
SQL_VARCHAR, or
SQL_CHAR
1
ThreshVal
The threshold value.
SQL_DOUBLE, or
SQL_FLOAT
20 (10 decimal
places)
ThreshNum
The threshold number.
SQL_SMALLINT, or
SQL_INTEGER
1
ThreshLabl
The threshold label.
SQL_VARCHAR, or
SQL_CHAR
21
244
Rockwell Automation Publication VIEWSE-UM006J-EN-E
Setting up HMI tag alarms
SQL_SMALLINT, or
SQL_INTEGER
Chapter 11
Severity
The alarm severity.
UserID
The name of the user (including domain name, if there is SQL_VARCHAR, or
one) that initiated the alarm transaction. If the transaction SQL_CHAR
was initiated by an HMI server, the user is NT
Authority\System.
Dscrptn
The message that is associated with the transaction
(alarm) type, the log message for the alarm event, or the
alarm log remark.
SQL_VARCHAR, or
SQL_CHAR
132
SrcComputr
The name of the computer that initiated the command or
action that caused the alarm.
SQL_VARCHAR, or
SQL_CHAR
15
UserName
The name of the user (including domain name, if there is SQL_VARCHAR, or
one) that initiated the alarm transaction. If the transaction SQL_CHAR
was initiated by an HMI server, the user is NT
Authority\System.
Viewing HMI tag
alarm log files
1
38
255
The HMI Tag Alarm Log Viewer shows the contents of the alarm log file.
The contents of the file depend on how severities are defined in the Alarm
Setup editor. For details, see Setting up alarm severities on page 233.
You can show alarm log files stored on the local computer or on a remote
computer, and you can select the number of log files to be shown in the
alarm log viewer. Each alarm log file is shown in a separate tab in the HMI
Tag Alarm Log Viewer.
To open the HMI Tag Alarm Log Viewer:
Use one of these methods:
In FactoryTalk View Studio or the FactoryTalk View SE
Administration Console, from the Tools menu, select HMI Tag Alarm
Log Viewer.
Select Start > All Programs > Rockwell Software > FactoryTalk
View > Tools > SE HMI Tag Alarm Log Viewer.
To open the alarm log viewer Help:
Select Start > All Programs > Rockwell Software > FactoryTalk
View > Tools > SE HMI Tag Alarm Log Viewer Help.
To show the alarm log viewer at run time:
1. In a graphic display, create a button that an operator can use to open
the HMI Tag Alarm Log Viewer.
2. For the button’s press action, type the following command:
AppStart "C:\Program Files\Rockwell Software\RSView
Enterprise\ AlarmLogViewer.exe"
Rockwell Automation Publication VIEWSE-UM006J-EN-E
245
Chapter 11
Setting up HMI tag alarms
You must include the quotation marks, because there are spaces in the
parameter.
Tip:
At run time, due to operating system rules, the alarm log
viewer might open behind the FactoryTalk View
SE Client window. If you are unaware of this, and try to
open the viewer again, another instance will open. This
could result in multiple viewers being open at the same
time.
To avoid this, you can bring the viewer to the front
manually, and close it when it is no longer required. You
can also use the programmatic solution documented in
Answer ID 9041 in the Rockwell Automation
Knowledgebase.
Alarm log file names
HMI tag alarm information is stored in file sets, in proprietary format.
When an alarm log file is created, it is named automatically. The name is
based on the date the file was created and the type of data it contains.
The format for the name is YYYYMMDDnz.dat, where:
YYYY are the four digits of the year.
MM is the month.
DD is the day.
n is the sequence letter (A, B, C, and so on). This letter indicates the
sequence, in which the files were created. You can have up to 26 files
(A to Z) per day. At midnight, the sequence starts at A again.
z is the file type: L ( uppercase L) is for alarm.
If you are using short file names, or if the path where the log files are stored
does not support long file names, the format for the name is
YYMMDDnz.dat, where YY are the last two digits of the year.
Example: HMI tag alarm log file name
The log file named 20061015BL.dat was created in the year 2006, month 10,
and day 15. The B indicates that this is the second file created that day. The L
(uppercase L) indicates that this is an alarm log file.
246
Rockwell Automation Publication VIEWSE-UM006J-EN-E
Setting up HMI tag alarms
Chapter 11
Adding remarks to the alarm log file at run time
Use the AlarmLogRemark command to add information to the HMI tag
alarm log file at run time.
Parameters for the command let you add a text comment, the alarm severity,
and the tag name to the alarm log file. Other parameters let you prompt the
operator for the text part of the remark, and log the remark to a printer, in
addition to the alarm log file.
You cannot show alarm log remarks in HMI tag alarm summaries.
At run time, only one Alarm Log Remark dialog box opens at a time, and the
operator must respond to the dialog box before the next one is opened. For
details about using AlarmLogRemark, see the FactoryTalk View Site Edition
Help.
Tip:
Suppressing alarm
logging
Alarm logging must be turned on before you can use the
AlarmLogRemark command. To start alarm logging, run
the AlarmLogOn command. For details, see the
FactoryTalk View Site Edition Help.
You can suppress alarm monitoring for specified HMI tags. This is useful for
testing or performing repairs or maintenance on equipment.
To suppress alarm monitoring, use the SuppressOn command. To suppress
all alarms for the specified tags, run the SuppressOn command before the
AlarmOn command. For details about using these commands, see the
FactoryTalk View Site Edition Help.
Use the Suppressed List to see which tags are not being monitored for
alarms, and to turn alarm monitoring back on.
To open the Suppressed List:
1. In FactoryTalk View Studio or the FactoryTalk View SE
Administration Console, in the Explorer window, open the HMI Tag
Alarms folder.
2. Right-click the Suppressed List icon, and then select Open.
Rockwell Automation Publication VIEWSE-UM006J-EN-E
247
Chapter 11
Setting up HMI tag alarms
You can also double-click the Suppressed List icon, or drag the icon
into the FactoryTalk View Studio workspace.
For more information about the Suppressed List, click Help.
Tip:
You cannot open the Suppressed List at run time, from a
FactoryTalk View SE Client.
Suppressing alarm printing
To suppress alarm printing for all HMI tags, use the AlarmPrintOff
command. To reset alarm printing, use the AlarmPrintOn command.
Using AlarmOn and AlarmPrintOff in the correct order
When the AlarmOn command is run, and HMI tag alarm monitoring is
started, if an alarm log file and a printer are set up, alarms are logged to
destinations. To stop logging to the printer, you can run the AlarmPrintOff
command.
The order, in which AlarmOn and AlarmPrintOff run affects what happens at
run time:
248
If AlarmOn runs first, alarms are logged to the alarm log file and the
printer until AlarmPrintOff is run.
If AlarmPrintOff runs first, followed by AlarmOn, alarms are logged to
the alarm log file, but not to the printer. To restart logging to the
printer, you would have to run AlarmPrintOn.
Rockwell Automation Publication VIEWSE-UM006J-EN-E
Setting up HMI tag alarms
Chapter 11
The AlarmPrintOff and AlarmPrintOn commands are not retained across
FactoryTalk View sessions. If you run AlarmPrintOff before AlarmOn in the
current session, alarms will not print to the printer.
However, if you shut down FactoryTalk View SE, restart it, and run the
AlarmOn command, alarms will be logged to both the alarm log file and the
printer, until you run AlarmPrintOff.
Creating an HMI tag
alarm summary
The HMI tag alarm summary is a table that shows the active alarms recorded
in an HMI server (or servers). At run time, operators can use alarm
summaries in FactoryTalk View graphic displays to view and interact with
alarms.
You can create a new alarm summary object in a display, or use the pre-built
alarm summary available in the HMI Tag Alarm Information graphic library.
To create a new HMI tag alarm summary object:
1. In FactoryTalk View Studio, in the Explorer window, right-click the
Displays icon, and then select Open.
2. Select Objects > Advanced > HMI Tag Alarm Summary.
3. Drag the mouse diagonally on the display, to describe the approximate
size of the alarm summary, and then release the mouse button.
The object can be part of the display, or it can fill the entire graphic
display.
For details about creating an HMI tag alarm summary, see the FactoryTalk
View Site Edition Help.
Rockwell Automation Publication VIEWSE-UM006J-EN-E
249
Chapter 11
Setting up HMI tag alarms
The parts of an HMI tag alarm summary
A new HMI tag alarm summary object in a graphic display looks like this:
When setting up an alarm summary, you determine how many columns the
table will have, how wide the columns will be, and what information the
columns will contain.
You can also specify the HMI tags and areas (in a network distributed
application) that will provide information to the alarm summary.
Inserting headings
Use headings from the Insert menu (shown in the next illustration) to define
what information is shown in the HMI tag alarm summary at run time.
To add a heading, click an item on the menu, and then click on the header
area in the alarm summary. You can add any number of headings, and place
them in any order.
250
Rockwell Automation Publication VIEWSE-UM006J-EN-E
Setting up HMI tag alarms
Tip:
Insert the Operator Name heading to include an
operator’s name. When a tag goes into alarm, the
Operator Name column will show the name of the
Windows system account. When a user acknowledges
an alarm, the column will show the name of that user.
Tip:
In local applications, the Insert menu does not contain an
Area Name heading.
Chapter 11
Choosing fonts
The header and body fonts in an HMI tag alarm summary can be different.
For example, you might choose a larger font for the header and a smaller font
for the body.
To change a font, from the Format menu, select BodyFont to show all fonts
available on the computer.
To accommodate a larger font in the header area, increase the size of the area
by dragging the split bar down.
Choosing colors and blink styles
To specify the color or blink style of an item in the HMI tag alarm summary,
on the Format menu, select Colors. In the Colors dialog box, you can
specify colors for:
Severity 1 through 8 messages.
Out of Alarm and Fault State messages.
Header, body, and button areas.
Rockwell Automation Publication VIEWSE-UM006J-EN-E
251
Chapter 11
Setting up HMI tag alarms
You can also set up the blink style for:
Severity 1 through 8 messages.
Out of Alarm and Fault State messages.
For details about options in the Colors dialog box, click Help.
Selecting buttons
In the Buttons dialog box, you can specify where in the HMI tag alarm
summary the button bar will be positioned, and which buttons it will contain.
For descriptions of the individual buttons, see the FactoryTalk View Site
Edition Help.
To select the buttons for an HMI tag alarm summary
1. In the alarm summary editor, on the Format menu, click Buttons.
2. In the Buttons dialog box, select the check box beside each button that
is to be in the alarm summary. To leave a button out, clear the check
box.
Tip:
You can provide Filter and Sort buttons for the operator
to use at run time. You can also set up sorting and filters
for the alarm summary at design time. The result of the
design-time filter or sort operation is retained each time
the alarm summary is activated at run time. For more
information, see Choosing the data to show on page 253.
To position the button bar
1. In the alarm summary editor, from the Format menu, select Button
Bar Position.
2. Select a location.
252
Rockwell Automation Publication VIEWSE-UM006J-EN-E
Setting up HMI tag alarms
Chapter 11
In the following illustration, the button bar is on the left:
To change the button text
1. Double-click the button you want to change.
2. Type new text for the button.
Choosing the data to show
You can set up sorting and filters for an HMI tag alarm summary, to
determine how and what alarm information is shown at run time. For
network applications, you can also show full tag names in the alarm
summary.
Showing area names with tag names
To show tag names with the names of the areas they belong to, from the Data
menu, select Display full tag name.
This option is not available for local applications.
Sorting alarm information
Use Sort to specify the order, in which alarm information is shown. You can
sort filtered or unfiltered data. For details about options in the Sort dialog
box, click Help.
You cannot sort by area name in local applications.
Filtering alarm information
Use Filter to select information, that is, to specify information that you do
want show in the alarm summary. Anything you don’t specify in the filter
Rockwell Automation Publication VIEWSE-UM006J-EN-E
253
Chapter 11
Setting up HMI tag alarms
will not show in the alarm summary. For details about options in the Filter
dialog box, click Help.
You cannot filter by area name in local applications.
Examples: Using area and tag names in filters
To collect all alarm information from the area called Powertrain, type:
/Powertrain::*
To collect alarm information from the current area for the tag name
Coolant_East, type:
Coolant_East
To collect alarm information from the current area for all tags whose names
begin with Coolant, type:
Coolant*
To collect all alarm information for the current area, type:
*
To collect alarms from specific areas for tag names that match a pattern, you
can type:
/Powertrain::Coolant*
/Press::FlowValve*
To collect alarms from more than one HMI server, you can type:
/Powertrain::*
/Press::*
You can also use the Areas and Tags buttons to browse for area or tag names,
instead of typing them.
Sorting and filtering at run time
By default, alarm information in an HMI tag alarm summary is sorted first by
date and time, then by severity, then by area name (network distributed
applications only), and then by tag name.
This means that alarms are presented in chronological order: if two or more
alarms have the same time and date, they are presented in order of severity; if
any alarms have the same time and date and the same severity, they are
presented by tag name.
254
Rockwell Automation Publication VIEWSE-UM006J-EN-E
Setting up HMI tag alarms
Chapter 11
Add Filter and Sort buttons to the button bar, to let the operator change the
type or order of information shown in the alarm summary. Changes made to
filter and sort criteria at run time are not saved.
Using tag
placeholders to
specify alarm
information sources
You can use tag placeholders to specify areas, subareas, or folder names, for
tags you want to show in an HMI tag alarm summary.
A tag placeholder is the cross-hatch character (#) followed by a number from
1 to 500. A tag placeholder can also contain wildcard characters and folder
names.
At run time, tag placeholders in a graphic display are replaced with the
values of tags specified in parameter files or parameter lists, which are
loaded with the display.
For more information about using tag placeholders in graphic displays, see
Using placeholders to specify tag values on page 428.
Examples: Using tag placeholders to specify areas and tags
In these examples, the tag placeholder #1 is used in various ways.
The tag placeholder can represent the name of an area, from which you want
alarm information, for all tags the area contains (indicated by the wildcard):
/#1::*
The tag placeholder can represent the name of a subarea:
/Area1/#1/Area3::*
The tag placeholder can represent the name of a tag in the specified area:
Area1::#1
The tag placeholder can represent the name of a a folder in the specified area,
from which you want alarm information for all tags the area contains
(indicated by the wildcard):
Area1::Folder/#1/*
Running commands
or custom programs
for selected alarms
In an HMI tag alarm summary, use the Execute and Identify buttons to run a
command, macro, or custom program, in response to an alarm.
Using the Execute button to run commands or
programs
Use the Execute button to specify a command, macro or custom program for
the operator to run with reference to the highlighted alarm.
Rockwell Automation Publication VIEWSE-UM006J-EN-E
255
Chapter 11
Setting up HMI tag alarms
You can also use parameters with the Execute command, to pass data
derived from the highlighted alarm to the command or custom program.
For example, you might specify Remark as the Execute command, to
transfer information about the highlighted alarm to the FactoryTalk
Diagnostics log.
To append the tag value and the severity of the alarm, you would select
Severity and Value from the list of parameters that can be used with the
Execute command.
Tip:
Severity and value are shown only for alarms of type
IntoAlarm. For alarm types OutOfAlarm and IntoFault,
the severity is always 0.
Appending Execute command parameters
Parameters are appended to the Execute command in the same order they are
listed in the Execute Command dialog box.
You can substitute parameters into any position within a command by
passing the parameters to a macro. For details about using parameters with
macros, see Specifying parameters in a macro on page 646.
Execute command parameters are separated by a space, unless you select the
check box, Separate Parameters with commas.
Tip:
A space is not added automatically to the end of the
command text. If you are using parameters, to insert a
space between the end of a command, macro, or custom
program and the first parameter, be sure to type the
space at the end of the command text.
Adding area names to parameters
To include the area name with parameters for the Execute command, in the
Execute Command dialog box, select the check box, Insert Area name.
At run time, the area of the alarm highlighted in the alarm summary will be
inserted between the first and second word in the Execute Command Text
field.
Since you cannot change the position of the area name, when setting up the
Execute command, ensure that the syntax shown at the bottom of the dialog
box is correct before you click OK.
Alternatively, you can use a macro to substitute the parameters into any
position within the command.
256
Rockwell Automation Publication VIEWSE-UM006J-EN-E
Setting up HMI tag alarms
Tip:
Chapter 11
If you add the Tag name parameter to the Execute
command, the area name is always included, even if the
area is not shown in the alarm summary.
Using Execute to run a custom program
If you set up the Execute button to run a custom program, and you copy the
alarm summary from one application to another, you must ensure that the
custom program is available in the new application, otherwise the Execute
button will not run the program.
Example: Using AlarmLogRemark with the Execute button
To prompt the operator to add a remark to the alarm log file, in the Execute
Command dialog box, type AlarmLogRemark /P /T in the Execute
Command Text box, and then select the Tag name parameter, as shown in
the following illustration.
At run time:
The /P parameter for the AlarmLogRemark command shows a
prompt for the operator, to enter a remark.
The /T parameter for the AlarmLogRemark command logs a string in
the Tagname column of the alarm log file.
The Tag name parameter for the Execute command records the name
of the tag highlighted in the alarm summary, in the Tagname column of
the alarm log file.
You cannot change the order, in which parameters are passed to the
command line for the alarm summary Execute button.
Rockwell Automation Publication VIEWSE-UM006J-EN-E
257
Chapter 11
Setting up HMI tag alarms
To use the alarm summary Execute button with the AlarmLogRemark
command, and have the tag name added correctly to the /T parameter, ensure
that the /T parameter is positioned last on the command line.
For details about using the AlarmLogRemark command, see Adding
remarks to the alarm log file at run time on page 247, or see the FactoryTalk
View Site Edition Help.
Using the Identify button to run commands or
programs
Use the Identify button to specify a command, macro or custom program
that the operator can run when an HMI tag is in alarm, to provide additional
information about the alarm.
For example, use the Identify button to run the Display command, to open a
display that contains instructions about how to handle a motor that is running
too fast.
For information about setting up the Identify button, see the FactoryTalk
View Site Edition Help.
Starting and
stopping HMI tag
alarm monitoring
There are many ways to start and stop HMI tag alarm monitoring. Choose
the way that works best for the application.
To provide the operator with a way start and stop HMI tag alarming, use
FactoryTalk View commands and macros in conjunction with graphic
objects. For details about FactoryTalk View command syntax, see the
FactoryTalk View Site Edition Help.
Ways to start HMI tag alarm monitoring
To start alarm monitoring, use any of these methods:
258
In the HMI Server Properties dialog box, in the Components tab, select
the Alarming check box. Alarm monitoring will start the next time the
HMI server runs, or when the HMI server’s components are started
manually.
In the Macro editor, use the AlarmOn command in a macro. Specify
the macro in the HMI Server Properties dialog box, in the Components
tab. Alarm monitoring will start when the HMI server runs.
In the Graphics editor, create a button object with AlarmOn as the
press action. Alarm monitoring will start when the button is pressed.
In the Graphics editor, attach touch animation to a graphic object, with
AlarmOn as the action. Alarm monitoring will start when the object is
touched.
Rockwell Automation Publication VIEWSE-UM006J-EN-E
Setting up HMI tag alarms
Chapter 11
In the Events editor, type the AlarmOn command in the Action box
for an event.
At the command line in FactoryTalk View Studio (or the FactoryTalk
View SE Administration Console), type AlarmOn and then press
Enter.
Tip:
If the HMI server performing alarm monitoring is not in
the home area, in the preceding examples, you must
include the area name in the AlarmOn command. For
details about using the AlarmOn command, see the
FactoryTalk View Site Edition Help.
Ways to stop HMI tag alarm monitoring
To stop alarm monitoring only, use any of these methods:
In the Graphics editor, create a button object with AlarmOff as the
press action. Alarm monitoring will stop when the button is pressed.
In the Graphics editor, attach Touch animation to a Graphic object,
with AlarmOff as the action. Alarm monitoring will stop when the
object is touched.
In the Events editor, type the AlarmOff command in the Action box
for an event.
At the command line in FactoryTalk View Studio (or the FactoryTalk
View SE Administration Console), type AlarmOff and then press
Enter.
Tip:
If the HMI server performing alarm monitoring is not in
the home area, in the preceding examples, you must
include the area name in the AlarmOff command. For
details about using the AlarmOff command, see the
FactoryTalk View Site Edition Help.
You can also stop alarm monitoring by stopping all HMI server components
running on the computer. For details, see Starting and stopping HMI server
components manually on page 160.
Rockwell Automation Publication VIEWSE-UM006J-EN-E
259
Chapter 12
Setting up FactoryTalk alarms
This chapter describes:
About FactoryTalk
Alarms and Events
What FactoryTalk Alarms and Events is.
Key FactoryTalk alarm concepts.
The basic steps involved in setting up FactoryTalk alarms.
Setting up system-wide alarm and event policies.
Working with Rockwell Automation Device Servers.
Working with Tag Alarm and Event Servers.
Setting up FactoryTalk tag-based alarms.
Setting up alarm and event history logging.
Setting up alarm and event displays.
Using an alarm and event summary to monitor and respond to alarms.
Working with alarm sources in the Alarm Status Explorer.
Viewing alarm and event history logs.
Using tags to interact with alarms or to obtain alarm status.
Using FactoryTalk alarm functions in expressions.
Importing and exporting alarms.
Alarms are an important part of most plant control applications because they
alert operators when something goes wrong.
An alarm can signal that a device or process has ceased operating within
acceptable, predefined limits, or it can indicate breakdown, wear, or a
process malfunction. Often, it is also important to have a record of alarms
and whether they were acknowledged.
In FactoryTalk View Site Edition, you can set up a traditional alarm system,
using HMI tags.
You can also use FactoryTalk Alarms and Events services, to centralize the
distribution of device-based and tag-based alarm data to run-time clients,
through FactoryTalk alarm servers that you add to a FactoryTalk View SE
application.
Rockwell Automation Publication VIEWSE-UM006J-EN-E
261
Chapter 12
Setting up FactoryTalk alarms
The choices you make will depend on factors such as the design of your
application, the processes you need to monitor for alarms, the types of
devices used in the application, and whether you want to build alarm
detection into those devices.
Advantages in using FactoryTalk Alarms and
Events services
There are advantages in using FactoryTalk Alarms and Events services for
alarm monitoring and control, when compared with using traditional, HMI
tag alarms.
FactoryTalk Alarms and Events offers a single, integrated set of alarm
information, distributed through supporting alarm servers. This means that all
clients in a FactoryTalk system can receive a consistent view of device-based
and tag-based alarm activity.
FactoryTalk Alarms and Events services are also integrated with FactoryTalk
Security services. This means you can set up FactoryTalk system users and
computers with different levels of access to alarm sources and data.
Choosing FactoryTalk device-based alarms
FactoryTalk device-based alarms are set up by programming alarm
instructions directly into Logix5000 controllers that support built-in alarm
detection.
Following are some reasons why you might choose device-based alarms,
when compared with using HMI tag alarms.
Using device-based alarms
Using HMI tag alarms
Alarm detection instructions are programmed once, in Alarm detection is programmed in the controller, and in FactoryTalk
the controller.
View SE.
To set up HMI tag alarms, first you must create the HMI tags, which
are mapped to tags in the controller. Then, in a separate step, you
must add alarm conditions to the HMI tags you want to monitor.
This duplication of programming effort can lead to errors.
Alarms are processed once, in the controller. Data
Alarms are processed in the controller, and in FactoryTalk View SE.
polling is eliminated.
To monitor alarms, the HMI software polls tags in the controller. If
This reduces network overhead and speeds up alarm alarms are detected, the HMI software notifies clients.
detection.
Alarm states are managed, processed, and
preserved in the controller.
262
Alarm states are stored on the HMI server computer. If the computer
is disconnected from the network, or if the HMI server fails or is
restarted, alarm states might be lost.
Rockwell Automation Publication VIEWSE-UM006J-EN-E
Setting up FactoryTalk alarms
Time stamps are applied in the controller.
This makes time stamps more accurate. Also, the
same time stamp is delivered to multiple servers and
clients.
Tip: If multiple controllers are used in an application,
to ensure accurate time stamps, synchronize the
controller clocks.
Chapter 12
Time stamps are applied on the HMI server computer.
To ensure that time stamps are accurate and consistent, clocks at
server and client computers must always be synchronized.
The following illustration shows how device-based alarm information flows,
from a Logix5000 controller, to operators running FactoryTalk View SE
clients.
FactoryTalk View SE Clients receive device-based alarm data by way of
Rockwell Automation Device Servers (RSLinx Enterprise) that you add to a
FactoryTalk View SE application.
For more information, see Working with Rockwell Automation Device
Servers on page 279.
Tip:
RSLogix 5000 version 16 or later, is required to program
alarm instructions into a Logix5000 controller. For a
complete list of controllers in the Logix5000 family, that
support FactoryTalk Alarms and Events services, see the
FactoryTalk Alarms and Events Help.
Rockwell Automation Publication VIEWSE-UM006J-EN-E
263
Chapter 12
Setting up FactoryTalk alarms
Choosing FactoryTalk tag-based alarms
FactoryTalk tag-based alarms are set up by specifying alarm conditions for
tags in devices that do not have built-in alarm detection.
Use tag-based alarms to include these devices in an integrated FactoryTalk
Alarms and Events system.
You can set up tag-based alarms for tags in older programmable controllers
(PLC-5 or SLC 500), for tags in third-party devices communicating through
OPC data servers, or for HMI tags in an HMI server’s tag database.
If you prefer not to set up built-in alarm detection, you can also set up
tag-based alarms for Logix5000 controllers that do support device-based
alarms.
FactoryTalk View SE Clients receive tag-based alarm data by way of Tag
Alarm and Event Servers that you add to a FactoryTalk View SE application.
For more information, see Working with Tag Alarm and Event Servers on
page 281.
About traditional HMI tag alarms
HMI tag alarms are set up by specifying alarm conditions for HMI tags in a
FactoryTalk View SE Server’s tag database.
If your application uses HMI tags for other purposes, and you want to
monitor these tags for alarms, use a traditional HMI tag alarm system.
FactoryTalk View SE Clients receive HMI tag alarm information by way of
the FactoryTalk View SE Servers (also called HMI servers) that contain the
HMI tags.
HMI tag alarm data is not managed by FactoryTalk Alarms and Events
services. To monitor and respond to HMI tag alarms, you must use the HMI
tag alarm displays and logs available in FactoryTalk View SE.
For details, see Setting up HMI tag alarms. on page 217
Finding more information
This section provides an overview of key FactoryTalk Alarms and Events
concepts, and describes some of the basic tasks involved in setting up
FactoryTalk alarms in a FactoryTalk View SE application.
For example, this manual contains basic information about:
264
Rockwell Automation Publication VIEWSE-UM006J-EN-E
Setting up FactoryTalk alarms
Chapter 12
Setting up Rockwell Automation Device Servers (RSLinx Enterprise),
so that FactoryTalk View SE Clients can receive FactoryTalk
device-based alarm information.
Setting up Tag Alarm and Event Servers, so that FactoryTalk View
SE Clients can receive FactoryTalk tag-based alarm information.
Setting up run-time alarm monitoring and control, using the
FactoryTalk objects available in FactoryTalk View Studio, in the
Graphics editor.
Setting up FactoryTalk alarm and event history logs, and viewing
alarm history information.
For information about creating FactoryTalk View SE applications and
components, see other chapters in this manual, or see the FactoryTalk View
Site Edition Help.
Tip:
This manual does not contain information about using
RSLogix 5000 to program alarm instructions into
Logix5000 controllers. For details, see the RSLogix 5000
documentation, or see the FactoryTalk Alarms and
Events System Configuration Guide.
Opening the FactoryTalk Alarms and Events Help
For comprehensive information about FactoryTalk Alarms and Events,
including detailed setup instructions, see the FactoryTalk Alarms and Events
Help.
To open the Help, use one of these methods:
Select Start > All Programs > Rockwell Software > FactoryTalk
Tools > FactoryTalk Help.
In the FactoryTalk Help file, open the book FactoryTalk Alarms and
Events Help.
Click Help in editors and dialog boxes for help with a specific object.
Opening the FactoryTalk Alarms and Events System
Configuration Guide
For step-by-step instructions about setting up FactoryTalk Alarms and Events
quickly, from a FactoryTalk system perspective, see the FactoryTalk Alarms
and Events System Configuration Guide.
To open the System Configuration Guide, in FactoryTalk View Studio, from
the Help menu, select Online Books > FactoryTalk Alarms and Events
System Configuration Guide.
Rockwell Automation Publication VIEWSE-UM006J-EN-E
265
Chapter 12
Setting up FactoryTalk alarms
Key FactoryTalk
Alarms and Events
concepts
This section presents some of the common terms and concepts used to
describe FactoryTalk Alarms and Events services, components, and data.
Alarms and events
A FactoryTalk Alarms and Events system produces two types of events:
Condition-related events are associated with changes in an alarm’s
state. For example, a condition-related event is generated when an
alarm changes to In Alarm, Acknowledged, Return to Normal or
Disabled.
Also known as alarms, alarm conditions, or alarm activity,
condition-related events are recorded in FactoryTalk alarm and event
displays and logs.
Tracking-related events are associated with monitoring or auditing
changes to the FactoryTalk system. For example, a tracking-related
event is generated when an operator acknowledges an alarm.
Tracking-related events associated with alarm activity are recorded in
FactoryTalk alarm and event logs only.
For details about these types of events, see the FactoryTalk Alarms and
Events Help.
Alarm servers
FactoryTalk Alarms and Events services make alarm information available to
subscribing FactoryTalk View SE Clients through two types of alarm
servers:
266
Rockwell Automation Device Servers (RSLinx Enterprise) provide
access to alarms detected in Logix5000 controllers that support built-in
alarm detection.
Tag Alarm and Event Servers provide access to alarms set up for
tags in:
Rockwell Automation Publication VIEWSE-UM006J-EN-E
Setting up FactoryTalk alarms
Chapter 12
Older devices (PLC-5 or SLC 500) that don’t support built-in
alarm detection.
Third-party devices communicating through OPC data servers.
An HMI server’s tag database (HMI tags).
Tip:
You can also set up tag-based alarms for Logix5000
controllers that do support device-based alarms, if you
prefer not to set up built-in alarm detection.
For information about setting up alarm servers in a FactoryTalk View SE
application, see:
Working with Rockwell Automation Device Servers on page 279.
Working with Tag Alarm and Event Servers on page 281.
Level alarms
A level alarm compares an analog value against predefined limits (also called
thresholds) and triggers an alarm when a limit is exceeded. For information
about setting up tag-based level alarms, see Creating tag-based level alarms
on page 284.
Level alarm limits
When defining a level alarm, you can assign any of the following limits, with
different levels of severity:
High High
High
Low
Low Low
The High and High High alarm conditions monitor for a rising value, and the
Low and Low Low conditions monitor for a decreasing value.
Rockwell Automation Publication VIEWSE-UM006J-EN-E
267
Chapter 12
Setting up FactoryTalk alarms
Example: Alarm limits
In this example, a tag’s value changes as it monitors a motor’s revolutions
per minute (rpm). An X in the illustration shows when the alarm condition
goes into alarm, and an O shows when the alarm condition returns to normal.
With the given limit settings, the motor must run between 3000 rpm and
4000 rpm (the safe zone), otherwise, an alarm will be triggered.
If the motor speed
It triggers an alarm of this severity
Exceeds 4000 rpm
750 (High limit)
Exceeds 6000 rpm
1000 (High High limit)
Falls below 3000 rpm
500 (Low limit)
Falls below 1000 rpm
250 (Low Low limit)
Variable limits and alarm faults
Limits can be constant or variable. Variable limits are derived from the value
of another tag. As the value of the specified tag changes, the limit changes.
A variable limit must not become higher than the limit above it, or lower than
the limit below it. If this happens, an alarm fault is generated for the tag
being monitored.
To correct an alarm fault, you must change the variable limit so it does not
overlap either of its neighbors. This can become complex when the
neighboring limits are also variable, because these boundaries are determined
dynamically at run time.
When the faulty limits return to their normal operating range, the alarm fault
is cleared, the out-of-alarm-fault status is generated and logged, and normal
alarm monitoring for the alarm condition resumes.
268
Rockwell Automation Publication VIEWSE-UM006J-EN-E
Setting up FactoryTalk alarms
Chapter 12
Deadband
With some types of measured values, such as line pressure, tag values can
fluctuate rapidly above and below a critical limit.
Where such conditions exist, you can create a deadband as a buffer zone to
prevent the fluctuations from re-triggering unnecessary alarms.
For the High and High High alarm conditions, the tag value must drop below
the alarm limit minus the deadband, before the alarm condition goes Normal
(Out of Alarm). For the Low and Low Low alarm conditions, the tag value
must go above the alarm limit plus the deadband, before the alarm condition
goes Normal.
In the following illustration, an increasing limit of 4000 rpm, with a
deadband value of 500 rpm, means that the rpm has to fall to 3500 and then
rise above 4000, before the rpm value will trigger an alarm again.
A deadband range can only be an absolute (constant) value. If a buffer is not
required, the deadband must be set up as zero.
With a deadband of zero, alarms will be triggered as soon as the tag value
crosses any of its limits.
For information about how deadbands work with deviation alarms, see the
FactoryTalk Alarms and Events Help.
Note: Use the deadband carefully in safety-critical applications. In
the preceding illustration, for example, the variable has to
fluctuate by more than 500 rpm before an alarm is triggered
again.
Rockwell Automation Publication VIEWSE-UM006J-EN-E
269
Chapter 12
Setting up FactoryTalk alarms
Deviation alarms
A deviation alarm compares the value of an input tag to the value of a target
for a deviation value.
The target can be either a constant or a tag, but the deviation value can only
be an absolute value (a constant, not a tag value).
If the target differs from the input tag by greater or less than the deviation
value, an alarm occurs.
In the following illustration, an X shows when the tag goes into alarm, and
an O shows when the tag returns to normal.
For information about setting up tag-based deviation alarms, see Creating
tag-based deviation alarms on page 285.
Digital alarms
A digital alarm monitors the value of a tag or input for either of these alarm
conditions: the value is equal to zero, or the value is not equal to zero.
FactoryTalk Alarms and Events does not support tag-based, digital
change-of-state alarms. Change-of-state alarms are triggered by any change
in the digital tag being monitored, or when the tag’s value changes to either 0
or 1.
Tip:
If you want to set up digital change-of-state alarms, use
HMI digital tags. For more information, see Setting up
HMI tag alarms on page 217.
Digital alarms can be latched. This means that the digital alarm will remain
In Alarm, even if its alarm condition returns to normal, until an operator
resets the alarm.
For information about setting up tag-based digital alarms, see Creating
tag-based digital alarms on page 283.
270
Rockwell Automation Publication VIEWSE-UM006J-EN-E
Setting up FactoryTalk alarms
Chapter 12
FactoryTalk alarm and event displays
To monitor and respond to FactoryTalk device-based and tag-based alarms at
run time, use the following FactoryTalk Alarm and Event objects, embedded
in FactoryTalk View SE graphic displays.
Tip:
FactoryTalk Alarm and Event objects do not show HMI
tag alarms. To monitor and respond to HMI tag alarms,
you must use the HMI tag alarm objects available in
FactoryTalk View SE. For details, see Setting up HMI tag
alarms on page 217.
Alarm and event summary
The Alarm and Event Summary shows alarm information from Rockwell
Automation Device Servers (RSLinx Enterprise) and Tag Alarm and Event
Servers that support FactoryTalk Alarms and Events.
Use the alarm and event summary to view, acknowledge, suppress, and
disable the alarms on display. The alarm and event summary also provides a
detail view of selected alarms.
An alarm and event summary can display alarms from more than one area
and alarm server in a FactoryTalk View SE application.
For information about setting up an alarm and event summary, see Setting up
an alarm and event summary on page 293.
Alarm and event banner
The alarm and event banner can show up to five of the highest priority, most
severe, and most recent alarms in the FactoryTalk system.
Use the alarm and event banner to monitor and acknowledge the critical
system alarms. You can also open an alarm and event summary, from an
alarm and event banner.
For information about setting up an alarm and event banner, see Setting up
an alarm and event banner on page 296.
Alarm status explorer
The alarm status explorer shows all of the alarm sources in an application.
Use the alarm status explorer to view alarm sources, suppress or unsuppress,
and enable or disable alarms.
Rockwell Automation Publication VIEWSE-UM006J-EN-E
271
Chapter 12
Setting up FactoryTalk alarms
For information about setting up an alarm status explorer, see Working with
alarm sources in the Alarm Status Explorer on page 306.
Alarm and event log viewer
The alarm and event log viewer shows the information stored in the alarm
and event logs, generated by the FactoryTalk Alarms and Events Historian.
Use the alarm and event log viewer to view, sort, filter, and print historical
alarm and event information.
For information about setting up an alarm and event log viewer, see Viewing
alarm and event history logs on page 310.
Alarm priority and severity
An individual alarm in a FactoryTalk system can have a severity value of 1
to 1000, as well as a priority value that covers a range of severities.
Priority values group severities into levels of urgency that an operator can
easily identify.
Alarm priorities can be defined in an alarm server (Rockwell Automation
Device Server or Tag Alarm and Event Server), or in the FactoryTalk
Directory.
If priority values are not defined in an alarm server, then the following
system-wide settings are in effect for all alarm servers in the FactoryTalk
Directory.
This priority value
Includes this range of severities
Urgent
751 to 1000
High
501 to 750
Medium
251 to 500
Low
1 to 250
You can change the range of severities associated with a given priority value.
If you change the settings held in the FactoryTalk Directory, the changes will
apply to all FactoryTalk alarm servers the directory manages. For more
information, see Setting up system-wide alarm and event policies on page
277.
If priority values are defined at an alarm server, the server-defined priorities
take precedence over the system-wide priorities.
272
Rockwell Automation Publication VIEWSE-UM006J-EN-E
Setting up FactoryTalk alarms
Chapter 12
You can set up server-defined priorities in the Properties dialog box for the
Rockwell Automation Device Server or Tag Alarm and Event Server. For
details, see the FactoryTalk Alarms and Events Help.
Alarm class
Use alarm classes to further group related alarms, based on characteristics
other than priority and severity.
For example, you might group alarms based on their function, to make it
easier for operators to identify alarms related to temperature, pressure, tank
levels, equipment running, or valves that fail to open or close.
To create an alarm class, in the Alarm and Event Setup editor, in any of the
Digital, Level, or Deviation Properties dialog boxes, type the class name in
the Alarm class box, or select one from the list of classes.
Each time you create a new alarm class, it is added to the list. In the previous
illustration, for example, Pump temperature will be listed with Equipment
running, the next time you create an alarm.
For more information about alarm classes, see the FactoryTalk Alarms and
Events Help.
Alarm states
Alarm states indicate the current status of an alarm.
When shown in an alarm and event summary or banner, an alarm condition
can have one of the following states.
This icon
Indicates the alarm condition has this state
In Alarm and Unacknowledged
In Alarm and Acknowledged
Normal and Unacknowledged
For more information, see Using an alarm summary to monitor and respond
to alarms on page 299.
Rockwell Automation Publication VIEWSE-UM006J-EN-E
273
Chapter 12
Setting up FactoryTalk alarms
Alarm tags
Tags that you can use to obtain and change the state of an alarm are called
alarm tags.
Use alarm tags to monitor and interact with alarms at run time, without the
need for an operator to use alarm and event objects in a graphic display.
For example, an operator can use the OperAck (or OperAckAll) alarm tag to
acknowledge an alarm when it occurs.
To use alarm tags for an alarm, in the Alarm Setup editor, in the alarm’s
Properties dialog box, you must select the check box, Show Alarm as a Tag
(shown in the next illustration).
After you set up an alarm to show as a tag, you can select the alarm in the
Tag Browser, and then select the alarm tags you want to use. For more
information, see Using tags to interact with alarms or obtain their status on
page 312.
Alarm status tags
Alarm status tags let you use handshaking to keep alarm state changes
synchronized with a controller (PLC-5 or SLC 500).
For example, if an Acknowledged status tag is specified for an alarm, when
an operator acknowledges the alarm, the status tag is set to 1.
You can use status tags to handshake changes in the In Alarm, Disabled,
Suppressed, and Acknowledged alarm states.
To assign status tags to tag-based alarms, in the Alarm and Event Setup
editor, select the Status Tags tab in any of the Digital, Level, or Deviation
Properties dialog boxes. For more information, see Setting up status tags for
tag-based alarms on page 287.
Alarm messages
Alarm messages report information about alarms.
274
Rockwell Automation Publication VIEWSE-UM006J-EN-E
Setting up FactoryTalk alarms
Chapter 12
For each alarm condition, you can create a message (or specify an existing
message) to display when the alarm condition occurs. You can also use
placeholders and insert variables in alarm messages.
To create and modify tag-based alarm messages, in the Alarm and Event
Setup editor, select the Messages tab or open any of the Digital, Level, or
Deviation Properties dialog boxes. For more information, see Setting up
tag-based alarm messages on page 288.
Alarm audit, diagnostic, and history logs
FactoryTalk Alarms and Events generates three types of messages for
logging:
Audit messages are generated in response to actions performed in
alarm and event objects, such as modifying or acknowledging an
alarm.
FactoryTalk Diagnostics routes audit messages to the Local Log (and
to the FactoryTalk Audit Log, if you have the FactoryTalk AssetCentre
software installed). You can look at audit messages logged the Local
Log in the Diagnostics Viewer.
Diagnostic messages inform operators of system activity, in the form
of information, error, and warning messages.
FactoryTalk Diagnostics routes these messages to a Diagnostics Local
Log, the Diagnostics List, and to a central ODBC log, if one is
available. You can look at diagnostic messages in the Diagnostics
Viewer.
Historical alarm and event messages record all the alarm activity that
occurs at an alarm server at run time.
The Alarm and Event Historian manages connections between alarm
servers and databases, and logs data from each alarm server to an alarm
history database.
You can look at historical alarm information in the Alarm and Event
Log Viewer.
For information about FactoryTalk Diagnostics, see the FactoryTalk Help.
For more information about historical alarm and event logging, see Setting
up alarm and event history logging on page 291.
Rockwell Automation Publication VIEWSE-UM006J-EN-E
275
Chapter 12
Setting up FactoryTalk alarms
Tip:
Summary of basic
steps for setting up
FactoryTalk alarms
The Alarm and Event Historian is installed with the
FactoryTalk Alarms and Events software. To log alarm
and event data, you must also install Microsoft SQL
Server separately, on the computers where data will be
stored. For details, see the FactoryTalk Alarms and
Events Help.
To set up FactoryTalk alarm monitoring, plan the design of the FactoryTalk
View SE application first, and decide which processes you want to monitor
for alarms.
Then, in FactoryTalk View Studio, create the application and set up the
FactoryTalk Alarms and Events components you need. Following are the
basic tasks involved:
1. Set up system-wide alarm and event policies for the application.
For information, see Setting up system-wide alarm and event policies
on page 277.
2. If the application is to use device-based alarms, in RSLogix 5000,
program alarm instructions into Logix5000 controllers that support
built-in alarm detection.
For information, see the RSLogix 5000 documentation.
3. To let run-time clients receive device-based alarm data, add one or
more Rockwell Automation Device Servers (RSLinx Enterprise) to the
application, and set up the servers to support FactoryTalk Alarms and
Events.
For information, see Working with Rockwell Automation Device
Servers on page 279.
4. If the application is to use tag-based alarms, add one or more Tag
Alarm and Event Servers.
For information, see Working with Tag Alarm and Event Servers on
page 281.
5. In the Alarm and Event Setup editor, create digital, level, and deviation
alarm conditions, for the tags you want to monitor for alarms.
For information, see Setting up FactoryTalk tag-based alarms on page
282.
276
Rockwell Automation Publication VIEWSE-UM006J-EN-E
Setting up FactoryTalk alarms
Chapter 12
6. In FactoryTalk View Studio, in the Graphics editor, set up FactoryTalk
alarm and event objects in graphic displays, to monitor and interact
with device-based and tag-based alarms at run time.
For information, see Setting up alarm and event displays on page 292.
7. Set up historical alarm and event logging.
For information, see Setting up alarm and event history logging on
page 291.
8. Set up FactoryTalk View SE Clients to run the graphic displays.
For information, see the FactoryTalk View Site Edition Help.
Setting up
system-wide alarm
and event policies
FactoryTalk Alarms and Events policies are stored at the FactoryTalk
Directory and apply system-wide, to all alarm servers the directory manages.
In FactoryTalk View Studio, you can modify system-wide alarm settings,
such as the range of severities set up for alarm priority values, and whether
to send audit messages to the alarm and event log.
You can also modify the severity settings associated with system events,
such as loss of connection to a controller, or with events that track operator
actions, such as acknowledging an alarm.
To modify system-wide alarm settings
1. In FactoryTalk View Studio, in the Explorer window, expand the
System, Policies, System Policies, and FactoryTalk Alarms and Events
folders.
2. Double-click System Settings.
3. In the System Settings Properties dialog box (shown in the following
illustration), modify special events, event buffering, and alarm priority
settings, as needed.
Rockwell Automation Publication VIEWSE-UM006J-EN-E
277
Chapter 12
Setting up FactoryTalk alarms
Tip:
To modify the severity range for the alarm priorities,
change the values in the Low boxes only. Priorities
defined at an alarm server override the system-wide
settings held at the FactoryTalk Directory.
For details about options in the System Settings Properties dialog box, click
Help.
To modify severity settings for system events
1. In FactoryTalk View Studio, in the Explorer window, expand the
System, Policies, System Policies, and FactoryTalk Alarms and Events
folders.
2. Double-click Severity Settings.
3. In the Severity Settings Properties dialog box, modify the severity
values associated with selected system events.
For details about options in the Severity Settings Properties dialog box,
click Help.
Securing access to FactoryTalk alarm information
For FactoryTalk products like FactoryTalk View SE, the FactoryTalk
Directory stores information about which users are allowed access to the
parts of a control system.
278
Rockwell Automation Publication VIEWSE-UM006J-EN-E
Setting up FactoryTalk alarms
Chapter 12
You can secure access to alarms, and to alarm information in an application,
by determining which users are allowed to perform alarm-related actions, or
gain access to areas that contain alarm servers.
About FactoryTalk Security permissions
If FactoryTalk Security services are used to secure parts of an application, to
perform certain tasks, users must have the necessary security permissions.
For example, to create or modify the properties of an application, you must at
least be allowed the Common actions Read, List Children, Write, and Create
Children, at the FactoryTalk Directory that manages the application.
If you receive a FactoryTalk Security message while trying to perform such a
task, contact your system administrator about permissions you might require.
For an overview of FactoryTalk Security services, see Setting up security on
page 85. For details, see FactoryTalk Security Help.
Working with
Rockwell
Automation Device
Servers
To enable FactoryTalk View SE Clients to receive and display FactoryTalk
alarms detected in Logix5000 controllers, do the following:
1. Add one or more Rockwell Automation Device Servers (RSLinx
Enterprise) to a FactoryTalk View SE network distributed application.
In a local station application, you can only add one RSLinx Enterprise
server, which must reside on the same computer as the application.
2. Set up the device server to support FactoryTalk Alarms and Events.
3. Create shortcuts in RSLinx Enterprise, to the Logix5000 controllers
that are detecting alarms, and enable the device shortcuts to support
FactoryTalk Alarms and Events.
Tip:
This manual does not contain information about how to
use RSLogix 5000, to program alarm instructions into
Logix5000 controllers, nor does it describe how to set up
redundancy for these controllers. For details, see the
product documentation.
To add an RSLinx Enterprise server to a network distributed
application:
1. In the FactoryTalk View Studio, in the Explorer window, right-click
the application name or an area, select Add New Server > Rockwell
Automation Device Server (RSLinx Enterprise).
2. Provide a name and an optional description, and then specify the name
of the computer hosting RSLinx Enterprise.
Rockwell Automation Publication VIEWSE-UM006J-EN-E
279
Chapter 12
Setting up FactoryTalk alarms
Setting up support for FactoryTalk Alarms and
Events
After you add an RSLinx Enterprise server to an application, you must set up
the server to support FactoryTalk Alarms and Events.
Tip:
If you do not enable this when the RSLinx Enterprise
server is created, you can modify the server, but the
server will have to be restarted.
To do this, in the server’s Properties dialog box (shown in the next
illustration), select the check box, Enable alarm and event support.
To enable alarm and event history logging on the computer running the
device server, select the check box, Enable history.
If you enable logging, you must specify a database definition for the server.
For more information, see Setting up alarm and event history logging on
page 291.
Optionally, you can set up server-assigned priority values for the alarm
server. To modify the severity range, change values in the Low boxes only.
Priorities defined at an alarm server override the system-wide settings held at
the FactoryTalk Directory.
280
Rockwell Automation Publication VIEWSE-UM006J-EN-E
Setting up FactoryTalk alarms
Chapter 12
Specifying a device-based alarm source
In RSLinx Enterprise, in the Communication Setup editor, create shortcuts to
device-based alarm sources in an application. Then, enable the shortcuts to
support FactoryTalk Alarms and Events.
To open the Communication Setup editor:
In FactoryTalk View Studio, in the Explorer window, expand the RSLinx
Enterprise server icon, and then double-click Communication Setup.
For details about options in the Communication Setup editor, click Help.
Working with Tag
Alarm and Event
Servers
An integrated FactoryTalk Alarms and Events system can include tags in
older devices (PLC-5 or SLC 500) that don’t have built-in alarm detection,
tags in third-party devices communicating through OPC data servers, or tags
in an HMI server’s tag database.
To set this up, add one or more Tag Alarm and Event Servers to a
FactoryTalk View SE network distributed application, and then create digital,
level, and deviation alarm definitions, create alarm messages, and specify tag
update rates.
For more information, see Setting up FactoryTalk tag-based alarms on page
282.
To add a Tag Alarm and Event Server to a network distributed
application:
1. In the FactoryTalk View Studio, in the Explorer window, right-click
the application name or an area, select Add New Server > Tag Alarm
and Event Server.
Rockwell Automation Publication VIEWSE-UM006J-EN-E
281
Chapter 12
Setting up FactoryTalk alarms
2. Provide a name and an optional description, and then specify the name
of the computer hosting the alarm server.
Setting up alarm priorities and history logging
To enable alarm and event history logging on the computer running the Tag
Alarm and Event Server, select the check box, Enable history, as shown in
the next illustration.
If you enable logging, you must specify a database definition for the server.
For more information, see Setting up alarm and event history logging on
page 291.
Optionally, you can set up server-assigned priority values for the alarm
server. To modify the severity range, change values in the Low boxes only.
Priorities defined at an alarm server override the system-wide settings held at
the FactoryTalk Directory.
The Redundancy tab provides settings for defining a secondary server.
Setting up
FactoryTalk
tag-based alarms
282
Set up tag-based alarms to include the following in an integrated FactoryTalk
Alarms and Events system:
Older Devices (Plc-5 Or Slc 500) That Don’t Support Built-in Alarm
Detection
Third-party devices communicating through OPC data servers
Rockwell Automation Publication VIEWSE-UM006J-EN-E
Setting up FactoryTalk alarms
Chapter 12
HMI tags in an HMI server’s tag database.
Tip:
If you prefer not to set up built-in alarm detection, you
can also set up tag-based alarms for Logix5000
controllers that do support device-based alarms.
In the Alarm and Event Setup editor, you can create and modify three types
of alarms:
Digital alarms are either on or off. A digital alarm is triggered when
the tag being monitored has a value of 1, or a value of 0.
Level alarms obtain data from analog tags. A level alarm is triggered
when the value of the tag being monitored crosses predefined limits. A
single tag can generate several alarms of different severities, at various
limits (also called thresholds).
Deviation alarms compare the value of an input tag to the value of a
target for a deviation value. A deviation alarm is triggered when the
target differs from the input tag by greater or less than the deviation
value.
To open the Alarm and Event Setup editor:
1. In FactoryTalk View Studio, in the Explorer window, expand the Tag
Alarm and Event Server you want to set up alarms for.
2. Double-click Alarm and Event Setup, or right-click the icon, and
select Open.
Creating tag-based digital alarms
In the Digital tab of the Alarm and Event Setup editor, you can view all the
digital alarms set up for this Tag Alarm and Event Server, create a new
digital alarm, modify or delete an existing digital alarm, and refresh the list
of digital alarms.
Rockwell Automation Publication VIEWSE-UM006J-EN-E
283
Chapter 12
Setting up FactoryTalk alarms
To create a new digital alarm:
1. In the Alarm and Events Setup editor, click the Digital tab, and then
click New on the editor’s toolbar.
2. In the Digital tab, set up properties such as the alarm’s name, input tag,
condition, and severity, whether acknowledgment is required, and
whether the alarm is latched.
3. In the Status Tags tab, set up status tags for the alarm.
For details about options in the Digital Alarm Properties dialog box, click
Help.
Creating tag-based level alarms
In the Level tab of the Alarm and Event Setup editor, you can view all the
level alarms set up for this Tag Alarm and Event Server, create a new level
alarm, modify or delete an existing level alarm, and refresh the list of level
alarms.
284
Rockwell Automation Publication VIEWSE-UM006J-EN-E
Setting up FactoryTalk alarms
Chapter 12
To create a new level alarm:
1. In the Alarm and Events Setup editor, click the Level tab, and then
click New on the editor’s toolbar.
2. In the Level tab, set up properties such as the alarm’s name, input tag,
level, limit type, limit value, and severity, and whether
acknowledgment is required.
3. In the Messages and Status Tags tabs, set up messages and status tags
for the alarm.
For details about options in the Level Alarm Properties dialog box, click
Help.
Creating tag-based deviation alarms
In the Deviation tab of the Alarm and Event Setup editor, you can view all
the deviation alarms set up for this Tag Alarm and Event Server, create a new
deviation alarm, modify or delete an existing deviation alarm, and refresh the
list of deviation alarms.
Rockwell Automation Publication VIEWSE-UM006J-EN-E
285
Chapter 12
Setting up FactoryTalk alarms
To create a new deviation alarm:
1. In the Alarm and Events Setup editor, click the Deviation tab, and then
click New on the editor’s toolbar.
2. In the Deviation tab, set up properties such as the alarm’s name, input
tag, target type, target value, deviation value, and severity, and whether
acknowledgment required.
3. In the Status Tags tab, set up status tags for the alarm.
For details options in the Deviation Alarm Properties dialog box, click Help.
286
Rockwell Automation Publication VIEWSE-UM006J-EN-E
Setting up FactoryTalk alarms
Chapter 12
Viewing all tag-based alarms
The All Alarms tab of the Alarm and Event Setup editor shows all the digital,
level, and deviation alarms set up for this Tag Alarm and Event Server.
The properties shown for each alarm can include the alarm name, input tag,
condition, and severity, and whether acknowledgment is required for the
alarm. For details, click Help in the All Alarms tab.
For information about the properties that digital, level, and deviation alarms
have in common, see the FactoryTalk Alarms and Events Help.
Use buttons on the Alarm and Event Setup editor’s toolbar, shown in the
following illustration, to perform actions quickly in each of the editor’s tabs.
Setting up status tags for tag-based alarms
Digital tags that you assign to alarm states are called alarm status tags.
Alarm status tags let you use handshaking to keep alarm state changes
synchronized with a controller (PLC-5 or SLC 500).
For example, if an Acknowledged status tag is specified for an alarm, when
an operator acknowledges the alarm, the status tag is set to 1.
For digital, level, and deviation alarms, you can assign tags to the Disabled,
Suppressed, In Alarm, and Acknowledged states.
For level alarms, you can assign different In Alarm and Acknowledged status
tags, for each alarm level (High High, High, Low, or Low Low).
Rockwell Automation Publication VIEWSE-UM006J-EN-E
287
Chapter 12
Setting up FactoryTalk alarms
Tip:
Status tags provide alarm state information. Do not write
to tags assigned as status tags.
To assign status tags to a tag-based alarm:
1. In the Alarm and Event Setup editor, click the Digital, Level, or
Deviation tab.
2. Create a new alarm, or select the alarm you want to assign status tags
to.
3. Click the Status Tags tab, and then type or browse for the digital tags
to be used as status tags.
Setting up tag-based alarm messages
Alarm messages report information about alarms.
In the Alarm and Event Setup editor, the Messages tab shows all of the
messages created for alarms in the Tag Alarm and Event Server.
For each message listed in the Messages tab, the ID column shows a message
identifier, and the Usage column shows the number of alarms currently using
the message.
You can create new messages or modify existing ones using the Alarm
Message Editor.
Opening the Alarm Message Editor
To open the Alarm Message Editor, use one of these methods:
288
In the Alarm and Event Setup editor, click the Messages tab, and then
click the New icon on the editor’s toolbar.
In either of the Digital or Deviation Alarm Properties dialog box, click
Edit under the Message box.
In the Level Alarm Properties dialog box, click the Messages tab, and
then click Edit under any of the message boxes.
Rockwell Automation Publication VIEWSE-UM006J-EN-E
Setting up FactoryTalk alarms
Chapter 12
For level alarms, you can create different messages for each alarm
level (High High, High, Low, Low, Low). The alarm limit must be
selected in the Level tab, for the message box to be available.
For details about options in the Alarm Message Editor, click Help.
Modifying an existing alarm message
To modify an existing alarm message, use one of these methods:
In the Alarm and Event Setup editor, click the Messages tab, and then
double-click the message you want to modify.
In the Digital, Level, or Deviation Alarm Properties dialog box, under
the Message box, click Edit.
Tip:
When you modify an message, changes are copied
wherever the message is used. To check the number of
alarms a message is assigned to, in the Alarm and Event
Setup editor, click the Messages tab. The number is
shown beside the message, in the Usage column.
Adding variables to alarm messages
In the Alarm Message Editor, you can embed one or more variables into
alarm messages.
For example, you might embed variables for the input tag value and the
alarm’s severity. At run time, the message will show the value of the tag and
the alarm severity, at the times the message is logged.
For details about embedding variables in an alarm message, and the syntax
that variables use, click Help in the Alarm Message Editor.
For information about using variables in other parts of a FactoryTalk
View SE application, see Creating embedded variables on page 575.
Rockwell Automation Publication VIEWSE-UM006J-EN-E
289
Chapter 12
Setting up FactoryTalk alarms
Using tag placeholders in alarm messages
Tag placeholders are another type of variable you can add to an alarm
message, to include specific values in the message at run time.
In the Alarm Message Editor, in the Variable list, select up to four tag
placeholders (Tag1, Tag2, Tag3, Tag4) to add to an alarm message. Then,
specify the tag to associate with the placeholder, in the Alarm Properties
dialog boxes where the message is used.
In the following illustration, the placeholder Tag1 is associated with a tag
named Admin\SetArea.
For details about using tag placeholders in an alarm message, click Help in
the Alarm Properties dialog box.
Tip:
In addition to providing values to alarm message
variables, the values of associated tags can be shown
with alarm conditions or used to filter information in an
alarm and event summary or log viewer.
For information about using tag placeholders in other parts of a FactoryTalk
View SE application, see Creating graphic displays on page 393.
Specifying tag update rates
The tag update rate determines how frequently to update the values of tags
being monitored for alarms.
The rate, at which the system checks for alarms, will not be faster than the
specified tag update rate. The default rate is 2 seconds.
In the Tag Update Rates tab, specify a rate for each tag being monitored for
alarms. Base the rate on how often you expect tag values to change.
For example, if you are monitoring temperatures that change slowly, you can
check for alarms less often than if you are monitoring manufacturing
processes that change rapidly.
290
Rockwell Automation Publication VIEWSE-UM006J-EN-E
Setting up FactoryTalk alarms
Setting up alarm
and event history
logging
Chapter 12
FactoryTalk Alarms and Events generates messages to record the alarm
activity that occurs at tag-based and device-based alarm servers in an
application.
The Alarm and Event Historian software, which is installed with FactoryTalk
Alarms and Events, logs alarm information to the databases set up to store
logged data. It also manages connections and data buffering between alarm
servers and their databases.
Tip:
FactoryTalk Alarms and Events also generates audit and
diagnostic messages. For information about logging and
viewing these messages, see the FactoryTalk Alarms
and Events Help.
Following are the tasks involved in setting up FactoryTalk alarm logging:
Install Microsoft SQL Server and supporting components, on
computers that will host alarm and event log databases. For details, see
the FactoryTalk Alarms and Events Help.
Create database definitions at the FactoryTalk Directory. For more
information, "Defining an alarm and event log database," next.
Set up support for alarm and event history logging, for each alarm
server in an application. For more information, see Enabling alarm and
event history logging on page 292.
Set up alarm and event log viewers to display logged data at run time.
For more information, see Viewing alarm and event history logs on
page 310.
Defining an alarm and event log database
The FactoryTalk Alarm and Event Historian routes FactoryTalk
alarm-related data from alarm servers to Microsoft SQL Server databases.
Information is logged when:
A tag goes into alarm or returns to normal.
An alarm is acknowledged.
An alarm is suppressed or unsuppressed.
An alarm is enabled or disabled.
An alarm fault is generated or cleared.
An alarm is reset.
An alarm is shelved or unshelved.
Database definitions are stored in the FactoryTalk Directory, and can be
shared by multiple alarm servers in an application.
Rockwell Automation Publication VIEWSE-UM006J-EN-E
291
Chapter 12
Setting up FactoryTalk alarms
You specify the database definition an alarm server will use, in the server’s
Properties dialog box. For more information, "Enabling alarm and event
history logging," next.
To create an alarm and event log database definition:
1. In FactoryTalk View Studio, in the Explorer window, expand the
System and Connections folders.
2. Right-click the Databases folder, and then select New Database.
For details about options in the Alarm and Event Historian Database
Properties dialog box, click Help.
Enabling alarm and event history logging
To set up an alarm server to log alarm activity, for each Rockwell
Automation Device Server (RSLinx Enterprise), and Tag Alarm and Event
Server in an application, you must enable alarm and event history logging,
and then select a database for storing the data.
You do this in the alarm server’s Properties dialog box, in the Alarm and
Event History section. For an illustration, see Setting up alarm priorities and
history logging on page 282.
Tip:
For an RSLinx Enterprise server, Alarm and Event
History settings are in the Alarms and Events tab. For a
Tag Alarm and Event server, the settings are in the
Priorities and History tab.
To view the alarm servers using a database definition:
1. In FactoryTalk View Studio, in the Explorer window, expand the
System, Connections, and Databases folders.
2. Right-click the database definition you want to check, and then select
Properties.
3. In the Alarm and Event Historian Database Properties dialog box, click
Show Usage.
Setting up alarm
and event displays
To monitor and respond to FactoryTalk alarms at run time, use FactoryTalk
alarm and event objects hosted in FactoryTalk View SE graphic displays.
In FactoryTalk View Studio, in the Graphics editor, you can create the
following objects:
292
Use the alarm and event summary to view, acknowledge, suppress,
and disable alarms from multiple FactoryTalk alarm sources. For
Rockwell Automation Publication VIEWSE-UM006J-EN-E
Setting up FactoryTalk alarms
Chapter 12
information about setting up an alarm and event summary, see "Setting
up an alarm and event summary," next.
Use the alarm and event banner to monitor and acknowledge the
most serious FactoryTalk alarms in the system. For information about
setting up an alarm and event banner, see Setting up an alarm and event
banner on page 296.
Use the alarm and event log viewer to view, sort, filter, and print
historical alarm information. For information about the alarm and event
log viewer, see Viewing alarm and event history logs on page 310.
Use the alarm status explorer to view alarm sources, suppress or
unsuppress, and enable or disable alarms. For information about the
alarm status explorer, see Working with alarm sources in the Alarm
Status Explorer on page 306.
For detailed setup instructions, see the FactoryTalk Alarms and Events Help.
About the Alarm and Event graphic library
The Alarm and Event graphic library contains a pre-configured FactoryTalk
alarm and event summary, and buttons you can use to acknowledge
FactoryTalk alarms.
Use the objects in the library as they are, or drag them into a graphic display,
and then modify them to suit the needs of your application.
To open the Alarm and Event library:
In FactoryTalk View Studio, open the Graphics folder, double-click the
Libraries icon, and then double-click Alarm and Event. You can also drag
the Alarm and Event library into the FactoryTalk View Studio workspace.
Setting up an alarm and event summary
When setting up an alarm and event summary, you specify which alarm
information will be shown at run time, and how the information will appear
in the summary.
For example, you can specify a different color for each priority—blue for
low, yellow for medium, orange for high, and red for urgent—so that
operators can identify the priority of alarms at a glance.
A FactoryTalk alarm and event summary can occupy part of a FactoryTalk
View SE graphic display, or it can fill the entire display.
Rockwell Automation Publication VIEWSE-UM006J-EN-E
293
Chapter 12
Setting up FactoryTalk alarms
To create an alarm and event summary object:
1. In FactoryTalk View Studio, in the Explorer window, expand the
application, area, and HMI server icons, where you want to create the
alarm and event summary display.
2. To create a new graphic display, expand the Graphics folder,
right-click Displays, and then click New.
3. In the Graphics editor, select Objects > Alarm and Event >
Summary. You can also click
on the Graphic editor’s toolbar.
4. Drag the alarm and event summary tool on the graphic display, to the
desired size and shape, and then release the mouse.
You can move and resize the Alarm and Event Summary Design View
object, as needed. To set up properties, double-click the object (or
right-click, and then click Properties).
Following is an overview of alarm and event summary properties. For
details about options in the Alarm and Event Summary Properties
dialog box, click Help.
Setting up the overall appearance of the summary display
In the Appearance tab, set up which parts of the alarm and event summary to
show at run time. For example, you can determine whether the summary will
include a vertical scroll bar, the details pane, or a toolbar.
You can also set up fonts, text color, and background color, for various parts
of the summary display. For example, you can set up a font, text color, and
icon size for the toolbar.
Choosing the columns and toolbar buttons to show
In the Columns tab, set up which columns to show in the alarm and event
summary, and in what order. You can also set up the heading text, and the
alignment and format of information shown in each column. Use the Sample
column to preview your selections.
In the Toolbar tab, you can set up which buttons will show in the alarm and
event summary’s toolbar. You can also set up the caption, tooltip, and format
of each button.
Choosing the status bar contents
In the Status Bar tab, set up which information to display in the status bar,
and in what order. You can also set up tooltips for the status bar.
294
Rockwell Automation Publication VIEWSE-UM006J-EN-E
Setting up FactoryTalk alarms
Chapter 12
Setting up event subscriptions
In the Event Subscription tab, specify the areas and alarm sources from
which the alarm and event banner will obtain data.
You can subscribe to events from any area or alarm source in an application,
as long as the source is set up to support FactoryTalk Alarms and Events.You
can also filter event subscriptions by priority (Urgent, High, Medium, or
Low).
Once you determine where the alarm information will come from, you can
decide how to filter and sort the information, to control what appears in the
alarm and event summary. By default, all information generated at the alarm
source is shown.
Tip:
When subscribing to events for an alarm banner, keep in
mind that the purpose of the alarm and event banner is
to make operators aware of the most serious alarms in a
process or area.
Setting up filter and sort criteria
In the Display Filter tab, set up filters for the alarm and event summary, that
the operator can apply at run time.
You can build filter criteria using the event fields provided. You can also
select an initial display filter for the alarm and event summary.
Tip:
Create filters based on what you want to include in the
alarm and event summary, not what you want to exclude.
Anything you don’t specify in the filter will not be shown
at run time.
In the Sort tab, specify which criteria will be used to sort information in the
alarm and event summary, and in what order (ascending or descending).
For information about filtering and sorting information in an alarm an event
summary at run time, see Using an alarm summary to monitor and respond to
alarms on page 299.
Choosing colors and blink styles for the alarm states
In the States tab, set up text and background colors for the different alarm
states (In Alarm Unacknowledged, In Alarm Acknowledged, and Normal
Unacknowledged), and the priorities (Urgent, High, Medium, and Low) for
each state.
Rockwell Automation Publication VIEWSE-UM006J-EN-E
295
Chapter 12
Setting up FactoryTalk alarms
You can also select whether alarm messages blink in the alarm and event
summary, and at what rate (slow, medium, or fast). Use the Sample column
to preview your selections. To test the blink rate, click Test Rates.
Determining run-time behavior and appearance
In the Behavior tab, determine to what extent the operator can interact with
the alarm and event summary at run time. For example, determine whether
the operator can resize columns, or sort information by clicking on column
headings.
In the Common tab, set up the size and position of the alarm and event
summary, and give the object a name. You can also determine whether the
summary will present a tooltip, or show a highlight when it has focus in the
graphic display.
Setting up an alarm and event banner
When setting up an alarm and event banner, you specify which alarm
information will be shown at run time, and how the information will appear
in the banner.
For example, to notify operators when the most severe alarms occur, set up
these alarms to blink and sound an alarm bell. To further indicate severity,
adjust the alarm bell beep rate.
A FactoryTalk alarm and event banner can be docked to the inside of the
FactoryTalk View SE Client window. For more information, see Docking a
banner display to the run-time client window on page 299.
To create an alarm and event banner:
1. In FactoryTalk View Studio, in the Explorer window, expand the
application, area, and HMI server icons, where you want to create the
alarm and event banner display.
2. To create a new graphic display, expand the Graphics folder,
right-click Displays, and then select New.
3. In the Graphics editor, select Objects > Alarm and Event > Banner.
You can also click
on the Graphic editor’s toolbar.
4. Drag the alarm and event banner tool on the graphic display, to the
desired size and shape, and then release the mouse.
You can move and resize the Alarm and Event Banner Design View
object, as needed. To set up properties, double-click the object (or
right-click, and then click Properties).
296
Rockwell Automation Publication VIEWSE-UM006J-EN-E
Setting up FactoryTalk alarms
Chapter 12
Following is an overview of alarm and event banner properties. For
details about options in the Alarm and Event Banner Properties dialog
box, click Help.
Setting up the appearance of the banner display
In the General tab, set up the appearance of the alarm list and the status bar.
For example, you can set up the font, text color, and number of rows in the
alarm list.
You can also determine the behavior, when an operator interacts with the
banner, such as whether double-clicking a row causes an action.
Choosing the columns and toolbar buttons to show
In the Columns tab, set up which columns to show in the alarm and event
banner, and in what order. You can also set up the column width, and the
alignment and format of information shown in each column. Use the Sample
column to preview your selections.
Choosing the status bar contents
In the Status Bar tab, set up which information to display in the status bar,
and in what order. You can also set up tooltips for the status bar.
Setting up event subscriptions
In the Event Subscription tab, specify the areas and alarm sources from
which the alarm and event banner will obtain data.
You can subscribe to events from any area or alarm source in an application,
as long as the source is set up to support FactoryTalk Alarms and Events.You
can also filter event subscriptions by priority (Urgent, High, Medium, or
Low).
Once you determine where the alarm information will come from, you can
decide how to filter and sort the information, to control what appears in the
alarm and event summary. By default, all information generated at the alarm
source is shown.
Tip:
When subscribing to events for an alarm banner, keep in
mind that the purpose of the alarm and event banner is
to make operators aware of the most serious alarms in a
process or area.
Rockwell Automation Publication VIEWSE-UM006J-EN-E
297
Chapter 12
Setting up FactoryTalk alarms
Choosing colors, sound, and blink styles for the alarm
states
In the States tab, set up text and background colors for the different alarm
states (In Alarm Unacknowledged, In Alarm Acknowledged, and Normal
Unacknowledged), and the priorities (Urgent, High, Medium, and Low) for
each state.
You can also select whether alarm messages blink in the alarm and event
banner, or sound an alarm bell, and at what rate.
Use the Sample column to preview your selections. To test blink and audible
notification rates, click Test Rates.
Determining run-time behavior and appearance
In the Common tab, set up the size and position of the alarm and event
banner, and give the object a name. You can also determine whether the
banner will present a tooltip, or show a highlight when it has focus in the
graphic display.
About the alarm and event banner at run time
The alarm and event banner shows only the most serious alarms and events
in the system. If you want operators to focus on alarms that need immediate
attention, provide this object.
You can set up the appearance and behavior of the alarm banner, but it can
only show up to five of the most recent, most severe alarms. An operator can
use the alarm banner to:
Acknowledge the selected alarm (and enter an optional comment).
Silence alarms.
Enable or disable the alarm bell.
Tip:
The alarm bell is a feature of the alarm and event banner
only. In an alarm and event summary, alarms cannot be
set up to sound a bell when they occur.
Run the command associated with an alarm.
Refresh the alarm list.
Open an alarm and event summary.
For more information, see the FactoryTalk Alarms and Events Help.
298
Rockwell Automation Publication VIEWSE-UM006J-EN-E
Setting up FactoryTalk alarms
Chapter 12
Docking a banner display to the run-time client window
At run time, graphic displays can be docked to an edge of the FactoryTalk
View SE Client window, so that they are available to operators at all times.
For example, to let an operator continuously monitor the most serious alarms
in an application, dock an alarm banner display to the top or bottom of the
client window.
Example: Docking an alarm banner when the FactoryTalk View
SE Client starts up
To dock an alarm banner display to the bottom edge of the FactoryTalk View
SE Client window when the client starts up, follow these steps:
1. In FactoryTalk View Studio, create a macro that contains the command
Display <Alarm Banner> /DB
where Alarm Banner is the name of the graphic display that contains
the alarm banner.
Tip:
/DB is the Display command parameter for docking a
display at the bottom of the FactoryTalk View SE Client
window. For a full list of docking parameters, see Display
command parameters for docking displays on page 445.
2. In the FactoryTalk View SE Client Wizard, in the Components
window, select the macro that contains the Display command for
docking the banner.
3. Save the client configuration file.
When you start the client, the alarm banner will be attached to the
bottom edge of the client window.
Opening and closing other graphic displays will not interfere with the
position or appearance of the docked banner display.
Using an alarm
summary to monitor
and respond to
alarms
The alarm and event summary is a table that displays active alarm
notifications received from the FactoryTalk alarm servers in a FactoryTalk
View SE application.
Alarm and event summaries are hosted in graphic displays created in
FactoryTalk View Studio, and run in the FactoryTalk View SE Client.
A single alarm and event summary can subscribe to alarm notifications from
multiple alarm servers in an application.
At run time, an operator can use an alarm and event summary to monitor
alarm activity, and to acknowledge, suppress, disable, or reset active alarms.
Rockwell Automation Publication VIEWSE-UM006J-EN-E
299
Chapter 12
Setting up FactoryTalk alarms
For more information about these actions, see subsequent sections in this
chapter.
Tip:
You can also use alarm tags to suppress, unsuppress,
enable, and disable alarms. For more information, see
Using tags to interact with alarms or obtain their status
on page 312.
The parts of an alarm and event summary
The following illustration shows an alarm and event summary at run time.
An alarm and event summary is composed of:
An alarm list, that shows alarms that need the operator’s attention.
An optional status bar, that provides information about the contents of
the alarm and event summary, such as the name of the filter applied to
the list view.
An optional details pane, that shows the attributes of the currently
selected alarm.
A shortcut menu, and an optional toolbar, for alarm-related operations.
The following sections describe some of the ways you can use an alarm and
event summary at run time. For details, see the FactoryTalk Alarms and
Events Help.
300
Rockwell Automation Publication VIEWSE-UM006J-EN-E
Setting up FactoryTalk alarms
Chapter 12
Filtering and sorting information at run time
An operator can filter and sort the information shown in the alarm list at run
time.
To filter information in the alarm list, the operator can do one of the
following:
Select from a predefined list of filters, set up for the alarm and event
summary at design time.
Clear the current filter. This refreshes the alarm list, to show all alarm
information generated by alarm sources the alarm and event summary
subscribes to. For information about event subscriptions, see Setting up
event subscriptions on page 295.
Create a custom filter. For details, see the FactoryTalk Alarms and
Events Help.
If the Configure Sorting button is available on the toolbar, the operator can
select run-time sorting criteria.
Tip:
Changes made to the sort order and custom filter at run
time are not saved. The next time the alarm and event
summary is shown, it will use the sort order defined for it
at design time.
Acknowledging alarms
Operators acknowledge alarms to show they are aware that the alarms have
occurred.
Acknowledging an alarm does not correct the condition that caused the
alarm. For the alarm condition to return to normal, the value of the tag being
monitored must be within normal range.
A single tag will generate several alarms if its value crosses more than one
alarm limit (also called a threshold). A tag representing temperature, for
example, might trigger both Hot and Overheat alarms before it can be
acknowledged. In this case, each alarm condition must be acknowledged
separately.
A single tag might also generate alarms and then return to normal range
several times, before it can be acknowledged. In this case, only the most
recent alarm condition can be acknowledged.
In an alarm and event summary, an operator can acknowledge:
Rockwell Automation Publication VIEWSE-UM006J-EN-E
301
Chapter 12
Setting up FactoryTalk alarms
One or more selected alarms (and enter an optional comment).
All alarms currently visible in the alarm list.
All alarms, including those that aren’t visible in the current page of the
alarm list.
If an alarm filter is applied, acknowledging all alarms excludes alarms
that have been filtered from the list.
For details about acknowledging alarms, see the FactoryTalk Alarms and
Events Help.
Tip:
Most alarms are configured to require acknowledgment.
If you want specific alarms to always be in an
acknowledged state, in the Alarm and Event Setup editor
for these alarms, clear the check box Acknowledge
required.
Acknowledging the selected alarm
To acknowledge selected alarms in an alarm and event summary, use one of
these methods:
Select the alarms, and then click
Select the alarms, right-click, and then select Acknowledge.
on the toolbar.
Acknowledging all alarms
To acknowledge all alarms in an alarm and event summary, use one of these
methods:
To acknowledge all currently visible alarms, click
To acknowledge all alarms, including those that are not visible in the
current page of the list, click
all alarms contained in the list.
on the toolbar.
on the toolbar button Acknowledge
If an alarm filter is applied, acknowledging all alarms excludes alarms
that have been filtered from the list.
Tip:
302
To provide the button, Acknowledge all alarms contained
in the list, you must select it in the Toolbar tab of the
alarm and event summary’s Properties dialog box.
Rockwell Automation Publication VIEWSE-UM006J-EN-E
Setting up FactoryTalk alarms
Chapter 12
Resetting latched digital alarms
Digital alarms can be latched. This means that the digital alarm will remain
In Alarm, even if its alarm condition returns to normal, until an operator
resets the alarm.
An operator can only reset a latched alarm when the alarm condition returns
to normal. Otherwise, the attempt to reset the alarm will fail and generate an
error.
For details about setting up and resetting digital latched alarms, see the
FactoryTalk Alarms and Events Help.
To reset a latched alarm:
1. In the alarm and event summary, select one or more alarms to reset,
and then click
on the toolbar button.
2. In the Reset Alarm dialog box, type an optional comment, and then
click Reset. The comment is recorded with the reset alarms, in the
alarm and event log.
Suppressing and disabling alarms
Suppress alarms that are not needed temporarily, for example, if they are
interfering with another alarm that is the root cause of the condition you need
to correct.
Suppressed alarms are not shown in alarm and event summaries or banners.
However, they are recorded in the alarm and event log.
To completely prevent alarm detection for an alarm, disable the alarm. For
example, you might disable an alarm for diagnostic or maintenance purposes.
Tip:
Disabling a latched digital alarm while the Tag Alarm and
Event Server is running, causes the alarm to become
unlatched.
To suppress alarms:
1. In the alarm and event summary, select one or more alarms, and then
click
on the toolbar button.
2. In the Suppress Alarm dialog box, type an optional comment, and then
click Suppress. The comment is recorded with the suppressed alarms,
in the alarm and event log.
Rockwell Automation Publication VIEWSE-UM006J-EN-E
303
Chapter 12
Setting up FactoryTalk alarms
To disable alarms:
1. In the alarm and event summary, select one or more alarms, and then
click
on the toolbar button.
2. In the Disable Alarm dialog box, type an optional comment, and then
click Disable. The comment is recorded with the disabled alarms, in
the alarm and event log.
Unsuppressing and enabling alarms
Since suppressed and disabled alarms are not shown in alarm and event
summaries or banners, to unsuppress or enable alarms, you must use the
Alarm Status Explorer.
You can set up an alarm status explorer in a FactoryTalk View SE graphic
display. For more information, see Working with alarm sources in the Alarm
Status Explorer on page 306.
You can also open a stand-alone Alarm Status Explorer at run time, by
clicking Display the Alarm Status Explorer, on the alarm and event summary
toolbar. For more information, see the FactoryTalk Alarms and Events Help.
Shelve or unshelve an alarm
Shelving an alarm temporarily suppresses it. When shelving, the operator
specifies a duration for the alarm to remain shelved. The alarm is
automatically unshelved when the duration period times out.
A shelved alarm is shown in the Alarm and Event Summary or Alarm Status
Explorer. However, a shelved alarm is not shown in the Alarm and Event
Banner.
If alarms that were previously shelved need to be monitored again, you can
unshelve the specified alarms in the Alarm Status Explorer.
304
Rockwell Automation Publication VIEWSE-UM006J-EN-E
Setting up FactoryTalk alarms
Chapter 12
To shelve an alarm:
1. In the Alarm and Event Summary event list, select the alarm you want
to shelve and click
opens.
on the toolbar. The Shelve Alarm dialog box
2. In the Shelve Alarm dialog box, enter the duration (in minutes) to
shelve the alarm, and any optional comments.
3. When finished, click Shelve.
To unshelve an alarm:
1. In the Alarm and Event Summary window, right-click an alarm, and
then from the context menu, select Alarm Status.
2. In the Alarm Status Explorer window, select the alarm or alarms you
want to unshelve, and then click
on the toolbar.
In the Unshelve Alarm dialog box, enter a comment to explain why the alarm
is being unshelved and then click Unshelve.
Tip:
You can also use the Unshelve all alarms button to
unshelve all shelved alarms in the Alarm and Event
Summary. For details, see the FactoryTalk Alarms and
Events System Configuration Guide.
Rockwell Automation Publication VIEWSE-UM006J-EN-E
305
Chapter 12
Setting up FactoryTalk alarms
Working with alarm sources in the Alarm Status
Explorer
The alarm status explorer shows all of the FactoryTalk Alarms and Events
alarm sources and alarms in an application.
Use the alarm status explorer to view alarm sources, and to suppress,
unsuppress, enable, or disable alarms. The alarm status explorer is the only
FactoryTalk alarm and event object you can use to unsuppress and enable
alarms.
Tip:
You can also use alarm tags to suppress, unsuppress,
enable, and disable alarms. For more information, see
Using tags to interact with alarms or obtain their status
on page 312.
To create an alarm status explorer:
1. In FactoryTalk View Studio, in the Explorer window, expand the
application, area, and HMI server icons, where you want to create the
alarm status explorer display.
2. To create a new graphic display, expand the Graphics folder,
right-click Displays, and then select New.
3. In the Graphics editor, select Objects > Alarm and Event > Status
Explorer. You can also click
on the Graphic editor’s toolbar.
4. Drag the alarm status explorer tool on the graphic display to the desired
size and shape, and then release the mouse. You can move and resize
the alarm status explorer object, as needed.
5. To set up properties, right-click the object, and then click Properties.
For details about options in the Alarm Status Explorer Properties
dialog box, click Help.
To set the width of the application and area display, and of columns in
the alarm source list, double-click the alarm status explorer object. This
places the object in Edit mode, so that you can drag column headers
and the vertical split bar.
Tip:
306
The design-view alarm status explorer contains a default
tree-view of an application named Line1, with Machine1
and Machine2 areas, and subareas. To view the actual
application, test the graphic display in FactoryTalk View
Studio, or run it in a FactoryTalk View SE Client.
Rockwell Automation Publication VIEWSE-UM006J-EN-E
Setting up FactoryTalk alarms
Chapter 12
The parts of an alarm status explorer
The following illustration shows an alarm status explorer at run time.
An alarm status explorer is composed of:
An alarm list, that shows all the alarms contained in the selected areas
(and sub-areas).
An optional tree view of the application, and the areas that contain
alarm sources.
A status bar, that provides information about the contents of the alarm
status explorer, such as the number of alarms in the selected alarm
source.
A shortcut menu, and an optional toolbar, for performing common
operations.
For details about using an alarm status explorer at run time, see the
FactoryTalk Alarms and Events Help.
Tip:
At run time, you can also open a stand-alone Alarm
Status Explorer, by clicking the Display the Alarm
Status Explorer button in the alarm and event summary
toolbar. For details, see the FactoryTalk Alarms and
Events Help.
Browsing alarm sources
In the tree view on the left side of the alarm status explorer, expand folders
representing the application, and areas in the application, to find alarm
sources.
If the selected area or sub-area contains alarms, the alarms will show in the
alarm list on the right side of the explorer.
Rockwell Automation Publication VIEWSE-UM006J-EN-E
307
Chapter 12
Setting up FactoryTalk alarms
Refreshing the alarm list
If alarms are added or deleted after the alarm status explorer is opened, the
alarm list is not updated dynamically.
To show the most recent list of alarms and their current states, on the alarm
status explorer’s toolbar, click
.
Viewing alarm details
To view details for the selected alarm, on the alarm status explorer’s toolbar,
click
(or right-click the alarm, and then select View Alarm Details).
The Alarm Details dialog box (shown in the following illustration) shows the
last time an alarm was disabled or enabled, and suppressed or unsuppressed,
and by whom. You can also view information about the most recent alarm
condition, and the priority and severity associated with the alarm.
Alarm condition details vary, depending on the type of alarm. For a level
alarm, for example, details are listed for each alarm level (High High, High,
Low, and Low Low). For details about options in the Alarm Details dialog
box, click Help.
Tip:
308
You can also view alarm details from an alarm and event
summary.
Rockwell Automation Publication VIEWSE-UM006J-EN-E
Setting up FactoryTalk alarms
Chapter 12
Unsuppressing and suppressing alarms
Use the alarm status explorer to suppress and unsuppress alarms.
Suppress alarms that are not needed temporarily, for example, if they are
interfering with another alarm that is the root cause of the condition you need
to correct.
Suppressed alarms are not shown in alarm and event summaries or banners.
However, they are recorded in the alarm and event log. To resume
monitoring the alarm in alarm and event objects, unsuppress it.
The Suppressed column in an alarm status explorer indicates whether an
alarm is currently suppressed.
To check when, why, and by whom the alarm was suppressed, right-click the
alarm, and then select View Alarm Details. For more information about the
Alarm Details dialog box, see Viewing alarm details on page 308.
To unsuppress an alarm:
1. In the alarm status explorer, select one or more suppressed alarms, and
then click
on the toolbar.
2. In the Unsuppress Alarm dialog box, type an optional comment, and
then click Unsuppress.
To suppress an alarm:
1. In the alarm status explorer, select one or more alarms, and then click
on the toolbar.
2. In the Suppress Alarm dialog box, type an optional comment, and then
click Suppress.
Disabling and enabling alarms
Use the alarm status explorer to disable and enable alarms.
Disable alarms to completely prevent alarm detection for the alarm. For
example, you might disable an alarm for diagnostic or maintenance purposes.
To restore alarm detection for an alarm, enable the alarm.
Tip:
Disabling a latched digital alarm while the Tag Alarm and
Event Server is running, causes the alarm to become
unlatched.
The State column in an alarm status explorer indicates whether an alarm is
currently disabled.
Rockwell Automation Publication VIEWSE-UM006J-EN-E
309
Chapter 12
Setting up FactoryTalk alarms
To check when, why, and by whom the alarm was disabled, right-click the
alarm, and then select View Alarm Details.
For information about the Alarm Details dialog box, see page 1-46.
To enable an alarm:
1. In the alarm status explorer, select one or more disabled alarms, and
then click
on the toolbar.
2. In the Enable Alarm dialog box, type an optional comment, and then
click Enable.
To disable an alarm:
1. In the alarm status explorer, select one or more alarms, and then click
on the toolbar.
2. In the Disable Alarm dialog box, type an optional comment, and then
click Disable.
Viewing alarm and
event history logs
The Alarm and Event Log Viewer shows the contents of alarm and event
history logs.
When you create an alarm and event log viewer, you select which local or
remote database to query, from the list of database definitions held in the
FactoryTalk Directory.
To create an alarm and event log viewer:
1. In FactoryTalk View Studio, in the Explorer window, expand the
application, area, and HMI server icons, where you want to create the
alarm and event log viewer.
2. To create a new graphic display, expand the Graphics folder,
right-click Displays, and then select New.
3. In the Graphics editor, select Objects > Alarm and Event > Log
Viewer. You can also click
on the toolbar.
4. Drag the alarm and event log viewer tool on the graphic display to the
desired size and shape, and then release the mouse.
The Alarm and Event Log Viewer Design View object is placed in the
display. You can move and resize the object, as needed.
To set up properties, double-click the object. For details about options
in the Properties dialog box, click Help.
310
Rockwell Automation Publication VIEWSE-UM006J-EN-E
Setting up FactoryTalk alarms
Chapter 12
The parts of an alarm and event log viewer
The following illustration shows an alarm and event log viewer at run time.
An alarm and event log viewer is composed of:
An event list, that shows all the data in the specified alarm and event
log.
An optional status bar, that provides information about the contents of
the event list, such as the number of events, and whether a filter is
applied to the display.
A shortcut menu, and an optional toolbar, for performing common
operations.
An optional details pane, that shows the attributes of the currently
selected event.
For details about using an alarm and event log viewer at run time, see the
FactoryTalk Alarms and Events Help.
Tip:
To view alarm-related activity that is sent to diagnostic
and audit logs, use the FactoryTalk Diagnostics List or
Log Viewer. For details, see the FactoryTalk Alarms and
Events Help.
Refreshing the event list
To show the most recent alarm activity logged to the selected database, on
the alarm and event log viewer’s toolbar, click
Rockwell Automation Publication VIEWSE-UM006J-EN-E
.
311
Chapter 12
Setting up FactoryTalk alarms
Filtering information at run time
To filter information in the event list, an operator can do one of the
following:
Using tags to
interact with alarms
or obtain their
status
Select from a predefined list of filters, set up for the alarm and event
log viewer at design time.
Clear the current filter. This refreshes the event list, to show all the
alarm data stored in the database being queried.
Alarm tags let you monitor and interact with alarms without the need for an
alarm and event object in a graphic display.
Use alarm tags when an alarm display, such as an alarm and event summary,
is not available for responding to alarms. You can use alarm tags to
acknowledge, enable, disable, suppress, unsuppress, or reset alarms.
For example, to let an operator acknowledge a tag-based alarm, expose the
alarm as a tag, and then provide a way for the operator to set the OperAck (or
OperAckAll) alarm tag to 1. For an example, see page 1-52.
You can also use alarm tags to obtain information about an alarm’s state. For
a list of alarm tags and their functions, and for information about
device-based alarm tags, see the FactoryTalk Alarms and Events Help.
Tip:
You can also use FactoryTalk alarm functions in
FactoryTalk View expressions, to obtain information
about alarms. For more information, see Using
FactoryTalk alarm functions in expressions on page 314.
To expose an alarm as a tag:
1. In the Alarm and Event Setup editor, open the Alarm Properties dialog
box for the digital, level, or deviation alarm you want to expose as a
tag.
2. In the Digital, Level, or Deviation tab, select the check box, Show
Alarm as a Tag.
312
Rockwell Automation Publication VIEWSE-UM006J-EN-E
Setting up FactoryTalk alarms
Chapter 12
The next illustration shows how alarm tags are shown in the Tag
Browser.
Example: Using alarm tags to acknowledge an alarm
An operator is expected to acknowledge alarms associated with a faceplate in
a graphic display that does not contain an alarm and event summary or
banner.
To let the operator acknowledge High High alarm conditions for the alarm,
named Level_Alm1, you might try the following these steps:
1. In the Alarm and Event Setup editor, open the Properties dialog box for
Level_Alm1, and then select the check box, Show Alarm as a Tag.
2. In FactoryTalk View Studio, open the graphic display that the operator
will be monitoring, and then create this text object: High High Alarm.
In the text object’s Properties dialog box, select red as the Fore color.
Make the object big enough to catch the operator’s attention when it
becomes visible.
3. Right-click the text object, select Animation > Visibility.
4. To make the High High Alarm object visible when a High High alarm
occurs for Level_Alm1:
In the Expression box, type Level_Alm1.HHInAlarm.
For the Expression true state, select Visible.
5. In the Animation dialog box, click the Touch tab. To let the operator
acknowledge the alarm by clicking on the High High Alarm object:
Rockwell Automation Publication VIEWSE-UM006J-EN-E
313
Chapter 12
Setting up FactoryTalk alarms
In the Press action box, type Optionally, run a command or macro
as the release action, to notify the operator’s supervisor when the
alarm is acknowledged.
At run time, when the High High Alarm object becomes visible, the
operator can press the object to acknowledge the alarm.
The object will remain visible until the alarm returns to normal. When that
happens, the HHInAlarm status tag is reset to 0, making the High High
Alarm text object invisible.
For more information about setting up animation for FactoryTalk View
graphic objects, see Creating graphic objects on page 449.
Using FactoryTalk
alarm functions in
expressions
To retrieve information about FactoryTalk alarms for individual tags, or for
groups of tags, use FactoryTalk alarm functions in expressions.
You can use the FactoryTalk alarm functions wherever expressions are
supported in a FactoryTalk View SE application. For example, use an alarm
function to set up a numeric display object, or define a derived tag.
For information about creating expressions, see Creating expressions on page
555.
Retrieving information about the severity of alarms
FactoryTalk View SE provides alarm functions you can use in expressions,
to retrieve the highest severity value of specified alarms that are
acknowledged or unacknowledged.
Use the high severity functions to alert operators when high-severity alarms
occur. For example, you could set up a graphic object to turn red and blink, if
the specified function returns a value greater than 900 for alarms in the
operator’s area.
Highest severity value of acknowledged alarms
The following expression returns the highest severity value associated with
the specified alarms, for alarms that have been acknowledged:
AE_HighSeverityAcked("Filter")
where Filter is an absolute or relative path to one or more FactoryTalk
alarms. For information about specifying the alarm source, see Specifying
the FactoryTalk alarm source in an expression on page 316.
314
Rockwell Automation Publication VIEWSE-UM006J-EN-E
Setting up FactoryTalk alarms
Chapter 12
If any of the alarms specified has the state In Alarm and Acknowledged, the
expression result is an integer, from 1 to 1000. If none of the alarms has the
state In Alarm and Acknowledged, the expression result is 0.
Highest severity value of unacknowledged alarms
The following expression returns the highest severity value associated with
the specified alarms, for alarms that are unacknowledged:
AE_HighSeverityUnAcked("Filter")
where Filter is an absolute or relative path to one or more FactoryTalk
alarms. For information about specifying the alarm source, see Specifying
the FactoryTalk alarm source in an expression on page 316.
If any of the alarms specified has the state In Alarm and Unacknowledged,
the expression result is an integer from 1 to 1000. If none of the alarms is In
Alarm and Unacknowledged, the expression result is 0.
Retrieving information about the number of alarms
FactoryTalk View SE provides alarm functions you can use in expressions,
to retrieve the number of specified alarms that are acknowledged,
unacknowledged, or acknowledged and returned to normal.
Use the alarm count functions, for example, to alert operators when a number
of alarms are waiting to be acknowledged.
Each alarm condition for an alarm is counted. For example, if both the High
and High High alarm conditions are active for a level alarm the In Alarm
count will be 2.
Number of acknowledged alarms
The following expression returns the number of specified alarms that have
been acknowledged:
AE_InAlmAckedCount("Filter")
where Filter is an absolute or relative path to one or more FactoryTalk
alarms. For information about specifying the alarm source, see Specifying
the FactoryTalk alarm source in an expression on page 316.
If any of the alarms has the state In Alarm and Acknowledged, the
expression result is an integer, from 1 to the total number of alarms specified.
If none of the alarms is In Alarm and Acknowledged, the expression result is
0.
Rockwell Automation Publication VIEWSE-UM006J-EN-E
315
Chapter 12
Setting up FactoryTalk alarms
Number of unacknowledged alarms
The following expression returns the number of specified alarms that are
unacknowledged:
AE_InAlmUnackedCount("Filter")
where Filter is an absolute or relative path to one or more FactoryTalk
alarms. For information about specifying the alarm source, see Specifying
the FactoryTalk alarm source in an expression on page 316.
If any of the alarms has the state In Alarm and Unacknowledged, the
expression result is an integer from 1 to the total number alarms specified. If
none of the alarms is In Alarm and Unacknowledged, the expression result is
0.
Number of unacknowledged alarms returned to normal
The following expression returns the number of specified alarms that are
unacknowledged, but have returned to normal:
AE_NormalUnackedCount("Filter")
where Filter is an absolute or relative path to one or more FactoryTalk
alarms. For information about specifying the alarm source, see Specifying
the FactoryTalk alarm source in an expression on page 316.
If any of the alarms specified has the state Normal and Unacknowledged, the
expression result is an integer from 1 to the total number of FactoryTalk
alarms in the system. If none of the alarms is Normal and Unacknowledged,
the expression result is 0.
Specifying the FactoryTalk alarm source in an
expression
When you use a FactoryTalk alarm function in an expression, you must
specify the alarm source, in double quotes.
In the Expression editor, you can type the path to the alarm source, or click
Alarm to open to find and select alarms. For details about using the Alarm
Source Browser, see the FactoryTalk Alarms and Events Help.
Using absolute and relative references to alarms
In a FactoryTalk alarm function, you can specify an absolute or a relative
path to one or more alarms.
316
Rockwell Automation Publication VIEWSE-UM006J-EN-E
Setting up FactoryTalk alarms
Chapter 12
Absolute path format
The format for the absolute path to an alarm is:
/<AreaPath>::<Filter>
/<GroupPath>::<Filter>
where
AreaPath includes the application and area path, but not the application
name.
GroupPath includes the application, area path, group path, but not
application name.
Filter specifies a single alarm name, or uses the wildcard characters ?
and * (question mark and asterisk) to specify multiple alarms.
For example, /MixerArea/MixerLine1::[CLX1]Line1MixingTank1, is a valid
absolute reference to an alarm named [CLX]Line1MixingTank1.
Relative path format
The format for the relative path is:
[::]<Filter>
where
Filter indicates the name of the alarm.
In a relative reference, the colons (:) preceding the alarm name are optional.
For example, MixingTank1 is a valid relative reference to an alarm named
MixingTank1.
For more information about using absolute and relative references in
FactoryTalk View SE applications, see Absolute and relative referencese on
page 131.
Using wildcards to specify multiple alarms
In a FactoryTalk alarm function, you can use wildcard characters in the alarm
name portion of the path to the alarm source, to retrieve information about
multiple tags at once.
This wildcard character
Does this
?
Matches any single character.
*
Matches any number of characters, including the backslash ( \ ) character.
Rockwell Automation Publication VIEWSE-UM006J-EN-E
317
Chapter 12
Setting up FactoryTalk alarms
For example, the following expression will return the total number of In
Alarm and Acknowledged alarms, for all alarms in the Logix5000 device
referenced by the shortcut MixerController, in the subarea named
MixerLine1, in the area named MixerArea:
AE_InAlmAckedCount ("/MixerArea/MixerLine1::[MixerController]*")
Tip:
You cannot use wildcard characters in the area portion of
an alarm source path. For example, you cannot specify
/MixerArea/Mixer*:: for the area path, in the previous
example.
Using tag placeholders to specify the alarm name
In a FactoryTalk alarm function, you can use tag placeholders in the alarm
name portion of the path to the alarm source.
A tag placeholder is the cross-hatch character ( # ) followed by a number
from 1 to 500. The tag definition in the following example contains the
placeholder #1:
AE_InAlmAckedCount
("/MixerArea/MixerLine1::[CLX]Line1.Mixer_#1")
At run time, tag placeholders in a graphic display are replaced with the
values of tags specified in parameter files or parameter lists, which are
loaded with the display.
For more information, see Using placeholders to specify tag values on page
428.
What happens if the alarm source becomes
unavailable
When a FactoryTalk alarm function in an expression is first initialized, only
alarms from connected alarm servers are counted in the evaluation.
At run time, if a FactoryTalk alarm function refers to an alarm source that
becomes unavailable, the function is evaluated but returns nothing to the
expression evaluation.
For example, a device-based alarm function is not counted, if the
corresponding alarm is deleted from the Logix5000 controller, or if the
RSLinx Enterprise alarm server:
318
Loses its connection to the Logix5000 controller that is detecting
alarms.
Begins or is in the process of downloading a program.
Rockwell Automation Publication VIEWSE-UM006J-EN-E
Setting up FactoryTalk alarms
Chapter 12
Switches from run to test program mode.
Experiences a major or non-recoverable program fault.
Cannot subscribe to all of the alarms at the Logix5000 controller.
If the condition causing the disconnection is resolved, the expression can be
reevaluated, with the restored alarm function included.
About controller status system alarms
When an alarm source becomes unavailable, the system generates a special
type of alarm, called a controller status alarm, in alarm and event displays
and logs.
Controller status alarms provide information about the condition behind an
alarm source disconnection.
Tip:
An expression that contains a FactoryTalk alarm function
will return 0, if the alarm function references an alarm
from a disconnected controller. Provide a way for
operators to monitor for controller status alarms, so that
they can confirm whether 0 is a valid expression value.
Following is an illustration of a controller status alarm in an alarm and event
summary.
For details about controller status alarms and the conditions that cause them,
see the RSLinx Enterprise Help.
Importing and
exporting alarms
Tag-based alarms and alarm messages can be exported from and imported
into a Tag Alarm and Event Server.
For example, you might export and import alarms and messages to:
Move or copy alarms from one Tag Alarm and Event Server to
another.
Create alarms using programming tools such as Microsoft Visual Basic
or C++, and then import the program’s output file.
Rockwell Automation Publication VIEWSE-UM006J-EN-E
319
Chapter 12
Setting up FactoryTalk alarms
Add alarms to an exported alarm file, using Microsoft Excel. You can
then import the file, with the new alarms.
Modify alarms in an exported file, by searching for one set of tags, and
then replacing the tags with another set. You can then import the file,
with the modified alarms.
Translate alarm messages into other languages.
Generate reports about alarms.
Convert alarms from one alarm and events system to another, using
conversion programs.
For details about importing and exporting alarms and messages, see the
FactoryTalk Alarms and Events Help.
To export alarms and messages:
1. In FactoryTalk View Studio, in the Explorer window, right-click the
Tag Alarm and Event Server containing the alarms you want to export,
and then select Import and Export.
2. In the Alarm Import and Export Wizard, click the export operation that
uses the desired format, and then click Next.
3. To complete the export operation, follow the instructions on the screen.
For details about options in the Alarm Import and Export Wizard, click
Help.
To import alarms and messages:
1. In FactoryTalk View Studio, in the Explorer window, right-click the
Tag Alarm and Event Server, into which you want to import tags, and
then select Import and Export.
2. In the Alarm Import and Export Wizard, click the import operation that
uses the desired format, and then click Next.
3. To complete the import operation, follow the instructions on the
screen.
For details about options in the Alarm Import and Export Wizard, click
Help.
About import and export formats
FactoryTalk Alarms and Events supports Microsoft Excel Workbook (.xls)
and XML (.xml) import and export formats.
320
Rockwell Automation Publication VIEWSE-UM006J-EN-E
Setting up FactoryTalk alarms
Chapter 12
Use Microsoft Excel to modify existing alarms, for example, to translate text
strings into foreign languages, or to search and replace text across multiple
alarms. Microsoft Excel 2000, XP, 2003, 2007, and 2010 formats are
supported.
Use XML to create alarms programmatically, using third-party tools, and
then generate an XML file that you can import.
You can also use the XML format to back up alarms, or to move definitions
from one Tag Alarm and Event Server to another.
Tip:
The XML format is recommended for importing or
exporting large numbers of alarms.
Rockwell Automation Publication VIEWSE-UM006J-EN-E
321
Chapter 13
Setting up language switching
This chapter describes:
About language
switching
What language switching is.
Text strings you can and cannot view in different languages at run
time.
The basic steps involved in setting up language switching.
Setting up font support for Windows languages.
Selecting a language for a new FactoryTalk View application.
Adding languages to an application.
Setting up the default application language.
Exporting application text strings.
Working with exported Microsoft Excel spreadsheets.
Working with exported Unicode text files.
Importing translated or modified text strings.
Setting up run-time language switching.
Support for multiple languages in the graphic libraries.
The FactoryTalk View language switching feature gives operators the ability
to switch between up to 40 different languages in one application at run time.
FactoryTalk View SE Clients can run in any of the languages an application
supports. In a network distributed application, multiple clients can run in
different languages at the same time.
With language switching, you can:
Develop an application in a language, export the application’s text
strings, and then import strings translated into multiple languages back
into the application.
Deploy the same network distributed application in different countries.
Provide operators in multilingual countries with the ability to choose
which language they use.
Import application components developed in different countries into a
single application that supports multiple languages.
Rockwell Automation Publication VIEWSE-UM006J-EN-E
323
Chapter 13
Setting up language switching
In FactoryTalk View Studio, use the Language Configuration dialog box to
export text strings for one language, or for all languages in an application.
You can translate or modify the exported strings, and then import them back
into the application. For information about:
Text strings you can
view in different
languages at run
time
Exporting text strings, see Exporting application text strings on page
332.
Importing translated text, see Importing translated or modified text
strings on page 342.
In applications that support multiple languages, the following types of text
strings can be viewed in different languages at run time:
Captions, tool tip text, time and date embedded variables, and numeric
embedded variables defined for FactoryTalk View graphic objects
Titles typed in the Display Settings dialog box, for FactoryTalk View
graphic displays
FactoryTalk View local messages
FactoryTalk View text objects
Tip:
A text object with its SizeToFit property set to True might
change in size when shown in different languages.
Text strings defined for FactoryTalk Alarm and Event summaries,
banners, and log viewers. For details, see the FactoryTalk Alarms and
Events Help.
Specifying time, date, and numeric formats
During development or at run time, FactoryTalk View uses the Windows
regional settings for the current application language when you enter,
modify, or display information (such as dates and numbers) in an application.
You can also change the formats in the Windows Region and Language so
that the display of FactoryTalk View matches the standards or language used
in the country or region where you are located.
For example, for a numeric display object at run time, the decimal number
123.45 is shown as:
324
123.45, if the current application language is English (United States).
123,45, if the current application language is German (Germany).
123.45, if the current application language is German (Germany), and
in the Windows regional settings, you customize the decimal symbol of
the German (Germany) format to a period (.).
Rockwell Automation Publication VIEWSE-UM006J-EN-E
Setting up language switching
Chapter 13
Text strings you cannot view in different languages
In applications that support multiple languages, some text strings will not be
able to switch languages at run time.
Exported text that does not support language switching
If you export text strings for a single application language to a Unicode text
file, the caption property of any third-party ActiveX objects will be exported.
However, even if these strings are translated, they cannot be viewed in
different languages at run time.
Text that cannot be exported
The following user-defined text strings are visible at run time, but cannot be
exported for translation:
Command strings, including those you type for the Remark command
Tag descriptions for tags in the HMI tag database
The text of HMI tag alarm messages
Headings in an HMI tag alarm summary
Alarm Fault List messages shown in FactoryTalk Alarm and Event
summaries, banners, and log viewers
String constants in expressions, and in all components that use
expressions
For example, you might use string constants in expressions if an
application displays different strings in a string display object, based
on the result of an expression.
The text shown in the title bar of the FactoryTalk View SE Client
window
Text that is part of the FactoryTalk View software
The following text strings are part of the FactoryTalk View Studio or
FactoryTalk View SE Client software, and cannot be exported for translation:
Tooltips on buttons belonging to the FactoryTalk View Studio or
FactoryTalk View SE Client software, for example, the buttons on
FactoryTalk View Studio toolbars
Text in the on-screen keyboard or numeric keypad
Text in the FactoryTalk View SE Client Login dialog box
Text in the Recipe dialog box
Rockwell Automation Publication VIEWSE-UM006J-EN-E
325
Chapter 13
Setting up language switching
Text shown in FactoryTalk View SE system tags
You can use system tags in an application to show text in graphic displays.
For example, the tag, system\dateandtimestring, shows the current date and
time.
The changes to Windows regional settings are not reflected in the following
tags. The format used is defined by the operating system and cannot be
changed.
System\Time
System\Date
System\DateAndTimeString
System\MonthString
System\AlarmMostRecentDate
System\AlarmMostRecentTime
System\AlarmStatus
Text that is not visible at run time
Some text that you define for an application is never visible to an operator at
run time. For that reason, FactoryTalk View deliberately does not export this
text. The properties of graphic objects shown in the following table are such
text strings.
In this product
This graphic object
Has these properties, defined using
text that cannot be exported
FactoryTalk View Site Edition
and FactoryTalk View Machine
Edition
all objects
Name
Description
Image
St_Image
LinkedObject
Display list selector
St_Display
St_Parameter
Recipe
Value
Numeric input
and string input
TagName
Numeric display
and string display
Expression
Tag label
TagName
PropertyName
Caption
Trend
All properties, except ChartTitle, Pen Description, and
EngineeringUnits.
These three properties are exported.
Goto display button
Display
Parameter
FactoryTalk View Site Edition
FactoryTalk View Machine
Edition
326
Rockwell Automation Publication VIEWSE-UM006J-EN-E
Setting up language switching
Local message display
MessageFile
Alarm list, alarm banner, and
alarm status list
FilteredTriggers
Macro button
Macro
Summary of steps
for setting up
language switching
Chapter 13
These are the tasks involved in setting up language switching for an
application:
1. Install the Windows languages that the application will use.
2. Select a language, in which to create the application and its
components.
3. Add the languages you want the application to support.
Tip:
You can add languages to an application before or after
you export the application’s text strings. To translate
multiple languages at once, add languages before
exporting the text strings.
4. Export the application text strings for translation.
5. Import translated text strings for each of the supported languages.
6. Provide ways for operators to switch between the application
languages at run time.
To set up FactoryTalk View SE Clients:
1. On client computers, install the Windows languages that the
application supports.
2. In client setup files, specify an initial language for the client to run in.
For information about:
Exporting application text strings, see Exporting application text
strings on page 332.
Importing translated strings, see Importing translated or modified text
strings on page 342.
Setting up language switching at run time, see Setting up run-time
language switching on page 347.
Rockwell Automation Publication VIEWSE-UM006J-EN-E
327
Chapter 13
Setting up language switching
About FactoryTalk Security permissions
If FactoryTalk Security services are used to secure parts of an application, to
perform certain tasks, users must have the necessary security permissions.
For example, to create or modify the properties of an application, you must at
least be allowed the Common actions Read, List Children, Write, and Create
Children, at the FactoryTalk Directory that manages the application.
If you receive a FactoryTalk Security message while trying to perform such a
task, contact your system administrator about permissions you might require.
For an overview of FactoryTalk Security services, see Setting up security on
page 85. For details, see FactoryTalk Security Help.
Setting up font
support for
Windows languages
If you are using Windows XP, to ensure that fonts used in a FactoryTalk
View application display correctly, regardless of the current language, install
font support for all of the types of Windows languages the application will
use. Depending on your application, this means that you might need to
enable font support for languages that read from right to left, or for East
Asian character sets.
The other operating systems supported by FactoryTalk View SE support all
of the necessary fonts by default. To make language switching work, you do
not need to install any Language Interface Packs (LIP).
Enabling font support for additional Windows
languages
The steps for installing font support vary by operating system, and are not
required for Windows 8.1, Windows 8, Windows 7, Windows Server 2012,
or Windows Server 2008.
To enable font support for additional languages in Windows XP:
1. In Control Panel, double-click the Regional and Language Options
icon.
2. In the Languages tab, under Supplemental language support, select the
appropriate check box, and then click OK.
For details, see Windows Help.
328
Rockwell Automation Publication VIEWSE-UM006J-EN-E
Setting up language switching
Selecting a
language for a new
FactoryTalk View
application
Chapter 13
When you create a new FactoryTalk View application, you must select a
language for the application. The language you select becomes the default
application language.
After setting up components for the application, such as data servers, HMI
servers, and graphic displays, you can export text strings in the application
for translation. Then, you can import translated strings for languages you add
to the application.
To select a language when creating a new application:
1. Start FactoryTalk View Studio, select an application type, and then
click Continue.
2. In the New/Open Site Edition (...) Application dialog box, click the
New tab
3. Type an application name, select an application language, provide an
optional description, and then click Create.
When creating a new application, you select a language from the full list of
languages that Windows supports, as shown in the following illustration.
About the current application language
When you open an existing application and select a language from the list of
languages the application supports, that language becomes the current
application language.
For example, if an application supports English and Spanish, and you select
Spanish when you open the application, then Spanish is the current
application language.
Rockwell Automation Publication VIEWSE-UM006J-EN-E
329
Chapter 13
Setting up language switching
This mean that when you save application components, such as graphic
displays, the text strings they contain will be saved in Spanish. Text strings in
the application that are unavailable in Spanish, will be treated as undefined.
Undefined text strings in an application show as question marks (?), unless
the application is set up to show undefined strings in the default language.
For more information, see Setting up a default application language on page
331.
Adding languages
to an application
Use the Language Configuration dialog box to add up to 40 languages that
you want the application to support. You can add languages before or after
you export the application’s text strings for translation.
To translate multiple languages at once, add languages to the application
first, and then export text strings for all the languages, to a Microsoft Excel
spreadsheet. For details, see Exporting application text strings on page 332.
Tip:
You cannot switch dynamically between application
languages while developing an application. To change
the current language, you must close the application, and
then select a different language when you re-open the
application.
To add languages to an application:
1. In FactoryTalk View Studio, from the Tools menu, select Languages.
2. In the Language Configuration dialog box, click Add.
3. In the Add Language dialog box, select the language to add, and then
click OK.
4. Repeat steps 2 and 3 for each language you want to add to the
application.
330
Rockwell Automation Publication VIEWSE-UM006J-EN-E
Setting up language switching
Chapter 13
For details about options in the Language Configuration dialog box, click
Help.
Setting up a default
application
language
The language you select when creating a new application becomes the
default language for the application.
To change the default language, open the Language Configuration dialog
box, select an application language from the list, and then click Set as
Default (shown in the previous illustration).
A check mark beside the language you selected indicates that it is the default
application language. For information about using the default language to
show undefined text strings, see "Showing undefined text strings in the
default language," next.
When you open an existing FactoryTalk View SE application, if the
application supports several languages and no default is specified, the
following dialog box opens, so that you can select a default language.
Showing undefined text strings in the default
language
By default, any undefined text strings in a FactoryTalk View application,
which cannot be viewed in the current application language, are shown as a
question mark (?).
If you prefer undefined strings to display in a specific language, in the
Language Configuration dialog box, set up that language as the default
application language, and then select the check box, Display undefined
strings using the default language.
For example, use this option to always view displays used for maintenance
purposes in English, regardless of the current application language.
Using this option will also ensure that local message strings show correctly,
when you switch application languages at run time.
Rockwell Automation Publication VIEWSE-UM006J-EN-E
331
Chapter 13
Setting up language switching
Exporting
application text
strings
Use the Language Configuration dialog box to export text strings in an
application, in order to translate or modify them.
If the application contains multiple languages, you can export text strings for
the selected language only, or for all languages in the application.
To export strings only for the currently selected (highlighted) language, and
save them to a text file in Unicode format, select the option, Export strings
for <aa-BB> to one or more Unicode text files (where aa-BB is the RFC1766
code for the selected language).
For details about modifying Unicode text files in Microsoft Excel and in
Notepad, see the FactoryTalk View SE Help.
To export strings for all languages in the application, and save them to a
Microsoft Excel spreadsheet, select the option, Export strings for all
languages to an Excel spreadsheet. This option lets you translate or modify
multiple languages at the same time.
If you export all strings in an application, you can choose to optimize
duplicate strings during the export operation. This means that any string that
occurs multiple times in the application will be shown only once in the Excel
spreadsheet. For more information, see Working with duplicate text strings
on page 337.
Tip:
If the application contains only one language, you can
still select the option Export strings for all languages to
an Excel spreadsheet, if you want to save strings to a
spreadsheet instead of a Unicode text file.
To export text strings in an application:
1. In FactoryTalk View Studio, from the Tools menu, select Languages.
2. In the Language Configuration dialog box, click Export. This opens
the String Import Export Wizard.
Tip:
If you are exporting strings for a single language only,
before you click Export, in the list of application
languages, select the language of the strings you want to
export.
3. Select to export strings either for the selected language, or for all
languages in the application.
4. Click Next, and then follow the instructions in the String Import
Export Wizard.
332
Rockwell Automation Publication VIEWSE-UM006J-EN-E
Setting up language switching
Tip:
Chapter 13
Before exporting text in an application, ensure that all the
HMI project components containing text to be exported
are not in use. If project components are being modified
remotely, and they have not been saved, the exported
file might not contain the unsaved changes.
If you cancel the export operation while it is in progress,
any text files created prior to canceling might not be
complete.
Troubleshooting export problems
If errors occur during an export operation, or if you cancel the export while it
is in progress, a message is logged to the Diagnostics List and log file.
In addition, export errors are shown in a log file called ExportErrors.txt,
which is saved in the following folder on the local computer:
\Users\Public\Public Documents\RSView Enterprise\Strings
(Windows XP) \Documents and Settings\All Users\Shared
Documents\RSView Enterprise\Strings
Tip:
Existing export error log files are overwritten for each
subsequent export operation that generates errors.
Export file formats
During the export operation, files containing the exported text strings are
saved by default in the Strings folder on the local computer. For the location
of the Strings folder, see the previous section.
The type of file saved depends on the type of export operation. Text strings
exported:
For all application languages, are saved in a Microsoft Excel
spreadsheet.
For the selected application language, are saved in a Unicode text file.
For more information about exporting application text strings, see Exporting
application text strings on page 332.
Excel spreadsheet file format
Text strings exported for all languages in an application are saved in an Excel
spreadsheet.
Rockwell Automation Publication VIEWSE-UM006J-EN-E
333
Chapter 13
Setting up language switching
The format for the file name is <application>_<export version>.xls, where:
<application> is the name of the application.
<export version> is a number indicating the export version.
The first time text strings are exported from an application, the export
version is 1. Subsequent export files for the same application are
appended with 2, 3, 4 and so on.
The Excel spreadsheet contains additional information about the exported
strings, for example, the names of the HMI servers and graphic displays that
contain the strings. For more information, see Working with text strings
exported to an Excel spreadsheet on page 335.
Unicode text file format
Text strings exported for the selected application language are saved in a text
file in Unicode format.
For network distributed applications, text strings from each HMI server in
the application are exported to separate text files. The file name format is
<application>_<area>_<HMI server>_<RFC1766>.txt, where:
<application> is the name of the application.
<area> is the name of the area.
<HMI server> is the name of the HMI server containing the exported
text strings.
<RFC1766> is the RFC1766 name associated with the language
selected for the export operation.
Tip:
In FactoryTalk View Studio, in the Language
Configuration tool, the Add Language dialog box
provides a list of Windows languages and their RFC1766
names. For information about how to open the Add
Language dialog box, see Adding languages to an
application on page 330.
For local applications, which contain only one HMI server, text strings are
exported to a single, Unicode text file with the format <application><HMI
server><RFC1766>.txt.
For information about the format and schema of Unicode text files, see
Working with strings exported to a Unicode text file on page 338.
334
Rockwell Automation Publication VIEWSE-UM006J-EN-E
Setting up language switching
Working with text
strings exported to
an Excel
spreadsheet
Chapter 13
Text strings exported for all languages in an application are saved to a
Microsoft Excel spreadsheet. This lets you translate or modify multiple
languages at the same time.
To ensure that the spreadsheet can be imported successfully after it has been
modified, give the information in this section to translators.
The following illustration shows the format of the exported spreadsheet.
The spreadsheet provides the following information, for each exported text
string:
Server identifies the name of the HMI server that contains the
exported text string.
For network distributed applications, which can contain multiple HMI
servers, the server name format is /<application>/<area>:<HMI
server>. For local station applications, which can contain only one
HMI server, the format is /<application>:<application>.
Tip:
HMI server names in the Server column are case
sensitive. Ensure that server names in the spreadsheet
match those in the application. If not, some strings might
not be imported.
Component Type identifies the type of component that contains the
text string. The component type can be either a standard graphic
display, or a global object display.
Component Name indicates the name of the standard display, global
object display, or local message file that contains the text string.
Description identifies where the text string is used in the standard
display, or global object display.
REF displays a unique reference number beside the first instance of
each text string with duplicates in the HMI server.
A REF column is shown in the spreadsheet for each application
language, only if the check box, Optimize duplicate text strings, was
selected for the export operation.
The <RFC1766 name> column contains the exported text strings. The
number of columns depends on the number of languages in the
application, when the strings were exported.
Rockwell Automation Publication VIEWSE-UM006J-EN-E
335
Chapter 13
Setting up language switching
The column heading is the RFC1766 name for the language of the text
strings in that column. For example, en-US is the RFC1766 name of
English (United States).
In FactoryTalk View Studio, in the Language Configuration tool, the
Add Language dialog box provides a list of Windows languages and
their RFC1766 names. For details, see Adding languages to an
application on page 330.
Tip:
The first column, containing exported text strings, will be
for the default application language, if one is specified.
Columns for all other application languages will follow in
alphabetical order.
Maintaining the format of the spreadsheet
To ensure that the spreadsheet can be imported successfully, you must
preserve parts of the spreadsheet’s format.
Do not change the default order of the Server, Component Type,
Component Name and Description columns.
Do not insert any blank rows or columns in the spreadsheet. The
import operation will stop at a blank row or column. Anything after
that will not be imported.
You can change the order of the columns containing the text strings for
each language. However, if you move one of these columns, remember
to move the associated REF column with it, if one exists.
The REF column must always be to the left of the strings column.
Do not delete a REF column, or any of the unique duplicate string
identifiers in a REF column.
Do not delete a row that contains a unique duplicate string identifier in
the REF column.
Modifying or translating text strings
In the spreadsheet, translate only the **UNDEFINED** text strings for each
application language.
336
Rockwell Automation Publication VIEWSE-UM006J-EN-E
Setting up language switching
Chapter 13
For example, in the following illustration, all the text strings for Danish
(da-DK) need to be translated.
In the da-DK column, **REF:104** indicates a duplicate instance of the
undefined string in the first row. In this case, translate only the undefined
string. The duplicate will be translated automatically, when the spreadsheet is
imported into the application.
For more information about duplicate text strings, see "Working with
duplicate text strings," next.
Tip:
Undefined text strings in an application always export as
**UNDEFINED**, regardless of whether you have
selected the option, Display undefined text strings in
the default language. For more information about this
option, see Setting up a default application language on
page 331.
Working with duplicate text strings
If the check box, Optimize duplicate strings, was selected for the export
operation, text strings that occur multiple times in the application will be
shown only once in the Excel spreadsheet.
Rockwell Automation Publication VIEWSE-UM006J-EN-E
337
Chapter 13
Setting up language switching
In the following illustration, the text string Primary Treatment is marked with
the unique identifier REF:15. Duplicate instances of the Primary Treatment
string are marked with the same, unique identifier.
Only the first instance of the Primary Treatment string needs to be translated
or modified. The duplicate references will be updated automatically, when
the spreadsheet is imported.
Tip:
The REF column should only contain valid duplicate
string identifiers. Do not delete any of these identifiers, or
type any other text in the REF column.
If a string has been translated elsewhere in the spreadsheet, the optimization
process will also translate the undefined string. In these cases, duplicate
undefined text strings do not have to be translated manually.
In the illustration, for example, you would only have to translate Primary
Treatment string once into Swedish (sv-SE). Other, undefined instances of
the same string will be translated automatically, when the spreadsheet is
imported.
Working with
strings exported to
a Unicode text file
This section contains important information for translators, about the format
and schema of exported Unicode text files.
FactoryTalk View requires that parts of the Unicode text file remain as they
were when exported. To ensure that the text file can be imported
successfully, after it has been modified, give the information in this section
to translators.
File name and format
Text strings exported for the selected application language are saved in a text
file in Unicode format.
338
Rockwell Automation Publication VIEWSE-UM006J-EN-E
Setting up language switching
Chapter 13
You can rename the exported file, for example, to distinguish the translated
version from the original. However, to import the text successfully, you must
ensure that the file is saved as tab-delimited text, in Unicode Text format.
Opening a Unicode text file in Microsoft Excel
When you open the text file in Microsoft Excel, the Text Import Wizard
opens.
To specify the file format (Step 1):
1. In Step 1 under Original data type, click Delimited.
2. In the Start import at row box, type or select 1.
3. In the File origin list, click Windows (ANSI).
4. Click Next.
To specify the field delimiter (Step 2):
1. Select the Tab check box. If any other check boxes are selected, clear
them.
2. Make sure you clear the check box, Treat consecutive delimiters as
one.
3. Click Next.
To specify the column data format (Step 3):
1. If it is not selected already, under Column data format, click General.
2. Click Finish.
Saving a Unicode text file in Microsoft Excel
When you click Save, Excel warns that the file may contain features that are
not compatible with Unicode text.
1. When prompted to keep the workbook in Unicode format, which
leaves out incompatible features, click Yes.
2. When closing the file, you are prompted to save changes. Click Yes.
3. You can save the file using its original name, or you can type a new
name.
Rockwell Automation Publication VIEWSE-UM006J-EN-E
339
Chapter 13
Setting up language switching
4. When prompted again to keep the workbook in Unicode format, which
leaves out incompatible features, click Yes.
Differences in format for Unicode files saved in
Excel
If you use Notepad to open a Unicode text file that was saved in Excel, you
will notice some differences from a file edited and saved in Notepad.
Tip:
You do not have to change the format of the file before
you import it into FactoryTalk View Studio.
The differences are:
Double quotes surrounding the string definitions are removed for most
strings.
String definitions, containing embedded double quotes, or other
characters that Excel treats as special characters, such as commas, are
enclosed within double quotes.
Any embedded double quotes are converted to a pair of double quotes.
Saving a Unicode text file in Notepad
When saving the file, save it using the Unicode encoding option in the Save
As dialog box.
File schema
Comments
The text file uses the # symbol as a comment delimiter if it is the first
character on a line.
Header
The first seven lines of the text file contain header information that must not
be translated or modified.
Body
The body of the text file starts on line eight, and includes the following
fields:
340
Rockwell Automation Publication VIEWSE-UM006J-EN-E
Setting up language switching
Field
Component type
Component name
String reference
"String definition"
Example
Graphic Display
Pump station
1
"Stop motor"
Chapter 13
The file is sorted alphabetically by component name, and then numerically
by string reference number.
Each string reference number refers to a different object in the component. In
the preceding example, string reference 1 might refer to a push button in the
graphic display called Pump station.
In the translated text file, the only text that needs to be modified is the text
inside the quotation marks in the string definition column. For example,
translated into German, the file would look like this:
Field
Component type
Component name
String reference
"String definition"
Example
Graphic Display
Pump station
1
"Motor abschalten"
Do not change the entries in the component name column, unless the
component was renamed in the application after the text was exported.
Note: Do not modify the component type or string reference number.
The string reference number is unique to FactoryTalk View.
Modifying the component type or string reference number
prevents FactoryTalk View from identifying the object correctly,
when you import the text.
Working with pairs of double quotes
If a text string contains double quotes, the whole string definition must also
be enclosed in double quotes. For example:
Call "Duty Manager"
must be entered in the string file as:
"Call "Duty Manager""
Importing text containing multiple sets of double quotes
If the string definition contains an odd number of double quotes next to each
other, they will be rounded to an even number and each pair will be imported
as one double quote.
For example, the string:
"Call """Duty Manager""
Rockwell Automation Publication VIEWSE-UM006J-EN-E
341
Chapter 13
Setting up language switching
will be imported as:
Call "Duty Manager"
Working with backslashes and new-line characters
To force text to begin on a new line, precede the text with the backslash
character \ and the new line character n. For example:
Motor\nabschalten
is shown in the application as:
Motor
abschalten
To include a backslash in the text, type two backslashes ( \\). For example, to
include the characters \n in the text, type \\n.
Importing text containing multiple backslashes:
If the imported text file contains an odd number of backslashes next to each
other, one of the backslashes will be ignored.
For example, the string:
Seven\\\Eight
is imported into the application as:
Seven\Eight
Importing translated
or modified text
strings
Use the Language Configuration dialog box to import text strings into an
application, after translating or modifying them.
To avoid import errors, ensure that text files and spreadsheets to be imported
are translated according to the prescribed formats and schema. For important
information to share with translators, see:
Working with text strings exported to an Excel spreadsheet on page
335.
Working with strings exported to a Unicode text file on page 338.
If you are importing text into a network distributed application, you can
import text for multiple HMI servers at the same time.
Text strings that exist in an application, but do not exist in the import file, are
not deleted or modified during the import operation. This lets you import
only the text strings that have been modified.
342
Rockwell Automation Publication VIEWSE-UM006J-EN-E
Setting up language switching
Chapter 13
To import text strings into an application:
1. In FactoryTalk View Studio, from the Tools menu, select Languages.
This opens the Language Configuration dialog box.
2. Export text strings currently in the application, to create a backup.
If necessary, you can use the backup to restore text already saved in
any application language, if an error occurs while importing, or if you
cancel the import before it is complete. For details about exporting
text, see Exporting text strings in an application on page 332.
3. Click Import. This opens the String Import Export Wizard.
Tip:
If you are importing strings from a Unicode text file,
before you click Import, in the list of application
languages, select the language of the strings you are
about to import.
4. Choose to import strings from a Unicode text file into the selected
application language, or from a Microsoft Excel spreadsheet into all
application languages defined in the spreadsheet.
5. Follow the instructions in the String Import Export Wizard.
For details about options in the String Import Export Wizard, click
Help.
Tip:
Before importing text into an application, ensure that the
HMI project components involved are not in use. If
components are being modified remotely, and the
changes are saved after you import text, the imported
text will be overwritten.
If you cancel an import while it is in progress, any text
strings changed prior to canceling are not restored to
their original values. To restore text strings as they were
originally saved in the application, import the text from
the backup file you created in step 2 of this task.
Troubleshooting import problems
If errors occur during an import operation, or if you cancel the import while
it is in progress, a message is logged to the Diagnostics List and log file.
In addition, import errors are shown in a log file called ImportErrors.txt,
which is saved in the following folder on the local computer:
\Users\Public\Public Documents\RSView Enterprise\Strings
Rockwell Automation Publication VIEWSE-UM006J-EN-E
343
Chapter 13
Setting up language switching
(Windows XP) \Documents and Settings\All Users\Shared
Documents\RSView Enterprise\Strings
Tip:
Existing import error log files are overwritten for each
subsequent import operation that generates errors.
If it seems that some but not all of the text in an HMI server has been
modified, the import might have been canceled. If you cancel the import
before it is complete, any text strings that were changed are not restored to
their original values.
To restore the original text in the application, import the text from the backup
text file you created in step 2 on Importing translated or modified text strings
on page 342.
If it seems that text has been imported for some HMI servers but not for
others, check the ImportErrors.txt file for an error message. The causes of
common errors and their remedies are described in the following tables.
Common errors when importing Unicode text files
The following table describes error messages that might be logged in the
ImportErrors.txt file, while a Unicode text file is being imported into an
application.
‘Line x’ in the error messages refers to the line number in the text file.
Error message
Cause and solution
ServerName defined in FileName.txt does not exist.
None of the strings in this file were imported.
The name of the HMI server is invalid. If the HMI server was
renamed, open the file, and then correct the name of the HMI
server.
File "FileName", Line x. ComponentType is not a valid
component type for the application. The string was not
imported
The component type has been modified in the text file. Open the text
file, and then correct the text for the component type.
File "FileName", Line x. ComponentName is not a
The component name has been modified in the text file, or in the
valid component for the application. The string was not application. Open the text file, and then correct the text for the
imported.
component name.
File "FileName", Line x. The string reference must be
an unsigned long integer value between 1 and
4294967295. The string was not imported.
The string reference number has been modified in the text file, and
the new string reference number is invalid. Open the backup text
file, and then copy the correct string reference number into the
translated text file.
File "FileName", Line x. The string was not used in the
application and was not imported.
This error occurs if:
the string reference number has been modified in the text file, and
the new string reference number is not used in the application.
Open the backup text file, and then copy the correct string
reference number into the translated file.
the object was deleted from the application after the text was
exported. If this is correct, ignore the error.
344
Rockwell Automation Publication VIEWSE-UM006J-EN-E
Setting up language switching
File "FileName", Line x. The string definition must be
contained within double quotes. The string was not
imported.
Chapter 13
The translated string definition includes embedded double quotes,
but the string definition itself was not enclosed in double quotes.
Open the text file, and then enclose all string definitions containing
embedded double quotes in double quotes. For example, the string
definition Start "Backup motor" must be enclosed in double quotes,
like this:
"Start "Backup motor""
File "FileName", Line x. Invalid line format!
A line in the import file does not contain all the component name or
string reference number fields.
The import continues with the next line in the file. Open the backup
text file, and then copy the missing fields into the translated text file.
Unable to open {FileName.txt}. None of the strings
from this file were imported.
The text file could not be opened. Make sure the text file is in the
folder from which you are importing files, and that you can open the
text file in Notepad or Microsoft Excel.
Common errors when importing Excel spreadsheet files
The following table describes error messages that might be logged in the
ImportErrors.txt file, while a Microsoft Excel spreadsheet file is being
imported into an application.
Error message
Cause and solution
String import was interrupted by the user.
User canceled or interrupted the string import operation.
"RFC1766 Name" does not exist in this
application. No strings for this language were
imported.
Language associated with a column in the spreadsheet does not exist in
the application. No strings associated with this language will be
imported.
The import will continue, but there will be no further attempt to import
strings for this language.
"Component Type" is not valid. No strings for this
component type were imported.
Component type for a string in the spreadsheet is not valid. No strings
associated with this component type will be imported.
The import will continue, but there will be no further attempts to import
strings and no further error messages logged, for this component type.
Valid component types are "Graphic Display" and "Global Object
Display."
"Server Name" does not exist in this application.
No strings for this server were imported.
Server name associated with a string in the spreadsheet does not exist
in the application. No strings associated with this server will be imported.
The import will continue, but there will be no further attempts to import
strings and no further error messages logged, for this server.
"Server Name" is unavailable. No strings for this
server were imported.
Server name associated with a string in the spreadsheet exists, but the
HMI server is not available. No strings associated with this server will be
imported.
The import will continue, but there will be no further attempts to import
strings and no further error messages logged, for this server.
"Server Name_Component Type_Component
Name" does not exist in this application. No
strings for this component were imported.
Component name for a string in the spreadsheet does not exist in the
application. No strings associated with this component name will be
imported.
The import will continue, but there will be no further attempts to import
strings and no further error messages logged, for this component name.
Rockwell Automation Publication VIEWSE-UM006J-EN-E
345
Chapter 13
Setting up language switching
"Server Name_Component Type_Component
Name_Description" does not exist in this
application. No strings for this component were
imported.
Description for a string in the spreadsheet does not exist in the
application. No strings with this description will be imported.
The import will continue, but there will be no further attempts to import
strings and no further error messages logged, for this description.
"Optimized Duplicate String Reference" is pointing
to a string that does not exist in the spreadsheet.
No strings with this optimized duplicate string
reference were imported.
Optimized duplicate string reference in the spreadsheet refers to a string
that does not exist.
The import will continue, but there will be no further attempts to import
strings and no further error messages logged, for this duplicate string
reference.
Unable to save "Display Name." No strings for this A graphic display or global object display cannot be saved. The import
component name were imported.
will continue.
Unable to open "Display Name." No strings for
this component name were imported.
A graphic display or global object display cannot be opened. The import
will continue.
Unable to import strings into "HMI Server Name"
as the currently logged in user doesn’t have write
access to the area.
The currently logged on user does not have FactoryTalk Security
Common Write access to the area containing the HMI server whose
strings are being imported.
Applies to FactoryTalk View SE network distributed applications. No
strings associated with this server will be imported. However, the import
will continue for any other HMI servers in the application.
Unable to import strings as the currently logged in
user doesn’t have write access to the application.
The currently logged on user does not have Common Write access to
the application whose strings are being imported. Applies to FactoryTalk
View SE local station, network station, and FactoryTalk View ME
applications. No application strings will be imported.
Unable to import one or more strings, as one or
more cells were not formatted as text or numeric
values.
A spreadsheet cell containing a string for a language is not formatted for
text or numeric values. The string in that cell will not be imported. The
import will continue. This error will only be reported once for a single
import operation.
Unable to import one or more strings, as one or
more cells were not formatted as text or numeric
values.
A spreadsheet cell containing a server name, component type,
component name, description, or string reference is not formatted for text
or numeric values.
No strings in that row will be imported. The import will continue. This
error will only be reported once for a single import operation.
Unable to import the spreadsheet, as one or more A header cell is not formatted for text or numeric values. No strings will
be imported into the application. The import will stop.
of the header cells were not formatted as text or
numeric values.
Common errors when importing local messages
The following table describes error messages that might be logged in the
ImportErrors.txt file, while local message text is being imported into an
application.
Error message
Cause and solution
Unable to save "Local Message File Name." No strings
for this component name were imported.
Imported local message file cannot be saved. The import will
continue.
Unable to open "Local Message File Name." No strings
for this component name were imported.
Imported local message file cannot be opened. The import will
continue.
346
Rockwell Automation Publication VIEWSE-UM006J-EN-E
Setting up language switching
Setting up run-time
language switching
Chapter 13
When you create a FactoryTalk View SE Client configuration file, you select
the initial run-time language from the list of application languages. Once the
client is running, the operator can switch from the initial language to any
other application language.
For information about setting up client files, see the FactoryTalk View Site
Edition Help.
Using the Language command to switch languages
In FactoryTalk View SE, use the Language command to switch languages at
run time.
The Language command uses the following syntax:
Language <RFC1766 name>
where <RFC1766 name> is a code name for the language you want to switch
to.
To enable language switching in an application, provide operators with a way
to run the Language command, for each language the application supports.
For example, create buttons in a graphic display that use the Language
command as the press action.
To find the RFC1766 name associated with a Windows language, open the
Add Language dialog box in FactoryTalk View Studio. For details, see
Adding languages to an application on page 330.
Tip:
Support for multiple
languages in the
graphic libraries
If you create buttons for switching languages at run time,
be aware that button captions will be translated when a
language switch occurs. To avoid confusion, use
graphics instead of text to represent the different
languages. For example, use an image of a country’s
flag on a button.
By default, text strings in the graphic libraries installed with FactoryTalk
View SE never display as undefined. Instead, they always display in the
language they were shipped in, regardless of the current application
language.
You can set up individual libraries to support multiple languages. If you do
this, however, the text strings will display only in the current application
language. In any other language, the strings will display as undefined.
Rockwell Automation Publication VIEWSE-UM006J-EN-E
347
Chapter 13
Setting up language switching
To set up support for multiple languages in a graphic library shipped
with FactoryTalk View SE:
1. In FactoryTalk View Studio, in the Explorer window, double-click the
Libraries icon, right-click the graphic library you want to modify, and
then select Open.
2. Right-click the library display, and then select Display Settings.
3. In the Properties tab, select the check box, Support Multiple
Languages.
4. Click OK.
Test strings in the graphic library are saved in the current application
language.
Language support in new graphic libraries
By default, new graphic libraries that you create for an application support
multiple languages.
You can set up a new library to show text strings only in the current
application language. If you do this, however, text strings in the new library
that use some other language will be deleted when you save the change.
To remove support for multiple languages in a new graphic library:
1. Right-click the library display, and then select Display Settings.
2. In the Properties tab, clear the check box, Support Multiple
Languages.
3. Click OK.
Only text strings for the current application language are saved as
language-neutral strings.
Using the graphic libraries in a multi-language
application
To use the contents of graphic libraries in an application, you can add an
entire library into the Displays folder, or you can copy one object or more
from a library into an existing graphic display.
348
Rockwell Automation Publication VIEWSE-UM006J-EN-E
Setting up language switching
Chapter 13
If the graphic library you want to use supports multiple languages, and you
add the entire library into the Displays folder, all text strings are copied with
the library.
If you copy an object from the library into a graphic display, only text strings
that use an application language are copied with the object. Text strings that
use a language the application does not support are deleted.
Rockwell Automation Publication VIEWSE-UM006J-EN-E
349
Chapter 14
Setting up FactoryTalk system
availability
This chapter describes:
FactoryTalk
features that
maximize system
availability
What it means to maximize availability in a FactoryTalk system.
Monitoring the status of application servers.
Monitoring the status of the FactoryTalk Network Directory server.
Redundancy as part of a system availability strategy.
Setting up a redundant HMI server.
Determining the Active HMI server in a redundant pair.
Switching the Active and Standby HMI servers manually.
What happens when the primary HMI server fails.
Modifying HMI tag and alarm properties at run time.
Managing HMI data in an online redundant system.
Monitoring network client and server connections.
An automation and control system that uses FactoryTalk services, and
integrates FactoryTalk products and components, is known as a FactoryTalk
system.
A complete FactoryTalk system consists of all the networks, devices, and
software applications you have deployed, to monitor and control your plant
or process.
Helping to ensure that the system can provide data in a secure and
predictable fashion depends on a number of variables.
To minimize data loss and down time, and to help ensure that critical parts of
your system are always available to connected clients, FactoryTalk View Site
Edition provides these health monitoring and redundancy features:
Server status monitoring of non-redundant and redundant application
servers. For more information, see Monitoring the status of application
servers on page 353.
Disconnected operation. For example, connected clients can continue
to run when the FactoryTalk Directory becomes unavailable. For
Rockwell Automation Publication VIEWSE-UM006J-EN-E
351
Chapter 14
Setting up FactoryTalk system availability
information, see Monitoring the status of the Network Directory server
on page 356.
Redundant application servers. In a network distributed application,
you can set up redundancy for the following types of application
servers:
FactoryTalk View SE Servers (also called HMI servers). For
information about setting up redundant HMI servers, see Setting up
a redundant HMI server pair on page 362.
FactoryTalk Alarms and Events servers. For information about
setting up redundant FactoryTalk Alarms and Events servers, see
the product documentation. For information about setting up
redundant RSLinx Enterprise servers, see the product
documentation.
OPC data servers, including RSLinx Classic. For information
about setting up redundant OPC servers, see the product
documentation.
Support for online changes to HMI tag and alarm properties. For
information about this feature, see Modifying HMI tag and alarm
properties at run time on page 373.
Replication of HMI server changes from primary to secondary HMI
servers. For information about this feature, see Replicate changes to the
secondary HMI server on page 366.
Network connection monitoring on each computer (clients and
servers) in the system. For information about this feature, see
Monitoring network client and server connections on page 380.
Tip:
Many of the availability features built into FactoryTalk
View SE support local station, network station, and
network distributed applications. However, you can only
set up redundant servers in a network distributed
application. For more information about Station, see
Working with network station applications on page 149,
and Working with local station applications on page 167.
Finding more information about system availability
This manual contains information about the availability features built into
FactoryTalk View SE, and how they can help protect your application
against software failures.
This manual does not describe how to protect the hardware, the control
system, the information network, the operating system, or any other
supporting software that your FactoryTalk View SE applications might use.
352
Rockwell Automation Publication VIEWSE-UM006J-EN-E
Setting up FactoryTalk system availability
Chapter 14
For information about these components, see the product documentation. For
additional information about FactoryTalk availability features, see the
FactoryTalk Help.
To open the FactoryTalk Help:
Select Start > All Programs > Rockwell Software > FactoryTalk Tools >
FactoryTalk Help.
Monitoring the
status of application
servers
In FactoryTalk View Studio, or in the FactoryTalk View SE Administration
Console, you can monitor the operational status of servers in a FactoryTalk
View SE application, to determine whether the servers are ready to provide
service, and to troubleshoot problems.
In the Server Status dialog box, you can:
Check the status of non-redundant and redundant FactoryTalk View
SE Servers, Rockwell Automation Device Servers (RSLinx
Enterprise), and FactoryTalk Tag Alarm and Event Servers.
Specify switchover options. For example, you can specify whether to
always switch back to the primary server, if it’s available.
Switch the Active and Standby servers manually. For more
information, see Switching the Active and Standby servers manually
on page 370.
To open the Server Status dialog box:
In FactoryTalk View Studio, in the Explorer window, right-click the server’s
icon, and then select Server Status.
Rockwell Automation Publication VIEWSE-UM006J-EN-E
353
Chapter 14
Setting up FactoryTalk system availability
Tip:
The illustration is of the Server Status dialog box for the
primary HMI server in a redundant pair. For a
non-redundant server, the dialog box shows only the
primary computer name and status, and the switchover
options are unavailable.
States for non-redundant and redundant servers
The Server Status dialog box will show any of the following states for
non-redundant and redundant application servers.
A server with this status
Has these characteristics
Loading
The server is loading into memory.
You can set up an HMI server to load when the operating system starts, or on demand
(when the first client connects to the server).
An HMI server can be made redundant only if it is set up to load when the operating
system starts.
Starting
The server is initializing with data.
For example, the HMI server is loading its HMI project, or uploading names from a
controller.
Ready to provide service
The server is finished initializing data and synchronizing with its partner, and is ready to
provide service to clients.
Redundant servers are either ready to be active, or ready to be standby. For more
information, see "States for redundant servers," next.
Active
The Active server is ready to accept client connections and provide service to clients.
For redundant servers, if the Active server’s partner fails, the status will change to Active
(Can’t reach partner). For more information, see "States for redundant servers," next.
<Host> unreachable
A client computer cannot contact the computer hosting the server.
For example, this state applies if communications fail between the client and the
computer hosting the Network Directory server or the HMI server.
Failed
The server can no longer provide service.
This would occur, for example, if a supporting service is unhealthy. For information about
what happens when an HMI server fails, see What happens if a non-redundant HMI
server fails on page 355 and What happens when the primary HMI server fails on page
371.
Not loaded
The server is not loaded.
For example, an HMI server set up to start on demand does not load until a client
connects to it.
States for redundant servers only
The Server Status dialog box will show any of the following states for
redundant application servers only, as long as a partner is defined for the
server.
354
Rockwell Automation Publication VIEWSE-UM006J-EN-E
Setting up FactoryTalk system availability
Chapter 14
A server with this status
Has these characteristics
Synchronizing with standby
The server becoming the Active server is synchronizing with its Standby partner.
After restarting, for example, an Active server will try to get a copy of the Standby
server’s state information, before going into service. This ensures that the latest
state information is used.
If the Standby server is unavailable, or if it fails during synchronization, the Active
server will go into service without its partner’s latest state information.
Synchronized - ready to be Active
The server becoming the Active server has finished synchronizing with its partner,
and is ready to become active.
Synchronizing with active
The server becoming the Standby server is synchronizing with its Active partner.
After restarting, for example, a Standby server will try to get a copy of the Active
server’s state information, before becoming standby. This ensures that the latest
state information is used.
If the Active server is unavailable, or if it fails during synchronization, the Standby
server will become standby without its partner’s latest state information.
Synchronized - ready to be Standby
The server becoming the Standby server has finished synchronizing with its
partner, and is ready to become standby.
Active (Can’t reach partner)
The server is ready to provide service to clients, but its partner is not ready or
cannot be located.
This state is also shown if the Active server’s partner has not been defined.
Standby
The Standby server is ready to accept client connections and provide service to
clients, in the event that the Active server fails.
If the Active server fails, the Standby server’s status will change to Active (Can’t
reach partner) and the Standby server will provide service to connected clients.
Not configured
A secondary server is not configured.
What happens if a non-redundant HMI server fails
An Active, non-redundant HMI server might fail due to any of the following
conditions:
The HMI server is shut down with its host computer, from the Start
menu.
The HMI server is disconnected from the network. For information
about how the system monitors network connections, see Monitoring
network client and server connections on page 380.
The HMI server is found to be unhealthy, because an essential service
has stopped functioning.
The HMI server’s host computer has a power failure.
When an HMI server fails, if the server is not set up with redundancy, it is
taken out of service. Within 5 seconds, Diagnostic messages are logged at
connected client computers, notifying operators of the failure.
Clients that were connected when the failure occurred will continue to run,
using a local cache of directory information.
Rockwell Automation Publication VIEWSE-UM006J-EN-E
355
Chapter 14
Setting up FactoryTalk system availability
However, any data or services the failed HMI server provides, such as HMI
tag values, derived tags, command processing, or data logging, will be
unavailable.
For example, graphic objects connected to HMI tags in the server’s database
will show in outline form.
If connected clients are receiving data from other HMI or data servers, that
service will not be interrupted.
When the failed HMI server is restored, all connected clients in the system
can resume receiving data from the server, without having to be restarted.
Monitoring the
status of the
Network Directory
server
The FactoryTalk Directory centralizes access to application resources and
components, such as graphic displays and tags, for all FactoryTalk products
participating in a control system.
The FactoryTalk Network Directory (also called the Network Directory)
manages FactoryTalk View SE network distributed applications, and
network station applications. All of the client and server computers
participating in a given network distributed application, or network station
application must point at the same Network Directory.
In the FactoryTalk Directory Server Location Utility, you can view the
current status of the Network Directory server:
(connected) means that all FactoryTalk products and components
participating in a FactoryTalk system, located on the current computer,
are connected to and communicating with the Network Directory
server computer.
(read-only) means that FactoryTalk system participants on the current
computer are disconnected from the Network Directory server and are
retrieving information from a local cache.
(unknown) means that the connection status is temporarily unknown,
for example, because the system is starting up and waiting to determine
which server is active, or is unable to determine the current status.
To check the status of the Network Directory server:
1. Select Start > All Programs > Rockwell Software > FactoryTalk
Tools > Specify FactoryTalk Directory Location.
2. You are prompted to log on to FactoryTalk. Type your name and
password, and then click OK.
To use the FactoryTalk Directory Server Location Utility, you must log
on as a user with administrative privileges at the Network Directory
and in Windows, on the computer where the utility is running.
356
Rockwell Automation Publication VIEWSE-UM006J-EN-E
Setting up FactoryTalk system availability
Chapter 14
3. In the FactoryTalk Directory Server Location Utility, look for the
status of the Network Directory server beside the label, Computer
hosting directory server:
What happens if the Network Directory server is
unavailable
The Network Directory server cannot be made redundant. Instead, if the
Network Directory becomes unavailable while client computers are
connected to an application, the clients continue to run, using a local cache of
directory information.
There is no need to restart previously connected clients; they will continue to
resolve tag addresses, read and write tag values, acknowledge alarms, and
open graphic displays, even if the tags and displays the clients require were
never used before.
While the Network Directory is unavailable, you cannot modify the structure
of any dependent application.
For example, you cannot add areas or servers to the application, create new
security accounts, or change system security policies.
When the Network Directory is available again, all dependent clients in the
system resume using the directory automatically.
Redundancy as part
of a system
availability strategy
The more protection you provide, the more dependable the entire control
system will be, in the event any hardware or software component fails.
The level of system availability increases with the number of redundant
system components. To protect against:
Programmable controller failures, make programmable controllers
redundant. For example, you can set up redundancy for Rockwell
Automation Logix5000 controllers.
Programmable controller network failures, install redundant
programmable controller networks, such as a Rockwell Automation’s
ControlNet network.
Rockwell Automation Publication VIEWSE-UM006J-EN-E
357
Chapter 14
Setting up FactoryTalk system availability
Information network failures, install a redundant Ethernet network
with a backup domain controller, network cables, and network
interface cards.
Host computer hardware failures, provide backup computers to host
application software such as FactoryTalk View SE.
FactoryTalk software failures, set up redundant FactoryTalk
View SE and RSLinx Enterprise application servers.
Planning the layout of a redundant system
The servers you can use in a FactoryTalk View SE network distributed
application are separate entities, which means they can be hosted on any
computer on the network.
However, when designing a redundant control system, you should keep in
mind the system requirements that apply to different types of servers.
For example, to support FactoryTalk Network Directory availability, it is
recommended that you run the directory server on a computer that you plan
to keep running.
This could be the same computer used to host a FactoryTalk View SE Server,
or a Rockwell Automation Device Server (RSLinx Enterprise).
Note: Do not run the FactoryTalk Network Directory on the same
computer as a Windows domain controller.
Example: An application with two redundant HMI server pairs
In its simplest form, a redundant FactoryTalk View SE application might
consist of one pair of redundant FactoryTalk View SE Servers (also called
HMI servers), and one pair of redundant RSLinx Enterprise servers.
In this example, two redundant server computer pairs host primary and
secondary HMI servers, and RSLinx Enterprise data servers.
358
Rockwell Automation Publication VIEWSE-UM006J-EN-E
Setting up FactoryTalk system availability
Tip:
Chapter 14
The FactoryTalk Network Directory (on the first primary
computer in the following illustration) cannot be made
redundant. For information about what happens when
the Network Directory fails, see What happens if the
Network Directory server is unavailable on page 83.
Only one application server of any type, whether it’s a primary or secondary
server, can run on a single host computer. When designing a control system,
observe this and the other limits described in "About FactoryTalk View SE
system limits," next.
The overall design of the control system will ultimately depend on the
application’s size and computing needs, and on the level of redundancy
required to support the entire system.
For information about setting up redundancy for devices, networks, and other
types of servers the system might use, see the documentation for the specific
hardware or software.
About FactoryTalk View SE system limits
In a network distributed application, a single application server computer that
meets the recommended requirements could host all of the following:
One FactoryTalk View SE Server
One RSLinx Enterprise data server. (Optionally, you can enable
RSLinx Enterprise to distribute device-based FactoryTalk Alarms and
Events.)
One OPC-DA server (RSLinx Classic or some other OPC data server)
Rockwell Automation Publication VIEWSE-UM006J-EN-E
359
Chapter 14
Setting up FactoryTalk system availability
One FactoryTalk Tag Alarm and Event Server
The FactoryTalk Network Directory
However, if the network distributed application requires more HMI, data, or
alarm and event servers, it is recommended that you use multiple host
computers to distribute the load.
Tip:
If you plan to deploy a network distributed application
that uses more than two servers (or two pairs of
redundant servers) and 20 clients, it is recommended
that you contact your local Rockwell Automation Sales
office for architectural assistance. For information about
setting up redundant FactoryTalk View SE Servers, see
Setting up FactoryTalk system availability on page 351 in
the FactoryTalk View Site Edition User’s Guide.
For information about hardware and operating system requirements that
might affect your application, see the FactoryTalk View Site Edition
Installation Guide.
FactoryTalk View SE redundant component limits
For best results when running redundant FactoryTalk View SE components
in a network distributed application, observe these limits:
50 is the maximum number of FactoryTalk View SE Clients that can
have simultaneous access to a network distributed application.
10 is the maximum number of redundant FactoryTalk View SE Servers
that can be used in a network distributed application. (Each
redundant server consists of a pair of primary and secondary servers.)
1 is the maximum number of redundant FactoryTalk View SE Servers
that can be hosted on a single computer.
Note: You might use one computer to host multiple HMI servers
while developing an application. When deploying the
application, however, ensure the primary and secondary HMI
servers in redundant pairs are hosted on separate computers.
For information about FactoryTalk View SE platform requirements that
might affect the design of a redundant system, see the FactoryTalk View Site
Edition Installation Guide.
For information about limits and requirements that apply to redundant data
servers (RSLinx Enterprise, RSLinx Classic, or another OPC-DA server), see
the product documentation.
360
Rockwell Automation Publication VIEWSE-UM006J-EN-E
Setting up FactoryTalk system availability
Chapter 14
Activating FactoryTalk View SE in a redundant
system
To further maximize the availability of HMI data in a redundant FactoryTalk
system, ensure that FactoryTalk View SE software components can obtain
the necessary activations.
The FactoryTalk View SE Server software must be installed and activated on
the primary and the secondary HMI server in a redundant pair.
To ensure that HMI servers and FactoryTalk View SE Clients can always
obtain activation, it is recommended that activation be provided locally, on
server and client host computers.
For more information about activating FactoryTalk View software, see the
FactoryTalk View Site Edition Installation Guide.
For information about activating data servers, including RSLinx Enterprise
and RSLinx Classic, see the product documentation.
Tip:
The FactoryTalk Network Directory is part of the
integrated FactoryTalk architecture.
Setting up redundant servers in FactoryTalk View
SE
You can specify an alternate server for any FactoryTalk View SE Server
(also called the HMI server), FactoryTalk Alarms and Events server, RSLinx
Enterprise server, or OPC data server (including RSLinx Classic) in a
network distributed application.
In FactoryTalk View SE, the alternate (or backup) server in a redundant
server pair is called the secondary server.
Summary of steps
In FactoryTalk View Studio, after you develop and test the network
distributed application, do the following for any type of application server
you want to make redundant:
1. Install and activate the necessary software on the secondary computer.
For information about installing the FactoryTalk View SE software,
see the FactoryTalk View Site Edition Installation Guide.
Rockwell Automation Publication VIEWSE-UM006J-EN-E
361
Chapter 14
Setting up FactoryTalk system availability
2. In Windows Explorer, copy any necessary files from the primary
server computer to the secondary server computer.
3. On the secondary server computer, specify the location of the
FactoryTalk Network Directory.
4. In the primary server’s Properties dialog box, set up redundancy
options, and specify the name of the secondary server computer.
5. Ensure that data on the primary and secondary servers is identical:
For HMI servers, you can manually replicate changes from the
primary to the secondary server. For details, see Replicate changes
to the secondary HMI server on page 366.
For data servers, settings for topics and networks, for example,
must be identical. For information about setting this up, see the
product documentation.
For specific information about setting up redundancy for HMI servers, see
"Setting up a redundant HMI server pair" next.
Setting up a
redundant HMI
server pair
These are the steps involved in setting up a redundant FactoryTalk View
SE Server (also called an HMI server), in a FactoryTalk View SE network
distributed application:
1. On the secondary server computer:
Install and activate the FactoryTalk View SE Server software. For
details, see the FactoryTalk View Site Edition Installation Guide.
Specify the location of the Network Directory for the application.
For details, see Setting up the FactoryTalk Directory on page 77.
Copy the primary HMI server’s project files to the secondary
server computer. For details, see Copy HMI project files to the
secondary computer on page 364.
2. On the primary sever computer:
362
Rockwell Automation Publication VIEWSE-UM006J-EN-E
Setting up FactoryTalk system availability
Chapter 14
Set up redundancy options, and specify the secondary server
computer name. For details, see Set up HMI server redundancy
options on page 364.
To ensure that settings for the redundant pair are identical,
replicate changes from the primary to the secondary server. For
details, see Replicate changes to the secondary HMI server on page
366.
Specify the Network Directory on the secondary
computer
After installing the FactoryTalk View SE Server software on the secondary
server computer, specify the location of the FactoryTalk Network Directory
for the application.
To specify the Network Directory location:
1. Select Start > All Programs > Rockwell Software > FactoryTalk
Tools > Specify FactoryTalk Directory Location.
Tip:
To open the FactoryTalk Directory Server Location
Utility, you must log on as a user with administrative
privileges at the Network Directory and in Windows, on
the computer where the tool is running. For more
information, see Setting up security on page 85.
2. In the FactoryTalk Directory Server Location Utility, click the Browse
button beside Computer hosting directory server.
3. Select Remote computer, type the name of the Network Directory
server computer, and then click OK.
Rockwell Automation Publication VIEWSE-UM006J-EN-E
363
Chapter 14
Setting up FactoryTalk system availability
Tip:
To specify a remote computer as the Network Directory
server, you must log on as a user with administrative
privileges at the Network Directory and in Windows, on
the remote server.
Copy HMI project files to the secondary computer
It is easiest to copy an HMI server when it is not running.
If the HMI server you want to copy is running, stop the server before copying
the HMI project files. If you’re not sure whether the HMI server is running,
follow the steps on, for copying an HMI server while it is running.
To stop a running HMI server:
1. In FactoryTalk View Studio, in the Explorer window, right-click the
HMI server’s icon, and then select Properties.
2. In the Properties dialog box, ensure that the Startup type is set to On
Demand.
3. Stop any clients (FactoryTalk View Studio, the FactoryTalk View SE
Administration Console, or FactoryTalk View SE Client) that might be
connected to the HMI server.
To copy the HMI project files to the secondary computer:
1. In Windows Explorer on the primary server computer, copy the HMI
project folder, which has the same name as the HMI server, from the
following location:
..\Users\Public\Public Documents\ RSView Enterprise\SE\HMI
Projects
(Windows XP) C:\Documents and Settings\All Users\Shared
Documents\RSView Enterprise\SE\HMI Projects\
2. In Windows Explorer on the secondary server computer, paste the HMI
project folder into the same location.
Set up HMI server redundancy options
In the primary HMI server’s Properties dialog box, in the Redundancy tab,
you can set up an HMI server to fail over to a secondary server, when the
primary server fails.
364
Rockwell Automation Publication VIEWSE-UM006J-EN-E
Setting up FactoryTalk system availability
Chapter 14
You can also specify whether the system will switch back to the primary
server automatically, or continue using the secondary server, after service is
restored. Use this option to avoid unnecessary disruptions in the flow of data
from the HMI server to clients.
Settings in the Redundancy tab are saved with the application, and apply to
both the primary and the secondary server. No further setup or special
programming is required on the secondary server computer, or on computers
hosting FactoryTalk View SE Clients.
To set up redundancy in the Properties dialog box:
1. In FactoryTalk View Studio, in the Explorer window, right-click the
HMI server’s icon, and then select Properties.
2. Select the option, Load and run startup components when operating
system initializes.
Tip:
Servers set up to start On demand cannot be made
redundant.
When changing the redundancy setting (from
non-redundant to redundant or vice-versa), for the
changes to take effect you must restart the computers
hosting the redundant pair, and restart the computer
hosting the FactoryTalk Network Directory Server
3. In the Redundancy tab, select the check box, Provide redundancy
using a secondary server.
4. Specify the name of the secondary HMI server’s host computer, and
the switchover option for this redundant server pair.
Rockwell Automation Publication VIEWSE-UM006J-EN-E
365
Chapter 14
Setting up FactoryTalk system availability
For details about options in the Redundancy tab, click Help.
Replicate changes to the secondary HMI server
While the primary HMI server is active, you can modify HMI project
components, such as graphic displays, configuration files, and log files.
However, any changes you make on the primary server are not synchronized
automatically on the secondary server.
To synchronize server settings and contents, you must replicate changes
manually, from the primary to the secondary server. The replicate operation
copies the primary server’s configuration files, including settings in the
Components tab, to the secondary server.
For example, if an On Active and a Shutdown macro are selected for the
primary server, the settings will be replicated to the secondary. This means
that the same macros specified for the primary server will run when the
secondary server becomes active or shuts down.
Information that is not included in the replicate operation includes datalog
files generated at run time, the current value of HMI memory tags, retentive
tags, and the HMI tag alarm suppressed list.
HMI server replication is only available for redundant application server
pairs in a FactoryTalk View SE network distributed application.
For replication to succeed, the primary server must remain active and the
secondary server must remain on standby, for the duration of the replicate
operation.
For information about checking server states, see Monitoring the status of
application servers on page 353.
To replicate changes from the primary to the secondary server:
1. In FactoryTalk View Studio, in the Explorer window, right-click the
primary HMI server’s icon, and then select Properties.
2. Click the Redundancy tab, and then click Replicate Primary to
Secondary.
Tip:
The Replicate Primary to Secondary button is available
only if the primary server is active when you select the
Redundancy tab.
Follow the instructions on screen. After replication is complete, the
secondary server is restarted.
366
Rockwell Automation Publication VIEWSE-UM006J-EN-E
Setting up FactoryTalk system availability
Determining the
Active HMI server in
a redundant pair
Chapter 14
At run time, either the primary or the secondary HMI server in a redundant
pair can be in an active or a standby state:
The Active server is actively providing data and services (for example,
graphic displays and event processing) to connected clients.
The Standby server is ready to provide data and services to connected
clients, in the event that the Active server fails.
The primary and secondary servers communicate about their status, and
determine which server should be active, and which should be standby, based
on redundancy options set up in the primary server’s Properties dialog box.
If you select the option, Switch over to the primary server when it
becomes active, the redundant server pair will agree that, whenever it is
ready, the primary server will always become the Active server.
If you select the option, Continue to use the secondary server when the
primary server becomes available again, the redundant server pair will
agree that the currently Active server will always remain active.
For information about setting up redundancy for an HMI server, see Set up
HMI server redundancy options on page 364. For information about other
server states, see Monitoring the status of application servers on page 353.
When an HMI server is ready to be active or
standby
Application servers become active or standby only when they are ready, that
is, when they are capable of accepting and processing requests from
connected clients.
An HMI server is considered to be ready when:
The server is able to provide project components, such as graphic
displays and macros.
The server is able to receive and run commands.
HMI tag and HMI tag alarm services are started and completely
initialized.
All alarmed HMI tags are on scan and ready to detect alarms.
HMI tag alarm state synchronization is finished. For more information,
see Synchronize time clocks on redundant computers on page 378.
For information about when other application servers (RSLinx Enterprise
data servers, for example) are ready to be active or standby, see the product
documentation, or see Help.
Rockwell Automation Publication VIEWSE-UM006J-EN-E
367
Chapter 14
Setting up FactoryTalk system availability
Specifying On Active and On Standby macros
In the primary HMI server’s Properties dialog box, in the Components tab,
you can select to run macros when the primary server becomes active or
standby.
For example, you might specify an On Active macro that contains commands
to run a certain event component and data log model, when the server
becomes active.
Then, you might use the On standby macro to stop those components, when
the server becomes standby.
In the Components tab, you can also start and stop components manually, on
both the primary and the secondary HMI server. For details about options in
the Components tab, click Help.
Tip:
If an On Active macro contains many commands (or
other macros), it might not finish running before the HMI
server is finished becoming active. This means that the
macro might still be running, when the server is ready to
accept requests from clients.
Ensuring that macros finish running:
If the Active HMI server in a redundant pair fails while a command or macro
is running, the command or macro stops running, during failover to the
Standby server.
You might have to re-run the command or macro when the failover process
finishes, and the Standby server becomes active.
What happens if both servers become active
If a network disconnection breaks communications between the primary and
secondary HMI server computers, it is possible for both servers to be in an
active state, when the network is restored.
In a partitioned network, for example, where a switch exists between the
primary and secondary host computers, clients on the primary server side of
the switch would remain connected to the Active primary server, when a
network break occurs.
368
Rockwell Automation Publication VIEWSE-UM006J-EN-E
Setting up FactoryTalk system availability
Chapter 14
Meanwhile, on the secondary server side of the switch, the secondary server
would detect that the primary server has failed, and become active. Clients
on that side of the switch would connect to the newly Active secondary
server.
When the network is restored, if redundancy options are set up to continue
using the Active secondary server, then both the primary and the secondary
HMI servers would remain active.
If that happens, the HMI servers would use the following criteria to
determine whether the primary or the secondary server should be active:
If one HMI server in the redundant pair has more clients connected to
it, then the server with the most clients will become the Active server.
The server with the least clients will become the Standby server, and
the clients connected to this server will reconnect to the new, Active
server.
If the HMI servers have an equal number of clients connected them,
the primary server will become active, and the secondary server will go
on standby.
Determining which HMI tag alarm state to use
During the network disconnection, HMI tag alarm states are maintained at
both the Active primary and the Active secondary HMI server.
When the network is restored, after the HMI servers determine which server
will be active, the following criteria are used to determine which alarm states
to retain:
Most recent user input to alarm information—if the time stamp for
most recent user input is the same at both servers, use the number of
alarm transactions.
Number of alarm transactions—if the number of alarm transactions is
the same at both servers, use the greatest interval between the first and
last transaction.
Greatest interval between first and last alarm transaction—if the
interval between the first and last transaction is the same at both
servers, use the most recent transaction.
If all alarm state criteria are the same at the primary and secondary HMI
servers, the state of HMI tag alarms on the primary server is used at the new,
Active HMI server.
Rockwell Automation Publication VIEWSE-UM006J-EN-E
369
Chapter 14
Setting up FactoryTalk system availability
Switching the
Active and Standby
servers manually
When the Active HMI server in a redundant pair fails, the system fails over
automatically to the Standby server, as long as it is ready and able to provide
service.
If the system fails over to the secondary server, and the secondary server
becomes active, when service is restored to the primary server, either the
system will switch back automatically to the primary server, or the secondary
server will remain active.
This depends on the switchback option you have selected in the Redundancy
tab of the primary HMI server’s Properties dialog box. (You can also select a
switchover option in the Server Status dialog box.)
If you select the option, Continue using the secondary server even when
the primary server becomes available again, then the secondary server will
remain active, unless you manually switch the Active and Standby servers.
Tip:
If you select the switchover option, Switch over to the
primary server when it becomes available, you cannot
switch the Active and Standby servers manually.
To switch the Active and Standby HMI servers:
1. In FactoryTalk View Studio, in the Explorer window, right-click the
HMI server’s icon, and then select Server Status.
2. In the Server Status dialog box, click Switchover.
The Server Status display should reflect the switch, for both servers.
Tip:
If the server currently on standby is not ready to become
active, then the manual switchover will not occur. For
information about when an HMI server is ready, see
When an HMI server is ready to be active or standby on
page 367.
About FactoryTalk Security permissions
To switch the Active and Standby servers manually, users must have
permission to perform the switch operation, under User Rights Assignments
for the system.
To set up the User Rights Assignment for switching servers:
1. In FactoryTalk View Studio, in the Explorer window, open the System
folder.
2. In the System Policies folder, double-click User Rights Assignments.
370
Rockwell Automation Publication VIEWSE-UM006J-EN-E
Setting up FactoryTalk system availability
Chapter 14
3. Under Manage Servers, click Manual server switchover, and then click
the Browse button in that row, beside Configure Security.
4. Select the Allow check box, beside users you want to give permission
to switch servers.
For information about FactoryTalk Security, see Setting up security on page
85.
What happens when
the primary HMI
server fails
Following are some conditions that might cause the primary, Active HMI
server in a redundant pair to fail:
The HMI server is shut down with its host computer, from the Start
menu.
The HMI server is shut down using the FactoryTalk View SE Service
Manager. For information about this tool, see the FactoryTalk View
Site Edition Installation Guide.
The HMI server is disconnected from the network. For information
about how the system monitors network connections, see Monitoring
network client and server connections on page 380.
The HMI server is found to be unhealthy, because an essential service
has stopped functioning.
The HMI server’s host computer has a power failure.
Within five seconds, Diagnostic messages are logged at connected client
computers, notifying operators of the server failure.
Failing over to the Standby secondary server
When the primary HMI server in a redundant pair fails, the system
automatically fails over to the secondary server.
If the secondary server is on standby, and ready to become active, it becomes
the Active server. If the secondary server is unavailable, the HMI server is
taken out of service.
Clients that were connected at the time of the failure, start using the Active
secondary server within 30 seconds of it becoming active.
Clients will only connect to an Active server.
If for some reason the secondary server cannot finish becoming active, then
the server is taken out of service. For information about when an HMI server
becomes active, see Determining the Active HMI server in a redundant pair
on page 367.
Rockwell Automation Publication VIEWSE-UM006J-EN-E
371
Chapter 14
Setting up FactoryTalk system availability
Tip:
If both primary and secondary servers become active,
then the servers decide which will be the Active server.
For more information, see What happens if both servers
become active on page 368.
Switching back to primary, or staying with the
Active server
When service is restored at the primary server, either the system will switch
back to the primary server automatically, or the secondary server will remain
active.
This depends on the switchover option you select in the Redundancy tab of
the HMI server’s Properties dialog box. For details options in the Properties
dialog box, click Help.
Tip:
You can also select a switchover option in the Server
Status dialog box.
Continuing to use the secondary server
If you select the switchover option, Continue using the secondary server
even when the primary server becomes available again, the secondary
server will remain the Active server, even if the primary server is ready.
Use this option if want to be able to choose when to switch back to the
primary server. When you are ready, you can manually change the Active
and Standby servers. For more information, see What happens if both servers
become active on page 368.
Clients will remain connected to the healthy Active server, until you perform
the manual switchover, or until the currently Active secondary server fails.
If the Active secondary server fails, as long as the primary server is on
standby and ready to provide service, then the primary server will become
the new, Active server.
Switching back automatically to the primary server
If you select the switchover option, Switch over to the primary server
when it becomes available, the system will switch back automatically, from
an Active secondary to a restored primary server.
Connected clients will switch back to the Active primary server, as soon as it
is ready.
372
Rockwell Automation Publication VIEWSE-UM006J-EN-E
Setting up FactoryTalk system availability
Chapter 14
Choosing to switch to the primary server means the primary server is always
preferred. If you select this option, you cannot manually change the Active
and Standby servers.
If you choose not to switch back automatically to the primary server, the
primary server will go on standby when service is restored, until the Active
secondary server fails.
If that happens, the failover and switch-back cycle begins again.
Notifying clients when switching back to the
primary
During a switch back to the primary server, the server notifies connected
clients when it is ready to provide service, and then waits for a specified time
period for clients to respond.
After the time period expires, the server becomes active even if there are
clients that have yet to respond.
The predefined amount of time the server waits before becoming active is
two minutes. You can change the time period, by modifying the system
policy setting, Maximum delay before server is active.
Tip:
The policy setting, Maximum delay before server is
active, applies only during a switch back to the primary
server. It does not apply when the system is failing over
to the secondary server.
To change the time a server waits becomes active:
1. In FactoryTalk View Studio, in the Explorer window, expand the
System folder, double-click the Policies folder, and then double-click
the System Policies folder.
2. Double-click Health Monitoring Policy, and then select Maximum
delay before server is active.
3. Click the number of minutes. To select another number, click the up or
down arrow beside the number.
Modifying HMI tag
and alarm
properties at run
time
You can make changes to HMI tags and their alarm properties while a
FactoryTalk View SE network distributed application is running, and have
those changes take effect without restarting clients.
This means that you don’t have to stop HMI servers or the application from
running, in order to make or deploy these changes. Critical application
components can remain available to connected clients, while you are
updating the HMI servers.
Rockwell Automation Publication VIEWSE-UM006J-EN-E
373
Chapter 14
Setting up FactoryTalk system availability
Modifying HMI tag properties
In FactoryTalk View Studio, in the Tags editor, you can modify the
properties of HMI tags while an application is running.
Some of the changes you can make will be visible immediately, on connected
clients. Other changes require some other event to occur, before the change
takes effect.
For example, if you change the Security Code assigned to an HMI tag, the
new security check will not occur until there is an attempt to write to the tag.
When that happens, the tag write will be validated against the new Security
Code.
When HMI tag property changes take effect
The following table lists the HMI tag properties you can modify at run time,
and what needs to happen before each change takes effect.
Use information in the table to ensure that the changes you make are
reflected as expected, at connected clients.
If you change this
property
For this type of HMI tag
The change takes effect when
Security code
Any HMI tag
An attempt is made to write to the tag, from a FactoryTalk View
SE Client.
The Security Code property is read using VBA code.
The Security Code property is shown in the Tag Browser.
Description
Any HMI tag
A graphic display using the Description property, in a tag label
object or in a trend’s pen, is test run in FactoryTalk View Studio or
opened in a FactoryTalk View SE Client.
The Description property is read using VBA code.
The Description property is shown in the Tag Browser.
Data Source Type
Any HMI tag
Immediately. The Value property is updated to use the new Data
Source Type as soon as the property is modified.
The Data Source Type cannot be modified if the tag is currently
active.
Address
Any HMI tag
Immediately. The Value property is updated to use the new
Address as soon as the property is modified.
Minimum or Maximum
HMI analog tags
An attempt is made to write to the tag, from a FactoryTalk View
SE Client, FactoryTalk View Studio, or the HMI server.
A graphic display using the Minimum or Maximum property, in a
tag label object (Low EU or High EU) or in a trend’s pen, is test
run in FactoryTalk View Studio or opened in a FactoryTalk View
SE Client.
The Minimum or Maximum property is read using VBA code.
The Low EU or High EU property is shown in the Tag Browser.
Units
374
HMI analog tags
A graphic display using the Units property, in a tag label object
(Engineering Units) or in a trend’s pen, is test run in FactoryTalk
View Studio or opened in a FactoryTalk View SE Client.
Rockwell Automation Publication VIEWSE-UM006J-EN-E
Setting up FactoryTalk system availability
Chapter 14
The Units property is read using VBA code.
The Engineering Units property is shown in the Tag Browser.
An HMI tag alarm summary object is shown for the first time, in a
FactoryTalk View SE Client, and the HMI tag alarm system is
running. After the initial display, additional changes to the Units
property will not show until the client is restarted.
Data Type
HMI analog tags
Immediately. The Value property is updated to use the new
Read/Write Data Type, if the modification causes the tag’s value
to change.
Or when:
An attempt is made to write to the tag, from a FactoryTalk View
SE Client, FactoryTalk View Studio, or the HMI server.
The Canonical Data Type of the Tag object is read using VBA
code.
The Item Canonical Data Type property is shown in the Tag
Browser.
Scale
HMI analog tags with
Device as data source
Immediately. The Value property is updated to use the new Scale
value as soon as the property is modified.
Offset
HMI analog tags with
Device as data source
Immediately. The Value property is updated to use the new Offset
value as soon as the property is modified.
Initial Value
HMI analog tags with
Memory as data source
The tag’s Data Source Type is changed from Device to Memory.
The Initial Value property is read using VBA code.
The Initial Value property is shown in the Tag Browser.
The HMI server is started.
Retentive
Any HMI tag with
Memory as data source
Immediately, if the tag is not in use. Otherwise, the change takes
effect when the HMI server is started.
Off Label or On Label
HMI digital tags
A graphic display using the Off Label or On Label property, in a
tag label object (Contact Close Label or Contact Open Label) is
opened in a FactoryTalk View SE Client.
The Off Label or On Label property is read using VBA code.
The Contact Close or Contact Open property is shown in the Tag
Browser.
Length
HMI string tags
Immediately. The Value property is updated to use the new
Length value as soon as the property is modified.
Or when:
An attempt is made to write to the tag, from a FactoryTalk View
SE Client, FactoryTalk View Studio, or the HMI server.
The Length property is read using VBA code.
The Length property is shown in the Tag Browser.
Tip:
The Name and Tag Type properties of an HMI tag
cannot be modified, after the tag is created.
Rockwell Automation Publication VIEWSE-UM006J-EN-E
375
Chapter 14
Setting up FactoryTalk system availability
Modifying HMI tag alarm properties
You can modify the properties of HMI tag alarms at run time. For the
changes to take effect, you must run the AlarmAcceptEdits command.
When AlarmAcceptEdits runs, all alarm property changes made since the last
time AlarmOn was run, are reflected in HMI tag alarm summaries on
connected clients.
Optionally, you can specify an area name when you run the
AlarmAcceptEdits command. If you do this, only changes made in the
specified area, since AlarmOn was last run, will take effect. For details, click
Help in the Command Wizard.
Tip:
If you run AlarmAcceptEdits while a redundant HMI
server pair is synchronizing alarm states, the secondary
HMI server will not contain the latest changes. To update
the secondary server, you must replicate changes made
on the primary server. For details, see Replicate changes
to the secondary HMI server on page 366.
Example: Modifying HMI tag alarms in a redundant HMI server pair
To ensure that changes to HMI tag alarm properties are copied to the
secondary server in a redundant HMI server pair, follow these steps:
1. Modify the property. For example, change the severity for an analog
alarm threshold.
2. Run the AlarmAcceptEdits command.
3. Replicate the change to the secondary HMI server. For instructions, see
Replicate changes from the primary to the secondary server on page
366.
Note: If you replicate changes from the primary to the secondary
HMI server before running the AlarmAcceptEdits command,
the primary and secondary HMI projects will not be
synchronized.
How alarm property changes take effect
The following table lists the HMI tag alarm properties you can modify at run
time, and the effect each change will have, the next time AlarmAcceptEdits
is run.
Use information in the table to ensure that the changes you make are
reflected as expected, in HMI tag alarm summaries on connected clients.
376
Rockwell Automation Publication VIEWSE-UM006J-EN-E
Setting up FactoryTalk system availability
Chapter 14
If this property
Is changed to this value
This is what happens when AlarmAcceptEdits is
run
Alarmed
(Alarmed or Not Alarmed)
True
The newly alarmed tag is monitored for alarms.
Additionally, existing alarm events with the same name
as the newly alarmed tag are removed from HMI tag
alarm summaries.
False
Existing alarm transactions for the tag are removed
from HMI tag alarm summaries.
Label
Any change
New alarm transactions reflect the new Label value.
Existing alarm transactions continue to use the old
Label value.
Severity
Any change
If the tag is currently in alarm, a new alarm transaction
is generated, based on the new Severity value.
Analog Level
Level is added
Existing alarm transactions for the tag are removed
from HMI tag alarm summaries.
Level is added or removed
If the change results in a new alarm state for the tag, a
new alarm transaction is generated based on the new
state.
Analog Threshold
Any change
If the change results in a new alarm state for the tag, a
new alarm transaction is generated based on the new
state.
Analog Direction
Increasing or Decreasing
Existing alarm transactions for the tag are removed
from HMI tag alarm summaries.
If the change results in a new alarm state for the tag, a
new alarm transaction is generated based on the new
state.
Digital Alarm Type
On (from Off)
or
Off (from On)
A new alarm transaction is generated.
If the tag is currently in alarm, the transaction is
OutofAlarm; if the tag is currently out of alarm, the
transaction is InAlarm.
Any Change, Changes to On, or
Changes to Off
(from Off or On)
If the tag is currently in alarm, an OutofAlarm
transaction is generated.
On
(from Any Change, Changes to
On, or Changes to Off)
If the tag’s value is On, a new alarm transaction is
generated.
If the tag’s value is Off, no new transaction is
generated, and existing alarm transactions remain in
HMI tag alarm summaries.
Off
(from Any Change, Changes to
On, or Changes to Off)
If the tag’s value is Off, a new alarm transaction is
generated.
If the tag’s value is On, no new transaction is
generated, and existing alarm transactions remain in
HMI tag alarm summaries.
Any change
The change takes effect, for any new or existing alarm
transactions associated with the modified tag.
Tip: The AlarmAcceptEdits command will not apply
changes to the contents of User Default messages, for
theInAlarm Messages, Out of Alarm Messages, and
Acknowledge Messages properties.
In Alarm Messages
Out of Alarm Messages
Acknowledge Messages
Identification
Out of Alarm Label
Deadband
Rockwell Automation Publication VIEWSE-UM006J-EN-E
377
Chapter 14
Setting up FactoryTalk system availability
Acknowledge (bit)
Any change
The change takes effect, for any new or existing alarm
transactions associated with the modified tag.
If an Acknowledge Bit tag is added with the Auto Reset
property set to True, the Acknowledge Bit tag is set to
0.
Handshake (bit)
Any change
The change takes effect, for any new or existing alarm
transactions associated with the modified tag.
If a Handshake Bit tag is added, and alarming is started
with handshaking turned on (AlarmOn /H), and if the
alarm tag is in alarm, the Handshake Bit tag is set to 1.
If a Handshake Bit tag is added with the Auto Reset
property set to True, and alarming is started with
handshaking turned on (AlarmOn /H), and if the alarm
tag is not in alarm, the Handshake Bit tag is set to 0.
Tip:
Managing HMI data
in an online
redundant system
The AlarmAcceptEdits command is for HMI tag alarms
only. The command is not required to effect online
changes to alarm definitions in a Tag Alarm and Event
Server. For information about modifying FactoryTalk
tag-based alarm properties, see the FactoryTalk Alarms
and Events Help.
To help ensure that HMI data generated in an online redundant system is as
accurate and accessible as possible, keep the following considerations in
mind.
Synchronize time clocks on redundant computers
HMI servers manage the synchronization of HMI tag alarm states, between
primary and secondary servers.
For example, if there are five unacknowledged alarms at the primary server
when it fails, the same five alarms will be show at the secondary server,
when the failover is complete. Alarm states are also synchronized when the
system switches back to the primary server.
To ensure tight synchronization of alarm states, synchronize clocks on the
primary and secondary HMI server computers to a time server.
If the clocks are not synchronized, when a failover occurs, multiple alarms or
inconsistent information might be shown in HMI tag alarm summaries, on
connected clients.
Tip:
378
You can set up a Microsoft Windows domain to include a
time-synchronization service. For details, see Windows
Help for setting up the domain.
Rockwell Automation Publication VIEWSE-UM006J-EN-E
Setting up FactoryTalk system availability
Chapter 14
About alarm monitoring on the secondary server
While the primary HMI server is active, the secondary server runs its alarm
monitoring system in backup mode. This means that alarm states are
synchronized even if you have not set up the secondary server to start alarm
monitoring on demand.
The backup mode that runs on the secondary server only keeps alarm states
synchronized; it does not detect alarms.
When the system fails over to the secondary server, alarm monitoring starts
on that server automatically, as if it was running on the primary server.
When the system switches back to the primary server, alarm monitoring
starts on that server automatically, while the secondary server returns to
standby mode.
Tip:
If FactoryTalk View SE is monitoring a large number of
HMI tags for alarms, it is possible that alarms might be
missed for tags that go into and out of alarm quickly. This
might happen while the system is failing over to the
secondary or switching back to the primary server.
Centralize storage of diagnostic and alarm log data
Diagnostic log files are stored on every computer where system activity is
generated.
For network distributed applications, it is highly recommended that you log
diagnostic and HMI tag alarm information to a central ODBC database, such
as Microsoft SQL Server, even for HMI servers that are not redundant.
A central, system-wide ODBC log can be made secure and redundant
through features of the database. Central logs also simplify troubleshooting,
by letting you search all diagnostic information in one location.
For additional protection, it is also recommended that you set up FactoryTalk
View SE local diagnostic and alarm logs to buffer logged data, in the event
that communications with the ODBC database are lost.
For information about setting up a central ODBC database:
For diagnostic logs, see Logging system activity on page 383.
For HMI tag alarm logs, see Setting up HMI tag alarms on page 217.
Rockwell Automation Publication VIEWSE-UM006J-EN-E
379
Chapter 14
Setting up FactoryTalk system availability
Determine which server will run events
Events that are triggered by an event detector, are not synchronized
specifically between primary and secondary HMI servers.
However, it is possible to manage which server is responsible for detecting
and running events, so that only one server is active at a time.
Use an HMI server’s On Active and On Standby macros, to run the EventOn
command (starts event detection) when the HMI server becomes active, and
to run the EventOff command (stops event detection) when the HMI server
goes on standby.
This will automatically ensure that event detection is only running on the
Active (primary or secondary) HMI server.
For information about On Active and On Standby macros, see Specifying On
Active and On Standby macros on page 368.
For information about creating macros, see Adding logic and control on page
633.
Synchronize derived tags and data log files
To keep derived tags and data logs synchronized, ensure that the same
derived tags components and data log models are running on the primary and
secondary computers.
You can also keep memory tags synchronized, if their values are the result of
derived tags.
For information about replicating changes from the primary to the secondary
HMI server, see Replicate changes to the secondary HMI server on page 366.
Monitoring network
client and server
connections
380
The health monitoring system monitors network connections on all
computers hosting application clients and servers, in a network distributed
application.
The system does the following connection monitoring:
The computer detection interval sets how often the system attempts
to detect whether a computer exists on the network. The default
interval is two seconds.
The network failure detection interval sets how often the system
attempts to verify the health of the network connection to remote
computers. The default interval is 2 seconds.
The maximum network glitch sets the amount of time used to
distinguish a temporary network disruption from an actual
Rockwell Automation Publication VIEWSE-UM006J-EN-E
Setting up FactoryTalk system availability
Chapter 14
communications failure. For more information, see "About network
glitches," next.
The maximum delay before server is active sets the maximum
amount of time during a switch back to the primary server, that the
server will wait for clients to respond, before it becomes active. For
more information, see Notifying clients when switching back to the
primary on page 373.
You can change the default settings, in the Health Monitoring Policy Settings
dialog box.
To change Health Monitoring Policy Settings:
1. In FactoryTalk View Studio, in the Explorer window, expand the
System folder, double-click the Policies folder, and then double-click
the System Policies folder.
2. Double-click Health Monitoring Policy, and then select the policy
setting you want to change.
3. Click the amount of time for the policy setting. To select a different
time, click the up or down arrow beside the time.
Tip:
Settings in the System folder, including the Health
Monitoring Policy Settings, are stored at the FactoryTalk
Network Directory, and apply to all application servers
the directory manages.
About network glitches
Sometimes communications across a network are temporarily disrupted, for
fractions of seconds, by noise or brief disconnections.
When this happens, it is possible for the Standby server in a redundant pair to
lose contact with its Active partner, and assume it must become the Active
server.
Rockwell Automation Publication VIEWSE-UM006J-EN-E
381
Chapter 14
Setting up FactoryTalk system availability
To prevent the Standby server from becoming active before it is necessary,
the health monitoring system distinguishes a temporary
disconnection—called a network glitch—from an actual communications
failure.
If the Standby server can re-establish contact with its Active partner within a
set time period, then it remains on standby. If the time period expires before
contact is re-established, then the Standby server becomes the Active server.
The default time period that defines a network glitch is 5 seconds. You can
change the definition, by modifying the policy setting, Maximum network
glitch. For details, see Monitoring network client and server connections on
page 380.
Tip:
382
In a partitioned network, if clients are connected to both
partners in the redundant pair on either side of a network
switch, it is possible for both the primary and the
secondary server to become active. For more
information, see What happens if both servers become
active on page 368.
Rockwell Automation Publication VIEWSE-UM006J-EN-E
Chapter 15
Logging system activity
This chapter describes:
About FactoryTalk
Diagnostics
What FactoryTalk Diagnostics is.
Key FactoryTalk Diagnostics concepts.
Setting up FactoryTalk Diagnostics in FactoryTalk View.
Tracking system events in the Diagnostics List.
Viewing FactoryTalk Diagnostics logs.
FactoryTalk Diagnostics records information about system activity,
including:
Command and macro usage
Operator comments
System messages and errors
Errors from the communication network
Tag read and write activity
This information can be:
Viewed in the Diagnostics List or the Diagnostics Viewer.
Archived for future processing or analysis.
Exported to ODBC format while online.
Exporting to ODBC format let you analyze the data in third-party,
ODBC-compliant tools such as Microsoft Excel, and Business Objects
Crystal Reports.
Summary of steps for setting up Diagnostics
These are the tasks involved in setting up FactoryTalk Diagnostics for a
FactoryTalk View SE application:
1. Decide which computers on the network need to log system activity.
Rockwell Automation Publication VIEWSE-UM006J-EN-E
383
Chapter 15
Logging system activity
2. On each computer where system activity will be logged, use the
FactoryTalk Diagnostics Setup tool to set up destinations, and message
routing.
For more information, see Setting up message routing on page 387.
3. To log system activity to a central, ODBC-compliant database, first set
up the database, and then, in the FactoryTalk Diagnostics Setup tool,
set up the ODBC Database destination.
Finding more information about FactoryTalk
Diagnostics
For additional information about FactoryTalk Diagnostics, and for detailed
setup instructions, see the FactoryTalk Diagnostics Help.
To open the FactoryTalk Diagnostics Help:
1. Select Start > All Programs > Rockwell Software > FactoryTalk
Tools > FactoryTalk Help.
2. In the Contents tab, open the book, Diagnostic messages. Look under:
Log diagnostic messages for information about FactoryTalk
Diagnostics logging.
View diagnostic messages for information about the Diagnostics
Viewer.
You can also gain access to the FactoryTalk Diagnostics Help by
clicking Help in dialog boxes used to set up Diagnostics logging and
the viewer.
Key FactoryTalk
Diagnostics
concepts
This section presents some of the common terms and concepts used to
describe FactoryTalk Diagnostics services.
Destinations
FactoryTalk Diagnostics messages can be sent to various destinations,
including the message log on the local computer, an ODBC-compliant
database, and the Diagnostics List in FactoryTalk View Studio, or the
FactoryTalk View SE Client.
By default, system activity is logged locally on each computer.
384
Rockwell Automation Publication VIEWSE-UM006J-EN-E
Logging system activity
Chapter 15
Message routing
Message routing lets you specify which destinations receive messages of a
certain severity, for a certain audience. This ensures that information is
provided to the appropriate person and place. For example, you might decide
to:
Route messages that contain information about system activity, and
warnings about things that might go wrong, to the local log.
This would let a control systems engineer to analyze system activity
and performance, and make corrections during scheduled maintenance
times.
Route errors that require immediate action to the FactoryTalk
Diagnostics List, and to the local log.
At run time, if the FactoryTalk Diagnostics List is visible, an operator
can alert the plant’s control systems engineer to problems such as tag
errors, as they occur.
During scheduled maintenance time, the engineer can use the errors,
together with warning or information messages recorded in the local
log, to analyze operation of the system and make the necessary
corrections.
For more information, see Setting up message routing on page 387.
Message categories
FactoryTalk Diagnostics messages are categorized by severity and audience.
To route messages, you specify a destination for messages of a particular
severity and audience. For example, you can specify the FactoryTalk
Diagnostics List as the destination for Errors that have Operator as the
audience.
Tip:
You cannot change the audience or the severity
categories assigned to Diagnostics messages. For
example, you cannot specify that a Developer receive all
messages of the Error type.
Message severity
FactoryTalk View SE uses four message severities:
Rockwell Automation Publication VIEWSE-UM006J-EN-E
385
Chapter 15
Logging system activity
Errors indicate that a process or action has failed. For example, an
error might indicate that a tag’s value could not be written, or an
ActiveX object is missing.
Warnings indicate that a process or action might not function
correctly, or might eventually fail if preventive action is not taken.
For example, if an ActiveX object in a graphic display is a different
version than the one installed at the FactoryTalk View SE Client, a
warning is logged to indicate the mismatch. Mismatched ActiveX
controls might not behave as expected at run time.
Information messages indicate that a process or action has completed
successfully. For example, an information message is logged when a
user logs on to the system.
Audit messages indicate that the system configuration has been
changed.
Tip:
FactoryTalk View SE records an Audit message for all
tag writes, and whenever a component is added,
removed, or deleted from a multi-component editor, such
as the Data Log Models, Graphics, or Macros editor.
Message audience
FactoryTalk View SE uses three message audiences: Operator, Engineer, and
Developer.
FactoryTalk View assigns the Operator audience for all messages that it
generates, except for messages with the Audit severity. Audit messages,
including tag write confirmations, are assigned the Developer or Engineer
audience.
The Secure audience is reserved for auditing tools, such as those required for
US Government 21 CFR Part 11 compliance, to track system activity.
How tag writes are categorized
The severities assigned to tag writes that succeed Audit and Information.
Severities assigned to tag writes that fail are Audit, Information, and Error.
The audiences assigned to tag writes that succeed or fail are Developer and
Secure.
386
Rockwell Automation Publication VIEWSE-UM006J-EN-E
Logging system activity
Setting up
FactoryTalk
Diagnostics in
FactoryTalk View
Chapter 15
Use the FactoryTalk Diagnostics Setup tool to set up message routing,
logging to a central database, and the local log, on each computer where
system activity is to be logged.
Tip:
You must run the FactoryTalk Diagnostics Setup tool
separately, on each computer where system activity is to
be logged. FactoryTalk Diagnostics settings apply to all
the FactoryTalk products installed on a single computer.
To open the FactoryTalk Diagnostics Setup tool:
In FactoryTalk View Studio or in the FactoryTalk View SE Administration
Console, from the Tools menu, select Diagnostics Setup.
For details about options in the FactoryTalk Diagnostics Setup tool, click
Help.
Setting up message routing
When you set up message routing, you specify where messages associated
with a particular audience and severity will be logged.
For example, you can specify that tag write messages logged for the
Developer audience are sent to the local log, to the Diagnostics list, or to
neither destination.
All messages are logged as Error, Warning, or Information, with the
audience Operator. The exception is tag write messages, which are logged as
Information and Audit, with the audiences Developer and Secure.
Rockwell Automation Publication VIEWSE-UM006J-EN-E
387
Chapter 15
Logging system activity
Note: If messages for a particular combination of audience and
severity are not routed to a destination, they will not be logged.
For more information about audience and severity, see Message categories
on page 385.
For details about message routing options, click Help in the Diagnostics
Setup tool.
Logging to a central database
In addition to logging information locally on each computer, you can set up
FactoryTalk Diagnostics to log to a central, ODBC-compliant database.
388
Rockwell Automation Publication VIEWSE-UM006J-EN-E
Logging system activity
Chapter 15
Central logging works by exporting the contents of the local log periodically,
to an ODBC-compliant database. FactoryTalk View supports Oracle, and
Microsoft SQL Server ODBC-compliant databases.
Logging to a central database provides redundancy for Diagnostics logging.
If you lose communications with the ODBC-compliant database, you can use
the local log to buffer information.
For details about central logging options, click Help in the Diagnostics Setup
tool. For information about the ODBC tables, see the FactoryTalk
Diagnostics Help.
Tip:
If you have set up FactoryTalk Diagnostics to overwrite
events in the local log, make sure messages are logged
to the ODBC-compliant database, before the oldest
events are deleted.
Setting up message buffering
FactoryTalk Diagnostics messages are stored in the computer’s local log and
exported to an ODBC-compliant database at the interval you specify.
To buffer messages, in the ODBC Database Destination Setup window,
specify how long messages will remain in the local log after they have been
exported.
This is useful in the event that the ODBC-compliant database becomes
unavailable, for example, due to a network failure. In such cases, messages
will remain in the local log until the buffer time expires.
If the ODBC-compliant database becomes available before the buffer time
expires, the buffered messages will be exported to the database.
Rockwell Automation Publication VIEWSE-UM006J-EN-E
389
Chapter 15
Logging system activity
Tracking system
events in the
Diagnostics List
To keep track of what is happening when an application is running, use the
Diagnostics List in FactoryTalk View Studio, the FactoryTalk View SE
Administration Console, or the FactoryTalk View SE Client.
To include system activity messages in the Diagnostics List, they must be
routed to the list. For information about routing messages, see Setting up
message routing on page 387.
Tip:
For the FactoryTalk View SE Client, the option to show,
hide or undock the Diagnostics List is set up when you
create a client file. For details, click Help in the
FactoryTalk View SE Client Wizard.
Working with the Diagnostics List
When FactoryTalk View Studio first starts, the Diagnostics List is visible and
is docked above the status bar in the FactoryTalk View main window.
Showing or hiding the Diagnostics List
To show or hide the Diagnostics List in FactoryTalk View Studio (or the
FactoryTalk View SE Administration Console), from the View menu, select
Diagnostics List. When Diagnostics List has a check mark beside it, the list
is visible.
Moving the Diagnostics List
You can detach (undock) the Diagnostics List from the main window, and
then move the Diagnostics List anywhere on the screen.
390
Rockwell Automation Publication VIEWSE-UM006J-EN-E
Logging system activity
Chapter 15
To undock the Diagnostics List, drag the grab bars at the bottom left of the
Diagnostics List. If you can’t see the grab bars, drag the top edge of the
Diagnostics List to make it larger.
To prevent the Diagnostics List from docking automatically while you move
it, hold down the Ctrl key on the keyboard.
Resizing the Diagnostics List
When the Diagnostics List is undocked, you can make it any size you want.
For example, to view more than one message at a time, make the list larger.
To resize the Diagnostics List, drag an edge or corner until the list is the
desired size.
Viewing messages in the Diagnostics List
Messages in the Diagnostics List are preceded by a blue, yellow, gray, or red
icon: blue indicates information, yellow indicates a warning, gray indicates
an audit message, and red indicates an error.
The following illustration shows a warning and an information message:
The types of messages logged to the Diagnostics List depend on how
message routing is set up in the Diagnostics Setup tool.
Clearing messages in the Diagnostics List
To clear messages in the Diagnostics List, use one of these methods:
To clear the most recent message (at the top of the list), or the selected
message, click Clear.
To clear all messages in the list, click Clear All.
Clearing a message in the Diagnostics List does not delete the message from
the Diagnostics log.
Rockwell Automation Publication VIEWSE-UM006J-EN-E
391
Chapter 15
Logging system activity
Viewing FactoryTalk
Diagnostics logs
Use the FactoryTalk Diagnostics Viewer to view the contents of Diagnostics
logs.
To open the FactoryTalk Diagnostics Viewer:
In FactoryTalk View Studio or in the FactoryTalk View SE
Administration Console, from the Tools menu, select Diagnostics
Viewer.
Alternatively, select Start > All Programs > Rockwell Software >
FactoryTalk Tools > Diagnostics Viewer.
For details about setting up and using the viewer, from the viewer’s Help
menu, select FactoryTalk Diagnostics Viewer Help.
To open the Diagnostics Viewer at run time:
1. In an FactoryTalk View graphic display, create a button that an
operator can use to open the Diagnostics Viewer.
2. For the button’s press action, type the following command:
AppStart "C:\Program Files\Rockwell Software\RSView
Enterprise\ActivityLogViewer.exe"
You must include the quotation marks, because there are spaces in the
parameter.
Tip:
392
At run time, due to operating system rules, the
Diagnostics viewer might open behind the FactoryTalk
View SE Client window. If you are unaware of this, and
try to open the viewer again, another instance will open.
This could result in multiple viewers being open at the
same time.
To avoid this, you can bring the viewer to the front
manually, and close it when it is no longer required. You
can also use the programmatic solution documented in
Answer ID 9041, in the Rockwell Automation
KnowledgeBase.
Rockwell Automation Publication VIEWSE-UM006J-EN-E
Chapter 16
Creating graphic displays
This chapter describes:
About graphic
displays
What graphic displays are.
Parts of the Graphics editor.
Techniques for working in graphic displays.
Techniques for working with graphic objects.
Testing graphic displays.
Creating and working with global object displays.
Adding controller instruction faceplates to an application.
Using objects from the graphic libraries.
Importing graphic files from third-party applications.
Using placeholders to specify tag values.
Setting up tag placeholders for global objects.
Setting up the appearance and behavior of graphic displays.
Docking displays to the FactoryTalk View SE Client window.
Printing graphic displays at run time.
A graphic display represents a run-time operator’s view of plant activity.
A graphic display can show system or process data, and provide an operator
with ways to write values to external devices such as programmable
controllers. To create a visual record of tag values, the operator can print the
display at run time.
A graphic display can contain up to a total of 3000 connections, whether they
originate from the expressions or the tags.
Each expression associated with an object is counted as one connection
regardless of the number of tags in the expression.
Each animation of an object (except the Touch animation) is counted
as one connection.
Each connection in the Connections property of an object that is linked
to a tag is counted as one connection.
Rockwell Automation Publication VIEWSE-UM006J-EN-E
393
Chapter 16
Creating graphic displays
Each pen configured in a Trend object is counted as one connection.
Duplicate references of the same expression or tag connection are
counted as the additional connections. For example, one display can
contain up to 3000 numeric inputs, even if all numeric input objects
refer to the same tag.
Tip:
Tags associated with embedded variables do not count
towards the limit.
Graphic displays are made up of graphic objects, which can be:
Created in the Graphics editor.
Dragged and dropped from a graphic library.
ActiveX objects embedded in the graphic display.
Created by another Windows application, then copied and pasted into a
display, or inserted using OLE (Object Linking and Embedding).
Importing and exporting graphic display XML files
The information a graphic display contains is stored in a file called
displayname.gfx (where displayname is the name you give to the graphic
display).
In FactoryTalk View Studio, you can use the Graphics Import Export Wizard
to export graphic display information to an XML file, or to import a graphic
display XML file into an application.
You can edit the XML files before importing them back into an application,
to modify existing graphic objects, or to add new objects to a display.
For more information about importing and exporting graphic display files,
see Importing and exporting XML files on page 671.
About global object displays
FactoryTalk View global objects let you link the appearance and behavior of
one graphic object to multiple copies of the object in the same application.
394
Rockwell Automation Publication VIEWSE-UM006J-EN-E
Creating graphic displays
Chapter 16
Global objects are created on global object displays. In FactoryTalk View
Studio, you create global object displays in the Global Objects folder, the
same way you create standard graphic displays in the Displays folder.
All of the objects and groups of objects on a global object display are global
objects. Any graphic object you can create in FactoryTalk View can be a
global object, except for ActiveX controls, OLE objects, and HMI tag alarm
summaries.
Working with global objects
When you copy a global object onto a standard display in the Displays
folder, the copy is called a reference object. The original global object in the
Global Objects folder becomes its base object.
Reference objects have special properties that link them to their base objects.
At run time, when a standard display that contains reference objects is run,
the global object display (or displays) that contains the base objects is loaded
in the background.
Changes you make to the base object are reflected in all of the reference
objects linked to it, the next time displays containing the reference objects
are opened, or refreshed by closing and reopening them.
For information about creating global object displays, see Creating and
working with global object displays on page 420.
Parts of the
Graphics editor
Use the Graphics editor to create and modify standard graphic displays,
global object displays, and graphic libraries. Where you open the Graphics
editor determines the type of display you create.
To open the Graphics editor:
1. In FactoryTalk View Studio, in the Explorer window, open the
Graphics folder.
2. Right-click one of the Displays, Global Objects, or Libraries icons, and
then select New. Or, double-click an existing standard display, global
object display, or graphic library.
Rockwell Automation Publication VIEWSE-UM006J-EN-E
395
Chapter 16
Creating graphic displays
When the new or existing display opens, you are working in the
Graphics editor.
The Graphics editor consists of these parts:
The toolbars contain buttons for commonly used menu items. The previous
illustration shows three toolbars, but the Graphics editor has others, including
toolbars for foreground and background colors, pattern styles, and aligning
objects.
You can hide or show toolbars using the View menu, and move the toolbars
around on the screen. For more information about toolbars, see Using the
toolbars on page 400.
The display area is the graphic display itself.
To set up the run-time appearance and behavior of a display, right-click the
display, and then select Display Settings.
In the Display Settings dialog box, you can set up a title bar for the display,
specify its size, position, and background color, and determine whether it has
a border at run time.
The appearance of a display in the Graphics editor is similar to its run-time
appearance (except for the content of the title bar, and the position of the
display).
396
Rockwell Automation Publication VIEWSE-UM006J-EN-E
Creating graphic displays
Chapter 16
Some changes made at design time, such as resetting the zoom feature, do
not affect the appearance of the display at run time.
For more information about display settings, see Setting up the appearance
and behavior of a graphic display on page 434.
The Diagnostics List shows information about system activity, such as
command and macro usage, tag reads and writes, communication errors, and
system warnings for the computer where FactoryTalk View is installed.
The status bar describes the action associated with the selected menu item
or button. The status bar also shows the x- and y-coordinates, width, and
height of the selected graphic object.
Viewing display contents in the Object Explorer
The Object Explorer shows a tree-list of all the objects in a graphic display.
Objects are listed in front-to-back order, with the most recently created
objects at the front. Grouped objects are listed as expandable items in the
tree, with a + icon.
When you click an object in the Object Explorer, it is selected in the display,
and selection handles appear around it automatically. This means you can use
the Object Explorer to select an object hidden by others in a display, instead
of bringing the object to the front.
Tip:
The Object Explorer does not show wallpaper objects, or
the objects within ActiveX composite objects.
You can keep the Object Explorer open while you work on different objects,
and in different displays.
You can also use the Object Explorer to highlight specific types of objects,
and objects that have animation, or a tag or expression assigned to them.
Rockwell Automation Publication VIEWSE-UM006J-EN-E
397
Chapter 16
Creating graphic displays
To open the Object Explorer:
In FactoryTalk View Studio, open the Graphics editor, right-click the graphic
display, and then select Object Explorer.
To highlight different types of objects in a display:
1. In the Object Explorer, click Settings.
2. In the Highlight Settings dialog box, select boxes beside the items that
you want highlighted, and then click OK.
3. In the Object Explorer, select the check box, Highlighting on.
The objects are highlighted in red in the Object Explorer and in the graphic
display.
Viewing object properties in the Property Panel
The Property Panel shows the properties of graphic objects and the values
assigned to the properties. It also shows the tags or expressions assigned to
an object’s connections.
Use the Property Panel to modify the properties of graphic objects, and to
assign tags and expressions. You can select multiple objects, and then make
changes to the common properties of all of the objects at the same time.
You can keep the Property Panel open as you work in the Graphics editor,
and you can drag the panel’s borders to make it larger or smaller.
398
Rockwell Automation Publication VIEWSE-UM006J-EN-E
Creating graphic displays
Chapter 16
To open the Property Panel:
Right-click a graphic object in a display, and then select Property Panel.
You can also click
on the tool bar, to show or hide the panel.
For details about options in the Property Panel, click Help.
Techniques for
working in graphic
displays
When working with graphic displays, you will use certain actions and
techniques frequently. Knowing how to perform these actions can save time.
Zooming in and out
To magnify or reduce the view of a graphic display, use the Zoom In or
Zoom Out option on the View menu. Zoom In magnifies objects, while
Zoom Out reduces magnification.
In the Properties tab of the Display Settings dialog box, if the Size property
for a display is set to Specify Size in Pixels, you can use Zoom to Fit to
resize the display to fit the workspace window.
If the Size property is set to Use Current Size, Zoom to Fit behaves in the
same way as Cancel Zoom; it returns a display to its original size.
Rockwell Automation Publication VIEWSE-UM006J-EN-E
399
Chapter 16
Creating graphic displays
Setting up a display grid
To size and position objects precisely, use the grid items on the View menu.
You can change the grid settings any time during the drawing process.
Use the grid to simplify aligning and sizing objects. When the grid is on, all
objects you draw or place are aligned to the grid automatically.
If you select Snap to Grid, the grid is activated, and the next object you
draw or position will be pulled to the closest grid point. Turning on the grid
does not affect the placement of existing objects.
If you clear Snap to Grid, the grid is passive, and does not affect the
position of objects. Turn off the grid to draw or position an element between
the grid lines.
Using the toolbars
The toolbars are a convenient way to perform an action. You can:
Hide or show the toolbars using the items on the View menu. If there is
a check mark beside the toolbar name, the toolbar is visible.
Drag the toolbars anywhere on the screen.
Dock the toolbars to an edge of the FactoryTalk View Studio
workspace (except the ActiveX Toolbox).
Selecting a drawing tool
The Objects toolbar contains tools for creating, selecting, and rotating
objects. The tools are also available on the Objects menu.
To draw an object, click a tool in the toolbox or on the Objects menu. When
you do this, the pointer changes to show which tool is active.
To stop using a drawing tool, click the Select tool, or click another drawing
tool.
400
Rockwell Automation Publication VIEWSE-UM006J-EN-E
Creating graphic displays
Chapter 16
Selecting objects
To work with an object in a graphic display, first you must select it.
To select a single object in a display, click on the object using the left mouse
button. Handles appear along the edges of a selected object.
To select several objects, click in the graphic display at one corner of the
group, and then drag the mouse diagonally, to draw a bounding box around
the objects. When you release the mouse button, all the objects within the
bounding box are selected.
You can also select a group of objects by holding down the Ctrl key while
you click each individual object.
To cancel selection of an object or a group of objects, click in a part of the
graphic display that does not contain any objects.
Using shortcut menus to perform actions quickly
When you right-click in a graphic display, or on a graphic object, a shortcut
menu opens, as shown in the following illustration.
The items on the shortcut menu depend on where you click: when you
right-click an object, the menu contains items relevant to the object; when
you right-click a display, the menu contains items relevant to the display.
Techniques for
working with
graphic objects
When creating and modifying graphic objects in a display, you use certain
actions and techniques frequently. Knowing how to perform these actions
can save time.
For specific information about different objects, see Creating graphic objects
on page 449.
Rockwell Automation Publication VIEWSE-UM006J-EN-E
401
Chapter 16
Creating graphic displays
Copying objects
To copy objects, you can:
Drag and drop objects in the same display.
Drag and drop objects between displays, or from a graphic library to a
display.
Copy and paste objects.
When an object is copied, any animation attached to the object is also copied.
If a group is copied, the new copy of the group can be ungrouped to
individual objects, just like the original.
Copying objects with multiple languages
If an object has multiple language strings set up, copying the object copies all
the languages. You have two options for pasting an object with multiple
language strings into an application:
If you use the Paste command, the object is pasted into an application
with different languages, only the strings for languages that are used by
the application are pasted. If the new application has languages that are
not set up for the object, those language strings are undefined and will
be shown with single question marks.
If you use the Paste without localized strings command, the object is
pasted with only the current localized language. The Paste without
localized strings command removes all other language strings from
the object and sets the language strings to Undefined.
For more information about setting up multiple languages, see Setting up
language switching on page 323.
To copy objects in the same display:
1. Select one or more objects.
2. Drag the object, and then press Ctrl.
When you press Ctrl, a plus sign is added to the cursor.
3. When the object is where you want it, release the mouse button, and
then the Ctrl key.
A new copy of the object is created.
If you selected several objects, dragging one of the objects copies all
the selected objects. The objects maintain their position relative to each
other.
402
Rockwell Automation Publication VIEWSE-UM006J-EN-E
Creating graphic displays
Chapter 16
To drag objects between displays:
1. Open both displays (or a graphic library and a display).
2. Position or resize the displays so both are visible.
3. Select one or more objects.
4. Click the selected object and drag it to the new display.
If you selected several objects, dragging one of the objects copies all
the selected objects. The objects maintain their position relative to each
other.
Copying and pasting objects
You can cut, copy, or paste objects using the menu items on the Edit menu
or the buttons on the toolbar.
Once you cut or copy an object, you can paste it anywhere in the drawing
area of:
The same graphic display.
A graphic display in the same or a different application.
A graphic library in the same or a different application.
To cut or copy objects:
1. Select one or more objects.
2. From the Edit menu, select Cut or Copy, or click
the Graphics toolbar.
To remove the original object, click Cut.
To retain the original object, click Copy.
or
on
To paste objects:
1. Click in the display, or library to paste to.
2. From the Edit menu, select Paste, or click
toolbar.
Rockwell Automation Publication VIEWSE-UM006J-EN-E
on the Graphics
403
Chapter 16
Creating graphic displays
Duplicating objects
When you duplicate graphic objects in a display, you also duplicate actions.
For example, if you duplicate an object, move it, and then duplicate it again,
the second duplicate action copies and moves the object, in one step. This is
useful for creating a series of objects with an equal distance between them.
When an object is duplicated, any animation attached to the object is also
duplicated.
If an object group is duplicated, the new copy of the group can be ungrouped
into individual objects. For more information about grouping objects, see
Grouping objects on page 411.
To duplicate an object:
Right-click the object in a display, and then select Duplicate, or click
on the toolbar.
Duplicate works until the object is no longer selected.
Resizing and reshaping objects
When you select an object, handles appear around it.
When you position the pointer over a handle, the pointer changes to a
double-headed arrow. You can then click on and drag the handle, to resize
and reshape the object.
404
Rockwell Automation Publication VIEWSE-UM006J-EN-E
Creating graphic displays
Chapter 16
You can also press Shift and the arrow keys on the keyboard, to resize and
reshape objects in small increments.
You can reshape some objects using the object’s editing tool. To do this,
right-click the object, and then select Edit. The tool varies, depending on the
object that has been selected.
To maintain an object’s proportions while resizing:
Click on a corner handle, press Shift, and then drag the mouse.
Tip:
If you attempt to resize a global reference object with its
LinkSize property set to True, the object will snap back to
its original size. For more information about the LinkSize
property, see Setting up the link properties of reference
objects on page 501.
Arranging objects
You can arrange objects in a graphic display in a number of ways, using the
Arrange menu or buttons on the toolbar. You can:
Stack objects by moving them in front of or behind other objects.
Align objects with each other.
Space objects horizontally or vertically.
Flip objects horizontally or vertically.
Rotate objects around an anchor point.
Rockwell Automation Publication VIEWSE-UM006J-EN-E
405
Chapter 16
Creating graphic displays
Combine several objects into a group that behaves as a single object.
Separate a grouped object into its component objects.
Stacking objects
Objects in a graphic display are stacked in the order they are created, with the
most recently created object on top.
To change the order, move objects to the front or back of the stack.
Use
to move the selected object to the bottom of the stack.
Use
to move the selected object to the top of the stack.
To select the object at the back:
Click the top object once, pause, and then click again. Do not double-click,
and do not move the mouse.
Aligning objects
To line up the tops, bottoms, or sides of objects in a display, align the objects
with each other, or with the display grid.
To do this
Click this button or menu item
Align the selected object (or objects) with the left-most selected
object.
Align Left
Align the selected object (or objects) with the horizontal center of
the largest selected object.
Align Center
Align the selected object (or objects) with the right-most selected
object.
Align Right
406
Rockwell Automation Publication VIEWSE-UM006J-EN-E
Creating graphic displays
Align the selected object (or objects) with the top-most selected
object.
Align Top
Align the selected object (or objects) with the vertical center of the
largest selected object.
Align Middle
Align the selected object (or objects) with the bottom-most selected
object.
Align Bottom
Align the selected object (or objects) with the center of all selected
objects.
Align Center Points
Align the selected object (or objects) with the grid.
Chapter 16
Align to Grid
Aligning objects top, middle, and bottom
Rockwell Automation Publication VIEWSE-UM006J-EN-E
407
Chapter 16
Creating graphic displays
Aligning objects left, right, and center
Spacing objects
To create an equal amount of space between the center points of objects in a
graphic display, space the objects vertically or horizontally.
To do this
Click this button or menu item
Place the centers of the selected objects an equal distance
apart horizontally.
Space Horizontal
Place the centers of the selected objects an equal distance
apart vertically.
Space Vertical
408
Rockwell Automation Publication VIEWSE-UM006J-EN-E
Creating graphic displays
Chapter 16
Spacing objects vertically and horizontally
Flipping objects
To move an object in a graphic display to a position that is a mirror image of
its original position, flip the object vertically or horizontally.
To do this
Click this button or menu item
Flip the selected object (or objects) top to bottom
(upside-down).
Flip Vertical
Flip the selected object (or objects) left to right
Flip Horizontal
Flipping objects vertically
Rockwell Automation Publication VIEWSE-UM006J-EN-E
409
Chapter 16
Creating graphic displays
Flipping objects horizontally
Rotating objects
To rotate an object or group of objects around an anchor point, use
anchor point is represented by a crosshair, as shown in the following
illustrations:
You can also use the Rotate tool when attaching rotation animation to a
graphic object.
For details, see Rotating objects on page 410.
Note: You cannot rotate OLE objects, ActiveX objects, bitmaps, text,
or panel objects.
410
Rockwell Automation Publication VIEWSE-UM006J-EN-E
. The
Creating graphic displays
Chapter 16
Grouping objects
Grouping combines several objects into one so you can manipulate them as a
single object. Grouping is useful for keeping objects in the same position
relative to each other.
You can cut, copy, and paste groups, arrange the group as a single object
relative to other objects, and apply the same properties to all the members of
the group at once.
You can attach animation to a group and preserve any animation attached to
the objects that make up the group.
Group animation generally takes precedence over the animation attached to
individual objects. For more information, see Applying animation to object
groups on page 519.
Deleting a group deletes all individual objects in the group. Changing the
color or pattern style of the group changes the color or pattern style of all
individual objects in the group.
Ungrouping objects
When you disconnect a group of objects, the individual objects in the group
are selected in the graphic display.
Rockwell Automation Publication VIEWSE-UM006J-EN-E
411
Chapter 16
Creating graphic displays
Ungrouping deletes animation attached to the group, because the group no
longer exists. However, any animation attached to the individual objects
remains active.
Modifying grouped objects
You can modify a group of objects without breaking up the group. This is
particularly useful when animation is attached to the group, because
ungrouping deletes the animation.
Modify grouped objects using:
The Property Panel, to apply shared properties to all members of the
group at the same time. For example, change the line width of all
objects in the group to 2 pixels.
Toolbars, to apply the same pattern style, background style, foreground
colors, and background colors to all members of the group.
The States toolbar, to cycle through the states and apply the same
properties to them, for all members of the group at the same time.
Tip:
When you select a group containing objects with states,
only the states shared by all objects in the group are
shown in the toolbar. For information about using the
States toolbar, see Testing the appearance of objects in
different states on page 419.
To modify the objects within a group, double-click the group. A rope-like
border indicates that the group is in edit mode.
412
Rockwell Automation Publication VIEWSE-UM006J-EN-E
Creating graphic displays
Chapter 16
Click inside the box to select individual objects or other groups within the
group. You can also add new objects to the group.
To see which objects are selected, look in the Object Explorer or the
FactoryTalk View Studio status bar. For information about using the Object
Explorer, see Viewing display contents in the Object Explorer on page 397.
To cancel group edit mode, click outside the group border.
Applying colors
The color palettes contain a range of colors that you can apply to graphic
objects. You can select colors before you draw an object, or you can apply
them to an existing object.
To show and hide the color palettes, from the View menu, select their names.
You can use the:
Foreground Color palette to select a color for the outline of an object,
for text, or for hollow objects.
Background Color palette to select a color for the inside of an object
or for solid objects.
For objects with patterns, you can set the color of the pattern separately.
Applying pattern styles and colors
Use the Pattern Styles toolbar to apply patterns to graphic objects. You can
select a pattern before you draw an object, or you can apply a pattern to an
existing object.
Rockwell Automation Publication VIEWSE-UM006J-EN-E
413
Chapter 16
Creating graphic displays
An object’s pattern is visible only if the object’s background style is Solid.
Objects with a transparent background have no pattern.
Pattern styles apply to the interior of objects. Closed objects such as
rectangles, circles, polygons, text objects, and wedges are completely filled.
Open or partially open objects, such as polylines or freehand objects, can
also take a pattern style. The Graphics editor draws an imaginary line from
the start and end points, and then fills the object as a closed object.
The pattern color is not determined by the foreground or background color
selected for an object. Instead, you must apply pattern colors separately.
To open the Pattern Styles toolbar:
Select View > Toolbars > Pattern Styles.
To apply a pattern color:
1. Right-click the graphic object, and then select Properties.
2. In the Properties dialog box, select the Pattern color box, and then
select a pattern color.
414
Rockwell Automation Publication VIEWSE-UM006J-EN-E
Creating graphic displays
Chapter 16
Changing line properties
You can select a line object and change its width and style in the General tab
of its Properties dialog box, or in the Property Panel. The line styles are:
Line style uses both the foreground color and background color attributes.
Foreground color applies to the line, and background color applies to the
spaces in the line.
For example, to obtain the dash-dot line, choose black as the foreground
color, and choose white as the background color. Black is applied to the dots
and dashes and white is applied to the spaces between the dots and dashes.
For trend objects, you can customize line width and color in the Pens tab of
the Trend Properties dialog box. For more information, see Setting up trends
on page 603.
Naming graphic objects
When you create a graphic object, it is assigned a name automatically.
In the Common tab of the object’s Properties dialog box, or in the Property
Panel, you can give the object a new name.
An object’s name is used when logging events for the object. It is also used
with commands. For example, when using the Invoke command to call a
method, you must specify the name of the object in which the method is
implemented.
The object’s name is also shown in the Object Explorer. For more
information, see Viewing display contents in the Object Explorer on page
397.
Rockwell Automation Publication VIEWSE-UM006J-EN-E
415
Chapter 16
Creating graphic displays
Assigning tags and expressions to objects
To assign tags or expressions to an individual object, use the Connections tab
in the object’s Properties dialog box, or in the Property Panel.
The following illustration is of the Property Panel for a maintained push
button. In the Connections tab, you can set up a Value tag and an Indicator
tag or expression
Tip:
The Connections tab is blank, if multiple objects are
selected. You can only assign a tag or expression to one
object at a time.
The arrows beside the connection names indicate the direction data flows
between the tag or expression and the object:
A right arrow indicates that data flows from the object to the tag or
expression only. In other words, the object can write to the tag or
expression.
A left arrow indicates that data flows from the tag or expression to the
object only. In other words, the object can read from the tag or
expression.
A double arrow indicates that data flows in both directions. In other
words, the object can write to, or read from, the tag or expression.
Adding tooltips to graphic objects
To provide information about a graphic object to an operator, add a tooltip to
the object.
416
Rockwell Automation Publication VIEWSE-UM006J-EN-E
Creating graphic displays
Chapter 16
By default, an object has no tooltip. If you add a tooltip, it shows at run time,
when the operator positions the pointer over the object for a few seconds.
You can create a tooltip for an object in the Property Panel, or in the
Common tab of the object’s Properties dialog box.
Tooltips can consist of a single line or multiple lines of text.
Using tag substitution to replace text strings
Use tag substitution to replace the text strings in graphic objects or embedded
variables in a graphic display.
You can find and replace text strings in tag names, expressions, and
FactoryTalk View commands.
You cannot use tag substitution to replace text created using the Text tool.
To search for and replace text strings:
1. Select the graphic object (or objects) that contain text strings you want
to replace.
Tip:
To select all the graphic objects in a display, press
Ctrl+A.
2. From the Edit menu, select Tag Substitution.
Rockwell Automation Publication VIEWSE-UM006J-EN-E
417
Chapter 16
Creating graphic displays
3. In the Tag Substitution dialog box, type the text you search for and
replace, and then click Replace.
For details about options in the Tag Substitution dialog box, click
Help.
Creating a background for a display
You can create a background for a graphic display by converting objects to
wallpaper.
For example, you can import photographs of a machine or process, convert
the images to wallpaper, and then overlay the wallpaper with animated
objects.
When graphic objects are converted to wallpaper, they are locked into
position and become a static background for other objects in the display. You
cannot select, modify, or animate wallpaper objects.
Tip:
If a graphic display contains bitmaps that do not need to
be selected or animated, to reduce the time it takes to
open the display, convert the bitmaps to wallpaper.
To convert objects to wallpaper:
1. Select one or more objects.
2. Select Edit > Wallpaper > Convert to Wallpaper.
To reactivate converted objects, and to restore any animation attached to the
objects, unlock the wallpaper.
Tip:
Testing graphic
displays
Objects in a global object display cannot be converted to
wallpaper.
You can test the objects in a graphic display quickly, by switching to test
display mode
in the Graphics editor.
When you are finished testing, to continue working on the display, switch
back to edit display mode
. To switch between test and edit modes, use
the buttons on the toolbar or the items on the View menu.
Testing a graphic display in FactoryTalk View Studio is not the same as
running the display in the FactoryTalk View SE Client.
418
Rockwell Automation Publication VIEWSE-UM006J-EN-E
Creating graphic displays
Chapter 16
Test display mode does not change the appearance or position of the display,
as set up in the Display Settings dialog box, and you cannot switch between
open displays.
In addition, some FactoryTalk View commands are ignored when run in test
display mode. For a complete list of these commands, see FactoryTalk View
commands on page 651.
Tip:
If objects in a graphic display are connected to tags in
devices, to fully test the display you must set up
communication with the devices or data servers.
Before you deploy an application, it is recommended that
you test it in the FactoryTalk View SE Client, to verify
that everything works as intended.
Testing the appearance of objects in different
states
Some objects have multiple states. You can set up each state differently, so
the object’s appearance changes whenever the state changes.
To make sure the different states for an object are set up correctly, view each
state using the Sates toolbar or the Property Panel.
To view an object’s states using the States toolbar:
1. Select View > Toolbars > States.
2. Select one or more objects.
3. In the States toolbar, click the state you want to view. If you selected
multiple objects, the toolbar shows the states common to all the
objects.
4. To view the next state in the list, click it, or press the Down Arrow
key. To view:
Rockwell Automation Publication VIEWSE-UM006J-EN-E
419
Chapter 16
Creating graphic displays
The previous state, press the Up Arrow key.
The first state, press the Home key.
The last state, press the End key.
To view an object’s states using the Property Panel:
1. Select one or more objects.
2. In the Property Panel, click the State property, and then click the state
to view.
3. To view the next state quickly, double-click the row, or press Enter on
the keyboard.
Creating and
working with global
object displays
Use the Graphics editor to create global object displays in the Global Objects
folder, the same way you create standard displays in the Displays folder.
All of the objects and groups of objects created in a global object display are
global objects. Any graphic object you can create in FactoryTalk View can
be a global object, except for ActiveX controls, OLE objects, and HMI tag
alarm summaries.
When you copy a global object into a standard graphic display (in the
Displays folder), the copy is called a reference object. The original global
object (in the Global Objects folder) becomes the copy’s base object.
Reference objects have special properties that link them to the original, base
objects. When you modify properties of a base object, the changes are copied
to all reference objects linked to the base object.
For information about setting up the properties that link base and reference
objects, see Setting up the link properties of reference objects on page 501.
You can produce an unlimited number of reference objects from a single
base object. However, reference objects can only link to a base object within
the same application or, in a network distributed application, within the same
HMI server.
Creating global object displays
To create a global object display, create a new display in the Global Objects
folder, or add a standard display or graphic library into the Global Objects
folder.
When you add a standard display into the Global Objects folder, graphic
objects in the display convert to global objects, except for ActiveX controls,
OLE objects, HMI tag alarm summaries, and reference objects with broken
links. These objects are deleted.
420
Rockwell Automation Publication VIEWSE-UM006J-EN-E
Creating graphic displays
Chapter 16
About global object display files
Global object display files are saved with the extension .ggfx, to the
following location on the development computer:
\Documents and Settings\All Users\Documents\RSView
Enterprise\SE\HMI Projects\<HMI Project Name>\Global
Objects
where <HMI Project Name> is the name of the HMI server in the Explorer
window.
Tip:
The number of global object displays in an application
does not count toward the maximum number of licensed
displays the application can contain. For information
about activation and licensing, see the FactoryTalk View
Site Edition Installation Guide.
To create a new global object display:
In FactoryTalk View Studio, in the Explorer window, right-click the
Global Objects icon, and then select New.
The new global object display opens in the Graphics editor. Use tools
in the editor to create global objects, just as you would create graphic
objects in a standard display.
To create a global object display from an standard display:
1. In FactoryTalk View Studio, in the Explorer window, right-click the
Global Objects icon, and then select Add Component into
Application.
2. Browse to and select the standard display or library to add, and then
click Open.
Adding standard displays that contain reference
objects
In a network distributed application, if you add a standard display or graphic
library containing linked reference objects into the Global Objects folder, the
linked reference objects:
Convert to global objects, if added within the same HMI server
Rockwell Automation Publication VIEWSE-UM006J-EN-E
421
Chapter 16
Creating graphic displays
Are deleted, if added to a different HMI server
Tip:
Existing reference objects with broken links are always
deleted, whether you add them within the same HMI
server, or to a different one.
About global object displays at run time
When a graphic display, containing global reference objects is run, the global
object display (or displays) containing the linked base objects also runs, in
the background.
When you modify the base object in a global object display, all linked
reference objects are updated with the changes, the next time their host
displays are opened or refreshed.
Since global object displays run in the background, you cannot select or
specify one:
As a parameter for the Display command.
From the Component Browser, when creating a display list selector
object.
As the initial display, when creating a client file in the FactoryTalk
View SE Client Wizard.
However, you can run a global object display in test display mode, when
developing an application in FactoryTalk View Studio.
Tip:
Adding controller
instruction
faceplates to an
application
422
To minimize the number of global object displays that
must be loaded in the background at run time, store the
base objects used in an application on as few global
object displays as possible.
When you add an HMI server to a network distributed or station application,
or when you create a new local station application, you have the option to
add the controller instruction faceplate displays that are installed with
FactoryTalk View SE.
Rockwell Automation Publication VIEWSE-UM006J-EN-E
Creating graphic displays
Chapter 16
In the Add Controller Instruction Faceplates dialog box, you can select to add
some or all of the faceplate displays. For details about options in the dialog
box, click Help.
You can also add the controller instruction faceplates later, after you create
the application or HMI server. To do this, right-click the HMI server, and
then select Add Controller Instruction Faceplates.
If you added a display previously, you can either replace the existing display
or remove it from the list of displays.
Tip:
Adding faceplate displays to an application affects the
license count. Each added faceplate display (.gfx file)
counts as one display for activation purposes. The
corresponding global object display (.ggfx file) is not
included in the count.
Working with faceplates in the Graphics editor
The faceplate displays you selected are added to the Graphics folder, under
the Displays and Global Objects icons.
Like the graphics libraries installed with FactoryTalk View SE, you can use
the controller instruction faceplates displays in an application as they are, or
you can copy and then paste the faceplates into existing standard and global
objects displays.
Rockwell Automation Publication VIEWSE-UM006J-EN-E
423
Chapter 16
Creating graphic displays
For more information about faceplates, see the FactoryTalk View Site
Edition Help.
Using objects from
the graphic libraries
FactoryTalk View comes with libraries that contain graphic objects and
displays. Many of the objects are preconfigured with animation. Use the
objects as they are, or change them to suit your needs. You can:
Look at the objects and displays to get ideas for the application you are
creating.
Drag and drop objects from the libraries into displays.
Location of library files
Library files are stored in the following folder on the local computer:
\Users\Public\Public Documents\RSView Enterprise\SE\Libraries
(Windows XP) \Documents and Settings\All Users\Shared
Documents\RSView Enterprise\SE\Libraries
For information about changing the Libraries location, see the FactoryTalk
View Site Edition Help.
Importing graphic
files from
third-party
applications
FactoryTalk View can import the following types of files:
File extension
Type of file
.wmf
Windows meta files
.bmp, .gif, .tif, .pcx
Bitmap files
.png
Portable network graphics
.jpg
JPEG files
.dxf
AutoCAD files *
*FactoryTalk View does not import AutoCAD 13 or later .dxf files. To import a graphic file created in AutoCAD 13 or later,
export the graphic file as a .wmf file in AutoCAD, and then open the .wmf file in FactoryTalk View.
Before importing files, set up the computer’s display properties to display
more than 256 colors. This will ensure that imported objects are the same
colors as the original objects.
When you import objects, you can convert them to FactoryTalk View
objects. This offers the following advantages:
424
Graphic display files are smaller.
Rockwell Automation Publication VIEWSE-UM006J-EN-E
Creating graphic displays
Chapter 16
Objects are groups of objects rather than a single object. This means
you can modify the individual parts of the object, including attaching
animation to individual parts.
Symbol Factory, when used with the Image Browser, allows you to locate a
high quality graphic and not only import it into your Graphic Display, but
save it in the images folder for additional uses as a graphic object.
Using bitmaps in a FactoryTalk View application
Bitmaps consume Windows resources. When using bitmaps, consider the
following guidelines.
Use device-dependent bitmaps
Device-dependent bitmaps (.bmp files) show faster than device-independent
bitmaps (.dib files) because the FactoryTalk View Graphics editor is
optimized for device-dependent bitmaps.
Also, you can modify device-dependent bitmaps in place, using the
Microsoft Paint program.
Avoid unnecessary color depth
Create bitmaps in the lowest color depth possible. The more colors you use,
the more memory that is consumed:
16-color bitmaps consume 4 bits per pixel (½ byte per pixel)
256-color bitmaps consume 8 bits per pixel (1 byte per pixel)
24-bit bitmaps consume 24 bits per pixel (3 bytes per pixel)
If possible, use 16-color bitmaps. To change a higher-resolution bitmap to 16
colors, open the bitmap in the Microsoft Paint program and save the bitmap
as a 16-color bitmap.
Match palettes in 256-color systems
In a 256-color system, if bitmaps use two different color palettes, Windows
must recalculate and redraw all bitmaps when window focus changes.
Redrawing bitmaps causes delays and can make a scanned image or
photograph sparkle or appear as a negative.
To match palettes, use a bitmap-oriented graphical tool that lets you match
palettes.
Rockwell Automation Publication VIEWSE-UM006J-EN-E
425
Chapter 16
Creating graphic displays
Palette matching is an issue only for 256-color video adapters. 24-bit color
systems do not match palettes and 16-color systems dither colors (that is,
alternate pixels of different colors to approximate another color).
Do not use the Scale option
The Scale option in the Display Settings dialog box causes the contents of a
graphic display to change size to suit the size of the graphic display’s
window.
To speed up the display of a graphic containing bitmaps, choose Pan rather
than Scale. Bitmaps take longer to draw when they are scaled to a size
different from their original size.
An OLE object can be a bitmap or a bitmap wrapped in a metafile. These
types of OLE objects will also draw more slowly when scaled.
Avoid large bitmaps
Graphic displays that contain large bitmaps consume memory and can be
very slow to show because of the delay in loading the bitmaps from disk.
Avoid many bitmaps
Whenever possible, create graphic objects using the FactoryTalk View
drawing objects.
You can also change a bitmap to an FactoryTalk View object by converting
the bitmap to wallpaper, tracing over the bitmap with FactoryTalk View
drawing objects, and then deleting the bitmap.
When to use a bitmap
Bitmaps generally make graphic displays slower. However, objects with
large amounts of detail, such as subtle shading, might draw more quickly if
converted to a bitmap because bitmaps take the same amount of time to draw
regardless of their complexity.
Using the Image
Browser to import
images
426
Use the Image Browser to import images as needed while you set up graphic
objects.
In the Image Browser you can:
Import images into the application.
Select the image to use on a graphic object.
Delete images from the application.
Rockwell Automation Publication VIEWSE-UM006J-EN-E
Creating graphic displays
Chapter 16
To open the Image Browser:
Use one of these methods:
In an object’s Properties dialog box, click the Browse button next to
the Image box.
Depending on the type of object, the Image box could be located on the
General tab, Label tab, or States tab.
With one or more objects selected, in the Property Panel click the
Image property, and then click the Browse button.
For details about using the Image Browser to import, select, and delete
images, see Help.
You can also remove an image by clicking it in the Images folder, and then
right-clicking Remove or Delete.
To import Symbol Factory objects directly into image container:
1. From the Image Browser window, click the Launch Library… button.
This will open a Symbol Factory window.
2. Browse through the Categories and locate the graphic to be used.
Select the graphic so it is highlighted. Click the Copy button in
Symbol Factory. Symbol Factory will be minimized to the system tray.
3. From the Image Browser, click the Paste from Library button.
4. A dialog box will open and ask for a unique image name. Type the new
name over the default name of the Symbol Factory object shown.
5. Click the OK Button in Image name dialog. The dialog box will close
returning you to the Image Browser. The new image will be shown and
the new image name shown in the image browser explorer.
Rockwell Automation Publication VIEWSE-UM006J-EN-E
427
Chapter 16
Creating graphic displays
6. Click the OK button in the Image Browser for the graphic to be placed
in the current workspace.
Note that any Symbol Factory object, including Bitmap, DIB and metafile
can be pasted into Image Browser where it will be stored as a bitmap.
Using placeholders
to specify tag
values
Tag placeholders can save time spent developing and maintaining
applications, by providing a way to use a single graphic display for several
similar operations.
For example, to create displays for a plant that uses the same machinery to
can corn and beans, instead of specifying corn-related tags in one display and
bean-related tags in another, you can create one display and use tag
placeholders where tags are required.
At run time, the placeholders must be replaced with the actual tag names for
the different corn and bean processes. To do this, you would specify the
actual tag names in parameter files or parameter lists, and then load the
appropriate file or list with the display.
Parameter files and parameter lists are loaded using the Display command
parameters /P and /T, respectively. For details, see the examples on
Replacing tag placeholders using parameter lists on page 429.
Creating a tag placeholder
A tag placeholder is the cross-hatch character ( # ) followed by a number
from 1 to 500.
You can use a tag placeholder to specify a value for a graphic object instead
of (or as part of) specifying a tag name, expression, command, or embedded
variable.
In the following illustration, the tag placeholder #1 is the value assigned to a
numeric input object. In this case, the tag placeholder stands for the tag’s full
name, which will be provided at run time or at test display mode.
You can also use one or more tag placeholders to specify parts of a complete
tag name. In #1\PV, for example, the tag placeholder #1 stands for the name
of the folder that contains an HMI tag named PV.
428
Rockwell Automation Publication VIEWSE-UM006J-EN-E
Creating graphic displays
Chapter 16
To specify the full tag name at run time, you would only have to provide the
folder name in a parameter file or parameter list.
Replacing tag placeholders using parameter files
One way to replace tag placeholders in a graphic display with actual names at
run time is to load a parameter file with the display.
The parameter file should contain one entry for each unique tag placeholder
in the display. For example, to replace #1 with a tag named corn/weight, you
would create a parameter file that specifies #1 = corn\weight.
Tip:
You can use wildcard characters in a parameter file entry
only if the tag placeholder to be replaced is specified for
an HMI tag alarm summary. In that case, a parameter file
containing the entry #1 = bean_* would specify alarms
associated with all tags beginning with bean_ .
Loading a parameter file with the initial client display
You can specify a parameter file to load with the graphic display that opens
initially, when the FactoryTalk View SE Client starts up.
To do this, in the FactoryTalk View SE Client Wizard, select the display in
the Initial display list. Then, in the Display parameters box, type /P
followed by the name of the parameter file to load with the display (for
example, /PBeans).
Example: Replacing tag placeholders using a parameter file
To open a graphic display named Canning and replace tag placeholders in the
display with the names specified in a parameter file named Beans, you would
issue this command:
Display Canning/PBeans
Replacing tag placeholders using parameter lists
Instead of using a parameter file to replace tag placeholders in a graphic
display, you can load a parameter list, using the /T parameter with the
Display command.
Example 1: Replacing tag placeholders with a list of tag names
To run a graphic display named Canning, with the tags Pea_Weight,
Pea_Level, and Pea_Temp, type:
Rockwell Automation Publication VIEWSE-UM006J-EN-E
429
Chapter 16
Creating graphic displays
Display Canning/TPea_Weight, Pea_Level, Pea_Temp
Example 2: Replacing tag placeholder with a list of folder names
The tag database contains these tags:
Corn\Weight
Bean\Weight
Corn\Level
Bean\Level
Corn\Temp
Bean\Temp
Wherever the tags are needed, the placeholder #1 is used for the folder name,
as follows:
#1\Weight, #1\Level, #1\Temp
To run the display named Canning with the tags in the Corn folder, you
would type:
Display Canning /TCorn
To run the display named Canning with the tags in the Bean folder, you
would type:
Display Canning /TBean
Setting up tag
placeholders for
global objects
Using tag placeholders in a global object lets you assign unique values to the
different reference objects linked to the global base object.
To set this up, first you define the tag placeholder for the global base object,
and then you assign run-time values to the linked reference objects.
When displays containing the reference objects are run, the tag placeholder is
replaced with the value specified for each reference object.
For grouped reference objects, the value specified for the top-level object is
applied to every object comprising the group, that uses the same tag
placeholder.
If you do not assign a value to a tag placeholder at design time, you can
provide the value at run time using either a parameter file, or the /T
parameter with the Display command. For information about using these
methods, see Replacing tag placeholders using parameter files on page 429
and Replacing tag placeholders using parameter lists on page 429.
430
Rockwell Automation Publication VIEWSE-UM006J-EN-E
Creating graphic displays
Chapter 16
Defining tag placeholders for use in reference
objects
You can use tag placeholders instead of (or as part of) a tag name,
expression, command, or embedded variable associated with a global object
or group of objects.
These are the steps involved in setting up tag placeholders for global objects:
1. Define one or more tag placeholders at the global base object.
2. Create one or more reference objects linked to the base object.
For information about creating reference objects, see Creating global
objects on page 499.
3. For each reference object, assign a value to the tag placeholder (or
placeholders) defined at the base object.
You can assign a unique value to the same tag placeholder, for each
different reference object. For an example, see page 1-39.
To define tag placeholders for the global base object:
1. Right-click the global base object (or group), and then select Global
Object Parameter Definitions.
2. In the Global Object Parameter Definitions dialog box, specify a tag
placeholder name (#1, for example) and optional description, as shown
in this illustration:
You can define multiple tag placeholders for a single global object or
group.
For grouped objects, the placeholder defined for the top-level object
applies to all objects in the group.
For details about options in the Global Object Parameter Definitions
dialog box, click Help.
Rockwell Automation Publication VIEWSE-UM006J-EN-E
431
Chapter 16
Creating graphic displays
To assign a value to a tag placeholder in a reference object:
1. Right-click the global reference object (or group), and then select
Global Object Parameter Values.
Tip:
If there are no tag placeholders defined for the linked
base object, the Global Object Parameter Values
dialog box is not available.
The Global Object Parameter Values dialog box shows the Name and
Description of all tag placeholders defined for the global base object,
as shown in the following illustration.
2. In the Value column, specify a value for each tag placeholder, either by
typing in the box or by clicking Tag to browse for and select a tag.
For details about options in the Global Object Parameter Values dialog
box, click Help.
Example: Assigning different values to the same placeholder in two
global reference objects
To assign different values to two global reference objects that are linked to
the same base object, follow these steps:
1. In the global object display, right-click the global base object (or
group), and then select Global Object Parameter Definitions.
Tip:
If you select any of the individual objects in a group
object, the Global Object Parameter Definitions dialog
box is not available.
2. In the Global Object Parameter Definitions dialog box, provide a tag
placeholder name. For this example, use #1.
3. Type a description for the tag placeholder, that indicates what type of
value to assign to the placeholder.
4. Right-click the global base object, and then select Global Object
Defaults.
5. In the Global Object Defaults dialog box, ensure that these options are
selected:
432
Rockwell Automation Publication VIEWSE-UM006J-EN-E
Creating graphic displays
Chapter 16
For the LinkAnimation default, select Link with expressions.
For the LinkConnections default, select True.
Click OK.
6. Create a global reference object, by copying the base object and then
pasting it into a standard graphic display (in the Displays folder).
7. Duplicate the reference object.
8. Right-click the first reference object, and then select Global Object
Parameter Values.
The Global Object Parameter Values dialog box shows the tag
placeholder name and description you set up for the global base object.
9. In the Value column beside tag placeholder #1, type a tag name, or
click the Tag button (...) to browse for and select a tag. Click OK.
10. Repeat steps 8 and 9 for the second reference object. To assign a
unique value, select a different tag.
Modifying global objects that use tag placeholders
Modifying a global object that uses tag placeholders has various effects,
depending on the type of modification.
Modifying grouped base objects:
Tag placeholders defined for a grouped base object are deleted, if the
grouped object is:
Ungrouped.
Regrouped with another object or group, to form a new grouped object.
Copied and then pasted into another grouped object.
Modifying tag placeholders defined for the base object:
Changes made to tag placeholder definitions at the global base object are
copied to linked reference objects, the next time the displays containing the
reference objects are opened or refreshed.
For example, when you add, delete, or change the description of a tag
placeholder for a base global object, the same change will take effect for any
linked reference objects, the next time the reference objects are updated.
Rockwell Automation Publication VIEWSE-UM006J-EN-E
433
Chapter 16
Creating graphic displays
Setting up the
appearance and
behavior of a
graphic display
Use the Display Settings dialog box to set up the appearance and behavior of
a graphic display. You can modify display settings at any time, while you are
setting up the contents of the display.
Setting up the properties of a graphic display
In the Properties tab of the Display Settings dialog box, you can specify:
434
How the display interacts with other displays at run time.
Whether multiple copies of the display can run simultaneously on the
same client.
How displays are cached.
What buttons and text show in the display’s title bar.
How often the display is updated.
The display’s size and position, and whether it can be resized at run
time.
Run-time security for the display.
The display’s background color.
If gradient style is used.
If the display is tracked in the navigation history.
Rockwell Automation Publication VIEWSE-UM006J-EN-E
Creating graphic displays
Chapter 16
To open the Display Settings dialog box:
From the Edit menu, select Display Settings. You can also right-click an
empty area of the display, and then select Display Settings.
Specifying the display type
You can set up the following display types in a FactoryTalk View
application:
Replace is the default display type. If you want the graphic display to replace
other open displays when it opens, use the Replace option. A display of
Replace type closes displays that it overlaps. You don’t need to run separate
commands to close other open displays.
Overlay graphic displays will layer with other displays, overlapping some
and being overlapped by others as the focus changes between open displays.
If the display doesn’t need to replace other displays or appear on top at all
times, use the Overlay option.
For overlay displays, if you want the display always at the back, you can
select the check box, Keep at Back. However, it is recommended that you
use the On Top display type to control the layering of displays.
Overlay displays always appear behind On Top displays, and are replaced by
Replace displays. Use the Overlay type with care; keeping multiple displays
open at run time can affect system performance.
Rockwell Automation Publication VIEWSE-UM006J-EN-E
435
Chapter 16
Creating graphic displays
On Top graphic displays will stay on top at all times, even if another display
has focus. If you want the display to always appear on top, use the On Top
option.
If more than one graphic display of the On Top type is open at once, the
display that appears on top is the one that has focus, or the one that had focus
most recently.
You can use the PullForward, PushBack, and SetFocus commands to cycle
through multiple On Top and Overlay displays at run time. For more
information about these commands, see the FactoryTalk View Site Edition
Help.
Allowing multiple running copies
Use this option with graphic displays of type Overlay or On Top, to allow
multiple copies of the display to run simultaneously.
For example, you can open two copies of the same display in different parts
of a FactoryTalk View SE Client window, by issuing the following
commands:
Display PID /Q1
Display PID /Q2
PID is the name of a graphic display: the /Q1 parameter positions the first
copy of the display at the top-right corner of the window; the /Q2 parameter
positions the second copy at the top-left corner of the window.
If the Display command specifies a display that does not allow multiple
copies, and the display is already running, it is brought to the foreground
only.
If multiple copies of a display (or several separate displays) are running, use
the SetFocus command to bring any hidden displays to the foreground. A
display of type On Top is always at the front, regardless of which display has
focus.
For more information about commands used to navigate between displays at
run time, see the FactoryTalk View Site Edition Help.
Tip:
436
To run multiple copies of displays without using the
Allow Multiple Running Copies option, use the Display
command with different parameter files, for each copy of
the display you want to run. For more information, see
Replacing tag placeholders using parameter files on
page 429.
Rockwell Automation Publication VIEWSE-UM006J-EN-E
Creating graphic displays
Chapter 16
Caching displays
Placing a graphic display in the cache makes the display appear more quickly
at run time, every subsequent time it is opened, because it does not have to be
read from disk.
You can have up to 40 graphic displays in the cache. Place large or complex
displays in the cache, to minimize the use of system resources.
The Always Updating option keeps a cached display up to date, even when
the display is not visible. Use this option to update trend data continuously,
or to run VBA code in the background.
The Always Updating option affects the behavior of the display’s startup and
shutdown commands. For more information, see Specifying startup and
shutdown commands on page 441.
Tip:
Cached displays consume memory. Always updating a
cached display can add to communications overhead, as
data is retrieved for tags whose values might not be
needed.
Setting up the title bar and other display attributes
You can set up a graphic display to have a title bar, so that operators can grab
and move the display at run time.
If you provide a title for the display, the title will appear in the title bar
instead of the component name. You can also insert variables into title bar
text. For more information, see Creating embedded variables on page 575.
The following illustration shows the window style options that are available
when you select the Title Bar check box. To add or remove an item from the
title bar, select or clear the appropriate check box.
Scaling the graphic display
You can set up a graphic display to resize automatically when it starts
running, so it fits the size of the FactoryTalk View SE Client main window.
Rockwell Automation Publication VIEWSE-UM006J-EN-E
437
Chapter 16
Creating graphic displays
When resized, the display is panned or scaled, depending on which option
you selected.
FactoryTalk View graphics are resolution independent. This means that no
matter what resolution you use to create graphic displays, they are resized
automatically to suit the monitor on which they are shown at run time.
Showing the last known values of HMI tags
You can set up a graphic display to show the last known value for each HMI
tag in the display, until current values arrive from the programmable
controller.
In many applications, selecting this option will help to show graphics more
quickly.
At run time, if a display is not set up to show the last known value of HMI
tags, objects with values that have not yet been updated appear in outline
form. The outline indicates that data is not current, or is in error.
Graphic objects might appear in outline form the first time a display starts, if
the HMI tags used in the display are not initialized.
Once the tags are initialized and values arrive, the objects appear in their
normal form. However, if data is unavailable or in error, the objects will
remain in outline form.
Tip:
The last acquired value can be shown for HMI tags only.
For other kinds of tags, the last value cannot be retained.
Setting the update rate for tags
The maximum tag update rate is the fastest rate at which data servers can
send tag value changes to the graphic display.
Set the update rate as fast as, or faster than, the rate at which the values of
tags used in the expressions change, unless it is desirable to miss changes in
tag values.
The default update rate is one second. This means that data servers will not
send tag value updates faster than once every second.
Specifying the size of the graphic display
You can use the current size of the display or specific the width and height in
pixels. Click Use Current Size to specify that the size of the display in the
edit window will be its natural size at run time. Click Specify Size in Pixels
438
Rockwell Automation Publication VIEWSE-UM006J-EN-E
Creating graphic displays
Chapter 16
to specify a width and height in pixels for the display. For more information,
refer to the FactoryTalk View Site Edition Help.
Preventing scroll bars on the main window
If a graphic display is larger than the FactoryTalk View SE Client main
window, scroll bars will appear on the window when the display is started.
The scroll bars will remain on the window, even if subsequent displays are
small enough that scroll bars are not needed.
To minimize the need for scroll bars, the FactoryTalk View SE Client tries to
position all graphic displays within its main window, unless this placement is
explicitly overridden by the /X and /Y parameters of the Display command.
To prevent scroll bars, create all graphic displays smaller than the working
area in the FactoryTalk View SE Client main window.
Keep in mind that the size of the working area depends on several factors:
the monitor’s display resolution, whether the display has a title bar, the size
of the client window, and whether the client shows the Diagnostics List.
To ensure that the FactoryTalk View SE Client main window never has
scroll bars, for large displays, select the option, Size to Main Window at
Runtime.
Tip:
For smaller graphic displays not meant to fill the client
window, do not use Size to Main Window at Runtime,
to avoid scroll bars. Instead, position smaller displays so
that they are completely visible within the client window.
Specifying the display’s position
Instead of setting up a graphic display to use its current size and position, you
can specify an exact size and position for the display at run time.
If you do this, you can override the display settings by using size and
position parameters with the Display command. For details, see the
FactoryTalk View Site Edition Help.
Securing the graphic display
To restrict access to a graphic display, select a security code. For more
information about securing displays, see Setting up security on page 85.
Selecting the background color
Select the background color for the graphic display from the color palette.
Rockwell Automation Publication VIEWSE-UM006J-EN-E
439
Chapter 16
Creating graphic displays
Using gradient style
If you want the background to have a gradient look, select the Use gradient
style check box. When selected, clicking the background color shows the
gradient fill effects dialog box.
Tracking screens for navigation
You can include displays in the navigation history by selecting the Track
Screen for Navigation check box. When you select this check box, a text
box is enabled where you can input an operator-friendly screen name to be
shown within the navigation history. If you do not specify a name, the actual
display name is used in the navigation history.
If you do not select this check box, the display will not be added to the
navigation history.
Setting up the run-time behavior of a graphic
display
In the Behavior tab of the Display Settings dialog box, you can specify:
440
Startup and shutdown commands.
Colors for input fields.
The behavior of interactive objects, such as push buttons.
The behavior of objects with input focus.
Whether an on-screen keyboard is available, for systems that do not
have a hardware keyboard attached to them at run time.
Rockwell Automation Publication VIEWSE-UM006J-EN-E
Creating graphic displays
Chapter 16
Whether any actions defined for a Button push button object will
continue to work even if the defined animation for the object is in an
error state.
Specifying startup and shutdown commands
To run commands when the graphic display starts or stops running, specify
display startup and shutdown commands, or macros.
If you use the Always Updating option with the Cache After Displaying
option, the startup command is run when the display is loaded into the cache.
The shutdown command is run only when the cache is flushed. This happens
when:
The FlushCache command is run.
A user logs off the FactoryTalk View SE Client.
The FactoryTalk View SE Client is closed.
For details about the FlushCache command, see the FactoryTalk View Site
Edition Help.
Rockwell Automation Publication VIEWSE-UM006J-EN-E
441
Chapter 16
Creating graphic displays
Tip:
The startup command runs before the display opens, so
commands such as UploadAll or RecipeRestore will not
work as startup commands or in a startup macro.
The shutdown command runs after the display closes, so
commands such as DownloadAll or RecipeSave will not
work as shutdown commands or in a shutdown macro.
Specifying colors for input objects
At run time, an operator can use input objects to read values from or write
values to programmable controllers and other devices.
You can select the color an input object will have when selected, when not
selected, and when there is an operator input error.
Text color is the color of the text in the input object. Fill color is the
background color of the input object. To select a color, click the colored box
to open a palette, and then click a color to apply.
Choose colors for input objects that will stand out from the background color
of the display. Also choose different colors for selected objects, so that an
operator can tell when an object is selected, and when it is highlighted (see
the next sections).
Specifying the behavior of interactive objects
Interactive objects are objects an operator can interact with at run time, using
a mouse, keyboard, or touch screen. A button with a press action is an
example of an interactive object.
You can specify whether interactive objects in a graphic display beep when
pressed, whether they have a highlight box when the mouse passes over
them, and what color the highlight will be.
Specifying the behavior of objects with input focus
Objects with input focus are ready to accept keyboard or mouse input.
You can specify whether objects with input focus in a graphic display have a
highlight box, and what color the highlight will be.
Using both types of highlight in the same display
You can choose to highlight only interactive objects, only objects with input
focus, or both types of object.
442
Rockwell Automation Publication VIEWSE-UM006J-EN-E
Creating graphic displays
Chapter 16
An interactive object is highlighted when the mouse passes over it. An object
that can take input focus is highlighted when it has focus. It is possible for
one object to show both types of highlight at the same time.
The following illustration shows what the two types of highlight might look
like in a graphic display.
When selecting highlight colors, be sure to pick colors that stand out from
the background of the display.
Showing the on-screen keyboard
To show a keyboard at run time, to interact with numeric input, string input,
and recipe objects in the graphic display, select the check box, Display
On-screen Keyboard.
The on-screen keyboard is typically used with systems that do not have a
hardware keyboard, such as systems that only use touch screens.
When the operator clicks or touches the selected object, or presses Enter on a
hardware keyboard, the on-screen keyboard is presented.
The keyboard for string input and recipe fields accepts alphanumeric
characters. The keypad for numeric input fields accepts numeric characters
only. For more information, see Parts of the on-screen keyboard on page 475.
Setting up displays to open more quickly
If graphic displays are stored in the display cache, they open more quickly.
You can place up to 40 graphic displays in the cache.
To cache a display, use one of these methods:
Use the Cache After Displaying option in the Display Settings dialog
box. For details, click Help in the dialog box.
Use the [cache ] parameter with the Display command.
Rockwell Automation Publication VIEWSE-UM006J-EN-E
443
Chapter 16
Creating graphic displays
The [cache ] parameter loads a graphic display into the cache without
displaying it. The parameter has two options:
/Z loads the graphic display into the cache without opening it.
When the display is called up subsequently, it opens quickly.
/ZA loads the display into the cache and continually updates the
values in the display, even when the display is not visible.
For details about the Display command, see the FactoryTalk View Site
Edition Help.
Removing displays from the cache
To remove all graphic displays from the display cache, run the FlushCache
command, or close the FactoryTalk View SE Client.
To remove a specific graphic display from the cache, run FlushCache <file>,
where <file> is the name of the display you want to remove. For details, see
the FactoryTalk View Site Edition Help.
If a graphic display uses the Always Updating option with the Cache After
Displaying option, the display’s shutdown command is run when the
FlushCache command is run, or when you close the application.
Changing the default display settings
When you begin using the Graphics editor to create graphic displays for an
application, the values already specified in the Display Settings dialog box
are used as default values.
For example, the Display Type property is set to Replace, the Title Bar
property is selected (meaning the display will have a title bar), and the
Background Color property is set to white.
All the new displays you create will have these initial default settings.
To change the default settings for new graphic displays:
1. Create a new display, and change its display settings to the desired
default values.
Tip:
When you make certain changes, the Set as Default
button changes to Apply. This lets you apply the changes
to the current display without closing the Display Settings
dialog box.
It does not affect the default display settings.
2. Click OK to save the changes and to close the Display Settings dialog
box.
444
Rockwell Automation Publication VIEWSE-UM006J-EN-E
Creating graphic displays
Chapter 16
3. Open the Display Settings dialog box again, and then click Set as
Default at the bottom of the dialog box.
The values selected for the previous display become default settings for
new displays.
Docking displays to
the FactoryTalk
View SE Client
window
At run time, graphic displays can be docked to an edge of the FactoryTalk
View SE Client window, so that operators can gain access to the displays at
all times.
For example, you might consider docking:
Navigational menus that provide operators with ways to move among
displays in an application.
Headers or banners that provide specific information to the operator,
such as the current user’s name and area, or information about alarms.
Control panels, that contain standard buttons for special purposes, such
as changing users, closing open windows, or sending information to a
maintenance team.
Display command parameters for docking displays
To dock graphic displays, run the Display command with any of the
following parameters:
To dock a display in this position
Use this parameter
Top edge of the client window
/DT
Bottom edge of the client window
/DB
Left edge of the client window
/DL
Right edge of the client window
/DR
To let an operator dock a graphic display, provide a button object in another
display, that uses the Display command with one of the docking parameters
as its press action.
In the FactoryTalk View SE Client Wizard, you can also specify a docking
parameter for the initial display that runs when the client starts up.
Rockwell Automation Publication VIEWSE-UM006J-EN-E
445
Chapter 16
Creating graphic displays
Tip:
The Display command parameters /B, /Min., /Max, /X,
and /Y are ignored when specified with
a docking parameter. For more information, see the
FactoryTalk View Site Edition Help.
Example: Using the Display command to dock a display after the
FactoryTalk View SE Client starts up
To dock a display named Menu to the top edge of the SE Client window after
the client starts up, create a button in the initial display that uses this
command as its press action:
Display Menu /DT
When the operator presses the button, the display will attach to the top of the
window.
About the appearance and behavior of docked
displays
When you open a graphic display using one of the docking parameters,
certain display settings are ignored. For example, regardless of what is
specified in the Display Settings dialog box, a docked display:
Has no borders or scroll bars.
Has no title bar (and therefore no minimize, maximize, or close
buttons).
Cannot be undocked or moved.
Cannot be resized, independent of the FactoryTalk View SE Client
window.
Tip:
Changing the width of the client window changes the
width of displays docked at the top or bottom of the
window. Changing the height of the window changes the
height of displays docked at the left or right.
If a graphic display is set up to pan or scale, to allow multiple running copies,
or to cache after displaying, these settings will still apply when the display is
docked.
Docking multiple displays in the same position
You can also run more than one docked display in the same position, if the
additional displays are the Overlay or On Top type.
For example, if you use /DT to dock a menu to the top of the client window,
and then use /DT to open another display, as long as the second display is of
the type Overlay or On Top type, it will run directly beneath the first.
446
Rockwell Automation Publication VIEWSE-UM006J-EN-E
Creating graphic displays
Chapter 16
If you dock a Replace type of display, it will close any other displays running
in the same position. For more about display type, see Specifying the display
type on page 435.
Running other displays in the available client area
The size and position of docked graphic displays in the FactoryTalk View
SE Client window determines where in the window other graphic displays
can run.
For example, if you dock a display named Menu at the top of the SE Client
window, and then run a display named Line1, it will run in the area not
occupied by the docked display.
If Line1 is larger than the available client area, scroll bars will be provided
for gaining access to the hidden portion of the display. If you opened Line1
first, and then ran the Menu display with a docking parameter, Line1 would
be repositioned in the client window, to accommodate the Menu display.
In the following illustration, the FactoryTalk View SE Client window
contains three docked menus (top, left, and bottom), and a graphic display
named Primary Treatment is running in the available client area.
Closing docked displays
Use the Abort command to close docked displays individually, or to close all
docked displays, and any other displays running in the FactoryTalk View
SE Client window.
Rockwell Automation Publication VIEWSE-UM006J-EN-E
447
Chapter 16
Creating graphic displays
Example: Closing an individual docked display
To provide the operator with a way to close a docked display named Menu,
create a button in the display that uses this command as its press action:
Abort Overview
When the operator presses the button, the Menu display will close.
Example: Closing all docked displays
To provide the operator with a way to close all docked displays, along with
any other displays running in the FactoryTalk View SE Client window,
create a client key that uses this command as its press action:
Abort * /D
When the operator presses the key, all running displays will close.
Tip:
Printing displays at
run time
The Abort command’s /D parameter, which closes any
docked displays, is valid only when used with Abort *.
To let an operator print graphic displays at run time, when you create the
displays, provide a way for the operator to run the PrintDisplay command.
For example, create a button object, display key, or client key with the
PrintDisplay command as the press action.
When you use the PrintDisplay command, FactoryTalk View prints the
entire display, even if parts are covered by other displays. You can use the
ScreenPrint command to print an image of whatever shows on the monitor.
For more information about the PrintDisplay and ScreenPrint commands,
see the FactoryTalk View Site Edition Help.
448
Rockwell Automation Publication VIEWSE-UM006J-EN-E
Chapter 17
Creating graphic objects
This chapter describes how to use, create, and set up the graphic objects
available in FactoryTalk View Site Edition.
For information about using the Graphics editor, and creating and setting up
graphic displays, see Creating graphic displays on page 393.
Types of graphic
objects in
FactoryTalk View
SE
In FactoryTalk View Studio, in the Graphics editor, you can create the
following types of graphic objects:
Drawing objects are geometric and freehand objects, images, panels,
and text. Drawing objects are the only FactoryTalk View graphic
objects that do not use data connections. For more information, see
Creating the different types of drawing objects on page 452.
Push button objects are typically used to start or stop processes or
actions. For more information, see Creating the different types of push
buttons on page 460.
Numeric and string objects are used for entering or displaying
numbers or text. For more information, see Creating the different types
of data display and input objects on page 471.
Indicator objects show the status of a process or operation by showing
colors, captions, images, or options to indicate different states. For
more information, see Creating the different types of indicators on
page 477.
Gauge and graph objects show a range of values, and relationships
between variables. For more information, see Creating the different
types of gauges and graphs on page 479.
Key objects represent keys on a keyboard, and are for use with touch
screens. For more information, see Using key objects to simulate
keyboard functions on page 482.
Advanced objects, such as trends and HMI tag alarm summaries,
provide ways for operators to monitor, analyze, and interact with
application data at run time. For more information, see Creating the
different types of advanced objects on page 484.
Some advanced objects are described in detail in other parts of this
manual. For information about creating trend objects, see Setting up
trends on page 603.
Rockwell Automation Publication VIEWSE-UM006J-EN-E
449
Chapter 17
Creating graphic objects
For information about creating HMI tag alarm summaries, see Setting
up HMI tag alarms on page 217.
Alarm and Event objects such as the alarm and event summary and
the alarm status explorer, provide ways for FactoryTalk View SE users
to monitor and control FactoryTalk Alarms and Events.
For information about the Alarm and Event objects, see Setting up
FactoryTalk alarms on page 261.
OLE objects such as spreadsheets, charts, or text, are produced by
other Windows applications. The OLE objects that are available
depend on the software installed on the system. For information, see
Working with OLE objects on page 505.
ActiveX objects such as gauges, or sliders, can be created using a tool
like Visual Basic or purchased from a third-party vendor, and then set
up to initiate an action in FactoryTalk View.
For more information, see Working with ActiveX object on page 506,
and Animating ActiveX objects on page 538.
Import objects such as graphics from file.
Symbol Factory a library of graphic objects that can be imported into
a Graphic Display.
About global objects
You can create FactoryTalk View global objects to link the appearance and
behavior of one graphic object to multiple copies of the object in the same
application.
Any graphic object you can create in FactoryTalk View can be a global
object, except for ActiveX controls, OLE objects, and HMI tag alarm
summaries. For more information, see Creating global objects on page 499.
For information about global object displays, see Creating graphic displays
on page 393.
Setting up the
properties of
graphic objects
After creating a graphic object, you can use the Properties dialog box to set
up its appearance and behavior.
Opening the Properties dialog box:
To open the Properties dialog box for an object, use one of these methods:
450
For some objects, the Properties dialog box opens directly, when you
create the object.
For other objects, you open the Properties dialog box by
double-clicking the object after you create it.
Rockwell Automation Publication VIEWSE-UM006J-EN-E
Creating graphic objects
Chapter 17
You can also right-click the object, and then select Properties.
The following illustration shows the Properties dialog box for a polygon
object.
In the Properties dialog box, the features of the object are organized in tabs.
The number of tabs and their contents depend on the type of object. For
details about options in any Properties dialog box, click Help.
Setting up properties common to all objects
There is a Common tab in the Properties dialog box for every FactoryTalk
View graphic object. Use the Common tab to set up these properties for the
object:
Height and width
Top and left position
Name
Tooltip
Visibility
For ActiveX objects, trends, and Alarm and Event objects, you can also set
up these properties:
Focus highlight
Pointer highlight
Key navigation
Tab index
Rockwell Automation Publication VIEWSE-UM006J-EN-E
451
Chapter 17
Creating graphic objects
Creating the
different types of
drawing objects
To draw simple objects such as lines, rectangles, and ellipses, in the
Graphics editor, select drawing tools from the Objects menu or toolbar.
The drawing tool for an object has the name of the object. To draw a
rectangle or square, for example, select the Rectangle tool.
After selecting a drawing tool, draw the object by dragging the tool, or by
clicking end points. You can draw rectangles, ellipses, and arcs only by
dragging; you can draw polylines and polygons only by clicking end points.
Drawing a rectangle or square
Use
to draw a rectangle or square.
To draw a rectangle:
Drag
diagonally, until the rectangle is the desired size.
To draw a square:
Press Ctrl while you drag
.
Drawing a rounded rectangle
Use
to draw a rectangle with rounded corners.
To draw a rounded rectangle:
Drag
diagonally, until the rounded rectangle is the desired size.
To change a rounded rectangle into a right-angle rectangle:
1. Position the pointer on the small box shown inside the rounded
rectangle.
If the box is not visible, right-click the rounded rectangle, and then
click Edit.
452
Rockwell Automation Publication VIEWSE-UM006J-EN-E
Creating graphic objects
Chapter 17
2. Drag the drawing tool until the rectangle is the desired shape.
Drawing a polyline or polygon
A polyline is a series of connected line segments. A polygon is a closed
polyline shape.
To draw a polyline or polygon:
1. Drag
or
to create the first segment of the object.
To draw horizontal or vertical lines (not diagonal lines), press Ctrl
while you drag.
2. Release the mouse button.
3. Move the Polygon or Polyline tool to where the angle of the object is to
be, and then click the left mouse button.
Repeat this step until the object is completed.
4. To finish drawing, click the Select tool.
Rockwell Automation Publication VIEWSE-UM006J-EN-E
453
Chapter 17
Creating graphic objects
Drawing an ellipse or circle
Use
to draw an ellipse or circle.
To draw an ellipse:
Drag
diagonally, until the ellipse is the desired size.
To draw a circle:
Press Ctrl while you drag
.
Drawing an arc or wedge
Arcs and wedges are drawn in two steps: first you create an ellipse or circle,
and then you reshape the ellipse or circle.
You can also use the Arc and Wedge tools to reshape existing arcs, ellipses,
or wedges.
To draw the arc or wedge:
1. Drag
or
to draw a circle.
2. Release the mouse button.
3. Click a handle, and drag the Arc or Wedge tool to cut out part of the
circle.
To draw the arc or wedge in 45-degree increments, press Ctrl while
you draw.
454
Rockwell Automation Publication VIEWSE-UM006J-EN-E
Creating graphic objects
Chapter 17
Changing the properties of drawing objects
You can change the properties of drawing objects:
In the object’s Properties dialog box
In the Property Panel. For details, see Viewing object properties in the
Property Panel on page 398.
Using the Foreground Color and Background Color palettes, and the
Pattern Style toolbar. For details, see Applying colors on page 413.
All drawing objects, except for text, image, and panel objects, have the same
properties. Line objects do not take patterns.
For details about setting up a drawing object, click Help in its Properties
dialog box.
To open the Properties dialog box:
Double-click the object, or right-click the object, and then select Properties.
Creating text objects
Use the Text tool
to draw a text object. You can then create the text
and set up its appearance in the Text Properties dialog box.
Choosing text fonts
You can choose a font before or after you create text, and change the font of
any object, including objects that display data or have captions.
When choosing a font, style, size, and color for text, keep the following
design principles in mind:
Choose a font that was designed for on-screen viewing. Examples
include Arial, Arial Narrow, Trebuchet MS, and Verdana. You can
download these and other fonts free of charge, from the Microsoft
Typography web site.
TrueType and OpenType fonts are recommended because they can be
resized easily, without losing text quality.
Choose only one or two fonts, and use them for all the graphic displays
in an application.
Choose a font size that can be read easily. Test the font size, and adapt
it to the screen resolution the operator will see at run time.
Rockwell Automation Publication VIEWSE-UM006J-EN-E
455
Chapter 17
Creating graphic objects
To save screen space, use a condensed font such as Arial Narrow,
which fits more characters per line, rather than reducing the font size.
Sans-serif typefaces are easier to read at small sizes and lower
resolutions on the screen than serif typefaces. For example, for normal
text use Arial rather than Times New Roman.
Use high-contrast color combinations, such as yellow on blue, rather
than low-contrast combinations like black on green.
Use colors with recognizable meanings. For example, in some
countries the colors red and green mean stop and start.
Keep color meanings consistent by assigning red only to Stop buttons,
and green only to Start buttons.
Ensure that the fonts used in graphic displays are installed on all
computers where the displays will run.
If a font is not installed, Windows substitutes one that is installed,
possibly with unsatisfactory results.
Creating a panel
Use the Panel tool
to draw rectangles and squares that have borders.
The panel object supports visibility animation. You can also set up panel
objects to blink at run time. For details, click Help in the Panel Properties
dialog box.
Adding images into
graphic displays
To add an image into a graphic display, you can:
Place an image to be used in several displays.
Import an image that is not in the Windows bitmap format (.bmp).
Paste an image copied from another application.
Placing images in graphic displays
Use the Image tool
display.
to place a bitmap, jpeg, or .png image in a graphic
If the image is not a bitmap, jpeg, or .png file, you must use image editing
software to convert it to one of those formats before you can place it in a
graphic display.
If the image is monochrome (1 bit per pixel, 2 colors), you can change its
color, background color, and transparency, and you can make it blink at run
time.
456
Rockwell Automation Publication VIEWSE-UM006J-EN-E
Creating graphic objects
Chapter 17
For monochrome images, the background color becomes transparent when
you change the Image back style to Transparent.
For color images, any area of the image that is black becomes transparent
when you change the Image back style to Transparent.
Adding images to an application
Images you add to an application can be inserted in graphic displays over and
over again. If you modify the original image, all displays that use the image
are updated automatically.
To add an image you want to use in several displays, add it to the application
using the Image tool, or add the image to the Images folder in FactoryTalk
View Studio, in the Explorer window.
When you add an image using the Image Browser, the image appears
automatically in the Explorer window, and vice versa.
You can add an image to an application when you place it in a graphic
display or before you place it in the display. For more information, click
Help in the Image Browser.
Importing images into graphic displays
FactoryTalk View can read .bmp, .png, and JPEG (.jpg, .jpeg, .jpe, .jif, .jfif)
files in their original format, without requiring conversion.
When you import an image, FactoryTalk View converts .gif, .tif, .pcx, and
.jpg images to the Windows .bmp format. Vector images in .dxf and .wmf
formats are converted to FactoryTalk View graphic objects.
For details, see Importing graphic files from third-party applications on page
424.
Pasting images into graphic displays
You can also add an image to a graphic display by copying the image to the
Windows clipboard from another application, and then pasting it into the
display.
To paste an image from the clipboard, open the display in the Graphics
editor, and then, from the Edit menu, select Paste Special.
Rockwell Automation Publication VIEWSE-UM006J-EN-E
457
Chapter 17
Creating graphic objects
Techniques for
working with
objects that use
data
Graphic objects that an operator can interact with at run time, using a mouse,
keyboard, or touch screen, are called interactive objects.
Examples of interactive objects are a numeric input object, a button that has
a press action, and a rectangle object with touch animation.
Specifying tag names
At run time, interactive objects obtain data from tags. When creating
interactive objects, you specify the name of the tag (or a tag placeholder) that
will supply the object with data.
Supplying a tag name:
To supply a tag name for an object that uses data, when creating the object
you can:
Type the name of the tag. You do not have to create the tag to use the
tag name, but be sure to create the tag later or errors will be reported at
run time.
Click the Browse or Tags button (whichever is available) to open the
Tag Browser and select or create the tag.
For more information about working with tags and the Tag Browser, see
Working with tags on page 189.
Determining which objects have input focus
At run time, the object with focus in a graphic display is surrounded by a
highlight box, unless the check box, Disable Highlight When Object has
Focus, is selected in the Display Settings dialog box for the display.
In the Display Settings dialog box, you can also specify the highlight color.
For more information, see Specifying the behavior of objects with input
focus on page 442.
Focus highlight for ActiveX and trend objects
For ActiveX and trend objects, use the Common tab in the object’s Properties
dialog box to specify whether to display a highlight.
458
Rockwell Automation Publication VIEWSE-UM006J-EN-E
Creating graphic objects
Chapter 17
If the check box, Disable Highlight When Object has Focus, is selected for
the graphic display, that setting overrides what is specified for the ActiveX or
trend object, in its Properties dialog box.
Using the keyboard to select objects that can take
focus
If a mouse or touch screen is not connected to the computer at run time, the
operator can use the keys on a keyboard or keypad to select (give focus to)
these objects:
Push button objects
Numeric and string input objects
Control list selectors, piloted control list selectors, and display list
selectors
Trends and HMI tag alarm summaries
FactoryTalk Alarm and Event objects, including alarm and event
summaries, banners, status explorers, and the log viewer.
Third-party ActiveX input objects
Use the following keys to move to and select a different object:
To do this
Press
Move from the upper left to the lower right
Tab
Move from the lower right to the upper left
Shift + Tab
Move left, right, up, or down
Ctrl + arrow key
When a graphic display opens, of the objects that can have input focus, the
object that has a tab index of 1 is selected initially.
Tip:
If all of the objects in a display are continuously updating
input objects, none of the objects will receive initial focus.
Instead, the operator must select an input object to give it
focus. For more information, see Updating tag values
continuously on page 473.
Removing objects from the tab sequence
By default, you can use the Tab and arrow keys to navigate to objects that
can have input focus in a graphic display.
Rockwell Automation Publication VIEWSE-UM006J-EN-E
459
Chapter 17
Creating graphic objects
You can also turn off key navigation for objects that take input focus, except
for push buttons, recipe objects, input objects, and HMI tag alarm
summaries.
When an object’s key navigation is turned off, an operator can still select the
object using a mouse or touch screen, if one is available.
Turning off key navigation:
To turn off key navigation, use one of these methods:
Creating the
different types of
push buttons
For display list and control list selectors, open the object’s Properties
dialog box, click the General tab, and then clear the check box, Key
navigation.
For ActiveX objects, trends, and Alarm and Event objects, open the
object’s Properties dialog box, click the Common tab, and then clear
the check box, Key navigation.
In the Property Panel for the object, click the Properties tab, and then
set the KeyNavigation property to False.
Push buttons start or stop processes or actions and change tag values. You
can create the following types of push buttons, depending on the needs of the
application:
Button objects can change tag values, or run FactoryTalk View
commands.
Momentary push buttons change a tag to one value when the button is
pressed, and another value when the button is released.
Momentary push buttons work like the Pulse button on a food
processor, but with an indicator light to signal whether the motor is
running or stopped. The machine is on only while the button is held
down. When the button is released, the machine turns off.
Momentary push buttons are useful for jogging a motor, and they can
be set up to start and stop a machine or process.
Maintained push buttons switch between two values.
This type of button is useful for changing a setting within a machine or
process, but not for starting the machine or process. For example, use
the maintained push button for changing modes, such as Auto to
Manual, or Metric to Imperial.
460
Latched push buttons lock in the on position, and must be unlocked by
another button or process to return to the off position. This type of
button is useful for starting a machine or process.
Multistate push buttons let an operator cycle through multiple options
consecutively, using a single button that displays the current state of a
Rockwell Automation Publication VIEWSE-UM006J-EN-E
Creating graphic objects
Chapter 17
process or operation. Each state can be represented by a different color,
caption, or image.
Interlocked push buttons work in groups, and share the same tag. The
buttons work together like the preset station selector buttons on a car
radio: pressing one button cancels another. Although interlocked push
buttons work as a group, you add them to the display one at a time.
Ramp push buttons increase or decrease the value of a tag by either an
integer or floating point value. You can use two ramp buttons together
to create an increase/decrease control, for example for the speed of a
motor.
Navigation push buttons can be configured to let the operator perform
the following actions: show previous display screen, show next display
screen, and show a list of previously shown screens.
For details about setting up a push button, click Help in the object’s
Properties dialog box.
Note: Never use push buttons for emergency stops. Always
hard-wire emergency stop buttons.
Creating button push buttons
Use the Button tool
Windows buttons.
to create push buttons that work like standard
You can assign FactoryTalk View commands to buttons, so they trigger
actions when pressed and released.
You can also attach different types of animation to a button, except for fill,
rotation and touch animation. For more information, see Animating graphic
objects on page 515.
Setting up button properties
In the Button Properties dialog box:
In the General tab, specify general characteristics of the button
including style, index number, runtime focus highlight, and whether
the cursor is captured when the button is pressed.
In the Action tab, set up how the button will behave when the user
presses, holds, and releases it at run time, and whether to show a
confirmation dialog box before release actions are performed.
Rockwell Automation Publication VIEWSE-UM006J-EN-E
461
Chapter 17
Creating graphic objects
In the Up Appearance tab, specify what the button looks like when it
is not pressed.
In the Down Appearance tab, specify what the button looks like when
it is pressed.
In the Disabled Appearance tab, specify what the button looks like
when it is in the disable state.
Creating momentary push buttons
Use the Momentary Push Button tool
process or action.
to create a button that starts a
A momentary push button changes a tag to one value when pressed, and to
another value when released. You can specify values for the press and release
actions, or the momentary push button can have these states:
462
Normally open means the released state of the button is off: when the
button is pressed, the tag’s value is set to 1; when the button is
released, the tag’s value is set to zero. Pressing the button completes
the circuit.
Normally closed means the released state of the button is on: when the
button is pressed, the tag’s value is set to 0; when the button is
Rockwell Automation Publication VIEWSE-UM006J-EN-E
Creating graphic objects
Chapter 17
released, the tag’s value is set to 1. Pressing the button breaks the
circuit.
Setting up momentary push button properties
In the Momentary Push Button Properties dialog box:
In the General tab, specify the general appearance for all states of the
momentary push button at run time, and what type of action the button
performs.
In the States tab, specify the appearance and behavior of the button for
each state, when it is pressed and released.
In the Connections tab, specify the tags or the expression the button
will use for transferring data.
Rockwell Automation Publication VIEWSE-UM006J-EN-E
463
Chapter 17
Creating graphic objects
Creating maintained push buttons
Use the Maintained Push Button tool
setting in a machine or process.
to create a button that changes a
When first pressed, the maintained push button changes a tag to one value.
When pressed and released a second time, the button changes the tag to
another value.
Maintained push buttons are not useful for starting or stopping a machine or
process.
Setting up maintained push button properties
In the Maintained Push Button Properties dialog box:
464
In the General tab, specify the general appearance and touch margins
of the button, how it changes states, and whether an audio signal is
produced when it is pressed.
In the States tab, specify the appearance and behavior of the button for
each state, when it is pressed and released.
Rockwell Automation Publication VIEWSE-UM006J-EN-E
Creating graphic objects
Chapter 17
In the Connections tab, specify the tags or the expression the button
will use for transferring data.
Creating latched push buttons
Use the Latched Push Button tool
to create a button that latches in the
on position, and must be unlatched by another button or process to return to
the off position. This type of button is useful for starting a machine or
process.
The Handshake tag must be set back to zero before the operator can press the
latched push button again.
Setting up latched push button properties
In the Latched Push Button Properties dialog box:
Rockwell Automation Publication VIEWSE-UM006J-EN-E
465
Chapter 17
Creating graphic objects
In the General tab, specify the general appearance and touch margins
of the button, its latch reset type, and whether an audio signal is
produced when it is pressed.
In the States tab, specify what the button does when it is latched and
unlatched.
In the Connections tab, specify the tags or the expression the button
will use for transferring data.
Creating multistate push buttons
Use the Multistate Push Button tool
to create a button an operator can
use to view and cycle through multiple options consecutively.
466
Rockwell Automation Publication VIEWSE-UM006J-EN-E
Creating graphic objects
Chapter 17
The multistate push button displays the current state of a process or
operation, by showing a different color, caption, or image to reflect different
states.
Each time the operator presses the button, the tag changes to the value for the
next state. If the button is in its last state when the operator presses it, the
button returns to its first state.
Setting up multistate push button properties
In the Multistate Push Button Properties dialog box:
In the General tab, specify the general appearance and touch margins
of the button, how it changes states, and whether an audio signal is
produced when it is pressed.
In the States tab, specify what the button does when it is pressed and
released.
In the Timing tab, set up whether the button is to repeat automatically
when the operator presses and holds it down. You can also set up
repeat rate for the button.
In the Connections tab, specify the tags or the expression the button
will use for transferring data.
About the run-time error state
Momentary, maintained, latched, and multistate push buttons display an error
state when:
The Value tag is unassigned.
The display opens, if the Value tag does not match one of the specified
state values.
The Indicator tag or expression does not match one of the specified
state values.
For details about push button states, click Help in the Properties dialog
boxes.
Creating interlocked push buttons
Use the Interlocked Push Button tool
to create multiple buttons, one at
a time, that work together in a group and share the same tag.
Rockwell Automation Publication VIEWSE-UM006J-EN-E
467
Chapter 17
Creating graphic objects
The buttons work together like the preset station selector buttons on a car
radio: pressing one button cancels another. When the operator presses one of
the interlocked push buttons, the button’s Value tag changes to one value.
When the operator presses a different interlocked button, the buttons’ Value
tag changes to another value. All the buttons share the same Value tag.
Setting up interlocked push button properties
In the Interlocked Push Button Properties dialog box:
468
In the General tab, specify the general appearance and touch margins
of the button, its value, and whether an audio signal is produced when
it is pressed.
In the States tab, specify what the button does when it is pressed and
released.
In the Connections tab, specify the tags or the expression the button
will use for transferring data.
Rockwell Automation Publication VIEWSE-UM006J-EN-E
Creating graphic objects
Chapter 17
Creating ramp push buttons
Use the Ramp Button tool
to create a button that an operator can use to
increase or decrease the value of a tag.
Ramp push buttons can change a tag by either an integer or floating point
value. You can use two ramp buttons together to create an increase/decrease
control.
Each time the operator presses the button, the tag changes to the next highest
or next lowest value, depending on how you set up the button.
Some data servers do not impose a minimum or maximum limit on the value
of a tag. Set the upper and lower limits of the ramp push button to limit the
range of values the operator can send to the data server
Setting up ramp push button properties
In the Ramp Push Button Properties dialog box:
In the General tab, specify the general appearance of the button, the
iction the button performs, and whether an audio signal is produced
when it is pressed.
In the Label tab, create a caption and select an image for the button.
In the Timing tab, set up whether the button action will repeat
automatically, when the operator holds the button down. You can also
set up the repeat rate.
Rockwell Automation Publication VIEWSE-UM006J-EN-E
469
Chapter 17
Creating graphic objects
In the Connections tab, specify the tags or the expression the button
will use for transferring data.
Creating navigation push buttons
Use the Navigation Button tool
to create a button that an operator can
use to create buttons that navigate between the opened graphic displays.
A navigation push button can perform three types of actions:
DisplayPreviousScreen opens the previous graphic display in the
navigation history when the button is clicked.
DisplayNextScreen opens the next graphic display in the navigation
history when the button is clicked.
DisplayNavigationHistory shows a list of previously opened screens
when the button is clicked.
Setting up navigation push button properties
In the Navigation Push Button Properties dialog box:
470
In the General tab, specify the general appearance of the button, the
action the button performs, and whether an audio signal is produced
when it is pressed.
Rockwell Automation Publication VIEWSE-UM006J-EN-E
Creating graphic objects
Creating the
different types of
data display and
input objects
Chapter 17
In the Active Appearance tab, set up the appearance for a navigation
button when it is active.
In the Inactive Appearance tab, set up the appearance for a navigation
button when it is inactive.
Operators can use data display and input objects to view or change tag data.
You can create the following types of data display or input objects:
Numeric and string display objects to let operators view tag or
expression values in a graphic display at run time. Use display objects
to show numeric values or text that the operator does not need to
modify.
Numeric and string input objects to let operators read or write tag
values at run time. Use input objects to download or upload tag data.
You can set up whether to show a confirmation dialog box before
writing a value to a tag.
Rockwell Automation Publication VIEWSE-UM006J-EN-E
471
Chapter 17
Creating graphic objects
An input object can also be set up to display a tag’s current value,
eliminating the need to create separate input and display objects. For details,
see Updating tag values continuously on page 473.
Using input objects to retrieve and send data
An operator can use numeric and string input objects to retrieve data from
and send data to the value table, so it can be used by programmable
controllers, external OPC servers or DDE devices, or FactoryTalk View
memory.
If a graphic display contains several input objects, the operator can select a
single object and then read or write a value, or read or write values for all
objects in the display at once.
The operator can also retrieve a series of values from a recipe file, change
them, write the changed values back to the programmable controller, and
then save them to a recipe file. For more information about recipes, see
Creating and restoring recipes on page 489.
Tag-related limits
A graphic display can contain up to a total of 3000 connections, whether they
originate from the expressions or the tags.
472
Each expression associated with an object is counted as one connection
regardless of the number of tags in the expression.
Rockwell Automation Publication VIEWSE-UM006J-EN-E
Creating graphic objects
Chapter 17
Each animation of an object (except the Touch animation) is counted
as one connection.
Each connection in the Connections property of an object that is linked
to a tag is counted as one connection.
Each pen configured in a Trend object is counted as one connection.
Duplicate references of the same expression or tag connection are
counted as the additional connections. For example, one display can
contain up to 3000 numeric inputs, even if all numeric input objects
refer to the same tag.
Tip:
Tags associated with embedded variables do not count
towards the limit.
Updating tag values continuously
You can set up a numeric or string input object to show a tag’s value and
update the value continuously. At run time, the appearance of a continuously
updating input object changes to reflect which mode it is in.
When the input object is showing a value from the programmable controller
or server, it has a dotted border:
This is called display mode.
When a value is entered in the input object, but the value is yet to be
downloaded, it has a solid border:
This is called pending write mode.
When the input object is ready to receive input, it has a solid border
surrounded by a highlight box:
This is called input mode (or input focus).
At run time, when a graphic display containing input objects is opened, the
first non-updating object in the index sequence receives focus.
Rockwell Automation Publication VIEWSE-UM006J-EN-E
473
Chapter 17
Creating graphic objects
If all the input objects in the display are set to update continuously, none of
the objects will receive initial focus. Instead, the operator must select an
object to give it focus.
After selecting an input object, the operator can upload a value or restore a
recipe into the object. If an upload fails because of a communication error,
the input object appears in outline form.
To return to the input object to display mode, press ESC.
Validating operator input
To validate operator input, you can specify minimum and maximum values
for numeric input objects.
At run time, if the operator attempts to download a value outside the valid
range, the input object changes color, an error message is logged to the
Diagnostics List, and the download is canceled.
To define the minimum and maximum, in the Connections tab of the
Numeric Input Properties dialog box, specify a tag, expression, or number for
each value.
In the Displays Settings dialog box, you can select the colors input objects
will become when operator input errors occur. For more information, see
Setting up the run-time behavior of a graphic display on page 440.
Alternatively, you can use the graphic Display object’s event
BeforeInputFieldDownload, to validate input objects before downloads
occur. For information about VBA and the Display object, see the
FactoryTalk View Site Edition Help.
Shortcut keys for retrieving and sending data
An operator can use the following keys to retrieve data from and send data to
the value table. You can re-assign these actions to other keys, or assign them
to button objects.
474
PgDn downloads the contents of all input objects that are in pending
write mode (in the active graphic display) to the value table.
Rockwell Automation Publication VIEWSE-UM006J-EN-E
Creating graphic objects
Chapter 17
Ctrl+PgDn downloads the contents of the selected input object to the
value table.
Enter downloads the contents of the selected input object to the value
table
If the graphic display is set up to use the on-screen keyboard, pressing
Enter brings up the on-screen keyboard.
Tip:
To prevent an operator from using Enter to
download values, or to open the on-screen
keyboard, use the /E parameter with the Display
command to open the graphic display. This turns
off the Enter key.
PgUp uploads all values from the value table and then displays them in
the input objects in the graphic display.
Ctrl+PgUp uploads a value from the value table for the selected input
object.
Tab moves among input objects.
FactoryTalk View commands for retrieving and
sending data
An operator can use the following commands to retrieve data from and send
data to the value table:
Download downloads the contents of the selected input object to the
value table.
DownloadAll downloads the contents of all input objects that are in
pending write mode to the value table.
Upload uploads a value from the value table and displays it in the
selected input object.
UploadAll uploads all the values from the value table and displays
them in the input objects.
To let an operator use these commands, assign them to FactoryTalk View
button objects in the graphic display. For more information, see the
FactoryTalk View Site Edition Help.
Parts of the on-screen keyboard
You can set up graphic displays so that the operator can use an on-screen
keyboard for input entry in recipe, string, or numeric input objects. You can
Rockwell Automation Publication VIEWSE-UM006J-EN-E
475
Chapter 17
Creating graphic objects
configure the on-screen keyboard at the client level, display level, or input
entry level.
The keyboard that opens for string input and recipe objects (shown in the
following illustration) accepts alphanumeric characters. The keypad that
opens for numeric input objects accepts numeric characters only.
Characters typed in the on-screen keyboard are transferred to the selected
input object when the operator presses Update Field or Download in the
on-screen keyboard, or presses Enter on a hardware keyboard.
To do this
Press
Close the on-screen keyboard and store the new value in the input
object for a subsequent download.
Update Field
For numeric and string input objects, close the on-screen keyboard Download
and download the value or text the operator typed.
For recipe objects, close the on-screen keyboard, open the Recipe
dialog box, and insert the text the operator typed, into the Recipe
File box.
Close the on-screen keyboard and discard the operator’s changes.
Cancel
For more information about the on-screen keyboard, see Setting up the
run-time behavior of a graphic display on page 440.
Creating numeric and string display objects
Use the Numeric Display and String Display tools
to create
objects an operator can use to view tag or expression data at run time.
In the Numeric Display or String Display Properties dialog box, specify the
tag or expression to display, and the appearance of the display object. For
details about options in the Properties dialog box, click Help.
476
Rockwell Automation Publication VIEWSE-UM006J-EN-E
Creating graphic objects
Chapter 17
Creating numeric and string input objects
Use the Numeric Input and String Input tools
to create objects an
operator can use to enter data for tags that accept numeric values, or text.
In the Numeric Input or String Input Properties dialog box, specify the tag
that the operator is to interact with at run time, the appearance of the input
object, and whether the object will continuously update the tag’s value.
For details about options in the Properties dialog box, click Help.
Creating the
different types of
indicators
Indicators show the status of processes or operations by showing different
colors, captions, images, or options to reflect different states.
You can create the following types of indicators, depending on the needs of
the application:
Multistate indicators show the current state of a process or operation
by showing a different color, caption, or image to reflect different
states.
Symbol indicators show a symbol that changes to match the state of a
process or operation. This lets the operator see the status of a process
or operation at a glance.
List indicators show a list of states for a process or operation, and
highlight the current state. Each state is represented by a caption in the
list.
This lets the operator view the current state and also see the other
possible states. For sequential processes, the list can inform the
operator about what happens next.
For details about setting up an indicator object, click Help in the object’s
Properties dialog box.
Setting up states for indicators
Indicators change their appearance based on their states. In the States tab of
the Properties dialog box, you can specify how the indicator will look in each
of its different states.
Most indicators have several states, and an error state. The error state occurs
when the indicator is receiving invalid data.
Rockwell Automation Publication VIEWSE-UM006J-EN-E
477
Chapter 17
Creating graphic objects
Tip:
The List indicator has no error state. If the value of the
Indicator tag does not match an available state, none of
the states is highlighted.
Set up states for an indicator object in the Connections tab of the Properties
dialog box.
Using the Least Significant bit to trigger states
The Least Significant Bit (LSB) trigger type changes the indicator’s state
based on the position of the lowest bit in the tag’s value. Any higher bit
positions are ignored.
Each bit position in the tag’s value corresponds to one of the indicator’s
states: for example, position 1 triggers state 1.
The number of states a tag’s value can trigger depends on the tag’s data type.
For example, a tag of type long integer can be used to change up to 33 of an
indicator’s states (32 bit positions plus zero).
You can use a programmable controller to set these bits individually.
Setting up connections for indicators
To connect with a device such as a programmable controller, indicators use a
tag or expression called the Indicator tag or expression.
The Indicator tag is similar to a pilot light on a hard-wired panel. The tag or
expression changes the indicator’s appearance for each of its states,
providing visual feedback to the operator. For example, the Indicator tag can
show that a process is running or stopped.
Set up the Indicator tag or expression in the Connections tab of the Properties
dialog box.
Creating multistate indicators
Use the Multistate Indicator tool
to create an indicator that shows the
current state of a process or operation by showing a different color, caption,
or image for each state.
In the Multistate Indicator Properties dialog box, specify state values for the
multistate indicator. For details about options in the Properties dialog box,
click Help.
At run time, the multistate indicator shows the state whose value matches the
Indicator tag or expression’s value.
478
Rockwell Automation Publication VIEWSE-UM006J-EN-E
Creating graphic objects
Chapter 17
Creating symbols
Use the Symbol tool
to create an indicator that shows a monochrome
image that changes color to match the state of a process or operation. This
lets the operator see the status of a process or operation at a glance.
In the Symbol Properties dialog box, specify state values for the symbol
indicator, and the image to be shown for each state. For details about options
in the Properties dialog box, click Help.
At run time, the symbol indicator shows the state whose value matches the
Indicator tag or expression’s value.
Creating list indicators
Use the List Indicator tool
to create an indicator that shows a list of
states for a process or operation, and highlights the current state.
Each state is represented by a caption in the list. This type of indicator is
useful to let an operator view the current state and also see the other possible
states. For sequential processes, the list can inform the operator about what
happens next.
In the List Indicator Properties dialog box, specify state values for the list
indicator. For details about options in the Properties dialog box, click Help.
At run time, the list indicator highlights the state whose value matches the
Indicator tag or expression’s value.
Creating the
different types of
gauges and graphs
Gauges and graphs provide graphical representations of numeric values.
Using gauges to show limits
Gauges show numeric values in dial format. Gauges are useful for showing a
value in relation to its lower and upper limits.
For example, a temperature gauge shows the current temperature in relation
to its minimum and maximum extremes. By looking at the position of the
needle on the gauge (pointing left, up, or right), the operator can tell at a
glance whether the temperature is nearer its lower or upper limit, or nearer
the middle.
Gauges are used instead of numeric displays when it’s important for the
operator to recognize an abnormal condition immediately, either from far
away (when the scale on the gauge isn’t visible), or before it is possible to
make an exact reading on the gauge.
Rockwell Automation Publication VIEWSE-UM006J-EN-E
479
Chapter 17
Creating graphic objects
Changing a gauge’s fill color at different thresholds
As the needle sweeps higher on a gauge, the area beneath the needle can fill
with a color. To help the operator recognize abnormal conditions, you can set
up a gauge to change its fill color when the tag value crosses a threshold. For
example:
If the temperature of an oven is lower than required for a recipe, the
gauge can show the temperature in blue.
If the temperature is in the correct range for the recipe, the gauge can
show the temperature in green.
If the temperature is higher than the recipe will accept, the gauge can
show the temperature in red.
If you use colored fills on a gauge, make sure enough of the fill is visible
when an abnormal condition occurs, so that the operator can recognize the
condition.
Tip:
Some people are color blind to red and green, so don’t
rely on color alone to establish meaning.
Using graphs to compare values
Graphs display numeric values in bar graph format.
Graphs are useful for comparing multiple values, or for representing the fill
levels of tanks that suit readings on a vertical scale.
Use graphs instead of numeric displays when it’s important for an operator to
analyze the relationships between numeric values.
It’s easier for the operator to see that one graph is at a lower level than the
other, or that one graph’s fill is green and the other’s is red, than it is to
subtract one numeric value from another.
For example, one bar graph can show the required level of a tank of
ingredients for a recipe, and a second bar graph can show the actual level of
the tank.
The first graph changes to represent the required level for each recipe, and
the second graph changes as the actual level in the tank rises or drops.
Changing a bar graph’s fill color at different thresholds
To help the operator recognize abnormal conditions, you can set up a graph
to change its fill color when the tag value crosses a threshold. For example:
480
Rockwell Automation Publication VIEWSE-UM006J-EN-E
Creating graphic objects
Chapter 17
If the level of the tank of ingredients is lower than the recipe requires,
the graph can show the tank’s level in red.
If the level of the tank is in the current range for the recipe, the graph
can show the level in yellow.
If the level is higher than the level the recipe requires, the graph can
show the level in green.
Showing limits using scales with bar graphs
Unlike gauges, bar graphs do not have integrated scales.
Instead, you can show values on a bar graph using a scale and text. Scales
consist of major ticks, represented by long lines, and minor ticks, represented
by short lines. To indicate the values of major or minor ticks, use text
objects.
Creating gauges
Use the Gauge tool
dial.
to represent a numeric value using a needle on a
In the Gauge Properties dialog box, specify the maximum and minimum
values of the gauge, and the tag or expression the gauge is connected to. For
details about options in the Properties dialog box, click Help.
At run time, the gauge indicates the value of the tag or expression in relation
to the gauge’s minimum and maximum values.
Creating bar graphs
Use the Bar Graph tool
to create a graph that represents a numeric
value by filling and emptying as the value rises and falls.
In the Bar Graph Properties dialog box, specify the maximum and minimum
values of the bar graph, and the tag or expression the graph is connected to.
For details about options in the Properties dialog box, click Help.
At run time, the graph shows the value of the tag or expression in relation to
the graph’s minimum and maximum values.
Creating scales
Use the Scale tool
to create a scale for a bar graph.
Rockwell Automation Publication VIEWSE-UM006J-EN-E
481
Chapter 17
Creating graphic objects
In the Scale Properties dialog box, specify the appearance of the scale. For
details about options in the Properties dialog box, click Help.
To place values on the scale as a legend, use text objects. Because the scale
doesn’t change at run time, you don’t need to connect it to a tag.
Using key objects to
simulate keyboard
functions
In the FactoryTalk View Graphics editor, the term key can mean any of the
following:
Key animation links a graphic object or display to a keyboard key or
mouse button, so that an operator can perform an action by pressing
the key or mouse button. For more information, see Associating objects
and displays with keys on page 533.
The on-screen keyboard lets touch screen users type numbers or text
in input objects without the need for a hardware keyboard.
To make the on-screen keyboard available at run time, in the Behavior
tab of the Display Settings dialog box, select the check box, Display
on-screen keyboard. For details, see Setting up the run-time behavior
of a graphic display on page 440.
Keys are graphic objects you place on a display to simulate the
functions of keyboard keys. This type of key can only be used with
control list selectors, piloted control list selectors, display list selectors,
and trends.
Creating the different types of key objects
For control list selectors, display list selectors, piloted control list selectors,
or trends, you can create the following types of keys, depending on the needs
of the application:
482
Backspace moves the cursor back to the highlighted item.
End moves to the bottom item of the page that is currently shown. For
trends, pressing End resumes trend scaling and moves to the current or
latest data in the trend.
Enter selects the item that is currently highlighted.
Home moves to the top item of the page that is currently shown. For
trends, pressing Home pauses the trend and moves to the earliest data
in the trend.
Move left pauses the trend and scrolls to the left.
Move right pauses the trend and scrolls to the right.
Move down moves down one item in the list. For trends, pressing
Move down scrolls down to display lower values on the vertical scale.
Rockwell Automation Publication VIEWSE-UM006J-EN-E
Creating graphic objects
Chapter 17
Move up moves up one item in the list. For trends, pressing Move up
scrolls up to display higher values on the vertical scale.
Page down moves down one page in the list.
Page up moves up one page in the list.
To create the different key objects, use the tools shown in this illustration:
In the Properties dialog box, the various features of the object are organized
in tabs. For details about options in each tab, click Help.
Setting up the auto-repeat function for selected keys
All of the key objects have similar features, except that the move left, move
right, move up, move down, page up and page down keys can be set up to
auto-repeat.
In the Timing tab, set up whether the key press repeats automatically when
the operator presses and holds down the key. You can also set up the rate, at
which the key repeats. For details, click Help.
Using the same set of keys with different graphic
objects
If a graphic display contains more than one control list selector, piloted
control list selector, display list selector, or trend, you can use one set of keys
to control all the objects. You don’t have to set up a separate set of keys for
each object.
To set up all the objects to use the same set of keys, create the key objects,
and then, in the General tab of each key’s Properties dialog box, select
Object with Focus for the Send press to option. For more information, click
Help in the Properties dialog box.
Rockwell Automation Publication VIEWSE-UM006J-EN-E
483
Chapter 17
Creating graphic objects
Creating the
different types of
advanced objects
The FactoryTalk View advanced objects have various functions. You can
create the following types of advanced objects, depending on the needs of
the application:
HMI tag alarm summary objects provide operator with a way to
monitor and respond to HMI tag alarm data.
Arrow objects track tag or expression values in a vertical or horizontal
path.
Control list selectors let an operator select from a list of states, and
write values associated with those states.
Piloted control list selectors have the same function as control list
selectors. However, they can be controlled directly by an operator, or
remotely by a device such as a programmable controller.
Tag labels show information about a tag’s properties, such as the
description, engineering units, and minimum and maximum values.
Display list selectors let an operator navigate between graphic
displays in a list.
Local message displays provide an operator with information, or
prompts about what to do next.
Recipe objects let an operator restore data from a recipe file to input
objects in a graphic display.
Time and date shows the current time and date.
Trends provide visual representations, or charts, of real-time or
historical data.
For information about creating:
An HMI tag alarm summary object, see Setting up HMI tag alarms on
page 217.
A trend object, see Setting up trends on page 603.
For details about setting up any of the advanced objects, click Help in the
object’s Properties dialog box.
Creating arrows
Use the Arrow tool
to create arrows that move based on a tag value or
the result of an expression. Arrows can move vertically or horizontally.
Vertical arrows move up or down, and horizontal arrows move left or right,
in relation to a tag’s Low or High EU (Engineering Units).
484
Rockwell Automation Publication VIEWSE-UM006J-EN-E
Creating graphic objects
Chapter 17
For HMI tags, arrows can move in relation to the tag’s minimum and
maximum values, or values specified in the General tab of the Arrow
Properties dialog box. For data server tags, values must be specified in the
General tab.
For vertical arrows, if the value is less than or equal to the minimum value,
the arrow is at the bottom of its range. If the value is equal to or greater than
the maximum value, the arrow is at the top.
For horizontal arrows, if the value is less than or equal to the minimum
value, the arrow is at the left of its range. If the value is equal to or greater
than the maximum value, the arrow is at the right.
Creating tag labels
Use the Tag Label tool
run time.
to show different types of tag information at
In the Tag Label Properties dialog box, specify the tag associated with the
label, and the property to show. For details about options in the Properties
dialog box, click Help.
Some HMI tag properties have different names when shown using a tag
label. The following table describes which properties correspond with the
types of tag labels.
This tag label
Corresponds with the For this type of
HMI tag property
HMI tag
And displays
Low EU
Minimum
Analog
A tag’s minimum value
High EU
Maximum
Analog
A tag’s maximum value
Contact Value
Status
Digital
The current status of a tag. When the tag value
is 1, ‘On Label’ is shown. When the tag value
is 0, ‘Off Label’ is shown.
Engineering Units (EU)
Units
Analog
A tag’s Units label
Tag Name
Name
All types
A tag’s name
Tag Description
Description
All types
A tag’s description
Contact Open Label
Off Label
Digital
A tag’s Off label
Contact Close Label
On Label
Digital
A tag’s On label
Rockwell Automation Publication VIEWSE-UM006J-EN-E
485
Chapter 17
Creating graphic objects
Creating time and date displays
A time and date display shows the current time and date. Use the Time and
Date Display tool
graphic display.
to create a box that shows the time and date in a
In the Time Date Display Properties dialog box, specify the appearance of
the object, and the format in which the time and date appear. For details
about options in the Properties dialog box, click Help.
Creating display list selectors
Use the Display List Selector tool
to create list of graphic displays in
the application, that operators can select from at run time.
To open a display, the operator can select the corresponding state, and then
press Enter.
In the Display List Selector Properties dialog box, assign displays to states.
For details about options in the Properties dialog box, click Help.
Tip:
For network distributed applications, display list selectors
work with graphic displays located in the home area only.
For more information about the home area, see Working
with network distributed applications on page 125.
Setting up states for a display list selector
To set up the states for a display list selector, decide how many graphic
displays are to be in the list, and then, in the States tab, add that number of
states to the display list selector.
For each state, specify a display and its associated parameter file or
parameter list. Also specify a caption that identifies the display. This is what
the operator will see in the list at run time.
Providing operator
instructions in local
message displays
486
Use local message displays to provide an operator with information about a
process, or about what to do next, at run time.
For example, you might provide messages that describe the status of a device
whose condition cannot be represented graphically with accuracy, or to tell
the operator how to deal with a specific situation when it arises.
Rockwell Automation Publication VIEWSE-UM006J-EN-E
Creating graphic objects
Chapter 17
Setting up local messages
These are the tasks involved in setting up local messages:
1. In the Local Messages editor, create a local message file that contains
the messages to display, and the trigger values for these message.
2. In a graphic display, create a local message display that presents a
message when its Value tag or expression matches a trigger value in
the specified local message file.
You can use multiple local message display objects in a display, and link
each object to a different local message file. You can also use the same local
message file for multiple local message displays.
For more information about local messages, see the FactoryTalk View Site
Edition Help.
Trigger values cannot be zero
The trigger value for a local message can be any non-zero integer value
(positive or negative). Trigger values do not need to be contiguous, but they
must be unique for each message. For example, you could use trigger values
of 1, 2, and 3, or of 10, 20, and 30.
Because trigger values cannot be 0, if you use a digital HMI tag, you can
only use the value 1 to trigger a message.
If you use an analog tag or an expression, you can use any non-zero integer
or floating point value to trigger a message. Floating point values are
rounded to the nearest integer.
What is shown at run time
In the local message file, each message is associated with a trigger value.
When the local message display’s Value tag or expression matches the
trigger value, the message associated with the trigger is shown.
At run time, a local message display shows one message at a time.
Special cases are handled in the following ways:
If the Value tag or expression is unassigned, the local message display
is filled with question marks ( ? ).
The Value tag or expression is rounded to the nearest integer. If the
value does not match any of the trigger values in the message file, the
local message display is filled with question marks ( ? ).
If the message is too long to fit in the list, the last shown character is
replaced with an asterisk ( * ).
Rockwell Automation Publication VIEWSE-UM006J-EN-E
487
Chapter 17
Creating graphic objects
When the Value tag or expression’s value is 0, the local message
display is cleared.
Creating local message displays
Use the Local Message Display tool
predefined messages at run time.
to create an object that shows
In the Local Message Display Properties dialog box, specify the message
display’s Value tag, and the related message file. For details about options in
the Properties dialog box, click Help.
Example: Setting up local messages
This example shows how to use local messages to notify the operator about
the status of a hoist.
1. Create an analog tag called Hoist_Status.
This tag points to an address in a programmable controller that is
linked to a sensor on the hoist.
When the hoist is
The tag’s value is
At bottom
1
Raising
2
Stopped between the top and bottom
3
Lowering
4
At top
5
2. In the Local Messages editor, create the following messages with five
trigger values, to match the values of the Hoist_Status tag:
Trigger value
Message
1
The hoist is ready to rise.
2
The hoist is raising the pallet.
3
The hoist has stopped.
4
The hoist is lowering the pallet.
5
The hoist is finished rising.
3. Save the message file with the name Hoist status.
4. In the Graphics editor, create a local message display object.
5. In the object’s Properties dialog box, click the General tab, and then
select the Hoist status message file.
488
Rockwell Automation Publication VIEWSE-UM006J-EN-E
Creating graphic objects
Chapter 17
6. Click the Connections tab, and then type Hoist_Status in the
Tag/Expression column.
At run time, when the operator views the graphic display containing the local
message display object, the status of the hoist is shown.
Creating and
restoring recipes
A recipe file supplies tag values for all the numeric and string input objects
in a graphic display. To determine which input objects receive which tag
values, the recipe file uses the index numbers assigned to the objects.
FactoryTalk View assigns index numbers to input objects and buttons as you
create them. To check the index number for an object, open its Properties
dialog box, and then check the number in the Tab index box.
For more information about index numbers, see Using index numbers to
navigate to objects in a display on page 530.
You can create a recipe file in the Recipes editor or, at run time, by
specifying a file name in the recipe object, and then saving values to that file.
Creating a recipe object
Use the Recipe tool
to create a recipe object in a graphic display, so
that an operator can restore or save recipe files at run time.
Rather than entering values one by one into input objects in the display, the
operator can use the recipe object to load recipes that provide values for all
the objects at once. The operator can also use the recipe object to write the
values to network devices.
Tip:
Each graphic display can contain only one recipe object.
Restoring and saving recipe values at run time
At run time, an operator can restore values from a recipe file into input
objects and send those values to a network device or server.
The operator can also upload values from a network device or server into
input objects, and then save those values to a recipe file. If an upload fails
because of a communication error, the input object appears in outline form.
To use a recipe object in a graphic display, do one of the following:
Rockwell Automation Publication VIEWSE-UM006J-EN-E
489
Chapter 17
Creating graphic objects
Double-click the recipe object to open the Recipe dialog box, and then
save or restore the recipe file.
Press Ctrl+R to move to the object, and then press Enter to restore the
contents of the recipe file.
Press Ctrl+W to move to the object, and then press Enter to save the
recipe file.
If the display is set up to use the on-screen keyboard, selecting the recipe
object and pressing Enter opens the keyboard. To open the Recipe dialog
box, press Download in the on-screen keyboard.
To restore the values from a recipe file:
1. In the recipe object, type the name of the recipe file you want to
restore, and then press Enter.
Tip:
If you don’t know the name of the recipe file, just click in
the recipe object, and then press Enter.
2. In the Recipe dialog box, click Restore.
If you didn’t specify a recipe file name, select a recipe file first, and
then click Restore.
You can also use the RecipeRestore command to restore values from a
recipe file. For details, see the FactoryTalk View Site Edition Help.
To download recipe values to a network device or server:
After restoring values from a recipe file to input objects in a display, to
download the values, press PgDn, or use the DownLoad or DownLoadAll
command.
490
Rockwell Automation Publication VIEWSE-UM006J-EN-E
Creating graphic objects
Chapter 17
Example: Creating a recipe file at run time
Values typed in input boxes in the following graphic display, are used to
create a recipe file for chocolate-chip cookies.
To save recipe values from a network device or server:
1. To upload values you want to save to a recipe file, press PgUp, or run
the Upload or UploadAll command.
2. In the recipe object, type the name of the recipe file, and then press
Enter.
Tip:
If you don’t know the name of the recipe file, just click in
the recipe object, and then press Enter.
3. In the Recipe dialog box, click Save.
If you didn’t specify a recipe file name, select a recipe file first, and
then click Save.
Rockwell Automation Publication VIEWSE-UM006J-EN-E
491
Chapter 17
Creating graphic objects
You can also use the RecipeSave command to save values to a recipe file.
For details, see the FactoryTalk View Site Edition Help.
Creating control list
selectors
Control list selectors let an operator scroll through a list of states for a
process and select one of the states. A highlight in the list shows the current
state.
Selecting states in a control list selector
A control list selector can show several states at the same time, but only one
state can be selected at a time. As the operator scrolls through the list, each
state is selected automatically.
To let the operator confirm the selection of a particular state before the
state’s value is written to the network device, include an Enter key with the
control list selector.
Using keys to scroll the list
When a piloted control list selector is operator controlled, it works with:
Key objects. These are graphic objects that duplicate the functions of
keyboard keys. Use them with touch-screen terminals.
The arrow keys and Enter key on a terminal’s keypad.
The arrow keys and Enter key on a keyboard.
The operator presses the keys to scroll up or down the list, or to make
selections from the list. The keys can be set up to work with the piloted
control list selector that has focus, or with a specific piloted control list
selector.
For more information about keys, see Using key objects to simulate keyboard
functions on page 482.
Setting the Value tag
At run time, the Value tag changes:
492
When the operator selects the next item in the list.
When the operator presses the Enter key, if the control list selector
requires that a selection be confirmed using the Enter key.
When another process changes the tag’s value in the network device.
Rockwell Automation Publication VIEWSE-UM006J-EN-E
Creating graphic objects
Chapter 17
For example, a control list selector is used to change a tag’s value. If
the tag’s value is zero, when the operator selects the next state, the
tag’s value changes to the value for the next state, for example 1.
If another process changes the tag’s value to 2, the next time the
operator selects the next state, the tag’s value changes to 3.
Using Enter key handshaking to ensure the current value is read
When the operator presses the control list selector’s Enter key, the
highlighted state’s value is written to the network device.
Use Enter key handshaking to hold the current value of the tag at the network
device for a specified period, to ensure it is read before the control list
selector overwrites it with a new value.
Before Enter key handshaking completes for an object, the operator can
provide input to other objects in the graphic display. However, if the operator
presses the Enter key for an object before its handshake is completed, an
error is sent to the Diagnostics log file.
If the graphic display is closed, the Enter tag is reset to 0, and any handshake
timing is also reset.
Creating control list selectors
Use the Control List Selector tool
to create a list that shows multiple
options, which an operator can cycle through consecutively. The control list
selector shows the current state of a process or operation by highlighting the
state.
Each time the operator presses a key, the control list selector’s highlight
changes position, and the Value tag changes to the value for the next state.
When the control list selector is in its last state and the operator presses the
key, the control list selector returns to its first state.
Creating piloted
control list
selectors
Piloted control list selectors let an operator (or a remote device) scroll
through and select from a list of states for a process. A highlight in the list
indicates the current state.
Piloted control list features
Piloted control list selectors have features that control list selectors do not:
States can be selected by an operator, by a remote network device, or
by both an operator and a network device.
Rockwell Automation Publication VIEWSE-UM006J-EN-E
493
Chapter 17
Creating graphic objects
Control list selectors can be controlled by the operator or a network
device, but not both.
Individual states can be turned off, to prevent them from being
selected.
You cannot turn states off in a control list selector.
The state values of all the items that are visible in the list can be
written to the Visible States tag when the list scrolls. The Visible States
tag must be a data server tag that supports arrays. You cannot use an
HMI tag.
Control list selectors have no Visible States tag.
The state value of the item at the top of the list can be written to the
Top Position tag when the list scrolls.
Control list selectors have no Top Position tag.
Selecting states in a piloted control list selector
A piloted control list selector can show several states at the same time, but
only one state can be selected at a time.
You can set up a piloted control list selector to be operator controlled or
remote controlled, by assigning tags or expressions in the Connections tab.
You can also set up individual states to be operator controlled, remote
controlled, operator and remote controlled, or none of those. If none is
selected, the state is turned off and cannot be selected.
If the piloted control list selector is set up to be operator controlled, and the
operator selects a remote controlled state, or one that is turned off, a hollow
cursor is shown, as shown on the right in the following illustration.
Using keys to scroll the list
When a piloted control list selector is operator controlled, it works with:
494
Rockwell Automation Publication VIEWSE-UM006J-EN-E
Creating graphic objects
Chapter 17
Key objects. These are graphic objects that duplicate the functions of
keyboard keys. Use them with touch-screen terminals.
The arrow keys and Enter key on a terminal’s keypad.
The arrow keys and Enter key on a keyboard.
The operator presses the keys to scroll up or down the list, or to make
selections from the list. The keys can be set up to work with the piloted
control list selector that has focus, or with a specific piloted control list
selector.
For more information about keys, see Using key objects to simulate keyboard
functions on page 482.
Controlling the list view
If the piloted control list selector contains more states than the list can
display simultaneously, the value of the Top Position tag (if assigned)
changes whenever the item at the top of the list changes.
If the Visible States tag is assigned, the values assigned to all visible states
are written to the Visible States tag whenever the list scrolls.
If all the visible states are written, the tag must support arrays, and the array
must be the same length as the number of visible states in the piloted control
list selector.
Selecting items directly or remotely
Each state can be selected directly by an operator, or remotely by a device
such as a programmable controller. The operator or the controller scrolls
through the list to select a different state or a different group of visible states.
When an operator or remote device selects a state, the value assigned to the
selected state is written to the piloted control list selector’s Value tag. If the
state is turned off, the state’s value is not written to the Value tag.
If the operator attempts to select a state that is remote controlled, the state’s
value is not written to the Value tag.
Setting the Value tag
At run time, the Value tag changes:
When the operator selects an item in the list, if the check box, Write
on enter, is cleared in the General tab.
When the operator selects an item in the list, and then presses the Enter
key, if the check box, Write on enter, is selected in the General tab.
Rockwell Automation Publication VIEWSE-UM006J-EN-E
495
Chapter 17
Creating graphic objects
When a remote device selects an item in the list.
For more information about the Write on enter option, see the FactoryTalk
View Site Edition Help.
Using Enter key handshaking to ensure the current value is
read
When the operator presses the piloted control list selector’s Enter key, the
highlighted state’s value is written to the network device.
Use Enter key handshaking to hold the current value of the tag at the network
device for a specified period, to ensure it is read before the piloted control list
selector overwrites it with a new value.
Tip:
Enter key handshaking can be used only if the piloted
control list selector is operator controlled and if the check
box, Write on enter, is selected.
How the handshaking tags and settings interact
If the Enter tag is not assigned, no handshaking will take place.
If the Enter tag is assigned, when the operator presses the Enter key
associated with the piloted control list selector, the following will occur:
1. The timer for the Enter key control delay option begins timing. When
the time has expired, the Enter tag is set to 1.
If the Handshake reset type is set to Non-zero value, the Enter
Handshake tag must be 0 when the Enter key control delay expires in
order to set the Enter tag to 1.
2. The timers start for the Enter key handshake time, and Enter key hold
time.
3. If the Enter Handshake tag is assigned, the Enter tag remains set until
the Enter key handshake time expires or until it is reset by the Enter
Handshake control, whichever happens first.
If the Enter Handshake tag is not assigned, the Enter tag remains set
until the Enter key hold time expires.
4. The Enter tag is reset to 0.
496
Rockwell Automation Publication VIEWSE-UM006J-EN-E
Creating graphic objects
Chapter 17
How the Handshake reset type option works
The Enter Handshake tag resets the Enter tag as follows:
Non-zero value resets the Enter tag when the Enter Handshake tag is a
non-zero value.
Zero to non-zero transition resets the Enter tag when the Enter
Handshake tag changes from zero to a non-zero value.
Before the Enter tag is reset to 0, the operator can provide input to other
objects in the graphic display.
If the operator presses the Enter key for an object whose Enter tag has not yet
been reset (using a key, or external keyboard or keypad), an error is logged to
the Diagnostics log.
If the graphic display is closed, the Enter tag is reset to 0, and any handshake
timing is also reset.
Creating piloted control selectors
Use the Piloted Control List Selector tool
to create a list that displays
multiple options, and lets an operator cycle through the options
consecutively. The piloted control list selector displays the current state of a
process or operation by highlighting the state.
A piloted control list selector can be operator controlled, remote controlled,
operator and remote controlled, or neither.
Specifying the text and value for each state
Piloted control list selectors change their appearance and the Value tag,
based on their states.
In the States tab of the Properties dialog box, for each state, you specify the
text that appears in the list and the value for the Value tag.
You can also set up whether each state can be operator controlled, remote
controlled, operator and remote controlled, or neither. If None is selected, the
state is turned off and cannot be selected.
You can set up 255 states for a piloted control list selector. This provides the
operator with up to 255 selections in the list.
Rockwell Automation Publication VIEWSE-UM006J-EN-E
497
Chapter 17
Creating graphic objects
Setting up connections for a piloted control list
selector
To connect with a network device such as a programmable controller, piloted
control list selectors use tags or expressions. You set up these tags or
expressions in the Connections tab of the Properties dialog box.
Piloted control list selectors have seven tags for sending and receiving data:
The Value tag receives the value of the currently selected state. You
can use this value to trigger an action, for example, to set a motor’s
speed to low, medium, or high.
The Indicator tag selects an item in the list if the piloted control list
selector is being controlled remotely, for example, by a network
device.
The Remote Access tag or expression determines whether the piloted
control list selector can be operated by the operator or remotely, for
example, by a network device.
If the remote access tag has a value of zero, or is not assigned, the
operator can select states in the list. If the remote access tag has a
non-zero value, the selected state is determined by the value of the
Indicator tag or expression.
The Top Position tag receives the value of the state that is the first
item in the list whenever the list scrolls.
The Visible States tag receives the values of all the states visible in the
list whenever the list scrolls. The tag must support arrays, and the
arrays must have as many elements as the number of items visible in
the piloted control list selector.
For example, if the piloted control list selector has 5 visible states, and
the state values are written to network device addresses N7:0 through
N7:4 using RSLinx Enterprise, the Visible States tag should be an
array tag with the following address:
::[RSLinx Device Shortcut ]N7:0,L5
where L5 indicates that the tag writes values to five addresses in the
array.
Creating the Alarm
and Event objects
498
The Enter tag lets a network device confirm a selection after the Value
tag is written. The Enter tag is set for as long as is specified in the
Timing tab.
The Enter handshake tag or expression resets the Enter tag, using the
Handshake reset type option specified in the Timing tab.
The FactoryTalk Alarm and Event objects provide run-time displays of
FactoryTalk device-based and tag-based alarm data, sources, and activity.
Rockwell Automation Publication VIEWSE-UM006J-EN-E
Creating graphic objects
Chapter 17
You can create the following Alarm and Event objects:
The Alarm and Event summary shows detailed alarm information
from selected Rockwell Automation Device Servers (RSLinx
Enterprise) and Tag Alarm and Event Servers in a FactoryTalk
View SE application.
You can use the alarm and event summary to view, acknowledge,
suppress, and disable the alarms on display.
The Alarm and Event banner shows up to five of the highest priority,
most severe, and most recent alarms in the system.
You can use the alarm and event banner to monitor and acknowledge
the most serious FactoryTalk alarms in the system.
The Alarm status explorer shows the areas in an application that
contain alarm sources, and the tags being monitored for alarms.
You can use the alarm status explorer to view alarm sources, suppress
or unsuppress, and enable or disable alarms.
The Alarm and Event log viewer shows information stored in the logs
generated by the FactoryTalk Alarms and Events Historian.
You can use the alarm and event log viewer to view, sort, filter, and
export historical alarm information.
For information about creating the FactoryTalk Alarm and Event objects, and
using them to monitor and interact with alarms at run time, see Setting up
FactoryTalk alarms on page 261.
Creating global
objects
FactoryTalk View global objects link the appearance and behavior of one
graphic object to multiple copies of the object in the same application.
You create global objects in displays in the Global Objects folder, in the
same way you create graphic objects in displays in the Displays folder.
All of the objects and groups of objects created in a global object display are
global objects. Any graphic object you can create in FactoryTalk View can
be a global object, except for ActiveX controls, OLE objects, and HMI tag
alarm summaries.
For more information about creating global object displays, see Creating
graphic displays on page 393.
Rockwell Automation Publication VIEWSE-UM006J-EN-E
499
Chapter 17
Creating graphic objects
Creating reference objects
After creating a global object (or group of objects), you can copy it for use in
standard displays throughout an application.
When you copy a global object into a standard graphic display (in the
Displays folder), the copy is called a reference object. The original global
object (in the Global Objects folder) becomes the copy’s base object.
Reference objects have special properties that link them to the original, base
objects. When you modify properties of a base object, the changes are copied
to all reference objects linked to the base object.
You can produce an unlimited number of reference objects from a single
base object. However, reference objects can only link to a base object within
the same application or, in a network distributed application, within the same
HMI server.
To create a reference object:
Use one of these methods:
Copy a global object from a global object display into a graphic display
in the same application or, in a network distributed application, within
the same HMI server.
Copy an existing reference object from one graphic display to another
in the same application or, in a network distributed application, within
the same HMI server.
Add a global object display into the Displays folder in the same
application or, in a network distributed application, within the same
HMI server. In this case, all objects saved in the display are converted
to reference objects.
Tip:
If you add a global object display into the Displays folder
in a different HMI server, the global objects are
converted to standard graphic objects, rather than
reference objects.
To add a global object display into the Displays folder:
1. In FactoryTalk View Studio, in the Explorer window, right-click the
Displays icon, and then select Add Component Into Application.
2. Browse to and select the global object display to be added, and then
click Open.
500
Rockwell Automation Publication VIEWSE-UM006J-EN-E
Creating graphic objects
Chapter 17
Using placeholders to specify values for global
objects
A tag placeholder is the cross-hatch character (#) followed by a number from
1 to 500. You can use tag placeholders to specify a value for a graphic object,
instead of (or as part of) a tag name, expression command, or embedded
variable.
Tag placeholders used in standard graphic objects let you reuse one graphic
display for several purposes, by substituting tag values for the placeholders at
run time.
You can also set up tag placeholders for a global objects, to assign different
run-time values to the reference objects linked to the global base object.
To do this, define the tag placeholder at the global base object, and then
assign the run-time values to the linked reference objects.
For more information, see Setting up tag placeholders for global objects on
page 430.
Adding global objects into the graphic libraries
Displays in the Libraries folder cannot contain reference objects. If you add:
Setting up the link
properties of
reference objects
A global object display into the Libraries folder, the global objects are
converted into standard graphic objects.
A standard graphic display containing reference objects into the
Libraries folder, the reference objects are deleted, when the new library
is saved.
A reference object has properties that link it to its base object. You can set
these properties when you copy (or drag and drop) a global object into a
standard graphic display, or you can modify them later.
The Link properties have default values when the reference object is created.
You can modify these properties in the Property Panel for the object, or in
the Global Object Defaults dialog box.
The values of the Link properties determine whether aspects of the reference
object’s appearance and behavior are defined by the base object, or by the
reference object itself. For details, see the property descriptions that follow.
Rockwell Automation Publication VIEWSE-UM006J-EN-E
501
Chapter 17
Creating graphic objects
To open the Global Object Defaults dialog box:
Right-click the reference object you want to modify, and then select
Global Object Defaults.
For details about options in the Global Object Defaults dialog box,
click Help.
Tip:
If you change the properties of a linked reference object,
you might lose the original settings.
For example, if you change a reference object’s
LinkConnections property from False to True, any
connections previously assigned for the reference object
are deleted. To restore the original connections, from the
Edit menu, select Undo.
LinkAnimation
The LinkAnimation property determines whether the reference object uses
the animation set up for its base object.
Set up the LinkAnimation property of the reference object by selecting:
502
Rockwell Automation Publication VIEWSE-UM006J-EN-E
Creating graphic objects
Chapter 17
Link with expressions, to use the animation, including expressions,
set up for the base object.
Link without expressions, to use the animation, excluding
expressions, set up for the base object. This means you can set up the
expressions for the reference object separately.
Do not link, to set up animation and expressions for the reference
object separately.
For a Button push button object, the LinkAnimation property determines
whether the reference object uses the press, release, or repeat actions set up
for the base object. This is true when you select either Link with
expressions or Link without expressions.
LinkConnections
The LinkConnections property determines whether the reference object uses
the connections set up for its base object.
Set up the LinkConnections property of the reference object by selecting:
True, to use the connections assigned to the base object.
False, to set up connections for the reference object separately.
Tip:
In FactoryTalk View Site Edition, a reference object that
is a tag label, trend, or Button push button with an action
other than Command, always uses the connections
assigned to its base object. You cannot set up
connections for these reference objects separately.
LinkSize
The LinkSize property determines whether the reference object uses the
height and width set up for its base object.
Set up the LinkSize property of the reference object by selecting:
True, to use the height and width set up for the base object.
False, to set up the height and width of the reference object separately.
Tip:
If you attempt to resize a reference object with its
LinkSize property set to True, the object will snap back to
its original size.
Rockwell Automation Publication VIEWSE-UM006J-EN-E
503
Chapter 17
Creating graphic objects
LinkToolTipText
The LinkToolTipText property specifies whether the reference object will
use the tooltip text assigned to the base object.
Set up the LinkToolTipText property of the reference object by selecting:
True, to use the base object's tooltip text. The tooltip property on the
reference object will be read-only, and cannot be edited. This is the
default.
False, to allow the tooltip property in the reference object to be edited.
Any change made to the tooltip text on the reference object will not be
reflected on the base object. Any change made to this property on the
base object will not be reflected on the reference object.
LinkBaseObject
The LinkBaseObject property specifies the name and location of the base
object the reference object is linked to.
You cannot modify the LinkBaseObject property. If the specified global
object display or base object does not exist, the reference object will appear
in red outline, with a red cross on a white background.
To restore the reference object, you must recreate the global object with the
same name, on the same global object display.
To find the base object linked to a reference object:
Right click the reference object (or group), and then select Edit Base Object.
This opens the global object display containing the base object, and selects
the base object on the display.
Link properties of grouped reference objects
Grouped reference objects use the same properties as individual reference
objects, to link to their grouped base objects. For grouped reference objects,
you can set up:
504
LinkBaseObject only for the group, not for individual objects within
the group.
LinkConnections only for individual objects within the group.
LinkAnimation for the group and for individual objects within the
group.
Rockwell Automation Publication VIEWSE-UM006J-EN-E
Creating graphic objects
Chapter 17
LinkSize only for the group, not for individual objects within the
group.
When the Link properties apply to grouped reference objects, the word
Group is added to the property name in the Property Panel.
Breaking links between reference and base objects
To break the link between a reference object (or group) and its base object,
use one of these methods:
Right-click the reference object, and then select Break Link.
Delete, remove, or rename the global object display containing the base
object.
Delete or rename the base object itself.
Tip:
Working with OLE
objects
If you delete an object that is part of a grouped based
object, the corresponding object in the grouped reference
object is also deleted, instead of being treated as a
broken link.
OLE is an acronym for Object Linking and Embedding.
OLE objects are objects that were created in other Windows applications and
linked to or embedded in a FactoryTalk View graphic display.
The main difference between linking and embedding is where data is stored:
Linked OLE objects are stored in the source file. The graphic display
stores the location of the source file and displays a representation of the
linked data. This means that if you modify the source file, the object in
the graphic display also changes.
When you double-click a linked OLE object to modify it, the object’s
source file becomes active in the application that it is associated with.
Embedded OLE objects become part of the graphic display. If you
modify the source file, the object in the display is not affected.
When you double-click an embedded OLE object to modify it, a border
indicates the object is ready to be modified, and a toolbar for the
application associated with the object opens in the Graphic editor. This
is called in-place editing.
Rockwell Automation Publication VIEWSE-UM006J-EN-E
505
Chapter 17
Creating graphic objects
Creating OLE objects
When you create an OLE Object in a graphic display, you are actually
inserting an object made by another application.
To create an OLE object in a graphic display:
1. From the Objects menu, select OLE Object, and then drag the tool to
create a box the size needed to contain the OLE object.
2. In the Insert Object dialog box, select Create New to open the
application within the graphics display and create an object, or choose
Create from File to select and insert an existing object.
For details about inserting and modifying OLE objects, see the FactoryTalk
View Site Edition Help.
Converting OLE objects
Convert an OLE object to an FactoryTalk View graphic object, if you want
to:
Change an embedded, vector-based object into a polygon, to make it
easier to manipulate.
Reduce the size of a graphic display file.
Embedding an object in a graphic display increases the size of the
graphic file, because the embedded object includes information about
its source application. This lets you double-click the object and modify
it using the source application.
If you convert the object, you can no longer modify it using its source
application. However, you can use the editing tools in the Graphics
editor to work with the object.
Working with
ActiveX objects
ActiveX objects are software components supplied by products independent
from FactoryTalk View, such as Microsoft Office 2003, Visual Basic, and
many other third-party applications.
For example, you can embed the Microsoft Forms ActiveX objects in an
FactoryTalk View graphic display.
By embedding an ActiveX object in a FactoryTalk View display, and then
assigning properties or specifying handlers for the object’s events, the object
can interact with FactoryTalk View.
Data is passed between an ActiveX object and FactoryTalk View using tags.
506
Rockwell Automation Publication VIEWSE-UM006J-EN-E
Creating graphic objects
Chapter 17
If you attach a tag to an ActiveX object’s Value property, the object’s
behavior changes as the tag’s value changes.
Tip:
FactoryTalk View supports the use of windowed ActiveX
controls only. You cannot use windowless ActiveX
controls in an FactoryTalk View graphic display.
Exchanging data with tags:
To pass data between an ActiveX object and FactoryTalk View, the ActiveX
object must supply information in the same format as the tags, with which
the data is exchanged.
For example, if the ActiveX object is connected to an HMI tag, the ActiveX
object must provide information that is compatible with the analog, digital, or
string format of the tag.
FactoryTalk View does not support pointer parameters in an ActiveX object.
Attributes of ActiveX objects
An ActiveX object has three types of attributes that expose its features:
Properties are named characteristics and values of an object, such as
shape, color, position, or number.
Events are actions triggered by the ActiveX object in response to an
external action on the object, such as a mouse click.
In FactoryTalk View you can use events to change the value of a tag,
or to run a FactoryTalk View command or macro. When the event
occurs, the command or macro runs. To use the ActiveX object to
change a tag’s value, associate the tag with one of the object’s event
parameters.
Methods are functions implemented in the ActiveX object, that make
it possible for external actions to change the object’s appearance,
behavior, or properties.
A call to a method might be made in response to events from other
controls and could trigger other events.
You can use the FactoryTalk View Invoke command as the external
event that calls a method. For more information about the Invoke
command, see the FactoryTalk View Site Edition Help.
Rockwell Automation Publication VIEWSE-UM006J-EN-E
507
Chapter 17
Creating graphic objects
Creating ActiveX objects
When you create an ActiveX object in a graphic display, you are actually
inserting an object made by another application.
To create an ActiveX object in a graphic display:
1. From the Objects menu, select ActiveX Control, and then drag the tool
to create a box the size needed to contain the object.
2. In the Insert an ActiveX Control dialog box, select an object from the
list that is presented.
For details about inserting and registering ActiveX objects, see the
FactoryTalk View Site Edition Help.
Setting up ActiveX objects to interact with
FactoryTalk View
To set up an ActiveX object to interact with FactoryTalk View you can:
Connect the object’s properties to tags. For details, see Assigning tags
and expressions to objects on page 416.
Connect the object’s methods to tags. For details, see Connecting tags
to an object’s methods on page 540.
Connect the object’s events to tags. For details, see Connecting tags to
an ActiveX object’s events on page 541.
Use VBA code. For more information, see Using the SE .Client object
model and display code on page 663.
Setting up tools in the ActiveX toolbox
Use the ActiveX toolbox to set up tools for the ActiveX objects you use
frequently.
By default, the ActiveX toolbox contains some of the Microsoft Forms 2.0
ActiveX controls that are installed with VBA, and the FactoryTalk View SE
Signature Button.
For information about adding objects to the toolbox, see the FactoryTalk
View Site Edition Help.
Tip:
508
The ActiveX toolbox cannot be docked to the FactoryTalk
View Studio workspace.
Rockwell Automation Publication VIEWSE-UM006J-EN-E
Creating graphic objects
Chapter 17
Deploying ActiveX components automatically at
run time
FactoryTalk View SE clients can automatically install the correct versions of
ActiveX controls used in graphic displays.
To deploy ActiveX controls automatically, you need to create .cab files for
the ActiveX controls, and then put the .cab files in the same folder where you
installed FactoryTalk View SE.
To do this, run the program CABARC.exe, on the computer hosting the HMI
server. CABARC.exe is located in:
\Users\Public\Public Documents\RSView Enterprise\ActiveX Control
Setup
(Windows XP) \Documents and Settings\All Users\Shared
Documents\RSView Enterprise\ActiveX Control Setup
For information about creating .cab files, see the text file
CreatingCabFiles.txt in the ActiveX Control Setup folder. The text file
contains examples for creating .cab files, and information about the naming
conventions that must be used.
If you open a graphic display, containing ActiveX objects that are not
installed, the graphic display runs, but a shaded rectangle appears in place of
the ActiveX object.
Working with
Symbol Factory
The Symbol Factory is a library of over 5,000 graphics for industrial
automation, including pumps, pipes, valves, tanks, mixers, motors, ducts,
electrical symbols, flow meters, material handling, sensors, PLCs,
transmitters, and ISA symbols.
To open Symbol Factory:
Symbol Factory opens into a new window when launched, there are four
ways to open Symbol Factory:
From the Explorer, click the Symbol Factory Object.
When the Objects menu is available, click the Symbol Factory drop
down menu item.
When the Objects toolbar is available, click the Symbol Factory icon
.
In the Image Browser, clicking the Launch LibrarySymbol Factory
button.
Rockwell Automation Publication VIEWSE-UM006J-EN-E
509
Chapter 17
Creating graphic objects
To select a graphic:
1. Browse the Categories frame, clicking a category to see the symbols in
the right frame.
2. Click the graphic to select it for the Graphic Display.
If the graphic is to be used in this original state, it can be dragged and
dropped into the Graphic Display.
Tip:
When FactoryTalk View Studio is unlicensed and in
Demo mode, the Symbol Factory library will be in demo
mode and restricted in the number and type of graphics
available for use. Only a licensed FactoryTalk View
Studio can enable a fully licensed Symbol Factory library.
Manipulating the graphic:
With the graphic selected, it can be modified using Symbol Factory
1. Select Options from the menu.
2. Select Symbol Options from the drop down menu.
3. The Symbol Options dialog allows the graphic to be modified in
several ways. The orientation can be changed, it can be rotated, the fill
color can be changed and applied to the graphic in different modes.
4. The Preview frame will show the changes made to the graphic.
5. When finished modifying, the graphic can be dragged and dropped
from the Preview frame to the Graphic Display, or copied and pasted
into the Graphic Display.
Tip:
Symbol Factory has its own Help file which explains
operations within Symbol Factory and its functions.
For more information, click Help in the Symbol Factory.
Using electronic
signatures to
authorize run-time
changes
To secure run-time operations in FactoryTalk View SE, use the electronic
signature feature to prevent operators from performing actions they aren’t
authorized to perform.
The signature button can be used together with other features of FactoryTalk
View SE, to meet the security standards required for regulated
manufacturing applications, for example, those required for US Government
21 CFR Part 11 compliance.
The signature button verifies the operator’s identity, and allows an action
only if the operator enters the appropriate user name and password.
510
Rockwell Automation Publication VIEWSE-UM006J-EN-E
Creating graphic objects
Chapter 17
The following illustration shows a signature button for authorizing
downloads from a graphic display, and the FactoryTalk View Electronic
Signature dialog box that opens when the signature button is pressed.
Tip:
If the operator is a Windows-linked user that does not
belong to the current Windows domain,
include the domain name with the user name, using the
syntax domain\user name. For more information about
Windows-linked users, see Setting up security on page
85.
Securing tag writes, commands, and downloads
You can use the signature button to secure the following operations:
Setting a tag value
Running a FactoryTalk View command
Downloading all input object values to a network device
At run time, if a user name or password is incorrect, or if other information,
such as an operator’s comment, is required but not provided, these operations
can be prevented and an error message shows.
In addition, the signature button can be set up to require authorization by
another person, such as a supervisor, before the operation can be carried out.
Rockwell Automation Publication VIEWSE-UM006J-EN-E
511
Chapter 17
Creating graphic objects
For added security, in the Connections tab of the signature button’s
Properties dialog box, use the security function CurrentUserHasCode in an
expression assigned to the button’s Enabled property.
This checks whether the current user has the security code assigned to the
graphic display.
For more information about securing graphic displays, see Assigning security
codes to graphic displays on page 103.
Creating signature buttons
The electronic signature button is an ActiveX object. The tool to create an
electronic signature button is in the ActiveX toolbox.
To create an electronic signature button:
1. From the View menu, select ActiveX Toolbox.
2. In the ActiveX Toolbox, click the FactoryTalk View SE Signature
button.
3. Drag the tool to create a box on the display that is the size the button is
to be.
4. Right-click the signature button, and then select Properties to open the
FactoryTalk View SE Signature Button Properties dialog box.
Securing objects in graphic displays
The signature button does not change the way graphic objects in a display
work.
For example, numeric input objects in a display will download their values to
a network device when the operator presses Page Down, even if there is a
signature button on the display.
To ensure that values are downloaded only if the electronic signature is
verified, you must secure the graphic objects separately. To do this, use one
of these methods:
512
Turn off the Enter key, by using the /E parameter with the Display
command. For details about the Display command, see the
FactoryTalk View Site Edition Help.
Use display keys to set the Page Up, Ctrl+Page Up, Page Down, and
Ctrl+Page Down keys to do nothing. For details about setting up
display keys, see Setting up display keys on page 534.
Rockwell Automation Publication VIEWSE-UM006J-EN-E
Creating graphic objects
Chapter 17
Tracking changes using FactoryTalk Diagnostics
The operations initiated by the signature button are logged to FactoryTalk
Diagnostics, and can be viewed in the Diagnostics List or Diagnostics
Viewer.
The logged information includes user name, old value, new value, operator’s
comments, and name of the person approving the change.
For information about logging system activity, see Logging system activity
on page 383.
Rockwell Automation Publication VIEWSE-UM006J-EN-E
513
Chapter 18
Animating graphic objects
This chapter describes:
About animation in
FactoryTalk View
What FactoryTalk View animation is.
Setting up animation for FactoryTalk View graphic objects.
Creating effects using the different types of animation.
Using index numbers to navigate to objects in a display.
Associating objects and displays with keys.
Animating ActiveX objects.
In FactoryTalk View Site Edition, you can animate objects in graphic
displays, to enhance how you visualize automation controls and processes in
an application.
Following are some of the ways you can animate objects in FactoryTalk
View:
Link a FactoryTalk View graphic object to a tag or an expression, so
that the object’s appearance changes when the value of the tag or
expression changes.
For more information, see Setting up animation for FactoryTalk View
graphic objects on page 516.
Link a graphic object or display to a key or mouse button, to let an
operator perform an action by pressing the key or mouse button.
For more information, see Associating objects and displays with keys
on page 533.
Animate an ActiveX object:
By assigning tags to the ActiveX object’s properties, so that the
tags’ values change when the properties change or, in some cases,
the properties change when tag values change.
By running commands based on the ActiveX object’s events.
Mapping tags to the ActiveX object’s event parameters.
Interacting with the ActiveX object using VBA code.
For more information about animating ActiveX objects, see Animating
ActiveX objects on page 538.
Rockwell Automation Publication VIEWSE-UM006J-EN-E
515
Chapter 18
Animating graphic objects
Setting up
animation for
FactoryTalk View
graphic objects
To animate FactoryTalk View objects in a graphic display, create the objects
first, and then apply animation to them.
In the Graphics editor, use the Animation dialog box to apply animation to
the selected object or group of objects.
For details about options in each Animation tab, click Help.
Tip:
To set up key animation, open the Object Key or the
Display Key dialog box, from the Graphics editor’s Edit
menu. For more information about key animation, see
Associating objects and displays with keys on page 533.
While working in a graphic display, you can leave the Animation dialog box
open and move it around. This means you only have to open the dialog box
once, to apply animation to different objects in the display.
It also means you can use Object Smart Path to set the range of motion for an
object, rather than needing to know and then to type the number of pixels you
want the object to move. For more information, see Defining the range of
motion on page 518.
To open the Animation dialog box:
1. Select the object or object group you want to apply animation to.
2. Select View menu > Animation, and then select the type of animation
to apply.
Types of animation an object can’t have will not be available on the
Animation menu.
516
Rockwell Automation Publication VIEWSE-UM006J-EN-E
Animating graphic objects
Chapter 18
Linking animation to tag values
Most types of animation can be linked to the value of a tag. To link
animation to a tag value, you have to specify a tag name or a tag placeholder.
To set up animation using a tag name:
In the Animation dialog box, in the Expression box, type a tag name, or click
Tag to open the Tag Browser, to search for and select a tag.
You can use a tag that already exists in a device or in the HMI server’s tag
database, or you can use the name of a new tag that you plan to create later.
Using tag placeholders
A tag placeholder is a cross-hatch character ( # ) followed by a number
between 1 and 500.
Tag placeholders used in graphic displays are replaced with tag names when
the display is run. To apply animation using a placeholder instead of a tag
name, type the placeholder in the Expression box.
For more information about tag placeholders, see Using placeholders to
specify tag values on page 428.
Linking animation to expressions
Many types of animation require an expression. You can build expressions
using tag values, constants, mathematical equations, security functions, and
if–then–else logic.
A tag name or tag placeholder can be included as part of an expression, or
stand alone as the entire expression.
For more information about expressions, see Creating expressions on page
555.
To set up animation using an expression:
In the Animation dialog box, in the Expression box, type the expression, or
click Expression to open the Expression editor, to build an expression.
Linking animation to actions
Some types of animation, such as touch animation, require you to specify an
action.
Rockwell Automation Publication VIEWSE-UM006J-EN-E
517
Chapter 18
Animating graphic objects
The action can be a FactoryTalk View command or macro. For example, to
use touch animation to open a graphic display, specify the Display command
as the press or release action.
For a complete list of FactoryTalk View commands and their syntax, see the
FactoryTalk View Site Edition Help. For more information about macros, see
Adding logic and control on page 633.
Determining start and end points for a range of
motion
Many types of animation require an expression range, using minimum and
maximum values to determine start and end points for the object’s range of
motion.
When setting up animation, to calculate minimum and maximum values,
select one of the following options in the Animation dialog box:
Use tag’s min and max property values uses values taken from the
minimum and maximum range defined for the first HMI tag used in the
expression. This is the default option.
Use constant uses numeric constants. Type the minimum and
maximum values in the boxes.
Read from tags uses the values of the tags you specify. If you expect
the minimum and maximum values to change, use the Read from tags
option .
Tip:
With the Read from tags option, the minimum and
maximum values are read only the first time animation is
started for the object. For example, the values are read
when the display containing the object is run.
Defining the range of motion
To define a range of motion when setting up animation for an object, you
can:
Move the object in the Graphics editor. This feature is called Object
Smart Path. For an example, see "About Object Smart Path," next.
Type values in the At minimum and At maximum boxes.
Motion is defined in pixels, degrees, or percent, depending on the type of
animation.
518
Rockwell Automation Publication VIEWSE-UM006J-EN-E
Animating graphic objects
Tip:
Chapter 18
Visibility, color, and touch animation do not use a range
of motion, because these types of animation represent a
change of state, not a range of values.
About Object Smart Path
With Object Smart Path, you can easily set the range of motion for an object,
by moving the object on the graphic display. The following example shows
how this feature works.
Example: To use Object Smart Path to define a range of motion for a
horizontal slider
1. In the Graphics editor, create a slider using a line and a rectangle, or
copy a slider object from the Sliders library in the Graphics Libraries.
2. Right-click the slider, select Animation > Horizontal Slider.
3. In the Tag box, type a tag name. To find and select a tag, click the
Browse button.
4. In the display, drag the slider to the position indicating the lowest
number in the range.
5. In the Animation dialog box, set this position by selecting the
At minimum check box.
6. In the display, drag the slider to the position, indicating the highest
number in the range.
7. In the Animation dialog box, set this position by selecting the
At maximum check box.
8. To save the settings, click Apply.
When you finish setting up the animation, the slider returns to its
starting position.
Applying animation to object groups
You can apply animation to a FactoryTalk View graphic object, to a group of
objects, and to the individual objects that comprise a group.
To animate a group of objects in a graphic display, group the objects first,
and then apply animation to the group.
At run time, animation set up for object groups generally takes precedence
over animation set up for objects within the group, except for visibility, fill,
and color animation.
Rockwell Automation Publication VIEWSE-UM006J-EN-E
519
Chapter 18
Animating graphic objects
Visibility and color animation applied to individual objects takes precedence
over any group animation. Fill animation applied to a group is added to any
animation applied to individual objects.
To apply animation to individual objects in a group, use the group edit
feature. For details about this feature, see Modifying grouped objects on page
412.
Tip:
Combining different types of animation can produce
unexpected results. Be sure to test group animation, to
ensure that the animation achieves the effect you want.
Testing animation
To test the animation applied to objects in a graphic display quickly, switch
to test display mode in the Graphics editor.
When you are finished testing, switch back to edit display mode to continue
working on the display. To switch between test and edit modes, use the
buttons on the toolbar or the items on the View menu.
Testing a display in FactoryTalk View Studio is not the same as running the
display in the FactoryTalk View SE Client.
Test display mode does not change the appearance or position of the display,
as set up in the Display Settings dialog box, and you cannot switch between
open displays.
In addition, some FactoryTalk View commands are ignored when run in test
display mode. For a complete list of these commands, see FactoryTalk View
commands on page 651.
Tip:
If the animation applied to objects in a graphic display
uses device tags, to test the animation, you must set up
communications with the devices or data servers. Before
deploying an application, test it in a FactoryTalk View
SE Client, to verify that everything works as intended.
Viewing the animation applied to objects
To view the types of animation applied to an object or object group, use one
of these methods:
520
Rockwell Automation Publication VIEWSE-UM006J-EN-E
Animating graphic objects
Chapter 18
Right-click the object, and then select Animation. On the Animation
menu, there is a check mark beside each type of animation the object
has.
Select the object, and then open the Animation dialog box. In the
dialog box tabs, there is a check mark beside each type of animation
the object has.
In the Object Explorer, click Settings, select the animation types you
want to find, and then click OK. You can also use the Object Explorer
to check which objects have animation linked to a particular tag. For
details, see Viewing display contents in the Object Explorer on page
397.
To view animation applied to individual objects within a group, use the
group edit feature. For details, see Modifying grouped objects on page
412.
Copying or duplicating objects with animation
When you copy or duplicate objects that have animation, the animation is
copied or duplicated with the object.
If you copy or duplicate an object group, the copy can be ungrouped, just like
the original object group.
You can also copy animation without copying the original object, and then
paste the animation onto another object. If the original object has more than
one type of animation, all the types will be copied and pasted.
To copy and paste only the animation:
1. Right-click the object that has the animation you want to copy, and
select Copy animation.
2. Right-click the object you want to paste the animation onto, and select
Paste animation.
About global objects and animation
You can create a FactoryTalk View global object to link the appearance and
behavior of one graphic object to multiple copies of the object in the same
application.
When you copy a global object into a standard graphic display in the
Displays folder, the copy is called a reference object. The reference object
has special properties that link it to its base object, which is the original
object in the global object display.
Rockwell Automation Publication VIEWSE-UM006J-EN-E
521
Chapter 18
Animating graphic objects
For example, the value of the LinkAnimation property determines whether
the reference object will use the animation set up for itself, or the animation
set up for the base object.
For more information about the LinkAnimation property, see Setting up the
link properties of reference objects on page 501.
Creating effects
using the different
types of animation
FactoryTalk View SE provides a range of animation types, to let you create
different effects for the objects you use in graphic displays.
You can apply one type of animation to an object or group of objects, or you
can combine animation types to achieve a particular effect.
For example, applying both width and height animation to a drawing object,
such as a rectangle, gives it the appearance of moving into or out of the
display, as it shrinks and expands.
The following sections provide an overview of the animation types available
in the Animation dialog box. For details about each type, click Help in the
dialog box.
For information about how to apply animation, see Setting up animation for
FactoryTalk View graphic objects on page 516.
Showing and hiding objects
Use visibility animation to make an object visible or invisible, based on a tag
value or the result of a logical expression. If an object is invisible, no other
animation applied to the object is evaluated, to prevent unnecessary
processing.
You can apply visibility animation to all FactoryTalk View graphic objects.
Visibility animation overrides an object’s visibility property, if there is a
conflict.
The following types of objects can only have visibility animation:
Images and panels
Push buttons (except the button type)
Indicators
Gauges and graphs
Key objects
Advanced objects (except arrows and labels)
For details about Visibility options in the Animation dialog box, click Help.
522
Rockwell Automation Publication VIEWSE-UM006J-EN-E
Animating graphic objects
Chapter 18
Changing an object’s color
Use color animation to change an object’s color, based on a tag value or the
result of an expression. You can specify up to 16 color changes (A to P) for
any object.
Choosing between Solid, Gradient, Original, and Shaded Fill Styles allows
for more animation options for the blinking object.
Solid - Allows you to change the colors, and they will have a solid look to
them.
Gradient - Allows you to change the colors, and they will have a gradient
look to them. If you select Gradient as the Fill Style, the Fill color box
changes to gradient. Click it to bring up the gradient fill dialog box to
configure the gradient fill.
Original - Retains the colors and the shading of the object to what was
originally imported. Both the line and fill color can be altered from the
original using Blink.
Shaded - Uses a tight dot pattern to soften or give a shaded appearance. This
fill style takes effect only on a group object that is composed of individual
objects with dark to light colors, such as Symbol Factory objects.
Tip:
Some types of graphics are made up of many elements.
An individual element can be selected and have color
animation applied just to it.
The following example shows the effects of Shaded and Gradient fill styles.
For each color change, specify the value or threshold at which the color
changes, and specify the colors you want the object to change to. At run time,
when the value reaches or crosses the threshold, the color of the object
changes.
Tip:
Color animation does not affect string input, numeric
input, or recipe objects. Color for these objects is defined
in the Display Settings dialog box.
Keeping original color
Using the Original Fill Style allows for more variations on animating an
object. Instead of a specific color for the object’s non-blink state, the object’s
original color can be used.
Rockwell Automation Publication VIEWSE-UM006J-EN-E
523
Chapter 18
Animating graphic objects
If Original is used as a Fill Style on any state, the color palette boxes will not
allow a color change. By selecting the Blink option, a different color can be
used for both the Line and the Fill color or individually.
Controlling color shading
Using the Shaded Fill Style along with the Blink option allows control of the
shading aspect of a display object by changing combinations of Line and Fill
and different colors.
For details about Color options in the Animation dialog box, click Help.
Examples
This example describes how to create text that blinks between two colors. In
this example, the expression is simply a constant value that matches the value
for the selected threshold.
1. Using the Text tool, create a text object. For details, Creating text
objects on page 455.
2. In the Text Properties dialog box, type some text, and then click OK.
3. Select the text object, open the Animation dialog box, and then click
the Color tab.
4. In the Expression box, type 0. (Zero is the default value for threshold
A.)
5. In the list, click threshold A. Leave the value in the Value box as 0.
6. Next to the Line color, select the Blink check box. (Only line color
affects text.)
7. Select the Blink color check box next to the Blink check box to open
the color palette, and then select a color.
8. Click Apply, and then close the Animation dialog box.
Use the Test Display tool to test the animation in this example. The text will
blink between the colors you selected.
Example 2: Creating an object that changes color as the fill
level changes
This example describes how to create a rectangle object that changes color as
the object’s fill level increases. This example uses a tag called
Hopper\FlourLevel, which has a range of 1 to 100. To test the animation, you
must create the tag.
524
Rockwell Automation Publication VIEWSE-UM006J-EN-E
Animating graphic objects
Chapter 18
To create the object:
1. Using the Rectangle tool, create a rectangle.
2. Right-click the rectangle, and then select Properties. In the Back Style
list, click Solid.
3. Using the Foreground Color and Background Color palettes, make the
rectangle gray.
4. With the rectangle selected, open the Animation dialog box, and then
click the Fill tab.
To apply fill animation to the object:
1. In the Expression box, type Hopper\FlourLevel (the tag that monitors
the fill level).
2. For Fill Direction, click Up.
To apply color animation to the object:
1. Click the Color tab.
2. In the Expression box, type Hopper\FlourLevel (the same tag used in
the Fill tab).
3. Set up Line and Fill colors for the normal state, and for the first and
second warnings (see next tasks).
4. Click Apply, and then close the Animation dialog box.
To set up the color for the normal state:
a. In the thresholds and colors list, select A, and leave the value in the
Value box as 0.
b. For line and fill colors, select the Solid Fill Style.
c. For each of the colors, open the color palettes, and then click gray
(the same gray used for the rectangle).
To set up the color for the first warning:
a. In the thresholds and colors list, select B.
b. In the Value box, type 80.
c. For line and fill colors, select Blink, opening the blink palette.
Rockwell Automation Publication VIEWSE-UM006J-EN-E
525
Chapter 18
Animating graphic objects
d. For the first blink color, select gray. For the second color, select
yellow.
e. Repeat step d for the fill blink colors.
To set up the color for the second warning:
a. In the thresholds and colors list, select C.
b. In the Value box, type 95.
c. For line and fill colors, select Blink, opening the blink palette.
d. For the first blink color, select gray. For the second color, select
red.
e. Repeat step d for the fill blink colors.
Use the Test Display tool to test the animation in this example.
When the flour level reaches 80, the rectangle will blink between gray and
yellow, warning the operator that the hopper is nearly full. When the flour
level reaches 95, the rectangle will blink between gray and red.
Changing the level of fill in an object
Use fill animation to change the level of fill in an object, based on the result
of an expression or a tag value, in relation to the specified minimum and
maximum values.
The object’s fill level is proportional to the value of the expression. For
example, if the value of the expression is halfway between the minimum and
maximum values, the object will be half full.
Fill animation does not affect string input, numeric input, or recipe objects,
or push button objects. It also does not affect transparent objects or line
objects, even if those objects are grouped into a single object.
For details about Fill options in the Animation dialog box, click Help.
Moving an object horizontally in a display
Use horizontal position animation to move an object horizontally in a
display, based on the result of an expression or a tag value, in relation to the
specified minimum and maximum values.
526
Rockwell Automation Publication VIEWSE-UM006J-EN-E
Animating graphic objects
Chapter 18
The object’s horizontal position is proportional to the value of the
expression. For example, if the value of the expression is halfway between its
minimum and maximum values, the object will be halfway between its
minimum and maximum pixel offset.
For details about Horizontal Position options in the Animation dialog box,
click Help.
Moving an object vertically in a display
Use vertical position animation to move an object vertically in a display,
based on the result of an expression or a tag value, in relation to the specified
minimum and maximum values.
The object’s vertical position is proportional to the value of the expression.
For example, if the value of the expression is halfway between its minimum
and maximum values, the object will be halfway between its minimum and
maximum pixel offset.
For details about Vertical Position options in the Animation dialog box, click
Help.
Rotating objects
Use rotation animation to rotate an object around an anchor point, based on
the result of an expression or a tag value, in relation to the specified
minimum and maximum values.
The degree of rotation is proportional to the value of the expression. For
example, if the value of the expression is halfway between its minimum and
maximum values, the object will rotate half the specified rotation range.
You can attach rotation animation to drawing objects only. The exceptions
are the Text, Image, Panel and Rounded Rectangle objects.
For details about Rotation options in the Animation dialog box, click Help.
Setting up rotation animation
To set up rotation animation, you must specify:
The tag or expression that will provide values to rotate the object.
The range of values for the tag or expression (values outside the range
will not be used to rotate the object.)
The degree of rotation for the object.
Rockwell Automation Publication VIEWSE-UM006J-EN-E
527
Chapter 18
Animating graphic objects
The center, or axis, of rotation (for example, to rotate the object around
its center point, or around its top left corner). The center of rotation can
be inside or outside the object. If the center is outside the object, the
object moves in an arc.
The following illustrations show how the rotation range and the center of
rotation work.
Text objects always remain in their original orientation while rotating about
their axis. With the center of rotation at the center of the object, text objects
do not rotate at all unless part of a group of objects, to which you have
applied rotation animation. To prevent a text object from rotating, exclude it
from the group of objects you are animating.
Changing the width of an object
Use width animation to change an object’s width, based on a tag value or the
result of an expression or a tag value, in relation to the specified minimum
and maximum values.
The object’s width is proportional to the value of the expression. For
example, if the value of the expression is halfway between its minimum and
maximum values, the object will be half its full width.
For details about Width options in the Animation dialog box, click Help.
528
Rockwell Automation Publication VIEWSE-UM006J-EN-E
Animating graphic objects
Chapter 18
Changing the height of an object
Use height animation to change an object’s height, based on the result of an
expression or a tag value, in relation to the specified minimum and maximum
values.
The object’s height is proportional to the value of the expression. For
example, if the value of the expression is halfway between its minimum and
maximum values, the object will be half its full height.
For details about Height options in the Animation dialog box, click Help.
Setting up touch zones
Use touch animation to specify press, repeat, and release actions for an
object, that are triggered when an operator touches the object using a mouse
or a touch screen.
To highlight touch objects, use the options in the Display Settings dialog
box. You can turn on the highlight for interactive objects when the cursor
passes over it at run time. You can specify the touch area as rectangular or
irregular style, and whether to show a confirmation dialog box before the
release action is performed. You can also make the computer beep when a
touch object is selected.
Note: Do not create momentary push buttons using drawing objects
with touch animation. Instead, create a momentary push
button object, or a button object with a momentary action. For
more information about creating buttons, see Creating the
different types of push buttons on page 460.
For details about Touch options in the Animation dialog box, click Help.
Creating a horizontal slider
Use horizontal slider animation to create a graphic object that sets the value
of a tag. To do this, define a path for the object and then use the mouse to
move the object horizontally.
The pixel position of the object is translated into values that are written to the
tag. If the tag value is changed externally, the position of the slider also
changes. An object can have both vertical and horizontal slider animation.
For details about Horizontal Slider options in the Animation dialog box, click
Help.
Rockwell Automation Publication VIEWSE-UM006J-EN-E
529
Chapter 18
Animating graphic objects
Creating a vertical slider
Use vertical slider animation to create a graphic object that sets the value of a
tag. To do this, define a path for the object and then use the mouse to move
the object vertically.
The pixel position of the object is translated into values that are written to the
tag. If the tag value is changed externally, the position of the slider also
changes. An object can have both vertical and horizontal slider animation.
For details about Vertical Slider options in the Animation dialog box, click
Help.
Animating OLE verbs
Use OLE verb animation to set up OLE objects to perform certain actions.
When the expression evaluates to true—that is, when the expression does not
equal 0—the specified OLE verb is activated. The verbs available depend on
the OLE object. Typical verbs include open and edit.
For details about OLE Verb options in the Animation dialog box, click Help.
Applying other types of animation to OLE objects
You can apply visibility, touch, and OLE verb animation to OLE objects.
Like other objects, the type of animation you can apply depends on the
object.
For example, you could apply visibility animation to a spreadsheet and then
create a button that, when pressed, would display or hide the spreadsheet.
Do this to show or hide various shift reports or management summaries
contained in embedded spreadsheets or database forms.
Using index
numbers to
navigate to objects
in a display
As you create certain FactoryTalk View graphic objects, they receive a tab
index number automatically.
FactoryTalk View gives index numbers to the following types of objects:
Numeric and string input objects
Button objects
Objects with object key animation
ActiveX objects
The index number increases, each time you create another of these objects in
the display. For example, if you create a numeric input object, followed by a
530
Rockwell Automation Publication VIEWSE-UM006J-EN-E
Animating graphic objects
Chapter 18
button object and a string input object, the objects will have index numbers 1,
2, and 3.
FactoryTalk View also gives index numbers to objects that support key
navigation, for example, display list selectors. If you want operators to be
able to navigate to these objects using the keyboard, set the object’s
KeyNavigation property to True.
Checking an object’s index number
To check an object’s index number, double-click the object to open its
Properties dialog box, and then check the number in the Tab index box, as
shown in this illustration:
You can also check the tab index number using one of these methods:
Right-click the object, select Property Panel, and then check the value
of the TabIndex property.
For objects with object key animation, right-click the object, select
Object Keys, and then check the number in the Tab index box.
How tab index numbers work
Tab index numbers are used to:
Determine a tab sequence for objects that an operator can navigate to in
a display.
Rockwell Automation Publication VIEWSE-UM006J-EN-E
531
Chapter 18
Animating graphic objects
Move among objects using the Position, NextPosition, and
PrevPosition commands at run time. For details about these
commands, see the FactoryTalk View Site Edition Help.
Specify which tag values in a recipe file go into which numeric or
string input objects. For more information, see Creating and restoring
recipes on page 489.
Creating a tab sequence
You can use index numbers to create a tab sequence. The tab sequence is the
order in which users can move through a series of objects in a graphic
display, using the Tab key.
In the following illustration, the tab order is from left to right:
Moving through a tab sequence:
To move through the tab sequence in a display, use one of these methods:
Press the Tab key to move through the objects from the lowest index
number (1) to the highest index number.
Press the Shift-Tab keys to move through the objects from the highest
index number to the lowest index number.
Changing index numbers
Once you have created two or more objects that have index numbers, you can
change the index numbers.
For example, if you have created four input objects, you can modify the
fourth object to have index number 1. However, you cannot change the
532
Rockwell Automation Publication VIEWSE-UM006J-EN-E
Animating graphic objects
Chapter 18
fourth object to have index number 5, because there are only four input
objects in the display.
When you change an index number, other index numbers are adjusted
automatically, so that no two objects in the display have the same index
number, and so that there are no gaps in the numbering.
If you type an index number that is too high, FactoryTalk View changes it to
the highest available number. If you type a number that is in use, FactoryTalk
View renumbers other objects in the display, changing the tab sequence.
Associating objects
and displays with
keys
You can associate FactoryTalk View commands with graphic objects in a
display, or with the display itself, using object keys and display keys.
A key can be either a key on a keyboard or keypad, or a button on a touch
screen connected to the computer or monitor an operator is using to interact
with an application at run time.
An operator can use keys to perform actions such as moving from one
display to another, setting tag values, and so on.
Some keys are reserved for use by Windows and FactoryTalk View SE. For
more information about reserved keys, see Keyboard shortcuts on page 550.
About client keys
Client keys are different from object and display keys. Client keys are always
active at run time. Object and display keys are only active while a specific
object or display has focus.
For more information about client keys, see Creating client keys on page
649. For information about precedence amongst object, display, and client
keys, see General rules governing precedence on page 548.
Setting up object keys
Use object keys to connect a graphic object with one or more keys.
For example, if you connect a rectangle to the F4 key, at run time, when the
rectangle has input focus, the operator can press F4 to perform the key’s
press, repeat, or release action.
Use the Object Keys dialog box to set up keys, assign an index number to the
object, and specify whether the object has a highlight box when it is selected
at run time.
Rockwell Automation Publication VIEWSE-UM006J-EN-E
533
Chapter 18
Animating graphic objects
To open the Object Keys dialog box:
Right-click the object you want to set up keys for, and then select Object
Keys.
For details about options in the Object Keys dialog box, click Help.
Example: Using object keys to open and close valves
A graphic display shows a tank with two valves, named Valve 1 and Valve 2.
The valves control the flow in and out of the tank. Both valves are set up
with the same object key animation:
F2 = Open
F3 = Close
At run time, the operator can select either Valve 1 or Valve 2, and press F2 to
open the valve or F3 to close it.
Setting up display keys
Use display keys to connect a graphic display with one or more keys.
Display keys are similar to object keys, except you don’t have to select an
object in the display, for a display key to respond.
For example, you could connect a display to the F6 key. At run time, when
the display is open, the operator can press F6 to perform the key’s press,
repeat, or release action.
To open the Display Keys dialog box:
Right-click the display, and then select Display Keys.
534
Rockwell Automation Publication VIEWSE-UM006J-EN-E
Animating graphic objects
Chapter 18
For information about options in the Display Keys dialog box, click Help.
Example: Using a display key to open a menu
Suppose you want to use the Home key to open a main menu display.
To do this, create a display key that redefines the Home key, by following
these steps:
1. Right-click the display, and then select Display Keys.
2. In the Display Keys dialog box, assign a display key.
3. Type the following in the Press Action box:
Display "Main Menu"
Whenever the operator presses Home, the active graphic display closes and
the Main Menu display opens.
Tip:
If the Main Menu display is of the Overlay type, you must
use the Abort command to close the active display.
For details about how keys and other interactive objects work at run time, see
Specifying the behavior of interactive objects on page 442.
Viewing the key list at run time
An operator can open a key list at run time, to see which keys are associated
with an object and with the graphic display, and to see what actions the keys
will perform.
Rockwell Automation Publication VIEWSE-UM006J-EN-E
535
Chapter 18
Animating graphic objects
To show the key list:
Click an object that is associated with object keys.
The key list shows all the object keys set up for the selected object first,
followed by all display keys. Key labels are as specified in the Object Keys
or Display Keys dialog box.
Note: The key list does not separate the two types of keys because
this distinction does not matter to an operator. The operator
only needs to know what will happen a key is pressed.
To show the key list:
Use the /O parameter with the Display command. For details, see Help
about the Display command.
Setting up object-specific commands using keys
You can set up object and display keys, using the [tag] parameter, so that
selecting different objects in a display runs different FactoryTalk View
commands.
To do this, you would create a display key first, using the [tag] parameter in
the command specified for its press, repeat or release action, for example:
Set [tag] 1
Then, you would set up object keys for the different graphic objects in the
display, using the Current [Tag] parameter as a placeholder for a tag name
(or any character string).
At run time, when an object is selected and the display key is pressed, the
contents of the Current [tag] box replace [tag] in the FactoryTalk View
command.
536
Rockwell Automation Publication VIEWSE-UM006J-EN-E
Animating graphic objects
Chapter 18
The following three examples show how you can use the Current [tag]
parameter.
Example 1: Creating display-wide keys to open and close valves
Imagine you have a graphic display containing 20 valves and you want the
operator to be able to open and close all the valves with the same two keys,
F2 and F3, respectively.
Instead of specifying the tag name for each valve, use the [tag] parameter
with display keys. Set this up as follows:
1. In the Display Keys dialog box, assign the F2 and F3 keys.
2. For the F2 key’s press action, type Set [tag] 1.
3. For the F3 key’s press action, type Set [tag] 0.
4. For each valve object, open the Object Keys dialog box, and type the
tag name in the Current [tag] box.
At run time, the operator can select any valve object and press F2 to open the
valve, or press F3 to close the valve.
Example 2: Opening object-specific Help
Imagine you have a graphic display containing various graphic objects that
represent plant-floor equipment.
If something goes wrong with a piece of equipment, you want the operator to
be able to select the corresponding object in the display, and then open a
Help file that suggests steps for correcting the situation.
1. In the Display Keys dialog box, create a display key. For details, click
Help. In the Press Action box, type Help [tag].
2. In the Object Keys dialog box, type the appropriate Help file name in
the Current [tag] box for each equipment object.
At run time, when the operator selects any equipment object and presses the
appropriate Display key, the help file for that piece of equipment is shown.
Example 3: Opening an object-specific HMI tag alarm summary
Imagine you want to have HMI tag alarm information available for a specific
machine. If something goes wrong and causes an alarm, you want the
operator to be able to show an alarm summary for that machine.
To show the HMI tag alarm summary for the machine, the operator can
position the cursor over any object related to that machine in a graphic
display, and then press a Display Key.
Rockwell Automation Publication VIEWSE-UM006J-EN-E
537
Chapter 18
Animating graphic objects
1. Create an HMI tag alarm summary that uses a filter containing only the
alarms for the machine. The filter must contain a tag placeholder (for
example, #1).
For information about creating an HMI tag alarm summary, see Setting
up HMI tag alarms on page 217.
2. In the Display Keys dialog box, assign a display key. In the Press
Action box, type Display AlmSumm /t[tag].
3. In the Object Keys dialog box, type the name of the machine you want
to specify in the alarm summary filter.
At run time, the value of [tag] in the Display Keys, replaces #1 in the
alarm summary filter, and then shows HMI tag alarms for the selected
machine only.
Animating ActiveX
objects
To animate an ActiveX object in FactoryTalk View SE, connect the object’s
properties, methods, or events to tags, so it can receive or modify data at run
time. To use tag data to animate an ActiveX object, use one of these
methods:
In FactoryTalk View Studio, use the Property Panel, the Invoke
command, or the Events and Methods editors. These methods are
simpler, but less flexible.
In the Visual Basic IDE (Integrated Development Environment), use
VBA code. This method is more complex, but more flexible.
A graphic display is like a Visual Basic form. When you insert an
ActiveX control in a graphic display, you can gain access to the
ActiveX control’s methods, properties, and events using VBA code.
For an overview of how VBA code works in FactoryTalk View SE, see
Using the SE .Client object model and display code on page 663.
For detailed information and code examples, see the FactoryTalk View Site
Edition Help.
You can also change an ActiveX object’s properties without using tags. If
you choose this method, the object’s properties do not change dynamically at
run time.
You make static changes to an ActiveX object’s properties just as you do for
any other graphic object—in the Properties tab in the Property Panel. For
more information, see Viewing object properties in the Property Panel on
page 398.
538
Rockwell Automation Publication VIEWSE-UM006J-EN-E
Animating graphic objects
Chapter 18
Note: The run-time behavior of ActiveX objects depends on the
vendor’s implementation. Before making your application
available to users, test ActiveX objects thoroughly to ensure
they behave as desired.
Connecting tags to an ActiveX object’s properties
ActiveX objects have sets of different properties. To view an object’s
properties, right-click the object, and then select Property Panel.
The content of the Property Panel is determined by the application that
created the ActiveX object, not by FactoryTalk View.
In the following illustration, the Property Panel is for an ActiveX check box
named CheckBox1. Clearing this check box changes an oven’s temperature
control from Automatic mode to Manual mode.
For information about a property, select the property, and then click Help.
About ActiveX object names
As shown in previous illustration, ActiveX objects have a default name. The
name is used:
To identify the object when logging its events.
For information about ActiveX events, see Connecting tags to an
ActiveX object’s events on page 541.
With commands.
Rockwell Automation Publication VIEWSE-UM006J-EN-E
539
Chapter 18
Animating graphic objects
For example, when using the Invoke command to call a method, you
must specify the name of the object in which the method is
implemented. For more information, see Connecting tags to an object’s
methods on page 540.
You can change the default name for any object. For more information about
object naming, see Naming graphic objects on page 415.
Viewing an object’s methods
The Object Methods dialog box shows the methods implemented for the
selected object. To view the object’s methods, right-click the object, and then
select Methods.
For details about options in the Object Methods dialog box, click Help.
Connecting tags to an object’s methods
A method is an action the ActiveX object can perform.
Methods are part of the object. You can:
View a list of the object’s methods.
Find documentation for the object’s methods.
Use the Invoke command to call the object’s methods.
Using the Invoke command to call a method
Use the FactoryTalk View Invoke command to call a method for the named
ActiveX object. With the Invoke command you can:
540
Assign the value returned by a method to a tag.
Rockwell Automation Publication VIEWSE-UM006J-EN-E
Animating graphic objects
Set an object’s property to a tag value or a constant.
Set a tag to the value of an object property.
Chapter 18
To specify parameters for the Invoke command, use the Command Wizard.
For details about using the Invoke command, see the FactoryTalk View Site
Edition Help.
Tip:
To use the Invoke command to interact with an ActiveX
object, the object must have a name.
Connecting tags to an ActiveX object’s events
The ActiveX Control Events dialog box shows the events associated with
the selected ActiveX object. In the dialog box, you can specify FactoryTalk
View commands or macros that will run when an event occurs at run time.
You can also use VBA code to make an ActiveX object’s properties,
methods, and events interact with FactoryTalk View SE. For VBA code
examples, see the FactoryTalk View Site Edition Help.
To view an ActiveX object’s events:
Right-click the object, and then select ActiveX Events.
For details about options in the ActiveX Control Events dialog box, click
Help.
Rockwell Automation Publication VIEWSE-UM006J-EN-E
541
Chapter 19
Setting up navigation
This chapter describes:
Designing a display
hierarchy for an
application
What a display hierarchy is.
Setting up ways to move among displays in an application.
Setting up keys to run FactoryTalk View commands.
Creating and running client key components.
Creating and using navigation buttons
An important part of designing a complete operator interface is determining
how operators will navigate through and interact with graphic displays in an
application.
To direct an operator through the main parts of an application, set up a
hierarchy (or series) of graphic displays, that provides progressively more
detail as the operator moves through different levels of information and data.
The display hierarchy can represent parts of a plant or process, as well as
different types of data displays. For example, the top level might represent an
area in the plant, and the bottom level might contain trends and alarm
displays specific to each area.
Operators or supervisors with the necessary security permissions, might also
be able to navigate between areas in the application, or gain access to
displays that provide specific information, such as management summaries.
When designing a display hierarchy, consider the needs of the various
application users, including managers, supervisors, and operators. A
hierarchy might include:
An initial graphic display that serves as a menu.
An overview of the plant, including links to displays located on
FactoryTalk View SE Servers in areas around the plant.
A comprehensive display of each process being monitored.
Process-specific displays.
Management summary displays.
Trend displays of historical and real-time data.
Alarm displays, for monitoring and responding to alarms.
Rockwell Automation Publication VIEWSE-UM006J-EN-E
543
Chapter 19
Setting up navigation
The following illustration shows a simple display hierarchy design for a
network distributed application that contains two areas:
Tip:
Setting up ways to
move among
displays
For a live example of a display hierarchy that involves
different navigation methods, run the FactoryTalk View
SE InstantFizz application. To do this, open
C:\Users\Public\Documents\RSView
Enterprise\SE\Client and double-click a .cli file with
appropriate resolution to run the application.
FactoryTalk View gives you the tools for linking graphic displays and
creating an overall application structure that is easy for an operator to use.
You can create an application that is keyboard-based, touch screen-based, or
combines both navigation methods.
Although the methods look different to operators, they work similarly; that
is, both involve the use of FactoryTalk View commands.
Using commands to open, close, and switch
displays
You can use the following FactoryTalk View commands to open, close, and
switch between open displays at run time.
Use the commands in macros, or as actions specified for touch zones,
buttons, display keys, or object keys in a graphic display.
544
Rockwell Automation Publication VIEWSE-UM006J-EN-E
Setting up navigation
To do this
Run this command
Open the specified graphic display.
If the specified display is already open and it allows multiple
running copies (set up in the Display Settings dialog box), the
Display command opens another copy of the display and makes it
active.
If the specified display is already open and it does not allow
multiple running copies, the Display command makes the display
active.
A display of type:
Replace opens on top of other open displays, and closes the
ones it overlaps.
Display
Chapter 19
Overlay opens on top of any open displays, but does not close
them.
On Top opens on top of any open displays and remains in the
foreground.
Close the active or specified graphic display.
Use the Abort command when you cannot use a display of type
Replace to close other running displays.
Abort
Pull the specified graphic display in front of other open displays.
If the specified display is of type Replace or Overlay, the
PullForward command gives the display focus, and positions it
behind any On Top display that is open.
PullForward
PushBack
Push the specified graphic display behind other open displays.
If the specified display is of type On Top, the PushBack command
positions the display behind any other open On Top displays, but in
front of any open Replace or Overlay displays.
Tip:
The PullForward and PushBack commands provide
quick display changes because displays are already
open. However, the more displays you have open, and
the more complex the displays are, the more memory
and CPU are used.
Commands for opening, closing, and switching displays run only at the
FactoryTalk View SE Client. Attempting to run these commands at a
FactoryTalk View SE Server (for example, in a server startup macro) or in
FactoryTalk View Studio, will result in errors.
For more information about where commands run, see FactoryTalk View
commands on page 651.
Rockwell Automation Publication VIEWSE-UM006J-EN-E
545
Chapter 19
Setting up navigation
Example: Setting up navigation using keyboard operation
The graphic display in this example is designed to act as a menu, by
providing keys that an operator can press to open graphic displays
representing different processes
To create this display, the designer assigned various FactoryTalk View
commands to keys using the three types of key definitions: object, display,
and client. In all cases, keys (not mouse buttons) were defined to run
commands.
Object keys and display keys are set up in the Graphics editor. For more
information, see Animating graphic objects. on page 515
Client keys are created in the Client Keys editor. For more information, see
Creating client keys on page 649.
546
Rockwell Automation Publication VIEWSE-UM006J-EN-E
Setting up navigation
Chapter 19
Example 2: Setting up navigation using mouse and touch screen
operation
The graphic display in this example contains buttons that an operator can
click using a mouse, or press on a touch screen, to open detail displays. This
display acts as a menu and presents information.
To create the buttons, the designer used the Button drawing tool in the
Graphics editor. The buttons can be selected with a mouse or by pressing a
touch screen. For information about creating buttons, see Creating the
different types of push buttons on page 460.
Choosing display types with navigation in mind
When designing an application, the display types you choose give you
additional control over how an operator can navigate from one display to
another.
For example, use the On Top option to keep a display on top at all times,
even when another display has focus.
If you want a display to replace any open displays that it covers or touches
when it opens, use the Replace option.
You select a type for a graphic display in the Display Settings dialog box.
For more information, see Specifying the display type on page 435.
Rockwell Automation Publication VIEWSE-UM006J-EN-E
547
Chapter 19
Setting up navigation
Tip:
Displays that you want to run in a fixed position, for
example, menus or banners, can be docked to the inside
of the FactoryTalk View SE Client window. For more
information, see Docking displays to the FactoryTalk
View SE Client window on page 445.
Reducing display call-up time
To reduce the time required to open a graphic display, load it into the display
cache. You can load the display:
Setting up keys to
run FactoryTalk
View commands
Before it is shown by using the Display command with the /Z or /ZA
parameter. For details, see the FactoryTalk View Site Edition Help.
When it is shown for the first time by using the Cache After
Displaying option in the Display Settings dialog box. For details, see
Caching displays on page 437.
You can associate FactoryTalk View commands with objects in a display, or
with the entire display using object or display key animation.
You can also associate commands with keys that are independent of objects
or displays, and are available at all times throughout the system by creating
client keys. For more information, see Creating client keys on page 649.
Operators can use keys to interact with the system, for example, to change
displays or set tag values. When deciding what type of key to create, use the
following table as a guide:
To do this
Set up
For details, see
Associate a key with a specific graphic
object (object key)
Object key animation in the
Graphics editor
Setting up object keys on page 533.
Associate a key with a specific graphic
display (display key)
Display key animation in the
Graphics editor
Setting up display keys on page 534.
Create a key that works everywhere on
an FactoryTalk View client (client key)
A key definition component in the
Client Keys editor
Creating client keys on page 649.
General rules governing precedence
You can assign a single key to one or more of the three types of key
definitions — object, display, or client.
548
Rockwell Automation Publication VIEWSE-UM006J-EN-E
Setting up navigation
Chapter 19
For example, you could assign the F2 key to open a valve when the valve
object has input focus, close a popup display that has focus, and, as a client
key, to open a graphic display containing a process overview.
When a single key has more than one definition, the following rules of
precedence apply:
When a graphic display is active and an object has input focus, object
keys have precedence over display keys and client keys.
When a graphic display is active, display keys have precedence over
client keys.
For example, if you assign the F2 key as a display key in some graphic
displays in an application, and you assign F2 as a client key in the
same application, F2 will only work as a client key if the active display
does not also use F2 as a display key.
When designing an application, pay particular attention to the keys used by
embedded objects.
Object keys and display keys generally have precedence over keys used by
embedded objects (for example, ActiveX, or OLE objects).
However, keys used by OLE objects that are not part of FactoryTalk View
(for example, an Excel worksheet), have precedence over object or display
keys. For details, see the pages that follow.
Precedence and the F1 key
When you are developing an application in FactoryTalk View Studio, the F1
key is reserved for opening context-sensitive Help.
At run time, if a graphic display has focus and a press, release, or repeat
action has been defined for the F1 key, F1 acts as a display, object, or client
key instead of opening Help.
Precedence and embedded ActiveX objects
When a graphic display is active and an embedded ActiveX object has input
focus, a key that triggers an action in the embedded object will not trigger
that action, if the same key is also defined as an object or display key.
Instead, when you press the key, the action associated with the object key or
display key will be triggered.
Say, for example, that an ActiveX slider object controls the speed of a motor
by using the F2 key to increase the speed and the F3 key to decrease the
Rockwell Automation Publication VIEWSE-UM006J-EN-E
549
Chapter 19
Setting up navigation
speed. If F2 is also defined as an object key to jog the motor’s position,
pressing F2 when the slider has input focus will always jog the motor’s
position, instead of increasing the motor’s speed.
However, if a key that triggers an action in an embedded ActiveX object is
also defined as a client key, pressing that key will trigger both the action
defined for the embedded object and the action defined for the client key.
For example, if the F2 key for an ActiveX gauge object increases a motor’s
speed, and F2 is also defined as a client key to print the current graphic
display, each time the operator presses F2, the motor’s speed will be
increased, and the graphic display will be printed.
Precedence and embedded OLE objects
For embedded OLE objects, a key that triggers an action in the embedded
object will trigger only that action, even if the key is also defined as an object
or display key. In this case, the action defined for the object or display key
will not be triggered at all.
However, if a key that triggers an action in an embedded OLE object is also
defined as a client key, pressing that key will trigger both the action defined
for the embedded object and the action defined for the client key.
Keyboard shortcuts
The following keyboard shortcuts are normally reserved for use by Windows
and FactoryTalk View SE.
To do this
Press this key
Move focus to the object with the next highest index number.
Tab
Move focus to the object with the next lowest index number.
Shift+Tab
Move focus to the next object, in the direction the arrow key points.
Ctrl+Up Arrow,
Ctrl+Left Arrow,
Ctrl+Down Arrow,
Ctrl+Right Arrow
Move focus to the next window.
Ctrl+F6
Move focus to the previous window.
Ctrl+Shift+F6
Close the active window.
Ctrl+F4 or
Ctrl+Shift+F4
Perform the press and release actions for the button object that has focus.
Download the value in the input object that has focus.
Open the Recipe dialog box when a recipe object has focus. If Ctrl+W was
pressed previously, the recipe is saved. If Ctrl+R was pressed previously, the
recipe is restored.
Open the on-screen keyboard, if the input or recipe object with focus is set up
to display the keyboard.
Enter
550
Rockwell Automation Publication VIEWSE-UM006J-EN-E
Setting up navigation
Upload data into all input objects in the display.
PgUp
Upload data into the input object that has focus.
Ctrl+PgUp
Download data from all input objects in the display.
PgDn
Download data from the input object that has focus.
Ctrl+PgDn
Delete the contents of the input object.
Home+Shift+End+Del
Move input focus to the recipe object, and prepare for a recipe restore.
Ctrl+R
Move input focus to the recipe object, and prepare for a recipe save.
Ctrl+W
Open the Recipe dialog box.
If Ctrl+W was pressed previously, the recipe is saved. If Ctrl+R was pressed
previously, the recipe is restored.
+ on the numeric keypad
Move the selection bar on the Object Key menu.
Up Arrow, Down Arrow
Chapter 19
Close the Object Key menu, or exit input mode for the updating input object that Esc
has focus.
Move the cursor one position left or right.
Left Arrow, Right Arrow
Delete the character to the left of the cursor.
Backspace
Delete the character to the right of the cursor.
Del
Delete all characters from the cursor position to the end of the line.
Shift+End+Del
Copy the selected items to the clipboard.
Ctrl+C or Ctrl+Ins
Cut the selected items and place them in the clipboard.
Ctrl+X, or Shift+Del
Paste the contents of the clipboard at the current cursor position.
Ctrl+V, or Shift+Ins
Position the cursor at the beginning of the data entry object.
Home
Tip:
The arrow keys perform different actions when a trend
graphic object has focus. For details, see Using the
arrow keys on page 629.
Precedence and reserved keys
If you assign a reserved key to an object or display key, the object or display
key function takes precedence, and the default, reserved function of that key
is disabled.
However, if you use a reserved key or key combination as a client key, the
key will perform both the actions of the client key and the action of the
reserved key. For that reason, using reserved keys to define client keys is not
recommended.
For more information about client keys, see Creating client keys on page
649.
About navigation
buttons
You can create up to three types of navigation buttons:
Button type
Button function
DisplayPreviousScreen
Opens the previous graphic display in the navigation history when the button is clicked.
Rockwell Automation Publication VIEWSE-UM006J-EN-E
551
Chapter 19
Setting up navigation
DisplayNextScreen
Opens the next graphic display in the navigation history when the button is clicked.
DisplayNavigationHistory
Opens a list of previously opened displays when the button is clicked. From the list, you
can select a display to view it.
You can use the navigation button object to create buttons to navigate
between previously viewed graphic displays. FactoryTalk View SE can
maintain a navigation history of displays that are viewed, and the navigation
buttons let you browse back to a previous display and forward to the next.
Each navigation button performs a single function at runtime, with the option
to display the previous screen, the next screen, or the navigation history.
Multiple navigation buttons can be added in a group to mimic the
functionality of navigation buttons in a web browser, letting you move back,
move forward, and view history.
Navigation history is optional, and is configured for each client. To track
displays, you have to do the following:
Activate the display navigation functionality using the FactoryTalk
View SE Client.
Specify what displays to track using the Properties tab in the Display
Settings for each display.
This provides flexibility in tracking only the displays you specify.
For additional details, click on Help in the FactoryTalk View SE Client
wizard. See also Setting up the properties of a graphic display on page 434.
How navigation buttons work
When the button is active, clicking it starts the corresponding action that is
set on the Navigation Button Properties dialog box. If the button is
inactive, clicking it causes no response.
Whether the button is active or inactive depends both on the configured
action of the button and the position of the current opened graphic display in
the navigation history list. For example, if the button is configured to show
the next graphic display and the current shown graphic display is the first one
in the navigation history list, the button is inactive. When the current shown
graphic display is not the first one in the navigation history list, the button is
active.
Creating a navigation button
1. In the Graphics editor, select Objects > Push Button > Navigation,
or click the navigation button icon in the Objects toolbox.
552
Rockwell Automation Publication VIEWSE-UM006J-EN-E
Setting up navigation
Chapter 19
2. Drag the mouse to position and draw a shape the general size and
location you intend the button to be. When you release the mouse
button, the Navigation Button Properties dialog box opens.
3. Make your changes on the Navigation Button Properties dialog box.
4. Close the dialog box.
5. Save your changes.
Setting up the properties for a navigation button
1. In a display, double-click the object that you created for the navigation
button (or right-click the object) to open the properties dialog box.
Rockwell Automation Publication VIEWSE-UM006J-EN-E
553
Chapter 19
Setting up navigation
2. In the Navigation Button Properties dialog box, click the General
tab.
3. Specify these properties:
General appearance under Appearance.
Type of action the button initiates under Action.
Touch-insensitive margins under Touch margins.
Audio (whether the button beeps at run time) under Other.
4. Click the Active Appearance and Inactive Appearance tabs to
specify how the button looks at run time.
5. Click the Common tab to set up how the navigation button will appear
at run time.
For additional details on the Navigation Button Properties dialog box, click
Help.
Viewing and clearing the navigation history
The DisplayNavigationHistory button shows a list of all the previously
viewed graphic displays, let you view a display in the history list, and let you
clear the history list.
Show the navigation history list by selecting the button you created
with the Action set to DisplayNavigationHistory.
To clear the navigation history, select Clear Navigation History.
Click a display name in the list to view the display.
Tip:
554
To change the name of the display for the navigation
history list, see Tracking screens for navigation on page
440.
Rockwell Automation Publication VIEWSE-UM006J-EN-E
Chapter 20
Creating expressions
This chapter describes:
About expressions
What expressions are and where you can use them.
Working in the Expression editor.
Using tag names and tag placeholders in expressions.
Using constants in expressions.
Using operators to modify values.
Using built-in functions.
Using if-then-else logic.
Sometimes the data you gather from devices is only meaningful when you
compare it to other values, combine it with other values, or create a
cause-effect relationship with other values.
You can use expressions to create mathematical or logical combinations of
data that return more meaningful values.
Where you can use expressions in FactoryTalk
View SE
In FactoryTalk View Studio, you can set up expressions in the following
editors:
In the Graphics editor, use an expression to control the appearance of
a graphic object, or to display the value of an expression in a numeric
or a string display object.
You can also use expressions to set the value of a tag, using the If or
Set command. For details, see the FactoryTalk View Site Edition Help.
In the Derived Tags editor, specify the name of a tag that will store
the result of an expression.
In the Events editor, associate an expression with an action (a
command or macro). When the expression changes from false to true
(from 0 to any non-zero value), the action runs.
Rockwell Automation Publication VIEWSE-UM006J-EN-E
555
Chapter 20
Creating expressions
Working in the
Expression editor
In the Data Log Models editor, when setting up file management for a
data log model, use an expression to determine when log files are
created.
Editors that can use expressions contain an Expression box. The editors
might also contain expression buttons, and an Expression column.
For example, the following illustration shows the Expression box, buttons,
and column in the Events editor.
Dialog boxes or tabs, in which you can type expressions, contain an
Expression button for opening the Expression editor.
For example, the following illustration shows the Expression button in the
Connections tab of the Numeric Input Properties dialog box.
Expression components
You can build an expression using any of the following components:
556
Tag values (or tag placeholders)
Constant values
Rockwell Automation Publication VIEWSE-UM006J-EN-E
Creating expressions
Mathematical, relational, logical, and bitwise operators
Built-in functions
If - then - else logic
Chapter 20
To select components, click the following buttons in the Expression box or
editor.
To open this list
Click
If - then- else operators
Logical operators
Relational operators
Arithmetic operators
Bitwise operators
Built-in functions
Tags (in the Tag Browser)
FactoryTalk alarms (in the Alarm Source Browser)
Checking the syntax of an expression
In the Derived Tags editor, to verify that the expression you typed uses
correct syntax, click Check Syntax. If the syntax is invalid, an error is
shown in the Check Syntax box.
You can check the syntax of an expression at any time while the Derived
Tags editor is open. The syntax is also checked automatically, when you
click Accept or OK in the editor.
Cutting, copying, and pasting expressions
You can cut, copy, or paste an expression or parts of an expression. How you
perform these actions depends on whether the expression is in a window or in
a dialog box.
When you are working in a window, you can use the commands on the Edit
menu, the toolbar, or the keyboard.
When you are working in a dialog box, you can only use the keyboard
because there is no access to the menu bar or toolbar.
Rockwell Automation Publication VIEWSE-UM006J-EN-E
557
Chapter 20
Creating expressions
When you cut or copy an expression to the clipboard, you can paste it into
any other Expression box. You can also paste it into a command line.
Formatting expressions
You can format expressions using tabs, line returns, and multiple spaces so
they are easier to read. However, do not let tag names, key words, function
names, or function arguments span more than one line.
Example: Formatting an expression
To format this if- then - else statement, you can align the Else with the
appropriate If, so the logic is easy to understand:
If (tag1 > tag2) Then 0
Else If (tag1 > tag3) Then 2
Else 4
Or you can condense the statement:
If (tag1 > tag2) Then 0 Else If (tag1 > tag3) Then 2 Else 4
Using tag names
and tag
placeholders in
expressions
You can use a tag name as part of an expression, or the tag can stand alone
as the entire expression.
To supply a tag name, type it in the Expressions box, or click Tags to
browse for and select a tag in the Tag Browser. Enclose tag names that
contain dashes or start with a number in brackets {} when you use them in an
expression.
Use brackets when using wildcard characters ( * or ? ) to represent multiple
tags in an expression. You can use wildcards, for example, when using HMI
tag alarm functions. For more information about these built-in functions, see
Tag functions on page 567.
This wildcard character
Does this
?
Matches any single character.
*
Matches any number of characters, including the backslash ( \ ) character.
For more information about working with tags, see Working with tags on
page 189.
Specifying the area with a tag name
In a FactoryTalk View SE network distributed application, when referring to
a tag in a different area, you can use an absolute or relative reference to the
tag.
558
Rockwell Automation Publication VIEWSE-UM006J-EN-E
Creating expressions
Chapter 20
For more information, see About tag references on page 195.
Using tag placeholders to specify tag values
In the Graphics editor, you can use tag placeholders instead of tag names, to
specify tag values in expressions.
A tag placeholder is the cross-hatch character (#) followed by a number from
1 to 500.
At run time, tag placeholders in a display are replaced with the values of tags
specified in the parameter file or parameter list that is loaded with the
display.
For more information about tag placeholders, see Using placeholders to
specify tag values on page 428.
Using constants in
expressions
To provide a constant value for an expression, use any of the following
formats:
Integer (123)
Floating point (123.45)
Scientific notation (1.2345E ² )
String constant ( "character string" )
Pi string (to represent the symbol )
FactoryTalk View replaces the string with its numeric value.
Using operators to
modify values in
expressions
To modify the values returned to an expression, use arithmetic, relational,
logical, or bitwise operators.
Arithmetic operators
Arithmetic operators calculate values based on two or more numeric values.
The following table describes the arithmetic operators, with examples. (In the
examples, tag1 = 5 and tag2 = 7.)
Symbol
Operator
Example
+
addition
tag1 + tag2
returns a value of 12
-
subtraction
tag1 – tag2
returns a value of –2
*
multiplication
tag1 * tag2
returns a value of 35
Rockwell Automation Publication VIEWSE-UM006J-EN-E
559
Chapter 20
Creating expressions
/
division
tag1 / tag2
returns a value of 0.7142857
MOD, %
modulus (remainder)
tag2 MOD tag1
returns a value of 2
The modulus operator is the remainder of one number divided by
another. For example, the remainder of 13 divided by 5 is 3; so
13 % 5 = 3
Important: This operator is for integers only, not floating point numbers.
**
exponent
tag1 ** tag2
returns a value of 78125
Tip:
Be sure that any tag value you use as a divisor cannot at
some point have a value of zero. Expressions that
attempt to divide a number by zero produce an error at
run time.
String operands
The + operator can be used to join string operands. For example, the
expression hello + world returns: helloworld.
Relational operators
Relational operators compare two numeric or string values, to provide a true
or false result. If the statement is true, the expression returns a value of 1. If
the statement is false, the expression returns a value of 0.
The following table describes the relational operators, with examples. (For
the numeric examples, tag1 = 5 and tag2 = 7. For the string examples,
serial_no = ST009.)
Symbol
Operator
Numeric examples
String examples
EQ, = =
equal
tag1 = = tag2
false
serial_no = = "ST011"
false
NE, < >
not equal
tag1 < > tag2
true
serial_no < > "ST011"
true
LT, <
less than
tag1 < tag2
true
serial_no < "ST011"
true
GT, >
greater than
tag1 > tag2
false
serial_no > "ST011"
false
LE, < =
less than or equal to
tag1 < = tag2
true
serial_no < = "ST011"
true
GE, > =
greater than or equal
to
tag1 > = tag2
false
serial_no > = "ST011"
false
560
Rockwell Automation Publication VIEWSE-UM006J-EN-E
Creating expressions
Chapter 20
How string operands are evaluated
String operands are evaluated by case and by alphabetical order. Lower case
letters are greater than upper case letters. For example, h is greater than H.
Letters later in the alphabet are greater than those earlier in the alphabet. For
example, B is greater than A.
Logical operators
Logical operators determine the validity of one or more statements. There are
three logical operators: AND, OR, and NOT. If the expression is true, the
operators return a non-zero value. If the expression is false, the operators
return 0.
The following table describes the logical operators, with examples. (In the
examples, tag1 = 5 and tag2 = 7.)
Symbols
Operator
Action
AND, & &
and
If the statements to the right and to the (tag1 < tag2) AND (tag1 = = 5)
left of the operator are both true, returns Both statements are true; returns a 1.
a 1.
OR, ||
or
If either or both statements are true,
returns a 1.
(tag1 > tag2) OR (tag1 = = 5)
tag1 = = 5 is true; returns a 1.
NOT
negation
Reverses the logical value of the
statement it operates on.
NOT (tag1 < tag2)
Although tag1 < tag2 is true, NOT reverses the
logical value; returns a 0.
Tip:
Example
The parentheses are essential in the these expressions.
For more information, see Evaluation order of operators
on page 562
Bitwise operators
Bitwise operators examine and manipulate individual bits within a value.
The following table describes the bitwise operators.
Tip:
Bitwise operators are for integers only, not for
floating-point numbers.
Symbol
Operator
Action
&
AND
Compares two integers or integer tags on a bit-by-bit basis.
If both the corresponding bits in the original numbers are 1, it
bit set to 1. Otherwise, the resulting bit is 0.
Rockwell Automation Publication VIEWSE-UM006J-EN-E
561
Chapter 20
Creating expressions
Tip:
Bitwise operators are for integers only, not for
floating-point numbers.
|
inclusive OR
Compares two integers or tags on a bit-by-bit basis.
If either or both of the corresponding bits in the original numbe
integer with a bit set to 1. If both bits are 0, the resulting bit is
^
exclusive OR (XOR)
Compares two integers or tags on a bit-by-bit basis.
If the corresponding bits in the original numbers differ, it eturn
to 1. If both bits are 1 or both are 0, the resulting bit is 0.
>>
right shift
Shifts the bits within an integer or tag to the right.
Shifts the bits within the left operand by the amount specified
bit on the right disappears.
Either a 0 or a 1 is shifted in on the left, depending on whethe
or a 1. If the left-most bit is 0, a 0 is shifted in. If the left-most
In other words, the sign of the number is preserved.
<<
left shift
Shifts the bits within an integer or tag to the left.
Shifts the bits within the left operand by the amount specified
bit on the left disappears and 0 always shifts in on the right.
~
complement
Returns one’s complement; that is, toggles the bits within an i
Reverses every bit within the number so every 1 bit becomes
Example: Bitwise operators
For these examples tag1 = 5 (binary 0000 0000 0000 0101) and tag2 = 2
(binary 0000 0000 0000 0010)
tag1 & tag2
Returns 0 (binary 0000 0000 0000 0000)
tag1 | tag2
Returns 7 (binary 0000 0000 0000 0111)
tag1 ^ tag2
Returns 7 (binary 0000 0000 0000 0111)
tag1 >> 1
Returns 2 (binary 0000 0000 0000 0010)
tag1 << 1
Returns 10 (binary 0000 0000 0000 1010)
~ tag1
Returns –6 (binary 1111 1111 1111 1010)
Evaluation order of operators
In expressions with more than one operator, evaluation order is determined
as follows:
562
Rockwell Automation Publication VIEWSE-UM006J-EN-E
Creating expressions
Chapter 20
Operators in parentheses are evaluated first. Use parentheses to change
the order.
Two operators of the same precedence are evaluated from left to right.
Operators not enclosed in parentheses are evaluated as follows:
Evaluation order
Symbols
1 (highest)
()
2
NOT
~
3
*
/
MOD, %
**
AND, & &
&
>>
<<
4
+
–
OR, ||
|
^
5
EQ, =
NE, < >
LT, <
GT, >
LE, < =
GE, > =
Examples: Evaluation order
In the following examples, tag1 = 5, tag2 = 7, and tag3 = 10.
_____________________________
(tag1 > tag2) AND (tag1 < tag3)
is evaluated in this sequence:
1. tag1 > tag2 = 0
2. tag1 < tag3 = 1
3. 0 AND 1 = 0
The expression evaluates to 0 (false).
_____________________________
tag1 > tag2 AND tag3
is evaluated in this sequence:
Rockwell Automation Publication VIEWSE-UM006J-EN-E
563
Chapter 20
Creating expressions
1. tag2 AND tag3 = 1
2. tag1 > 1 = 1
The expression evaluates to 1 (true).
_____________________________
NOT tag1 AND tag2 > tag3 ** 2
is evaluated in this sequence:
1. NOT tag1 = 0
2. 0 AND tag2 = 0
3. tag3 ** 2 = 100
4. 0 > 100 = 0
The expression evaluates to 0 (false).
Using built-in
functions in
expressions
The following sections describe the built-in functions you can use in
FactoryTalk View SE expressions.
Many of the built-in functions check for specific true and false conditions. If
the condition is true, the expression returns a value of 1. If the condition is
false, the expression returns a value of 0.
Math functions
Use the built-in math functions to calculate the square root, log (natural or
base 10), or trigonometry ratios (in radians or degrees) of a tag or expression.
This function
Returns this value
SQRT (expression)
The square root of the expression
LOG (expression)
The natural log of the expression
LOG10 (expression)
The base ten log of the expression
SIN (expression)
The sine of the expression in radians
COS (expression)
The cosine of the expression in radians
TAN (expression)
The tangent of the expression in radians
ARCSIN (expression)
The arc sine of the expression in radians
ARCCOS (expression)
The arc cosine of the expression in radians
ARCTAN (expression)
The arc tangent of the expression in radians
SIND (expression)
The sine of the expression in degrees
COSD (expression)
The cosine of the expression in degrees
TAND (expression)
The tangent of the expression in degrees
564
Rockwell Automation Publication VIEWSE-UM006J-EN-E
Creating expressions
ARCSIND (expression)
The arc sine of the expression in degrees
ARCCOSD (expression)
The arc cosine of the expression in degrees
ARCTAND (expression)
The arc tangent of the expression in degrees
Chapter 20
File functions
Use the built-in file functions to check whether a file exists, or to check the
amount of free disk space.
The file parameter is the path name, surrounded by quotes. The drive
parameter is the drive letter.
This function
Returns this value
Example
FILE_EXISTS( "file" )
1 (true) if the specified file exists
FILE_EXISTS( "C:\Documents and Settings\All
Users\Shared Documents\ RSView
Enterprise\SE\ActivityLog\ Activity.exp")
Returns 1 (true) if the file exists or 0 (false) if the file does
not exist.
Use this function to set a tag when a specified file has
been created or deleted.
FREE_BYTES(drive)
The number of bytes free on the
specified drive
FREE_BYTES(c)
Returns the number of bytes available on drive C, up to a
maximum of 2.1 GB.
Use this function to display a message or trigger an alarm
when disk space is getting low.
To have an expression containing these functions evaluated more than once,
assign the expression to an event rather than to an object in a graphic display.
Time functions
Use the built-in time functions to examine system time. These functions use
the time or interval parameters.
This function
Returns
TIME("time")
1 (true) if the time specified is the current time.
BEFORE_TIME("time")
1 (true) if the expression is evaluated before the specified time.
AFTER_TIME("time")
1 (true) if the expression is evaluated after the specified time.
INTERVAL("interval")
1 (true) if the specified time interval has elapsed—the interval timer starts running
when an event file starts running.
Rockwell Automation Publication VIEWSE-UM006J-EN-E
565
Chapter 20
Creating expressions
Tip:
The time and interval parameters must be enclosed in
quotes.
The time parameter can include the following options:
Day of week[Sun, Mon, Tue, Wed, Thu, Fri, or Sat]
Month[Jan, Feb, Mar, Apr, May, Jun, Jul, Aug, Sep, Oct, Nov, or Dec]
Date[1 to 31]
Year[1997 to 2100]
Hour of day[00: to 23:]
Minute[:00 to :59]
Second[:00 to :59]
It does not matter in what order options are listed. You can include any or all
of these options; the more you include, the more specific the time becomes.
Example 1: Specific time parameters
The following all represent the same date and time, and are valid time
parameters:
"mon aug 22 2005 17:00"
"mon aug 22 2005 17: :00"
":00 aug 22 mon 2005 17:"
Tip:
The validity of the date is not checked. For example, if
Aug 22 2005 is not a Monday, this error is not detected.
Example 2: Less specific time parameters
Following are valid examples of time parameters:
"17:00" means any day at 5:00 ap.m.
" :30 " means any hour, on the half hour
" mon 17:" means 5:00 p.m. each Monday
The interval parameter has the format
<number> <units>
where <units> is one of:
566
Mil (millisecond)
Sec (second)
Min (minute)
Rockwell Automation Publication VIEWSE-UM006J-EN-E
Creating expressions
Hou (hour)
Day (day)
Wee (week)
Mon (month)
Yea (year)
Chapter 20
Example 3: Time and interval functions
TIME( "sun aug 21 2005 14:30" )
If it is exactly 2:30 p.m. and 0 seconds, on Sunday, August 21, 2005, it
returns 1 (true); otherwise, it returns 0 (false).
AFTER_TIME( "sun aug 21 2005 14:30" )
Returns 1 (true) when the first time the expression is evaluated after 2:30
p.m. on Sunday, August 21, 2005.
BEFORE_TIME( "aug 21 2005" )
Returns 1 (true) the first time the expression is evaluated before August 21,
2005.
INTERVAL( "1 min" )
Returns 1 (true) if a minute has elapsed since the expression last returned a 1.
(tag1 > 500) and INTERVAL ( "30 sec" )
Returns 1 (true) when tag1 > 500 on some 30-second interval since the event
file started running. (It does not mean 30 seconds after tag1 > 500.)
Tag functions
Use the built-in tag functions to examine the status of a tag, HMI tag alarm,
or HMI alarm event (or multiple tags, or alarm events).
For information about setting up HMI tag alarms, see Setting up HMI tag
alarms on page 217.
This function
Returns this value
alm_ack(tag or alarm event)
or
alm_ack(tag*)
1 (true) if the tag’s alarm or the alarm event has been acknowledged.
If examining multiple tags, 1 (true) if one or more alarms have been
acknowledged.
Rockwell Automation Publication VIEWSE-UM006J-EN-E
567
Chapter 20
Creating expressions
alm_allacked(tag or alarm event)
or
alm_allacked(tag *)
1 (true) if the tag’s alarm or the alarm event has been acknowledged.
If examining multiple tags, 1 (true) if all tags matching the pattern have been
acknowledged. If any of the tags has not been acknowledged, the expression
returns 0.
alm_fault(tag or alarm event)
or
alm_fault(tag *)
1 (true) if there has been an alarm fault for the specified tag or alarm event.
If examining multiple tags, 1 (true) if there has been an alarm fault for one or
more of the tags.
alm_in_alarm(tag or alarm event)
or
alm_in_alarm(tag *)
1 (true) if the tag or alarm event is in alarm.
If examining multiple tags, 1 (true) if one or more of the tags or alarm events
are in alarm.
alm_level(tag or alarm event)
or
The alarm level or threshold for an analog tag or alarm event. This can be
value between 1 and 8, or 0 if the tag is not in alarm.
If examining multiple tags, the highest level of the tags in alarm. For example,
if the current alarms are levels 2, 6, and 8, this function returns the value 8.
alm_level(tag *)
alm_severity(tag or alarm event)
or
The severity of the alarm or alarm event. This can be a value between
1 and 8, or 0 if the tag or alarm event is not in alarm.
If examining multiple tags, the highest severity of the tags or alarm events
that are in alarm. For example, if the current alarms have severities of 1, 3,
and 6, this function returns the value 1.
alm_severity(tag*)
alm_suppress(tag or alarm event)
or
alm_suppress(tag *)
1 (true) if the tag’s alarms are suppressed.
For multiple tags, 1 (true) if one or more of the tags’ alarms are suppressed.
alm_tags_inalm(tag or alarm event)
or
alm_tags_inalm(tag *)
1 (true) if the tag or alarm event is in alarm.
If examining multiple tags, the number of tags or events in the query that are
in alarm, or 0 if none are in alarm.
alm_tags_inalm_unack(tag or alarm event)
or
alm_tags_inalm_unack(tag *)
1 (true) if the tag or event is in alarm and unacknowledged.
If examining multiple tags, the number of tags or events in the query that are
both in alarm and unacknowledged, or 0 if none are in alarm and
unacknowledged.
alm_tags_unack(tag or alarm event)
or
alm_tags_unack(tag *)
1 (true) if the tag or alarm event is unacknowledged; 0 if the tag or event is
acknowledged.
If examining multiple tags, the number of tags or alarm events in the query
that are unacknowledged, or 0 if all are acknowledged.
comm_err(tag)
1 (true) if the last read or write operation for the specified tag indicated a
communication failure.
You can examine the status of only one tag with this function.
Tip:
If a graphic display requires more than 20 HMI tag alarm
functions, it is recommended that you use the alarm
functions in derived tags. For details, see the FactoryTalk
View Site Edition Help.
In a network distributed application, you can specify an absolute or a relative
reference to a tag. For more information, see About tag references on page
195.
To examine multiple tags at once, use a wildcard character in the expression
argument.
568
Rockwell Automation Publication VIEWSE-UM006J-EN-E
Creating expressions
Chapter 20
This wildcard character
Does this
?
Matches any single character.
*
Matches any number of characters, including the backslash ( \ ) character.
Example: HMI tag alarm functions
ALM_IN_ALARM(/Ingredients::vessel3\TIC3\pv*)
Returns 1 (true) if one or more tags in the specified folder have a name
beginning with the letters pv and are in alarm. Returns 0 (false) if none of the
specified tags are in alarm.
In this example, the tags are in the area called Ingredients.
Security functions
Use the built-in security functions to control access to an application, based
on a user’s identity or security permissions.
This function
Returns this value
Example
CurrentComputerHasGroup
1 (True) if the current computer is assigned to the
specified group.
The group name must be enclosed in double
quotes (" ").
Note: The function only works in the Network
Station or Network Distributed application. It
always returns 1 (True) if you use it in a Local
Station application.
CurrentComputerHasGroup("Group A")
Returns 1 if the current computer is
assigned to the group Group A.
If not, returns 0.
CurrentUserHasCode
1 (true) if the user possesses any of the specified
security codes.
If checking multiple security codes, do not type a
space between the security code letters.
CurrentUserHasCode(ABP)
Returns 1 if the current user has been
assigned one or more of the specified
codes. If not, returns 0.
CurrentUserHasGroup
1 (True) if the current user is assigned to the
specified group.
The group name must be enclosed in double
quotes (" ").
CurrentUserHasGroup("Group C")
Returns 1 if the current user is assigned
to the group Group C.
If not, returns 0.
CurrentUserName
The name of the current user. The user’s domain
is not included.
CurrentUserName( )
Returns the name of the current user.
Language function
Use the built-in language function to return the name of the current run-time
language. An expression containing this function is evaluated whenever a
language switch occurs.
Rockwell Automation Publication VIEWSE-UM006J-EN-E
569
Chapter 20
Creating expressions
This function
Returns this value
Example
CurrentLanguage
The RFC1766 name of the current
run-time language.
CurrentLanguage( )
Returns en-US, if the current run-time language is English
(United States).
FactoryTalk alarm functions
Use the built-in FactoryTalk alarm functions to examine the status of one or
more FactoryTalk alarms.
This function
Returns this value:
AE_FaultedAlarmsExist(AlarmName)
A boolean representing whether any alarm exists in Faulted state with the
specified alarms, area path, or group path.
Returns 0 if no alarm exists and 1 if one or more alarms exist.
AE_HighPriorityActive(AlarmName)
An integer from 1 to 4 representing the highest priority value associated with the
specified alarms, whose states are In Alarm.
1: Low
2: Medium
3: High
4: Urgent
If 0 is returned, it means none of the specified alarms were In Alarm.
AE_HighSeverityAcked(AlarmName)
An integer from 1 to 1000 representing the highest severity value associated with
the specified alarms, whose states are In Alarm and Acknowledged.
If 0 is returned, it means none of the specified alarms were both In Alarm and
Acknowledged.
AE_HighSeverityUnacked(AlarmName)
An integer from 1 to 1000 representing the highest severity value associated with
the specified alarms, whose states are In Alarm and Unacknowledged.
If 0 is returned, it means none of the specified alarms were both In Alarm and
Unacknowledged.
AE_InAlmAckedCount(AlarmName)
A long integer from 0 to the number of FactoryTalk alarms that are In Alarm and
Acknowledged.
AE_InAlmUnackedCount(AlarmName)
A long integer from 0 to the number of FactoryTalk alarms that are In Alarm and
Unacknowledged.
AE_NormalUnackedCount(AlarmName)
A long integer from 0 to the number of FactoryTalk alarms that are Normal and
Unacknowledged.
AE_ShelvedAlarmsExist(AlarmName)
A boolean representing whether any alarm exists in Shelved state with the
specified alarms, area path, or group path.
Returns 0 if no alarm exists and 1 if one or more alarms exist.
AE_UnackedAlarmsExists(AlarmName)
A boolean representing whether any alarm exists in In Alarm and
Unacknowledged state with the specified alarms, area path, or group path.
Returns 0 if no alarm exists and 1 if one or more alarms exist.
You can specify an absolute or a relative reference to an alarm source.
570
Rockwell Automation Publication VIEWSE-UM006J-EN-E
Creating expressions
Chapter 20
To examine multiple alarms at once (a set of alarms for a machine in a
particular area, for example) use a wildcard character in the expression
argument.
This wildcard character
Table Heading
?
Matches any single character.
*
Matches any number of characters, including the backslash ( \ ) character.
For more information about using FactoryTalk alarm functions in
expressions, and for examples, see Setting up FactoryTalk alarms on page
261.
About using FactoryTalk alarm names in expressions
To supply a FactoryTalk alarm name for an expression, type it in the
Expressions box, or click the Alarms button to browse for and select one or
more tags in the Alarm Source browser.
You must specify an alarm source when you use the built-in FactoryTalk
alarm functions in an expression. An alarm source might be a single alarm, or
an area containing several alarms.
When referring to an alarm source, you can use an absolute or relative
reference.
Enclose alarm names that contain dashes or start with a number in brackets
{} when you use them in an expression. Also use brackets when using
wildcard characters ( * or ? ) to represent multiple alarms.
You can also use tag placeholders in alarm names, to substitute values for the
placeholders at run time. For more information about tag placeholders, see
Using placeholders to specify tag values on page 428.
Using if -then-else
logic in expressions
Use if- then -else logic in an expression to carry out an action conditionally,
or to branch actions depending on the statements in the expression. You can
also use if-then-else statements to repeat actions until a condition changes.
Tip:
Do not confuse the if - then - else expression with the If
command. For details about the If command, see the
FactoryTalk View Site Edition Help.
To build conditional expressions, use the relational operators and the logical
operators for the statement, and values.
The if- then - else structure is:
If statement Then value1 Else value2
If the statement is true then the expression returns value1; if the statement is
false then the expression returns value2. Keep in mind that the statement is a
Rockwell Automation Publication VIEWSE-UM006J-EN-E
571
Chapter 20
Creating expressions
mathematical equation and true means a non-zero value, and false means
zero.
Following is an illustration of the if – then – else structure:
Nested if - then - else
It is common to nest an if- then - else structure inside the then or else part of
an if - then - else structure.
Example 1: Nested if - then- else
This expression:
If statement1 Then value1
Else if statement2 Then value2
Else value3
572
Rockwell Automation Publication VIEWSE-UM006J-EN-E
Creating expressions
Chapter 20
is interpreted in this way:
Example 2: Nested if – then – else
This expression:
If statement1 Then
If statement2 Then value1
Else value2
Else value3
Rockwell Automation Publication VIEWSE-UM006J-EN-E
573
Chapter 20
Creating expressions
is interpreted in this way:
574
Rockwell Automation Publication VIEWSE-UM006J-EN-E
Chapter 21
Creating embedded variables
This chapter describes:
About embedded
variables
What embedded variables are.
Where you can insert embedded variables.
How to create numeric embedded variables.
How to create string embedded variables.
How to create time and date embedded variables.
How embedded variables are shown at run time.
How embedded variables are updated at run time.
Use embedded variables to provide information in a graphic display that
updates dynamically at run time.
Embedded variables can contain the following elements:
Tags
Tag placeholders
Literal numbers or strings
The time and date
You can insert one or more embedded variables into the text captions on
graphic objects, tooltip text, local message text, and the title bar text of
graphic displays.
For example, if you embed a tag value and a time variable in a local message,
when the local message is shown at run time, it will show the tag’s current
value and the current time. The variables will update whenever the tag’s
value and the time change.
For more information about how embedded variables update at run time, see
How embedded variables are updated at run time on page 584.
You can also insert variables in the alarm messages you create for
FactoryTalk alarm definitions. For more information, see Setting up
FactoryTalk alarms on page 261.
Rockwell Automation Publication VIEWSE-UM006J-EN-E
575
Chapter 21
Creating embedded variables
Inserting embedded
variables
You can insert one or more embedded variables in the:
Captions you create for graphic objects.
For objects with multiple states, you can insert different embedded
variables in each state’s caption. For information about creating
specific graphic objects, see Creating graphic objects on page 449.
Local messages you create in the Local Messages editor. For
information about creating local messages, see Setting up local
messages on page 487.
Tooltips you create for graphic objects. For information about creating
tooltips, see Adding tooltips to graphic objects on page 416, or see the
FactoryTalk View Site Edition Help.
Title bar text you create for graphic displays. For information about
setting up display titles, see Setting up the properties of a graphic
display on page 434.
Tip:
Embedded variables are case sensitive and must use
specific syntax to work. Otherwise, the entire embedded
variable is treated as a string of text.
To avoid this when inserting embedded variables, use
the Numeric Variable, String Variable, and Time and
Date Variable dialog boxes, instead of typing the
variables manually. For more information about
embedded variable syntax, see subsequent sections in
this chapter.
To insert an embedded variable in the caption of a graphic object:
1. Open the graphic object’s Properties dialog box.
2. Click the tab containing the Caption box (the General, Up
Appearance, Label, or States tab, depending on the type of object).
3. Click the Insert Variable button beneath the Caption box, or
right-click the Caption box, and then select Insert Variable.
4. Click the type of variable you want to insert (Numeric, String, or
Time/Date).
5. Fill in the options in the dialog box that opens. For details, click Help.
To insert an embedded variable in a local message:
1. Open the Local Messages editor
2. Right-click the Message column, and then select Edit String.
3. Click the Insert Variable button beneath the String Edit box, or
right-click the String Edit box, and then select Insert Variable.
576
Rockwell Automation Publication VIEWSE-UM006J-EN-E
Creating embedded variables
Chapter 21
4. Click the type of variable you want to insert (Numeric, String, or
Time/Date).
5. Fill in the options in the dialog box that opens. For details, click Help.
To insert an embedded variable in the tooltip of a graphic object:
1. Open the graphic object’s Properties dialog box.
2. In the Common tab, click the Insert Variable button beneath the
ToolTip text box, or right-click the ToolTip text box, and then select
Insert Variable.
3. Click the type of variable you want to insert (Numeric, String, or
Time/Date).
4. Fill in the options in the dialog box that opens. For details, click Help.
Tip:
Tooltips can consist of a single line of text, or multiple
lines.
To insert an embedded variable in the title bar of a display:
1. Open the Display Settings dialog box.
2. In the Properties tab, click the Insert Variable button beneath the
Title Bar box, or right-click the Title Bar box, and then select Insert
Variable.
3. Click the type of variable you want to insert (Numeric, String, or
Time/Date).
4. Fill in the options in the dialog box that opens. For details, click Help.
To modify an embedded variable:
1. Right-click the embedded variable string in the Caption, String Edit,
ToolTip text, or Title Bar box, and then select Edit Variable.
2. Make the necessary changes in the Numeric, String or Time and Date
Variable dialog box, and then click OK.
Creating numeric
embedded variables
Rockwell Automation Publication VIEWSE-UM006J-EN-E
577
Chapter 21
Creating embedded variables
Insert numeric embedded variables to show analog or digital tag values or
literal numbers in local message text, in a graphic object’s caption or tooltip,
or in a graphic display’s title bar.
In the Numeric Variable dialog box, select the Tag option to show the value
of the specified tag (or tag placeholder) in the embedded variable at run time.
Select the Literal number option, to show the number you type in the dialog
box, or the parameter value that replaces the tag placeholder.
Formatting options (Number of digits, Decimal places, Fill left with) apply
to either a tag value or a literal number. For example, if you type the literal
number 9999, and select 2 decimal places, at run time the number will show
as 99.99.
For details about options in the Numeric Variable dialog box, click Help.
For information about how embedded variables are updated at run time, see
How embedded variables are updated at run time on page 584.
Syntax for numeric embedded variables that use a
tag value
Numeric embedded variables that use a tag value use this syntax:
/*N:# Tag_name Fill_character DP:# */
where
N indicates that it is a numeric embedded variable.
# indicates the number of digits.
Tag_name specifies which numeric tag’s value to display.
You can specify a tag placeholder instead of a tag name.
578
Fill_character is the fill character: NOFILL, ZEROFILL, or
SPACEFILL.
Rockwell Automation Publication VIEWSE-UM006J-EN-E
Creating embedded variables
Chapter 21
# indicates the number of decimal places.
Example: Numeric embedded variable using a tag
At run time, the numeric embedded variable
/*N:3 Oven_temp NOFILL DP:0 */
would show the current value of an analog tag called Oven_temp, with 3
digits, no decimal places, and no fill characters.
Syntax for numeric embedded variables that use a
literal number
Numeric embedded variables that use literal numbers use this syntax:
/*LN:# ### Fill_character DP:# */
where
L indicates that the embedded variable will contain a literal number.
N indicates that it is a numeric embedded variable.
# indicates the number of digits.
### is the literal number (or tag placeholder).
Fill_character is the fill character: NOFILL, ZEROFILL, or
SPACEFILL.
# indicates the number of decimal places.
Example: Numeric embedded variable using a literal number
At run time, the numeric embedded variable
/*LN:3 9999 NOFILL DP:0 */
would show the number
9999
with no decimal places, and no fill characters.
Creating string
embedded variables
Rockwell Automation Publication VIEWSE-UM006J-EN-E
579
Chapter 21
Creating embedded variables
Insert string embedded variables to display string tag values or literal text
strings in local message text, in a graphic object’s caption or tooltip, or in a
graphic display’s title bar.
In the String Variable dialog box, select the Tag option to show the value of
the specified tag (or tag placeholder) in the embedded variable at run time.
Select the Literal string option, to show the text string you type in the dialog
box, or the parameter value that replaces the tag placeholder.
Tip:
The literal string you type (or specify in a parameter file)
cannot contain spaces.
Formatting options for fixed number of characters apply to either a tag value
or a literal string. For example, if you type the literal string September, and
select 3 for Fixed number of characters (but no other options), at run time
the string will show as Sep.
For details about options in the String Variable dialog box, click Help. For
information about how embedded variables are updated at run time, see How
embedded variables are updated at run time on page 584.
Syntax for string embedded variables that use a
tag value
String embedded variables that use a tag value use this syntax:
/*S:# Tag_name */
where
S indicates that it is a string embedded variable.
# indicates the fixed number of characters to display.
In the String Variable dialog box, if you don’t want to use a fixed
number, clear the check box, Fixed number of characters.
580
Tag_name specifies which string tag’s value to show. You can specify
a tag placeholder instead of a tag name.
Rockwell Automation Publication VIEWSE-UM006J-EN-E
Creating embedded variables
Chapter 21
Example: String embedded variable using a tag
At run time, the string embedded variable
/*S:20 Blower_status*/
would display the current value of the string tag named Blower_status, with a
fixed length of 20 characters.
Syntax for string embedded variables that use a
literal string
String embedded variables that use a text string use this syntax:
/*LS:# SSS */
where
L indicates that the embedded variable will contain a literal string.
S indicates that it is a string embedded variable.
# indicates the fixed number of characters to display.
In the String Variable dialog box, if you don’t want to use a fixed
number, clear the check box, Fixed number of characters.
SSS is the literal string (or tag placeholder).
Example: String embedded variable using a literal string
At run time, the string embedded variable
/*LS:0 September28*/
would show the text string
September28
with no fixed number of characters.
Tip:
A literal string embedded variable can contain numbers.
However, if you want to format the number (with decimal
places, for example), insert a literal number instead. For
details, see Creating numeric embedded variables on
page 577.
Rockwell Automation Publication VIEWSE-UM006J-EN-E
581
Chapter 21
Creating embedded variables
Insert time and date embedded variables to show the current time and date in
local message text, in a graphic object’s caption or tooltip, or in a graphic
display’s title bar.
Creating time and
date embedded
variables
In the Time and Date Variable dialog box, select the format, in which you
want the current time and date shown at run time.
For details about options in the Time and Date Variable dialog box, click
Help.
For information about how embedded variables are updated at run time, see
How embedded variables are updated at run time on page 584.
Syntax for time and date embedded variables
Time and date embedded variables use this syntax:
/*Time_date_ format */
where
Time_date_ format uses one of these character sequences:
These characters
Specify this format
SD
Short date
LD
Long date
SDT
Short date and time
LDT
Long date and time
T
Time
TSD
Time and short date
TLD
Time and long date
Example: Time and date embedded variable
At run time, the time and date embedded variable
/*SDT*/
582
Rockwell Automation Publication VIEWSE-UM006J-EN-E
Creating embedded variables
Chapter 21
would show the short date followed the time, for example:
9/28/2006 1:12:25 PM
A space is inserted between the time and date at run time.
How embedded
variables are shown
at run time
If there is no valid data available for an embedded variable, the caption, local
message, tooltip, or title bar that contains it will show question marks ( ? ).
This might occur when a display first opens and the data has not arrived yet,
or when there is a problem that prevents communication with the data
source.
Numeric embedded variables
For numeric embedded variables that use tag values, how the value is shown
depends on whether the data type is integer or floating-point: integer values
are shown as they are; floating-point values are rounded to fit the number of
digits specified for the variable.
For example, if 6 is the number or digits specified, the floating point value
1234.56 is rounded to 1234.6, and the value 1234.44 is rounded to 1234.4.
The decimal point counts as one of the digits. If the value is negative, the
minus sign also counts as a digit.
If the floating-point value, including a decimal point and a minus sign,
contains more digits than specified for the variable, the numeric variable is
replaced with asterisks ( * ).
Number formats
Numeric embedded variables use the number format you set up on the
run-time computer. For example, if the run-time computer is set up to use a
comma for the decimal symbol, the numeric variable will also use a comma
for the decimal symbol.
String embedded variables
For string embedded variables that do not use a fixed number of characters,
the entire tag value or literal string is shown, unless a null character (?) is
read. Nothing after a null character is shown.
For string embedded variables that do use a fixed number of characters, the
entire tag value or literal string is shown up to the number of characters
specified, unless a null character (?) is read. Nothing after a null character is
shown.
If necessary, spaces are used to make up the specified number of characters.
Rockwell Automation Publication VIEWSE-UM006J-EN-E
583
Chapter 21
Creating embedded variables
Tip:
Null characters have a hex value of 0, and indicate the
end of a string. A null character does not add to the
actual length of the string.
By default, string variables that use a fixed number of characters show the
characters from left to right. To show characters from right to left, in the
String Variable dialog box, select the check box, Right-most characters in
string are shown.
If the string is longer than the width of the field it is embedded in, you can
also specify whether asterisks (*) are shown at run time.
Time and date embedded variables
For embedded variables that show both the time and the date, a space is
placed between the time and date when the embedded variable is shown at
run time.
Time and date formats
Time and date embedded variables use the time and date formats you set up
on the run-time computer. For example, if the time and date variable shows
the short date, at run time the variable will use the short date format set up
for the run-time computer.
How embedded
variables are
updated at run time
How an embedded variable is updated at run time depends on the type of
variable and where it is embedded:
In caption text, title bar text, and local messages, numeric or string
embedded variables that use tag values are updated whenever a new
tag value is read from the data source.
Embedded variables that use tags are also updated when the graphic
display is loaded into the cache, using the Always Updating option.
For information about setting up display caching, see Setting up
displays to open more quickly on page 443.
In tooltips on graphic objects, numeric or string embedded variables
that use tag values are updated only when the graphic display
containing the object is opened.
Embedded variables that use tags in tooltips will not update
dynamically, while the display is running.
584
Time and date embedded variables are updated as the system time and
date change.
Rockwell Automation Publication VIEWSE-UM006J-EN-E
Chapter 22
Setting up data logging
This chapter describes:
About data logging
What data logging is.
Data log storage formats.
Creating a data log model.
Working with ODBC data sources.
Creating new files at run time.
Switching log paths at run time.
Logging on demand.
Modifying existing data log models.
Starting and stopping data logging.
Data log is a FactoryTalk View component that collects and stores tag
values.
Logged data can be stored in an internal file set, or an ODBC-compliant
database, and can be:
Shown in trends. To show historical data in a trend, assign a tag from a
data log model to a pen. For more information, see Setting up trends on
page 603.
Archived for future use.
Analyzed using any ODBC-compatible reporting software, such as
Microsoft Excel, or Business Objects Crystal Reports.
Gathering tag data in data log models
A data log model defines which tags to log data for, when to log the data, and
where to log the data.
In the Data Log Models editor, you also specify the format of the log files
(file set, or ODBC), and when to create and delete the files (also called
records).
A single data log model can log data for up to 10,000 tags.
Rockwell Automation Publication VIEWSE-UM006J-EN-E
585
Chapter 22
Setting up data logging
Using multiple data log models
At run time, up to 20 data log models can run simultaneously on each
FactoryTalk View SE Server.
Use multiple data log models to:
Data log storage
formats
Store related information in separate file sets.
Log groups of tags at different rates.
Log groups of tags based on events.
Logged data is stored either in an internal file set or in an ODBC-compliant
database.
Each data log file set includes files for storing numeric values (either integers
or floating point values), text, and tag names.
Internal file sets store tag values in proprietary-format files. You cannot view
the contents of the file sets, except in trends.
If you log tag values to an ODBC database, you can view the data in trends,
or use third-party, ODBC-compliant tools to analyze and create reports from
the data.
If the ODBC database becomes unavailable, FactoryTalk View logs the data
to backup files in proprietary format.
To use data in multiple formats, define multiple data log models for the same
set of tags.
How log file sets are named
When you create a log file set, the set is given a name automatically. The
name is based on the date the file was created, and the type of data it
contains. The maximum length of a log file set’s name, including its path, is
200 characters.
File sets use the following file name format:
YYYY MM DD NNNN <Log File Identifier String> <(type )>.dat
where
586
YYYY is the year.
MM is the month.
DD is the day.
NNNN is the sequential file identifier.
Rockwell Automation Publication VIEWSE-UM006J-EN-E
Setting up data logging
Chapter 22
This number indicates the sequence files were created in. You can
haveThe number can be up to 9999 file sets per day. At midnight, the
sequence starts again at 0000.
<Log File Identifier String> is a text string you can specify to help
identify the log file. The maximum string length is 20 characters.
<(type )> is the file type.
The type is enclosed in parentheses. There are three file types:
Tagname, Float (for analog and digital tag values), and String.
Example: Parts of a data log long file name
The data log file named
2006 10 30 0004 Oven Temperatures (Float).dat
was created October 30 2006:
0004 indicates that this is the fourth file set created that day.
Oven Temperatures is the log file identifier string, which the user
defined to help identify the data.
(Float) indicates that this file contains analog or digital tag values.
ODBC database storage format and schemas
Use the ODBC database format to store data using an ODBC data source
such as Oracle, Microsoft SQL Server, or Microsoft Access.
Tip:
When creating the tables for Float and String data
logging to MS SQL Server 2008, ensure that Microsoft
SQL Server 2008 Service Pack 1 has been installed first,
or table creation will not be possible.
The ODBC format stores data in up to three tables:
Float table stores analog and digital tag values.
String table (optional) stores string tag values.
Tag table (optional) stores tag names in an index so that they can be
referenced using a 2- or 4-byte numeric field (rather than a 40-byte
character field) in the float and string tables.
Tip:
ODBC backup files are stored as binary files with the
extension .obf. You cannot view the contents of .obf files.
Rockwell Automation Publication VIEWSE-UM006J-EN-E
587
Chapter 22
Setting up data logging
How ODBC tables are named
The ODBC tables are created with the default names TagTable, FloatTable,
and StringTable. In the Data Log Models editor, you can modify these
names before creating the tables, or you can specify the names of different
tables.
If you specify a backup path for an ODBC model, FactoryTalk View names
the backup log files as described on How log file sets are named on page
586.
Format for ODBC float and string tables
Floating-point and string data stored in ODBC format uses the following
table: the float table contains analog and digital tag data; the string table
contains string tag data.
This column
Contains
SQL data type
Length
DateAndTime
The date and time the tag values were logged.
SQL_DATETIME
Driver dependent
Millitm
The millisecond time the tag values were logged.
SQL_SMALLINT, or
SQL_INTEGER
4
TagIndex, or
The index number for the tag. The tag name that
corresponds to this number is listed in the tag name
table.
If the tag name table is not used, the tag name
appears in this column
SQL_SMALLINT, or
SQL_INTEGER
2 or
4
SQL_VARCHAR, or
SQL_CHAR
255
The analog or digital value of the tag.
SQL_DOUBLE, or
SQL_INTEGER, or
SQL_SMALLINT
8, or
4, or
2
The string value of the tag.
SQL_VARCHAR, or
SQL_CHAR
82
Status
Blank if communications are working properly.
E if a communication error occurred while
FactoryTalk View was trying to acquire the tag
value.
S if the tag value is stale; that is, if the value has
been acquired before, but has not been updated.
U if the tag is uninitialized.
SQL_VARCHAR, or
SQL_CHAR
1
Marker
Internal tag marker.
SQL_VARCHAR, or
SQL_CHAR
TagName
Val
Format for ODBC tag table
This column
Contains
SQL data type
Length
TagName
The tag name.
SQL_VARCHAR, or
SQL_CHAR
255
TagIndex
The index number assigned to the tag name.
SQL_SMALLINT, or
SQL_INTEGER
2 or
4
588
Rockwell Automation Publication VIEWSE-UM006J-EN-E
Setting up data logging
Chapter 22
TagType
The tag type:
2 for Analog tag
3 for Digital tag
4 for String tag
SQL_SMALLINT
1
TagDataType
The tag data type:
-1 for Integer
0 for Long
1 for Float
2 for String
SQL_SMALLINT
2
Creating data log
models
In the Data Log Models editor, you can create data log models that specify:
Which log file format to use.
Where to store data log file sets (primary or secondary paths).
When to create and delete log files.
Which actions will trigger logging.
Which tag values will be logged.
To open the Data Log Models editor:
1. In FactoryTalk View Studio, in the Explorer window, open the Data
Log folder
2. Right-click the Data Log Models icon, and then select New.
You can also open the Data Log Models editor by dragging its icon
into the FactoryTalk View Studio workspace, or by double-clicking an
existing Data Log Models component.
For details about options in the Data Log Models editor, click Help.
Rockwell Automation Publication VIEWSE-UM006J-EN-E
589
Chapter 22
Setting up data logging
Specifying the storage format
In the Data Log Models editor, use the Setup tab to specify a log file
identifier string, storage format, and description for the data log model.
The log file identifier string becomes part of the file name. The description is
for information only.
If you select File Set as the storage format and you plan to log string tags,
you can also specify the number of characters to be logged.
For details about options in the Setup tab, click Help.
Selecting the ODBC database format
When you select ODBC database as the storage format, type the path and file
name of the ODBC data source, and specify the ODBC tables that will be
used, or create new tables.
To create tables for a new data source, click Create Tables. If FactoryTalk
View cannot create the tables automatically, you will have to open the
database using its editing tool, and create the tables manually.
To extend the length of the message to 1999 for a Microsoft SQL Server or
Oracle database, click Extend table. The default length of the message is
254. You can only extend the table when the length is between 254 and 1999.
To log a longer diagnostic messages to the database, select the Use long
message text check box. The message can be up to 1999 characters. If the
check box is not selected, the message can be no more than 254 characters.
Tip:
Make sure the table is successfully extended before you
choose to log long messages. Otherwise the message
longer than 254 and all subsequent messages cannot be
logged until the length is extended.
To select an existing table from the specified database, click the Browse
button, and then select a table in the Select ODBC Table dialog box. To
view the order, type, length, and precision of the fields in the table, click the
table to select it and then click Details.
For more information, see Logging data to an existing ODBC data source on
page 592.
Setting up log paths
In the Data Log Models editor, use the Paths tab to set up logging paths.
590
Rockwell Automation Publication VIEWSE-UM006J-EN-E
Setting up data logging
Chapter 22
If the storage format is file sets, specify the primary path, and an optional
secondary file path in case the primary path becomes unavailable. If the
storage format is ODBC, you can specify a backup file path for the ODBC
database.
Setting up a secondary or backup logging path prevents loss of data. For
example, if the disk space for the primary path becomes full, data logging
will switch to the secondary path, if available, until space becomes available
on the primary path. For more information, see Switching log paths at run
time on page 594.
If you do not set up a secondary path, when the primary path runs out of disk
space, data logging stops and no more log files are created.
For details about options in the Paths tab, click Help.
Setting up and managing data log files
In the Data Log Models editor, use the File Management tab to specify
when to start new files and when to delete old files.
Creating new file sets
If the data log model uses file sets, you can set up data logging to create new
file sets:
Periodically.
At specified times.
When a particular event occurs.
Never. This means that all data will be logged to one file set.
Log files are saved in the folder you specify in the Paths tab.
Tip:
If the data log model uses the ODBC format, data is
added continually to the same database, so this section
does not apply.
Deleting file sets and ODBC database records
If a data log model uses file sets, you can set up file management to delete
file sets after a specified period or once a specified number of file sets has
been created. To never delete file sets, clear the check boxes under Delete
Oldest Files.
Rockwell Automation Publication VIEWSE-UM006J-EN-E
591
Chapter 22
Setting up data logging
Data log file sets are deleted only when a new file set is created. If the
application creates a new file set each day and deletes the oldest file set every
third day, there will be file sets for the three previous days’ data, as well as a
file set for the current day.
If a data log model uses the ODBC database format, you can purge old
records from the database using standard relational database tools or SQL
queries. You can also set up FactoryTalk View to delete (purge) records in
the ODBC database after a specified time.
For details about options in the File Management tab, click Help.
Specifying when to log data
In the Data Log Models editor, use the Log Triggers tab to specify what
will trigger the data to be logged, and when or how frequently this will occur.
You can set up data logging to log tag values:
Periodically. This is called periodic logging.
Only when a tag’s value changes. This is called on-change logging.
When a particular event occurs and triggers the DataLogSnapshot
command. This is called on-demand logging. For more information,
see Using the DataLogSnapshot command on page 598.
You can also combine types of logging. For more information, see
Combining logging on page 598.
For details about options in the Log Triggers tab, click Help.
Choosing the data to be logged
In the Data Log Models editor, use the Tags in Model tab to specify which
tags will be scanned for data. A data log model can contain up to 10,000 tags.
For details about options in the Tags in Model tab, click Help.
Logging data to
ODBC data sources
You can store logged data in an existing ODBC data source, or you can
create a new ODBC data source.
Logging data to an existing ODBC data source
You can log data to an existing ODBC data source, but its tables must
contain fields that are formatted for the FactoryTalk View data log.
There are two ways to prepare tables for data logging to an existing database:
592
Rockwell Automation Publication VIEWSE-UM006J-EN-E
Setting up data logging
Chapter 22
Set up the FactoryTalk View data log fields in the existing ODBC
tables before setting up a data log model.
Create new tables in the existing database automatically or manually,
from within the Data Log Models editor.
To use the tables in an existing ODBC data source:
1. Add fields for the data log data to the tables in the ODBC database.
For information about modifying the ODBC database tables, see the
documentation for the ODBC database you are using.
2. Set up a data log model, as described in Help. Specify the existing
ODBC database as the ODBC Data Source, and then specify the tables
you edited.
Tip:
When creating the tables for Float and String data
logging to MS SQL Server 2008, ensure that Microsoft
SQL Server 2008 Service Pack 1 has been installed first,
or table creation will not be possible.
To create new tables in an existing ODBC data source:
1. Specify the name of the existing ODBC data source in the ODBC Data
Source field of the Data Log Models editor.
2. Click Create Tables. FactoryTalk View automatically creates new
data log tables in the existing database. You can also create tables
manually.
3. Set up the rest of the data log model, as described in Help.
Creating a new ODBC data source
To create a new ODBC data source, click the browse (...) button next to the
ODBC Data Source text box, or use the ODBC Data Source Administrator
in the Windows Control Panel. Click Help in the ODBC Data Source
Administrator window for more details about creating a new ODBC data
source.
You can create the tables for a new data source using either of the methods
described in Logging data to an existing ODBC data source on page 592.
Rockwell Automation Publication VIEWSE-UM006J-EN-E
593
Chapter 22
Setting up data logging
Setting up security to log data to a remote
computer
If you are logging data to an ODBC database that is not located on the
computer where the data is being generated, you must change certain DCOM
security settings. For details, see the FactoryTalk View Site Edition Help.
Creating new files at
run time
To create new file sets or ODBC backup files at run time, use the
FactoryTalk View command DataLogNewFile.
If a data log model uses the ODBC format, and if FactoryTalk View is
logging to the backup path, running the DataLogNewFile command creates
a new set of backup files.
If FactoryTalk View is logging to the ODBC database, an End Snapshot and
then a Begin Snapshot are logged when this command is run.
If a data log model uses file sets, DataLogNewFile creates a new file set
regardless of how the data log model is set up to start new files. The new file
set is created in the same location that FactoryTalk View is currently logging
to.
DataLogNewFile records two snapshots of data: an End Record in the old
file, and a Begin Record in the new file. It is not necessary to use the
DataLogSnapshot command in this case.
Using the DataLogNewFile command
You can use the DataLogNewFile command with either of these parameters:
DataLogNewFile <component> (where <component> is a data log
model name) creates a new file set for the specified data log model.
DataLogNewFile * creates a new file set for all data log models that
are currently running.
You can use the DataLogNewFile command anywhere you can type a
FactoryTalk View command or macro.
To provide operators with a way to create new files at run time, create a
button object in a graphic display, or a display key or client key, that uses
DataLogNewFile as the press action.
Switching log paths
at run time
594
FactoryTalk View lets you specify a secondary or backup path to be used in
the event the primary path for file sets, or the ODBC database, becomes
unavailable. This could happen due to a network failure, or lack of disk
space on the computer where the data is being logged.
Rockwell Automation Publication VIEWSE-UM006J-EN-E
Setting up data logging
Chapter 22
If the primary data log location becomes unavailable, FactoryTalk View
begins to store the data in a buffer.
The buffer can hold up to 64 Kb of data. If the primary location is still
unavailable when the buffer fills, or when the maximum amount of time to
buffer data has elapsed, FactoryTalk View switches to the secondary path.
FactoryTalk View checks periodically to determine whether the primary file
path has become available again. Once it is available, FactoryTalk View
switches back automatically.
If the secondary path becomes unavailable, FactoryTalk View also checks
the status of the primary path, and will switch back if possible. If both paths
are unavailable, FactoryTalk View buffers the data.
If the buffer fills and both paths are still unavailable, FactoryTalk View
empties the buffer (the data in the buffer is lost) and begins storing new data
in the buffer. FactoryTalk View continues checking both paths until one
becomes available.
Tip:
For data log models that use the file set format,
FactoryTalk View creates a new file set each time the
logging path changes.
Setting up switching options
In the Advance Configuration dialog box, you can specify the length of
time data will be buffered before switching to the secondary path, and when
data logging will switch back to the primary path.
For example, if the data log file is locked, data is buffered for the maximum
time (in minutes) you specify to buffer data before attempting a switchover.
When the buffer time elapses, a new set of files is created on the primary
path.
If the model is logging to the secondary path and the file is locked, the
behavior is the same: the data is buffered, and then a new file set is created
when the specified time period has elapsed.
To open the Advance Configuration dialog box, in the Data Log Models
editor, select the Paths tab, and then click Advanced. For details about
options in the Paths dialog box, click Help.
Rockwell Automation Publication VIEWSE-UM006J-EN-E
595
Chapter 22
Setting up data logging
Tip:
If a secondary path is not set up, the data is buffered for
10 minutes (the default value for maximum time). If the
maximum time is set to zero, a new file set is started
immediately.
Switching back manually to the primary path
To switch back to the primary path or ODBC database manually, use the
FactoryTalk View command DataLogSwitchBack.
You can only use the command to switch back to the primary path or
database. You cannot use it to switch from the primary path or ODBC
database to the secondary or backup path.
The switchback is performed only if the specified data log model is running,
FactoryTalk View is logging data to the secondary or backup path, and the
primary path or ODBC database is available.
For data log models that use file sets, FactoryTalk View creates a new set of
files when it switches back to the primary path.
Tip:
Data logged to the secondary path is not moved
automatically, when a switchback to the primary occurs.
To move the data manually, use the
DataLogMergeToPrimary command. For details, see
Moving data from the secondary path on page 597.
Using the DataLogSwitchBack command
You can use the DataLogSwitchBack command with either of these
parameters:
DataLogSwitchBack <component> (where <component> is a data log
model name) switches logging for the specified data log model.
DataLogSwitchBack * switches logging for all data log models that are
currently running.
You can use the DataLogSwitchBack command anywhere you can type a
FactoryTalk View command or macro.
To provide operators with a way to switch manually to the primary path or
ODBC database at run time, create a button object in a graphic display, or a
display key or client key, that uses DataLogSwitchBack as the press action.
596
Rockwell Automation Publication VIEWSE-UM006J-EN-E
Setting up data logging
Chapter 22
Moving data from the secondary path
When you begin writing to or reading from a data log model, if there are files
in the secondary (or backup) path, FactoryTalk View sends a message to the
FactoryTalk Diagnostics log.
You must move these files manually to the primary path or ODBC database.
To do this, use the FactoryTalk View command DataLogMergeToPrimary.
If a data log model is running when the command is run, FactoryTalk View
performs a switchback to the primary path or ODBC database for the
specified model, or all running models.
If the model uses file sets, FactoryTalk View moves all files on the
secondary path (including the current file set) to the primary path, begins a
new file set on the primary path, and then continues logging to the new file
set.
If the model uses the ODBC format, FactoryTalk View merges the data in
the ODBC backup files into the ODBC database, and then continues logging
to the ODBC database.
Using the DataLogMergeToPrimary command
You can use the DataLogMergeToPrimary command with either of these
parameters:
DataLogMergeToPrimary <component> (where <component> is a data
log model name) moves data for the specified data log model, whether
or not the model is running.
DataLogMergeToPrimary * moves data for all data log models
whether or not they are running.
You can use the DataLogMergetoPrimary command anywhere you can
type a FactoryTalk View command or macro.
To provide operators with a way to restore backup data to the primary path or
ODBC database at run time, create a button object in a graphic display, or a
display key or client key, that uses DataLogMergetoPrimary as the press
action.
Logging on demand
To record the values of tags in a data log model on demand, use the
FactoryTalk View command DataLogSnapshot. If you specified the On
Demand trigger for the data log model, logging will occur only when the
DataLogsnapshot command is run.
Rockwell Automation Publication VIEWSE-UM006J-EN-E
597
Chapter 22
Setting up data logging
Using the DataLogSnapshot command
You can use the DataLogSnapshot command with either of these
parameters:
DataLogSnapshot <component> (where <component> is a data log
model name) records tag values for all tags in the specified model at
the instant the command is run.
DataLogSnapshot * records tag values for all tags in all running
models at the instant the command is run.
You can use the DataLogSnapshot command anywhere you can type a
FactoryTalk View command or macro. For example, you can use the
command as the action for an event (an example of how to do this follows).
To provide operators with a way to log on demand at run time, create a
button object in a graphic display, or a display key or client key, that uses
DataLogSnapshot as the press action.
Example: Creating an event for on-demand logging
To create an event that will trigger logging when an alarm occurs:
1. In the Data Log Models editor, in the Log Triggers tab, select the
option On Demand.
2. Open the Event editor. Create an expression such as:
If alm_in_alarm(motor_fault) and new_batch_started
then 1 else 0
3. In the Event editor’s Action field, type
DataLogSnapshot <component> where component is the name of the
data log model.
When the tag called motor_fault goes into alarm, and the tag called
new_batch_started is 1, the DataLogSnapshot <component> command
runs. All tags in the model will then be logged (not just the tag in alarm).
Combining logging
You can combine periodic or on-change logging with on-demand logging, to
capture data at particular times and when a particular event occurs.
To combine logging:
1. In the Data Log Models editor, in the Log Triggers tab, select the
Periodic or On Change option.
598
Rockwell Automation Publication VIEWSE-UM006J-EN-E
Setting up data logging
Chapter 22
2. Type the DataLogSnapshot command with the <component> or *
(asterisk) parameter, anywhere you can use a macro or command.
Modifying existing
data log models
You can modify a data log model during development or at run time, using
either FactoryTalk View Studio or the FactoryTalk View SE Administration
Console.
If you change a model at run time, the changes will not take effect until you
stop and then restart data logging. For information about starting and
stopping data logging, see Starting and stopping data logging on page 600.
Tip:
If a tag that you delete from a data log model is used in a
trend object, be sure to remove all references to the
deleted tag from the trend.
Changing log paths
To change the log paths for a data log model after deploying a FactoryTalk
View SE application, you can use FactoryTalk View Studio or the
FactoryTalk View SE Administration Console.
Tip:
You can launch the FactoryTalk View SE Administration
Console from the following location:
(32-bit operating systems)
C:\Program Files\Rockwell Software\RSView
Enterprise\Admin Console.exe
(64-bit operating systems)
C:\Program Files (x86)\Rockwell Software\RSView
Enterprise\Admin Console.exe
You can change the primary and secondary paths for file sets, and the backup
path for ODBC data log models. You cannot use the Administration Console
to change the ODBC database.
Making run-time changes without modifying the
model
At run time, you can also change the following data log parameters, without
modifying the data log model:
The log rate for periodic logging (use the DataLogChangeRate
command)
The log file identifier string (use the DataLogRenameFile command)
Use these commands anywhere you can enter a FactoryTalk View command
or macro. For example, in FactoryTalk View Studio, or the FactoryTalk
Rockwell Automation Publication VIEWSE-UM006J-EN-E
599
Chapter 22
Setting up data logging
View SE Administration Console, type the command directly at the
command line.
These changes take effect immediately, but only apply to the current logging
session. When you stop and restart logging, FactoryTalk View uses the
logging rate and log file identifier specified for the data log model.
For details about the DataLogChangeRate and DataLogRenameFile
commands, see the FactoryTalk View Site Edition Help.
Starting and
stopping data
logging
There are many ways to start and stop data logging. Choose the way that
works best for the application.
To provide operators with a way to start and stop data logging, use
FactoryTalk View commands and macros in conjunction with graphic
objects. For details about FactoryTalk View command syntax, see the
FactoryTalk View Site Edition Help.
In the following methods, <component> represents the name of a data log
model.
Ways to start data logging
To start data logging, use one of these methods:
In the HMI Server Properties dialog box, click the Components tab,
select the Data Logging check box, and then specify a data log model.
The data log model will run the next time the HMI server runs, or
when the HMI server’s components are started manually.
In the Macros editor, create a macro that contains the command,
DataLogOn <component>. In the HMI Server Properties dialog box,
click the Components tab, select the Macro check box, and then
specify the macro.
The specified data log model will run when the HMI server runs. To
start more than one data log model, specify multiple DataLogOn
<component> commands in the macro.
600
In the Graphics editor, open the Display Settings dialog box, and then
click the Behavior tab. In the Startup box, type DataLogOn
<component>.
In the Graphics editor, create a button object and then specify
DataLogOn <component> as the button’s press action. When the
button is pressed, the command runs.
In the Graphics editor, create a graphic object and attach touch
animation to it, using DataLogOn <component> in the Action box.
When the object is touched, data logging starts for the specified model.
Rockwell Automation Publication VIEWSE-UM006J-EN-E
Setting up data logging
Chapter 22
In the Events editor, type the DataLogOn <component> command in
the Action box for an event.
At the command line in FactoryTalk View Studio, or the FactoryTalk
View SE Administration Console, type DataLogOn <component> and
then press Enter.
Ways to stop data logging
To stop data logging only, use one of these methods:
Use the DataLogOff <component> command (where <component> is
the name of the data log model) to stop a single model. To stop all data
log models, use the DataLogOff * command.
In the Graphics editor, create a button object, and then specify
DataLogOff <component> or DataLogOff * as the button’s press
action. When the button is pressed, the command runs.
In the Graphics editor, create a graphic object and attach touch
animation to it, using DataLogOff <component> or DataLogOff * in
the Action box. When the object is touched, data logging is stopped for
the specified model.
In the Events editor, specify DataLogOff <component> or
DataLogOff * as the action for an event.
At the command line in FactoryTalk View Studio, or the FactoryTalk
View SE Administration Console, type DataLogOff <component> or
type DataLogOff * and then press Enter.
You can also stop data logging by stopping all HMI server components
running on the computer. For details, see Starting and stopping HMI server
components manually on page 160.
Rockwell Automation Publication VIEWSE-UM006J-EN-E
601
Chapter 23
Setting up trends
This chapter describes:
About trends
What trends are.
How to create trends.
The parts of a trend.
Trend chart styles.
Choosing colors, fonts, lines, and legends for a trend.
Using shading to compare pens.
Using overlays to compare real-time and historical data.
Using trend templates.
Working with trends at run time.
A trend is a visual representation, or chart, of current or historical tag values.
A trend provides an operator with a way to track plant activity as it is
happening.
In a trend, you can:
Plot data for as many as 100 tags or expressions.
Plot data over time, in a standard trend chart.
Plot one tag against another, in an XY Plot chart.
Use shading to emphasize a comparison between two pens.
Display isolated or non-isolated graphs.
In an isolated graph, each pen is placed in a separate band of the chart.
In a non-isolated graph, pen values can overlap.
Charting current versus historical data
A trend can show:
Real-time data from a data server.
Historical data from a data log model’s set of files.
Rockwell Automation Publication VIEWSE-UM006J-EN-E
603
Chapter 23
Setting up trends
Historical data from a FactoryTalk Historian Site Edition server and a
FactoryTalk Historian Machine Edition module (only for network
distributed or station applications).
In a network distributed application, you can plot historical data from
data log models in local or remote areas of the application. For more
information about data log models, see Setting up data logging on page
585.
Creating trend
objects
You can create a trend using the Trend drawing tool, or you can use the
ready-made trend chart in the Trend graphic library. For more information,
see About the Trend graphic library on page 623.
The following illustration is of a FactoryTalk View graphic display that
contains two different trend displays.
To create a trend object:
1. In the Graphics editor, create a new graphic display, or open an
existing one.
2. Select Objects > Advanced > Trend. You can also click
Objects toolbar.
on the
3. On the graphic display, drag the mouse to create a box approximately
the size you want the trend to be.
604
Rockwell Automation Publication VIEWSE-UM006J-EN-E
Setting up trends
Chapter 23
Providing a name for the trend
When you create a trend object, it is given a name by default. To change the
name, right-click the trend object, and then select Property Panel.
In the Properties tab, in the (Name) row, type the trend’s new name.
The name can contain letters, numbers, and the underscore character (_);
however, the first character must be a letter, and the name cannot contain
spaces.
Setting up trend properties
The Trend Properties dialog box contains several tabs, in which you can set
up the trend’s data, appearance, and behavior:
In the General tab, set up the trend’s data server (real-time or
historical polling), chart title, chart style, and update mode.
In the Display tab, set up the appearance of the trend display.
In the Pens tab, set up pen tags and expressions, and the appearance of
pens in the trend.
In the X-Axis tab, set up the trend’s horizontal axis.
In the Y-Axis tab, set up the trend’s vertical axis.
In the Overlays tab, add or remove snapshots of historical data.
In the Template tab, set up properties for trend templates.
In the Runtime tab, set up ways to interact with the trend at run time.
In the Common tab, set up the trend’s size and position in the graphic
display.
Once you have set up the trend, you can modify it as you would any other
graphic object. You can move it, resize it, attach animation to it, and so on.
You can also copy a trend object by dragging it from one graphic display to
another.
For more information about working with graphic displays and objects, see
Creating graphic displays on page 393, and Creating graphic objects on page
449.
Rockwell Automation Publication VIEWSE-UM006J-EN-E
605
Chapter 23
Setting up trends
To open the Trend Properties dialog box:
Double-click the trend object. You can also right-click the object, and then
select Properties.
For details about options in the Trend Properties dialog box, click Help.
Testing a trend
In FactoryTalk View Studio, in the Graphics editor, you can use Test
Display mode to test a trend while you are setting it up.
If you have set up communications and there is data for the tags, the pens
will plot values.
When you are finished testing, switch back to Edit Display mode to continue
setting up trend properties.
To switch between Test and Edit Display modes:
In the Graphics editor, from the View menu, select Test Display or Edit
Display. You can also click the Test Display or Edit Display buttons on the
toolbar.
The parts of a trend
606
There are two trend chart styles—the standard chart, and the XY Plot chart.
Rockwell Automation Publication VIEWSE-UM006J-EN-E
Setting up trends
Chapter 23
The following illustration shows the parts of a standard trend chart with two
pens, and a three-minute time span.
Chart
The chart contains the plotted trend data. The chart is bounded by the y-axis
on the left, and the x-axis at the bottom.
Plotted data is shown using pen lines, pen markers, and grid lines.
Chart title
The chart title is the name you give to the trend chart. Naming the trend is
optional.
X-axis
The x-axis is the bottom edge of the chart. It is also known as the horizontal
axis, or the time axis.
X-axis legend
For standard charts, the x-axis legend indicates the time span covered by the
trend.
For XY Plot charts, the x-axis legend shows the scale, or range, of values
associated with the selected pen.
Rockwell Automation Publication VIEWSE-UM006J-EN-E
607
Chapter 23
Setting up trends
The number of timestamps or values shown depends on the size of the trend
object and the number of vertical grid lines.
At run time, you can double-click the x-axis legend, to open the X-Axis tab
of the Trend Properties dialog box. You can set up a trend to exclude the
x-axis legend.
Y-axis
The y-axis is the left edge of the chart. It is also known as the vertical axis.
Y-axis legend
The y-axis legend shows the scale, or range, of values for the pens. The
minimum and maximum values for the scale can be:
Determined automatically (using the best fit for the current data).
Derived from a pen’s minimum and maximum values.
Constant values.
Controlled by tags.
All pens in the trend can use the same scale, or each pen can have its own
scale on the y-axis. When the operator clicks a pen in the line legend, the
vertical axis shows the selected pen’s scale.
For example, if Pen 1 has a minimum value of 10 and a maximum value of
100, the scale on the vertical axis is 10 to 100 when the pen is selected.
If Pen 2 has a minimum of -10 and a maximum of 50, the scale on the
vertical axis changes to -10 to 50 when the operator selects the next pen in
the line legend.
At run time, you can double-click the y-axis legend, to open the Y-Axis tab
of the Trend Properties dialog box. The legend can also be used to pan data.
For more information, see Panning the trend chart on page 629.
You can set up a trend to exclude the y-axis legend.
Pens
Pens are the lines or symbols used to represent values on a trend chart. The
values can be tags you are monitoring, expressions that manipulate tag
values, or constant values.
608
Rockwell Automation Publication VIEWSE-UM006J-EN-E
Setting up trends
Chapter 23
To make it easier for an operator to distinguish one pen from another, use
different colors, widths, and symbols (also called markers) for each pen.
For an example of how pen markers are used, see Pen markers on page 610.
Legends
There are four kinds of trend legends:
X-axis legend (described on X-axis legend on page 607)
Y-axis legend (described on Y-axis legend on page 608)
Line legend
Current value legend
The line legend shows the color, name, description, minimum value and
maximum values for each pen line shown on the trend chart.
The current value legend shows the pen icon, current pen value, and current
time for each pen line shown on the trend chart.
The position of the line legend determines where the current value legend is
shown on the chart. When the position of the line legend is set to:
Left, the line legend is on the left side of the chart, and the current
value legend is on the right side.
Bottom, the current value legend is a column in the line legend.
For more information about the current value legend and the line legend, see
Showing a current value legend on page 616 and Showing a line legend on
page 617.
Pen icons
Pen icons, if specified, are shown at the right edge of the trend chart.
At run time, if a pen’s current value is within the scale shown on the vertical
axis, the pen’s icon is shown.
The position of the icon indicates the pen’s most recently recorded value,
even if the trend is paused, or if the most recent value has not yet been
plotted.
Rockwell Automation Publication VIEWSE-UM006J-EN-E
609
Chapter 23
Setting up trends
Pen markers
As shown in the next illustration, pen markers are symbols that indicate data
points. A data point is the exact position of a value plotted on a trend chart.
You can use pen markers to show when data is sampled. For example, when
the trend is updated as the value changes, the pen marker indicates when the
trend is updated.
You can also use pen markers to read pen values at run time.
Tip:
610
If data is plotted frequently, the markers might not show
as distinct, separate symbols on the trend chart.
Rockwell Automation Publication VIEWSE-UM006J-EN-E
Setting up trends
Chapter 23
Value Bar
The value bar marks the value of each pen in a trend, at the selected position
on the trend chart, as shown in the following illustration.
You can position the value bar by clicking anywhere on the trend chart at run
time.
If you position the value bar on a pen marker, it shows the value of the data
point represented by the pen marker.
Trend chart styles
There are two trend chart styles—the standard chart, and the XY Plot chart.
You can set up the chart styles for a trend object in the General tab of the
Trend Properties dialog box. For details about options in the General tab,
click Help.
Rockwell Automation Publication VIEWSE-UM006J-EN-E
611
Chapter 23
Setting up trends
The Standard chart style
A standard chart plots tag values against time, as shown in the following
illustration.
The XY Plot chart style
An XY Plot chart plots the values of one or more tags against another tag.
Use the XY Plot chart to plot one (or more) tag’s values against another tag’s
values instead of plotting one tag’s values against time.
For example, you could plot the temperature of a tank against the pressure of
the tank.
612
Rockwell Automation Publication VIEWSE-UM006J-EN-E
Setting up trends
Chapter 23
In the following illustration, the y-axis pen’s data is plotted as a diagonal line
on the trend chart. The x-axis legend shows the scale for the x-axis pen. The
time period covered by the chart is at the upper left.
Isolated graphing
For charts with multiple pens, the pen values can overlap, or you can isolate
each pen in its own horizontal band on the chart.
Use isolated graphing to view each pen individually on the trend chart.
The band is the area of the trend chart used by an isolated pen. Use the
isolated graphing percentage to specify the space between each pen band.
With isolated graphing, a grid line is placed automatically above each pen’s
band.
The following illustration shows isolated graphing, with 0% isolation
between each pen’s band.
Rockwell Automation Publication VIEWSE-UM006J-EN-E
613
Chapter 23
Setting up trends
Tip:
In the illustration, each pen has its own scale. Another
option is to use the same scale for all pens in the trend.
Plotting a value across the full width of the chart
Use horizontal lines on a trend chart to provide an orientation for your tag
data.
For example, you can define upper and lower limits for a tag’s value, and
then show the limits as horizontal lines in the trend. When the value crosses
one of the limits, the tag’s condition is obvious on the trend.
The vertical position the pen in the trend depends on value of the tag,
expression, or constant used to define the pen. If the value changes, the
position of the horizontal line also changes.
To plot a constant value across the chart’s full width:
1. In the Trend Properties dialog box, click the Pens tab.
2. Add a pen with a constant value.
When values for the pen are plotted across the full width of the chart, the pen
shows as a solid horizontal line.
To plot a tag or expression across the chart’s full width:
1. In the Trend Properties dialog box, click the Pens tab.
614
Rockwell Automation Publication VIEWSE-UM006J-EN-E
Setting up trends
Chapter 23
2. Add a pen with a tag or expression that will determine the position of
the pen line.
3. In the Pen Attributes spreadsheet, in the Type column, select Full
Width.
When the trend runs, the pen shows as a solid horizontal line across the full
width of the chart.
Choosing trend
colors, fonts, lines,
and legends
In the Trend Properties dialog box, you can set up colors, fonts, lines, and
markers for a trend chart and pens.
To set up this attribute
In this tab
Click this box, button, or list
Chart background color
Display
Background color
Text color for the x-axis legend
Display
Text color
Text font, style, and size
Display
Font
Pen line, pen marker, pen icon, and text
color for the y-axis legend
Pens
Color
Pen line width
Pens
Width
Pen line style
Pens
Style
Pen marker
Pens
Marker
Color of vertical lines in the grid
X-Axis
Grid color
Color of horizontal lines in the grid
Y-Axis
Grid color
You can also set up these attributes in the Property Panel. To open the
Property Panel, right-click the trend object, and then select Property Panel.
Changing the trend highlight color
The chart title, y-axis legend, x-axis legend, and line legend can have a
highlight box at run time.
Whether these parts of the trend are highlighted, and in what color, is
determined by settings for the graphic display that contains the trend. For
more information about display settings, see Setting up the appearance and
behavior of a graphic display on page 434.
Rockwell Automation Publication VIEWSE-UM006J-EN-E
615
Chapter 23
Setting up trends
Changing the trend object background
The space behind and around the trend chart and legends is the background
of the trend object (shown in the following illustration).
You can change the color and style settings for the background using the
WindowStyle and WindowColor options in the Property Panel. For details
about using the Property Panel, see Viewing object properties in the Property
Panel on page 398.
Showing a current value legend
The current value legend can be shown by itself or as part of the line legend,
depending on the position of the line legend.
When the line legend is shown to the left of the trend chart, the current value
legend is shown to the right of the trend, as shown in the following
illustration.
When the line legend is shown at the bottom of the trend chart, the current
value legend is shown as a column in the line legend, as shown in the
following illustration.
616
Rockwell Automation Publication VIEWSE-UM006J-EN-E
Setting up trends
Chapter 23
Showing a line legend
The line legend shows the details of a pen line, including the line color, pen
name, the minimum and maximum values, and the engineering units.
The line legend’s appearance differs depending on where it is located relative
to the trend chart. The previous illustration shows the line legend as it
appears at the bottom of the trend.
The following illustration shows the line legend as it appears to the left of the
trend:
Using shading to
compare pens
To compare the values of two or more pens in a trend, use shading in the
trend.
For example, you can set up Pen 1 to show a tag’s value, and Pen 2 to show
a constant value that is an alarm threshold.
If Pen 2 is the upper boundary for Pen 1, the shading will indicate when the
tag’s value exceeds the threshold, by filling in the area between the two pens
with the line color for Pen 1.
At least two pens must be set up for a trend, before you can use shading.
Set up shading in the Pens tab in the Trend Properties dialog box. For details
about options in the Pens tab, click Help.
Rockwell Automation Publication VIEWSE-UM006J-EN-E
617
Chapter 23
Setting up trends
Tip:
Shading is determined by the position of lines on the
trend chart—not by the actual tag values.
The trend in the following illustration uses shading to indicate tag values in
alarm. The difference between the tag’s value and the tag’s alarm level is
shaded.
Example 1: Shading with three pens
The upper pen, Pen 2, has a constant value of 75 and the lower pen, Pen 3,
has a constant value of 25.
Pen 1 represents the tag called VIN_LEVEL. The trend is shaded whenever
Pen 1 goes above Pen 2 or below Pen 3. A plot for this trend looks like this:
To produce the shading shown in the illustration, use the following settings:
Pen
Tag name or constant value
Shading: Upper Bound
Shading: Lower Bound
Pen 1
VIN_LEVEL
Pen 2
Pen 3
Pen 2
75
Pen 3
25
618
Rockwell Automation Publication VIEWSE-UM006J-EN-E
Setting up trends
Chapter 23
Example 2: Shading with two pens
Whenever Pen 1 goes above Pen 2, the trend is shaded like this:
To produce the shading shown in the illustration, use the following settings:
Pen
Tag name or constant value
Shading: Upper Bound
Pen 1
VIN_LEVEL
Pen 2
Pen 2
OIL_LEVEL
Shading: Lower Bound
Example 3: Shading between two pens
Whenever Pen 1 goes above or below Pen 2, the trend is shaded like this:
To produce the shading shown in the illustration, use the following settings:
Pen
Tag name or constant value
Shading: Upper Bound
Shading: Lower Bound
Pen 1
VIN_LEVEL
Pen 2
Pen 2
Pen 2
OIL_LEVEL
Rockwell Automation Publication VIEWSE-UM006J-EN-E
619
Chapter 23
Setting up trends
Using overlays to
compare real-time
and historical data
You can layer a trend with a snapshot of previously charted data. This is
called an overlay.
Use overlays to compare current charted data to a historical snapshot. For
example, you might set up overlays to compare data for a particular shift or
batch process.
Setting up snapshots and overlays
To create an overlay, create the data snapshot first, and then add the snapshot
as an overlay, to the trend charting current data.
When you add a snapshot to a trend as an overlay, the pens from the snapshot
are added automatically to the Pens tab in the Trend Properties dialog box.
You can change the attributes of pens used in overlays, just as you can
change the attributes of regular pens.
An operator can show or hide overlays on the trend chart at run time, using
the trend’s shortcut menu. For more information, see Using overlays at run
time on page 630.
For information about setting up the trend’s run-time options, click Help in
the Runtime tab of the Trend Properties dialog box.
To create a snapshot:
1. Right-click the trend you want to get a data snapshot from, and then
select Create Snapshot.
2. In the Component Name dialog box, type a name for the snapshot,
and then click OK.
To add a snapshot to the trend as an overlay:
1. In FactoryTalk View Studio, open the graphic display containing the
trend that will chart current data.
2. Double-click the trend. The Trend Properties dialog box opens.
3. In the Overlays tab, click Add.
4. In the Component browser, find and select the snapshot you want to
add, and then click OK.
620
Rockwell Automation Publication VIEWSE-UM006J-EN-E
Setting up trends
Chapter 23
The following illustration is of a trend overlay.
Using trend
templates
You can use a trend template to:
Apply a consistent appearance to trend charts.
Create a set of different views for the same data.
Return to a standard display after experimenting with display options.
Save pen attribute data.
Use the Trend Properties dialog box to create a trend template. For details
about options in the dialog box, click Help.
Applying a consistent appearance to trend charts
Create a trend template to standardize a trend chart for all your applications.
Use a standard template when you have several different applications, and
you need the trend chart to work the same way in each application.
When you have created and saved the template, load the template into each
application’s trend chart.
Creating a set of different views for the same data
To assess the same data in different ways, create trend templates that provide
different views of the data.
Load the trend templates at run time, to change the appearance of the trend
Rockwell Automation Publication VIEWSE-UM006J-EN-E
621
Chapter 23
Setting up trends
Returning to a standard display
Create a trend template to use as a standard trend display.
Load the standard display template after an operator changes the trend chart
settings, and you want to return to the standard trend chart.
Saving pen attribute data
Create a trend template to save pen attribute data.
You can add a number of new pens at run time, create a template, and then
save pen attribute data with the template. The next time you run the trend, if
you want the same pen attribute data, you can load the template.
Loading trend templates
Load a template to return to the original trend settings, or to apply a
consistent trend appearance across applications.
To load a template:
1. In the Trend Properties dialog box, click the Template tab, and then
click Load template.
2. In the Component browser, find and select the template you want to
load, and then click OK.
Note: Saving, loading, or deleting a template takes effect
immediately, and cannot be undone. If you load a template at
run time, any existing pens in the trend are deleted and
replaced with the pens in the template.
Example: Using the Invoke command to load trend templates at run
time
A trend template named Isolated uses isolated graphing, and a template
named Non-isolated uses non-isolated graphing.
To provide an operator with a way to switch between the two templates at
run time, do the following in the trend’s graphic display:
1. For the isolated graphing template, create a button that runs the
following command as its press action:
Invoke Me.Trend1.LoadTemplate ("Isolated")
622
Rockwell Automation Publication VIEWSE-UM006J-EN-E
Setting up trends
Chapter 23
2. For the non-isolated graphing template, create a button that runs the
following command as its press action:
Invoke Me.Trend1.LoadTemplate ("Non-Isolated")
To load the templates at run time, the operator can press either button.
Tip:
In the Invoke commands in this example, Trend1 is the
default name of the trend object. Be sure to use the
correct name of the trend in the Invoke command.
About the Trend graphic library
The Trend graphic library contains a real-time trend, and objects for
controlling the trend. You can use the trend and objects as they are, or you
can modify them to suit your needs. To use the objects, drag and drop them
into a graphic display.
To open the Trend graphic library:
1. In FactoryTalk View Studio, in the Explorer window, open the
Graphics folder.
2. In the Libraries folder, right-click Trend, and then select Open.
Working with trends
at run time
How you can interact with a trend at run time depends on the options you set
up in the Runtime tab of the Trend Properties dialog box.
You might be able to do some or all of the following:
View and modify trend properties.
Modify legend properties.
Pan or zoom on the trend chart.
Use the trend chart’s shortcut menu.
For details about options in the Runtime tab, click Help.
Collecting data in the background at run time
Real-time trends collect data only while the trend is shown. This means that a
real-time trend will not contain any data, when the graphic display opens.
Rockwell Automation Publication VIEWSE-UM006J-EN-E
623
Chapter 23
Setting up trends
This can be a problem if the trend chart is not open for the entire time the
application is running, or if other graphic displays are opened before the
trend display.
If you want a trend to contain data when the graphic display opens, you can
use a data log model, or you can run startup macro, to load and update the
display in the background.
This loads data into the data buffer for the trend.
Tip:
You can run a startup macro when the HMI server runs.
For information about setting up startup components for
an HMI server in various types of networks, see Working
with network distributed applications on page 125,
Working with network station applications on page 149,
and Working with local station applications on page 167.
Example: Using a startup macro to load and update a trend in the
background
1. Create a startup macro that includes this command:
Display Trend1 /ZA
where Trend1 is the name of the graphic display containing the
real-time trend, and /ZA is the parameter for loading the trend data into
the data buffer.
Trend data will remain in the cache, and continue to update, until you
run the FlushCache command, or until you stop running the
application.
2. When you want the real-time trend to become visible, run the
following command:
Display Trend1
When the graphic display opens, the trend will contain data.
624
Rockwell Automation Publication VIEWSE-UM006J-EN-E
Setting up trends
Chapter 23
Selecting pens at run time
To show details about a pen, select the pen by clicking it in the line legend.
When a pen is selected, the vertical scale changes to reflect the scale of
values for the pen.
Modifying trend properties at run time
Changes made to trend properties at run time are not saved.
The changes affect the trend that is running, but as soon as the graphic
display is changed or closed, the changes to the trend are lost.
To make permanent changes to a trend, open and modify it in FactoryTalk
View Studio.
To open the Trend Properties dialog box at run time:
Right-click the trend chart, and then select Chart properties.
Tip:
At run time, the Trend Properties dialog box shows only
the tabs specified in the Runtime tab, when you set up
the trend. You can make changes only in the available
tabs. The Runtime tab itself, is not available at run time.
To change the trend chart title:
1. Double-click the trend chart title.
2. In the Graph title dialog box, type a name for the trend chart, and then
click OK.
Rockwell Automation Publication VIEWSE-UM006J-EN-E
625
Chapter 23
Setting up trends
To open the Y-Axis tab:
1. Double-click the y-axis legend.
2. In the Y-Axis tab, make the desired changes, and then click OK.
To open the X-Axis tab:
1. Double-click the x-axis legend.
2. In the X-Axis tab, make the desired changes, and then click OK.
To open the Pens tab:
1. Double-click the line legend.
2. In the Pens tab, make the desired changes, and then click OK.
Scrolling the trend chart at run time
To view different areas of charted data, an operator can use the set of
VCR-style buttons included with a trend. The following illustration describes
the function of each button.
To make the VCR-style buttons available at run time, in the Display tab of
the Trend Properties dialog box, select the check box, Display scrolling
mechanism.
You can also use the buttons in the Trend graphic library. For information
about the library, see About the Trend graphic library on page 623.
626
Rockwell Automation Publication VIEWSE-UM006J-EN-E
Setting up trends
Chapter 23
Showing the value of pens at various positions
The value bar shows the value of each pen in the trend, at the position you
select on the trend chart.
The color of the value bar changes automatically, so it is visible for all
background colors. For example, if the trend background color is black, the
value bar color will be white. If the trend background color is white, the
value bar will be black.
A tilde (~) indicates an approximate value. An approximate value is shown
when there is no value for the pen at the exact time stamp of the value bar.
The approximate value is based on the nearest available reading.
To show the value bar:
Click the trend where you want the value bar to appear.
To hide the value bar:
Click the trend’s vertical axis.
You can also right-click the trend, and then select Show value bar. A
check mark indicates the value bar is visible. No check mark indicates
the value bar is hidden.
Rockwell Automation Publication VIEWSE-UM006J-EN-E
627
Chapter 23
Setting up trends
Displaying the difference in pen values for two
points
The delta value bar works with the value bar to show the difference in value
between two x-axis points for standard and XY Plot chart types.
To show the delta value bar:
1. Right-click the trend chart, select Active value bar, and then click
Value.
2. Click the trend where you want the value bar to appear.
3. From the shortcut menu, select Active value bar, and then select
Delta.
4. Click the trend where you want to see the difference between the value
at the value bar’s data point and the value at the delta value bar’s data
point.
To move the delta value bar:
1. Right-click the trend, select Active value bar, and then click Delta.
2. Click the trend chart at the position where you want to know the
difference between the value indicated by the value bar, and the value
indicated by the delta value bar.
To remove the delta value bar:
Right-click the trend, and then select Show value bar.
628
Rockwell Automation Publication VIEWSE-UM006J-EN-E
Setting up trends
Chapter 23
This removes both the value bar and the delta value bar from the trend.
However, if you select Show value bar again, only the value bar will
reappear.
Zooming the trend chart
Use zoom to view a selected area of the trend chart in more detail.
To zoom, use one of these methods:
Right-click and drag the y-axis to zoom vertically.
Right-click and drag the x-axis to zoom horizontally.
Left-click and drag the chart to zoom into the selected area.
To restore the original trend chart view:
Right-click the trend chart, and then select Undo Zoom/Pan.
Panning the trend chart
Use pan to view areas of the trend chart that are outside the area of the chart
you are viewing. You must pause the trend before you can pan to an area.
To pause the trend:
Click the VCR-style pause button at the bottom of the trend. You can also
right-click the trend chart, and then select Scroll.
To pan vertically:
Click and then drag the y-axis legend.
To pan horizontally:
Click and then drag the x-axis legend.
To restore the original trend chart view:
Right-click the trend chart, and then select Undo Zoom/Pan.
Using the arrow keys
You can use the arrow keys on the keyboard to perform some of the same
functions as the mouse and VCR-style buttons.
Rockwell Automation Publication VIEWSE-UM006J-EN-E
629
Chapter 23
Setting up trends
To do this
Press and hold this key
And then press this arrow key
Move back half a time span.
(none)
Left
Move forward half a time span.
(none)
Right
Pan up 10%.
(none)
Up
Pan down 10%.
(none)
Down
Move back a full time span.
Shift
Left
Move forward a full time span.
Shift
Right
Switch to the next pen’s y-axis.
Shift
Up or Down
Move the value bar to the next data
point.
Ctrl
Left or Right
Pan up or down 10%.
Ctrl
Up or Down
Pause.
Shift and Ctrl
Left or Right
Switch to the next pen’s y-axis.
Shift and Ctrl
Up or Down
Printing the trend chart
To print the trend chart, right-click the trend, and then select Print Trend.
Using overlays at run time
Before you can use overlays at run time, a snapshot must be created and the
overlay must be set up in the Overlays tab. For more information about
snapshots and overlays, see Setting up snapshots and overlays on page 620.
To align an overlay to the left of the trend chart:
Right-click the trend chart, select Overlays > Align Left > the name of the
overlay to align to the left of the trend chart.
To relocate an overlay:
Right-click the trend chart, select Overlays > Relocate > the name of the
overlay to relocate.
To show or hide an overlay:
Right-click the trend chart, select Overlays > Show/Hide > the name of the
overlay you want to show or hide.
A check mark beside the overlay name indicates it is visible on the trend
chart. No check mark beside the overlay name indicates it is hidden.
630
Rockwell Automation Publication VIEWSE-UM006J-EN-E
Setting up trends
Chapter 23
To open the Overlays tab:
Right-click the trend chart, select Overlays > Properties.
Fixing run-time errors
If data for the trend is not available at run time due to communication errors,
messages are sent to the Diagnostics List. For information about setting up
FactoryTalk Diagnostics, see the FactoryTalk Help.
For information about troubleshooting common trend problems, see Help.
To view information in the Diagnostics List:
In FactoryTalk View Studio, From the Tools menu, select Diagnostics
Viewer.
You can also select Start > All Programs > Rockwell Software >
FactoryTalk Tools > Diagnostics Viewer.
Rockwell Automation Publication VIEWSE-UM006J-EN-E
631
Chapter 24
Adding logic and control
This chapter describes:
About logic and
control
What logic and control is.
Creating and using macros.
Creating and using derived tags.
Defining and using events.
Creating and using client keys.
In FactoryTalk View Studio, the Logic and Control folder contains editors
for setting up alternative ways of manipulating tag data and issuing
commands at run time.
You can set up:
Creating and using
derived tags
Derived tags, to derive values from combined tag data.
Events, to trigger actions when specified events occur.
Macros, to issue multiple FactoryTalk View SE commands in
sequence.
Client keys, to assign commands to keyboard keys independent of
objects or displays, so that they are always available at run time.
A derived tag is a tag whose value is the result of an expression. An
expression can be simply a tag name, or it can be an equation made up of tag
names, mathematical and logical operations, special functions, and
If-Then-Else logic.
Derived tag calculations are carried out at the FactoryTalk View SE Server
(also called the HMI server).
A derived tags component is a file that contains the definitions of one or
more derived tags. A derived tags component can be run when an HMI
server starts, or it can be run using the DerivedOn command, after the HMI
server has started.
Rockwell Automation Publication VIEWSE-UM006J-EN-E
633
Chapter 24
Adding logic and control
Parts of the Derived Tags editor
Use the Derived Tags editor to create derived tag components for an
application.
To open the Derived Tags editor:
1. In FactoryTalk View Studio, in the Explorer window, open the Logic
and Control folder.
2. Right-click the Derived Tags icon, and then select New.
You can also open the Derived Tags editor by dragging its icon into the
FactoryTalk View Studio workspace, or by double-clicking an existing
Derived Tags component.
Accept and Discard buttons
When you enter information in the Derived Tags editor, the Prev and Next
buttons change to Accept and Discard buttons.
Click Accept to save derived tags information. Click Discard to cancel
changes to the derived tags file.
Form and spreadsheet
In the upper part of the form, provide a name and description for the derived
tag.
634
Rockwell Automation Publication VIEWSE-UM006J-EN-E
Adding logic and control
Chapter 24
In the Expression box, create the expression that will determine the derived
tag’s value. You can use the buttons beneath the box to build expressions.
For more information, see Creating expressions on page 555.
Checking the syntax of an expression
In the Derived Tags editor, to verify that the expression you typed uses
correct syntax, click Check Syntax. If the syntax is invalid, an error is
shown in the Check Syntax box.
You can check the syntax of an expression at any time while the Derived
Tags editor is open. The syntax is also checked automatically, when you
click Accept or OK in the editor.
How to use derived tags
Here’s an example of how a derived tag can be used. Suppose there are five
weight sensors on a conveyor belt. The tag database contains one tag for each
sensor, so the weight at each point o