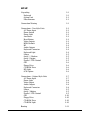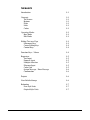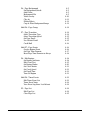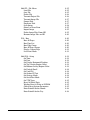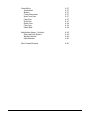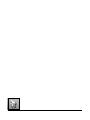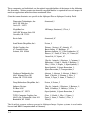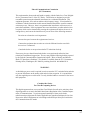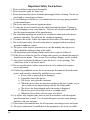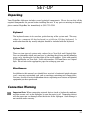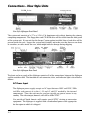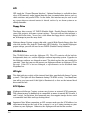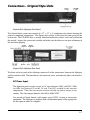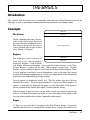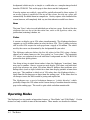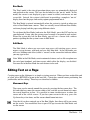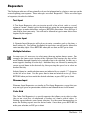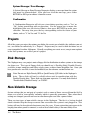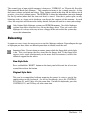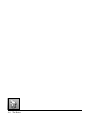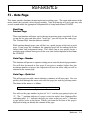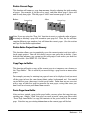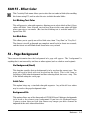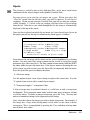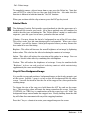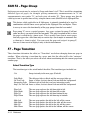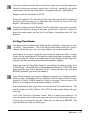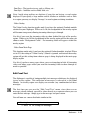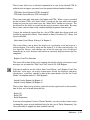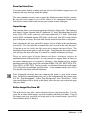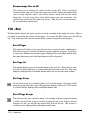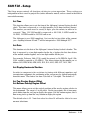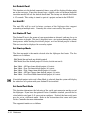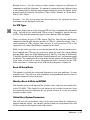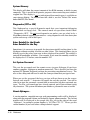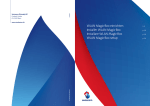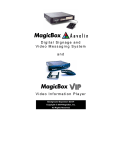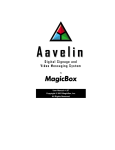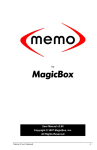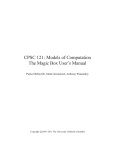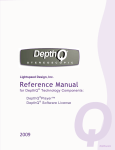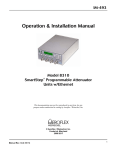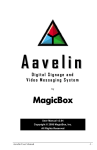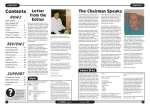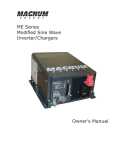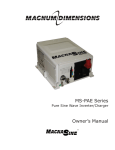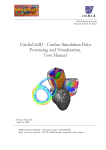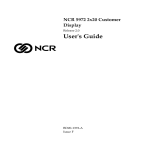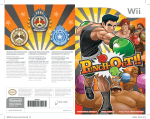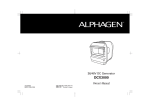Download USER MANUAL V 4.00
Transcript
TM ALPHAGEN by MagicBox ® USER MANUAL V 4.00 Copyright © 1998 by MagicBox, Inc. - All Rights Reserved. TABLE OF CONTENTS INTRODUCTION Character Generators 1-1 Feature Overview 1-1 About this Manual 1-2 Customer Support 1-3 Bugs 1-3 Copyright and Use 1-3 Credits 1-5 SET-UP Unpacking Keyboard System Unit Miscellaneous 2-1 2-1 2-1 2-1 Connection Warning 2-1 Connections - New Style Units AC Power Input Power Switch Power Light Aux Power Reset Button Video Outputs RGB/Genlock RF Audio Outputs Keyboard Connector Keyboard Light Mouse Serial 1 / Modem Serial 2 Option Parallel / VTR Control GPI Floppy Drive CD-ROM Drive HD Light SCSI Option 2-2 2-2 2-3 2-3 2-3 2-3 2-3 2-4 2-4 2-4 2-4 2-4 2-5 2-5 2-5 2-5 2-6 2-6 2-6 2-6 2-6 Connections - Original Style Units AC Power Input Power Light Video Output Audio Outputs Keyboard Connector Mouse Serial / Modem Parallel / VTR Control GPI Floppy Drive CD-ROM Drive CD-ROM Light 2-7 2-7 2-8 2-8 2-8 2-8 2-9 2-9 2-9 2-10 2-10 2-10 2-10 Booting 2-11 THE BASICS Introduction 3-1 Concepts The Screen Regions Pages Lines Colors 3-1 3-1 3-1 3-1 3-2 3-2 Operating Modes Run Mode Edit Mode 3-2 3-3 3-3 Editing Text on a Page Movement Keys Cursor Editing Keys Control Keys 3-3 3-3 3-4 3-4 Function Keys / Menus 3-4 Requesters Text Input Numeric Input Multiple-Selection Filename Input Color Grid System Message / Error Message Confirmation 3-5 3-5 3-5 3-5 3-5 3-5 3-6 3-6 Projects 3-6 Non-Volatile Storage 3-6 Rebooting New Style Units Original Style Units 3-7 3-7 3-7 REFERENCE F1 - Goto Page Next Page Previous Page Goto Page - Number Goto Page - Quick List First Page Last Page 4-1 4-1 4-1 4-1 4-1 4-2 4-2 Shift F1 - Create / Delete Page Append New Page Insert New Page Clear (Reset) Current Page Delete Current Page Delete Entire Project from Memory Copy Page to Buffer Paste Page from Buffer 4-2 4-2 4-2 4-2 4-3 4-3 4-3 4-3 F2 - Font Style / Size Select Font Face Graphics Characters Select Style Attributes Select Font Size Set Tab Stops for Current Line 4-4 4-4 4-5 4-5 4-6 4-6 Shift F2 - Face Color 4-6 F3 - Outline Size 4-7 Shift F3 - Outline Color 4-7 F4 - Shadow Size / Mode Shadow Size Shadow Mode Shadow Direction 4-7 4-7 4-8 4-8 Shift F4 - Shadow Color 4-8 F5 - Special Line FX 4-8 Shift F5 - Effect Color Set Blinking Text Color Set Blink Rate 4-9 4-9 4-9 F6 - Page Background No Background (black) Solid Color Background File Video Overlay Clip Art Palette Effects Crop & Place Background Image 4-9 4-9 4-9 4-9 4-10 4-11 4-13 4-13 Shift F6 - Page Group 4-14 F7 - Page Transition Select Transition Type Select Transition Speed Set Page Dwell Use Default Dwell Credit Roll 4-14 4-14 4-15 4-15 4-15 4-16 Shift F7 - Page Events Overlay Region Event Set Page Time Domain Reset Page Time Domain to Always 4-16 4-16 4-17 4-18 F8 - Edit Regions Set Region Attributes Edit Crawl Text Set Region Modes Set Crawl Modes Set Crawl Speed Set Dwell Time Turn Off Region 4-18 4-18 4-19 4-20 4-21 4-21 4-21 4-21 Shift F8 - Timer Events Edit Timer Event List Timer Event Notes View Event Log Since Last Reboot 4-22 4-22 4-24 4-24 F9 - Page List Edit Page List Clear Page List 4-24 4-24 4-25 Shift F9 - File Menu Load File Save File Delete File Transmit Project File Transmit Image File Format Disk Duplicate Disk Scan Image Show Last Scan Error Import Image Delete Image Files From HD Rename Image Files on HD 4-25 4-25 4-25 4-26 4-26 4-27 4-27 4-27 4-28 4-29 4-29 4-29 4-30 F10 - Run Run All Pages Run Page List Run Page Group Run All Page Groups Display Current Page Live Event Mode 4-30 4-30 4-30 4-30 4-30 4-31 4-31 Shift F10 - Setup Set Time Set Date Set Display Horizontal Position Set Top Overlay Region Offset Set Bottom Overlay Region Offset Set Default Dwell Set Unit ID# Set Station ID Text Set Start-up Mode Set Serial Port Mode Set VTR Types Reset All Serial Ports Weather Reset & Write to NVRAM Global Reset System Parameters Enter Rainfall for the Month Enter Rainfall for the Day 4-33 4-33 4-33 4-33 4-33 4-33 4-34 4-34 4-34 4-34 4-34 4-35 4-35 4-35 4-35 4-36 4-36 Control Keys Justification Redraw Cursor Movement Insert New Line Copy Line Paste Line Delete Line Clear Line Menu Hide 4-37 4-37 4-37 4-37 4-37 4-37 4-37 4-38 4-38 4-38 Substitution Strings / Statistics Time and Date Related Weather Related Miscellaneous 4-39 4-39 4-40 4-40 Host Control Protocol 4-40 INTRODUCTION Character Generators The MagicBox Alphagen is a device which is commonly known as a "Character Generator." In the early days of television, when text messages needed to be placed on the screen, they were simply printed on a card that was mounted in front of a camera. This card was known as a "slate." This terminology survives today: Full-screen text displays are often referred to as "slates." After a few years, electronic devices were developed which could generate a direct video signal containing text, eliminating the need for a camera. The first such devices generated blocky characters in relatively few colors, over a solid background. Over the years, professional broadcast character generators evolved into sophisticated computer-based devices offering megabytes of on-line storage, wide font variety, and many colors. Unfortunately, at the low-end of the pricing scale, today’s entry-level character generators still suffer from many of the shortcomings of their ancestors: Blocky, unattractive graphics and a limited selection of colors and backgrounds. In addition, several popular low-end models do not even output a valid, interlaced NTSC signal, nor do their graphics reach completely to the edges of the television display. The Alphagen is the first stand-alone character generator to offer the flexibility and attractiveness of high-end units at a low price, with none of the shortcomings associated with competing systems. Feature Overview The MagicBox Alphagen was designed from the ground-up to be a state-of-the art, high-quality character generator at a price competitive with other entry-level units. The first design goal was to select a platform high image resolution. The Alphagen outputs an NTSC signal at 720 horizontal pixels by 482 vertical pixels, or a resolution of 70 nanoseconds. The Alphagen can display up to 256 colors simultaneously from a palette of over 16 million colors. The next goal was to include a processor with enough speed to handle the amount of data involved in maintaining this high resolution. The Alphagen includes a high-performance, 32-bit Motorola processor, the same as found in many powerful desktop microcomputers. The final goal was to present the user with a variety of fonts and backgrounds suitable for professional use. Such a goal requires many megabytes of on-line storage. This was accomplished by basing the unit around an integrated high-speed, 660 megabyte CD-ROM drive. The included CD contains literally thousands of background images, optional clip-art, and many fonts. The CD also includes the main program and operating system software. To date, the Alphagen is the only stand-alone system to offer this configuration. 1-1 A floppy drive is provided for permanent storage of user-created pages, so that pages are retained after a power failure (another feature often forgotten on other units.) There are four primary configurations of the Alphagen Character Generator: • The original Alphagen Base (no longer manufactured) • The Alphagen Plus • The Alphagen Plus with Creativity Pack • The Alphagen with Image Capture Each successive model is compatible with lower models (for example, all Image Capture systems include the Creativity Pack), but offers more features, backgrounds, and fonts. About this Manual This manual is organized as a reference. Every menu and feature of the Alphagen is described in the order it appears on the built-in function keys. You should skim through this manual once before setting up your unit in order to get an overview of how the Alphagen works. Then, read through each chapter, following the examples given. If you need quick reference to a particular feature, you will find them detailed in the table of contents. Throughout this manual, certain symbols will direct you to important text. These symbols are defined below: This symbol refers to information you need to know to prevent problems with a particular feature or to obtain the best results. This symbol points out important warnings which will help to prevent damage to your unit or the loss of information. This symbol indicates that the feature being described is only available on the Alphagen Plus and higher. Base model owners will not be able to use this feature. This symbol indicates a feature present only on Alphagen Plus models with the Creativity Pack option. (Image Capture systems include the Creativity Pack.) This symbol indicates a feature available only on the Alphagen with Image Capture. Other Alphagen models will not be able to use this feature. 1-2 Customer Support Should you have any questions about installing or using your MagicBox Alphagen, please call our technical support line at (541) 752-5542, send a fax to (541) 752-5614, or write to: MagicBox, Inc. 1600 SW Western, Suite 130 Corvallis, OR 97333 You can also send email to: [email protected] Your email inquiries will be answered in 1 business day, usually the same day. Email is also the best way to communicate with us after hours or on weekends. You may also visit our web site: http://www.magicboxinc.com Bugs It is said that Murphy was an optimist only because he never had to use a computer. Even the best-tested systems have unexpected problems. We are dedicated to offering high-quality, bug-free products. If you should encounter any unusual difficulties, please try to note the circumstances under which the problem occurred. Try to duplicate the results, if possible. These steps will help us to better isolate and solve the problem. Please contact us right away when you find a bug. If we don’t hear about it, we can’t fix it. Copyright and Use This manual and the software described herein are copyrighted with all rights reserved. Under the copyright laws, neither this manual nor the software may be copied, in whole or in part, without the written permission of MagicBox, Inc. MagicBox®, AlphagenTM, Alphagen PlusTM, Creativity PackTM, Image CaptureTM, AG-SentryTM, and PC-RemoteTM are trade marks of MagicBox, Inc. The backgrounds present on the Alphagen CD-ROM are copyrighted by their original distributors and are present on the CD-ROM under a special arrangement with MagicBox, Inc. These images are provided for use in commercial and educational video production, broadcast, cablecast and closed-circuit applications. These image files may not be redistributed in other media, including print, nor may the original image files be translated into other formats or transferred to other platforms. 1-3 These companies and individuals are the original copyright holders of the images in the following file directories. Written permission from the copyright holder is required for uses of images in media or applications other than those mentioned above. (Note that some directories are specific to the Alphagen Plus or Alphagen Creativity Pack). Dimension Technologies, Inc. 4612 NE 20th Ave Ocala, FL 34479 Structured_1 MagicBox, Inc. 1600 SW Western, Suite 130 Corvallis, OR 97333 All Ramps, Structured_2, Tests_1 Kevin Lude Structured_3C Scott Martin (MagicBox, Inc.) Nature_3 Media Graphics, Inc. 67 Greenfield Lane Scituate, MA 02066 Pictures: Abstract_4C, Animals_1C, Boats-Sailing_1C, Buildings_1C, Business-Industry_1C, Cities-Landmakrs_1C, Flowers_1C, Food_2C, Misc_3C, Nature_6C, Ocean-Life_1C, Sports_1C Clip-Art: Animals_1, Business_1, Cartoons_1, Education_1, Food_1, Health_1, Holidays_1, Misc_1, Misc_2, People_1, Signs-Symbols_1, Signs-Symbols_2, Sports-Recreation_1, Sports-Recreation_2, Transportation_1 Northwest Multimedia, Inc. 4061 Winema Place NE Salem, OR 97305-4404 Abstract_1, Abstract_2, Abstract_3, Brick_1, Food_1, Marble_2, Masonry_1, Misc_2, Nature_2, Paper_2, Stone_2, Textiles_2 Doug Richardson (MagicBox, Inc.) Nature_4, Nature_5 Software Designs PO Box 1696 Lexington, SC 29071 Clip Art: Animals_2, Business_2, Business_3, Food_2, Holidays_2, Holidays_3, Misc_3, Signs-Symbols_3, Sports-Recreation_3 TOTO Computer Graphics, Inc. 4065A No. Calhoun Rd., Suite 101 Brookfield, WI 53005 Glass_1, Marble_1, Misc_1, Nature_1, Paper_1, Stone_1, Textiles_1, Tiles_1, Wood_1 The ScanQuix scanner software present in Alphagen Image Capture systems is used under license from RBM Computertechnik of Germany. 1-4 Credits Boyd Edmondson Current software design and programming. John Enright Original software design and programming. Dirk Farin GFXCon image conversion software (Image Capture) Karl Frederick Production and support manager. Bob Richardson Project director, original concept, and user manual. Tom Searcy Executive Producer 1-5 SOFTWARE PROGRAM LICENSE AGREEMENT PLEASE READ CAREFULLY COPYRIGHT This manual and the software described herein are copyrighted with all rights reserved. Under the copyright laws, neither this manual nor the software may be copied, in whole or in part, without the written permission of MagicBox, Inc. DISCLAIMER The software is licensed and delivered on an "as is" basis. Except for the express warranty set forth below, MagicBox, Inc. makes no other warranties, either expressed or implied, by statute or otherwise, regarding the enclosed computer software product, its quality, its performance, its merchantability, or its fitness for any particular purpose. The entire risk as to the results and performance of any program is assumed by you. Should the program prove defective, you (and not MagicBox, Inc. or its dealers) assume the entire cost of all necessary servicing, repair, or correction. Further, MagicBox, Inc. does not warrant, guarantee or make any representations regarding the terms of corrections, accuracy, reliability, currentness, or otherwise; and you rely on the program and results solely at your own risk. LIMITED WARRANTY MagicBox, Inc. warrants that the disks on which this software is recorded are free from defects in material and workmanship, under normal use for 90 (ninety) days after the date of original purchase. If a defect occurs during the 90-day period, you may return the disks to MagicBox, Inc. for a free replacement. The remedy for breach of this warranty shall be limited to replacement and shall not encompass any other damages, including but not limited to loss of profit, and special, incidental, or other similar claims. LIMITATION OF LIABILITY MagicBox Inc.’s liability is limited solely to the repair or replacement of the defective product, in its sole discretion, and shall not in any event include damages for loss of use or loss of anticipated profits or benefits or other incidental or consequential costs, expenses, or damages, including without limitation any data or information which may be lost or rendered inaccurate, even if MagicBox, Inc. has been advised of the possibility of such damages. Some states do not allow a limitation on how long an implied warranty lasts, or limitation of incidental or consequential damages, so the above limitations or exclusions may not apply to you. This warranty give you specific legal rights, and you may also have other rights which vary from state to state. MISCELLANEOUS This agreement represents the entire understanding regarding the programs and related documentation and supersedes any prior purchase order, communications, or representations. This agreement may only be modified by an officer of MagicBox, Inc. If any provision or the agreement shall be deemed unlawful, void, or for any reason, unenforceable it shall be deemed severable from, and shall in now way effect the validity and enforceability of the remaining provisions of the agreement. This license agreement shall be governed by the laws of the state of Oregon. 1-6 Federal Communications Commission (FCC Statement) This equipment has been tested and found to comply with the limits for a Class B digital device, pursuant to Part 15 of the FCC Rules. These limits are designed to provide reasonable protection against harmful interference in a residential installation. This equipment generates, uses, and can radiate radio frequency energy. If not installed in accordance with the instructions in this manual, harmful interference to radio communication may occur. However, there is no guarantee that interference will not occur in a particular installation. If this equipment does cause interference to radio and television reception, which can be determined by turning the equipment off and on, the user is encouraged to try and correct the interference by one or more of the following measures: Re-orient or relocate the receiving antenna. Increase the space between the equipment and receiver. Connect the equipment into an outlet on a circuit different from the one which the receiver is connected. Consult the dealer or an experienced radio/TV technician for help. If necessary, the user should consult the dealer or an experienced radio/television technician for additional suggestions. The user may find the following booklet prepared by the Federal Communications Commission helpful: "How to Identify and Resolve Radio-TV Interference Problems". This booklet is available from the U.S. Government Printing Office, Washington, DC 20402 by ordering Stock No. 004-00000345-4. WARNING: A shielded-type power cord is required in order to meet the FCC emission limits and also to prevent interference to the nearby radio and television reception. It is essential that only the supplied power cord be used. Use only shielded cables to connect I/O devices to this equipment. Canadian Doc Notice For Class B Computing Devices This digital apparatus does not exceed the Class B limits for radio noise emissions from digital apparatus as set out in the Radio Interference Regulation of the Canadian Department of Communications. "Le présent appareil numérique n’èmet pas de bruits radioélectroniques dépassant les limites applicable aux apparils numériques de las class B prescrites dans le Règlement sur le brouillage radioélectrique édicté par le ministrère des Communications du Canada 1-7 Important Safety Instructions 1. Please read these instructions thoroughly. 2. Please keep this guide for future use. 3. Please disconnect the device from the main supply before cleaning. Do not use any liquid or aerosol spray cleaners. 4. To avoid damage of the device, you should only use accessory parts permitted by the manufacturer. 5. The device must be protected against moisture. 6. To setup the device it must be put in a stable horizontal position. Tipping it over or dropping it may cause injuries. Only use safe setup locations and follow the setup instructions of the manufacturer. 7. The ventilation openings are used for air circulation which protect the device against overheating. Do not block the ventilation openings. 8. To connect the device, follow the connected load values of the main supply. 9. Due to electrical safety, the wall socket must be equipped with a non-fused grounded conductor contact. 10. The power cable must be positioned in a way that nobody may trip over it. There should be nothing resting on the cable. 11. All instructions and warning remarks on the device must be followed. 12. If the device will not be used for a longer time period, you should disconnect it from the power mains. Thus, in case of overvoltage, damage can be avoided. 13 Any objects or liquids should never enter the device via its openings. This could cause a fire or an electric shock. 14. Do not open the device unless instructed to do so by authorized customer service personnel. 15. If following conditions occur, the device must be disconnected from the main power, and it must be checked by qualified service center: a- Power cable or power plug are damaged. b- Liquid has entered the device. c- The device was exposed to moisture. d- When the device does not operate according to the user’s guide, or you do not achieve any improvement with the aid of this guide. e- The device has been dropped and/or the casing is damaged. f- The device gives off excessive heat or a burning smell. g- When the device shows obvious signs of a defect. 16. For repair, only original spare parts or parts in accordance with the original specifications may be used. Use of unsuitable parts can cause more damage and may void your warranty. 17. Please turn to the manufacturer for all questions concerning service and repair. 18. The power outlet must be installed near the equipment to be easily accessible. 1-8 SET-UP Unpacking Your MagicBox Alphagen includes several principal components. Please be sure that all the required components are present before installing the unit. If any parts are missing or damaged, please contact MagicBox, Inc. immediately at (541) 752-5542. Keyboard The keyboard comes in its own box, packed on top of the system unit. This may either be a compact 83-key keyboard, or a full-size 101-key keyboard. A multi-color function key overlay template should be included with the keyboard. System Unit There are two types of system units, referred to as New Style and Original Style. You can determine which unit you have by checking the pictures on the following pages, or by checking the last four digits of the serial number. Units with number 5300 and higher are New Style. Units with numbers 5299 and lower are Original Style. Please refer to the appropriate pages for setting up your unit. Miscellaneous In addition to this manual, you should have received a laminated quick reference card, a warranty registration card, and an envelope containing extra floppy disks. You may also have received addendum sheets explaining new features or optional equipment you have purchased. Connection Warning Important Note: When connecting external devices (such as keyboards, modems, weather sensors, etc.) to the Alphagen, be sure the power is off. Connecting devices with the power on can damage either the device or the Alphagen. Such damage is not covered under warranty. 2-1 Connections - New Style Units New Style Alphagen Front Panel The system unit consists of a 17"w x 14"d x 3"h aluminum rack cabinet, housing the primary computing components. The floppy-drive and CD-ROM drive will be visible from the front panel of the system unit. If your unit has the Image Capture option installed, then a hard drive will be present inside the case. Inspect the system unit carefully and make sure that there are no dents or scratches, or rattles inside the case, which might indicate damage during shipping. New Style Alphagen Rear Panel The front and rear panels of the Alphagen contain all of the connections between the Alphagen and the outside world. The function of each connector, drive, and indicator light is described as follows: AC Power Input The Alphagen power supply accepts an AC input between 100V and 250V, 50Hz to 60Hz, and converts it to the +/-12 and +5 volt DC needed by the internal components. Thus, the unit may be used on virtually any power source in any country. The video output, however, will still be 60Hz NTSC. Use outside of North America will require special NTSC viewing or conversion equipment. The Alphagen is supplied with a standardized power cable appropriate for the region to which it is shipped. 2-2 Important Note: The Alphagen must be connected to a grounded power outlet. Do not attempt to defeat the 3-prong cord using an adaptor. Failure to properly ground your unit may result in electric shock or damage to the unit. Power Switch Next to the power input connector is a power switch. Power is applied when the switch is in the "I" position. If you need to turn the unit off and then back on again, be sure to leave the unit off at least 30 seconds to allow internal memories to fully reset. Power Light This light is on whenever power is connected to the unit and the power switch is in the "I" (On) position. The light may go dim or blink to indicate a problem within the unit. Aux Power This connector is for MagicBox use only during product assembly and testing. Do not connect any devices to this connector, or damage to your unit may result. Such damage is not covered by warranty. Reset Button This button can be used to re-start your Alphagen in the event of a problem that might cause the system to lock up. Be sure to only press this button when there is no floppy drive activity, or your files could be damaged. To use the reset button, press it in for at least 1 full second, then release it. Sometimes, the reset button won’t clear up a problem. If this is the case, try turning off the power to your Alphagen for at least 2 minutes, then turn it back on. Video Outputs New Style Alphagen units have two video output connectors. One is a standard BNC, 75-ohm connection as found on professional/industrial equipment, and the other is a consumer RCA-style connection like those found on home VCRs and monitors. Both video outputs provide a 60Hz NTSC interlaced composite signal. Connect a video output to a composite video monitor, VCR, or RF-modulator. BNC to RCA adaptors (if necessary) are available at a variety of electronics and stereo supply stores, such as Radio Shack. Use only one of the video outputs of the Alphagen. Do not use a Y-cable, T-connector, or other similar sort of "splitter" in order to connect multiple monitors or devices to the Alphagen. Connecting more than one device will noticeably degrade the video signal. Instead, use a "distribution amplifier" or similar product. 2-3 RGB/Genlock This 23-pin connector is used to connect the optional Genlock module. The Genlock module allows you to overlay Alphagen text on an incoming video signal. This connector may also be used to hook up an RGB color monitor capable of synchronizing to an NTSC 60Hz/15.75KHz signal. Note that most SuperVGA type monitors are not capable of doing this. Contact MagicBox, Inc. for RGB monitor compatibility information. RF Some new-style Alphagens, depending on supply availability, will ship with a RF connector. This is a standard modulated TV signal that can be connected to a TV or VCR tuned to channel 3 or 4. This is not a standard Alphagen feature, but is provided as a bonus on some Alphagen units. Audio Outputs Audio output connections are provided for future capabilities of the system. These connectors provide output of the CPU’s internal digital sound generators. Currently, the only audio features provided are the keyboard and error beeps that are a part of Live Event Mode. See the reference section on "Run Modes" for more information. Keyboard Connector This 5-Pin DIN connector accepts any IBM-AT compatible keyboard. The keyboard provided with your system is pre-configured to the correct settings. If you are using a different keyboard than the one supplied, and it has an XT/AT mode switch, be sure to set the switch to the AT position before connecting the keyboard. Important Note: Computer keyboards are susceptible to static electricity. If the Alphagen is located in an area prone to static electricity, use non-static floor matting, grounding straps, or other measures to prevent potentially damaging static discharges to the keyboard or other parts of the system unit. Damage to the keyboard or the Alphagen caused by static electricity is not covered by warranty. Keyboard Light The keyboard light should normally be illuminated all the time, indicating proper keyboard activity. If the light is blinking or is not on at all, then there is a problem with the keyboard or the Alphagen. (If the keyboard is missing, then the light will normally blink.) 2-4 Mouse The optional mouse connects to this input. Note that this connector is only compatible with the mouse sent with the system. IBM-PC style mice, although using a similar connector, are not compatible. As of this writing, no mouse support is present in the Alphagen software, so no mouse is necessary. Serial 1 / Modem The serial connection allows two Alphagens to be connected together for exchange of pages. An optional modem may be connected for transfer of data over phone lines. For connecting two Alphagens directly, use a DB-25 Female to Female "Null Modem" cable. For connecting an Alphagen to a modem, use a DB-25 Female to Male straight-through cable. If purchased from MagicBox, Inc., your modem will include the proper cable. Other equipment, such as weather sensor instruments and device controllers, also connects to this port. Contact MagicBox, Inc. for a current list of supported serial devices. Serial 2 Option Future development plans for the Alphagen include the ability to add a 2nd serial port to allow the simultaneous use of modems and other devices. Currently, the 2nd serial port option is not available. Note that if this option does become available, it may not be able to be installed in units that have already shipped. Parallel / VTR Control The parallel port is available for the connection of specialized devices, such as printers and infrared VTR controllers. Currently, printer support is not provided, though may be added in a future release. Custom infrared emitter cables are available for controlling up to 8 individual VTRs. Note: The VTR control option is only available for the Alphagen Plus. The VTR control hardware option consists of an AB-Switch, and a set of infrared emitters (sold in sets of 2, 4, or 8), with self-adhesive VelcroTM-style backing. Each of these emitters controls an individual VCR. Each emitter should be affixed directly over the "Remote Sensor" area of your VCR. Connect the AB-Switch to the Alphagen using the supplied cable. This switch allows a printer or other hardware to share the same port as the infrared emitters. When the switch is in the "A" position, then the infrared emitters are enabled. 2-5 GPI GPI stands for "General Purpose Interface". Optional hardware is available to close relays (GPI contacts) under control form this port, to control other devices such as video switchers and parallel VTRs. In the future, this interface may be used to call up a page when an external contact is closed, such as by an alarm system or an editing controller. Floppy Drive The floppy drive accepts 3.5" DSDD (Double Sided - Double Density) diskettes to store your projects and some system settings. The unit will not boot without a floppy disk in the drive. Never eject a disk when the floppy drive’s activity light is on, or damage to your files may result. Alphagen Image Capture systems ship with a special High Density floppy drive that can read picture files from PC-Formatted HD Diskettes. For normal Alphagen project storage, you will still need to use DSDD (Double Density) diskettes. CD-ROM Drive The CD-ROM drive reads the Alphagen CD. This CD contains all the built-in backgrounds, fonts, etc., and the Alphagen software/operating system. Upgrades to the Alphagen software are shipped on new CDs which replace the one installed in your unit. Note that you can not operate an Alphagen without an Alphagen CD in the unit. If the CD is lost or damaged, a replacement can be obtained from MagicBox, Inc. HD Light This light indicates activity of the internal hard drive provided with Image Capture systems. This light will also illuminate during CD-ROM activity. You should not turn off or reset your unit if this light is illuminated, as data on the internal hard drive could be lost. SCSI Option Alphagen with Image Capture systems may feature an external SCSI connector. This connector may be hooked up to compatible scanners (currently H.P. ScanJet 4 and 5 series). In the future, this connector may also support storage devices such as removable hard disks and tape backup drives. Important Note: When connecting an H.P. scanner, make sure the SCSI address (an adjustment found on the back of the scanner) is set to 3 before turning on your scanner or your Alphagen. Otherwise, the Alphagen will not find the scanner. 2-6 Connections - Original Style Units Original Style Alphagen Front Panel The Original Style system unit consists of a 17" x 17" x 3" aluminum rack cabinet, housing the primary computing components. The floppy-drive will be visible from the front panel of the system unit. The CD-ROM drive is actually contained within the cabinet, and is not visible from the outside. Inspect the system unit carefully and make sure that there are no signs of damage to the unit from shipping. Original Style Alphagen Rear Panel The front and rear panels of the Alphagen contain all of the connections between the Alphagen and the outside world. The function of each connector, drive, and indicator light is described as follows: AC Power Input The Alphagen power supply accepts an AC input between 100V and 250V, 50Hz to 60Hz, and converts it to the 12 and 5 volt DC needed by the internal components. Thus, the unit may be used on virtually any power source in any country. The video output, however, will still be 60Hz NTSC. Use outside of North America will require special NTSC viewing or conversion equipment. The Alphagen is supplied with a standardized power cable appropriate for the region to which it is shipped. 2-7 Note that the Original Style system unit does not have a power switch. Power is applied as soon as you plug in the power cord. If you need to remove power from the unit, you must disconnect the power cord. Important Note: The Alphagen must be connected to a grounded power outlet. Do not attempt to defeat the 3-prong cord using an adaptor. Failure to properly ground your unit may result in electric shock or damage to the unit. Power Light This light is on whenever power is connected to the unit. The light may go dim or blink to indicate a problem within the unit. Video Output The video output is a standard BNC, 75 ohm connection, providing 60Hz NTSC interlaced composite video. Connect this source to a composite video monitor, VCR, or RF-modulator. BNC to RCA adaptors (if necessary) are available at a variety of electronics and stereo supply stores, such as Radio Shack. Do not use a Y-cable, T-connector, or other similar sort of "splitter" in order to connect multiple monitors or devices to the Alphagen. Connecting more than one device in this manner will noticeably degrade the video signal. Instead, use a "distribution amplifier" that is appropriate to your application. Audio Outputs Audio output connections are provided for future capabilities of the system. These connectors provide a mixture of the CPU’s internal digital sound generators and the audio tracks of the CD-ROM drive. Currently, the only audio features provided are the keyboard and error beeps that are a part of Live Event Mode. See the reference section on "Run Modes" for more information. Keyboard Connector This 5-Pin DIN connector accepts any IBM-AT compatible keyboard. The keyboard provided with your system is pre-configured to the correct settings. If you are using a different keyboard than the one supplied, and it has an XT/AT mode switch, be sure to set the switch to the AT position before connecting the keyboard. The Alphagen mini-keyboard (83-key) boots up with the Num-lock mode (as indicated by the Num-lock light) enabled. In order to access all the letter symbols on the keyboard, you must push the Num-lock key once. It is only necessary to do this after you first apply power to the Alphagen unit. 2-8 Important Note: Do not attempt to connect or disconnect the keyboard from the Original Style Alphagen when the power is on - this may cause damage to the keyboard and to internal Alphagen components. If the Alphagen is located in an area prone to static electricity, use non-static floor matting, grounding straps, or other measures to prevent potentially damaging static discharges to the keyboard or other parts of the system unit. Damage to the keyboard or the Alphagen caused by such usage is not covered by warranty. Mouse The optional mouse connects to this input. Note that this connector is only compatible with the mouse sent with the system. IBM-PC style mice, although using a similar connector, are not compatible. As of this writing, no mouse support is present in the Alphagen software, so no mouse is necessary. Serial / Modem The serial connection allows two Alphagens to be connected together for exchange of pages. An optional modem may be connected for transfer of data over phone lines. For connecting two Alphagens directly, use a DB-25 Female to Female "Null Modem" cable. For connecting an Alphagen to a modem, use a DB-25 Female to Male straight-through cable. If purchased from MagicBox, Inc., your modem will include the proper cable. Other equipment, such as weather sensor instruments and device controllers, also connects to this port. Contact MagicBox, Inc. for a current list of supported serial devices. Parallel / VTR Control The parallel port is available for the connection of specialized devices, such as printers and infrared VTR controllers. Currently, printer support is not provided, though may be added in a future release. Custom infrared emitter cables are available for controlling up to 8 individual VTRs. Note: The VTR control option is only available for the Alphagen Plus. The VTR control hardware option consists of an AB-Switch, and a set of infrared emitters (sold in sets of 2, 4, or 8), with self-adhesive VelcroTM-style backing. Each of these emitters controls an individual VCR. Each emitter should be affixed directly over the "Remote Sensor" area of your VCR. Connect the AB-Switch to the Alphagen using the supplied cable. This switch allows a printer or other hardware to share the same port as the infrared emitters. When the switch is in the "A" position, then the infrared emitters are enabled. 2-9 GPI GPI stands for "General Purpose Interface". Optional hardware is available to close relays (GPI contacts) under control form this port, to control other devices such as video switchers and parallel VTRs. In the future, this interface may be used to call up a page when an external contact is closed, such as by an alarm system or an editing controller. Floppy Drive The floppy drive accepts 3.5" DSDD (Double Sided - Double Density) diskettes to store your projects and some system settings. The unit will not boot without a floppy disk in the drive. Never eject a disk when the floppy drive’s activity light is on, or damage to your files may result. CD-ROM Drive The CD-ROM drive is contained inside your Alphagen unit. This drive reads the Alphagen CD. The CD contains all the built-in backgrounds, fonts, etc., and the Alphagen software/operating system. Upgrades to the Alphagen software are shipped on new CDs which replace the one installed in your unit. Note that you can not operate an Alphagen without an Alphagen CD in the unit. If the CD is lost or damaged, replacements can be obtained from MagicBox, Inc. CD-ROM Light The CD-ROM light indicates activity is taking place with the CD-ROM drive built into the unit. 2-10 Booting Once all the required connections have been made, apply power to the unit. The power LED on the front panel will light, and the system will begin to boot. The display will be black while the system verifies the presence of the CD-ROM (this can take up to fifteen seconds). Then, the floppy drive will be tested, and the main program will start to load. During the main loading period, depending on your monitor, the screen will appear to be somewhere between dark grey and light grey. After a total boot time of about 40 to 90 seconds, you will see the introductory Alphagen title page, or if you have already created a default set of pages, those pages will begin to run. Thus, the amount of time after a power failure until the display begins to run is about 40 to 90 seconds. After you see the introductory page (or your project), you may begin to use the menus in the system by pressing the ESCape key once. It may take the system a few seconds to respond to this first keypress. For information on the basics of the Alphagen menu system, please refer to the next chapter. 2-11 2-12 THE BASICS Introduction This chapter will define the basic terminology and concepts behind the operation of the Alphagen, as well as providing an introduction to using the menus and editing system. Concepts Region 3 The Screen For the Alphagen, the word "Screen" refers to the entire image displayed on your television or monitor screen. The picture present on the screen can be divided into several distinct areas, known as "Regions". Region 4 Page Display Region Regions Region 2 The Alphagen screen consists of Region 1 from one to five simultaneously displayed "Regions.", each of which can display different information. One particular region, known as the "Page Display Region", is shown all the time. Other regions, referred to as "Overlay Regions" can be selected to appear over the top of the Page Display Region. These Overlay Regions can display special information, such as the time, the current weather (with optional equipment), or a crawl line, independent of the information displayed in the underlying Page Display Region. Overlay regions are numbered from 1 to 4. The first region appears at the very bottom of the screen. The next region (number 2), appears just above region 1. If region 2 is selected to be displayed, but region 1 is not, then region 2 will appear at the very bottom in the position that region 1 would normally occupy. Likewise, region 3 appears at the very top of the screen, and region 4 appears just below it. If region 4 is enabled, but region 3 is not, then region 4 will appear at the very top in the position where region 3 normally would appear. Pages A "Page" is a set of text that is to appear in the Page Display Region. A page may contain many lines of text, enough to fill a whole screen. A page also consists of a The Basics 3-1 background, which may be as simple as a solid color, or a complex image loaded from the CD-ROM. Text on the page is then drawn on this background. If overlay regions are enabled, a page will be partially obscured by these regions. If an overlay region is enabled at the top of the screen, the text on a page will automatically be shifted down to compensate. Overlay regions at the bottom of the screen, however, will completely hide any text that otherwise would have shown. Lines The term "Lines" refers to each individual row of text on a page. Each text line has attributes that can be set for the entire line, such as the typeface, color, size, justification (centering), shadow, etc. Colors A screen can display up to 256 colors simultaneously. The Alphagen hardware supports up to 16 million colors to select for these 256. This is similar to being able to select 256 crayons for each page from a supply of 16 million. The colors used by the screen are determined by the background file you select. The Alphagen software defines the first 64 colors (of the 256) using a factory chosen set of colors, known as the "base palette" or "base colors". The remaining 192 colors are optimized for each individual background on the CD-ROM to present the best quality picture. One thing to keep in mind about colors is how the Alphagen "transitions" from one page to another. Since a screen can only display 256 colors, and individual pages can reference any given 256 colors from 16 million, then problems arise during effects (such as wipes) which for a short time display portions of more than one page. The problem is which set of 256 colors does the Alphagen display -those from the starting page or those from the ending page? If the colors were to all change at once, the effect would be jarring and unpleasant. The Alphagen uses a special technique known as "palette dissolve", which gradually changes the 256 colors on the screen during a transition from the starting page to the ending page. The result is quite subtle and often unnoticeable. Operating Modes The Alphagen has two modes of operation, known as "Run Mode" and "Edit Mode". Certain features are only available in one of the two modes. These modes are described as follows: 3-2 The Basics Run Mode The "Run" mode is the state of operation where pages are automatically displayed and updated on the screen. This can also be known as the "on-air" mode. In this mode, the cursor is not displayed, pages cannot be edited, and menus are not accessible. Instead, the system is dedicated to providing a complete "on-air" display based on the pages and overlay regions programmed into it. The Run Mode is entered automatically when the system is started, or when you select a Run Mode from a menu. There are actually several different Run Modes, each one playing back the pages using different criteria. To exit from the Run Mode (and enter the Edit Mode), press the ESCape key on your keyboard. It may take the system several seconds to respond to your request. When the system has left the Run Mode, you will see a cursor and a mouse pointer, signaling that the system is now in Edit Mode. Edit Mode The Edit Mode is where you can create new pages, edit existing pages, access menus, set-up features, and load and save files from disk. In the edit mode, you will see a blinking vertical bar (called a "cursor") on the screen that indicates where you may type in text. Note: While in the Edit Mode, certain automatic features such as file reception over the serial port (modem), and timer events which affect the display, are disabled. You must be in the Run Mode for such features to be used. Editing Text on a Page Creating pages on the Alphagen is as simple as typing your text. When you have reached the end of a line, press RETURN to go on to the next line. Certain keys control cursor positioning, line justification, and line editing. These keys are described as follows: Movement Keys The cursor can be moved around the screen by pressing the four arrow keys. The left and right keys move the cursor within a line, and the up and down keys move the cursor from line to line. It is possible in some circumstances to move the cursor off of the visible screen. If you lose your cursor in this way, press the Up-Arrow key a few times, and the cursor should come into view. Note that if you have entered any of the Run Modes, then there will be no cursor on the screen. You would first have to press ESCape to enter the Edit Mode and see the cursor. The Basics 3-3 Cursor Editing Keys Within a line of text, there are two keys used for editing: Backspace and Delete. The Backspace key appears as an arrow pointing to the left, located just above the RETURN key. When you press Backspace, the letter immediately to the left of the cursor will be erased, and the letters under and to the right of the cursor will move over to fill in the vacant space. Pressing the Delete Key (labelled "DEL" on most keyboards) will erase the letter covered by the cursor. As with Backspace, letters to the right of the cursor will move over to fill in the vacant space. Control Keys Certain keys may be pressed in combination with the "CONTROL", or "CTRL" key to access special functions. For example, pressing CONTROL-J will alter the justification of a line between Left, Centered, and Right each time you press it. By pressing the CONTROL key in combination with the left or right arrow keys, the cursor will jump to the previous or next word, respectively. By pressing the SHIFT key in combination with the left or right arrow keys, you can jump directly to the beginning or ending of a line, respectively. For more detailed information on the above and other CONTROL key combinations, see the Reference section. Function Keys / Menus Most of the features in the Edit Mode are accessed through pop-up menus. These menus appear when you press one of the Function Keys, labelled F1 through F10. Twenty sets of menus are available. To access the second set of ten, press the function key F1 to F10 while simultaneously pressing the SHIFT key. (The SHIFT key is sometimes labelled with an arrow pointing up, and is located just to the left of the letter Z key.) A menu appears as a list of options, with the first or currently selected option highlighted. To select an option, use the cursor up and down keys to move the highlighted area to the option you want to select. Then, press the RETURN key. Depending on the nature of your selection, an action will happen immediately, or you will be presented with a new menu with further choices. If you do not wish to make a selection or are done with a menu, press the ESCape key to exit. Note: You can temporarily hide a menu (so you can see the whole screen) at any time by pressing SHIFT and the Space Bar together. The menu will reappear after a few seconds. 3-4 The Basics Requesters The Alphagen software will occasionally ask you for information by placing a message on the screen requiring your response. These messages are called "Requesters". There are several types of requesters, described as follows: Text Input A Text Input Requester asks you to enter or edit a line of text, such as a crawl region or a name. Simply type in the desired text, using the cursor movement and editing keys to make corrections, and press RETURN when done. Press ESCape if you wish to abort your entry. You will not be allowed to type in more letters than required by the requester. Numeric Input A Numeric Input Requester will ask you to enter a number, such as the time, a dwell setting, etc. You will not be allowed to type letters, nor will you be allowed to enter too many digits. Press RETURN when you are done, or ESCape to abort. Multiple-Selection In some cases it’s necessary to select more than one option from a menu. For example, the timer events section of the Alphagen Plus requires the days of the week (Sunday through Saturday) of a particular event to be specified. In this case, a menu appears showing all seven days. Individual days are selected by moving the cursor up and down to the desired day, then pressing the space bar to select or deselect that day. Selected items in a multi-selection menu are indicated by an asterisk ("*") character to the left of an item. Use the space bar to turn an asterisk on or off. Press RETURN when you have made the desired selections, or press ESCape to abort. Filename Input Filename Input Requesters are similar to Text Input Requesters, except that you may not type spaces or punctuation, which are not allowed for use in file names. Color Grid The Color Grid Requester is a special requester that allows you to select a color (for use on a text line, a background, a shadow, etc.) from a grid of colors. A flashing square indicates your current selection. Use the cursor movement keys to move the flashing square over the desired color. Once there, press RETURN to make your selection, or ESCape to abort. The Basics 3-5 System Message / Error Message A System Message or Error Message Requester displays a message from the system that must be acknowledged. After you have read the message, press either RETURN or ESCape to remove it from the screen. Confirmation A Confirmation Requester will ask you a two-choice question, such as "Yes" or "No", before proceeding with an operation. Use the cursor keys to move the highlighted box over the desired choice, then press RETURN to make your selection. You may also press the key corresponding to the first letter of your choice, such as "Y" for Yes and "N" for No. Projects All of the pages you enter, the regions you define, the events you schedule, the attributes you set, etc., are referred to collectively as a "Project." Projects may be saved to disk for future use, or even transmitted to other Alphagens. Virtually everything you create or set, except some options in the Set-Up menu, are saved as part of a project. Disk Storage The Alphagen may save projects onto a floppy disk for distribution to other systems or for storage for future use. The type of floppy disk you should use is Double-Sided, Double-Density, available at most computer and office supply stores, or direct from MagicBox, Inc. Once you have purchased a new disk, it must be formatted (see the reference section) before use. Note: Do not use High-Density (HD) or Quad-Density (QD) disks in the Alphagen’s drive. These disks will not be reliable when used in combination with the Double-Density drive. These disks are also more expensive. Use only disks labeled "Double-Sided, Double-Density", or "DSDD". Non-Volatile Storage System settings that are not part of a project, such as some of those accessed from the Set-Up menu, are saved in "non-volatile" memory, which is generally permanent. Thus, when these settings are changed, you will not have to enter them again even after a power failure. There are two types of non-volatile storage in the Alphagen. The first is a battery-backed clock/calendar chip that keeps accurate time even when the system is not plugged in. This battery will need to be replaced about once every five years. If your system does not appear to be keeping time when power is removed, a weak or dead clock battery is the most likely cause. 3-6 The Basics The second type of non-volatile memory is known as "EEPROM", or "Electrically Erasable Programmable Read-Only Memory." This complicated name is for a simple concept: A chip that stores settings and needs no battery. Thus, settings stored in this chip will last forever (or in practice, a few years) without power. The EEPROM is where the information you enter through the Set-Up menu (other than the time and date) is stored. Note that a power spike, nearby lightning strike, or strong static discharge can disrupt the contents of this memory. In such cases, the setup data will return to the factory default, and you will need to re-enter your settings. Only Original Style Alphagen systems use EEPROM memory. New Style Alphagen systems store their setup data in a file on the floppy drive. Thus, on a new-style Alphagen it is always necessary to have a floppy in the unit so that the system may access this information. Rebooting In some rare cases it may be necessary to re-start the Alphagen software. Depending on the type of Alphagen you have, there are different procedures to reboot (reset) the unit. Important Note: Do not reboot or remove power while the floppy-disk activity light is on. This can damage the files stored on the floppy disk. If the floppy-disk appears to be stuck (continuously on for more than ten minutes), contact the technical support line for advice. New Style Units Press and hold the "RESET" button on the front panel of the unit for at least one second, then release the button. Original Style Units This can be accomplished without removing the power by using a special key combination on the keyboard. On 83-key keyboards, press the CONTROL, FUNCtion, F1, and F2 keys all at the same time. On full-size keyboards, press the CONTROL, F11, and F12 keys all at the same time. The Basics 3-7 3-8 The Basics REFERENCE F1 - Goto Page This menu provides functions for moving between existing pages. The upper-right corner of the menu shows the currently selected page number. Note that moving to a new page may take several seconds while the appropriate background file is being loaded from CD-ROM. Next Page Previous Page These two functions will move you to the next or previous page, respectively. If you are on the last page and then select "Next Page", you will stay on the same page. The "Previous Page" function behaves similarly. While moving through pages, you will first see a quick preview of the text on each page. If you pause for a moment, the complete page will be rendered with the correct fonts and background image. This allows you to very quickly locate a particular page without having to wait for every font and background to load from the CD-ROM. Goto Page - Number This function will present a requester asking you to enter the desired page number. You will then be moved to that page. If you enter a number higher than the maximum number of pages, this requester will have no effect and you will be returned to the current page. Goto Page - Quick List This will present you with a menu showing a summary of all your pages. You can quickly scroll through the menu and select the page you want by pressing return. The format of the menu is as follows: Enter to Goto Page (Page 1 of n) ### G * Sample Text You will see the page number in place of "###", and the page group in place of "G". The "*" position indicates if a page is active for today’s date (Alphagen Plus and higher only). A "<" indicates the page was active in the past, and a ">" indicates a page will be active in the future. Finally, text from the first line of the page is displayed to help you identify the contents of the page. Reference 4-1 First Page Last Page These two functions will move you to the very first page or the very last page of your project.. Shift F1 - Create / Delete Page This menu provides functions for creating, moving, copying, and deleting pages. This menu appears red in color to remind you that it is possible to irrevocably alter or delete pages. Append New Page Selecting "Append" will create a new blank page after all other existing pages. You will automatically be moved to the new page. Insert New Page This function will create a new blank page just before the current page. For example, refer to the diagram and description below: Current Page After: A B 2 1 3 4 5 C D E N A B C D E 1 Current Page ew Before: 2 3 4 5 6 If you have five pages, and you want to create a new page after page 2, use the "Goto Page" function to move to page 3. Then use the "Insert New Page" function. A new blank page will be created between the old pages 2 and 3. This new page will be page 3, and the old page 3 will now be page 4, and so on, for a total of 6 pages. The new page will automatically be selected as the current page. Clear (Reset) Current Page Use this function to completely erase a page, without removing it from the overall sequence of pages. You will be asked if you want to "Retain Attributes" or "Reset Attributes." If you want to preserve your line attributes, such as font style, color, shadow, etc., then select "Retain", otherwise select "Reset" and the page will be cleared to the default line attribute settings. 4-2 Reference Delete Current Page This function will remove a page from memory, thereby reducing the total number of pages. For example, if you have five pages, and then delete page 3, there will now be only four pages. The old pages 4 and 5 now become pages 3 and 4. Before: Current Page After: A B C D E 1 2 3 A B D E 1 4 5 Current Page 2 3 4 Note: If you are using the "Page List" function to create a particular order of pages, inserting or deleting a page will renumber your page list. Thus, the list will now contain different page numbers, but will show the correct pages. (See the section on Page List for further explanation.) Delete Entire Project from Memory This function allows you to completely erase the current project and start with a fresh, empty project. You will be asked if you are sure you want to do this. Once deleted from memory, you cannot get the old project back unless you had first saved it to disk. (See SHIFT-F9 - File Menu.) Copy Page to Buffer This function will make a copy of the current page to a temporary area, known as the "Page Buffer." This is useful if you want to copy a page to one or more other pages. For example, you may be entering ten pages of news to be displayed, and you want all the pages to have the same format (fonts, colors, background, etc.) You would create the first page, then copy it to the paste buffer. From then on, you can start with a copy of your first page to generate the new pages, saving time since you don’t have to re-create your format from scratch. Paste Page from Buffer After you have copied a page to the page buffer, you may place that copy into any existing page. Simply "Goto" that page, or create or insert a new page, then select "Paste Page from Buffer" to copy the contents of the paste buffer to the current page. Note that any pre-existing information on the current page will be lost. Reference 4-3 F2 - Font Style / Size These functions control the appearance of the font face on a particular line. When using this menu, you may push the RETURN key as usual for the changes to affect only the current line, or you may push the "P" key to have the selections affect all the lines on the page from the current line on down. This is useful for making broad changes in format with only a few menu actions. Select Font Face This menu allows you to select the typeface family to be used on a particular line. You will see a menu with all of the font names available. Select the font you want and press return. Here are samples of every font from the Alphagen library. The left column shows fonts common to all Alphagens, the middle the Alphagen Plus, and the right the Alphagen Plus with Creativity Pack or Image Capture option. Note: If you are planning on creating pages on one Alphagen that are also to be displayed on a lower model Alphagen, you must only use the fonts found in the lower model unit. For example, pages made using the extra fonts found in Creativity Pack/Image Capture systems will not display properly when moved to an Alphagen Plus system. 4-4 Reference There are two special fonts called "BlockSmall" and "BlockTall". All of the letters and spaces in these fonts are the same size, making it very easy to lay out tables of numbers or other information. BlockSmall is only available in a 16 pixel size, and BlockTall is only available in a 32 pixel size. Graphics Characters In addition to the regular type styles, the Alphagen also has a special font called "AlphagenGraphics." This font is available in one size only. The characters in this font may be used to draw boxes, arrows, bullets, and other shapes. Each shape corresponds to a key on the keyboard, as shown in the diagram to the left. Simply press the key that has the symbol you want. Note that symbols with capital letters require you to press the SHIFT key. Note that when you select the AlphagenGFX font, the entire line is changed to graphics characters only. Currently, it is not possible to inter-mix graphics characters and normal text on the same line. Select Style Attributes Each line of text may have several style attributes applied to a typeface, including "Bold", which thickens the type horizontally, "Italic" which applies a slant to the type, and "Underline" which creates a single-pixel thick line underneath the type. Use the "Off" menu option for each attribute to return the font to normal. You may combine any of these attributes, though not all of them are guaranteed to look pleasant for each font. For example, the "Riverside" font is inherently italicized, so adding the "Italic" style may apply too much of a slant. Reference 4-5 Select Font Size This function allows you to set the type size of a line. The size is set by the typeface height in pixels, which correspond vertically to television scan lines. The choices are 30, 40, 50, 60, or 80 pixels in height. When using this menu, you may push the RETURN key as usual for the changes to affect only the current line, or you may push the "P" key to have the selections affect all the lines on the page from the current line on down. This is useful for making broad changes in format with only a few menu actions. Note that the special fonts BlockSmall, BlockTall, and AlphagenGFX each come in one size only: 16 pixels for BlockSmall and AlphagenGFX, and 32 pixels for BlockTall. Set Tab Stops for Current Line It is possible to set tabs to help you align multiple columns of information. By default, no tab stops are set up for a line of text. Once you set up tabs on a line, then every line below will automatically inherit the same tab stops, unless they are specifically set to different tab stops. When you use this menu, you will see a display that looks like this: Set Tab Stops (L, R, or C) ........................................ The dots represent the possible positions where a tab stop may be set. Use the cursor keys to move left and right along the tab stops. Where you want to place a tab, press the L, R, or C key. L will place a "Left" tab. This is a normal tab like you find on a typewriter, where characters typed will be left-justified against the tab. C will place a "Center" tab, where characters typed will be centered on the tab stop. R will place a "Right" tab, where characters typed are aligned on their right with the tab stop, useful for lining up dollar amounts or other numbers. To clear a tab stop, use the space bar. Shift F2 - Face Color This function will bring up a standard color grid requester. You may select any of the 64 base colors for use as the font face color. Pressing RETURN will set the desired color for just the current line, while pressing "P" will set the desired color for all of the lines on the page down from the current line. 4-6 Reference F3 - Outline Size This menu sets the desired outline thickness around a text line. The choices are "No Outline", "1 Pixel", and "2 Pixels". Note that a 2 pixel outline looks best on typefaces that are 60 pixels in size or more, while a 1 pixel outline looks best on typefaces 40 pixels in size or less. Note that the larger the outline on a line of text, the longer it will take that line to render, therefore increasing the minimum dwell time between pages. When using this menu, you may push the RETURN key as usual for the changes to affect only the current line, or you may push the "P" key to have the selections affect all the lines on the page from the current line on down. This is useful for making broad changes in format with only a few menu actions. Shift F3 - Outline Color This function will bring up a standard color grid requester. You may select any of the 64 base colors for use as the outline color. Pressing RETURN will set the desired outline color for just the current line, while pressing "P" will set the desired outline color for all of the lines on the page down from the current line. F4 - Shadow Size / Mode The functions in this menu determine the appearance of a drop shadow behind a line of text. When using this menu’s options, you may push the RETURN key as usual for the changes to affect only the current line, or you may push the "P" key to have the selections affect all the lines on the page from the current line on down. This is useful for making broad changes in format with only a few menu actions. Shadow Size The "Shadow Size" represents how many pixels in "thickness" apply to a shadow. For "Cast" mode shadows, this value is how far offset from the foreground text the shadow appears, for "Solid-3D" mode shadows, this value represents the actual thickness of the shadow itself. Choices are "No Shadow", or 2 through 10 pixels. Note that the larger you make the solid-3D mode shadow on a line of text, the longer it will take that line to render, therefore increasing the minimum dwell time between pages. Reference 4-7 Shadow Mode The "Shadow Mode" determines how a shadow appears. The "Solid-Cast" mode appears to be cast on the background behind the text, just as an ordinary shadow under harsh lighting would appear. The "Solid-3D" mode causes the typeface to appear as though it were three dimensional, such as letters carved out of wood. The "Transparent-Cast" mode allows the background to partially show through the shadow, such as an ordinary shadow under ambient lighting would appear. Shadow Direction This menu sets the direction to which the shadow is cast. The directions are set as standard compass directions such as "North" or "South East". The standard shadow direction is "South East", or to the lower-right of a line of text. This direction is used in 99% of all applications. Note that you should generally have all of the shadows on your page going in the same direction. Shift F4 - Shadow Color This function will bring up a standard color grid requester. You may select any of the 64 base colors for use as the shadow color. Pressing RETURN will set the desired shadow color for just the current line, while pressing "P" will set the desired shadow color for all of the lines on the page down from the current line. F5 - Special Line FX This Creativity Pack menu provides one option: "Blinking Text." You may specify one of the 64 text colors to blink (flash) between its normal color and the background. Use the space bar in this menu to turn the blinking feature on and off. Use the Shift-F5 menu (described in next section) to set the blinking color and blink rate. Note that you will not actually get to see the text blinking until you enter a Run Mode (F10), such as "Display Current Page". 4-8 Reference Shift F5 - Effect Color This Creativity Pack menu allows you to select the text color to blink (after enabling this feature using F5), and to select the rate at which the color blinks. Set Blinking Text Color This will present a color grid requester, allowing you to select which of the 64 base colors will blink. Once selected, any text lines drawn in the same color will blink when you enter a run mode. (Be sure that blinking text is enabled under F5 Special Line FX). Set Blink Rate This allows you to specify one of five blink rates, from "Very Slow" to "Very Fast". The slowest rate will go through one complete on-off cycle in about two seconds, and the fastest rate will blink on-off about twice every second. F6 - Page Background These menus determine how the background of a page will appear. The "background" is anything that is not covered by text lines or other regions (such as clock or crawl regions). No Background (black) This function specifies that no background is to be used on the current page. The page will appear black with text overlaid on the black. This is the same as specifying a solid color background and then selecting black, but saves a step. This is the default setting for a new page. Solid Color This option brings up a standard color grid requester. Any of the 64 base colors may be used as the page background color. Background File This option allows any of the thousands of CD-ROM based Alphagen backgrounds to be used as the current page background. If you have an Alphagen Image Capture system, then you can also choose any images you have scanned or imported to the unit’s internal hard drive. Reference 4-9 Alphagen Image Capture systems will first ask you if you want to load a background from the hard drive or from the CD-ROM drive. The built-in backgrounds are divided into many categories. There are two principal types of backgrounds: "Image" and "Ramp". Image backgrounds are actual scanned photos or algorithmically generated textures such as marble, brick, paper, scenery, etc. Ramp backgrounds are backgrounds where the color gradually changes from top to bottom from one color to another. All of the included image backgrounds are shown at the back of this manual. When you select the "Background File" menu item, you will first be given a list of categories. Select the category you want and press RETURN. Then you will be shown all the background file names for that category. Select the file name and press RETURN. Once you have found a satisfactory background, press ESCape to exit from the menu. The ramp backgrounds are not shown in the manual, but instead may be easily selected by determining the file name based on the color you want. Ramp backgrounds are divided into categories such as "UpWhite" and "OutFromCenter". Some ramps are "Single Color" -- that is, the entire ramp is based on varying brightnesses of a single color. Other ramps are "Multi Color" -- the ramp is based on gradual changes from one color to another. The file names for any type of ramp are based on the Red, Green, and Blue values of the starting (and sometimes the ending) colors. These values range from zero to three. For example, the color Yellow has values of Red=3, Green=3, Blue=0, and the Bluish Purple has values of Red=2, Green=0, Blue=3. So, if you wanted a multi-color ramp that went from Yellow to Bluish Purple, you would look for a file name with 3.3.0__2.0.3 in it. Try experimenting with a few different ramps from several categories, and you will get a feel for how this system works. After some practice you will be able to call up any desired ramp combination in just seconds. Video Overlay This menu item only works if you have connected the optional genlock module. Selecting this function will remove any background file from the page and instead route any video going into the genlock through the Alphagen. Thus, if you have a page of text you want displayed on top of incoming video, use this menu item. To de-select video overlay mode, simply pick any other background type, either solid color or from a file. 4-10 Reference Clip Art This feature is available only on the Alphagen Plus, and is most useful when combined with the clip-art images in the optional Creativity Pack. You may place up to two clip-art images on a page. When you select the "Clip-Art" menu item for the first time, you will be shown a list of clip-art categories. (If you are not using the Creativity Pack, you will see only one category, called "Sampler_1".) Select a clip-art category, and then select a clip-art image from the list. Note that as you scroll through the list, the image is automatically displayed at the top of the screen. Once you have selected an initial clip-art image (or if you already have clip-art on this page), you will see the clip-art control menu, which appears as follows: Place Clip Art (space = menu On/Off) S=Select new image T=Transparent toggle C=transparent Color R=Redraw page N=Next image P=Prev image F=Foreground render B=Background render O=image On/Off A=Add clip art image Del=Delete image Arrows/Shift-Arrows to place image Your chosen clip-art image will be shown on the screen, highlighted by a flashing border. You may move this image around on the screen by using the cursor movement keys (the arrow keys.) For finer control of movement, hold the SHIFT key down while you press the arrow keys. If the clip-art menu is obscuring the area of the screen you wish to view, press the Space Bar to temporarily hide the menu. Press the Space Bar again to redisplay the menu. • S - Select new image Use this option to pick a new clip-art image to replace the current one. (Use the "A" option if you want to add a second clip-art image.) • T - Transparent toggle, C - transparent Color A clip-art image may be rendered (drawn) as a solid box, or with a transparent background. The transparent mode works well for some types of images and not as well for others. To make an image transparent, press the T key. You may not notice an immediate change in the appearance of the image. Next, select the color in the image you wish to make transparent. For example, if the image has a large white background, select white as the color to make transparent. This is accomplished by pressing the C key and then selecting from one of the 64 base colors. Reference 4-11 Note that some clip-art images may lose some detail when made transparent - for example if the shade of white in the "eyes" of an animal is the same shade of white as the background when you select transparent mode, then the eyes will also become transparent. To return an image to solid mode, press the T key again. • R - Redraw page As you work with placing clip-art on the page, you may wish to see your page exactly as it will appear (with the clip-art image behind any text on the page). Press the R key to do this. • N - Next image, P - Prev image When working with more than one clip-art image, press the N key to switch to the next image, or press the P key to switch to the previous image. (Currently, the Alphagen supports only two clip-art images per page, so both of these keys will appear to have the same effect.) • F - Foreground render, B - Background render Sometimes it is desirable to have a clip art image appear on top of the text of a page. To do this, press the F key to switch the current clip-art image to foreground mode. To move it back behind the text, press the B key to return it to the background mode. If you are unsure of the modes of your clip-art images, press the R key to redraw the current page. • O - image On/Off After you have selected clip-art images for a page, you may turn them off temporarily while keeping all their settings. This is useful when you want to create a series of pages with certain clip-art images that need to turn on and off. For example, you might be creating a series of pages displaying elections results, using a check mark to indicate the winning candidate. You can pre-place two check marks, then only turn on the one which applies as the election results come in. • A - Add clip-art image To place additional clip-art images on the page, press the A key. You can then choose a category and an image. Note that the Alphagen currently only supports a maximum of two clip-art images per page. 4-12 Reference • Del - Delete image To completely remove a clip-art image from a page, press the Delete key. Note that you will NOT be asked if you are sure you want to do this. Also note that this function is different in behavior from the "On/Off" function. When you are done with the clip-art menu, press the ESCape key to exit. Palette Effects The Alphagen Creativity Pack provides several methods to alter the appearance of a background file to meet your needs. All of these methods may be combined to achieve the effect you are looking for. The "Palette Effects" menu is a multi-select requester - press the space bar to turn a particular effect on and off. Colorize - You may change the tint of a background to any of the 64 base colors. This effect works best on non-photographic backgrounds. When you select "Colorize", you will be shown a color-grid requester where you may choose the base color to be used for tinting. Brighten - This effect will increase the overall brightness of an image by lightening darker colors. This also has the effect of reducing the contrast of an image. Soften - This effect will reduce the saturation of the colors in an image. You can achieve a black & white effect by combining this with Brighten. Darken - This will reduce the brightness of an image. It may be combined with "Brighten" to have an end result of reducing contrast while maintaining approximately the same overall brightness. Crop & Place Background Image It is possible to crop and position a background image so that it only occupies part of the screen. Initially, a page is set up so that the background fills the entire screen. You will first need to alter the size of the cropped area, then position the resulting image. To change the size of the crop area, hold down the ALT key and use the arrow keys. The arrow keys alone will move the image around on the screen. Using the CONTROL (or CTRL) key in combination with the arrow keys will "slide" the background image around under the cropped area. Finally, holding down the shift key will allow finer movement with any of the cropping functions. Press the C key as a shortcut to center your cropped image on the screen. Reference 4-13 Shift F6 - Page Group Each page you create may be assigned a Group code from A to Z. This is useful for categorizing different types of pages, for example placing community announcements in "A" for announcements, news under "N", and real estate ads under "R". These groups may then be called up to run at specific times of day, using the timer events (Shift-F8) of an Alphagen Plus. This feature, while applicable to all Alphagens, is primarily intended to be used in combination with the timer events present in the Alphagen Plus and higher. There is no way to access the functionality of the page groups from the base model. Page group "Z" serves a special purpose. Any pages assigned to group Z will not come on the air, no matter what the run mode. The only exception to this is when the page is called for by a timer event. This is useful if you want to create pages that only appear for a brief time only on certain days (for example to announce that a videotape is about to play). You can create the page and assign it to group Z, then use a timer event to display it only at the desired moment. F7 - Page Transition These functions determine the effect, or "Transition" used when changing from one page to another. When selecting a transition for a page, note that the effect will be the "entrance" transition. That is, the effect you select will occur when transitioning into the current page from another page. Select Transition Type The transition type is the actual look of the effect. The transition types included are: 4-14 • Cut Swaps instantly to the new page. (Default). • Fade Black • No Text Fade • Interpretive Fade • Intrp., No Txt Fade The old page fades to black and the new page fades up. Same as above, but text doesn’t fade out with the background. Different style of fade that can have interesting results. Same as above, but text doesn’t fade out with the background. • Wipe Left • Wipe Right • Wipe Up • Wipe Down The new page replaces the old from right to left. The new page replaces the old from left to right. The new page replaces the old from bottom to top. The new page replaces the old from top to bottom. • Slide Left • Slide Right • Slide Up • Slide Down The new page pushes the old to the left, off the screen. The new page pushes the old to the right, off the screen. The new page pushes the old to the top, off the screen. The new page pushes the old to the bottom, off the screen. Reference Note: Slide Up and Down are not currently implemented. Instead, Wipe Up or Wipe Down will be substituted. • Fade White • No Text Fade • Interpretive Fade • Intrp., No Txt Fade The old page fades up to white and the new page fades down. Same as above, but text doesn’t fade out with the background. Different style of fade that can have interesting results. Same as above, but text doesn’t fade out with the background. • Venetian Blinds The new page enters as though blinds were being opened up. Available in five sizes from 1 (smallest) to 5 (largest) • Checkerboard The new page replaces the old in a checkerboard pattern. Available in three sizes of squares; 9 (small), 5, and 3(large). • Random A different transition will be used each time this page is displayed. You may choose whether or not to use a random speed as well. • Credit Roll This transition is only available on the creativity pack. See the separate description later in this chapter for more details. Select Transition Speed There are five speeds at which a transition may occur, from "Very Slow" (takes the longest), to "Very Fast" (the quickest). The default speed is "Medium". The total amount of time it takes a transition to occur varies with the type of transition. Note that the time a transition takes is included in the page dwell. In other words, if you have a page that is set to display for ten seconds, and the entry transition takes 3 seconds from start to finish, then the page will be held for 7 seconds after the transition has finished before the transition into the next page occurs. Set Page Dwell The "Page Dwell" determines how long a page is held on the display during the Run Mode until the next page is displayed. If you don’t specify a dwell for a page, then the system default dwell is used instead. Thus, all pages will use the default dwell unless you specify a different value for particular pages. Use Default Dwell Selecting this option will cause the system to use the default dwell for this page. Use this if you have selected a different dwell time for this page and want to return to using the default dwell. Reference 4-15 Credit Roll The Alphagen Creativity Pack has the ability to scroll a page up the screen, very much like the credits at the end of a movie. When you select Credit Roll as the transition for a page, the operation of the editor changes to allow you to edit many more lines on a page than normally fit on the screen. You can enter as much text as would normally fit on about 14 pages! There are limitations to a credit roll page: No background image will be displayed, only one font color may be used, and no shadows or outlines are used. During Run Mode, when a credit roll page is displayed, the screen clears to the background color you have chosen for that page, and then text begins to scroll up the screen using the text color of the FIRST LINE of text on that page. The scroll speed is chosen from the Page Transition menu in the same way that other transition speeds are set. Shift F7 - Page Events "Page Events" can affect the screen display when a particular page is displayed. With the Alphagen Plus, you can also program date and time ranges for the page to display. Overlay Region Event There are several page events which can alter the contents and display status of overlay regions. You will first be asked which overlay region you want to change with this event, then you will be able to choose from the following event types: Select Display Status This function will cause one or more of the overlay regions (such as clock, crawl, etc.) to be displayed or removed as soon as the transition into the current page is completed. First select a region (1-4) from the menu. Then select "Display", "Hide", or "Ignore". The "Ignore" setting means that the regions are left alone depending on their prior status. "Ignore" is the default setting. Select Crawl Text This page event will force a specific crawl library message to be displayed in the selected overlay region. You will be asked which crawl library message number to use, then whether to display that message immediately or to delay until whatever currently displayed message has completed crawling. Entering a selection of "0" for the message number will disable this event - whatever messages are on the display will be left alone. 4-16 Reference Note that in order to use the "Select Crawl Text" page event, an overlay region must already be displayed and must already have "crawl text" enabled as one of the region modes (see the "Set Crawl Modes" description under F8 - Edit Regions). Regular Crawl Text Selections (ON/OFF) Setting this option to ON will restore (if they aren’t running already) the display of whatever crawl messages are set under the "Edit Crawl Text" item in F8 - Edit Regions. This option is OFF by default. Note that in order to use the "Regular Crawl Text Selections" page event, an overlay region must already be displayed and must already have "crawl text" enabled as one of the region modes (see the "Set Crawl Modes" description under F8 - Edit Regions). Set Page Time Domain This menu is only available on the Alphagen Plus and higher. Each page has what is called a "Time Domain." This is the range of time when display of a page is allowed. By default, pages are set to always display, but you may override this. For example, if you want a particular page to display only on weekdays, starting March 1st and ending March 17th, then you could specify those parameters as the page’s time domain. When in run mode (such as Run All Pages or Run Page List), any page that does not meet the specified time-domain is skipped. When you select "Set Page Time Domain", you will first be asked to set the "Start of Time Range." By default, this is from Midnight (00:00:00) to 23:59:59PM, or in other words the page can be displayed all day. To keep the time value, just press RETURN, otherwise type in the new numbers. Note: When entering times into the Alphagen, you must use 24-hour notation (military time). Midnight would be 00:00:00, 10AM would be 10:00:00, noon would be 12:00:00, 1:00PM would be 13:00:00, and so on. Thus, to enter 11:30 PM and 15 seconds, the 24-hour format would be "23:30:15". After specifying the time range, you can enter the Start Date and End Date. The default for these is 01-01-1998 to 12-31-2999 (in other words, display the page every day.) Next is the "Week Day Activation" menu. This is a multi-select requester. To select or deselect days of the week, move the cursor to the desired day and press the space bar to change the selection. When you are done, press RETURN. The page time domain is now set for this page. Reference 4-17 Note: Use the following procedure if you want a page’s time domain to cross a midnight boundary. For example, if you want a page to run from 10PM Wednesday night to 2AM Thursday morning, you would set its start time to be 22:00:00 and its stop time to be 02:00:00, then set the day of week activation so that Wednesday is selected. Do not select Thursday! Select only the days of the week when you want the ad to start. It will continue to run past midnight and into the next day automatically. Reset Page Time Domain to Always This will remove any time domain you have set for a particular page, so that it will always be displayed regardless of the date or time. F8 - Edit Regions This menu allows you to configure how the overlay regions appear when they are displayed. You must first select which region you wish to modify (1 to 4). The diagram at the right shows the relative positions on the screen of each overlay region. Once you have selected a region, it will be turned on and the menu options on the following pages may be used to alter its appearance and the information it displays. Region 3 Region 4 Page Display Region Region 2 Region 1 Set Region Attributes The following attributes may be selected for each region. They affect the region in a similar manner to the way text lines are displayed. • Background Color - The color of the entire region background. • Text Color - The color of the text displayed in a region. • Outline Color - The color of the optional text outline. • Shadow Color - The color of the optional text dropshadow. • Outline Size - The size in pixels (or none) of the optional text outline. • Shadow Size - The size in pixels (or none) of the optional text shadow. • Shadow Mode - The type of shadow to be used, such as "Solid-Cast", etc. • Shadow Direction - The direction where the shadow is cast, i.e. "NW", "SE", etc. 4-18 Reference • Font Face - The typeface to use, such as Albany, etc... • Font Style - Attributes such as Bold, Italic, etc. Note: Avoid using outlines or shadows if you plan on having a crawl region displayed. If you specify a large outline and/or shadow, or attributes such as italic in a region, you may see display "hiccups" in crawl regions or during transitions. • Video Overlay The Video Overlay function applies only if you have the optional Genlock module attached to your Alphagen. When set to On, the background of the overlay region will become transparent, allowing incoming video to pass through. Use this if you want the incoming video to show behind the text of the overlay region. When set to Off, the background of the overlay region will be the color you choose under "Background Color". No incoming video will appear within the overlay region. • Video From Main Page This function works only if you have the optional Genlock module attached. When set to ON, the setting of "Video Overlay" (above) is ignored, and instead the overlay region will get this setting from whatever page is being displayed in the main page display region. Use this if you have some pages where you are attempting to hide all incoming video, and other pages where you want the incoming video to show through as much as possible. Edit Crawl Text The Alphagen is capable of storing multiple text messages which may be displayed in any overlay region. This collection of messages is referred to as the Crawl Library. An overlay region can display one or more (any combination) of these messages. The first time you ever use the "Edit Crawl Text" menu, since there are no messages already defined, you will be taken directly to a requester where you can enter the first message. Simply type in the message and press return. You will now see a menu that looks similar to this: Edit Region 1 Crawl Text 1 This is an example message. Reference 4-19 You may see multiple messages at this point, depending on what’s already been typed into your project. This menu is a multi-select requester. In order to enable a message from the crawl library to be displayed in the currently selected region, you will need to highlight the desired message with the arrow keys, then press the space bar. An asterisk will appear to let you know that the message has been enabled, as shown in the example below: Edit Region 1 Crawl Text * 1 This is an example message. Another step may be required before your message will display: Be sure that "Crawl Text" is selected for this region under the "Set Region Modes" menu (described on the next page.) To edit an existing message in the crawl library, simply highlight it with the arrow keys and then press RETURN. You will then be given a requester where you may edit the text. To add a new message to the end of the library, press CONTROL-A. A requester will appear where you can type in the new message. Similarly, you can use CONTROL-N to insert a new message in between two others. Use CONTROL-D to delete a message you no longer want. Finally, you can use CONTROL-C to copy a message to a temporary buffer. You can then paste this buffer onto another library slot using CONTROL-P. The enable/disable status (asterisk) of the message is also copied. Set Region Modes Each region may operate in one or several modes. If more than one mode is enabled, the region will change periodically between each mode (see "dwell time"). Modes are selected through a multi-select requester - use the space bar to toggle your selections - with the following choices: Date & Time - The current date and time are shown in the region. There are two choices, with or without a seconds display. Station ID - The region will display the Station ID text. This text message is programmed from the setup menu, and is stored in non-volatile memory. This is useful if you have multiple Alphagens at different sites, as the same project file can drive all the Alphagens but each will display a different Station ID message. 4-20 Reference Crawl Text - A message from the Crawl Library (programmed with "Edit Crawl Text") is displayed. This message is usually displayed with the crawl mode activated so that it slides gradually from right to left, but it may also be shown in a static mode (see the "Set Crawl Modes" menu), but you will only see the first screen-width of the message. Each of the four overlay regions can display any combination of messages in the Crawl Library. See the previous page for details on setting up these messages. Weather - If the optional Alphagen weather package is connected to the serial port, then the current conditions will be displayed in the region. There are several choices: "Temperature", "Wind", "Rainfall", and "Windchill", each of which may be displayed with or without highs/lows. The optional deluxe weather package can also display "Barometric Pressure", "Humidity", and "Dew Point." Note that if you select "Windchill" it will only be displayed under the following circumstances: If the present temperature is 44°F or lower, and there is wind detected. Set Crawl Modes Each region mode (Date & Time, Station ID, Temperature, etc.) may optionally be displayed as a crawl message, sliding gradually across the screen from right to left. This multi-select requester allows you to choose which region modes crawl and which ones don’t. The "crawl text" region mode is set to crawl mode by default. Use the space bar to toggle your selections. Set Crawl Speed The crawl speed determines the rate at which the text moves from right to left in a crawl region. There are five settings, ranging from "Very Slow" to "Very Fast". The default setting is "Medium." Set Dwell Time The region dwell time determines how many seconds pass before the region is updated or changes modes. For example, a setting of 4 would mean four seconds would pass while the clock is displayed, then four more seconds for "Temperature", four for "Wind", etc. The default setting is three seconds. Turn Off Region This option will turn the current region off (remove it from the display.) Note that if a page event or timer event is set somewhere to turn a region on, the region may reappear later. Reference 4-21 Shift F8 - Timer Events Timer events are only available with the Alphagen Plus and higher models. Timer events are actions that can occur at a specific time. The following functions allow you to add events to and remove events from the system event list. The event list is stored as part of the current project when you save to disk. Edit Timer Event List This menu will show you the current event list. You may press RETURN on a particular event to edit it, or press "A" to add a new event. To delete an existing event, press "D". You will be asked if you are sure you want to delete the event. When you add an event, you will first be asked to specify the event time. As with "Page Time Domain", you must use 24-hour (military) time. For example, 11:30PM and 15 seconds would be entered as "23:30:15". Next you will be asked to enter the start and end date, and the days of the week for the event. Use the space bar to turn individual days of the week on and off. Thus it is possible to specify a single recurring event, such as one that happens every Monday, Wednesday, and Friday at 8:30PM, from January 1st to February 28th. You will now be asked for the type of event you wish to have executed. The supported types are as follows: • Display Page - Running • Display Page - Hold These events will cause a specified page to be shown. If you use the "Running" event, then new pages will be displayed after the dwell time of the selected page has elapsed. If you select the "Hold" event, then the page will be displayed continuously, or until another timer event changes it. • Run Page Group • Run Page List • Run All Pages • Run All Page Groups These events will cause the particular run-mode to be started, just as if you had selected them from the F10 "Run Mode" menu. • VTR Play (VTR 1 through 8) • VTR Stop (VTR 1 through 8) • VTR Rewind (VTR 1 through 8) • VTR Record (VTR 1 through 8) 4-22 Reference These events will cause an infrared command to be sent to the desired VTR. In order for this to happen, you must have the optional infrared-emitter hardware. • VTR Index Search Forward (VTR 1 through 8) • VTR Index Search Reverse (VTR 1 through 8) These two events only work with a few higher-end VTRs. When a tape is recorded on one of these VTRs, and "Index Mark" is made on the tape where the record button was pressed, or in some cases the "Index Write" button was pressed. The deck then has the ability to search for the next or previous index mark. By using these events, you can more easily combine multiple programs onto one tape. Contact the technical support line for a list of VTRs which have been tested and certified to support this feature. Most models of Sony, Panasonic, JVC, Sharp, and Quasar will work. • Select from Crawl Library (Library # & Region #) This event allows you to force the display of a particular crawl message in a selected region. You will be asked for the region # (1-4), the crawl message # to use from the library, and whether you want the message to be displayed immediately or to be delayed until whatever currently displayed message has completed. • Regular Crawl Text Selection This event will restore (if they aren’t running already) the display of whatever crawl messages are set under the "Edit Crawl Text" item in F8 - Edit Regions. Note that in order to use the "Select from Crawl Library" and "Regular Crawl Text Selection" event types, an overlay region must already be displayed and must already have "crawl text" enabled as one of the region modes (see the "Set Crawl Modes" description under F8 - Edit Regions). • Switch Overlay Region On (Region #) • Switch Overlay Region Off (Region #) These events allow you to switch a particular overlay region (such as the weather, time & date, etc.) on or off during the day. • Relay ON • Relay OFF • Relay Momentary If you have the optional Contact Closure Module, you can use these timer events to control the status of each individual relay. In the case of "Relay Momentary", the relay will briefly be toggled on, then switched back off. Reference 4-23 Timer Event Notes Note that the page display events will override the current Run Mode. Thus, if you usually have the system in the "Run All Pages" mode, then have a "Display Page" event, you must later have a "Run All Pages" event to return to run mode. Also note that events which affect the display are only active when the system is in Run Mode. Events like "Display Page" are skipped while the system is in edit mode. However, if you have a VTR event scheduled for 4PM, but you are actually editing pages at that time, then the VTR event will be executed. This may cause your monitor display to switch to the taped material while you are editing, depending on how you have the VTR and monitor connected. View Event Log Since Last Reboot The Alphagen keeps a time and date stamped log of the last 500 events which have occurred. Events logged include each time the system enters edit or run modes, VTR activity and all timer events. You may scroll through the log using the cursor keys. The contents of this log are lost when the system is without power or is rebooted. F9 - Page List The page list allows you to determine the exact order in which pages are displayed using the "Run Page List" run mode. By creating a list, pages can be displayed in any order and even more than once (by placing the page in the list multiple times). If you have an Alphagen Plus or higher, you may also achieve similar flexibility without going to the trouble of creating a page list by using Page Group and Page Time Domain (Shift-F7 - Page Events). Note that as of version 2.33 of the Alphagen software, the page list is automatically renumbered if you insert or delete pages. For example, if you have ten pages, and a page list that calls for pages 1, 4, 6, and 8, then if you delete page 4 (from the Create/Delete page menu), the list will be renumbered to 1, 5, and 7. If a page is called for in the list that does not exist (such as a page number higher than the actual number of existing pages), then that page will be skipped immediately and the next valid page in the list will be displayed. Edit Page List Editing the list is very similar to creating a page of text. Just type a desired page number and press RETURN. As you enter page numbers, a message will appear to the right indicating the time-domain of the page, such as "Always" or "01:30-06:30 -M-W-F- 02/15/95 03/15/95", etc. (Note that page time-domain functions are only available in the Alphagen Plus and higher models.) If you enter a page number that does not exist, the message "Invalid Page" will be shown. 4-24 Reference To insert a new line at your current position in the page list, use CONTROL-N. To delete an unwanted line, use CONTROL-D. (Remember that deleting an entry from the list does not actually delete the page.) Clear Page List This option will erase the entire page list. You will be asked if you are absolutely sure you wish to do this. The menu will be colored red to remind you of the severity of this action. Answer "Yes" or "No" as desired. Shift F9 - File Menu Load File This function allows you to load a specific project into memory from the floppy drive. You will be shown a list of files on the floppy. If the floppy is empty, unformatted, or not present, you will be given an error message instead of the list. Once you select a file to load, it will replace any project currently in memory. Save File This allows you to save your work to disk as a project file. A project file contains all of the pages you have created as well as the Page List, all timer events, and all overlay region/crawl library programming. You will first be asked for a file name. If there is no floppy in the drive, or the disk is unformatted, an error message will be displayed. If the file name you select already exists, you will be asked if you want to overwrite the existing file. As a special feature, you can save a project as the "Default" project. This project will be loaded from floppy (if it is found) every time the Alphagen is first turned on. This allows you to create projects that will load and run automatically in an unattended environment such as a kiosk or remote cable-TV head end after a power failure. Helpful Tip: Every time you save your work, alternate between two file names, perhaps one for even numbered days of the month, and one for odd numbered days. This way, you will always have a backup file of the previous day’s work in case you need to retrieve any accidentally delete pages or in case your floppy disk gets partially damaged. Reference 4-25 Delete File This function allows you to free up disk space by removing unused files. This menu will present a list of files similar to the "Load" menu. If no disk is present, or the disk is empty or unformatted, an error message will be displayed. This menu will be colored red to indicate that you will be irrevocably deleting a file. The menu will also indicate how much space (from 0% to 100%) is free on the disk. 0% indicates a completely full disk. Once you have selected a file, you will be asked to confirm if you really want to delete it. Answer "Yes" or "No" as desired. Transmit Project File This function will transmit a project file from floppy disk to another Alphagen unit via the serial port. The file name is selected from a list similar to the "Load" requestor, only the file will not be loaded into memory. You will be asked if you want to make this file the default project at the remote site, and what run mode you want the receiving unit to use. If you have an Image Capture system and there are images stored on your hard drive, the Alphagen will now ask you if you want to select files to transmit along with your project. Use the space bar to select which files you want to send, then press Enter. If a modem is connected to your Alphagen, then you will be asked for a phone number to dial. This number will be dialed and the system will wait for a connection before transmitting the file. After the file has been transmitted, the system will hang up. At the receiving end, the file will be saved to the floppy disk in the Alphagen unit. If the file you are sending is to be the default project (or has the same name as the current default project at the receiving site), then the receiving unit will automatically load the file and run it using the default run mode after the transfer is completed successfully. If the transfer is not successful, the unit will continue to operate in whatever mode it was in before the transfer occurred. Note: The receiving unit must be in Run Mode (not Edit Mode) in order to receive a file. During the transfer, the unit will pause on the current page. Crawl/overlay regions will continue to operate. Important: There must be enough free space on the floppy disk at the receiving unit to hold the incoming project. If there is not, the project may not be received at all, or may partially transfer causing pages to be lost. 4-26 Reference Transmit Image File This Image Capture feature allows you to send multiple image files from one Alphagen to another. You will be shown a multi-select menu with all of the images you currently have installed on your system. Use the space bar to select each image you want to send to the remote system. Press Enter when you have completed your selections. If you have a modem connected to your Alphagen, you will be asked for a phone number to dial. The unit will then dial the number and attempt to connect to the remote Alphagen. All the files will now be transmitted in alphabetical order. If an error occurs during transfer, you will need to start over with the first file that was not fully transmitted. Format Disk Before data can be saved to a new disk, it must be formatted. Insert the new disk and select this menu item to format the disk. The procedure takes about 1.5 minutes. If it takes less time, then the format did not complete properly. Formatting will erase any existing data on a disk, so you will be asked if you are absolutely sure you want to format before the system continues. Answer "Yes" or "No" as desired. The formatting process will place all necessary files on the floppy to use as a project storage or boot/startup disk. If a defective floppy is in the drive, or no floppy is present, then the system will generate an error message and the process will abort. Note that the Alphagen requires Double Density (DD) 3.5" diskettes for saving project files. Do not use High Density (HD) disks for your project files. Duplicate Disk This function will allow you to make a backup copy of all the files on a floppy disk. This is highly recommended. A few minutes of prevention can save hours of retyping later if a disk is lost or damaged. First, you will have to format a disk to be used to hold your backup copy. Then, select "Duplicate Disk." You will be asked to insert the source disk you wish to copy. After a few minutes, the system will then ask you to insert a destination disk to store the copy onto. A few minutes later, the process will be complete. You may then switch back to using your original disk and file the backup in a safe place. Reference 4-27 Scan Image This option and all of the file menu (Shift F9) options that follow are only present on Alphagen Image Capture systems. This function allows you to use an optional H.P. ScanJet 4 or 5 series scanner to scan an image onto the hard drive built into the Alphagen with Image Capture. When installing your scanner, be sure its SCSI address is set to 3. You will first be asked for a file name to save the image. Be careful to pick a name that will make sense for you when selecting images in the future. Also note that if you use a name already present on the hard drive, the old image will be overwritten. Portrait Landscape You will now be asked to select the image orientation and size. A portrait image is one that is oriented vertically, a landscape image is one that is oriented horizontally. The supported sizes for original images are: 3.5 " x 5 " Photographic Print 4 " x 6 " Photographic Print 5 " x 7 " Photographic Print Polaroid Print - Standard Polaroid Print - Spectra Note that some sizes, such as 4" x 6" are of a wider aspect ratio than can be fit onto a TV screen. The Alphagen will automatically crop a little bit off of the image in order to make it fit a TV. Now you will be asked for the brightness and contrast of the image. A good starting point to try is a brightness value of 30 and a contrast value of 15. The scanner will now begin to scan the image. After the scanner has completed the mechanical process, the Alphagen will convert the data to a format it can display. This will take about 45 seconds. After conversion, the image will display on your monitor. After the scan is complete, you will be shown the image and be asked "Use" or "OK". If you select "Use", then the image will be made the background selection for the current page. If you select "OK", the image will be saved, but will not be used as the background. To select a scanned image as a page background later on, use "F6 - Page Background". Select "Page Background", then "Hard Drive". All of your stored images will be listed, select the one you want and press RETURN. 4-28 Reference Show Last Scan Error If an error occurs during scanning and you need to call technical support, you can re-display the error message using this option. The most common scanner error is when the Alphagen cannot find the scanner. Be sure that your scanner is set to SCSI address 3 (an adjustment found on the back of the scanner) before you turn on your scanner or your Alphagen. Import Image This function allows you to import an image file off of a floppy disk. The Alphagen with Image Capture supports both PC-formatted 3.5" disks (including those used in Sony Mavica FD series cameras) and Amiga-formatted 3.5" disks. Both high density (HD) and double density (DD) disks can be read. You will be asked which type of disk you are using. Have the disk already inserted in the drive at this point. After selecting the disk type, you will be shown a list of all files in the root directory of the disk. (It is not possible to import files that are not in the root directory.) Using the space bar, select the files you want to import and press Enter. The importation/conversion process will now begin. Depending on the original image size and type, this may take from 30 seconds to a couple of minutes per image. There are many types of image formats out there, and many varieties of implementations of those formats. It is not possible to support them all, however the most common types are support by Alphagen. You should not have trouble importing most files that end in an extension of BMP, GIF, IFF, JPEG (JPG), PCX, Targa (TGA), or TIFF (TIF). The best results are obtained from images with about 720 x 520 pixels of resolution and 256 colors. A very common image size is 640 x 480 and this also works well with Alphagen. Note: Importing an image does not automatically make it a part of the current page. To make an imported image be used as the background for the current page, use "F6 - Page Background". Select "Page Background", then "Hard Drive". All of your stored images will be listed at this point, select the one you want for the page and press Enter. Delete Image Files From HD This will present you with a menu showing all your stored image files. Use the space bar to select which images you want to delete and then press Enter. If any of the images you have specified are being used by the current project, you will be warned before the file is deleted. Reference 4-29 Rename Image Files on HD This allows you to change the names of files on the HD. This is useful for situations where you can’t change the names of your files before you import them, such as using a digital camera. You will be shown a menu with all your stored image files. Use the space bar to select which images you want to rename. You can then type in the new file names one by one. Note that you can not rename a file to a name that already exists. F10 - Run The Run Modes display the pages you have created according to the mode you select. When a run mode is operating, the cursor will disappear. To re-enter the Edit Mode, press the ESCape key. Note that it may take several seconds for the system to respond to your keypress. Run All Pages This option will display every page that you have created in order, continuously. When the last page is reached, the display resumes with the first page. If you have set page time domains on particular pages (Alphagen Plus and higher models only), then only those pages with valid time domains will be displayed. Run Page List This option displays pages in the order found in the page list. When the last entry in the list is found, then play is resumed from the first entry in the list. Page time domains (Alphagen Plus and higher models only) will also be taken into account. Run Page Group To run all the pages in a particular group (A-Y), use this option. Only pages in the particular group you select, with valid page time domains, will be run. This feature is available on the Alphagen Plus and higher models only. Run All Page Groups This will run every page, sorted by group. For example, all pages assigned to group A will be run first, then all pages assigned to group B, and so on. Pages with time domains set that are outside the current date will not be run. This feature is available on the Alphagen Plus and higher models only. 4-30 Reference Display Current Page This function will continuously display the current page. This allows you to see a page exactly as it will appear when used in the other Run Modes. This is also handy for testing features that only function during run mode, such as blinking text and credit roll in the Creativity Pack. Live Event Mode The Live Event Mode is intended to allow you to use an Alphagen in a live-broadcast situation such as a sporting event or news program. Individual pages are called up using special sequences of keypresses on your keyboard that are invisible on the air. In order to make live event modes easier to use, the Alphagen provides audio feedback via a series of beeps. Hook the left audio channel on the rear of your Alphagen to an audio amplifier or monitor with a speaker. There are four types of beeps generated by the Alphagen: A "Keypress" beep - a very short sound to reflect every key you type. A "Ready" signal - two short beeps, one low, one high, to let you know the Alphagen is ready to accept input. A "Rendered" beep - a single, medium length beep to let you know that the system has rendered and is now ready to display a specified page. And an "Error" beep - a long, low tone to let you know some type of error has occurred. Whenever you hear an error beep, the system will clear any other keystrokes you have typed, allowing you to start over with a different command sequence. To exit from the Live Event Mode and return to the Edit Mode (with a blinking cursor), press the ESCape key. Note that this may take a few seconds to be recognized. The following keystrokes are used by Live Event Mode: The digits 0 to 9. Up to 3 digits may be typed in, signifying a page number you want to have displayed. You can type in leading zeroes (such as 005), but that is not required. Pressing Backspace or Delete will clear all digits you have typed so you can start over. You will hear the Ready beep. Enter (Return) - Causes the Alphagen to render and then immediately display the page you have specified by typing digits. The Ready beep will sound after the transition is complete. Depending on the complexity of the page you are calling up, it may take several seconds from the time you hit Enter until the page is actually displayed. Reference 4-31 Tab - This will cause the page you have specified by typing digits to be loaded and rendered, but not displayed. When the rendering is complete, the Ready beep will sound. At this point, pressing any key will cause the rendered page to immediately display. This feature is useful if you want precise control over when a page transition starts. Space bar - Render, but do not immediately display, the NEXT page number. This is very similar to Tab, except you do not have to type any digits first. As with Tab, a ready beep will sound and you may then press any key to display the page. > or . - Same as Space bar. < or , - Similar to Space bar, except the PREVIOUS page is rendered. ] or } - Renders and then as soon as possible transitions to the NEXT page. [ or { - Renders and then as soon as possible transitions to the PREVIOUS page. 4-32 Reference Shift F10 - Setup The Setup menu controls all functions relating to system operation. These settings are independent of data saved in project files (unless otherwise noted), and are stored in the built-in non-volatile memory. Set Time This function allows you to set the time of the Alphagen’s internal battery-backed clock. The time is expressed as a six-digit number, in 24-hour (military) format. The number you enter must be exactly 6 digits, plus the colons, in order to be accepted. Thus, 12:15AM would be expressed as 00:15:00, 2:30PM would be 14:30:00, 11:59PM would be 23:59:00 and so on. The Alphagen is year-2000 compliant. Just use the last two digits of the current year - anything between 00 and 77 will be interpreted as 2000 through 2077. Set Date This function sets the date of the Alphagen’s internal battery-backed calendar. The date is expressed as a two digit number for the day, a hyphen, the first three letters of the month, another hyphen, and a two digit number for the year. For example, February 28th, 1996, would be entered as 28-FEB-96; April 15th, 2001, would be entered as 15-APR-01. The abbreviations for the months are as follows: JAN, FEB, MAR, APR, MAY, JUN, JUL, AUG, SEP, OCT, NOV, DEC. Set Display Horizontal Position In order to compensate for variations in timing with different monitors and transmission equipment, the positioning of the screen may be shifted horizontally from this menu. The choices are from 1 (far left) to 7 (far right). The default is 5. Set Top Overlay Region Offset Set Bottom Overlay Region Offset This menu allows you to set the vertical positions of the overlay regions relative to the background. The range is 0 to 40 pixels. For the top regions, this is how many pixels down from the very top to display the region. For the bottom regions, this is how many pixels up from the very bottom to display the region. The default value is 32. Note that values less than 24 will not be able to be seen on most televisions. Reference 4-33 Set Default Dwell This function sets the default amount of time a page will be displayed before going on to the next page. Pages that do not have a specific value set for them (from the transition menu) will use the default dwell time. The factory-set default dwell time is 15 seconds. This setting is stored as part of a project and not in the NVRAM. Set Unit ID# The unit ID# will be used in future versions of the Alphagen that support networking of multiple units. Currently, this value is not used by the system. Set Station ID Text The Station ID text is the name of your organization or channel, and may be up to 40 characters in length. This text is displayed over a test pattern during the system boot process while loading the default project, or if no default project is found. This text can also be displayed in an overlay region. Set Start-up Mode The Start-up mode is the mode selected after the Alphagen first boots. The five choices are as follows: • Edit Mode (do not load any default project) • Edit Mode (load the default project if it exists, but do not run it) • Run Mode - All Pages from default project, if it exists • Run Mode - Page List from default project, if it exists • Run Mode - Page Group from default project, if it exists • Run Mode - All Page Groups from default project, if it exists • Run Mode - Live Event Mode from default project, if it exists If no default project exists and a Run-Mode is selected, then the system will display the color bars test pattern with your Station ID text overlaid. Set Serial Port Mode This function determines the behavior of the serial port connector on the rear of the Alphagen. If you have the optional Device Controller attached, you will first be asked which serial port (1-4) you want to configure. Each of the four serial ports may be set to a different mode. Refer to the instructions that came with your Device Controller for more information. The supported modes are as follows: 4-34 Reference Remote Access - Use this setting to allow another computer or Alphagen to communicate with this Alphagen. If a modem is connected to your Alphagen, then it will automatically be detected and configured when you select this option. In the magenta menu bar, look for "Serial Port 1: Port is Valid - Modem" or "Serial Port 1: Port is Valid - Direct". Weather - Use this setting when you have connected the optional weather instruments to the Alphagen’s serial port. Set VTR Types This menu allows you to set the brand of VTR used for an optional infrared control cable. You will first be asked which VTR to set-up (1 through 8), then for the type of VTR. Note that this menu only applies to the Alphagen Plus and higher. There are dozens of types of VTRs shown. The Play, Stop, Record and Rewind commands should work on most models of VTRs in a particular brand. Only a small number of VTRs support Index Search. If your particular VTR is not supported at all, contact the technical support line for advice. While in this menu, you may try out the functions of the selected command set. First, highlight the VTR type you want to try using the arrow keys, then, without pressing Enter, press any of the following keys: P for Play, S for Stop, R for Rewind, F for Index Search Forward, B for Index Search Backward, and ! (exclamation point) for Record. The command will be sent to the infrared emitter for the selected VTR; if the code set selected is correct, the command will be executed by the VTR. Make sure there is a video tape on the VTR and that the power is turned on. Reset All Serial Ports This option is available for testing and diagnosis of serial port problems. It is not normally used. This will reset and reconfigure all programmable devices (such as modems) connected to the serial ports. Weather Reset & Write to NVRAM This function will reset all high and low weather values, and clear any weather data in the NV-RAM. This should be used whenever the weather system has been disconnected from the Alphagen for any period of time, or if you are reading incorrect weather values. Global Reset System Parameters This will reset all set-up menu values to the ones used when the Alphagen is shipped from the factory. Any changes you have made to set-up menu values will be lost, so only use this option if you really need to. Reference 4-35 System Memory This display will show the current amount of free RAM memory available in your computer. This is useful for diagnostic purposes when contacting our technical support line. This display is not an indication of how much space is available on your storage diskette. To find out how full a disk is, use the "Delete File" menu under Shift-F9 (File Menu). Diagnostics (OFF or ON) This Alphagen has a special diagnostic mode that saves important debugging information to floppy disk. The normal mode of operation should show "Diagnostics OFF". Do not turn diagnostics on unless you are asked to by a MagicBox technical support representative - using diagnostics will slow down your system and use up a lot of disk space. Enter Rainfall for the Month Enter Rainfall for the Day Sometimes it is necessary to override the long-term rainfall tracking done by the Alphagen without resetting all of the weather values. This function allows you to directly type in the values you want to have displayed for rainfall. The rainfall is entered in hundredths of inches. For example, if you want the monthly rainfall to be displayed as 3.25 inches, enter the number 325. Set System Password This sets the password used for remote access to your Alphagen (if you have another computer, Alphagen or modem connected.) This is useful if you have the optional PC-Remote Keyboard package for preventing unauthorized access. The user at the calling end will have to enter the same password that you type in here. When you set the password, the keys you type will not show up on the screen. Instead, and asterisk "*" character will appear for each key pressed. You will be asked to re-type the password a second time to ensure that you have not made any typos. To clear a password you have already entered, press Enter without typing any characters. The system will inform you whether a password is now set or not. About Alphagen... A version number, copyright message and programming credits will be displayed, along with the program version and technical support phone number. The version number will be displayed in the purple title bar, just to the right of the word "Alphagen". An example version number is "AG Plus CP 3.75". Please get this version number (if you can) before calling technical support. 4-36 Reference Control Keys Special functions may be accessed in the edit mode by typing a letter key in combination with the "CONTROL", (or "CTRL" on some keyboards) key. Use the "CONTROL" key like a "SHIFT" key -- press and hold "CONTROL", then press and release the letter key, then release the "CONTROL" key. Justification Pressing CONTROL-J will change the justification of the current text line between "Left" (the default), "Center" (the text is centered in the middle of the line), or "Right" (the text is flush with the right of the screen.) Redraw Pressing CONTROL-R will clear and redisplay the current page. This is useful to see the true appearance of text over the background, or to clear any stray pixels which may have resulted from complex editing maneuvers. Cursor Movement When editing text, the CONTROL key in combination with the cursor left and right keys will move the cursor to the beginning of the previous or next word on a line, respectively. The SHIFT key in combination with the cursor left and right keys will move to the beginning or end of a line, respectively. When scrolling through menus, the SHIFT key in combination with the cursor up and cursor down keys will move through the menus a page at a time, allowing you to quickly find the entry you are searching for. Insert New Line To insert a new blank line between two existing lines, place the cursor on the line where you want the new line to appear and press Control-N. The existing line(s) will move down and a new blank line with the attributes of the old line will appear. Copy Line Paste Line Pressing Control-C will copy a line of text (and its attributes) to a temporary storage buffer. You may then move to a different line (even on a different page), and press Control-P to paste the contents of the buffer to the new location. Any text which existed on the new line will be completely replaced by the contents of the buffer. Reference 4-37 Delete Line Clear Line To completely erase and remove a line from the page, press CONTROL-D. Then, any lines present below the deleted line will move up to fill in the vacant space. You can undo a line deletion by typing CONTROL-N to insert a new line, then CONTROL-P to paste a line. (When you delete a line it is automatically copied to the buffer.) The Control-K key combination will clear the text on the current line, without removing the line space or attributes from the page. You can undo a line clear by typing CONTROL-P to paste a line. (When you clear a line it is automatically copied to the buffer.) Menu Hide You can temporarily hide a menu (so you can see the whole screen) at any time by pressing SHIFT and the Space Bar together. The menu will reappear after a few seconds. 4-38 Reference Substitution Strings / Statistics You can type special sequences of letters (known as "Substitution Strings") into a page that cause the Alphagen to include values such as the Time, Date, and Current Weather in your page when it is displayed in any Run Mode. (You will not see the final appearance of a substitution string until you enter a run mode.) A substitution string consists of a percent sign ("%"), followed immediately by an UPPER CASE code word (except "ap"). It is important not to have any spaces between the % and the code word, and all the letters of the code word must be upper case (except "ap"). An example substitution string of: Today is %DAY, %MONTH %DTH Would display a result similar to: Today is Monday, January 12th Substitution strings will automatically update the display while data changes (such as wind speed or current time). This automatic updating may take more than one second if there is a lot of text on the page, so it is usually best to avoid displaying seconds as part of a string. The automatic updating process will stop 3 seconds before the next page is supposed to display to allow time for loading and rendering the page. Automatic updates stop occurring during file transfer (project or image) via serial cable or modem. The following substitution strings are recognized by Alphagen: Time and Date Related MONTH MON MN DAY DY MD DTH YEAR YR H24 H12 AP ap MM SS Full month name (January, February, March, etc.) Abbreviated month name (Jan, Feb, Mar, etc.) Month number from 01 to 12 (2 digits) Full day name (Monday, Tuesday, Wednesday, etc.) Abbreviated day name (Mon, Tue, Wed, etc.) Day of month number from 01 to 31 (2 digits) Day of month with extension (1st, 2nd, 3rd, 4th, 5th, etc.) Full 4 digits of year Last 2 digits of year Hours (00 to 23) on 24 hour (military) clock Hours (1 to 12) on a 12 hour clock "AM" or "PM" in upper case "am" or "pm" in lower case Minutes from 00 to 59 (2 digits) Seconds from 00 to 59 (2 digits) Reference 4-39 Weather Related The following substitution strings only apply if you have the optional weather instruments connected to your Alphagen. CT HT LT WT CW DW HW LW RN MRN BAR HUM DEW Current temperature High temperature for the day Low temperature for the day Current temperature AND wind chill (if applicable) Current wind speed (in m.p.h.) Current wind direction (N, NW, WNW, etc.) up to 3 characters High wind speed for the day Low wind speed for the day Current rainfall for the day Total rainfall for the month Barometric pressure, 4 digits plus decimal (28.34, etc.) Current humidity (0 - 100) up to 3 digits Current dew point in degrees Miscellaneous SID Station ID text (from setup menu) Host Control Protocol If you are a computer programer with experience in controlling devices via RS-232, you may be interested in using the Alphagen’s host control protocol. This is a series of commands that may be issued over the serial port to control various aspects of the Alphagen’s display. If you are interested in learning more about the host control protocol, please contact MagicBox, Inc. This feature is intended for serious programmers only - support is limited to a description of the packet format and applicable commands. 4-40 Reference