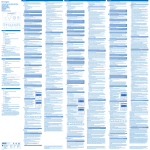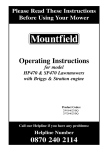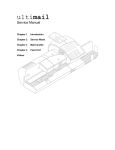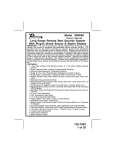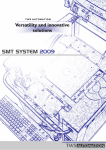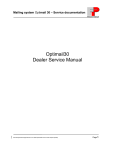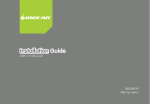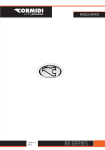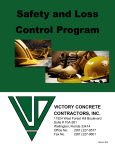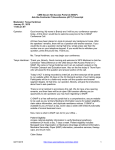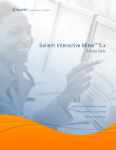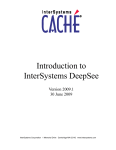Download Open Fleet User Manual
Transcript
Open Fleet
Version 3.0.64
User Guide
The next generation of the
WebBookIT Software Package
© I.T. Guaranteed
Open Fleet User Guide
Table of Contents
Introduction .................................................................................................................... 5
Printing this Manual ....................................................................................................... 6
Installation...................................................................................................................... 7
First run .......................................................................................................................... 8
The Screen ..................................................................................................................... 9
The Toolbars ............................................................................................................ 10
The Find Box ........................................................................................................... 10
Booking a Vehicle........................................................................................................ 11
Manually Selecting a Vehicle (Availability policy dependent) ............................... 13
Recurring Bookings ................................................................................................. 14
Outlook Integration .................................................................................................. 15
Find a Lift .................................................................................................................... 17
Passengers and Co-Drivers .......................................................................................... 18
Splitting the cost of the trip ...................................................................................... 19
Cancelling .................................................................................................................... 20
Cancelling a Booking ............................................................................................... 20
Cancelling a Lift ...................................................................................................... 20
Entering the Cancellation details ............................................................................. 21
Running Sheet (Availability is policy dependent) ....................................................... 22
Administrators Section ...........................................................................26
What’s New ................................................................................................................. 27
Getting Started ............................................................................................................. 28
Determining Fleet Administrators ........................................................................... 28
Determining Other Important Roles ........................................................................ 29
Determining and Implementing Organisation Policy .............................................. 30
Configuring Lists ..................................................................................................... 30
Organising Pools ...................................................................................................... 30
Entering Vehicles ..................................................................................................... 30
Entering Users .......................................................................................................... 30
Entry of Existing Bookings ...................................................................................... 30
User Account Types ..................................................................................................... 31
Functions of User Account Types............................................................................ 32
Users ............................................................................................................................ 33
Read Only ................................................................................................................ 36
Deleting Users .......................................................................................................... 36
Usernames and passwords ....................................................................................... 36
Smart Booking ............................................................................................................. 37
Sample Booking ....................................................................................................... 37
Vehicle Pools ............................................................................................................... 39
Allocating Vehicles into Pools................................................................................. 40
Running Sheet .............................................................................................................. 41
Key in / Key Out ...................................................................................................... 42
Switching Vehicles ...................................................................................................... 43
Pool Booking Slip ........................................................................................................ 44
Reports ......................................................................................................................... 46
Sample Reports ........................................................................................................ 46
Region Filter ............................................................................................................ 47
Utilisation Reports ................................................................................................... 48
www.ITGuaranteed.com.au
2
Open Fleet User Guide
Vehicles Due for Service Report ............................................................................. 49
Vehicles Due for Warranty Inspection .................................................................... 49
Vehicles on Order Report ........................................................................................ 50
Vehicles Disposed Report ........................................................................................ 50
Vehicles Purchased Report ...................................................................................... 50
Vehicles Due for Replacement Dates Report .......................................................... 50
Vehicles Average Daily Klms Report...................................................................... 51
Vehicle Window .......................................................................................................... 52
Add a new vehicle .................................................................................................... 53
Minimum Data to collect ......................................................................................... 55
Driver History and FBT ........................................................................................... 56
Replacing a vehicle .................................................................................................. 57
Decommission a vehicle .......................................................................................... 57
Vehicle Expenses ..................................................................................................... 58
Non-Vehicles ........................................................................................................... 59
Lists .............................................................................................................................. 60
Filtering Lists ........................................................................................................... 61
Tariffs List ............................................................................................................... 61
Pools List ................................................................................................................. 63
Service Types List .................................................................................................... 64
Warranty Inspection Plans ....................................................................................... 64
Options ......................................................................................................................... 65
Organisational Policies ............................................................................................ 67
Billing ...................................................................................................................... 74
Defaults .................................................................................................................... 76
Message Wording .................................................................................................... 78
Odometer entry ............................................................................................................ 80
Monthly Audit .......................................................................................................... 80
Import from a fuel file supplied from the fuel company ......................................... 81
Import from an Excel file ......................................................................................... 81
Entered upon vehicle return. .................................................................................... 83
Adhoc entry .............................................................................................................. 83
Double Booking Prevention ......................................................................................... 84
Double Booking Report ........................................................................................... 84
Service and Repair of Vehicles .................................................................................... 85
Importing Users ........................................................................................................... 87
Problems .................................................................................................................. 88
Importing Fuel Transactions ........................................................................................ 89
Posting...................................................................................................................... 91
Importing Fleet Management Fees .............................................................................. 92
Posting...................................................................................................................... 95
Importing Odometer Readings ..................................................................................... 96
Import from an Excel file ......................................................................................... 96
Where are odometer readings stored? ...................................................................... 98
How odometer values are updated? ......................................................................... 98
Reversing Imports ........................................................................................................ 99
Monitoring Tasks ....................................................................................................... 100
Daily ....................................................................................................................... 100
Weekly ................................................................................................................... 100
Monthly .................................................................................................................. 100
www.ITGuaranteed.com.au
3
Open Fleet User Guide
Video Help ................................................................................................................. 101
Support ....................................................................................................................... 102
Support Contact Details ......................................................................................... 102
Previous Version .................................................................................................... 102
Quick Support ........................................................................................................ 102
Response Times ..................................................................................................... 103
Data Field Glossary.................................................................................................... 104
Vehicles Screen ...................................................................................................... 104
Technical Specifications ............................................................................................ 108
www.ITGuaranteed.com.au
4
Open Fleet User Guide
Introduction
Open Fleet is a total pool booking and vehicle fleet management solution.
Open Fleet gives the vehicle fleet manager/s the ability to choose which users
may have access to the system, and what functions each user may perform.
Some users may be able to book for others, some may manage a key store, and
some may just be permitted access to certain reports. Each organisation can
choose to roll the software out to all staff, or to only some high use department
staff, who could then book vehicles for staff within their own department.
Open Fleet utilises Smart Booking technology that other pool booking
software packages don’t use. The system chooses the car for the user based on
leaving the maximum amount of consecutive time available for other future
bookings yet to come. This method utilises the vehicle fleet to its maximum
potential, while still allowing for special request vehicles such as station
wagons or minibuses.
Open Fleet typically runs on the client’s own SQL servers. Unlike other
systems, the client maintains and owns the data. This eliminates the need for
booking fees though hosting solutions are available if the client organisation
prefers.
Open Fleet is task focused. For example, screens titles are, “Book Vehicle, or
Find a Lift. This will assist current transport staff by reducing the learning
curve and anxiety level that would normally occur with new software. Rather
than think about the new software staff can just remain focused on the task
that they are performing.
The software is written by Jay Burleigh, who has twenty-five years experience
in the field of Information Technology. Burleigh’s fleet management software
has been in use for almost 15 years. Client references sites are available.
Burleigh has continually delivered first rate service, with minimal to zero
downtime.
IF YOU ARE NOT SATISFIED WITH THIS SOFTWARE, WITHIN YOUR
CURRENT SUBSCRIPTION PERIOD, OR WITHIN 12 MONTHS,
WHICHEVER IS THE SHORTER, YOUR CURRENT SUBSCRIPTION
WILL BE RETURNED TO YOU AND YOU MAY CONTINUE USING
THE SOFTWARE FOR THE REMAINDER OF YOUR CURRENT
SUBSCRIPTION. THIS WARRANTY IS IN ADDITION TO ANY
STATUTORY RIGHTS.
Training and demonstration videos are available at
http://www.itguaranteed.com.au/
www.ITGuaranteed.com.au
5
Open Fleet User Guide
Printing this Manual
This manual is not a static book. It changes and grows, as do the functions of
Open Fleet. For this reason printing this manual is not recommended.
If your intention is to take the manual out in the sunshine and sit and read
completely, then that is fine. But please, recycle it immediately upon
completion.
It is not recommended that this manual be printed out, bound and kept on the
shelf as a reference. Functions and procedures within Open Fleet change and
are enhanced from time to time. The version number on the front of this
manual indicates what version of Open Fleet this manual is current with.
The latest version of this manual may be found at
http://www.itguaranteed.com.au/updates/OpenFleet - Administrators
Guide.pdf
www.ITGuaranteed.com.au
6
Open Fleet User Guide
Installation
To install Open Fleet
B Click this link (or copy it into your browser)
C http://www.itguaranteed.com.au/Install.aspx?product=Open Fleet
D Follow the onscreen Instructions.
By Default Open Fleet Installs into C:\Program Files (Non-UAC)\Open
Fleet
Updating
Open Fleet manages its own update process. When Open Fleet starts it checks
the internet for the latest version. If it finds one, it downloads the latest
version, and notifies the user. The user merely has to click OK when they are
ready, and the old version will be swapped out for the newer version. The
immediately older version is retained in the installation folder should it be
required for a reversal.
To uninstall Open Fleet
B Delete the folder where Open Fleet resides. Typically this is C:\program
files (Non-UAC)\Open Fleet
Open Fleet does not use the registry or any other folders to store information
www.ITGuaranteed.com.au
7
Open Fleet User Guide
First run
The first time Open Fleet may ask for all of your details. It is important to
enter all details. Some details such as email address may be needed in the
event of changes to your bookings, and some may be needed to contact you on
the road such as your mobile phone number.
B Enter in ALL details and select a default pool and cost centre.
C Click OK to save all changes.
You are now ready to use Open Fleet.
www.ITGuaranteed.com.au
8
Open Fleet User Guide
The Screen
Open Fleet features an easy to use MDI (Multiple Document Interface)
complete with toolbar and menu bar
Open Fleet with two reports open
www.ITGuaranteed.com.au
9
Open Fleet User Guide
The Toolbars
Refresh
New
User
New
Vehicle
Find Box
The Find Box
The Find Box is the one stop shop for finding anything in Open Fleet. The
Find Box can find names, vehicles, and bookings.
Finding bookings on a specific date
Finding Names
Finding Vehicles
www.ITGuaranteed.com.au
10
Open Fleet User Guide
Booking a Vehicle
The simplest type of booking in Open Fleet is where a driver wishes to book a
vehicle for themselves. If the user does not have an special Open Fleet user
privileges (not an Administrator nor a Booking Admin for example) they will
not be able to select any other driver. This means the user may only book for
themselves. Later in the manual we will see how users may be permitted to
make bookings for others.
To make a booking
Note: To advance from one field to the next press the Tab key or click with
the mouse into the next field.
B To open the booking window click the
button on the
toolbar.
C Enter the dates and times that the vehicle is required.
D Select an appropriate Pool where you may collect your vehicle.
Some organisations may require you to only select from particular Pools.
You should also select a Pool that contains an appropriate vehicle for your
journey. For example, do not choose a small/mid size pool if the vehicle is
going to travel over rough terrain.
E Click Find Available Vehicle.
The Pools will be searched for an available vehicle. Sometimes another
vehicle pool will need to be searched.
F Enter your Destination.
When you leave this field a popup box will ask you to select a matching
destination from a list.
G Check your Cost Centre information and correct it if required.
www.ITGuaranteed.com.au
11
Open Fleet User Guide
H Enter a Requisition Number for the Trip. This may be mandatory in some
organisations. In others it may not be required and hence not requested.
I Enter a Purpose for the Trip. This may be mandatory in some
organisations. In others it may not be required and hence not requested
J Check the box to signify your agreement with the condition.
K Click Save.
The booking will now be saved.
The buttons to the right of the booking now become available.
Using these buttons users may,
Cancel the booking
Add Passengers or Co-Drivers
Email the booking to the driver.
Add the booking to their calendar
Print a Confirmation Slip
View the booking history and hire fees.
www.ITGuaranteed.com.au
12
Open Fleet User Guide
Manually Selecting a Vehicle (Availability
policy dependent*)
Some organisations may permit their staff to be able to select which vehicle
they want to book. If this is the case there will also be a Select Vehicle Button
available on the Booking Screen.
Warning!
Manually selecting vehicles will interrupt the ‘smart booking’ feature of Open
Fleet. This will result in decreased capacity of the overall pool.
Manually
Select
Vehicle
To manually select a vehicle
B Click the Manual Select Vehicle Button.
This will display the Select Vehicle Dialog.
This dialog will only show the vehicles that are available for the dates
and times selected in the booking window
The list may be sorted by Pool, or by Registration. Open Fleet will remember
the sort order for subsequent bookings.
*
Some organisations choose to disable or limit this functionality for enhanced fleet utilisation
www.ITGuaranteed.com.au
13
Open Fleet User Guide
Recurring Bookings
Recurring bookings can be made easily and quickly. Many recurring options
are available including, daily, weekly, fortnightly, or monthly.
Scheduling Daily Repeats
Scheduling Weekly Repeats
Scheduling Monthly Repeats
Changing Recurring Bookings
Changing the date or times of an existing recurring booking or in fact
changing anything of a recurring booking only changes the one booking. It
does not affect any other booking. Those other booking will still remain at the
same time.
Similarly Adding passengers to a recurring booking only adds the
passengers to one booking. They passengers are not added to all recurring
bookings.
www.ITGuaranteed.com.au
14
Open Fleet User Guide
Outlook Integration
Vehicle bookings may be easily entered into a users calendar at the click of a
button, giving the driver an easy reminder of not just the booking but also the
vehicle and any extra details the fleet administrator wishes to inform them of.
This function is dependent upon your installation of Outlook. Depending how Outlook is
configured in your organisation it may or may not work.
B Click the Add this to my calendar button.
C Click Save and Close
www.ITGuaranteed.com.au
15
Open Fleet User Guide
The result: Pool Booking in Outlook.
www.ITGuaranteed.com.au
16
Open Fleet User Guide
Find a Lift
Find a Lift screen enables users to quickly and easily find a lift with someone
who has already booked a vehicle. Each trip shared is a vehicle saved and free
for another use. Costs are also shared.
Find A Lift Screen shows vehicles travelling to and return to the destination.
There are many advantages for using shared trips, including shared driving,
which reduces fatigue, conversation to relieve boredom and reduce tiredness in
addition to making and renewing contacts and acquaintances.
To find a lift
B To open The find a lift window click the
button on the
Toolbar
C Enter the dates the lift is required and the start and destination suburbs.
D Click Go
E Locate a trip or trips that best matches the times your wish to leave and
double click on the trip.
This will open the Passenger / Co-Driver Screen.
www.ITGuaranteed.com.au
17
Open Fleet User Guide
Passengers and Co-Drivers
The Passengers / Co-Drivers screen gives a quick way of adding travellers to
bookings. Costs may be shared according to your organisations billing policies.
For the purposes of booking and cancelling, Passengers and co-drivers are treated the
same. Thus wherever this manual mentions passengers it is referring to both
passengers and or co-drivers.
The Passenger Screen showing a booking that currently has no passengers.
To Open the Passenger or Co-Driver Window
B Either Click Add Passengers from the Booking Window
or
Double click on the Trip in the Find A lift Window
or
Right Click on the booking from the Running Sheet (If granted access to
Running Sheet) and select Open Passenger List.
To Add a Passenger or Co-Driver to a Booking
B Enter the Surname (or part of eg Bur ) of the Passenger, then press Tab or
click the dropdown box
on the name field.
www.ITGuaranteed.com.au
18
Open Fleet User Guide
C Select the passenger from the list.
The passengers default department and account settings will be filled.
D Adjust the passenger’s department and account fields if required.
E Select the direction of travel required.
F Click the Add button.
The passenger / co-driver will be added to the trip and the new costs will
be calculated according to the organisations billing policies.
The same booking, but now with a passenger travelling both ways.
Splitting the cost of the trip
If you need to split the cost between two or more cost centres, just add
yourself as a passenger specifying the other cost centre details. The cost of the
trip will be split evenly according to how your Fleet Administrator has
implemented Open Fleet.
www.ITGuaranteed.com.au
19
Open Fleet User Guide
Cancelling
Bookings may be cancelled according to organisational policies.
Cancelling a Booking
To open the Cancellation Window to cancel a booking
B Click Cancel Booking from the Booking Window.
Click to
Cancel
Cancelling a Lift
To open the Cancellation Window to cancel a Lift
B Click in the Cancel Box on the Passengers / Co-Drivers Window.
Click to
Cancel
www.ITGuaranteed.com.au
20
Open Fleet User Guide
Entering the Cancellation details
Wether cancelling a booking or a lift, the cancellation window is the same.
To cancel the booking or lift,
B Enter the Reason for the cancellation.
C Enter the name of the person who requested the cancellation.
D Click Proceed with Cancellation to cancel the booking.
The booking or lift will be cancelled.
Note:
Cancelling Bookings with passengers will be handled as follows:
If one of the passengers that is travelling both ways, is authorised to drive the
organisations vehicles, then that passenger will be upgraded to the driver of
the vehicle.
Otherwise the booking will be cancelled and so to will be the lift for each of
the passengers.
Everyone will be notified by email of these changes to bookings,
automatically by the system.
Permissions: Who can cancel a booking or a lift.
Any user with an elevated account type may cancel a booking or lift.
A driver may cancel their own booking or may cancel the booking for a lift on
their trip.
A Passenger or Co-Driver may cancel their own lift.
A cost centre manager may cancel bookings or lifts if it is within their cost
centre allocations.
www.ITGuaranteed.com.au
21
Open Fleet User Guide
Running Sheet (Availability is
policy dependent*)
The Running Sheet is a special report that displays which vehicles are booked,
some circumstances by whom.
The Running Sheet is only available if your organisation has decided to permit
all users access to this screen. There may be privacy reasons, or utilisation
reasons, amongst others, why access to this screen is not granted to all users of
Open Fleet.
The Running Sheet has two views, Month View and Day View.
The Running Sheet displays a graphical chart of bookings. Double bookings
and overlapping bookings are shown in red.
A user can select from show all pools, just one pool or a selection or pools.
*
Some organisations choose to disable or limit this functionality for enhanced fleet utilisation
www.ITGuaranteed.com.au
22
Open Fleet User Guide
Day view of the Running Sheet
www.ITGuaranteed.com.au
23
Open Fleet User Guide
7 Day view of the Running Sheet
www.ITGuaranteed.com.au
24
Open Fleet User Guide
To select a vehicle and make a booking (availability is policy
dependent*)
1. Click in one of the blank (White or Yellow) spaces and drag to the rate
required.
2. Upon release of mouse button the New Booking window will open
with the date & vehicle pre-filled.
3. Continue making the new booking as per making New Booking
instructions.
*
Some organisations choose to disable or limit this functionality for enhanced fleet utilisation
www.ITGuaranteed.com.au
25
Open Fleet User Guide
Administrators
Section
www.ITGuaranteed.com.au
26
Open Fleet User Guide
What’s New
Open Fleet 3.0 includes many new features from its previous incarnation as
WebBookIT 2.0
MDI (Multiple Document Interface, allowing multiple windows yo be
open on screen at once.
Find Box, which makes finding anything in the database quick and
easy.
Recent Menu, to find the most recent windows that were open, for
quickly returning to a task after an interruption.
Passengers, including multiple methods of cost sharing.
Allowing drivers, to view Running Sheet.
New Reports and report styles, Top 10 reports and graphs.
Drillable reports, allowing administrators to click through the report to
locate the original transaction.
Allow Drivers to manually select a vehicle
Ability to select a vehicle by dragging on the Running Sheet
Vehicle Expenses can now be recorded against a vehicle including
Fuel transaction imports.
User Account Types, have been simplified to allow easier allocation of
duties and permissions.
Find a Lift has been improved for easier visual understanding of
bookings.
Numerous Options to allow Open Fleet to be configured to meet the
requirements and policies of any organisation.
Double Booking Prevention limits the number of ways a double
booking can be made and reports on double bookings
www.ITGuaranteed.com.au
27
Open Fleet User Guide
Getting Started
Open Fleet is a huge software package that brings together many functions of
vehicle management and pool booking. Setting up and configuring Open Fleet
requires considerable planning and work.
The Getting Started section guides administrators thought the tasks that must
be performed. These include:
Determining Fleet Administrators
Determining Other Important Roles
Determining and Implementing Organisation Policy
Configuring Lists
Organising Pools
Entering Vehicles
Entering Users
Entry of existing bookings.
Determining Fleet Administrators
Fleet Administrators are responsible for managing the entire Open Fleet
Software Package. This includes such duties as, Vehicle Purchasing and
Disposal, Regular Servicing & Maintenance, Tracking Expenses, Setting
higher level access for certain users and implementing organisational policies
and procedures.
Hopefully, as you are reading this section, your organisation will have already
determined that you are to be a Fleet Administrator. Congratulations! We at
I.T. Guaranteed hope that your job is made easier through the use of our
software. If at anytime you have any ideas for improvements them let us
know.
Now that you have one Fleet Administrator it is advisable to select at least one
if not two more.
Two Fleet Administrators are recommend plus one more as a back up.
Smaller organisations may have to make do with only one.
Having more than one fleet administrator provides coverage in the case of
illness, or other staff leave. It also prevents administrators from being locked
out of Open Fleet Administration.
More than 4 administrators can cause problems as the old saying, “Too many
cooks spoil the broth” goes. Too many administrators may cause problems by
having one of them alter the work of another, and without realising cause
errors or inconsistencies to appear.
www.ITGuaranteed.com.au
28
Open Fleet User Guide
Determining Other Important Roles
In large organisations one individual cannot be expected to do all the work.
Open Fleet makes it easy to delegate tasks and responsibilities to other
personnel. User Account Types on page 31, of this manual describes the
different account types that exist.
Here are some guides to assist you to determine who should be placed in
which role.
Booking
Administrators
This is the 2nd highest User Account Type, with Fleet
Administrators being the highest.
These staff would typically be assistants to the fleet
manager. They can perform (almost) all actions to do
with bookings, such as making and editing bookings
for all staff. They can enable users to logon
Booking Administrators cannot manage vehicles, enter
new vehicles, nor dispose of vehicles.
Key Keeper
This role is the job of handing out keys and collecting
them upon return. It may also involve entering the time
returned and the odometer readings of the vehicle.
Not all organisations may require this role.
Typically if a car pool., and hence the key cabinet, is
situated remotely to the Fleet administrators, or the
booking administrators location, then the task of Key
hand over can be allocated to a receptionist (for
example) in that area.
Cost Centre
Manager
A Cost Centre Manager is like a Booking
Administrator but just for one or a handful of cost
centres only. That is, a cost centre manager may book
for and edit bookings for users that are within their
allocated cost centres. Cost Centres need to be
allocated by the Fleet Administrators.
Cost Centre Managers can also view reports on their
Cost Centre/s.
Read Only
Read Only is a special permission that is in addition to
another Account Type. Typically it would be given to
an auditor, how could then examine the system, view
the reports, but not change anything.
By itself read only permission does nothing.
For example someone who was a Cost Centre Manager
and Read Only, could VIEW reports & bookings for
the allocated cost centres.
www.ITGuaranteed.com.au
29
Open Fleet User Guide
Determining and Implementing Organisation
Policy
Most organisations will have already determined many policies and
procedures relating to organisational use of vehicles. Open Fleet provides a
means to enact these and other policies and procedures.
Fleet Administrators should familiarise themselves with the options in Open
Fleet which are outlined beginning on page 65.
Once the policies have been determined, entering them only involves checking
boxes, or entering values.
After that Open Fleet will function according to the selected settings.
Configuring Lists
Perhaps the most laborious task in configuring Open Fleet is entering the lists.
Lists are the items that users may choose in drop down lists such as
Destinations, Cost Centres, Suppliers, Tariffs. Depending on your location
Some of this work may have been done for you.
Page 60 provides a description of the lists.
Organising Pools
Vehicle Pools are the backbone of Open Fleet and setting them up is a vital
part of configuration. Beginning on page 39 is a thorough explanation of
Vehicle Pools.
Entering Vehicles
In order for full functionality of Open Fleet each vehicle needs to have
considerable information recorded. page 52 begins a detailed description of
vehicles and the minimum information required for what purposes.
Entering Users
Users may be entered either individually (page 33) or by importing them from
Excel via a CSV file (see page 85). The import makes the task of entering
users very quick, but it does involve firstly bringing together a lot of
information first, such as Phone number directories and usernames.
Entry of Existing Bookings
Before allowing general booking by everyone in the organisation, or indeed by
anyone other than the Fleet Administrators it is wise to test all of your work to
this point. A good test is to begin the task of entering bookings from your
organisations previous system, if indeed it had one, manual or otherwise.
This test may well find some holes in organisational polices and necessitate
the need for review and or back tracking.
www.ITGuaranteed.com.au
30
Open Fleet User Guide
User Account Types
The functions that may be performed within Open Fleet are determined by a
User’s account type. The Windows that are available to each user and the
views inside those windows will differ depending on what User Account type
the user has and what system Policies have been selected in the Options
window. Thus some screenshots shown in this manual may differ slightly from
the window that you see.
Six types of user accounts are available. A user may be assigned any one or a
combination of account types..
Fleet Administrators control the entire system and may allocate user
account types to the other users. The fleet administrator has
unrestricted access to the database.
Booking Administrators can book vehicles for other drivers and
enable other drivers to logon and book for themselves Typically they
would be assistants to the Fleet Manger/s. They could be delegated the
responsibility for verifying valid driver’s licences.
Key Keepers may check out and check in the keys to the vehicles.
They may also transfer bookings from one vehicle to another. This
may be needed in cases where one vehicle is late back and someone is
waiting for a car.
Cost Centre Managers can make bookings for other users that are in
their allocated cost centre.
Read Only is a special kind of permission that is added to other
account types. For example adding Read Only to a Fleet
Administrators account would mean that that user would be able to
look at everything, every booking, every vehicle, every report, every
list, But could not change, nor alter, nor add anything.
Base users of the system are referred to as drivers. Some clients prefer
not to allow these base users to make their own bookings. Preferring to
give that task to the cost centre managers and Booking Administrators
who can also verify the driver’s licences.
www.ITGuaranteed.com.au
31
Open Fleet User Guide
Functions of User Account Types
Drivers
Booking
Administrator
Key Keeper
Cost Centre
Manager
Fleet
Administrator
Find a Lift
Only if logon
enabled
Make bookings for
themselves or edit or cancel it
Only if logon
enabled
Book for others, or edit or
cancel another’s booking
Add new users
Enable users to logon
View Drivers License Details
Edit Drivers License Details
View Running Sheet
View own Cost Centre
Reports
View all Reports
Change Tariff and cost lists
Change user privileges
Change system wide lists
Add /edit vehicles in fleet
www.ITGuaranteed.com.au
(With-in own Cost
Centres)
32
Open Fleet User Guide
Users
Users are the people who use or are affected by the system of Open Fleet. That
is they are the people that use the vehicles, or the people that administer the
Open Fleet Software Package.
Before anyone can use Open Fleet, or have a vehicle booked for them, they
will need to be entered into Open Fleet using the Users Screen.
Only Fleet Administrators, Cost Centre Managers and Booking Administrators
can add new users.
The Administrators View: Configuring a Users Account.
To add a New User
B Click the
New User button on the toolbar
or
Choose File, New User From the Menu Bar
www.ITGuaranteed.com.au
33
Open Fleet User Guide
C It is important to enter as much information about each user as is possible.
Email addresses are used to email the user in cases of changes to their
bookings such as automatically by the system when passengers are added
to or cancelled from their bookings.
Mobile Phone numbers are import for contacting the driver when they are
on the road in cases of emergency or late return.
Default Pool is the vehicle pool that vehicles are selected from for the
user’s bookings.
Cost Centre, Ledger & Project codes are all set as default for the user so
that when the user makes a booking these are used. Each booking may
have its settings changed after these defaults appear. Defaults are used to
save time when making bookings.
D If the user is to drive a vehicle and the appropriate licence has been sited
according to your organisations policies and your states governing laws,
then check the Authorised to Drive Vehicle box.
The amount of information to be entered here will depend upon your
organisations policy for driving company vehicles.
If the user has additional classes of vehicles on their license it may be
noted in the Classes box.
If the user has a vehicle that is permanently allocated to them but that
vehicle is also allocated to a pool during business hours, then select that
vehicle in the Allocated Vehicle dropdown. Any time this user searches
for a vehicle to book, this vehicle will be examined for availability first.
www.ITGuaranteed.com.au
34
Open Fleet User Guide
E If the user is permitted to be logged onto the system check the Enable
Logon box.
If enable Logon is checked then a username MUST be entered. This
should be the name that the user users to log into windows.
Set the user account type/s as required.
Permissions: Who can set User Account Types
Fleet Administrators are the only account types can assign account types.
Booking Administrators can allow other users to log on.
Cost Centre Managers may only create new users but not enable them to
logon.
Allocating Cost Centres to a Cost Centre Manager
To assign one or more cost centres to a cost centre manager
B Ensure the Cost Centre Manger permission is ticked
C Select the type or Cost Centre Manager
D Click Edit button.
www.ITGuaranteed.com.au
35
Open Fleet User Guide
E Select each cost centre, business unit, or division that the Manager is
responsible for. Depending on the selection in step 2, you may select
either Cost Centres, Business Units or Divisions.
Read Only
Read only is a special add on restriction to an account type. It makes whatever
account type/s have been selected only available in a read only mode.
This is suitable for auditors who may need to examine everything in Open
Fleet, but should not be able to change anything.
Deleting Users
It is not good practice to delete a user as their past bookings will then be
unallocated. Instead just mark the user as inactive.
If it is a new driver made in error with no bookings ever then just use this
driver for the next driver that you need to make and type over all fields.
Usernames and passwords
Open Fleet uses Single Sign on which occurs behind the scenes, unknown to
the user. Users will not have to remember yet another username and password
combination. Rather, upon entry the program utilises the authentication that
has already occurred when the user logged into windows. All bookings made
by the user are made under the username of the logged on user. With this
system there is No extra username or password for users to have to
remember.
www.ITGuaranteed.com.au
36
Open Fleet User Guide
Smart Booking
Smart Booking utilises best practice booking techniques to maximise the use
of the vehicles, maximise the availability of vehicles and at the same time can
be used to minimise the size of the vehicle fleet. Smart Booking takes the task
of selecting which vehicle away from the driver, and puts it back in the hands
of the fleet manager. Open Fleet is designed to keep the longest free space
available for each vehicle, and by doing so ensuring that the other vehicles are
more fully booked. Bookings may still be manually adjusted by either
administrators or key keepers. Other methods of allocating vehicles were
considered. Booking the vehicle with the lowest odometer reading might only
book the newest vehicle. Booking the vehicle with the lowest rate of klm/
months owned may average out the fleet’s usage but it doesn’t let the fleet’s
use be maximised to the extent of smart booking.
Sample Booking
This sample booking demonstrates how Smart Booking maximises the pools
availability.
In the sample on the following page, a user requires a vehicle from 12:00pm to
1:00pm.
The running sheet shows that there are 11 vehicles in the pool but 4 are
already booked, leaving 7 available.
This booking could have been made taking any of the 7 cars that were
available. Had users been able to choose which vehicle they wanted, they
could have blocked out another car from being used for a longer time span,
such as a full day booking.
www.ITGuaranteed.com.au
37
Open Fleet User Guide
Before making a 12:00pm to 1:00pm booking in the Newnham Pool
Making the Booking: The program automatically selects the vehicle
With the booking made making the least impact on future possible bookings
www.ITGuaranteed.com.au
38
Open Fleet User Guide
Vehicle Pools
Having pools of vehicles is integral to Smart Booking ideology.
Pools are vehicles that are similar, such as 4 cylinder sedans, and located in
the same geographical area. That is walking distance to pickup from each
other.
Some pools would be required to be standalone pools such as a Minibus pool,
which may only contain one vehicle.
The larger the pool, the better smart booking can operate. If there were many
small pools of vehicles which were only grouped by, for example
departmental differences, smart booking technology would operate in a greatly
reduced capacity. For example
I.T. Pool
Finance Pool
Requested Booking
Suppose there are two pools of vehicles, the I.T pool, and the Finance pool.
Now suppose the I.T. pool has a gap of two hours one day with no bookings,
but someone who works in Finance requires a booking that fits somewhere in
that two hour span. What would happen in this example is that the user would
be allocated a vehicle from the Finance pool effectively stopping some one
from booking a car all day in that pool.
If the two pools were actually one larger pool then a Vehicle could be saved.
Combined Pool
www.ITGuaranteed.com.au
39
Open Fleet User Guide
Note: Special use cars, can be accommodated into this system by putting
them in a separate pool. For example there may be a pool of sedans at
Newnham called Newnham Pool, there may also be a Sandy Bay Pool, Cradle
Coast Pool, but there could also be a Newnham wagon pool, Sandy Bay
wagon pool and a Cradle Coast wagon pool. There may even be a Newnham
minibus pool even though there is only 1 vehicle in the pool.
Pools are the method used to break up cars into the type of vehicle (either
standard or a separate pool for each speciality of vehicle) and place of pickup/
return of vehicle. In this way a user of the system may select a special needs
vehicle from the location nearest to them, without the need for manual
assignment by a human fleet controller while still conforming to the smart
booking ideology. These pools are only separate on the system, they don’t
need to be physically separate, eg in a separate car park.
N
e
w
n
h
a
m
S
m
a
ll/M
id
S
iz
e
P
o
o
l
N
e
w
n
h
a
m
W
a
g
o
n
P
o
o
l
If Fully
Booked
Vehicle Search method
When booking a vehicle, the user only needs to select the Pool they desire to
search. For example if the user wants a small or mid size vehicle at the
Newnham Campus, then they only need select Newnham Small / Mid Size
pool and click “Find Vehicle” and the software will search all of the vehicles
in this pool at Newnham. If there are no vehicles available in the small / mid
size pool the software will ask the user if they wish to search the wagon pool
(configured by the Administrators)
In this way users are prevented from taking a special purpose vehicle (wagon,
minibus) unless all other vehicles are unavailable.
Of course if the user desired a wagon then they could search the Newnham
wagon pool first, by selecting that pool in the pool chooser dropdown list.
Allocating Vehicles into Pools
Vehicles may be allocated into pools either in the vehicle screen or quickly
using the Vehicles and Pools, Quicklist in the Lists Menu
www.ITGuaranteed.com.au
40
Open Fleet User Guide
Running Sheet
Administrators and Key Keepers have can do more things on the running sheet
than other users, if they are even granted permission to access it.
Bookings may be dragged from one vehicle to another, with an email
confirmation able to be sent notifying the driver of the change.
Right Click Menu
Right Clicking on a booking brings up a menu from which users may select a
number of choices.
www.ITGuaranteed.com.au
41
Open Fleet User Guide
Key in / Key Out
Open Fleet can record the times that the keys were actually collected and
returned. These can affect the hire fees charged for the vehicle booking.
Keying in or out a vehicle also is an aid to knowing what vehicles are
immediately available in the pool.
Thin orange bar indicates the booking was keyed out early, while a thin red
bar indicates a late return.
To key out a booking,
B Right click on the booking.
Select Key Out then slide the pointer to the appropriate time choice.
To key in a booking,
B Right click on the booking.
C Select Key In then slide the pointer to the appropriate time choice.
D If the administrator has set Open Fleet to request the kilometres at key in
then the system will display the Enter Kilometres dialog.
Late Return Email Message
When a booking is keyed in late the operator will be asked if they wish to send
a late return email message. The prefilled message, created from a template in
Options, Message Wording, opens on the operators screen ready to be edited,
or sent.
www.ITGuaranteed.com.au
42
Open Fleet User Guide
Switching Vehicles
B To move a booking simply drag it to another vehicle.
C Upon release of the mouse button the computer will ask if the driver
should be sent an Email confirmation to notify them of the change.
www.ITGuaranteed.com.au
43
Open Fleet User Guide
Pool Booking Slip
www.ITGuaranteed.com.au
44
Open Fleet User Guide
1
If the text Validate License appears here then the key keeper
or administrator should perform a visual check of the driver’s
licence. They should also update the license expiry date in the
Manage Users screen.
2
Fuel Card information from the Vehicle screen
3
Existing Damage information from the Vehicle Screen
4
Pool Booking Slip message from the Pools menu choice in
the list menu
www.ITGuaranteed.com.au
45
Open Fleet User Guide
Reports
Open Fleet has a plethora of reports available.
All reports are drillable. That means that each line of a report can be double clicked
on and Open Fleet will either zoom to a sub report, or open the booking, or the
transaction, or the user, as the case may be.
Reports are divided into subject groups. Report groups are:
Bookings
Financial
Vehicles
Users
Utilisation
Performance
Exceptions
These include reports My Bookings, which user has access to;
Bookings; and Booking Slips
Cost Centre Transactions; General Journal (for export); and Vehicle
Costs reports
All manner of reports about vehicles for example, Disposal reports,
On Order Reports, Purchased reports, and an asset list just to name a
few
Informative reports about Open Fleet users, such as Drivers with
Expired Licenses, Unlicensed Drivers, and an advanced users report
to keep track of who has elevated privileges.
Reports to monitor the pools utilisation.
A KPI report to give a one page overview of the performance of the
fleet; and a number of Top 10 reports for example, Top 10 Drivers by
Cost, Top 10 Cost Centres by Cost, or even Top 10 Late returners
which could be used to send follow up letters,.
A host of reports with an overview report to monitor possible
problems.
Sample Reports
Exception Overview Report showing a number of problems that require resolution.
www.ITGuaranteed.com.au
46
Open Fleet User Guide
Top 10 Drivers by $ Report showing the Drivers that have paid the most .
The Cost Centre Transactions report showing the bookings
broken into cost centre groups with totals.
Error! Hyperlink reference not valid.
Region Filter
Some organisations are so large that they have a fleet administrator in each
region. In this case these organisations require each fleet administrator to
www.ITGuaranteed.com.au
47
Open Fleet User Guide
manage only the vehicles in their region, but someone else may need to report
on the entire organisation.
To cater for this need Open Fleet has introduced Region Filters. When
activated reports will only show the vehicles that are in the selected region.
To set up regions
B From the menu bar select Lists, Regions.
C Enter in the name of each region in your organisation, eg North, South,
East, West, etc.
To activate or select a region
B From the menu bar select Tools, My Preferences.
C Select the region
D Click OK to save the selection.
Now when vehicle reports are accessed only the vehicles in the
corresponding regions will be displayed. Other kinds of reports such
Bookings reports or Performance reports are unaffected.
To de-activate region selection
B From the menu bar select Tools, My Preferences.
C Delete or clear the selected region
D Click OK to save the selection.
Utilisation Reports
Utilisation reports are a benchmarking tool for determining how well your
organisation is utilising its fleet.
The idea of a utilisation report is not to run it once, and boast or bemoan the
result. The idea is to run the report regularly and to compare the different
results. These reports should be used, together with other reports, to determine
the future size of your organisation’s fleet.
They can be used to determine peak periods and down times.
Vehicle Utilisation by Earnings
This report is more of an indicator for utilisation than a true utilisation report.
It gives a good measure of actual income from vehicles, measured against
available income.
This report does not report on disposed vehicles, so it cannot be used to
examine historical data.
www.ITGuaranteed.com.au
48
Open Fleet User Guide
Vehicle Utilisation by Hours used per day
This is a true indicator report.
It reports on the number of hours a vehicle was booked for as a percentage of
its total available hours.
A blank value indicates the vehicle was either not yet purchased, or was
disposed of for that month.
A row of zeros, apart from indicating that the vehicle was not used, shows a
possibility that the vehicle may not have a date of disposal entered.
Crucial to the proper operation of this report is the completion of the fields in
the vehicle window: Date of Purchase, Date of Disposal, Disposed.
Vehicles Due for Service Report
The Due for Service report provides the expected dates that a vehicle will
become due for service. It calculates this from:
E the average kilometres per day that the vehicle travels (Odometer divided
by days owned{Today’s date - Date of Purchase }),
the last service date,
the odometer reading at the last service and
the service schedule.
Where bold items are fields on the vehicle screen.
C
e
r
t
a
in vehicles do not require servicing such as fuel cards, or trailers. To exclude
these vehicles from the Due for Service report set the Service Schedule on the
vehicle screen to Never
Vehicles Due for Warranty Inspection
Some manufacturers require that their vehicles be checked after a certain
period of time or kilometres as part of the vehicles warranty.
If a vehicle does require a warranty inspection then select it from the list of
Warranty Inspection Plans on the vehicle Screen.
To mark that a vehicle has had its warranty inspection:
B Open the vehicle record
C Click the Add new Expense Button.
D In the Expense Type box, select Warranty Inspection
E Enter any other details that you wish such as odometer.
www.ITGuaranteed.com.au
49
Open Fleet User Guide
F Click Save when finished.
The vehicle will no longer show on the Vehicles Due for Warranty
Inspection Report.
Vehicles on Order Report
This report lists vehicles that have been ordered but are yet to arrive.
It calculates this by from the Date of Purchase field in the vehicle screen. If
the date of purchase is blank then the vehicle will appear in this report.
Vehicles Disposed Report
This report lists vehicles that have been disposed within the selected time
period.
It calculates this by from the Disposed field and the Date Disposed field in
the vehicle screen. If the Date Disposed is blank then the vehicle will not
appear in this report.
Vehicles Purchased Report
This report lists vehicles that have been purchased within the selected time
period.
It calculates this by from Date of Purchase field in the vehicle screen. If the
Date of Purchase is blank then the vehicle will not appear in this report.
Vehicles Due for Replacement Dates Report
This report lists vehicles that are due to be replaced and when they are due for
replacement.
It calculates this by from:
the Due for Replacement Date
the Due for Replacement Kms
the average kilometres per day that the vehicle travels
(Odometer divided by days owned{Today’s date - Date of
Purchase}),
where bold items are fields on the vehicle screen.
Non-Vehicles will be excluded from this report unless they have a value in
either the Due for Replacement Date or the Due for Replacement Kms
www.ITGuaranteed.com.au
50
Open Fleet User Guide
Vehicles Average Daily Klms Report
This report lists the vehicles average daily kilometres travelled.
It calculates this by from:
(Odometer divided by days owned{Today’s date - Date of
Purchase }),
where bold items are fields on the vehicle screen.
Vehicles without a Date of Purchase, Odometer, and NonVehicles are excluded from this report.
www.ITGuaranteed.com.au
51
Open Fleet User Guide
Vehicle Window
The darker area of the usage section only displays the current driver
information. To alter it the Driver History screen must be accessed.
www.ITGuaranteed.com.au
52
Open Fleet User Guide
Add a new vehicle
To add a new vehicle to the fleet:
B Click the
New Vehicle Button on the Toolbar.
C Enter all the information you wish to about the vehicle.
(If replacing an existing vehicle see Replacing a vehicle on Page 56 )
Critical Vehicle Information
There are some critical fields that relate to the function of Open Fleet.
Registration
Identity for the vehicle
Model, Colour
Visual Identity for the driver
Tariff
For charging Hire Fees
Pool
Where does the vehicle live
Date Purchased Required for utilisation reports otherwise Open Fleet
Will not know when to start reporting on this vehicles
Utilisation
Date Disposed
When the vehicle is disposed the date it is disposed is
used by utilisation reports to stop reporting on this
vehicles utilisation.
Service
Schedule
This field indicates which service pattern (in the
service list) applies to this vehicle.
It is used together with the odometer reading to
calculate when the vehicle is due for service in the It is
used together with the odometer reading in the Due
for Service Report.
Usage
Usage can be either
General Pool: Available for booking by anyone
Department: Internal Department use only, may be
pool
Salary: A vehicle allocated to someone as part of a
salary package
Odometer
Used in due for replacement & Due for Service Reports
Last Service
KLM, Last
Service Date
Used in Due for service Report
Registration
Expiry
Used in Registration Expired Report.
If just the minimum data is to be entered then the form on page 55 can be used
as a collection document.
www.ITGuaranteed.com.au
53
Open Fleet User Guide
Other important fields
Home Garaged
Is the Vehicle housed off site during the night?
Comments
A place for anything not included above
Pool Booking Slip
Message
This message will be printed on a booking slip
whenever this vehicle is booked
Existing Damage
Enter details of known damage to vehicle. This
reassures the driver that the organisation already
knows about the damage. It also saves the same
conversation with the driver every time the vehicle
is returned.
Due for replacement Date
The date that the vehicle is due to be replaced.
Usually the date of purchase plus X years.
This field is used in the Due for Replacement
Report.
Due for replacement klms
The Odometer reading for replacement of vehicle.
This field is used in the Due for Replacement
Report. It is used together with the odometer
reading to and the Due for replacement Date to
calculate the expected date of change over.
Fuel Card & Fuel Card
PINs
These fields are printed on the Pool Booking Slip.
Non-Vehicle
This is used to indicate if the asset is a fuel card,
mower, boat or trailer. It will exclude the vehicle
from certain reports.
If it is intended to enter more than the minimum, then print out a blank vehicle
report for use as a data collection sheet.
B Click File, New Vehicle from the Menu Bar.
C Click File, Print.
This will print out all the fields required, and can serve as a data collection
form for each vehicle.
D Close the form without saving.
www.ITGuaranteed.com.au
54
Open Fleet User Guide
Minimum Data to collect
Registration Make/Model Colour
www.ITGuaranteed.com.au
Tariff
Pool
Date
Date
Service
Usage
Purchased Disposed Schedule
Odometer Last
Last
Registration
Service Service Expiry
KLM
Date
55
Open Fleet User Guide
Driver History and FBT
It is important to record not just the current driver of a vehicle but to keep a
record on who were the past drivers. Fringe Benefits Tax requires this
information particularly in the case of vehicles that are garaged at an
employee’s home address. The Driver History screen is used for this purpose.
Driver History Screen showing a vehicle that has had two drivers.
To Open the Driver History Screen,
B Click the Driver History Button on the Vehicle Screen.
The darker area of the usage section on the vehicle screen only displays the
current driver and current cost centre information. This information is
entered and altered in the Driver History screen.
www.ITGuaranteed.com.au
56
Open Fleet User Guide
Replacing a vehicle
Open Fleet has a quick method for replacing an existing vehicle which will
copy the information in the usage section of the vehicle screen to a new
vehicle.
To replace an existing vehicle in the fleet:
B Click the
New Vehicle Button on the Toolbar.
C Enter the new vehicles Registration and Model.
D
E
F
G
Click
Save
Click Purchasing on the vehicle toolbar.
Enter the Registration of the old vehicle in the replaces field.
Press TAB on the keyboard or click into another field.
H Click Yes to copy the Usage information from the old Vehicle to the new
vehicle.
Decommission a vehicle
There are two suggested methods for disposing a vehicle.
Where the disposal of the vehicle is known in advance:
B As soon as it is known that the vehicle is to be disposed, create a booking
for the vehicle.
set the driver to In for service
set the from date to the date the vehicle is due to be removed from
availability
set the to date to a date way in the future, eg add 1 to the year.
This will prevent anyone from booking the vehicle.
C When the date for removal from service arrives, in the Vehicle Screen
click the disposed box enter the date disposed and save changes. It wil no
longer be available for booking.
D Use the find box to find the booking created in step 1.
Cancel the booking. This is so that the statistics for the number of days
vehicles in for service is not affected.
Where the disposal of the vehicle is not known in advance (eg a vehicle write
off):
www.ITGuaranteed.com.au
57
Open Fleet User Guide
B Create a booking for the vehicle.
set the driver to In for service
set the from date to the date the vehicle was removed from service.
set the to date to a date way in the future, eg add 1 to the year.
C Go into the running sheet and drag all bookings for that vehicle to another
vehicle which is free if possible, If this is not possible the booking may
have to be cancelled or a hire car used.
D In the Vehicle Screen click the disposed box and save changes. This will
remove it from the pool.
E Use the find box to find the booking created in step 1.
Cancel the booking. This is so that the statistics for the number of days
vehicles in for service is not affected.
Vehicle Expenses
Open Fleet now includes facilities to record and report on expenses relating to
a vehicle.
A sample vehicle expenses screen showing four fuel transactions.
To Access the Expenses for a Vehicle
B Open the vehicle record.
C Click the Expenses Button on the vehicle toolbar.
To Open an Expense
B Double click on the expense.
www.ITGuaranteed.com.au
58
Open Fleet User Guide
To Add a New Expense
B Click the Add New Expense Button.
This will display the Expense window.
C Enter the details of the expense and click Save.
Non-Vehicles
Some organisations need to track assets that might not be vehicles as such. For
example, Mowers, trailers, fuel cards and boats might fit this category.
If a vehicle is marked as a non-Vehicle then that asset will not be included in
certain reports. These are:
Vehicles,
KPI Vehicle count ,
Vehicle Due for Replacement (only if Due for Replacement
Date is blank)
Vehicle Registration (only if Registration Expiry is blank)
Vehicles Average Daily Klms
Non-Vehicles are included in all other vehicle reports.
www.ITGuaranteed.com.au
59
Open Fleet User Guide
Lists
The lists menu comprises the contents of all of the drop down lists in Open
Fleet.
Some examples are
Disposal Methods
How a vehicle is disposed
Home Garaging
Reason
Why is a vehicle Home Garaged
Manufacturer
Vehicle Manufacturer
Model
Vehicle Model
Premium Classes
Registration Premium Class
Service Types
Service Plans for vehicles
Suburbs
Locations of pools and destinations for travel
Suppliers
Vehicle Dealerships, Repairs, Service agents etc.
Tariffs
The list of charge out rates for hiring.
Cost Centres
The Departments that Staff / or vehicles belong to
Warranty Inspection
Plans
These lists when a vehicle is required to be inspected
for warranty reasons. Only a few manufacturers still
use this.
Warning!
When altering something in a list it will affect all vehicles, or bookings, that
refer to that list. For example, suppose service type 10000/12 is changed from
12 months to 24 months. Then every vehicle that uses the 10000/12 service
type will have its service entry changed to 24 months. In this case it would be
better to create a new service type called 10000/24 with appropriate values.
www.ITGuaranteed.com.au
60
Open Fleet User Guide
Filtering Lists
Some lists such as suburbs and cost centres can get very long. The filter bar
makes it easy to quickly find specific entries.
Filter Box
To add a new item in the list click New.
To only show the list entries starting with a specific letter or number
click the particular character.
To enter any filter type it into the Filter Box and press the enter key.
Eg. Entering san in the Filter Box would show all entries starting with
San such as Sandybay Sandford.
To show all entries click All
Tariffs List
Chargeback Fees (or hiring charges)
Open Fleet now features the ability to charge late return fees, including a flat
rate late return fee, and / or a late back hourly fee changed per minute. This fee
can differ for each vehicle type.
Hourly Rate
The rate charged per hour booked calculated in 15
minute intervals.
Daily Rate
The rate charged per day booked. Any booking over
6 hours is then charged at this Daily Rate.
Late Back Hourly Rate The rate charged for each hour the vehicle is late
(calculated per minute)
Klm Free
The permitted Kilometres the vehicle may travel
prior to incurring a kilometre rate.
Extra Klm Rate
The rate charged for each kilometre above the klm
free figure.
Late Back Flat Fee
The fee charged for a vehicle, which is returned late.
This is in addition to the Late Back Hourly Rate
www.ITGuaranteed.com.au
61
Open Fleet User Guide
Inactive
This flag indicates that the tariff cannot be selected
for a vehicle any more. It does not remove this tariff
from any vehicles that are associated to the tariff.
Billing examples
Simple
Vehicle booked from 9am till 11am the following day.
= 1 Day out + 2 Hours
= ( [Daily rate] * 1 ) + ([Hourly rate] * 2)
Late return with a late back hourly rate set
But if the vehicle were returned 15 minutes late then the late fees would be
added.
= (15 * ([Late Back Hourly Rate])/60) + [Late Back Flat Fee]
Late return without a late back hourly rate set (Late Key In)
However if the same vehicle were returned 15 minutes late and no value was
set for a late back hourly rate (= zero)
Them time out would be
= 1 Day out + 2 Hours + 15 Minutes
= ( [Daily rate] * 1 ) + ([Hourly rate] * 2 ¼ ) + [Late Back Flat Fee]
Early Pick up (early Key Out)
If the vehicle were collected 30 minutes early then the time out would be
= 1 Day out + 2 Hours + 30 Minutes
= ( [Daily rate] * 1 ) + ([Hourly rate] * 2 ½ ) + [Late Back Flat Fee]
Changing Tariffs
It is recommended that organisations review their tariffs at least once per year
to ensure they are recouping vehicle costs.
When a booking is made the rates and fees stay set for that booking even if
changes to the tariffs are made in the Tariff List.
The only time the tariff will change for a booking is when that booking is
moved to a new vehicle.
When changing tariffs, new bookings made after the tariff change will have
the new booking tariffs applied, while existing bookings will remain on the old
tariffs.
If your organisation would like a different procedure to occur please contact
I.T. Guaranteed to discuss your requirements.
www.ITGuaranteed.com.au
62
Open Fleet User Guide
Pools List
Perhaps the most important part of configuring Open Fleet is the setting up of
pools and allocating cars to pools.
1. To setup pools click the Options button, then select Pools from the drop
down list and click go.
Pool
Name of Pool
inActive
Makes the Pool no longer available for selection
Next Pool to
Search
When searching for an available vehicle to book, if there
are none in this pool this field specifies which pool
should be search next.
Pool Location
This is used in the Find a Lift function. This specifies
where the vehicle is permanently stationed. In the Find a
Lift function, the location used here is searched for a
vehicle that is due to return.
Pool Email
Message
This message will be emailed to the driver when the
Email Booking to Driver function is used on the
Booking screen.
Recommended usage: a short message to tell the driver
where to collect the vehicle
Pool Booking Slip
Message
This message is printed on the Pool Booking Slip:
Suggested use: Put the contact details of the Pool
manager for this pool on the vehicle.
www.ITGuaranteed.com.au
63
Open Fleet User Guide
Service Types List
The service types list stores the different kinds of service types that your fleets
vehicles may have.
The First service field indicates the odometer reading that the vehicle should
be first serviced.
The Service KLM Interval field indicates the odometer reading that the
vehicle should be serviced following the second and subsequent services.
The Service Date Interval field indicates the time, in months, between
subsequent services.
Some organisations may have some vehicles that the do not wish to track the
servicing for. In this case they should assign the never service schedule to
them.
It is wise to establish a good naming convention for the service types. The one
used in the above screen shot gives a fair idea of what the service type is.
Eg. 12/10000 means every Service every 12 months or 10,000 klms.
Warranty Inspection Plans
Some manufacturers require that their vehicles be checked after a certain
period of time or kilometres as part of the vehicles warranty.
www.ITGuaranteed.com.au
64
Open Fleet User Guide
Options
Open Fleet has numerous options for configuring Open Fleet to work
according to the policies and billing practices of a wide variety of
organisations.
To open the options screen
B Select Tools, Options from the menu bar
www.ITGuaranteed.com.au
65
Open Fleet User Guide
The options are grouped into five areas.
Option
Group
Functions
Organisational Here is where the policies of the organisation can be set. This
Policies
affects how users can use Open Fleet and what functions they
get access to.
Billing
Billing options include passenger billing settings and booking
locking
Defaults
The defaults contain the default calendar reporting options and
the vehicle hire account
Message
wording
The message wording options is the place to customise the
various emails and legal message wording for Open Fleet
System
Settings
Include system settings for configuring Open Fleet within
your organisation
www.ITGuaranteed.com.au
66
Open Fleet User Guide
Organisational Policies
Drivers viewing running sheet
New to Open Fleet 3.0 is the ability for drivers to view the running sheet.
Some organisations have requested this as it suits the needs of a smaller
organisation.
Drivers cannot view running sheet.
This is the default Open Fleet setting. Non-elevated users, users without
special account type are prevented from viewing the running sheet.
Drivers can view Running Sheet with just green lines.
This setting allows all users that can logon the ability to see if a vehicle may
be free. It is useful as the user can see for example, that a vehicle is not
available from 9 till 5, but there is one available from 9 to 3 which may have
to do. The user could not get this information from the new booking window.
Shows when cars are available
It is important to note that this option hides the exact car from view, until the
user books it. So this option provides additional functionality without
impinging upon Smart booking, by allowing users to select vehicles
themselves.
Drivers can view Running Sheet with Regos and Green Lines.
www.ITGuaranteed.com.au
67
Open Fleet User Guide
This choice allows all users that can logon the ability to see if a vehicle may
be free. It is useful as the user can see for example, that a vehicle is not
available from 9 till 5, but there is one available from 9 to 3 which may have
to do. The user could not get this information from the new booking window.
The Access level 2: Vehicle Registrations are available
This choice shows the vehicle details. This does allow the user to select which
vehicle they wish to book, which could have a negative impact on fleet
utilisation. However in the case of smaller organisations, particularly those
that have a wide variety of special purpose vehicles this choice may be
appropriate. For example if an organisations pool in one regional area
comprises of a diesel 4x4, a Utility, a station wagon and a small hatchback, it
may be very practicable to select the best suited vehicle that is available at the
time.
This choice still doesn’t show who has booked out which vehicle, which may
suit organisations that have privacy concerns about releasing the names of
drivers.
www.ITGuaranteed.com.au
68
Open Fleet User Guide
Drivers can view Running Sheet with Regos and Driver Names.
This selection expands on the previous selection by showing everything on the
running sheet that Fleet Administrators can see. That is, Car Registrations,
Booking lengths, and Driver names.
The Access level 3: Includes who has booked the vehicle
This may suit organisations that have no privacy issues about drivers names
being available and no issues about staff being able to select their vehicle
thereby reducing the utilisation of the fleet.
The negatives of this choice is that the consequences of allow drivers to select
which vehicle they what may mean that popular vehicle get booked first rather
than booking vehicles according to best utilisation practices.
Drivers can open and edit other user’s bookings. (NOT
RECOMMENDED)
This is the ultimate privilege that can be granted to non-elevated users.
It is not recommended as any one in the organisation can change anyone else’s
bookings even switching vehicles against their wishes and against the wishes
of the Fleet Administrator.
However in a very small and friendly organisation this option may be more
practically minded rather than security conscious.
www.ITGuaranteed.com.au
69
Open Fleet User Guide
Who can see the driver’s licence number
This option deals with which user account type can view the user’s driver’s
Licence Number in the User’s window or if they will just see asterisks (*).
The choices available.
From the User’s window, the user of this system cannot see the driver’s licence number.
Some organisations have stringent privacy concerns and need to limit who can
view a users driver’s licence number.
Some organisation’s reside in states where there is a legal obligation to track
and check license numbers to ensure a driver is legally authorised to drive a
vehicle.
To balance these needs, Open Fleet offers a number of choices.
Allow Cost Centre Managers to add new users (Drivers Only)
If this option is selected, Cost Centre Managers will be able to add new users
to Open Fleet. The new users may only be drivers as Cost Centre Managers
cannot allocate any high permissions than that. The Cost Centre Managers can
only add drivers to their own cost centres.
Built in to Open Fleet, Cost Centre Managers can already login and view the
bookings, and the drivers that belong to the cost centre managers allocated
cost centre.
To allocate cost centres to a cost centre manager refer to page 35.
Allow Cost Centre Managers to view vehicles
This option will allow Cost Centre Managers to be able to view the vehicles
that belong to their assigned cost centres.
Allow Cost Centre Managers to edit vehicles
This option will allow Cost Centre Managers to be able to edit the vehicles
that belong to their assigned cost centres, as well as change driver history and
accident information.
www.ITGuaranteed.com.au
70
Open Fleet User Guide
Allow Bookings to be made for drivers with expired licences
Some organisations have policies that are stricter than others. With this in
mind Open Fleet offers the choice of preventing or permitting bookings being
made for Users whose license has expired from booking a vehicle.
Allow drivers with expired licences to make a booking
Some organisations have policies that are stricter than others. With this in
mind Open Fleet offers the choice of preventing or permitting bookings being
made by Users whose license has expired from booking a vehicle.
Prevent Double Bookings
Selection this option will cause Open Fleet not to make a double booking
particularly when booking repeat bookings with manually selected vehicles.
For an in depth discussion on Double Booking Prevention and its limitations
see page 84.
Drivers may select vehicle
The choice allows anyone, not just the administrator, to manually select the
vehicle for a booking. The
Select Vehicle Button on the New Booking
window will only be shown if this choice is selected.
Manually
Select
Vehicle
Warning!
Manually selecting vehicles will interrupt the ‘smart booking’ feature of Open
Fleet. This will result in decreased capacity of the overall pool.
www.ITGuaranteed.com.au
71
Open Fleet User Guide
Use Requisition Numbers
Checking this box causes requisition numbers to show on the New Booking
window.
An extract of the new booking window with this setting checked
An extract of the new booking window with this setting unchecked
Requisition Number must be entered
Selecting this forces the user to enter a requisition number.
Purpose must be entered
Selecting this forces the user to enter a purpose for the journey
Maximum Booking Length (Days)
The reason why a maximum length of booking is required is for billing details.
Open Fleet only bills, via the General Journal report, once a booking has
completed. Thus if a booking were to last 12 months or longer, the user’s cost
centre would not be billed until completion of the booking.
Thus it is recommended that the maximum booking length be 32 days. Which
allows for just over 1 month to be booked.
If a vehicle is required to be booked for longer than that, then recurring
bookings should be used to create a recurring booking of 7 days duration for
example.
If your organisation does not back charge the hiring then this figure could be
set to 365 days.
Display Destinations on Running Sheet
This will cause the destinations of bookings to be shown next to the surname
on the running sheet.
www.ITGuaranteed.com.au
72
Open Fleet User Guide
Display Vehicle Fitted Options on Running Sheet
This choice will cause all of the fitted options in the vehicles to be displayed in
the tooltips of the vehicles.
Ask for Kilometres after Key in
This option causes the Running Sheet to display the odometer entry window
after key-in occurs.
Let New Users Register by Driver’s Licence Number
Selecting this will allow new users that have installed Open Fleet, the ability
to register themselves on the system without needing to know their Username
first.
This option may be practical in an organisation that has been using Open Fleet
(or it predecessor) for years but has not permitted Users to logon until
recently.
This option saves the Fleet Administrators and the Booking Administrators
from having to going into each and every user record and enter the username
of that user.
In order for this to work the driver’s licence of the users must already be
entered.
Every user that successfully enters a valid Driver’s licence will be granted
logon access to Open Fleet.
So if your organisation does not want everyone to have access to Open Fleet
then this option is not recommended.
Let New Users Register by Surname
Checking this will allow new users that have installed Open Fleet, the ability
to register themselves on the system without needing to know their Username
first.
Here they can register by Surname rather than by licence number as in the
previous choice
This selection is used in conjunction with the previous one.
It does come with the warning that using this does open the system to possible
security breaches but only for accounts where a username is not recorded.
Once a users registers, their account is secured in that only they can then logon
to it. If this option is used, then it is strongly recommended that it only be
turned on for a couple of days to allow large numbers of users to self-register.
www.ITGuaranteed.com.au
73
Open Fleet User Guide
Billing
Open Fleet allows each organisation to determine how billing is calculated
The Billing Options
Booking locked from editing after X days from start date
Locking a booking from being edited prevents users tampering with bookings.
For example if this was set very high then a user could after returning a car,
reduce the length of the booking or even cancel the journey, which they had
already used.
It is recommended a setting of zero or 1 be used here.
Bill from check out time if before booking time
Selecting this cause Open Fleet to book from the time the keys were collected,
rather than from the time of the booking (if that time is before the booking
time.)
Bill from return time if later than booking time
Checking this will cause Open Fleet to bill for the entire time the vehicle was
out if that is greater than the booking time.
Bill only until key in time if keys are returned early
This option rewards the driver of the vehicle by only billing for the time used
as opposed to the time billed. Additionally with this option the booked time is
also altered so that the vehicle is available for another booking.
www.ITGuaranteed.com.au
74
Open Fleet User Guide
Passenger Billing
New to Open Fleet is the ability to book and bill shared journeys.
The Passenger Billing Options
Passenger Ride Free
Full costs of the trip are still billed to the Driver’s Cost Centre. Passengers
incur no charge. Open Fleet will just handle the booking arrangements.
Passengers pay equal share of leg of journey
Each journey is divided into two parts, travel to the destination and the return
leg. Passengers may travel on just one or both of these parts.
This selection shares the cost of a leg of a journey rather the entire journey.
The screen capture below shows the billing split.
Passengers paying equal share of leg of journey
www.ITGuaranteed.com.au
75
Open Fleet User Guide
Passengers pay equal share of journey
This selection simply divides the full cost of the journey by the total number
of travellers.
Passengers paying equal share of journey
Cost of shared trip is paid by
Some organisations like to provide a stimulus to vehicle sharing. Thus they
may wish to offer that the entire journey of a shared ride is paid for by a
separate cost centre. This selection permits that option.
Do not allow users to have a default project number
This option prevents users from having a default project number
Do not allow zero project number to be entered for bookings
This option prevents users from entering a booking with a 0 (zero) for a
project number.
Defaults
Reports use
Set this option to choose what date range annual reports in your organisation
default to.
Users can manually choose other date ranges.
First Day of the Week is
Set this option according to your organisations first day of the week policy.
This affects the billing cycle, as items billed on a Sunday will be included in
“Last week” billing or “This week” billing
Default vehicle replacement (years)
When entering a new vehicle, the default vehicle replacement (Years) is added
to the date of purchase to give the Due for Replacement Date.
www.ITGuaranteed.com.au
76
Open Fleet User Guide
The user may override this.
Default vehicle replacement (Klms)
When entering a new vehicle, the default vehicle replacement (Klms) is
entered to the Due for Replacement Klms figure.
The user may override this.
Vehicle Hire Account
This is the account number that the vehicle hire will be charged to.
Fuel Account
This is the account number that the fuel costs will be charged to.
Show Cost Centre Numbers
When ticked all reports that display a cost centre field will also display the
cost centre code before the Cost Centre Field
Number of digits in Project Code
Different organisations have different size of project fields. This field sets how
many digits should be in the project code.
On open check active bookings for early return
If ticked, every time Open Fleet is started, Open Fleet will search for bookings
the user currently has out and ask if the user wishes to return the keys early.
Home Garage times
Some organisations have some vehicles that are permanently assigned to a
driver, but require that the vehicle be available to be booked by others should
there be a need. For example a special salary package. Thus the driver of the
vehicle needs the vehicle to get from and to work each day, but during work
hours the vehicle needs to be available to be booked, even by the assigned
driver, to be used.
This sample shows that the vehicle is available to the pool at 9am each day but leaves at 4:30.
The Home Garage AM Time indicates the time that the vehicle is back in the
pool of a morning.
The Home Garage PM time indicates the time the vehicle is unavailable from
each day.
On the running sheet these Home Garaged vehicles are shown a booked out
between the times they at “at home”. In the example this would be booked out
from 4:30 until 9am on the next Weekday.
www.ITGuaranteed.com.au
77
Open Fleet User Guide
Core Hours Times
The core hours specifies the out of hours shading on the running sheet.
Message Wording
There a number of messages that occur in Open Fleet that can be customised
by the Fleet Administrators.
Sometimes there may be a legal need to include specific text.
The Message Wording Tab is the place to configure these messages
www.ITGuaranteed.com.au
78
Open Fleet User Guide
Booking Email Message
This is the email message that is sent to the user when a booking is made or
changed.
Licence Expiry Email
This is the email that may be sent in bulk to all users whose licenses have
expired according to Open Fleet.
Booking Legal Warning
The Booking Legal Warning must be checked before a booking can be made
A sample booking legal warning
No Vehicles Text
This is the message that displays when no vehicles are available to be booked.
It is helpful here to include a phone number that the user can call for
assistance.
Late Return Email Message
This message template may be sent to drivers that return bookings late. When
a booking is keyed in late the operator will be asked if they wish to send a late
return email message. The prefilled message opens on the operators screen
ready to be edited, or sent.
www.ITGuaranteed.com.au
79
Open Fleet User Guide
Odometer entry
Keeping track of the vehicles odometer readings is a crucial task in managing
a vehicle fleet. The odometer is used to track
Next Service Dates
Vehicle Replacement dates (change over)
Unauthorised vehicle usage
Open Fleet has a number of ways of capturing the vehicle odometer readings
Monthly Audit
Import from a fuel file supplied form the fuel company
Import from a CSV (comma separated Value) file
Entered upon Booking return.
Adhoc entry
Monthly Audit
This method involves printing a report from Open Fleet and taking the report
to the car park and recording each vehicle’s odometer reading.
Note!
This method will only update the current odometer reading on the vehicle
screen. It will not create a historical odometer record for calculating actual
kilometres travelled in a month. If that is required use the Import odometer
from Spreadsheet method.
To print the report:
B From the menu bar select, Lists, Quick Lists, Vehicle Odometer
Readings
C Click Print
Once collected the odometer readings can be entered on this screen.
www.ITGuaranteed.com.au
80
Open Fleet User Guide
Import from a fuel file supplied from the fuel
company
The easiest and quickest way to update the odometer values for all vehicles in
the fleet is to collect it from the fuel companies. When filling up with petrol
the driver is asked for the odometer reading. This reading is entered into the
Fuel Companies computer.
The Import Fuel Transactions window
At the end of the month the fuel company then makes available a file for
download. This file can then be uploaded into Open Fleet updating each
vehicles fuel usage as well as each vehicles odometer reading.
To open the Import Fuel File window
B Select Tools, Import Fuel File from the menu bar.
Import from an Excel file
Another way to upload the odometer readings is from a saved Excel file.
Some organisations which have geographically disbursed vehicle home bases
may prefer to have one individual in each location record the odometer
reading for each vehicle in their location once a month in an excel file.
www.ITGuaranteed.com.au
81
Open Fleet User Guide
Note: The vehicle registration must be in the first column and the odometer
reading must be in the second. Headings are optional.
To open the Import Odometer window
B Select Tools, Import Odometer Readings from the menu bar.
For more instructions on Loading Odometer Readings from Excel see Page 96
www.ITGuaranteed.com.au
82
Open Fleet User Guide
Entered upon vehicle return.
The odometer may be entered into Open Fleet upon return of the keys.
To enter the odometer reading
B Click the Running Sheet button.
C Right click on the booking.
D From the shortcut menu click Enter Kilometers
E Enter the Starting and Finishing Odometer reading.
Alternate method
If the Ask for kilometres after Key in is selected in the Other options
section of the Options screen, then the Kilometres Entry dialog box is
displayed automatically upon Keying in the vehicle.
Adhoc entry
The odometer may be typed directly into the odometer field on the Vehicle
screen
www.ITGuaranteed.com.au
83
Open Fleet User Guide
Double Booking Prevention
New to Open Fleet is double booking prevention.
A double booking is when a vehicle is booked more than once for an
overlapping time span.
Double Booking Prevention does not stop entirely double bookings but it does
severely limit it to Administrators who are intent on making it happen.
Normal booking should not cause a double booking to be created.
It is only when manually selecting vehicles that a double booking could occur.
But now in Open Fleet manually selecting vehicles is limited to selecting from
the vehicles that are available for the dates and times specified.
It is still possible to create double bookings by,
Creating a repeat booking using a manually selected vehicle (if Prevent
Double bookings is not checked in options)
Dragging a booking on the running sheet to another vehicle that
already has a booking.
In these cases no prevention of doubling booking occurs.
Double Booking Report
A new report in Open Fleet reports on upcoming double bookings giving the
administrators the opportunity to resolve the problems.
This report is also summarised in the Exception Overview report.
www.ITGuaranteed.com.au
84
Open Fleet User Guide
Service and Repair of Vehicles
Open Fleet includes a report specifically for assisting with the scheduling of
regular maintenance.
To open the Due for Service report
B From the menu bar select Reports, Vehicle, Due for Service.
The Due for Service Report showing the estimated next date due for service
The Due for Service report calculates the next date due for service by taking
the last date & odometer of service and projecting forward by the average
distance travelled per day until it reaches the time or distance required in the
Vehicle’s service plan.
In order for the Due for Service report to function certain fields must be
entered for each vehicle. These are:
Services Schedule
This is a drop box, which indicates how frequently the
vehicle should be serviced according to its service plan.
Last Service
KLM
The odometer reading at the last service or set to 0
(zero) for new vehicles
Last Service Date
The Date of the last service or set to the date of
purchase.
Odometer
The current odometer reading needs to be regularly
updated for this feature to function. See the section on
Odometer entry on page 80 for methods of regularly
updating the odometer reading.
www.ITGuaranteed.com.au
85
Open Fleet User Guide
To Book a Vehicle in for Service
B Click the new booking button
C Set the dates and times to the times that the vehicle will be away for
service.
D In the driver field type service and press tab
Double Click the In for Service Choice
C Click the
Manual Vehicle Selection button and choose the vehicle that
will be serviced.
D Click Save Booking
The cost centre fields do not matter, as the booking will not be billed, as it
is a Service Booking
To Book a Vehicle in for Repair
B Click the new booking button
C Set the dates and times to the times that the vehicle will be away for
service.
D In the driver field type Repair and press tab
Double Click the In for Repair Choice
E Click the
Manual Vehicle Selection button and choose the vehicle that
will be serviced and Click Save Booking.
www.ITGuaranteed.com.au
86
Open Fleet User Guide
Importing Users
If your organisation has a large number of users, it is easier and much quicker
to import them into Open Fleet, from another database such as payroll, or even
telephone/email directory.
In order to import users a CSV (Comma Separated Values) file of your users
needs to be created. This can be done with the aid of Excel. Large
organisations will be able to export their staff list from other systems.
Importing users will only add new users. It will not update the details of
existing users.
The order of columns is important. See the screen shot below.
Showing the order of columns in Excel.
The order is
Given Name, Surname, Username, Phone, Mobile, Email, LicenceNo, Licence
Expiry Date,
If any of the data is unknown then that column may be left blank.
To Convert an Excel File to A CSV file
B In Excel, Click File, Save As
C Change the Save as Type to CSV, and click Save
To Load a CSV file into Open Fleet
B From the Menu Bar select Tools, Import Users.
C Use the
Browse Button to locate the CSV file.
D If the CSV file has a row with Headings, check the Header Row Box.
E Click Load File button.
The CSV file will then be loaded into a Temporary Holding
www.ITGuaranteed.com.au
87
Open Fleet User Guide
File.
F Check that the data is in the correct columns. The Given name should be in
the first column, the Surname in the second etc.
G If you do not want Duplicate users created then leave the Prevent
Duplicates checked.
H If you wish for all the imported users to be Authorised to drive the
organisations vehicles, check the Authorise all these users to drive box.
I Click Import.
Problems
If there is a problem loading the CSV file,
B Open Fleet may give you a row number where the problem exists. Note the
number.
C Open the CSV file in Excel. (Open Fleet will ask if you want to do this).
D Go to the row number indicated in step one.
E Look for rows out of place, or a date that isn’t really a date.
Correct the error.
Save the file and try to Load the File again.
F If the problem cannot be found, email the CSV file to
[email protected]
www.ITGuaranteed.com.au
88
Open Fleet User Guide
Importing Fuel Transactions
Open Fleet can import fuel transactions from fuel companies.
When a fuel company card is used to pay for fuel, the Fuel Company records
each transaction. Usually once a month, this information may be downloaded
from the fuel companies computers. The resulting file may then be uploaded
into Open Fleet. This file should be a CSV file.
Another advantage to importing the fuel file is that Open Fleet will
automatically update the odometer values on vehicles if they are higher than
the currently recorded odometer reading.
File Formats
Each Fuel Company has its own file formats but Open Fleet can be configured
to accept most of these.
To configure Open Fleet for the fuel company file format,
B From the menu bar select Lists, Fuel Companies
The first column is the name of the fuel company.
The second column is an inactive flag, which can be ticked if the organisation
does not use this fuel company any more.
The Header column is ticked to indicate if the first row of the file contains
headings.
The Currancyin100ths column indicates if the currency is represented in
100ths rather than in normal currency.
The remaining columns indicate the column number, or column position of
that particular data in the file. For example in the example above both
companies have the Rego in the 3rd column. B.P. has the date in the 5th column
while Shell has the date in the 1st column.
New Fuel Companies may be added in the bottom row.
If your organisation needs assistance with this process please email I.T.
Guaranteed with a copy of the CSV, and any notes from the Fuel Company
about the file format. I.T. Guaranteed will happily email the necessary
settings.
www.ITGuaranteed.com.au
89
Open Fleet User Guide
To Import the Fuel Transactions file
B From the menu bar select Tools, Import Fuel Transactions
C Select the Fuel Company.
D Select the File to be imported.
E Click the Load Fuel File button.
Loading the file places it into a Holding File where it may be checked for
errors and inconsistencies. As the files only go into a holding file, they can be
loaded and reloaded as many times as necessary until it is correct. It is only
once the file is posted that changes are made to Open Fleet.
Once a file is posted it may not be loaded again.
The file may now be examined for errors or inconsistencies. There are three
button for this purpose, Check Registrations, Compare Card Numbers &
Check Odometer Values.
Check Registrations
The only critical check is the Check Registrations. Clicking this button will
display the registrations that do not exist in Open Fleet. This means that
transactions that are listed here will not be loaded into Open Fleet. There are
two courses of action.
If the vehicle listed does belong to the organisation, it is not too
late to enter it now as a new vehicle, or to update its registration
to the registration displayed on this screen. Once this is done
click the Check Registration button again and that vehicles
transactions should not now appear in this check meaning that
they will be posted when the time comes.
www.ITGuaranteed.com.au
90
Open Fleet User Guide
If the vehicle listed does not belong to the organisation then the
fuel company should be contacted and the transactions
disputed. It may be that the fuel card has the incorrect
registration recorded against it on the fuel company’s computer.
If the CSV file is regarded as an invoice a new invoice should
be requested. If auditing is not required then these mistakes
may be ignored and the transactions listed will not be posted.
Compare Card Numbers
This check shows the card numbers in the fuel file that do not match with the
card numbers in the vehicles. If the card is listed in another vehicle then its
whereabouts are displayed in the 'is in vehicle' column. If these transactions
are posted, they might be allocated to the wrong vehicles. As they stand they
will be allocated to the vehicle whose Registration number appears.
There are three courses of action.
Correct the card number in the Open Fleet Vehicle screen
Provide the fuel company with the correct vehicle registration
for the card.
Ignore the entry. This may be the case particularly for spare
fuel cards that get swapped from card to card.
If the vehicle listed does not belong to the organisation then the fuel company
should be contacted and the transactions disputed. It may be that the fuel card
has the incorrect registration recorded.
Check Odometer values
This check shows the odometer readings from the fuel company that are less
than the current odometer reading according to the vehicle screen. These lower
odometer values will not be updated on the vehicle screen.
The only action that need be taken is if the vehicle Odometer values in Open
Fleet are out by a high ratio as indicated in the ratio out column. In this case
the odometer values on the vehicle screen should be adjusted to the correct
odometer reading.
Posting
Posting the data is the action of taking the data in the holding file and adding it
to the data in Open Fleet.
To Post the Data
Once satisfied with the checks the data is ready to be posted.
F Click the Post button
www.ITGuaranteed.com.au
91
Open Fleet User Guide
Importing Fleet Management Fees
Open Fleet can import fleet management expenses from Fleet Management
companies such as leasing companies.
Each month a Fleet Management Company will apply charges to each vehicle.
These charges and readings may include such items as Fuel, Lease Fees,
Maintenance, Insurance, Lease Fees, Registration Fees, Management Fees and
Do and Charge fees.
File Formats
Each Fleet Management Company has its own file formats but Open Fleet can
be configured to accept most of these.
To configure Open Fleet for the Fleet Management company file
format,
G From the menu bar select Lists, Fleet Management Companies
The first column is the name of the Fleet Management company.
The second column is an inactive flag, which can be ticked if the organisation
does not use this fuel company any more.
The Header column is ticked to indicate if the first row of the file contains
headings.
The remaining columns indicate the column number, or column position of
that particular data in the file. For example in the example Lease Plan have the
Rego in the 4thrd column, and the Invoice Number in the 1st column.
New Fleet Management Companies may be added in the bottom row.
If your organisation needs assistance with this process please email I.T.
Guaranteed with a copy of the CSV, and any notes from the Fuel Company
about the file format. I.T. Guaranteed will happily email the necessary
settings.
www.ITGuaranteed.com.au
92
Open Fleet User Guide
To Import the Fleet Management Transactions file
H From the menu bar select Tools, Import Fleet Management Fees
I Select the Fleet Management Company.
J Select the File to be imported.
K Click the Load File button.
Loading the file places it into a Holding File where it may be checked for
errors and inconsistencies. As the files only go into a holding file, they can be
loaded and reloaded as many times as necessary until it is correct. It is only
once the file is posted that changes are made to Open Fleet.
Once a file is posted it may not be loaded again.
The file may now be examined for errors or inconsistencies. There are five
buttons for this purpose, Summary, Unmatched Registrations, Check Disposed
Vehicles, Compare Cost Centres and Check Odometer Values. In addition the
detail of the transactions can be viewed by clicking the last button.
Summary
The summary shows the totals of the various fees that will be posted. These
totals should be checked against the invoice. If they do not match the most
likely cause is that there are unmatched registrations. If the totals still do not
match after unmatched registrations are corrected then the spreadsheet file
should be checked using sum() functions.
Unmatched Registrations
The only critical check is the Unmatched Registrations. Clicking this button
will display the registrations that do not exist in Open Fleet. This means that
transactions that are listed here will not be loaded into Open Fleet. There are
two courses of action.
If the vehicle listed does belong to the organisation, it is not too
late to enter it now as a new vehicle, or to update its registration
www.ITGuaranteed.com.au
93
Open Fleet User Guide
to the registration displayed on this screen. Once this is done
click the Unmatched Registration button again and that
vehicles transactions should not now appear in this check
meaning that they will be posted when the time comes.
If the vehicle listed does not belong to the organisation then the
Fleet Management company should be contacted and the
transactions disputed. It may be that the Fleet Management
Company has the incorrect registration recorded. If the
spreadsheet is regarded as an invoice a new invoice should be
requested. If auditing is not required then these mistakes may
be ignored and the transactions listed will not be posted.
Check Disposed Vehicles
This check lists the transactions for vehicles that have already been disposed.
It is not unusual to have transactions for recently disposed vehicles as final
fees need to be invoiced, but if a vehicle was disposed over one or two months
ago that fee should be examined for validity.
If a transaction is determined to be invalid then the fleet management
company should be contacted for a new invoice.
Compare Cost Centres
This check lists the cost centres that in the fleet management file that do not
match with the vehicles in Open Fleet. There are three courses of action.
Correct the cost centre in the Open Fleet Vehicle screen
Provide the fleet management company with the correct Cost
Centre.
Ignore the entry. This may be the case particularly for vehicles
that regularly swap cost centres.
The cost centre that is posted to the transaction will be the cost centre in Open
Fleet vehicle screen.
Check Odometer values
This check shows the odometer readings from the fuel company that are less
than the current odometer reading according to the vehicle screen. These lower
odometer values will not be updated on the vehicle screen.
The only action that need be taken is if the vehicle Odometer values in Open
Fleet are out by a high ratio as indicated in the ratio out column. In this case
the odometer values on the vehicle screen should be adjusted to the correct
odometer reading.
www.ITGuaranteed.com.au
94
Open Fleet User Guide
Posting
Posting the data is the action of taking the data in the holding file and adding it
to the data in Open Fleet.
To Post the Data
Once satisfied with the checks the data is ready to be posted.
B Enter a Posting Date. This is the date that will be applied to the
transactions. It is strongly recommended that this date be the same day
every month such as the last day of the month. It does not need to be the
actual date that the button is pressed.
C Click the Post button
www.ITGuaranteed.com.au
95
Open Fleet User Guide
Importing Odometer Readings
Import from an Excel file
Another way to upload the odometer readings is from a saved Excel file.
Some organisations that have geographically disbursed vehicle home bases
may prefer to have one individual in each location record the odometer
reading for each vehicle in their location once a month in an Excel file.
Note: The vehicle registration must be in the first column and the odometer
reading must be in the second. Headings are optional.
To open the Import Odometer window
B Select Tools, Import Odometer Readings from the menu bar.
www.ITGuaranteed.com.au
96
Open Fleet User Guide
Check Registrations
Clicking this button will display the registrations that do not exist in Open
Fleet.
These unmatched odometer readings will not be imported.
There are two courses of action.
If the vehicle listed does belong to the organisation, it is not too
late to enter it now as a new vehicle, or to update its registration
to the registration displayed on this screen. Once this is done
click the Check Registrations button again and that vehicles
transactions should not now appear in this check meaning that
they will be posted when the time comes.
If the vehicle listed does not belong to the organisation then it
may be a typo. The creator of the Excel file has the incorrect
registration recorded. The spreadsheet should be corrected and
then Reloaded.
Check Odometer values
This check shows the odometer readings from the Excel file that are less than
the current odometer reading according to the vehicle screen. These lower
odometer values will not be updated on the vehicle screen.
The only action that need be taken is if the vehicle Odometer values in Open
Fleet are out by a large margin. In this case the odometer values on the vehicle
screen should be adjusted to the correct odometer reading.
If a vehicles current odometer reading on the vehicle screen is higher than
the odometer reading in the Excel file the vehicle screen will not be
updated.
If a vehicles previous actual monthly odometer reading in the Odometer
file is higher than the odometer reading in the Excel file, the odometer
readings will not be imported.
Check Region
If the user has set their region filter, then this check will display vehicles that
are out of the user’s region.
These out of region vehicle’s odometer readings will not be imported.
Check Duplicates
Check Duplicates will display registrations that are in the file more than once.
If there are any duplicates, have the creator of the Excel file correct the
file and load the file again.
DO NOT IMPORT THE FILE UNTIL THESE DUPLICATES ARE
REMOVED.
www.ITGuaranteed.com.au
97
Open Fleet User Guide
Where are odometer readings stored?
There are two places where odometer readings are stored.
The Vehicle Screen always contains the highest entered or imported
odometer reading.
The odometer table, soon to be shown on the Vehicle Screen, records
the vehicles odometer reading at the start and end of every month.
How odometer values are updated?
As detailed in previous sections odometer values may be imported into Open
Fleet in a number of ways. Whichever way the odometer values are imported
the following rules are applied.
The new odometer record has kilometre start (Kilometres at start of
month field) set to the previous (by date) kilometre reading. This may
be a reading some months previous if no readings recorded for the
immediate prior month/s.
The odometer reading on the vehicle screen is updated to the new
odometer reading unless the new reading is less than the odometer
reading on the vehicle screen.
A new odometer record is created for each odometer entry except for
when the new odometer reading is less than previous odometer reading
in the odometer table.
www.ITGuaranteed.com.au
98
Open Fleet User Guide
Reversing Imports
Occasionally there may be a need to reverse an import. That is to make it like
the import never occurred.
The only things that cannot be reversed are imported users and changes to the
vehicles odometer field on the vehicle screen. Everything else such as
expenses, and actual monthly odometer readings that are imported from a file
can be reversed.
To reverse an import
B From the menu bar select Tools, Import Reversal
C Select the file to be reversed.
D Click Reverse and follow the prompts.
www.ITGuaranteed.com.au
99
Open Fleet User Guide
Monitoring Tasks
Daily
Verify Drivers licenses for bookings that require it.
Scan the running sheet for inefficiencies.
Print out booking slips for the next day
BACK UP
Weekly
Run the Exception Overview Report & correct any problems
Run the Due for Service Report
Monthly
Load the fuel files from the fuel companies. (Optional)
Load the Fleet Management File (Optional)
Load the Odometer File (Optional)
Run the Due for Replacement report
Send email to drivers whose licenses are about to expire.
www.ITGuaranteed.com.au
100
Open Fleet User Guide
Video Help
Comprehensive video help is available for all users. It is tailored to the type of user.
For example a Driver only gets access to the help videos which relate to their tasks.
But an administrator can see all help videos.
Videos exist to explain the best way to use Open Fleet. It is in your interest to view
them all.
www.ITGuaranteed.com.au
101
Open Fleet User Guide
Support
Open Fleet Administrators are entitled to free telephone or email support.
Prior to contacting support, Administrators should:
Review the specific part of this training Manual.
Send a manual Bug Report. (see below)
Make a note of what you were doing at the time or the error message.
A picture is worth a thousand words so if you can get a screen dump
that assists significantly.
Other Open Fleet users should contact their Fleet Administrators for
assistance.
To take a screen dump
B To take a screen dump press the Prt Scr (Print screen) Button on your
keyboard.
C Create a new email, right click in the body of the email and click paste
To manually send a bug report
B Perform the action or function that is believed to be in error.
C Immediately, from the menu bar select Help, Send Bug Report.
D Enter a description of the problem and click Submit.
Support Contact Details
Email: [email protected]
Phone: 63263073
Mobile: 0419335310
Previous Version
Open Fleet includes the ability to run the immediately prior version. So if it is
believed the problem came in the last update and no resolution is imminent,
running the previous version should be OK until a fix is issued.
To run the immediate prior version
B Click the Start button, then Programs, Open Fleet, Open Fleet (prior
version)
Quick Support
Users may initiate a remote support session with I.T. Guaranteed support staff.
This will enable I.T. Guaranteed support staff to view the user’s screen and
control their computer.
This tool includes a number of security safe guards, including encryption and
passwords.
www.ITGuaranteed.com.au
102
Open Fleet User Guide
Firstly, the remote control session must be started by the user. It cannot be
started from I.T. Guaranteed.
Users can start this tool by going to the menu bar and selecting Help, Quick
Support
Secondly, it also includes a unique password which is self-generated, and is
different each time, and must be told to I.T. Guaranteed support staff (in a
telephone call), before connection to the desktop is possible.
Response Times
I.T. Guaranteed tries to respond to a support request within 2 hours. We will
let you know what we are doing about the problem, and if possible let you
know a work around or when it will be fixed.
I.T. Guaranteed will try to fully resolve the problem within 2 business days.
This is not always possible but thus far we have managed to do this in 95% of
problems.
www.ITGuaranteed.com.au
103
Open Fleet User Guide
Data Field Glossary
Vehicles Screen
Field
ABS Brakes
Air Conditioning
Asset No
Bonnet Protectors
Bull Bar
Canopy
Cargo Barrier
CO2 emissions
Colour
Comments
Contact Person
Contact Phone
Cost Centre
Credit Cost Centre
Cruise Control
Date Disposed
Date First Registered
Date of Manufacture
Date Ordered
Date Purchased
Description
Affects
The Organisations Asset Number.
The amount Carbon Dioxide emitted.
Vehicle Colour
A space to enter anything else about
the vehicle, however with the
addition of dated notes being able to
be added in the expense section this
field is kept for older databases only.
Individual to contact about vehicle
(usually in another department)
The phone number of the employee
that manages this vehicle
Which cost centre is responsible for
this vehicles expenses
The cost centre which will receive
the funds from the sale.
The date the vehicle leaves
ownership of the organisation.
The Date the vehicle was first
registered
Date on the vehicles compliance
plate
The date the order was made.
KPI:Vehicles Owned & Disposed,
Vehicle Utilisation Report
The Date that the Vehicle Arrives
Vehicles on order report (will show in
this report while Date Purchased is
blank)
Once iDate Purchased is not blank
the vehicle will show in (
Vehicles report
Asset List
Vehicles Registration Expiry Report
Vehicles Purchased Report
Home Garaged Vehicles Report
Vehicles in Cost Centre
Non-vehicles
Vehicles Average Daily KLMs report)
Disposal Method
Disposed
How was the car sold?
Indicates if the car has been
disposed.
www.ITGuaranteed.com.au
If checked, the vehicle will no longer
display in reports or be available for
104
Open Fleet User Guide
booking. The vehicle will now display
on the disposal report.
Driver
Driver
Drop Side Tray
Due for Replacement
date
Due for Replacement
KLMs
Engine No
Engine Size
Exclude From
Utilisation Reports
Existing Damage
Individual who is currently
permanently assigned this vehicle
Who is the permanently allocated
driver for this vehicle?
Information about the driver comes
from the Users
The date at which the vehicle should Due for Replacement Report
be replaced.
The odometer reading at which the
vehicle should be replaced.
Due for Replacement Report
Engine Number on the vehicles
compliance plate
Engine Capacity Eg. 3 Litre
An indicator that this vehicle should Prevents this vehicle from showing
not be included on utilisation reports on Utilisation Reports
A space to enter existing damage on Printed on pool Booking Slip to let
the vehicle.
drivers know the organisation is
aware of the damage.
When is the new vehicle expected to
arrive from the dealer.
Expected Delivery
Date
The last odometer Reading.
Final KLMs
Fire Extinguisher
First Aid Kit
The PIN for the 1st fuel card.
Fuel Card 1 Pin
The PIN for the 2nd fuel card.
Fuel Card 2 Pin
The number on the 1st Fuel Card
Fuel Card No 1
The number on the 2nd Fuel Card
Fuel Card No 2
Fuel Company Card 1 The fuel company of the 1st fuel card
Fuel Company Card 2 The fuel company of the 2nd fuel
Fuel Type
Funded By
Green Guide
card
Usually Unleaded or Petrol
The cost centre that funded the
purchase of the vehicle.
A place to enter the Green Guide
rating
Headlamp Protectors
Is the vehicle permitted to be kept at If used as a pool vehicle then it can
Home Garaged
the driver’s private residence?
Home Garaging
Reason
Hybrid
Invoice No
Keys Back
Last Service Date
Last Service KLM
only be booked out during the office
hours set in Options. The running
sheet will show it as unavailable
after hours and on weekends.
Why is the vehicle Garaged at a
private Residence?
Does the vehicle have a hybrid
engine?
The suppliers invoice number.
An indicator to advise if the keys of
the vehicle have been returned.
The date the vehicle was last
serviced
The odometer reading the last time
www.ITGuaranteed.com.au
Due for service report.
Due for service report.
105
Open Fleet User Guide
the vehicle was serviced
Lease Price
Ledger
Lights and Sirens
Location
Mat Set
Model
Non Vehicle
Odometer
Order No
Order Price
Phone
Pool
Pool Booking Slip
Message
Premium Class
Project
Purchase Method
Purchase Price
Radio Pin
Region
Registration Expiry
Registration No
Replaced by
Replaces
Requisition Number
The monthly cost of the lease.
Which Ledger do expenses get
posted to?
A location the vehicle is kept
The model and Make of the vehicle
Is this a trailer, a boat or a mower
If yes then the vehicle is not shown
in these reports.
Vehicles, KPI Vehicle count, Vehicle
Due for Replacement (only if Due for
Replacement Date is blank), Vehicle
Registration (only if Registration
Expiry is blank), Vehicles Average
Daily Klms
The current vehicles odometer
reading
The organisations official order
number to purchase the vehicle
The price listed on the order form.
Which pool (if any) does the vehicle
belong in.
The specific message that is printed
on the pool booking slip about this
vehicle.
The Vehicles Premium Class
according to the motor registry
department / DMV
Which Project do expenses get
posted to?
Leased or Purchased
The final Purchase Price
The PIN code for the radio after the
battery has been removed
The region that this vehicle belongs When Region filter is used, only
in.
vehicles that are in that fleet
administrators region are shown on
reports.
The expiry date of the registration
The number on the number plate
The registration number of the
vehicle that replaces the current
vehicle.
The registration number of the
vehicle being replaced
The organisations internal
authorisation number to purchase
the vehicle
Replaces field on the new vehicle
that replaces the current one.
Replaced By field on the vehicle
being replaced.
Reverse Park Sensor
Roof Cross Bars
The Item number in the Sales
Sale Item No
Agents Catalogue.
www.ITGuaranteed.com.au
106
Open Fleet User Guide
Sales Tax
Security Gate No
Service
Sold Price
Sold To
Start Kilometres
Suburb
Supplier
Tariff
Term
Towbar
Transmission
Two Way
Tyre Size
Vehicle ID No
Vehicle Usage
VIN
A place to enter a security gate
Number if required
Service Schedule according to the
owners handbook
The amount the vehicle sold for.
Due for service report.
The name of the New Owner.
The odometer reading when the
vehicle was purchased.
The suburb where vehicle is kept
When using the Find a Lift screen,
Only bookings for vehicles housed in
the corresponding suburb are
displayed. This is how Open Fleet
knows where the vehicle is coming
from and where it is returning to.
The Supplier or Dealer who provides
the vehicle.
The billing rate at which hire of the
vehicle is charged out when booked
Term of the Lease
Automatic or manual or other…
Size of tyre
A place for an organization to enter
its own internal numbering system
for its vehicles
Either Salary, General Pool, or
Department
Vehicle Identification Number on the
vehicles compliance plate
Winch
www.ITGuaranteed.com.au
107
Open Fleet User Guide
Technical Specifications
Description
Open Fleet is an executable program that communicates
with a database housed on a SQL server (or optionally, a
local database) to allow end users to manage vehicle fleets.
Operating System
Open Fleet is successfully running on Windows XP, Vista,
Windows 7 & 8 computers with no problems caused by
choice of operating system.
Hardware
If your system runs the above operating system your
hardware meets the requirements of Open Fleet
Communications
Open Fleet uses TCP/IP to communicate with the SQL
server,
Firewall
The port designated by the SQL administrator needs to be
open, Typically this is port 1433. Contact your SQL
administrator for further details.
Anti-virus programs
Anti-Virus programs should not inhibit the running of Open
Fleet and to date have not caused any issues.
Security implications
Open Fleet has been designed to install with only Standard
User permissions. It has even installed on computers with a
hidden C drive. It could be installed on USB key if this was
required.
Usernames/passwords Open Fleet utilises the authentication that has already
occurred when the user logged onto Windows. As such
doesn't require any further username/password
authentication. It doesn't check passwords at all, merely uses
the username of the currently logged on user to access the
database.
Outlook Integration These functions are dependent upon your installation of
Email and Calendaring Outlook. Depending how Outlook is configured in your
Functions
organisation it may or may not work.
www.ITGuaranteed.com.au
108