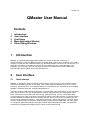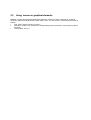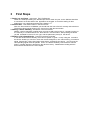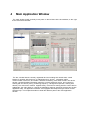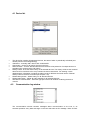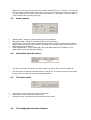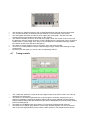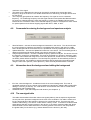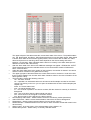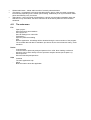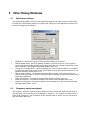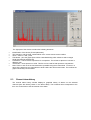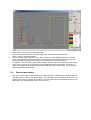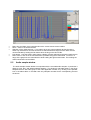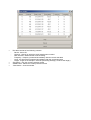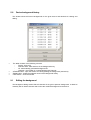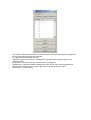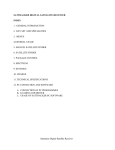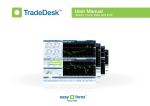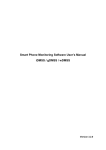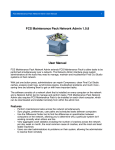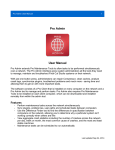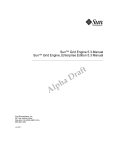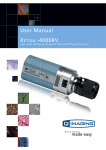Download QMaster User Manual Contents
Transcript
Version 1.0 QMaster User Manual Contents 1 2 3 4 5 1 Introduction User Interface First Steps Main Application Window Other Dialog Windows Introduction QMaster is a windows based application suitable for remote control and monitoring of counter-surveillance devices. QMaster is part of the QM-4000 system which consists of a PC, QMI-1 interface, RS-485 bus with additional audio line. QM-4000 allows to connect up to 128 devices on a single bus. Currently it is possible to connect up to 32 MRA-3Q memory radio analyzers. The possibility for connecting other devices such as detector of mobile communication DMC-2Q or wide-band RF detectors RFD-2Q is under development 2 User Interface 2.1 Basic concept QMaster is designed in a way that allows most frequently used functions to be accessible quickly and easily by pressing a button or activating other control element. Besides efficiency of control activation the priority lies in a transparent display of actual state of the controlled devices including detailed information about the currently selected device. The main window is split vertically in two parts: on the left there is the bus window, on the right there is the device window. The bus window lists the currently registered devices including their actual state, control buttons for working with the bus (e.g. adding/removing device), information about communication on the bus, and control elements for working with audio records. The device window contains detailed information about the currently selected device and controls for working with the device (tuning, measuring frequency, background inspection, working with alarms). The main menu contains supplementary functions for working with the current device. Additionally the main allows to change the application settings, save/load projects and invoke application help. All application elements are equipped with tooltips that give online context sensitive help. 2.2 Using mouse on graphical elements QMaster contains several graphical windows depicting channels of radio background, results of frequency spectrum analysis and the alarm history. You can use mouse to control these windows as follows: · right button: select a region to zoom-in · left button, double click: activate the corresponding frequency/channel (only frequency based windows) · mouse wheel: zoom +/- 3 First Steps 1. Setting up serial port - main menu File | Preferences Check the serial port setting: the selected port has to match the port to the QMI bus interface is connected. At the first start of the application we suggest to check the setting of other parameters in the preferences dialog (see chapter 5.1). 2. Scan the bus - Scan button button in the bus window After the first execution of QMaster you should scan the bus to find all currently active devices. The devices found we be shown in the device list inside the bus window. 3. Adding a device manually - Add button in the bus window Adding a device manually is useful when you want to add a device that is currently inactive or it is currently in a mode that does not allow remote communication. After pressing the button you will be asked for device ID, it's type, and the placement (name) of the device. 4. Working with selected device - controls in the device window In the bus window select arbitrary active device (shown in green or red). Using the controls in the device window you can then check the current background, use manual tuning, or measure signal frequencies. If there have been some alarms reported by the device, you can tune the corresponding signal channels (double click in the alarms window), view the alarm channel history, or delete selected alarms from the device memory. Details about working with the device will be described in the next chapter. 4 Main Application Window The main window is split vertically in two parts: on the left there is the bus window, on the right there is the device window: The bus window lists the currently registered devices including their actual state, control buttons for working with the bus (e.g. adding/removing device), information about communication on the bus, and control elements for working with audio records. The device window contains detailed information about the currently selected device and controls for working with the device (tuning, measuring frequency, background inspection, working with alarms). The main menu contains supplementary functions for working with the current device. Additionally the main allows to change the application settings, save/load projects and invoke application help. All application elements are equipped with tooltips that give online context sensitive help. This chapter describes in detail the different parts of the main application window. 4.1 Device list · · · · · · · · The device list contains all registered devices, the state of which is periodically refreshed (see refresh period in the Settings dialog). Add button - manually add a device with a selected ID Scan button - search for all active devices on the bus Remove button - remove selected devices from the device list (selection of multiple devices is possible using mouse and the Ctrl button) History button - show the alarm history of all selected devices. The history will show the maximal alarm level for each device for every moment the device was active. For showing a more detailed history information including the alarm levels for different channels use the Channel History button in the device window (see chapter 4.10). Delete History button - delete history for all selected devices Delete Audio button - delete all audio samples for all selected devices Hide device controls button - hides the right part of the main window containing the device controls 4.2 Communication log window The communication window contains messages about communication on the bus. In an errorless operation every data exchange on the bus ends with an OK message. When ID FAIL appears the device with the particular ID is probably switched off or it is currently in a mode that does not support communication. When there are only FAIL messages very likely the problem is in a wrong setting of the communication port (see chapter 5.1), interruption of the bus cable, or communication with non exiting device(s). 4.3 · · · · Audio controls Speaker slider - setting the volume of playing the audio samples Microphone slider - setting the microphone gain for audio recording Record button - manual activation of audio sample recording. Record of selected length will be added to the record for the current device. The length of the sample is given by the choice in the settings dialog (see chapter 5.1). Show samples button - show a dialog with a list of all audio samples (see chapter 5.5). The dialog allows to play and delete the samples. 4.4 Information about the device · The first line contains: device type, firmware version, device ID, and the communication ID. · The second line contains the name/placement of the device - the device name can be changed by typing the new name into the line and pressing ENTER 4.5 · · · The device mode On the left the current mode of the device is depicted Scan button - set the device to the scan mode Automatic tuning - set the device to the automatic tuning mode 4.6 The background and alarm channels · · · · · · · The window is a graphical picture of the occupied background channels and the new signals The occupied channels are depicted using a black bar in the lower part of the window The new signals are shown as red bars in the upper part of the graph - the size of the bar corresponds to the percentage of the alarm on the channel The channel numbers are shown at the top of the graph. When the mouse cursor moves over the graph the channel number under the cursor is displayed in the upper right corner. Under this number there is a percentage of the alarm on this channel and a checkbox depicting whether this channel is part of the spectrum background. The slider on the left allows to zoom in and zoom out in the channel graph. To zoom in it is also possible to select a desired range using a mouse while pressing the right mouse button. By clicking into the graph you can tune the corresponding channel 4.7 · · · · Tuning controls The s-meter bar shows the current level of the signal tuned on the device. Note: This value is refreshed only while tuning. The buttons in the Channel group allow to cycle through the channels. A direct tuning of a channel is possible by entering the desired channel nuber into the editable field and pressing ENTER. Buttons Add to BG and Delete from BG allow to add/delete the currently tuned channel to/from the background. The buttons in the Background group allow to cycle through the background channels. The buttons in the Signal group allow to cycle through different signals. The device tunes the next or previous signal similarly to the common radio receivers. The middle button tunes the · · maximum of the signal. The buttons in the Manual tuning group can be used for manual tuning across the whole frequency range of the device. The double arrows serve for fast tuning, the single arrows serve for fine tuning. The Frequency group allows to measure the frequency of a signal or to tune a selected frequency. For measuring frequency tune the signal maximum and presss the Measure button. For tuning to a desired frequency enter the frequency in MHz to the editable field and press ENTER or the Tune button. Note: The measured frequency need not correspond to exact values for spread spectrum and channel hopping signals like DECT, GSM, or WiFi. 4.8 · · · Store BG button - execute the store background instruction in the device. The device will scan the current frequency spectrum and stores it in its background memory (with gain G+3.5dB). Note: all backgrounds are archived and so it is possible to recall any background in the future. Update BG button - execute the Update BG instruction in the device. The current background is added to the background already stored in the device (with gain G+7dB). Analyze Spectrum button - execute a detailed frequency spectrum analysis. The device will scan the frequency range from 30-3600 MHz. The result is presented as a frequency spectrum graph. This graph can be observed using zoom in/out tools, printed out, saved to a file, or compared to an already saved reference spectrum. The last frequency spectrum is automatically saved to a file named freq.fsg. It is possible to show this spectrum without performing the analysis itself using the main menu (Device | Show spectrum). Note: the analysis takes about 5 minutes. 4.9 · · Commands for entering the background and spectrum analysis Information about the background and editing the background ID of the current background - hexadecimal code of the current background. This code is generated randomly at every change of the background (storing BG, updating BG or editing BG, adding or removing a channel). The code allows to check whether there was no unauthorized manipulation with the background. Show/Edit button - open the background edit window (see chapter 9.1). 4.10 The new signal table This table show detailed information about new signals (alarms), that is suspicious signals that are not part of the spectrum background at the time of the evaluation. The table is a basic tool for long time analysis of the frequency spectrum for a particular device. There are two main modes of alarm listing: the "device" mode and the "history" mode. In the device mode the table shows alarms that are currently present in the device. In the history mode the table also shows historical alarms, that is alarms that are not currently present in the device, but are present in the global history for the device (e.g. alarms deleted from the device by the user). · · · · - · · · · · · The upper left part of the table shows the current alarm state of the device. The possible states are: OK, New signals, and Alarm. OK indicates that there is no active alarm signal. New signals is shown when there are some alarm signals present, which however did not reach the 100% alarm level (the time for reaching 100% alarm depends on the device setting and varies between 1-20 minutes). Alarm indicates that the device is currently in the alarm state (there is atleast one channel with 100% alarm). After the alarm state of the device two additional messages can appear: +GSM and/or +DECT. These messages show that the probable source of the current alarm signals is GSM and/or DECT communication. Under the alarm state there is the number of active alarms, the number of alarms in the device and the number of alarms in the global device history. The upper right part of the table shows the current alarm level for the device. Under this value there is a time elapsed from the last 100% alarm (negative value) or the time of duration of the alarm (positive value). The list header contains the following columns: chn - the alarm channel rec - a speaker icon indicates that there is at least one audio sample recorder for this alarm channel. By clicking on the icon you can open the window with the list of audio samples (see chapter 5.5). alarm - the current alarm level max - the maximal alarm level D - '*' the channel is present in the device as alarm, BG the channel is currently in the device background sum - sum of the time when the alarm signal was active first - first occurrence of the signal on the alarm channel last - last occurrence of the signal on the alarm channel Device/History radio button - siwtch between the device and history modes (see above) Add to BG button - add the current selected alarm channels to the device background Delete button - delete currently selected alarms from the device memory Delete All button - deleted all alarms from the device. Note: the alarm records will remain in the device history. History button - show the history of the selected alarms (see chapter 5.3) Delete History button - delete history of currently selected alarms · · · Delete Audio button - delete audio records of currently selected alarms Sync button - immediately synchronize the table with the device. Note: the table is refreshed incrementally depending on the refresh period setting. Additionally a full synchronization takes place automatically every 5 minutes. Select button - select channels corresponding to various communication standards. Note: this selection is only informative; the same channels can be shared by different communication standards. 4.11 The main menu File - Device - Help - Open project ... Open previously saved settings Save project as ... Save all settings to a named file Preferences ... Open the preferences dialog Quit Quit the application. All settings will be reloaded during the next execution of the program. The recorded data will also be available (the device list, the device/channel history, audio samples). Load spectrum Load and show a previously analyzed spectrum from a file. Note: loading a reference spectrum can be done directly from the spectrum analysis window (see chapter 5.2). Show spectrum Show the last analyzed spectrum Contents The main application help About Brief information about the application 5 Other Dialog Windows 5.1 Application settings The settings dialog allows to set the main application preferences. After pressing the OK button the settings is automatically saved to the project file. During the next application execution the last active settings will be restored. · · ElbiBus port - serial port number on which the QMI interface is connected. Default update period - period of updating the state of devices on the bus. A longer period reduces the communication load but prolongs the time when the changes detected the device will be available in the QMaster application. Default value: 30 s. Current device update period - period of updating the currently selected device. It is possible to refresh the state of the current device more frequently which gives quicker overview of new signals and alarms. Default value: 10 s. Record audio checkbox - record audio samples of alarm signals. During the recording the channel causing the alarm is tuned on a particular device and the communication on the bus is temporarily suspended. Audio record length - the length of recorded audio samples. Default value: 10 s. Audio record period - a minimal time between two audio records. Default value: 2 min. Audio re-record period - minimal time between audio samples on a channel that was already sampled. Default value: 10 min. · · · · · 5.2 Frequency spectrum analysis The frequency spectrum analysis window depicts the level of detected signals in the range of 30-3600 MHz. The horizontal axis corresponds to frequency, the vertical is marked using a signal level measured in the percantage of the maximal level (0-100%). On the right there is also informative dBm level. The right part of the window contains the following elements: · · · · · · · Identification of the device (ID and placement). The frequency and the level corresponding to the current mouse cursor position Zoom - zoom in x and y axes Print button - print the graph (there will be a standard dialog which allows to select a target printer and printing preferences) Load button - load a reference spectrum for comparison. The reference spectrum is shown in different color. Save button - save spectrum to a file. This file can be used for later spectrum comparisons. Note: Zoom in and out in the horizontal axis is possible using the mouse wheel. To zoom in a range of the graph use a mouse selection while holding the right mouse button. For scrolling the graph horizontally use the sliders. 5.3 Channel alarm history The channel alarm history window displays a graphical history of alarms on the selected channels (see also History button in the alarm table). The horizontal axis corresponds to the time, the vertical axis to the percentage of the alarm. · · · · · · Identification of the device (ID and placement) Date, time and the alarm level corresponding to the current mouse cursor position Zoom - zoom in the horizontal axis Selection of the visible channels - if you want to show only some selected channels check the Show only selected box and use the mouse to selected the channel(s) to show. More channels can be selected by holding the Ctlr button while clicking on the channel numbers. Print button - print the history graph (opens a dialog of printer selection and printing preferences) Note: Zoom in and out in the horizontal axis is possible using the mouse wheel. To zoom in a range of the graph use a mouse selection while holding the right mouse button. For scrolling the graph horizontally use the sliders. 5.4 Device alarm history The device alarm history window displays a graphical history of alarms on the selected devices (see also History button in the device table). The horizontal axis corresponds to the time, the vertical axis to the percentage of the alarm. This percentage is the maximal alarm level of all channels for the corresponding device at a given time. · · · · · Date, time and alarm level corresponding to the current mouse cursor position Zoom - zoom in the horizontal axis Selection of the visible devices - if you want to show only some selected devices check the Show only selected box and use the mouse to selected the devices(s) to show. More devices can be selected by holding the Ctlr button while clicking on the device IDs. Print button - print the history graph (opens a dialog of printer selection and printing preferences) Note: Zoom in and out in the horizontal axis is possible using the mouse wheel. To zoom in a range of the graph use a mouse selection while holding the right mouse button. For scrolling the graph horizontally use the sliders. 5.5 Audio sample window The audio sample window allows to manipulate with the recorded audio samples. In particular it allows to view, play, and delete selected samples. The window is activated either by the Show samples button in the audio group of the main application window or by clicking on the speaker icon in the alarm table. In the latter case only samples recorded for the corresponding channel are shown. · · · · - The table consists of the following columns: Device - device ID Channel - channel on which the audio sample was recorded Date and time / date and time of the recording Frequency - frequency measured immediately after the record was taken Level - the signal level measured immediately after the record was taken Length - length of the sample in seconds (see dialog Settings | Audio record length) Play button - play the currently selected record Delete button - delete the currently selected record Close button - close the window 5.6 Device background history The window shows all former backgrounds for the given device and allows their viewing and editing. · · · · The table consists of the following columns: Device - device ID Date and time - date and time of the background entry ID - automatically generated background ID channels - the number of occupied background channels View/Edit button - open the window for viewing/editing the background (see below) Delete button - delete the selected record of the background history Close button - close the window 9.1 Editing the background The background dialog window lists all channels of the given spectrum background. It allows to manually add or delete channels and to write the modified background to the device. · · · · · · The window header shows the device ID, date and time of storing the background, bacground ID, and the number of background channels The table lists all background channels Add button - add a new channel to the background (a dialog will be opened asking for the channel number) Delete button - delete the selected channel from the background Upload button - upload the modified background to the device. Note: without uploading the background to the device, the changes made will be lost after closing the dialog. Close button - close the dialog