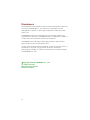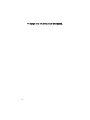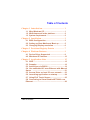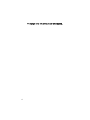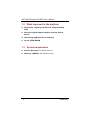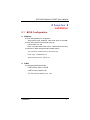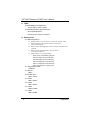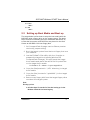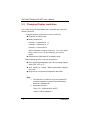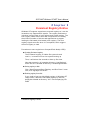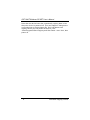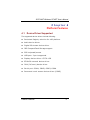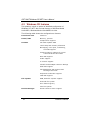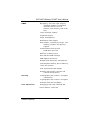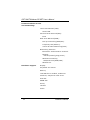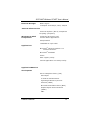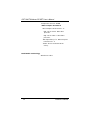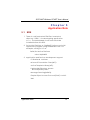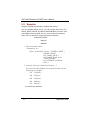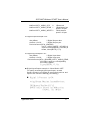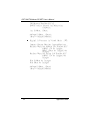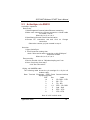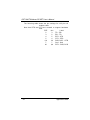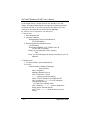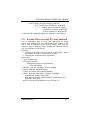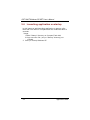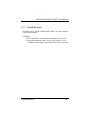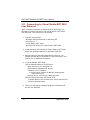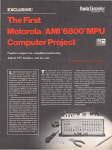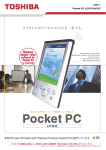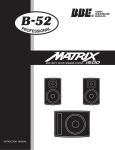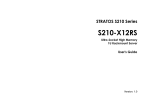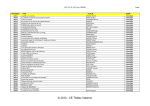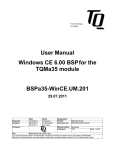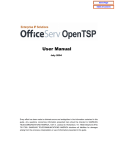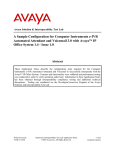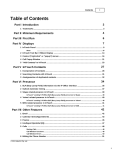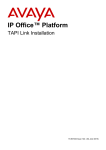Download GOT1840T Windows CE.NET4.2 - IPC2U GmbH
Transcript
GOT1840T Windows CE.NET4.2
User’s Manual
Disclaimers
The information in this manual has been carefully checked and is believed to
be accurate. AXIOMTEK Co., Ltd. assumes no responsibility for any
infringements of patents or other rights of third parties which may result
from its use.
AXIOMTEK assumes no responsibility for any inaccuracies that may be
contained in this document. AXIOMTEK makes no commitment to update or
to keep current the information contained in this manual.
AXIOMTEK reserves the right to make improvements to this document
and/or product at any time and without notice.
No part of this document may be reproduced, stored in a retrieval system, or
transmitted, in any form or by any means, electronic, mechanical,
photocopying, recording, or otherwise, without the prior written permission
of AXIOMTEK Co., Ltd.
Copyright 2005 by AXIOMTEK Co., Ltd.
All rights reserved.
March 2005, Version A1
Printed in Taiwan
ii
ESD Precautions
Integrated circuits on computer boards are sensitive to static
electricity. To avoid damaging chips from electrostatic discharge,
observe the following precautions:
Do not remove boards or integrated circuits from their
anti-static packaging until you are ready to install them.
Before handling a board or integrated circuit, touch an
unpainted portion of the system unit chassis for a few
seconds. This helps to discharge any static electricity on
your body.
Wear a wrist-grounding strap, available from most
electronic component stores, when handling boards and
components.
Trademarks Acknowledgments
AXIOMTEK is a trademark of AXIOMTEK Co., Ltd.
IBM is a registered trademark of International Business
Machines Corporation.
MS-DOS, and Windows 95/98/NT/2000 are trademarks of
Microsoft Corporation.
Award is a trademark of Award Software, Inc.
IBM, PC/AT, PS/2, VGA are trademarks of International Business
Machines Corporation.
Intel and Celeron, Pentium III are trademarks of Intel
Corporation.
C&T is a trademark of Chips and Technologies, Inc.
Realtek is a registered trademark of Realtek Semiconductor
Corporation.
Other brand names and trademarks are the properties and
registered brands of their respective owners.
iii
This page does not contain any information.
iv
Table of Contents
Chapter 1 Introduction ........................................... 1
1.1 Why Windows CE ....................................... 1
1.2 What improved in the platform .................. 2
1.3 System requirement ................................... 2
Chapter 2 Installation ............................................. 3
2.1 BIOS Configuration .................................... 3
2.2 Setting up Boot Media and Boot up ........... 5
2.3 Changing Display resolution ..................... 6
Chapter 3 Persistent Registry Entries ................... 7
Chapter 4 Platform Features .................................. 9
4.1 Device Driver Supported ............................ 9
4.2 Windows CE features ................................. 10
Chapter 5 Application Note ................................... 15
5.1 SDK ............................................................ 15
5.2 Samples ..................................................... 16
5.3 ActiveSync via RS232 ................................ 19
5.4 Use embedded VC over Ethernet with Manual
Server ............................................................. 21
5.5 Access Drive on host PC over network ..... 23
5.6 Launching application on startup .............. 24
5.7 Using ELO Touch Screen ........................... 25
5.8 Connecting to Visual Studio.NET 2003 over
Ethernet ............................................................ 26
Table of Contents
v
This page does not contain any information.
vi
GOT1840T Windows CE.NET User’s Manual
Chapter 1
Introduction
AXIOMTEK has accomplished an evaluation platform for
Windows CE.NET solutions. The various Windows CE.NET
ported SBC products now can fully support Windows CE
embedded systems. By using Platform Builder to create the
Windows CE image, AXIOMTEK has well developed the onboard device drivers, which makes the product to be a
convenient platform for customers.
1.1
Why Windows CE
With a compact size, Windows CE is both a stable and a cost
effective OS with following benefits:
Richest OS support for dynamic application
The applications include: GUI, Active X, COM/DCOM,
Telephony API, Databases and .NET Compact Framework.
Best programming model and development tools
Highest performance of built-in communication
capabilities
Such as Network, TCP/IP, Winsock IP Multicast, IrDA,
RS232/485, USB, RAS, SSL, PCT, PPP, SLIP, CSLIP, and
TAPI.
Fastest time to market
Introduction
1
GOT1840T Windows CE.NET User’s Manual
1.2
What improved in the platform
Persistent registry solution to CompactFlash
disk
Generic Digital Input/Output stream device
driver
Launching application on startup
Up to 256M DRAM
1.3
System requirement
Persist Storage: 32 Mb(Minimum)
Memory (DRAM): 64 Mb(Minimum)
2
Introduction
GOT1840T Windows CE.NET User’s Manual
Chapter 2
Installation
2.1
BIOS Configuration
Display:
BIOS setting\PNP\PCI Configuration
Assign IRQ for VGA: Disabled. VGA driver does not use IRQ.
BIOS setting\Advanced Chipset Features
Frame Buffer size: 4M
Note: need 8M frame buffer size for 1024x768x32 resolution
Resolution: BIOS setting\Standard CMOS feature
The resolution is determined on the panel size.
Panel Type: T9 800x600 TFT
Select Display Device: CRT+LCD
IrDA:
BIOS\Integrated Peripherals\
UART2 Mode Select: HPSIR
UART2 Duplex Mode: Half
TX, RX Inverter enable: Yes, Yes
Installation
3
GOT1840T Windows CE.NET User’s Manual
USB:
BIOS\PNP/PCI Configuration\
Assign IRQ for USB: Enabled
BIOS\Advanced Chipset Features\
OnChip USB:Enabled
USB Keyboard Support: Disabled
Resources:
IRQ configuration:
Release IRQ for PCI device: Network, Audio, USB
BIOS\Advanced Chipset features\OnChip
Modem:Disabled
BIOS\Power Management Setup\ACPI: MODEM Use
IRQ:NA
BIOS\Power Management Setup\ACPI
function:Disabled
BIOS\PNP/PCI Configuration\
Resources controlled by: Manual
IRQ-5 assigned to PCI/ISA PnP
IRQ-9 assigned to PCI/ISA PnP
IRQ-10 assigned to PCI/ISA PnP
IRQ-11 assigned to PCI/ISA PnP
IRQ-12 assigned to Legacy ISA
Assign IRQ for VGA:
Disabled.
Nework:
IRQ 5
Parallel Port:
IRQ 7, 0x378
COM1:
IRQ 4, 0x3F8
COM2:
IRQ 3, 0x2F8
COM3:
IRQ10, 0x3E8
COM4:
IRQ11,0X2E8
4
Installation
GOT1840T Windows CE.NET User’s Manual
Audio:
IRQ 9
USB:
IRQ 5
2.2
Setting up Boot Media and Boot up
The steps below outline how to setup the boot media with the
MS-DOS using a floppy drive on the target system. The basic
steps consist of formatting the boot media with MS DOS 6.22,
so that the boot sector and DOS files are placed on the disk.
Create an MS DOS 6.22 boot floppy disk.
1. Set CompactFlash Storage card as Primary Master
device by jumper setting.
2. Boot the target system from the boot floppy that was
just created.
3. Use the FORMAT.COM utility with the /S option to
prepare the target boot media (Windows CE
CompactFlash Storage). This will format the target
boot media and place the MS DOS 6.22 system files
on the target boot media.
A:>format c: /S
where c: is your target drive.
4. Copy the files(located in “\UTIL” directory) to target
boot media:
5. Copy the files (located in "\platXXXX" ) to the target
boot media.
6. Remove any floppy disk from the target floppy drive
and boot the target system.
Note:
Booting up time:
It will take about 15 seconds for first time booting up in that
Windows CE builds hive-based registry
Installation
5
GOT1840T Windows CE.NET User’s Manual
2.3
Changing Display resolution
This image supports 640x480(default), 800x600 and 1024x768
display resolution.
Changing display resolution function procedures:
Re-power on to DOS mode
Modify autoexec.bat:
loadcepc /L:640x480x16
or
loadcepc /L:800x600x16 or
loadcepc /L:1024x768x16
Where 640x480 is display resolution, 16 is color depth
which could be 8 or 16, and loadcepc.exe is boot
loader.
Restart device to Windows CE by software reset.
Changing display device function procedures:
Click “Start\Programs\Display” menu item to change registry
Select CRT, LCD, or TV.
Save registry by clicking “Start\Programs\Save Registry”
menu item
Re-power on to let previous configuration take effect
Note:
1. The resolution in combo box is ignored. Instead the
resolution parameter is passed in by bootloader(ie.
loadcepc /L:640x480x16)
2. Supported LCD types:
.Sanyo 12.1” SVGA LM-JK63-22NTR
.Unipac 8” SGVA ub084s01-1
6
Installation
GOT1840T Windows CE.NET User’s Manual
Chapter 3
Persistent Registry Entries
Windows CE supports a persistent, external registry so it can be
located on any supported file system. The registry architecture
is broken into two parts, a boot registry and a main registry. The
boot registry loads at boot time and is responsible for loading
the minimum number of drivers and applications to support
loading the file-based (hive-based) main registry. The boot
registry signals an event when it is completed, which triggers
the main registry to load.
Procedures to save registries to CompactFlash disk(or HDD):
Creating file-based registry
The file-based registry, a hidden file system.hv and
user.hv, is created on first time system booting up
Thus, it will take a few seconds to boot up first time.
Note that system.hv is located at directory “root\Settings”
while user.hv is located at directory “root\Settings\Default”
Saving registry to disk
Click “Start\Programs\Save Registry and Shut Down” menu
item, then registrys are saved
Deleting registry from disk
If you need to boot up with default registry in Windows CE
image nk.bin, delete the file-based registry by execute
delreg.bat located at directory “\util” in accompanying CDROM
Persistent Registry Entries
7
GOT1840T Windows CE.NET User’s Manual
Note that the device boots but occasionally registry data is lost
when the device is powered off. This can happen if changes are
not flushed out to the persistent file. So it had better save
registry before you shut down the device: Click
“Start\Programs\Save Registry and Shut Down” menu item, then
power off
8
Persistent Registry Entries
GOT1840T Windows CE.NET User’s Manual
Chapter 4
Platform Features
4.1
Device Driver Supported
The supported device drivers include following:
Persistent Registry solution for x86 platform
Audio device driver
Digital IO stream device driver
IDE CompactFlash Storage support
PS2 keyboard/mouse
USB port: 2 port supported
Display device driver: CRT & LCD
RTL8139 network device driver
IrDA (IrComm) device driver
Serial port: COM1, COM2, COM3, COM4
Penmount touch screen device driver (COM3)
Platform Features
9
GOT1840T Windows CE.NET User’s Manual
4.2
Windows CE features
This platform is built on partial of WebPad configuration of
Windows CE .NET. We exclude features of Windows Media
Audio/MP3, Windows Media Video/MPEG-4 video.
The following table shows the configuration’s features.
Functional area
Features
Kernel/OAL
Memory, process
Compression support
CoreDLL
Full NLS-capable APIs
Local heap and memory allocation
Messaging, user input, windowing,
and GDI support
Communications support for serial
communications and TAPI
WAV API support
Stdio support
C runtime support
FileInfo and FileOpen common dialogs
Shell API support
FormatMessage API support and
Message resources
Keyboard accelerator support
TAPI API support
File system
RAM, ROM file system support
External file system
Hive-based registry
FAT file system
Device Manager
10
Generic device driver support
Plafform Features
GOT1840T Windows CE.NET User’s Manual
GWES
Messaging, and user input support
including support for standard
window controls, such as
buttons, edit controls, and scroll
bars
Timer message support
Clipboard support
Power management
Notification LED support
GDI support, including TrueType, text
drawing, palette, and printing
support
Customizable Touch Screen
Calibration UI Tchui
Network UI dialog boxes
WAV API and PCM manager
IMM support Immthunk
Window and dialog box management
Customizable Startup, Out of Memory,
Icons and Cursors
User notifications API support
Windows CE common controls and
common dialog boxes
Security
Cryptography API version 1.0 support
components
Cryptography API version 2.0 support
Authentication Service(SSPI)
Core OS Service
Debugging tool help: Toolhelp API
Kernel feature: Fiber API
Platform Features
11
GOT1840T Windows CE.NET User’s Manual
Communications service
and networking:
Local Area Network(LAN):
Wired LAN.
Personal Area Network(PAN):
IrDA
Wide Area Network(WAN):
Dial up networking(RAS/PPP).
Telephony API(TAPI2.0).
Virtual Private Networking(PPTP).
Networking Features:
Extensible Authentication Protocol.
Network
utilities(loConfig,Ping,Route).
Windows networking
API/Redirector(SMB/CIFS).
WinSock2.0.
Hardware support
Display
Keyboard and mouse
Battery
USB HID driver Usbhid, Usbmouse
CardTest, sample PC Card driver
ATA disk
SRAM disk
Serial,
Parallel
Audio
12
Plafform Features
GOT1840T Windows CE.NET User’s Manual
Platform Manager
Basic engine
Transport: ActiveSync, KITL, TCP/IP
Internet Client service
Internet Explorer (IE5.5) component
Scripting (Jscript5.5)
Windows CE Shell
Components
Command Processor Cmd
Control Panel applications
Sample Shell
Handheld PC style shell
Applications
Microsoft ® Internet Explorer 5.5
Internet browser
Microsoft ® WordPad
Inbox
Save registry utility
Launch application on startup utility
Application&Service
development
Active Template Library (ATL)
ActiveSync
C libraries and Runtimes.
Lightweight Directory Access
Protocol (LDAP)
Microsoft Foundation Class (MFC).
Simple Object Access Protocol
(SOAP).
XML.
Platform Features
13
GOT1840T Windows CE.NET User’s Manual
Component Service:DCOM
.NET Compact Framwork
.NET Compact Framework 1.0:
.SQL server 2000 .NET data
provider
.SQL server CE2.0 .NET data
provider.
.OS dependency for .NET Compact
Framework 1.0
.Smart device authentication
utility.
Multimedia Technology
Waveform audio.
14
Plafform Features
GOT1840T Windows CE.NET User’s Manual
Chapter 5
Application Note
5.1
SDK
1. There is a self-extracted SDK files, located at
directory "\SDK\", for developping application
VC++ . The embedded visual tools should be
installed before this SDK.
2. Set Active Platform as "Wp84600" before you build
application program using embedded tools. For
example, setting in VC as:
Build\Set Active Platform
select Wp84600
3. Application and Service development support:
.C libraries & runtimes
.Microsoft Foundation Class(MFC).
.Active Template Library(ATL).
.Lightweight Directory Access
Protocol(LDAP)Client.
.Message Queuing(MSMQ).
.Simple Object Access Protocol(SOAP) tool kit.
.XML
Application Note
15
GOT1840T Windows CE.NET User’s Manual
5.2
Samples
Sample of digital Input/Output reading and writing:
This is a stream device driver. You can call the device via File
OPEN, READ, WRITE and DEVICEIOCONTROL functions. See
embedded visual tools(VB,VC) for more detailed information
about File I/O functions. Sample program located in:
\Samples\TestDio\
\dNetVC
\dNetVB
1. Device Name: "DIO1:"
Example in VC :
hFile = CreateFile( L"DIO1:", GENERIC_WRITE |
GENERIC_READ,
FILE_SHARE_WRITE |
FILE_SHARE_READ, NULL,
OPEN_EXISTING,
FILE_ATTRIBUTE_NORMAL,
NULL );
2. Generic Function: DeviceIoControl(....)
This function offer Digital I/O read and write via the
following I/O ranges:
120 -- 123(hex.)
200 – 21f(hex)
250 -- 25f(hex.)
300 – 33f(hex)
3f0 -- 3ff(hex.)
Subfunction definition
16
Application Note
GOT1840T Windows CE.NET User’s Manual
#define IOCTL_AXDIO_CFG
0
#define IOCTL_AXDIO_READ 1
#define IOCTL_AXDIO_WRITE 2
//Reserved
//Read data from
specific IO port
//Write data to
specific IO port
Digital Output example in VC:
char bData:
// Digital Output data
wIoPort = 0x123;
// Digital Output port
DeviceIoControl(hFile, (DWORD)
IOCTL_AXDIO_WRITE, (LPVOID) &
wIoPort, sizeof(WORD), (LPVOID) &
bData, sizeof(BYTE), 0, 0);
Digital Input example in VC:
char bData:
// Digital Input data
wIoPort = 0x123;
// Digital Input port
DeviceIoControl(hFile, (DWORD) IOCTL_AXDIO_READ,
(LPVOID) & wIoPort, sizeof(WORD),
(LPVOID) & bData,
sizeof(BYTE), 0, 0);
Digital Input/Output example in Visual Studio .NET:
For easily accessing digital input/output, we add
GenDio.dll which call digital IO stream device driver and
exports two functions AxOutp() and AxInp().
Digital I/O access in C#:
using System.Runtime.InteropServices;
[DllImport("GenDio.dll")]
public static extern int AxOutp (int
iIoport, int iData);
Application Note
17
GOT1840T Windows CE.NET User’s Manual
[DllImport("GenDio.dll")]
public static extern int AxInp (int
iIoport);
int iIoBase, iData;
AxOutp(iIoBase, iData);
iData = AxInp(iIoBase);
Digital I/O access in Visual Basic .NET:
Imports System.Runtime.InteropServices
Declare Function AxOutp Lib "GenDio.dll"
(ByVal iIo As Integer,
ByVal iData As Integer) As
Integer
Declare Function AxInp Lib "GenDio.dll"
(ByVal iIo As Integer) As
Integer
Dim iIoBase As Integer
Dim iData As Integer
AxOutp(iIoBase, iData)
iData = AxInp(iIoBase)
18
Application Note
GOT1840T Windows CE.NET User’s Manual
5.3
ActiveSync via RS232
ActiveSync operation:
Device site:
1.Start\Programs\Communication\Remote networking
2.Make new connection-->Direct connection-->Serial cable
on COM#-->Finish
Where #=1,or 2,or 3,or 4
3.Start\Setting\Control Panel\Communication
4.Choose PC connection tab and click on Change
connection
.Select the connect you just created in step 2.
Host site:
1.Open ActiveSync
2. \File\Connection setting then
check "Allow serial cable connection to this COM port"
and select COM#:
Where #=1,or 2,or 3,or 4
Execute utility:
3.Device: double click on "\Windows\repllog.exe" icon
4.Host: Continuing from step 7
.click "Get connection"
Wiring: null MODEM cable
The following table shows the pin settings for a 9-pin null
modem cable.
Data Terminal Equipment (DTE) Data Communications
Equipment (DCE)
DTE
dce
Label
1,6
4
CD, DSR – DTR
2
3
RD – TD
3
2
TD – RD
4
1,6
DTR – CD, DSR
5
5
Gnd – Gnd
7
8
RTS – CTS
8
7
CTS - RTS
Note 9 is NC on both ends.
Application Note
19
GOT1840T Windows CE.NET User’s Manual
The following table shows the pin settings for a 25-pin null
modem cable.
Note that RTS and CTS are crossed to support hardware
flow.
DTE
dce
Label
2
3
TD – RD
3
2
RD – TD
4
5
RTS - CTS
5
4
CTS – RTS
6,8
20
DSR, DCD – DTR
7
7
Gnd – Gnd
20
6,8
DTR – DSR, DCD
20
Application Note
GOT1840T Windows CE.NET User’s Manual
5.4
Use embedded VC over Ethernet with
Manual Server
Platform Manager supports application connectivity. Application
connectivity is a communications framework that allows you to
establish a connection between an application running on a
development workstation and a target device. Remote Tools and
eMbedded Visual C++ use the application connectivity support
in Platform Manager to connect to a target device..
In the IDE, a device represents the information that is required
by Platform Manager to establish application connectivity with a
platform on a target device. With an application on a
development workstation, you can only successfully connect to
a target device if you correctly configure a device for the
platform. A device includes the selection of a startup server and
a transport. A transport allows the target device and desktopside part of Platform Manager to communicate over the
communications hardware. A startup server initiates the
connection by downloading the device-side part of Platform
Manager to the target device and starting the device-side part of
Platform Manager on the target device.
Platform Builder associates transports and startup servers with
a platform when it creates a software development kit (SDK) for
that platform. When you install an SDK, the SDK registers
information about the platform with Platform Manager. Microsoft
eMbedded Visual C++ uses the information from the SDK to
determine how to connect to a target device for that platform.
The manual startup server, unlike the ActiveSync Startup Server
or theCESH Startup Server, does not copy files to or launch
files on a target device. Choose the manual startup server if you
typically build the device-side part of Platform Manager into
your OS image or if you want to copy filesmanually to a target
device outside of Platform Manager.
The manual startup server displays a dialog box that lists the
files that you must manually copy to the target device before
you can establish a connection to the target device with
Platform Manager. The dialog box also displays a command that
runs the files on the target device. You must copy the listed files
Application Note
21
GOT1840T Windows CE.NET User’s Manual
to the target device, unless the files are already in the OS
image, and type the displayed command at a command prompt
to launch the files. You must launch the files before you can
connect to the target device with Platform Manager.
Manual server operation over Ethernet
1. Device site:
1. Start Windows CE
2. setting IP address:
\Start\Setting\Control Panel\Network
RTL8139 adapter
3. Start\Programs\Command Prompt
\>cd Windows
\Windows>CEMGRC /S /T:TCPIPC.DLL /Q
/D:192.168.10.58:5000
Where /D:<IP addressI><Port number>
Port
Note: you should change IP string according to your IP
address.
2. Desktop site:
1. run Device SDK (self-extracted file)
2.run eVC
\Tools\Configure Platform Manager
device dialog
select MyWeb1
MyWeb1(Default Device)
click "Properties" button
--------->device properties dialog
select "TCP/IP transport for Windows CE"
click "Configure" --------->TCP/IP transport
Configuration dialog
x Fix port Port Number:5000
click "Advance" ----------->device properties
dialog select "Manual Server"
click "Test" ------------>Manual Server Action
dialog
22
Application Note
GOT1840T Windows CE.NET User’s Manual
Launch cemgrc with the following cmd line:
"/S /T:TCPIPC.DLL /D:192.168.10.58:5000"
------------>Testing Device Connection dialog
Connecttion to device established
TCP/IP transport for Windows CE
3. Now you can download/debug you application via Ethernet.
5.5
Access Drive on host PC over network
This is alternative way to copy your application to target
device over network.First you must comfirm the network is ok:
Key in your IP address on the network setting, then click “IE
explorer” icon on desktop to see whether the network work or
not. The procedure is as follows
Host site:
1. Sharing Drive: Right click on share drive and check “share
this folder” and key in “sahre name” ie, MyC
2. Assume your computer name: MyHostPC
Device Site:
1. Start Windows CE
2. Setting IP address:
\Start\Setting\Control Panel\Network
RTL8139 adapter
3.Double click “My Computer” icon on desktop.
4.Key in Address: \\MyHostPC\Myc
5.Logon to network server dialog appears.
6.Key in host site: User Name: myname, Password:
mypassword, Domain: MyDomain
Note that you should replace myname, mypassword and
mydomain with yours.
Now you can access shared drive on your host PC
Application Note
23
GOT1840T Windows CE.NET User’s Manual
5.6
Launching application on startup
In this image we add launching application on startup utility.
Note that it will wait for CompactFlash disk readiness about 3
seconds.
Usage:
1.Make "Startup" directory on Compact Flash disk
2.Copy execution file (.exe) to "Startup" directory just
creaded.
3. Start (or restart) Windows CE
24
Application Note
GOT1840T Windows CE.NET User’s Manual
5.7
Touch Screen
Penmount touch screen connect with COM3. You can calibrate
it as following steps:
Calibration:
.Click “Calibration” on desktop to calibrate touch screen.
.In the start\programs menu, select “save registry”, thus
Calilbration data will be saved and effective in next boot.
Application Note
25
GOT1840T Windows CE.NET User’s Manual
5.8 Connecting to Visual Studio.NET 2003
over Ethernet
.NET Compact Framework is default built in this image. It is
allowed to connect this device with Visual Studio .NET 2003
over Ethernet. The procedure is as follows:
1. Host PC environment :
.Windows 2000 professional or Windows XP
.ActiveSync 3.7
.Visual Studio .NET 2003.
.Windows CE utilities for Visual Studio .NET 2003.
2. Install Windows CE Utilities for Visaul Studio .NET 2003
which can be downloaded from Microsoft Web site.
3. Before deploying managed application to device. You
should connect device with host PC with ActiveSync. See
section 5.3 for detailed information.
4. In Visual Sdudio .NET 2003:
(A)Tools\Options\Device Tools\Device:
.Show device for PC: Windows CE
.Device Name: Windows CE device
.Transport: TCP Transport
.Configure with “Obtain IP address automatically
using ActiveSync.
.Startup Server: ActiveSync startup provider
(B)Tools\Select Windows CE device CPU
.In Select Device CPU architecture, select desired CPU
.Click on Refresh button.
5. Then you can deploy managed program to Windows CE
device over Ethernet.
26
Application Note