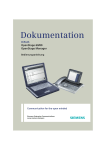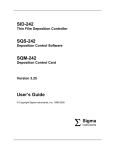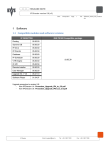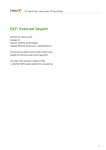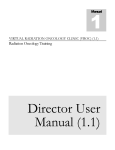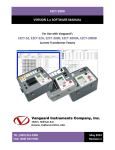Download II.The shots
Transcript
DISPARITYKILLER USER MANUAL Table of contents Introduction.........................................................................................................................................................2 I.The DisparityKiller projects..............................................................................................................................4 1.Project management.....................................................................................................................................4 II.The shots..........................................................................................................................................................5 1.Shot management.........................................................................................................................................5 a)Creating a new shot.................................................................................................................................5 b)Delete an existing shot............................................................................................................................6 c)Duplicate an existing shot.......................................................................................................................6 d)Organizing shots.....................................................................................................................................6 2.Content of a shot..........................................................................................................................................7 a)Input frames............................................................................................................................................7 b)Naming convention.................................................................................................................................7 c)Frame insertion dialogue.........................................................................................................................8 III.Correction computation................................................................................................................................10 1.Correction dialogue....................................................................................................................................11 a)Selection of the preview frame..............................................................................................................11 b)Frame display mode..............................................................................................................................11 c)Correction display settings....................................................................................................................11 d)Camera orientation................................................................................................................................12 e)Advanced settings for correction computation.....................................................................................12 f)Information on correction computation.................................................................................................12 g)Frame display........................................................................................................................................13 h)OK / Cancel buttons..............................................................................................................................13 2.Synchronization and ComputeFrames edition dialogue............................................................................14 a)Preview check box................................................................................................................................14 b)ID Left / Right table..............................................................................................................................14 c)Delete / Duplicate buttons.....................................................................................................................14 d)Synchronization Status..........................................................................................................................15 e)Validate / Invalidate button...................................................................................................................15 f)Choice of ComputeFrames....................................................................................................................16 g)How to choose ComputeFrames?.........................................................................................................16 IV.Rendering......................................................................................................................................................17 1.Output frames names.................................................................................................................................17 a)Interpolation method.............................................................................................................................17 b)Choice of directory for corrected images..............................................................................................18 c)File Syntax............................................................................................................................................18 2.Rendering management.............................................................................................................................19 a)Check.....................................................................................................................................................19 b)Start Rendering.....................................................................................................................................20 c)Stop Rendering......................................................................................................................................20 d)Rendering Log dialogue........................................................................................................................20 BINOCLE R&D Page 1 Introduction DisparityKiller is a post-production software designed to correct stereoscopic images. The correction function of DisparityKiller v1.0 corrects the following issues: – camera rotation; – camera translation; – lens magnification; – keystone effect due to converging cameras. It is essential to eliminate these problems from the stereoscopic pairs to ensure the visual comfort of the viewer. The correction function of DisparityKiller v1.0 is calculated on one or more images of the shot and applied throughout the shot. It is not suitable to correct variable geometrical disparities in a shot. The correction function of DisparityKiller v1.0 does not correct: – colorimetric disparities between images; – synchronization problems due to lack of synchronization during shooting; – synchronization problems due to errors in creating the time code. The operating principle of the DisparityKiller is as follows: − Creating a project − Creating shots − Selecting inputs images − Selecting left and right frames of these different shots − Correction Compute and Preview − Check of sync between left and right frames − Choice of ComputeFrames for computation − Correction computation − Visual control of the resulting frames and adjustments if required − Rendering output configuration − Selecting the syntax and output directory − Rendering − The rendering generates corrected images for all the shots present in the current project. BINOCLE R&D Page 2 General view of main window: Shot management Rendering menu Project name Left frames Right frames Access to correction Rendering output configuration Shot selected List of shots Fig 1: DisparityKiller main window BINOCLE R&D Page 3 I.Managing the project A project can consist of one or several shots. When you launch the DisparityKiller, an empty project is created automatically. Once you finished creating your project or while you set it up, you can save it. DisparityKiller will then save it with a ".dkf" extension. 1.Project management Access to project management menu Fig 2 To access the project management, press the ''File'' button on the menu bar. The following options appear: – New Project : creation of a new project. – Open Project : opening of an existing project. – Recent Files : opening of a recent project. – Save Project : saving of current project. – Save Project As : saving of current project with another name. BINOCLE R&D Page 4 II.The shots 1.Shot management The user can: – create shots – delete shots – duplicate shots – classify shots This can be done from the "Shot" menu in the menu bar or via shortcuts in the "Shot List" part. Fig 3: Shots management a)Creating a new shot A new shot in a project can be created in two ways: – In the menu bar, press Shot and then select New shot – Press the icon in the "Shot list" part. The following menu appears : Name the shot here Fig 4: Creating a new shot BINOCLE R&D Page 5 Possible options – "From directory name": Allows to name a new shot from a directory's name. – "From file name": Allows to name a new shot from a file's name. – You can also directly type a name. b)Delete an existing shot The shots can be deleted with the "Delete selected shot" button . c)Duplicate an existing shot A shot can be duplicated to simplify the work of creation. Hit the duplicate icon in order to duplicate the selected shot. The "Compute" operation will not be duplicated. d)Organizing shots The shots can be classified in a certain order using the "Move shot up in list" and "Move shot down in list" buttons : . BINOCLE R&D Page 6 2.Content of a shot a)Input frames The addition of left and right images to a shot is performed via the "Edit frame list" dialogue, which is opened by clicking on the "Edit'' button in the "Input left frames'' and ''Input right frames'' parts (see fig 6 below). The distinction between left and right images must be established by the operator when placing the frames in the left and right inputs. Access to the "Edit frame list" dialogue Fig 5: Access to the "Edit frame list" dialogue b)Naming convention File naming is important. DisparityKiller uses the following convention to deduce information from it: – there are 3 parts in a filename, separated by a dot: − the name of the shot; − the frame number in the shot; − the file extension. − the name of the shot may contain '.' inside. Example: If there is PLAN1_MyFilm.000043.dpx, the name of the shot is "PLAN1_MyFilm", the frame number is 000043 and the extension of my image is dpx. BINOCLE R&D Page 7 c)Frame insertion dialogue Preview area for selected frame Frames path List of elements in the source directory Zone for filtering the names of the images Selection of all Elements in the list Addition of selected elements to the list of "Input Frames" Fig 6: "Edit frame list" dialogue The Dialogue consists of the following parts: – File selection: allows exploration of directories and the use of filters to select images easily. – The image preview (visible if the "Preview" box is checked) – The navigation button allows you to obtain access to the File Explorer and select the directory in which the images are located. – The "Preview" check box allows you to view the selected frame. – The filter allows you to select a few images with a gobish type filter. (see examples below) – There are predetermined filters which allow the selection of a type of image according to its extension (*.tga, *.tif, *.dpx, etc.). – To add the selected images in the shot, click on the "Add" button. – List of selected files: shows the images already selected. – The "Delete" button allows you to delete the selected items. – The "Clear" button allows you to clear the list of selected images. Once the images have been selected, click on OK to confirm the selection, or CANCEL to cancel it. BINOCLE R&D Page 8 Examples of filters: Fig 7: Syntax filter *LEFT* Fig 8: Syntax filter *LEFT.02* NB: Small reminder concerning the selection of left and right inputs: it must be ensured that the filename for the left images indeed corresponds to the image of the left camera, and likewise for the right camera. BINOCLE R&D Page 9 III.Correction computation The stage following the choice of the input frames is to define computation of the ideal correction for the shot. In the correction part of the main window of DisparityKiller we have information on the correction status. This can have 2 values: Please compute The correction computation is not valid. It must be computed. Available The correction has been computed and can be used to launch rendering. To obtain access to the correction computation dialogue, simply click on the "Edit" button in the Correction part. BINOCLE R&D Page 10 1.Correction dialogue ID of frame in preview Frames display mode Correction display settings Cameras orientation Advanced settings for correction computation Information on ComputeFrames Correction status Correction computation Display of the selected frame OK / Cancel Fig 9: "Edit correction" dialogue a)Selection of the preview frame This part shows the ID of the image displayed in the dialogue. The up and down arrows allow you to change frame. The browse button allows you to go and select the frame you want to see in a new window. b)Frame display mode The available display modes are as follows: – Left : visualization of left image – Right : visualization of right image – Interlaced: odd lines from left image, even lines from right. – Interlaced (inv): even lines from left image, odd lines from right. – Blend: 50% mixture of left and right images. – Diff: difference between the two images in absolute value. BINOCLE R&D Page 11 c)Correction display settings This part is accessible when the correction function is available. You can display: – either the red border which determines the useful area of the image after correction; – or the corrected image. You can also choose to display the correction with the bicubic interpolation mode to obtain a better quality of display. d)Camera orientation You can define the transformation to be applied to the right and/or left image if it has been recorded with a mirror rig. You can permute the image horizontally (flip), vertically (flop) or rotate it by 180 degrees (by selecting flip and flop simultaneously). e)Advanced settings for correction computation These settings allow the correction computations to be refined. Left image's shift value Right image's shift value Zoom value for both images Left image's stretch value Right image's stretch value Fig 10: Advanced settings – Shift: allows to translate left and right images to adjust the convergence. The value is expressed in pixels, and is negative to shift to the left, and positive to shift to the right. – Zoom: allows you to zoom in images to crop edges, always centred in the centre of the image. The value is expressed in percent. Please note that a value below 100% will lead to black borders on the produced images. – Stretch : allows you to stretch left and right images in one direction, keeîng the images' initial ratio. The value is expressed in percent : the images will be stretched upright with a value below 100%, and width-wise with a value above 100%. BINOCLE R&D Page 12 f)Information on correction computation This part gives 2 items of information: – the number of ComputeFrames selected – the correction status: − Please compute : the correction computation is not valid, it must be computed. − Available : the correction computation is ready and can be validated. There are 2 buttons: – Browse button : : opens the "Synchronization and ComputeFrames edition" dialogue (fig 11). – Compute: runs the correction computation. NB: For the correction computation to work correctly, 2 points must be validated: – the image synchronization is good. – the choice of good ComputeFrames, which are the images chosen for the correction computation (for more information concerning the choice of ComputeFrames, refer to the section on "How to choose ComputeFrames?"). The Compute operation may fail if the images are too dark or not sufficiently textured; a warning message will give you the details. Please select images in accordance with the recommendations in the section on "How to choose ComputeFrames?". g)Frame display This part of the window shows the images selected, by applying the various options chosen: correction, flip, etc. h)OK / Cancel buttons By closing the window with the "OK" button, the computed correction will be saved (and the correction status will be "Available"). Warning : if this dialogue is closed by the "Cancel" key or the dialogue closing cross, then no change made will be taken into account, the "Compute" operation will not be validated, and the list of ComputeFrames will return to its state prior to opening of the Dialogue. BINOCLE R&D Page 13 2.Synchronization and ComputeFrames edition dialogue Activation of the preview ID left/right table Left frame : Delete / Duplicate Right frame : Delete / Duplicate Synchronistation status Validate / Invalidate ComputeFrames management tools ComputeFrames list Fig 11: "Synchronization and ComputeFrames edition" dialogue When opening the "Synchronization and ComputeFrames edition" dialogue, only the "Synchronization" part of the window above is visible. The "ComputateFrames" part appears when the synchronization has been validated (this step is explained in sections e)and f) below). a)Preview check box If this box is checked, the selected images are displayed in the "Edit correction" dialogue. b)ID Left / Right table In this table you can see the frames selected previously in the inputs selection step. You can click on the list to select one frame (no multiple selection), which will be displayed int the "Edit correction"window. c)Delete / Duplicate buttons These buttons allow a frame to be deleted or added in order to fill a possible hole in the list of images and ensure synchronization between the right and left images. The selected frame will be deleted or duplicated. BINOCLE R&D Page 14 d)Synchronization Status The synchronization status can have 3 values : – Not Synchronized The left and right lists do not have the same number of images. The synchronization of the images is not correct. An action by the user is needed to remedy this error. This can be corrected with "Delete" or "Duplicate", or you can go back to the "Edit frame list" dialogue. If the status is "Not Synchronized", the "Validate" button is not available. – Synchronizable The left and right lists of frames have the same number of images. The user can confirm that the synchronization of images is correct. If the status is "Synchronizable", the "Validate" button is active. – Synchronized The user has clicked on the "Validate" button. He has confirmed that the pairs of frames are synchronous. e)Validate / Invalidate button This button can adopt the value "Validate" or "Invalidate". – "Validate" button If the synchronization status is "Not Synchronized", this button is inactive. Otherwise (i.e. the synchronization status is "Synchronizable"), the button is active and validates the synchronization: the status goes to "Synchronized", and you have access to the selection part of ComputeFrames. The "Delete/Duplicate" buttons are no longer accessible when the synchronization has been validated. NB: By clicking on this button, the user confirms that the shot is correctly synchronized (i.e. that there is no time difference between two frames that have the same ID). BINOCLE R&D Page 15 – "Invalidate" button This button appears when the synchronization has been validated (and thus the synchronization status is "Synchronized"). Its action is to cancel the synchronization and return to the "Synchronizable" status. f)Choice of ComputeFrames The ComputeFrames are the images on which the correction will be computed. The user can manage the list of these ComputeFrames by means of the buttons: – Insert: adds the selected frame to the list – Delete: deletes the selected ComputeFrame from the list – Clear: deletes all the ComputeFrames from the list – Auto: adds the image in the middle of the shot to the list of ComputeFrames. g)How to choose ComputeFrames? If a pair of images does not contain enough variation in depth, or if the distribution of that depth is inadequate (e.g. objects close on the left hand side, objects far on the right hand side), then the correction computation may fail or the correction may considerably deform the images. The solution is to select several ComputeFrames in the shot, with different depth distributions, so that the correction may take into account all the depth variations in the shot. ComputeFrames containing textured elements must also be used. The addition of images that have large parts of the image plain-coloured (e.g. sky) does not help give a good correction. BINOCLE R&D Page 16 IV.Rendering 1.Output frames names To select the syntax of the names of the corrected images and their destination, you must open the "Output Settings" dialogue. To obtain access you must click on the "Edit" button in the ''Output'' section. Access to the "Output settings" dialogue Fig 12: Access to the "Output settings" dialogue The dialogue which will appear allows you to specify the interpolation options for final correction, the destination directory of the corrected images and the syntax of the corrected filename : Choice of interpolation method Access to the output directory selection Access to the nomenclature help Fig 13: "Output settings" dialogue a)Interpolation method The interpolation method can be chosen among : –Bicubic The correction computation is less rapid but gives a better quality. –Bilinear The correction computation is faster but the quality is lower. Fig 14: Choice of interpolation method BINOCLE R&D Page 17 b)Choice of directory for corrected images To select the image output directory, simply click on the navigation button select the directory. alongside the text field and c)File Syntax The output filename can be defined in relation to the input filename. This means it is possible to distinguish between a "killed" file and a "source" file. Information on available functionalities can be obtained by clicking on the question mark alongside the "File Syntax" text field. To obtain explanations concerning the syntax, refer to this Help facility. Fig 15: Help on nomenclature BINOCLE R&D Page 18 2.Rendering management Rendering makes it possible to perform correction on the shots of the current project. For rendering, a certain amount of information must be present. Access to rendering actions : - Check - Start rendering - Stop rendering Fig 16: Access to rendering functionalities a)Check To check whether a project is ready to be rendered, you can run "Check" in the "Rendering" menu : an analysis on potential error is performed, which will enables the operator to see what stages are missing in his project before being rendered, if this is the case. – If everything goes well, you will be able to perform project rendering. – If there are errors, you can view them with the "View" menu. – These errors will have to be corrected before you can render the project. BINOCLE R&D Page 19 b)Start Rendering Start Rendering first runs a check to verify that there is no problem. If the check detects no error, rendering is started. You can see the rendering progress in the "Rendering Log" dialogue. You can modify the project during rendering, but the modifications will not be taken into account for the rendering operation in progress. c)Stop Rendering You can stop a rendering operation in progress by clicking on "Rendering" → "Stop Rendering" d)Rendering Log dialogue The rendering log window can be accessed via the "View log" section. (The log can be saved in a file in the event of problems, to be exchanged with Support). Fig 17: Rendering log All images used in this document are propriety of companies RTBF / Outside Broadcast / Binocle. Images courtesy of RTBF / Outside Broadcast / Binocle Liège - 2009 BINOCLE R&D Page 20