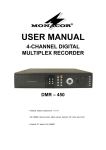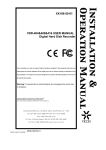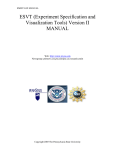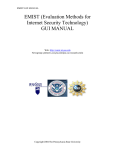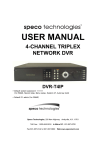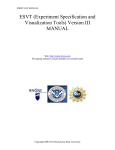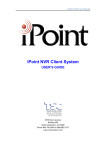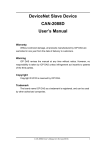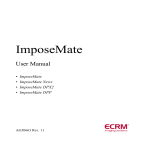Download User Manual - CCTV | www.safe
Transcript
N-Patrol Commercial DVR system USER’S GUIDE FOR SOFTWARE VERSION 5.X v1.1 N-Patrol Commercial DVR Manual Directory Introduction…………………………………………………………………………….…….3 Chapter 1 DVR Server 1. Start up…………………………………………………………………………………... 4 2. Main Window…………………………………………………………………………… 5 3. System Configuration………………………………………………………………… 17 3.1 System setup………………………………………………………………………. 18 3.2 Camera setup………………………………………………………………………. 24 3.3 Sensor setup……………………………………………………………………….. 29 3.4 PTZ & Linkage setup……………………………………………………………… 32 3.5 Alarm send email setup………………………………………………………….. 35 3.6 Digital matrix setup……………………………………………………………….. 37 3.7 User management…………………………………………………………………. 39 4. System play back……………………………………………………………………… 41 4.1 Enter play back mode……………………………………………………………... 41 4.2 Select play back channel…………………………………………………………. 42 4.3 Capture picture…………………………………………………………………….. 42 4.4 Create clip file………………………………………………………………………. 43 4.5 Search captured picture………………………………………………………….. 45 4.6 Fast search………………………………………………………………………….. 47 4.7 Camera state………………………………………………………………………... 47 4.8 Showing files……………………………………………………………………….. 49 Chapter 2 DVR Client 1. Start up………………………………………………………………………………….. 50 2. Main window…………………………………………………………………………… 50 3. Setup…………………………………………………………………………………….. 55 3.1 System and server connection setup …………………………………………55 3.2 Group setting ..……………………………………………………………………. 57 3.3 Recording schedule ……………………………………………………………… 58 3.4 User management………………………………………………………………… 59 N-Patrol Technologies Inc. | www.npatrol.com 2 N-Patrol Commercial DVR Manual Introduction: Thank you for purchasing N-Patrol’s DVR system. This operation manual is designed to introduce you on how to setup N-Patrol’s DVR system and explain each function of the DVR in order to use the system effectively. Operators of the N-Patrol DVR system should go through this manual thoroughly, prior to installing or using the system. System features - Hardware supports H.264 compression, low HDD consumption. - Web access trough LAN or WAN. - Real-time full-motion video-capture & display (Max. 48 channel video). - Real-time high-speed recording: (Max. 30 frames/sec per channel). - Synchronized audio recording (optional). - Motion detection (Whole area or max. 12 detection zones per channel). - Normal recording (continuous) and event recording (Motion detection or external sensors). - Electronic Map pop-up when alarm is triggered. - System operating and alarm logging. - Record before alarm is triggered. - Remote recording. - Automatic alarm messaging. - Alarm automatically sends an image to your email box as attachment. - Matrix display and group display. - Duplex mode (Recording while playback). - Network support (Remote access via LAN, Ethernet, PSTN, ISDN, ADSL). - P/T/Z/F & speed dome control. - Search/playback by date/time and file list. N-Patrol Technologies Inc. | www.npatrol.com 3 N-Patrol Commercial DVR Manual Chapter 1 1 DVR Server Start up: 1.1 Before you press the DVR power button, please check that all the connector interfaces are firmly connected. 1.2 Press the DVR system power button, the power LED turns on, the main window will display later (the time varies depending on how many channels you have, each channel needs about 4-5s). If the DVR’s auto startup shortcut has been deleted from the startup menu, please double click the DVR Server icon in windows desktop. NOTE: If this is the first time you ran the system after the installation of the compression cards, you should setup the card’s resolution. N-Patrol Technologies Inc. | www.npatrol.com 4 N-Patrol Commercial DVR Manual The digital map can be used to designate the alarms. If the digital map is not opened in the setup, the state of the alarm will not be shown in the window. The digital map will be explained later. Next we will describe the functionality of every control button of the system. Lock DVR: Locks keyboard and mouse preventing unauthorized users to operate the (1). system. (2). Minimize button: minimizes the main window. (3). Exit program: Click this exit button and the following dialog box will be displayed. Click “OK” to quit the Aventura System. Settings: Setup DVR. (4). (5). Enter Playback Mode: Allows users to enter playback mode and search for recorded video/audio. (6). Remote Chat: Initiates dialog to connect to a remote client or Server to chat live over IP. N-Patrol Technologies Inc. | www.npatrol.com 6 N-Patrol Commercial DVR Manual (7). Write a Working Log: When this button is clicked, the user that is logged onto the system may enter particular notes using the keyboard. This is useful for documenting events that occur during the operator’s shift. N-Patrol Technologies Inc. | www.npatrol.com 7 N - P a t r o l Commercial DVR Manual (8). System Log: Allows users to view all recorded activities as well as view the operator log reports created. System log keeps a record of system events such as shutdown, camera setup changes, program startup and shutdown, and both Operator and System Administrator’s daily activities according to time and date. One can search by date and by system parameters. System parameters include operations, system prompts, alarms, or all activities. N-Patrol Technologies Inc. | www.npatrol.com 8 N - P a t r o l Commercial DVR Manual (9). Motion & Mask: Used to set up the built-in motion detection. By default the entire screen is setup for motion detection, as indicated by the green border around the image. To mask a specific area, at first, click the “delete” button to get rid of the full screen detection border, then click and hold while stretching a rectangle. A green rectangle will mark the area of detection. Several areas of detection may be used. Any activity within the green bordered areas will trigger recording. Depending on the reaction method, alarms may be generated along with electronic map icons flashing in alert mode. Click the TEST mode icon to test the sensitivity of motion detection. The sensitivity can be adjusted using the slider bar at the right of the motion detection window. Sensitivity Add a cover area: If there are some areas you don’t want shown, draw those areas with the mouse, and this area will change to black. You can set several cover areas. Press this button once to set a masked area, press button again when you are done. N-Patrol Technologies Inc. | www.npatrol.com 9 N-Patrol Commercial DVR Manual Delete all mask areas. Split Screen: The window display mode of the main screen. There are many types of (10). partitions including 1,4,9,12,16,20,25,28,33,36,40,49. Select the suitable partition according to your video inputs. E-Map: Display Electronic Map button. (If it is set to appear automatically, when a sensor (11). is triggered, the map will appear automatically and the sensor will be marked). Click this button, (it has to be set as map enable) and the map will appear. Click the SETUP button and then click the right arrow on the map, the picture on the right of the map will appear. You can add or delete sensors and cameras (the cameras are those pointed by the arrow). You can also change the digital map (as shown below): (12). Options: Through windows explorer, users can conveniently search files if needed. (13). N-Patrol Technologies Inc. Date, time, free disk space, information panel, | www.npatrol.com 10 N-Patrol Commercial DVR Manual information and status window: shows current date, current time, day of the week, free hard disk space and description of the camera in the current window. Emergency record button: This button triggers the recording of all cameras for 30 (14). seconds; even if they have been setup to record by motion, sensor, or time period. This function is useful in an emergency where a quick action is required. (15). Manual record button (on/off): Allows users to record manually any camera regardless of its recording mode. Click the button again to stop recording. (16). Camera Sequencing: Window split auto switch. It will sequence through all channels. Capture Image: Allows the user to save a still image of a selected camera in live mode (17). onto the hard disk. The image can later be reviewed and printed. N-Patrol Technologies Inc. | www.npatrol.com 11 N-Patrol Commercial DVR Manual (18). Network Panel: Displays the network configurations of the system. Hardware information IP address of the system Subnet Mask Net Gate When client computers are linked, their IP addresses will be displayed here N-Patrol Technologies Inc. | www.npatrol.com 12 N-Patrol Commercial DVR Manual (19). PTZ control panel: Relay (on/off): Controls the PTZ cameras internal relay (relay 1) or the decoders relay (relay 1). Used to turn on a light or control an access gate. Wiper (on/off): If using the PTZ cameras corresponding wiper control relay, this toggles the relay/wiper on and off. Iris+: Overrides the PTZ cameras auto iris and allows one to brighten the image. Iris- : Overrides the PTZ Camera’s auto-iris, closing it and darkening the image. Focus +: Overrides the auto-focus setting of the PTZ camera, allowing one to further focus the image. Focus- : Overrides auto focus in the camera and allows user to make adjustments to camera focus. Zoom +: Controls the zoom function of the PTZ camera. Zoom - : Zooms out of image. Auto pan: Pressing this button initiates an automatic tour of all preset positions by the connected PTZ camera. By pressing and holding these buttons, the PTZ camera is moved up, down, right and left as well as to the remaining selected quadrants. N-Patrol Technologies Inc. | www.npatrol.com 13 N-Patrol Commercial DVR Manual Speed Dome: Turns the preset control panel on/off. When turned on, the following picture will appear. There are 16 preset points for the speed dome on the top. There is a numeric keypad on the bottom. ______ Adjust the speed of the speed domes. _________ Address input How to setup: set the speed domes to desired places (using the ‘f” button). Then click the space for the address and input the address with the numeric keypad (take 3 as an example here). Finally press the button ’set’ and the point for 3 will be bright. Set others in the same way. If you want to know any information on the preset points, just input the number of that point in the space for the address and press the ‘Go’ button, or you can press the bright point. The dome will automatically go to that preset place. N-Patrol Technologies Inc. | www.npatrol.com 14 N-Patrol Commercial DVR Manual (20). Color/Audio Adjust Panel: Slider adjusts the video image and recording volume of the selected channel. This also affects the live view of the video images. Increase Decrease It allows the user to adjust the image brightness, contrast, hue, saturation, and the volume (corresponding to the associated connected cameras). (21). Matrix & Display panel: This panel includes the matrix group and the display Group. Each group includes 16 numeric buttons; each button denotes one type of matrix or display. This will be set up in “system setup” and will be explained later. N-Patrol Technologies Inc. | www.npatrol.com 15 N-Patrol Commercial DVR Manual (22). Digital Input/Output Control. Manually control digital input/output relays N-Patrol Technologies Inc. | www.npatrol.com 16 N-Patrol Commercial DVR Manual 3. System Configuration: Click Settings in the main system screen to enter into the N-Patrol system set-up mode. The N-Patrol System Configuration and Set-Up includes 7 types of configurations: System set-up Camera set-up Sensor set-up PTZ & Alarm set-up Email Notification set-up Digital Matrix set-up User Password set-up N-Patrol Technologies Inc. | www.npatrol.com 17 N-Patrol Commercial DVR Manual 3.1 System setup: Set system parameter Total number of channels on your DVR. a. b. Total number of sensors (DI). c. Total number of alarms (DO). d. Enable/Disable audio monitoring. e. alarm. N-Patrol Technologies Inc. Select to display Electronic Map or not when there is an | www.npatrol.com 18 N-Patrol Commercial DVR Manual f. Set auto-split changing speed. g. Select sensor/alarm driver connecting port. It must be different from the PTZ Port. If you do not use alarming input, you can close this function to save system resources. Select the main recording disk. DVR will record on additional Hard Drive disks in alphabetical order. Drive letters prior the one h. selected will not be used to record and will not be checked by the system. Windows mapped network drives will also be used in the same alphabetical order. Number of days to save the Log file. i. j. Select recording mode when there is not enough free Hard Drive space. If “Overwrite Data” is selected, the DVR systems will auto-delete the recorded data of the earliest day when there is not enough space. If “Stop Recording” is selected the DVR system will stop recording and give a warning message. Set the date format. k. l. When system keystroke is in use, functions of some system keys will be disabled (Ctrl+Alt+del Included). m. Select alarm device type. n. Set the time format. o. Select “disable” or “enable” from drop-down list. When there is an alarm, the system will make a beeping sound. a. clients over the net. Select to allow a remote connection from Select the remote client connection port. b. N-Patrol Technologies Inc. | www.npatrol.com 19 N-Patrol Commercial DVR Manual There are three options. c. 1. Realtime 2. Normal 3. Smooth: Larger buffer. Assign a network client to receive a d. message when there is an alarm. The alarm channel image will auto display in the client software. Select connecting port to send the alarm. e. f. Setup the web server port. You can watch video remotely through Internet Explorer. The default web server port is 80, if you need to change it you should add the port number when visiting the server’s video URL through Internet Explorer. E.g.:http://69.112.24.127:86 Display mode select camera to view NOTE: 1. If the connection is successful, there will be a four partition blue window. However, If the connecting fails it could be for one of the following reasons: 1. The Web server port is being used by another program. 2. Your computer wasn’t able to download the activeX player. N-Patrol Technologies Inc. | www.npatrol.com 20 N-Patrol Commercial DVR Manual The reason may be that the security setting on your computer is too high. Please allow activeX controllers to be downloaded. 2. If it shows a blue image window but has no response when you press the connect button or Internet Explorer comes up with an error, the reason may be that your computer has installed the old networks library version before hand. Please find these files on your computer’s system path (C:\Winnt\System32): “dvrnet.dll, netchannel.dll, HikplayM4.dll, netcision.ocx, M4play.dll”. Delete them and exit. Then enter the IE Client to try it again. Select to use DNS or not, or support dynamic IP. g. Input the name description for the DNS h. Server identification. DNS server host IP. i. j. DNS server host port, provided to connect DNS software. k. Automatic Interval connection time. NOTE: The alarm auto connection to IP is used to trigger the alarm automatically. When using sensor, normal, or motion recording, and when it is set up and has an IP address here, the system will check to see if the client is connected to the system. If there is no connection, it will try to connect with it through Port 5300(default). If it cannot connect, the system will try again when the next alarm is coming. It will continue doing this until the connection is established, so please ensure that your client’s program is connected, port 5300 is open, and the network is in good condition. If not, the system will not be stable. N-Patrol Technologies Inc. | www.npatrol.com 21 3.Get the current IP of N-Patrol DVR 2. eg VR R m tN na dy -P at ro r te lD is IP Vi si ic D 4. in N S r Se r ve N-Patrol Commercial DVR Manual 3. N-Patrol clients get the N-Patrol DVR’s current IP through DNS server according to the N-Patrol DVR’s domain. 4. N-Patrol clients visit the DVR through the IP to get from the DNS server. For stability purpose, the system can be set to restart automatically. Exit to windows desktop. a. b. Exit and shut down the computer. c. Select the auto shutdown time. d. Select the auto-restart days. e. Set the auto-restart time. N-Patrol Technologies Inc. | www.npatrol.com 23 N-Patrol Commercial DVR Manual 3.2 Camera setup: Individual setup a. Select a camera from the drop-down list to set its parameters. b. Input a camera description for easy identification. c. Select the camera type from the drop-down list. There are 2 types of cameras: PAL and NTSC. Select one according to where you live. In North America NTSC is the standard. d. Enable or disable selected camera. Video loss detection will be triggered if a camera is enabled but not physically connected. N-Patrol Technologies Inc. | www.npatrol.com 24 N-Patrol Commercial DVR Manual e. Set the display frame rate for the cameras on the client side. Select from 1 to 30 fps. When the image size was selected to be D1, the frame rate should be set to 12-15 frames per second. Otherwise, during playback, the video will look jerky. f. Set record mode. Variable Bit Rate (VBR) or Constant Bit Rate (CBR) Recording. VBR allows each frame to go up or down, depending on the image complexity, activity, and color. CBR will throttle the bit rate to a fixed amount, regardless of the image activity. In many cases, this limits details (resolution). The benefit of CBR is the ability to accurately estimate the total amount of storage needed. Set the image resolution. There is an option for “D1 Auto F”, g. each channel can be set to “D1”, but this “D1”is a not a real “D1” it is actually 4CIF digitally enlarged to D1. The system will select frame rate automatically (usually 12-15f/s). Select image size to be transmitted to the client h. side. When “Same as Rec.” is selected it will use same settings as local recording. i. will use less hard drive space. Set the quality of the image to be recorded. Lower quality j. Sets the recording rate for the selected camera in Frames per Second (fps). Select from 1 to 30 fps. When the image size was selected to be D1, the frame rate should be set to 12-15 frames, otherwise, during playback, the video will look jerky. k. Set the quality of the image to be sent to the client side. Set the On Screen l. Display brightness & position. There is an “auto” option. This option makes the OSD contrast match the background’s color automatically. m. Watermark feature: Select a .bmp file. It should be less than 128 X 128 pixels. It overlaps the video. N-Patrol Technologies Inc. | www.npatrol.com 25 N-Patrol Commercial DVR Manual n. This option allows the operator to determine how long the recorded data of each camera should be kept in the system. The maximum duration for on-line storage is 120 days. The system operator can select a definite number of days, or “auto” mode. If “auto” is selected, the systems will auto-delete the oldest recorded data when there is not enough space. NOTE: If there is not enough HD space, the system will delete the recorded data according to the selected saving days of each camera. E.g.: There are four cameras, the 1st camera saves 2 days ,the 2nd camera saves 5 days, the 3rd camera saves 10 days, and the 4th camera is set to “auto” mode. If there is enough space, the 4th camera’s recorded data will be saved but when there is not enough space, the system will delete the data automatically. If the 4th camera records data for more than 10 days worth, the system will delete the 4th camera’s data. If the 4th camera records data for less than 10 days, but the 3rd camera’s data is already 10 days, the system will delete it first. So, even if you set the 3rd camera to record data over 10 days, but it’s less than 10 days, it is possible that the system will delete the oldest recorded data. o. Sets the size of the recorded video clips saved on the HDD. For easy backup, don’t set a file size too large. p. Copy settings of selected camera to all other cameras. TIPS: 1. Anytime that you are using less cameras than the DVR can handle, many of them will have no pictures and an alarm will appear and beep to tell you some video information is missing. If you set the cameras with no picture as “disabled” the alarm will disappear. When you want to use them later, just set them as enabled. 2. The swap file should be in MB. Just write down the number in the box. E.g.: If you write down 30, a new file will be created when the video reaches 30MB. 2-50 is the allowed range. 3. Set the position and contrast of the date shown on the screen. Sometimes the date cannot be clearly seen if its color is too similar to the background. You can change its position or color at this time. 4. Variable digital rate table N-Patrol Technologies Inc. | www.npatrol.com 26 N-Patrol Commercial DVR Manual Image quality recording environment Lowest Low action Used disk space (/com/hour) about 45mb High action Medium about 95mb Low action about 70mb High action Best about 180mb Low action about 160mb High action about 320mb NOTE: Invariable digital rate will not improve image quality but it is helpful to predetermine disk space. Variable digital rate recording is recommended. Cameras can be grouped to work according to your needs. NOTE: If you setup groups with conflicting cameras, then only the last setup will work. Select a group number. a. b. Select the cameras that have the same work mode to group. Select the start time to record when there is an c. alarm. When the DVR system is in Motion Detect mode or Sensor Detect mode, it can record video before the alarm is triggered. d. Select the end time of record when there is an alarm. When the system is in Motion Detect mode or Sensor Detect mode, it can record video after the alarm stops. e. Select whether or not to record audio. Schedule Setup (Example for the following figure) N-Patrol Technologies Inc. | www.npatrol.com 27 N-Patrol Commercial DVR Manual TIPS: One block means half an hour. First click the record mode icon , then click the schedule diagram. By holding down the mouse and moving, larger areas can be selected (Drag & Drop). a. Normal Record (green): DVR System is always recording video. (e.g. Sun. Fri. Sat.) b. Sensor Record (red): DVR System begins to record video only when there is a sensor alarm. (3:30 to 11:00 in Tue. Wed. Thu.) c. Motion Record (blue): DVR System begins to record video only when it detects a moving object. (e.g. Mon.) Click the "Motion Detect" icon, and then select your schedule time by drag & drop. For example, the above picture means: Monday is motion detection record, Sunday is normal record, but in TUE, WED and THU from 3:30 to 11:00 is sensor record, 14:00 to 22:30 is motion detection record mode and sensor detection record mode, and the rest of the time is normal record. NOTE: The time setting must correspond with Check Alarm settings in SENSOR SETUP, otherwise it won’t work properly. d. Motion or Sensor Record (yellow): Combines b and c functions. e. Do Not Record (gray): DVR System doesn’t record video. N-Patrol Technologies Inc. | www.npatrol.com 28 N-Patrol Commercial DVR Manual 3.3 Sensor setup: a. from the drop-down list. To set the parameters for a sensor, select the camera Select to use this sensor port or not. b. c. Enter the description for easy identification. d. Select the linkage Speed Dome preset No. Speed Dome will auto-move to this preset No. when there is an alarm. (Requires Speed Dome installed). e. Select a .wav sound for a sensor. When there is an alarm, the sound will play. Select which Speed Dome responds f. N-Patrol Technologies Inc. | www.npatrol.com 29 N-Patrol Commercial DVR Manual with this sensor alarm. Sensor group setup is very similar to the camera recording Setup Screen for groups. a. Select a group. b. Select N/C or N/O alarm type. c. Select whether to write an alarm log or not. d. Select an alarm mode after an alarms time-out. “Stop Immediately” means the system stops the alarm immediately after the sensor is off. “Do Not Stop” means the system doesn’t stop an alarm after the sensor is off. “Wait” means the system will stop the alarm after the time you set. e. Add sensor to the selected group. f. Select which cameras respond with this sensor group. They will start recording and will auto connect to the remote network client when there is an alarm. g. Add alarm devices (alarm out port) to this group. e.g. siren, light. All connecting devices will send an alarm message when there is an alarm. Schedule Setup (Example for this image) N-Patrol Technologies Inc. | www.npatrol.com 30 N-Patrol Commercial DVR Manual a. Check Alarm (red): DVR System responds with sensor at this time. (00:30 to 12:00 in Sun. to Fri.) b. Do Not Check (gray): DVR System doesn’t respond to sensor at these times. NOTE: If you setup the groups with a conflicting camera, then only the last setup is going to work. 3.4 PTZ & Alarms setup: N-Patrol Technologies Inc. | www.npatrol.com 31 N-Patrol Commercial DVR Manual a. camera from the drop-down list. To set the parameters for a camera, select the b. Select the appropriate port. c. Selects the protocol for the PTZ camera. d. Allows the installer or user to set the camera ID number corresponding to the PTZ camera being controlled. NOTE: The PTZ camera typically has a bank of dip switches that allow you to set the PTZ address. Both the PTZ camera ID number and the selected number in this box need to match. Select PTZ Baud rate for the PTZ camera. e. PTZ Position is a setting designed to aid in the control of a f. PTZ camera, setting it allows the PTZ camera to be installed “upside down”, requiring that the resulting video image be flipped or inverted, thereby allowing the control to be synchronized with the camera direction. NOTE: N-Patrol Technologies Inc. | www.npatrol.com 32 N-Patrol Commercial DVR Manual 1. PTZ position will influence the PTZ control. e.g.: if you set it as an obverse and press left, then it will turn left. If you set it as the inverse and press left, then it will turn right. 2. If there is (H) after the PTZ protocol, it has the function of a high-speed Preset. If there is no (H), then it only has the function of PTZ control. 3. The PTZ address here is the one that the system will send the orders to. Take note that some of the addresses begin from 0 and when the address number is 1, the real address should be 0. If you set 1 and the order sent out is 1, which is different from the real address, the device will not function. At this time, you should set the address number as 2. a. DO Port Name: Enter a description for the DO Port. If the alarm input is in use and there is an alarm in these cameras, then the alarm will be sent to the client automatically. The client only connects to the cameras with alarms. b. c. Select whether to send an alarm to the network client or not. d. Select a “.wav” sound file for a camera alarm. When the alarm is triggered, the sound file will be played. e. Select which DO ports respond with the alarmed camera. All connecting devices will send alarm messages when there is a Motion Detection. Schedule Setup (Example for below figure) N-Patrol Technologies Inc. | www.npatrol.com 33 N-Patrol Commercial DVR Manual a. Check Alarm (red): DVR System responds to Motion Detection and sends alarm messages only at the selected time. (Every day 00:00 to 13:00) b. Do Not Check (gray): DVR System doesn’t respond to Motion Detection at this time. NOTE: 1. The time setting must correspond with the Motion Detect time of the CAMERA SETUP, otherwise it will not work correctly. 2. Check Alarm Setting does affect the Motion Detection Record. It is only an alarm setting. It takes affect on motion detection alarm out and motion detection alarm to network. N-Patrol Technologies Inc. | www.npatrol.com 34 N-Patrol Commercial DVR Manual 3.5 Alarm send email setup: a. SMTP server address. E.g.: mail.yourdomain.com b. SMTP TCP’s port for the connection request. c. To login to the mailbox, the operator will select the SMTP authentication type. The operator can select “simple login”. d. Mailbox’s ID. Mailbox password. e. N-Patrol Technologies Inc. | www.npatrol.com 35 N-Patrol Commercial DVR Manual a. Recipients E-mail address. b. Secondary recipient E-mail address. c. The operator’s email address. d. When there is an alarm, the system will grab a picture, and the operator can choose to send the picture as an attachment. e. Operator can select which cameras send email. f. Operator can select which sensors send email. N-Patrol Technologies Inc. | www.npatrol.com 36 N-Patrol Commercial DVR Manual 3.6 Digital matrix setup: Cameras can be organized into groups to a. matrix video out. Each group has a different display mode. There are 16 groups in total. b. depends on the Matrix Decoder Card. c. Matrix video out channel. How many channels Matrix video out standard: PAL or NTSC. Time Interval in which each window d. shows the cameras circulatory when they have more than one camera in one window. Video out display mode: e. N-Patrol Technologies Inc. | www.npatrol.com 37 N-Patrol Commercial DVR Manual 1 split , 2 split , 4 split , 9 split , 13 split , 16 split . f. After selecting the video split mode, there will be a corresponding display video window, select one or more cameras to show in a window. NOTE: One camera will only be shown in one window at once. a. Cameras can be organized into groups to display video out. Each group has a different display mode. There are 16 group sets. Video out display mode. The split mode is the b. same as the main window’s display split mode. 1,4,9,12,16,20,25,28, 33,36,40,49 partition. c. After selecting video split mode, there will be a corresponding display video window, select a camera to show in a window. NOTE: Only one camera can be shown in one window at a time, but each camera can be displayed in any window. E.g.: The 1st camera is displayed in window1, and the 2nd camera is displayed in window2. When there is a change in the 1st camera, it will be displayed in window2; the 2nd camera will be exchanged to window 1 automatically. N-Patrol Technologies Inc. | www.npatrol.com 38 N-Patrol Commercial DVR Manual 3.7 User management: Creates user accounts based on administrator or operator privileges. Check to enable Password Protected mode and a. activate the lock button System. in the main window. Only authorized users can log into the N-Patrol Select the user to modify from the drop-down list. b. Input new User ID in this box when adding a new c. user to the system. Set new user’s or selected user’s password. d. N-Patrol Technologies Inc. | www.npatrol.com 39 N-Patrol Commercial DVR Manual e. users or change the DVR settings. Select user type. Only Administrator can add/modify Input the full name of this user for reference only. f. g. Retype password to confirm it. a. View Camera: By default, every user is granted access to view live video. To deny access, click on a camera button, and the blue button changes to gray. b. Search Camera: Rights to view recorded video for each camera. By default, every user is granted access to the recorded video for all cameras. Granted rights are highlighted in blue, and denied access displays in gray (the same as View Camera). c. User Access Rights: Select operational tasks (granting or denying rights). Operational tasks are normally reserved for administrative, or privileged accounts. Operators are rarely granted rights to adjust camera color, exit program, explore files or operate PTZ controls. d. Setup Rights: Select setup rights to grant or deny user privileges. e. Add new user button: Maximum quantity is 16 users in one system. Click icon to add new user. The cursor will enable the “user name” box. Input User Name, Full Name, Password, and Confirm Password. Select Manage Right (Administrator or Operator), then press “save & Return” and select “Yes” to save changes. f. Delete user button: Select user from drop-down list, then click Delete User. N-Patrol Technologies Inc. | www.npatrol.com 40 N-Patrol Commercial DVR Manual 4. System play back 4.1 Enter play back Mode: In main the window click the playback button N-Patrol Technologies Inc. | to enter the playback window. www.npatrol.com 41 N-Patrol Commercial DVR Manual 4.2 Select play back channel: Click on the channel number on the right panel. The DVR system will play back recorded data from the beginning of the current day. A highlighted channel number means that the channel has recorded data. Click the desired channel number to search the camera. TIPS: Right click the window for full screen. Select one window (the 1st one is default), click the channel number and playback will begin. Different colors will show information of all cameras. You can see all kinds of records, as well as their time and length according to the color. You can choose to play some recorded data by clicking on the timeline. Playback window: A maximum of 16 windows can be shown in the server and the client. 4.3 Capture picture: Click the capture button to capture a displayed image. When one is captured, there will be a dialog box displayed asking you to input a file name. After you press the confirmation, you will be asked to input the path. NOTE: The size of the image is the same as the playback window. N-Patrol Technologies Inc. | www.npatrol.com 42 N-Patrol Commercial DVR Manual 4.4 Create clip file: Click the create clip button N-Patrol Technologies Inc. to enter the window of create clip file: | www.npatrol.com 43 N-Patrol Commercial DVR Manual a. File list, select one file and double click it, this file will be played. Information of the current file, including begin time, end time, file b. size, resolution, frame rate etc. c. Playback control button. d. e. Quick channel change. Set the beginning position and end position of the file, the file attribute on the left will show the size of the clipped file. f. g. h. Save the clipped file. Burn the clipped file. Voice control, press to mute sound. N-Patrol Technologies Inc. | www.npatrol.com 44 N-Patrol Commercial DVR Manual i. Click to Search for a file. 4.5 Search captured picture: Click the search images button a. to enter the search window: Directory list. N-Patrol Technologies Inc. | www.npatrol.com 45 N-Patrol Commercial DVR Manual b. File list. c. Name and path of current picture. If you want to save the modified picture in another file, you can change its name and path . here, with .bmp and .jpg as the extension. Then click the save button d. Save the modified picture. e. f. Modify Image. Undo changes to the modified picture. Print picture: When the image is wider than 400 pixels, it will be printed smaller. g. Otherwise it will be enlarged. h. Magnify function: Highlight the part of the image to be enlarged. i. Deletes the current file or all files. Window split button: On the server version you can get 1, 4, 9, and 16 splits. On the client version you can get 1, 4, and 9 splits. N-Patrol Technologies Inc. | www.npatrol.com 46 N-Patrol Commercial DVR Manual Play All button: Opens all playback windows according to the order of the cameras. Stop All button: Closes all of the playback windows. 4.6 Fast Search: to show the date panel: Click the date button The blue dates contain recorded data. The blue date is the current date. The gray dates signify no data. Only the green ones can be selected. When selected, the camera’s windows will appear automatically to show the recorded data. Click or to change month and year of search data. 4.7 Camera state: Click the cameras button recorded data. to show the cameras state. If the number is bright, it means there is Sync Video: When you are have more than one camera playing back, clicking this button will synchronize the date and time of all the displayed cahnnels.. The Smart Search allows you to draw a zone on a video image and perform a search based on any motion, missing object, or unattended object events occurred within that zone. It lets you find these changes fast. Pressing this button will start the smart search and show a search area. The system will play all motion occurred within this area. The N-Patrol Technologies Inc. | www.npatrol.com 47 N-Patrol Commercial DVR Manual system will play the previous 3 seconds and the following 3 seconds of the motion that occurred. Another click will end smart search. E.g.: A. B. 1. There is a telephone on the desk (picture A). 2. But it disappears (picture B). 3. If you want to know when this happened, you can specify an area on the image when playback occurs. NOTE: 1. If the Sync Video button is clicked when running a smart search, the system will end it. 2. The sensitivity of the smart search acts the same as the motion detection. If you set up a high sensitivity level, it will search all possible situations where there was motion in the specific area. If you setup a low sensitivity level, it will not search possible situations where there was some N-Patrol Technologies Inc. | www.npatrol.com 48 N-Patrol Commercial DVR Manual minimal motion detected in the specified area. Therefore, you must setup the sensitivity according to the surrounding areas. 4.8 Showing files: Click the files button to show all the files of the current cameras. Last frame, Start, Pause, Stop and Next frame First frame of that day, Last minute, Next minute and Last frame of that day. Zoom: Press this button, then single click the left mouse button on an image; quarter of the image will be enlarged. Afterwards, single click the right mouse button on the image, and it will go back to its original state. Adjust the volume: Click icon to mute. Adjust playing speed: Click icon to resume normal playback speed. NOTE: Multi-channel search in client and server are the same except their paths. In client there are local and LAN searches. In a LAN search, it searches among the recorded data in the local network of the server. N-Patrol Technologies Inc. | www.npatrol.com 49 N-Patrol Commercial DVR Manual 7. Remote playback: Click this button to enter the following window: Select one server at a time from the dropdown list (the servers in the dropdown list are the ones that have been registered in the client), click “OK” and enter the playback UI. Remote Playback mode is almost the same as the Local Playback. The only difference is that the “Create Clip” feature is added. During playback you can click this and system will save the video of the current channel you have selected. You will be prompted to specify where to save the file. N-Patrol Technologies Inc. | www.npatrol.com 52 N-Patrol Commercial DVR Manual Next we will describe the functionality of every control button of the system. Lock Program: Locks keyboard and mouse preventing unauthorized users to operate the 1. system. If you do not check “use password management,” it will be unavailable. Click this button to switch the user and prevent exiting the program. 2. 3. Minimize button: Minimize the main window. Exit program: When you click this power off button the following dialog box appears: Click “OK” to quit the N-Patrol client end. 4. Enter setup 5. Enter playback mode: Allows users to enter playback mode and search for recorded video/audio from the local host. This works the same as the server. 6. Remote setup: Allows the client user to setup the server’s parameter from a long distance. Select a server from the drop-down box. If the user has the right to setup the server that they are connected to, the setup window will be displayed (the remote setup is the same as the server). If there is no video signal, this function will be unavailable. N-Patrol Technologies Inc. | www.npatrol.com 51 N-Patrol Commercial DVR Manual 8. Local log: Open the working log panel. The functions of the buttons are the same as the server. 9. Remote log: Search server’s log remotely. You can see all of the information of the server you are connected to. 10. Starts remote chat with the connected server. Sound card with mic input should be used. If there is no sound card on either side, the chat will not work. 11. Split Screen: The window display mode of the main screen. There are many types of the partition, including 1, 4,9,12,16,20,25 partition. Select the suitable partition according to the connect video. 12. Information Panel: shows the day of the week, current date, current time, and description of the camera on the current window. N-Patrol Technologies Inc. | www.npatrol.com 53 N-Patrol Commercial DVR Manual 13. Manual record button (on/off): Allows users to record anytime to any camera. 14. Capture Image: Allows the user to save a still image of a selected camera in live mode onto the hard disk. The image can later be reviewed and printed. 15. Groups: Displays the information of a group and camera. There are 15 preset groups and you can choose any group to connect the 25 windows. to connect all of them. When connected, the You can also click number buttons will be bright. The DVR List lets you select a camera from a specified server. 16. 17. The PTZ control’s function is like the server’s PTZ control; please refer to server. This panel’s function is like the server’s Color/Audio adjust. Please refer to 18. server. 19. Click it to open DO panel to control the DO device connected to the server. If there is no DO device, this button will no not do anything. N-Patrol Technologies Inc. | www.npatrol.com 54 N-Patrol Commercial DVR Manual e. Setup the web server port. You can watch video remotely through Internet Explorer. The default web server port is 80; if you need to change it you should add the port number when visiting the server’s video URL through Internet Explorer. E.g.:http://192.168.0.119:80 f. Connect to the server when alarm is set. g. Enable/Disable writing log. Select whether to use a matrix card or not. h. a. Input any name that is easy to identify. b. Select a PC-Based DVR, a Streaming Server, or an Embedded DVR (Non-PC-Based). The server’s IP address. c. Select the number of cameras being used. d. Server’s port. e. f. Use DNS to get IP or not. If the server end has a dynamic IP address, you need use DNS to get the server’s IP. g. When the client wants to connect to the server and the server has password protection enabled, the login user name and password will be checked. If the user has not enough rights to view that camera, the connection will be shut down automatically. If password protection is not enabled the user name and password will not be checked. DNS server host IP address. h. i. DNS server host port. NOTE: The client end can connect to another clients end, if this occurs, the IP address is another client IP, and the connect port is the same as the “Alarm send port”. N-Patrol Technologies Inc. | www.npatrol.com 56 N-Patrol Commercial DVR Manual 3.2 Group setting: Click this button to enter the following window: Choose one preset group, altogether there can be 15 preset groups. In every group, you can set the parameters of the 25 windows. They are: a. Optional, if set to ‘none’, then you need to add the corresponding information of the connected IP in the IP setup window and then enter this section to select it. b. c. Choose cameras to view from the DVR server 1-48. Realtime, auto and 1fps, they mean: 1. Realtime: if it’s selected, the server will send all compacted information to the client. When the client gets this information it will play it. Continuality is good using this method but it takes up much more CPU space. If there is no information loss when encoding and sending, the playback will be realtime. 2. Auto: the difference between auto and realtime is that when the client gets the information, it will cut some of the information and then play it. It will take up less CPU space this way. But if you click any of the cameras, it will be adjusted as realtime automatically. 3. 1fps: This means to break down the information in the server. Only one frame of important information is sent to the client every second. It takes up little CPU space and network bandwidth, but there is only one frame of information every second. If you click any of the N-Patrol Technologies Inc. | www.npatrol.com 57 N-Patrol Commercial DVR Manual cameras, it will be adjusted as realtime automatically when there is enough network space. When the client gets the information, he can choose whether or not to save it. The d. beginning disk is C:. When there is less then 1000Mbyte left, it will change the disk automatically. When there is no disk left, the recording will be stopped. Please check your disk space. Every group has several partition modes: 1, 4, 9, 16, and 25. The operator can select the display mode according to the information of the connection. 3.3 Recording Schedule: Click this button to enter the following section: a. Select the window you wish to change the settings for. b. Use this if you wish to use the same settings for another window, or all windows. TIPS: One block means half an hour. First click the record mode icon , then click the schedule diagram. By holding down the mouse and moving, larger areas can be selected (Drag & Drop). c. Normal Record (green): DVR System is always recording video. d. Sensor Record (red): DVR System begins to record video only when there is a sensor alarm. e. Motion Record (blue): DVR System begins to record video only when it detects a moving object. Click the "Motion Detect" icon, and then select your schedule time by drag & drop. f. Do Not Record (grey): DVR System does not record. N-Patrol Technologies Inc. | www.npatrol.com 58 N-Patrol Commercial DVR Manual 3.4 User Management: Click this button to enter the following window: You can set user management in this window. If you use this function, you will have to input the user name and password and set up the corresponding rights. User rights setup: Choose a user and assign the corresponding right. After the setup is done you have to click the button N-Patrol Technologies Inc. | www.npatrol.com to save the changes. 59 N-Patrol Commercial DVR Manual NOTE: The quality of the images sent remotely can be improved by increasing the record quality on the server. If the record quality is better, the quality of the remote image will be better. Naturally, the data will be bigger, and the space taken up by the CPU will be larger and the frames per second shown could be reduced. USER NOTES: ________________________________________________________________________________ N-Patrol Technologies Inc. | www.npatrol.com 60