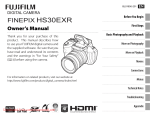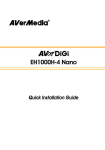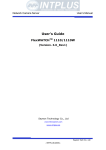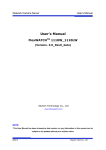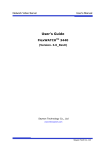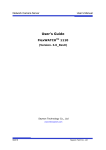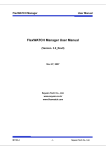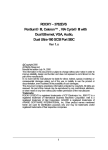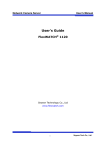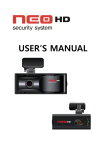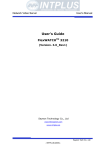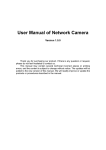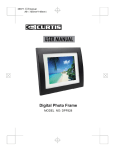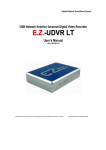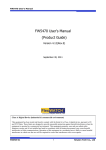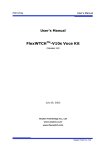Download Playback of Archived video
Transcript
FwVoyager User’s Manual User’s Manual FW-VoyagerTM (Version 2.50.50, for MS IE & Netscape) June 23, 2003 Seyeon Technology Co., Ltd www.seyeon.co.kr www.flexwatch.com Seyeon Tech Co., Ltd FwVoyager User’s Manual Contents Overview of FW-Voyager Program .......................................................... 6 1 Introduction ................................................................................................ 6 2 Key Features ............................................................................................... 7 3 System Requirements ................................................................................... 8 Program Installation ............................................................................... 9 1 Program Installation on MS Explorer ............................................................... 9 2 Installation on Netscape Navigator ............................................................... 10 Operation Guide .................................................................................... 12 1 General features ........................................................................................ 13 1.1 Main Screen and Tool bar description ..................................................... 13 1.1.1 Server Tool bar ............................................................................ 13 1.1.2 Camera Tool bar........................................................................... 14 1.1.3 Camera Status bar ....................................................................... 14 1.1.4 Server Status bar ......................................................................... 14 1.2 View Live Video .................................................................................. 14 1.2.1 Camera turn on/off....................................................................... 14 1.2.2 Camera Sequential display............................................................. 15 1.3 Display Speed Control.......................................................................... 15 1.3.1 Speed across the camera............................................................... 15 1.3.2 Display and recording speed .......................................................... 15 1.4 PTZ Control........................................................................................ 15 1.4.1 On-Image PTZ control................................................................... 15 1.4.2 PTZ Preset Control........................................................................ 16 1.5 Video Recording.................................................................................. 17 1.5.1 Snap shot ................................................................................... 17 1.5.2 Manual recording.......................................................................... 18 1.6 Playback of Archived video ................................................................... 19 2 Advanced Features ..................................................................................... 20 2.1 Overview ........................................................................................... 20 2.1.1 Definition of Conditions ................................................................. 20 2.2 Server Information setup ..................................................................... 23 2 Seyeon Tech Co., Ltd FwVoyager User’s Manual 2.3 Beep Alarm Configuration..................................................................... 24 2.4 Relay output configuration.................................................................... 25 2.5 Beep/Relay Output mask control ........................................................... 27 2.6 Disk Manager ..................................................................................... 28 2.6.1 Required HDD Capacity calculation.................................................. 28 2.6.2 Disk Manager configuration............................................................ 29 2.7 Recording configuration ....................................................................... 30 2.7.1 Recording Configuration ................................................................ 30 2.7.2 Schedule Driven Recording ............................................................ 32 2.7.3 Event driven Recording ................................................................. 32 Other functions ..................................................................................... 36 1 Voice Connection........................................................................................ 36 2 Camera & Server information....................................................................... 36 3 PTZ Weight ............................................................................................... 38 4 Image Display control ................................................................................. 39 4.1 Image View........................................................................................ 39 4.2 Time display position ........................................................................... 39 5 Information/Upgrade/Log in as Root ............................................................. 40 Playback of Archived video.................................................................... 41 1 Overview .................................................................................................. 41 1.1 Introduction ....................................................................................... 41 1.2 Key Features ...................................................................................... 41 2 Start FwVoyager Player ............................................................................... 41 2.1 Run FwVoyager Player ......................................................................... 41 3 File Search and Playback ............................................................................. 44 3.1 File Search......................................................................................... 44 3.2 Search Condition Set up....................................................................... 45 3.2.1 Time based search condition set up................................................. 45 3.2.2 Advanced Search condition set up................................................... 46 3.3 Playback Searched video...................................................................... 47 3.3.1 Single channel playback ................................................................ 47 3.3.2 Multi Channel Playback.................................................................. 48 4 File rename and AVI file conversion .............................................................. 51 4.1.1 AVI File conversion ....................................................................... 53 3 Seyeon Tech Co., Ltd FwVoyager User’s Manual 4.1.2 IDX file conversion ....................................................................... 53 5 File Deletion .............................................................................................. 55 4 Seyeon Tech Co., Ltd FwVoyager User’s Manual Notice The material in this document is for information only and is subject to change without prior notice. While reasonable efforts have been made in the preparation of this document to assure its accuracy, Seyeon Tech assumes no liability resulting from errors or omissions in this document, or from the use of the information contained herein. Seyeon Tech reserves the right to make changes in the product design without reservation and without notification to its users. Copyright Copyright( 1999-2002 Seyeon Tech Co., Ltd. All rights reserved. No part of this publication may be reproduced, stored in a retrieval system, or transmitted in any form or by any means, electronic, mechanical, photocopying, recording or otherwise, without the prior written consent of Seyeon Tech Co., Ltd. Copyright ( 1999-2002 Seyeon Tech Co., Ltd. 810-12 Yeok Sam-dong, Kang Nam-gu, SEOUL, 135-081,KOREA TEL : 82 2 3017 0855 FAX : 82 2 3017 0843 5 Seyeon Tech Co., Ltd FwVoyager User’s Manual Overview of FW-Voyager Program FW-Voyager was upgraded from the version 2.50.20 to 2.50.50 and following is listed of key features newly added. You would like to install Updated program, you must uninstall the old version of software and reinstall new version manually, if old version is already installed in your PC. - FW-V10s voice kit support - Recording frame rate control option - 2 different motion detection area set up - Advanced search mode to filter archived video by event, Motion detection and scheduling. - Multiple channel playback option 1 Introduction FW-Voyager is freely downloadable software to view and record live video stream transmitted from any FlexWATCHTM network camera or video server over the TCP/IP network and it enables user to easily build up Digital video recording solution through standard web browser at anytime and anywhere. It features not only viewing live streaming of video but also provides network Digital Video Recording for security purpose. It features Video recording by schedule, event, software motion detection, snap shot and manual recording, PTZ (Pan/Tilt/Zoom) control, Alarm output control Etc. User can use Java applet mode if he/she needs only viewing or snapshot of live streaming from FlexWATCHTM network camera or video server. But if he/she needs to build up network Digital video recording solution over the TCP/IP network, simply click FW-Voyager mode in the web page of FlexWATCHTM network camera or video server. Note that FW-Voyager is freeware and it is highly recommended to use this software not for security but monitoring purpose. Seyeon Tech can not 6 Seyeon Tech Co., Ltd FwVoyager User’s Manual guarantee 24hours and 7days recording with this software and assumes no liability resulting from errors or malfunction of the software, although reasonable efforts have been made to provide complete DVR(Digital Video Recording) solution through web browser and software has been tested by multiple Window OS such as Window 98,2000, NT and XP. If you would like to build up security solution, you are recommended to use FWManager instead of FW-Voyager. 2 Key Features Easy Installation and easy to use ActiveX (for MS Internet Explorer) and Plug-in (for Netscape Navigator) mode are provided by FlexWATCHTM server and program will automatically downloaded as long as FlexWATCHTM server is connected to internet. Thus, you can start video recording at anytime and anywhere from your viewing PC. Powerful Recording Not only Snap Shot and Forced saving but also motion detection, alarm sensor and time schedule driven video recording option is provided. Multi-range of recording conditions are also provided for the same camera. Powerful and easy playback archived video You can playback archived video in your PC using FW-Voyager player. Event filtering option is provide for easy and quick search of archived video. In addition, multiple channel can simultaneously be playback. Easy playback and compilation 2 Preset option for the motion detection area is supported. Thus, you can specify motion detection area to archive more accurate motion driven video recording. Pan/Tilt/Zoom control You can control Pan/Tilt/Zoom device while viewing and recording live video stream Relay Output control 7 Seyeon Tech Co., Ltd FwVoyager User’s Manual You can control relay output control through FW-Voyager. Supporting 1-CH Voice. Once FW-V10s and FW-V10 voice kit is connected to FlexWATCHTM server network camera or video server, you can view, hear and talk over the TCP/IP network through FWVoyager software. 3 System Requirements FW-Voyager is designed to works on any spec of Window OS equipped PC which are included in the Intel Pentium series or its equivalent. But we recommend minimum specification as follow to use all of its features without any problem. Note that there could be a case that although hardware spec comply to following requirement, display and software durability can be degraded depending on PC performance. • Pentium II 400MHz or above • 64MDRAM or above • 32M or above Video card • VGA Resolution or above monitor 8 Seyeon Tech Co., Ltd FwVoyager User’s Manual Program Installation 1 Program Installation on MS Explorer If you are using MS IE and click Voyager button on the FlexWATCHTM serverweb page, FW-Voyager software will automatically be downloaded and installed in your viewing PC as long as you are connected to the internet. If you are in only local network and there is no way to be connected to internet, we are recommending using Voyager program in the CD supplied together with Product. a) If you are connected video server, select “Saving & Retrieval mode” to start installation. b) When security warning window come up, click “Yes” to install the program. Then program will automatically installed in your PC. 9 Seyeon Tech Co., Ltd FwVoyager User’s Manual 2 Installation on Netscape Navigator Unlike MS Explorer which provides automatic installation tool, installation on Netscape Navigator requires manual installation due to property of web browser of Netscape Navigator. Once program is installed, you can directed to live view without any process. a) Click [Download Plugin] from the “Saving & Retrieval Mode page. b) If you click “Click here to get the plug-in” as described in Circle “A”, circle “B” will comes up. If you click “Get the Plug-in” button, Voyager for Netscape will automatically downloaded B A 10 Seyeon Tech Co., Ltd FwVoyager User’s Manual If you are in the local network and not connected to the internet, you are recommended to use FW-Voyager in the CD which comes with FlexWATCHTM server. c) Select or make a folder to save downloaded FW-Voyager in your PC d) Close your Netscape browser before you install downloaded FW-Voyager and re-run the Netscape after installation of FW-Voyager program 11 Seyeon Tech Co., Ltd FwVoyager User’s Manual Operation Guide If you install software successfully and get into “Saving & Retrieval” mode, FW-Voyager program will be started. If you would like to view live video, click Camera button on the right top of the program. No other configuration is required to view live video. But if you want to use Video recording solution and other functions, you need to configure options. A B FW-Voyager has hierarchical structure in its configuration of some options. Those can be categorized into Server related configuration and Camera relation configuration. Server related configuration are commonly applied to across all camera input such as Alarm Output, Beep Alarm, Disk Management etc. Camera related configuration is for respective camera such as Recording condition, Motion detection set up and PTZ weight control, etc. Thus, when you configure the system Server related configuration should come first. 12 Seyeon Tech Co., Ltd FwVoyager User’s Manual 1 General features In this section, only general features of software will be described and more advanced featured will be described in the Advanced function description. ● General Features ● Camera On/Off ● Camera single/Multi-view ● Sequential display of video ● Running player software ● Display frame rate control 1.1 Main Screen and Tool bar description Main screen consists of Camera Tool bar, Server Tool bar, camera status bar and server status bar. Camera tool bar Server tool bar Camera Status bar Server Status bar 1.1.1 Server Tool bar Server tool bar is to control and configure server relation function of FW-Voyager program. 13 Seyeon Tech Co., Ltd FwVoyager User’s Manual Camera On/Off Sequential display Player Icon Display Speed Control Single/Multi view 1.1.2 Camera Tool bar PTZ control interface, Manual recording, snapshot option is provided by camera Tool bar option. Recording and other advanced features are also provided. But this will be described in the advanced feature description section. PTZ control Manual Recording Snapshot 1.1.3 Camera Status bar Camera status bar shows you Camera name, file size per video frame and real display frame rate. 1.1.4 Server Status bar Server status bar shows Camera status, beep alarm status and DO(Relay output) status. 1.2 View Live Video Single camera or multiple camera viewing option is provided by software as well as sequential display of selected camera. 1.2.1 Camera turn on/off 14 Seyeon Tech Co., Ltd FwVoyager Click camera Icon User’s Manual to turn on the camera. As many camera as selected can simultaneously be viewed from the monitor. 1.2.2 Camera Sequential display Selected cameras can be sequentially displayed. You can also set dwelling time by adjusting its option. a) dwelling time Select dwelling time between the cameras by clicking option. b) Click sequential display Icon 1.3 Display Speed Control You can control video transmission speed from the server by adjusting speed control Icon in the main screen. Following is something important information when you adjust speed control. 1.3.1 Speed across the camera Speed control is applied for server which affect to all the cameras connected to the server. Thus, if you select 10frame and 4cameras are to be display, possible display speed is 2.5fps per channel. 1.3.2 Display and recording speed Real display speed and recording speed is subject to change depending on the network bandwidth available. For example, if you selected 10fps and your internet bandwidth is 256K bps, total frame you can get is about 2fps. 1.4 PTZ Control If PTZ (Pan/Tilt/Zoom) device is connected to the server, you can control PTZ device while viewing live video over the TCP/IP network. Two different type of PTZ control mode is provided by FW-Voyager mode. One is Onimage PTZ control and the other is using Control panel mode 1.4.1 On-Image PTZ control You can control PTZ device by clicking PTZ control grid on the image. 15 Seyeon Tech Co., Ltd FwVoyager Click PTZ Icon User’s Manual or click right button of mouse and select [PTZ interface] option Description of P/T/Z Control Menu Item Description To move PTZ to Up/Down and Right/Left. Simply click the move on the direction you would like to move. The larger the circle, the larger angle per click. Control Zoom In / Out function of Zoom Camera. Control Focus Near / Far of the camera. Camera power control and auto pan control. This feature depends on the PTZ spec and only a few PTZ device support these features 1.4.2 PTZ Preset Control PTZ preset control is supported by FW-Voyager program through Advanced PTZ control 16 Seyeon Tech Co., Ltd FwVoyager User’s Manual mode. Since some of PTZ device does not provide Preset option, you need to refer to USER GUIDE of FlexWATCHTM server to check out Preset supported PTZ device. a) Click Advanced PTZ control mode from the tool bar option from the web page. b) Set the Preset position in the PTZ control panel. PTZ preset Method : - Move PTZ to the location you would like to view. - Select Position# and click ‘Set’ button. - Repeat above process for other position. - Click Preset# from the ‘Preset Call’ panel, if you want to view the site based on PTZ preset position. - Up to 16 position options are provided. 1.5 Video Recording Snapshot and Manual recording as well as schedule, Motion detection and event driven video recording options are provided by Voyager program. Snap shot and Manual recording does not require any other setting and user can start recording while viewing. But schedule, Motion detection and Event driven recording requires condition setting and this will be described in the advance mode configuration. 1.5.1 Snap shot While you are viewing the live you can save video into separate JPEG file. a) Execute Manual recording by clicking Manual recording Icon 17 in the server Seyeon Tech Co., Ltd FwVoyager User’s Manual control tool bar. b) Click snapshot Icon from the camera control tool bar Snapshot JPEG image will be saved in the directory of HDD created by Voyager program. Note that you must execute Manual recording if you start snap shot first after running Voyager program. This is to specify recording path to which snap shot file will be saved. Otherwise, following message will come out. 1.5.2 Manual recording You can manually start recording of live video stream using Manual recording option. This is to save video as MJPEG stream. No recording speed control is provided. Thus, you can record what you are viewing from the PC monitor. a) Click Manual recording Icon from the Camera control tool bar. If recording is started [REC] sign will be come out on the left bottom of the voyager screen. Note that you must configure Disk Management option to select HDD in your PC or Network HDD. Otherwise, video will be recorded in the default HDD. If recording is not done, following Icon will come out on the left bottom of the voyager screen 18 Seyeon Tech Co., Ltd FwVoyager User’s Manual 1.6 Playback of Archived video FW-Voyager player is to playback archived video in client PC or Network Hard Disk Drive. FW-Voyager program will automatically be installed when FW-Voyager program is installed in the Client PC. You can start Player from the FW-Voyager by click button. Or you can independently run the Player program through Window Start menu and play back recorded video. (Window Start>Program>FW-Voyager>FwVoyager Player ) [FwVoyager] directory [Server directory] which is based on Server Serial number (last 6digit of MAC address of the unit) will be automatically in the specified Hard Disk Drive and video stream will be saved in the Database. Note that IDX file will be created if DB file reaches up to 600M. More advanced feature of Player will be described in the Player page in this user guide. 19 Seyeon Tech Co., Ltd FwVoyager User’s Manual 2 Advanced Features 2.1 Overview In this section, advanced feature of software will be described. You are recommended to carefully read this manual if you would like to user Voyager software more effectively. Following features are included in the Advanced function description. ● Server information set up ● Beep alarm configuration and control ● Relay output configuration and control ● Hard Disk Drive configuration ● Recording configuration Server Control Tool bar menu of Advanced features Beep/Relay output Disk Manager Alarm/Relay Output control Voice Camera Control tool bar menu of advanced features Recording Configuration 2.1.1 Definition of Conditions Advanced features are mainly related with condition set up to activate Beep Alarm, Relay Output Control and Recording function. Thus, to effectively use advanced feature you must have basic understanding of conditions provided in the software. Following is brief description of condition set up of which method will be commonly applied in this software. If you click [Add] button when you try to configure conditions for any event, following 20 Seyeon Tech Co., Ltd FwVoyager User’s Manual configuration window will come up. Condition configuration window consist of criteria set and condition setup window. Condition Setup Criteria Setup 2.1.1.1 Condition Setup This is to define condition to activate any selected option such as Beep Alarm, Relay output control, Recording etc. Thus, depending on the criteria, condition set up interface can be different Always To active any selected option regardless condition. If you select this condition Schedule and Event condition window become inactive. Schedule Only 21 Seyeon Tech Co., Ltd FwVoyager User’s Manual To active any selected option by scheduling. If you select this criteria, Event condition setup window become inactive Event Only To active any selected option by Event only. Motion and Sensor status change is recognized as Event. Schedule and Event To active any selected action when Event is triggered for the specified time period only. If Event is incurred out of Scheduled period, no action will be done. 2.1.1.2 Criteria Setup Once condition is selected , you can set up condition following which any selection action will be executed. Condition set up is consist of Schedule and Event. Schedule You can select the day from the week. If you uncheck the date, that date will be excluded from the condition. If you enable Time only and disable Day of week and Date, any action will be taken for the 24hour for the year. Above setting tells you that any action will be done for 9AM to 10PM from Monday to Friday from March to September of the year. Event 22 Seyeon Tech Co., Ltd FwVoyager User’s Manual Check the camera for which motion detection area is configured to activate any action by the motion detection. Note that if motion detection is configured on Camera#1, and you would like to record video from Camera# 2, you can accomplish your goal as well. To activate motion detection, please make sure that motion detection area configuration is pre-configured from the Camera control tool bar menu. Sensor status means when the sensor status is Open or closed. If you use NC( Normal Close) type sensor and activate any action when sensor is open, you need to select [Open Status] and vice versa when you use NO (Normal Open) type of sensor. Please check out sensor type connected to FlexWATCHTM server 2.2 Server Information setup Voyager program is designed to check the access ID and Password, if you enable Access level control option in the Server Administration option. This may be inconvenient for you to type in ID&PW whenever you login to view live. By configuring Server information option you can memorize your account and other information in the program so that you do not need to type in required information any more. Note that if you do not want anybody to view live through your PC, please disable this function as well. a) Click [Service condition for Server] Icon from the Server control tool bar menu to run configuration window. b) Type in Server name and configure other option provided in the configuration window. 23 Seyeon Tech Co., Ltd FwVoyager User’s Manual Server name Once you input server name, server name will be display when you playback the video. User ID & Password Type in access account you have to view live without any more authentication JPEG Encryption This is to memorize Encryption Key code in the software so that you do not need to type in Key code to view live any more when you run Voyager program. Encryption code is one of security option configured by Server Administration menu to prevent unauthorized access to the video. For more information, refer to Server User guide. 2.3 Beep Alarm Configuration By configuring Alarm Output option, you can enable or disable Beep Alarm which will be activated by Schedule, Motion and Alarm Sensor to make a PC sound when event is happened following your configuration. You need to configure and select beep alarm output criteria provided here in this option and select Alarm output condition you would like to use. 24 Seyeon Tech Co., Ltd FwVoyager a) User’s Manual Click [Service condition for Server] Icon from the Server control tool bar menu to run configuration window. b) Click [Add] button to run Beep alarm condition window. c) Set up the beep alarm condition. Please check alarm configuration status such sensor connection status, Motion detection area set up etc so that beep alarm can be activated by those condition. d) Post alarm is a duration of beep alarm when it is started. Up to 86400 which is equivalent to 1 day beep alarm is possible. 2.4 Relay output configuration You can program to activate relay output device connected to the server when alarm sensor is triggered. This set up is to automatically activate relay output, not by manual control. a) Click [Service condition for Server] Icon from the Server control tool bar menu to run configuration window. If you login the server with user level account, relay output configuration will be not appeared, since Relay output control is allowed to only admin level. 25 Seyeon Tech Co., Ltd FwVoyager b) Click information check Icon User’s Manual from the Server control tool bar to login as Admin so that you can access to the relay output configuration menu. If you logged in as admin, this configuration menu will automatically be appeared. c) Click [Add] button to run Relay output configuration window and set up relay output condition. d) Set up Post alarm to keep relay output status for a specific time period when it is activated by any condition you configured. You can set it up to 86400sec which is equivalent to 1 day. Important! DO configuration is closely related to DO configuration in the server. If you want to control Relay out device from the Voyager only, you need to uncheck ‘Stand-Alone Control for DI/DO’ option in the server. If you check this option through Server admin configuration, relay output device will be triggered and configured duration will be effective when the sensor connected to the server is triggered, since this is mainly due to that Relay output device activation by sensor connected to the server is prioritized. But motion detection or schedule based relay output device control or manual control can 26 Seyeon Tech Co., Ltd FwVoyager User’s Manual be done from FwManager, since there is no motion or schedule based DO activation option in the server itself. 2.5 Beep/Relay Output mask control You can manually enable and disable Beep Alarm and Relay output device from the program regardless the configuration you set up using above Been alarm and Relay output control configuration. a) Click Beep/Relay Output mask control window by clicking Icon from the server control tool bar menu. b) Control the option given by the program. c) Note that if you logged in as user level, Relay Output mask control option will no be appeared. In such a case, click [Get permission] option given by the control window. 27 Seyeon Tech Co., Ltd FwVoyager User’s Manual 2.6 Disk Manager Disk manager is to select HDD and allocate recording space for the program. Pc Hard Disk Drive or Network Hard Disk Drive can be used as a recording HDD by the program. By using this option, you can properly manage your HDD in following way. - To circulate HDD when the disk is full - To add other HDD in you PC or Network HDD to increase your recording capacity - To specify recording space used by the program so that you can reserve HDD space for other program use. 2.6.1 Required HDD Capacity calculation You can calculate recording space required to HDD space for the specific period you would like to record. Following table is based on the file size which is generally accepted in the industry. Depending on the scene and the light condition, actual file size differs. Thus, you are recommended to check out real file size from the Voyager program, since Voyager program shows you real file size per video frame. Following is table which explain File size and Hard Disk Drive Capacity required to recording live video from all FlexWATCHTM Network Camera and Video server by any type of recording software Format NTSC PAL Required HDD Capacity 1Ch 4Ch Resolution File size 176X112 3KBps 1.8GB 7.3GB 352X240 8KBps 4.8GB 19GB 704X480 20KBps 12GB 48GB 173X114 4KBps 2.4GB 9.6GB 352X 288 10KBps 6GB 24GB 704X 576 25KBps 15GB 60GB * Above HDD required is for 24hrs and 7Days recording at 1fps recording mode Formula to calculate required HDD Capacity 28 Seyeon Tech Co., Ltd FwVoyager User’s Manual Required Hard Disk Drive Capacity can be calculated following below formula. File size is can be different depending on image quality of Video. Thus, you need to check out file size by capture the JPEG Image using Snapshot option. File Size x FPS X # of channel X Period (60sec x 60Min x 24hrs x days) 2.6.2 Disk Manager configuration Through this configuration you can select HDD and allocate Recording space. Note that Recording space is for the cameras connected to the server, not for individual camera. a) Click Disk Manager b) Select HDD to be used for recording. All the HDDs connected to your PC will be Icon from the Server control tool bar. shown and put those HDD to “ Enabled Device” window. Note the if you would like to use Network HDD drive in your network, you need to map the network drive to your PC so that that HDD can be recognized by Disk Manger program. 2.6.2.1 Installed Drives 29 Seyeon Tech Co., Ltd FwVoyager User’s Manual Installed Drive show all the Drive in your PC. REMOTE indicates network HDD which are mapped to your PC. It shows total HDD capacity and free size. Quota size is to allocate HDD for recording. Once Quota size is configure, you need to put it to [Enabled Drives] list. 2.6.2.2 Enabled Drives This is to show list of HDD list which to be used for recording. If multiple HDD is enabled, video will be recorded in the Alphabetical order of HDD. If you select [Circulation] option, video will be recorded based on FIFO (First-IN, First-Out) when all the assigned HDD is full. 2.7 Recording configuration Schedule, Motion detection and Event driven video recording options are provided in the advance recording mode in addition to Snapshot and manual recording option in the General recording mode. Please read condition setup guide in the 2.1.1 Definition of Condition in this chapter of guide to get better understanding of the condition set up to configure the recording option more correctly. Please make sure that HDD configuration in the Disk Manager option is correctly done before preceding. Note that recoding configuration is for individual camera. Thus, you need to do recording configuration for each camera through Camera control tool bar. 2.7.1 Recording Configuration 30 Seyeon Tech Co., Ltd FwVoyager User’s Manual Click [Service condition-Camera] Icon from the Camera control tool bar menu to run configuration menu [Service Condition-Camera] tool bar Icon provides various configuration related to individual camera. Recording condition and Motion detection options are for Recording related configuration. Multiple Recording condition can be set up individual camera by adding more condition as well. Pre-Alarm This is to record event driven video just before the event is happened. Up to 5frames can be configured as Pre-Alarm. This option is effective when Motion detection and sensor driven video recording option is selected. Post-Alarm This is to record event driven video after the event is finished. Up to 5frames can be configured as Post-Alarm. Maximum Recording Speed 31 Seyeon Tech Co., Ltd FwVoyager User’s Manual This is to set recording frame rate for the camera. Note that real recording video frame rate is subject to change depending on the network bandwidth available and entailing the real video frame you can get from the software. Thus, you are recommended to check out real video frame you can acquire from your network environment. If you set total display frame rate at 15fps across the camera in the Server control Tool bar, the maximum recording frame rate is less than 15fps. If 5fps is shared by multiple camera, real recording frame rate should be divided by number of camera. 2.7.2 Schedule Driven Recording Schedule Recording is to record video captured for the specific time. If you set up schedule record, any video received video by software will be recorded. If you would like to extend your recording duration with limited HDD capacity, we recommend to lower the recording frame rate or select motion or sensor driven video recording option. Motion Detection Driven Recording a) Click Add button to run condition set up window b) Select [Schedule only] option from the recording criteria c) Configure Schedule condition options provided 2.7.3 Event driven Recording If you would like to efficiently use HDD space, event driven video recording option is highly recommended. Motion detection and Sensor activation or its combination is recognized as event. a) Click Add button to run condition set up window b) Select [Event only] option from the recording criteria c) Configure Motion and Sensor condition options provided 2.7.3.1 Sensor state 32 Seyeon Tech Co., Ltd FwVoyager User’s Manual This is to record video when sensor status is changed by any outer impact. Please refer to condition setup guide in the 2.1.1 Definition of Condition in this chapter of guide to get better understanding of the condition set up. Please check out sensor type (NC/NO) and cabling connection status to the server. 2.7.3.2 Motion Detection configuration Motion detection driven video recording option requires Motion detection area set up option provided by [Service Condition-Camera] window. This mode is to filter out motion detection area for more accurate motion detection area. a) Click [Motion Detection Area Selection] tap from the Service Condition-camera option b) Specify motion detection area by dragging the mouse c) Set the motion detection interval d) Adjust Motion sensitivity and press [Apply] button 33 Seyeon Tech Co., Ltd FwVoyager User’s Manual Area Selector You can preset two different motion detection area by dragging the mouse keeping left button of mouse. This is to filter out unwanted motion detection area to get more accurate motion detection. If you want to reset the detection area, select the Area number and press [Remove] button. Detection Sensitivity This is to adjust detection sensitivity when motion is captured by the camera. Depending on the number of movement and speed of the scene, you need to adjust the sensitivity to filter out unwanted motion. Detection Interval You can set motion detection interval by which software activate motion detection function. 34 Seyeon Tech Co., Ltd FwVoyager User’s Manual Up to 15 sec can be set as motion detection interval. If you set the value at “0”, motion detection will activated all the time. Depending on the number of movement you are recommended to select right value. 2.7.3.3 Schedule and Event Driven Recording Schedule and Event driven recording means that recording will be done when the event is happened for the specified time period only. If event happened out of specified time period, no recording will be done. This option is highly recommended when you want to get more accurate video recording for the specific time period. Following is example of this option Recording will only be started every 13:00 to 18:00 from Mon to Friday from 1st to 28th Day of Aug, if there is any motion detected from Camera # 1. 35 Seyeon Tech Co., Ltd FwVoyager User’s Manual Other functions 1 Voice Connection If FW-V10s voice kit is connected to the server, you can speak and listen voice through FW-Voyager program over the TCP/IP network after installing Voice program which can downloaded from the web site (www.flexwatch.com). Voice connection require other hardware and software setting. Thus, you are recommended to refer to FW-V10s user guide for more information. Note that Voice function is allowed to Admin level only. Thus, you need to know Admin level password to user Voice function. a) Click phone Icon from the server control tool bar b) If voice program is not installed, following message will appear and you need to download and install voice program, if you access the server with Admin Level. If not, server will ask you to enter Admin Password. c) You can control Microphone and Speaker volume on the right top of the screen as well. d) If you would like to disconnect the voice kit, press the phone icon again. 2 Camera & Server information You can set up camera and server information. Once camera and server information is configured, this information will be found from the player screen to indicate camera and server information. a) Click [Service Condition-Server] icon from the Server control tool bar menu and press [Info] tap and type in Server name 36 Seyeon Tech Co., Ltd FwVoyager b) User’s Manual Click [Service Condition-Camera] icon from the Camera control tool bar menu and press the [Info] tap and type in Camera name 37 Seyeon Tech Co., Ltd FwVoyager c) User’s Manual Above info will be shown in the play screen when you playback the video Camera & Server Info 3 PTZ Weight PTZ Weight is to control moving angle of Pan/Tilt/Zoom device per each mouse click. You can set up right angle of PTZ movement by adjusting PTZ weight option. a) Click [Service Condition-Server] icon from the Server control tool bar menu and press [PTZ Weight] tap. b) Adjust the PTZ sensitivity bar. You can try other function by viewing real change of image. 38 Seyeon Tech Co., Ltd FwVoyager User’s Manual 4 Image Display control Image View and Time Display position options are provide by image Display control. Click [Service Condition-Server] icon from the Server control tool bar menu and press [Image Display Control] tap 4.1 Image View This is to display live video in a different direction. Horizontal and Vertical flip option is provide. This is very useful option when camera is mounted in a horizontally reverse way. Following is an example when Vertical flip is enabled. 4.2 Time display position You can move the Time Display position by selecting position provided. 39 Seyeon Tech Co., Ltd FwVoyager User’s Manual 5 Information/Upgrade/Log in as Root You can check out version of software and any new update of software through Information and Upgrade option. Click information/Upgrade Icon from the Server control tool bar menu Information If you have any trouble with the software, please check the version and send this info to get a right tech support. Check for Update If you click this option, software will check whether there is any release of new version. Log in as root If you are connected to the server without authentication or user level account and want to use Admin level of option such as Voice kit, you can be authorized to such option without exit the program and reconnect the program again. 40 Seyeon Tech Co., Ltd FwVoyager User’s Manual Playback of Archived video 1 Overview 1.1 Introduction Archived video can be searched by Player program which will automatically be installed together with Voyager program. This guide is based on Voyager player version 3.50.00.030507 1.2 Key Features Playback archived video in the FwVoyager PC HDD or Network Hard Disk Drive based on schedule and event option. Multi-channel playback up to 6channels simultaneously depending on the server model. File conversion to AVI or JPEG Image or JPEG file Image printing interface 2 Start FwVoyager Player 2.1 Run FwVoyager Player You can run Viewer program by either using Viewer program Icon from the Server control tool bar menu or select Player Icon from window program menu as shown below. Then FwVoyager player window will be displayed. Following is captured image when Video search was done. 41 Seyeon Tech Co., Ltd FwVoyager User’s Manual Player window description Search Condition Search Result Server Multi channel playback tool bar Explorer Playback tool bar window Display window Description of FwManager player window Item Description Server Explorer Window Server Directory Through this interface, you can explorer archived video file for each HDD configured as storage device to your PC. [FwVoyager] will automatically created in the selected HDD to save video under that directory. To playback archived video, user needs to search this directory from the selected HDD and search camera. Search condition window Scope To indicate path of file and server. 42 Seyeon Tech Co., Ltd FwVoyager User’s Manual Time To set the time zone to search. Frames for Search To search certain amount of video frames rather than search all the archived video for the specific time. This is to shorten search time and view archived video. To search video based on not only time but also event or their combination. Advanced Mode Playback back window Multi Channel Playback tool bar To playback multiple channel simultaneously Playback tool bar To playback single channel 43 Seyeon Tech Co., Ltd FwVoyager User’s Manual 3 File Search and Playback You can search archived video and playback locally. Multiple search condition is also provided by player program as well. 3.1 File Search Player enables you to search archived video in your PC HDD or network HDD in your local network or any exported video file saved in the PC Hard Disk Drive. Video File name Video Directory Search a) Select the HDD trough Explorer interface b) Select [FwVoyager] and [Archive] directory c) Select the Serial number of the server. Then you can find file list which is archived from the selected server. Note that [FwVayager] and [Archive] is a default directory name created by the program when video recording is started and last 6digit of Serial number of FlexWATCHTM server is created as a directory name for each server and video file will be created under that directory name. If you record video from multiple FlexWATCHTM server using FwVayager program and select 1 HDD, video file for each server will be saved in the 6 digit based directory 44 Seyeon Tech Co., Ltd FwVoyager User’s Manual under [Archive] directory. Thus, to select right directory name, you need to know the last 6digit of Serial number. Note that if you run the player button from the Voyager program, you are directed to the right directory in which the file is being recorded for the server. 3.2 Search Condition Set up Time(Schedule), Motion detection and Event based video search condition is provided by Player program. Time based video search to search video recorded for the specific time frame and is default search option. Motion detection and Event based search condition to search video saved by event condition and falls on Advanced search option. Once target directory is selected through file search option above, you need to set up search condition. Note that file search will be done for each server, not for camera connected to the server. Thus, if you set the search condition, that search condition will be applied to all the recorded from the single server. If multiple camera are connected to the server and recorded, searched camera will appeared in the sequential order as follow. 3.2.1 Time based search condition set up Time based search condition is default search condition mode and this is to search all the archived in the Video Database whether archived video is save by schedule, motion detection or Event driven video recording condition. a) Select video file under FwVoyager/Archive/ Video server (6 digits of S/N) from the target directory 45 Seyeon Tech Co., Ltd FwVoyager b) User’s Manual Simply set the time period and click search button If you would like to search video by recording condition such as Schedule, Motion detection and Event, you are recommended to use Advanced search mode. 3.2.2 Advanced Search condition set up Advanced search condition is to search archived video by recording condition such as Schedule, Motion detection and Event trigger or its combination. You can set up search condition for the selected server. a) Once you select server and Video file (.IDX file)from the directory, click Advanced search option button b) Specify search condition such as Time, Event (Motion and Sensor) or its combination. c) Click “Add Condition” button to configure search condition. d) Select Motion or Sensor port to which video is connected. e) You can add multiple search condition for the selected server or camera. f) If you want to delete search condition, selected set up condition and click “Remove” button. g) If you clear all the current search condition, click “Reset” button. 46 Seyeon Tech Co., Ltd FwVoyager h) User’s Manual Click “Search” button to start search 3.3 Playback Searched video Once archived video file is searched by search condition, you can playback searched video using player control tool bar in the display window. Single channel and multiple channel playback option is provided by FwVoyager Player. 3.3.1 Single channel playback a) Once video search is done, click searched video file. b) Control play button. (그림다시) 47 Seyeon Tech Co., Ltd FwVoyager User’s Manual Partial Recording ICON To control playback speed Time from FlexWATCH server Time from FwVoyager PC at that time of recording 3.3.2 Multi Channel Playback Multiple channels can be searched and playback simultaneously so that you can compare video with other cameras at the time of specific event for certain camera. Up to 6 cameras which is subject to change depending on the model of FlexWATCHTM server can simultaneously playback and you can control respective camera through respective camera control ICON while other cameras are run by Master control ICON. 48 Seyeon Tech Co., Ltd FwVoyager User’s Manual Press Ctrl key and clcik Mouse for searched video to select channel to be playback simultaneously This control ICON control all the selected video simultaneoulsy This control ICON control Respective camera. While running other control a) camera ICON, through you can Master control Select camera from the searched video camera list. Press “Ctrl” key and select respective channel. b) Click this Icon to run Whole view of selected video. If multiple videos are searched, those selected video can not be displayed correctly due to space. By click this ICON you can pop up selected video. 49 Seyeon Tech Co., Ltd FwVoyager c) Click User’s Manual this ICON to return to original 50 Seyeon Tech Co., Ltd FwVoyager User’s Manual 4 File rename and AVI file conversion User can extract the archived video files and rename it as a independent file name for back up or convert it as AVI file format for video redistribution. Since AVI File works on Window media player, user does not need to have any specific player to play back the video. If you searched recorded video file based on any search condition, select the camera to playback video a) Click partial recording Icon from the player control ICON to start either Partial Recording or AVI file conversion 51 Seyeon Tech Co., Ltd FwVoyager b) User’s Manual Select file type, whether you use *avi file format or *idx file format which is different name of JPEG stream. And select directory in which you would like to save. c) Enter File name you would like to denote and click [Save] button. File format *.idx *.avi d) Description Default JPEG file format supported by FlexWATCH Network camera or video server. Microsoft Window compliant file format and works with Window Media Player or supported by most of Window compliant player. Press [Play forward] icon or [Play backward] icon from the control button to start partial recording or AVI file conversion. e) f) Once partial recording or AVI conversion is done as you wished, click Stop ICON If you want to skip some frame of video, click Pause button unimportant video and click and skip this button to continue partial recording till you finish up. g) Playback renamed video file through folder navigation mode or click the AVI file to review. Note that Media player should be installed in your viewing PC. 52 Seyeon Tech Co., Ltd FwVoyager User’s Manual 4.1.2 AVI File conversion If you select AVI file type and directory, following window come up and you need to set the frame rate of AVI file. Microsoft MPEG-4 Video Codec V2 or Microsoft video 1 (Window default codec) is used to create AVI file. Thus, error message will come out if any of above codec is not found from your PC. In such a case, you need to update window media player. fps in the AVI file conversion is real number of JPEG file to be converted into AVI per sec. Thus, original JPEG file is saved 10fps and you select 30fps, you are converting JPEG file to AVI 3times faster frame rate than that of original JPEG file saved. Thus, if you would like to match the speed, you are recommended to check out average frame rate of JPEG file recorded before start AVI file conversion. 4.1.3 IDX file conversion *idx is default JPEG file name created by FlexWATCHTM network camera or video server when it record live video. Using IDX file conversion option you can do partial recording for any video file you think important and need to be saved for later use as a back up. You can save *idx file in any directory under user defined name and playback renamed video through FwVoyager player only. Thus, if you send *idx file to anyone for review, you are recommended to ask your partner to install FwVoyager program which is freely downloadable from web site www.flexwatch.com. If you finish *idx file conversion, two different file will be created in the directory you 53 Seyeon Tech Co., Ltd FwVoyager User’s Manual already specified. One is .fjp and the other is .idx as shown below captured image. .fjp is real JPEG video data and .idx is index file which is to be used when video is searched by Player. Thus, if you delete or move .fjp file to other directory, please make sure that .idx file always be with .fjp file so that those video files can be read by player program. 54 Seyeon Tech Co., Ltd FwVoyager User’s Manual 5 File Deletion Video in the Database will be archived by 600M unit and Archived video in the Video Database can be deleted from the Voyager player. a) Run FwVoyager player b) Select the server from the directory. c) Select the IDX file name from the selected server and press ‘ Delete’ button in the key board. Note that once file is deleted, there is no way to recover deleted file. Thus, more attention must be taken before delete any archived video file. 55 Seyeon Tech Co., Ltd