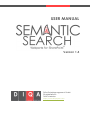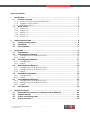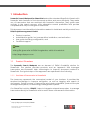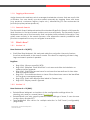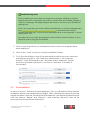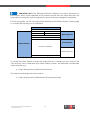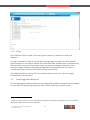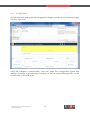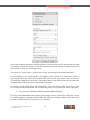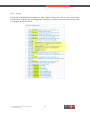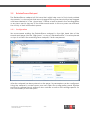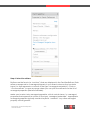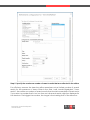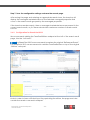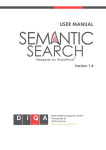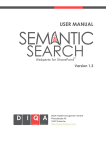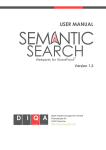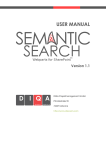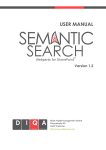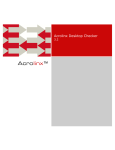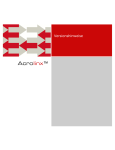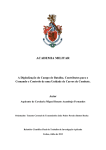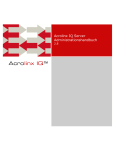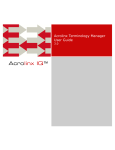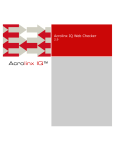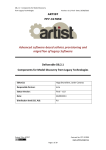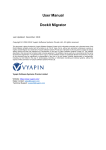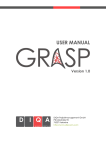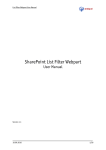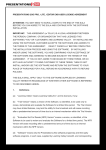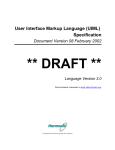Download Semantic Search Webparts 1.4 User Manual
Transcript
USER MANUAL Version 1.4 DIQA Projektmanagement GmbH Pfinztalstraße 90 76227 Karlsruhe http://www.diqa-pm.com Document Information Document Type created released Version Status Semantic Search Webparts v1.4 manual v21.docx User Guide 2015-09-25 1.4 final History: Version Date 0.1 10 11 13 14 15 2013-10-10 2013-11-05 2013-12-10 2014-01-30 2014-02-14 2014-10-21 modified by Description Dh Created initial version DH Final version of Manual for version 1.0 MER RelatedTerms webpart (version 1.1) MER Updates for release 1.2 MER Updates for SharePoint 2013 DH Corrections to the Treeview Refiner: Configuration for SharePoint 2013 16 17 18 19 20 21 2014-10-27 2014-11-30 2015-03-10 2015-03-12 2015-05-20 2015-05-25 DH Included the “whats new in 1.3” section DH Final version DH Included bugfixes from Release Candidate B41. DH Included bugfixes from Release Candidate B45 DH Included new webpart “static term tree” DH Included a warning in the termtreerefiner section not to use the managed property “owstaxidmetadatalltagsinfo”. Included bugfixes from B72 © Copyright 2014 DIQA Projektmanagement GmbH Pfinztalstraße 90 76227 Karlsruhe, Germany Phone: +49 721 609 517 26 Email: [email protected] Semantic Search Webparts User Manual -2- Table of Contents 1 Introduction.................................................................................................................. 4 1.1 Product Overview ................................................................................................ 4 1.1.1 Provision of Taxonomies in SharePoint .............................................................. 4 1.1.2 Tagging of Documents ....................................................................................... 5 1.1.3 Semantic Search .................................................................................................. 5 1.2 What’s New?......................................................................................................... 5 1.2.1 Version 1.4 ............................................................................................................. 5 1.2.2 Version 1.3 ............................................................................................................. 5 1.2.3 Version 1.2 ............................................................................................................. 7 1.2.4 Version 1.1 ............................................................................................................. 7 1.2.5 Version 1.0 ............................................................................................................. 7 2 Administration Guide .................................................................................................. 8 2.1 Software prerequisites ......................................................................................... 8 2.2 Installation ............................................................................................................ 8 2.3 De-Installation .................................................................................................... 11 3 User Guide ................................................................................................................. 13 3.1 Preparations ....................................................................................................... 13 3.2 StaticTermTree-Webpart .................................................................................... 16 3.2.1 Configuration for SharePoint 2013 ................................................................... 16 3.2.2 Usage ................................................................................................................... 21 3.3 TermSuggester Webpart .................................................................................... 21 3.3.1 Configuration ..................................................................................................... 22 3.3.2 Usage ................................................................................................................... 24 3.4 MatchingTerms Webpart ................................................................................... 25 3.4.1 Configuration for SharePoint 2013 ................................................................... 25 3.4.2 Configuration for SharePoint 2010 ................................................................... 27 3.4.3 Usage ................................................................................................................... 29 3.5 RelatedTerms Webpart ...................................................................................... 30 3.5.1 Configuration ..................................................................................................... 30 3.5.2 Usage ................................................................................................................... 32 3.6 TermTreeRefiner Webpart .................................................................................. 33 3.6.1 Configuration for SharePoint 2013 ................................................................... 33 3.6.2 Configuration for SharePoint 2010 ................................................................... 39 3.6.3 Usage ................................................................................................................... 40 3.7 URL Template ...................................................................................................... 42 4 Technical Support...................................................................................................... 43 4.1 Download new releases of Semantic Search Webparts ................................ 43 4.2 Support inquiries ................................................................................................ 43 4.3 Check current bug-status ................................................................................. 43 4.4 Buying a license................................................................................................. 43 Semantic Search Webparts User Manual -3- 1 Introduction Semantic Search Webparts for SharePoint extend the standard SharePoint-Search with Semantic Web features to find documents quicker and more efficiently. They make use of taxonomies that are enriched with semantic information. They guide users actively in the search process, offer alternative search possibilities and provide comprehensive ways to navigate in search hits. This document contains all the information needed to install and use this product from DIQA Projektmanagement GmbH: Product overview, Administration guide, incl. pre-requisites, installation, and activation User guide including configuration, and Technical support. Note: All bug-IDs given refer to DIQA’s bugtracker, which is located at: http://bugs.diqa-pm.com 1.1 Product Overview The Semantic Search Webparts are an element of DIQA’s findability solution for SharePoint. The solution provides products and an approach that leverages taxonomies and Semantic Web technologies to improve document retrieval in SharePoint. The typical steps of the approach are explained in the following. 1.1.1 Provision of Taxonomies in SharePoint The taxonomy represents the conceptual model of your business. It provides the required knowledge to improve navigation, as well as tagging and search of documents. Typical sources of taxonomies are industry standards, product lifecycle management systems, or terminology management systems. Our SharePoint solution "GRASP"1 helps to integrate external taxonomies, to manage taxonomies directly in SharePoint and to enrich them with semantic information. 1 http://diqa-pm.com/en/GRASP Semantic Search Webparts User Manual -4- 1.1.2 Tagging of Documents Assign taxonomies and term sets to managed metadata columns that are used in lists or libraries. You can classify your documents manually by tagging them with terms (e.g. products, customers, regions, topics etc.). Alternatively you can automate this process (requires partner products). 1.1.3 Semantic Search The Semantic Search Webparts extend the standard SharePoint-Search with Semantic Web features to find documents quicker and more efficiently. The Semantic Search Webparts make use of the taxonomy that is enriched with semantic information. They guide users actively in the search process, offer alternative search possibilities and provide comprehensive ways to navigate in search hits. 1.2 What’s New? 1.2.1 Version 1.4 New Features in v1.4 (B57): StaticTermTree-Webpart: this web part adds the navigation hierarchy feature from lists and libraries to the search center. This allows for exploring content using tags and search queries in parallel. Bugfixes: 1.2.2 Bug #364 - jQuery-noconflict (B70) Bug #363 - Webpart "StaticTermTree" is not removed after de-installaton or replaced after upgrade Bug #360 - StaticTree ignores terms for columns that are defined in sites other than the searchcenter Bug #361 - The statictree shows no terms if the sitecolumn cannot be identified for the given managed property Bug #354 - Static tree displays term labels in German only Bug #355 - Display name is ignored Version 1.3 New Features in v1.3 (B43): RelatedTerms-Webpart: a checkbox in the configuration settings allows for showing only used (or unused) terms. (bugid=243) RelatedTerms now also support parents/children/siblings of terms, if user chooses to show them (bugid=237) TermTreeRefiner now allows for multiple selection in ONE facet (configurable) (bugid=280) Semantic Search Webparts User Manual -5- TermTreeRefiner provides graphical user interface to add or remove facets. (bugid=280) TermTreeRefiner: configuration settings allow for specifying the maximum number of search results that are reflected in the refiner In order to avoid inconsistent search results and TermTreeRefiner-result, the TermTreeRefiner configuration settings allow for specifying a "Query text" that takes the KQL-query from the search result webpart (ref. "Query Text" in https://technet.microsoft.com/en-us/library/gg549987.aspx). Note: All bug IDs refer to DIQA’s Bugzilla-portal: http://bugs.diqa-pm.com/index.php Bugfixes: Different searchresults in resultwebpart and treeviewrefiner 345 Add an option "Query text" 351 Add a throbble to indicate that the tree is loading 352 TreeView returns 500 Internal Server Error if searchpage-URL contains no parameter 343 multi-select: single-select and multi-select facets cannot be mixed 341 Multi-select: selecting labels via hyperlink does not correspond to checkbox 339 Multi value: wrong actions for links 338 Treeview overlapps search results panel 336 treeview ignores new search term if magni-glass is clicked 334 treeview: de-selected facets remain highlighted 333 treeview: old search term replaces new term if a facet is selected 332 treeview: not consistent with search terms 331 Treeview disappears after modifying searchterm and hitting return 330 term suggester + treeview: internal error 329 Matching terms webpart: displays a search entry field 328 Cannot de-select facet-value after clicking on magnifying glass 326 The same facet-value can be selected multiple times (and cannot be unselected afterwards) 325 After selecting a facet, the language setting is lost 324 SP2013: tree-labels ragen in den suchbereich hinein 295 Open bugs (moved to v1.5): Semantic Search Webparts User Manual -6- ID Title 340 multi-select: treeview-facets don't change if another facet is selected New 350 Treeview reflects only "local sharepoint results"-result source New 346 Horiz. alignment changes when selecting a term New 347 Wrong labels in the Selection-section 1.2.3 Status Reopened Version 1.2 1. Used Terms: TermSuggester and MatchingTerms webparts can be configured to only show terms that are actually used to tag documents. 2. Some improvements in the configuration of the TermTreeRefiner web part. 3. Semantic Search Webparts are now available for SharePoint 2013, too. 1.2.4 Version 1.1 1. RelatedTerms Webpart: Since version 1.4 GRASP supports non-hierarchical relations between terms. The RelatedTerms webpart can make use of this knowledge in the context of search. For a given term, it displays further terms that can guide the user to other search results that are indirectly related to the search term initially provided. 1.2.5 Version 1.0 1. TermSuggester Webpart: This webpart supports the user while she is typing the search query into the search box. Its intelligent matching algorithm suggests terms from the taxonomy that contain parts of the search query in their labels and synonyms. 2. MatchingTerms Webpart: This webpart lists all matching terms for a given search term. For each matching term a tooltip provides is additional information like the synomyms, the term set or the parent terms. 3. TermTreeRefiner Webpart: This webpart extends the standard refiner webpart and visualizes the terms in the context of the term-tree. Users can select terms in the treeview to drill down or drill up in the search results. 4. Support for poly-hierarchies: If GRASP is also installed the Semantic Search Webparts also properly handle terms that have multiple parents. Semantic Search Webparts User Manual -7- 2 Administration Guide 2.1 Software prerequisites Semantic Search Webparts requires SharePoint Server 2010 or SharePoint Server 2013. In order to use some features of the Semantic Search webparts , such as polyhierarchies or the RelatedTerms webpart you must install GRASP v1.4 or GRASPTermManager v1.5 or later. Obtain GRASP from DIQA: http://diqa-pm.com/en/GRASP Client PC Requirements: 1. Windows Vista/Windows 7 2. Microsoft Internet Explorer 8, 9 or later Note: Currently there are compatibility issues between SharePoint 2010 and Internet Explorer 11. When running Internet Explorer 11 and experiencing some problems please use Internet Explorer’s compatibility mode for your SharePoint site! 2.2 Installation In order to provide your SharePoint users with the features of Semantic Search Webparts execute the installation wizard (SemanticSearchWebParts-XXX.exe) and configure a search pages making use of the new webparts. The following instructions guide you through this process. 1. Download the latest version of Semantic Search Webparts via http://diqapm.com/en/Semantic_Search_Webparts and store it as a local file on your server. Extract the zip file and choose the correct folder for your SharePoint version (2010 or 2013). Semantic Search Webparts User Manual -8- Note: The evaluation version of Semantic Search Webparts is fully functional for 30 days. If you want to continue to use Semantic Search Webparts after this period has elapsed you must buy a valid license key from DIQA. Please contact: [email protected] 2. Click on the downloaded executable installer in the chosen folder (e.g. “SemanticSearchWebParts-XXX.exe “) to launch the Installation Wizard with administrator privileges. This will open in a dialog window: 3. Click on next to perform the system check Semantic Search Webparts can be installed: Semantic Search Webparts User Manual -9- that should indicate that the 4. Click on next to see the End-User License Agreement (EULA). If you agree with the license agreement then tick the check box named “I accept the terms in the License Agreement” and click on next. 5. You will see a list of all site-collections of your SharePoint farm. Select the ones in which you want to provide the Semantic Search Webparts: 6. Click on next to initiate the deployment process. Semantic Search Webparts User Manual - 10 - Troubleshooting note: If the installation process does not terminate (message: Waiting for solution deployment job to complete) then after a certain time, the installer displays a “timeout”-message. This might happen because of the size of your SharePoint deployment. If this is the case then go to the Central Administration > Solution Management (e.g. http://2013-sp:2013/_admin/Solutions.aspx) and select the solution “Semanticsearch.wsp”. In the solution properties click on the hyperlink “Cancel Deployment Job”. We advise that you verify the presence of the solution and the feature in your SharePoint farm using the PowerShell. 7. Click on next to get the list of all SharePoint sites in which the webparts have been deployed. 8. Click on the “close”-button to close the Installation Wizard. 9. Go to the site settings of one of the selected site collections as site collection administrator and go to “Site Collection Administration > Site collection features”. After the installation the “Semantic Search Webparts” feature should by activated by default. If not click on “Activate” to enable its functionality. 2.3 De-Installation In order to remove “Semantic Search Webparts” from your SharePoint Farm start the Installation Wizard with administrator privileges. While checking the system status, the installer will detect that the “Semantic Search Webparts” are already installed and will offer two options: “Repair” and “Remove”. After selecting “Remove” they will be removed from all relevant site collections. Semantic Search Webparts User Manual - 11 - Troubleshooting note: If the de-installation process does not terminate (message: Waiting for solution retraction job to complete) then go to the Central Administration > Solution Management (e.g. http://2013-sp:2013/_admin/Solutions.aspx) and select the solution “Semanticsearch.wsp”. In the solution properties click on the hyperlink “Cancel Retraction Job”. The de-installation process will immediately resume. Open the PowerShell: 1. Enter: Remove-SPSolution –Identity semanticsearch.wsp –force 2. Enter: Get-SPSolution to verify that semanticsearch.wsp is not contained. Sometimes the web parts are not properly removed from the system. To mitigate that please visit the site settings of those site collections in which the “Semantic Search Webparts” have been used. Under the “Galleries > Web parts” you might still find the webparts. They are listed in the “Semantic Search” group. For easier location please sort the list by “Group”. Now select the check box of the web parts and click “Delete Document” in the ribbon. Semantic Search Webparts User Manual - 12 - 3 User Guide After the installation of the “Semantic Search Webparts” and their activation for a site collection you can insert the following web parts into SharePoint pages, wiki pages and even search sites, such as the Basic Search Center. TermSuggester Webpart MatchingTerms Webpart RelatedTerm Webpart TermTreeRefiner Webpart All these webparts improve the search experience by providing knowledge (represented in taxonomies from the term store) during the formulation of a search request or while displaying search results. Note: the following explanations hold for SharePoint 2010. In SharePoint 2013 some things have changed, e.g. the initial layout of the Basic Search Center, or SharePoint’s standard search web parts. Where required, we will explain discrepancies between the two versions within the following sections. 3.1 Preparations For explaining the webparts, their configuration and their application we will reconfigure the Basic Search Center to make use of the new “Semantic Search Webparts”. By default the layout of the Basic Search Center result page looks like this: SearchBox SearchSummary SearchStatistics SearchActionLinks SearchBestBets TopFederatedResults RefinementPanel RelatedQueries SearchCoreResults SearchPaging Semantic Search Webparts User Manual - 13 - In SharePoint 2013 the RefinementPanel webpart has been renamed to Refinement. Most of the webparts in the central column are now rolled into the new SearchResults webpart, and the rightmost column has been dropped completely. For this user guide, we will reconfigure the SharePoint 2010 Basic Search Center page to contain the following set of webparts: TermSuggester SearchSummary SearchStatistics SearchActionLinks SearchBestBets TopFederatedResults MatchingTerms RelatedTerms TermTreeRefiner SearchCoreResults RelatedQueries SearchPaging To create the basic Search Center site simply find the “create new site” entry in the “Site Actions” menu, then select the “Basic Search Center” site template, and provide a title and URL, e.g. http://sharepoint/my/BasicSearchCenter The search results page can be found as http://sharepoint/my/BasicSearchCenter/result.aspx Semantic Search Webparts User Manual - 14 - Edit this page via “Page > Edit” and remove the original SearchBox and RefinementPanel webparts. This can be achieved via their context menus. Semantic Search Webparts User Manual - 15 - 3.2 StaticTermTree-Webpart 3.2.1 Configuration for SharePoint 2013 The StaticTermTree-webpart is documented using an example scenario that you might adapt appropriately. Step 1: Pre-requisites Prepare the following: 1. Create a site column named “ICD10” of type “Managed Metadata” that uses a particular termset. 2. Add the site column to a library and tag all documents with terms from the termset. 3. Perform a full crawl. 4. Open the search schema “owstaxIdICD10” retrievable. 5. Perform a full crawl. and make the managed property Step 1: Add the StaticTermTree-Webpart to the search results page The StaticTermTree-webpart is contained in the webpart-category “Semantic Search”. We recommend to add it to the navigation zone. Semantic Search Webparts User Manual - 16 - Note: The StaticTermTree can co-exist with the standard refiners on a search page, but NOT with the TermTreeRefiner Webpart. Step 2: Configure the refiner Edit the web part and open the “Choose refiners…” configuration option. Remove all managed properties from “selected refiners” and add the managed property “owstaxIdICD10” (or any other managed property for a column from type “managed metadata”). Provide the refiner with a display name. Note: Managed properties for columns that are not from type “managed metadata” are ignored. Step 3: Select the termset for the treeview (optional) Open the “StaticTree Settings” configuration. Select 1) the termmanagement service, 2) the termgroup and 3) the termset. Semantic Search Webparts User Manual - 17 - Step 4: Configure the appearance of the webpart (optional) Open the “Appearance” configuration option and enter the title, width and height of the webpart. Semantic Search Webparts User Manual - 18 - Step 5: Save the configuration and verify proper operation Save the webpart and the page. The StaticTermTree should now display the taxonomy(s) from your site column(s). You can expand/collapse sub-trees. Trouble shooting note: Causes for an empty StaticTermTree: 1. The sitecolumn is not using a termset that has terms. Open the site column and verify that it properly uses a termset with terms. Enter the asterisk “*” into the searchbox and hit return. All search hits from the current scope should be displayed. Select a value from the StaticTermTree by ticking a check box. The number of search hits should be reduced to documents that are tagged with the selected value AND subterms thereof. Semantic Search Webparts User Manual - 19 - Trouble shooting note: Causes for an empty result set: 1. In your current search scope are no documents that are tagged with the selected value or subterms thereof. Make sure that you have atleast 1 document with the appropriate tag and perform a fullcrawl. Enter a search term into the searchbox and hit return. The search results are reduced to documents that are tagged with the selected value(s) (or subterms thereof) AND that contain the search term. Semantic Search Webparts User Manual - 20 - 3.2.2 Usage The StaticTermTree is similar to the navigation hierarchy feature from lists and libraries2. To make it easier for users to find content in large search scope, you can add the StaticTermTree to the search center. The StaticTermTree enables users to dynamically filter and find content in the search scope by using a navigation hierarchy tree control to apply different metadata-based filters. Search terms can be used in combination with the StaticTermTree to refine the result list. The StaticTermTree co-exists with the standard refiner and, thus, allows to apply further filters to the result list. 3.3 TermSuggester Webpart The TermSuggester webpart replaces the original SearchBox and adds autocomplete functionality for identifying taxonomy terms, while entering a search query. https://support.office.com/en-sg/article/Configure-metadata-navigation-for-a-list-or-librarya8ddfcd1-a486-4e0f-b1b1-f10ca79fa9bc 2 Semantic Search Webparts User Manual - 21 - 3.3.1 Configuration We recommend adding the TermSuggester webpart on the top of the search page, into the “Top zone”. Using the webpart’s context-menu users can open the configuration panel that displays a number of general layout settings, as well as some settings specific for the functionality of this web part. Semantic Search Webparts User Manual - 22 - Since the webpart suggests terms from the termstore users can configure from which termstore the webpart will receive possible terms. Restricting the scope even further to particular groups of termsets, and even to subterms of a specific term in a termset can also be defined. The value for “max. results” defines how many suggestions should be displayed at most. Oftentimes it is useful to only propose terms in the search box for which documents exist. If the check box “Show only used terms” is ticked the webpart will only propose used terms and not all terms that would match the entered label. This check box is selected by default. In the last configuration field “URL-template” users can enter a URL that will be called once a suggested term is selected or the user presses the enter key. Per default this value is present: /my/_layouts/OSSSearchResults.aspx?k={{$termLabel}} Semantic Search Webparts User Manual - 23 - This is the standard SharePoint search result page for the current site collection. A relative URL will be resolved against the current host and all parameters will be substituted by the actual values. http://sharepoint/my/_layouts/OSSSearchResults.aspx?k={{$termLabel}} Find the list of possible parameters in Section 3.7. Since users typically expect to stay on a search result pages when changing the search term we will modify the URL-Template to read 3.3.2 /my/BasicSearchCenter/result.aspx?k={{$termLabel}} Usage The TermSuggester can be used in the same way as the standard SharePoint SearchBox. Users enter search terms into the text field and when clicking the search button or hitting “enter”, a search with these search terms is initiated. When the user stops typing for about one second the added functionality is triggered. The TermSuggester retrieves a list of terms from the termstore, that match the current user input. The webpart finds matches in both, the default label, as well as the alternative labels of terms. Clicking on a term selects it and triggers the query for this term. When hovering with the mouse over one of the terms from the list of suggestions a tool tip shows all relevant details about this term, e.g. to disambiguate a label that is used by multiple terms. Semantic Search Webparts User Manual - 24 - 3.4 MatchingTerms Webpart The MatchingTerms webpart is very similar to the TermSuggester webpart. It also retrieves terms similar to an entered search term. It uses the same matching algorithm and has the same configuration options. But instead of displaying the matching terms as suggestions while typing, the MatchingTerms webpart displays them as a list of hyperlinks on the search result page. 3.4.1 Configuration for SharePoint 2013 Step 1: Add the “MatchingTerms” webpart to the search page We recommend adding the MatchingTerms webpart to the Main Zone underneath the Search Box. Step 2: Adjust the configuration settings Semantic Search Webparts User Manual - 25 - Using the webpart’s context-menu users can open the configuration panel that displays a number of general layout settings, as well as some settings specific for the functionality of this web part. Since the webpart retrieves matching terms from the taxonomy in the termstore users can define, which termstore to use and can also restrict the group, termsets and even root-nodes to look for matching terms. The value for “max. results” defines how many matching terms should be listed. Since clicking on a matching term will trigger a new search it is oftentimes useful to only display terms for which documents exist. If the check box “Show only used terms” is ticked the webpart will only show used terms and not all terms that would match the entered label. This check box is selected by default. Semantic Search Webparts User Manual - 26 - In the configuration field “URL-template” users can enter a URL that will be used for construction the hyperlinks for all matching terms. In order to search for occurrences of the term in the managed properties, you can change the URL to link to your search center and to contain a KQL-statement: /sites/contoso/Searchcenter/Pages/results.aspx?k=owsmetadatafacetinfo:{{$termLabel}} 3.4.2 Configuration for SharePoint 2010 We recommend adding the MatchingTerms webpart at the right of the search result page, into the “Right zone”, on top of “RelatedQueries”. Using the webpart’s context-menu users can open the configuration panel that displays a number of general layout settings, as well as some settings specific for the functionality of this web part. Semantic Search Webparts User Manual - 27 - Since the webpart retrieves matching terms from the taxonomy in the termstore users can define, which termstore to use and can also restrict the group, termsets and even root-nodes to look for matching terms. The value for “max. results” defines how many matching terms should be listed. Since clicking on a matching term will trigger a new search it is oftentimes useful to only display terms for which documents exist. If the check box “Show only used terms” is ticked the webpart will only show used terms and not all terms that would match the entered label. This check box is selected by default. In the last configuration field “URL-template” users can enter a URL that will be used for construction the hyperlinks for all matching terms. Per default this value is present: /my/_layouts/OSSSearchResults.aspx?k={{$termLabel}} This is the standard SharePoint search result page for the current site collection. As for the TermSuggester webpart relative URLs are allowed and the webpart will interpret a number of parameters (cf. Section 3.7 for details). Semantic Search Webparts User Manual - 28 - 3.4.3 Usage Using the MatchingTerms webpart is fairly simple. It displays a list of terms and offers the same tool tips as the TermSuggester. Clicking on a term opens the associated URL, i.e. triggers another search. Semantic Search Webparts User Manual - 29 - 3.5 RelatedTerms Webpart The RelatedTerms webpart will list terms that might help users to find closely related documents, i.e. documents that are not tagged with a given term but that are tagged with terms related to it. The “given term” is either a term entered in the TermSuggester or any term used to tag any of the initial search results. In this way users can research the vicinity of their initial search space. 3.5.1 Configuration We recommend adding the RelatedTerms webpart to the right hand side of the search result page, into the “Right zone”, on top of “RelatedQueries”. It can be placed on top of or below the MatchingTerms webpart, if both are present. After the webpart has been placed on the page, its parameters can be configured. Using the webpart’s context-menu users can open the configuration panel. Besides sections for general layout settings it also contains a section with settings specific for the functionality of this web part. Semantic Search Webparts User Manual - 30 - Since the webpart retrieves the information about related terms from the termstore users can define, which termstore to use to retrieve them. Additionally, the search for related terms can be restricted to individual groups, termsets and even root-nodes. The value for “max. results” defines how many related terms should be listed. In the last configuration field “URL-template” users can enter a URL that will be used for constructing the hyperlinks for the found terms. Per default this value is present: /my/_layouts/OSSSearchResults.aspx?k={{$termLabel}} This is the standard SharePoint search result page for the current site collection. As for the other webparts relative URLs are allowed and the webpart will interpret a number of parameters (cf. Section 3.7 for details). It is not unreasonable to also choose the current URL of the Basic Search Center result page as the target for the links that are created for the matching terms, i.e. we will modify the URL-Template to read /my/BasicSearchCenter/result.aspx?k={{$termLabel}} Semantic Search Webparts User Manual - 31 - 3.5.2 Usage Using the RelatedTerms webpart is fairly easy, once a SharePoint administrator has properly configured it. On a search result page it displays a list of terms that are related to an entered search term. Also it checks for the terms that are used to tag the result documents, and displays terms related to them. Like the other Semantic Search web parts it also offers informative tool tips for each listed term. Clicking on a term opens the associated URL, i.e. triggers another search, with that term as its focus. Semantic Search Webparts User Manual - 32 - 3.6 TermTreeRefiner Webpart The TermTreeRefiner webpart provides a view on the terms used by the documents contained in the search results. This view shows the hierarchical organization of the terms. Since it is a refiner webpart it can be used to drill-down and to focus on the most relevant search results. The TermTreeRefiner webpart is a replacement of the original RefinerPanel webpart of SharePoint 2010 and an extension to the original Refiner webpart of SharePoint 2013. 3.6.1 Configuration for SharePoint 2013 Step 1: Add the TermTreeRefiner to the search results page For SharePoint 2013 we recommend to add the TermTreeRefiner on top of the original “Refiner” web part. Semantic Search Webparts User Manual - 33 - Note: In order to have sufficient input for populating the refiner, the page must also contain the search core results webpart. Step 2: Open the configuration settings of the TermTreeRefiner web part Using the webpart’s context-menu users can open the configuration panel that displays a long list of configuration options. With the exception of the REFINEMENT-and “TreeRefiner Webpart settings”-Options, all present options are identical to the ones available in the standard SharePoint RefinementPanel webpart (cf. http://technet.microsoft.com/en-us/library/gg549985%28v=office.14%29.aspx for its documentation). Step 3: Select the refinement target Select here the web parts that contains the search results. Semantic Search Webparts User Manual - 34 - Step 4: Select the refiners Refiners are the facets (or “sections”) that are displayed in the TermTreeRefiner. Each refiner corresponds to a managed property in your search schema, that contains terms (i.e. that represents a column of the type “managed metadata”). Click on “Choose refiners” to open a popup where you can pick the refiners from the list of managed properties (that are refinable). Make sure to select only managed properties, which contain terms, i.e. managed properties that represent a column of the type “managed metadata”. Appropriate managed properties typically contain the prefix “owstaxid”. Any other managed property will be ignored! Semantic Search Webparts User Manual - 35 - Note: We don’t recommend to use the managed property “owstaxidmetadatalltagsinfo” in the TermTreeRefiner, because it will not return valid results if users select values in the tree. , e.g. “owsmetadatafacetinfo” Per refiner specify the appropriate display template: Refinement item: for single value selections or Multi Value Refinement Item: for multi-value selections Per refiner specify the label of the refiner that is displayed instead of the name of the managed property (“Aliases”). Semantic Search Webparts User Manual - 36 - Step 5: Specify the maximum number of search results that are reflected in the refiner For efficiency reasons the treeview refiner examines only a limited number of search results for the presence of terms. Enter in the field “max. Anzahl Ergebnisse”/”max. results” the maximum number of search results that should be examined. Please note: if you select a number that is too low then not all search results might be displayed in the treeview. The bigger the number, the longer is the loading time of the treeview. Semantic Search Webparts User Manual - 37 - Step 6: Enter the “Query Text”/ “Abfragetext” Copy the Query Text-string from the search results webpart and paste it into the “Query Text”/ “Abfragetext” field of the TreeViewRefiner webpart setting. The string must be identical in both webparts in order to avoid inconsistent search hits in the TreeViewRefiner and search results webpart. The “Query Text”/ “Abfragetext” must contain atleast {searchboxquery}. Troubleshooting note: 1. The “Query Text”/ “Abfragetext” ignores Query Variables (except {searchboxquery})! If your search result webpart uses query variables then replace them with concrete values. Otherwise the search results will differ amongst both webparts. 2. The TreeViewRefiner uses the result source “Local SharePoint Results (System)”, only. If your search result webpart uses a different result source you will obtain different result sets. Semantic Search Webparts User Manual - 38 - Step 7: Save the configuration settings and save the search-page. After saving the page and entering an appropriate search term, the treeview will display the managed metadata terms of the selected managed properties that occur in the search results grouped by the managed properties. If the treeview remains empty, then no managed metadata terms are present in the current search results, or you have selected the maximum number of search results too low. 3.6.2 Configuration for SharePoint 2010 We recommend adding the TermTreeRefiner webpart at the left of the search result page, into the “Left zone”. For SharePoint 2010 we recommend to replace the original “RefinementPanel”. For SharePoint 2013 we recommend to add the TermTreeRefiner on top of the original “Refiner” web part. Note: In order to have sufficient input for populating the refiner, the page must also contain the search core results webpart. Semantic Search Webparts User Manual - 39 - Using the webpart’s context-menu users can open the configuration panel that displays a long list of configuration options. All present options are identical to the ones available in the standard SharePoint RefinementPanel webpart (cf. http://technet.microsoft.com/en-us/library/gg549985%28v=office.14%29.aspx for its documentation). All settings in the section titled "Refinement" are ignored. You are advised to tick the check box "Use Default Configuration" to reset the filter definitions to their defaults. If this box is checked, all Managed Metadata Columns will be hidden and only the tree will be displayed, together with some technical metadata, like document type or author. 3.6.3 Usage The TermTreeRefiner is used in the same way as the standard RefinementPanel. Instead of listing a number of terms for managed metadata columns, the new web part Semantic Search Webparts User Manual - 40 - displays the taxonomies, in which these terms occur and also indicates how often they occur in the current result set. In the given screenshot we see two managed metadata properties “Document Type” and “ICD10 Term”. The ICD10 terms are organized hierarchically and thus a tree of terms is displayed. After clicking on one of the terms (in this case “Arztbrief”) the search is repeated with an additional restriction, i.e. drill down. All restrictions are listed at the top of the refinement web part under “selected terms”. Semantic Search Webparts User Manual - 41 - 3.7 URL Template The TermSuggester and MatchingTerm Webparts provide a configuration for defining the target URL of a search. While entering the URLs users can insert variable parts that are determined by the selected terms. The variables follow the following syntax: {{$variable}}, where variable can be one of four alternatives: searchTerm: This variable is only relevant for TermSuggester. It represents the text entered in the search box. If a term has been selected this is identical to the default label of the term termLabel: This variable represents the default label of the selected term. termGUID: This variable represents the GUID of the selected term from the term store. termURI: This variable represents the URI of the selected term, as it is stored in the term store. Since SharePoint does not support URIs for terms out-of-the-box, this feature is only available for taxonomies that have been imported with GRASP. All webparts check the k-paramter of the query-string of the page URL, when the page loads to determine the base-terms for their algorithms, e.g. for finding matching terms. A typical URL looks like this http://sharepoint/my/BasicSearchCenter/results.aspx?k=Leonardo%20da%20 Vinci The MatchingTerms and RelatedTerms webparts additionally check the URL’s query string for a parameter with the name termID and assume that the GUID of an actual term is provided in this parameter. In the URL field of the webparts you might want to pass the term GUID as a termID parameter, e.g.: /my/BasicSearchCenter/results.aspx?k={{$termLabel}}&termID={{$termGUID}} In this way they can unambiguously identify a term from the term store and act appropriately, e.g. only show matching terms for this single term, not for other terms that might have the same default label. Semantic Search Webparts User Manual - 42 - 4 Technical Support 4.1 Download new releases of Semantic Search Webparts You find new releases of the Semantic Search Webparts on the DIQA homepage at http://diqa-pm.com/en/Semantic_Search_Webparts 4.2 Support inquiries If you have issues with the software then please contact this email address: [email protected]. 4.3 Check current bug-status http://bugs.diqa-pm.com/index.php 4.4 Buying a license The evaluation version of the Semantic Search Webparts is fully functional for 30 days. If you want to continue to use the Semantic Search Webparts after this period has elapsed you must buy a valid license key from DIQA at: [email protected] Semantic Search Webparts User Manual - 43 -