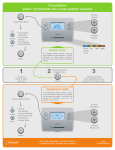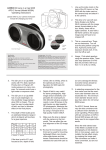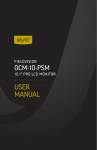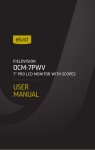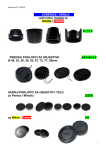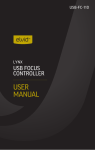Download USER MANUAL - B&H Photo Video Digital Cameras, Photography
Transcript
CM-7L RIGVISION 7˝ FIELD MONITOR WITH SHUTTER RELEASE USER MANUAL 2 INTRODUCTION Thank you for choosing the Elvid 7˝ Field Monitor with Shutter Release. The RigVision gives you a crisp, clear, full color view on a screen that’s large enough to help you bring focus to the details of your creative vision that are lost on your camera’s small screen. Whether you use the RigVision for filmmaking or photography, the vibrant 7˝ display allows you to comfortably preview and review your work both in the field or while working in the studio. 3 KEY FEATURES High Resolution: 1024 × 600 pixels on a 7˝ LCD Screen 160° View: Get a great view with the screen’s 160° viewing angle Remote Focus & Shutter Release: Dedicated shutter release, Autofocus, and Bulb buttons to trigger your camera HDMI Loop Through: With HDMI Loop Through, you can connect your monitor to a second monitor, allowing others to follow the action without the need for a converter or splitter box. Backlit TFT: Flicker-free and vibrant even in low light conditions Cable Clamp: Holds your HDMI cables close to the monitor body without allowing them to dislodge 4 Speaker & Headphones: Easily check sound levels through the built-in speakers or the 3.5 mm headphone jack Fully Adjustable: Adjust resolution, contrast, position, and input options Dual Power: Operates on either AC or battery power (both included) Versatile: Accepts HDMI and AV (Composite Cable) connections IR Remote: Control the functions of your monitor from the palm of your hand with the handheld IR remote 1/4˝ - 20 Mount: The standard 1/4˝-20 mount allows for mounting your monitor many ways including on the included shoe mount ball head. 5 BOX CONTENTS • RigVision 7 ˝ LCD Monitor • Sun Shield • NP-F750 Lithium Battery • HDMI & Shutter Release Cables: • Battery Charger • AC Power Adapter 1. RCC-C1 • IR Remote 3.RCC-N1 • Protective Neoprene Bag 4.RCC-N2 • Shoe Mount Ball Head 6 5.RCC-S1 2.RCC-C2 6.RCC-O1 7. RCC-P1 SAFETY WARNINGS • There are no userserviceable parts inside the device. Do not attempt to disassemble or perform any unauthorized modification. • Do not handle with wet hands or immerse in or expose to water or rain. Failure to observe this precaution could result in fire or electric shock. • Keep out of the reach of children. This device contains small parts which may pose a choking hazard. • Observe caution when handling batteries. Batteries may leak or explode if improperly handled. Use only the batteries listed in this manual. • Batteries are prone to leakage when fully discharged. To avoid damage to the product, be sure to remove the batteries when leaving the product unattended for prolonged periods or when no charge remains. • Do not operate the RigVision in the presence of flammable gas or vapors. • Do not use or leave the device in conditions of extreme heat, severe cold, or high humidity. • Turn off the camera’s power and the RigVision’s power before connecting or disconnecting the cables. • Dispose used batteries, packaging, and old devices in accordance with appropriate local environmental regulations. 7 PRODUCT USAGE 1. Provides the user with a high-resolution, larger view to aid composition 2.Lets you check composition and autofocus when you can’t reach the camera’s shutter button 3.Review recorded images and video 4.Assist when shooting at extreme angles 8 INFRARED REMOTE The Infrared Remote can be used to turn the RigVision’s power on and off, adjust the volume, and access and adjust all the menu settings. Sync Mute Power On/Off Up Increase Volume; Navigate Left In Menus VOL- OK VOL+ Down Access Menu Decrease Volume; Navigate Right In Menus Select Option MENU ZOOM EXIT Exit Menus Zoom 9 MONITOR DIAGRAM The monitor can be used in a variety of settings and configurations to provide the viewer with access to images appearing on actual camera screen. Battery Charging LED AV Inputs Battery Release Switch HDMI In / Out Ports Power Port On / Off Switch Cable Clamp Camera Accessory Port Tripod Socket Built in Speakers Headphone Jack Battery Port 10 Menu Button AF Button Sleep ( ) Power Light Bulb Exposure Button IR Receiver Source Button ( ) Shutter Button Left Button Right Button 11 BEFORE YOU BEGIN Charge the included battery by placing it on the battery charger and gently clicking the battery into place. Plug the charger into an outlet. The status LED will glow red while the battery charges, and will turn green once the charging is complete. Attach the charged battery by placing it on the battery port on the back of the RigVision and pushing the battery down, locking it into place. To remove the battery from the RigVision for charging or storage, push the Battery Release switch 12 in the direction indicated by the arrow, and slide the battery up and out of the battery port. You can operate the monitor with the included AC adapter while charging the battery on the back of the unit simultaneously. Plug the AC adapter into the unit while the battery is attached and check the Battery Charging LED on the back of the RigVision. The light will glow red while the battery is charging, and will turn green once the charging is complete. POWERING ON & OFF To turn the unit on, move the ON/OFF rocker switch on the back of the RigVision to the ON position. Move the ON/OFF switch to the OFF position to power down after use. Note: The ON/OFF rocker switch powers all functions on and off. The SLEEP button ( ) on the front of the monitor switches the LCD on and off. If the ON/OFF switch is left in the ON position, the RigVision will continue to draw battery power. If you will not be using the RigVision for an extended period of time, be sure to set the ON/OFF switch to the OFF position to conserve battery power. 13 THE VIDEO CABLE 1. Turn off the camera and the RigVision. 2. Select the appropriate cable [HDMI or AV]. 3. Insert the cable into the appropriate port located on the back of the RigVision. 4. Attach the other end of the cable to the camera. 5. Turn on the camera and the RigVision. 14 THE SHUTTER RELEASE/AF CABLE 1. Turn off the camera and the RigVision. 2. Insert the cable into the camera accessory port located on the back of the RigVision. 3. Connect the other end of the cable to your camera’s shutter release jack. 4. Turn on the camera and the RigVision. 15 USING THE HDMI OUT PORT The RigVision features an HDMI output port that lets you send the original camera signal to another monitor or device that supports HDMI input. To take advantage of this feature, plug a Type A HDMI cable into the HDMI Out port on the back of the RigVision, and the other end of the cable into the HDMI input of your compatible device. 16 USING THE CABLE CLAMP The cable clamp lets you keep your right-angle HDMI cables organized and close to the body of the RigVision. To use the cable clamp, follow these instructions: 1. Loosen the screw and pick up the clamp. 2. Place your cable in the corresponding groove. 3. Replace the clamp and tighten the screw until secure. Be careful not to overtighten. SETTING THE VIDEO SOURCE Press the Source button ( ) to switch between HDMI and AV input modes. The selected input mode will appear in the top right corner of the screen. 17 TAKING A PHOTO Single Shots 1. Turn on the RigVision. 2. Engage Live View mode on your camera. 3. To see focus before shooting, press and hold the AF button and then release. The RigVision will then display the focused shot for you to look at. To shoot more quickly, push the shutter button on the RigVision, and the camera will begin to shoot as soon as the camera finds focus. 4. To trigger the shutter, fully depress the Shutter Release button. *Please consult your camera manual to determine auto focus capabilities of your camera during live view. 18 Continuous Shots 1. Turn on the RigVision. 2. Set the camera to continuous mode. 3. Engage Live View mode on your camera. 4. Press the Bulb button on the RigVision. This will trigger the camera to take continuous photos until you press the Bulb button again. Bulb Mode (Long Exposure) 1. Turn on the RigVision’s power. 2. Set the camera to bulb mode. 3. Engage Live View mode on your camera. 4. Press the Bulb button on the RigVision. The shutter will remain open until you press the Bulb button again. Note: The RigVision will beep continuously while Bulb mode is engaged. 19 SHOOTING VIDEO Only cameras capable of starting video capture through the camera’s shutter button will be able to start video capture through the RigVision. Please consult your camera’s manual to see if your camera is capable of this action. SPEAKERS & HEADPHONES Adjusting the Volume The volume of the RigVision’s speaker can be adjusted via the display’s Left and Right buttons. Using Headphones To listen to your video recordings via headphones, plug a pair of standard 3.5mm stereo headphones into the RigVision’s headphone jack. 20 MENU SELECTION The RigVision offers many customizable options via the device’s menus. You can adjust the display’s contrast, brightness, picture scale, sleep timer, sound settings, and more. Option: For setting the display language, screen color, and reset to the default settings. Picture: For picture mode presets and precise control over contrast, brightness, color, sharpness, color temperature, scale, and noise reduction. 2. Press the source button ( ) to cycle through the five menus. Sound: For sound mode presets and control over treble, bass, right/left balance, automatic volume control, surround sound, and equalizer settings. Time: For setting the clock, sleep and wake times, sleep timer, and auto sleep. 1. Press the Menu button to access the menus. 3. When you reach the desired menu, press the Right button to access it, and the Source button ( ) to cycle through the selected menu options. 4. When you reach the desired menu option, press the Right button to cycle through the sub-options. 21 5. For menu options that feature an adjustment bar, such as display contrast and sound balance: f. Press the Right button to access the adjustment bar. g. Press the Right and Left buttons to incrementally increase or decrease the setting. h. Press the Menu button again to lock in the changes and return to the Menu screen. 22 6. Press the Menu button within any of the five menus to exit Menu mode. Note: The display will auto-exit Menu mode if no selection is made after 30 seconds. USING THE SUN SHIELD Deploying the Sun Shield The RigVision comes with a sun shield that blocks out stray light to prevent glare on the monitor when shooting outdoors. To deploy the sun shield, gently lift up the cover until fully extended, and the spring loaded sides will swing open. To close the sun shield, push the sides in so the cover collapses, and press down on the cover to lock it into place. Attaching the Sun Shield 1. Make sure the sun shield is facing in the right direction. Align the tabs on the bottom of the sun shield with the corresponding holes in the monitor. 2. Insert the tabs into the holes and push the sun shield to the left. 3. Push the sun shield down, toward the bottom of the monitor, until it locks into place. Detaching the Sun Shield 1. Push the sun shield up, toward the top of the monitor, to unlock it from the RigVision. 2. Push the sun shield to the right and lift it out of the RigVision. 23 SHUTTER RELEASE CABLES The RigVision includes Shutter Release Cables that enable the device to work with almost all current SLR models on the market today. Below are models of Shutter Release Cables for the RigVision and the cameras they support. For these cables, and cables for other camera models, check with your Elvid dealer. RCC-C1 – Canon EOS 300D / Digital Rebel / 350D / Digital Rebel XT / 400D / Digital Rebel XTi / 450D / Rebel XSi / 500D / Rebel T1i / 550D / Rebel T2i / 600D Rebel T3i / 650D / Rebel T4i / 1000D / Rebel XS 1100D - Digital Rebel T3 PowerShot G-10 / G11 / G12 / G1 X Contax N / 645 Pentax K100D / K110D / K200D K10D / K20D / K-5 K-7 / K-30 / *ist DS / DS2 / DL2 / DL / D Samsung GX-1S /GX-1L / GX-10 / GX-20 Sigma SD1 / Hasselblad H Series RCC-C2 – Canon EOS 10D / 20D / 30D / 40D / 50D / 5D 5D Mark II / 5D Mark III / 6D / 7D / 1D / 1Ds Mark I Mark II / Mark II N / Mark III / Mark IV / 1D X RCC-N1 – Nikon D1 / D1H / D1X / D2 / D200 / D2H / D2Hs D2X / D2Xs / D3 / D300 / D300s / D3s / D3x / D4 D600 / D700 / D800 / D800e / Fuji S3pro / S5Pro Kodak DCS-14N 24 RCC-N2 – Nikon D90 / D3100 / D3200 / D5000 / D5100 D7000 RCC-S1 – Sony a100 / a200 / a300 / a350 / a500 / a550 a560 / a580 / a700 / a850 / a900 / SLT a33 / a35 a37 / a55 / a57 / a65 / a67 / a77 / a99 RCC-O1 – Olympus EM5 / E400 / E410 / E420 / E450 E510 E520 / E620 / E-P2 / E-P3 / E-PL2 / E-PL3 / E-PM1 SP-510UZ / SP-550UZ / SP-560UZ / SP-570UZ XZ-1 RCC-P1 – Panasonic DMC-G1 / DMC-G2 / DMC-G3 / DMC-G10 DMC-GF1 / DMC-GH1 / DMC-GH2 / DMC-GX1 DMC-L1 / DMC-L10 / DMC-FZ100 / DMC-G3 RCC-02* – Olympus E-1 / E-3 / E-5 *Not included - please contact your Elvid dealer if you need to purchase this cable. RCC-S1 RCC-O1 RCC-N2 RCC-C2 RCC-N1 RCC-C1 RCC-P1 Additional & Replacement Batteries The RigVision accepts batteries from the Sony L-Series; NP-F300 Series; NP-F500 Series; NP-F700 Series; and NP-F900 Series. 25 SPECIFICATIONS MONITOR Screen 7˝ Color TFT with backlight Resolution 1024×600 Pixel Pitch 0.05 (W) × 0.15 (H) mm Max. Input Resolution 1920 × 1080 BATTERY Type 7.2 V Rechargeable Lithium Ion Charging Time 6–8 Hours Battery Life 6 Hours Standby Time (LCD off) 165 Hours BATTERY CHARGER Input AC 100–200 V, 50/60 Hz Output Battery ~8.4 V, 450 mA IR Remote Range 26 10 m AC Adapter Input 100–200 V, 50/60 Hz, 0.6 A Max. Output 12 V, 2 A AUDIO & VIDEO Input TYPE A HDMI, AV, Camera Accessory Input Output TYPE A HDMI, Earphone Jack 3.5 mm CAMERA FUNCTION Quick Access Buttons Shutter release, Bulb (Bulb Mode; Continuous Shooting), Auto Focus MULTILINGUAL SUPPORT Languages English, German, Spanish, French, Italian, Chinese, Arabic, Persian, Danish, Greek, Croatian, Hungarian, Dutch, Norwegian, Polish, Portuguese, Russian 27 LIMITED ONE-YEAR WARRANTY Elvid provides a limited warranty that this product is free from defects in materials and workmanship to the original purchaser under normal use for a period of one (1) year from the original purchase date or thirty (30) days after replacement, whichever occurs later (the “Warranty Period”). Our responsibility with respect to this limited warranty shall be limited solely to repair or replacement, at its option, of any product which fails during normal consumer use. To obtain warranty coverage during the Warranty Period, contact your place of purchase (“Seller”) to obtain a return merchandise authorization (“RMA”) number, and return to Seller the defective product along with proof of purchase and the RMA number. This warranty does not extend to damage or failure which results from misuse, neglect, accident, alteration, abuse, improper installation or maintenance. EXCEPT AS PROVIDED HEREIN, ELVID MAKES NEITHER ANY EXPRESS WARRANTIES NOR ANY IMPLIED WARRANTIES, INCLUDING BUT NOT LIMITED TO ANY IMPLIED WARRANTY OF MERCHANTABILITY OR FITNESS FOR A PARTICULAR PURPOSE. This warranty provides you with specific legal rights, and you may also have additional rights which vary from state to state. www.elvidcinema.com © Copyright 2012 Gradus Group


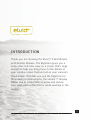

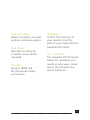



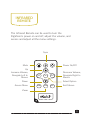

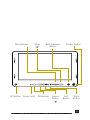

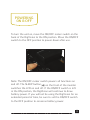




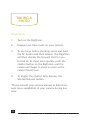
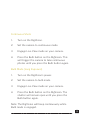


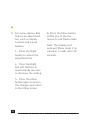


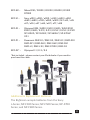


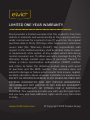





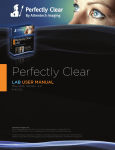
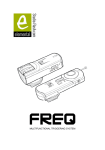

![Di28.manual_eng [更新済み]](http://vs1.manualzilla.com/store/data/006248510_1-4715480d32b4655833aa4eb8b5d462bc-150x150.png)