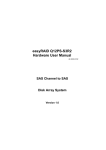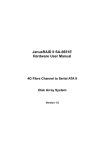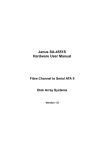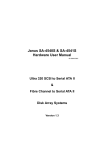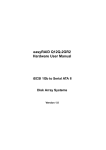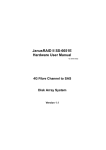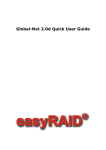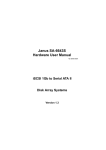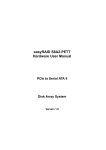Download Hardware User Manual easyRAID Q12PS-F4R2
Transcript
easyRAID Q12PS-F4R2 Hardware User Manual 42-30000-5103 4G Fibre Channel to SAS Disk Array System Version 1.0 easyRAID Q12PS-F4R2 4G Fibre Channel to SAS Disk Array System Hardware User Manual Table of Contents Preface................................................................................................................... i Chapter 1 System Requirements Operating Environment .................................................................................... 1 Host Interface-4G Fibre Channel ..................................................................... 1 Hard Disk Interface-Serial Attached SCSI ........................................................ 1 VT100 Terminal Settings .................................................................................. 2 Ethernet settings ............................................................................................... 2 Chapter 2 Basic Configuration Unpacking ............................................................................................................. 3 Components .......................................................................................................... 4 Closed Front Panel ........................................................................................... 4 Open Front Panel ............................................................................................. 5 Disk Tray .......................................................................................................... 6 Rear View ......................................................................................................... 7 Installing Disks ...................................................................................................... 8 Making Connections ........................................................................................... 10 Connecting the Host Interface ........................................................................ 10 Connecting the GUI management port ........................................................... 11 Connecting the JBOD enclosure .................................................................... 11 Connecting and Turning on the Power ........................................................... 12 Mounting in a Rack ............................................................................................. 13 Installing the Rail Extenders ........................................................................... 14 Chapter 3 Maintenance Replacing a Disk ................................................................................................. 15 Replacing a Power Supply .................................................................................. 16 Upgrading Memory ............................................................................................ 18 Replacing a FAN module ................................................................................... 19 Appendix Hardware Specifications ..................................................................................... 21 i Preface About this Manual This manual is designed to make the disk array system as easy to use as possible. Information contained in this document has been checked for accuracy, but no guarantee is given that the contents are correct. Information and specifications are subject to change without notice. Copyright Notice © Copyright 2008 All rights reserved. This disk array system and related documentation are protected by copyright and are distributed under licenses restricting their use, copying, and distribution. No part of this documentation may be reproduced in any form by any means without prior written authorization and its licensors, if any. Conventions Caution This symbol is used to remind users to pay attention to important descriptions regarding usage and maintenance (repair) or additional important information related to this disk array system. Note This symbol is used to remind users of useful information that can make procedures such as configuration easier to accomplish. i easyRAID Q12PS-F4R2 SAS Disk Array System Important Safety Instructions, Care and Handling Preface – Before starting, take a few minutes to read this manual. Read all of these instructions and save this manual for later reference. Protect the disk array system from extremely high or low temperatures. Let the disk array system warm (or cool) to room temperature before using it. Important Safety Instructions, Care and Handling Protect the disk array system from being bumped or dropped. Do not place the disk array system on an unstable cart, stand, or table. It may fall, causing serious damage to the product. Keep the disk array system away from magnetic forces. Do not use the disk array system near water. Keep the disk array system away from dust, sand, or dirt. Gaps and openings in the cabinet are provided for ventilation. Never block or cover these openings, because the disk array system may overheat and become unreliable. Don’t place the disk array system on a bed, sofa, rug, or other similar surface. Do not place the disk array system near or over a radiator or other heat source. V Refer to the rating plate for the correct voltage and ensure that the appliance voltage corresponds to the supply voltage. ii easyRAID Q12PS-F4R2 SAS Disk Array System The appliance must be grounded. The disk array system is equipped with a 3-wire grounded type of power cord. This power cord will only fit into a grounded type of power outlet. Never push any kind of object into the disk array system through cabinet gaps and openings, since they may touch dangerous voltage points and cause a risk of fire or electric shock. Unplug the power cord from the wall outlet before cleaning. Keep the disk array system dry. Do not use liquid cleaners, aerosol cleaners, or a wet cloth. Use a damp cloth for cleaning. Except as specifically explained in this User Manual, do not attempt to service the disk array system by yourself. Opening or removing the covers may expose you to dangerous voltages. Unplug this product from the wall outlet and refer servicing to qualified service personnel under the following conditions. • If the disk array system has been exposed to water or any liquid. • If the disk array system has been dropped or the cabinet damaged. Users should not remove the cover. oGGwGGY Fan 1 Power 1 Disconnect all power supply cords before servicing. iii Important Safety Instructions, Care and Handling Do not place the disk array system where the cord will be walked on. Preface – If an extension cord or a power center is used with the disk array system, make sure that the total current consumption of all products plugged into the wall outlet does not exceed the ampere rating. easyRAID Q12PS-F4R2 SAS Disk Array System Placement Notes Preface – Important Safety Instructions, Care and Handling • The disk array system LCD panel can be damaged by exposure to direct sunlight. Limit exposure to subdued or indirect sunlight only. • The disk array system should be used only in clean environments that are free from airborne contaminants such as dust, dirt, and smoke. Excessive moisture or oil particles in the air can also hinder disk array system performance. • To reduce the possibility of data errors caused by electromagnetic interference, locate the disk array system at least five feet away from electrical appliances and equipment that generates magnetic fields. Power Supply Safety Notes • To avoid electric shocks, do not use an extended power cord or an outlet that does not match the disk array system plug or leaves the plug exposed. • The disk array system has a 3-wire grounded plug. The third pin connects to ground; do not remove it. • If the power cord or plug is damaged or worn, unplug it immediately and contact a qualified service technician for maintenance. • To avoid fire or electric shocks, do not overload electric power outlets. CAUTION : MULTIPLE POWER SOURCES • Disconnect all AC power cords to completely power from the unit CAUTION • Risk of explosion if battery is replaced by an incorrect type. • Dispose of used batteries according to the instructions. CAUTION • The thumbscrews on the rear surface shall be secured by the screwdriver, which cannot be loosened by bare hands to prevent the unintentional access to the hazardous parts inside the equipment. iv 1 System Requirements Ensure that the following requirements are met before installing the disk array system. Operating Environment • • • • • 15 cm (6-inches) of space around the disk array system for proper ventilation ambient temperature of 5°C to 40°C (40°F to 104°F) ambient non-condensing relative humidity of 20% to 80% dust, smoke, and oil free environment no large magnetic fields, such as those generated by a high voltage power cables and motors, etc. • no direct sunlight • a flat, stable surface capable of supporting the disk array system Host Interface - 4G Fibre Channel The easyRAID Q12PS-F4R2 has dual 4 Gbit fibre channel interfaces with SFP connectors for linkage to a fibre channel switch or host computer interface card. With the correct SFP transceiver and optical cable, the following transmission distances can be achieved. Component Optical SFP Transceiver LC Optical Cable Short Wave Long Wave Maximum Cable Length 50m 10 Km Hard Disk Interface - Serial Attached SCSI easyRAID Q12PS-F4R2 supports up to twelve of quantities of SAS (3Gbps) and SATA I / II (1.5Gbps / 3Gbps) disks. All disk tray is hot-swappable. 1 easyRAID Q12PS-F4R2 SAS Disk Array System VT100 Terminal Settings 1 Refer to the following table for a summary of VT100 terminal settings required to communicate with the disk array system. Refer to your system manual for instructions on setting up the VT100 terminal settings. System Requirements – Item Required Setting Connection Serial Port (COM1 or COM2) Protocol RS232 (Asynchronous) Cabling Null Modem cable Baud Rate 115200 Data Bits 8 Stop Bit 1 Parity None Ethernet settings easyRAID Q12PS-F4R2 supports DHCP (Dynamic Host Configuration Protocol) to get a IP address or a default IP is 192.168.0.1; You could find it from LCD scrolling. easyRAID Q12PS-F4R2 had embedded CGI-based GUI (graphic user interface) management interface can be easily accessed through a web browser. 2 2 Basic Configuration This chapter describes disk array system connections and disk installation. Unpacking Contact your supplier if any of the following items are missing or damaged. Caution The disk array system is heavy. Be careful when lifting and moving it. Pri/Sec ESC Enter Power P/S Fail Access Pri/Sec ESC Enter Power P/S Fail Access ea S 2P Q1 ID SAS RA nel to sy re Chan 4G Fib Dis Disk Array System k Arr ay Sys tem -F4 R2 re rdwa Ha er Us al nu Ma ea 2P Q1 ID SAS RA nel to sy re Chan 4G Fib Dis k Arr ay Sys tem S-F 2 4R are ftw So er Us al nu Ma Hardware and software user Manuals Rails Rail Extenders Power Cables Fix Screw pack M5 HDD Screw pack Fix Screw pack M6 Fix Screw pack UNC #10-32 3 Front Panel Keys RS-232 Cable easyRAID Q12PS-F4R2 SAS Disk Array System Components 2 Basic Configuration – Components Closed Front Panel 2 3 4 9 Power P/S Fail Access 1 No. Enter 5 6 7 ESC 8 Name Description 1 LCD panel Displays warning, operating, and configuration information. 2 Power-on indicator Indicates the disk array system power is on. 3 Power supply fail indicator Indicates a failed power supply. 4 Host computer access indicator Indicates data transfer between the disk array system and the host computer. 5 Up function button Moves up in the LCD menus. 6 Down function button Moves down in the LCD menus. 7 Enter function button Selects a menu item or confirms a choice or entry. 8 Escape function button Returns to the previous LCD menu without making changes. 9 Lock Locks front cover. 4 easyRAID Q12PS-F4R2 SAS Disk Array System Open Front Panel Disk7 Disk8 Disk9 Disk10 Disk11 Disk12 7 8 9 10 11 12 Basic Configuration – Components Disk Mapping Disk4 Disk1 Disk5 Disk2 Disk6 Disk3 4 5 6 Tray LED Indication Color Status Bule Green Red Access Disk Online No Disk 13 No 1-12 13 2 1 2 3 Name Description Disk trays 1-12 Removable hot swap disk trays Front panel door Protects the disks and houses the LCD panel 5 easyRAID Q12PS-F4R2 SAS Disk Array System Disk Tray 2 Basic Configuration – Components Front 2 1 3 No. Name Description Different colors indicate different disk states: • Green – Disk online • Orange – Disk fail • Red – No disk 1 Power/Error indicator LED 2 Access indicator LED This blue LED indicates that the disk is being accessed. 3 Tray handle Releases the disk tray. 6 easyRAID Q12PS-F4R2 SAS Disk Array System easyRAID Q12PS-F4R2 Rear View 2 3 5 4 2 1 UPS 15 14 13 No. 12 11 10 9 Name 8 7 6 Description 1 Cooling fan 1 System cooling fan. 2 RS-232 Port Connects to a VT100 terminal or equivalent. 3 UPS port Data port for uninterruptable power supply. 4 Power Supply Switch Switches the power on or off. 5 Cooling fan 2 System cooling fan. 6 Power Supply 2 Removable redundant power supply 2. 7 Power Supply Handle For power supply removal. 8 Power Supply AC In Connects to a 100-240 VAC power source. 9 Host Port 1 (Primary fibre channel) Connects to the host server. 10 Host Port 2 (Secondary fibre channel) Connects to the host server. 11 Ethernet Port Used for browser-based configuration. 12 Expansion Port Used for JBOD expansion. 13 Power Supply 1 Removable redundant power supply 1. 14 Power Supply Handle For power supply removal. 15 Power Supply AC In Connects to a 100-240 VAC power source. 7 Basic Configuration – Components COM easyRAID Q12PS-F4R2 SAS Disk Array System Installing Disks This section describes how to install disks in the disk array system. 2 1 Unlock the front panel door, then pull it open. Basic Configuration – Installing Disks Disk Mapping Disk4 Disk1 Disk5 Disk2 Disk6 Disk3 Disk7 Disk8 Disk9 Disk10 Disk11 Disk12 Tray LED Indication Color Status Bule Green Red Access Disk Online No Disk 2 Push the button (A) to release the disk tray handle. Pull the handle (B) to release the tray. B A 3 Align the rear of the disk with the rear of the disk tray. 4 Insert the disk into the disk tray and fix into place with screws supplied with the disk. 8 easyRAID Q12PS-F4R2 SAS Disk Array System 5 Slide the disk tray back into the empty slot (A), then slowly close the disk tray handle (B). 2 A Disk Mapping Disk4 Disk1 Disk5 Disk2 Disk6 Disk3 Disk7 Disk8 Disk9 Disk10 Disk11 Disk12 Tray LED Indication Color Status Bule Green Red Access Disk Online No Disk 9 Basic Configuration – Installing Disks 6 Repeat steps 2 to 5 until all of the required disks have been installed. 7 Push the front panel door closed, and lock it. easyRAID Q12PS-F4R2 SAS Disk Array System Making Connections 2 Basic Configuration – Making Connections After the required number of disks have been installed, external connections to the disk array system must be made. This section describes how to make all of the necessary connections. Connecting the Host Interface The disk array system has dual fibre channel interfaces. Refer to the following sections to make host interface connections. The easyRAID Q12PS-F4R2 has dual 4 Gbit fibre channel interfaces. Each interface can be used with optical or copper transceivers and cables. Follow these instructions to make optical connections. 1 Insert the LC Optical SFP transceiver (A) in one of easyRAID Q12PS-F4R2 FC ports at the rear of the disk array system. 2 Connect the optical cable (B) to the LC Optical SFP transceiver (A). COM UPS A B 10 easyRAID Q12PS-F4R2 SAS Disk Array System Connecting the GUI management port Connecting the JBOD enclosure Connect a SAS (SFF-8088, miniSAS connector) external cable to JBOD enclosure. COM UPS 11 Basic Configuration – Making Connections COM UPS 2 Connecting the GUI management port by a Ethernet cable (standard RJ45) to LAN/ WAN environment, and open a web-browser with easyRAID Q12PS-F4R2 IP address (Default is 192.168.0.1 and DHCP exabled) for easily monitoring/configuring RAID system. easyRAID Q12PS-F4R2 SAS Disk Array System Connecting and Turning on the Power 1 Plug a power cable (A) to a power connector at the rear of the unit, then plug the second power supply cable into the second power connector (B). 2 Basic Configuration – Making Connections Note The system is equipped with auto switching power supplies that can run on 100 to 240 VAC. 2 Switch on both power supply switch (C). C COM UPS B P/S2 A 12 easyRAID Q12PS-F4R2 SAS Disk Array System Mounting in a Rack You will need four nuts and bolts (not included) for each rail; two at the front and two at the back. 4 Tighten the locking screws when they are the correct length. 5 Slide the disk array system into the rack and bolt it into place with the supplied fixing screws. Caution This product is heavy. Attempting to install the disk array system in a rack by yourself could result in injury or damage to the product. 13 Basic Configuration – Mounting in a Rack 1 Clip eight rack nuts supplied with your rack, into the rack, taking care that they correspond with the mounting points on the rails. 2 Extend both of the rails so that they are the right length to fit in your rack. 3 Bolt the rails into the rack using the rack bolts supplied with your rack. 2 When the disk array system is completely set up, it can be installed in a standard 19inch rack. Follow the instructions in this section to install the disk array system in a rack. easyRAID Q12PS-F4R2 SAS Disk Array System Installing the Rail Extenders Follow these instructions to fit the rail extenders if required. 2 Basic Configuration – Mounting in a Rack 1 If required, bolt the rail extenders into place as shown using the small bolts provided. 2 Slide the disk array system into the rack and bolt it into place with the supplied fixing screws. Note The rail extenders may be required to allow the disk array system room for the front door to open correctly. 14 3 Maintenance Replacing a Disk A disk failure is indicated when the Power/Error LED at the front of the drive tray turns red and the audible alert sounds. Note Turn off the audible alert by pressing the Up and Down tons on the front panel twice simultaneously. function but- The LCD panel displays the failure with the symbol “R” or “W”. “R” indicates a disk failure or error, and “W” indicates that there are too many bad sectors on the disk. 1111122222WR Example: • Disks 1 to 5 are members of array group 1. • Disks 6 to 10 are members of array group 2. • Disk 11 has too many bad sectors. • Disk 12 has an error or a fault. Disks are hot swappable, which means that they can be inserted and removed while the disk array system is powered on and operating. Follow these instructions to replace a failed disk. 1 Unlock the front panel door, then pull it open. 2 Pull the tray handle away from the disk tray to release it; and pull the disk tray out. 3 Remove the screws from the failed disk, then remove the disk from the disk tray. 4 Align the rear of the new disk with the rear of the disk tray. 5 Insert the new disk into the disk tray. Note The new disk must have the same or a greater capacity than the faulty disk that was removed. If the disk capacity is smaller, the audible alert sounds and the auto-rebuild operation doesn’t start. For best performance, it is recommended that the new disk be identical to the failed disk. 6 Attach the disk to the disk tray with the screws that came with the disk. 7 Slide the disk tray back into the empty slot, then close the disk tray handle. 8 Push the front panel door closed, and lock it. 15 easyRAID Q12PS-F4R2 SAS Disk Array System Replacing a Power Supply 3 Maintenance – Replacing a Power Supply The disk array system is equipped with a Power Supply Fail Indicator LED at the front of the unit that turns red when one of the power supplies fails. The message “Power x failure” also appears on the LCD panel, where x refers to power supply 1, or 2, and an audible alert sounds. Note Turn off the audible alert by pressing the Up and Down tons on the front panel twice simultaneously. function but- Power supplies are hot swappable, which means that they can be inserted and removed while the disk array is powered on and operating. Follow these instructions to replace a failed power supply. 1 Identify the power supply that has failed. 2 Remove the power cable from the power supply connector at the rear of the unit. 3 Loosen the power supply retaining screw. COM UPS Power Supply retaining screw 4 Remove the faulty power supply by pulling the power supply handle A and pressing the release catch B at the same time. COM UPS B A 5 Insert a new power supply. 16 Release catch easyRAID Q12PS-F4R2 SAS Disk Array System 6 Tighten the power supply retaining screw. 3 Maintenance – Replacing a Power Supply COM UPS 7 Reconnect the power cable. 17 easyRAID Q12PS-F4R2 SAS Disk Array System Upgrading Memory 3 The disk array system takes a single DDRII DIMM with a maximum capacity of 4 GB. Follow these instructions to upgrade the memory. Maintenance – Upgrading Memory 1 Loosen the screws holding the controller cage in place, slide the controller-cage out of the chassis. 2 Pull the DIMM retaining clips away from the DIMM; the DIMM springs out of the socket. Remove the DIMM. COM UPS 3 Gently push the new DIMM into the socket, then push the corners of the DIMM down. The DIMM is secured by the DIMM retaining clips. Push the controller cage back in, lower the handle, and tighten the retaining screws. Note The DIMM module will fit in only one direction. Do not force the DIMM into place. COM UPS 18 easyRAID Q12PS-F4R2 SAS Disk Array System Replacing a FAN module Turn off the audible alert by pressing the Up and Down function buttons on the front panel twice simultaneously. 1 Identify the FAN module that has failed, loosen the retaining screws, slide it out of chassis. COM UPS 2 Insert a new FAN module, tighten retaining screws. COM UPS 19 Maintenance – Replacing a FAN module Note 3 When one of the FAN module fails, the massage “FANx Fail” appears on the LCD panel, where x refers to fan 1, or 2, and an audible alert sounds. Appendix Hardware Specifications Item Specification CPU AMCC PPC 440SP Memory DDRII 240pin DIMM (ECC support) Host Interface 4 Gb Fibre Channel x 2 Disk Interface 3 Gb SAS x 12 Dimensions 88 mm (H) x 485 mm (W) x 565 mm (D) Weight 19 Kg without disks Management IO connector • 1 x RS-232 COM port • 1 x RJ-45 LAN port (10/100 Mbps) JBOD Expansion (optional) Yes Battery Backup Module (optional) Yes FAN • Turbo FAN x 2 • Hot Swapable Power Supply • • • • • Operating Enviroment • Temperature : 5°C ~ 40°C Warranty 3 year warranty Safety UL, CUL, CB EMC FCC, CE, C-Tick, BSMI Redundant 1 + 1, 350 Watt 100 - 240 VAC, 47-63 Hz, 8~4A +/- 10% Over voltage, current, power, and short circuit protection LED indicates power status Output: +5V, +3.3V, +12V 21