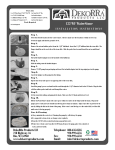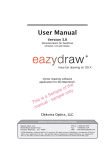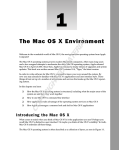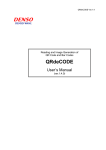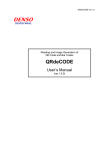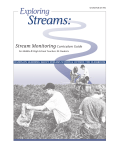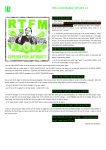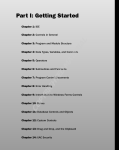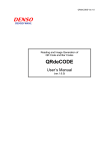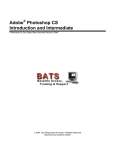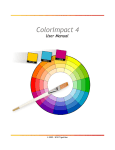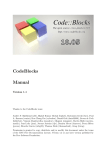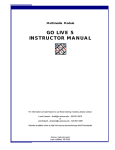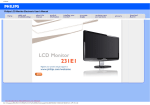Download WebColorPicker User Manual
Transcript
User Manual
Version 1.0
Documentation for WebColorPicker
WebColorPicker©
for Mac OS X
OS X color picker plugin
for HTML, CSS and other programming languages
with hexadecimal support
Dekorra Optics, LLC
Creators of EazyDraw for Mac
This manual designed and created with EazyDraw.
©2008 EazyDraw, a Dekorra Optics, LLC enterprise. All rights reserved. ®EazyDraw is a trademark of Dekorra
Optics, LLC, registered in the U.S. . Mac and Mac logo are trademarks of Apple COmputer, Inc. registered in
the U.S. and other countries. Dekorra Optics, LLC is an authorized licensee of Mac and the Mac Logo.
PLEASE READ THIS LICENSE CAREFULLY BEFORE USING THIS SOFTWARE. BY CLICKING THE "ACCEPT" BUTTON OR BY
USING THIS SOFTWARE, YOU AGREE TO BECOME BOUND BY THE TERMS OF THIS LICENSE. IF YOU DO NOT AGREE TO
THE TERMS OF THIS LICENSE, CLICK THE "DECLINE" BUTTON, DO NOT USE THIS SOFTWARE, AND REMOVE FROM ALL
OF YOUR COMPUTERS.
IF YOU LICENSED THIS SOFTWARE UNDER A VOLUME LICENSE AGREEMENT, THEN THE TERMS OF SUCH AGREEMENT
WILL SUPERSEDE THESE TERMS, AND THESE TERMS DO NOT CONSTITUTE THE GRANTING OF AN ADDITIONAL
LICENSE TO THE SOFTWARE.
The enclosed computer program(s) ("Software") is licensed, not sold, to you by Dekorra Optics, LLC. (referred to as "DEKORRA") for
use only under the terms of this License, and DEKORRA reserves any rights not expressly granted to you. Dekorra Optics, LLC is a
Wisconsin Limited Liability Corporation, located at N5040 Beach Garden Rd, Poynette, WI 53955. You own the media on which the
Software is recorded or fixed, but DEKORRA and its licensers retain ownership of the Software itself.
This software may not be distributed by any third party without express consent of DEKORRA. Unrelated parties may not distribute
security or license enabling codes or instructions, these may only be issued by DEKORRA
1. License. This License allows you to:
(a) Use one copy of the Software on a single computer at a time. To "use" the Software means that the Software is either loaded in the
temporary memory (i.e., RAM) of a computer and/or installed on the permanent memory of a computer (i.e., hard disk, etc.).
(b) Make one copy of the Software in machine readable form solely for backup purposes. Additionally, the primary user of the computer
on which the Software is installed may make a second copy for his or her exclusive use on either a home or portable computer. As an
express condition of this License, you must reproduce on each copy any copyright notice or other proprietary notice that is on the original
copy supplied by DEKORRA.
(f) With a "Full Use License" you may use the Software in conjunction with the Mac OS X system color selection panel, in this mode you may
use the Software with any other application operable on the Mac OS X operating system. A Full Use License may only be granted explicitly
by DEKORRA with the issuance of a valid Security Code. The Security Code may be used to enable Full Use License capability for only a
single copy (as defined by this license) of the Software. The Security Code may not be shared with or communicated to other individuals or
corporations.
2. Restrictions.
(a) The Software contains trade secrets and, to protect them, you may not REVERSE ENGINEER, DECOMPILE, DISASSEMBLE OR
OTHERWISE REDUCE THE SOFTWARE TO ANY HUMAN PERCEIVABLE FORM EXCEPT AS PERMITTED UNDER APPLICABLE LAW.
YOU MAY NOT MODIFY, ADAPT, TRANSLATE, RENT, LEASE, LOAN OR CREATE DERIVATIVE WORKS BASED UPON THE SOFTWARE
OR ANY PART THEREOF.
(b) THE SOFTWARE IS NOT INTENDED FOR USE IN THE OPERATION OF NUCLEAR FACILITIES, AIRCRAFT NAVIGATION, AIR TRAFFIC
CONTROL, OR OTHER ENVIRONMENTS IN WHICH THE FAILURE OF THE SOFTWARE COULD LEAD TO DEATH, PERSONAL INJURY, OR
SEVERE PHYSICAL OR ENVIRONMENTAL DAMAGE.
(c) YOU MAY NOT TRANSFER OR ASSIGN YOUR RIGHTS UNDER THIS LICENSE TO ANOTHER PARTY WITHOUT DEKORRA'S PRIOR
WRITTEN CONSENT.
(d) Notwithstanding any other terms in this License, you may not use the Software with a client or guest which substantially duplicates the
capabilities of WebColorPicker or, in the reasonable opinion of DEKORRA, competes with WebColorPicker.
3. Termination. This License is effective until terminated. This License will terminate immediately without notice from DEKORRA or judicial
resolution if you fail to comply with any provision of this License. Upon such termination you must destroy the Software, all accompanying
written materials and all copies thereof, and Sections 5, 6, and 7 will survive any termination or cancellation of this License.
4. Export Law Assurances. You may not use or otherwise export or reexport the Software except as authorized by United States law and the
laws of the jurisdiction in which the Software was obtained. In particular, but without limitation, the Software may not be exported or reexported (i) into (or to a national or resident of) any U.S. embargoed country or (ii) to anyone on the U.S. Treasury Department's list of
Specially Designated Nations or the U.S. Department of Commerce's Table of Denial Orders. By using the Software you represent and warrant
that you are not located in, under control of, or a national or resident of any such country or on any such list.
5. Limited Warranty. DEKORRA warrants for a period of ninety (90) days from your date of purchase that (i) the media provided by DEKORRA,
if any, on which the Software is recorded will be free from defects in materials and workmanship under normal use, and (ii) the Software as
provided by DEKORRA will substantially conform to WebColorPicker's published specifications for the Software. DEKORRA's entire liability
and your sole and exclusive remedy for any breach of the foregoing limited warranty will be, at DEKORRA's option, replacement of the media,
refund of the purchase price or repair or replacement of the Software.
ii
THIS LIMITED WARRANTY IS THE ONLY WARRANTY PROVIDED BY DEKORRA AND DEKORRA AND ITS LICENSERS EXPRESSLY
DISCLAIM ALL OTHER WARRANTIES, CONDITIONS OR OTHER TERMS, EITHER EXPRESS OR IMPLIED, INCLUDING BUT NOT LIMITED
TO IMPLIED WARRANTIES, CONDITIONS OR OTHER TERMS OF MERCHANTABILITY, SATISFACTORY QUALITY AND FITNESS FOR A
PARTICULAR PURPOSE WITH REGARD TO THE SOFTWARE AND ACCOMPANYING WRITTEN MATERIALS. FURTHERMORE, THERE IS
NO WARRANTY AGAINST INTERFERENCE WITH YOUR ENJOYMENT OF THE SOFTWARE OR AGAINST INFRINGEMENT OF THIRD
PARTY PROPRIETARY RIGHTS BY THE SOFTWARE. BECAUSE SOME JURISDICTIONS DO NOT ALLOW THE EXCLUSION OR
LIMITATION OF IMPLIED WARRANTIES, THE ABOVE LIMITATION MAY NOT APPLY TO YOU. THE TERMS OF THIS DISCLAIMER AND
THE LIMITED WARRANTY UNDER THIS SECTION 5 DO NOT AFFECT OR PREJUDICE THE STATUTORY RIGHTS OF A CONSUMER
ACQUIRING THE SOFTWARE OTHERWISE THAN IN THE COURSE OF A BUSINESS, NEITHER DO THEY LIMIT OR EXCLUDE ANY
LIABILITY FOR DEATH OR PERSONAL INJURY CAUSED BY DEKORRA'S NEGLIGENCE.
6. Limitation of Remedies and Damages. In no event will DEKORRA, its parent or subsidiaries or any of the licensers, directors, officers,
employees or affiliates of any of the foregoing be liable to you for any consequential, incidental, indirect or special damages whatsoever
(including, without limitation, damages for loss of business profits, business interruption, loss of business information and the like), whether
foreseeable or unforeseeable, arising out of the use of or inability to use the Software or accompanying written materials, regardless of the
basis of the claim and even if DEKORRA or a DEKORRA representative has been advised of the possibility of such damage. DEKORRA's
liability to you for direct damages for any cause whatsoever, and regardless of the form of the action, will be limited to the greater of $250
(U.S.) or the money paid for the Software that caused the damages. The parties agree that this limitation of remedies and damages provision
shall be enforced independently of and survive the failure of essential purpose of any warranty remedy.
THIS LIMITATION WILL NOT APPLY IN CASE OF PERSONAL INJURY CAUSED BY DEKORRA'S NEGLIGENCE ONLY WHERE AND TO THE
EXTENT THAT APPLICABLE LAW REQUIRES SUCH LIABILITY. BECAUSE SOME JURISDICTIONS DO NOT ALLOW THE EXCLUSION OR
LIMITATION OF LIABILITY FOR CONSEQUENTIAL OR INCIDENTAL DAMAGES, THE ABOVE LIMITATION MAY NOT APPLY TO YOU.
7. General. This License shall be governed by the laws of the United States and the State of Wisconsin. The parties agree that the United
Nations Convention on Contracts for the International Sale of Goods (1980), as amended, is specifically excluded from application to this
License. This License constitutes the entire agreement between you and DEKORRA concerning the subject matter, and any proposals for
additional or different terms, including but not limited to the terms set forth in any purchase order, are hereby rejected. Any waiver or
amendment of any provision of this License shall be effective only if in writing and signed by both you and DEKORRA. If any provision of this
License shall be held by a court of competent jurisdiction to be contrary to law, that provision will be enforced to the maximum extent
permissible, and the remaining provisions of this License will remain in full force and effect. If the Software is supplied to the United States
Government, the Software is classified as "restricted computer software" as defined in clause 52.227-19 of the FAR. The United States
Government's rights to the Software are as provided in clause 52.227-19 of the FAR.
Copyright © 2009 Dekorra Optics, LLC
All rights reserved. No part of the publication may be reproduced or used in
any form by any means, without the prior written permission of Dekorra Optics,
LLC. This information contained in this publication is believed to be accurate
and reliable. However, Dekorra Optics, LLC makes no representation or
warrantees with respect to the program material described within and
specifically disclaims any implied warrantees of merchantability or fitness for
any particular purpose. Further, Dekorra Optics, reserves the right to revise the
program material and make changes therein from time to time without
obligation to notify the purchaser of the revisions or changes. In no event shall
Dekorra Optics, LLC be liable for any incidental, indirect, special or
consequential damages arising out of the purchaser's use of the program
material.
iii
Credits
Author: David R. Mattson
Publisher:
Dekorra Optics, LLC
N5040 Beach Garden Road
Poynette, WI 53955
U.S.
Manufactured in the United States of America.
This manual created and designed entirely with EazyDraw.
Production included all text entry, spell checking, page layout,
graphics integration, and electronic pdf pre-press production.
All terms mentioned in the book that are known to be trademarks or service
marks have been appropriately capitalized. Dekorra optics, LLC cannot
attest to the accuracy of the information. Use of a term in this book should
not be regarded as affecting the validity of any trademark or service mark.
WebColorPicker is a copyright trademark of Dekorra Optics, LLC.
EazyDraw and the EazyDraw logo are registered trademarks of Dekorra
Optics, LLC.
Mac and the Mac logo are trademarks of Apple Computer, Inc., registered in
the U.S. and other countries.
iii
Chapter 01 Welcome To WebColorPicker
Getting Started
What is WebColorPicker
Capabilities
Hex Slider View
Palette View
Color Cube
Applications
1
1
2
2
2
3
4
Chapter 02 Installing WebColorPicker
Drag and Drop Install
Color Panel Plugin
Entering License
Preferences File
Resetting Preferences
Color Files
Plugin Bundle
Uninstall Checklist
Upgrading WebColorPicker
5
5
5
6
6
6
7
7
8
Chapter 03 Color Panel
Accessing WebColorPicker
Host Application
WebColorPicker Icon
Fixed Panel Elements
Hex Code Text Box
Decimal Code Box
Hex Color Components
Code Snippet Field
Color Lists
Settings
Drag
Resize
Help Button
9
9
9
9
10
11
11
11
12
13
13
13
13
Chapter 04 Color Selection View
Color Selection
Hex Sliders
Palette (Color Lists)
Web Color Palettes
Color Names
Close Matches
Color Cube
Number of Rings
15
15
16
16
17
17
17
17
iv
Chapter 05 Color Wells
Color Wells
Active Color Well
Color Panel Toolbar
Opacity
Color Spaces
Color Swatches
18
18
19
19
19
20
Chapter 06 Settings File
Settings File
plist Elements
CreateColorLists
CodeSnippets
Key: NameSnippet
Key: FormatSnippet
Key: VarsSnippet
v
21
21
22
22
22
22
22
Chapter
1
Welcome To WebColorPicker
Getting Started
What is WebColorPicker
Capabilities
Hex Slider View
Palette View
Color Cube
Applications
1
1
2
2
2
3
4
Getting Started
Thank you for selecting WebColorPicker, a color picker plugin designed especially for web designers and software
developers using Mac OS X.
If you have used an earlier version of WebColorPicker, we recommend that you read the README file provided with
your downloaded disk image. This documentation will highlight recent developments or contemporary installation
instructions. This printed manual is designed for assisting those new to WebColorPicker or the use of hexadecimal
color specifications in HTML and CSS documents, and those in need of detailed reference information.
What Is WebColorPicker
WebColorPicker is a plugin addition for the Mac OS X operating system. Once
installed it is accessed from the main OS X color selection panel (usually
recognized on OS X by the colorful "color wheel"); it is available for integrated
use with any OS X application that uses the system wide color selection panel. At
the time of this writing (circa Leopard) Apple provides 5 color pickers, the "color
wheel" and 4 others.
The Apple standard color selection mechanisms are not particularly appropriate
for those doing web design with HTML or Cascading Style Sheets (CSS). Software
developers often need to programatically specify colors using declarative
statements. WebColorPicker provides several features to enhance the color
selection, specification and inspection process for these situations.
At the core, WebColorPicker supports inspection and setting of colors as HTML
color codes which use Hexadecimal doublets to specify Red, Green, and Blue
additive color components. Paste "in" a color code from a text editor to see the
color. Pick a color with a mouse click then paste a ready to use color code into
the html or software source code.
In the extreme, WebColorPicker has quite a few tricks that a professional web
designer or software engineer can incorporate into a work flow to save
keystrokes and improve productivity. WebColorPicker understands CSS
shortcuts (#333 -> #333333), and manages defined scope color lists like "websafe" or "SVG Keyword."
Pg 1
WebColorPicker was originally designed to be used with EazyDraw. Web design professionals (and amateurs)
requested the ability to input hex color codes - something they need to do frequently. The OS X color picker system
supports rgb color component specification but not in the hexadecimal form. Hence, EazyDraw users (and the
EazyDraw developer) were required to have the calculator and various handwritten crib-sheets when working with
source code that presents colored graphic objects. As the new color picker was implemented, it immediately became
an "always open" palette for graphic design and software development projects. This led to the independent
packaging as a general use color picker plugin.
Capabilities
The fundamental capability of WebColorPicker is to be able to input and visualize formatted color specification text
fragments. For example, paste "#ffa500" into WebColorPicker and immediately see that it is orange. In a
complimentary respect, using the SVG color list click on a orange color swatch and paste the color code into a text
based source code file.
To facilitate this basic operation WebColorPicker provides 3 different color selection views to conveniently visualize
different defined color spaces available to source code developers and web designer on OS X. These are Hex Sliders,
Palette, and Cube.
Hex Slider View
The Slider View provides six sliders that allow convenient (no typing) specification of the six hex digits that define a
unique color code. Each slider will respond to a click, or a click and drag setting the corresponding hex numeric
value. The specified color is automatically computed and entered in multiple ways: as a hex code, as an rgb code
( rgb(255, 165, 0); ) a color swatch, and optionally a code snippet. Any of these, the actual color or the text, can
then be dragged to any open document or drawing. The color defined by the sliders is a precise hex color with no
residual leakage into the full 32 bit millions of colors color space, which may be important in some situations.
To use as an inspector select a color on a drawing or document and immediately see the three hex components. The
components are visualized by the quantized positions of the sliders and the hex numeric values displayed. If the
color is not precisely a hex color the numeric values are shown in red with the residual accessible as a tool-tip.
A shift-click will "tie" the two sliders to work in unison, creating the common shortcut color codes with doublet hex
digits, for example, #333333 or #cccccc. This is a more conventional shorthand than completing with zeros for the
least significant hex digits (#666666 instead of #606060).
Palette View
The OS X operating system provides support for Color Lists. These are
defined tables of specific colors, in comparison with a continuous
spectrum of rgb colors specified as 3 floating point fractions. The
Palette mode displays color swatches for each color of an OS X color
list. Simply click on the swatch to see the exact hex components, the
name assigned to the color, the color itself, the hex and rgb html code
text, and optionally a code snippet.
A popup menu with color indicators is provided to inspect the color list
and to select individual colors.
The WebColorPicker ships with 3 color lists that are useful for web
design, they are:
Browser Safe (sometimes called Web Safe),
CSS Keyword.
SVG Keyword.
Pg 2
Ch 01 - Welcome To WebColorPicker
These are automatically generated and installed on OS X the first
time the Color Picker panel is accessed. Once installed, they are
available for use with any application, any other color picker, and
naturally, WebColorPicker's Palette view.
WebColorPicker's Palette view will support any color list installed
on OS X, more specifically, any "solid-colors" color list. Pattern
color lists are detected and prevented from access since they are
not defined for the required rgb color space. So you may easily
incorporate specific color lists that might be defined for an
individual web design project. This is a valuable technique when it
is desired to limit a design to a small set of standardized colors.
Autocompletion of text entry is supported for the rgb text entry
field. For example, typing orange will select the color from the
color list and define the color codes ready for copy and paste
without typing any hex codes. Naturally this has the added
advantage of avoiding numeric typing errors.
Welcome To WebColorPicker - Ch 01
Pg 3
Color Cube
The color cube is a web-designers version of the continuous color wheel. It is a cube visualization of the discrete
256x256x256 color space use for html, CSS, and various programming languages. The number of colors shown is
adjustable from a ring size of 8 colors up to a ring size of 16 colors. As described with the other two views, full bidirectional support to and from text editors or graphic design applications is supported.
Applications
Color Pickers are used to select colors for graphic and text objects in OS X. Normally they are used in a direct
fashion, the target object is selected, a color well is enabled and a color indicated on the color picker. Then this
color is communicated to the primary application and the the target object assumes the defined color. In some
instances the color picker is used as detailed inspector, but normally inspection consists of a simple visualization of
the color in the primary color swatch.
WebColorPicker may be used in this same manner, the user interface is fully consistent with the functionality and use
of color picker plugins on OS X. WebColorPicker provides added capability in the inspection and application of colors
defined in the precise numerical coded fashion used to specify colors in HTML and Cascading Style Sheet (CSS) source
text documents. The added alpha-numeric input fields found on the WebColorPicker are designed to assist
designers working with these source code documents.
The above application will be of primary interest to professional designers working in the field of web page design.
The compact numerical nature of the WebColorPicker interface is a useful compliment to the default Color Pickers
provided with OS X.
Software developers working on iPhone applications will find the hex and rgb color code capabilities of
WebColorPicker useful as well. Inspect and select a proper browser compatible color with one of the visualization
views and obtain a "typo" free text code snippet that is ready to paste directly into application source code.
There is specific support for several software languages including ObjectiveC and Java. In a similar fashion
WebColorPicker will prepare a defining color declaration statement for instantiating the target object in RGB color
space.
If some of the above jargon has no meaning to you, don't worry, these details are available for the professional in the
appropriate fields, but the added complexity is minimal and not in the way for normal occasional use. Many will find
this small utility useful because of the ease of use of the sliders or the aesthetic appeal of the color cube.
Pg 4
Ch 01 - Welcome To WebColorPicker
Chapter
2
Installing WebColorPicker
Drag and Drop Install
Color Panel Plugin
Entering License
Preferences File
Resetting Preferences
Color Files
Plugin Bundle
Uninstall Checklist
Upgrading WebColorPicker
5
5
5
6
6
6
7
7
8
Drag and Drop Install
If you are familiar with the phrase "drag and drop install" and the OS X operating system, the paragraph below will be
all that is needed of this chapter. If you are less experienced, then the details will probably be interesting learning
and will prove relevant for better understanding of your computer and the installation of plugins in the future.
Color Panel Plugin
WebColorPicker is provided as a Bundle Plugin for the OS X system wide color panel. Place the WebColorPicker
bundle in the "Color Pickers folder" in either the System Library location ( /Library/ColorPickers ) or a specific local
user library ( ~/Library/ColorPickers ). Apple does not want the third party plugin placed in "their" "Color Pickers"
folder ( /System/Library/ColorPickers/ ) but we have seen no problems in operating in this manner. For an
application to access the color picker you must quit and re-start the application after placement of the
WebColorPicker bundle. There is no need to re-boot the system, only a quit and restart is needed. To remove the
bundle, all applications using the color picker plugin must quit.
Entering License
WebColorPicker is a share-ware application. It is not required to pay and obtain a license in order to use the plugin.
An unlicensed copy of WebColorPicker is not hindered or limited in any fashion, all features and capabilities are
available in the unlicensed mode. Unlicensed copies will present a share-ware notification panel with each initial
launch. This notification sequence is removed for licensed users.
A purchased license is a small alphanumeric code. The code is case sensitive. Enter the code by clicking the Settings
button found at the lower section of the WebColorPicker section of the main system color selection panel. See
chapter 03 for instructions for accessing the WebColorPicker panel, a host application is required as WebColorPicker
is plugin, not a standalone application. Double clicking the WebColorPicker bundle (in the Color Pickers folder) will
not launch WebColorPicker.
Pg 5
Preferences File
When WebColorPicker is launched for the first time, a preferences file is created to save persistent settings that are
maintained when you quit and return to WebColorPicker. This file is saved in your OS X Applications Support folder
that is found in the Home Library folder. This file is in a folder called webColorPicker. Note that since
WebColorPicker is a plug-in and not a primary application, the preferences and settings are located in the
Applications Support folder rather than the primary Preferences folder. Settings for WebColorPicker will be the same
for all applications that use the color picker. The name of the settings file is: Settings.plist.
The plist file is a text file; it may be viewed with any text editor. The text is formated according to XML design
conventions and more particularly as OS X property list. Property Lists are made up of arrays and dictionaries. The
values are self-documenting with descriptive English language names and values. If you have installed OS X's
development tools there is an application called "Property List Editor" that may be used to view or edit the contents of
the file.
It is, as you might expect, not advisable to edit or change the contents of the preferences file. It is very easy to
damage the file with a simple text editor and this should be avoided. If the Property List Editor is used, the base file
format is safe from damage and WebColorPicker would likely be able to work through any errors introduced in this
fashion.
Full documentation for the Preferences File is covered in Chapter 06.
Color Files
WebColorPicker installs three color list files. These are placed in Home Library Colors folder. The files end with the
extension "clr." The format is an OS X system defined format used for storing lists of colors.
These color lists are installed the first time WebColorPicker is accessed. The actual WebColorPicker panel needs to be
selected from the system color panel to cause the initial access. The color lists created are used to provide three
standard color lists that are useful for web design and software development.
The color lists installed are named, "CSS Keyword", "Browser Safe", and "SVG Keyword." Named color lists are not
required by the WebColorPicker, and many web design projects will not require strict use of these standard colors.
Indeed their use is more a historical note at this time as modern web browsers and operating systems do not require
limiting colors to a small defined set of acceptable colors. But the color names used in a color list can be helpful and
WebColorPicker provides autocompletion that keys off color names present in a color list.
The clr files created by WebColorPicker are available as OS X standard colors to any OS X application that uses the
system color picker palette technology. You will see these color lists and their colors with any color panel plugin that
works with color lists.
Note, normally one uses the "color wheel" for picking colors. There is an Apple provided color picker for managing
the "color list" mode. There you will see the color lists created by WebColorPicker. All standards are followed carefully
for creating these publicly available clr files. Problems can arise if other applications are not fully up-to-date with the
standards. In particular some older applications do not support transparency and problems can arise, but these are
rare now that OS X and most available applications have matured to support the modern standards including the
support of transparency. Check the documentation and support resources for the other application if problems
arises.
Pg 6
Ch 02 - Installing WebColorPicker
Plugin Bundle
The WebColorPicker bundle is represented in the Mac OS X finder with
the icon shown to the right. To activate and use WebColorPicker this
Bundle is placed in the "Color Pickers" folder. This is a "magic" folder
and placement in this specific location is required.
This design makes it easy to uninstall WebColorPicker, simply remove
the bundle from your system. The actual binary image (program) and
all the necessary associated files and resources are hidden from view
and lumped into this single bundled entity.
If you are interested, you can investigate the contents of the plugin
bundle, select the WebColorPicker bundle in the finder, control click
and access the provided popup menu - select "Show Contents." Then
you will see that the plugin bundle is actually just another folder. If you
investigate these hidden folders you'll find the actual binary module.
Uninstall Checklist
Since WebColorPicker is a drag-and-drop bundled plugin, uninstall is trivial, just move the WebColorPicker bundle to
the trash and empty trash. There are a few other files created by WebColorPicker; they are passive. They should not
interfere with your system or any other application on OS X. The .clr files are public and designed to be used by other
OS X applications. You may remove them if you wish or if they are causing problems for the color picking actions of
another application.
Here is a full list of all files automatically created by WebColorPicker. The "~' sign, means "your home folder or
directory", a unix convention.
WebColorPicker Bundle
~/Library/Preferences/com.dekorra.EazyDraw.plist
~/Library/Application Support/com.eazydraw.webcolorpicker.plist
~/Library/Colors/SVG Keyword.clr
~/Library/Colors/Browser Safe.clr
~/Library/Colors/CSS Keyword.clr
Installing WebColorPicker - Ch 02
Pg 7
Upgrading WebColorPicker
The fact that this is a system wide plug-in means that all applications that are using the plug-in need to quit before
the old plugin may be removed or replaced. With this caveat upgrading is a simple process of replacing the old
plugin with the new one.
The best way to determine if it is safe to remove the old plugin is to move it to the trash and execute the menu
command Empty Trash. If an application is using the plug-in, OS X will give warning and not allow the bundle to
delete. In this case you will need to investigate further and try to determine the locking application that is running
and using the plugin. In a worst case it may be necessary to re-boot the system and then move the plugin to the
trash immediately after booting up.
Note that an application may have access to the system color picker even if you are not actively using the color
picker. Many applications will load and access the color panel at launch time, or soon thereafter. In this case it may
be in use even if it is not open and on the desktop.
Once the old bundle is successfully removed to the trash, the new upgraded version is installed by simply placing it
in the "Color Pickers" folder then launching a hosting application that presents the system color panel.
Pg 8
Ch 02 - Installing WebColorPicker
Chapter
3
Color Panel
Accessing WebColorPicker
Host Application
WebColorPicker Icon
Fixed Panel Elements
Hex Code Text Box
Decimal Code Box
Hex Color Components
Code Snippet Field
Color Lists
Settings
Drag
Resize
Help Button
9
9
9
9
10
11
11
11
12
13
13
13
13
Accessing WebColorPicker
WebColorPicker is a plugin for your main system color panel. In order to access or use
WebColorPicker you need to open the system color panel from a hosting application.
Hopefully your application's technology base is new enough and provides support for the
OS X color panel. If an application's base technology was ported from OS 9 or another
operating system it might not integrate with the OS X color technology and you may
need to use another application to "host" the color panel.
Host Application
Text Edit is always available to act as a host. It is based on the latest OS X technology. With Text Edit the color panel
is opened from the Format main menu, Font submenu, Show Colors command.
EazyDraw is another modern "cocoa" app which supports the OS X system color panel. With EazyDraw open the color
panel by clicking on any color well, there is one on the Color and Style panel accessed from the top of the Tools main
menu.
If your application does not directly support the system color panel you should still be able to drag and drop or copy
and paste to your application's documents or drawings using WebColorPicker with one of these applications acting as
an intermediate host.
WebColorPicker Icon
WebColorPicker will be only one of the color pickers found on your system color panel. WebColorPicker has a specific
job to do, it is not intended to be a complete color selection solution. Each color panel is accessed by clicking on the
corresponding icon in the System Color Panel's mini-toolbar found at the top of the panel. WebColorPicker's icon is
Pg 9
Main Color Swatch
Hex Code Box
Decimal Code Box
Colors View
Hex Colors
Color Table
Color Name
shown and circled on color panel image above. Click the WebColorPicker icon to explore the three views used for
managing color codes with WebColorPicker.
Fixed Panel Elements
There are three forms for the main Color Views area. Immediately above and below this area are other elements of
the WebColorPicker which are common for all three color viewing modes. Refer to the figure above to associate
names with user interface elements.
Hex Code Text Box
A Hex Color Code is a hexadecimal triplet representing the colors red, green and blue. A color is formed by adding
the corresponding amounts of red green and blue. Each color component is defined over an unsigned integer range
of 0 to 255 decimal. This range of integers can be represented by two hexadecimal numbers (which we will call
hexadecimal digits). A single hexadecimal digit covers a range of 0 to 15 using decimal numbers for the range 0
through 9 and the letters A through F to represent the numbers 10 through 15.
The most widely used capability of WebColorPicker is to specify and inspect the hex color codes used with HTML and
CSS source files. This value is shown top left of the WebColorPicker view, right below the main panel color swatch.
The value shown in this field is a hexadecimal number, 6 hex digits long. The value may be preceded by a "pound"
sign, the setting for this is found on the Settings view. The "pound" sign is a flag in html to indicate a hexadecimal
number follows.
Pg 10
Ch 03 - Color Panel
If a color is selected in any fashion the hex code for the color is shown in the Hex Code Box. In a nearly absolute
sense the code will correspond exactly to the color showing right above it in the Main Color Swatch. Naturally a color
may be selected by clicking on a color in the WebColorPicker color selection view, but the actual hosting application
has primary control over which color is present in the Main Color Swatch.
The HexCodeBox accepts text input. When a new hex code is entered WebColorPicker will select the corresponding
color and display it in some fashion in the color viewing area. And the entered color is sent to the hosting
application.
Note a color that is entered (either by clicking on a color or entering a hex code) is not actually placed in the Main
Color Swatch, at least not by the WebColorPicker. The color is sent to the hosting application, the main intent of your
actions are to apply a color to something in the hosting application. Then the hosting application will place "a color"
in the Main Color Swatch. Note that the hosting application may actually send back a different color, there is no
guarantee that it will accept the color selected without modification.
Having explained these operating details, in most cases the operation is straight-forward and a selected color is
simply applied to the target object in the hosting application and ends up in the Main Color Swatch with the expected
corresponding hex code shown in the Hex Code Box.
Entry errors for hex code values are handled intelligently while complying with the strict 6-hex-digit format. Missing
values are not set to zero, they are in general expanded by duplication of least significant digits. For example a 3 hex
digit short cut entry is allowed, the 3 values entered are expanded to 6 by duplication. For example, enter 369 and
the value is expanded to 336699. If there is no logical expansion for an otherwise erroneous input, an error
message is flashed over the color view and the previous value is retained.
Decimal Code Box
The Decimal Code Box is found to the right of the Hex Code Box. This field displays the same color (Main Color
Swatch, Hex Code Box, and color view as explained above) in the CSS RGB color code format. It is convenient when
CSS codes are not needed because it shows the hex color pair
values in decimal notation, kind of an on-the-fly hex / decimal
crib sheet.
The Decimal Code box is available for copy to system pasteboard.
This can be used to save typing CSS color specifiers. Pick a color,
select the Decimal Code text in the text box, do Copy then paste
into the source code file.
The Decimal Code box accepts CSS color specifiers as well. The
parser is not elaborate but if the format is reasonably similar to
the CSS specifier format the decimal colors are located and fed
into the host application. Results are then re-formatted to the
strict CSS format.
Named Colors
The Decimal Code Box accepts input of named colors as well as
rgb CSS color specification statements. The names recognized in
this field are names from the selected color list, which is shown
immediately below the color selection view. The field provides
auto completion for typed entries. If matches are found in the
color list, the completed available colors are shown in a flash up
temporary right below the entry, on the color selection view. The
names are provided there as clues for continued typing.
If a complete color name, one that matches a name in the
selected color list, is entered the RGB field is completed with the
corresponding RGB decimal code in CSS format. The color is
accepted by typing "return."
Color Panel - Ch 03
Pg 11
Hex Color Components
Below the color inspection view, there are 3 hex fields; each
providing inspection and input for a pair of hex digits. They
inspect and define the Red, Green and Blue components in order
from left to right.
Each field will accept hex values. Error handling is as described
above with single digit entry expanded by duplication. This means
that to enter a value such as "FF" it is sufficient to enter only "F."
Explicit errors are flagged with a flash message and the previous
entry is maintained.
The Hex Colors fields will indicate in Red when the color
presenting in the Main Color Swatch has round off residuals for
the associated color component. The details provided above can
explain how this can happen. Keep in mind that there are many
ways to specify a color and the number of possible colors is
greater than the number of colors that the 3 pairs of hex digits
can represent. For example, if you click on the Color Panel's Color
Wheel, the point clicked is not likely to match with one of the
specific hex colors. In this situation WebColorPicker shows the
actual color and the hex code closest to that color. Normally you
will not be able to distinguish the slight difference in shade
between the actual exact hex color and the more precisely defined
color. But what happens to the two distinct colors in subsequent
processing is difficult to predict. So WebColorPicker indicates this
small difference by showing the value of the corresponding hex
pair in red.
The "tool tip" (the pop-up yellow note that appears when the
mouse is hovered over a text field) will indicate the Hex pair's
decimal value and show the residual (remainder) if the hex pair
does not exactly match the selected color.
Code Snippet Field
The Hex Colors fields may be replaced with a Code Snippet field. The change is made by clicking Settings and
checking the Code Snippet checkbox. The panel to the right shows
selecting the Code Snippet mode. It is a two step process, the check
box will cause Hex Codes to be replaced with Code Snippet. Then the
actual format for the code snippet is selected from the popup menu
named "Code."
A Code Snippet is used to automatically create a line of software code
that can be used as a color specification or instantiation statement in a
particular programming language. If this is not making any sense to
the reader - just skip the section as this capability likely does not
apply. If on the other hand you make a living writing software you
probably have already figured it out and can skip this section as well.
For completeness we shall continue.
The Code popup menu, accessed by clicking Settings, determines the
format of the Code Snippet. There are selections for different
programming languages and different forms for each language.
Inspection is the best way to determine the meanings of each selection,
changes are reflected immediately in the Code Snippet text box.
Formats for code snippets may be modified or new ones added using a
text editor or the OS X utility application Property List Editor. Each entry
in the Code popup menu is defined by a dictionary with three strings
located in the WebColorPicker Settings file found in the Applications
Pg 12
Ch 03 - Color Panel
Support folder (~/Library/Application Support/WebColorPicker/
Settings.plist ). See chapter 06 for detailed specifications.
The Code Snippet will reflect the current color. The text field is
selectable so the line of code may be copied from the text box
and pasted directly into source code.
It is more likely that you will want to drag a code snippet directly
from the color view to the code. This is enabled on the settings
panel by specifying Code Snippet for the "Drag" selection. This can
be important if your text editor is accepting colored text. If you
copy and paste is possible that the host application will paste
colored text into your code, normally an undesirable situation.
When a code snippet is "dragged" from the color view
WebColorPicker momentarily resets the color panel's color back to
black during the drag operation so the pasted code snippet will
not be inadvertently colored.
Color Lists
Below the Hex Colors / Code Snippet area are the Color List popup
and associated Color Name popup menus. These allow
WebColorPicker to work with OS X Color Lists. Color lists are saved
in the user library hierarchy in a folder named Colors (~/Library/
Colors ). WebColorPicker installs three color lists that are useful
for web and software design activities. Every color list has a name.
Three provided with WebColorPicker are: Browser Safe (often
called Web Safe), CSS Keyword, and SVG Keyword.
The SVG Keyword list provides defined color names that are
supported by all major browsers.
Every color in a Color List has a unique name. The two keyword
color lists use names defined by published standards in use in
web and browser design. The Browser Safe list is named according
to the hex codes which is a common practice among web
designers.
Only one Color List is active for the WebColorPicker. The colors in this active list are compared with a color selected
in WebColorPickers color view (or by an activity in the host application), a match or close matches are shown in the
Color Name popup menu.
Since a color list is a rather small set of colors, it is common that there is no matching color in the color list. In some
cases, there may be one or more colors that are "close." The Color Name menu will indicate these various states by
showing a color or declaring "no match." If a color is similar but
does not match, the name of the color is shown and an asterisk
is used to indicate that it is not an exact match.
Color Panel - Ch 03
Pg 13
Settings
The Settings button replaces the color selection view with a small panel that manages a few preferences settings
used by WebColorPicker. The parameters are rather limited in keeping with the focused scope of WebColorPicker.
Selections here are automatically persistent. They will apply for all color panels that use WebColorPicker and they will
apply when applications are closed and restarted at a later time. The values are saved in a Settings file in the
Applications Support folder (~/Library/Applications Support/WebColorPicker/Settings.plist), see Chapter 6 for details.
The top check box identified by a "pound" sign is used to include a pound sign in the main Hex Code Box text. When
checked the pound sign is included. This "pound" sign character is a key in HTML coding that signifies a hexadecimal
number. It is a user preference to include this in the text provided by WebColorPicker.
WebColorPicker can work with upper case or lower case hex alpha letters (a, b, c, d, e, f or A, B, C, D, E, F). The
popup menu next to the "pound" sign checkbox controls this choice.
The Code Snippet and Code Popup menu were discussed above, they control the presentation of a Code Snippet or
the individual RGB hex codes below the color selection view.
Comp(ent)
The Comp parameter determines what is shown in the text/numeric field(s) just below the color selection view. The
possible values are Hex, Integer, Fraction and Code Snippet. The default and most common selection will be the Hex
value, this displays each component as a two digit hexadecimal number over the range 0 to FF.
Integer selection will display each component as a decimal number over the range of 0 to 255. Zero means "none" of
the designated color and 255 means full maximum saturation of the corresponding color component.
Fraction selection will display each component on a scale of 0.00 to 1.00. For example a value of 0.33 red would be a
"dark" red corresponding to a Hex value of 55.
Code Snippet will replace the 3 component numeric fields with one large text field to hold the full code snippet as
defined by the selection of the "Code" popup menu selection.
Each of the fields display values as defined by the Comp selection and each field will accept input in define format. So
for example entering "FF" when in the integer mode is an error input.
Drag
The Drag setting determines what form a Drag operation from WebColorPicker's color selection view will take. The
possibilities are: Color, Hex Code, RGB (CSS) code, or Code Snippet. It is possible to drag a color from the color view
to other windows and objects that are visible on the desk top. Normally a drag operation would start from the color
view and proceed to another window of the host application. For example, with EazyDraw as a host application you
can drag a color to a shape and apply it as a fill for a target shape. Since it is possible to drag a color as a color from
the main color panel color swatch (at the top of the panel) it is not so interesting to also drag a color from the Color
View.
When working on coding projects, it is useful to drag a text color code from the color selection view to a text window
where one is writing or editing source code. Set the Drag selection to one of the code settings for this mode of
operation. Then the color panel will provide both useful forms of the drag operation. Drag a color as a color from the
top color swatch and drag a color as a code from the WebColorPicker color selection view.
Resize
The Color Panel is a re-sizable panel. So it is possible that all the settings may not be visible if the panel is adjusted
to a smaller format. Rather than simply making the panel larger which can be annoying WebColorPicker omits the
bottom most parameters and shows a "red arrow indicator" to signify that some parameters are not available for the
current view size. Resize the window if access is needed to one of these hidden parameters.
Help Button
The small Question Mark button will bring up this manual. Click it to access operation instructions for
WebColorPicker.
Pg 14
Chapter
4
Color Selection View
Color Selection
Hex Sliders
Palette (Color Lists)
Web Color Palettes
Color Names
Close Matches
Color Cube
Number of Rings
15
15
16
16
17
17
17
17
Color
Selection View
WebColorPicker provides 3 views for inspecting and selecting
colors. Each provides a different viewing format for
visualizing the finite set of colors available when working with
Red, Green, Blue hex codes. The 3 buttons to the right and
immediately above the color selection view are used to switch
between these three visualization modes: Sliders, Palette, and
Cube.
Hex Sliders
The Hex Sliders provide basic inspection, visualization, and
input of hex color codes.
There are 3 pairs of colored sliders, one each for Red, Green,
and Blue component values organized in order from left to
right. The left slider of each pair corresponds to the high
order hex digit of the individual hex digit pair and the right
slider corresponds to the least significant hex digit of the
pair.
The actual hex digits are shown directly below the view when
the Code Snippet mode is not in use, see above for details on
this topic. Each hex slider has 16 discrete steps laid out
vertically; mapping to the 16 possible values for a hex digit.
Click on a slider to set the corresponding hex digit to a
desired value.
Values may be specified by clicking on a slider or entering a
hex code in the text fields found beneath each slider pair.
Color Selection View - Ch 04
Pg 15
The cursor is "live" when moved over the color view area. When the cursor is over a color the resulting hex code is
shown in the live cursor field found just above on the right side of the color selection view. The live values are only
shown in the cursor read out box; it takes a click on the view to set a color.
If a color is selected in the host application, the corresponding hex values are shown in the hex numeric fields and
the slider indicators are moved to the corresponding hex digit positions.
A Shift-Click of a high order hex digit slider will move both sliders of the pair to the clicked position; this in keeping
with the HTML and CSS shorthand notation.
The sliders colors interact with any and all settings, showing the range applicable to each hex digit. Notice that the
least significant digits of each pair provide a very slight range of color variation.
Palette (Color Lists)
The Palette view shows a color swatch for each color of a Color
List. Color Lists are special OS X files that contain a palette of
distinct colors each identified by a unique (to the list) name. These
files have the system file name extension ".clr". The color list files
are found in the special folder named "Colors" in the user Library
file hierarchy (~/Library/Colors/ ).
The operating system uses color lists is to manage Patterns which
are special kinds of Colors used by the OS X graphics and imaging
technology. This means there are two distinct categories of color
lists - pattern colors and solid colors. WebColorPicker works only
with solid colors. For this reason, the only color lists shown and
managed by this view are color lists which contain only solid
colors. A list with just a single pattern color is not shown.
The menu has commands for adding and removing color lists from
the menu. Initially WebColorPicker shows only the 3 color lists that
ship with WebColorPicker. Use these commands to use other color
lists and customize the menu selections.
Web Color Palettes
WebColorPicker creates and installs 3 color palettes that are
sometimes useful for web design projects. The names of these 3
are: Browser Safe, CSS Keyword, and SVG Keyword. These are
created the first time WebColorPicker is accessed. The color
palettes are placed in the Colors folder as explained above. They
are then available for all applications and color tools on OS X.
Browser Safe
The Browser Safe list, sometimes called Web Safe Colors, is a set
of 216 colors that are commonly considered to be the "web-safe" color palette. These are a set of colors that are
likely to be shown without dithering on systems using only 256 colors. These were useful in the early days of
computing. The use of these "web-safe" colors is no longer critical especially if the viewing audience is primarily Mac
based. The historical use of the colors have made them familiar to web designers and often found in existing web
designs. Their use today is primarily is concert with this familiarity.
This palette is a good general set of colors and shades spanning the rgb spectrum.
CSS Keyword
The CSS Keyword palette is a smaller set of colors identified with standardized names. It is handy when needed for
CSS coding projects or for design projects that should be limited to a very few colors, such as GIF graphic design.
SVG Keyword
The SVG Keyword palette is not in wide use but does offer a good selection of defining color names. It is handy for
finding colors according to artistic names with quantized hex code specificity.
Pg 16
Ch 03 - Color Selection View
Color Names
The Color Name popup menu provides a menu method for selecting a color. It will also show a color name when a
selected (the color in the Main Color Swatch) color matches a color in the current color list. If a color does specifically
match one of the palette colors the matching color is outlined in the color selection view and automatically selected
and displayed with name in the Color Name popup menu. If the selected color is "close" to a color in the color list the
name is shown in the popup menu with an asterisk to indicate "close but not exact" match. In this latter case the
popup menu will have the matching color moved to the top of the menu for convenient selection.
These color names are used in the CSS/RGB Decimal text field for
identification and autocompletion. Typing the name of a color present in
the selected color list will set the selected color accordingly.
Close Matches
The color selection view shows exact matches to specific color list colors
with a black outlining rectangle. Close matches are indicated with red
outlines. This provides a method to select a palette specific color that is
close to to a color selected from the continuum.
Notice that there is a different meaning for the red "close match" indicating
rectangles shown on the color view and the red text used in the hex colors values. The red text means that the
selected color does not match any hex code and the red indicating rectangles indicate that a selected color, which
may be an exact hex code, does not match a color in the selected color list.
Color Cube
The third color selection view is a color cube arrangement. It is
selected by clicking the "Cube" button just above and to the right
of the color selection view.
The Color Cube is a variation on the Color Wheel. It is rotated to
provide red to the left, green in the center, and blue to the right in
keeping with the rgb convention of web color codes. The color
cube is "quantized" to show only the colors corresponding to exact
hex codes. It is further quantized to allow selection from a
reduced set of specific hex code colors. And it is has a scheme to
vary saturation (brightness and darkness) along the rings of the
cube. This allows the inner rings to display the more saturated
colors that need fewer shades.
The colors presented in the cube are all computed; they are not
derived from the selected color table. Only the Palette view derives
the visualized color swatches directly from the color table.
Each color swatch of the color cube is a triangle. A color is
selected by clicking on one of these triangles. If a selected color
matches one of the color cube colors, the corresponding triangle
color swatch is indicated with a black border.
Number of Rings
The number of colors presented by the cube may be changed by
clicking the plus or minus buttons found near the top corners of
the color selection view. The cube may go down to 7 colors on a
side and up to 15 colors per side.
The cube is always quantized to exact hex code colors.
Pg 17
Chapter
5
Color Wells
Color Wells
Active Color Well
Color Panel Toolbar
Opacity
Color Spaces
Color Swatches
18
18
19
19
19
20
Color Wells
This chapter is a general discussion of the use of color wells with the Mac OS X operating system. The topics
discussed here do not relate specifically to WebColorPicker. If you are experienced with inspection and specification
of colors on OS X, there will be no need to study this chapter.
The OS X system color panel, which has been the topic of this manual, is often used in conjunction with a color well
(see the figure on the next page) to change and inspect a color attribute. This chapter will discuss general behavior
that a user can expect when using color wells on OS X. We will use EazyDraw as an example host application, but the
actions described are common to several modern OS X applications that follow Apple's guidelines for color selection.
A single host application may have more than one color well. Typically a single application will have several color
wells. For example, one color well may select text color and another will specify document background color. All of
these color wells will abide with the same general principles.
A single color panel is used for all color changes and selections. In summary, the organization is a host application
with several color wells, working with one color panel that has a specific color picker in use. All color wells and
perhaps other attributes such as text (font) color may be used with the single color panel. The panel shows the
current color in the Main Color Swatch at the top of the panel; use this visual clue to confirm the object of actions for
the color panel.
Active Color Well
For the palette shown below, the Fill color well (top one on the left palette) is the active color well. The Color Picker
on the right is reflecting the state of the Fill color. Notice that the active color well has a darker border. The Outline
color well has light border and is NOT active in the snap shot below. The Stroke color is not shown on the Color
Panel's main color swatch.
It is important to learn to notice the change in appearance of a Color Well when it is active and connected to the
Color Panel and corresponding Color Picker. Only one Color Well is active at any given time. The active color well has
a darker border to indicate its state.
Deactivate a color well by clicking it when it is active. This means it is possible that no color well is active. This can
be confusing, as changes to the color are not reflected anywhere in the host application. This is useful for making up
new colors or experimenting with colors without modifying your work in the host application.
Pg 18
Ch 05 - Color Wells
There are many ways to choose
colors, the buttons at the top of the
Color panel are used to select the
color picker method.
A Color Well
Color Panel Toolbar
Notice that these "buttons" are part of
a normal OS X window toolbar.
Toolbars can be hidden or exposed,
the state is controlled by the OS X
standard toolbar exposure button
found at the very top right of the
panel. If no buttons are seen on your
system color panel, click this button
to make them active.
Opacity
The Opacity slider and numeric entry
field, near the bottom of the color
panel, allows transparency to be
applied to a color. Transparency is
applied to colored attribute by
specifying a color with transparency.
When transparency is in effect the
associated color well will draw both
the master opaque color and the
transparent color over white with a
diagonal separator.
There are several other terms for Opacity. In some cases it is called Transparency. A common nomenclature is to
refer to Opacity or Transparency as the "Alpha" channel, or colors with Alpha. In Objective C the term used for
opacity is Alpha.
Simple hex color codes used for HTML or CSS source code do not use opacity so the opacity or alpha value of any
color has no impact on the primary hex code or RGB color specifiers found just above the WebColorPicker's color
selection view.
Alpha values are used with several of the language constructs supported in the Code Snippet field (see chapter 03).
Opacity values generated on the color panel or inspected values from the host application's target attributes are
sampled and provided in the appropriate fields of code snippets that accept or expect alpha channel specification.
Color Spaces
Mac OS X and other modern computing systems support several methods for specifying colors. WebColorPicker
works with Reds, Greens, and Blues (and alpha as described above). These are called RGB colors (RGBA when alpha
channel is used). Examples of two other color spaces are Cyan-Magenta-Yellow-Black (CMYK) and pattern colors.
Pattern colors were mentioned earlier when discussing color lists. We note that these other color spaces will not work
with WebColorPicker as elements of this user interface are designed explicitly for reds, greens and blues.
When non-RGB colors are in use a small darkened triangle is shown in the upper right hand corner of any color well
containing a non-RGB color. The presence of this mark indicates that the color is not RGB. WebColorPicker will try to
convert a non-RGB color to corresponding rgb components.
Pg 19
Note that the RGB color space will not be able to represent all colors that may be possible in another color space.
Therefore a conversion may not be possible or the conversion may result in a noticeable change in shade and hue of
a color. This issue is different than the limitation of 6 digit hex codes when representing an rgb color. The residual
errors using hex code specifiers result in generally small hue and shade differences that are barely perceptible. In
contrast, a CMYK color converted to RGB may be a different shade noticeable in any situation.
When a color is set from an action in WebColorPicker, the color sent to the host application will always be an RGB
color, or RGBA color in the case of code snippet transfer. If the host application's target attribute does not accept
RGB colors results may become confusing and ill-defined.
Color Swatches
The small boxes at the bottom of the Color Picker panel are color receptacles or swatches. You may drag and drop to
and from these swatches. They are convenient places to hold a set of colors being used in a drawing. If you enlarge
the width of the color panel more swatches are provided. There is a small slider button that is used to enlarge or hide
these color swatches.
Color swatches are saved in a normal color list (*.clr) file in the Colors folder. The storage of these color lists was
discussed in chapter 02.
Pg 20
Ch 06 - Settings
Chapter
6
Settings File
Settings
plist Elements
CreateColorLists
CodeSnippets
Key: NameSnippet
Key: FormatSnippet
Key: VarsSnippet
20
20
20
21
21
21
21
Settings File
This chapter provides detailed description of the contents of the Settings property list dictionary for WebColorPicker.
The information in this chapter is not required for normal use of the WebColorPicker. This would only be of interest
for users needing to make advanced configuration changes for WebColorPicker.
The Settings file is found in the Applications Support folder in the user Library hierarchy ( ~/Library/Application
Support/WebColorPicker/Settings.plist ). The file is a plain text file and may be manipulated with a text editor or with
the Property List Editor utility provided as part of the OS X developer tools.
If a text editor is used to make changes to the file, care must be taken not to compromise the property list structure
of the file. Corruption could cause host applications to crash and fail to launch. It is advised to use the Property List
Editor to make changes to the Settings file. If the Property List Editor is used, the core integrity of the file structure
will remain stable and errors in this case would not likely cause problems when read by WebColorPicker.
If corruption does happen and applications fail to launch, remove the Settings file from the WebColorPicker folder
and re-launch corresponding applications. If WebColorPicker is launched without a Settings file, one is created with
Factory Default conditions.
plist Elements
The Settings file contains a dictionary of xml elements consisting of arrays strings and sub-dictionaries. These are
accessed by keys. The keys are descriptive and self-documenting. The corresponding elements should be clear as to
their use and meaning. A few of these elements are more complex, for these documentation is provided below.
CreateColorLists
WebColorPicker provides three color lists for use with WebColorPicker and by other applications and color interface
elements available on the installed system. These are installed in the Colors folder of the user's home Library folder
(~/Library/Colors ). The color lists are created, initiated, and written to this folder at first launch of WebColorPicker.
Settings - Ch 06
Pg 21
They are re-created if they are removed and WebColorPicker quits and is re-started.
Since this is a public system folder, there may be a rare instance where these color tables are not desired. To "turn
off" this behavior set the CreateColorLists string to "NO." This disabling option is only available by direct
manipulation of the Settings.plist file as described here; there is no element for this in the user interface.
CodeSnippets
This element is an array of dictionaries. These are an available resource element that can allow an experienced user
to add or modify the format of Code Snippets that are managed by WebColorPicker. The description of the use of
Code Snippets above should be read and understood before reading the following documentation.
Note that Code Snippets need to be enabled at least once in the WebColorPicker user interface to trigger creation of
the CodeSnippets dictionary. The dictionary should be created before additions are made; this will provide a precise
template to follow in the formatting of additions to the dictionary.
Each Code Snippet format has a dictionary entry of three elements each with a defined key. To add a new Code
Snippet format a new dictionary with the proper form of three elements with the required defined three keys. These
are now defined.
KEY: NameSnippet
The NameSnippet key identifies a string. The string is the name that will appear in the Code popup menu on
WebColorPicker's settings view. The name should be descriptive and should be unique with respect to all other Code
Snippet entries.
KEY: FormatSnippet
The FormatSnippet key identifies a string. The string is a C - unix (or ObjectiveC) format string that is used as a
template into which a defined list (see next key) of argument values is substituted. When WebColorPicker is running
and a Code Snippet is generated this exact format string is used with the "stringWIthFormat:" Objective C function
call. Complete precise documentation can be accessed from Apple's web site, a google of the function call will
provide access to the documentation for those not familiar with the use of formatted strings and associated
argument variables.
KEY: VarsSnippet
The VarsSnippet key identifies a string that is itself a key which will define one of a few forms of arguments that are
provided as the arguments to compiled stringWithFormat statement. The possible values are tabulated and defined
below.
The entries defined below are the only allowed arrangement of color arguments available. If another variation is
needed please contact WebColorPicker support at WebColorPicker.com and the addition can be integrated into the
next release.
rgbFixed
The arguments are 3 integers, 32 bits each. They correspond to red, green and blue components on a scale of 0 to
255. 0 being "dark", 255 associated with full saturation of the corresponding color.
rgbFloats
The arguments are 3 floating point numbers, 32 bits, not doubles. They correspond to red, green and blue
components on a scale of 0.0 to 1.0. 0.0 being "dark", 1.0 associated with full saturation of the corresponding color.
rgbFixedAlphaFloat
The arguments are 3 integers, 32 bits each and one floating point number 32 bits (not double). The integers
correspond to red, green and blue components on a scale of 0 to 255. 0 being "dark", 255 associated with full
saturation of the corresponding color. The floating point number corresponds to the value of the alpha channel
opacity value (explained above), Zero corresponds to fully transparent and 1.0 corresponds to fully opaque color.
Pg 22
rgbsFloats
The arguments are 4 floating point numbers, 32 bits each, not doubles. They correspond to red, green, blue, and
alpha components on a scale of 0.0 to 1.0. 0.0 being "dark", 1.0 associated with full saturation of the corresponding
color. For the alpha value zero corresponds to fully transparent and 1.0 corresponds to fully opaque color.
rgbPackedInt
The argument is a single integer of 32 bits. The rgb values on a scale of 0 to 255 are packed into the low order 6 hex
digits. Red component stored in bits 23 through 16, green in bits 15 through 8, blue in bits 7 through 0.
rgbaPackedInt
The argument is a single integer of 32 bits containing red, green, blue, and alpha channel information. The rgb
values on a scale of 0 to 255 are packed into the least significant 6 hex digits. Red component stored in bits 23
through 16, green in bits 15 through 8, blue in bits 7 through 0. The Alpha channel value is stored in bits 31 through
24. Values are naturally unsigned. This is the format used in the Java language Color(...) function call.
Pg 23