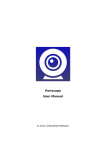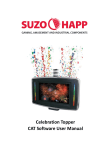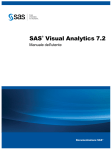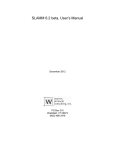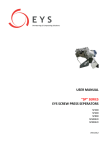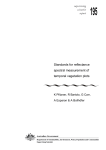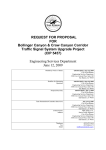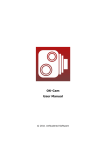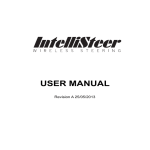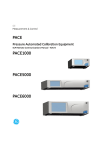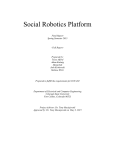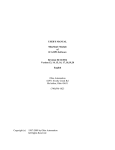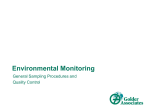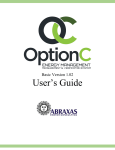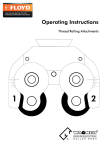Download MINEWALL 2.0 User`s Manual
Transcript
Welcome Screen
Search
Report List
MINEWALL 2.0: USER'S MANUAL
MEND Project 1.15.2a
Mine Environment Neutral Drainage Program
555 Booth Street,
Ottawa, Ontario, Canada K1A 0G1
September 1995
Welcome Screen
Search
Report List
MINEWALL 2.0
USER'S MANUAL
Mine Environment Neutral Drainage Program
555 Booth Street,
Ottawa, Ontario, Canada K1A 0G1
Welcome Screen
Search
Latest Revision: September 11, 1995
Report List
Welcome Screen
Search
MINEWALL 2.0: User's Manual
Report List
i
TABLE OF CONTENTS
1. INTRODUCTION . . . . . . . . . . . . . . . . . . . . . . . . . . . . . . . . . . . . . . . . . . . . . . . . . . . . . . . . . . . 1
2. INSTALLATION OF MINEWALL ON A PC COMPUTER . . . . . . . . . . . . . . . . . . . . . . . . . . 3
3. AN INTRODUCTORY RUN OF MINEWALL . . . . . . . . . . . . . . . . . . . . . . . . . . . . . . . . . . . . 5
4. IMPORTANT POINTS TO KNOW BEFORE USING MINEWALL . . . . . . . . . . . . . . . . . . 11
4.1 Important Software Terminology and Controlling MINEWALL Operation . . . . . . . 11
4.2 Important MINEWALL Terminology . . . . . . . . . . . . . . . . . . . . . . . . . . . . . . . . . . . . 16
5. DETAILED INSTRUCTIONS FOR MINEWALL . . . . . . . . . . . . . . . . . . . . . . . . . . . . . . . . . 18
5.1 On-line and Stand-alone Help Facilities . . . . . . . . . . . . . . . . . . . . . . . . . . . . . . . . . . 18
5.2 File Submenu . . . . . . . . . . . . . . . . . . . . . . . . . . . . . . . . . . . . . . . . . . . . . . . . . . . . . . . 21
5.2.1 Open Existing Data File . . . . . . . . . . . . . . . . . . . . . . . . . . . . . . . . . . . . . . . 21
5.2.2 Save Current Data . . . . . . . . . . . . . . . . . . . . . . . . . . . . . . . . . . . . . . . . . . . . 22
5.2.3 Erase Current Data . . . . . . . . . . . . . . . . . . . . . . . . . . . . . . . . . . . . . . . . . . . 23
5.2.4 Exit MINEWALL . . . . . . . . . . . . . . . . . . . . . . . . . . . . . . . . . . . . . . . . . . . . 23
5.3 Input Data Submenu . . . . . . . . . . . . . . . . . . . . . . . . . . . . . . . . . . . . . . . . . . . . . . . . . . 24
5.3.1 Title . . . . . . . . . . . . . . . . . . . . . . . . . . . . . . . . . . . . . . . . . . . . . . . . . . . . . . . 25
5.3.2 Time Criteria . . . . . . . . . . . . . . . . . . . . . . . . . . . . . . . . . . . . . . . . . . . . . . . . 26
5.3.3 Geochemical Parameters . . . . . . . . . . . . . . . . . . . . . . . . . . . . . . . . . . . . . . . 27
5.3.4 Rock/Geochemical Units . . . . . . . . . . . . . . . . . . . . . . . . . . . . . . . . . . . . . . 28
5.3.5 Physical/Geochemical Layout . . . . . . . . . . . . . . . . . . . . . . . . . . . . . . . . . . . 30
5.3.6 Precipitation . . . . . . . . . . . . . . . . . . . . . . . . . . . . . . . . . . . . . . . . . . . . . . . . 34
5.3.7 Evaporation . . . . . . . . . . . . . . . . . . . . . . . . . . . . . . . . . . . . . . . . . . . . . . . . . 36
5.3.8 Runoff . . . . . . . . . . . . . . . . . . . . . . . . . . . . . . . . . . . . . . . . . . . . . . . . . . . . . 37
5.3.9 Saturated Flow . . . . . . . . . . . . . . . . . . . . . . . . . . . . . . . . . . . . . . . . . . . . . . 37
5.3.10 Pumping#1 to/from Mine . . . . . . . . . . . . . . . . . . . . . . . . . . . . . . . . . . . . . 38
5.3.11 Pumping#2 to/from Mine . . . . . . . . . . . . . . . . . . . . . . . . . . . . . . . . . . . . . 38
5.4 Output Submenu (for both Operation and Closure) . . . . . . . . . . . . . . . . . . . . . . . . . . 40
5.4.1 Simulate . . . . . . . . . . . . . . . . . . . . . . . . . . . . . . . . . . . . . . . . . . . . . . . . . . . 40
5.4.2 Browse Simulation Results . . . . . . . . . . . . . . . . . . . . . . . . . . . . . . . . . . . . . 41
5.4.3 Graph Simulation Results . . . . . . . . . . . . . . . . . . . . . . . . . . . . . . . . . . . . . . 42
5.4.4 Create ASCII Data File . . . . . . . . . . . . . . . . . . . . . . . . . . . . . . . . . . . . . . . . 44
5.4.5 Write Simulation Report . . . . . . . . . . . . . . . . . . . . . . . . . . . . . . . . . . . . . . . 45
5.5 Information Submenu . . . . . . . . . . . . . . . . . . . . . . . . . . . . . . . . . . . . . . . . . . . . . . . . 46
5.5.1 Help . . . . . . . . . . . . . . . . . . . . . . . . . . . . . . . . . . . . . . . . . . . . . . . . . . . . . . . 46
5.5.2 About MINEWALL . . . . . . . . . . . . . . . . . . . . . . . . . . . . . . . . . . . . . . . . . . 46
5.5.3 Menu Pop . . . . . . . . . . . . . . . . . . . . . . . . . . . . . . . . . . . . . . . . . . . . . . . . . . 46
5.5.4 Memory/Disk Check . . . . . . . . . . . . . . . . . . . . . . . . . . . . . . . . . . . . . . . . . . 47
Welcome Screen
MINEWALL 2.0: User's Manual
Search
Report List
ii
6. CONCLUSION . . . . . . . . . . . . . . . . . . . . . . . . . . . . . . . . . . . . . . . . . . . . . . . . . . . . . . . . . . . . 48
Welcome Screen
Search
MINEWALL 2.0: User's Manual
Report List
iii
LIST OF TABLES
4-1. Important Controls to Operate MINEWALL Forms . . . . . . . . . . . . . . . . . . . . . . . . . . . 12-13
4-2. Important Controls to Operate the MINEWALL Spreadsheet . . . . . . . . . . . . . . . . . . . . 14-15
LIST OF FIGURES
3-1. MINEWALL Main Menu . . . . . . . . . . . . . . . . . . . . . . . . . . . . . . . . . . . . . . . . . . . . . . . . . . . 5
3-2. Main Menu with highlighted short-cut letters after the <ALT> key is pressed . . . . . . . . . . . 6
3-3. The File Submenu . . . . . . . . . . . . . . . . . . . . . . . . . . . . . . . . . . . . . . . . . . . . . . . . . . . . . . . . . 6
3-4. The Information Submenu . . . . . . . . . . . . . . . . . . . . . . . . . . . . . . . . . . . . . . . . . . . . . . . . . . . 7
3-5. The Input Data Submenu with the Title selection enabled . . . . . . . . . . . . . . . . . . . . . . . . . . 7
3-6. The Title Form . . . . . . . . . . . . . . . . . . . . . . . . . . . . . . . . . . . . . . . . . . . . . . . . . . . . . . . . . . . . 7
3-7. The Input Data Submenu after the Title Form has been completed . . . . . . . . . . . . . . . . . . . 8
3-8. The Output Submenu . . . . . . . . . . . . . . . . . . . . . . . . . . . . . . . . . . . . . . . . . . . . . . . . . . . . . . . 8
3-9. The Open Input File Form . . . . . . . . . . . . . . . . . . . . . . . . . . . . . . . . . . . . . . . . . . . . . . . . . . . 9
3-10. The Input Data Submenu with all selections completed for a pit simulation . . . . . . . . . . . 9
4-1. The MINEWALL Spreadsheet . . . . . . . . . . . . . . . . . . . . . . . . . . . . . . . . . . . . . . . . . . . . . . 13
4-2. Example of a MINEWALL Spreadsheet with one cell filled . . . . . . . . . . . . . . . . . . . . . . . 14
4-3. The List of Geochemical Parameters in MINEWALL 2.0 . . . . . . . . . . . . . . . . . . . . . . . . . 16
5-1. MINEWALL Flowchart for simulating an open-pit or underground mine . . . . . . . . . . . . . 19
5-2. The Open Input Data File Form . . . . . . . . . . . . . . . . . . . . . . . . . . . . . . . . . . . . . . . . . . . . . . 21
5-3. The Save Current Data Form . . . . . . . . . . . . . . . . . . . . . . . . . . . . . . . . . . . . . . . . . . . . . . . . 22
5-4. The Title Form . . . . . . . . . . . . . . . . . . . . . . . . . . . . . . . . . . . . . . . . . . . . . . . . . . . . . . . . . . . 25
5-5. The Time Criteria Form . . . . . . . . . . . . . . . . . . . . . . . . . . . . . . . . . . . . . . . . . . . . . . . . . . . . 26
5-6. The Geochemical Parameters Form . . . . . . . . . . . . . . . . . . . . . . . . . . . . . . . . . . . . . . . . . . . 27
5-7. The Second Form for Geochemical Units . . . . . . . . . . . . . . . . . . . . . . . . . . . . . . . . . . . . . . 28
5-8. The First Spreadsheet for Geochemical Units . . . . . . . . . . . . . . . . . . . . . . . . . . . . . . . . . . . 28
5-9. The Second Spreadsheet for Geochemical Units . . . . . . . . . . . . . . . . . . . . . . . . . . . . . . . . . 29
5-10. The Third Form for Geochemical Units . . . . . . . . . . . . . . . . . . . . . . . . . . . . . . . . . . . . . . 30
5-11. The Layout Spreadsheet - Columns A to D . . . . . . . . . . . . . . . . . . . . . . . . . . . . . . . . . . . . 31
5-12. The Layout Spreadsheet - Columns D to G . . . . . . . . . . . . . . . . . . . . . . . . . . . . . . . . . . . . 31
5-13. The Layer Chemistry Form . . . . . . . . . . . . . . . . . . . . . . . . . . . . . . . . . . . . . . . . . . . . . . . . 33
5-14. The Precipitation Spreadsheet . . . . . . . . . . . . . . . . . . . . . . . . . . . . . . . . . . . . . . . . . . . . . . 35
5-15. The "Seed" Spreadsheet for Precipitation . . . . . . . . . . . . . . . . . . . . . . . . . . . . . . . . . . . . . 35
5-16. The Repeat Data/Year-By-Year Data Form . . . . . . . . . . . . . . . . . . . . . . . . . . . . . . . . . . . . 35
5-17. The Edit/Replace Data Form . . . . . . . . . . . . . . . . . . . . . . . . . . . . . . . . . . . . . . . . . . . . . . . 36
Welcome Screen
MINEWALL 2.0: User's Manual
5-18.
5-19.
5-20.
5-21.
5-22.
5-23.
5-24.
5-25.
5-26.
5-27.
5-28.
5-29.
Search
Report List
iv
The "Seed" Spreadsheet for Evaporation . . . . . . . . . . . . . . . . . . . . . . . . . . . . . . . . . . . . . . 36
The Evaporation Spreadsheet . . . . . . . . . . . . . . . . . . . . . . . . . . . . . . . . . . . . . . . . . . . . . . 36
The Saturated-Flow Adjustment Form . . . . . . . . . . . . . . . . . . . . . . . . . . . . . . . . . . . . . . . 37
The First Browse Form . . . . . . . . . . . . . . . . . . . . . . . . . . . . . . . . . . . . . . . . . . . . . . . . . . . 41
The Second Browse Form . . . . . . . . . . . . . . . . . . . . . . . . . . . . . . . . . . . . . . . . . . . . . . . . . 41
The Graphics Printer Form . . . . . . . . . . . . . . . . . . . . . . . . . . . . . . . . . . . . . . . . . . . . . . . . 42
The Graphics Data-Selection Form . . . . . . . . . . . . . . . . . . . . . . . . . . . . . . . . . . . . . . . . . . 42
The Graphics Parameter Form . . . . . . . . . . . . . . . . . . . . . . . . . . . . . . . . . . . . . . . . . . . . . . 42
The Graphics Unit Form . . . . . . . . . . . . . . . . . . . . . . . . . . . . . . . . . . . . . . . . . . . . . . . . . . 43
The Graphics Axes Form . . . . . . . . . . . . . . . . . . . . . . . . . . . . . . . . . . . . . . . . . . . . . . . . . . 43
The Data File Format Form . . . . . . . . . . . . . . . . . . . . . . . . . . . . . . . . . . . . . . . . . . . . . . . . 44
The Report Form . . . . . . . . . . . . . . . . . . . . . . . . . . . . . . . . . . . . . . . . . . . . . . . . . . . . . . . . 45
Welcome Screen
Search
Report List
MINEWALL 2.0: User's Manual
1
1. INTRODUCTION
Welcome to MINEWALL 2.0! This program assists you in simulating open-pit mines or
underground workings, during operation and/or closure. The fundamental objective of MINEWALL
2.0 is to provide you with a flexible tool for forecasting geochemical conditions in a mine.
In addition to this User's Manual, there are three other, related reports. The first is a literature
review and discussion of the conceptual models on which MINEWALL is based. Because of all the
previous work examined, MINEWALL offers you an up-to-date, organized approach for predicting
water chemistry in a mine, even if you do not actually use the computer program. This underlying
MINEWALL approach and its conceptual models offer guidance on which physical, geochemical,
and biological data should be collected before, during, and after mining. In other words, the current
value of MINEWALL to a mining company might not lie in running the computer program itself,
but in designing a monitoring program to collect the data that would be needed to run it.
A second related report is the application of MINEWALL 2.0 to three mines in British
Columbia. The Main Zone Pit at Equity Silver Mines was simulated with MINEWALL 1.0 and is
re-simulated for comparison. BHP Canada's Island Copper Mine will be closing shortly and has
completed a detailed closure plan. Noranda Minerals' Bell Mine has already closed and the pit is
currently filling with water. MINEWALL has been used for refining closure options at Island
Copper and for estimating future water chemistry in all three pits. This related report should be
consulted if you wish to see detailed applications of MINEWALL 2.0.
A third related report is the Programmer's Notes and Source Code. This report discusses
some of the more technical aspects of MINEWALL's programming and contains a listing of
MINEWALL's roughly 24,000 lines of code.
Based on the aforementioned descriptions of MINEWALL's literature review, conceptual
Welcome Screen
Search
Report List
MINEWALL 2.0: User's Manual
2
models, application, and size, it should be apparent that MINEWALL requires a great deal of data
to properly simulate a mine. In reality, you can simulate a mine with very little data. For example,
you can run MINEWALL at monthly, rather than weekly frequency, using one water analysis of
water and published rates of geochemical reactions. The important point to remember is: if you enter
data not representative of your mine into MINEWALL, do not expect MINEWALL to magically
provide representative estimates. The old computer acronym is GIGO: Garbage In, then Garbage
Out. MINEWALL will use whatever numbers you give it: you must decide if those numbers are
appropriate.
A note about "bugs", or problems in the code, is appropriate here. The number of bugs in
a program, and the frequency that they appear, depends on how often the program is run. For
example, some bugs might only appear on average once every tenth run; others once every
thousandth run. Some bugs may only appear when a user enters an unexpected series of input data.
In any case, MINEWALL will in theory never be free of bugs, but we have eliminated the most
frequently appearing ones. If you are unfortunate enough to encounter a bug, please tell us about it
and send any input data you saved. The address and phone number are listed in Chapter 6. Please
keep in mind that MINEWALL 2.0 has been overdesigned for most existing PC's (some simulations
can require over 50 Mb of extended memory!) and an apparent bug may actually be a limitation in
a particular PC. MINEWALL warns you of some potential problems when you start it.
We can offer no warranty on MINEWALL code or its results, but we can ensure you we are
committed to providing a high-quality tool for the prediction of minewater chemistry. We will have
accomplished our primary objective if MINEWALL 2.0 guides you and saves your time in obtaining
a minewater prediction.
Welcome Screen
Search
Report List
MINEWALL 2.0: User's Manual
3
2. INSTALLING MINEWALL ON A PC COMPUTER
For MINEWALL 2.0 to run, a PC must contain the following hardware and software:
an 80386 or higher processor,
extended memory with at least 1 Mb free,
a hard disk with at least 10 Mb free, and
DOS 3.3 or higher.
If you are not sure your PC meets these requirements, MINEWALL will inform you when
you try to run it. If you have an 80286 processor, please contact Mr. Carl Weatherell (see Chapter
6) to get an 80286 compatible copy of MINEWALL.
In addition to the previous requirements, MINEWALL is easier and faster to run if you have
the following optional equipment:
a numeric coprocessor (80387 or higher),
a color monitor, and
a mouse.
MINEWALL 2.0 is not a Windows-based program and does not require Windows to run.
It can run in a DOS windows under the Windows operating system; however, this is not
recommended since Windows uses some lower memory that MINEWALL needs for optimum
performance.
MINEWALL 2.0 is supplied on one high-density 3.5" floppy disk. To install MINEWALL,
just use the Install Program:
Place the MINEWALL floppy disk into the disk drive (Drive A: or B:, assume A:)
Type A: and then press the <ENTER> key
Follow the instructions provided by the Install Program, installing all files to a subdirectory on
the hard drive.
Welcome Screen
Search
Report List
MINEWALL 2.0: User's Manual
The Install Program copies several files to your hard drive:
the MINEWALL executable file (MW20.EXE),
the MINEWALL on-line help file (MW20.HLP),
the MINEWALL stand-alone help program (MW20HELP.EXE), and
sample input-data files with the extension MW2.
4
Welcome Screen
Search
Report List
MINEWALL 2.0: User's Manual
5
3. AN INTRODUCTORY RUN OF MINEWALL
After installing MINEWALL (Section 2), an initial run of MINEWALL is informative and
satisfies initial curiosity about the program. The Install Program should have left you in the
MINEWALL subdirectory, MW20. If not, type CD\MW20 and then press <ENTER>. If you did
not use the default subdirectory name of MW20, then replace MW20 with your choice in the CD
command.
Type MW20 and press <ENTER>. MINEWALL first notifies you that it is searching for a
mouse and whether it finds one. If MINEWALL fails to operate at this point or at a later time, the
most likely cause is insufficient amount of lower RAM memory. If you are attempting to run
MINEWALL under Windows, leave Windows and run MINEWALL directly from DOS. If this still
does not work, the most likely problem is TSR (terminate-and-stay-resident) programs, such as
network and disk-compression software,
which can deny MINEWALL the lower
MINEWALL 2.0 Main Menu
File
Input Data
Output
Information
memory it needs and prevent MINEWALL
from even running. In this situation, you
will have to temporarily remove the TSR
programs
while
you
are
running
MINEWALL. Removal of TSR programs
may
require
adjustments
to
your
AUTOEXEC.BAT and CONFIG.SYS files
and the assistance of a knowledgeable
computer user.
FIGURE 3-1. MINEWALL Main Menu.
If MINEWALL loads properly and determines whether a mouse is present, then a
welcome/information message is displayed. To move on, position the mouse pointer over the OK
button and press the left mouse button, or just press the <ENTER> key on the keyboard. The next
message reports on the amount of free extended (XMS) memory and indicates the type of
Welcome Screen
Search
Report List
MINEWALL 2.0: User's Manual
6
simulations you may be able to do with that
amount of free XMS.
MINEWALL
MINEWALL 2.0 Main Menu
File
Input Data
Output
Information
requires at least 1 Mb of free XMS. Again,
click the OK button with the mouse or press
the <ENTER> key.
The next message
reports on the amount of free storage on the
default hard disk. MINEWALL requires at
least 10 Mb of free disk space, and
significantly more if you are planning on a
long simulation at a weekly frequency. FIGURE 3-2. Main Menu with highlighted
short-cut letters after the <ALT>
Clicking once more on the OK button or
key is pressed.
pressing <ENTER> will finally reveal
MINEWALL's Main Menu (Figure 3-1).
MINEWALL 2.0 Main Menu
The Main Menu is the central hub
of MINEWALL from which all input data,
Input Data
File
Open Existing Data File
Save Current Data
F2
Erase Current Data
Exit MINEWALL
Output
Information
F9
simulations, and output are controlled. The
Main Menu has four choices along the top:
File, Input Data, Output, and Information.
Vertical submenus will appear under each
of these if you select one by either (1)
moving the mouse pointer over it and
FIGURE 3-3. The File Submenu.
clicking the left mouse button or (2)
pressing and releasing the <ALT> key and then pressing the letter that is highlighted (such as F for
File, Figure 3-2) or (3) pressing and releasing the <ALT> key and then using the left and right arrow
keys to highlight your choice and then pressing the <ENTER> key. For this introductory run, choose
File.
The File submenu appears (Figure 3-3) and contains the choices of Open Existing Data File,
Welcome Screen
Search
Report List
MINEWALL 2.0: User's Manual
7
Save Current Data, Erase Current Data, and
Exit
MINEWALL.
Select
Exit
MINEWALL 2.0 Main Menu
File
Input Data
Output
MINEWALL by clicking on it with the
Information
Help
F1
About MINEWALL...
Menu Pop
Memory/Disk Check
mouse, moving the down arrow key until it
is highlighted and then pressing <ENTER>,
or by simply pressing the X key. If the
submenu is not showing, Exit can also be
chosen by pressing the F9 key as indicated
on the right side of Exit MINEWALL.
FIGURE 3-4. The Information Submenu.
MINEWALL 2.0 Main Menu
After selecting Exit, a screen
File
Input Data
Output
Information
Title
appears and asks if you are sure you want to
Exit. Select No by clicking on it with the
mouse, holding down the <ALT> key and
pressing N, or by pressing the <TAB> key
once and then pressing <ENTER>. This
returns you to the Main Menu.
Now select Information from the
Main Menu and examine one or more of the FIGURE 3-5. The Input Data Submenu with
the Title selection enabled.
choices from this submenu (Figure 3-4).
When you are done, select Input Data
(Figure 3-5). Notice that all except one
choice is disabled (grayed or "washed out"
Title and Type of Simulation
[TIME]
Title:
[Enter Title Here]
Type:
Choose one:
( ) Open Pit Only
in appearance). Only Title, which allows
( ) Underground Mine Only
( ) Both Pit and Underground: Hydraulically Connected
the entry of a title one or more lines long
OK
and asks whether a pit or underground mine
will be simulated, is enabled. Select Title
by clicking on it with the mouse, pressing
FIGURE 3-6. The Title Form.
Help
[DATE]
Welcome Screen
Search
Report List
MINEWALL 2.0: User's Manual
8
<ENTER>, or pressing T. The Title Form
will appear (Figure 3-6).
MINEWALL 2.0 Main Menu
File
Input Data
Output
Information
Title
Time Criteria
Geochemical Parameters
The cursor will lie within the text
box called "Title" (in Figure 3-6, it contains
the words: Enter Title Here). This means
you can type a sample title for a simulation.
If you want more than one line in the title,
just press <ENTER> at the end of each line.
When you are finished, click on the OK FIGURE 3-7. The Input Data Submenu after the
Title Form has been completed.
button, or press and release the <ALT> key
MINEWALL 2.0 Main Menu
and then press O, or press the <TAB> key
until the OK button is highlighted and then
press <ENTER>.
Once you do this, the Input Data
File
Input Data
Output
Information
Operation - Simulate
F3
Operation - Browse Simulation Results
Operation - Graph Simulation Results
Operation - Create ASCII Data File
Operation - Write Simulation Report
Closure - Simulate
Closure - Browse Simulation Results
Closure - Gra ph Simulation Results
Closure - Create ASCII Data File
Closure - W rite Simulation Report
F4
submenu reappears, but now two more
choices have been enabled and can now be
selected (Figure 3-7). Notice also that the
Title choices has been "checked" with a
small mark on the left side, indicating you FIGURE 3-8. The Output Submenu.
have already completed the requirements
under Title. Also, if you selected Underground Mine in the Title Form, other selections will begin
with "U/G" rather than "Pit".
In this way, MINEWALL guides data entry in the proper order and reminds you which
choices have been completed. If you were to complete the two newly enabled selections (Time
Criteria and Geochemical Parameters), more choices would be enabled until all choices required for
a simulation were enabled. Once you have completed all enabled choices and "check" marks appear
to the left of them, you could perform a simulation under Output at the top of the Main Menu (Figure
Welcome Screen
Search
Report List
MINEWALL 2.0: User's Manual
9
3-8).
Open MINEWALL Input Data File
Instead of proceeding with data
File Name:
*.MW2
OK
C:\MW20
entry, select File from the top of the Main
Quit
TEST.MW2
ANOTHER.MW2
Menu (Figure 3-3). (You may have to press
the <ESCAPE> key to first hide any
"
"
"
"
"
"
"
[C:
]
C:\
..
MW20
DOS
"
"
"
"
"
Help
submenus that are showing.) Then select
Load Existing Data File. A screen will
appear listing all data files in the default
directory with the extension "MW2" FIGURE 3-9. The Open Input File Form.
(Figure 3-9).
You can examine other
directories and disks from this form by selecting them from the form, and you can obtain a list of
other files in the default directory by changing the default File Name (such as to *.*). The vertical
scroll bars will assist you in browsing through lists of files and subdirectories. Also, the downward
pointing arrow on the right side of "[ C:
] " indicates a "combo box" which will display a list of
available choices.
For this introductory run, select
TEST.MW2 from the list of files by (1)
MINEWALL 2.0 Main Menu
double-clicking on it, (2) clicking once on
it then clicking on OK, (3) pressing the
<ALT> key and then O, or (4) by pressing
the <TAB> key until OK is highlighted and
then pressing <ENTER>. This will cause
File
Input Data
Output
Information
Title
Time Criteria
Geochemical Parameters
Pit - Rock/Geochemical Units
Pit - Physical/Geochemical Layout
Pit - Precipitation
Pit - Evaporation
Pit - Runoff
Pit - Saturated Flow
Pit - Pumping#1 to/from Mine
Pit - Pumping#2 to/from Mine
MINEWALL to load the data file into
memory. Now select Input Data from the
top of the Main Menu: you will see all
choices for a pit have been enabled and
"checked" (Figure 3-10). This means data
FIGURE 3-10. The Input Data Submenu with
all selections completed for a pit
simulation.
Welcome Screen
Search
Report List
MINEWALL 2.0: User's Manual
10
entry is complete and a simulation can be run. However, this is the end of the introductory run, so
select Exit MINEWALL from the File submenu and terminate the program.
Before continuing with MINEWALL, you should be familiar with some technical and
software terminology in order to understand the detailed instructions in Chapter 5. Chapter 4
explains this terminology and provides detailed instructions on using MINEWALL. You should
review Chapter 4.
Welcome Screen
Search
Report List
MINEWALL 2.0: User's Manual
11
4. IMPORTANT POINTS TO KNOW BEFORE USING MINEWALL
MINEWALL is a computer-based tool to assist you in predicting water chemistry in pits and
underground workings during and after operation. To use MINEWALL correctly, you therefore must
understand the terminology behind both the software and the scientific approach. If you do not
understand the terminology, you may enter faulty information into MINEWALL, which in turn will
produce faulty forecasts of water chemistry. You should work through Chapter 3, if you have not
already done so, before continuing here.
4.1 Important Software Terminology and Controlling MINEWALL Operation
MINEWALL 2.0 is a product of object-oriented programming. This essentially means that
a user controls the direction and rate of program execution through objects. For the purpose of this
manual, the important objects are: (1) forms and their controls and (2) spreadsheets and their
controls. As a user of MINEWALL, you will more often encounter forms than spreadsheets.
A form is a general term to describe any sort of text-based box that is displayed on a
computer monitor. All ten diagrams reproduced in Chapter 3 are forms in MINEWALL. Each form
has one or more controls that allow you to make a selection or enter information. For example, the
Title Form (Figure 3-6) contains several controls: a text box in which a multi-line title can be entered,
a set of option buttons from which you can only select one (pit or underground), and command
buttons (OK and Help). If you were to immediately select the OK command button after entering
the Title Form, the form would disappear and the Main Menu would reappear. Of course, you could
again select Title from the Input Data Submenu, and edit what had been previously entered.
There are several different controls used in MINEWALL (Table 4-1). You should have a
basic understanding of them before using the program.
Welcome Screen
Search
Report List
MINEWALL 2.0: User's Manual
12
Table 4-1
Important Controls to Operate MINEWALL Forms
Check
boxes
A series of check boxes allow a user to select one or more items from the list; for
example, see the Geochemical Parameters Form in Section 5.3.3. A choice is
selected by clicking on it with a mouse, highlighting it with the <TAB> key and
pressing <ENTER>, or holding down the <ALT> key and pressing the
highlighted short-cut letter (if present). Unlike check boxes, a list of option
buttons (see below) will only allow one selection.
Combo
boxes
A combo box appears as "[ ] " on a form, sometimes with text between the
brackets; for example, see the Save/Open File Form (Figure 3-9). A list of
choices is provided by clicking on the down arrow or by selecting the brackets
with the <TAB> key and holding the down arrow key. For MINEWALL, all
combo boxes are of the type known as "drop-down list boxes", which means that
only choices provided in the dropdown list can be selected.
Command
buttons
A command button in MINEWALL causes some action external to the current
form to occur. MINEWALL buttons are usually labelled "OK", which causes
the form to disappear while saving information entered on the form, "Quit",
which causes the form to disappear without saving information, and "Help",
which displays on-line help. MINEWALL buttons are usually located along the
bottom or right margin of a form; for example, see the Title Form (Figure 3-6).
An "OK" command button is selected by clicking on it with a mouse, or by using
the <TAB> key to highlight it and then pressing <ENTER>, or by holding down
the <ALT> key and pressing O.
Menus
A menu provides a graphical list of choices. The only menu in MINEWALL is
the Main Menu with the accompanying pulldown submenus. The Main Menu is
discussed and shown in Chapter 3, including several methods for selecting a
menu item.
Option
buttons
A series of option buttons allows a user to select only one item; for example, the
pit/underground buttons on the Title Form (Figure 3-6). One button in a list can
be selected by clicking a mouse on it, pressing the <TAB> key until one button
is highlighted and then using the arrow and <ENTER> keys to choose one, or by
holding down the <ALT> key and pressing the highlighted short-cut letter (if
present). Unlike a list of option buttons, a list of check boxes permits multiple
choices.
Welcome Screen
Search
Report List
MINEWALL 2.0: User's Manual
13
Table 4-1 (continued)
Scroll bars
These bars, oriented vertically and/or horizontally, allow you to move rapidly
through a list or table of information; for example see the Save/Open File Form
(Figure 3-9). The bars are activated by clicking on the adjacent arrows to scroll
one row/column at a time or by moving the highlighted box along the bar to
scroll several rows/columns at a time.
Text boxes
An open box which allows the entry of any type of text (characters and numbers)
in MINEWALL is a text box; for example, the text box for the Title (Figure 36). Most text boxes in MINEWALL are relatively small and are designed for
entering numbers. An adjacent label will always describe the information to be
entered into a text box. (If alphabetic characters are entered into a text box
expecting numbers, a default value of zero will be assigned.)
In addition to forms, data are
entered into MINEWALL through a
spreadsheet (Figure 4-1). The MINEWALL
H
although values for a cell cannot be
calculated from other cells or formulae.
Nevertheless, the spreadsheet is more
convenient than a text form for entering
This is Cell C3
A
B
C
1
This is Cell A1
2
3
This is Cell C3
4
5
6
7
8
9
10
11
12
13
14
15
16
17
18
19
20
E
Press the slash key (/) when input is complete or F1 for help
|READY|
C3 '
spreadsheet is a Lotus 123 look-alike,
D
columns and tables of data.
To
enter
information
into
a FIGURE 4-1. The MINEWALL Spreadsheet.
spreadsheet cell, the "cell highlighter" must
be positioned over the cell. Movement of the cell highlighter around the spreadsheet can be
controlled by either a mouse or keyboard (Table 4-2). Keyboard control includes a few function keys
such as F1 for help, F2 to edit the contents of a cell instead of retyping all characters, and F5 to jump
immediately to ("go to") a particular cell. Figure 4-2 shows an example of the Precipitation
Spreadsheet (Section 5.3.6) with one cell filled in with 0.1 m of precipitation for the month of April
in 1970.
Welcome Screen
Search
Report List
MINEWALL 2.0: User's Manual
14
The spreadsheet usually asks for
numbers, although there are a few times
when text is requested, such as typing in
"Bottom
of
Mine"
under
Physical/
H
|READY|
B3 '
1
2
3
4
5
6
7
8
9
10
11
12
13
14
0.1
A
* PIT PRECIP
Month
4
5
6
7
8
9
10
11
12
1
2
3
B
* OPERATION
Precip (m)
0.1
C
* YEAR=1970
pH
D
Alk (mg/L)
Geochemical Layout (Section 5.3.5). The
spreadsheet indicates what information it
E
Press the slash key (/) when input is complete or F1 for help
wants by listing column and row headers in
Column A (the leftmost column) and Rows
1 and 2 (the two uppermost rows). You FIGURE 4-2. Example of a MINEWALL
Spreadsheet with one cell filled.
should enter data in the cell at the
intersection of each labelled column and row. If an alphabetic character is entered where a number
is needed, MINEWALL will use a default value of zero after the spreadsheet is terminated with the
/ key.
Table 4-2
Important Controls to Operate the MINEWALL Spreadsheet
Keyboard Controls
<ENTER> key
This indicates all information for the highlighted cell has been
entered on the input line above the column names ("A", "B", etc.),
and the information is visually placed into the highlighted cell. You
can then move the cell highlighter to another cell or press F2 to edit
the information you just entered.
/ key
The "/" key indicates you have completed the spreadsheet and are
ready to continue program operation. If you inadvertently press this
key before you are done, return to the spreadsheet by selecting the
appropriate choice from the Main Menu, and then choose to edit the
partial data or begin with a cleared spreadsheet.
Arrow keys (left,
right, up, down)
The arrow keys move the cell highlighter to the adjacent cell in the
desired direction. (For the effect of holding down the <CTRL> key
while pressing the left or right arrow keys, see TAB key below.)
Welcome Screen
Search
Report List
MINEWALL 2.0: User's Manual
15
Page-Up and PageDown keys
These page keys move the cell highlighter vertically up or down one
page at a time.
TAB and <SHIFT>
TAB (or <CTRL>
Left arrow and
<CTRL> Right
arrow)
These keys move the cell highlighter laterally left and right one page
at a time.
Home key
This sends the cell highlighter to the top left corner (Cell A1) of the
spreadsheet.
F1 key
This activates the on-line help screens.
F2 key
This permits active editing of the highlighted cell on the line above
the column names ("A", "B", etc.)
F5 key
This will allow the entry of a cell address (e.g., C4) to which the cell
highlighter immediately jumps after pressing <ENTER>
Mouse Controls
Any cell
The cell highlighter will jump to any cell on which the mouse pointer
is placed after the left mouse button is clicked.
H and E "hot spots"
These two "hot spots" are located in the upper left and lower left of
the page and are highlighted in red on color monitors. By moving the
mouse pointer over the "H" hot spot and clicking the left mouse
button, you will move the cell highlighter as described above for the
Home key. Clicking on the "E" hot spot will move the highlighter to
the bottom page of the spreadsheet (not available from the keyboard).
/ "hot spot"
This hot spot terminates the spreadsheet and is equivalent to pressing
the "/" key as described above.
Upper and lower
double-lined borders
of a page
Clicking the mouse on these double-lined borders will move the
highlighter vertically up or down one page, equivalent to the Page-Up
and Page-Down keys described above. Additionally, the highlighter
is moved laterally to the column above/below where the mouse was
clicked.
Left and right
double-lined borders
of a page
Clicking the mouse on these double-lined borders will move the
highlighter laterally to the left and right one page, equivalent to the
TAB and <SHIFT> TAB keys described above. Additionally, the
highlighter is moved vertically up/down to where the mouse was
clicked.
Welcome Screen
Search
Report List
MINEWALL 2.0: User's Manual
16
4.2 Important MINEWALL Terminology
In addition to the software terminology, there are important technical terms which you should
understand. These terms have specific meanings in MINEWALL. They have already been defined
and discussed in the Literature Review under the MINEWALL conceptual models, and are only
briefly reviewed here.
In MINEWALL 2.0, Operation and Closure are simple, functional terms with no economic
or regulatory implications. Operation begins at the time when a pit or underground working attains
a relatively static size and configuration for an extended period of time. Operation ends when active
dewatering ceases. All, or only a portion, of Operation can be simulated, or Operation can be
ignored completely. However, the simulation of the portion of Operation for which there are already
monitoring data at an operating mine is valuable in calibrating MINEWALL to the site. This is
discussed further in the MINEWALL report on the application of the program to three minesites and
the literature review.
Closure begins immediately at the end of Operation and extends indefinitely into the future.
MINEWALL 2.0 can simulate Closure as far as the Year 2460, or Closure can be ignored entirely.
A Geochemical Parameter is one of
the 37 elements, ions, titration-based
measurements, and gases included in
MINEWALL 2.0. These 37 parameters are
listed on the Geochemical-Parameter Form
(Figure 4-3) and discussed further in
Section 5.3.3.
Geochemical Parameters to be Simulated
[X] pH
[ ] Org C (mg C/L) [ ] Cr (mg/L)
[ ] Temperature (C)
[ ] Diss O2 (mg/L) [ ] Cu (mg/L)
[ ] Pb (mg/L)
[ ] Eh (mV)
[ ] (not used)
[ ] Ra (mg/L)
[X] Alkalinity(mg CaCO3/L) [ ] Al (mg/L)
[ ] Hg (mg/L)
[ ] Sr (mg/L)
[X] Acidity (mg CaCO3/L)
[ ] Ag (mg/L)
[ ] K (mg/L)
[ ] Th (mg/L)
[X] Sulfate (mg /L)
[ ] As (mg/L)
[ ] Mg (mg/L)
[ ] U
[ ] Sulfide (mg/L)
[ ] Ca (mg/L)
[ ] Mn (mg/L)
[ ] Zn (mg/L)
Geochemical
Unit
is
(mg/L)
[ ] Cl (mg/L)
[ ] Cd (mg/L)
[ ] Mo (mg/L)
[ ] H2S gas (atm)
[ ] PO4 (mg/L)
[ ] Co (mg/L)
[ ] Na (mg/L)
[ ] CH4 gas (atm)
[ ] NO3 (mg/L)
A
[ ] Fe (mg/L)
[ ] Ni (mg/L)
OK
Help
Quit
[ ] O2 gas (atm)
a
geochemically homogeneous zone of rock
exposed on the walls of, or piled in, a pit or FIGURE 4-3. The List of Geochemical
Parameters in MINEWALL 2.0.
Welcome Screen
Search
Report List
MINEWALL 2.0: User's Manual
17
underground working. From a geologic perspective, a Geochemical Unit can be thought of as a
Rock Type, but in reality a Geochemical Unit can also be a portion of a Rock Type or a set of Rock
Types. MINEWALL 2.0 allows up to 10 Geochemical Units in a simulation.
During Closure, a Layer is a user-defined horizontal portion of ponded water in a pit or
underground working with distinct geochemical reactions and controls. For example, a filling pit
may have a basal Layer whose chemistry is regulated by Sulfate-Reducing Bacteria and whose
volume is controlled by inflow of deep groundwater, while the uppermost Layer is designated to
receive all chemically-dilute precipitation and runoff. Due to lower-RAM memory constraints,
MINEWALL 2.0 allows only one layer. During Operation, the mine Bottom with its sump(s) is
considered Layer 0. During Closure, the flooded portion of the mine is Layer 1.
Armed with this terminology, you are ready to conduct a simulation with MINEWALL 2.0.
The following Chapter explains the procedures for entering data, conducting a simulation, and
examining the output results.
Welcome Screen
Search
Report List
MINEWALL 2.0: User's Manual
18
5. DETAILED INSTRUCTIONS FOR MINEWALL
Like most programs for simulating environmental systems, MINEWALL has three basic
steps: the entry of input data, the simulation, and the examination and manipulation of output results.
Chapter 3 of this Manual provides a basic explanation of MINEWALL's handling of these three
steps, and you should carefully review Chapter 3 while running MINEWALL before continuing here.
Chapter 4 provides a detailed discussion of important terminology and the manner in which a user
moves through MINEWALL, and you should again carefully review Chapter 4 before continuing
here.
The aforementioned three steps can be depicted in a "flowchart" graphically showing each
step divided into subtasks for simulations of open pits and underground workings (Figure 5-1). Each
of the subtasks corresponds to a selection from the Main Menu, which was discussed in Chapter 3.
The remainder of this Chapter contains detailed descriptions and helpful hints for each of the
subtasks/selections.
5.1 On-line and Stand-alone Help Facilities
When any form or spreadsheet is showing, you can obtain on-line help by pressing the Help
command button if one is showing or by pressing F1 if a Help button is not showing. Help can also
be accessed from the Main Menu under the Information Submenu (Figure 3-4). Help displays a form
through which you can browse with the mouse or keyboard as explained in Chapter 4.
MINEWALL's on-line help is "hypertext", which means that you can jump from one topic
to another by selecting the "links" surrounded by triangles, such as
Exit MINEWALL .
Consequently, you should locate such links by browsing through a help screen and selecting one if
you are interested in it. However, MINEWALL is memory constrained (see the Programmer's Notes
and Source Code for more details) and there is little memory available to show several help topics.
This is a concession made during the programming to optimize the execution of MINEWALL.
Therefore, you should pick no more than three topics at any one
Welcome Screen
Search
Report List
MINEWALL 2.0: User's Manual
19
MINEWALL SIMULATION
OF AN OPEN-PIT OR UNDERGROUND MINE
Enter Title
Enter Time Criteria
Select Geochemical Parameters
Define Rock/Geochemical Units
Define Physical/Geochemical Layout
Enter Precipitation
Enter Evaporation
ENTRY OF DATA
Enter Runoff
Enter Saturated Flow
Enter Pumping#1 to/from Mine
Load Existing Data File
Enter Pumping#2 to/from Mine
or
Simulate Operation
Browse Simulation Results
Create ASCII Data File
SIMULATION
Simulate Closure
EXAMINATION OF RESULTS
Graph Simulation Results
Write Simulation Report
FIGURE 5-1. MINEWALL Flowchart for simulating an open-pit or underground
mine.
Welcome Screen
Search
Report List
MINEWALL 2.0: User's Manual
20
time without quitting on-line help; you can then immediately re-enter help to view additional topics.
Otherwise you may encounter an "Out of Memory" error, MINEWALL will terminate, and the DOS
prompt will be displayed.
WARNING: Because of potential "Out of Memory" problems, save your input data often, as you
enter it.
There are three ways to terminate on-line help. You can click on the Quit command button
with a mouse, press the <ESCAPE> key, or hold down the <CTRL> key and press F4.
If you want to casually browse through the many MINEWALL help screens, exit
MINEWALL (Section 5.2.4) and use the enhanced, stand-alone help program called MW20HELP
which is installed with MINEWALL 2.0 (Chapter 2). At the DOS prompt, type MW20HELP and
press <ENTER> to start the stand-alone program.
There are no memory limitations with
MW20HELP, so you can browse from topic to topic as much as you like.
Stand-alone MW20HELP provides four command buttons to enhance your browsing of help.
The buttons and their functions are:
Search - opens a dialog box that lists all available Help topics. Select a topic from the list
box and press ENTER.
Back - jumps to the last Help topic viewed.
History - lists the last 20 Help topics viewed. Jump to a topic by selecting from the list box
and pressing ENTER.
Copy - Copies the contents of the current Help topic into an edit area. Select the text you
want copied to the Clipboard and choose Copy. Choosing Copy without selecting
any text in the edit area copies the entire Help topic to the Clipboard.
Welcome Screen
Search
Report List
MINEWALL 2.0: User's Manual
21
5.2 The File Submenu
As explained in Chapter 3, this submenu (Figure 3-3) of the Main Menu (Figures 3-1 and 32) contains four choices: Load Existing Data File, Save Current Data, Erase Current Data, and Exit
MINEWALL. Chapter 3 describes the various ways to choose one of these selections with a mouse
or various keyboard options.
5.2.1 Open Existing Data File
This selection from the File
Open MINEWALL Input Data File
Submenu (Figure 3-3) allows a user to
File Name:
retrieve previously saved MINEWALL
input data (Section 5.2.2). Upon selecting
this choice, a form (Figure 5-2) with
various command buttons labelled OK,
*.MW2
OK
C:\MW20
Quit
TEST.MW2
ANOTHER.MW2
"
"
"
"
"
"
"
[C:
C:\
..
MW20
DOS
]
"
"
"
"
"
Help
Quit, and Help, text/list boxes containing
lists of subdirectories and files with vertical
scroll bars, a text box for a file name to
FIGURE 5-2. The Open Input Data File Form.
load, and a combo box with a hidden list of
available hard and floppy drives. If you are not familiar with command buttons and text boxes,
review Chapter 4 before proceeding.
The default file extension for MINEWALL input data files is "MW2" and thus the form
initially searches for any file(s) with this extension in the default subdirectory on the default drive.
However, you can use any extension (or even not use one) to save the data file (Section 5.2.2) if you
wish, as long as you remember it.
To search for files with other extensions, move to the text box containing the file name
(initially "*.MW2") and then change "MW2" to the extension of interest. To search for a particular
file, you can also change the wildcard ("*") to the actual name of the file. To check all file names,
change the file name to "*.*". To search another subdirectory, choose one from the box containing
Welcome Screen
Search
Report List
MINEWALL 2.0: User's Manual
22
their names. Depending on where you are in the subdirectory structure, you may have to choose ".."
to return to a higher level. To search another drive, activate the combo-box list stating your current
drive.
When you have selected the file to open, press the OK command button. Alternatively, you
can double-click the mouse on the file name if it appears in the file list. If you decide not to open
a file, select the Quit button.
5.2.2 Save Current Data
Save MINEWALL Input Data File
Like Open Existing Data File
(Section 5.2.1), this selection displays a
File Name:
buttons labelled OK, Quit, and Help,
boxes
containing
lists
OK
Quit
TEST.MW2
ANOTHER.MW2
form (Figure 5-3) with various command
text/list
*.MW2
C:\MW20
"
"
"
"
"
"
"
[C:
C:\
..
MW20
DOS
]
"
"
"
"
"
Help
of
subdirectories and files with vertical scroll
bars, a text box for a file name to save, and
a combo box with a hidden list of available FIGURE 5-3. The Save Current Data Form.
hard and floppy drives. If you are not
familiar with command buttons and text boxes, review Chapter 4 before proceeding.
The default file extension for MINEWALL input data files is "MW2" and thus the form
initially searches for any file(s) with this extension in the default subdirectory on the default drive.
However, you can use any extension (or even not use one) to save the data file if you wish, as long
as you remember it so you can open it later (Section 5.2.1).
If the file name you have selected does not exist in the displayed file list, move to the text
box and type in the file name. If you wish to save the data under an existing file name, type the name
in the box or choose it from the file list. To search for an existing file name in another subdirectory,
choose one from the box containing their names. Depending on where you are in the subdirectory
Welcome Screen
Search
Report List
MINEWALL 2.0: User's Manual
23
structure, you may have to choose ".." to return to a higher level. To search another drive, activate
the combo-box list stating your current drive.
When you have selected the file to save, press the OK command button. Alternatively, you
can double-click the mouse on the file name if it appears in the file list. If you decide not to save a
file, select the Quit button.
WARNING: If your PC does not have sufficient RAM memory or if you are entering lots of input
data, you may encounter "Out of Memory" errors, causing MINEWALL to terminate while
returning you to the DOS prompt. Any input data not saved will be lost. To be safe and
remain sane and unflustered, Save Your Data Often As You Enter It!!! Then you can retrieve
the partial data later and continue data entry where you left off.
5.2.3 Erase Current Data
This selection from the File Submenu (Figure 3-3) clears all data, and re-initializes,
MINEWALL. This is automatically done when MINEWALL is first started, whenever Open
Existing Data File (Section 5.2.1) is selected, or when Time Criteria (Section 5.3.2) are changed after
initial values are entered. This selection allows you to do the same any time you are unhappy with
the data you have entered. However, because of the amount of data entered into MINEWALL, it is
faster to save the current data (Section 5.2.2) and edit/change specific portions of it, rather than
starting from the beginning. If you make this selection, a message box will appear to check if you
are sure you want to erase the current data.
WARNING: If you answer yes to the message box asking if you are sure you want to erase the
current data, the data are permanently and unretrievably lost unless previously saved to a disk
file (Section 5.2.2)!!!
5.2.4 Exit MINEWALL
This selection from the File Submenu (Figure 3-3) is the only proper and advisable way to
Welcome Screen
Search
Report List
MINEWALL 2.0: User's Manual
24
terminate MINEWALL and return to DOS. Because MINEWALL manipulates forms, graphics, and
disk files "behind the scenes", any other termination of MINEWALL may produce strange results
afterwards and will fail to clear un-needed disk space. Your choices are then to: reboot the PC or
re-start MINEWALL and then exit properly.
You can choose Exit MINEWALL in various ways with the mouse or keyboard (Chapter 3).
Once making the choice, a message box will appear asking you to confirm your choice with "Yes".
If you choose "No" or "Cancel" (they are identical here), you will return to the Main Menu.
5.3 The Input Data Submenu
As explained in Chapter 3, this submenu (Figures 3-5, 3-7, and 3-10) of the Main Menu
(Figures 3-1 and 3-2) contains numerous choices for simulating an open-pit mine or underground
workings. Chapter 3 describes the various ways to choose one of these selections with a mouse or
various keyboard options.
Initially, most selections are disabled and appear "grayed" (Figure 3-5) so that they cannot
be selected and activated. However, as you complete the enabled selections and they are "checked"
on the Submenu (Figures 3-7), other selections will become enabled. You should continue entering
data under all enabled selections are completed and checked (even if you only enter zeros). Only
then can a simulation be run (Section 5.4.1). If you attempt to run a simulation before all selections
are checked, MINEWALL will notify you that all required data have not been entered.
If you have previously saved some or all input data (Section 5.2.2), then loading that data file
(Section 5.2.1) will automatically enable and check the Submenu selections that had been completed
(e.g., Figure 3-10).
MINEWALL 2.0 includes an optional "Menu Pop" (Section 5.5.3) which causes the Input
Data and Output submenus to automatically reappear after a selection is completed. This saves time
and effort in re-displaying the Submenus after each completion. However, it prevents the use of the
Welcome Screen
Search
Report List
MINEWALL 2.0: User's Manual
25
function keys (e.g., F9 to Exit MINEWALL) which do not operate when submenus are showing.
You can disable Menu Pop if you prefer by following the instructions in Section 5.5.3.
5.3.1 Title
This is the first selection from the Input Data Submenu (Figure 3-5). After initially starting
MINEWALL, opening an existing input-data file (Section 5.2.1), or erasing current data (Section
5.3.3), this will be the only available ("enabled") choice under this Submenu. After completing this
form, it will be "checked" to show you have completed it and additional selections will become
enabled (Figure 3-7). You should continue this process until all enabled selections have been
checked (Figure 3-10), and only then can a simulation (Section 5.5.1) be run.
Upon selecting Title, the Title form
appears (Figure 5-4) requesting a title for
the simulation and whether you are
Title and Type of Simulation
[TIME]
Title:
[DATE]
[Enter Title Here]
simulating an open-pit mine or underground
Type:
Choose one:
working. The option of co-simulating both
( ) Open Pit Only
with a hydraulic connection is not currently
( ) Both Pit and Underground: Hydraulically Connected
available due to memory limitations
( ) Underground Mine Only
OK
Help
(discussed further in the Programmer's
Notes and Source Code).
On the Title Form, you should enter FIGURE 5-4. The Title Form.
a Title for the simulation in the text box.
The title can be several lines long and you can start a new line by simply pressing <ENTER> at the
end of the current line. The choice of pit or underground is made from the set of option buttons.
When you are finished with the form and wish to return to the Main Menu, select the OK command
button (or Quit if you do not want the information retained). If you are not familiar with text boxes,
option buttons, and command buttons, you should review Chapters 3 and 4 before continuing.
Welcome Screen
Search
Report List
MINEWALL 2.0: User's Manual
26
5.3.2 Time Criteria
Time Criteria for MINEWALL Simulations
This selection from the Input Data
Submenu (Figures 3-5 and 3-7) can be
Time Discretization
Simulate each:
( ) Day
( ) Week
( ) Month
chosen after Title (Section 5.3.1) is
]
STOP TIME
day or week:
[
]
year:
[2011
]
Start and End Times of Closure
START TIME
day or week:
month:
year:
[SEP
]
[2011
[
]
]
month:
[SEP
]
Time Periods
( ) Operation Only
completed. This causes the Time Criteria
Start and End of [Partial] Operation
START TIME
day or week:
month:
year:
[APR
]
[1960
[
]
( ) Closure Only
( ) Both
Form to appear (Figure 5-5) after a message
OK
STOP TIME
day or week:
[
]
Quit
month:
[FEB
Help
]
year:
[2460
]
box explains the required forethought (see
the Warning below).
The two sets of
option buttons along the left side of the
form set (1) the frequency of the simulation FIGURE 5-5. The Time Criteria Form.
(every day, every week, or every month)
and (2) whether Operation, Closure, or both will be simulated. Daily simulations are not currently
available due to memory limitations.
By changing the choice of Operation and Closure, the two Start/Stop boxes on the right side
will appear and disappear. By changing the choice of frequency, the individual combo boxes in the
two Start/Stop boxes will be enabled and disabled and/or re-labelled. In this way, MINEWALL will
indicate the information needed for a particular type of simulation. When you started MINEWALL,
it gave a general indication of the greatest frequency you could use with your PC, depending on the
number of Geochemical Parameters (Section 5.3.3) you select. You can use Memory/Disk Check
under the Information Submenu (Section 5.5.4) to monitor free memory and disk space.
All values that can be entered into the time boxes are held in the pulldown combo boxes. If
you do not know how to access combo boxes, you should read Chapters 3 and 4.
You do not have to simulate the entire actual times of Operation and Closure. The words,
Operation and Closure, have specific non-regulatory meanings in MINEWALL which are explained
in Section 4.2.
Welcome Screen
Search
Report List
MINEWALL 2.0: User's Manual
27
TIP: If you are simulating both Operation and Closure, MINEWALL will automatically set the
Start Time of Closure to the next time period after the Stop of Operation.
WARNING: If you later return to Time Criteria to change the values, all data except Title (Section
5.3.1) and Geochemical Parameters (Section 5.3.3) will be erased (see Erase Current Data
in Section 5.2.3 for more details).
5.3.3 Geochemical Parameters
This selection from the Input Data
Submenu (Figures 3-5 and 3-7) can be
chosen after Title (Section 5.3.1) is
Geochemical Parameters to be Simulated
[X] pH
[ ] Org C (mg C/L) [ ] Cr (mg/L)
[ ] Temperature (C)
[ ] Diss O2 (mg/L) [ ] Cu (mg/L)
[ ] Pb (mg/L)
[ ] Eh (mV)
[ ] (not used)
[ ] Ra (mg/L)
[ ] Fe (mg/L)
[ ] Ni (mg/L)
[X] Alkalinity(mg CaCO3/L) [ ] Al (mg/L)
[ ] Hg (mg/L)
[ ] Sr (mg/L)
[X] Acidity (mg CaCO3/L)
[ ] Ag (mg/L)
[ ] K (mg/L)
[ ] Th (mg/L)
[X] Sulfate (mg /L)
[ ] As (mg/L)
[ ] Mg (mg/L)
[ ] U
completed. A form is displayed showing
[ ] Sulfide (mg/L)
[ ] Ca (mg/L)
[ ] Mn (mg/L)
[ ] Zn (mg/L)
[ ] Cl (mg/L)
[ ] Cd (mg/L)
[ ] Mo (mg/L)
[ ] H2S gas (atm)
the 37 elements, ions, gases, and other
[ ] PO4 (mg/L)
[ ] Co (mg/L)
[ ] Na (mg/L)
[ ] CH4 gas (atm)
[ ] NO3 (mg/L)
OK
Help
Quit
(mg/L)
[ ] O2 gas (atm)
parameters in MINEWALL 2.0 (Figure 56). The form is a large set of check boxes,
so that you can choose one or more
parameters
(see
Section
4.2
for FIGURE 5-6. The Geochemical Parameters
Form.
MINEWALL's definition of Geochemical
Parameter). However, pH, alkalinity, acidity, and sulfate are always selected (and MINEWALL will
later select them even if you do not). The selected parameters are marked with an "X" (if you are
not familiar with check boxes, read Chapter 4).
The parameters you select will later reappear in forms and spreadsheets for which you must
enter data such as concentrations or rates. So be certain you have data for each Parameter before
choosing it. Nevertheless, you can change the number of selected parameters at a later time.
The number of parameters you choose directly affects the size of data arrays and disk files.
At the beginning, MINEWALL generally suggested the number of parameters you could choose,
depending on the Time Criteria (Section 5.3.2) you selected. You can use Memory/Disk Check
Welcome Screen
Search
Report List
MINEWALL 2.0: User's Manual
28
under the Information Submenu (Section 5.5.4) to monitor free memory and disk space.
5.3.4 Rock/Geochemical Units
This selection from the Input Data will only be enabled after you have completed Title
(Section 5.3.1), Time Criteria (Section 5.3.2), and Geochemical Parameters (Section 5.3.3). The
selection will be preceded by "Pit -" if you have chosen Open Pit Only from the option boxes on the
Title Form (Section 5.3.1) or by "U/G -" is you chose Underground Mine Only. MINEWALL's
definition of a Geochemical Unit is presented in Section 4.2.
This selection causes several forms
and spreadsheets to be displayed. The First
Geochemical Units
Form simply asks for the number of units
(not reproduced here). Up to 10 units can
:
Choose a relationship below between geochemical reaction rates and time
in days for this Unit. Enter maximum depth of oxidation 'd' on a
following screen.
be simulated, and the number is chosen
from the combo box. (A Unit does not
Unit Names and Types of Reactions
Enter Name of Unit
( ) Rate
~
Time^(FACTOR)
FACTOR =
0.1
( ) Rate
~
10^(FACTOR*Time)
FACTOR =
1.0
( ) Rate
~
1/log10(FACTOR*Time) FACTOR =
1.0
Rate Acceleration Factor (RAF) if Unit initially contains NP
and the NP is later depleted (1.0 if no initial NP):
RAF=
This Unit Done
have to be physically continuous; see
1.0
Help
Section 5.3.5). Then a second form is
repeatedly displayed for each unit, asking
for its name and the equation which
controls the change in geochemical
FIGURE 5-7. The Second Form for Geochemical
Units.
reactivity through time (Figure 5-7). You
must enter a value for applicable Factor and
Rate Acceleration Factor. The equations
and Factors are discussed in detail in the
MINEWALL report entitled Literature
Review and Conceptual Models.
H
|READY|
B3 '
1
A
* GEOCHEM UNITS
Unit Name
Unit #
Rate - Control
-max 'd', m
Years Exposed
Wall Area, m^2
-% Area Sloping
-Slope Angle
Total Area, m^2
-% Flushed Reg
-% Flushed Ann
-% Not Flushed
Reactive %S
Reactive ppt CaCO3
Spec Grav
React Al(ppm)
React Ca (ppm)
React Fe (ppm)
React Zn (ppm)
B
C
D
1
2
Granite
Diorite
Gabbro
3
1
2
3
4
1: T^[F]
3: 10^[F*T]
2: 1/log(F*T)
5
6
7
8
9
10
11
12
13
14
15
16
17
18
19
20
E
Press the slash key (/) when input is complete or F1 for help
After the Second Form has been
completed for each unit, the First
FIGURE 5-8. The First Spreadsheet for
Geochemical Units.
Welcome Screen
Search
Report List
MINEWALL 2.0: User's Manual
29
Spreadsheet is displayed, seeking physical and geochemical information in a tabular manner (Figure
5-8). The required information is discussed in detail in the MINEWALL reports entitled Literature
Review and Conceptual Models and Application of MINEWALL to Three Minesites.
The information you already entered on the First and Second Forms is summarized in the
spreadsheet. However, any changes you make to the previously entered information at this point will
be ignored; you will have to complete the Geochemical Units selection and then return to the earlier
forms and change the data.
The Second Spreadsheet (Figure 5-9) is relatively simple, requesting the time periods when
the annually repeated flushes of the periodic-flushed fracture surfaces occur. The time period(s) for
an annually repeated flush is marked with
the number "1" at the intersection of the
specified time period and the unit number.
H
|READY|
B10'
For example, if the annually repeated flush
of Unit 1 occurs only in the months of April
and November (assuming a monthly
simulation), a "1" is entered in the Unit 1
1
2
3
4
5
6
7
8
9
10
11
12
13
14
1
A
* PER. FLUSHES
Month
4
5
6
7
8
9
10
11
12
1
2
3
B
C
Unit #1
1
D
Unit #2
Unit #3
1
1
1
Column across from the Rows labelled "4"
E
Press the slash key (/) when input is complete or F1 for help
and "11" (Figure 5-9).
If the annually
repeated flushes of Unit 2 occur on Week
10 and 39 (assuming a weekly simulation),
then a "1" should be entered in the Unit 2
FIGURE 5-9. The Second Spreadsheet for
Geochemical Units.
Column across from the Rows labelled 10
and 39.
In order to set up the Third Spreadsheet, the Third Form first asks for three specific choices
pertaining to geochemical topics (Figure 5-10). The topics on fresh vs. aged rates and on control of
submerged rates by dissolved oxygen will be taken into account during simulations. The remaining
Welcome Screen
Search
Report List
MINEWALL 2.0: User's Manual
30
topic of input of Neutralization-Potentialconsumption (NP) rates or NP/SO4 ratios
pertains to the following Third Spreadsheet.
Age of Oxidation Rates and Relationship of NP to Oxidation Rates
You will soon type in unsaturated flows, concentrations, and reaction
rates for each unit. For the sulfide oxidation rate, is the rate for
fresh surface or for aged surface? If aged, the fresh rate will be
obtained from the Years Exposed entered on the previous screen.
( ) Rates from fresh surfaces
( ) Rates from aged samples
You have the option of directly providing a rate of NP consumption or
basing the NP rate on a ratio with the oxidation rate.
The Third Spreadsheet is repeated
for each unit.
This spreadsheet is not
reproduced here, but it appears similar to
( ) NP rate
( ) NP/SO4 ratio
You have the option of specifying a Factor at which rates will operate
(% of following full rates) if submerged, or link the rates to diss. O2.
( ) Link to DO
OK
( ) Submergence Factor (%)=
25.0
Help
Figure 5-9 except the selected Geochemical
Parameters (Section 5.3.3) are listed in the
second row rather than Unit numbers. The FIGURE 5-10. The Third Form for Geochemical
Units.
spreadsheet asks for reaction rates as
mg/day/m2 of unit surface for each Geochemical Parameter at each time interval. There is also a
column provided to enter any flow of water as m3/day associated with a unit. If no flow is entered,
then a loading with no accompanying volume of water is delivered to the mine sump(s) during
Operation (Layer 0) and to Layer 1 during Closure. Reaction rates and related topics are discussed
further in the Literature Review.
At this point, data entry for Rock/Geochemical Units is completed and you are returned to
the Main Menu. If Menu Pop is active (Section 5.5.3), the Input Data Submenu will also reappear;
otherwise, you will have to manually choose the Submenu in order to continue data entry with
Physical Geochemical Layout (Section 5.3.5).
5.3.5 Physical/Geochemical Layout
At this point in a simulation, MINEWALL requires information such as volumes and lateral
areas of a mine at distinct elevations and the cumulative percentage of each Unit exposed at the
distinct elevations. This information is entered through one spreadsheet (Figures 5-11 and 5-12).
Additional information is then requested on the aqueous Layer.
Welcome Screen
Search
Report List
MINEWALL 2.0: User's Manual
31
H
|READY|
900
A
B
C
1
* MINE DIMS
2
Important Pts
Elev (masl)
Cum Vol (m^3)
3
Drain Level
1000
300000
4
980
170000
5
Equil.Level
960
100000
6
940
60000
7
930
30000
8
920
10000
9
910
3000
10
Bottom of Mine
900
0
11
12
13
14
15
16
17
18
19
20
E
Press the slash key (/) when input is complete or F1 for help
H
B10'
D4 '
D
1
2
3
4
5
6
7
8
9
10
11
12
13
14
15
16
17
18
19
20
Area (m^2)
50000
30000
20000
12000
7000
2500
1000
0
FIGURE 5-11. The Layout Spreadsheet Columns A to D
|READY|
30000
D
Area (m^2)
50000
30000
20000
12000
7000
2500
1000
0
E
F
G
Unit 1 (Cum %)
100
100
100
90
40
20
0
0
Unit 2 (Cum %)
100
90
70
20
20
20
10
0
Unit 3 (Cum %)
100
90
80
60
40
20
10
5
E
Press the slash key (/) when input is complete or F1 for help
FIGURE 5-12. The Layout Spreadsheet Columns D to G.
This spreadsheet is one of the few times in MINEWALL that you are required to
enter/manipulate text. Column A contains the labels Drain Level, Equilibrium Level, and Bottom
of Mine whose meanings are discussed in the MINEWALL report, Literature Review and
Conceptual Models. The latter label (Bottom of Mine) is initially displayed in Cell A20 on the
spreadsheet, but was manually moved upwards in Figure 5-12 because eight elevations were
considered sufficient to characterize the layout. You must move these three labels to their correct
position (elevation).
TIP: MINEWALL examines Column A of the Layout Spreadsheet for the first letter of each label.
Consequently, you do not have to re-type each label, but just its first letter in lowercase or
uppercase. For example, MINEWALL would identify b or B as Bottom of Mine.
Geochemical Units (Section 5.3.4) do not have to be physically continuous on the mine walls.
For example, Figures 5-11 and 5-12 show that 20% of Unit 2's exposed surface area lies below 920
m elevation and 80% lies above 940 m elevation.
After this information on mine elevations and exposure of units is completed, MINEWALL
Welcome Screen
Search
Report List
MINEWALL 2.0: User's Manual
32
displays a series of forms and spreadsheets for information on the aqueous Layer during Operation
and/or Closure.
During Operation, the mine has one Layer (see Section 4.2 for a definition of MINEWALL
Layers): Layer 0, the Mine Bottom and its sump(s). If Closure is simulated, the mine will likely fill
with water unless negative flows (out of the mine) exceed cumulative inflow (Sections 5.3.6 through
5.3.11). As a mine fills with water, the water column can remain homogeneous (one Layer) or
stratified into two or more Layers (the MINEWALL report on the Literature Review and Conceptual
Models discusses this in detail). Due to memory limitations, MINEWALL allows only one Layer
to exist. First, a form (not shown here) is displayed indicating only one Layer is permitted.
Next, a form is displayed asking for the name of the layer in a text box. After that, a
spreadsheet provides a reminder of information on Layer 0 (the Mine Bottom or Sump(s)) if
Operation is simulated and another spreadsheet provides a reminder of information on Layer 1 (the
flooding water) if Closure is simulated. The layer number appears as a column heading and the row
headings remind that MINEWALL automatically assigns 100% of each flow, such as precipitation
and saturated groundwater flow (Sections 5.3.6 to 5.3.11), to the single Layer. A reminder also
indicates that subsequent forms will ask which geochemical process (mass balance, kinetics, etc.)
regulate each Geochemical Parameter in the Layer.
NOTE: Pumping#1 and Pumping#2 (Sections 5.3.10 and 5.3.11) include special options to
partition and control flows in various ways during simulations.
Finally, the Layer Chemistry Form (Figure 5-13) is repeatedly displayed, once for each
Geochemical Parameter in each Layer. For most MINEWALL simulations, this form will likely be
Welcome Screen
Search
Report List
MINEWALL 2.0: User's Manual
33
displayed many times because of the typical
number Parameters in Layer 0 and 1.
Geochemical Controls on Layers
LAYER: 1
PARAMETER: Zn
( ) Mass balance
The Layer Chemistry Form gives
( ) Set Value
Conc (mg/L) =
mg/L
( ) Equilibrium (not available in this version)
users great flexibility and control over
concentrations of individual species during
( ) Kinetic
( ) Empirical
d=
rate1
[ pH
LOG10(mg/L)= slope
OK
]
power1 + rate2
*pH
+
[ SO4
]
power2
offset
Help
Operation and Closure. However, such
flexibility can be misused, such as in
creating unbalanced water chemistry with
concentrations of anions greatly exceeding FIGURE 5-13. The Layer Chemistry Form.
those of cations. Therefore, forethought
and caution should be used with this form.
The Layer Chemistry Form (Figure 5-13) provides you with four geochemical processes for
determining the concentration of a particular parameter in a particular layer (equilibrium is not
available due to memory limitations). These four processes are discussed in detail in the
MINEWALL report entitled, Literature Review and Conceptual Models, and are only summarized
here. Firstly, mass balance simply involves the homogenized mixing of all flows and loadings in
the inflows to the mine while subtracting those of all outflows. Secondly, a set value is literally one
designated value, reflecting simple equilibrium, and the value is entered into the text box laterally
adjacent to the option button. Thirdly, the kinetic equation calculates a concentration of one
parameter from a rate constant and the concentration of another parameter. The rate constant is
entered into the laterally adjacent text box and the parameter is chosen from a combo box. Fourthly,
the empirical approach calculates a concentration from a slope, offset, and usually pH. For pH the
empirical approach calculates pH from acidity. For proper calculations, MINEWALL actually
calculates all concentrations "behind the scene" through mass balance before implementing any of
the other four processes.
Figure 5-13 displays all the text boxes and combo boxes associated with the four processes.
Welcome Screen
MINEWALL 2.0: User's Manual
Search
Report List
34
Actually, when MINEWALL is running, all boxes are hidden except for any associated with your
particular choice. The appropriate boxes will appear and disappear as you move through the set of
option buttons. The text boxes require the entry of numbers whereas the combo boxes allow you to
select one of the Geochemical Parameters.
After a geochemical process has been selected for each parameter in each layer, MINEWALL
will display the Main Menu. If Menu Pop (Section 5.5.3) is active, the Input File Submenu will also
be displayed. At this point, it is wise to save the current data (Section 5.2.2); it can be heartbreaking
to re-enter all these Layout data.
5.3.6 Precipitation
This selection from the Input Data Submenu of the Main Menu invokes one spreadsheet
(Figure 5-15), which may be repeatedly displayed. If both Operation and Closure are simulated, then
the spreadsheet would appear at least twice if each of the yearly values are constantly repeated. The
spreadsheet would appear as many times as the number of simulated years if each year has unique
values. You must fill in all cells, even if the values are zero. The "seed" spreadsheet discussed
below will help with this task.
In order to assist in filling out the Precipitation Spreadsheet, MINEWALL will initially show
a "seed" spreadsheet (Figure 5-15). This allows you to enter default values, such as zero, that will
apply to the entire column below that seed value. After pressing the / key, a form will appear (Figure
5-16) asking if you want MINEWALL to repeat the yearly data for each year of the simulation or
whether each year will have unique values. After you make a choice, the Precipitation Spreadsheet
(Figure 5-14) will appear with each column showing its default value. You can then enter the values
which differ from the default.
Welcome Screen
Search
Report List
MINEWALL 2.0: User's Manual
35
H
|READY|
B3 '
0.1
A
*MINE PRECIP
Month
4
5
6
7
8
9
10
11
12
1
2
3
1
2
3
4
5
6
7
8
9
10
11
12
13
14
B
* OPERATION
Precip (m)
0.1
0.0
0.0
0.0
0.0
0.0
0.0
0.0
0.0
0.0
0.0
0.0
C
* YEAR=1970
pH
5.6
5.6
5.6
5.6
5.6
5.6
5.6
5.6
5.6
5.6
5.6
5.6
D
Alk (mg/L)
11
11
11
11
11
11
11
11
11
11
11
11
E
Press the slash key (/) when input is complete or F1 for help
FIGURE 5-14. The Precipitation
Spreadsheet.
H
|READY|
B3 '
1
2
3
4
5
6
7
8
9
10
11
12
13
14
0.0
A
*MINE PRECIP
Month
4
5
6
7
8
9
10
11
12
1
2
3
B
* OPERATION
Precip (m)
0.0
** Only Enter
C
* YEAR=1970
pH
5.6
Seed Values On
D
The
Alk (mg/L)
11.0
Line Above
E
Press the slash key (/) when input is complete or F1 for help
FIGURE 5-15. The "Seed" Spreadsheet fo r
Precipitation.
Repeat Data Yearly or Enter Data Year By Year
You are about to enter data for each year of the simulation. You
can either (1) enter one year's worth of data and then repeat these
data each year or (2) enter unique values year by year for each
year of the simulation. Choose one below.
WARNING: Choosing Year By Year can generate huge data files that
can exceed a computer's hard disk storage. If this is exceeded, an
unrecoverable error will occur and data will be lost!
Repeat Yearly
Year By Year
Help
Quit
FIGURE 5-16. The Repeat Data/Year-ByYear Data Form.
Welcome Screen
Search
Report List
MINEWALL 2.0: User's Manual
36
If data have been previously entered
for this selection, a message form will be displayed
(Figure 5-17) asking whether you wish to
Edit or Replace Existing Data
edit the existing data or enter new data. If
Data Already Exist: Do you want to edit these existing data
or replace the data?
you choose to edit existing data, the seed
spreadsheet will not appear.
Edit Data
Replace Data
Help
Quit
5.3.7 Evaporation
Like Precipitation (Section 5.3.6),
this selection from the Input Data Submenu FIGURE 5-17. The Edit/Replace Data Form.
includes a "seed" spreadsheet (Figure 5-18)
that assists in filling in the entire spreadsheet (Figure 5-19). The values entered into the top of each
column in the seed spreadsheet will be copied into all cells of the column in the main spreadsheet.
Individual cells in the main spreadsheet can then be changed. Before the main spreadsheet (Figure
5-19) is displayed, however, MINEWALL asks whether one cycle of yearly data will be repeated or
whether each year will have unique values (Figure 5-17). If you choose to repeat the data, only one
spreadsheet will be shown for Operation or Closure.
H
|READY|
B3 '
1
2
3
4
5
6
7
8
9
10
11
12
13
14
0.0
A
*MINE EVAP
Month
4
5
6
7
8
9
10
11
12
1
2
3
H
B3 '
B
* OPERATION
Evap (m^3/d)
0.0
** Only Enter
C
* YEAR=1970
pH
0.0
Seed Values On
D
The
Alk (mg/L)
0.0
Line Above
E
Press the slash key (/) when input is complete or F1 for help
FIGURE 5-18. The "Seed" Spreadsheet
for Evaporation.
1
2
3
4
5
6
7
8
9
10
11
12
13
14
|READY|
1270.3
A
*MINE EVAP
Month
4
5
6
7
8
9
10
11
12
1
2
3
B
* OPERATION
Evap (m^3/d)
1270.3
0.0
0.0
0.0
0.0
0.0
0.0
0.0
0.0
0.0
0.0
0.0
C
* YEAR=1970
pH
0.0
0.0
0.0
0.0
0.0
0.0
0.0
0.0
0.0
0.0
0.0
0.0
E
Press the slash key (/) when input is complete or F1 for help
FIGURE 5-19. The Evaporation
Spreadsheet.
D
Alk (mg/L)
0.0
0.0
0.0
0.0
0.0
0.0
0.0
0.0
0.0
0.0
0.0
0.0
Welcome Screen
Search
Report List
MINEWALL 2.0: User's Manual
37
If data have been previously entered for this selection, a message form will be displayed
(Figure 5-17) asking whether you wish to edit the existing data or enter new data. If you choose to
edit existing data, the seed spreadsheet will not appear.
5.3.8 Runoff
Like Evaporation (Section 5.3.7), a series of forms and spreadsheets similar to Figures 5-16
to 5-19 will be displayed, except Cell A1 will indicate Runoff rather than Evaporation. Consult
Section 5.3.7 for details.
5.3.9 Saturated Flow
Like Evaporation (Section 5.3.7) and Runoff (Section 5.3.9), a series of forms and
spreadsheets similar to Figures 5-16 to 5-19 will be displayed, except Cell A1 will indicate Saturated
Flow rather than Evaporation. Consult Section 5.3.7 for details.
If you are simulating Closure, you
can instruct MINEWALL to adjust the
saturated-groundwater flow into the mine as
the minewater level rises (Figure 5-20).
This adjustment reflects the decrease in
Adjustment of Saturated Flow During Closure
During closure, water level in the mine may rise. This can
cause the flow of saturated groundwater into the mine to
decrease as the level rises and hydraulic gradient decreases.
Choose an option below for calculating the decreasing rate of
flow.
( ) No change; use earlier data as entered
( ) Flow decreases linearly as water level rises to equilibrium
( ) Flow decreases at a power (enter below) of remaining height
Power:
hydraulic gradient towards the mine as it
fills. The options for adjusting the flow
OK
1.0
Help
(Figure 5-20) allow MINEWALL to
generally mimic the predictions of a
detailed physical-hydrogeologic model. FIGURE 5-20. The Saturated-Flow Adjustment
Form.
The MINEWALL report entitled Literature
Review and Conceptual Models discusses this issue in more detail.
Welcome Screen
Search
MINEWALL 2.0: User's Manual
Report List
38
5.3.10 Pumping#1 to/from Mine
Like Evaporation (Section 5.3.7), a series of forms and spreadsheets similar to Figures 5-16
to 5-19 will be displayed, except Cell A1 will indicate Pump#1 rather than Evaporation. Consult
Section 5.3.7 for details. Since pumping of water can be into or from the mine, the correct
mathematical signs for flow are: positive (+) values of flow indicate pumping into the mine and
negative (-) values indicating water removed from the mine.
There is a special option available under Pumping#1 if you are pumping water from the mine
during Operation or Closure (negative values of flow). If you enter any concentrations, MINEWALL
will remove only those concentrations and loadings from the appropriate Layer. During Operation,
for example, this would correspond to intercepting a seep before it reaches the mine sump(s) and
combines with other flows. If you leave all concentrations at zero, MINEWALL will remove the
composite concentrations and loadings at the from the appropriate Layer. Otherwise, Pumping#1
produces the same basic effect on flows, concentrations, and loadings as Runoff (Section 5.3.8) and
Saturated Flow (Section 5.3.9).
If you specify a pumping flow greater than that available from the mine sump(s) during
Operation, only the maximum volume available in the sump(s) will be removed. If you specify a
high pumping flow during Closure that dewaters the aqueous Layer, the volume of the Layer will
be adjusted to zero.
5.3.11 Pumping#2 to/from Mine
Like Evaporation (Section 5.3.7), a series of forms and spreadsheets similar to Figures 5-16
to 5-19 will be displayed, except Cell A1 will indicate Pump#2 rather than Evaporation. Consult
Section 5.3.7 for details. Since pumping of water can be into or from the mine, the correct
mathematical signs for flow are: positive (+) values of flow indicate pumping into the mine and
negative (-) values indicating water removed from the mine.
Welcome Screen
Search
Report List
MINEWALL 2.0: User's Manual
39
Pumping#2 contains special options that make it unique from other selections, including
Pumping#1 (Section 5.3.10). After choosing this selection and completing the spreadsheets, one or
more message forms will appear, depending on whether you are simulating Operation and/or
Closure. If you are simulating Operation, you can instruct MINEWALL to adjust Pumping#2 to
maintain a dry mine. This is valuable if you do not have information on evaporation, for example,
and are not sure all flows are balanced to maintain a dry mine. MINEWALL reports the required,
balanced pumping flows for each time interval after Operation is simulated (Section 5.4.1) so that
the flows can be inspected to determine if they are reasonable or if other flows should be adjusted.
In this way, you can calibrate MINEWALL to the exact flows at your site. You can even calibrate
MINEWALL further by partitioning Pumping#2 flows among the other flows, such as Runoff and
Pumping#1, and re-simulate Operation until Pumping#2 reports no unbalanced flows.
If you are simulating Closure, you can instruct MINEWALL to maintain the minewater level
below the natural Equilibrium Level. A message box appears asking if you want to implement this
option and, if so, what elevation you want to maintain should the water level reach it. This would
reflect, for example, the decision of a mining company to maintain the water level below that which
would allow some escape of mine water into surrounding groundwater flow systems. If this option
is not used, the mine will be allowed to fill up to, but no higher than, the Equilibrium Level specified
under Physical/Geochemical Layout (Section 5.3.5) if inflow is sufficient.
If the pumping flow of Pumping#2 from the mine during Closure is relatively high
(designated by the user or calculated by the option in the previous paragraph), water will be taken
from the Layer until the Layer is dewatered.
Welcome Screen
Search
MINEWALL 2.0: User's Manual
Report List
40
5.4 Output Submenu (for both Operation and Closure)
If you have finally entered all of the required input data for a MINEWALL simulation
(Section 5.3), congratulations - you are ready to run a simulation and examine the results! This is
accomplished through this submenu (Figure 3-8) of the Main Menu (Figures 3-1 and 3-2). Due to
the potentially large amount of information created by a simulation, Operation and Closure are
simulated separately by MINEWALL. However, the procedures to simulate and to examine the
results are essentially identical for Operation and Closure. Thus, the procedures described in the
following subsections apply to both.
The selections for examining output results include graphics and text browsing. However,
MINEWALL was not designed to replace commercially available wordprocessors and graphics
software. Therefore, MINEWALL 2.0 offers various options that allow a user to export simulation
results to a wide variety of other, commercial software packages.
5.4.1 Simulate
This selection from the Output Submenu (Figure 3-8) must be made before any results can
be examined, because the results are created through this selection. After selecting Simulate, if you
have not entered all required input data, MINEWALL will inform you of this problem and you can
return to the Input Data Submenu (Section 5.3). Otherwise, MINEWALL displays a form which
explains which tasks are being carried out and which have been completed. Additionally, to show
it is still active, MINEWALL displays a "gas gauge" form graphically showing its progress year-byyear through a simulation.
If you chose to simulate both Operation and Closure, then Operation must be simulated first.
The Closure simulation requires the results and mass balances generated by the Operation
simulation.
A simulation can require less than one minute to more than a few hours, depending on the
Welcome Screen
Search
Report List
MINEWALL 2.0: User's Manual
41
type of PC and the type of simulation (time frequency and number of Geochemical Parameters).
When a simulation is finished, the gas-gauge form will disappear and the remaining form will state
the simulation is completed. Choose the OK button to return to the Main Menu. The Output
Submenu will also automatically reappear if Menu Pop (Section 5.5.3) is active.
5.4.2 Browse Simulation Results
This selection in the Output Submenu (Figure 3-8) allows the visual examination of output
results as text if Operation or Closure have been simulated (Section 5.4.1). If a simulation has been
completed, this selection will first show a form (Figure 5-21) to obtain the type of results to display.
The combo box on the form lists the Layer
(0 for Operation and 1 for Closure). If you
are not familiar with combo boxes or
Select the Data to Browse
Choose one (if you choose Concentration, also choose a Layer):
MINEWALL Layers, you should review
Chapter 4 before proceeding.
( ) Flows/Volumes, Loadings, and Remaining S and NP per time interval
( ) Concentrations and Flows/Volumes in Layer:
[Layer 1: Layer Name
Once the type of results has been
OK
Help
]
Quit
chosen, another form with horizontal and
vertical scroll bars is displayed (Figure 522). Because of memory limitations in
MINEWALL, the form will display only FIGURE 5-21. The First Browse Form.
about 20-50 lines of output in tabular
format. You can then browse through this
Browse Simulation Results
You can only browse about 20-30 rows at a time.
Press Next or Previous to see another set of rows.
[results will be shown in this box]
#
#
#
#
#
#
#
#
#
#
#
first "page" of results, then press the Next
button to obtain the next page. By pressing
the Next and Previous buttons, all output
#############################################################
results of the designated type can be
browsed.
Next
Previous
Help
Quit
Pressing the Quit button
terminates the browse routine and the Main
Menu reappears. The Output Submenu will
FIGURE 5-22. The Second Browse Form.
Welcome Screen
Search
Report List
MINEWALL 2.0: User's Manual
42
also automatically reappear if Menu Pop
(Section 5.5.3) is active.
Print Graphics
** Turn your printer on now. **
Choose graph size (default=Large):
Choose a printer:
( ) XLrg () Large
( ) Medium ( ) Sml
( ) HP LaserJet compatible
If HP IIp or III compatible, choose:
5.4.3 Graph Simulation Results
( ) Epson/IBM dot matrix compatible
This selection from the Output
( ) LPT1
( ) Portrait
( ) Landscape
Choose a printer port:
( ) LPT2
( ) LPT3
OK
Submenu
(Figure
3-8)
allows
the
Translate colors to:
Help
( ) Solid black lines
( ) Tile patterns
Quit
examination of output results as X-Y
graphical plots after Operation or Closure
have been simulated (Section 5.4.1). The Y
axis is always time. If a simulation has FIGURE 5-23. The Graphics Printer Form.
been completed, this selection will show
Selection of Parameters for Graphing
several forms to obtain information on the
type of information to plot, the X and Y
axes, and the type of printer if a printed
Make one selection from each of the boxes below. In the first box, balanced
pumping at Pump #2 was an input option. If you did not choose balanced
pumping, water imbalance may be important to establish proper water balance.
( ) Balanced pumping at Pump #2
( ) Water imbalance
( ) Neither
Up to 5 parameters (4 if you did not choose Neither in the first box) can be
selected from a following screen if you choose "One or more..." below.
( ) One or more geochemical concentrations in Layer:[Layer 1
]
( ) None
copy of the graph is needed.
( ) None
( ) Remaining S and/or NP in one or more units
OK
Help
Quit
Initially, a message box asks if you
may want to print a graph. If you answer
Yes, a form asks for information on the
graphics printer (Figure 5-23).
(If you
FIGURE 5-24. The Graphics Data-Selection
Form.
answer No and later wish to print a graph,
you have to return to the Main Menu and
select Graph Simulation Results again.)
After you complete this form, or if you
answer No to printing a graph, another form
requests information on the variable(s) to
Geochemical Parameters to be Simulated
[ ] pH
[ ] Org C (mg C/L) [ ] Cr (mg/L)
[ ] Ni (mg/L)
[ ] Temperature (C)
[ ] Diss O2 (mg/L) [ ] Cu (mg/L)
[ ] Pb (mg/L)
[ ] Eh (mV)
[ ] (not used)
[ ] Fe (mg/L)
[ ] Ra (mg/L)
[ ] Alkalinity(mg CaCO3/L) [ ] Al (mg/L)
[ ] Hg (mg/L)
[ ] Sr (mg/L)
[ ] Acidity (mg CaCO3/L)
[ ] Ag (mg/L)
[ ] K (mg/L)
[ ] Th (mg/L)
[ ] Sulfate (mg /L)
[ ] As (mg/L)
[ ] Mg (mg/L)
[ ] U
[ ] Sulfide (mg/L)
[ ] Ca (mg/L)
[ ] Mn (mg/L)
[ ] Zn (mg/L)
[ ] Cl (mg/L)
[ ] Cd (mg/L)
[ ] Mo (mg/L)
[ ] H2S gas (atm)
[ ] PO4 (mg/L)
[ ] Co (mg/L)
[ ] Na (mg/L)
[ ] CH4 gas (atm)
Help
[ ] O2 Gas (atm)
[ ] NO3 (mg/L)
OK
(mg/L)
plot (Figure 5-24) for Layer 0 (Operation)
or 1 (Closure). Up to five choices can be
plotted at one time, but for clarity any
FIGURE 5-25. The Graphics Parameter Form.
Welcome Screen
Search
Report List
MINEWALL 2.0: User's Manual
43
combination of choices should share a
similar range of values. Choose the OK
Remaining Sulfide and NP in the Geochemical Units
Choose one which will apply to all choices in the lower box:
button to proceed to the next form. If you
are not familiar with combo boxes or
MINEWALL Layers, you should review
Chapter 4 before proceeding.
( ) Sulfur only
( ) NP only
( ) Both
[X] Sum of all units [ ] Unit4
[ ] Unit8
[ ] Unit1
[ ] Unit5
[ ] Unit9
[ ] Unit2
[ ] Unit6
[ ] Unit10
[ ] Unit3
[ ] Unit7
OK
Help
Quit
The form that appears next depends
on the choices made on the previous screen
(Figure
5-24).
If
you
selected FIGURE 5-26. The Graphics Unit Form.
concentrations in one or more layers, a list
of parameters appears (Figure 5-25). In this
Limits for X and Y Axes
X AXIS (Years)
Choose one: (enter Min and Max if Specified)
( ) Default
case, you can select the parameter(s) you
wish to plot from the set of check boxes. If
X Min= 1960
( ) Arithmetic
X Max= 2460
( ) Logarithmic
Y AXIS (Values)
Choose one: (enter Min and Max if Specified as 0 or >0.01)
( ) Default
you selected remaining sulfur and/or
( ) Specified >
Choose one:
( ) Specified >
Y Min= 1960
Y Max= 2460
Choose one: (use Arith. for flows unless all values are +)
( ) Arithmetic
( ) Logarithmic
neutralization potential from one or more
OK
Help
units, a list of the units appears (Figure 526).
After all items to be plotted have FIGURE 5-27. The Graphics Axes Form.
been chosen, the last form to appear (Figure 5-27) asks for plotting information such as X and Y
limits (MINEWALL can determine appropriate default values), and arithmetic/logarithmic axes.
After you choose OK on this form, MINEWALL begins to gather and examine the requested data.
A few seconds to more than a minute may elapse before the graphics plot appears, depending on the
number of selected items and the number of data points for each item.
After the graph appears and you have examined it, (1) you can press any key to continue if
you did not indicate earlier that you may want to print a graph (if you now want to print, you have
to return to the Main Menu and start again) or (2) press F10 to print the graph or any other key to
Welcome Screen
Search
Report List
MINEWALL 2.0: User's Manual
44
continue if you indicated earlier you may want to print a graph. If you print the graph, the graph will
be redisplayed after it is sent to the printer. After you have left the graph, a message box will ask
if you want to make another plot or return to the Main Menu. If you choose to return to the Main
Menu, the Output Submenu will also reappear if Menu Pop (Section 5.5.3) is active.
5.4.4 Create ASCII Data File
This selection from the Output Submenu (Figure 3-8) instructs MINEWALL to send the
results of a simulation to a user-defined and user-named file so that the results can be imported into
other software packages. This selection first shows a form similar to Figure 5-25 asking for the data
you want to export. If you want to export results for a particular layer, choose the desired layer from
the combo-box list. Choose the OK button to proceed to the next form. If you are not familiar with
combo boxes or MINEWALL Layers, you should review Chapter 4 before proceeding.
The next form asks for the format or type of data file you want (Figure 5-28). The three
choices are: (1) comma-delimited standard ASCII, which means that all numbers and labels are
separated by commas and labels are surrounded by double quotes ("), (2) space-delimited standard
ASCII, which means all number and labels are separated by spaces and labels are surrounded by
double quotes ("), and (3) Lotus WKS format, which is a binary-type file.
The last form under this selection is
similar to Figure 5-3 for entering the name
of the data file. Section 5.2.2 explains how
to use this form and its controls. The data
Type of Data File to Create
Choose one:
( ) Comma delimited file
( ) Space delimited file
file you wish to create can have any name
( ) Lotus 123 WKS file
and extension as long as you remember
what they are. MINEWALL offers the
OK
Help
Quit
default extension of "DAT".
MINEWALL informs you of its
FIGURE 5-28. The Data File Format Form.
Welcome Screen
Search
Report List
MINEWALL 2.0: User's Manual
45
progress as it creates the requested data file. The Main Menu then reappears. The Output Submenu
will also reappear if Menu Pop (Section 5.5.3) is active.
5.4.5 Write Simulation Report
This selection from the Output Submenu (Figure 3-8) creates a text-based ASCII file with
explanatory headers containing the input data (Section 5.3) and/or the simulation results (Section
5.4.1). This report differs from the optional data files (Section 5.4.4) in that the report contains
longer headers and optionally includes all input data. For input data, this report differs from the
input-data file (Section 5.2.2) in that this report contains headers and labels for the data, whereas the
input-data file is designed for MINEWALL use only and may appear cryptic when viewed.
NOTE: Write Simulation Report is essentially the only method through which input data used in
a simulation can be obtained in a reasonably legible manner.
Under this selection, the first form that appears (Figure 5-29) asks whether input data and/or
simulation results should be included in the report. Choose the OK button to proceed to the next
form. If you are not familiar with forms and command buttons, you should review Chapter 4 before
proceeding.
The second and final form that
appears is similar to Figure 5-3 in which the
desired name for the report file can be
entered. Section 5.2.2 explains how to use
this form and its controls. The report file
you wish to create can have any name and
Write Report
For the report, you have a choice of including the input data,
the results of the simulation, or both. Choose below by
checking one or two boxes. The next screen will allow you to
give a distinctive name to the report.
Because of the number of geochemical parameters and other
information, the width of the report will likely exceed 80
columns and possibly 200 columns. Consequently, you should
retrieve the report into a word processor and adjust the font
size to fit your printer.
[X] Include input data
[X] Include simulation results
extension as long as you remember what
they are. MINEWALL offers the default
OK
Help
extension of "OP" for Operation and "CL"
for Closure.
FIGURE 5-29. The Report Form.
Quit
Welcome Screen
MINEWALL 2.0: User's Manual
Search
Report List
46
5.5 Information Submenu
This choice from the Main Menu (Figures 3-1 and 3-2) offers four selections (Figures 3-4).
These selections are not critical to MINEWALL's operation, but they make MINEWALL easier to
use and monitor.
5.5.1 Help
MINEWALL 2.0 offers an on-line help service, although memory constraints preclude a
casual browse through all help topics. For more extensive browsing of the help topics, a stand-alone
program, MW20HELP, was installed with MINEWALL 2.0 (Chapter 2). All of these points are
discussed in greater detail in Section 5.1
5.5.2 About MINEWALL ...
Like most software today, an "About..." selection is provided to generally remind you what
MINEWALL is. This is beneficial in the event you find yourself dazedly running MINEWALL
without knowing why.
5.5.3 Menu Pop
This is an option you can activate or disable. A "check" box mark appears on the left side
of the words "Menu Pop" on the Submenu (Figure 3-4) when it is active. Menu Pop is automatically
activated when MINEWALL starts.
Menu Pop causes the Input Data Submenu (Section 5.3) or Output Submenu (Section 5.4)
to automatically reappear with the Main Menu after a selection under those submenus is completed.
Menu Pop saves some time and effort because, otherwise, the submenu would have to be reselected
after completion of each submenu item. On the other hand, Menu Pop precludes the use of the
function keys, such as F9 for Exit MINEWALL (Section 5.2.4), which are inoperative when a
submenu is showing.
Welcome Screen
MINEWALL 2.0: User's Manual
Search
Report List
47
5.5.4 Memory/Disk Check
As mentioned in various portions of this User's Manual, MINEWALL is memory
constrained, and the entry of large amounts of data can consume all available data and result in an
error which will terminate MINEWALL. Additionally, MINEWALL can create large disk files.
This selection from the Information submenu will show a message form which reveals the amount
of free memory and disk space.
WARNING: Because of potential "Out of Memory" problems, save your input data often as you
enter it. Do not depend on Memory/Disk Check to tell you when a problem is about to
occur!
Welcome Screen
Search
Report List
MINEWALL 2.0: User's Manual
48
6. CONCLUSION
MINEWALL 2.0 is an computer-based, object-oriented tool for predicting water chemistry
in open-pit mines and underground workings during operation and closure. MINEWALL was
designed to offer the user a graphical interface through forms, Windows-like behaviour, and
flexibility in using available data. However, it was not designed to run under the Windows operating
system, and should instead be run from DOS outside of Windows.
MINEWALL simulates a mine with as little or as much data as you have. However,
reasonable results can only be obtained from reasonable input data. This User's Manual along with
the three other manuals comprising the MINEWALL 2.0 documentation, will show which and how
much data are reasonable in light of current knowledge of pits and underground mines.
A periodic newsletter is planned for MINEWALL 2.0. If you are interested in the newsletter
or would like to improve MINEWALL through your comments, questions, problems, or
observations, please contact:
Mr. Carl Weatherell
CANMET Scientific Authority
Natural Resources Canada
555 Booth Street,
Ottawa, CANADA K1A 0G1
Phone: 613-995-3097
Fax: 613-996-9673
Internet: [email protected]